основы работы с программным обеспечением для mac os
advertisement
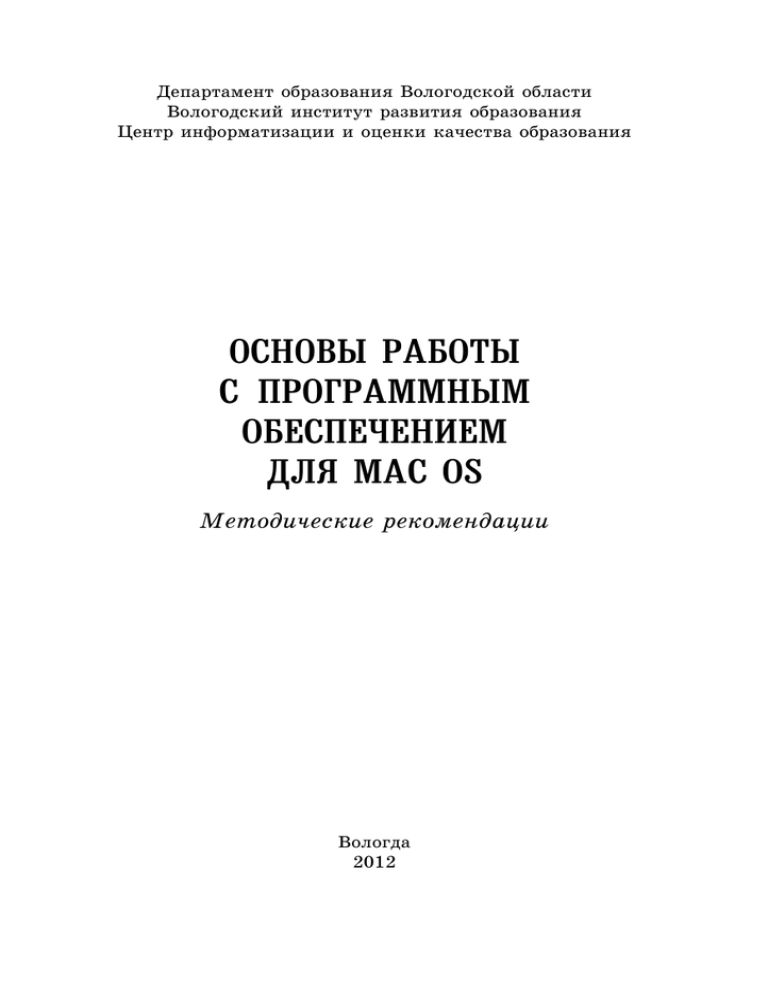
Департамент образования Вологодской области Вологодский институт развития образования Центр информатизации и оценки качества образования ОСНОВЫ РАБОТЫ С ПРОГРАММНЫМ ОБЕСПЕЧЕНИЕМ ДЛЯ MAC OS Методические рекомендации Вологда 2012 УДК ББК Печатается по решению редакционно-издательского совета Вологодского института развития образования О Издается в рамках стажировочной площадки по реализации направления «Достижение во всех субъектах РФ стратегических ориентиров национальной образовательной инициативы “Наша новая школа”» Федеральной целевой программы развития образования на 2011–2015 гг. Составители: Патракова Нина Дмитриевна Владимирова Марина Анатольевна Коновалова Анна Александровна Ответственный за выпуск: Патракова Нина Дмитриевна О Основы работы с программным обеспечением для Mac OS: (методические рекомендации) / Департамент образования Вологод. обл., Вологод. ин-т развития образования, Центр информатизации и оценки качества образования; [cост.: Н.Д. Патракова, М.А. Владимирова, А.А. Коновалова]. – Вологда: ВИРО, 2012. – 140 с.: илл. ISBN 978-5-870590-379-3 ISBN 978-5-870590-379-3 УДК ББК © Департамент образования Вологодской области, 2012 © Вологодский институт развития образования, 2012 © Центр информатизации и оценки качества образования, 2012 СОДЕРЖАНИЕ Основы работы с операционной системой Mac OS и пакетом NeoOffice . . . . . . . . . . . . . . . Операционная система Mac OS. . . . . . . . . . Общие сведения . . . . . . . . . . . . . . . 1. Начало работы с компьютером . . . . . . . . . 2. Изменение вида значков на Рабочем столе. . . . . . 3. Изменение фона Рабочего стола. . . . . . . . . 4. Организация информационного пространства на компьютере 5. Система папок. . . . . . . . . . . . . . 6. Файлы и файловая система. . . . . . . . . . 7. Запись дисков. . . . . . . . . . . . . . 8. Архивация файлов . . . . . . . . . . . . Пакет программ NeoOffice . . . . . . . . . . . Текстовый процессор NeoOffice Writer . . . . . . . . 1. Графический интерфейс программы . . . . . . . 2. Создание нового документа . . . . . . . . . . 3. Сохранение нового документа . . . . . . . . . 4. Набор текста . . . . . . . . . . . . . . 5. Редактирование текста . . . . . . . . . . . 6. Форматирование текста . . . . . . . . . . . 7. Создание списков. . . . . . . . . . . . . 8. Работа с таблицами . . . . . . . . . . . . 9. Создание объектов . . . . . . . . . . . . 10. Работа с изображениями . . . . . . . . . . 11. Работа с колонтитулами . . . . . . . . . . 12. Установка параметров страницы . . . . . . . . 13. Предварительный просмотр и печать документа. . . Вопросы для самопроверки. . . . . . . . . . . Редактор создания и демонстрации презентаций NeoOffice Impress 1. Запуск программы . . . . . . . . . . . . 2. Интерфейс программы . . . . . . . . . . . 3. Создание презентации . . . . . . . . . . . 4. Сохранение презентации. . . . . . . . . . . 5. Работа с презентацией . . . . . . . . . . . Вопросы для самопроверки. . . . . . . . . . . Редактор электронных таблиц NeoOffice Calc. . . . . . . 1. Запуск программы . . . . . . . . . . . . 2. Интерфейс программы . . . . . . . . . . . 3. Сохранение электронной таблицы . . . . . . . . 4. Основы работы с таблицами. . . . . . . . . . 5. Ввод формул . . . . . . . . . . . . . . 6. Копирование формул. . . . . . . . . . . . 7. Ввод сложной формулы с использованием Мастера функций 8. Работа с диаграммами и графиками . . . . . . . 9. Сортировка данных . . . . . . . . . . . . 10. Выбор записей по условию (Фильтрация данных) . . . 11. Печать таблиц . . . . . . . . . . . . . Вопросы для самопроверки. . . . . . . . . . . МОНТАЖ ВИДЕОМАТЕРИАЛОВ в iMovie . . . . . . . . 1. Введение . . . . . . . . . . . . . . . 3 5 5 5 5 7 7 8 9 10 12 15 17 18 18 18 18 19 20 21 23 25 29 31 32 33 33 35 35 35 36 37 38 38 47 47 47 48 49 49 52 53 53 56 60 61 62 65 66 66 2. Окно программы iMovie’09 . . . . . . . . . . 3. О форматах видеофайлов . . . . . . . . . . 4. Создание нового проекта в iMovie . . . . . . . . 5. Импорт видео в iMovie . . . . . . . . . . . 6. Запись видео в iMovie . . . . . . . . . . . 7. Просмотр исходного видеоматериала . . . . . . . 8. Выбор исходного материала. . . . . . . . . . 9. Пометка видеоматериала как избранного или пометка для удаления . . . . . . . . . . . . . . . . 10. Улучшение изображения видео и настройка громкости аудио 11. Добавление видеоматериала к проекту . . . . . . 12. Добавление фотографий. . . . . . . . . . . 13. Добавление переходов между клипами в проекте . . . 14. Добавление титров в проект . . . . . . . . . 15. Добавление фоновой музыки к проекту . . . . . . 16. Добавление звуковых эффектов и наложение голоса в проект 17. Экспорт готового фильма . . . . . . . . . . РАБОТА С ВИДЕО, ФОТО и АУДИОМАТЕРИАЛАМИ В ПРИЛОЖЕНИЯХ Mac OS . . . . . . . . . . . . . . . ПРОГРАММА Photo Booth ............. Работа с программой . . . . . . . . . . . . . 1. Создание одиночного кадра без эффектов . . . . . . 2. Создание одиночного кадра с эффектами . . . . . . 3. Эффекты фона. . . . . . . . . . . . . . 4. Создание быстрого пакета из 4 снимков (коллажа) . . . 5. Просмотр и удаление снимков . . . . . . . . . 6. Записать клип фильма . . . . . . . . . . . 7. Сохранение снимков и видеозаписей . . . . . . . 8. Экспорт снимков . . . . . . . . . . . . . ПРОГРАММА iPhoto . . . . . . . . . . . . . . Работа с программой iPhoto . . . . . . . . . . . 1. Меню программы. . . . . . . . . . . . . 2. Основные области программы . . . . . . . . . 3. Панели инструментов программы . . . . . . . . 4. Импорт изображений. . . . . . . . . . . . 5. Импорт фотографий в программу с компьютера . . . . 6. Сортировка изображений. . . . . . . . . . . Функции редактирования снимков и изображений . . . . . 1. Эффекты . . . . . . . . . . . . . . . Создание книг и альбомов . . . . . . . . . . . . 1. Книга . . . . . . . . . . . . . . . . 2. Альбом. . . . . . . . . . . . . . . . Создание слайд-шоу. . . . . . . . . . . . . . 1. Экспорт слайд-шоу . . . . . . . . . . . . Медиаплеер iTunes . . . . . . . . . . . . . . 1. Запуск программы . . . . . . . . . . . . 2. Интерфейс программы . . . . . . . . . . . 3. Импорт файлов . . . . . . . . . . . . . 4. Воспроизведение музыки. . . . . . . . . . . 5. Создание плейлистов. . . . . . . . . . . . 6. Запись дисков. . . . . . . . . . . . . . 7. Конвертирование . . . . . . . . . . . . . 4 66 68 68 69 71 72 74 74 76 79 80 83 85 87 89 92 94 94 95 95 96 97 97 98 99 100 102 103 104 104 107 109 110 112 112 114 117 119 119 121 122 124 125 126 126 130 131 133 136 137 Основы работы с операционной системой Mac OS и пакетом NeoOffice ОПЕРАЦИОННАЯ СИСТЕМА Mac OS общие сведения Операционная система (ОС) – это программное обеспечение, которое позволяет совместно функционировать всем устройствам компьютера и предоставляет пользователю доступ к его ресурсам. Операционная система, управляющая компьютером Macintoch, называется Mac OS. Каждый компьютер Macintoch сопровождается предварительно установленной версией Mac OS. Операционная система содержит тысячи файлов. В Mac OS X большинство таких файлов находится в системной папке; многие файлы защищены, чтобы избежать случайного удаления. Другие важные файлы Mac OS Х находятся в папке Библиотеки. Интегрированной частью Mac OS является Finder – программное обеспечение, позволяющее видеть файлы и папки на дисках, работать с рабочим столом, открывать программы и файлы. Finder также позволяет производить поиск информации и управлять данными на дисках. Каждый компьютер Macintoch снабжается CD или DVD с резервной копией Mac OS. Резервная копия дает возможность переустановить при необходимости ОС. С помощью этих дисков также можно произвести загрузку компьютера, если ОС не загружается с внутреннего дискового накопителя. Текущая версия Mac OS – Mac OS Х (произносится как «Mac O-S десять»). Ранние версии Mac OS включали: Mac OS 9, Mac OS 8, System 7.5 и System 6. Главная версия Mac OS Х включает версии 10.1, 10.2, 10.3. 1. Начало работы с компьютером После загрузки (включения) компьютера на экране монитора появляется рабочий стол – Desktop. (рис. 1). Самая верхняя строка на рабочем столе называется строка МЕНЮ. В ней обязательно есть (слева направо): значок 5 Рис. 1 «ЯБЛОКО» (основное меню операционной системы), имя программы (окно которой является текущим), команды Файл, Вид и т. д., а также (с правой стороны) Календарь, индикатор текущего языка и другие элементы. Чтобы посмотреть услуги данного Меню или их изменить, надо щелкнуть мышкой по слову или картинке. После этого появится окно, в котором Вы увидите набор различных услуг. Вы можете выбрать из данного окна то, что Вам требуется для работы. Текущая настройка будет отмечена значком «галочка». Самая нижняя строка на рабочем столе называется Dock (аналогично панели задач в ОС Windows). Каждый значок в Dock открывает программу или другой элемент (например, веб-страницу или папку) одним щелчком. В Dock можно добавлять значки программ, файлов, папок, серверов, веб-сайтов и др. Можно вызвать контекстное меню на значке, находящемся в Dock, чтобы увидеть меню, позволяющее выбирать команды, открывать содержимое папок, менять настройки. Чтобы добавить элемент в Dock, из окна Finder запустите программу, после чего в Dock появится соответствующий значок. Чтобы закрепить его на панели Dock, вызовите на нем контекстное меню, выберите команду Параметры Оставить в Dock. Чтобы выстроить элементы в Dock, перетаскивайте их в нужном Вам порядке. Чтобы удалить значок из Dock, вызовите на нем контекстное меню, выберите Параметры Завершить. 6 2. Изменение вида значков на Рабочем столе При необходимости можно изменять размер значков на Рабочем столе, а также изменять подписи к ним и порядок их расположения. Для этого щелкните правой кнопкой мыши на Рабочем столе (фон Вашего экрана), выберите меню Вид, команду Показать параметры вида (рис. 2). В открывшемся окне можно вы­ брать желаемые настройки. Рис. 2 3. Изменение фона Рабочего стола Фон экрана является частью Рабочего стола, где пользователь работает со значками, окнами и программами. Можно изменить фон на один из узоров, цветов или изображений, поставляемых с Mac OS, или выбрать собственную картинку. Для этого выбрать меню «Яблоко» Системные настройки Рабочий стол и заставка (рис. 3). Рис. 3 7 4. Организация информационного пространства на компьютере С помощью программы Finder можно открывать программы, искать и открывать документы, организовывать работу. Из Finder можно также подключаться к серверам или другим компьютерам. Для запуска программы Finder следует щелк­ в Dock. нуть по значку Иногда возникает необходимость открыть несколько окон Finder, чтобы скопировать или перенести элементы из одной папки в другую, а также создать псевдоним для элемента в другой папке. Для этого следует выбрать в меню Файл Новое окно Finder. При включении компьютера Finder запускается автоматически и остается открытым во время работы. Finder имеет собственные меню и окна, его основное назначение – помочь расположить элементы в компьютере и организовать рабочий стол. Рассмотрим окно программы Finder (рис. 4). Рис. 4 В верхней части окна находится специальная серая полоса с заголовком – строка заголовка. Можно щелкнуть на эту полосу и, зажав кнопку мыши, переместить окно. Слева 8 в строке заголовка располагаются три разноцветных кнопки: красная с точкой – для закрытия окна программы; желтая с минусом – для сворачивания окна; зеленая с плюсом – для уменьшения или увеличения размеров окна. В левой части окна располагается панель серого цвета для отображения основных папок в системе – боковое меню. Для добавления бокового меню нужно выбрать Finder Настройки Боковое меню. Справа в строке заголовка есть Кнопка скрытия этой панели. Рабочая область, расположенная спра­ ва, отображает содержимое папки, устройства. Внизу окна расположена Адресная строка для отображения пути к файлу. Строка вызывается через меню Вид Показать строку пути. Другие программы имеют свои собственные меню и создают окна, в которых можно работать. Быстро переключаться между программами можно с помощью сочетания клавиш Cmd+Tab. Активное окно определяется по кнопкам в левом верхнем углу, которые будут окрашены цветом. Чтобы сделать окно активным, выполните щелчок в любой области выбранного окна. Если не видно искомого окна, можно переместить закрывающие его окна или убрать их. Некоторые особые окна нельзя перемещать или изменять их размеры, они требуют выполнения действий либо ответа на запрос перед продолжением выполнения задачи. Некоторые окна всегда появляются перед другими окнами в программе. Например, панель шрифтов выводится перед активным окном, так что позволяет форматировать текст, не закрывая других окон. 5. Система папок Набор папок пользователя уже создан (смотрите их в личной папке). В этой папке можно легко расположить и хранить личные элементы. Можно добавить собственные папки и организовать работу пользователя индивидуально. Личная папка пользователя – это идеальное место для хранения своих файлов. В ней также можно расположить программы, шрифты и другое программное обеспечение для личного пользования. Если Вы не единственный пользова9 тель, работающий на компьютере, то следует создать папку, имя которой – Ваши ФИО. Для создания своей папки необходимо слева в категории Устройства щелкнуть Новый (Ma­cin­tosh HD), в рабочей области открыть папку Пользователи, затем открыть папку User (Mac). В Рабочей области вызвать контекстное меню, выбрать команду Новая папка, ввести имя. Специальные папки. Папка Рабочий стол содержит все элементы, которые расположены на рабочем столе. Папка Библиотеки (категория Устройства Новый (Macintosh HD) Пользователи User (Mac) Библиотеки) содержит пер­сональные настройки и параметры. Здесь можно также хранить шрифты, модули и другое программное обеспечение для личного использования. В папке Фильмы хранятся видеоклипы из iMovie и QuickTime. В папке Музыка хранится музыка, которую Вы добавили в iTunes или приобрели в iTunesStore. В папке Изображения – фотографии, которые Вы добавили в iPhoto. Папка Общие содержит папку Почтовый ящик, в которую можно копировать файлы на Ваш ПК, находящийся в сети. Папка Программы содержит программы, доступные пользователю. Все программы, поставляемые в Mac OS X, находятся в этой папке. При установке приобретенного ПО Вы также можете найти эти программы здесь. В папке Программы Служебные программы содержатся программы (например, Сведения о системе), которые могут потребоваться пользователю для работы. 6. Файлы и файловая система Все программы и данные хранятся в памяти компьютера в виде файлов. Файл – это определенное количество информации (программа и данные), имеющее имя и хранящееся в долговременной (внешней) памяти. Имя файла состоит из двух частей, разделенных точкой: собственно имя файла и расширение, определяющее его тип. Собственно имя файлу дает пользователь, а тип файла дается программой автоматически при его создании. Примеры типов файлов приведены в таблице: 10 Тип файла Расширение Программы exe, com Текстовые файлы txt, doc, odt Графические файлы bmp, gif, jpg Звуковые файлы wav, mid, mp3 Видеофайлы avi Программы на языках программирования bas, pas Презентации ppt, odp Операции с папками и файлами Копирование объектов (копия файла помещается в другой каталог-папку): • в правой части окна программы Finder выделить нужные файлы; • в меню Правка выбрать команду Копировать; • открыть нужную папку для добавления объекта; • в меню Правка выбрать команду Вставить. Перемещение объектов (сам файл помещается в другой каталог-папку): • в правой части окна программы Finder выделить нужные файлы; • в меню Правка выбрать команду Вырезать; • открыть нужную папку для добавления объекта; • в меню Правка выбрать команду Вставить. Удаление объектов (запись о файле удаляется из каталога-папки): • в правой части окна программы Finder выделить нужные файлы; • в меню Файл выбрать команду Переместить в Корзину. Переименование объектов (изменяется имя файла): • курсор мыши подвести к названию файла и щелкнуть левой клавишей мыши по имени (или вызвать контекстное меню Свойства Имя и расширение); • в строке появится мигающий курсор; • удалить старое название и выбрать новое; • программа Корзина служит для временного хранения удаленных файлов. 11 7. Запись дисков Почти все модели компьютеров Mac оснащены оптическими дисководами, которые позволяют записывать диски. Чтобы узнать, на какие диски может записывать данные оптический дисковод компьютера Mac, если он имеется, выберите элемент Об этом компьютере в меню «ЯБЛОКО», затем нажмите кнопку «Подробнее», чтобы открыть окно «Сведения о системе». В окне iMac в боковом меню «Аппаратные средства» выберите элемент «Оптический накопитель» (рис. 5). Рис. 5 В правой части окна перечислены типы CD и DVD, на которые может записывать данные используемый оптический дисковод. На пустых DVD можно записать больше, чем на CD. Запись CD и DVD с помощью программы Finder в ОС Mac OS X. Если требуется записать на диск определенные файлы, используйте программу Finder в ОС Mac OS X. Файлы можно записать на диск двумя способами. • Вставьте пустой диск, перетащите файлы, которые требуется записать, на диск и нажмите кнопку «Записать» или выберите команду Записать на диск в меню Файл. 12 • Можно создать папку записи, присвоить ей имя будущего диска, добавить в нее нужное содержимое, а затем нажать кнопку «Записать на диск» и вставить диск, когда последует запрос. Чтобы создать папку записи, в программе Finder выберите Новая папка записи в меню Файл. Запись дисков в программах, таких как iDVD, iTunes, iMovie, GarageBand. Чтобы получить информацию об особенностях создания и записи дисков в любой из этих программ, откройте программу, выберите пункт Справка название_программы в меню Справка и введите запрос (записать диск) в поле поиска. Например, чтобы записать аудио-CD с помощью iTunes следует выполнить следующие действия: • Создать новый плейлист с песнями. Для этого в меню Файл выберите команду Новый плейлист. Введите название плейлиста в списке исходных файлов (это станет именем CD) (рис. 6), затем перетащите песни из медиатеки в новый плейлист. Для изменения порядка песен выберите плейлист и перетаскиванием расставьте их в нужном порядке. Обратите внимание, что при добавлении новых песен увеличивается общее время и размер (в МБ), отображаемые в нижней части окна. Будьте внимательны, чтобы не добавить больше песен, чем может поместиться на CD (обычно емкость диска указывается на нем самом). Если на диск поместились не все песни, создайте дополнительные плейлисты. Рис. 6 13 • Записать диск. Выделите плейлисты и выберите команду Записать плейлист на диск в меню Файл Медиатека программы iTunes. Затем вставьте пустой записываемый CD в дисковод для начала записи. Cоветы по устранению распространенных неполадок: • Если записать диск не удается, проверьте его или вставьте другой диск. Извлеките диск из дисковода и рассмотрите его поверхность: нет ли на ней царапин или загрязнений, не записаны ли на нем данные (блестящая поверхность немного темнее в областях, где записаны данные). При наличии загрязнения протрите диск мягкой влажной салфеткой и попробуйте снова записать данные. Если диск уже содержит данные, возьмите другой. Если используется перезаписываемый диск, который уже содержит данные, убедитесь, что очистили его перед следующей записью данных. Незначительный дефект и неравномерная поверхность диска могут привести к тому, что диск не будет записан. Попробуйте записать данные на другой диск или возьмите диск другого производителя. • Проверьте тип диска. Убедитесь, что дисковод поддерживает запись на имеющийся диск. Например, старые дисководы Apple SuperDrive не могут записывать диски DVD+RW. Обратитесь к руководству по дисководу Apple или сторонних производителей для определения поддерживаемых носителей данных. Необходимо использовать диски, соответствующие скорости записи дисковода. • Уменьшите скорость записи. В диалоговом окне «Запись» задайте скорость записи меньше, чем максимальная скорость записи дисковода (если возможно), и попробуйте записать другой диск. • Освободите немного памяти. Если открыты другие программы, закройте те, которые в данный момент не используются (или закройте все программы, кроме той, с помощью которой будет записываться диск). Дождитесь окончания записи диска перед выполнением других операций. • Проверьте объем свободной памяти на жестком диске. При записи диска компьютер Mac временно занимает объем пространства жесткого диска, равный объему записы14 ваемых на диск данных. Если записывается большой объем данных и если жесткий диск почти полный, то на нем может закончиться свободное пространство, что может помешать записи диска. Чтобы освободить место, удалите ненужные файлы или сохраните резервную копию файлов на внешнем жестком диске. • Перезагрузите компьютер. Иногда проблему решает простая перезагрузка, после нее попробуйте снова записать диск. • Обновите программное обеспечение. Используйте функцию «Обновление программ» (в меню «ЯБЛОКО» выберите Обновление программ) для загрузки и установки последней версии программного обеспечения Apple. Если для записи дисков используется программа сторонних производителей, посетите веб-сайт производителя для получения последних обновлений для программы. • Проверьте соединения. Если для записи используется внешний записывающий дисковод, убедитесь, что все кабели надежно подключены и на дисковый оптический дисковод подается питание. ? • • • • Практическая работа № 1 «Запись на диск» Подготовьте файлы для записи. Для этого в папке User создайте папку Запись. Скопируйте в нее файлы, подлежащие за­ писи. Возьмите пустой диск, ознакомьтесь с информацией на обложке диска, вставьте в привод. Перетащите файлы, которые требуется записать, на диск и нажмите кнопку «Записать» или выберите команду Записать на диск в меню Файл. Проверьте содержимое диска, используя Finder–Устройства, выберите диск. 8. Архивация файлов Для архивации файлов предусмотрена встроенная в Mac OS X поддержка zip-архивов – одного из самых распространенных форматов. Чтобы создать zip-архив, достаточно выделить файл(ы) в Finder, кликнуть правой кнопкой мышки 15 (или ctrl+клик) и выбрать в контекстном меню Сжать (рис. 7). После чего создается zip-файл с копией файлов и с названием «Архив.zip», если архивируемых файлов больше одного (рис. 8). Если файл один, то название архива будет совпадать с именем файла. Рис. 7 Рис. 8 Распаковка zip-файлов проходит аналогично просто, как и архивация. По умолчанию «Утилита Архивирования» запускается автоматически при двойному щелчке по zip-ар­хи­ 16 ву, что приводит к распаковке содержания архива в одноименную папку, если файлов больше одного. Кроме этого оригинальный zip-файл остается не тронутым, то есть при распаковке создается копия содержимого архива. Для работы с архивами в Mac OS (Mac OS X 10.4, 10.5 или выше) можно использовать бесплатный архиватор Zipeg, поддерживающий множество форматов архивов, в том числе такие, как: ZIP, RAR, 7z, ARJ, LHA, TGZ, TAR и множество других. Программа позволяет непосредственно из архива просматривать текстовые и графические файлы, поддерживает многие шрифты. Возможности данного архиватора стандартны: выбираем Архив, нажимаем кнопку Извлечь, указываем путь извлечения файлов. ? Практическая работа № 2 «Создание архивного файла Архив.zip» •Создайте на Рабочем столе папку Архив. • Выделите все файлы, подлежащие архивации, скопируйте их в папку Архив. • Выделите все файлы в папке Архив, вызовите контекстное меню, выберите команду Сжать. •Откройте Архив.zip, извлеките любой файл. ПАКЕТ ПРОГРАММ NeoOffice NeoOffice представляет комплекс офисных приложений, которые охватывают практически все, что может понадобиться пользователю компьютера. В пакет входят: 1. текстовый редактор и редактор web-страниц Writer; 2. редактор создания и демонстрации презентаций Impress; 3. редактор электронных таблиц Calc; 4. редактор графических изображений NeoOffice Draw; 5. редактор баз данных NeoOffice Base. Рассмотрим наиболее востребованные программы. Для запуска пакета программ NeoOffice необходимо выполнить щелчок по одноименному значку на панели Dock . 17 Текстовый процессор NeoOffice Writer Текстовый процессор NeoOffice Writer – это прикладное ПО, которое позволяет создавать, редактировать, форматировать, сохранять и распечатывать документы. После запуска пакета программ по умолчанию открывается текстовый редактор. Если это не произошло, следует в меню Файл выбрать команду Создать Текстовый документ. 1. Графический интерфейс программы Панель инструментов Стандартная Вертикальная линейка Горизонтальная линейка Панель инструментов Форматирование Панель инструментов Рисование Полоса прокрутки Строка состояния Рис. 9 Графический интерфейс программы (рис. 9) позволяет осуществлять взаимодействие человека с компьютером в форме диалога с использованием окон, меню и элементов управления (диалоговых панелей, кнопок и т. д.) 2. Создание нового документа Для создания нового файла (документа) необходимо выполнить команду Файл Создать Текстовый документ. 3. Сохранение нового документа Если документ сохраняете впервые, ему необходимо присвоить имя и указать папку для сохранения: 18 • в меню Файл выберите команду Сохранить как; • в раскрывающемся списке выберите диск, а затем папку, где будет храниться файл; • в списке папок левой клавишей мыши дважды щелкните имя выбранной папки, чтобы ее открыть; • в поле имя файла введите имя документа, в поле тип выберите нужное вам расширение файла. Например, чтобы созданный в Mac OS документ открывался в ОС Windows, надо сохранить его с типом Microsoft Word 97/2000/XP (.doc); • щелкните кнопку Сохранить. При последующем сохранении файла нет необходимости использовать команду Сохранить как. Достаточно щелкнуть кнопку Сохранить на панели инструментов или выбрать в меню Файл команду Сохранить. 4. Набор текста •Текст вводится в позицию текстового курсора; • текстовый курсор перемещается только в рамках введенного текста; • текстовый курсор автоматически переводится на новую строку, если предыдущая строка заполнена; • для создания нового абзаца следует нажать клавишу Enter; • для того, чтобы разбить один абзац на два, следует переместить курсор в точку разбиения, нажать Enter; для того, чтобы объединить два соседних абзаца в один, следует поместить курсор в конец первого абзаца и нажать клавишу Delete; • при вводе текста полезно знать режим непечатаемых символов (знаки конца абзаца, пробела, табуляции и др), которые не выводятся на принтер при печати документа, однако позволяют более наглядно видеть структуру текста (для включения режима показа непечатаемых символов используйте клавиши Ctrl+Shift или кнопку Непечатаемые символы панели инструментов Стандартная); • при наборе текста клавиша Пробел используется только для разделения слов, но не для выравнивания текста. 19 5. Редактирование текста Для выделения текста, в том числе элементов, не расположенных в непосредственной близости друг от друга, можно использовать как мышь, так и клавиатуру. Например, можно выделить абзац на первой странице и предложение на третьей. Для выделения: • слова – дважды щелкните слово левой клавишей мыши; • строки – переместите указатель мыши к левому краю строки, а затем щелкните левой клавишей мыши; • абзаца – переместите указатель мыши к левому краю абзаца так, чтобы он принял вид стрелки, а затем трижды щелкните абзац; • нескольких абзацев – переместите указатель мыши к левому краю абзаца так, чтобы он принял вид стрелки, а затем перетащите указатель мыши вверх или вниз; • большого блока текста – щелкните начало фрагмента, прокрутите документ до конца нужного фрагмента, а затем щелкните его, удерживая нажатой клавишу Shift; • всего документа – переместите указатель к левому краю документа так, чтобы он принял вид стрелки, а затем трижды щелкните левой клавишей мыши. Для удаления: • одного символа – установите курсор после символа и нажмите клавишу Backspase; если необходимо удалить символ перед курсором, нажмите клавишу Delete; • слова – выделите его и нажмите клавишу Delete или Backspase; для замены слова другим необходимо дважды щелкнуть левой кнопкой мыши слово и вместо него набрать новое; • части текста достаточно выделить текст и нажать клавишу Delete или Backspase, либо в меню Правка щелкнуть команду Вырезать. Проверка правописания Создавая свои текстовые документы, Вы можете допустить грамматические ошибки. При подготовке текста на ПК есть возможность исправлять ошибки и редактировать текст полуавтоматически. Редактирование можно осуществлять непосредственно во время ввода текста. Для этого необходимо установить рамки автоматической проверки орфографии: 20 • в меню Сервис щелкните Параметры; • настройте параметры правописания, устанавливая флажки напротив нужной команды (рис. 10). Рис. 10 Орфографию можно проверить и после ввода всего текста: • Установите курсор в начале введенного текста; • в меню Сервис щелкните Орфография и грамматика; • при обнаружении ошибки или неизвестного слова появится диалоговое окно Проверка орфографии, в верхней части которого красным цветом будет выделено неправильно написанное слово, в нижней части окна представлены варианты или вариант правильного написания слова; • выделите нужный вариант и щелкните кнопку Заменить; • чтобы новое слово или фамилия не подчеркивались в вашем тексте, его можно добавить в словарь, щелкнув кнопку Добавить. 6. Форматирование текста При форматировании шрифта следует выделить текст, затем выбрать команду меню Формат Символы (рис. 11), далее использовать вкладки Шрифт, Эффекты, Положение. 21 При форматировании абзаца следует использовать команду меню Формат Абзац (рис. 12). Рис. 11 Рис. 12 При выполнении форматирования текста и абзаца можно также воспользоваться соответствующими кнопками панели инструментов Форматирование. 22 ? Практическая работа № 1 «Работа с текстом» •Наберите текст, состоящий из трех абзацев: При работе с рисунками полезно знать, рисунки какого типа используются – точечные или векторные. Тип рисунка, над которым ведется работа, определяет возможности форматирования и редактирования. Точечные рисунки (также называемые растровыми) образуются набором точек, наподобие того, как образуют рисунок закрашенные квадратики на листе миллиметровки. Векторные рисунки создаются из линий, кривых, прямо­ угольников и других объектов. • Выделите весь текст. Символы. • Выберите в меню команду Формат • Установите в диалоговом окне в закладке Шрифт следующие параметры шрифта: шрифт – Arial, начертание – курсив, размер – 14. Абзац. • Выберите в меню команду Формат • Установите в диалоговом окне в закладке Отступы и интервалы следующие параметры абзацных отступов: первая строка – отступ на 1,25 см, интервал после абзаца – 0,5 см, междустрочный интервал – полуторный, в закладке Выравнивание: выравнивание – по ширине. •Сохраните документ под именем форматирование.doc 7. Создание списков В NeoOffice Writer можно создавать маркированные, нумерованные и многоуровневые списки, сочетающие в себе номера и маркеры. Если начать абзац с некоторого числа или маркера, то после нажатия клавиши Enter следующие абзацы будут соответственно, пронумерованы или промаркированы автоматически. Списки можно создавать с помощью кнопок панели инструментов Форматирование или с использованием команды меню Формат Маркеры и нумерация. Список можно задать в начале его создания или назначить на готовый текст. Для создания списка: • выделите нужный текст в документе; • в меню Формат выберите команду Маркеры и нумерация (рис. 13) или на панели инструментов щелкните кнопки Нумерованный список/Маркированный список; 23 • В открывшемся окне откройте вкладку Тип нумерации (рис. 14); • Из предложенных образцов выберите подходящий вариант, щелкните кнопку ОК. Рис. 13 Рис. 14 ? • Практическая работа № 2 «Создание списков» В документе форматирование.doc, состоящем из 3-х абзацев, наберите еще 7 следующих абзацев текста: Векторные графические редакторы: Corel Draw Adobe Illustrator 24 Inkscape Растровые графические редакторы: Adobe Photoshop Gimp • Выделите все элементы списка (7 строк). • Выберите в меню команду Формат Маркеры и нумерация, в диалоговом окне вкладку Структура. Выберите стиль ­списка. . Выделите 2-й, 3-й и 4-й элементы списка Щелкните левой клавишей мыши по кнопке Увеличить отступ на панели инструментов Форматирование. • Повторите пункт шестой для 6-го и 7-го элементов списка •Сохраните изменения в документе. • • 8. Работа с таблицами Создание таблицы: • установите курсор в место предполагаемого размещения таблицы; • в меню Таблица выберите Вставить Таблица; • в открывшемся диалоговом окне Вставка таблицы (рис. 15), используя кнопки около полей Столбцы и Строки, установите нужное значение, нажмите ОК. Рис. 15 Программа разместит на странице таблицу. 25 Изменение размеров таблицы, высоты строк и ширины столбцов: • подведите указатель к нижней границе таблицы, когда он примет вид двунаправленной стрелки, нажмите левую клавишу мыши и, не отпуская ее, переместите нижнюю часть таблицы вниз; • для изменения размеров строки (столбца) подвиньте указатель к границе строки (столбца), когда он примет вид двунаправленной стрелки, нажмите левую клавишу мыши и, не отпуская ее, переместите границу строки (столбца) до нужного размера. Изменение направления текста: • выделите текст в ячейках, вызовите контекстное меню, выберите пункт «Символы», закладку «Положение»; • выберите нужный вариант (вращение/ масштабирование на определенное количество градусов); Настройка границы и заливки таблицы: • выделите таблицу: поместите курсор в любую ячейку и в меню Таблица выберите Выделить Таблица; • на выделенном фрагменте вызовите контекстное менювыберите Таблица; • в открывшемся окне Свойства таблицы откройте вкладку Обрамление (рис. 16); Рис. 16 26 • в списке Стиль выберите тип линии для границ таблицы, в раскрывшемся списке Цвет из представленной палитры выберите цвет; • в раскрывшемся списке Ширина выберите ширину границ; • в левой части окна щелкните соответствующие кнопки схемы границ, к которым необходимо применить данные параметры (или на самом макете щелчком отметьте нужную границу), нажмите кнопку ОК. Для удаления границ таблицы щелкните отображенные в нажатом виде соответствующие кнопки границ или соответствующую границу на макете. Заливка таблицы: • выделите таблицу или ее часть; • на выделенном фрагменте вызовите контекстное менювыберите Таблица; • в открывшемся окне Свойства таблицы откройте вкладку Фон (рис. 17); • из представленной палитры выберите цвет, нажмите кнопку ОК. Рис. 17 Объединение и разбиение ячеек: • выделите ячейки таблицы, которые необходимо объединить, в меню Таблица или на панели инструментов щелкните кнопку Объединить ячейки; 27 • установите курсор в ячейку, которую необходимо разбить, в меню Таблица щелкните Разбить ячейки, в открывшемся диалоговом окне Разбиение ячеек установите необходимое количество строк и столбцов. Добавление и удаление строк/столбцов: • установите курсор в ячейку строки, после которой необходимо добавить новую строку. В меню Таблица выберите Вставить Строки, укажите количество и положение (рис. 18) Рис. 18 • Для удаления строки установите курсор в ячейку строки, которую необходимо удалить. В меню Таблица выберите Удалить–Строки. Аналогичным образом добавляются и удаляются столбцы. Выравнивание значений в таблице: • выделите все ячейки таблицы; • на выделенном фрагменте вызовите контекстное меню, выберите Выравнивание, затем тип выравнивания. ? • • Практическая работа № 3. «Создание и форматирование таблицы» В документе форматирование.doc создайте таблицу, состоящую из 2 столбцов и 3 строк. Заполните таблицу: Вид графики Форматы Растровая .bmp .jpg .gif Векторная .cdr .cmx .ccx 28 • Выполните следующие действия: – выделите таблицу и выполните Формат Символы: шрифт Arial, размер 14; – выделите первую строку таблицы и установите полужирное начертание; – во всей таблице выполнить выравнивание по вертикали – по середине, по горизонтали – по правому краю. •Сохраните изменения в документе. 9. Создание объектов В NeoOffice Writer существует большой набор инструментальных средств, позволяющих создавать рисунки, схемы для иллюстрации содержания документа. Найдите внизу экрана панель инструментов Рисование. Если данная панель не отображена, в меню Вид выберите Панели инструментов Рисование. Для изображения фигуры: • На панели инструментов Рисование щелкните кнопку • • • • • • • • Основные фигуры (или другую категорию) и выберите нужную фигуру; переместите курсор (он будет иметь вид плюса) на свободное место на странице; прижав левую клавишу мыши, растащите фигуру. Изменение размера и цвета созданного объекта: выделите нарисованную фигуру щелчком левой клавишей мыши ( по периметру должны появиться маркеры); подведите указатель мыши к одному из них (примет вид двунаправленной стрелки), прижав левую клавишу мыши переместите указатель в нужном направлении, изменив размеры объекта. Для изменения цвета: выделите фигуру; вызовите контекстное меню; в открывшемся меню выберите команду Область Цвета; в раскрывшемся списке Цвет в области Заливка установите цвет заливки фигуры. Операции с изображениями. Для поворота фигуры необходимо: 29 Рис. 19 Для того, чтобы сложные рисунки, состоящие из нескольких объектов, не «распадались», надо их сгруппировать. Для этого необходимо: • на панели Рисование выбрать инструмент Выделить (черная стрелка); • с помощью него при нажатой левой клавише мыши выделить все нужные объекты; • вызвать контекстное меню – выбрать пункт Группировка Сгруппировать. Для создания текста можно воспользоваться Галереей текстовых эффектов на панели Рисование: • • • • щелкнуть по кнопке Галерея текстовых эффектов ; выбрать вариант эффекта, нажать кнопку ОК; на страницу вставится автотекст с желаемым эффектом; чтобы изменить сам текст, следует при нажатой клавише Cmd щелкнуть два раза мыщью по надписи, в середине ее появится строка для редактирования, нужно стереть автотекст и ввести нужный; 30 •4 • выделить фигуру; • вызвать контекстное меню или войти в меню Формат Объект (рис. 19); • в открывшемся окне Положение и размер выбрать вкладку Поворот, указать вариант, нажать ОК. • для выхода из режима редактирования следует нажать клавишу Esc. 10. Работа с изображениями В документ можно добавить иллюстрации из коллекции рисунков ClipArt, а также сканированные изображения, рисунки, созданные в каком-либо графическом редакторе. Рисунки могут быть помещены в любое место текста. Вставка изображений из файла: • в меню Вставка выберите Изображение Из файла; • в открывшемся окне Добавить рисунок в раскрыва­ ющемся списке Папка выберите диск, а затем папку, содержащую изображения, изображение; • щелкните кнопку Вставить. Размещение изображения на странице: • выделите рисунок щелчком левой клавишей мыши (появятся маркеры); • указатель мыши переместите во внутрь рисунка, прижав левую клавишу мыши переместите рисунок в нужное место документа; • в меню Формат Изображение откройте вкладку Обтекание (рис. 20); Рис. 20 • чтобы рисунок был расположен по правому краю документа, щелкните схематичное изображение, нажмите кнопку ОК. 31 ? Практическая работа № 4 «Графика» Для получения практических навыков работы с графикой в текстовом процессоре NeoOffice Writer выполните следу­ющее задание. В процессе выполнения задания обращайтесь к представленным в начале урока теоретическим сведениям. •Откройте файл форматирование.doc. • Под таблицей вставьте рисунок из файла. •Измените размер картинки, удерживая левую клавишу мышки на одном из угловых маркеров. • Установите выравнивание: по центру и расположение: на задний план. Переместите картинку за таблицу. • В любом свободном месте страницы нарисуйте эллипс, выполните градиентную заливку. •Нарисуйте квадрат (рисование происходит с нажатой клавишей Shift) в любом свободном месте страницы. Переместите квадрат на окружность и поместите его на задний план. •Используя контекстное меню, сгруппируйте овал и квадрат. •Сохраните изменения в файле форматирование.doc. 11. Работа с колонтитулами Колонтитул – это текст или рисунок, который печатается внизу или вверху каждой страницы документа. В колонтитуле обычно размещают номера страниц, название текущей главы и т. п. В зависимости от расположения (в верхнем или в нижнем поле страницы) колонтитулы бывают верхними или нижними. Текст, введенный в колонтитул, форматируется как обычный текст. Создание колонтитулов Для создания колонтитулов следует выполнить команду Вставка Верхний/нижний колонтитул Обычный или через меню Формат Страница Верхний (Нижний) колонтитул Включить (поставить галочку в соответствующем поле). Для вставки номеров страниц: 1. Для вставки номеров страниц выполните создание колонтитула для размещения номера. 2. Установите курсор в поле колонтитула и выполните команду Вставка Поля Номер страницы. 32 3.Если вместо номера отображается текст «Номер страницы», выберите Вид Поля. Удаление колонтитулов Для удаления колонтитула следует выбрать команду Вставка Верхний (Нижний) колонтитул, снять галочку. 12. Установка параметров страницы При подготовке документа можно изменить параметры страницы, влияющие на печать документа, такие как ориентация бумаги, поля и т. д. Для этого выполните следующие действия: • выберите меню Формат Страница; • чтобы установить параметры полей страницы, в окне Стиль страницы перейдите на вкладку Поля (рис. 21); • используя кнопки около соответствующего поля, установите нужные размеры полей; • при необходимости можно изменить ориентацию страницы на альбомную; • после установки всех параметров щелкните кнопку ОК. Рис. 21 13. Предварительный просмотр и печать документа Перед выводом документа на печать можно заранее просмотреть, как он будет выглядеть на бумаге. Для этого: 33 • в меню Файл выберите Предварительный просмотр страницы; • откроется окно предварительного просмотра, в котором отобразится страница документа; • чтобы вернуться к обычному режиму редактирования документа нажмите кнопку Закрыть предварительный просмотр. Напечатать можно весь документ, заданные страницы, один или несколько разделов, а также выделенный фрагмент текста. Для этого: • в меню Файл выберите команду Печать; • в открывшемся окне Печать установите переключатель страницы в соответствующее положение: – все – чтобы напечатать весь документ – номера – чтобы напечатать заданные страницы – выделенный фрагмент (предварительно нужно выделить фрагмент, затем подтвердить печать) – чтобы напечатать выделенную часть документа • если нужно несколько копий документа, в разделе Копии установите в поле Число копий соответствующее значение; • после установки параметров нажмите ОК, документ будет отправлен на печать. ? Практическая работа № 5 «Итоговая» •Напечатать текст, состоящий из пяти абзацев: Директору МБОУ «СОШ № 138» г. Вологда А. П. Петрову И. П. Смирновой заявление. Прошу принять меня на работу учителем математики по совместительству. И. П. Смирнова 25.08.2012 • Установить параметры страницы: верхнее и нижнее поля по 4 см, левое и правое поля по 3 см, книжная ориентация. •Оформить первый абзац: шрифт Times New Roman, размер 12 пт. Выравнивание по левому краю, отступы слева 8 см, справа 0 см, интервал после абзаца 1,5 см. 34 •Оформить второй абзац: шрифт Arial, размер 14 пт, полужирное начертание. Выравнивание по центру. •Оформить третий абзац: шрифт Times New Roman, размер 12 пт. Выравнивание по ширине, первая строка – отступ на 1,3 см, интервал после абзаца 2 см. •Оформить четвертый абзац: шрифт Times New Roman, размер 12 пт, курсивное начертание. Выравнивание по правому краю. •Оформить пятый абзац: шрифт Times New Roman, размер 12 пт, курсивное начертание. Выравнивание по левому краю. • Сохранить документ под именем Заявление директору. Вопросы для самопроверки 1. Перечислите основные форматы, в которых может быть выполнено сохранение документа, созданного в NeoOffice Writer. 2. Назовите основные элементы интерфейса программы NeoOffice Writer. 3. Перечислите основные правила, которые необходимо соблюдать при вводе текста. 4. Перечислите основные операции с текстом. 5. Какое меню задает абзацные отступы? 6. Какие виды списков можно создать в программе Writer? 7. Перечислите основные операции с таблицами. 8. Какая команда используется для выбора ориентации, установки полей страницы? 9. Для чего используются колонтитулы? 10.Можно ли одной командой выполнить печать пяти копий последней страницы документа? Редактор создания и демонстрации презентаций NeoOffice Impress 1. Запуск программы Для запуска пакета программ NeoOffice необходимо вына панели полнить щелчок по одноименному значку Dock. Затем в основном меню Файл выбрать команду Создать Презентацию. На экране появится окно Мастер пре35 зентаций (рис. 22). Для создания новой работы необходимо пройти этапы, выбрав тип презентации, стиль слайда, тип смены слайда, после чего нажать кнопку Готово. Можно проигнорировать Мастер презентаций, сразу нажав кнопку Готово. Рис. 22 2. Интерфейс программы Панель инструментов Стандартная Кнопки Переключения режимов Панель инструментов Форматирование Область структура Панель ­инструментов Область задач Панель инструментов Рисование Рис. 23 После нажатия кнопки Готово появляется окно программы (рис. 23). Рассмотрим основные элементы окна. Панель Стандартная позволяет открывать, записывать, создавать, 36 печатать презентацию, а также дает возможность копировать и вырезать объекты. Панель Форматирование позволяет изменять шрифты (стиль, размер, вид), выравнивать текст. Панель Рисунок позволяет создавать основные графические элементы, выполнять действия над ними (порядок, отражение, группировка и т. д.), использовать приложение Галерея текстовых эффектов. Панель Презентация позволяет вставить новый слайд, создать дизайн слайда, организовать демонстрацию текущего слайда. Режимы просмотра презентации: • Режим рисования. Выбирается по умолчанию. В этом режиме можно работать с текстом, графикой, звуком и т. д. • Режим структуры. Отображает заголовки и текст слайдов в виде иерархической структуры. Этот режим полезен тогда, когда нужно привести в порядок свой замысел и выделить основные моменты, которые должны быть представлены в презентации. • Режим примечаний. В этом режиме каждый из слайдов можно снабдить заметками докладчика. В верхней половине страницы появляется уменьшенное изображение слайда, а нижняя половина остается для текста заметок. • Режим тезисов. Позволяет создать лист тезисов с группой слайдов для распечатки. • Режим слайдов. В этом режиме удобно перемещать, копировать, вставлять, удалять слайды. 3. Создание презентации Для создания новой презентации следует в меню Файл выбрать команду Создать Презентацию. На экране появится окно мастера презентаций. Рекомендуем начать создание на основе пустой презентации, в которой не задано ни оформления, ни содержания. Способ отображения: слайд, эффекты не назначать. Для создания следующего слайда нужно выбрать на панели Презентация (рис. 24) кнопку Слайд или указать в главном меню Вставка Слайд. Рис. 24 37 4. Сохранение презентации При сохранении презентации выполните следующие действия: • в меню Файл выберите команду Сохранить как; • в открывшемся окне Сохранить в поле Имя наберите название презентации; • в поле Где укажите адрес для сохранения; • в поле Тип файла выберите нужное вам расширение файла (например, чтобы созданный в Mac OS документ открывался в ОС Windows, надо сохранить его с типом Microsoft PowerPoint 97/2000/XP (.ppt)); •Щелкните кнопку Сохранить. 5. Работа с презентацией Создание фона. Для этого нужно в главном меню Формат выбрать Страница. В появившемся окне следует перейти на закладку Фон, выбрать Заливку из списка и нажать ОК (рис. 25). Рис. 25 При создании фона слайда можно воспользоваться шаблоном Фона страницы. Для этого следует перейти в область Задач, выбрать команду Фоны страниц и в предложенном списке выбрать интересующий шаблон (рис. 26). 38 Рис. 26 Создание текста. Для создания текста на слайде выполните следующие действия: • выберите на панели Рисунок кнопку Текстовые ; • перенесите курсор на слайд для указания места и размеров поля для ввода текста (протаскиванием при нажатой левой клавише мыши); • введите текст в поле; • переместите поле с текстом в нужное место слайда; • для изменения вида шрифта, начертания, высоты, цвета и т. д. воспользуйтесь панелью Форматирования или меню Формат Символы Абзац, предварительно выделив текст. Для создания текста можно воспользоваться Галереей текстовых эффектов на панели Рисование ? . Практическая работа № 1. «Создание и сохранение презентации» • Запустите программу NeoOffice Impress. •Создайте пустую презентацию – первый слайд создается автоматически. Разметку не менять. •Для слайда задайте градиентный фон. 39 •Создайте текстовую рамку, введите текст «Вологде 865 лет». • Выделите текст и отформатируйте: шрифт – Georgia, размер – 40, выравнивание – по центру, цвет шрифта – синий. •Добавьте в презентацию еще два слайда с однотонной заливкой: второй слайд с разметкой «Только заголовок», третий слайд с разметкой «Пустой слайд». •Сохраните презентацию под именем Вологда.ppt. Вставка рисунков. Чтобы сделать презентацию более наглядной, можно воспользоваться вставкой рисунков и других изображений. Для этого необходимо выбрать в меню Вставка команду Изображение Из файла, затем выбрать нужное изображение (рис. 27). Рис. 27 При необходимости можно изменить размеры рисунка и установить рисунок в нужном месте слайда. ? Практическая работа № 2 «Вставка рисунков» •Активизируйте второй слайд. • В заголовке введите текст «Достопримечательности Вологды», отформатируйте по своему усмотрению. 40 • Выберите подходящий рисунок (Софийский собор г. Вологды) и вставьте его в область слайда. •Измените размеры рисунка за маркеры, расположенные по периметру рисунка. • Переместите рисунок по области слайда, удерживая левую клавишу мыши прижатой внутри рисунка. •Сохраните изменения в презентации. •Активизируйте третий слайд. •Добавьте на него Текстовый эффект, выбрав нужный стиль надписи и нажмите OK. •Измените текст на текст «Вологодское кружево» и нажмите OK. •Измените размер объекта за маркеры, расположенные по периметру. •Расположите объект в середине слайда, удерживая прижатой левую клавишу мыши внутри объекта (внутри буквы). •Добавьте на слайд рисунок вологодского кружева. •Сохраните изменения. Настройка анимации текста. Создание эффектов анимации текста достигается использованием панели Эффекты, расположенной в Области Задач (рис. 28). Рис. 28 Рис. 29 41 Используя ее можно выбрать стандартные эффекты анимации. Для этого: • выделите текст; • в области Задач выберите панель Эффекты, нажмите кнопку Добавить; • в появившемся окне (рис. 29) с соответствующим названием выберите тип эффекта (вступление, выделение, выход, путь движения), выделите нужный эффект, установите скорость и нажмите кнопку ОК; • на панели Эффекты указать на выбор: Начать при щелчке, после предыдущего, указать направление; • в поле Порядок можно поменять порядок появления объектов при помощи стрелок вверх и вниз; • для изменения установленного эффекта вновь выделите текст и откройте панель Эффекты. При настройке слайда презентации на панели Эффекты используйте кнопку Воспроизвести. Это позволит увидеть анимацию одного слайда. Для запуска воспроизведения презентации следует нажать кнопку Демонстрация, расположенную на панели Эффекты или в меню Демонстрация. Вставка звука и видеоклипов. Звуковые эффекты и видеоклипы украсят любую презентацию. Можно использовать готовые файлы из библиотеки, можно создать самостоятельно. Для вставки готовых файлов необходимо: • в главном меню выбрать Вставка Видео и звук, в по­ явив­шемся окне указать папку с именами файлов записи, выбрать файл, нажать кнопку ОК; • после установки параметров воспроизведения звука уменьшить размер значка и поставить его на слайде в не­заметном месте; • при воспроизведении видеоклипа появляется рамка, в которой выводится первый кадр видеоклипа, для воспроизведения следует сделать двойной щелчок на плакате. Присвоение объектам интерактивных действий. Чтобы назначить выделенному объекту действие, выполняемое по щелчку мыши, выберите в меню Демонстрация Действие 42 по щелчку мыши. В открывшемся окне установите нужные параметры. Переход между слайдами. Создав несколько слайдов, необходимо обеспечить переход от одного слайда к другому. Для этого в главном меню выбрать Демонстрация Смена слайда. В появившейся панели справа (рис. 30) можно выбрать: эффект перехода, скорость, звук, автоматически или по щелчку и т. д. Если данные настройки надо применить ко всем слайдам, нажмите на кнопку Применить ко всем слайдам. Рис. 30 Работа с сортировщиком слайдов. При наладке больших презентаций удобно работать с сортировщиком слайдов. Для этого над слайдом выберите вкладку Сортировщик 43 слайдов. После этого в рабочем поле программы появятся все слайды презентации. В этом режиме легко выполнять копирование, вставку, перенос, удаление слайдов, используя панель Стандартную или контекстное меню. Наладка презентации. Начать показ презентации можно с любого слайда. Для этого нужно выделить слайд и нажать кнопку Демонстрация на панели Презентация. Для остановки демонстрации презентации необходимо вызвать контекстное меню и выбрать Завершить или нажать клавишу Esc. Скрытие слайда. В некоторых слайдах может присутствовать информация, которая не требуется в данном выступлении перед аудиторией. Чтобы скрыть слайд, нужно его выделить на панели Режим слайдов, вызвать контекстное меню, выбрать команду Скрыть слайд. Создание гиперссылок. Для содания гиперссылки необходимо выделить объект, на который будет назначена гипер­ ссылка. Затем выполнить следующие действия: ; 2. на панели Стандартная выбрать кнопку гиперссылка 3. в появившемся окне (рис. 31) выбрать слева вариант из предложенных, куда будет организован переход (например, Документ); Рис. 31 44 4. в поле Ссылка на элемент в документе, в конце строки Цель нужно выполнить щелчок по одноименной кнопке ; 5. в появившемся окне (рис. 32) выбрать из предложенных вариантов нужный, нажать кнопку Применить; Рис. 32 6. в окне Гиперссылка нажать последовательно кнопки Применить, Закрыть. Печать презентации: • в меню Файл выберите команду Печать; • в окне Печать выберите диапазон печати; • в поле Копии задайте количество экземпляров, щелкните кнопку Напечатать. ? Практическая работа № 3 «Итоговая» •Создайте новую презентацию из трех слайдов. • Установите следующие макеты слайдов: первый слайд – Пустой, второй – Заголовок и текст, третий – только заголовок. •Создайте фон – градиентная заливка из двух цветов и примените ко всем слайдам. 45 •На первом слайде создайте объект Текстовый эффект: ­ВОЛОГОДСКАЯ ОБЛАСТЬ. •Отредактируйте объект Текстовый эффект. •На втором слайде: – заголовок – Районы области; – текст слайда – маркированный список: – Бабаевский , – Бабушкинский, – Белозерский, – Вашкинский, – Великоустюгский , – Верховажский. •Отформатируйте: – заголовок: шрифт – Times New Roman, размер – 44, выравнивание – по центру, цвет шрифта – в зависимости от цвета фона; – список – шрифт – Times New Roman, размер – 32, выравнивание – по левому краю, цвет шрифта – в зависимости от цвета фона; –Измените формат маркера. •На третьем слайде: • заголовок: Портал Правительства Вологодской области; • создайте надпись с текстом http://www.vologda-oblast.ru/ru/; •Отформатируйте: – заголовок: шрифт – Times New Roman, размер – 44, выравнивание – по центру, цвет шрифта – в зависимости от цвета фона; – текст надписи сделаете крупнее и расположите надпись по центру слайда; – измените формат надписи. •На третий слайд вставьте рисунок с Гербом Вологодской области. •Анимируйте маркированный список на втором слайде: эффект «Появление», начало – после предыдущего, направление – справа, скорость – средняя. •Анимируйте на третьем слайде: • надпись: эффект «Появление», начало – по щелчку, направление – сверху, скорость – средняя. • рисунок: эффект «Вступление-Диагональная клетка», начало – по щелчку, скорость – средняя. 46 •Настройте смену слайдов: эффект «В форме ромба», скорость «средняя», смена слайдов «по щелчку» и «Применить ко всем слайдам». • Просмотрите презентацию. •Сохраните файл под именем область.ppt •Сделайте активным слайд номер 3. • Выделите адрес Портала •Создайте гиперссылку с адреса на данный интернет-ресурс •Сохраните изменения в презентации. Вопросы для самопроверки 1. Для чего используется программа NeoOffice Impress? 2. Перечислите элементы интерфейса программы NeoOffice Impress. 3. Назовите режимы работы в программе NeoOffice Impress. 4. Перечислите способы создания новой презентации. 5. Перечислите способы задания фона слайда. 6. Назовите пункт меню, с помощью которого происходит настройка анимации объектов на слайде. 7. Что такое гиперссылка? Как она может использоваться в презентации? Редактор электронных таблиц NeoOffice Calc Электронная таблица позволяет хранить в табличной форме большое количество исходных данных, результатов, а также алгебраических или логических соотношений между ними, выраженных формулами. При изменении исходных данных все результаты автоматически пересчитываются. Электронные таблицы не только автоматизируют расчеты, но и являются эффективным средством моделирования различных вариантов и ситуаций. Меняя значения исходных данных, можно следить за изменением получаемых результатов и из множества вариантов решения задачи выбрать наиболее подходящий. 1. Запуск программы Для запуска пакета программ NeoOffice необходимо выполнить щелчок по одноименному значку 47 на панели Dock. Затем в основном меню Файл выбрать команду Создать–Электронную таблицу. 2. Интерфейс программы Рассмотрим основные элементы окна программы (рис. 33). Панели инструментов Поле имени активной ячейки Листы Панель формул Строка состояния Рис. 33 В строке заголовка отображается название текущего документа. Ниже расположены панели инструментов. Панель инструментов – набор кнопок или иконок, предназначенных для выполнения команд. Располагая указатель мыши над любой иконкой, вы можете увидеть всплывающую подсказку. В ней дается краткое объяснение функций иконки. Более подробные подсказки можно получить, выполнив команду Справка. Сетка из строк и столбцов – это рабочая область для построения электронной таблицы, в нее вводятся данные. На пересечении строки и столбца находится ячейка. Черный прямоугольник показывает текущую или активную ячейку таблицы. Строки таблицы пронумерованы арабскими числами, а столбцы – буквами латинского алфавита. Каждая ячейка таблицы имеет имя или адрес, он складывается из имени столбца и номера строки, например, А1, В2. Ниже 48 панелей инструментов расположена панель формул, которая отображает содержимое активной ячейки. Слева от панели формул находится поле имени, отображающее адрес активной ячейки. В нижней области окна указываются имена листов, содержащиеся в книге. Можно легко переключаться между листами, щелкнув мышкой на имени листа. Листами можно управлять (копировать, перемещать, переименовывать), вызывая контекстное меню. 3. Сохранение электронной таблицы При сохранении файла командой Файл Сохранить как… по умолчанию сохранение происходит в формате .ods. Чтобы созданный в Mac OS документ открывался в ОС Windows, надо сохранить его с типом Microsoft Excel 97/2000/XP (.xls). 4. Основы работы с таблицами Ввод и редактирование данных в ячейке. Для ввода данных в ячейку необходимо ее выделить и ввести нужное значение. Содержимым ячейки может быть число, текст или формула. Для коррекции содержимого ячейки выполняется двойной щелчок, для полной замены старого содержимого ячейки новым ячейку нужно выделить и ввести новое значение. Форматирование данных в ячейке. Для доступа к параметрам формата ячейки выделите соответствующую ячейку (или ячейки), вызовите контекстное меню и выполните команду Формат ячеек. Появится одноименное окно (рис. 34), имеющее несколько вкладок, позволяющих изменить тип данных, шрифт, выравнивание и т. д. Выделение диапазона ячеек. Диапазон – прямоугольная часть таблицы, объединяющая несколько ячеек. Имя диапазона задается именами левой верхней и правой нижней ячеек через двоеточие. Например, А1:С10 – это диапазон ячеек от А1 до С10. Для выделения диапазона ячеек необходимо щелкнуть по первой ячейке и при нажатой клавише Shift щелкнуть по последней ячейке диапазона, либо выделить диапазон протаскиванием при нажатой левой клавише мыши. 49 Рис. 34 Объединение диапазона ячеек. Для объединения диапазона (группы) ячеек необходимо его выделить и на Панели инструментов щелкнуть кнопку Объединить ячейки или в меню Формат Объединить ячейки. Выделение столбца/строки. Выделение столбца/строки выполняется щелчком мыши по заголовку столбца/номеру строки. Изменение ширины столбца/высоты строки. В некоторых случаях для полного отображения содержимого ячейки необходимо выполнить изменение ширины столбца/высоты строки. Для этого следует навести указатель на строку заголовка между столбцами/строками, удерживая нажатой левую кнопку мыши, изменить ширину столбца/высоту строки (рис. 35). Рис. 35 Удаление и вставка столбца/строки. Если необходимо вставить столбец/строку, то выделите столбец (строку), перед которым нужно осуществить вставку, выбрать меню Встав50 ка Столбцы (Строки) или на выделенном фрагменте вызвать контекстное меню н выбрать пункт Вставить столбцы ­(строки). Примечание. Количество вставленных строк/столбцов зависит от количества выделенных. Для удаления строк/столбцов выполняются те же действия, что и для вставки, но в контекстном меню необходимо выбрать пункт Удалить столбцы (строки). Работа с Листами. В пределах одной рабочей книги можно создавать новые рабочие листы, удалять, переименовывать, перемещать. Для выполнения любой операции с листами необходимо вызвать контекстное меню на вкладке Листа и выбрать нужный пункт. ? Практическая работа № 1 «Ввод и форматирование» •Создайте новую электронную таблицу NeoOffice Calc. Сохраните файл под именем Магазин.xls; • Переименуйте Лист 1 в Продукты; •Создайте таблицу, содержащую сведения о продуктах (рис. 36). Рис. 36 • Выполните следующее форматирование ячеек: • В столбце Номер – выравнивание горизонтально по центру, вертикально по середине; • В столбце Поставлено продуктов – назначить перенос по словам; • В столбце Цена – назначить формат денежный; •Столбцы Осталось и Выручка оставить пустыми; •К заголовкам всех столбцов применить полужирность; 51 •Диапазон ячеек A1:G2 объединить; • По строке № 8 выполнить объединение шести ячеек (ячейка с текстом «Итого») •Сохраните изменения в файле. 5. Ввод формул В ячейку электронной таблицы можно ввести формулу. Любая формула начинается со знака «равно», далее используются имена ячеек, знаки арифметических операций, скобки, функции. При создании простой формулы можно использовать: • константы; • адреса ячеек; • знаки операций +, -, *, /, %; • скобки () ? Практическая работа № 2 «Ввод простой формулы» В ранее созданной электронной таблице Магазин.xls вычислим значение Остатка и Выручки товара «молоко». Остаток будет вычисляться как разность между Поставлено продуктов и Продано. Выручка будет вычисляться как произведение Цены на Продано. Для заполнения поля Осталось сделайте следующее: • поместите курсор в ячейку F4 и нажмите клавишу ‘=’; • щелкните мышкой в ячейке D4. Адрес этой ячейки автоматически отображается в строке формулы, и вставляется в ячейку F4; • нажмите на клавишу ‘-’; • щелкните мышкой в ячейке E4. Вы можете видеть окончательную формулу «= D4-E4», отображаемую и в выбранной ячейке и на панели формул; • нажмите клавишу Enter. В ячейке F4 будет показан результат разности значений ячейки D4 и E4, а на панели формул формула вычисления. Примечание 1. Для изменения формулы достаточно выделить ячейку с формулой и внести изменения в строке формул. Примечание 2. Аналогично введите формулу для вычисления Выручки за товар «молоко». 52 6. Копирование формул При копировании идет изменение адресов ячеек, используемых в формулах в зависимости от направления копирования. Если идет копирование вниз или вверх, меняется номер строки, если вправо или влево меняется имя столбца. Для того чтобы скопировать формулу, необходимо: • Выделить исходную ячейку с формулой (в нашем примере – F4). • Установить мышь в правый нижний угол выделенной ячейки. Курсор мыши приобретает вид черного крес­тика. • Нажать мышь и потянуть в направлении копирования столько ячеек, сколько необходимо (в нашем примере для расчета таблицы нужно копировать формулу из ячейки F4 вниз на три строки). • Отпустить кнопку мыши. В Calc существует несколько вариантов адресации ячеек: • относительные адреса – изменяются при копировании в зависимости от направления копирования; • абсолютные адреса – при копировании не меняются. Абсолютная форма заключается в применении значков доллара перед именем столбца и/или номера строки в адресе ячейки. С9 – относительный адрес. $C$9, $C9, C$9 – абсолютный адрес. 7. Ввод сложной формулы с использованием Мастера функций Ввод более сложных формул происходит с использованием встроенных функций. Библиотека содержит более сотни различных функций. Наиболее часто используемые функции приведены в таблице ниже. Название функции Назначение функции Аналог в MS Excel 1 2 3 SUM Вычисление суммы AVERAGE Вычисление среднего значения 53 СУММ СРЗНАЧ 1 MIN 2 Нахождение минимума 3 МИН MAX Нахождение максимума ROUND Округление МАКС ROUNDDOWN Округление числа в меньшую сторону (к нулю) до определенной точности. IF Логическая функция «если… то» ЕСЛИ COUNT Возвращает количество числовых значений в диапазоне СЧЕТ COUNTIF Считает количество ячеек диапазона, удовлетворяющих критерию СЧЕТЕСЛИ POWER Возведение в степень ОКРУГЛ ЦЕЛОЕ СТЕПЕНЬ SQRT Извлечение квадратного корня КОРЕНЬ ISBLANK Возвращает значение TRUE, если ссылка на ячейку является пустой. Эта функция служит для определения пустых ячеек. Ячейка с формулой не является пустой. ЕПУСТО VLOOKUP Ищет значение в крайнем левом столбце таблицы и возвращает значение в той же строке из указанного столбца таблицы. ВПР ? Практическая работа № 3 «Ввод сложной формулы» В ранее созданной электронной таблице Магазин.xls вычислим значение Итого. Итоговая стоимость будет вычисляться как сумма по столбцу «Выручка». Сделайте следующее: • поместите курсор в ячейку G9; • выполните команду Вставка Функция или щелчок по соответствующему значку перед панелью Формул. На экране появится окно Мастера функций (рис. 37) ; 54 • в категории Все выберите функцию SUM. Нажмите кнопку Далее. Окно изменит свой вид (рис. 38). Курсор по умолчанию установлен в строке Число 1; Рис. 37 Рис. 38 55 •Для задания диапазона суммирования (Е4:Е8) выделите его в таблице протаскиванием мыши. Данный диапазон автоматически появится в строке Число 1; •Нажмите ОК. В ячейке Е10 будет показан результат суммирования диапазона Е4:Е8, а на панели формул формула вычисления. Иногда в формулах появляются ошибки. При этом по окончании ввода в ячейке отражается один из кодов ошибки. Примеры ошибок в формулах приведены в таблице: Код ошибки Причина ошибки #### ширина ячейки не позволяет отобразить число в заданном формате #DIV/0! деление на 0. Возникает при обращении к ячейке, содержащей нуль, либо к незаполненной ячейке #ИМЯ? при вводе неправильное имя ячейки или функции, используемой в формуле #Н/Д такое сообщение может появиться, если в качестве аргумента задана ссылка на пустую ячейку или в формуле содержится пробел #ЧИСЛО! проблема с числом в формуле (неправильный тип аргумента функции или нарушены правила задания операторов, принятые в математике) #ССЫЛ! возникает при ошибочной адресации ячейки #ЗНАЧЕН! возникает при использовании неправильного типа аргумента функции, неправильного типа оператора или при вызове математической операции со ссылкой на ячейки, содержащие текстовые данные 8. Работа с диаграммами и графиками Редактор электронных таблиц Calc обладает широкими возможностями для представления числовых данных в графическом виде. При построении используют Мастер диаграмм. Порядок построения диаграммы: 56 1. Выделить данные, на основе которых строится диаграмма. Если в качестве данных берется несколько диапазонов, то они выделяются при нажатой клавише Cmd (рис. 39); Рис. 39 2. Вызвать Мастер диаграмм командой меню Вставка– Диаграмма или кнопкой Диаграмма на панели инструментов. Откроется диалоговое окно Мастера диаграмм и макет диаграммы (рис. 40). Рис. 40 Поэтапно заполняются диалоговые окна Мастера диаграмм, макет изменяется соответственно. Для перехода к следующему окну нажимаем кнопку Далее, кнопка Назад позволяет вернуться к предыдущему окну. 1 окно: Тип диаграммы (рис. 40). Позволяет определить тип и вид диаграммы (выбирая стандартные или нестандартные диаграммы). 57 2 окно: Диапазон данных. Данный шаг позволяет изменить исходные данные для построения. 3 окно: Ряд данных. Данный шаг позволяет добавить/ удалить ряды данных, изменить диапазоны данных для каждого ряда данных. 4 окно: Элементы диаграммы (рис. 41). Позволяет добавить заголовок диаграммы, подписи к осям, разместить легенду и т. п. Кнопка Готово позволит закончить процесс построения диаграммы (рис. 42). Рис. 41 Рис. 42 После построения диаграммы ее можно изменять. Для этого область диаграммы выделить двойным щелчком левой клавиши мыши: 58 • В области построения диаграммы вызвать контекстное меню; • Выбрать пункт Свойства объекта для настройки границ, заливки области диаграммы и назначения прозрачности; • Аналогично через контекстное меню можно изменить тип диаграммы и диапазон данных для построения; • Используя кнопки панели инструментов Диаграмма можно вставить/удалить сетку, вставить/удалить легенду; • Изменить заголовки диаграммы и осей можно, выполнив по ним двойной щелчок левой клавиши мыши. ? Практическая работа № 4 «Построение диаграмм» Для ранее созданной электронной таблицы Магазин.xls построим диаграмму, отображающую выручку по каждому товару. Для этого выполните следующие действия: • Выделите диапазоны В3:В7 и G3:G7; • Выполните команду Вставка Диаграмма. Выберите Тип ди­ аграммы Гистограмма. •Используя кнопку Далее, проходим пошагово процесс построения диаграммы. • По окончании выполнения всех настроек следует нажать кнопку Готово. •Используя контекстное меню или двойной щелчок мыши, выполните редактирование диаграммы. Результат, который необходимо получить, приведен на рис. 43. Рис. 43 59 9. Сортировка данных Сортировка позволяет упорядочить строки в таблице по любому полю. Для сортировки данных следует выделить одну ячейку таблицы и вызвать команду меню Данные – Сортировка, либо воспользоваться соответствующими кнопками Панели инструментов. В диалоговом окне Сортировка (рис. 44) диапазона в поле списка Сортировать по выбирается поле, по которому будут отсортированы данные; справа, выбрав переключатель, указать тип сортировки: по возрастанию – цифры сортируются по возрастанию, текст – в алфавитном порядке. по убыванию – сортировка в обратном порядке. Возможна сортировка по трем полям в порядке значимости. При этом сортировка каждого последующего признака будет в пределах одинаковых записей предыдущего поля. Рис. 44 При использовании кнопок происходит по текущему полю. 60 сортировка данных 10. Выбор записей по условию (Фильтрация данных) При выполнении фильтрации на экран выводятся только те строки, которые содержат определенное значение или отвечают определенным условиям, при этом другие строки скрываются. Для фильтрации данных используются команды меню Данные Фильтр Автофильтр. Автофильтр устанавливает кнопки скрытых списков (кноп­ки со стрелками) непосредственно в строку с именами столбцов (рис. 45). С их помощью можно выбирать записи базы данных, которые следует вывести на экран (рис. 46, рис. 47). Рис. 45 Рис. 46 Рис. 47 61 Чтобы вывести все данные таблицы, необходимо в скрытом списке (кнопка с синей стрелкой) выбрать команду Все или отменить Автофильтр (команда меню Данные–Фильтр– Автофильтр). 11. Печать таблиц Перед выводом таблиц на печать необходимо в меню Вид Разметка страницы проверить расположение таблицы по страницам (рис. 48). При необходимости можно передвинуть границы страниц, прижав на границе страниц левую клавишу мыши. Затем нужно установить параметры страницы с помощью команды меню Формат Страница. В окне (рис. 49) устанавливается ориентация и размер листа бумаги, размер полей. Рис. 48 Рис. 49 62 Для просмотра таблицы перед печатью используется команда меню Файл Предварительный просмотр страницы (рис. 50). Выйти из режима предварительного просмотра можно с помощью кнопки Закрыть предварительный просмотр, клавиши Esc, а также повторно выполнив команду Файл Предварительный просмотр страницы (рис. 50). Рис. 50 Для распечатки таблицы необходимо выбрать команду меню Файл Печать. В диалоговом окне Печать (рис. 51) в поле списка Принтер следует выбрать принтер, если возможно печатать на нескольких принтерах. Рис. 51 63 В поле Копии указывается количество копий. В поле Страницы указываются страницы, которые будут напечатаны. Примечание. Для печати диапазона необходимо его выделить: выполнить команду Файл Печать и выбрать Выделение. ? Практическая работа № 5 «итоговая Построение диаграмм» Создайте следующую таблицу (рис. 52): Рис. 52 На основе данных постройте круговую диаграмму. Введите название – «Глубины озер», возле каждого сектора установите значение глубины, разместите легенду внизу под диаграммой. ? Практическая работа № 6 «Итоговая Вставка формул» Создайте таблицу (рис. 53): Рис. 53 При заполнении полей «Расход материалов», «Стоимость» используйте простые формулы. Для заполнения ячейки «Итого» воспользуйтесь вставкой функции. 64 Вопросы для самопроверки 1. В состав какого пакета программного обеспечения входит редактор NeoOffice Calc? 2. Укажите команду для запуска программы NeoOffice Calc. 3. Назовите основные элементы интерфейса программы NeoOffice Calc. 4. Какое расширение (тип, формат) имеют по умолчанию файлы программы Calc? 5. Перечислите, какие данные могут быть введены в ячейку? 6. Каким образом задается диапазон ячеек? 7. Перечислите операции с листами. 8. Назовите символ, с которого начинается ввод формулы в ячейку. 9. Перечислите известные Вам функции, используемые в программе. 10.Для чего используются диаграммы? МОНТАЖ ВИДЕОМАТЕРИАЛОВ в iMovie 1. Введение iMovie – программа, для просмотра и редактирования видеоматериалов, входящая в состав пакета Apple iLife. Возможности программы iMovie’09 • Просмотр, сортировка и управление медиатекой. Хранение всего видеоматериала в одном месте. • Улучшение видео и аудио (iMovie позволяет настроить параметры качества изображения, яркость, контраст, настроить уровни громкости для равномерного воспроизведения звука). • Совмещение видео, фотографий и музыкальных файлов из всех источников в проектах iMovie. Добавление переходов, титров и наложение голоса. • Экспорт проектов iMovie в разнообразных форматах для просмотра на различных устройствах и размещения их непосредственно в интернете. • Работа с видеоматериалами из цифровых записывающих устройств. 2. Окно программы iMovie’09 Для того чтобы запустить iMovie, необходимо выбрать значок программы Программы. на панели Dock или через папку Основные элементы окна программы В окне программы iMovie выделяют следующие зоны: 66 1. Медиатека проектов – данная вкладка, содержит все созданные Вами проекты в iMovie. 2. Проект iMovie – именно здесь объединяются видеоклипы, фотографии, музыка и т. п. и создается проект iMovie. 3. Окно просмотра – здесь можно просмотреть и исходный материал и сам проект. 4. Медиатека событий – содержит имена всех событий, которые записаны на видео и собраны в iMovie. 5. Исходное видео – показывает содержимое событий, выбранных в медиатеке. 6. Панель инструментов – здесь доступны большинство необходимых инструментов и элементов управления. Рис. 54 Панель инструментов программы iMovie’09 Рис. 55 67 3. О форматах видеофайлов Сегодня используется множество видеоустройств, цифровых фотоаппаратов и других мобильных устройств, с помощью которых можно записать видео. Каждое из этих устройств может записывать видео в разных видеоформатах. Вы можете импортировать видео в медиатеку iMovie из разных источников, а также можно добавлять видео, уже сохраненное на жестком диске компьютера (рис. 56). Рис. 56 4. Создание нового проекта в iMovie Для создания своего собственного фильма необходим новый проект в iMovie. Шаг 1. Запустить программу iMovie. Шаг 2. Создать новый проект Файл Новый проект (рис. 57). В появившемся окне введите имя для проекта и во всплывающем меню Соотношение сторон выберите необходимое соотношение строн для готового фильма. • Стандартное (4:3). Создает фильм для просмотра на экране стандартного телевизора или в Интернет. При просмотре на телевизоре высокого разрешения справа и слева от видеоизображения будут видны черные полосы, называемые «pillarbox». • iPhone (3:2). Создает фильм для просмотра на iPhone. 68 • Широкоформатное (16:9). Создает фильм для просмотра на широкоформатном мониторе или телевизоре высокого разрешения. При просмотре на стандартном телевизоре над и под видеоизображением будут видны черные полосы, называемые «letterbox». Рис. 57 Вы можете использовать разные форматы и размеры в одном проекте. Если Вы будете использовать видео и фотографии разных размеров, выберите соотношение сторон, которое наилучшим образом подходит к данным медиа­фай­ лам. Если где-то в видео появятся эффекты «letterbox» или «pillarbox», мы сможем добавить сооветствующие кадры в проект, а затем усечь их, чтобы удалить черные полосы (п. 10 Улучшение изображения видео и настройка громкости аудио). 5. Импорт видео в iMovie Пополнить медиатеку можно путем импортирования видео, уже сохраненного на жестком диске компьютера. Чтобы импортировать видеоматериал с жесткого диска, выполните следующие шаги: Шаг 1. Выберите меню Файл Импортировать Фильмы и затем найдите видеофайл в окне импорта (рис. 58). 69 Рис. 58 Шаг 2. Далее выберите способ систематизации записанного видеоматериала в медиатеке событий: • чтобы создать новое событие с записанным видео, введите для него имя в поле Создать новое событие; • чтобы добавить записанное видео в уже существующее событие, выберите Добавить в существующее событие и затем выберите его имя во всплывающем окне (рис. 59). Рис. 59 Шаг 3. Если у Вас есть причины для сохранения исходного полного размера видео, выберите Полный исходный размер в настройке Оптимизировать видео. Шаг 4. Выберите действие, которое необходимо сделать с оригиналами файлов: 70 • чтобы удалить оригиналы файлов после их копирования в iMovie, выберите Переместить файлы; • чтобы сохранить оригиналы файлов после их копирования в iMovie, выберите Копировать файлы. Шаг 5. Нажмите кнопку Импорт. После импортирования весь видеоматериал разбивается на категории в медиатеке событий, где он доступен для немедленного просмотра, поиска или добавления украшающих элементов. 6. Запись видео в iMovie Чтобы произвести запись видео непосредственно в iMovie, проделайте следующее. Шаг 1. Нажмите кнопку Импортировать на панели инструментов, чтобы открыть окно импорта (или Файл Импортировать из видеокамеры) (рис. 60). Рис. 60 Шаг 2. В появившемся окне нажмите кнопку Захват. Шаг 3. В следующем окне выберите способ систематизации записанного видеоматериала в медиатеке событий: • Чтобы создать новое событие с записанным видео, введите для него имя в поле Создать новое событие (иначе именем будет служить текущая дата) (рис. 61). Рис. 61 • Чтобы добавить записанное видео в уже существующее событие, выберите Добавить в существующее событие и затем выберите его имя в всплывающем окне. Шаг 4. Для начала записи, нажмите Захватить. 71 Шаг 5. Чтобы остановить запись, нажмите Остановить. Вы можете останавливать и возобновлять запись любое количество раз. Каждый раз при остановке камеры iMovie необходимо короткое время для генерирования миниатюр, представляющих видеоматериал. При каждом возобновлении записи Вы можете создать новое событие или нажать «ОК», чтобы продолжить добавление видеоматериала в то же событие. Шаг 6. По окончании записи нажмите «Готово». 7. Просмотр исходного видеоматериала Выберите имя любого созданного события в медиатеке событий и просмотрите содержащиеся в нем видеоклипы. Видеоклип, который содержится в списке событий, называется исходный видеоклип, поскольку он в точности сохраняет вид, в котором его импортировали, и на него не влияют правки, сделанные в iMovie. Он служит источником видеоматериала, который можно использовать для создания фильмов. Рис. 62 Несколько отдельных клипов, каждый из которых отображает несколько миниатюр (рис. 63). Рис. 63 По умолчанию iMovie показывает одно изображение для каждых пяти секунд видео в клипе. Можно изменить эту 72 настройку на Развернуть (растянуть) клипы дальше или Свернуть (сжать) их по необходимости. Длительность каждого клипа отображается в нижнем правом углу окна просмотра исходного видео. Чтобы растянуть (сжать) клипы, необходимо перетянуть бегунок клипов вправо (влево), для уменьшения (увеличения) количества изображений для каждого клипа (рис. 64). Рис. 64 Воспроизведение видеоматериала «Беглый просмотр» – передвижение указателя по ми­ниа­ тюрам клипов приводит к их движению в окне просмотра. Изображение в окне просмотра соответствует тому моменту видео, на который в данный момент наведен указатель мышки. Воспроизведение видео из любой точки – наведите указатель мышки на то место, с которого хотите начать воспроизведение и нажмите клавишу пробела. Остановка воспроизведения видеоматериала – нажмите клавишу пробела во время воспроизведения (или мышкой в любое место окна iMovie). Или выберите одну из двух кнопок, находящихся внизу медиатеки событий: Воспроизведение выбранного события с начала во весь экран (для выхода нажмите «Esc» на клавиатуре) и Воспроизведение выбранного события с начала в окне просмотра (рис. 65). Рис. 65 ? Практическая работа № 1 • Запустите программу iMovie. •Создайте новый проект с соотношением сторон – широкоформатное. • Запишите собственное видео с помощью программы iMovie (видео запишите в новое событие). •Добавьте в существующее событие еще несколько секунд записи собственного видео. • Посмотрите внизу справа длительность каждого клипа (она может быть различной 5, 10 сек и т. д.). Попробуйте сначала 73 • увеличить длительность (это приведет к увеличению числа кадров), а потом уменьшить, перетащив бегунок влево. Просмотрите созданное событие (оно должно состоять из двух отдельных клипов) сначала в окне просмотра, а затем во весь экран (рис. 66). Рис. 66 8. Выбор исходного материала По умолчанию при нажатии исходного видеоклипа iMovie выбирает четыре секунды видео, начиная с точки, в которую нажали. Поэтому просто щелкните мышкой, чтобы автоматически выбрать диапазон четырехсекундных кадров, чтобы обеспечить равномерный темп при создании фильма. Желтая выборочная рамка появится вокруг выбранного диапазона кадров (рис. 67). Рис. 67 Увеличение или уменьшение выборочной рамки. Чтобы увеличить или уменьшить выборочную рамку, просто переместите левую или правую границы рамки в нужную сторону. 9. Пометка видеоматериала как избранного или пометка для удаления С помощью iMovie можно сразу найти самые лучшие моменты и неудавшиеся фрагменты. Шаг 1. Настройте фильтр исходного материала на показ всех клипов, выбрав Все клипы в всплывающем меню внизу медиатеки событий (рис. 68). 74 Рис. 68 Шаг 2. Просмотрите видеоматериал, чтобы найти лучшие видеофрагменты. Шаг 3. Выделите нужный диапазон кадров и нажмите кнопку Пометить как избранное на панели инструментов iMovie. Вверху диапазона кадров появится зеленая полоса (рис. 69). Рис. 69 Шаг 4. Чтобы пометить материал для удаления, выделите диапазон и нажмите кнопку отклонения на панели инструментов. Вверху диапазона кадров появится красная полоса. (Чтобы удалить любые пометки, выберите помеченный диапазон кадров, нажмите кнопку Удалить пометки. Цвет­ные полосы исчезнут). Сортировка видеоматериала Чтобы сортировать медиатеку по избранным или отклоненным клипам, необходимо: Шаг 1. Выбрать один из параметров в меню Показать внизу медиатеки: – Только избранные. Отображает только видеоматериал, помеченный как избранный. – Избранные и непомеченные. Отображает весь видео­ материал, помеченный Вами как избранный или ос­тав­ ленный без пометки. (Вид по умолчанию.) – Все клипы. Отображает все клипы в выбранном событии. – Только отклоненные. Отображает только клипы, помеченные для удаления. Удалить отклоненные видеоклипы Шаг 1. Нажмите Только отклоненные в всплывающем окне Показать или выберите Вид Только отклоненные (просмотрите клипы перед тем, как их удалить!) 75 Шаг 2. Нажмите Переместить отклоненные в корзину в верхнем правом углу над отклоненными клипами (рис. 70). Рис. 70 ?практическая работа № 2 • Настройте фильтр исходного материала на показ «Всех клипов». • В исходном материале найдите хорошие кадры и пометьте их как избранные. • Найдите неудачные моменты и пометьте их как Отклонить (не забывайте, что можно изменить время в желтой выборочной рамке – сделать ее короче или длиннее). • Настройте фильтр исходного материала на показ «Только отклоненные» и переместите отклоненные кадры в корзину. 10. Улучшение изображения видео и настройка громкости аудио С iMovie Вы можете легко улучшить вид видеоматериала и его звук. При помощи усечения видеоизображений можно сделать видео увеличенным, которого раньше не было (если видеоматериал низкого разрешения, усечение может привести к появлению эффекта зернистости). Усечение клипа Шаг 1. Нажмите кнопку усечения на панели инструментов, а затем нажмите клип, чтобы выбрать его (рис. 71). Рис. 71 Шаг 2. Нажмите «Усечь» в окне просмотра (появится зеленый прямоугольник усечения) (рис. 72). Шаг 3. Потяните за зеленый прямоугольник, чтобы изменить его размеры и положение, до тех пор, пока он не выделит нужную часть изображения (Прямоугольник усечения всегда сохраняет соотношение сторон, которое Вы выбрали для проекта!) 76 Рис. 72 Шаг 4. Нажмите кнопку воспроизведения, чтобы просмотреть результат. Шаг 5. Далее нажмите Готово. Усечение применяется ко всему клипу! в начале клипа появится значок усечения (рис. 73). Рис. 73 Изменить или удалить усечение Повторно нажмите на кнопку Усечение на панели инструментов и выберите Вместить в окне просмотра. Настройка громкости клипов Если один клип является слишком громким по сравнению с другими клипами или другие, наоборот, слишком тихими, можно просто увеличить или уменьшить громкость клипа. Шаг 1. На панели инструментов выберите Инспектор, и нажмите клип, чтобы выбрать его (рис. 74). Рис. 74 Шаг 2. В появившемся окне выберите вкладку Аудио. Шаг 3. Перетяните бегунок громкости на необходимый уровень. Шаг 4. Нажмите Готово, чтобы закрыть окно настройки аудио, или выберите другой клип для настройки его гром­ кости. 77 Нормализация громкости клипа Еще один способ нормали­зовать различную громкость клипов, это установить громкость всех клипов в соответствии с предпочтительным уровнем громкости: Шаг 1. На панели инструментов выберите Инспектор, и нажмите клип, чтобы выбрать его. Шаг 2. В появившемся окне выберите вкладку Аудио. Шаг 3. Нажмите Нормализовать громкость (эта настройка устанавливает максимальный уровень громкости клипов без искажения). Шаг 4. Выберите другой клип и повторно нажмите Нор­ мализовать громкость. Таким образом громкость двух кли­ пов будет настроена на одинаковый уровень. Продолжите шаги, если клипов больше, чем два (рис. 75). Рис. 75 Отменить нормализацию громкости В окне настройки аудио выберите «Удалить нормализацию» или «Вернуться к оригиналу». ? Практическая работа № 3 • Примените функцию Усечения видеоизображения к одному из клипов в Вашем событии. • Просмотрите результат. • Верните видео в исходное состояние. •Нормализуйте громкость обоих клипов. 78 11. Добавление видеоматериала к проекту Можно добавлять к видеопроекту любое количество видеоматериала, отобрав его из одного или нескольких событий и скомпоновав в необходимом порядке. При добавлении диапазона кадров к проекту он отображается в проекте как целый клип, даже если он являлся всего лишь частью исходного видеоклипа. При добавлении видеоматериала из события в проект, iMovie не перемещает и не дублирует видео. Вместо этого программа находит исходный видеоматериал по ссылке. Поэтому, если исходное видео хранится на внешнем жестком диске, диск должен быть подключен к компьютеру, когда Вы работаете в проекте, который ссылается на данное видео. Это также означает, что Вы можете добавлять один и тот же сегмент видео несколько раз, если Вы хотите дублировать его в проекте, или добавлять одно и то же видео в несколько проектов. В каждом случае видео будет отображено как отдельно стоящий клип. Добавление клипов в проект Шаг 1. Нажмите исходный видеоклип, чтобы выбрать тот диапазон кадров, который необходимо включить в проект (четыре секунды видео будут выбраны автоматически). Шаг 2. Нажмите кнопку Добавить выбранное в проект на панели инструментов, чтобы добавить кадры в конец проекта, или просто перетащите их в проект и разместите в необходимом месте (рис. 76). Рис. 76 Шаг 3. Продолжайте выбирать и добавлять видеоматериал в проект. Воспроизведение проекта Воспроизведение с нужного кадра – нажмите на клавишу пробел (или двойной щелчок мышки) по кадру, с которого хотите начать просмотр. 79 Воспроизведение с самого начала проекта в полноэкранном режиме – нажмите кнопку Воспроизвести проект во весь экран (для выхода нажмите «Esc» на клавиатуре) (рис. 77). Рис. 77 Воспроизведение проекта с самого начала в окне просмотра – нажмите кнопку Воспроизвести проект с начала. Удаление клипов из проекта Выделите ненужный клип в проекте и нажмите Back­ space (или вызовите контексное меню и выберите Удалить выбранное). ?практическая работа № 4 •Настройте фильтр исходного материала на показ «Только избранные» и добавьте все избранные клипы в проект. • Просмотрите проект в окне просмотра, а затем во весь экран. 12. Добавление фотографий В проект iMovie можно добавлять не только видео, но и фотографии из медиатеки iPhoto и PhotoBooth. Неподвижные изображения «оживут» с помощью эффектов панорамирования и масштабирования (эффект Кена Бернса), создавая впечатление, что камера передвигается по неподвижному изображению, приближая и удаляя его. Добавить фотографии к клипу Шаг 1. Нажмите кнопку Фото на панели инструментов iMovie (рис. 78). Рис. 78 Шаг 2. Перетащите нужную фотографию в любое место проекта iMovie. По умолчанию iMovie настраивает длительность фотографий на 4 секунды и применяет эффект Кена Бернса. 80 Шаг 3. Чтобы изменить длительность фотографий (сколько секунд будет отображаться фото в проекте), выберите кнопку Инспектор на панели инструментов и щелкните по фотографии. В появившемся окне вручную укажите длительность выбранной фотографии (если фотографий несколько, то, не закрывая окно Инспектор, выделите следующую и установите ее длительность и т. д.). Шаг 4. Просмотрите результат. Изменить эффект Кена Бернса Шаг 1. Нажмите кнопку Усечение, поворот и эффект Кена Бернса на панели инструментов, а затем выберите фотографию (рис. 79). Рис. 79 Шаг 2. Нажмите Эффект Кена Бернса в окне просмотра (рис. 80). Рис. 80 В окне просмотра на изображении появятся зеленый прямоугольник (он выделяет фрагмент изображения, отображаемый в момент начала эффекта) и красный прямо­ угольник (он выделяет фрагмент изображения, отображаемый в момент окончания эффекта). При нажатии на кнопку двухсторонней стрелки начальный и конечный прямоугольники поменяются местами (рис. 81). Рис. 81 81 Чтобы активировать прямоугольник для настройки его размеров и местоположения, нажмите его. Шаг 3. Перетащите стороны зеленого прямоугольника, чтобы изменить его размеры и разместить его над частью изображения, где должен начинаться эффект Кена Бернса. (Прямоугольники усечения всегда сохраняют соотношение сторон, которое Вы выбрали для проекта!) Шаг 4. Перетащите стороны красного прямоугольника, чтобы изменить его размеры и разместить его над частью изображения, где должен заканчиваться эффект Кена Бернса. Шаг 5. Чтобы просмотреть результат работы, нажмите кнопку воспроизведения в окне просмотра. Шаг 6. Нажмите Готово, если достигли желаемого. Отменить эффект Кена Бернса Если Вам не нравится фотография после применения к ней эффекта Кена Бернса, можно изменить эффект или восстановить исходный вид фотографии. Шаг 1. Нажмите кнопку Усечение, поворот и эффект Кена Бернса на панели инструментов, а затем выберите фотографию. Шаг 2. Чтобы отменить эффект Кена Бернса, нажмите в окне просмотра Вместить. Поворот и усечение изображений Кнопки поворота, которые появляются во время усечения или применения эффекта Кена Бернса, позволяют изменять направление изображения с шагом в 90 градусов (если есть снимки, которые были сняты повернутой в сторону камерой, эта функция позволит выровнять направление) (рис. 82). Рис. 82 Подобным образом можно усечь фотографии или видео, которые не соответствуют соотношению сторон, выбранному Вами для проекта. При экспорте фильма он будет соответствовать размерам самых широких фотографий или видео, включенных в него, создавая эффект «letterbox» или «pil­lar­ 82 box». Усечение фотографий или видео в соответствии с теми же размерами поможет избежать этого. ?практическая работа № 5 •Откройте область Фото при помощи соответствующей кнопки на панели инструментов. • Посмотрите, если ли у Вас фотографии в папках iPhoto или PhotoBooth. Перетащите фотографии из папок в любое место Вашего проекта. •Если программами iPhoto и PhotoBooth еще не пользовались, тогда выполните следующие шаги (сделаем несколько статичных снимков в программе iMovie): в исходном видео мышкой щелкните по понравившемуся кадру и вызовите контексное меню, далее выберите Добавить стоп-кадр в проект. •Для каждой из фотографии настройте эффект Кена Бернса. • Просмотрите результат. 13. Добавление переходов между клипами в проекте Шаг 1. Нажмите кнопку Переходы на панели инструментов в iMovie (рис. 83). Рис. 83 На панели переходов можно просмотреть доступные стили переходов, наводя указатель мышки на каждый из них (рис. 84). Рис. 84 83 Шаг 2. Выберите нужный переход и перетащите его между клипами в проекте. Между клипами появится значок перехода (рис. 85). Рис. 85 Шаг 3. Просмотрите переход в проекте. Заменить один переход на другой Выберите другой переход, и перетащите его на место первого. Переход между клипами заменится. Изменить длительность переходов Период времени между предыдущим и последующим клипом, занятый переходом, называется длительностью перехода. По умолчанию все переходы длятся полсекунды. Шаг 1. Выполните двойной щелчок мышки по значку перехода (или выберите кнопку Инспектор на панели инструментов и щелкните по нужному переходу). Шаг 2. В появившемся окне установите длительность выбранного перехода в секундах (рис. 86). Рис. 86 Шаг 3. Если длительность переходов в проекте различна, тогда щелкните по следующему переходу, у которого желаете изменить длительность, и для него установите свою длительность и т.д. Шаг 4. Если длительность переходов в проекте одинаковая между кадрами, установите галочку Применить ко всем переходам и нажмите Готово. Удалить переход между клипами Выделите ненужный переход между клипами в проекте и нажмите «Backspace» (или вызовите контексное меню и выберите Удалить выбранное). 84 Закрыть панель «Переходы» Повторно нажмите кнопку Переходы на панели инструментов iMovie. ?практическая работа № 6 •Откройте область Переходы при помощи соответствующей кнопки на панели инструментов • Просмотрите имеющиеся в коллекции переходы • Установите между клипами различные по типу переходы. • Просмотрите получившийся результат. • При необходимости измените длительность переходов (всех или отдельных). 14. Добавление титров в проект Можно наложить текст поверх видео и фотографий в любом месте проекта. Например, можно озаглавить фильм или добавить текст для выделения какой-либо сцены. Добавленный текст называется титрами. Добавить титры к видео Шаг 1. Нажмите кнопку Титры на панели инструментов iMovie. Шаг 2. Выберите стиль титров и перетащите их на клип в проекте iMovie (рис. 87). Рис. 87 После размещения титров в окне просмотра iMovie появляется редактор титров, а над видеоклипом появляется голубой значок титров (рис. 88). Рис. 88 85 Шаг 3. В окне просмотра установите курсор в заполнитель для текста и введите нужный текст (рис. 89). Рис. 89 Шаг 4. Для изменения цвета, шрифта или стиля текста выделите текст и нажмите кнопку Показать шрифты в окне просмотра. Шаг 5. Нажмите кнопку воспроизведения в окне просмотра, чтобы увидеть результат. Шаг 6. Далее нажмите Готово. Укоротить или удлинить титры Подведите указатель мышки к любой границе рамки у титров, перетащите ее влево или вправо в новое положение (или выберите кнопку Инспектор на панели инструментов и щелкните по нужным титрам и вручную укажите длительности титров). Переместить титры Удерживая указатель мышки внутри области с титрами, перетащите тиры в нужное положение. Удалить титры Выделите область титров и нажмите клавишу Backspace (или, после выделения, вызовите контексное меню и выберите Удалить выбранное). ?практическая работа № 7 •Откройте область Титры при помощи соответствующей кнопки на панели инструментов • Выберите подходищий вариант титров для Вашего видео и добавьте его к нужному кадру (попробуйте продлить титры на несколько кадров и даже на весь проект). • Удалите титры. •Добавьте к каждому клипу свои титры с разным текстом. • Просмотрите результат самостоятельного выбора титров. • В области Титры нажмите кнопку Выбор темы и выберите тему, например, Альбом. При этом некоторые настройки, уста86 новленные Вами вручную, поменяются на настройки, принадлежащие выбранной теме. • Просмотрите результат применения готовой темы оформления. •Далее внесите изменения самостоятельно, если что-то, на Ваш взгляд, получилось неудачно (для удаления примененной темы в окне Титры выберите кнопку Выбор темы и далее – нет). 15. Добавление фоновой музыки к проекту К созданному проекту в iMovie можно добавить музыкальное сопровождение: музыкальные композиции из медиатеки iTunes или из встроенной коллекции iLife. Добавить фоновую музыку в проект iMovie Шаг 1. Нажмите кнопку Музыка и звуковые эффекты на панели инструментов iMovie (рис. 90). Рис. 90 Шаг 2. На панели Музыка и звуковые эффекты нажмите iTunes, чтобы увидеть всю музыку медиатеки iTunes, или нажмите папку звуковых эффектов, чтобы найти фоновую музыку, наилучшим образом подходящую к проекту (для прослушивания аудиофайлов, выполните двойной щелчок мышки). Шаг 3. Выберите музыкальный файл и перетяните его на фон проекта. Позади видеоклипа появится зеленый фон для фоновой музыки, который будет отображен от начала и до конца песни или видео, в зависимости от того, какой из этих двух компонентов закончится первым (рис. 91). Рис. 91 Шаг 4. Для настройки начальной и конечной точки фоновой музыки, нажмите на зеленом фоне перед первым кадром выпадающее меню и выберите Обрезка клипа. 87 Откроется окно обрезки клипа, отображая клип с фоновой музыкой. Внутри клипа с музыкой находится волнистая линия. Светлый цвет волнистой линии указывает на сопровождающее видео, которое просматривается в окне просмотра, бегло перемещая указатель по клипу с музыкой. Черная волнистая линия указывает часть музыкального клипа, которая выходит за пределы начальной и конечной точки видео (рис. 92). (Если Вы добавите больше клипов, чтобы сделать видео длиннее, фоновая музыка автоматически покроет дополнительное видео.) . Рис. 92 Шаг 5. Чтобы настройть точку в музыке, с которой начнется воспроизведение видео, передвиньте первый регулятор выборочной рамки (регулятор желтого цвета). При перемещении регулятора начальной точки видео светлая волнистая линия передвигается в музыкальном клипе и соответствующее видео воспроизводится в окне просмотра, указывая на новую позицию начальной точки видео. Шаг 6. Чтобы настроить точку в видео, в которой музыка закончится, передвиньте второй регулятор выборочной рамки. Шаг 7. Для просмотра и прослушивания нажмите кнопку воспроизведения в окне Обрезка клипа. Шаг 8. Нажмите Готово, если все хорошо. Удалить фоновую музыку Нажмите мышкой за видеоклипами, чтобы выбрать музыку и нажмите клавишу Backspace (или, после выделения, вызовите контексное меню и выберите Удалить выбранное). Закрыть панель «Музыка и звуковые эффекты» Повторно нажмите кнопку Музыка и звуковые эффекты на панели инструментов iMovie. 88 ?практическая работа № 8 •Откройте область Музыка и звуковые эффекты при помощи соответствующей кнопки на панели инструментов. •Если собственных музыкальных файлов в папке iTunes нет, прослушайте встроенную коллекцию iLife Sound Effects. • Выберите музыкальный файл и перетяните его на фон про­екта. • Просмотрите результат. • Удалите музыкальный файл, который служит фоном проекта. 16. Добавление звуковых эффектов и наложение голоса в проект В проект iMovie можно добавить любой звуковой эффект или наложение голоса к проекту, привязав их к определенному видеокадру. В качестве звукового эффекта можно использовать любой аудиофайл медиатеки iTunes или одной из папок звуковых эффектов, а также можно записать голос непосредственно поверх видео в iMovie. Добавить звуковой эффект Шаг 1. Нажмите кнопку Музыка и звуковые эффекты на панели инструментов iMovie. Шаг 2. На панели Музыка и звуковые эффекты нажмите iTunes, чтобы увидеть всю музыку медиатеки iTunes или нажмите папку звуковых эффектов, чтобы найти звуковой эффект, наилучшим образом подходящую к нужному кадру (для прослушивания аудиофайлов, выполните двойной щелчок мышки) (рис. 93). Рис. 93 Шаг 3. Выберите музыкальный файл и перетащите его в то место проекта iMovie, где должно начаться его воспроизведение. Под видеоклипом появится область звукового клипа зеленого цвета. Шаг 4. Чтобы изменить размещение аудиофайла, перетащите его в то место фильма, в котором должно начаться его воспроизведение. 89 Шаг 5. Чтобы сделать аудиофайл короче, перетащите его край влево. Наложение голоса в проект Шаг 1. Нажмите кнопку Наложение голоса на панели инструментов iMovie (рис. 94). Рис. 94 Шаг 2. Выберите микрофон, который Вы хотите использовать, во всплывающем меню Записать из (рис. 95). Рис. 95 Шаг 3. Передвиньте бегунок Громкость на входе влево или вправо. Если у Вас тихий голос, переместите бегунок громкости на входе вправо, чтобы сделать запись громче. Шаг 4. Бегунок Уменьшение шума установите в крайную правую точку, чтобы максимально снизить шум окружающей среды. (Если есть необходимость в определенном объеме сохранить шум окружающей среды как часть записи, перетяните бегунок влево.) Шаг 5. Выберите Усиление голоса, если Вы хотите придать записанному голосу более гладкое звучание. Шаг 6. Если необходимо слышать аудио во время записи наложения голоса, установите флажок Воспроизвести аудио проекта во время записи, после чего подсоедините наушники, чтобы микрофон не улавливал воспроизводимый звук. При снятии флажка воспроизведения аудио останавливается во время записи наложения голоса. Шаг 7. Чтобы начать запись, нажмите место в клипе, в котором должно начаться наложение голоса. iMovie начнет 90 отсчет с трех до одного. Начните говорить, получив сигнал к началу этого действия. Шаг 8. Произносите текст громко и четко в микрофон компьютера. Левый и правый индикаторы уровня громкости должны светиться зеленым цветом. Желтый цвет сигнализирует, что Вы говорите немного громко. Красный – Вы говорите слишком громко и Ваш голос будет искажен («обрезан») в записи. Шаг 9. Чтобы остановить запись, нажмите клавишу пробела (или нажмите мышью в любом месте окна iMovie). Под видеоклипом появится область наложения голоса сиреневого цвета (рис. 96). Рис. 96 Укоротить клип наложения голоса Подведите указатель мышки к концу рамки, перетащите его влево (или выберите кнопку Инспектор на панели инструментов и щелкните по области клипа наложенного голоса и вручную укажите длительность). Переместить область наложения голоса Удерживая указатель мышки внутри области наложения голоса, перетащите ее в нужное положение. Удалить наложение голоса Выделите область наложения голоса и нажмите клавишу Backspace (или, после выделения, вызовите контексное меню и выберите Удалить выбранное). ?практическая работа № 9 • • Выберите музыкальный файл и перетащите его в то место проекта iMovie, где должно начаться его воспроизведение (под видеоклипом появится область звукового клипа зеленого ­цвета). Выберите кадры из Вашего проекта и озвучьте их с помощью наложения голоса. 91 • • Просмотрите весь фильм целиком в полноэкранном режиме. При необходимости внесите изменения. Закройте программу iMovie и запустите заново: убедитесь в том, что проект сохранился в медиатеке проектов. 17. Экспорт готового фильма iMovie предоставляет возможность экспорта готового фильма несколькими способами: в форматах, предназначенных для просмотра в Интернете, на компьютере, на iPod, iPhone, Apple TV или на другом устройстве. Можно опубликовать готовые фильмы прямо в галерее MobileMe или на YouTube (в любом из четырех размеров, подходящих для большинства целей использования). Публикация для просмотра на iPod, iPhone или Apple TV Для просмотра своего фильма на iPod, iPhone или Apple TV необходимо сначала отправить готовый фильм в iTunes. Шаг 1. Выберите Экспорт iTunes (рис. 97). Рис. 97 Шаг 2. Выберите необходимый размер или размеры фильма. Фильмы среднего размера оптимизированы для просмотра на iPod. Фильмы большого размера лучше всего смотреть на экране телевизора высокого разрешения. Для просмотра на iPhone лучше всего подходят фильмы малого или мобильного размера. Некоторые виды размеров могут быть недоступными, т.к. исходный медиафайл проекта имеет недостаточный размер для сохранения в этом размере. Если исходный медиафайл не имеет высокого разрешения, iMovie не произведет сохранение фильма большого размера. Для сохранения проекта тре92 буется некоторое время, особенно, если Вы производите одновременно сохранение нескольких размеров (рис. 98). Рис. 98 После сохранения готового фильма он появится в медиатеке iTunes в разделе Фильмы, откуда его можно будет загрузить на iPod или iPhone или транслировать по телевизору высокого разрешения Apple TV. Экспорт в Медиабраузер После публикации проекта в Медиабраузере, проект появится в медиабраузерах других программ пакета iLife (iDVD и iWeb). Публикация позволит просмотреть проект, даже когда исходные видеоматериалы будут недоступны. Шаг 1. Выберите Экспорт Медиабраузер. Шаг 2. Выберите разрешение, в котором будет сохранен проект (рис. 99). Рис. 99 Шаг 3. Нажмите кнопку Опубликовать. Публикация проекта на интернет-сервисах MobileMe и YouTube имеет смысл только при наличии учетной записи на этих интернет-сервисах. В медиатеке проектов в iMovie, после экспорта проекта, можно увидеть следующее (рис. 100): Рис. 100 93 РАБОТА С ВИДЕО, ФОТО и АУДИОМАТЕРИАЛАМИ В ПРИЛОЖЕНИЯХ MAC OS ПРОГРАММА Photo Booth Photo Booth – программа для изготовления снимков с помощью встроенной или внешней веб-камеры компьютера. С помощью Photo Booth и веб-камеры iSight или другой веб-камеры можно сделать собственную фотографию и использовать ее в различных целях. Фотография будет интереснее, если во время съемки использовать какой-нибудь эффект. PhotoBooth сохраняет снимки и видеоклипы в папке «Photo Booth», которая находится в папке «Изображения» внутри папки пользователя. Запуск программы Photo Booth Значок программы (рис. 101) может находиться на панели Doc (рис. 102). Рис. 101 Рис. 102 Если там вы его не находите, значит нужно выбрать на панели папку Программы, в которой вы увидите содержимое жесткого диска вашего компьютера. Выберите в ней строчку Photo Booth (рис. 103). После нажатия на значок программы, перед вами откроется ее окно, в верхней части которого вы увидите себя и основные элементы (рис. 104). 94 Рис. 103 Рис. 104 РАБОТА С ПРОГРАММОЙ Окно программы разделено на две части: в верхней вы видите себя в данный момент времени, это изображение и будет сфотографировано. Также здесь располагаются кнопки (рис. 105): • сделать фотоснимок (одиночный кадр) 1 • сделать четыре мгновенных снимка 2 • записать клип фильма 3 • Красная кнопка со значком фотоаппарата – Сделать снимок. В нижней части окна вы увидите фотографии, сделанные вами в этой программе. Кнопка Эффекты позволяет выбрать разнообразные элементы для изменения вашей фотографии, цветовые, графические и т. д. Рис. 105 1. Создание одиночного кадра без эффектов Запустите программу, выберите значок одиночного кадра в окне программы (рис. 106). Нажмите на кнопку с фотоаппаратом, вы увидите как пойдет отсчет времени с 3 до 1 и раз95 дастся характерный звук. Сделанное фото появится в нижней части окна (рис. 107). Рис. 106 Рис. 107 2. Создание одиночного кадра с эффектами Прежде чем сделать снимок, вы можете выбрать эффект, который будет применен к изображению (рис. 108). Рис. 108 Нажмите кнопку Эффекты. С помощью стрелок, расположенных рядом с кнопкой Эффекты, выберите необходимый эффект. Нажмите необходимый эффект. Если Вы не хотите использовать эффект, нажмите эффект, расположенный посередине (рис. 109). После того, как вы выбрали эффект, нажмите на красную кнопку с фотоаппаратом, чтобы произошла съемка. Ваша фотография окажется в нижней панели окна (рис. 110). Рис. 109 Рис. 110 96 3. Эффекты фона Эти эффекты примечательны тем, что фон сзади вас поменяется, будет подвижным, и создастся ощущение, что вы находитесь в данный момент в другом месте и времени. На выбранном фоне вы также можете фотографироваться (одиночный кадр или коллаж). Сначала нужно выбрать любой понравившийся вам фон (рис. 111). После нажатия на него, программа попросит вас выйти из кадра (рис. 112). Далее вы видите выбранный вами фон, выбираете свое местоположение, можете взять с собой какие-то дополнительные предметы для фотосъемки или привлечь своих друзей и нажимаете на красную кнопку (рис. 113). Принцип действия съемки такой же, как при одиночном кадре и коллаже. Рис. 111 Рис. 112 Рис. 113 ? Практическая работа № 1 • • • • Войдите в программу Photo Booth. Выберите элемент одиночный кадр и сделайте снимок. Выберите эффект Сепия и сделайте снимок. Выберите эффект фона Эйфелева башня и сделайте снимок. 4. Создание быстрого пакета из 4 снимков (коллажа) Запустите программу, выберите значок сделать 4 мгновенных снимка в окне программы (рис. 114). Потом вы можете выбрать эффект и произвести те же операции, что и в фотосъемке одиночного кадра (рис. 115). Разница заключается в том, что снимка будет 4. Вы можете быстро 97 изменить выражение лица, позу, чтобы снимки были разнообразными. Фотография также появится в нижней панели окна (рис. 116). Рис. 114 Рис. 115 Рис. 116 ?практическая работа № 2 •Откройте программу Photo Booth. •Сделайте три одиночных снимка: один без эффектов, один с эффектом Рыбий глаз, один с эффектом Сепия. •Создайте 2 коллажа, включающих в себя 4 фотографии. Один коллаж с эффектом Свечение (попробуйте на каждый кадр сделать разные эмоции), и второй коллаж с эффектом фона Американские горки. 5. Просмотр и удаление снимков Фотографию, сделанную вами, вы можете просмотреть в окне программы, нажав на миниатюру внизу окна (рис. 117). Чтобы выйти из окна просмотра, нажмите на серую кнопку с фотоаппаратом прямо под изображением (рис. 118). Рис. 117 Рис. 118 98 Сделав множество снимков, вы, возможно, захотите удалить часть из них. Можно удалить фотографию, нажав кнопку удаления (x) на миниатюре (рис. 119), или через верхнее меню Правка Удалить (рис. 120). Рис. 119 Рис. 120 6. Записать клип фильма Кроме фотосъемки, в программе Photo Booth можно снимать видео. В окне открывающейся программы появляется видео­ изображение, получаемое камерой, что позволяет настроить снимок. Когда будете готовы, нажмите красную кнопку Камера (рис. 121). Начнется обратный отсчет «3-2-1». При съемке фильма Photo Booth начнет запись (рис. 122). Рис. 121 Рис. 122 Чтобы применить к своему изображению эффекты, нажмите кнопку Эффекты и затем выберите нужный эффект (рис. 123). Когда вы захотите завершить видеосъемку, нажмите на кнопку Стоп, которая расположена прямо под вашим изображением (рис. 124). 99 Рис. 123 Рис. 124 7. Сохранение снимков и видеозаписей PhotoBooth сохраняет снимки и видеоклипы в папке «Photo Booth», которая находится в папке «Изображения» внутри папки пользователя (рис. 125). В окне программы, в меню выберите вкладку Файл Показать в Finder (рис. 126). Рис. 125 Рис. 126 И вы увидите папку, в которой сохранены все ваши фотографии и видео (рис. 127). Рис. 127 100 Сохраненные фото вы можете открыть в программе Просмотр. Сделанные снимки также можно перенести на ваш рабочий стол, в папку обычным перетаскиванием мыши. Для этого, на миниатюру фотографии в нижней части программы нужно навести указатель мыши, и, зажав левую кнопку, перетащить (рис. 128). Рис. 128 С рабочего стола, из папки вы можете открыть изображение также через программу Просмотр (рис. 129). Рис. 129 Фотографии сохраняются как JPEG-файлы. Видеоклипы сохраняются в виде MOV-файлов. ?практическая работа № 3 • Зайдите в программу Photo Booth. •Сделайте 2 одиночных снимка с эффектами Карандаш и Рентген. 101 •Найдите эти снимки в папке на своем компьютере. •Снимите 30-секундное видео с рассказом о себе (можно с применением эффектов или без них). •Найдите это видео в папке на своем компьютере. 8. Экспорт снимков Все фотоснимки, сделанные вами в этой программе, можно перенести в программу iPhoto для дальнейшего использования, корректировки, применения каких-либо эф­ фектов. Для этого, выберите из сохраненных фотографий нужную вам, и перенесите ее в необходимую программу. Слева под увеличенной фотографией есть значок программы iPhoto (рис. 130). Фотография автоматически окажется в пункте Последний импорт программы (рис. 131). Рис. 130 Рис. 131 О том как работать с фотографиями в iPhoto будет рассказано подробнее в разделе, посвященном этой программе. 102 ?практическая работа № 4 •Сделайте три фотографии без эффектов в программе Photo Booth. •Сделайте две фотографии при помощи эффектов Зеркальный и Комикс. •Сделайте четыре мгновенных снимка без эффектов и четыре мгновенных снимка с эффектом Сжатие. •Сделайте 2 одиночных снимка с эффектом фона Восход ­земли. • Экспортируйте все эти фотографии в программу iPhoto. • В программе Photo Booth снимите 30-секундное видео без эффектов, на котором можете быть вы, ваши друзья, родственники, домашние любимцы. •Снимите 20-секундное видео с эффектом Карандаш, на котором вы рассказываете о своей работе (должность, место работы, стаж работы и пр.) ПРОГРАММА iPhoto iPhoto – программа созданная Apple Inc. и работающая под управлением Mac OS X. Она входит в программный пакет iLife, который предоставляется бесплатно пользователю при покупке нового компьютера Macintosh (рис. 132). Рис. 132 Программа iPhoto предназначена для импорта, организации, редактирования цифровых фотографий. Как и все приложения, созданные разработчиками из Apple, iPhoto имеет локализацию на всех основных языках, включая русский. Язык программы выставляется автоматически в зависимости от языка в системе. Помимо своей основной функции организации цифровых фотографий, программа iPhoto обладает еще одним весьма примечательным свойством – с ее помощью можно оформить специальные подарочные фотоальбомы, которые могут быть напечатаны типографским способом и переплетены в полотняной обложке. 103 Для этой цели в программе имеется целый ряд шаблонов компоновки страниц с фотографиями и специальными заголовками и надписями. РАБОТА С ПРОГРАММОЙ iPhoto 1. Меню программы Прямо над окном программы (рис. 133) находится ее меню, пользуясь вкладками которого вы можете осуществлять различные манипуляции с фотографиями (рис. 134). Рис. 133 Рис. 134 Меню настроек (рис. 135) в программе довольно простое, а учитывая то, что iPhoto имеет отличную русскую локализацию, то разобраться с настройками не составит труда любому пользователю. Рис. 135 Во вкладке iPhoto можно узнать краткую информацию об этой программе, посмотреть основные настройки: общие, 104 в которых вы можете указать количество времени, за которое будут показаны альбомы, как поворачивать фотографии, где их редактировать и пр. (рис. 136). Рис. 136 Оформление – вы можете выбрать фон, поля фотографии и расположение (рис. 137). Рис. 137 События – можно указать, что показывать двойным щелчком, автоматическое разделение на события (одно или несколько событий в какое-либо время) (рис. 138). Рис. 138 Вкладка Общий доступ позволяет проводить поиск фо­ тографий, открыть доступ к альбомам/медиатеке и пр. (рис. 139). Может искать в сети фотографии с общим до105 ступом и сама предоставлять в общий доступ определенные папки с фотографиями из медиатеки. Рис. 139 Дополнительно – настройки позволяют копировать объекты, редактировать фотографии и сохранять изменения, а также показывать места (рис. 140). Рис. 140 Следующая в строке Меню вкладка Файл: с помощью нее можно создать новый альбом, новый смарт-альбом, новую папку. А также импортировать фотографии в медиатеку, подписаться на источник фотографий (рис. 141). Рис. 141 Вкладка Правка позволяет выполнять различные действия с изображениями – вырезать, копировать, вставить, отменить и повторить действие и т. д. (рис. 142). С помощью вкладки Фотографии вы можете настраивать дату и время фото, узнать общие сведения о камере, разворачивать фотографии, скрывать их (рис. 143). 106 Рис. 142 Рис. 143 Во вкладке События вы можете создавать новые события, объединять их, разделять, делать фотографию ключевой и пр. (рис. 144). Рис. 144 Пользуясь вкладками в меню, вы можете осуществлять все необходимые операции с фотографиями, самостоятельно определять их положение, размер, распределять в нужные папки и т. д ? практическая работа № 1 •Откройте настройки программы. • Посмотрите меню «Общие настройки», задайте параметры «Показывать количество объектов». • Посмотрите меню «Оформление», задайте параметры «Рамка»: «Контур фотографий, отбрасывать тень от фото». 2. Основные области программы Рабочее окно состоит из четырех частей. В левой части находится медиатека, в которой представлен весь содержащийся в коллекции фотоматериал, рассортированный по папкам. В правой части окна находится поле для просмотра и работы с фотографиями из выбранной папки или раздела (рис. 145). 107 Рис. 145 В самом низу экрана находится панель инструментов, содержащая инструменты для управления, редактирования и прочих операций с фотографиями. На боковой панели изначально доступно девять пунктов в двух разделах панели (рис. 146). Рис. 146 Медиатека • События. Отображение фотографий, отсортированных по принадлежности к определенным событиям. Фактически же, после импорта фотографий, фотографии рассортированы по событиям согласно своим папкам. То есть сколько было импортировано папок – столько и будет событий. и только потом, после ручной сортировки, фотографии будут сгруппированы именно по событиям. • Фотографии. Здесь отображаются все фотографии медиатеки. Фотографии имеют явную сортировку по папкам, в каждой папке снимки дополнительно рассортированы по дате съемки. 108 • Лица. Очень интересная и впечатляющая функция iPhoto по распознаванию лиц на фотографиях. Помимо чисто информационной нагрузки функция предоставляет дополнительные возможности по сортировке фотографий. • Места. Отображение фотографий, отсортированных согласно месту съемки. Недавние В самом первом пункте раздела показано последнее просматриваемое событие. Название данного пункта меняется вместе с новым событием. • Последний импорт. Здесь показаны фотографии, из последней импортированной папки-события. • Последние 12 месяцев. Показ фотографий, датированных последними 12 месяцами, относительно текущей даты. Диапазон времени задается в настройках программы. • Отмеченные флажком. В этом пункте показаны все фо­ тографии медиатеки, отмеченные флажком. Подобные мет­ки на фотографиях здорово облегчают их сортировку. • Корзина. Все удаленные фотографии не уничтожаются тут же, а попадают в корзину, откуда их потом, при необходимости, можно восстановить. и только после очистки корзины стертые фотографии исчезают безвозвратно. 3. Панели инструментов программы В полноэкранном и стандартном режимах кнопки Поиск и Масштаб не меняются. Центральные кнопки отображаются в зависимости от того, что отображено в главном окне просмотра (рис. 147). Рис. 147 1. Во весь экран. В приложении возможна работа с фотоматериалами в полноэкранном режиме, используя все доступные функции. Для отображения объекта или фотографии в полноэкранном режиме нажмите кнопку «Во весь экран» в правом верхнем углу окна iPhoto (рис. 148). В полноэкранном режиме панель инструментов расположена в нижней части экрана. Для переключения в полно109 экранный режим можно также выбрать пункт меню Вид Во весь экран. 2. Поиск. Удобный поиск по всем фотографиям медиатеки. Поиск ведется по заголовку, описанию, дате, ключевым словам или рейтингу. Результаты выводятся по мере набора поискового запроса (рис. 149). Рис. 148 Рис. 149 3. Масштаб. Изменение размера миниатюр фотографий, отображаемых в правой части экрана (рис. 150). 4. Слайд-шоу. Запуск слайд-шоу из выбранных фотографий или событий (рис. 151). Рис. 150 Рис. 151 5. Инфо. Подробная информация о выбранной фотографии. Кроме просмотра информации, на выезжающей дополнительной панели доступны инструменты для обозначения тех или иных лиц на фотографии, задания места съемки (рис. 152). 6. Правка. Доступ к режиму редактирования выбранного снимка (рис. 153). Рис. 152 ? практическая работа № 2 • • • Рис. 153 Загрузите фотографии в программу. Посмотрите подробную информацию о любой фотографии. Выберите несколько фотографий, добавьте их в альбом. 4. Импорт изображений Импорт фотографий с цифровой фотокамеры С помощью кабеля, прилагаемого к фотокамере, подсоедините фотокамеру к USB-порту компьютера (рис. 154). Если Ваш компьютер Mac оборудован разъемом для карт SD, 110 можно вставить карту SD в этот разъем и импортировать фотографии с карты. ! Если фотокамера не включена, включите ее и убедитесь, что на фотокамере выбран нужный режим для импорта фотографий. ! Если фотокамера имеет режим сна, отключите его или установите время до перехода в режим сна достаточно большим, чтобы успеть загрузить фотографии. Откройте программу iPhoto, если она еще не открыта. Выполните одно из следующих действий: • Для импорта всех фотографий из камеры нажмите кнопку «Импортировать все». • Для импорта только некоторых фотографий выберите нужные фотографии, удерживая клавишу Cmd, а затем нажмите Импорт. Выбранные. Рис. 154 Рис. 155 После завершения импорта нажмите кнопку Извлечь или перетащите значок фотокамеры в Корзину iPhoto, расположенную в списке источников по левому краю окна iPhoto (рис. 155). ! Выключите камеру и отсоедините ее от компьютера. При импорте фотографий они автоматически объединяются в события в соответствии со временем их съемки. Вы в любой момент можете реорганизовать фотографии наибо111 лее удобным для Вас способом или создать альбомы для объединения фотографий на разные темы. ? практическая работа № 3 • Подсоедините фотокамеру к компьютеру. •Откройте программу iPhoto. •Импортируйте фотографии. 5. Импорт фотографий в программу с компьютера Импортировать изображения в библиотеку iPhoto можно несколькими путями. • В главном меню выбрать пункт Импортировать в ме­ диатеку, в открывшемся окне выделить одно или несколько изображений и нажать кнопку Импортировать (рис. 156), после чего выбранные снимки окажутся в биб­ лиотеке и будут представлены в виде События (рис. 157); • Перетащить одно или несколько изображений на иконку iPhoto в Dock или на рабочую область iPhoto. Картинки будут импортированы и объединены в событие (рис. 158). Рис. 156 Рис. 157 Рис. 158 6. Сортировка изображений Сортировка ведется несколькими методами в зависимости от сложности операции. К примеру, если пользователю 112 нужно переместить несколько фотографий из одной вкладкисобытия в другую, то достаточно выделить эти фотографии и просто перетащить на заголовок другой вкладки. Если же, к примеру, есть необходимость из определенного события отделить группу фотографий в отдельную вкладку-событие, то необходимо выделить нужные фо­ тографии и в меню выбрать События Cоздать событие (рис. 159). Будет создано новое событие (и соответствующая папка в медиатеке iPhoto), в которую физически переместятся выделенные фотографии, пользователю будет предложено дать название новому событию (рис. 160). Рис. 159 Рис. 160 В том же самом пункте меню можно выбранную фотографию из любого события сделать ключевой, тогда она станет обложкой папки-события, в которой находится. Есть еще и другой, куда более популярный метод, а именно организация фотографий в альбомы. При этом сами фотографии никуда не переносятся – в альбомах создаются лишь ссылки на сами фотографии. В отличие от физической сортировки, одна и та же фотография может одновременно находиться в разных альбомах (рис. 161, 162). Рис. 161 Рис. 162 113 Конечно, чтобы все варианты сортировки работали полноценно, необходимо, чтобы информация о фотографиях была как можно полнее. Все данные изменяются прямо на панели, за исключением даты съемки – для ее изменения нужно перейти в меню Фотографии Настроить дату и время (рис. 163, 164). Рис. 163 Рис. 164 Помните, что указание хотя бы нескольких ключевых слов, наиболее полно характеризующих выбранную фотографию, облегчит организацию фотографий и их поиск. ? практическая работа № 4 •Импортируйте фото со своего рабочего стола. • Во вкладке События дайте имя каждой папке. • Переместите несколько фотографий из одной вкладки-события в другую. • Выберите в меню Фотографии вкладку Настроить дату и время, поменяйте дату на нужную вам. ФУНКЦИИ РЕДАКТИРОВАНИЯ СНИМКОВ и ИЗОБРАЖЕНИЙ Для того чтобы приступить к редактированию изображения, достаточно выделить нужную фотографию и на нижней панели инструментов нажать кнопку Правка (рис. 165–167). Рис. 165 Рис. 166 114 Рис. 167 iPhoto никогда не работает с оригиналом изображения – программа создает копию снимка и все изменения производит именно с ним. С одной стороны, это хорошо – пользователь в любое время может вернуться к оригиналу фотографии. С другой стороны, данная особенность имеет очевидную неприятную сторону: она приводит к существенному увеличению размера медиатеки iPhoto, ведь при каждом сеансе редактирования программа создает очередную копию изображения и все эти копии хранит в своей базе. Панель инструментов для редактирования имеет три вкладки, по одной на каждый режим работы. Рассмотрим каждую вкладку (рис. 168). ! Рис. 168 • Поворот (Повернуть). При каждом нажатии на кнопку изображение поворачивается на 90 градусов против часовой стрелки. Функция поворота изображения бывает полезна в случае, когда нужно правильно сориентировать вертикальные снимки, которые, как правило, при импорте из цифровой камеры ориентированы также, как и горизонтальные (рис. 169, 170). Рис. 169 Рис. 170 • Насыщенность. Увеличение насыщенности цветов на снимке. Применение функции однократное, повторные нажатия кнопки не приведут ни к каким изменениям (рис. 171). Рис. 171 115 • Устранение эффекта красных глаз. Удаление красных глаз может производиться в автоматическом режиме. Если результаты автоматической коррекции не устраивают, то данную операцию можно проделать самостоятельно. Для этого необходимо увеличить проблемный участок фотографии, отрегулировать размер окружности курсора до размеров зрачка, навести его на зрачок и кликнуть мышкой. • Наклонить. Функция позволяет немного повернуть выбранную фотографию на угол от -10 до 10 градусов, при этом происходит небольшое увеличение снимка. Помогает выровнять горизонт на снимке в случае, когда камера при съемке имела неправильное положение или, как вариант, намеренно повернуть фотографию по каким-то другим соображениям (рис. 172). • Усечь. Функция позволяет кадрировать снимок, поз­ воляя отсечь лишние детали, например, случайных людей или детали интерьера. Как вариант, картинку можно кадрировать, чтобы вписать в определенные размеры, например, чтобы сделать фоном Рабочего стола (рис. 173). Рис. 172 Рис. 173 • Ретушь. Позволяет удалить со снимка мелкие дефекты и нежелательные детали. Принцип действия аналогичен устранению эффекта красных глаз: увеличиваем проблемный участок фотографии, регулируем размер рамки курсора и кликаем на нужный элемент изображения. 116 1. Эффекты В данном режиме редактирования программа может придать снимку различные эффекты, позволяющие добиться усиления или ослабления тех или иных параметров снимка (рис. 174–176). Рис. 174 Рис. 175 Рис. 176 • Кнопка Отменить при каждом нажатии отменяет последнее действие, произведенное над снимком, а кнопка Вернуться к оригиналу отменяет вообще все изменения. • Черно-белая. Кнопка позволяет одним нажатием перевести цветную фотографию в черно-белый режим, или, если результат не понравился, вернуть все обратно (рис. 177). • Сепия. Еще одна кнопка, перекрашивающая фотографию в сепиальные тона (рис. 178). Рис. 177 Рис. 178 • Антиквариат. Функция многократного действия, при каждом нажатии кнопки последовательно «состаривает» фотографию. Чем больше нажатий, тем старше будет 117 выглядеть фотография. При наличии подходящего снимка, приложив немного усилий, можно создать вполне правдоподобную «старинную» фотографию. Доступны целых 9 градаций «старости» (рис. 179). • Маска. Выделение центральной части изображения в виде маски. Доступны 24 градации данной функции. С каждым шагом все большая площадь фотографии закрашивается белым цветом, а центральная часть становиться все меньше и меньше. • Виньетка. Виньетирование фотографии. По сути то же самое, что и Маска, за исключением того, что при закрашивании используется черный цвет, а не белый (рис. 180). Рис. 179 Рис. 180 • Размытие. Последовательное размытие фотографии, начиная от краев снимка и к его центру. Доступно 11 градаций размытия. • Усиление. Чем-то напоминает функцию Насыщенность, также усиливая цвета и некоторые другие параметры снимка, но делает это более радикально. Доступно 9 ступеней усиления. ? практическая работа № 5 • Выберите одну из импортированных фотографий. • Придайте фотографии «Насыщенность» цветов. • Примените к снимку кадрирование (усечение). •Сделайте ваш снимок черно-белым. • Примените к фотографии размытие. •Отмените все изменения. 118 СОЗДАНИЕ КНИГ и АЛЬБОМОВ Программа iPhoto’11 имеет все средства для создания эксклюзивных творений из фотографий, которые потом можно напечатать в одной из близлежащих компаний, работа­ ющих с iPhoto. Выделяем фотографии, из которых мы хотим создать какую-либо полиграфическую продукцию и выбираем на нижней панели программу, которая нам нужна (рис. 181). Рис. 181 1. Книга Позволяет создать самую настоящую книгу из заранее отмеченных снимков. На выбор доступно три вида переплета: твердый, мягкий и проволочная спираль. В зависимости от вида переплета дополнительно можно выбрать один из нескольких размеров будущей книги, от маленького S (9х7 см) и до большого XL (33х25 см). Для каждого вида переплета существует несколько видов цветового оформления. Возможности создания книги не ограничены только одним макетом (рис. 182). Рис. 182 Пользователь может выбрать любой из 17 вариантов: фотоальбом, журнал, фотообзор, модерн, семейный альбом, линейные поля, пастель, акварель, современная, официальная, текстурные поля, обычные поля, фотоснимки, фолио, тропики, путешествие по Азии, древний мир. При выборе любого варианта в нижней части экрана показывается его 119 название, размеры, стоимость распечатки, а также изображение его разворота, на котором можно оценить расположение фотографий в книге. Выбираем нужные параметры для нашей будущей книги и нажимаем Создать. После этого попадаем в следующее окно, в котором отображены все страницы, включая обложку и суперобложку. Именно в этом окне пользователю предстоит настроить внешний вид каждой страницы, подписать каждую фотографию, в зависимости от выбранного макета книги. На любой выбранной странице можно поменять практически все, включая количество фотографий на странице, схему их расположения (рис. 183). Рис. 183 При написании или редактировании существующего текста доступны некоторые функции форматирования. Если текст мелкий, то возможно увеличение определенного участка страницы. Любую фотографию можно увеличить или уменьшить, дабы вписать в размеры рамки или, наоборот, поместить в нее только избранный фрагмент фотографии. Двойной клик на фотографии откроет ее в редакторе, позволяя пользователю, при необходимости, отредактировать снимок. Для того чтобы иметь представление о том, как будет выглядеть книга после печати, проект можно просмотреть в режиме слайд-шоу, нажав соответствующую кнопку на нижней панели. Для такого просмотра очень рекомендуется широкоформатный монитор. 120 2. Альбом При создании нового альбома или папки с альбомами, появляется соответствующе названный раздел Альбомы (рис. 184). Рис. 184 Создание альбома В этом разделе пользователь может создавать простые (либо объединенные в папки) альбомы, в которые могут помещены любые фотографии и из любого события. ! Обратите внимание на один из важных принципов работы iPhoto: физически фотографии остаются на своих местах – в альбомы помещаются только ссылки на них. Нажмите кнопку Добавить, выберите пункт Альбом во всплывающем меню и затем нажмите Новый альбом или выбрать пункт меню Файл Новый Альбом (рис. 185). Новый альбом отображается в списке источников или, если Вы работаете в полноэкранном режиме, в главном окне просмотра. Введите название для Вашего нового альбома в списке источников (рис. 186). Рис. 185 Рис. 186 Новый альбом появляется в списке источников. В полноэкранном режиме нажмите кнопку Альбомы на панели инструментов, чтобы просмотреть новый альбом. 121 СОЗДАНИЕ СЛАЙД-ШОУ Запустите iPhoto, выберите группу фотографий, которые будут составлять слайд-шоу и нажмите на кнопку «+» в левой части нижней панели (рис. 187). В появившемся окне выберите вкладку Слайд-шоу, впишите его имя и нажмите на кнопку Создать (рис. 188). Рис. 187 Рис. 188 В нижней панели программы по центру вы увидите три кнопки (рис. 189). Нажав на кнопку Темы, программа предложит вам выбрать тему для слайд-шоу, просмотреть которую можно наведением курсора на миниатюру темы. После этого нажмите кнопку Выбрать (рис. 190). Рис. 189 Рис. 190 Далее вы вставляете музыкальную композицию, подходящую для вашего слайд-шоу (нажимаете на кнопку Музыка). Выбрать можно любую музыку, сохраненную на вашем компьютере (рис. 191, 192). После того, как вы определились с композицией, нажмите на кнопку Применить. Теперь можно посмотреть третью кнопку в создании слайд-шоу – Настройки. В настройках можно изменить практически все, что возможно: от длительности показа каждого слайда, до выбора 122 экрана. Вы сами определяете длительность показа каждого слайда, переходы между сменой слайдов, их скорость, нужно показывать заглавный слайд или нет, показывать надписи на слайдах или нет и пр (рис. 193, 194). Рис. 191 Рис. 193 Рис. 192 Рис. 194 Также вы можете изменять настройки для конкретного слайда (рис. 195). Рис. 195 123 1. Экспорт слайд-шоу Нажмите кнопку Экспорт (внизу), выберите устройство, для которого предназначено слайд-шоу (рис. 196). Рис. 196 ! Если не знаете, какой формат вам нужен, то щелкните на иконке устройства сверху. Размер выберется автоматически. Нажмите на кнопку Настроить (рис. 197). В результате получаем выбор видео к конкретному устройству возможность настройки параметров для видео и звука по отдельности. Вы сохраняете свое слайд-шоу в нужную вам папку, даете ему имя и можете просматривать его на своем компьютере (рис. 198, 199). Рис. 197 Рис. 198 Рис. 199 После того, как вы сохраните свои работы на компьютер, необходимо будет очистить от программу от изображений, которые у вас накопились. Для этого вы нажимаете на фото, выделяете его, и в меню Фотографии выбираете графу Переместить в корзину (рис. 200). 124 Также удаляем и слайд-шоу, которые могли у вас накопиться. Выбираете слайд-шоу, щелкаете на его название правой кнопкой мыши и выполняете функцию Удалить слайд-шоу (рис. 201). Программа у вас еще раз поинтересуется, уверены ли вы в своем решении. Если да, то нажимаем кнопку Удалить (рис. 202). Рис. 200 Рис. 201 Рис. 202 ? Практическая работа № 6 •Импортируйте в программу 20 фотографий, на которых присутствуете вы, ваши друзья, родственники и близкие ­люди. •Отредактируйте изображения (устраните эффект красных глаз, кадрируйте снимки, ретушируйте их). • Примените любые эффекты, которые вам нравятся. •Создайте слайд-шоу из фотографий, выберите для него му­ зыку. •Слайд-шоу сохраните на свой компьютер. МЕДИАПЛЕЕР iTunes iTunes – одна из лучших музыкальных программ для прослушивания музыки и ее организации. С помощью iTunes можно просто и легко отыскать в фонотеке любую песню, созданную в GarageBand или оцифрованную с музыкального CD диска. 125 Рис. 203 Списки воспроизведения музыкальных файлов, созданные в iTunes, могут организовываться по любому, выбранному вами критерию. Чтобы аранжировать музыку в iTunes вы сможете работать с iPhoto, iMovie и iDVD форматами файлов. Также iTunes позволит делиться музыкой с друзьями по сети. Причем музыка, обработанная в iTunes, будет воспроизводиться и на PC, и на Mac. Это возможно, благодаря технологии Rendezvous, встроенной в iTunes. 1. Запуск программы Значок программы iTunes (рис. 203) находится на панели Dock (рис. 204), откуда вы можете ее запустить. Если вы не видите значка, значит нужно зайти в папку Программы и открыть iTunes из нее (рис. 205). Рис. 204 Рис. 205 2. Интерфейс программы Перед вами окно программы (рис. 206). В верхней части – проигрыватель. Рассмотрим меню проигрывателя программы (рис. 207). 1 – кнопки Пуск/Стоп и перемотки песен в плей-листе (Вперед–Назад соответственно); 2 – прибавление/убавление громкости звука; 3 – название проигрываемой композиции, ее длительность; 4 – режимы просмотра списка композиций; 5 – окно поиска. 126 Рис. 206 1 2 3 4 5 Рис. 207 Содержательная часть окна состоит из двух частей: боковое меню и область плейлистов. Боковое меню Медиатека В медиатеке содержится все, что вы импортировали в iTunes: музыка, подкасты, приложения, фильмы, клипы и пр. (рис. 208). • Музыка. По умолчанию в iTunes используется музыка в формате AAC. Именно в таком формате идут все приобретаемые через iTunes Store песни. Однако встроенный кодировщик можно настроить и на MP3. При этом, к примеру, песни с компакт дисков, можно будет сохранять в форматах MP3, AAC, Apple Lossless, AIFF, WAV. 127 Рис. 208 • Фильмы. 9 мая 2005 года была представлена версия программы iTunes 4.8, в которой была реализована поддержка видео. Пользователи могли копировать свои фильмы и клипы в библиотеку iTunes. iTunes поддерживает видео в форматах QuickTime, MP4, 3gp и других. • Радио. Можно слушать любую из сотен онлайн-радиостанций. Для этого требуется стабильное интернет-подключение на скорости от 56 кбит/с (рекомендуется не менее 128 кбит/с). Магазин Покупка композиций в интернет-магазине (специализированном для программы) Общий доступ Здесь вы найдете музыку, видео, подкасты, аудиокниги и другие материалы, которые доступны в медиатеках iTunes 128 на других компьютерах вашей локальной сети. Включив функцию «Домашняя коллекция», вы сможете импортировать музыку, приложения и многое другое с любого компьютера в сети «Домашней коллекции» – в ней может быть до 5 домашних компьютеров. Genius В разделе Genius отображаются все созданные и сохраненные плейлисты и миксы Genius. Чтобы их запустить, достаточно одного нажатия. Плейлисты В этом разделе отображаются все создаваемые плейлисты – как стандартные плейлисты, так и смарт-плейлисты. Здесь же находится iTunes DJ. Настройки программы Настойки доступны через меню iTunes – Настройки (рис. 209). Рис. 209 Настройки подразделены на несколько типов (рис. 210): Рис. 210 1. Основные – в них вы можете давать имя медиатеке, определить, что программа должна показывать (на ваше усмотрение), настройки импорта файлов и пр. 2. Воспроизведение – можно самостоятельно улучшить звук, включить язык субтитров, язык звукового сопровождения и пр. 3. Доступ – можно предоставить общий доступ к медиатеке в локальной сети или к выделенным плейлистам, чтобы прослушивать музыку могли не только вы. 4. Магазин – если настроить этот элемент, то программа автоматически может загружать новые покупки, проверять наличие доступных загрузок и пр. 129 5. Родительский контроль – устанавливаются определенные ограничения на просмотр фильмов, телешоу и других программ. 6. Устройства – синхронизация программы с разными устройствами (iPod, iPhone, iPad) 7. Дополнительные – можно изменить место расположения папки iTunes, где сохранять информацию о песнях и пр. ? Практическая работа № 1 •Откройте программу • Посмотрите настройки • Выберите вкладку «Основные», посмотрите параметры 3. Импорт файлов Если на Вашем компьютере имеются аудио- или видеофайлы, Вы можете импортировать их в iTunes, чтобы они появились в медиатеке iTunes. Способы импорта Нажмите Файл Добавить файл в медиатеку, и найдите файл или папку, которую требуется добавить (рис. 211, 212). Рис. 211 Рис. 212 Рис. 213 После этого нажмите кнопку Открыть и файл появится в вашей медиатеке (рис. 213). Перетащите файл или папку с рабочего стола в окно iTunes (рис. 214). 130 Рис. 214 По умолчанию, при добавлении объектов в медиатеку iTunes в папку «iTunes» помещается указатель на каждый файл; оригинальный файл остается на прежнем месте. ?практическая работа № 2 •Откройте программу •Добавьте три песни в медиатеку с вашего компьютерах •Скачайте две песни в интернете и добавьте их в медиатеку 4. Воспроизведение музыки Использование iTunes в качестве аудиоплеера iTunes может воспроизводить многие виды аудиофайлов, таких как музыка и речевые приложения. Вы можете настроить iTunes на автоматическое открытие и воспроизведение файла, который воспроизводится или загружается из Интернета или выбран для прослушивания (если iTunes может открыть файл такого типа). • Выберите вкладку iTunes Настройки (рис. 215). Рис. 215 • Нажмите Дополнительные. 131 • Нажмите кнопку Установить рядом с пунктом «Используйте iTunes в качестве стандартного плеера для воспроизведения аудиофайлов» (рис. 216). Рис. 216 Прослушивание CD Вы можете настроить iTunes так, чтобы при вставке CD она автоматически либо воспроизводила его, либо начинала импортировать песни в медиатеку. Для этого: Шаг 1. Зайдите во вкладку меню iTunes Настройки (рис. 217). Шаг 2. На вкладке Основные выберите нужный пункт во всплывающем меню Вставлен CD. Если Вы хотите импортировать большое количество CD, выберите Предложить импорт CD или Импортировать CD и извлечь, чтобы автоматически извлечь CD после того, как все песни будут импортированы (рис. 218). Рис. 217 Рис. 218 132 После того, как вы вставите диск, откроется программа iTunes и начнется воспроизведение музыки (рис. 219). Рис. 219 Прослушивание радио С помощью iTunes Вы можете слушать музыку, передаваемую в виде потока по Интернету. Как настроить радиостанции Интернета: Шаг 1. В iTunes нажмите Радио (под Медиатекой) (рис. 220). Шаг 2. Чтобы увидеть доступные станции, нажмите треугольник рядом с видом музыки, которую хотите услышать (рис. 220). Шаг 3. Чтобы настроиться на станцию, дважды нажмите ее (рис. 221). Рис. 220 Рис. 221 Вы не можете записывать или сохранять песни из радио­ передачи, но Вы можете добавить любимые станции в медиатеку или плейлист, чтобы легко настраиваться на них (рис. 222). Рис. 222 5. Создание плейлистов Плейлист – это пользовательская подборка песен и видео. Возможно, Вы захотите создать плейлисты, чтобы: • Подобрать песни под особое настроение или случай. Например, можно создать плейлист для прослушивания на вечеринке, тренировке или свадьбе. 133 • Выделить определенные песни, чтобы делиться ими с другими пользователями Вашей локальной сети или синхронизировать с iPod. • Записать песни на CD для прослушивания на CD-плеере. • Систематизировать медиатеку iTunes. Стандартные плейлисты Создать плейлист очень просто. Выполните одно из следующих действий: • нажмите окно iTunes и выберите Файл Новый плейлист (рис. 223); • или нажмите кнопку добавления (+) в нижнем левом углу окна iTunes (рис. 224); Рис. 223 Рис. 224 Рис. 225 • введите название плейлиста (рис. 225); • Нажмите Музыка (или другой объект в разделе Медиа­ тека) и затем перетяните объект в плейлист (рис. 226). Рис. 226 Чтобы выделить несколько объектов, удерживайте нажатой клавишу Cmd или Shift и нажмите необходимые объекты. 134 Чтобы удалить объект из плейлиста, выделите его и нажмите клавишу Delete (при этом объект не удалится из медиатеки или с жесткого диска). Смарт-плейлисты Вы можете создавать плейлисты, содержащие музыку определенного жанра, песни с определенными оценками или песни, которые соответствуют другим заданным Вами правилам. iTunes может обновлять эти плейлисты автоматически. Например, Вы можете создать смарт-плейлист, размер которого не превышает 5 гигабайт (ГБ), и который включает в себя джазовые песни с наивысшим рейтингом. Или Вы можете создать смарт-плейлист из песен определенного исполнителя. В iTunes уже настроено несколько смарт-плейлистов, включая «Мой высший рейтинг», «Последние добавленные» и «25 самых популярных». Как создать смарт-плейлист 1. Выберите пункт меню Файл Новый смарт-плей­лист (рис. 227). 2. Задайте правила. • Оперативное обновление – нужно поставить галочку, чтобы программа обновляла этот плейлист при добавлении, удалении или изменении объектов медиатеки (рис. 228). Рис. 227 Рис. 228 • Подбирать только отмеченные объекты – т. е. включать только песни, отмеченные флажками. • Соответствует следующему правилу – вам нужно за­д ать правила, по которым будет работать ваш смарт-плей­лист (рис. 229, 230). 135 Рис. 229 Рис. 230 Чтобы изменить смарт-плейлист, выберите его и выберите пункт меню Файл Редактировать смарт-плейлист. Чтобы удалить смарт-плейлист, выберите его в списке в левой части окна iTunes и нажмите клавишу Delete. 6. Запись дисков Выделите плейлист, содержащий песни, которые Вы хотите записать на CD, и убедитесь, что рядом с каждой из песен стоит флажок (рис. 231). Вставьте чистый диск и нажмите Файл Записать плейлист на диск (рис. 232). Рис. 231 Рис. 232 Во время записи CD iTunes автоматически подбирает скорость записи в соответствии с характеристиками чистого CD. Однако, если чистый CD предназначен для более медленной скорости, чем максимальная скорость Вашего дисковода, или если у Вас возникают трудности при создании CD, Вам, возможно, понадобится изменить скорость записи, чтобы она соответствовала номинальным характеристикам CD, выбрав нужную скорость во всплывающем меню Скорость (рис. 233). 136 Чтобы изменить длительность паузы между песнями, выберите нужную величину во всплывающем меню Пауза между песнями. Чтобы все песни диска воспроизводились с одинаковой громкостью, выберите пункт Проверка звука вкл. Нажмите Записать (рис. 234). Рис. 233 Рис. 234 Если в плейлисте больше песен, чем вместится на CD, iTunes записывает столько песен, сколько вместится на один диск, а затем просит вставить еще один диск, чтобы продолжить запись оставшихся песен. На запись аудио-CD может уйти несколько минут. Вы можете отменить запись, нажав крестик (X) рядом с индикатором выполнения (но если Вы используете диск CD-R, он станет непригодным для дальнейшего пользования) (рис. 235). Рис. 235 Рис. 235 Рис. 235 ?практическая работа № 3 •Откройте программу. • Вставьте чистый диск. • Запишите на него плейлист ваших любимых песен. 7. Конвертирование iTunes поддерживает возможность преобразования музыкальных файлов из одного формата в другой. Кроме того, 137 можно преобразовать файл в тот же самый формат с другими параметрами. Например, можно преобразовывать MP3-файлы с высоким битрейтом в файлы с более низким битрейтом, благодаря чему на одном MP3-диске поместится больше файлов. Чтобы преобразовать композицию в другой файловый формат, выполните следующее: 1. Войдите в меню Настройки программы iTunes. iTunes Настройки (рис. 236). Рис. 236 2. Нажмите кнопку Основные, а затем кнопку Настройки импорта во второй части окна (рис. 237). Рис. 237 3. В раскрывающемся меню Импортировать с помощью выберите формат кодирования, в который необходимо преобразовать композицию, после чего нажмите кнопку «ОК», чтобы сохранить настройки. 4. Выделите одну или несколько композиций в медиатеке и выберите в меню Дополнительные один из следу­ющих пунктов (этот пункт меню изменяется в зависимости от того, что выбрано в настройках импорта): • Преобразовать в MP3/Создать версию в формате MP3. • Преобразовать в AAC. • Преобразовать в AIFF. • Преобразовать в WAV. • Преобразовать в Apple Lossless. 138 Если вы еще не импортировали композиции в программу iTunes, их импорт и преобразование можно выполнять одновременно. В результате этих действий в медиатеке iTunes в соответствии с настройками этой программы будет создана преобразованная копия файла. Для преобразования всех композиций, содержащихся в папке или на диске, удерживайте клавишу Option и выберите в меню параметр импорта «Дополнительно» > «Конвертировать». Параметр импорта будет зависеть от выбора, сделанного на шаге 3. Программа iTunes запросит местонахождение папки или диска, композиции из которых нужно импортировать и преобразовать. Все композиции в соответствующей папке или на соответствующем диске будут преобразованы. ?практическая работа № 4 •Откройте программу. •Скачайте в медиатеку 5 песен со своего компьютера. •Создайте два плейлиста – «На запись», «Мои песни», добавьте в каждый несколько песен. • Плейлист «На запись» запишите на CD-диск. • Зайдите в меню Радио, выберите 2 радиостанции и прослушайте каждую. • Преобразуйте 1 песню с диска или из папки в формат mp3. ОСНОВЫ РАБОТЫ С ПРОГРАММНЫМ ОБЕСПЕЧЕНИЕМ ДЛЯ MAC OS Методические рекомендации Подписано в печать 23.11.2012. Формат 60х84/16. Печать офсетная. Гарнитура SchoolBook. Усл. печ. л. 8,1. Тираж 100 экз. Заказ 1565 Издательский центр Вологодского института развития образования 160011, г. Вологда, ул. Козленская, 57 E-mail: izdat@viro.edu.ru






