УСТАНОВКА ПРАВИЛ разграничения доступа
advertisement
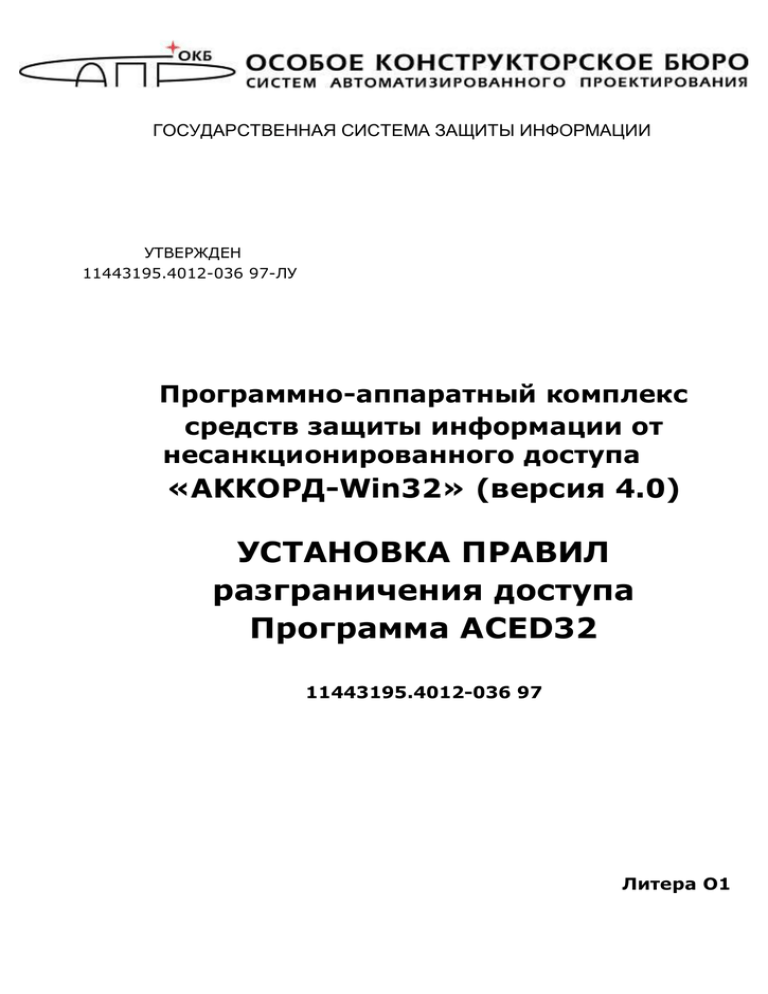
ГОСУДАРСТВЕННАЯ СИСТЕМА ЗАЩИТЫ ИНФОРМАЦИИ УТВЕРЖДЕН 11443195.4012-036 97-ЛУ Программно-аппаратный комплекс средств защиты информации от несанкционированного доступа «АККОРД-Win32» (версия 4.0) УСТАНОВКА ПРАВИЛ разграничения доступа Программа ACED32 11443195.4012-036 97 Литера О1 2 11443195.4012-036 97 АННОТАЦИЯ Программа ACED32.EXE - редактор параметров (атрибутов) доступа пользователей к объектам доступа СВТ или АС - предназначена для описания (установки) правил разграничения доступа (ПРД) пользователей в соответствии с их полномочиями. Программа используется администратором БИ комплекса СЗИ НСД «Аккорд-Win32» v.4.0 (ТУ 4012-036-11443195-2010) при настройке подсистемы разграничения доступа комплекса в соответствии с принятыми ПРД и входит в состав специального ПО комплекса. Настоящее руководство предназначено для конкретизации действий администратора БИ (либо субъектов доступа, наделенными правами администратора) и содержит описание программы ACED32.EXE и порядок ее применения при установке и сопровождении комплекса. Перед эксплуатацией комплекса необходимо внимательно ознакомиться с комплектом эксплуатационной документации на комплекс, а также принять необходимые организационные меры защиты, рекомендуемые в документации. Применение защитных механизмов комплекса должно дополняться общими мерами технической безопасности, а также физической охраной СВТ. 3 11443195.4012-036 97 СОДЕРЖАНИЕ 1. Назначение программы .........................................................................6 2. Запуск редактора прав доступа.............................................................7 2.1. Порядок запуска программы ACED32.............................................. 7 2.2. Сохранение выполненных настроек ............................................. 12 2.3. Выход из программы ................................................................... 12 3. Информация о программе ...................................................................14 4. Регистрация новой группы пользователей .........................................15 5. Редактирование параметров пользователей (прав доступа) .............16 5.1. Регистрация нового пользователя ................................................ 16 5.2. Печать параметров пользователя ................................................. 18 5.3. Удаление пользователя из списка ................................................ 19 5.4. Переименование пользователя в списке ....................................... 20 5.5. Поиск пользователя по идентификатору ....................................... 20 5.6. Синхронизация параметров пользователя с параметрами группы .............................................................................................. 21 6. Администрирование подсистемы разграничения доступа .................22 6.1. Задание имени пользователя ....................................................... 23 6.2. Регистрация идентификатора пользователя .................................. 24 6.3. Установка параметров пароля...................................................... 25 6.4. Задание пароля пользователя...................................................... 27 6.5. Установка детальности протокола работы пользователей .............. 29 6.6. Установка режима блокировки экрана .......................................... 33 6.7. Установка временных ограничений для сеанса работы пользователя ..................................................................................... 37 6.8. Блокировка пользователя ............................................................ 37 6.9. Установка стартовой задачи пользователя .................................... 38 6.10. Установка правил разграничения доступа (ПРД) к объектам доступа ............................................................................................. 42 6.10.1. Установка доступа к объектам с использованием дискреционного метода ПРД. ....................................................... 43 6.10.2. Установка доступа к объектам с использованием мандатного метода контроля ПРД ................................................. 49 6.11. Контроль целостности файлов ..................................................... 62 6.11.1. «Статический» контроль целостности файлов ...................... 62 6.11.2. «Динамический» контроль целостности файлов.................... 66 6.12. Установка опций настройки ......................................................... 69 6.13. Установка фиксированных сетевых имен ресурсов общего пользования ...................................................................................... 71 4 11443195.4012-036 97 6.14. Экспорт/импорт базы данных пользователей и правил разграничения доступа....................................................................... 72 6.14.1. Сохранение/загрузка базы данных пользователей................ 72 6.14.2. Экспорт/импорт правил разграничения доступа.................... 74 6.15. Формирование списка разрешенных USB устройств и SD карт ....... 78 6.16. Формирование правил доступа для отдельных программ (процессов) ....................................................................................... 81 6.17. Групповая политика и особенности установки ПРД на контроллере домена Windows.............................................................. 84 7. Заключение..........................................................................................88 Приложение 1. Настройка Startup-пользователя........................................ 89 Приложение 2. Файл ACCORD.INI – файл конфигурации СЗИ НСД «Аккорд» ........................................................................................... 98 5 11443195.4012-036 97 ПРИНЯТЫЕ ТЕРМИНЫ И СОКРАЩЕНИЯ Администратор Имя_пользовател я Использовать ТМидентификатор Объект доступа Параметры пользователя Пользователь ПРД Удаление пользователя СВТ Синхронизация параметров пользователя Создать пользователя Сообщения ТМидентификатор (или ТМ) Число проходов при удалении ЭНП - администратор службы безопасности информации - имя, под которым пользователь зарегистрирован в системе - приложить ТМ-идентификатор к контактному устройству съемника информации – под объектом доступа понимается один из перечисленных ресурсов СВТ: диск, каталог, файл, раздел или ключ реестра, процесс (задача), драйвер устройства. - идентифицирующие признаки пользователя (имя, № ТМ, пароль) и его права по доступу к ресурсам СВТ в соответствии с его полномочиями - субъект доступа к объектам (ресурсам) СВТ - правила разграничения доступа - удаление имени, под которым пользователь зарегистрирован в системе, из списка зарегистрированных пользователей в ЭНП контроллера «Аккорд» - средство вычислительной техники - сопоставление БД пользователей в ЭНП контроллера «Аккорд» с параметрами БД пользователей подсистемы разграничения доступа и учетными записями пользователей Windows - зарегистрировать пользователя в подсистеме разграничения доступом - информация, выводимая на дисплей, которая сообщает о действиях пользователя, о состоянии программы и нормально завершенных действиях, сбоях в системе и др. - персональный идентификатор DS-199х («Touch-memory» – «Память касания») пользователя - количество записи случайной последовательности по содержимому файла при его удалении с очисткой - энергонезависимая память контроллера «Аккорд»тм 6 11443195.4012-036 97 1. Назначение программы Программа ACED32.EXE – редактор параметров (атрибутов) доступа пользователей, используемых в комплексе СЗИ НСД «Аккорд-Win32» v.4.0 (далее ПАК СЗИ НСД «Аккорд», комплекс «Аккорд» или комплекс) дискреционного и мандатного механизмов доступа субъектов (пользователей) к объектам СВТ или АС – предназначена для администрирования подсистемы разграничения доступом комплекса. Программа используется администратором БИ системы защиты информации на базе комплекса (или субъектами доступа, наделенными правами администратора) при установке и эксплуатации комплекса для описания (определения пользователям) принятых в организации (учреждении и т.п.) правил разграничения доступа (ПРД) в соответствии с полномочиями пользователей. Программа ACED32.EXE входит в состав специального ПО комплекса, инсталлируется на жесткий диск СВТ (РС) при установке комплекса. 7 11443195.4012-036 97 2. Запуск редактора прав доступа ВНИМАНИЕ! Доступ к редактору прав доступа обеспечивается только Администратору БИ. 2.1. Порядок запуска программы ACED32 Для запуска редактора параметров (атрибутов) доступа пользователей комплекса необходимо запустить программу C:\ACCORD.NT\ACED32.EXE (Выбрать левой кнопкой мыши Пуск>Все программы>Аккорд>Редактор прав доступа). При запуске программы выполняется синхронизация базы данных редактора прав доступа с базой данных пользователей, находящейся в ЭНП контроллера «Аккорд-АМДЗ», если в настройках комплекса установлен соответствующий флаг. На экран выводится окно идентификации пользователей, показанное на рисунке 1. Рисунок 1 - Запрос идентификатора пользователя Далее программа запрашивает пароль пользователя (если пароль определен при установке комплекса «Аккорд-АМДЗ» и хранится в ЭНП контроллера). Если процедура идентификации/аутентификации прошла успешно, т. е. пользователь, который предъявил идентификатор и ввел правильный пароль, входит в группу «Администраторы», на экран выводится главное окно программы, показанное на рисунке 2. Главное окно программы состоит из следующих разделов: меню команд; управляющие кнопки, дублирующие действия меню команд; список пользователей (левая половина окна); информация о выделенном пользователе (правая половина окна). 8 11443195.4012-036 97 Рисунок 2 - Главное окно программы Т абл иц а 1 - Сообщения, выдаваемые программой при ее запуске, и порядок действий по ним Сообщение «Неверный или старый файл списка пользователей» «Редактор могут использовать только администраторы» «Редактор может использовать только Администратор» Выход из ACED32 без предупреждения Причина БД пользователей ACED32 не соответствует БД пользова-телей контроллера «Аккорд» Введен пароль не соответствующий данному идентификатору. Попытка запуска редактора лицом, не являющимся администратором. Истекло время для использования идентификатора, или ввода пароля Порядок действий Нажмите кнопку <ОК>. Удалите файл C:\ACCORD.NT\Accord.amz. Запустите программу ACED32.EXE. Введите правильный пароль Используйте зарегистрированный идентификатор администратора, или введите правильный пароль Перезапустите программу ACED32. Используйте идентификатор в течение времени, отведенного для этой операции В случае если Администратор БИ не является Администратором ОС Windows, он может запустить редактор прав доступа. При этом: 1) если в программе настройки комплекса «Аккорд» не установлены флаги «Синхронизация с базой пользователей NT» и «Мандатный +процессы», то 9 11443195.4012-036 97 запуск редактора прав доступа происходит также, как и для Администратора ОС (см. подраздел 2.1); 2) если в программе настройки комплекса «Аккорд» установлены флаги «Синхронизация с базой пользователей NT» и флаг «Мандатный +процессы», то при запуске редактора прав доступа на экране появляется сообщение (рисунок 3): Рисунок 3 – Сообщение, возникающее при запуске редактора прав доступа, в случае если в настройке комплекса установлены флаги «синхронизация с NT», «+процессы» 3) если в программе настройки комплекса «Аккорд» установлен флаг «Синхронизация с базой пользователей NT», но не установлен флаг «Мандатный +процессы», то при запуске редактора прав доступа на экране появляется сообщение (рисунок 4): Рисунок 4 - Сообщение, возникающее при запуске редактора прав доступа, в случае если в настройке комплекса установлен флаг «синхронизация с NT» и не установлен флаг «+процессы» 4) если в программе настройки комплекса «Аккорд» не установлен флаг «Синхронизация с базой пользователей NT», но установлен флаг «Мандатный +процессы», то при запуске редактора прав доступа на экране появляется сообщение (рисунок 5): 10 11443195.4012-036 97 Рисунок 5 - Сообщение, возникающее при запуске редактора прав доступа, в случае если в настройке комплекса не установлен флаг «синхронизация с NT», но установлен флаг «+процессы» Если в описанных сообщениях (рисунки 3-5) выбрать кнопку <Да> (т.е. выбрать перезапуск программы от имени Администратора ОС Windows), то на экране появляется окно (рисунок 6), в котором нужно ввести имя и пароль Администратора ОС Windows. Рисунок 6 – Окно ввода пароля Администратора ОС Windows После этого на экране появляется главное окно программы ACED32 (рисунок 2), все функции которой доступны (также, как и для Администратора ОС, см. подраздел 2.1). Если в описанных сообщениях (рисунки 3-5) выбрать кнопку <Нет> (т.е. продолжить запуск программы ACED32.ЕХЕ), то на экране появляется главное окно программы ACED32, две (или одна из двух)1) функции которой заблокированы: синхронизация с локальными учетными записями ОС Windows, работа с грифом «ОБЩИЙ_РЕСУРС» (рисунок 7): 1) Зависит от того, какие флаги («Синхронизация с базой пользователей NT» и/или «Мандатный +процессы») установлены в программе настройки комплекса (см. п.2.1) 11 11443195.4012-036 97 Рисунок 7 - Главное окно программы ACED32 с заблокированными функциями В случае если Администратор БИ не является Главным Администратором ПАК «Аккорд», и не является Администратором ОС Windows, то он может запустить редактор прав доступа. При этом на экране в зависимости от выбранных настроек (см. п.2.1) появляются сообщения 3-5. Если в описанных сообщениях 3-5 выбрать кнопку <Да>, то после ввода имени и пароля Администратора ОС Windows (рисунок 6) программа ACED32 запускается в рамках новой сессии. При этом если в предыдущей сессии в ПРД пользователей был разрешен доступ к сетевым ресурсам, то в рамках новой сессии доступ к сетевым ресурсам отсутствует. В таком случае в список ПРД необходимо включить (ввести с клавиатуры) полные сетевые имена необходимых ресурсов. Если в описанных сообщениях (рисунки 3-5) выбрать кнопку <Нет>, то на экране появляется главное окно программы ACED32, две (или одна из двух)1) функции которой заблокированы (рисунок 7). При этом доступ к сетевым ресурсам сохраняется. Кроме того, к ресурсам применяются такие же ПРД, как и к томам физического HDD. 1) Зависит от того, какие флаги («Синхронизация с базой пользователей NT» и/или «Мандатный +процессы») установлены в программе настройки комплекса (см. п.2.1) 12 11443195.4012-036 97 2.2. Сохранение выполненных настроек Чтобы сохранить выполненные настройки, необходимо выбрать команду Файл\Сохранить или нажать кнопку <Сохранить базу> на панели инструментов в главном окне программы (рисунок 8). Рисунок 8 – Сохранение настроек 2.3. Выход из программы В подменю <Файл> (рисунок 2) выберите команду <Выход>1 или на панели инструментов нажмите кнопку <Выход из программы>. Если были внесены изменения в ПРД любого пользователя, то на экран выводится запрос на подтверждение сохранения изменений. При выборе кнопки <ДА> все изменения базы пользователей будут сохранены. Если в программе настройки комплекса установлен флаг «Синхронизация с базой пользователей NT», то в процессе сохранения настроек может выводиться окно с требованием повторно ввести пароль пользователя. Связано это с тем, что формат хранения учетных записей пользователей в системе 1 команде <Выход> в подменю <Файл> соответствуют клавиши <Ctrl+X>. 13 11443195.4012-036 97 «Аккорд» кардинально отличается от ОС Windows, и программа ACED32 не хранит пароли в открытом виде в процессе работы. Некоторое неудобство, связанное с повторным вводом пароля, компенсируется высокой стойкостью защитных процедур к попыткам перехвата парольной информации. Если выбрать кнопку <Отмена>, то произойдет выход из программы без сохранения изменений в списке пользователей. Если редактор прав доступа запущен не Администратором ОС и в программе настройки комплекса установлен флаг «Синхронизация с базой пользователей NT», то при выходе из программы ACED32 на экране появляется предупреждение (рисунок 9). Рисунок 9 - Предупреждение, возникающее при выходе из программы Т абл иц а 2 - Сообщения, выдаваемые программой при выходе из нее, и порядок действий по ним Сообщение «Назначьте пользователю (имя_пользователя) пароль!» Причина Пользователю зарегистрирован идентификатор, но не назначен пароль. Порядок действий Назначить пользователю (имя_пользователя) пароль, или отменить использование пароля: в поле «Параметры пароля» (установить минимальную длину пароля - 0). 14 11443195.4012-036 97 3. Информация о программе Выберите команду <?> в меню главного окна программы (рисунок 2). В подменю <?> выберите команду <О программе>. На экран выводится окно, показанное на рисунке 10. Рисунок 10 - Информация о программе Информация о программе содержит сведения о версии программы; типе ПРД (см. приложение accord.ini); использовании базы данных контроллера «Аккорд-АМДЗ»; максимальном количестве пользователей, которые могут быть зарегистрированы; числе пользователей, зарегистрированных в программе; типе БД контроллера; разработчике программы. Для продолжения работы нажмите кнопку <ОК> или клавишу <Enter>. 15 11443195.4012-036 97 4. Регистрация новой группы пользователей В подменю <Команды> выберите команду <Создать>. На экран выводится окно, предлагающее выбрать тип создаваемого объекта. Установите отметку на строке «Группа» и введите имя новой группы пользователей. После этого следует выбрать кнопку <OК>. В главном окне программы появится новая группа. Для группы можно задать параметры доступа к ресурсам СВТ. В строке «NT Группы» можно выбрать группу в составе ОС, в которую будут включаться пользователи группы СЗИ «Аккорд» при синхронизации с базой данных пользователей операционной системы. Следует отметить, что параметры, заданные для группы, присваиваются пользователю, созданному в данной группе, но для каждого пользователя их можно изменить в индивидуальном порядке. 16 11443195.4012-036 97 5. Редактирование параметров пользователей (прав доступа) 5.1. Регистрация нового пользователя Для создания нового пользователя в группе нужно выделить мышью группу, а затем в подменю <Команды> (рисунок 2) выбрать команду <Создать>. На экран выводится окно, предлагающее выбрать тип создаваемого объекта. Установите отметку на строке «Пользователь» и введите имя нового пользователя (рисунок 11). После этого следует выбрать кнопку <OК>. В главном окне программы появится новый пользователь. Примечание: если список пользователей активен, то при нажатии клавиши <Insert> также можно «создать» нового пользователя. Рисунок 11 - Окно регистрации нового пользователя Имя пользователя можно ввести с клавиатуры или выбрать из состава пользователей, уже зарегистрированных в ОС. Для этого достаточно нажать кнопку, расположенную справа от поля ввода имени пользователя. Открывается окно списка существующих пользователей (рисунок 12). 17 11443195.4012-036 97 Рисунок 12 - Окно выбора нового пользователя Если новый пользователь зарегистрирован в AD на контроллере домена и администратор безопасности взаимодействует с администратором домена, то справа от поля «Сервер» можно нажать кнопку выбора компьютера, на котором находится база данных пользователей. В отдельном окне открывается список компьютеров (рисунок 13). Рисунок 13 - Окно выбора компьютера По нажатии кнопки <ОК> запрашивается имя и пароль администратора контроллера домена и, если информация введена правильно, то можно выбрать 18 11443195.4012-036 97 пользователя из списка. Данная функция недоступна в Windows 7 и Windows 2008 Server. Если в настройке комплекса установлен флаг «Использовать полное имя в учетных записях NT», то в нижней части окна становится доступным флаг «Включать имя домена в полное имя пользователя» и поле для ввода имени домена. В этом случае в качестве основного используются первые 12 символов имени, а в поле «Полное имя» заносится <имя_пользователя>@<имя_домена> (либо <имя_домена>\<имя_пользователя>). При этом максимальное количество символов, которое можно установить в поле «Полное имя», ограничивается 34 символами. Более подробно варианты работы с доменными пользователями описываются в пункте 6.17 данного руководства. ВНИМАНИЕ! В качестве основного имени пользователя можно использовать заглавные латинские буквы, цифры и _ (символ подчеркивания). Это связано с ограничениями, которые существуют в аппаратной части комплекса, с которой синхронизируется список пользователей. При нажатии на кнопку <Отмена> регистрация нового пользователя производиться не будет. Т абл иц а 3 - Сообщения, выдаваемые при регистрации пользователей, и порядок действий по ним Сообщение «Пользователь с таким именем уже есть». «Задайте имя, пожалуйста». Причина Пользователь с таким именем уже есть в списке пользователей. Имя пользователя не задано. Порядок действий Назначьте новому пользователю уникальное имя. Назначьте новому пользователю имя 5.2. Печать параметров пользователя Для хранения и учета параметров пользователей используется команда <Печать> из подменю <Команды> главного меню программы (рисунок 2). 19 11443195.4012-036 97 Рисунок 14 - Окно для выбора параметров пользователя и устройства печати Команда <Печать> предназначена для вывода списка параметров пользователя на твердый носитель (принтер) или в файл (магнитный носитель). В подменю <Команды> главного меню программы выберите команду <Печать>, или на панели инструментов - нажмите кнопку <Печать информации> - выводится окно «Параметры печати», показанное на рисунке 14. Выберите параметры пользователя, необходимые для вывода и устройство, на которое будут они записаны. Далее нажмите кнопку <ОК> или клавишу <F2>, для отмены операции следует нажать кнопки <Отмена> или <Esc>. Примечание: если осуществляется запись параметров пользователя в файл, то по умолчанию создается файл <имя_пользователя>.LST в рабочем каталоге. 5.3. Удаление пользователя из списка С помощью мыши или клавиатуры выделите пользователя, которого нужно удалить. В подменю <Команды> выберите <Удалить>, или на панели инструментов нажмите кнопку <Удалить пользователя>. Программа выдает запрос «Вы действительно хотите удалить пользователя <имя_пользователя>?» Подтвердите или отмените удаление. Примечание: если список пользователей активен, то можно удалить выделенного пользователя, нажав на клавишу <Delete>. ВНИМАНИЕ! Нельзя удалить группы «Администраторы» и «Обычные», а также пользователя «Гл.администратор». 20 11443195.4012-036 97 5.4. Переименование пользователя в списке С помощью мыши или клавиатуры выделите пользователя, которого Вы хотите переименовать. В подменю <Команды> выберите <Переименовать> или щелкните правой кнопкой мыши на выделенном пользователе и выберите из всплывающего меню команду <Переименовать>. На экран выводится окно (рисунок 15), предлагающее ввести новое имя пользователя. Рисунок 15 - Переименование пользователя <ОК> или <Enter> - изменение имени, <Отмена> - отмена операции переименования. Примечание: если список пользователей активен, то можно переименовать выделенного пользователя, нажав на клавишу <F2>. Т абл иц а 4 - Сообщения, выдаваемые программой при регистрации пользователей, и порядок действий по ним Сообщение «Пользователь с таким именем уже есть». «Задайте имя, пожалуйста». Причина Пользователь с таким именем уже есть в списке. Имя пользователя не задано. Порядок действий Назначьте пользователю новое уникальное имя. Назначьте пользователю имя 5.5. Поиск пользователя по идентификатору По идентификатору можно найти соответствующего ему пользователя. Для этого необходимо в главном окне программы ACED32.EXE выбрать в меню <Команды> пункт <Поиск> или на панели инструментов нажать кнопку <Поиск пользователя по идентификатору> - на экран выводится окно (рисунок 16) с запросом идентификатора. Необходимо предъявить идентификатор в отведенный интервал времени. После этого в списке выделяется пользователь, которому принадлежит данный идентификатор. Рисунок 16 - Запрос идентификатора для поиска 21 11443195.4012-036 97 Т абл иц а 5 - Сообщения, выдаваемые программой и порядок действий по ним Сообщение «Пользователь не найден» Причина Идентификатор не принадлежит ни одному из пользователей Порядок действий Попробуйте использовать другой идентификатор 5.6. Синхронизация параметров пользователя с параметрами группы Синхронизация может понадобиться при изменении параметров группы и последующем присвоении этих параметров пользователю. В списке пользователей с помощью мыши выделите пользователя, параметры которого Вы хотите синхронизировать. Правой кнопкой мыши щелкните на имени выделенного пользователя, на экране появится всплывающее меню. Выберите из него пункт «Синхронизировать» – на экране появится окно «Выбор параметров синхронизации», показанное на рисунке 17. Установите те параметры пользователя, которые будут синхронизированы. Для выполнения синхронизации нажмите кнопку <Синхронизация> или клавишу <F2>, для отмены - <Отмена> или <Esc>. Рисунок 17 - Параметры синхронизации Примечание: для группового манипулирования параметрами синхронизации пользуйтесь кнопками <Полная> или клавишами <Ctrl+F> устанавливает все параметры; и <Сброс> или <Ctrl+C>- сбрасывает все параметры. Т абл иц а 6 - Сообщения, выдаваемые программой при синхронизации параметров пользователей, и порядок действий по ним Сообщение «Выберите, пожалуйста, объект для синхронизации». Причина Не выбран объект для синхронизации Порядок действий Выберите объект для синхронизации, щелкнув левой кнопкой мыши на его имени 22 11443195.4012-036 97 6. Администрирование подсистемы разграничения доступа Администратор БИ может производить изменение параметров доступа субъектов к объектам комплекса «Аккорд». Для этого в списке пользователей выберите имя пользователя, параметры которого необходимо отредактировать. Примечание: некоторые «Параметры пользователя» являются обязательными, без которых невозможен ввод остальных, (например – «Идентификатор» и «Пароль»). Группы «Администраторы» и «Обычные» создаются при инициализации БД пользователей контроллера «Аккорд», и их нельзя переименовать или удалить. Параметры группы являются универсальным шаблоном для задания «Параметров пользователя», и присваиваются по умолчанию каждому создаваемому пользователю. Пользователям из группы «Администраторы» по умолчанию разрешен доступ ко всем локальным ресурсам компьютера. Доступ к сетевым ресурсам определяется настройками сети. Все пользователи из группы «Администраторы» по умолчанию обладают привилегиями (см. рисунок 18), изменять которые может только главный Администратор: Рисунок 18 – Привилегии Администраторов Привилегии Администраторов включают в себя следующие поля: «Редактирование пользователей» – позволяет создавать и удалять пользователей и группы пользователей, а также редактировать параметры пользователей (имя пользователя, идентификатор, пароль, параметры пароля, см. рисунок 2); «Редактирование контроля» – позволяет устанавливать списки аппаратуры, файлов, системных областей диска для контроля целостности(см. рисунок 2); «Управление журналом» – позволяет выполнять процедуры архивации и разархивации журналов, формировать правила разграничения доступа на основе информации в журнале регистрации событий; 23 11443195.4012-036 97 «Редактирование настроек» – позволяет устанавливать необходимые настройки с помощью утилиты AcSetup.exe (подробнее см. документ «Руководство по установке» 11443195.4012-055 98, подраздел 2.1); «Контролер» – позволяет контролировать доступ пользователей к рабочим станциям. Задача пользователя с привилегией «Контролер» – контролировать запуск пользователя с установленным флагом «Подконтрольный»: для входа в учетную запись «подконтрольному» пользователю помимо своего идентификатора и пароля потребуется предъявление идентификатора и пароля пользователя с привилегией «Контролер». «Оператор НШР» - может выполнять выход из Хранителя экрана других пользователей. Если у пользователя группы «Администраторы» в разделе «Привилегии Администраторов» снят флаг: «Редактирование пользователей» – запрещено редактирование правил разграничения доступа пользователя (запрещена модификация файлов Accord.amz, *.ACT, Accord.PRC); «Управление журналом» – запрещена работа с журналами регистрации (запрещена модификация файлов *.LOW, *.LOG); «Редактирование настроек» – запрещена модификация файлов Accord.ini, AcTskMng.ini 1). Привилегия «Контролер» может быть установлена как для пользователя группы «Администраторы», так и для пользователя группы «Обычные». Пользователь с привилегией «Контролер» может выполнять вход в операционную систему, если это не запрещено настройками ПРД. Если в разделе «Привилегии Администраторов» установлен флаг «Контролер», а остальные флаги сняты, то для того, чтобы пользователь мог запустить редактор прав доступа ACED32.EXE, необходимо в политиках операционной системы установить данному пользователю полный доступ к каталогу С:/Accord.NT/ (при выбранных настройках пользователь может запустить редактор прав доступа, но не имеет возможности вносить какие-либо изменения). 6.1. Задание имени пользователя Администратор должен присваивать каждому пользователю уникальное в данной вычислительной среде (отдельный компьютер или локальная сеть) имя. Имя пользователя задается только при регистрации нового пользователя. Параметр «Полное имя» не является обязательным параметром, задается по желанию администратора, и может использоваться для идентификации 1) В более ранних версиях ПАК «Аккорд-Win32» если у пользователей группы «Администраторы» в разделе «Привилегии Администраторов» снят один из флагов: «Редактирование пользователей», «Управление журналом», «Редактирование журнала», то для такого пользователя действовали правила разграничения доступа СЗИ от НСД «Аккорд», а, значит, ему нужно прописать полный доступ к дискам и к сети. Теперь в новых версиях ПО «АккордWin32» этого делать не нужно 24 11443195.4012-036 97 пользователя в ОС, если в программе настройки комплекса установлен параметр «Использовать полное имя в учетных записях NT» (подробнее в п. 6.17). 6.2. Регистрация идентификатора пользователя В поле «Идентификатор» главного окна (рисунок 2) отображается информация об идентификаторе активного (выделенного) пользователя. Пока пользователю не назначен идентификатор, в окне редактирования недоступны для изменения другие параметры. Выберите режим редактирования, нажав на кнопку, расположенную справа в поле «Идентификатор» или клавишу <Enter>. На экране появится окно «Работа с ключом пользователя» (рисунок 19). Рисунок 19 - Работа с ключом пользователя Ключ пользователя генерируется с использованием датчика случайных чисел (ДСЧ), установленного на плате контроллера «Аккорд-АМДЗ», и записывается в энергонезависимую память идентификатора. Идентификатор, в котором не записан ключ пользователя, считается недопустимым в СЗИ «Аккорд». По этой причине не допускается использование идентификаторов типа DS-1990 и DS-1991, т.к. они не имеют внутренней памяти. Возможны четыре варианта работы с ключами пользователей: 1) «Уже записан в Идентификатор» Ключ может быть уже записан в идентификаторе, например, при перерегистрации пользователя, который был зарегистрирован в составе комплекса «Аккорд» на другой ПЭВМ (РС), или ключ был сгенерирован при регистрации пользователя в контроллере «Аккорд-АМДЗ» из состава ПАК «Аккорд-Win32». После выбора кнопки <Далее> или нажатия клавиши <F2>, выдается запрос на считывание серийного номера идентификатора - появляется окно, показанное на рисунке 1. Следует предъявить идентификатор пользователя. Далее выполняется регистрация предъявленного идентификатора. 2) «Сгенерировать» В этом случае по нажатии кнопки <Далее> или клавиши <F2> генерируется новый ключ и выдается запрос на считывание идентификатора (рисунок 1). Следует предъявить идентификатор пользователя. Далее выполняется регистрация идентификатора и запись в него ключа пользователя. 3) «Из файла» 25 11443195.4012-036 97 Данная опция позволяет получить из указанного файла, который подготовлен на другом компьютере с помощью специальной утилиты, номер идентификатора и ключ пользователя. Этот вариант регистрации необходим для системы терминального доступа, когда уже существующие идентификаторы пользователей защищенных рабочих станций нужно зарегистрировать на терминальном сервере (подробнее см. «Руководство по установке» 11443195.4012-036 98, подраздел 2.5.2). 4) «Идентификатор потерян» В этом случае по нажатии кнопки <Далее> или клавиши <F2> поле «Идентификатор» данного пользователя примет значение «Не назначен». Все остальные правила доступа останутся неизменными. Администратор таким способом может отключить доступ данного пользователя на время разбора конфликтной ситуации, а потом восстановить его, назначив новый идентификатор. Т абл иц а 7 - Сообщения, при регистрации идентификатора, и порядок действий по ним Сообщение «Идентификатор принадлежит пользователю имя_пользователя» «Ошибка чтения ключа!» Причина Данный идентификатор уже зарегистрирован для пользователя (указывается имя). Ошибка чтения данных из идентификатора. «Неверный тип идентификатора» Идентификаторы данного типа не поддерживаются комплексом «Аккорд». Ошибка записи в идентификатор. «Ошибка создания ключа!» Порядок действий Нажмите кнопку <ОК>. Используйте другой идентификатор Нажмите кнопку <ОК>, повторите операцию. Если ошибка повторится, сгенерируйте новый ключ. Нажмите кнопку <ОК>. Используйте другой идентификатор. Нажмите кнопку <ОК>. Повторите операцию. 6.3. Установка параметров пароля В главном окне (рисунок 2) щелкните левой кнопкой мыши в поле «Параметры пароля». Выберите режим редактирования, нажав на кнопку, расположенную справа в поле «Параметры пароля», или клавишу <Enter>. На экран выводится окно «Параметры пароля» (рисунок 20.). 26 11443195.4012-036 97 Рисунок 20 - Параметры пароля пользователя Параметры пароля включают в себя следующие поля: «Длина пароля» - минимальная длина пароля – 0 (пароль задавать не обязательно), максимальная - 12 символов. «Время действия» - время действия пароля до смены: от 0 (нет смены пароля) до 366 дней. «Попыток для смены» - количество попыток смены пароля: от 0 (бесконечное) до 5. «Кто может менять пароль» - установка прав на смену пароля (только администратор или администратор и пользователь). «Дополнительные параметры: Не менять пароль в АМДЗ» - этот флаг необходим для того, чтобы при включенной опции «Синхронизация с базой АМДЗ» (см. документ «ПАК СЗИ от НСД “Аккорд-Win32”. Руководство по установке» 11443195.4012-036 98, подраздел 2.2.1) в процессе смены пароля для входа в ОС пароль в АМДЗ не менялся. «Алфавит для пароля» - определяет набор символов, из которых может состоять пароль пользователя. Если установлен флаг в одном, или нескольких полях, то наличие хотя бы одного символа данной последовательности обязательно при вводе пароля. При установке флага «Только генерировать» пароль будет генерироваться 27 11443195.4012-036 97 случайным образом из символов заданного алфавита при смене пароля пользователя. ВНИМАНИЕ! Если пароль уже задан, то изменения его параметров вступят в силу только при смене пароля. Для выхода из режима редактирования с сохранением измененных параметров нажмите кнопку <Сохранить> или клавишу <F2>, без сохранения – <Отмена> или <Esc>. 6.4. Задание пароля пользователя В поле «Пароль» главного окна (рисунок 2) отображается информация о том, назначен или нет пароль выделенному пользователю. Выберите режим редактирования, нажав на кнопку, расположенную справа в поле «Пароль» или клавишу <Enter>. На экране появится окно «Ввод пароля» (рисунок 21). Рисунок 21 - Задание пароля пользователя Введите пароль и повторите ввод пароля для подтверждения (следует помнить, что максимальная длина пароля ограничена 12 символами). Нажмите клавишу <Ok>. При использовании кнопки <Сгенерировать> полученная последовательность символов автоматически вводится в первое поле пароля, а в нижней части окна выводится значение пароля и требуется его повторный ввод для подтверждения (рисунок 22). 28 11443195.4012-036 97 Рисунок 22 - Ввод пароля с использованием процедуры генерации Т абл иц а 8 - Сообщения при вводе пароля пользователя, и порядок действий по ним Сообщение «Такую комбинацию символов недопустимо использовать в качестве пароля» «Не следует в качестве пароля использовать имя пользователя или его часть» «Не следует в качестве пароля использовать старый пароль или его часть». «Длина пароля должна быть не менее (указывается число) символов». «Вы ошиблись - начинаем все сначала». Причина При вводе пароля контроли-руется нажатие последователь-но расположенных клавиш В пароле использовано имя пользователя Порядок действий Используйте другой пароль При смене пароля в качестве нового введен опять старый пароль Используйте другой пароль. Количество введенных симво-лов меньше установленной минимальной длины пароля Ошибка при повторном вводе пароля. Введите пароль из большего количества символов, или уменьшите минимальную длину в параметрах пароля. Используйте другой пароль. Повторите процедуру ввода пароля заново. При смене пароля в ОС Windows (посредством команды Ctrl-Alt-Del -> «Сменить пароль») или при попытке войти в ОС Windows может возникнуть ситуация, при которой старый пароль в ОС и в АМДЗ не совпадают. Например, если пользователь сменил пароль в AD на одном компьютере, а затем пытался сменить пароль на другом компьютере. Или в настройках учетной записи пользователя в ОС Windows стоит флаг «Потребовать смену пароля при следующем входе в систему». Чтобы избежать подобных ситуаций в СПО «Аккорд-Win32» реализован следующий механизм: в процессе смены пароля в ОС в поле «Старый пароль» необходимо указать старый пароль для ОС Windows. Если процедура смены пароля в ОС успешно выполнена, то начинается процедура смены пароля в контроллере АМДЗ. Если старый пароль для АМДЗ введен некорректно, то на экране появляется предупреждение: «Введите старый пароль для АМДЗ». Процедура смены пароля в контроллере также осуществляется по этому паролю. При этом если старый пароль ввести некорректно более 5 раз, то контроллер блокируется. Чтобы избежать 29 11443195.4012-036 97 подобной ситуации в окне смены пароля контроллера отображается счетчик попыток ввода старого пароля, количество которых должно быть не больше 5. 6.5. Установка детальности протокола работы пользователей Во время каждого сеанса работы пользователя ведется журнал регистрации событий, в котором отображаются действия пользователя, прикладного и системного ПО. Администратору рекомендуется в текущей работе использовать низкую детальность ведения журнала. Среднюю и высокую детальность следует использовать при изучении работы вновь используемых задач с целью определения особенностей задачи, а именно: создание новых постоянных и временных каталогов и файлов, используемых устройств и т.д. Выберите команду «Детальность журнала» в окне «Параметры пользователя» (рисунок 23). Значение поля «Детальность журнала» выбирается из списка, который раскрывается при щелчке мышью по кнопке, расположенной справа. Рисунок 23 – Выбор детальности журнала Детальность журнала: «Нет» - регистрация только входа/выхода из системы и событий НСД. 30 11443195.4012-036 97 «Низкая» - регистрация входа/выхода несанкционированного доступа, запуска событий СЗИ (рисунок 24). из системы, попыток исполняемых модулей, Рисунок 24 – Журнал событий с низкой детальностью «Средняя» - то же, что при низкой детальности, плюс операции доступа к файлам и каталогам (рисунок 25). 31 11443195.4012-036 97 Рисунок 25 - Журнал событий со средней детальностью «Высокая» - то же, что и при средней детальности плюс все файловые операции, включая параметры команд (рисунок 26). 32 11443195.4012-036 97 Рисунок 26 - Журнал событий с высокой детальностью 1) 2) «Сбор статистики» - то же, что и при высокой детальности журнала, кроме того для пользователя не действуют установленные правила разграничения доступа1). С таким режимом детальности, если пользователь запускает СВТ, то до появления окна приветствия ОС на экране появляется предупреждение «WARNING!!! SAFE MODE ACTIVE» (предупреждение появляется на экране на несколько секунд, поэтому его можно легко пропустить). Если в разделе «Результаты И/А» (рисунок 2) не установлены первые пять флагов, то после входа в систему (после предъявления идентификатора) пользователю выдается сообщение. Продолжить работу он сможет только по нажатии кнопки <ОК>, однако кнопка становится доступной по истечении 20 секунд с момента появления сообщения2). Такое же сообщение (с таймаутом в 20 секунд) появляется, если завершить сессию пользователя и запустить сессию пользователя с установленным значением «Сбор статистики». «Сбор статистики» – параметр, похожий на «Мягкий режим», но только для конкретного пользователя Это сделано с целью напомнить о снятии режима детальности «Сбор статистики» для пользователя 33 11443195.4012-036 97 6.6. Установка режима блокировки экрана Блокировка экрана используется для временного отключения экрана и доступа к клавиатуре и мыши по истечении установленного интервала «неактивности» пользователя, либо по нажатию комбинации горячих клавиш «Гашение» (по умолчанию установлена комбинация <Ctrl+F12>). Вернуться в рабочий режим можно только при помощи того идентификатора пользователя, который начал данный сеанс работы. ВНИМАНИЕ! В терминальном режиме, чтобы включить режим блокировки экрана, необходимо использовать комбинацию клавиш <Win><L>. После включения хранителя экрана клавиатура и мышь блокируются, на экране появляется сообщение «Предъявите идентификатор». Для редактирования параметров гашения экрана щелкните мышью на кнопке, расположенной справа в поле «Гашение экрана» (рисунок 2), или нажмите клавишу <Enter>. Выводится окно «Параметры Screen Saver» (рисунок 27). Рисунок 27 - Параметры гашения экрана С помощью мыши задайте необходимые параметры гашения. Если необходимо включить режим гашения экрана, установите параметр «Используется» (этот параметр имеет наиболее высокий приоритет). Затем, если необходимо, установите дополнительные параметры: «Световая индикация» - мигание индикаторов <Num Lock>, <Caps Lock> и <Scroll Lock> во время работы экранной заставки1). «Звуковая индикация» - звуковые сигналы в режиме гашения. «Не выключать монитор» - режим, при котором блокируется клавиатура и мышь, но заставка экрана не включается. Такой режим может быть полезен на рабочих станциях, которые осуществляют мониторинг сети, почты и т.д. 1) Данная опция может быть корректно использована только на PS/2-клавиатурах 34 11443195.4012-036 97 Интервал времени, через который выполняется переход в режим гашения экрана, если клавиатура и мышь не используются, устанавливается в строке «Пауза в минутах» (по умолчанию – 5 минут). Можно установить комбинацию клавиш принудительного включения Screen Saver – в поле Клавиши «Гашение» (по умолчанию <Ctrl+F12>). Предусмотрена установка комбинации клавиш «Откл. паузы» (по умолчанию <Alt+F12>), при нажатии которой отключается режим срабатывания хранителя экрана по времени и для включения используется только клавиатура, или мышь. Для выхода с сохранением установленных параметров нажмите кнопку <Сохранить> или клавишу <F2>, выход без сохранения – <Отмена> или <Esc>. Для установки другой комбинации клавиш «Гашение» или «Откл. паузы» необходимо перейти в поле «Гашение» или «Откл. паузы» соответственно и одновременно нажать клавиши, Shift, Ctrl или Alt и одну из клавиш F1..F12. Примечание: В режиме терминальной сессии по нажатии кнопки <Гашение экрана> появляется предупреждение о том, что в версии TSE возможна только блокировка компьютера (рисунок 28): Рисунок 28 – Параметры гашения экрана в режиме терминальной сессии В нижнем правом углу окна настроек Screen Saver находится кнопка со стрелкой. При нажатии на эту кнопку открывается поле дополнительных параметров блокировки (рисунок 29). Эти параметры определяют специальные режимы блокировки (выключения) при использовании в качестве идентификатора ПСКЗИ ШИПКА. Это устройство подключается к штатному USBпорту компьютера или к USB-порту на плате контроллера АМДЗ, может использоваться на обычных рабочих станциях, или на тонких клиентах в системе терминального доступа. В стандартных режимах используется только в момент процедуры идентификации, но настройки дополнительных параметров позволяют задавать поведение компьютера при извлечении устройства ШИПКА из USB-порта. 35 11443195.4012-036 97 Рисунок 29 - Дополнительные параметры блокировки компьютера1) Примечание: В режиме терминальной сессии по нажатии кнопки со стрелкой в нижнем правом углу окна «Параметры Screen Saver» на экране появляется окно с предупреждением о том, что в версии TSE возможна только блокировка компьютера (рисунок 30): Рисунок 30 - Дополнительные параметры блокировки компьютера в режиме терминальной сессии В окне, показанном на рисунке 30, можно выбрать дополнительные параметры блокировки. Настройка дополнительных параметров позволяет 1) В случае необходимости одновременного использования параметра Screen Saver «Блокировать компьютер» и флага «Автоматический логин» (см. документ «Руководство по установке» 11443195.4012-036 98) рекомендуется установить флаг «Не запрещать автоматический логин в ОС» (см. рисунок 29) 36 11443195.4012-036 97 задавать поведение компьютера при извлечении устройства ШИПКА из USBпорта в режиме терминальной сессии. ВНИМАНИЕ! Дополнительные параметры «хранителя экрана» будут действовать только после выбора необходимых опций (рисунок 29). В терминальной сессии хранитель экрана не включается по нажатии клавиш <Ctrl><F12>, а если необходимо временно заблокировать доступ к компьютеру, то нужно использовать комбинацию клавиш <Win><L>. В СВТ, оснащенном ОС Windows Server 2008, в режиме терминальной сессии не запускается хранитель экрана (даже, если на СВТ не установлен Аккорд). Поэтому в СВТ, оснащенном ОС Windows Server 2008, в режиме терминальной сессии происходит блокировка сессии пользователя, если компьютерная мышь и клавиатура неактивны заданный промежуток времени. Предусмотрены четыре основных варианта реакции на извлечение идентификатора1): от включения экранной заставки до выключения компьютера. Для одного пользователя можно выбрать только один основной параметр. В комбинации с основным параметром можно использовать дополнительный «Завершать процессы». Список процессов, которые нужно завершить при извлечении идентификатора прописывается в файле <UserName>.kit. Это обыкновенный текстовый файл в Windows кодировке, каждая строка которого описывает процесс: c:\wi ndows\system32\Wordpad.exe notepad.exe c:\program fi l es\far\far.exe Можно прописывать как полный путь, так и просто имя. Т абл иц а 9 - Сообщения, выдаваемые программой при установке режима гашения экрана, и порядок действий по ним Сообщение «Такая комбинация клавиш уже назначена» Причина Выбранная Вами комбинация клавиш уже назначена. Порядок действий Назначьте другую комбинацию клавиш. При снятом флаге «Автоматический логин в ОС» для выхода из режима блокировки экрана (при условии, что такой режим используется) необходимо предъявить идентификатор пользователя, который включил компьютер. Кроме того, если компьютер блокирован по нажатии клавиш C-A-D «блокировать», то для выхода из режима блокировки потребуется предъявить идентификатор (если для этого пользователя используется хранитель экрана), затем ввести пароль пользователя, включающего компьютер. 1) Реакция на извлечение идентификатора отсутствует при использовании в качестве идентификатора устройства ШИПКА-1.68 37 11443195.4012-036 97 6.7. Установка временных ограничений для сеанса работы пользователя В списке пользователей с помощью мыши или клавиатуры выделите пользователя. В поле «Временные ограничения» окна «Параметры пользователя» (рисунок 2) отображается информация о наличии временных ограничений у активного (выделенного) пользователя. Выберите режим редактирования, нажав на кнопку, расположенную справа в поле «Временные ограничения», или клавишу <Enter>. На экран выводится окно «Временные ограничения для (указывается имя_пользователя)» (рисунок 31). Рисунок 31 - Окно редактирования временных ограничений В этом окне отображена таблица со строками, соответствующими дням недели, и столбцами, соответствующими временным промежуткам (часам). Ячейки таблицы заполнены знаками «+» и «-»: «+» - работа возможна. «-» - работа невозможна. При помощи мыши, удерживая левую кнопку, можно выделить область редактирования. Для того чтобы разрешить пользователю работу в выделенной области, необходимо нажать кнопку <Разрешить> или клавиши <Ctrl+E>. Для запрета работы в выделенной области необходимо нажать кнопку <Запретить> или клавишу <Ctrl+D>. Двойное нажатие мыши (или клавиши <Пробел>) на ячейку меняет ее значение на противоположное. Перемещение по таблице возможно как при помощи мыши, так и при помощи клавиатуры. Для выхода из режима редактирования с сохранением, нажмите кнопку <Сохранить> или клавишу <F2>, без сохранения – <Отмена> или <Esc>. 6.8. Блокировка пользователя В главном окне программы (рисунок 2) правее поля «Временные ограничения» находится флаг «Блокирован». При установке этого флага все параметры пользователя сохраняются в базе данных, но вход в систему и 38 11443195.4012-036 97 работа данного будут запрещены. Данный флаг можно использовать для временной блокировки пользователя. После того, как администратор снимет блокировку, работа пользователя восстановится со всеми установленными настройками. Для этого необходимо просто перезагрузить компьютер. ВНИМАНИЕ! Данный флаг поддерживается внутренним ПО «Аккорд АМДЗ» версии 02.01.007 и выше! 6.9. Установка стартовой задачи пользователя В главном окне программы (рисунок 2) нажмите левой кнопкой мыши на раскрывающийся список в строке «Стартовая задача», и на экран выводится окно выбора исполняемого файла (задачи). Выбранная задача запускается для данного пользователя после старта операционной системы в качестве программной оболочки (shell) вместо explorer.exe. При этом пользователь может работать только в загруженной программной среде (рабочий стол Windows, кнопка <Пуск> и панель задач на экран не выводятся). В случае, когда пользователю в рамках его функциональных обязанностей необходимо запускать на выполнение несколько различных задач, то в качестве задачи для запуска можно указать программу AcTskMng.EXE, входящую в состав комплекса СЗИ «Аккорд» (рисунок 32). Рисунок 32 - Выбор стартовой задачи – менеджера приложений СЗИ «Аккорд» Для успешной работы этой программы необходимо создать текстовый файл – список задач, разрешенных для запуска данному пользователю. Имя этого файла должно совпадать с именем пользователя, расширение файла должно быть .ACT. Задачи пользователя можно объединять в группы по функциональному признаку. Если в файле используются русские наименования группы, или задачи, то они должны вводится в «windows» кодировке. Файл .ACT должен выглядеть следующим образом: [Group1] GroupName=Fi l e managers [Task1.1] 39 11443195.4012-036 97 Di spl ayName=FAR Manager ImagePath=C:\Program Fi l es\Far\far.exe [Task1.2] Di spl ayName=Norton Commander ImagePath=c:\NC\nc.exe Parameters=/V [Group2] GroupName=Офисные приложения [Task2.1] Di spl ayName= Excel ImagePath=C:\Program Fi l es\Mi crosoft Offi ce\Offi ce\Excel .exe [Task2.2] Di spl ayName= Wi nword ImagePath=C:\Program Fi l es\Mi crosoft Offi ce\Offi ce\wi nword.exe [RUN_BEFORE] GroupName=Предварительный запуск [RunTask1] Di spl ayName=Intel Extri mGraphi cs ImagePath=c:\Program Fi l es\Intel \IEG.exe [RunTask2] Di spl ayName=SoundMax ImagePath=c:\Program Fi l es\SM\smax3cp.exe Секция [RUN_BEFORE] определяет группу задач, которые запускаются перед загрузкой оболочки AcTskMng и остаются резидентными в памяти. Если нет необходимости разбивать задачи на группы, то администратор может задать простой список в файле .ACT. В этом случае формат файла следующий: [Task1.1] #Комментарий Di spl ayName=FAR Manager ImagePath=C:\Program Fi l es\Far\far.exe [Task1.2] Di spl ayName=Norton Commander ImagePath=c:\NC\nc.exe Parameters=/V [Task1.3] Di spl ayName= Excel ImagePath=C:\Program Fi l es\Mi crosoft Offi ce\Offi ce\Excel .exe [Task1.4] Di spl ayName= Wi nword 40 11443195.4012-036 97 ImagePath=C:\Program Fi l es\Mi crosoft Offi ce\Offi ce\wi nword.exe В результате при старте монитора разграничения доступа запустится оболочка AcTskMng со списком программ, доступных для выполнения данным пользователем (рисунок 33). Рисунок 33 – Менеджер задач СЗИ от НСД «Аккорд» По нажатии кнопки <Пуск> на экране появляется меню (рисунок 34). Рисунок 34 – Меню менеджера задач СЗИ от НСД «Аккорд» В меню пользователю доступны кнопки завершения работы, перезагрузки и завершения сеанса, информация о программе, а также кнопка включения блокировки экрана (Screen Saver). Если пользователь не входит в группу 41 11443195.4012-036 97 администраторов, то для него также блокируется возможность запуска диспетчера задач Windows (по комбинации клавиш Ctrl-Alt-Del). При выборе пункта меню «О программе» (рисунок 34) на экране появляется информация о программе, а также информация о сессии пользователя (версия драйвера разграничении доступа, дата и время начала сессии пользователя, именя пользователя, дата и время завершения сессии пользователя1)). Рисунок 35 – Информация о программе В качестве исполняемых задач можно задавать файлы типа .lnk. Кроме этого, можно управлять режимом запуска программы AcTskMng.exe. В папке Accord.NT находится файл Actskmng.ini с набором ключей. Ключ ProceedRegistryKeyRun=Yes разрешает загрузку резидентных программ, запускаемых при старте ОС, прописанных в ключе HKEY_LOCAL_MACHINE\Software\Microsoft\Windows\CurrentVersion\Run (значки этих программ располагаются на панели задач Windows в правом углу). Программы, прописанные в ключе системного реестра HKEY_LOCAL_MACHINE\Software\Microsoft\Windows\CurrentVersion\Run, автоматически запускаются для всех пользователей СВТ. По умолчанию этот ключ установлен в значение Yes, т.е. запуск таких программ разрешен. Если администратор желает запретить запуск всех приложений кроме AcTskMng.exe, то значение ключа нужно установить в No. ВНИМАНИЕ! Если при установке стартовой задачи в опциях пользователя (см. подраздел 6.12) был выбран пункт «проверять доступ к реестру», то в список правил разграничения доступа данного пользователя нужно добавить объект \HKEY_LOCAL_MACHINE\SOFTWARE\Microsoft\Windows NT\ CurrentVersion\Winlogon\Shell и разрешить к нему полный доступ. 1) Время завершения сессии пользователя отображается в том случае, если для пользователя установлены временные ограничения для сеанса работы 42 11443195.4012-036 97 Ключ ProceedRegistryKeyRunCU=Yes разрешает загрузку резидентных программ, запускаемых при старте ОС, прописанных в ключе HKEY_CURRENT_USER\Software\Microsoft\Windows\CurrentVersion\Run. Программы, прописанные в ключе системного реестра HKEY_CURRENT_USER\Software\Microsoft\Windows\CurrentVersion\Run, автоматически запускаются только для текущего пользователя СВТ. Ключ CorrectLanguageLayout=Yes запрещает запуск процесса CTFMON.EXE. Ключ CorrectLanguageLayoutTS=Yes запрещает запуск процесса CTFMON.EXE в режиме терминальной сессии. Ключ WaitEndTask=Yes определяет последовательность выполнения задач, включенных в список. Значение ключа «Yes» означает, что запуск следующей задачи из списка будет возможен только после завершения уже запущенного приложения. Значение ключа «No» разрешает запуск одновременно нескольких приложений. Переключаться между запущенными приложениями можно стандартной комбинацией клавиш <Alt-Tab>. Ключ ShowTrayIcons=Yes позволяет выводить на панель задач в правом нижнем углу окна AcTskMng.exe иконки из системного трэя (панели задач Windows). Ключ FontSize определяет размер шрифта в окне программ. Значение можно установить от 8 до 20. Примечания: 1) для корректной работы раскладки клавиатуры рекомендуется установить следующие значения параметров: ProceedRegistryKeyRunCU=No, CorrectLanguageLayout=Yes (в режиме терминальной сессии: ProceedRegistryKeyRunCU=No, CorrectLanguageLayoutTS=Yes); 2) для корректного отображения иконок в системном трэе рекомендуется установить следующие значения параметров: ProceedRegistryKeyRun=Yes, ProceedRegistryKeyRunCU=No, ShowTrayIcons= Yes. Если AcTskMng.exe запускается в терминальной сессии пользователя, то кнопки <Завершение работы> и <Перезагрузка> будут заблокированы. ВНИМАНИЕ! Создание списка выполняемых задач в AcTskMng еще не означает реализацию изолированной программной среды, т.к. запущенное приложение может иметь в своем составе средства запуска других программ. Создание изолированной программной среды на основе "белого" списка исполняемых модулей в СЗИ НСД «Аккорд» можно реализовать с помощью мандатного механизма доступа с контролем процессов и динамического контроля целостности файлов из этого списка. 6.10. Установка правил разграничения доступа (ПРД) к объектам доступа СЗИ НСД «Аккорд» поддерживает разграничения доступа: дискреционный механизм ПРД; два типа управления правилами 43 11443195.4012-036 97 мандатный механизм ПРД. Система атрибутов доступа и особенности ее реализации описаны в «Руководстве администратора» (11443195.4012-036 90). Можно использовать отдельно каждый механизм управления. Возможен вариант использования комбинированной политики безопасности с применением обоих механизмов задания ПРД. 6.10.1. Установка доступа к объектам с использованием дискреционного метода ПРД. Если в файле accord.ini установлены параметры Discrete Access = Yes и Mandatory Access = No то используется только дискреционный механизм задания и контроля ПРД. Выбор механизма управления ПРД можно осуществлять в программе настройки комплекса «Аккорд». В главном окне программы (рисунок 2) нажмите мышкой правую кнопку в строке «Разграничение доступа», и на экран выводится окно с правами доступа пользователя к ресурсам СВТ, показанное на рисунке 36. По умолчанию выведен перечень всех доступных корневых каталогов (для сетевых корневых каталогов указано полное сетевое имя), ключей реестра (строки, начинающиеся с «\HKEY_»), сетевых и локальных принтеров. В этом окне нет деления на диски, каталоги, файлы и т.д., а ведется один общий список объектов. Для того чтобы запретить доступ к логическому диску достаточно исключить корневой каталог этого диска из списка объектов. Для того чтобы сделать какой-либо файл «скрытым», т.е. полностью запретить к нему доступ, нужно включить его в список объектов, но не назначать ни одного атрибута доступа. 44 11443195.4012-036 97 Рисунок 36 - Окно установки дискреционных ПРД к объектам Более подробно действие атрибутов доступа описано в «Руководстве администратора» (11443195.4012-036 90). В список объектов для обычных пользователей уже включены ограничения, которые защищают от модификации программные компоненты комплекса «Аккорд». В разделе «Объекты» (рисунок 36) выберите строку с нужным именем объекта и нажмите кнопку <Редактировать> или клавишу <Enter> - выводится окно для определения правил доступа к объекту, показанное на рисунке 37. Если Вы хотите удалить какой-либо объект и установленные для него ПРД, то выберите строку с названием объекта, нажмите кнопку <Удалить> или клавишу <Delete>. Подтвердите или отмените удаление. Для выхода из режима редактирования с сохранением, нажмите кнопку <Сохранить> или клавишу <F2>, без сохранения – <Отмена> или <Esc>. Примечание: при вводе имени файла можно пользоваться простым групповым обозначением имени файла, используя шаблон *.расширение. Например, можно *.bak, *.exe и т.п., нельзя *a.exe, a*.bat, &a.dat, ?a.dat, a.* и т.п. 45 11443195.4012-036 97 Рисунок 37 - Атрибуты доступа к объекту При атрибуты 1) установке дискреционных ПРД могут использоваться следующие доступа: Операции с файлами: R - разрешение на открытие файлов только для чтения. W - разрешение на открытие файлов для записи. C - разрешение на создание файлов на диске. D - разрешение на удаление файлов. N - разрешение на переименование файлов. V - видимость файлов. Позволяет делать существующие файлы невидимыми для пользовательских программ. Доступ возможен только по полному пути в формате Windows NT. Этот параметр имеет более высокий приоритет, чем R,W,D,N,O. О - эмуляция разрешения на запись информации при открытии файла. Этот параметр имеет более низкий приоритет, чем W (открыть для записи). Параметр может пригодиться в том случае, если программа по умолчанию открывает файл для чтения/записи, а мы хотим разрешить пользователю только просмотр файла. 2) Операции с каталогом: M - создание каталогов на диске (или подкаталогов в каталоге, для которого устанавливается атрибут). 46 11443195.4012-036 97 Е - удаление каталогов на диске (или подкаталогов в каталоге, для которого устанавливается атрибут). G - разрешение перехода в этот каталог. n – переименование каталога. В ОС Windows, например, удаление папки в «корзину» – это, на самом деле, переименование каталога. 3) Прочее: Х - разрешение на запуск программ. 4) Регистрация: r - регистрируются все операции чтения файлов диска (папки) в журнале. w - регистрируются все операции записи файлов диска (папки) в журнале. Примечание: для группового манипулирования параметрами доступа пользуйтесь кнопками <Сброс> (сбрасывает все параметры), <Чтение> (устанавливает параметры R, V, G, X, S), <Полный> (устанавливает все параметры кроме параметров группы «Регистрация») или соответствующими им горячими клавишами - <Ctrl+C>, <Ctrl+R>, <Ctrl+F> (рисунок 32). Для каталогов, в том числе и корневого каталога диска, устанавливается отдельный параметр, который очень важен для реализации ПРД – это параметр наследования прав доступа. Параметр наследования прав доступа может принимать три значения: S - параметры доступа наследуются существующими и созданными в дальнейшем подкаталогами всех уровней текущего каталога, т.е. для них устанавливаются те же параметры доступа, что и у «родительского» каталога, при этом для отдельных подкаталогов можно явно определять атрибуты доступа; 1 - параметры доступа текущего каталога наследуется только подкаталогами следующего уровня; 0 - параметры доступа текущего каталога не наследуются подкаталогами. Например, если для корня дерева каталогов диска C:\ установить атрибут 0, доступными будут только файлы в корневом каталоге, а остальные каталоги для данного пользователя как бы не существуют. Каталог на диске C:\ будет доступен пользователю (с любой непротиворечивой комбинацией атрибутов) только при явном его описании в списке прав доступа. Если для корневого каталога C:\ установить атрибут S, то все его файлы, каталоги и подкаталоги доступны пользователю и правила доступа к ним определяется атрибутами, установленными для C:\. В этом случае отдельный каталог можно включить в список ПРД и установить для него персональные атрибуты, отличные от «родительских». Если какой-либо объект (каталог, файл, раздел реестра, сетевой ресурс, сменный диск или очередь печати) явно прописан в списке доступа, то для него действуют установленные ПРД, независимо от атрибутов наследования объектов вышестоящего уровня. Если необходимый Вам объект отсутствует в списке (рисунок 36), нажмите кнопку «Новый» или клавишу <Insert> - на экран выводится расширенное окно «Атрибуты доступа к объектам» (рисунок 38). Справа в этом 47 11443195.4012-036 97 окне отображен список всех объектов. Каждый объект выделен цветом, соответствующим наследованию прав доступа и наличию объекта в списке разграничения прав доступа (Таблица 10.). Т абл иц а 10 – Атрибуты доступа Наличие объекта в списке Есть Есть Есть Нет Нет Атрибут наследования прав доступа Полное наследование Наследование на один уровень Нет наследования Атрибуты доступа наследуются Нет доступа Цвет Зеленый Синий Красный Коричневый Черный Рисунок 38 - Выбор нового объекта и установка ПРД Введите в поле «Имя объекта» имя объекта и установите для него необходимые атрибуты. С помощью мыши также можно выбрать имя объекта, щелкнув левой кнопкой мыши на имени объекта в дереве объектов, тогда в поле «Имя объекта» отобразится имя выделенного объекта, а в поле «Тип объекта» - его тип (диск, каталог, файл, реестр, съемный диск, принтер, устройство). Если у выделенного объекта уже установлены ПРД, то будут отмечены соответствующие флаги, если нет, то все флаги будут сброшены. При установке ПРД можно воспользоваться клавишами <Сброс>, <Чтение>, <Полный> в нижней части панели. Клавиша <Сброс> снимает все флаги атрибутов доступа. Объект с такими атрибутами становится запрещенным, т.е. недоступным для ВСЕХ программ и процессов, включая и системные. Клавиша 48 11443195.4012-036 97 <Чтение> устанавливает для выбранного объекта «файл» атрибуты R – открыть для чтения, V – видимость и X – запуск программ. Для объекта «папка» добавляется атрибут G – переход в данную папку и S – наследование. Клавиша <Полный> включает все атрибуты для полного доступа. При работе в ОС Windows может случиться такая ситуация, что объект с набором атрибутов «Чтение» не будет открываться некоторыми программами. Это происходит потому, что многие программы (например большинство приложений Microsoft Office) по умолчанию открывают файл на чтение/запись. В этом случае придется добавить атрибут O – запись, который имитирует разрешение на запись при открытии файла, но не позволяет модифицировать файл. Для сохранения изменений ПРД выделенного объекта, нажмите кнопку <Сохранить> или клавишу <F2>. Более подробно действие атрибутов доступа и их комбинаций описано в документе «Руководство администратора». По умолчанию все сетевые ресурсы обычному пользователю запрещены. Для разрешения доступа нужно явно указать полное сетевое имя ресурса. Это относится и к сетевым принтерам, или очередям печати. Если правила доступа к сетевым ресурсам определяются администратором домена (сервера), то можно задать универсальный сетевой ресурс. Для этого в список нужно включить объект \\ (ввести с клавиатуры), установить ему полный доступ и наследование на все подкаталоги. ВНИМАНИЕ! При задании параметров доступа к сетевым ресурсам, необходимо указывать полное сетевое имя ресурса, например: \\SERVER1\VOL2\DOC1\. При описании правил доступа к съемному устройству (USB флэш-диску, USB Zip-диску) необходимо, чтобы это устройство было подключено к компьютеру. Нажмите кнопку <Новые>, выберите «Съемный диск» в списке, установите ему ПРД и сохраните изменения кнопкой <Сохранить> или клавишей <F2>. В дальнейшем при работе пользователя после подключения соответствующего устройства для него будут действовать установленные ПРД. ВНИМАНИЕ! В Windows 7 и выше одно и тоже сменное устройство при каждом следующем подключении в рамках одной сессии пользователя монтируется как новый диск. Администраторам следует прописывать в списке ПРД несколько объектов: \Device\HarddiskVolume5\, \Device\HarddiskVolume6\, \Device\HarddiskVolume7\ и т.д. и так столько, сколько раз в рамках одного сеанса пользователя планируется переподключать съемный диск, или добавить объект \DEVICE\ в список ПРД. Операционная система автоматически нумерует разделы жесткого диска и CD-DVD приводов (эти значения не меняются в процессе работы). Начальное значение номера в описании сменных томов вычисляется по следующей формуле: количество логических разделов жесткого диска + 2, если подключен CD-DVD привод, и количество логических разделов жесткого диска + 1, если не подключен CD привод. Чтобы исключить возможные проблемы при подключении нескольких флеш-накопителей, рекомендуется назначать всем сменным дискам, соответствующим одному и тому же устройству, одинаковые ПРД. ВНИМАНИЕ! Процедура описания правил доступа к съемным дискам (USB флэш, Zip, floppy, сменные HDD) выполняется корректно только в том случае, 49 11443195.4012-036 97 когда сменное устройство подключено к компьютеру ДО запуска программы ACED32.EXE и остается подключенным до завершения процедуры сохранения базы данных пользователей. Только в таком варианте редактор ПРД может точно определить соответствие логического диска, под которым съемное устройство отображается в GUI и физического устройства, например Device\Harddisk1\, к которому обращаются запросы уровня ядра операционной системы. При этом необходимо, чтобы USB устройство предварительно было включено в список разрешенных устройств на данном компьютере. Как выполняется эта операция описано в пункте 6.15 данного руководства. По умолчанию разрешен доступ ко всем USB-устройствам, т.е. в список объектов включена запись «USB, Vid=*, Pid=*, Sn=*, -, Allowed all USB devices!». Еще один важный момент – регулирование доступа к стационарным устройствам, которые входят в состав компьютера. В список объектов можно включить такие устройства, как Com1, Com2, LPT1. Действует следующее правило, в отличие от дисковых ресурсов, - если устройство включено в список ПРД, то доступ к нему ЗАПРЕЩЕН, независимо от атрибутов доступа. Сделано это из необходимости поддерживать единый формат записи об объекте доступа, а реально установить режим «только чтение», или «только запись» для Com/Lpt порта весьма затруднительно. Чтобы список устройств отображался в редакторе ПРД нужно включить флаг «Контроль устройств» в дополнительных опциях программы настройки комплекса «Аккорд». Важно! В журнале событий устройства могут отображаться с полными системными именами, например LPT1 – это \DEVICE\PARALLEL0, а Com1 – это \DEVICE\SERIAL0. Для выхода из режима редактирования нажмите кнопку <Закрыть> или клавишу <Esc>. Т абл иц а 11 - Сообщения, выдаваемые программой при установке дискреционных ПРД, и порядок действий по ним Сообщение «Сохранить изменения для объекта (указывается имя_объекта) доступа?» Причина После изменения ПРД объекта не сохранены изменения Порядок действий «Да» - сохранить изменения «Нет» - не сохранять изменения. 6.10.2. Установка доступа к объектам с использованием мандатного метода контроля ПРД Если в файле accord.ini установлен параметр MandatoryAccess=Yes то включается мандатный механизм задания и контроля ПРД. Этот параметр можно изменить с помощью программы ACSETUP.EXE (см. документ «Руководство по установке»). В главном окне программы (рисунок 2) появляется кнопка <Уровень доступа> на панели инструментов и пункт «Уровень доступа» в меню «Команды». С помощью этой команды можно установить, или изменить уровень доступа пользователя (рисунок 39). 50 11443195.4012-036 97 Рисунок 39 - Установка уровня доступа пользователя. Мандатный механизм доступа реализуется по следующему правилу: если уровень доступа пользователя (субъекта) выше или равен метке доступа каталога, файла, сетевого ресурса (объекта) то доступ к объекту предоставляется данному субъекту. Если при этом установлены дискреционные ПРД, то операции, которые пользователь может выполнять с разрешенным объектом (чтение, запись, удаление и пр.), определяются атрибутами дискреционного доступа. Рисунок 40 - Установка меток доступа объектов при использовании мандатных ПРД Для присвоения объектам меток доступа нажмите кнопку на панели инструментов с изображением дерева каталогов, или выберите пункт «Мандатный доступ» в меню «Команды». Выводится окно со списком объектов (рисунок 40). 51 11443195.4012-036 97 По умолчанию всем объектам присваивается самый низкий уровень – общедоступно. Для изменения метки доступа установите курсор на нужную строку и нажмите Enter, или мышью кнопку <Редактировать>. Откроется окно, в котором для объекта можно изменить только два параметра – уровень доступа и наследование прав доступа. Уровень доступа меняется нажатием мышью на кнопку в строке «Уровень доступа» и выбором значения из списка. Если необходимый Вам объект отсутствует в списке (рисунок 40), нажмите кнопку <Новый> или клавишу <Insert>. На экран выводится расширенное окно «Атрибуты доступа к объектам» (рисунок 41). Рисунок 41 - Определение нового объекта и выбор его метки доступа. Справа в этом окне отображен список всех объектов. Введите в поле «Имя объекта» имя объекта и установите для него необходимые атрибуты. С помощью мыши также можно выбрать объект, щелкнув левой кнопкой мыши на имени объекта, тогда в поле «Имя объекта» отобразится имя выделенного объекта, а в поле «Тип объекта» - его тип (каталог, файл, реестр). В правом нижнем секторе окна доступна функция установки меток доступа объекта. Установите указатель мыши на стрелку в правой части строки «Уровень доступа» и нажмите левую кнопку мыши. Появится список, из которого можно выбрать значение метки доступа выбранного объекта. Для сохранения изменений ПРД выделенного объекта, нажмите кнопку <Сохранить> или клавишу <F2>. Объект, которому не присвоена метка доступа считается недоступным для всех пользователей, кроме администраторов. В этом списке 52 11443195.4012-036 97 можно создавать записи, которые во время работы системы защиты будут определять переменную среды окружения для процессов с определенным уровнем доступа, например _SET TEMP=C:\TEMP_1 [Конфиденциально]. В этом случае процесс будет создавать временные файлы именно в том каталоге, который указал администратор. Единственное ограничение – каталог с заданным именем должен существовать на жестком диске. В мандатном механизме доступа СЗИ «Аккорд-Win32» реализована весьма важная с точки зрения безопасности и создания ИПС (изолированной программной среды) функция – это мандатный доступ к объектам со стороны такого субъекта, как процесс (задача), который загружен в оперативную память СВТ. Параметр CheckProcess=Yes в файле accord.ini включает механизм мандатного доступа для процессов. Этот параметр можно изменить с помощью программы ACSETUP.EXE (см. документ «Руководство по установке»). В окне описания прав доступа пользователя к ресурсам СВТ кроме закладки «Объекты», появляется закладка «Процессы». Если щелкнуть по ней левой кнопкой мыши, то на экран выводится список процессов (рисунок 42). Рисунок 42 - Установка атрибутов мандатного доступа для процессов При первом запуске программы ACED32.EXE с включенной дисциплиной мандатного доступа в список процессов заносятся все процессы, которые в данный момент находятся в оперативной памяти и им устанавливается уровень доступа «Общедоступный», т.е. самый низкий. Если необходимый Вам объект отсутствует в списке (рисунок 42), нажмите кнопку <Новый> или клавишу <Insert>. На экран выводится окно установки уровня доступа (рисунок 43). Имя процесса вводится без указания пути, но с расширением. При установке в 53 11443195.4012-036 97 программе настройки комплекса параметра «использовать полный путь процесса» список процессов будет формироваться и проверяться с учетом полного пути (установка этого флага позволяет также избежать возникновения ошибок в процессе выполнения процедуры контроля процессов с именами, длина которых составляет более 15 символов)1). Уровень доступа выбирается из списка. Для сохранения изменений ПРД выделенного объекта, нажмите кнопку <ОК>. Для изменения уровня доступа процесса в разделе «Процессы» выберите строку с нужным именем и нажмите кнопку <Редактировать> или клавишу <Enter>. Рисунок 43 - Установка уровня доступа процесса Часто в рамках работы одного процесса создается другой процесс, аналогичный первому. При этом между двумя процессами используется одна и та же среда окружения. В таком случае первый процесс называется родительским, а второй – дочерним2). Флаг «Применить для дочерних процессов» предназначен для того, чтобы при присвоении родительскому процессу определенного уровня доступа дочерним процессам автоматически присваивался такой же уровень доступа, как и у родительского (так как присвоение одного и того же уровня доступа большому количеству дочерних процессов является весьма трудоемкой задачей). Это сделано с целью исключения некорректной работы родительского процесса вследствие отсутствия нужного уровня доступа одного из дочерних процессов. Администратор может для некоторых процессов установить флаг «Разрешено понизить пользователю». Если этот флаг установлен, то при старте такого процесса выводится окно выбора текущего уровня процесса (конечно, при этом уровень доступа можно выбирать только с понижением). Это дает возможность пользователю в одном сеансе работать с документами разных грифов секретности с помощью одной программы, того же Winword, например, но четко соблюдать правило запрета на «понижение» метки 1) В 32-битных операционных системах имена процессов обрезаются до 15 символов, включая точку и символы расширения 2) Дочерними процессами могут быть драйверы, динамические библиотеки, приложения и т.д. 54 11443195.4012-036 97 конфиденциальности документа, т.к. процессу в системе мандатного контроля запрещается запись в любой ресурс с меньшей по уровню меткой доступа. На момент старта редактора ACED32.EXE некоторые процессы уже завершают свою работу, поэтому более корректно выполнять формирование списка процессов следующим образом: установить в программе настройки комплекса «Аккорд» дополнительную опцию «Мягкий режим»; некоторое время предоставить пользователю возможность работать на компьютере в этом режиме, но обязательно с загруженным монитором разграничения доступа; с помощью программы AcProc.exe («Создание списка процессов») выбрать из журналов используемые при работе программы и сохранить в файле <Имя_пользователя>.PRD; импортировать в редакторе из файла .PRD набор исполняемых файлов; выключить в настройках комплекса «Мягкий режим». Список процессов с установленными уровнями доступа в наиболее полном и наглядном виде отражает концепцию изолированной программной среды, т.к. доступ к соответствующим ресурсам получат только процессы из этого списка. При этом процесс не имеет доступа на запись информации в объекты нижестоящего уровня. В реализации процедуры разграничения доступа СЗИ «Аккорд-Win32» исполняемый файл может выступать и как объект, и как субъект. Файл на жестком диске – это объект, которому установлена метка доступа и запустить файл на исполнение может пользователь с соответствующим уровнем доступа. После запуска процесса он уже как субъект имеет установленный уровень доступа к объектам. В такой системе атрибутов возможна реализация такой политики безопасности, когда обработка объектов с определенной меткой доступа возможна только с помощью процессов соответствующего уровня доступа. Управление потоками информации осуществляется по следующему алгоритму: конкретному процессу запись информации разрешена только в том ресурсе, чья метка доступа равна уровню доступа процесса; все ресурсы с более низкой меткой доступа открыты для этого процесса только на чтение и запуск программ (атрибуты RVOX). Таким образом, пользователь не может понизить уровень секретности документа, т.е. скопировать секретный документ в несекретную папку с помощью «секретного» процесса, а для всех процессов, которые не имеют соответствующего уровня, объект «секретно» не доступен. Теперь возникает новая проблема - в рамках сеанса одного пользователя невозможно корректировать документы с разными метками, т.к. матрица доступа загружается в момент начала сеанса и не меняется в процессе работы. Можно создать по нескольку копий одной программы с разными именами и назначить им разные уровни секретности. Для работы с документами «общедоступно» пользователь будет запускать программу Word_obsch, а для документов из папки «Конфиденциально» программу Word_conf. и т.д. Однако 55 11443195.4012-036 97 Microsoft Офис, как и любой современный программный пакет, - это достаточно сложный продукт, программы и библиотеки которого функционируют по правилам, которые задают разработчики, а не администраторы безопасности. Разные компоненты этого пакета открывают на чтение/запись массу временных, конфигурационных и прочих файлов независимо от воли пользователя и независимо от того, какая копия данного файла запускается. В результате мы приходим к тому, что соблюдая дисциплину контроля потоков информации, нормально работать со сложным пакетом практически невозможно. Разработчики ОКБ САПР для решения этой проблемы создали механизм динамического присвоения уровня мандатного доступа запускаемому процессу. Администратор безопасности заранее устанавливает процессу максимально допустимый уровень доступа и флаг «Разрешено понизить пользователю до…». При старте этой задачи на экран выводится диалог, в котором пользователь выбирает тот уровень, который ему требуется для обработки документов с соответствующей меткой доступа. Поработал, закрыл задачу, запустил заново уже с другим уровнем. При этом СЗИ контролирует буфер обмена, если в опциях установлен флаг «Не контролировать UNC имена». Вторая необходимая подсистема - метка доступа «общий ресурс». Если администратор безопасности в редакторе ПРД присваивает эту метку какойлибо папке, то далее создается несколько копий этого объекта, и каждой копии присваивается одна из меток доступа прописанных в конфигурационном файле системы защиты. Имена копий различаются на один символ, а в процессе работы монитор безопасности динамически перенаправляет ввод-вывод с объекта-оригинала на копию с нужной меткой доступа. Теперь наш сложный программный пакет «думает», что работает, например, с папкой Temp, а на самом деле с ее копией, у которой метка доступа совпадает с текущим уровнем процесса. Становится возможной нормальная работа программ с реальным выполнением дисциплины контроля потоков информации. По умолчанию если список объектов с меткой «Общий ресурс», пуст, то это означает, что установлен запрет на создание копий объектов с соответствующей меткой доступа, прописанной в конфигурационном файле. В общем случае для работы Microsoft Office нужно назначить метку «общий ресурс» следующим объектам: - c:\documents and setti ngs\al l users\appl i cati on data\ - c:\documents and setti ngs\<имя_пользователя>\appl i cati on data\ - c:\program fi l es\mi crosoft offi ce\offi ce<nn>\~$normal .dot - c:\wi ndows\sti _trace.l og Если нет жестких ограничений по объёму дискового пространства, то можно вместо добавления объектов со 2-го по 6-й назначить метку ОБЩИЙ_РЕСУРС на весь каталог: - c:\documents and setti ngs\<имя_пользователя>\appl i cati on data\mi crosoft\ Дополнительные настройки администратор делает на основе информации в журналах регистрации событий. Назначение метки «ОБЩИЙ_РЕСУРС» выполняется в следующей последовательности (на примере Microsoft Office 2007/2010 под Windows 7): 56 11443195.4012-036 97 1) в программе настройки AcSetup.exe необходимо включить мандатный механизм с контролем процессов; 2) в редакторе ПРД необходимо установить в уровень детальности журнала «Сбор статистики» для одного из пользователей, входящего в состав группы пользователей СЗИ от НСД «Аккорд», с использованием учетной записи которого будут формироваться списки. При этом пользователю автоматически присваивается высокий уровень детальности журнала, а его работа выполняется в мягком режиме. 3) осуществить от имени пользователя запуск и работу с приложениями, необходимыми для выполнения должностных обязанностей пользователя; 4) завершить сеанс пользователя, запустить от имени Администратора СЗИ от НСД «Аккорд» программу AcProc.exe из каталога Accord.NT (Пуск –> Программы –> Аккорд -> Создание списка процессов из журналов регистрации) (рисунок 44); Рисунок 44 - Главное окно программы AcProc.exe 5) загрузить журнал последнего сеанса работы пользователя (в окне программы AcProc.exe (рисунок 44) нужно нажать на раскрывающийся список в поле «Файл журнала»), далее в появившемся на экране окне (рисунок 45) выбрать файл журнала (или несколько файлов); 57 11443195.4012-036 97 Рисунок 45 - Выбор файла журнала регистрации событий 6) далее в главном окне программы AcProc.exe выбрать процессы, которые необходимы для выполнения должностных обязанностей пользователя (рисунок 46); Рисунок 46 - Главное окно программы AcProc.exe. Выбор процесса 58 11443195.4012-036 97 7) Проанализировать, к каким объектам производилось обращение со стороны процессов с запросами на создание, открытие на запись или на чтение/запись. Для этого следует нажать кнопку «Общий ресурс» и просмотреть необходимые объекты (короткие имена объектов учитывать не нужно) (рисунок 47); Рисунок 47 – Список объектов общего доступа 8) необходимо сохранить объекты, к которым обращались процессы. Для этого нужно нажать кнопку <Экспортировать> (рисунок 47). По нажатии кнопки на экране появляется окно, в котором нужно указать путь, имя файла (например, «SUPERVISER.PRD») и нажать кнопку <Сохранить> (рисунок 48). 59 11443195.4012-036 97 Рисунок 48 - Сохранение объектов, к которым обращались выбранные процессы 9) запустить редактор прав доступа Aced32.exe (Пуск\Программы\Аккорд\Редактор прав доступа\«Команды»\«Импортировать мандатные метки», затем выбрать файл «SUPERVISOR.PRD»; 10) далее на экране появляется окно, в котором отображается список каталогов и файлов, к которым обращались выбранные процессы (рисунок 49); 60 11443195.4012-036 97 Рисунок 49 - Список объектов, к которым обращались анализируемые процессы 11) в окне 49 необходимо нажать кнопку <Снять все>, отметить объекты с учетом вложенности каталогов и нажать кнопку <OK>; 12) в редакторе ПРД для пользователя необходимо в поле «Детальность журнала» установить тот уровень детальности журнала, который был до установки уровня «Сбор статистики» (в общем случае рекомендуется установить уровень – «Низкий»); 13) для Microsoft Office 2007, например, это следующие объекты: – C:\PROGRAMDATA\MICROSOFT\OFFICE\DATA\OPA12.DAT; – C:\USERS\TEST\APPDATA\LOCAL\MICROSOFT\OFFICE\; – C:\USERS\TEST\APPDATA\LOCAL\MICROSOFT\WINDOWS\CACHES\; – C:\USERS\TEST\APPDATA\LOCAL\MICROSOFT\WINDOWS\EXPLORER\; – C:\USERS\TEST\APPDATA\LOCAL\MICROSOFT\WINDOWS\WINDOWSUPDAT E.LOG; – C:\USERS\TEST\APPDATA\ROAMING\; – C:\WINDOWS\DEBUG\WIA\WIATRACE.LOG; 61 11443195.4012-036 97 – C:\USERS\TEST\APPDATA\LOCAL\MICROSOFT\WINDOWS\TEMPORARY INTERNET FILES\CONTENT.MSO. 14) для Microsoft Office 2010 это будут объекты: – C:\USERS\TEST\APPDATA\LOCAL\MICROSOFT\OFFICE\; – C:\USERS\TEST\APPDATA\LOCAL\MICROSOFT\WINDOWS\CACHES\; – C:\USERS\TEST\APPDATA\LOCAL\MICROSOFT\WINDOWS\EXPLORER\; – C:\USERS\TEST\APPDATA\LOCAL\MICROSOFT\WINDOWS\TEMPORARY INTERNET FILES\; – C:\USERS\TEST\APPDATA\LOCAL\TEMP\; – C:\USERS\TEST\APPDATA\ROAMING\MICROSOFT\OFFICE\; – C:\USERS\TEST\APPDATA\ROAMING\MICROSOFT\TEMPLATES\; C:\USERS\TEST\APPDATA\ROAMING\MICROSOFT\UPROOF\. В том случае, когда администратор не имеет возможности собрать полный список процессов, но точно знает, какая программа будет работать со сведениями ограниченного доступа, то он может в список добавить процесс «*» (звездочка). При проверки грифа, если процесс явно не прописан в списке, то ему будет присвоен тот уровень что установлен для объекта «*». В общем случае это будет самый низкий гриф. В ряде случаев возникает необходимость добавления в «белый» список процессов часто обновляющиеся процессы, версии которых имеют однотипные названия (например, отличающиеся только цифрой). Чтобы добавить процессы с похожими именами в «белый» список, необходимо в конце имени процесса добавить знак «*». Таким образом, при добавлении в «белый» список процесса «Process Name*», в список процессов автоматически добавляются все процессы, имена которых начинаются с «Process Name». При этом расширение процессов может быть любым. При добавлении в список процессов элемента «Process Name*.exe», в список процессов автоматически добавляются все процессы, имена которых начинаются с «Process Name», а расширение – .exe. Ещё один вариант работы с разными уровнями процессов – это выбор уровня доступа сессии пользователя. При задании уровня доступа пользователя (рисунок 39) Администратор БИ может установить флаг «Предлагать выбор уровня конфиденциальности сессии». Действует этот флаг так же, как выбор уровня для отдельных процессов, но запрос выводится при начале сеанса работы пользователя. Если не включен флаг «Строгая установка уровня сессии», то пользователь может отказаться от выбора уровня сессии и в процессе работы выбирать только уровень отдельных программ при их запуске. Выбор уровня сессии в таком «мягком» режиме определяет фиксацию уровня только тех процессов, для которых администратор включил флаг «Разрешено понизить пользователю», на уровне сессии. Для остальных процессов уровни доступа не изменятся и будут соответствовать фиксированным значениям, прописанным в списке процессов редактора ПРД. 62 11443195.4012-036 97 Если включен флаг «Строгая установка уровня сессии», то пользователь обязан выбрать уровень сессии в начале сеанса работы и ВСЕМ ПРОЦЕССАМ присваивается уровень доступа не выше уровня сессии. Так, например, пользователю <USER01> присвоен уровень доступа «Секретно», основной массе процессов установлен уровень «Общедоступно», а некоторым процессам уровень «Секретно». При выборе уровня сессии «Конфиденциально» процессы уровня «Секретно» получат уровень «Конфиденциально», а для всех остальных процессов уровень не изменится. В ПО ПАК «Аккорд» для ОС Vista и выше имеется возможность отмены проверки ПРД для 0 сессии, т.е. для учетной записи пользователя, в чьи обязанности входит процедура запуска СВТ (например, пользователь Boot-start или Startup-пользователь). Чтобы отменить проверку ПРД для 0 сессии необходимо в файле Accord.ini ключу Check0Session в секции [Terminal Server] установить значение «No». Отменить проверку ПРД для 0 сессии можно как в терминальном режиме, так и в локальном. 6.11. Контроль целостности файлов Комплекс СЗИ НСД «Аккорд-Win32» v.4.0 позволяет контролировать целостность файлов по индивидуальному списку, созданному администратором для каждого пользователя (или группы). Предусмотрены два режима контроля: «статический» - это контроль целостности любых файлов, расположенных на жестком диске в момент начала сеанса пользователя и обновление контрольных сумм при завершении сеанса работы пользователя; «динамический» - это контроль исполняемых модулей перед их загрузкой в оперативную память СВТ. 6.11.1. «Статический» контроль целостности файлов Для создания списка контролируемых файлов нажмите кнопку, расположенную справа в поле «Контроль целостности», в главном окне (рисунок 2). На экран выводится окно «Контроль целостности файлов для (указывается имя_пользователя)», показанный на рисунке 50. 63 11443195.4012-036 97 Рисунок 50 - Окно контроля целостности файлов На первом этапе необходимо сформировать список файлов, для которых будет рассчитана контрольная сумма (КС). Возможен выбор отдельного файла, или всех файлов из выбранного каталога. В левой половине окна «Все папки» выберите нужный файл с помощью мыши (левая кнопка). Выбранный файл переместится в правую часть окна в «Список контролируемых файлов» при двойном щелчке мыши или при нажатии на кнопку «>». В разделе «Все папки» выберите нужный каталог с помощью мыши (левая кнопка). По нажатии на кнопку «>>» появляется окно (рисунок 51), в котором можно задать необходимый фильтр. Стрелка в правой части строки позволяет задавать маску по расширению файлов (*.* означает выбор всех файлов). По нажатии кнопки <Оk> или клавиши <Enter> (рисунок 51), все файлы выбранного каталога, удовлетворяющие заданному фильтру, переместятся в поле «Список контролируемых файлов». Для отмены операции нужно нажать кнопку <Отмена> или клавишу Esc. 64 11443195.4012-036 97 Рисунок 51 - Задание фильтра для выбора контролируемых файлов Флаг «Включая подкаталоги» распространяет действие фильтра на все уровни вложенности подкаталогов в выбранном каталоге. Флаг «Восстанавливать при модификации» включает дополнительную функцию создания копии контролируемого файла. При обнаружении изменений в контролируемых файлах выполняется восстановление исходного состояния файла из резервной копии. Еще один специфический объект контроля – это контейнер. Для формирования контейнера нужно выделить объект (в качестве объекта может выступать корневой каталог логического раздела жесткого диска, или отдельный каталог) и нажать на кнопку «>>>». После этого выводится окно выбора параметров контейнера контролируемых объектов (рисунок 52). Рисунок 52 - Задание фильтра для контейнера объектов Флаг «Включая подкаталоги» действует стандартно. Флаг «Включая полные имена файлов», добавляет контроль полного пути. Контрольная сумма содержимого самих файлов не вычисляется. В списке контролируемых объектов сохраняется одна запись с результирующей хэш-функцией. Нарушение целостности выявится при изменении состава контролируемых объектов, т.е. при удалении существующих, или добавлении новых файлов, или папок. Такая процедура контроля может успешно использоваться, если установлен режим автоматического обновления компонентов ПО из доверенного источника, а состав файлов не меняется. Флаг «Включая контроль содержимого объектов» добавляет следующий уровень контроля, т.е. рассчитывается хэш-функция содержимого каталога и 65 11443195.4012-036 97 содержимого файлов. В контейнере хранится полный список файлов с контрольной суммой для каждого объекта. При обнаружении нарушений в журнал записывается имя контейнера и имя файла, у которого не совпадает контрольная сумма с эталонным значением. Пользоваться возможностями контроля целостности контейнера объектов следует по принципу «разумной достаточности». Можно, например, установить полный контроль на папку Windows, но следует понимать, что время расчета хэш-функции нескольких тысяч файлов будет значительным, да к тому же пользователь не сможет нормально работать на таком «защищенном» компьютере. Операционная система при работе создает некоторое количество временных файлов и при каждом новом сеансе будет выявлено нарушение целостности. В то же время контроль контейнера объектов может быть эффективным, когда нужно отследить целостность и неизменность набора данных, необходимых для выполнения технологического процесса обработки информации. Процедура контроля будет выявлять не только изменение контрольных сумм отдельных файлов, но также изменение состава ПО, т.е. появление новых файлов, которые изначально в состав пакета не входили. Очистить «Список контролируемых файлов» можно нажав на кнопку «<<<». Удалить файл из «Списка контролируемых файлов» можно с помощью на кнопки «<» после выделения, или двойным щелчком мыши на выделенном файле. На втором этапе осуществляется установка режимов контроля целостности. Выбор режимов осуществляется установкой флагов в нижней панели окна. Возможны следующие варианты1): «До запуска системы» - контроль целостности до запуска операционной системы. «С подтверждением» - запрос подтверждения контроля целостности до запуска ОС (пользователь может отказаться от выполнения процедуры контроля). «При выходе из системы» - обновление КС после завершения сеанса работы пользователя. «С подтверждением» - запрос подтверждения обновления КС после завершения сеанса работы. «По времени, через» - контроль целостности в рамках сеанса пользователя по истечении заданного интервала времени. Если установлено значение 0, то процедура контроля целостности по времени не выполняется. Если установлено отличное от нуля значение интервала времени, то процедура контроля целостности осуществляется по его истечении. 1) В ОС Windows Vista и выше флаг «При выходе из системы» отсутствует 66 11443195.4012-036 97 При установке флагов «До запуска системы» и «С подтверждением» запрос подтверждения КЦ до запуска ОС не производится, контроль целостности выполняется автоматически. Примечание: если на компьютере с ОС Vista и выше установлена опция автоматической блокировки (по нажатии комбинации клавиш C-A-D), то при установке флага «При выходе из системы» контроль целостности выполняется по завершении сессии пользователя. Если на компьютере с ОС Vista и выше установлена опция автоматической блокировки, то при установке флага «При выходе из системы» контроль целостности выполняется по нажатии клавиш C-A-D. На третьем этапе производится расчет КС выбранных файлов при нажатии кнопки <Расчет>. В процессе расчета запрашивается идентификатор данного пользователя. В алгоритме расчета используется ключ, записанный в идентификатор при регистрации пользователя. Тем самым исключается возможность подделки результирующей КС при несанкционированном изменении файлов. При попытке рассчитать контрольную сумму без установки режимов выводится сообщение об ошибке (рисунок 53). Рисунок 53 - Предупреждение о необходимости установки режимов контроля Выход из процедуры контроля с сохранением результатов расчета нажатие кнопки <Сохранить> или клавиши <F2>, без сохранения – кнопки <Отмена> или клавиши <Esc>. 6.11.2. «Динамический» контроль целостности файлов Эта операция выполняется при каждом запуске процесса (исполняемого модуля). Для создания списка контролируемых процессов нажмите кнопку, расположенную справа в поле «Контроль целостности», в главном окне (рисунок 2). На экран выводится окно «Контроль целостности файлов для (указывается имя_пользователя)». Щелкните мышью на закладке «Динамический» и откроется список файлов для динамического контроля, показанный на рисунке 54. 67 11443195.4012-036 97 Рисунок 54 - Список файлов для динамического контроля С этим списком можно работать так же, как и со «статическим», но не требуется задания параметров проверки. Список контролируемых объектов можно задавать как для отдельного пользователя, так и для группы. В этом случае контроль будет выполняться для любого пользователя из группы. Как для статического, так и для динамического режима контроля возможна загрузка списка контролируемых файлов из специального файла. Файл можно создать на основе анализа журналов событий с помощью программы AcProc.EXE (См. документ «Подсистема регистрации. Программа работы с журналами регистрации 11443195.4012-036-2010 99»). Список файлов для контроля имеет расширение HSH. Для выполнения этой операции щелкните мышкой по кнопке <Загрузить>, откроется окно выбора файла (рисунок 55). 68 11443195.4012-036 97 Рисунок 55 - Выбор файла со списком контролируемых объектов Отметьте необходимый файл и нажмите кнопку <Открыть>. Файлы будут добавлены в соответствующий список контроля (рисунок 56). Рисунок 56 - Загрузка файлов в список контроля После этого необходимо выполнить расчет контрольных сумм файлов. После выполнения расчета список файлов с контрольными суммами можно сохранить (становится доступной кнопка <Печать>, и файл можно распечатать 69 11443195.4012-036 97 на принтере, или записать на диск в виде файла с расширением .HSH). Этот файл можно использовать на других защищаемых СВТ с идентичным составом прикладного ПО, чтобы не вводить каждый раз список вручную. Не забудьте только выполнить пересчет контрольных сумм для конкретного пользователя или группы. Если список контролируемых объектов не пуст, то становится доступной кнопка <Исключить>. Эта команда позволяет исключить из списка контролируемых объектов набор файлов, предварительно сохраненный в файле .HSH. Такая функция может быть полезной, в случае, когда изменился состав контролируемого ПО в сторону уменьшения числа файлов на жестком диске и нужно эти изменения выполнить на нескольких компьютерах. Порядок действий может быть таков: на одном компьютере сохраняем резервную копию списка файлов; очищаем список; включаем в список только те файлы, которые предполагается исключить из процедуры контроля и сохраняем этот список в отдельном файле; восстанавливаем полный список с резервной копии и выполняем команду <Исключить>, используя второй сохраненный файл в качестве шаблона; скопировав на носитель файл №2, используем его для исключения файлов из списка контроля на других компьютерах. 6.12. Установка опций настройки В списке пользователей с помощью мыши или клавиатуры выделите пользователя. В поле «Опции» окна «Параметры пользователя» (рисунок 2) отображается информация о том, какие дополнительные опции настройки системы «Аккорд» установлены у выделенного пользователя. Выберите режим редактирования, нажав на кнопку, расположенную справа в поле «Опции», или клавишу <Enter>. На экран выводится окно «Опции» (рисунок 57). 70 11443195.4012-036 97 Рисунок 57 - Опции настройки Дополнительные опции работы пользователя в СЗИ «Аккорд-Win32»: «Не контролировать UNC имена» – контроль уровня секретности информации, помещенной в буфер обмена при использовании мандатного доступа процессов; «удаление файлов с очисткой» – в процессе удаления файлов физическое место файла на жестком диске прописывается последовательностью случайных чисел. В ПО ПАК «Аккорд-Win32» процедура удаления файлов выполняется при выполнении процедуры очистки корзины или же по нажатии комбинации клавиш <Shift+Delete>; «маркировка печати» – включить для данного пользователя процедуру контроля вывода на печать и маркировки документов. Формат и состав параметров, выводимых на печатную копию выполняется в программе «Настройка комплекса Аккорд»; «блокировка клипборда» – установка этого параметра позволяет блокировать буфер обмена в целях защиты информации от копирования; «может изменять дату/время» - разрешено ли пользователю изменять дату/время; «запрет доступа к общим ресурсам» – установка этого параметра запрещает доступ из сети к ресурсам данного компьютера, даже если они описаны в ОС как общие ресурсы; «полный доступ для АРМ АБИ» - при использовании подсистемы распределенного аудита и управления разрешать ли полный доступ к файлам и папкам данного компьютера администратору безопасности информации; «проверять доступ к реестру» - использовать ли разграничение доступа к разделам и ключам системного реестра. 71 11443195.4012-036 97 Остальные флаги в разделе «Опции настройки» не используются (зарезервированы для дальнейших разработок). Для выхода из режима редактирования с сохранением, нажмите кнопку <Сохранить> или клавишу <F2>, без сохранения – <Отмена> или <Esc>. 6.13. Установка фиксированных сетевых имен ресурсов общего пользования В составе ПАК СЗИ «Аккорд» реализована дополнительная функция, существенная для работы защищенного СВТ в составе ЛВС. Это функция регламентирует процедуру выделения локальных ресурсов данного компьютера в общее пользование для остальных компьютеров локальной сети. Для вызова этой функции можно щелкнуть мышью на иконке с изображением «общего» ресурса на панели задач, или выбрать команду «Имена общих ресурсов» в меню <Команды>. Откроется окно, представленное на рисунке 58. Рисунок 58 - Список ресурсов, выделяемых для общего доступа В этом списке можно описать ресурсы (с полным именем), которые находятся на жестком диске данного компьютера, и задать сетевое имя, под которым ресурс будет доступен другим пользователям в сети. Для изменения сетевого имени объекта нужно выделить соответствующую строку и нажать <Enter>, или щелкнуть мышью на кнопке <Редактировать>. Для добавления ресурсов в список служит кнопка <Новый>. Для чего предназначена данная функция? Во-первых, администратор полностью контролирует ресурсы, которые будут предоставлены для общего доступа, т.е. пользователь не сможет 72 11443195.4012-036 97 несанкционированно открыть доступ к конфиденциальной информации для других компьютеров в сети, а во-вторых, даже разрешенный ресурс предоставляется с фиксированным сетевым именем. Это важно, если в сети функционируют другие компьютеры с установленной СЗИ «Аккорд», и на этих компьютерах описан доступ к сетевым ресурсам. Поскольку этот доступ проверяется по полному сетевому пути, то администратор получает однозначное выполнение заданной политики безопасности. Если производится попытка предоставить общий доступ ресурсу, неуказанному в списке имен общих сетевых ресурсов, то такое действие считается НСД и заносится в журнал в виде «Attempt shared ObjectPath as ObjectName». 6.14. Экспорт/импорт базы данных пользователей и правил разграничения доступа В программе ACED32.EXE предусмотрены процедуры сохранения загрузки базы данных пользователей и правил разграничения доступа. 6.14.1. и Сохранение/загрузка базы данных пользователей Для сохранения базы данных пользователей выберите команду «Сохранить как» в меню «Файл» в главном окне программы (рисунок 59). Рисунок 59 - Команды работы с базой данных пользователей 73 11443195.4012-036 97 На экран выводится окно «Сохранить как» для выбора имени файла, показанное на рисунке 60. Расширение файла amz задается по умолчанию, и изменить его нельзя. После задания имени файла нажмите кнопку <Сохранить>. Параметры пользователей запишутся в виде файла на жесткий диск. Этот файл можно скопировать на сменный носитель и хранить как средство восстановления данных. Восстановить настройки пользователей можно, скопировав резервную базу в папку Accord.NT под именем accord.amz. Для синхронизации с контроллером АМДЗ и базой пользователей ОС достаточно после копирования запустить редактор ПРД и сделать любое изменение в настройках любого пользователя, например, изменить время срабатывания Screen Saver. При выходе из программы подтвердить сохранение изменений. Рисунок 60 - Выбор имени файла для сохранения Для корректировки настроек пользователей, или просмотра базы данных пользователей в файле, в котором не зарегистрирован идентификатор Администратора БИ предназначена команда «Импорт базы» в меню «Файл». После вызова этой команды на экран выводится окно выбора имени файла (рисунок 61). 74 11443195.4012-036 97 Рисунок 61 - Выбор файла для импорта базы данных пользователей После ввода имени файла нажмите кнопку <Импорт>. ВНИМАНИЕ! Изменения, которые внесены в импортированную базу, сохраняются по умолчанию в том же файле, из которого были импортированы. Такой режим работы с базой ПРД может быть полезен в том случае, когда администратору необходимо скорректировать настройки для удаленного компьютера, но подсистема удаленного аудита и управления не установлена. Администратор на своем компьютере выполняет импорт базы, вносит изменения, сохраняет настройки и отправляет полученный файл по электронной почте, или на дискете. После получения фала пользователь, выполняющий обязанности администратора удаленного компьютера, копирует его на жесткий диск и выполняет синхронизацию. При этом администратору удаленного компьютера достаточно самых простых, базовых знаний по настройке комплекса «Аккорд». В этой технологии может возникнуть еще одна проблема, если пользователь зарегистрирован в базе данных .amz, но отсутствует в памяти контроллера АМДЗ. Если в настройках комплекса включена синхронизация с базой АМДЗ, то при старте редактора ПРД AcED32.EXE база первоначально считывается из контроллера, и пользователи, отсутствующие в контроллере не учитываются. Для выхода из такой ситуации предназначена программа Acsync.exe. Запуск этой программы с параметром /1 позволяет считать список пользователей из платы в файл accord.amz. Запустив программу с параметром /2, Вы скопируете данные из файла accord.amz в плату контроллера АМДЗ. После этого можно запускать редактор ПРД и выполнить синхронизацию со списком пользователей в ОС. Для обмена данными между платой и файлом accord.amz нужно предъявить идентификатор и ввести пароль пользователя, зарегистрированного в группе «Администраторы» в базе данных контроллера «Аккорд-АМДЗ». 6.14.2. Экспорт/импорт правил разграничения доступа Программа ACED32.EXE позволяет сохранять в отдельных файлах правила разграничения доступа (ПРД) пользователя. Для этого следует выбрать 75 11443195.4012-036 97 пользователя и команду «Экспорт ПРД» в меню «Файл». На экран выводится окно выбора параметров, которые предполагается сохранить (рисунок 62). Рисунок 62 - Выбор параметров ПРД для экспорта После выбора необходимого перечня экспортируемых нажмите кнопку <Экспорт>. Выводится окно ввода имени сохранения (рисунок 63). параметров файла для Рисунок 63 - Выбор имени файла для экспорта ПРД Программа предлагает для сохранения имя файла, совпадающее с именем пользователя, но это не является обязательным условием, а сделано для удобства администратора безопасности. После ввода имени файла нажмите кнопку <Экспорт>. Файл запишется на диск. Для импорта ПРД из файла следует отметить пользователя и выбрать команду «Импорт ПРД» в меню «Файл». Выводится окно выбора файла для импорта (рисунок 64). 76 11443195.4012-036 97 Рисунок 64 - Выбор имени файла для импорта ПРД После ввода имени файла нажмите кнопку <Импорт>. После этого на экран выводится окно выбора параметров, которые предполагается импортировать данному пользователю (рисунок 65). Рисунок 65 - Выбор параметров для импорта Мышью следует выбрать параметры и нажать кнопку <Импорт>. На экран выводится окно выбора процедуры включения ПРД в настройки пользователя (рисунок 66). 77 11443195.4012-036 97 Рисунок 66 - Выбор процедуры формирования нового списка ПРД В верхней части окна выводится список процессов (если флаг разграничения доступа для процессов включен в предыдущем окне) и можно выбрать те процессы, которые предполагается включить в ПРД данного пользователя. Если выбран параметр «Объединить», то импортируемые ПРД добавляются в настройки пользователя. Флаг «Использовать ПРД, как у объекта из файла» позволяет при объединении списков включать в основные ПРД объект с теми атрибутами доступа, которые записаны в импортируемом файле. Если выбран параметр «Заменить», то настройки пользователя очищаются и записываются только новые объекты и их ПРД из файла. Например, при установке на защищаемый АРМ подсистемы распределенного аудита и управления «Аккорд», программа - клиент запускается из каталога Accord.NT и выполняет запись в файл регистрации событий. В ПРД пользователя по умолчанию запрещен доступ к каталогу Accord.NT, чтобы пользователь не мог нарушить настройки системы защиты. В файле acws32.prd прописан набор правил доступа к тем файлам в каталоге Accord.NT, которые необходимы для работы клиента РАУ. Администратор безопасности может импортировать ПРД группе пользователей, а потом выполнить синхронизацию пользователей с групповыми политиками. Аналогично выполняется экспорт/импорт меток мандатного доступа для объектов. Для этого нужно выбрать соответствующие пункты в меню «Команды». В состав комплекса «Аккорд» входят две программы, которые позволяют сформировать файл правил разграничения доступа (файл с расширением .prd) 78 11443195.4012-036 97 на основе записей в журнале регистрации событий. Программа LogToPRD.exe формирует список объектов, а программа AcProc.exe формирует список процессов. Подробно работа с этими программами описана в документе «Подсистема регистрации. Программа работы с журналами регистрации «LogView». Из полученных в результате работы программ файлов .prd можно импортировать правила доступа отдельному пользователю, или группе пользователей. Такая технология формирования ПРД, избавляет администратора безопасности от необходимости «вручную» вводить список объектов. 6.15. Формирование списка разрешенных USB устройств и SD карт ВНИМАНИЕ! В СЗИ от НСД «Аккорд-Win32», «Аккорд-Win32» (TSE) управление доступом к устройствам и контроль USB и SD выполняются только для сессии консоли, т.е. на основе ПРД, назначенных тому пользователю, который загружает терминальный сервер. Для всех пользователей удаленного рабочего стола индивидуальные списки устройств действовать не будут. Если в ПРД пользователя описать доступ к сменному диску, то будет доступен флэш-диск, подключенный к серверу в рамках сессии консоли. Большинство современных компьютеров имеют в своем составе USB шину и устройства для чтения Secure Digital карт. Программа-редактор ACED32 позволяет администратору безопасности сформировать список USB-устройств и SD карт, с которыми разрешено работать данному пользователю. Поскольку в некоторых организациях сменные флеш-диски уже заменили привычные дискеты в качестве носителей, подлежащих учету, то такая возможность администрирования доступа становится актуальной. По умолчанию для обычных пользователей в список объектов уже включена запись «USB, Vid=*, Pid=*, Sn=*, -, Allowed all USB devices!». Это означает, что любое USB-устройство разрешено для доступа. Если администратора безопасности не устраивает такая ситуация, то ему необходимо эту строчку из списка объектов доступа удалить и назначить конкретные устройства, к которым доступ будет разрешен. Для выполнения данной операции нужно в окне редактирования правил доступа пользователя (рисунок 36) щелкнуть мышью по клавише <USB/CD>. Открывается окно редактирования списка устройств (рисунок 67). ВНИМАНИЕ! Если удалена запись «USB, Vid=*, Pid=*, Sn=*, -, Allowed all USB devices!», то запись о клавиатуре и мыши, подключенных по USB, для их нормальной работы нужно добавить в список. 79 11443195.4012-036 97 Рисунок 67 - Окно редактирования списка разрешенных USB устройств В верхней части окна по умолчанию включен флаг «Только подключенные устройства». В этом режиме в списке доступных устройств отображаются только те, которые в данный момент подключены к компьютеру. Если в списке нет устройства, щелкните мышью по кнопке <Обновить>. По этой команде выполняется поиск подключенных USB устройств и они появляются в верхней половине окна в списке устройств. Установите курсор на то устройство, доступ к которому Вы хотите разрешить данному пользователю. Нажмите кнопку <Добавить> и USB устройство появится в нижней половине окна в списке разрешенных для использования (рисунок 68). Чтобы включить несколько устройств, нужно повторить операцию выбора и добавления устройств. Для завершения процедуры выбора нажмите кнопку <Ок> и выбранные устройства появятся в списке объектов (рисунок 36). 80 11443195.4012-036 97 Рисунок 68 - USB устройство добавлено в список разрешенных Можно использовать другой режим добавления устройств, когда снят флаг «Только подключенные устройства». В этом случае в списке выводятся идентификационные параметры устройств, которые подключены к компьютеру в данный момент и подключались ранее - эти сведения сохраняются операционной системой. Пользоваться этим режимом следует с осторожностью, только в том случае, когда Вам точно известен серийный номер того устройства, доступ к которому будет разрешен. При необходимости ограничения доступа к USB-устройствам пользователей группы «Администраторы» в программе ACED32.EXE во вкладке Разграничение доступа\Редактирование списка устройств следует удалить строку «Allowed all USB devices». При этом пользователю будут доступны только USB-устройства, добавленные в список разрешенных1). В закладке Secure Digital точно так же можно сформировать список разрешенных для использования карт памяти. Процесс регистрации SD карт имеет одну особенность, если устройство считывания карт подключено к USB порту, то в списке устройств в ОС отображается одно единственное устройство, а серийные номера карт будут недоступны. Администратор не сможет формировать список SD карт по уникальным номерам. Поэтому в АС, в которых 1) Такие правила разграничения доступа будут действовать, если у пользователя в привилегиях Администраторов снят хотя бы один из четырех первых флагов (п. 6): «Редактирование пользователей», «Редактирование контроля», «Управление журналом», «Редактирование настроек». Снятие флага «Контролер» на доступ Администраторов к USB-устройствам не влияет 81 11443195.4012-036 97 обрабатывается конфиденциальная и секретная информация, следует избегать подключения считывателя карт через USB. Если USB-устройство – это съемный диск (флоппи, Zip, CD, флэш – не важно), то после включения его в список разрешенных устройств, следует описать правила доступа к тому логическому съемному диску, который монтируется в системе после подключения физического устройства к компьютеру. Если такую операцию не выполнить, то съемный диск останется недоступным после подключения к компьютеру, т.к. все логические диски, не включенные в список ПРД, запрещены. Атрибуты доступа устанавливаются стандартным образом, эта процедура описана в пункте 6.10.1. настоящего руководства. ВНИМАНИЕ! Процедура описания правил доступа к съемным дискам выполняется корректно только в том случае, когда сменное устройство подключено к компьютеру ДО запуска программы ACED32.EXE и остается подключенным до завершения процедуры сохранения базы данных пользователей. Только в таком варианте редактор ПРД может точно определить соответствие логического диска, под которым съемное устройство отображается в GUI и физического устройства, например Device\Harddisk1\, к которому обращаются запросы уровня ядра операционной системы. ВНИМАНИЕ! Для корректной работы функции проброса USB-устройств на платформе виртуализации VMware vSpherе Client необходимо: 1) запустить утилиту «Редактор прав доступа» под учетной записью Администратора ПАК «Аккорд» (Программы\Аккорд\Редактор прав доступа); 2) из списка учетных записей пользователей выбрать учетную запись Администратора виртуальной инфраструктуры (Администратора ВИ); 3) затем выбрать меню «Разграничение доступа» и в появившемся окне нажать кнопку <USB/SD>; 4) далее в окне редактирования списка устройств необходимо добавить в список разрешенных устройство VMware USB Device с VID=0E0F, PID=0001 и серийным номером =*. В случае необходимости следует повторить описанную последовательность действий для каждого из Администраторов ВИ. Устройство VMware USB Device заменяет USB-устройство, подключенное к локальному СВТ, на время его подключения к платформе виртуализации. 6.16. Формирование правил доступа для отдельных программ (процессов) В состав комплекса «Аккорд» входит программа, которая позволяет сформировать файл правил разграничения доступа для отдельных программ (файл с расширением .prс). Программа MakePrc.EXE использует тот же набор атрибутов доступа, что и редактор ACED32.EXE. После запуска программы на экран выводится главное окно (рисунок 69). 82 11443195.4012-036 97 Рисунок 69 - Главное окно программы MakePrc Необходимо добавить программу (процесс), для которого будут устанавливаться правила доступа. Для этого на панели инструментов нужно нажать кнопку с изображением дерева каталогов или в меню «Команды» выбрать команду «Добавить процесс». На экран выводится окно выбора процесса (рисунок 70). Рисунок 70 - Выбор процесса, для которого будут устанавливаться ПРД Отметьте нужный исполняемый файл (.exe или .dll) и нажмите кнопку <Открыть>. Выбранный файл появится в списке процессов в левой половине главного окна. При необходимости процедуру выбора файла можно повторить, т.е. в системе защиты «Аккорд» можно создать целый список процессов, для которых задаются правила доступа, не зависящие от ПРД текущего сеанса пользователя. 83 11443195.4012-036 97 Теперь каждому процессу, включенному в список нужно сопоставить список объектов. Для этого мышью отмечается процесс, после чего становится доступной кнопка на панели <Добавить объект>. При нажатии этой кнопки открывается окно выбора файлов и каталогов (рисунок 71). Рисунок 71 - Окно выбора файлов и каталогов Отметьте необходимый каталог, нажмите кнопку <Добавить>. Выбранной объект появляется в списке под именем процесса. Для выбора конкретного файла из каталога нужно предварительно два раза щелкнуть мышью на каталоге в левом поле. В правом поле окна появится список файлов. Установите мышью курсор на нужном файле, нажмите кнопку <Добавить>. Если одному процессу необходимо назначить доступ к нескольким объектам, то операцию выбора нужно повторить. Теперь для каждого объекта из списка можно поменять ПРД (по умолчанию установлен полный доступ). Выберите мышью нужный объект. По двойному щелчку мышью, или при нажатии кнопки <Права доступа> открывается окно установки атрибутов доступа. Атрибуты доступа полностью соответствуют дискреционным ПРД, которые устанавливаются с помощью редактора ACED32.EXE. После того, как установлены ПРД для выбранного объекта, нажмите клавишу «Запись». Повторите операцию для других объектов. После того, как всем объектам назначены правила доступа, следует сохранить настройки в файл на жестком диске. Нажмите кнопку <Выход>, подтвердите сохранение файла (рисунок 72). Запись производится в файл accord.prc. При старте монитора разграничения доступа AcRun.SYS выполняется проверка наличия 84 11443195.4012-036 97 файла accord.prc. Если файл обнаруживается, то при запуске процессов, описанных в этом файле, будут выполняться заданные для них ПРД. Рисунок 72 - Сохранение файла ПРД для выделенных процессов ВНИМАНИЕ! ПРД, загружаемые из файла accord.prc действуют только для заданных процессов и не зависят от настроек правил доступа текущего пользователя. Важно понимать, что для выделенного процесса будет предоставлен доступ ТОЛЬКО к тем объектам, которые включены в список объектов в файле accord.prc! Для каких целей используется данная технология? Предположим, что в составе АРМ имеются ресурсы, доступ к которым должен предоставляться независимо от настроек пользователя и только выделенными процессами. Самому пользователю, как правило, эти ресурсы недоступны. 6.17. Групповая политика и особенности установки ПРД на контроллере домена Windows В данном руководстве уже упоминалось, что при создании новой группы пользователей можно указать группу в составе ОС, в которую будут включаться пользователи СЗИ «Аккорд» при синхронизации баз данных. Для того чтобы эта технология работала, в настройках комплекса должен быть установлен флаг «Синхронизация с базой пользователей NT». При установке СПО «Аккорд» этот флаг включен по умолчанию. Соответствие группы пользователей СЗИ «Аккорд» группам в составе ОС устанавливается нажатием кнопки <NT группы> в главном окне программы после выбора нужной группы. Открывается окно выбора из списка существующих групп в составе ОС (рисунок 73). 85 11443195.4012-036 97 Рисунок 73 - Окно выбора групп пользователей В правой половине окна перечислены все группы, в левую часть можно перенести одну, или несколько групп, к которой должны принадлежать пользователи ПАК СЗИ «Аккорд». Такой вариант показан на рисунке 74. Изменить привязку к группам в составе ОС можно и для двух создаваемых по умолчанию групп СЗИ «Аккорд» - <Администраторы> и <Обычные>. При установке подсистемы разграничения доступа <Администраторы> соответствуют группе «Administrators/Администраторы», и <Обычные> соответствуют группе «Users/Пользователи» в зависимости от основного языка установленной ОС. Рисунок 74 - Синхронизация пользователя СЗИ «Аккорд» с несколькими группами ОС 86 11443195.4012-036 97 Для завершения процедуры с сохранением нажмите <Ок>, выход без сохранения изменений <Отмена>. При завершении программы ACED32.EXE с сохранением изменений пользователи «Аккорда» будут добавляться в базу данных ОС с членством в указанных группах. Установка комплекса «Аккорд» на контроллере домена Windows требует некоторых специфических настроек. Формат AD несколько отличается от обычной базы пользователей NT. Синхронизация с базой NT при выходе из редактора ПРД не проходит, поэтому данный флаг нужно выключить в программе настройки комплекса. Пользователь должен вначале создаваться в AD средствами ОС, а потом включаться в список пользователей СЗИ «Аккорд» с назначением идентификатора. ВНИМАНИЕ! Правила разграничения доступа, установленные в системе «Аккорд», будут действовать только в том случае, когда пользователь проходит процедуру идентификации/аутентификации на компьютере, на котором установлен контроллер домена. При удаленном подключении пользователя к домену с другого компьютера действуют настройки политики безопасности домена. Если все пользователи зарегистрированы в домене, а работать могут с разных компьютеров, то возникает проблема одновременной смены пароля на нескольких контроллерах АМДЗ. Может быть политика безопасности, которая вообще не предполагает локального входа пользователей на рабочие станции в составе домена. Решить эту проблему средствами СЗИ «Аккорд» можно. Для начала регистрируем всех пользователей в одном контроллере АМДЗ. При регистрации пользователей в «параметрах пароля» минимальную длину ставим 0 (пароль не установлен). В «результатах И/А» включаются первые четыре флага (пароль не передавать). После регистрации всех пользователей выбираем команду «Экспорт», и сохраняем список на дискету, или ТМ DS1996.Следующий шаг загрузка системы, установка драйвера контроллера АМДЗ и установка ПО «Аккорд». Сразу после установки запускаем программу настройки комплекса. В главном окне программы убираем флаг «Синхронизация с базой пользователей NT». Этот флаг отвечает за синхронизацию с локальной базой ОС, а в данной системе локальный вход нам не нужен. В меню «Параметры» «Дополнительные опции» выбираем закладку «режим сессии» и включаем флаг «Использовать полное имя в учетных записях NT». Закрываем программу настройка с сохранением изменений. Теперь можно приступить к регистрации пользователей в программной части системы защиты. Запускаем редактор прав доступа. В момент первого запуска программа считывает список пользователей из контроллера АМДЗ (конечно только в том случае, когда предъявлен идентификатор администратора, зарегистрированный в плате). Рекомендуется в группе «Администраторы» в плате АМДЗ зарегистрировать пару резервных администраторов. Совершенно не важно, какие имена присваивать пользователям в плате АМДЗ, тем более, что аппаратная часть накладывает ограничения в 12 символов и английский алфавит. Следующий важный шаг каждому пользователю, кроме администраторов, в поле «полное имя» ввести доменное имя пользователя, далее @<имя домена>. В поле «Пароль» задать пароль пользователя, который установлен на домене. Как поступить с администраторами, решайте сами - можно задать полные имена как на домене 87 11443195.4012-036 97 и пароль соответствующий (для удаленного доступа), или управлять доменом с консоли, тогда полные имена не задавать, а в локальных базах завести таких администраторов, которые будут управлять только СЗИ. При выходе из редактора обязательно сохранить изменения. Теперь на любой носитель скопируем файл accord.amz из папки Accord.NT и можно устанавливать систему «Аккорд» на других компьютерах. После установки платы в компьютер и начальной инициализации выбираем сразу команду «Импорт» в списке пользователей и загружайте сохраненную базу (кстати очень полезно и в дальнейшем иметь эту базу для быстрого восстановления в случае замены платы). В ОС устанавливаем драйвер контроллера, инсталлируем ПО, делаем все те же настройки, но редактор ПРД можно не запускать, а сразу скопировать файл accord.amz. Проделываем эту операцию на всех защищенных компьютерах, и дальше только остается активизировать систему защиты через ту же программу настройки комплекса. Обязательно нужен флаг «Автологин» в настройках. Пользователи теперь будут «включать» компьютер, т.е. проходить процедуру идентификации в АМДЗ с помощью идентификатора, а в момент загрузки ОС в процедуре WinLogOn поле «Имя» уже будет заполнено той информацией, которая была введена в пункте «Полное имя» (за это отвечает флаг «Использовать полное имя в учетных записях NT»). Пользователь может только ввести пароль, выбор локального входа ему тоже недоступен, т.к. в полном имени указан еще и домен. Смена паролей в домене выполняется администратором, или самим пользователем во время работы через Ctrl-Alt-Del и кнопку <Смена пароля>, если доменная политика это позволяет. 88 11443195.4012-036 97 7. Заключение Программа ACED32.EXE является лишь редактором параметров доступа пользователя к объектам доступа СВТ. Разграничение доступа пользователей к ресурсам компьютера реализуется монитором безопасности ACRUN.SYS, который использует матрицу доступа, подготовленную с помощью редактора ACED32.EXE. Подробно процесс настройки и запуска монитора безопасности описан в «Руководстве по установке» (11443195.4012-036 98). 89 11443195.4012-036 97 Приложение 1. Настройка Startup-пользователя В ряде случаев для работы с терминальным сервером требуется наличие пользователя (Startup-пользователь), в обязанности которого входит процедура запуска терминального сервера. В ПО ПАК «Аккорд-Win32» имеется возможность создания Startupпользователя. При этом для Startup-пользователя рекомендуется выполнение следующих условий: учетная запись Startup-пользователя не должна существовать в ОС; Startup-пользователь выполняет процедуру идентификации в «Аккорд-АМДЗ»; во время выполнения процедуры идентификации в «Аккорд-АМДЗ» для Startup-пользователя не должны быть доступными функции администрирования «Аккорд-АМДЗ»; вход в ОС (локально или терминально) выполняется только по выполнении процедуры идентификации в «Аккорд-АМДЗ» и ввода пароля пользователя ОС. Ниже приведен пример создания Startup-пользователя посредством ПАК «Аккорд-Win32». 1) если Startup-пользователь ранее был создан в ОС, то следует удалить его учетную запись из списка пользователей ОС; 2) далее следует запустить утилиту AcSetup.exe (Программы\Аккорд.x64\Настройка комплекса Аккорд), открыть вкладку Настройка комплекса Аккорд\Параметры\Дополнительные опции (рисунок 75): 90 11443195.4012-036 97 Рисунок 75 – Настройка комплекса Аккорд. Дополнительные опции 3) в появившемся на экране окне нужно открыть вкладку «Режим сессии» и если ранее флаг «Использовать полное имя в учетных записях Windows NT» не был установлен, то установить его (рисунок 76); Рисунок 76 – Вкладка Настройка комплекса Аккорд\Дополнительные опции\Режим сессии 91 11443195.4012-036 97 4) завершить работу приложения, сохранив выполненные изменения; 5) запустить утилиту Aced32.exe (Программы\Аккорд.x64\Редактор прав доступа), если учетная запись Startup-пользователя не была создана в базе ПАК «Аккорд», то нужно создать пользователя в группе «Обычные» (подробнее см. подраздел 5.1); 6) выделить в списке StartUp-пользователя (в рассматриваемом примере это пользователь USER, рисунок 77) и в поле «Полное имя» ввести любое имя несуществующего пользователя несуществующего домена. Например: Рисунок 77 – Главное окно редактора прав доступа. Задание полного имени Startupпользователя 7) далее, выбрав левой кнопкой мыши из списка учетную запись Startupпользователя, перейти в меню разграничения доступа (рисунок 78); 92 11443195.4012-036 97 Рисунок 78 – Главное окно редактора прав доступа. Выбор меню разграничения доступа для Startup-пользователя 8) в меню разграничения доступа Startup-пользователя следует удалить список объектов, кроме трех пунктов, показанных на рисунке 79, затем нажать на кнопку <Новый> (рисунок 79); 93 11443195.4012-036 97 Рисунок 79 – Меню разграничения доступа Startup-пользователя 9) в появившемся на экране окне в поле «Имя объекта» необходимо ввести объект \DEVICE\ и предоставить объекту полный доступ (т.е. нажать кнопку <Полный> или выбрать комбинацию клавиш <Ctrl+F>, рисунок 80). 94 11443195.4012-036 97 Рисунок 80 – Предоставление полного доступа объекту \DEVICE\ 10) далее следует сохранить выполненные изменения, нажав кнопку <Сохранить>, затем – кнопку <Закрыть> (рисунок 80); 11) по нажатии кнопки <Закрыть> на экране появляется сообщение (рисунок 81), в котором следует нажать кнопку <Нет>1); Рисунок 81 – Оповещение о необходимости назначения прав доступа для каталога \RECYCLED\ 12) после выполнения действий 8)-11) список доступа для Startupпользователя приобретает следующий вид1) (рисунок 82): 1) Назначение прав доступа каталогу \RECYCLED\ для Startup-пользователя (т.е. выбор кнопки <Да> в оповещении 81) не приведет к ошибке. Однако строгая необходимость в выполнении данной процедуры отсутствует, так как для объекта \DEVICE\ установлен полный доступ со стороны Startup-пользователя, что означает наличие полного доступа ко всей файловой системе 95 11443195.4012-036 97 Рисунок 82 – Список доступа Startup-пользователя 13) 1) далее рекомендуется выполнить следующие действия: выбрать левой кнопкой мыши из списка учетную запись Startupпользователя, нажать на раскрывающийся список в поле «Параметры пароля» (рисунок 83); В зависимости от выполненных действий в п. 11), объект C:\RECYCLED\ может присутствовать или отсутствовать в списке доступа Startup-пользователя 96 11443195.4012-036 97 Рисунок 83 - Главное окно редактора прав доступа. Выбор меню «Параметры пароля» в случае необходимости (или в соответствии с политикой безопасности, принятой в организации) следует в поле «Кто может менять пароль» установить значение «Только супервизор»; при отсутствии необходимости в использовании флага «Не менять пароль в АМДЗ» (например, в соответствии с политикой безопасности, принятой в организации) следует снять данный флаг (рисунок 84); 97 11443195.4012-036 97 Рисунок 84 – Параметры пароля 14) для остальных пользователей системы поле «Полное имя» можно не заполнять1); 15) после выполненных действий следует завершить работу приложения «Редактор прав доступа» с сохранением изменений; 16) далее необходимо выполнить процедуру перезагрузки СВТ. Итог: после выполнения действий, описанных в Приложении 1, в базе ПАК «Аккорд» создается Startup-пользователь (в описанном выше примере – пользователь USER), учетная запись которого отсутствует в ОС, следовательно, несанкционированный вход (например, от имени другого пользователя ОС) под учетной записью Startup-пользователя в ОС осуществить невозможно. Startupпользователю предоставлен полный доступ к файловой системе. Таким образом, во время выполнения процедуры запуска терминального сервера для Startup-пользователя загружаются необходимые приложения и драйверы ОС с необходимыми для выполнения его должностных обязанностей правами доступа к объектам. Если в процессе работы терминального сервера происходит запуск новых приложений ОС, то им также предоставляется полный доступ ко всем объектам, необходимым для выполнения должностных обязанностей Startup-пользователя. 1) Заполнять поле «Полное имя» для пользователей необходимо в случае, когда имя пользователя в ОС отличается от имени пользователя в базе «Аккорд» 98 11443195.4012-036 97 При этом все администраторы системы имеют возможность посредством терминального соединения подключаться к серверу и запускать все утилиты, находящиеся в каталоге C:\Accord.x64\. StartUp-пользователю присвоен идентификатор и «пустой» пароль в АМДЗ. Кроме того, в обязанности Startup-пользователя не входит процедура смены пароля. Приложение 2. Файл ACCORD.INI – файл конфигурации СЗИ НСД «Аккорд» Описание параметров, задаваемых в файле accord.ini, которые могут быть изменены администратором СЗИ или субъектом с правами администратора: [COMMON] TmPageNo=0 – страница идентификатора. В этой и следующей странице памяти идентификатора хранится ключ пользователя. Значение по умолчанию – 0, т.е. данные занимают 0-ю и 1-ю страницы. ВНИМАНИЕ! Не рекомендуется изменять этот параметр без необходимости. При изменении параметра требуется перерегистрировать ВСЕ идентификаторы с генерацией нового ключа. Будьте внимательны при использовании программных средств других производителей, которые используют ТМ для хранения своих данных. Если эта информация будет повреждена, то пользователь не получит доступ к компьютеру с установленным комплексом «Аккорд», т.к. в базе данных хранится результирующая функция, в которой используется заводской номер идентификатора, пароль и ключ пользователя. TmTi meout=20 PasswTi meout=20 – Временной интервал, который отводится для предъявления идентификатора и ввода пароля. UseLogi cal Di sksNames= (No по умолчанию) – использование логических имен разделов жесткого диска в матрице описаний правил доступа. Параметр может быть изменен в случае использования дополнительных съемных дисков, или аппаратных RAID массивов, которые меняют порядок физических дисков в системе. После изменения этого параметра обязательно запустить редактор ПРД для создания нового списка контролируемых логических разделов. Если используются логические имена, то невозможно будет разграничить доступ к съемным дискам (флоппи, USB и др.). UsePPOCheck – Параметр зарезервирован для дальнейшего использования. [ACRUN] LockUSB - блокировка USB портов во время работы ScreenSaver. Значения: Yes – блокировать, No – не блокировать (установлено по умолчанию). Cl earSteps=1 – число повторов записи последовательности случайных чисел на диск (при удалении файлов с очисткой). 99 11443195.4012-036 97 Cl earPagefi l e – очищать файл подкачки при завершении сеанса пользователя. Значения: Yes – очищать. No – не очищать (установлено по умолчанию). Cl earLevel – очищать при удалении файлы, начиная с выбранного уровня конфиденциальности Cl earOnNet - отвечает за удаление с очисткой файлов на сетевых дисках. Эти файлы могут быть в общем доступе, или DFS, поэтому параметр по умолчанию выключен. Di spl ayNSD – Выводить на экран сообщения об НСД от имени СЗИ. No – не выводить отдельного сообщения (установлено по умолчанию), а все отказы в доступе транслировать на уровень стандартного интерфейса ОС. Wri teNsdOnFi nd=Yes (установлено по умолчанию) параметр определяет запись в журнал событий НСД при операциях Find1st/FindNxt, Traverse и CreateDir, т.е. при проверке существования пути. Если =NO, то не будет записи таких событий в журнал. Редактируется флаг только вручную. Wri teWarni ngToLog=No – Определяет запись в журнал кода результата «Warning». Данный результат фиксируется при применении аттрибута О, при очистке файла, а пишется в журнал при установке значения Yes. Редактируется флаг только вручную. CheckCompOffTi me – контроль времени завершения сеанса пользователя Значения: Yes – контроль времени используется. No – не используется. Warni ngCompOffTi me=5 – интервал времени до завершения сеанса, с того момента, когда выводится пользователю предупреждение о предстоящем окончании работы. Задается в минутах. HardResetCompDel taTi me=2 – интервал времени, через который принудительно перегружается компьютер, если сеанс не удалось завершить корректно (с закрытием всех приложений). Задается в минутах. Di sabl eSessi onLogOff – принудительная перезагрузка по завершению сеанса пользователя (по умолчанию – No, в программе настройки флаг «завершать сессию полной перезагрузкой»). Logi nUseFul l Name (по умолчанию - No) - использование полного имени пользователя при входе в систему. Ful l ProcessPath – контроль процессов по полному пути доступа. Значения: Yes – контроль по полному пути. No – контроль только по имени процесса. Wri teLogi cal Names – тип записи в журнал регистрации событий имени тома. Значения: Yes – запись логического имени. No – запись в журнал полного пути, например: DEVICE\HardDiskVolum1\… MarkCapti on (по умолчанию Yes) – выводить в заголовке окна текущее значение уровня доступа запущенного процесса. 100 11443195.4012-036 97 CheckPri nt (по умолчанию No) - отвечает за перехват функций печати. Если значение параметра No, то функции печати не перехватываются. Del ayStartSpecProcess=0 Exi stsAsAttri b (по умолчанию Yes). Если установлен этот параметр, то проверка существования объекта проверяется через ZwQueryFullAttributesFile, т.е. более быстрым алгоритмом. Если вдруг начнут «отваливаться» службы ILO HP, или будет аварийно завершаться Device Lock, то установить значение No. CheckDevi ces (по умолчанию No) - отвечает за контроль доступа к устройствам. Список контролируемых устройств появляется в редакторе ПРД после включения этого параметра. ChkDsk – параметр определяет возможность старта программы проверки дисков при загрузке ОС. Значение по умолчанию – No. [ACED] Flag0100=Не контролировать UNC имена Flag0200=Удаление файлов с очисткой Flag0400=Маркировка печати Flag0800=<не используется> Flag1000=Может изменять дату/время Flag2000=Запрет доступа к общим ресурсам Flag4000=Полный доступ для АРМ АБИ Flag8000=Проверять доступ к реестру Engl i sh – язык интерфейса программ СЗИ «Аккорд» (значение No определяет вывод всех заголовков и сообщений на русском языке). PrdType=New UseAmdzBase – использование базы пользователей АМДЗ в программе ACED32. Значения: Yes – АМДЗ используется. No – АМДЗ не используется. UseNTBase – синхронизация с БД пользователей операционной системы. Значения: Yes – при создании пользователя в БД СЗИ «Аккорд» он заносится в список пользователей операционной системы. No – синхронизация не выполняется. Del eteNoAccordUsers – при синхронизации с базой пользователей ОС удалять существующих пользователей, которые не являются пользователями СЗИ «Аккорд». Значения: Yes – удалять. No – не удалять. Di screteAccess – использование дискреционного метода разграничения доступа Значения: Yes – используется. No – не используется. MandatoryAccess – использование мандатного метода разграничения доступа. Значения: Yes – используется. No – не используется. 101 11443195.4012-036 97 CheckProcess – использование контроля исполняемых файлов как дополнительной подсистемы мандатного метода. Значения: Yes – используется, при этом в сеансе конкретного пользователя допускается выполнение только процессов из «белого» списка. При этом процессу назначается уровень доступа. No – не используется. NoConvertNetPath (по умолчанию No). Если значение Yes, то при выходе из редактора Aced32 в базу пишутся только длинные имена сетевых файлов (т.е не производится их конвертация в короткие имена) . Параметр необходим в тех случаях, когда в базу ПРД включено много сетевых ресурсов на серверах, не доступных в данный момент времени. Преобразование таких имен при выходе из Aced32 занимает очень много времени, т.к. ОС пытается несколько раз получить доступ к недоступному ресурсу, прежде чем возвращает код ошибки. ServerName – имя сервера Incl udeDomai nName – включать ли имя домена в пользователя Domai nName – имя домена в виде строковой переменной. полное имя [MANDATORY] Level0=Общедоступно Level1=ОБЩИЙ_РЕСУРС Level2=Конфиденциально Level3=Секретно Level4=Совершенно_секретно [Termi nal Server] Check0Sessi on=Yes – параметр позволяет отменить проверку ПРД для 0 сессии. Параметры, задаваемые в файле accord.ini изменяются программой настройки комплекса. Не рекомендуется менять их значение вручную без четкого понимания последствий вносимых изменений. Исключение – параметры UseLogicalDisksNames, WriteNsdOnFind, WriteWarningToLog, и NoConvertNetPath, они корректируются только в файле accord.ini любым текстовым редактором.

