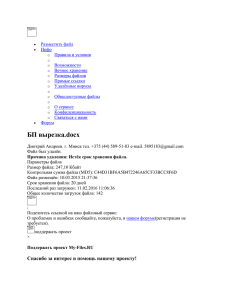Настройка производительности Windows XP
advertisement
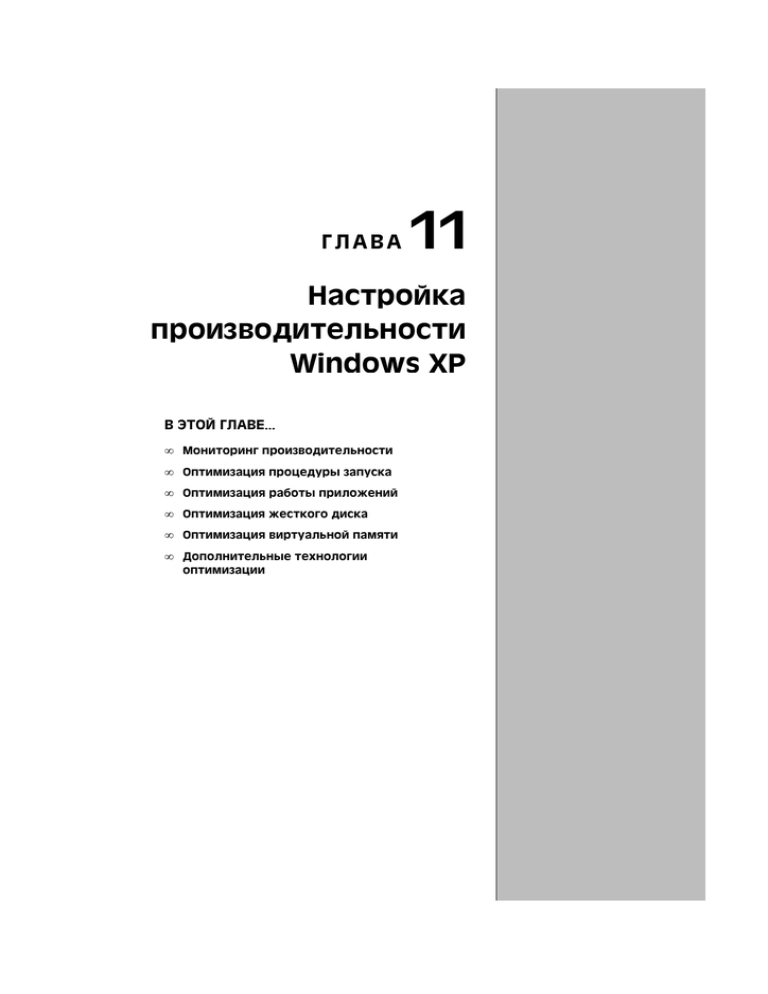
ГЛАВА 11 Настройка производительности Windows XP В ЭТОЙ ГЛАВЕ... • Мониторинг производительности • Оптимизация процедуры запуска • Оптимизация работы приложений • Оптимизация жесткого диска • Оптимизация виртуальной памяти • Дополнительные технологии оптимизации 314 Настройка и оптимизация Windows XP Часть III Мы часто задаемся вопросом, почему повседневные выполняемые нами на компьютере задачи отнимают столько же времени, сколько и раньше, если теперь используемое оборудование, в общем-то, намного мощнее, лучше и быстрее, чем когда-либо. Ответ на эту загадку можно найти в законе Паркинсона о данных, который гласит о том, что объем данных увеличивается, стремясь заполнить все доступное для хранения пространство. На более общем уровне закон Паркинсона может быть перефразирован так: увеличение требований к системе, отвечающей за программное обеспечение, прямо пропорционально увеличению возможностей системы, отвечающей за оборудование. На рынок поступает новая микросхема, обещающая повысить скорость работы на 30 %; разработчики программного обеспечения, узнав об этой микросхеме, начинают вовсю ее применять, добавлять дополнительные возможности в свой уже и без того достаточно объемный код, чтобы воспользоваться преимуществами предлагаемого этой микросхемой более высокого уровня производительности; затем на рынке появляется новая микросхема, что опятьтаки влечет за собой обновление программного обеспечения — и этот цикл продолжается до бесконечности. Итак, как же решить проблему “застоя” показателей производительности, вызванную столкновением двух стихий: стихии традиционности разрастающегося базового кода программных средств и стихии постоянной изменчивости аппаратных средств? Ответ заключается в оптимизации системы, подразумевающей сведение к минимуму числа негативных эффектов приложений с объемным кодом и максимально эффективное использование встроенных возможностей установленного оборудования. Знания о том, как можно оптимизировать память, приложения и жесткие диски, являются ключевыми для раскрытия потенциала производительности системы, и именно в этой главе читатель как раз и сможет их получить. Мониторинг производительности Процедуру оптимизации производительности можно сравнить с черной магией, поскольку у каждого пользователя свои потребности, каждая конфигурация имеет свои рабочие параметры и, конечно же, каждая система по-своему реагирует на те или иные способы настройки производительности. Это означает следующее: прежде чем приступать к оптимизации системы, необходимо узнать, как она работает, что ей нужно и как она реагирует на изменения. Сделать это, просто используя систему и обращая внимание на то, как она себя ведет, не получится, здесь потребуется более серьезный подход. Поэтому для начала в следующих нескольких разделах читатель вкратце ознакомится с имеющимися в Windows XP возможностями осуществления мониторинга за производительностью системы. Мониторинг производительности с помощью диспетчера задач Утилита “Диспетчер задач” прекрасно подходит для быстрого обзора текущего состояния системы. Получить к ней доступ можно, нажав комбинацию клавиш <Ctrl+Alt+Delete>. Если на экране появится диалоговое окно Безопасность Windows, щелкните на кнопке Диспетчер задач. Настройка производительности Windows XP Глава 11 315 CÎÂÅÒ Чтобы обойти диалоговое окно Безопасность Windows, можете щелкнуть правой кнопкой мыши на пустой области панели задач и затем в появившемся всплывающем меню выбрать пункт Диспетчер задач. На вкладке Процессы, которая показана на рис. 11.1, будет отображаться список программ, служб и системных компонентов, являющихся на данный момент активными. Процессы будут отображаться в том порядке, в котором они были запущены, но этот порядок можно легко изменить, щелкая на заголовках столбцов. (Однако чтобы вернуться к исходному, хронологическому порядку, придется закрыть окно диспетчера задач и отобразить его заново.) Рис. 11.1. На вкладке Процессы отображается список активных программ и служб Помимо названия каждого процесса и имени пользователя, запустившего его, на вкладке Процессы также будут отображаться и два следующих показателя производительности: ЦП Значения в этом столбце показывают процент используемых каждым процессом ресурсов центрального процессора (ЦП). Если система начала тормозить, отыщите процесс, потребляющий все или практически все ресурсы ЦП. Многие программы могут и будут монополизировать ЦП на короткие промежутки времени, но если программа “застряла” на 100 % на длительное время, с ней наверняка что-то не так. В этом случае попытайтесь завершить работу программы. Если это сделать не получается, щелкните на соответствующем этой программе процессе, а затем на кнопке Завершить процесс. Когда Windows XP отобразит окно с приглашением подтвердить намерение завершить процесс, щелкните в нем на кнопке OK. 316 Память Настройка и оптимизация Windows XP Часть III Это значение демонстрирует приблизительный объем используемой данным процессом памяти. Это значение является менее полезным, поскольку процессу для работы на самом деле может быть необходимо намного больше памяти. Однако если данное значение неизменно увеличивается для процесса, который не используется, это может означать наличие проблемы и, следовательно, указывать на то, что процесс лучше завершить. CÎÂÅÒ Четыре столбца, отображаемые на вкладке Процессы по умолчанию, — это далеко не все столбцы, которые могут быть здесь доступны. Выберите в меню Вид команду Выбрать столбцы, чтобы просмотреть весь список столбцов (насчитывающих более двух десятков), которые можно добавлять на вкладку Процессы. Вкладка Быстродействие, показанная на рис. 11.2, предлагает более обстоятельную коллекцию данных о производительности такого самого важного компонента системы, как память. Рис. 11.2. На вкладке Быстродействие отображаются различные числовые значения, касающиеся используемых системой компонентов памяти Диаграммы демонстрируют как текущие, так и предыдущие значения использования ресурсов ЦП (Загрузка ЦП) (общее количество в процентах используемых всеми активными процессами ресурсов) и страничного файла (Файл подкачки). Что такое страничный файл? Компьютер может использовать память, находящуюся за пределами той, которая была физически установлена в данной системе. Эта нефизическая память называется виртуальной памятью и реализуется за счет использования части жесткого диска, специально настроенной для эмуляции физической памяти. Настройка производительности Windows XP Глава 11 317 Эта часть жесткого диска фактически представляет собой один единственный файл, который как раз и называется страничным файлом (или еще иногда файлом подкачки или файлом свопинга). Когда физическая память переполняется, Windows XP высвобождает место для новых данных путем выгрузки в страничный файл некоторых данных, находящихся в текущий момент в памяти. График Файл подкачки демонстрирует текущий размер страничного файла, а график Хронология использования файла подкачки — то, как изменялся размер страничного файла в последнее время. Под диаграммами отображаются различные числовые значения. Значения в разделе Всего рассчитаны исключительно на программистов, поэтому мы их пропускаем. А вот что собой представляют все остальные значения — описывается ниже. ÍÀ ÇÀÌÅÒÊÓ Значения памяти отображаются в килобайтах. Чтобы преобразовать их мегабайты, делите все на 1024. Физическая память (КБ): Всего Общий объем установленной на данной системе физической оперативной памяти. Физическая память (КБ): Доступно Объем физической оперативной памяти, выделяемый Windows XP для программ. Обратите внимание, что сюда не входит значение размера системного кэша. Физическая память (КБ): Системный кэш Объем физической оперативной памяти, выделяемый Windows XP для хранения недавно использовавшихся программ и документов. Выделение памяти (КБ): Всего Общее значение используемого системой объема физической и виртуальной памяти. Выделение памяти (КБ): Предел Общее значение доступного системе объема физической оперативной и виртуальной памяти. Выделение памяти (КБ): Пик Максимальное общее значение объема физической оперативной и виртуальной памяти, который использовала система во время данного сеанса. Память ядра (КБ): Всего Общий объем физической оперативной памяти, используемый установленными в Windows XP системными компонентами и драйверами устройств. Память ядра (КБ): Выгружаемая Объем используемой ядром памяти, отображаемый на страницы в виртуальной памяти. Память ядра (КБ): Невыгружаемая Объем используемой ядром памяти, который не может быть отображен на страницы в виртуальной памяти. Ниже представлены некоторые замечания по поводу значений, которые помогут выполнять мониторинг параметров памяти. • Если значение Физическая память (КБ): Доступно приближается к нулю, это означает, что данной системе серьезно не хватает ресурсов памяти. Причина этого может заключаться в следующем: в системе одновременно работает слишком 318 Настройка и оптимизация Windows XP Часть III большое количество программ или одна большая программа использует практически все ресурсы памяти. • Если значение Физическая память (КБ): Системный кэш более чем в половину меньше значения Физическая память (КБ): Всего, это означает, что данная система функционирует не настолько эффективно, насколько могла бы, потому что Windows XP не удается сохранять достаточное количество недавно использовавшихся данных в памяти. Поскольку Windows XP не использует системный кэш, когда ей требуется физическая память, закройте программы, которые не нужны. • Если значение Выделение памяти (КБ): Всего превышает значение Физическая память (КБ): Всего (и остается таковым), это означает, что Windows XP постоянно выгружает данные в страничный файл и загружает их из него, а это существенно снижает степень производительности. • Если значение Выделение памяти (КБ): Пик выше значения Физическая память (КБ): Всего, это означает, что в какой-то момент во время текущего сеанса Windows XP пришлось прибегнуть к помощи страничного файла. Если на текущий момент времени значение Выделение памяти (КБ): Всего меньше значения Физическая память (КБ): Всего, критически высокое значение, скорее всего, было лишь временным событием, однако, чтобы быть абсолютно уверенным в этом, за данным значением лучше понаблюдать. Во всех этих ситуациях самое быстрое решение — сократить объем используемой системой памяти путем закрытия либо документов, либо программ. В последнем случае воспользуйтесь вкладкой Процессы, чтобы определить, какие приложения используют наибольшее количество ресурсов памяти, после чего закройте те из них, без которых пока можете обойтись. Решением получше, но и подороже, является добавление физической оперативной памяти в систему. Такое решение снижает вероятность того, что Windows XP придется использовать страничный файл, а также позволяет Windows XP увеличить размеры системного кэша, а это значительно увеличивает производительность. CÎÂÅÒ Если вы не уверены в том, какой процесс соответствует данной программе, перейдите на вкладку Приложения, щелкните правой кнопкой мыши на нужной программе, после чего щелкните на кнопке Перейти к процессам. Диспетчер задач отобразит вкладку Процессы и выделит процесс, соответствующий этой программе. Мониторинг производительности с помощью системного монитора Для реализации более сложного мониторинга производительности Windows XP предлагает компонент под названием “Системный монитор”. Чтобы получить доступ к нему, выберите в меню Пуск пункт Выполнить, в появившемся диалоговом окне Запуск программы введите perfmon.msc и щелкните на кнопке OK. На экране появится окно Производительность с открытым компонентом “Системный монитор”, показанное на рис. 11.3. Настройка производительности Windows XP Глава 11 319 Рис. 11.3. Компонент Системный монитор позволяет наблюдать за работой различных параметров и элементов системы В задачи компонента “Системный монитор” входит предоставление генерируемых в реальном времени отчетов о работе различных компонентов и параметров системы. Все доступные здесь элементы называются счетчиками и отображаются в виде списка в нижней части окна. При этом каждый счетчик отображается в отдельной строке, имеющей определенный цвет, который представляет данный элемент в расположенном выше графике. Также обратите внимание на то, что в этом окне можно просматривать различные значения каждого счетчика — его самое последнее значение, среднее значение, а также минимальное и максимальное значения; для этого потребуется щелкнуть на нужном счетчике и обратить внимание на содержимое расположенных под диаграммой полей. Идея состоит в следующем: сконфигурируйте компонент “Системный монитор” так, чтобы он отображал интересующие вас процессы (например, размер страничного файла, объем свободой памяти и так далее), а затем активизируйте его при выполнении своих повседневных задач. Анализируя время от времени генерируемые компонент “Системный монитор” отчеты, можно будет понять, что является свойственным для конкретной системы. Также, столкнувшись с проблемой снижения производительности, всегда можно будет воспользоваться этим компонентом, чтобы посмотреть, не возникли ли в системе какие-нибудь узкие места или аномалии. По умолчанию компонент “Системный монитор” показывает только параметр % загруженности процессора, отображающий количество времени, на протяжении которого процессор остается занятым. Чтобы добавить в окно компонента “Системный монитор” еще какие-то параметры, выполните перечисленные ниже действия. 1. Щелкните правой кнопкой мыши на счетчике и в контекстном меню выберите команду Добавить счетчики. Появится диалоговое окно Добавить счетчики. 2. Воспользуйтесь списком Объект, чтобы выбрать тип счетчика (например: Память, Файл подкачки или Процессор). 3. Установите переключатель Выбрать счетчики из списка. 4. Выберите нужный счетчик, после чего щелкните на кнопке Добавить. При желании узнать больше о данном элементе, щелкните на кнопке Объяснение. 320 Настройка и оптимизация Windows XP Часть III 5. Повторяйте действие, указанное в пункте 4, до тех пор, пока не добавите в окно монитора все необходимые счетчики. 6. По завершении щелкните на кнопке OK. Теперь, когда читатель знает, как осуществляется мониторинг производительности системы, можно переходить к практической части. В следующих разделах рассказывается о том, как выполняется оптимизация процедуры запуска Windows XP, работы приложений, жесткого диска, виртуальной памяти и так далее. Оптимизация процедуры запуска Темой одной из наиболее частых дискуссий в компьютерных кругах является вопрос о том, следует ли выключать компьютер, когда он не используется? Сторонники выключения приводят такие доводы: меньше изнашивается жесткий диск (ведь двигатель пластин жесткого диска не перестает вращаться, даже когда компьютер находится в неактивном состоянии), исключается возможность повреждения системы в результате отключения электроэнергии или скачков напряжения, происходящих, пока машина выключена, и, наконец, это экономия электроэнергии. Их противники, в свою очередь, утверждают, что “холодная” загрузка (то есть запуск полностью выключенной системы) крайне негативно сказывается на многих компонентах компьютера, что энергию можно экономить с помощью специальных энергосберегающих функций и что оставление компьютера включенным является более эффективным способом работы, поскольку в этом случае тратить время на достаточно длинный процесс запуска не приходится. По моему мнению, выбор между тем, выключать компьютер или оставлять его включенным, будет зависеть от общего времени загрузки данной системы. Если процедура запуска выполняется невыносимо долго, скорее всего, пользователь предпочтет отставлять компьютер включенным постоянно. К счастью, версия Windows XP ушла достаточно далеко вперед в том, что касается скорости процессов загрузки, которые теперь измеряются не в минутах, а в секундах. Однако если читатель понимает, что отключение компьютера, несомненно, имеет смысл, но его раздражает даже намного более быстрый, предлагаемый версией Windows XP процесс запуска, в следующих нескольких разделах он сможет познакомиться с некоторыми способами, позволяющими еще больше сократить время протекания этого процесса. Отключение некоторых или всех проверок, выполняемых BIOS Многие компьютеры выполняют одну или несколько диагностических проверок при запуске системы. Например, машины часто выполняют проверку целостности микросхем памяти. Это вовсе не плохая идея, но такая проверка может выполняться бесконечно долго на системе с большим объемом памяти. Отобразите BIOS-параметры системы и отключите те из них, которые отвечают за выполнение проверок подобного рода, это позволит сократить общее время выполняемой компьютером процедуры самотестирования (или, как еще называют, процедуры POST). Настройка производительности Windows XP Глава 11 321 ÍÀ ÇÀÌÅÒÊÓ Способ, которым получается доступ к BIOS-параметрам (также называемым параметрами CMOS-памяти) будет зависеть от производителя данного компьютера. Обычно для этого требуется нажать либо какую-нибудь функциональную клавишу (чаще всего это <F1>, <F2> или <F10>), либо клавишу типа <Delete> или <Esc>, либо определенную клавиатурную комбинацию. Клавиша или клавиатурная комбинация, которую следует нажать, отображается на экране во время выполнения процедуры POST. Сокращение времени отображения меню выбора операционной системы для загрузки Если на компьютере установлены две или большее количество операционных систем, при запуске Windows XP отображает на экране меню выбора операционной системы для загрузки. Если пользователь следит за процессом запуска, он может нажать клавишу <Enter> сразу же, как только появится это меню, и тем самым без промедления начать загрузку выбранной в нем по умолчанию операционной системы. Однако если в это время он вдруг отвлечется на что-нибудь другое, процедура загрузки не будет начинаться в течение еще 30 секунд, до тех пор, пока выбор операционной системы не будет сделан автоматически. Если последнее случается с вами регулярно, возьмите и сократите время отображения меню выбора операционной системы для загрузки, чтобы ускорить процедуру загрузки. Ниже описаны целых четыре способа того, как это можно сделать. • Отредактируйте файл BOOT.INI, соответствующим образом изменив в разделе [boot loader] значение параметра timeout. • В меню Пуск выберите пункт Выполнить, в диалоговом окне Запуск программы введите msconfig -4 и щелкните на кнопке OK. После того, как появится диалоговое окно Настройка системы с активной вкладкой BOOT.INI, измените значение в отображаемом на этой вкладке поле Таймаут. • Дважды щелкните на отображаемом в окне Панель управления значке Система, чтобы получить доступ к диалоговому окну Свойства системы. Перейдите на вкладку Дополнительно, щелкните на кнопке Параметры в разделе Загрузка и восстановление, а затем установите нужное значение в поле счетчика, помеченного как Отображать список операционных систем. • В командной строке введите следующую команду (на месте ss укажите количество секунд, в течение которых должно отображаться меню выбора операционной системы для загрузки): BOOTCFG /Timeout ss. CÎÂÅÒ Если в системе установлены несколько профилей оборудования, при запуске на экране также будет отображаться еще и меню Профиль оборудования, автоматический выбор профиля в котором тоже выполняется только через 30 секунд. Сократить время отображения этого меню можно следующим образом: дважды щелкните на отображающемся в панели управления значке Система, в появившемся диалоговом окне Свойства системы перейдите на вкладку Оборудование, а затем щелкните на кнопке Профили оборудования. В диалоговом окне Профили оборудования установите переключатель Выбирать первый профиль в списке, если выбор не сделан за и воспользуйтесь полем счетчика, чтобы задать меньшее количество секунд, в течение которых должно отображаться меню Профиль оборудования. 322 Настройка и оптимизация Windows XP Часть III Отключение отображения страницы заставки при запуске системы Используйте в файле BOOT.INI переключатель /NOGUIBOOT, как описывалось в главе 1 (см. раздел “Использование ключей в файле BOOT.INI”). Это не позволит Windows XP отображать при запуске страницу заставки, что также экономит немного времени на загрузку. ÂÍÈÌÀÍÈÅ! В случае использования переключателя /NOGUIBOOT сообщения об ошибках, приведших к невозможности запуска системы, отображаться не будут. Другими словами, в случае появления какой-нибудь проблемы пользователь будет знать только то, что его система зависла, но не будет знать почему. Из этого можно сделать вывод о том, что небольшое количество времени, выигрываемое благодаря использованию переключателя /NOGUIBOOT, пожалуй, все-таки не компенсирует отсутствие сообщений о возникших при запуске системы ошибках. Обновление драйверов устройств Драйверы устройств, предназначенные для работы в Windows XP, в большинстве случаев будут загружаться быстрее, чем драйверы более старых версий. Поэтому проверьте все свои драйверы на предмет наличия версии, совместимой с Windows XP, и обновите те драйверы, у которых такая версия есть, используя описанную в главе 14 процедуру (см. раздел “Обновление драйвера устройства”). Использование режима автоматического входа в систему Один из лучших способов уменьшить степень раздражения, вызываемого длительностью процедуры запуска системы — просто игнорировать эту процедуру, занимаясь во время ее выполнения чем-нибудь другим (например, приготовлением чашки кофе). Однако такая стратегия поведения становится невозможной, если процедура запуска включает этап идентификации пользователя. Являясь единственным пользователем данного компьютера, можно легко обойти эту проблему, настроив Windows XP так, чтобы вход в систему выполнялся автоматически. О том, как это можно сделать, рассказывалось в главе 1 (см. раздел “Установка режима автоматического входа в систему”). Отключение отображения сообщения с приглашением нажать комбинацию клавиш <Ctrl+Alt+Delete> При прохождении этапа идентификации, когда используется режим классического входа в систему (то есть когда страница приветствия не используется), Windows XP обычно сначала приглашает пользователя нажать комбинацию клавиш <Ctrl+Alt+Delete> и только потом отображает диалоговое окно Вход в Windows. Исключение этой, как правило, ненужной процедуры позволяет сократить процесс загрузки на один этап. О том, как задается такое поведе- Настройка производительности Windows XP Глава 11 323 ние, рассказывалось в главе 6 (см. раздел “Требование нажатия комбинации клавиш <Ctrl+Alt+Delete> при запуске системы”). Отключение некоторых или всех программ, автоматически загружаемых при запуске системы Пока что самым критическим элементом процедуры запуска является массив программ, настроенных на автоматический запуск во время загрузки Windows XP. Загрузка множества небольших программ или всего лишь одного—двух, но очень объемных приложений может очень сильно замедлить процесс запуска системы. Воспользуйтесь приемами, которые были описаны в главе 5 (см. раздел “Запуск приложений и сценариев во время загрузки системы”), чтобы ограничить число автоматически загружаемых программ только теми, которые действительно необходимы. Использование спящего режима Спящий режим, поддерживаемый большинством доступных сегодня на рынке компьютеров, сохраняет текущее содержимое памяти (работающие программы, открытые документы и так далее) в файл на жестком диске и затем выключает компьютер. При последующем включении компьютера Windows XP пропускает стандартные выполняемые при запуске операции и восстанавливает содержимое памяти из файла, созданного во время включения спящего режима. В результате уже буквально через несколько секунд система “снова на ногах”. Чтобы получить возможность пользоваться спящим режимом, его сначала потребуется включить. Для этого откройте панель управления и дважды щелкните на отображаемом в ее окне значке Электропитание. В диалоговом окне Свойства: Электропитание, которое появится после этого, перейдите на вкладку Спящий режим и установите на ней флажок Разрешить использование спящего режима. После этого при необходимости компьютер всегда можно будет переключать в спящий режим, для чего существует целых два способа: • Если используется страница приветствия, выберите в меню Пуск пункт Выключить компьютер, нажмите и удерживайте клавишу <Shift>, после чего в появившемся диалоговом окне щелкните на кнопке Спящий режим. • Если используется режим классического входа в систему, в меню Пуск выберите пункт Завершение работы, а затем в появившемся списке выберите опцию Спящий режим. ÂÍÈÌÀÍÈÅ! Содержимое памяти системы сохраняется в файле с именем Hiberfil.sys, который создается в корневом каталоге системного диска (обычно это диск C). Такое поведение жестко закодировано в системе и не может быть изменено. Поэтому, прежде чем активизировать функцию спящего режима, удостоверьтесь в том, что на системном диске (%SystemDrive%) имеется достаточно большой объем свободного пространства. Обратите внимание на то, что размер файла Hiberfil.sys всегда будет соответствовать объему оперативной памяти системы. То 324 Настройка и оптимизация Windows XP Часть III есть если объем оперативной памяти равен 512 Мбайт, размер файла Hiberfil.sys тоже будет равняться приблизительно 512 Мбайт. Конфигурирование механизма предвыборки Предвыборка — это ориентированная на повышение производительности функциональная возможность Windows XP, которая анализирует значение объема используемого дискового пространства, а затем заносит в память те данные, к которым пользователь и система наиболее часто получают доступ. Механизм предвыборки можно использовать для ускорения процедуры загрузки системы, запуска приложений или того и другого вместе. Чтобы сконфигурировать этот механизм, сначала отыщите в системном реестре такой параметр: HKLM\SYSTEM\CurrentControlSet\Control\SessionManager\ Memory Management\PrefetchParameters\EnablePrefetcher Присвойте этому параметру значение 1, если хотите, чтобы операция предвыборки была выполнена только для запускаемых приложений; присвойте ему значение 2, если хотите, чтобы операция предвыборки была выполнена только для процедуры загрузки системы, или же значение 3, если хотите выполнить операцию предвыборки как для запускаемых приложений, так и для процедуры загрузки системы. Я рекомендую устанавливать для данного параметра значение 2, подразумевающее выполнение операции предвыборки только для процедуры загрузки. Это улучшит производительность системы и практически никак не скажется на производительности приложений, поскольку наиболее часто используемые файлы, отвечающие за запуск тех или иных приложений, скорее всего, уже и так будут находиться в кэше. Оптимизация работы приложений Работа с приложениями фактически является причиной, по которой мы используем Windows XP, поэтому редко какой пользователь не хочет, чтобы его приложения работали настолько быстро, насколько возможно. В следующих нескольких разделах даются некоторые рекомендации по поводу того, как улучшить производительность приложений, работающих в Windows XP. Увеличение памяти Все приложения во время работы, конечно же, используют оперативную память (ОЗУ), поэтому чем больше объем ОЗУ, тем меньше вероятность того, что Windows придется сохранять избыточные данные программ или документы в страничном файле на жестком диске, что фактически сводит на нет любую производительность. Понаблюдайте за тем, как изменяется значение параметра Физическая память:Доступно, который находится как в диспетчере задач, так и в компоненте “Системный монитор”. Если оно постоянно будет слишком низким, всерьез задумайтесь об увеличении объема ОЗУ. Настройка производительности Windows XP Глава 11 325 Установка приложений на самый быстродействующий жесткий диск При наличии в системе нескольких жестких дисков устанавливайте свои приложения на тот из них, который работает быстрее всего. Это позволит Windows XP быстрее получать доступ к документам и данным приложения. Оптимизация процедуры запуска приложений Как уже упоминалось в предыдущем разделе, предлагаемый Windows XP механизм предвыборки может оптимизировать дисковые файлы для загрузки, запуска приложений или того и другого одновременно. Возможно, это ничего и не даст, но все же попробуйте установить для параметра системного реестра EnablePrefetcher значение 1, чтобы оптимизировать процедуру запуска приложений. Установка новейших версий драйверов устройств Если приложение работает с каким-нибудь устройством, узнайте у производителя или через службу “Автоматическое обновление”, не появилась ли более новая версия драйвера для данного устройства. Как правило, чем новее драйвер, тем выше производительность. Процедура обновления драйверов устройств будет подобно рассматриваться в главе 14, в разделе “Обновление драйвера устройства”. Оптимизация Windows XP для работы с программами Систему Windows XP можно настроить так, чтобы она была оптимальной для работы программ. Фактически, это подразумевает две вещи: • Создание плана распределения ресурсов процессора, определяющего количество времени, которое процессор должен выделять для тех или иных выполняемых на компьютере операций. В частности, это предполагает проведение различия между приоритетной программой (это программа, с которой пользователь работает на данный момент) и фоновыми программами (это программы, выполняющие задачи типа печати или резервного копирования, в то время как пользователь работает в какой-нибудь другой программе). • Использование системного кэша, представляющего собой часть памяти, в которой хранятся недавно использовавшиеся данные, что позволяет быстро получать к ним доступ. Если говорить об объеме используемой памяти, то чем больше размеры системного кэша, тем меньше памяти доступно для программ, а значит, тем ниже может оказаться и степень производительности. Оптимизация программ означает настройку системы Windows XP таким образом, чтобы она выделяла для программ больше ресурсов ЦП и памяти. Такое поведение Windows XP реализует по умолчанию, однако, лучше не полениться и проверить, дейст- 326 Настройка и оптимизация Windows XP Часть III вительно ли это так в данной системе. Вот какие действия потребуется для этого выполнить: 1. Откройте панель управления и дважды щелкните на значке Система, чтобы отобразить диалоговое окно Свойства системы. 2. Перейдите на вкладку Дополнительно. 3. В разделе Быстродействие щелкните на кнопке Параметры, чтобы отобразить диалоговое окно Параметры быстродействия. 4. 5. 6. 7. 8. Перейдите на вкладку Дополнительно, которая показана на рис. 11.4. В разделе Распределение времени процессора выберите переключатель программ. В разделе Использование памяти также выберите переключатель программ. Щелкните на кнопке OK. Когда появится диалоговое окно с сообщением о том, что изменения вступят в силу только после перезагрузки системы, щелкните на кнопке OK, чтобы вернуться в диалоговое окно Свойства системы. 9. Щелкните на кнопке OK. Windows XP отобразит диалоговое окно с вопросом о том, следует ли выполнить перезагрузку системы сейчас. 10. Щелкните на кнопке OK. Настройка производительности Windows XP Глава 11 327 Рис. 11.4. Чтобы оптимизировать систему Windows XP для работы с программами, воспользуйтесь вкладкой Дополнительно диалогового окна Параметры быстродействия Установка приоритета программы с помощью диспетчера задач Повысить производительность программы можно, откорректировав ее приоритет, предоставляемый ей установленным на данном компьютере процессором. Процессор позволяет программам выполняться путем выделения для каждой из них небольших отрезков машинного времени. Эти отрезки времени называются циклами, потому что они выделяются для программ по циклическому принципу. Например, представим, что у нас работает три программы — А, Б и В; процессор сначала выделяет время для программы А, потом для программы Б и программы В, после чего снова возвращается к программе А.Такая циклическая обработка выполняется очень быстро, и совсем незаметна во время работы с той или иной программой. Базовый приоритет — это степень, определяющая относительную частоту, с которой программа получает предоставляемые процессором циклы. Чем выше это значение у программы, тем больше она получает циклов, что, естественно, повышает ее производительность. Для примера давайте представим, что мы увеличили приоритет программы A. В этом случае процессор будет работать таким образом: выделять цикл сначала для про- 328 Настройка и оптимизация Windows XP Часть III граммы А, потом — для программы B, затем еще раз — для программы А, потом — для программы С, после чего снова — для программы А и так далее. Чтобы изменить приоритет программы, выполните перечисленные ниже действия. 1. Запустите программу, с которой хотите работать. 2. Отобразите окно диспетчера задач, как описывалось ранее в этой главе (см. раздел “Мониторинг производительности с помощью диспетчера задач”). 3. Перейдите на вкладку Процессы. 4. Щелкните правой кнопкой мыши на соответствующем приложению процессе, чтобы отобразить меню быстрого вызова команд. 5. Щелкните на элементе Приоритет, а затем выберите одно из следующих трех значений: Реального времени, Высокий или Выше среднего. CÎÂÅÒ Не волнуйтесь, если после изменения приоритета одной или нескольких программ вы забыли, какие значения установили для них. Эти значения всегда можно просмотреть на вкладке Процессы. Для этого выберите в меню Вид команду Выбрать столбцы — появится диалоговое окно Выбор столбцов. В этом диалоговом окне установите флажок Базовый приоритет и щелкните на кнопке OK. В результате в список Процессы будет добавлен новый столбец — Базовый приоритет. Оптимизация жесткого диска Windows XP использует жесткий диск для извлечения документов и данных приложений, а также для временного хранения данных в страничном файле. Поэтому оптимизация жесткого диска может существенно повысить общую производительность системы Windows XP. Возможные способы оптимизации жесткого диска рассматриваются в следующих нескольких разделах. Анализ рабочих характеристик жесткого диска При желании добавить в систему еще один жесткий диск, начинать следует с проверки этого диска; а именно — с анализа его теоретических рабочих характеристик. Сравните среднее значение времени позиционирования этого диска со значениями других дисков (чем ниже будет это значение, тем лучше). Также обратите внимание на скорость, с которой вращаются пластины этого диска. Степень производительности диска, делающего 7200 (или больше) оборотов в минуту, будет значительно выше, чем у диска, делающего, скажем, 5400 оборотов в минуту. Выполнение обслуживания жесткого диска Для существующего диска оптимизация — это то же самое, что и обслуживание, поэтому без реализации плана технического обслуживания (о котором будет говориться в главе 12) здесь не обойтись. Для жесткого диска оптимизация предполагает следующие действия: Настройка производительности Windows XP Глава 11 329 • Следить за объемом свободного пространства на диске так, чтобы его вдруг не оказалось слишком мало. • Периодически удалять ненужные на диске файлы. • Удалять программы и устройства, которыми никто больше уже не пользуется. • Регулярно выполнять проверку всех разделов на наличие в них ошибок. • Регулярно выполнять дефрагментацию разделов, существующих на данном жестком диске. Отказ от использования технологий сжатия и шифрования Если на диске используется файловая система NTFS, Windows XP позволяет сжимать файлы в целях экономии пространства, а также шифровать их в целях безопасности (см. раздел “Преобразование разделов FAT16 и FAT32 в NTFS” далее в этой главе). С точки зрения производительности, однако, применять технологии сжатия и шифрования без необходимости не стоит. Обе эти технологии замедляют доступ к диску из-за непроизводительных издержек, возникающих в процессах сжатия/восстановления и шифрования/дешифрования. Отключение службы индексирования Служба индексирования представляет собой фоновый процесс Windows XP, который индексирует содержимое диска в реальном времени, когда пользователь добавляет или удаляет данные. Когда она включена, поиск по содержимому файлов выполняется намного быстрее, поскольку в этом случае Windows XP известно содержимое каждого файла. Однако если такой тип поиска выполняется редко, службу индексирования лучше отключить. Чтобы сделать это, выполните следующие действия: 1. Выберите в меню Пуск пункт Мой компьютер. 2. Щелкните правой кнопкой мыши на диске, с которым хотите работать, и в появившемся контекстном меню выберите пункт Свойства. Windows XP отобразит страницу свойств данного диска. 3. Перейдите на вкладку Общие и снимите на ней отметку с флажка Разрешить индексирование диска для быстрого поиска. 4. Щелкните на кнопке OK. Использование функции кэширования записи Также следует удостовериться в том, активизирована ли на данном жестком диске функция кэширования записи. Если эта функция включена, Windows XP не будет сбрасывать измененные данные на диск до тех пор, пока система не освободится, что, естественно, повышает степень производительности. Единственным недостатком такого подхода является то, что в случае сбоя питания или аварийного отказа системы данные так и не будут записаны на диск, то есть все внесенные изменения будут утрачены. Однако, шансы того, что такое произойдет, минимальны, поэтому я рекомендую оставлять функцию кэширования записываемых данных включенной (такая настройка используется в 330 Настройка и оптимизация Windows XP Часть III Windows XP по умолчанию). Чтобы проверить, включена ли данная функция, выполните следующие действия: 1. Откройте панель управления и дважды щелкните на значке Система, чтобы отобразить диалоговое окно Свойства системы. 2. Перейдите на вкладку Оборудование. 3. Щелкните на кнопке Диспетчер устройств, чтобы отобразить окно Диспетчер устройств. 4. Разверните узел Дисковые устройства и дважды щелкните на нужном жестком диске, чтобы отобразить страницу его свойств. 5. На вкладке Политика удостоверьтесь в том, что флажок Разрешить кэширование записи на диск установлен. 6. Щелкните на кнопке OK. Преобразование разделов FAT16 и FAT32 в NTFS Файловая система NTFS — идеальный выбор при желании, чтобы производительность жесткого диска была оптимальной, поскольку в большинстве случаев NTFS работает лучше, чем файловые системы FAT16 и FAT32 (особенно, когда разделы жесткого диска имеют слишком большие размеры или содержат слишком много файлов). Однако обратите внимание на следующее: для того, чтобы файловая система NTFS работала максимально эффективно, сначала следует отформатировать раздел жесткого диска как поддерживающий систему NTFS и только потом добавлять в него файлы. Если это невозможно, воспользуйтесь предлагаемой Windows XP утилитой CONVERT, которая позволяет преобразовывать разделы FAT16 или FAT32 в NTFS: CONVERT volume /FS:NTFS [/V] [/CvtArea:filename] [/NoSecurity] [/X] volume Буква, представляющая собой имя диска (после которого всегда ставится двоеточие) или имя тома, который нужно преобразовать. /FS:NTFS Указывает, что файловая система должна быть преобразована в файловую систему NTFS. /V Указывает Windows XP использовать расширенный режим, предполагающий отображение подробной информации во время процесса преобразования файловой системы. /CvtArea:filename Указываем имя смежного файла в корневом каталоге, который будет использоваться для хранения файлов системы NTFS. /NoSecurity Указывает, что устанавливаемые по умолчанию ограничения доступа к NTFS не распространяются на данный том. Все преобразованные файлы и папки будут доступны для любого пользователя. /X Размонтирует том в случае, если какие-нибудь из хранящихся в нем файлов являются открытыми на данный момент. Например, при выполнении в командной строке показанной ниже команды в NTFS будет преобразована файловая система диска C: Настройка производительности Windows XP Глава 11 331 convert c: /FS:NTFS Однако обратите внимание на то, что при попытке преобразовать раздел жесткого диска, на котором установлена Windows XP, на экране появится следующее сообщение: Не удается получить монопольный доступ к диску C:, поэтому он не будет преобразован. Выполнить его преобразование автоматически при следующей перезагрузке системы [Y (Да)/N (Нет)>]? В этом случае нажмите клавишу <Y>, чтобы спланировать процедуру преобразования. Обратите внимание, что переход на файловую систему NTFS, либо путем форматирования диска во время установки, либо посредством использования утилиты CONVERT, позволяет реализовать еще пару технологий настройки для максимизации производительности этой файловой системы. Эти технологии настройки будут рассматриваться в следующих двух разделах. Отключение стандарта 8.3 для имен файлов Для поддержки унаследованных приложений, которые не понимают длинных имен файлов, файловая система NTFS создает для каждого файла короткое имя, отвечающее более старому стандарту 8.3, который использовался в первых файловых системах DOS. Непроизводительные издержки, возникающих в результате необходимости создавать два имени для одного файла, при небольшом количестве файлов практически незаметны, но в случае, когда число файлов в папке является огромным (300 000 и выше), они могут стать настоящей проблемой. Чтобы отключить функцию, отвечающую за создание для файлов имен стандарта 8.3, введите в командной строке такой оператор: FSUTIL BEHAVIOR SET DISABLE8DOT3 1 Обратите внимание, что то же самое можно сделать, просто изменив значение следующего параметра системного реестра на 1 (значением по умолчанию для этого параметра является 0): HKLM\SYSTEM\CurrentControlSet\Control\FileSystem\NtfsDisable8dot3NameCreation Отключение атрибута Last Access Time NTFS для каждой папки и файла хранит атрибут под названием Last Access Time (Время последнего доступа), который говорит о том, когда к данной папке или файлу последний раз получал доступ пользователь. При наличии папок, содержащих большое количество файлов, или использовании программ, которые очень часто получают доступ к этим файлам, запись данных для атрибута Last Access Time может существенно замедлить работу файловой системы NTFS. Чтобы отключить этот атрибут, введите в командной строке следующий оператор: FSUTIL BEHAVIOR SET DISABLELASTACCESS 1 Также это можно сделать, просто изменив значение показанного ниже параметра реестра на 1 (значением по умолчанию для этого параметра является 0): HKLM\SYSTEM\CurrentControlSet\Control\FileSystem\NtfsDisableLastAccessUpdate 332 Настройка и оптимизация Windows XP Часть III Оптимизация виртуальной памяти Какой бы объем физической памяти не был доступен в данной системе, Windows XP все равно создает и использует специальный страничный файл для виртуальной памяти. При желании сделать так, чтобы степень эффективности страничного файла была максимальной, потребуется убедиться в том, что Windows XP применяет его наиболее оптимально. В следующих разделах читатель познакомится с несколькими приемами, позволяющими это сделать. Оптимальное место для хранения страничного файла Степень эффективности страничного файла очень сильно зависит от того, где он хранится. Поэтому здесь можете поступить следующим образом: • Сохранить страничный файл на жестком диске, на получение доступа к которому требуется меньше всего времени. Далее в этом разделе читатель увидит, что мы можем указывать Windows XP, какой жесткий диск должен использоваться для страничного файла. При наличии нескольких жестких дисков (а не просто нескольких разделов одного и того же диска), страничный файл следует сохранять на том диске, на доступ к которому уходит меньше всего времени. • Сохранить страничный файл в несжатом разделе. Windows XP предпочитает хранить страничный файл в сжатом разделе NTFS. Однако степень производительности операций, выполняемых со страничным файлом (как, впрочем, и всеми другими файлами) в сжатом разделе, снижается из-за необходимости выполнять сжатие и восстановление данных. Поэтому лучше сохранить страничный файл в несжатом разделе. • Сохранить страничный файл на жестком диске с наибольшим объемом свободного пространства. Windows XP динамически увеличивает или уменьшает содержимое страничного файла в зависимости от потребностей системы. Чтобы предоставить Windows XP максимальную свободу действий, убедитесь в том, что жесткий диск, на котором хранится страничный файл, имеет достаточно много свободного пространства. Для получения более подробной информации о том, как можно переместить страничный файл, см. раздел “Изменение месторасположения и размеров страничного файла”, далее в этой главе. Разбиение страничного файла При наличии двух или большего числа физических дисков (а не просто двух или большего числа разделов одного и того же диска), разбиение страничного файла и распределение его частей по всем дискам может улучшить производительность, поскольку в этом случае Windows XP сможет извлекать данные из страничного файла каждого диска одновременно. Например, имея страничный файл размером 384 Мбайт, мы могли разбить его на два файла размером по 192 Мбайт и разместить эти файлы на двух разных дисках. Настройка производительности Windows XP Глава 11 333 Чтобы узнать о том, как можно разбить страничный файл, см. раздел “Изменение месторасположения и размеров страничного файла”. Изменение размера страничного файла По умолчанию Windows XP для исходного размера страничного файла устанавливает значение в 1,5 раза превышающее значение доступного на данной системе объема ОЗУ, а в качестве максимального размера страничного файла — значение, превышающее значение ОЗУ в три раза. Например, в системе, объем ОЗУ которой равен 256 Мбайт, исходный размер страничного файла будет составлять 284 Мбайт, а его максимальный размер — 768 Мбайт. Такие используемые по умолчанию значения подходят для большинства систем, но, возможно, читатель захочет изменить их в соответствии с потребностями своей системы. Вот о чем следует знать в этом случае: • Чем меньше объем ОЗУ, тем более высока вероятность того, что Windows XP будет использовать страничный файл, поэтому устанавливаемые по умолчанию значения размеров страничного файла будут являться вполне разумными. Если объем ОЗУ меньше 512 Мбайт, изменять значения размеров страничного файла не стоит. • Чем больше объем ОЗУ, тем ниже вероятность того, что Windows XP будет использовать страничный файл. В этом случае значение, устанавливаемое по умолчанию для исходного размера страничного файла, будет слишком большим, и резервируемое Windows XP под этот файл пространство будет просто зря простаивать. В системах, объем ОЗУ которых составляет 512 Мбайт или больше, для исходного размера страничного файла следует устанавливать значение, вполовину меньшее значения объема ОЗУ, при этом оставляя значение максимального размера в три раза большим значения объема ОЗУ (просто так, на всякий случай). • Если дисковое пространство используется достаточно активно и возможности перенести страничный файл на другой диск с большим объемом свободного пространства нет, в качестве значения для исходного размера страничного файла следует указать 2 Мбайт (это значение является минимальным значением размера, которое поддерживает Windows XP). В результате страничный файл будет иметь максимально маленький (из возможных) размер, но уровень производительности при этом несколько снизится, поскольку Windows XP часто придется динамически увеличивать размер страничного файла во время работы пользователя с теми или иными программами. • Читатель, возможно, думает, что если установить для значений исходного и максимального размеров страничного файла одинаковые значения (причем относительно большие — скажем, в два или три раза превышающие значение объема ОЗУ), производительность повысится, ведь в этом случае Windows XP, по идее, вообще никогда не придется изменять размер страничного файла. К сожалению, практика показала, что такой подход не приводит к улучшению производительности, а в некоторых случаях даже может даже наоборот привести к ее снижению. • При наличии ОЗУ большого объема (от 1 Гбайт и выше) не стоит думать, что виртуальная память не понадобится Windows XP никогда, а значит, что и страничный 334 Настройка и оптимизация Windows XP Часть III файл можно вообще отключить. Это далеко не так — страничный файл необходим Windows XP в любом случае, а некоторые программы могут вообще не работать, если не будет виртуальной памяти. О том, как изменить размеры страничного файла, более подробно будет рассказываться в разделе “Изменение месторасположения и размеров страничного файла”. Наблюдение за размерами страничного файла Понаблюдайте за производительностью страничного файла, чтобы понять, как он работает в нормальных условиях, то есть тогда, когда используется обычный набор приложений и открыты все обычные окна и документы. Для этого запустите все программы, которые обычно используете (и, пожалуй, еще несколько дополнительных программ, дабы картина была еще более ясной), а затем последите за отображаемыми в окне компонента “Системный монитор” значениями Процесс\Байт файла подкачки и Процесс\Байт файла подкачки (пик). Изменение месторасположения и размеров страничного файла Страничный файл называется Pagefile.sys и хранится в корневом каталоге системного диска (%SystemDrive%). Ниже перечислены действия, которые потребуется предпринять для того, чтобы изменить жесткий диск, используемый Windows XP для хранения страничного файла, а также размеры страничного файла. 1. Если необходимо, выполните дефрагментацию жесткого диска, который будет использоваться для страничного файла. Для получения более подробной информации о том, как именно это делается, см. главу 12, раздел “Дефрагментация жесткого диска”. 2. Откройте панель управления и дважды щелкните на значке Система, чтобы отобразить диалоговое окно Свойства системы. 3. Перейдите на вкладку Дополнительно и в разделе Быстродействие щелкните на кнопке Параметры, чтобы отобразить диалоговое окно Параметры быстродействия. 4. В разделе Виртуальная память вкладки Дополнительно щелкните на кнопке Изменить. Windows XP отобразит диалоговое окно Виртуальная память, показанное на рис. 11.5. Настройка производительности Windows XP Глава 11 335 Рис. 11.5. Выбрать другой жесткий диск для хранения страничного файла можно в диалоговом окне Виртуальная память 5. Воспользуйтесь списком Диск, чтобы выбрать жесткий диск, который должен использоваться для хранения страничного файла. 6. Установите наиболее подходящий из переключателей, отвечающих за размер страничного файла: Особый размер Установите этот переключатель, если хотите указать свои собственные значения для размеров страничного файла, и воспользуйтесь полями Исходный размер (МБ) и Максимальный размер (МБ). Чтобы быть уверенным в том, что Windows XP сможет динамически изменять размер страничного файла, когда необходимо, в поле Максимальный размер (МБ) укажите большее, чем в поле Исходный размер (МБ) значение. Размер по выбору системы Установите этот переключатель, если хотите позволить Windows XP самостоятельно выбрать подходящие значения для размеров страничного файла. Без файла подкачки Установите этот переключатель, если хотите отключить страничный файл на указанном диске. 336 Настройка и оптимизация Windows XP Часть III CÎÂÅÒ Если необходимо переместить страничный файл на какой-то другой диск, сначала выберите исходный диск и установите переключатель Без файла подкачки, чтобы удалить страничный файл с этого диска. Затем укажите другой диск и установите либо переключатель Особый размер, либо переключатель Размер по выбору системы, чтобы создать новый страничный файл уже на этом диске. CÎÂÅÒ При желании разбить страничный файл на два используемых на разных дисках файла, оставьте исходный диск в таком, каком он есть виде, выберите второй диск, после чего установите либо переключатель Особый размер, либо переключатель Размер по выбору системы, чтобы создать на этом диске второй страничный файл. 7. Щелкните на кнопке Задать. Закройте все диалоговые окна. Если был изменен жесткий диск, используемый для хранения страничного файла, или значение исходного или максимального размера страничного файла, то для того, чтобы изменения вступили в силу, потребуется перезагрузить компьютер. Дефрагментация страничного файла Поскольку Windows XP динамически изменяет размеры страничного файла, его содержимое может стать фрагментированным, что приводит к некоторому снижению производительности. Для работы со страничным файлом Windows XP использует достаточно большие блоки, поэтому фрагментация содержимого файла случается редко. Однако, если есть желание выжать из компьютера все до последней капли, пожалуй, стоит позаботится о том, чтобы содержимое страничного файла было нефрагментированным. CÎÂÅÒ Чтобы определить, является ли содержимое страничного файла нефрагментированным, запустите утилиту Дефрагментация диска и выполните анализ раздела диска, содержащего страничный файл. Просмотрите отображаемый по окончании анализа отчет и в списке Информация о томе отыщите элемент Фрагментация страничного файла. Значение Всего фрагментов будет отображать число фрагментов, используемых страничным файлом. К сожалению, доступная в Windows XP утилита “Дефрагментация диска” не позволяет выполнять дефрагментацию страничного файла. Чтобы выполнить дефрагментацию диска, на котором хранится страничный файл, потребуется временно переместить или даже отключить страничный файл. Вот какие действия для этого необходимо будет выполнить: 1. Отобразите диалоговое окно Виртуальная память, как описывалось в предыдущем разделе. 2. Далее возможны два варианта: Настройка производительности Windows XP Глава 11 337 • При наличии в системе еще одного жесткого диска, сначала создайте страничный файл на этом другом диске, используя для него такие же, как и у оригинального страничного файла значения исходного и максимального размера. Затем выберите исходный диск и уменьшите значения в полях Исходный размер (МБ) и Максимальный размер (МБ) до нуля. • При наличии в системе только одного жесткого диска, установите переключатель Без файла подкачки, чтобы отключить страничный файл. 3. Перезагрузите компьютер. 4. Выполните дефрагментацию жесткого диска, на котором находился исходный страничный файл. 5. Отобразите диалоговое окно Виртуальная память и восстановите исходные значения страничного файла. 6. Перезагрузите компьютер. Дополнительные технологии оптимизации Далее в этой главе будут рассматриваться три дополнительных метода, позволяющих еще немного повысить степень производительности системы: • Настройка энергосберегающих функций монитора. • Отключение функции быстрого переключения пользователей • Отключение визуальных эффектов Настройка энергосберегающих функций монитора Предлагаемые Windows XP функции управления электропитанием могут отключать монитор или жесткий диск системы, тем самым экономя электроэнергию. К сожалению, на то, чтобы снова привести эти устройства в активное состояние, потребуется несколько секунд, а это может раздражать пользователя, когда он хочет как можно быстрее вернуться к работе. Ниже представлены действия, позволяющие минимизировать эту проблему. • Запретить Windows XP выключать монитор и жесткий диск. Откройте панель управления и дважды щелкните на значке Электропитание, чтобы отобразить диалоговое окно Свойства: Электропитание. На вкладке Схемы управления питанием воспользуйтесь списком Схемы управления питанием и выберите в нем элемент Включен постоянно (это делать не обязательно). Затем выберите в списке Отключение дисплея и списке Отключение дисков значение Никогда. Для достижения максимального эффекта убедитесь, что в списках Ждущий режим через и Спящий режим через также установлены значения Никогда. • Отключить заставку. Опять-таки, на возобновление работы после заставки у Windows XP уходит определенное количество секунд. Чтобы отключить заставку, откройте панель управления, дважды щелкните на расположенном в ней значке 338 Настройка и оптимизация Windows XP Часть III Экран, в появившемся диалоговом окне Свойства: Экран перейдите на вкладку Заставка и в списке Заставка выберите значение (Нет). Если вы переживаете, что монитор может быстро износится, используйте заставку Чистый лист или Windows XP, которые являются достаточно простыми и быстро завершают свою работу. Также убедитесь, что флажок Защита паролем не отмечен, чтобы не пришлось вводить пароль при каждом возобновлении работы после активизации заставки. Отключение функции быстрого переключения пользователей Предлагаемая в Windows XP функция быстрого переключения пользователей позволяет работать с документами и программами одновременно нескольким пользователям, что дает возможность быстро переключаться с одного пользователя на другого. Естественно, наличие нескольких наборов работающих программ и открытых документов увеличивает объем используемой памяти и ресурсов, что сказывается на производительности абсолютно всех пользователей. Другими словами, время, выигрываемое благодаря возможности быстро переключаться с одного пользователя на другого, может оказаться десять раз потраченным в результате общей низкой производительности системы. Поэтому функцию быстрого переключения пользователей лучше отключить. Вот какие действия для этого потребуется выполнить: 1. Откройте панель управления и дважды щелкните на значке Учетные записи пользователей. 2. В появившемся диалоговом окне щелкните на ссылке Изменение входа пользователей в систему. 3. Снимите отметку с флажка Использовать быстрое переключение пользователей. 4. Щелкните на кнопке Применение параметров. Сокращение количества используемых визуальных эффектов Windows XP поддерживает огромное количество визуальных эффектов для улучшения общего впечатления пользователя от работы с системой Windows. Например, во время перемещения окон (когда мы сворачиваем или разворачиваем их) применяются анимационные эффекты, в меню и строках-подсказках — эффекты типа затемнения или появления, а для указателя мыши и меню — такой визуальный эффект, как отбрасывание тени. Большинство из этих эффектов используется в исключительно декоративных целях и снижает (хоть и не намного) степень производительности системы. При желании избавится от некоторых или всех этих эффектов, просто отключите их с помощью любого из перечисленных ниже способов. • Дважды щелкните на отображаемом в панели управления значке Экран, в появившемся диалоговом окне Свойства: Экран перейдите на вкладку Оформление и щелкните на кнопке Эффекты. В диалоговом окне Эффекты, которое отобразится на экране после этого, снимите отметку со всех ненужных флажков (рис. 11.6): Применять следующий переходный эффект для меню и подсказок Настройка производительности Windows XP Глава 11 339 Применять следующий метод ля сглаживания экранных шрифтов Отображать тени, отбрасываемые меню Отображать содержимое окна при перетаскивании Скрывать указатели вызова с клавиатуры до нажатия <Alt> • Открыв диалоговое окно Свойства: Экран, перейдите на вкладку Параметры и в списке Качество цветопередачи выберите элемент Среднее (16 бит). Использование меньшего количества цветов уменьшает нагрузку на видеокарту, что должно повысить скорость отображения видео. Также щелкните на кнопке Дополнительно, в появившемся диалоговом окне перейдите на вкладку Диагностика и передвиньте бегунок в разделе Аппаратное ускорение на максимальное значение (Полное). • Дважды щелкните на отображаемом в панели управления значке Система, в появившемся диалоговом окне Свойства системы перейдите на вкладку Дополнительно и в разделе Быстродействие щелкните на кнопке Параметры. На вкладке Визуальные эффекты диалогового окна Параметры быстродействия (рис. 11.7) либо установите переключатель Обеспечить наилучшее быстродействие (что приведет к сбросу всех флажков), либо установите переключатель Особые эффекты, а затем снимите отметку с флажков только для тех эффектов, которые хотите отключить. • Запустите приложение Tweak UI и выберите раздел Mouse (Мышь). Сдвиньте бегунок Menu Speed (Скорость меню) максимально влево (чтобы установить значение Fast (Бастрая)). Это увеличит скорость отображения дополнительных меню, появляющихся при наведении указателя мыши на тот или иной элемент основного меню. Добиться такого же поведения можно и изменив на нулевое значение следующего параметра системного реестра: HKCU\Control Panel\Desktop\MenuShowDelay Рис. 11.6. Чем больше флажков будет снято в диалоговом окне Эффекты, тем выше будет производительность системы 340 Настройка и оптимизация Windows XP Часть III Рис. 11.7. Снимите отметку с ненужных флажков на вкладке Визуальные эффекты, чтобы повысить производительность системы Дополнительная информация Ниже перечислены другие главы и разделы книги, в которых содержится информация, касающаяся настройки производительности Windows XP: • О том, как сделать так, чтобы вход в систему осуществлялся автоматически, рассказывается в главе 1, в разделе “Установка режима автоматического входа в систему”. • Узнать больше о службе индексирования можно в главе 2, в разделе “Ускорение поиска с помощью службы индексирования”. • Информацию о том, как ограничить количество приложений, загружающихся при запуске системы, можно найти в главе 5, в разделе “Запуск приложений и сценариев во время загрузки системы”. • Отображение при входе в систему сообщения с требованием нажать комбинацию клавиш <Ctrl+Alt+Delete> рассматривается в главе 6, в разделе “Требование нажатия комбинации клавиш <Ctrl+Alt+Delete> при запуске системы”. • Способы обслуживания жесткого диска описываются в главе 12. • Процедура обновления драйвера устройства до более новой версии описывается в главе 14, в разделе под названием “Обновление драйвера устройства”.