VERTU ASCENT X Руководство пользователя
advertisement
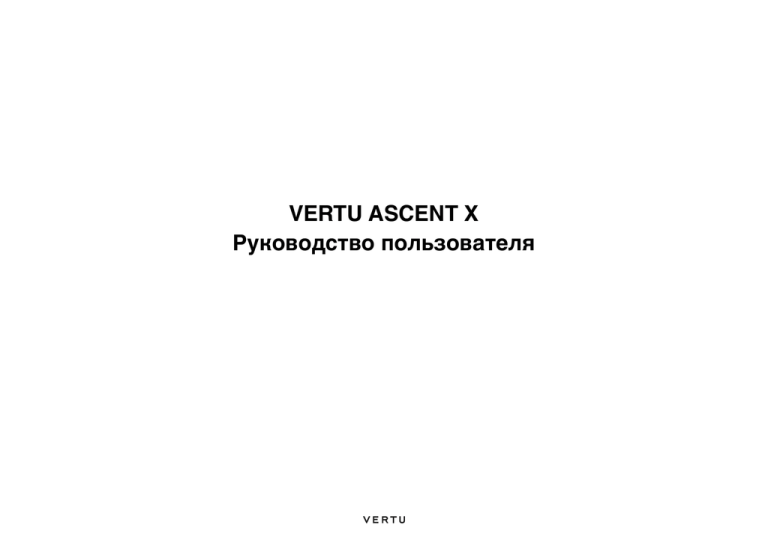
VERTU ASCENT X
Руководство пользователя
Содержание
Введение 4
О телефоне 4
Условные обозначения, используемые в этом руководстве 4
Техника безопасности 5
Общая информация 5
Условия эксплуатации 5
Электронные устройства 6
Техника безопасности использования аккумулятора 6
Техника безопасности при использовании настенного зарядного
устройства 6
Уведомление об уровне электромагнитного излучения (SAR) –
тип RM-589V 7
Уведомление о правилах Федеральной комиссии по связи США
FCC и Департамента промышленности Канады 8
Уведомление о соответствии 8
Уход и обслуживание 9
Общая информация 9
Аккумулятор 9
Керамика и сапфиры 9
Кожа 10
Металлические части 10
Резиновое покрытие 10
Приступая к работе 11
Комплект поставки телефона Vertu 11
Телефон Vertu — вид спереди 11
Телефон Vertu — вид сзади 12
Телефон Vertu — вид слева, справа и снизу 12
Установка SIM-карты и аккумулятора 13
Эксплуатация телефона Vertu 14
Экран режима ожидания 15
Значки и индикаторы 17
Разделы меню 19
Компакт-диск 22
Защита 25
PIN-код 25
PIN2-код 25
Запрет вызовов 26
Разрешенные номера 27
Закрытая группа 28
Защитный код 28
Защита браузера 29
Функции вызова 31
Выполнение вызовов 31
Быстрый набор 32
Входящие вызовы 33
Завершение вызовов 34
Функции во время вызова 34
Конференц-связь 35
Параметры настройки вызовов 36
Журнал 38
Ввод текста 40
Режимы ввода текста 40
Традиционный режим ввода текста 40
Режим интеллектуального ввода текста 40
Режим ввода цифр 41
Индикаторы режима ввода 41
Изменение режимов ввода 41
Изменение языка ввода 42
Распределение символов по клавишам 42
1
Содержание
Контакты 44
Сохранение нового контакта 44
Визитные карточки 47
Память списка контактов 48
Другие настройки контактов 49
Группы контактов 49
Мои номера 51
Служебные номера 51
Копирование и перемещение контактов 51
Сообщения 54
Текстовые сообщения 54
Мультимедийные сообщения 59
Звуковые сообщения 63
Сообщения электронной почты 65
Отчеты о доставке 69
Мгновенные сообщения 69
Сообщения Smart 70
Голосовые сообщения 70
Информационные сообщения 70
Сообщения чата (чат). 70
Сервис-команды 71
Удаление сообщений при помощи меню сообщений 71
Общие настройки сообщений 71
Служебные сообщения 72
Настройки 73
Дата и время 73
Режимы 74
Темы 75
Сигналы 76
Дисплей 77
Подсветка 78
Быстрый доступ 78
Подключение устройств 79
2
Телефон 82
Аксессуары 85
Конфигурация 86
Сброс до первичных настроек 88
Синхронизация и резервное копирование 89
Дополнительные функции 91
Коллекция 91
Игры 91
Фонарик 92
Калькулятор 92
Медиапроигрыватель 93
Эквалайзер 95
Секундомер 96
Таймер 98
Диктофон 99
Заметки 100
Календарь 101
Заметки календаря 101
Виды отображения календаря 103
Настройки календаря 104
Список дел 105
Будильник 106
Интернет 107
Доступ к веб-страницам 107
Параметры Интернета 108
Очистка кэша 110
Содержание
Vertu Services 111
Vertu Feeds 111
Travel 115
Vertu Concierge 116
Vertu Fortress 117
Доступ к услугам Vertu в роуминге 117
Навигация 118
GPS и A-GPS 118
Карты 118
Настройки навигации 120
Камера 122
Фотосъемка 122
Запись видеоклипа 124
Общие настройки камеры 126
Информация о гарантии и юридическая информация 138
Ограниченная гарантия изготовителя 138
Экспортные ограничения 140
Лицензии 140
Открытое лицензионное соглашение (General Public Licence) для
ПО, известного как MSNTP 141
Уведомление о соответствии правилам ЕС по утилизации 142
Положения и условия использования службы Vertu Concierge 143
Устройство с пассивной беспроводной связью ближнего радиуса
действия 146
Указатель 147
Галерея 127
Папки галереи 127
Файлы галереи 128
Возможные действия с папками и файлами 129
Возможные действия с картой памяти 130
Аксессуары 131
Аккумулятор 131
Настенное зарядное устройство 132
Кабель передачи данных 132
Выявление и устранение неисправностей 133
Технические характеристики 135
Структура меню 136
3
Введение
О телефоне
Введение
Данное беспроводное устройство предназначено для использования в сетях
стандартов EGSM 900 МГц, GSM 850/1800/1900 МГц и WCDMA I, II, V и VI. Для
получения более подробной информации обратитесь к поставщику услуг.
Чтобы использовать устройство, необходимо иметь доступ к услугам оператора
связи. Некоторые возможности доступны не во всех сетях; для некоторых
функций может потребоваться дополнительное соглашение с оператором
связи. Сетевые услуги предполагают передачу данных. Узнайте у своего
оператора связи расценки на услуги связи при работе в своей сети и при
использовании роуминга в других сетях. Ваш оператор связи может
предоставить исчерпывающую информацию относительно действующих
тарифов.
Оператор связи может отправить запрос на отключение или запрет активации
некоторых функций на вашем устройстве. В данном случае эти функции не будут
отображаться в меню устройства. В устройстве можно задать пользовательские
параметры, например названия меню, порядок следования меню или значки.
Для использования всех функций, кроме будильника, телефон должен быть
включен.
При использовании любых функций данного устройства соблюдайте все
действующие законы, уважайте местные традиции, неприкосновенность
частной жизни и законные права других людей, включая авторские права.
Защита авторских прав может предусматривать запрет на копирование,
изменение и передачу некоторых изображений, музыки и другого контента.
Владельцы материалов могут использовать различные виды технологий
управления цифровыми правами (DRM) в целях защиты своей
интеллектуальной собственности, включая авторские права. В данном
устройстве используется несколько типов программного обеспечения DRM
для доступа к материалам, защищенных DRM. При помощи данного
устройства можно получить доступ к материалам, защищенным стандартами
WMDRM 10 и OMA DRM 2.0. Если определенному программному обеспечению
DRM не удается защитить материалы, владельцы материалов могут
потребовать лишить такое программное обеспечение DRM доступа к новым
материалам, защищенным средствами DRM. Лишение доступа может также
препятствовать обновлению таких материалов, которые уже находятся в
вашем устройстве. Лишение доступа для такого программного обеспечения
DRM не влияет на использование других материалов, защищенных другими
средствами DRM, или использование материалов, не защищенных DRM.
Не забывайте выполнять резервное копирование или запись всех данных,
хранящихся в устройстве.
4
Условные обозначения, используемые в этом руководстве
ПРЕДУПРЕЖДЕНИЕ: Важная информация по вопросам
безопасности.
ВНИМАНИЕ: Важная информация, не относящаяся к безопасности.
ПРИМЕЧАНИЕ: Информация, на которую следует обращать
внимание при использовании телефона Vertu.
СОВЕТ: Полезная информация, например, быстрый доступ к
определенной функции.
Меню
Текст, отображаемый на экране телефона, например, "В режиме
ожидания нажмите Меню".
Copyright © Vertu 2010. Все права сохранены.
Воспроизведение, передача, распространение или сохранение этого документа
или любой его части в любой форме без предварительного письменного
разрешения компании Vertu запрещено. Компания Vertu придерживается
политики непрерывной модернизации. Компания Vertu сохраняет за собой
право вносить изменения и усовершенствования в любой из описанных в
данном документе продуктов без предварительного уведомления.
Ни при каких обстоятельствах компания Vertu не несет ответственности за
какие-либо потери данных и прибыли, а также за любой специальный,
случайный, косвенный или побочный ущерб, независимо от причин его
возникновения.
Содержимое этого документа предоставляется на условиях «как есть». Кроме
случаев, предусмотренных действующим законодательством, относительно
точности, достоверности и содержимого данного документа не предоставляется
никаких гарантий, явных или подразумеваемых, включая (но не ограничиваясь
только ими) предполагаемые гарантии товарного состояния и пригодности для
определенной цели. Компания Vertu оставляет за собой право в любой момент
вносить изменения в данный документ или отозвать его без предварительного
уведомления. Доступность различных продуктов может варьироваться в
зависимости от региона. Для получения справки обращайтесь в службу Vertu
Concierge.
Vertu и логотип V являются зарегистрированными торговыми марками.
Упомянутые в данном документе названия других изделий или компаний
могут являться товарными знаками или охраняемыми товарными знаками
соответствующих владельцев.
Техника безопасности
Техника безопасности
ПРЕДУПРЕЖДЕНИЕ: Ознакомьтесь с приведенными ниже
простыми рекомендациями. Невыполнение этих рекомендаций
может представлять опасность или противоречить закону.
Общая информация
• Не пытайтесь разобрать телефон или любые его принадлежности. Ремонт
телефона Vertu и его принадлежностей должен выполняться только
квалифицированными сотрудниками.
• Не прикасайтесь к телефону, аккумулятору или настенному зарядному
устройству мокрыми руками.
• Храните телефон Vertu, его составные части и принадлежности в
недоступном для детей и животных месте. SIM-карта и другие мелкие
детали при попадании в дыхательные пути могут вызвать удушье.
• Используйте только аккумуляторы и принадлежности, применение которых
с данной моделью одобрено Vertu. Использование зарядных устройств
других типов может представлять опасность, привести к нарушению
функциональности и отмене гарантийных обязательств. В частности,
использование не одобренных зарядных устройств может привести к
возгоранию, взрыву, протечке аккумуляторов или другим опасным
последствиям. Информацию о наличии одобренных принадлежностей
можно получить у дилера.
• Аккумулятор и зарядное устройство, поставляемые в комплекте, могут
использоваться только с телефоном Vertu. Не используйте данный
аккумулятор и зарядное устройство с другими устройствами.
• Перед подключением телефона Vertu к другому устройству ознакомьтесь
сопроводительной документацией, чтобы убедиться в совместимости
подключаемого устройства.
Условия эксплуатации
• Не кладите телефон на сиденье пассажира или в другое место, с которого
он может упасть в случае столкновения или резкой остановки.
• Установку устройства в автомобиль следует производить только
квалифицированным сотрудникам. Неправильная установка или
обслуживание могут представлять опасность. За более подробной
информацией обратитесь к изготовителю автомобиля или представителю
автомобильной компании.
• Подушки безопасности раскрываются с большой силой. Старайтесь, чтобы
никакие предметы, в том числе установленное и переносное
радиотелефонное оборудование, не оказались на пути срабатывающей
подушки.
• Выключайте телефон Vertu на автозаправочных станциях.
• Не используйте телефон Vertu во время работы с механическими
средствами.
• Выключайте телефон Vertu в больницах и других объектах здравоохранения.
Использование телефона может негативно сказаться на работе медицинского
оборудования.
• Выключайте телефон Vertu в самолете. Сигнал телефона может влиять на
работу оборудования самолета. Соблюдение этой рекомендации строго
регулируется законодательством.
• Выключайте телефон Vertu в местах со знаками, запрещающими
использование мобильных телефонов. Всегда соблюдайте строительные
нормы и правила, определяющие порядок использования телефона.
• Выключайте телефон Vertu во время проведения взрывных работ и
соблюдайте все установленные инструкции и правила.
• Выключайте телефон Vertu в местах с потенциально взрывоопасной средой,
таких как топливные склады и оборудование для окраски распылением.
• Храните телефон Vertu вдали от горючих материалов и химических веществ.
• Соблюдайте все действующие правила техники безопасности в отношении
использования мобильных телефонов во время вождения.
• Прежде чем сделать вызов или ответить на вызов следует съехать с дороги
и припарковаться.
• Не останавливайтесь на запасной аварийной полосе дороги для
выполнения вызова или ответа на вызов, кроме чрезвычайных случаев.
• При использовании встроенной гарнитуры громкой связи убедитесь, что
телефон надежно закреплен на подставке.
5
Техника безопасности
Электронные устройства
• Если вы используете кардиостимулятор или находитесь рядом с человеком,
который его использует, следует помнить, что в некоторых случаях
использование мобильного телефона может повлиять на работу
кардиостимулятора. Для получения более подробной информации
свяжитесь с вашим врачом или производителем кардиостимулятора. При
малейших подозрениях на то, что телефон влияет на работу
кардиостимулятора, немедленно отключите телефон.
• Лицам, использующим кардиостимулятор, следует держать включенный
телефон на расстоянии не менее 15 см (6 дюймов) от кардиостимулятора.
• Лицам, использующим кардиостимулятор, не следует носить телефон в
нагрудном кармане.
• Чтобы свести риск возникновения радиопомех к минимуму, лицам,
использующим кардиостимулятор, следует при разговоре подносить
телефон к уху, находящемуся с противоположной стороны от
кардиостимулятора.
• Использование мобильного телефона может повлиять на работу слухового
аппарата. В этом случае следует обратиться к поставщику услуг или врачу
для получения более подробной информацией.
• Использование мобильного телефона может повлиять на работу
недостаточно защищенной медицинской техники. Проконсультируйтесь у
врача или у производителя, чтобы узнать применяются ли меры
безопасности.
• Использование мобильного телефона может повлиять на работу
недостаточно защищенной электронной системы в механическом
транспортном средстве. Примеры таких систем включают в себя подушки
безопасности и систему впрыска топлива. Следует связаться с
производителем транспортного средства или такой системы и узнать,
защищена ли система в достаточной мере.
Техника безопасности использования аккумулятора
• Следует прекратить использование аккумулятора в случае возникновения
неисправностей, таких как появление запаха, изменение цвета или
нагревание во время использования, зарядки или хранения.
• Не используйте поврежденные аккумуляторы с телефонами Vertu.
• Не допускайте короткого замыкания аккумулятора. Короткое замыкание
может быть вызвано соприкосновением металлического объекта с
контактами "+" и "–" аккумулятора.
6
• Не прикасайтесь к контактам аккумулятора.
• Не храните аккумулятор в местах с очень низкой или высокой температурой.
• Не держите телефон Vertu рядом с прямыми источниками тепла, такими как
радиаторы. Это может привести к перегреву или взрыву аккумулятора.
• Не подвергайте аккумулятор воздействию воды или любой другой жидкости.
• Не пытайтесь вскрыть аккумулятор. Аккумулятор содержит вещества,
которые могут нанести вред здоровью при проглатывании или прямом
контакте с кожей.
• В случае протечки аккумулятора, избегайте попадания жидкости из
аккумулятора на кожу или в глаза. При попадании жидкости в глаза или на
кожу тщательно промойте пораженную область чистой водой и обратитесь
за медицинской помощью.
• Не выбрасывайте использованный аккумулятор в огонь.
• Не выбрасывайте использованный аккумулятор в контейнер с обычным
мусором. Аккумулятор содержит токсичные химикаты и должен быть
соответствующим образом утилизирован. Для получения более подробной
информацией обратитесь в местные органы власти.
Техника безопасности при использовании настенного
зарядного устройства
• Не используйте поврежденное или изношенное зарядное устройство.
Использование поврежденного или изношенного зарядного устройства
может привести к поражению электрическим током, ожогам или
возгоранию.
• Не сгибайте и не перекручивайте кабель зарядного устройства.
• Не тяните за подключенный кабель передачи данных, чтобы отключить вилку
зарядного устройства из розетки. При отключении зарядного устройства
беритесь за вилку во избежание нанесения повреждения кабеля.
• Не прикасайтесь к контактам вилки при подключении или отключении от
источника электропитания.
• Никогда не заряжайте телефон Vertu, если контакты вилки влажные.
• Зарядные устройства можно использовать только в условиях отсутствия
влаги. Их ни в коем случае нельзя использовать, если они влажные или
мокрые.
• Не ставьте тяжелые предметы на зарядное устройство.
• Отключайте зарядное устройство от источника электропитания, когда оно
не используется.
Техника безопасности
Уведомление об уровне электромагнитного излучения (SAR) –
тип RM-589V
ВАШ ТЕЛЕФОН VERTU (МОДЕЛЬ: ASCENT X, ТИП: RM-589V, FCC ID: P7QRM589V) СООТВЕТСТВУЕТ СТАНДАРТАМ ПО УРОВНЮ РАДИОВОЛН
Ваш мобильный телефон является передатчиком и приемником радиоволн.
Телефон разработан с соблюдением ограничений на уровень радиоволн,
рекомендованный международными стандартами. Эти ограничения были
разработаны независимой научно-исследовательской организацией ICNIRP
(Международная комиnссия по защите от неионизирующего излучения).
Стандарты и требования ограничивают уровень излучения со значительным
запасом, гарантирующим безопасность для всех людей, независимо от
возраста и состояния здоровья.
Для указания уровня электромагнитного излучения мобильных устройств
используется показатель индивидуального уровня поглощения, называемый
SAR (Specific Absorption Rate). Максимальное значение показателя SAR,
установленное стандартами ICNIRP, составляет 2,0 Вт на килограмм (Вт/кг,
среднее значение на десять грамм ткани). Проверки уровня SAR выполняются
в стандартном рабочем положении, когда передатчик устройства работает на
максимально разрешенной мощности во всех тестируемых диапазонах частот.
Фактический уровень излучения (SAR) устройства при обычном
использовании может быть ниже максимального значения, поскольку
устройство использует минимальный уровень мощности, достаточный для
подключения к сети. Уровень излучения меняется в зависимости от ряда
факторов, таких как расстояние до базовой станции сети мобильной связи.
Максимальное значение показателя SAR в соответствии с методиками ICNIRP
при положении телефона около уха составляет 0,47 Вт/кг.
Этот телефон соответствует требованиям по уровню радиочастотного
излучения при использовании как в обычном положении, когда телефон
подносится к уху, так и при расстоянии 22 мм (7/8 дюйма) от тела.
Используемый для ношения телефона чехол, зажим на ремне или другой
держатель не должен содержать металл, а телефон должен находиться от
тела на указанном выше расстоянии или дальше.
Для передачи данных и текстовых сообщений устройству требуется
подключение к сети с высоким уровнем сигнала. В некоторых случаях
передача данных и сообщений может быть отложена до появления такого
подключения. Убедитесь, что до завершения передачи соблюдаются
описанные выше требования к положению телефона.
При использовании принадлежностей и дополнительных устройств значение
показателя SAR может меняться. Значения показателя SAR могут отличаться
в зависимости от местных требований к отчетности, методики проверки и
частотного диапазона. Дополнительные сведения о показателе SAR можно
найти в разделе сведений об изделии на веб-сайте www.vertu.com.
США и Канада: мобильное устройство также соответствует требованиям по
уровню электромагнитных волн, установленным Федеральная комиссия по
связи (США) и Департамента промышленности Канады. Максимальное
значение показателя SAR в соответствии с этими ограничениями составляет
1,6 Вт/кг (среднее значение на один грамм ткани). Максимальный уровень
показателя SAR, полученный при тестировании в рамках сертификации, в
положении около уха составил 0,52 Вт/кг, а при правильном ношении на
теле – 0,64 Вт/кг.
7
Техника безопасности
Уведомление о правилах Федеральной комиссии по связи
США FCC и Департамента промышленности Канады
Телефон Vertu может являться источником помех для теле- или радиосигналов
(например, при использовании в непосредственной близости от приемных
устройств). В соответствии с правилами Федеральной комиссии по связи
США (FCC) или Департамента промышленности Канады (Industry Canada)
может потребоваться прекратить использование телефона, если эти помехи
не поддаются устранению. При необходимости обращайтесь за помощью в
службу Vertu Concierge.
Это устройство соответствует части 15 правил Федеральной Комиссии по
Связи США. Эксплуатация этого устройства допускается с соблюдением
следующих двух условий: (1) устройство не является источником помех и
(2) это устройство должно оставаться исправным при наличии любых
помех, включая помехи, которые могут привести к неправильной работе.
ПРИМЕЧАНИЕ: Компания Vertu не несет ответственности за любые
радио- и телевизионные помехи, появляющиеся в результате
несанкционированной модификации оборудования. Подобные
модификации могут аннулировать право на использование этого
оборудования.
8
Уведомление о соответствии
Мы, компания Vertu, со всей ответственностью заявляем, что данное изделие
(модель: Ascent X, тип: RM-589V) соответствует положению Директивы
ЕС 1999/5/EC.
Текст уведомления о соответствии см. на сайте http://www.vertu.com.
Уход и обслуживание
Изделия Vertu собраны вручную из лучших материалов, чтобы они сохраняли
первоначальный вид, за ними следует ухаживать надлежащим образом.
Повреждения, нанесенные телефону Vertu вследствие несоблюдения настоящих
инструкций по уходу, не покрываются гарантийными обязательствами.
Уход и обслуживание
Общая информация
• Всегда используйте телефон Vertu надлежащим образом. Неправильное
обращение может повлиять на производительность устройства.
• Во избежание серьезных повреждений телефона Vertu используйте только
одобренные компанией Vertu принадлежности и аккумуляторы.
• Аккумулятор и зарядное устройство, поставляемые в комплекте, могут
использоваться только с телефоном Vertu. Не используйте данный
аккумулятор и зарядное устройство с другими устройствами.
Несоблюдение этого условия может привести к серьезным неисправностям
устройства, аккумулятора или зарядного устройства.
• Используйте только аккумуляторы и принадлежности, применение которых
с данной моделью одобрено Vertu.
• Перед подключением телефона Vertu к другому устройству ознакомьтесь
сопроводительной документацией, чтобы убедиться в совместимости
подключаемого устройства.
• Храните телефон Vertu, его составные части и принадлежности в
недоступном для детей и животных месте.
• Не подвергайте телефон, аккумулятор и другие принадлежности Vertu
воздействию жидкости или влаги. При случайном попадании влаги на телефон
Vertu полностью вытрите его тканью прежде, чем снимать заднюю крышку.
Извлеките аккумулятор и дождитесь высыхания жидкости. Не нагревайте
устройство.
• Не храните телефон Vertu в грязных или пыльных местах.
• Не храните телефон Vertu в местах с низкой или высокой температурой.
• Вскрывайте телефон Vertu только в случае крайней необходимости. Перед
установкой задней крышки убедитесь, что внутренние части телефона и
уплотнители задней крышки сухие, чистые, на них нет посторонних предметов.
• Используйте телефон Vertu бережно и осторожно.
• Не наносите краску или другие вещества на корпус телефона Vertu.
• Радиопомехи могут повлиять на производительность телефона Vertu.
Данное явление не является неисправностью, нормальная работа телефона
возобновится, когда он будет находиться на достаточном расстоянии от
источника помех.
• Если телефон Vertu или любые другие его принадлежности работают
неправильно, обратитесь в торговую организацию по месту приобретения
устройства. Сотрудники окажут вам необходимую квалифицированную
помощь.
• Не пытайтесь разобрать телефон Vertu. Обслуживание телефона Vertu
должно осуществляться только квалифицированными сотрудниками.
• Для очистки телефона Vertu используйте только мягкую и чистую ткань.
Запрещается использовать химические вещества, моющие средства,
абразивные материалы или любые жидкости. Для очистки объектива
фотокамеры используйте ватные палочки.
Аккумулятор
• Не оставляйте аккумулятор подключенным к зарядному устройству и
источнику электропитания дольше рекомендованного времени.
Невыполнение данного правила приведет к кратковременным зарядкам,
что уменьшит срок службы и производительность аккумулятора. Отключите
зарядное устройство, когда аккумулятор будет полностью заряжен.
• Не храните аккумулятор в местах с очень низкой или высокой
температурой. Это может повлиять на производительность и срок службы
аккумулятора. Устройство со слишком горячим или слишком холодным
аккумулятором может какое-то время не работать. Оптимальная
производительность аккумулятора достигается при температуре
окружающей среды от +15 °C (+59 °F) до +25 °C (+77 °F).
• Извлекайте аккумулятор только при выключенном телефоне.
Керамика и сапфиры
Керамика и сапфиры — очень твердые и одновременно хрупкие материалы,
они могут быть поцарапаны более твердыми материалами или предметами.
Они могут быть также повреждены при падении.
• Избегайте соприкосновения телефона Vertu с твердыми материалами,
такими как бриллианты, пилки для ногтей, абразивные материалы и
минеральные кристаллы.
• Не бросайте телефон Vertu на твердые поверхности и не ударяйте его об них.
• Избегайте продолжительного трения телефона Vertu о твердую поверхность.
9
Уход и обслуживание
Кожа
Все кожаные изделия Vertu выполнены искусными мастерами. Каждый кусок
кожи уникален и имеет естественный рисунок, который следует
рассматривать как индивидуальные особенности хорошей кожи. Любая кожа
может быть повреждена, поэтому она требует осторожного обращения.
• Не подвергайте телефон Vertu воздействию воды и не храните в местах с
высокой влажностью.
• Не бросайте телефон Vertu на твердые поверхности, не ударяйте и не трите
его об них.
• Не подвергайте телефон Vertu воздействию экстремальных температур.
• Избегайте соприкосновения телефона Vertu с маслянистыми веществами,
косметикой и растворителями.
Металлические части
Металлические части изделий Vertu обработаны по высоким стандартам, для
сохранения их внешнего вида следует соблюдать осторожность.
• Избегайте соприкосновения телефона Vertu с химическими веществами,
такими как растворители, щелочи и растворы кислоты, а также с
газированными напитками и соленой водой. При соприкосновении с любым
из перечисленных веществ, следует немедленно протереть телефон чистой
и мягкой тканью.
• Избегайте соприкосновения телефона Vertu с острыми предметами.
• Не бросайте телефон Vertu на твердые поверхности и не ударяйте его об них.
• Не используйте средства для полировки металла с телефоном Vertu.
Резиновое покрытие
• Не подвергайте телефон воздействию солнечных лучей, яркого света и влаги
• Избегайте соприкосновения с материалами темных цветов или интенсивно
окрашенными материалами (такими как ПВХ, полиэстер или джинсовая
ткань), так как резиновое покрытие может окраситься в цвет такого
материала.
• В случае попадания грязи на резиновую поверхность ее, в некоторых
случаях, можно удалить, без усилия протерев поверхность мягкой, светлой,
влажной тканью.
10
Приступая к работе
Комплект поставки телефона Vertu
Приступая к работе
1
1
1
1
1
1
1
1
1
1
1
Телефон Vertu ASCENT X RM-589V
Аккумулятор
Настенное зарядное устройство (включает в себя разъем настенного
зарядного устройства и кабель передачи данных) и международные
адаптеры
Дополнительный кабель передачи данных
Ключ для задней крышки
Салфетка из микроволокна
Голографическая карточка подлинности
Руководство пользователя телефона Ascent
Гарантийный талон
Компакт-диск
Карточка с инструкциями содержит указания по регистрации
телефона в службе Vertu Services
Телефон Vertu — вид спереди
Светочувствительный элемент
Клавиша
хронографа
Клавиша включения
Наушник
Клавиша
"Concierge"
Экран
Комплект поставки может немного отличаться, в зависимости от требований
местного законодательства.
Левая клавиша
выбора
Правая клавиша
выбора
Джойстик
Клавиша
"Передать"
Клавиша "Отбой"
Клавиатура
Пульсирующий
индикатор
11
Приступая к работе
Телефон Vertu — вид сзади
Телефон Vertu — вид слева, справа и снизу
Область антенны
Динамики
Клавиша
хронографа
Вспышка
камеры
и фонарик
Клавиша
"Concierge"
Объектив камеры
Задняя крышка
Задняя крышка
фиксирующий
винт
12
Разъем Micro-USB
(для зарядки и
передачи данных)
Микрофон
Приступая к работе
Установка SIM-карты и аккумулятора
Сдвиньте фиксатор (04) на SIM-карту,
чтобы зафиксировать ее на месте.
ПРЕДУПРЕЖДЕНИЕ: Прежде чем прикасаться к аккумулятору,
всегда выключайте телефон и отсоединяйте зарядное устройство.
ПРЕДУПРЕЖДЕНИЕ: Храните SIM-карты и ключ для задней крышки
в недоступном для детей месте.
ВНИМАНИЕ: SIM-карту и ее контакты легко повредить. Соблюдайте
осторожность при установке, извлечении и перемещении SIM-карты.
04
Снятие задней крышки
Повернув телефон задней панелью
к себе, осторожно вставьте ключ
для задней крышки (01) в прорезь
фиксирующего винта (02).
Поверните фиксирующий винт (02)
на четверть оборота против часовой
стрелки и осторожно снимите заднюю
крышку, как показано на рисунке.
01
02
Установка аккумулятора
Расположите аккумулятор так, чтобы
его контакты совпали с контактами
в отсеке для аккумулятора (05).
Перед установкой задней крышки
убедитесь, что аккумулятор и SIMкарта вставлены правильно.
05
Установка SIM-карты
ВНИМАНИЕ: Перед извлечением или установкой USIM/SIM-карты
всегда отключайте телефон.
Вставьте SIM-карту золотистой
контактной пластиной вниз так, чтобы
скошенный угол (03) находился в
правой нижней части разъема.
Установка задней крышки
06
При установке задней крышки сначала
вставьте ее внутреннюю защелку (06).
Опустите заднюю крышку на место
и защелкните ее. Крышка должна
закрываться плотно при очень
легком нажиме.
03
13
Приступая к работе
Эксплуатация телефона Vertu
Включение и выключение телефона Vertu
Нажмите и удерживайте клавишу включения,
чтобы включить или выключить телефон Vertu.
Если вам необходимо снова запустить мастер настройки:
Находясь в режиме ожидания, нажмите Меню > Настройки > Мастер настр..
Джойстик
Джойстик позволяет перемещать курсор по экрану
в любом направлении.
Кнопки выбора
На момент приобретения телефона Vertu аккумулятор может быть заряжен не
полностью. Информацию о зарядке телефона Vertu см. в пункте Зарядка
аккумулятора раздела Аксессуары.
Мастер настройки
При первом включении телефона Vertu появится мастер настройки Vertu,
который поможет настроить некоторые параметры телефона. Это поможет
вам быстро и легко настроить следующие функции:
• Точные дата и время.
• Исходное местоположение.
• Быстрый доступ на джойстике.
• Размер шрифта.
• Имя Bluetooth.
• Регистрация телефона.
ПРИМЕЧАНИЕ: Во время работы мастера настройки появятся
запросы на автоматическое подключение к сети и подтверждение
тарифов. После одобрения запроса телефон Vertu автоматически
настроит региональное время, а также получит локализованные
каналы Vertu Feeds, если они доступны.
14
Кнопки выбора позволяют выбирать варианты,
отображаемые в нижней части дисплея прямо над
кнопками.
Пульсирующий индикатор
Пульсирующий индикатор мигает с разной частотой, сигнализируя о разных
состояниях телефона Vertu:
• Когда телефон включен, а подсветка отключена (энергосберегающий
режим), светодиодный индикатор мигает медленно.
• Если пропущен вызов или получено сообщение, светодиодный индикатор
мигает двойными вспышками. Даже при наличии любых других состояний
используется этот режим работы индикатора.
• Во время зарядки телефона Vertu светодиодный индикатор горит
постоянно. Если аккумулятор полностью разряжен, когда начинается
зарядка, светодиодный индикатор мигает.
Блокировка клавиатуры
Чтобы предотвратить случайное нажатие клавиш, клавиатуру телефона Vertu
можно заблокировать.
Находясь в режиме ожидания, выберите Меню, затем в течение двух секунд
удерживайте клавишу
.
Появится сообщение с подтверждением.
Когда клавиатура заблокирована, под индикатором мощности сигнала
отображается значок ключа ( ).
Приступая к работе
ПРИМЕЧАНИЕ: При заблокированной клавиатуре можно совершать
определенные вызовы на телефоны экстренных служб.
При поступлении входящего вызова блокировка клавиатуры автоматически
приостанавливается. По окончании вызова блокировка клавиатуры
восстанавливается.
На экране режима ожидания отображаются настраиваемые часы, а также
значки и индикаторы текущего состояния телефона Vertu.
Часы
Разблокирование клавиатуры
Выберите Сн. блок., затем в течение двух секунд удерживайте клавишу
Появится сообщение с подтверждением.
Экран режима ожидания
.
На экране в режиме ожидания часы показывают дату и время.
Вид часов можно менять на аналоговые (со стрелками), цифровые или миничасы либо отключить их отображение.
Экран режима ожидания с аналоговыми часами:
Автоблокировка клавиатуры
Можно настроить автоматическое включение блокировки клавиатуры после
заданного периода времени бездействия.
Чтобы установить автоблокировку клавиатуры, выполните следующие
действия.
1. Находясь в режиме ожидания, нажмите Меню > Настройки > Телефон >
Автоблокир. клав.
2. Выберите Вкл.
3. Укажите период бездействия, после которого клавиатура должна быть
заблокирована, затем выберите ОК.
Информацию о защитной блокировке клавиатуры см. в пункте Защитная
блокировка клавиатуры раздела Защита.
На аналоговых часах также отображается секундомер хронографа.
Информацию о функции секундомера см. в пункте Секундомер раздела
Дополнительные функции.
Экран режима ожидания с цифровыми часами:
15
Приступая к работе
Экран режима ожидания с мини-часами:
Экран режима ожидания с аналоговыми часами и включенной функцией
точного времени после перемещения в другой регион:
Экран режима ожидания без часов:
Экран режима ожидания с цифровыми часами и включенной функцией
точного времени после перемещения в другой регион:
Более подробную информацию о настройке отображения часов см. в пункте
Формат даты и времени раздела Настройки.
Для настройки часов можно воспользоваться функцией точного времени.
Эта функция позволяет узнать время в исходном местоположении и регионе
пребывания, когда вы переезжаете в другой часовой пояс или другую страну.
Кроме того, если установлено время для сигнала будильника, он сработает по
местному времени.
16
Приступая к работе
Экран режима ожидания с мини-часами и включенной функцией точного
времени после перемещения в другой регион:
Значки и индикаторы
Уровень сигнала
Сильный сигнал.
Слабый сигнал. Чтобы сигнал стал более мощным,
перейдите в другое место, где нет препятствий,
блокирующих сигнал.
Сигнал отсутствует.
Уровень заряда аккумулятора
Аккумулятор полностью заряжен.
Более подробную информацию о включении функции точного времени см.
в пункте Управление временем раздела Настройки.
Низкий заряд аккумулятора. В ближайшее время
необходимо зарядить телефон Vertu.
Аккумулятор разряжен.
Идет зарядка аккумулятора. Цвет шкалы меняется
на белый по мере пополнения заряда
аккумулятора.
Аккумулятор полностью заряжен.
Режимы
Без звука.
Совещание.
На улице.
17
Приступая к работе
Свой режим 1.
Свой режим 2.
Полет.
Дополнительные сведения о режимах см. в пункте Режимы раздела
Настройки.
Подключение
Bluetooth включен.
Подключение к Bluetooth-устройству.
Подключение к Bluetooth-гарнитуре.
Подключение через USB-кабель.
Вызовы
Включена переадресация звонков.
Уведомления
Пропущенный вызов.
Получены новые сообщения (в т.ч. сообщения голосовой почты).
Другие обозначения
Идет синхронизация данных. Информацию о синхронизации
данных см. в пункте Синхронизация и резервное
копирование раздела Настройки.
Установлен будильник. Информацию о будильнике см. в разделе
Будильник.
Функция точного времени может быть недоступна.
Получено обновление City Brief. Информацию о работе City Brief
см. в пункте City Brief раздела Vertu Services.
Звуковые оповещения
Набор номера, входящий вызов, активный вызов.
Активный вызов (уведомление на экране).
Активный вызов с передачей данных.
Вызов в режиме ожидания (уведомление на экране).
Включен громкоговоритель.
Информацию о текущем уровне сигнала и заряде аккумулятора телефон Vertu
может сообщать посредством звуковых сигналов. Эти функции включаются
с помощью голосовых команд.
Данные возможности полезны в случаях, когда вы используете гарнитуру
и не можете просмотреть индикаторы состояния на экране телефона Vertu.
Чтобы получить информацию о текущем уровне сигнала, выполните
следующие действия.
1. Находясь в режиме ожидания, нажмите и удерживайте правую клавишу
выбора, пока не услышите сигнал.
СОВЕТ: Если используется гарнитура, нажмите и удерживайте
кнопку на гарнитуре, пока не услышите сигнал.
2. Произнесите голосовую команду звукового оповещения о сигнале.
18
Приступая к работе
Вы услышите один или несколько гудков, которые обозначают тот
или иной уровень сигнала. Значения звуковых сигналов и гудков:
• один гудок — слабый сигнал.
• два гудка — умеренно слабый сигнал.
• три гудка — умеренно сильный сигнал.
• четыре гудка — сильный сигнал.
• продолжительный гудок — сигнал отсутствует.
Чтобы получить информацию о текущем уровне заряда аккумулятора,
выполните следующие действия.
1. Находясь в режиме ожидания, нажмите и удерживайте правую клавишу
выбора, пока не услышите сигнал.
2. Произнесите голосовую команду звукового оповещения об уровне заряда.
Вы услышите несколько гудков, которые обозначают тот или иной уровень
заряда аккумулятора. Значения гудков:
• один гудок — низкий заряд аккумулятора.
• два гудка — аккумулятор заряжен наполовину.
• три гудка — аккумулятор почти полностью заряжен.
• четыре гудка — аккумулятор полностью заряжен.
Информацию о распознавании голоса см. в пункте Распознавание голоса
раздела Настройки.
Разделы меню
Главное меню
Главное меню показывает все категории верхних уровней меню,
через которые можно попасть ко всем функциям телефона Vertu.
Сообщения
Меню Сообщения позволяет писать, отправлять,
получать и читать сообщения.
Дополнительную информацию см. в разделе
Сообщения.
Контакты
Меню Контакты позволяет добавлять и удалять
номера для контактов, сохранять их в памяти
телефона или SIM-карты и настраивать быстрый
набор.
Дополнительную информацию см. в разделе
Контакты.
Журнал
Меню Журнал позволяет просматривать сведения о
пропущенных, принятых и совершенных голосовых
вызовах и сеансах передачи данных.
Можно также просматривать сведения о полученных
и отправленных сообщениях, об объеме данных,
полученных и отправленных при просмотре вебстраниц.
Дополнительную информацию см. в пункте Журнал
раздела Функции вызова.
Меню Настройки позволяет изменить
конфигурацию телефона Vertu.
Вы можете настроить множество функций, от фона
экрана режима ожидания до точек доступа для
подключения к сети.
Рекомендуется защитить телефон Vertu и SIM-карту
паролем от несанкционированного использования
с помощью функции Защита.
Дополнительную информацию см. в разделе
Настройки.
Настройки
19
Приступая к работе
Мультимедиа
Меню Мультимедиа содержит дополнительные
возможности и функции, включая игры, фонарик,
калькулятор и медиапроигрыватель.
Дополнительную информацию см. в разделе
Дополнительные функции.
Навигация
Функция Навигация позволяет просматривать
карты разных городов и стран. Телефон Vertu также
можно использовать для спутниковой навигации.
Дополнительную информацию см. в разделе
Навигация.
Календарь
Меню Календарь позволяет просматривать
календарь, настроить напоминание о будущих
событиях и датах, добавлять примечания, создавать
список необходимых дел.
Дополнительную информацию см. в разделе
Календарь.
Камера
Дополнительную информацию см. в разделе
Камера.
Будильник
Дополнительную информацию см. в разделе
Будильник.
Галерея
В галерее содержатся все изображения, аудиои видеофайлы — и загруженные на заводе, и
загруженные вами лично. Фотографии, снятые
на телефон Vertu, также сохраняются в галерее.
Дополнительную информацию см. в разделе
Галерея.
Интернет
Меню Интернет дает доступ к разнообразным
интернет-услугам на телефоне Vertu.
Дополнительную информацию см. в разделе
Интернет.
Услуги SIM
Службы Vertu
В меню Службы Vertu содержится программное
обеспечение и услуги, доступные только для
владельцев Vertu.
Дополнительную информацию см. в разделе Vertu
Services.
Меню Услуги SIM позволяет просматривать
сообщения с подтверждением, передаваемые
между телефоном Vertu и сетью. Это меню доступно,
только если поддерживается SIM-картой.
Дополнительные сведения о доступности и
использовании услуг SIM-карты можно получить
у оператора мобильной связи.
Для доступа к этим услугам может потребоваться
отправка платного сообщения или телефонный
звонок.
Информацию о структуре меню телефона Vertu см. в разделе Структура меню.
Открытие разделов меню
Чтобы открыть главное меню, находясь в режиме ожидания, нажмите на
джойстик.
Перемещение по списку разделов меню осуществляется движением
джойстика.
Нажмите на джойстик, чтобы открыть раздел меню.
20
Приступая к работе
Перемещение по разделам меню
При перемещении по разделам меню нажмите клавишу Назад для возврата к
предыдущему меню. Нажмите клавишу Выйти для выхода из главного меню и
перехода на экран режима ожидания.
Нажмите клавишу "Отбой" для возврата в режим ожидания из любого пункта
меню.
Также для активирования функций меню в телефоне Vertu можно
использовать голосовые команды. Дополнительные сведения см. в пункте
Выполнение вызова с использованием голосового набора раздела
Функции вызова.
3.
4.
5.
6.
Выберите Функции > Выбрать функции.
Выберите нужные пункты.
Нажмите Готово по завершении.
Нажмите Да, чтобы сохранить изменения.
Чтобы изменить вид главного меню, выполните следующие действия.
1. Находясь в режиме ожидания, выберите Меню > Функции > Вид
главного меню.
2. Выберите одну из доступных возможностей:
• Список — отображение значков главного меню по одному.
• Значки — отображение всех значков главного меню на экране. Значки
можно перемещать, чтобы расположить пункты в удобном порядке.
Порядок отображения пунктов меню быстрого доступа можно настроить
путем перемещения элементов.
Чтобы вручную настроить порядок отображения пунктов меню быстрого
доступа, выполните следующие действия.
1. Находясь в режиме ожидания, нажмите Актив.
2. Если включена автоматическая сортировка, выберите Функции >
Автосорт. выкл.
3. Выберите Функции > Упорядочить.
4. Найдите нужный элемент и нажмите Перемес..
5. Перетащите элемент на нужную позицию в списке, перемещая джойстик
вверх или вниз, затем выберите ОК.
6. Если необходимо, повторите шаги 4 и 5.
7. Нажмите Готово по завершении.
8. Нажмите Да, чтобы сохранить изменения.
Меню быстрого доступа
Быстрый доступ на джойстике
Настройка вида главного меню
С помощью ссылок в меню быстрого доступа можно без перехода в главное
меню перейти к часто используемым функциям.
Меню быстрого доступа можно настроить автоматически или вручную.
Если выбран автоматический метод настройки, меню быстрого доступа будет
динамически обновляться и включать 4 чаще всего используемые функции,
ссылку на папку Сигналы и 2 самые последние использованные функции (в
перечисленном порядке).
Чтобы установить автоматическую настройку меню быстрого доступа,
выполните следующие действия.
1. Находясь в режиме ожидания, нажмите Актив.
2. Выберите Функции > Автосорт. вкл.
Чтобы настроить меню быстрого доступа вручную, выполните следующие
действия.
1. Находясь в режиме ожидания, нажмите Актив.
2. Если включена автоматическая сортировка, выберите Функции >
Автосорт. выкл.
Для движений джойстика на телефоне заранее запрограммированы
переходы к наиболее популярным функциям. По умолчанию в телефоне Vertu
задан следующий набор быстрого доступа к пунктам меню:
Вверх — Vertu Feeds
Вниз — Камера
Влево — Нов. сообщение
Вправо — Календарь
Из перечисленных функций три функции быстрого доступа можно менять
и назначать для них свои любимые пункты меню следующим образом:
• Находясь в режиме ожидания, выберите Меню > Настройки > Быстрый
доступ > Джойстик, затем измените нужные пункты. Дополнительные
сведения см. в пункте Настройка джойстика для запуска быстрого
доступа раздела Настройки.
• Находясь в режиме ожидания, нажмите и удерживайте джойстик в том
направлении, пункт для которого нужно изменить, затем укажите пункт
меню для быстрого доступа, который следует назначить.
21
Приступая к работе
ПРИМЕЧАНИЕ: Пункт быстрого доступа для Vertu Feeds изменить
нельзя.
Переход к функциям телефона с помощью голосовых команд
Благодаря функции распознавания голоса, при помощи телефона Vertu можно
набирать номера телефонов и запускать различные функции, произнося
команды вслух. Информацию о голосовом наборе см. в пункте Выполнение
вызова с использованием голосового набора раздела Функции вызова.
Ниже перечислены функции телефона Vertu, которые можно включать с
помощью голосовых команд:
• Обычный, Без звука, Совещание, На улице, Свой режим 1, Свой режим
2, Полет — включение голосового режима. Информацию о режимах см.
в разделе Режимы.
• Записать — переход к диктофону. Информацию о диктофоне см. в пункте
Диктофон раздела Дополнительные функции.
• Непринятые вызовы, Принятые вызовы — переход к нужному списку в
журнале вызовов. Информацию о журнале см. в пункте Журнал раздела
Функции вызова.
• Звук. индикация уровня зарядки, Звук. индикация радиосигнала —
прослушивание звуковых оповещений. Информацию о звуковых
оповещениях см. в разделе Звуковые оповещения.
• Домашняя страница — переход на домашнюю веб-страницу.
• Вызвать голосовую почту, Вызвать видеопочту — вызов ящика
голосовой или видеопочты соответственно. Вызывать эти почтовые ящики
можно только в том случае, если они поддерживаются вашим поставщиком
услуг.
Для перехода к функциям телефона с помощью голосовых команд:
1. Находясь в режиме ожидания, нажмите и удерживайте правую клавишу
выбора, пока не услышите сигнал.
СОВЕТ: Если используется гарнитура, нажмите и удерживайте
кнопку на гарнитуре, пока не услышите сигнал.
2. Произнесите голосовую команду для той или иной функции.
Информацию о настройке функции распознавания голоса и ее использовании
для входа в пункты меню см. в пункте Распознавание голоса раздела
Настройки.
22
Компакт-диск
Компакт-диск Vertu запускается на компьютерах с дисководом для компактдисков и с установленной ОС Microsoft® Windows® 2000, Microsoft®
Windows® XP или Microsoft® Vista®. Потребуется как минимум 250 МБ
свободного дискового пространства и права администратора на ПК.
Компакт-диск Vertu также работает на компьютерах Macintosh с ОС Mac OS X
10.4.6 (или выше) и iSync 2.2 (или выше).
Компакт-диск Vertu содержит:
• Возможность регистрации телефона Vertu.
• Электронные версии этого руководства пользователя.
• Ссылку на запрос настроек для мультимедиа-сообщений (MMS),
электронной почты и работы в Интернете.
• Vertu PC Suite (только для ПК).
• iSync Plug-in (только для Mac).
• Интернет-ссылку для скачивания приложения Map Loader.
Регистрация телефона Vertu
Vertu стремится предлагать услуги самого высокого уровня. Для этого
необходимо зарегистрировать приобретенный телефон Vertu.
Зарегистрировать телефон Vertu можно одним из следующих способов:
• Позвоните в службу Vertu Concierge, нажав специальную клавишу на
телефоне.
• Воспользуйтесь возможностью регистрации Vertu, которая представлена
на компакт-диске.
• Выберите Зарегистрироваться в меню Службы Vertu.
• Посетите сайт www.verturegistration.com.
ПРИМЕЧАНИЕ: Если вы выбрали регистрацию телефона Vertu
на компьютере, он должен быть подключен к сети Интернет.
Приступая к работе
ПРИМЕЧАНИЕ: Для регистрации телефона Vertu при помощи
компьютера вам необходимо знать серийный номер и
Международный идентификатор мобильного оборудования
(International Mobile Equipment Identity, IMEI) вашего телефона Vertu.
Серийный номер указан на задней панели телефона Vertu.
Чтобы узнать идентификатор IMEI, находясь в режиме ожидания,
введите *#06#.
Чтобы зарегистрировать телефон Vertu при помощи компакт-диска,
прилагаемого к телефону Vertu, выполните следующие действия.
1. Вставьте компакт-диск в дисковод компьютера.
2. Выберите нужный язык.
3. Щелкните кнопку Зарегистрировать телефон. Автоматически откроется
веб-страница регистрации Vertu.
4. Введите необходимую информацию в поля на странице.
Чтобы зарегистрировать телефон Vertu через меню телефона, выполните
следующие действия.
1. Находясь в режиме ожидания, выберите Меню > Службы Vertu >
Зарегистрироваться.
2. Автоматически откроется веб-страница регистрации Vertu.
3. Введите необходимую информацию в поля на странице.
Просмотр руководства пользователя
Чтобы просмотреть электронную версию руководства пользователя,
выполните следующие действия.
1. Вставьте компакт-диск в дисковод компьютера.
2. Выберите нужный язык.
3. Щелкните кнопку Открыть файл PDF.
Получение настроек для MMS, электронной почты и Интернета
1.
2.
3.
4.
5.
Убедитесь, что на компьютере имеется подключение к сети Интернет.
Вставьте компакт-диск в дисковод компьютера.
Выберите нужный язык.
Щелкните кнопку Запросить параметры настройки.
Откроется ссылка на сайт Vertu.
Программное обеспечение Vertu PC Suite
Пакет Vertu PC Suite включает следующие функции, предназначенные для
расширения функциональных возможностей телефона Vertu:
• Резервное копирование и восстановление — позволяет сохранять
резервные копии данных с телефона Vertu на компьютере. Также можно
передавать данные с разных телефонов.
• Синхронизация — позволяет синхронизировать контакты, записи
календаря, заметки и электронные письма между телефоном Vertu
и приложениями на компьютере.
• Подключение к Интернету — позволяет подключать компьютер к сети
Интернет с помощью телефона Vertu. Более подробная информация
приведена в пункте Использование телефона Vertu в качестве модема
раздела Настройки.
• Диспетчер файлов — позволяет просматривать файлы на телефоне Vertu
и передавать их с телефона на компьютер и наоборот.
• Контакты — позволяет создавать контакты на компьютере, а затем
сохранять их на телефоне Vertu.
• Сообщения — позволяет создавать и отправлять текстовые сообщения
при помощи компьютера.
• Передача музыки — позволяет записывать компакт-диски, создавать
музыкальные файлы и передавать музыку на телефон Vertu.
• Сохранение изображений — позволяет сохранять изображения
и видеоролики с телефона Vertu на компьютере.
• Просмотр мультимедийных файлов — позволяет воспроизводить
и конвертировать мультимедийные файлы.
• Установка приложений — позволяет устанавливать приложения Java
на телефон Vertu.
Установка Vertu PC Suite
Чтобы установить Vertu PC Suite, выполните следующие действия.
1. Вставьте компакт-диск в дисковод компьютера.
2. Выберите нужный язык.
3. В разделе Vertu PC Suite нажмите кнопку Установить.
4. Следуйте появляющимся инструкциям по установке Vertu PC Suite на
компьютер.
23
Приступая к работе
Установка iSync plug-in
Чтобы установить iSync plug-in, выполните следующие действия.
1. Вставьте компакт-диск в дисковод компьютера.
2. Выберите нужный язык.
3. В разделе iSync plug-in нажмите кнопку Установить.
4. Следуя появляющимся на экране инструкциям, выполните установку.
Приложение Map Loader
Чтобы установить приложение Map Loader, выполните следующие действия.
1. Вставьте компакт-диск в дисковод компьютера.
2. Выберите нужный язык.
3. В разделе Map Loader нажмите кнопку Установить.
4. Откроется ссылка на веб-страницу Map Loader.
5. Следуя появляющимся на экране инструкциям, выполните установку.
Подключение к компьютеру
Можно подключить телефон Vertu к компьютеру при помощи кабеля передачи
данных Vertu (CA-101V) или через Bluetooth.
Информацию о подключении телефона Vertu к компьютеру при помощи кабеля
передачи данных см. в пункте Кабель передачи данных раздела
Аксессуары.
Информацию о применении Bluetooth см. в пункте Bluetooth раздела
Настройки.
24
Защита
Защита
Телефон Vertu оснащен несколькими функциями защиты, помогающими
предотвратить:
• несанкционированное использование телефона Vertu с вашей SIM-картой.
• несанкционированное использование телефона Vertu с другой SIM-картой.
• несанкционированное использование вашей SIM-карты в другом телефоне.
PIN-код
PIN-код (персональный идентификационный номер), содержащий от 4 до
8 цифр, помогает защитить SIM-карту от несанкционированного
использования. Если функция защиты PIN-кода включена, необходимо
вводить PIN-код каждый раз при включении телефона Vertu. Если ваша
SIM-карта ранее использовалась в другом телефоне, то код не изменяется.
ВНИМАНИЕ: Если ввести PIN-код неправильно три раза подряд,
SIM-карта блокируется.
В этом случае потребуется связаться с поставщиком услуг, чтобы
узнать PUK-код (личный код разблокирования PIN) и ввести его на
телефоне.
Коды PUK нельзя изменить. Если ввести PUK-код неправильно 10 раз
подряд, SIM-карта будет заблокирована навсегда.
ПРИМЕЧАНИЕ: Настройка по умолчанию для функции безопасности
PIN-кода устанавливается поставщиком услуг. Некоторые
поставщики услуг не разрешают отключать запрос PIN-кода.
Чтобы включить или отключить ввод PIN-кода:
1. Находясь в режиме ожидания, нажмите Меню > Настройки > Защита.
2. Выберите Запрос PIN-кода.
3. Нажмите Вкл. чтобы включить запрос на ввод PIN-кода или Откл. чтобы
отключить его.
4. Введите PIN-код и нажмите ОК. Появится сообщение с подтверждением.
Чтобы изменить PIN-код:
1. Находясь в режиме ожидания, нажмите Меню > Настройки > Защита.
2. Нажмите Коды доступа > Изменить PIN-код.
3. При появлении запроса введите текущий PIN-код и нажмите ОК.
4. При появлении запроса введите новый PIN-код и нажмите ОК.
5. Введите новый PIN-код еще раз для подтверждения и нажмите ОК.
Появится сообщение с подтверждением.
PIN2-код
PIN2-код используется для защиты расширенных пользовательских функций
SIM-карты, например функции разрешенных номеров. PIN2-код не должен
совпадать с PIN-кодом.
ПРИМЕЧАНИЕ: PIN2-код поставляется вместе с некоторыми SIMкартами. Обратитесь к поставщику услуг, чтобы узнать подробнее.
Чтобы изменить PIN2-код:
1. Находясь в режиме ожидания, нажмите Меню > Настройки > Защита.
2. Нажмите Коды доступа > Изменить PIN2-код.
3. При появлении запроса введите текущий PIN2-код и нажмите ОК.
4. При появлении запроса введите новый PIN2-код и нажмите ОК.
5. Введите новый PIN2-код еще раз для подтверждения и нажмите ОК.
Появится сообщение с подтверждением.
ВНИМАНИЕ: Функции SIM-карты, защищенные PIN2-кодом,
блокируются при многократном неправильном вводе PIN2-кода,
обычно три раза подряд.
Если это произойдет, следует связаться с поставщиком услуг, чтобы
получить PUK2-код (личный код разблокирования PIN2-кода).
Введите эту информацию на телефон, чтобы разблокировать PIN2-код
и восстановить полную функциональность SIM-карты.
25
Защита
Запрет вызовов
ПРИМЕЧАНИЕ: Функция запрета вызова доступна только при
поддержке поставщиком услуг.
Запрет вызовов — это сетевая услуга, позволяющая запрещать входящие и
исходящие вызовы. Чтобы получить дополнительные сведения об
использовании этой функции, обратитесь к поставщику услуг.
При запрете исходящих вызовов могут быть разрешены вызовы по номерам
экстренного вызова, запрограммированным в телефоне Vertu.
Следует ввести пароль запрета, чтобы установить запрет вызова. Чтобы
получить этот пароль, обратитесь к поставщику услуг.
Чтобы активировать или отключить функцию запрета вызова:
1. Находясь в режиме ожидания, нажмите Меню > Настройки > Защита.
2. Выберите Услуга запрета выз.
3. Выберите параметр из списка:
• Исходящие вызовы - запрет всех исходящих вызовов.
• Междунар. вызовы - запрет всех международных вызовов.
• Междунар.,кр.своей - запрет международных вызовов, за исключением
вызовов в свою страну (определяется поставщиком услуг), когда вы
находитесь за границей.
• Входящие вызовы - запрет всех входящих вызовов.
• Входящ.за границей - запрет всех входящих вызовов, когда вы
находитесь за границей.
4. Нажмите Включить, чтобы активировать функцию запрета или
Отменить, чтобы отключить ее.
СОВЕТ: Чтобы просмотреть текущий статус переадресации,
нажмите Состояние.
5. Введите пароль запрета и нажмите ОК. Появится сообщение с
подтверждением.
Чтобы отключить все запреты одновременно:
1. Находясь в режиме ожидания, нажмите Меню > Настройки > Защита.
2. Выберите Услуга запрета выз.
3. Выберите Откл. все запреты.
4. Введите пароль запрета и нажмите ОК.
26
Чтобы изменить пароль запрета:
1. Находясь в режиме ожидания, нажмите Меню > Настройки > Защита.
2. Выберите Коды доступа > Изм. пароль запрета.
3. При появлении запроса введите текущий пароль запрета и нажмите ОК.
4. При появлении запроса введите новый пароль запрета и нажмите ОК.
5. Введите новый пароль запрета снова для подтверждения и нажмите ОК.
Появится сообщение с подтверждением.
Защита
Разрешенные номера
Чтобы добавить номера в список разрешенных номеров:
СОВЕТ: Чтобы просматривать или изменять список разрешенных
номеров, сначала следует активировать функцию разрешенных
номеров.
ПРИМЕЧАНИЕ: Функция разрешенных номеров доступна только при
ее поддержке поставщиком услуг.
Разрешенные номера — это сетевая услуга, позволяющая разрешить
исходящие вызовы только на номера, указанные в списке. Чтобы получить
дополнительные сведения об использовании этой функции, обратитесь к
поставщику услуг.
Когда включена услуга разрешенных номеров, может по-прежнему
сохраняться возможность звонить по номерам экстренного вызова,
запрограммированным в телефон Vertu, например, 112 и 911 или другим
официальным номерам экстренного вызова.
ПРИМЕЧАНИЕ: Чтобы сохранять и редактировать номера в списке
разрешенных номеров или звонить по номерам, отсутствующим в
этом списке, необходимо ввести PIN2-код.
ПРИМЕЧАНИЕ: Когда функция разрешенных номеров включена,
соединения GPRS невозможны, за исключением случаев отправки
текстовых сообщений через соединение GPRS. В этом случае номер
получателя сообщения и номер центра сообщений должны быть
включены в список разрешенных номеров.
ПРИМЕЧАНИЕ: Нельзя вручную получить доступ к памяти SIM
(просматривать или копировать номера на SIM-карте), если активна
функция разрешенных номеров.
Чтобы активировать или отключить функцию разрешенных номеров:
1. Находясь в режиме ожидания, нажмите Меню > Настройки > Защита.
2. Выберите Разрешенн. номера.
3. Выберите нужный параметр из списка:
• Не все - ограничение вызовов на номера из списка разрешенных
номеров.
• Все - отключение функции разрешенных номеров.
4. Введите PIN2-код и нажмите ОК.
1.
2.
3.
4.
5.
Находясь в режиме ожидания, нажмите Меню > Настройки > Защита.
Выберите Разрешенн. номера.
Выберите Номера.
Введите PIN2-код и нажмите ОК.
Добавьте номер при помощи одного из следующих методов:
• Введите номер вручную и нажмите ОК. Введите имя для номера и
нажмите ОК.
• Нажмите Найти и выберите имя из списка контактов.
6. Чтобы добавить дополнительные номера в список, нажмите Функции >
Добавить, введите PIN2-код и добавляйте номера, как обычно.
7. Нажмите Назад, когда закончите создание списка.
Чтобы изменить список разрешенных номеров:
1. Находясь в режиме ожидания, нажмите Меню > Настройки > Защита.
2. Выберите Разрешенн. номера.
3. Выберите Номера.
4. Нажмите Функции и выберите один из следующих параметров:
• Добавить - добавление номера в список.
• Изменить - редактирование выделенной записи.
• Удалить - удаление выделенной записи.
• Удалить все - удаление всех записей в списке.
5. Введите PIN2-код.
6. Подтвердите удаления при появлении запроса.
7. Нажмите Назад по завершении редактирования списка.
СОВЕТ: Можно копировать запись из списка разрешенных вызовов
в Контакты, нажав Функции > Скопировать номер.
СОВЕТ: Можно набрать номер из разрешенного списка контактов,
нажав Функции > Голосовой вызов.
27
Защита
Закрытая группа
ПРИМЕЧАНИЕ: Закрытые группы доступны только при поддержке
этой функции поставщиком услуг.
Закрытая группа — это сетевая услуга, позволяющая указать группу лиц,
которым вы можете звонить и, которые могут звонить вам. Чтобы получить
дополнительные сведения об использовании этой функции, обратитесь к
поставщику услуг.
ПРИМЕЧАНИЕ: Если исходящие вызовы разрешены только членам
закрытой группы, по-прежнему можно звонить на номера
экстренного вызова, запрограммированные в телефоне Vertu,
например 000, 000, 08, 110, 112, 118, 119, 911, 999 или другие
официальные номера экстренного вызова.
Чтобы включить или отключить закрытую группу:
1. Находясь в режиме ожидания, нажмите Меню > Настройки > Защита >
Закрытая группа.
2. Выберите параметр из следующего списка:
• С группой - включение функции закрытой группы.
• Без группы - отключение функции закрытой группы.
• По умолчанию - возможность указать, что лица, включенные в группу,
согласованную с поставщиком услуг, могут звонить вам, а вы можете
звонить им.
3. При включении функции закрытой группы после приглашения введите номер
группы, а затем нажмите ОК. Появится сообщение с подтверждением.
28
Защитный код
Защитный код защищает телефон Vertu от несанкционированного
использования. Этот код необходимо вводить перед выполнением следующих
действий:
• Включить телефон после вставки новой SIM-карты (если настроена
функция защиты).
• Удалить все контакты.
• Обнулить все таймеры.
• Восстановить все заводские настройки.
• Изменить уровень защиты.
• Изменить защитный код.
При первом запуске функции, где требуется ввести защитный код, на экране
появится запрос на создание защитного кода.
Создание защитного кода:
1. Находясь в режиме ожидания, нажмите Меню > Настройки > Защита >
Коды доступа > Создать защитн. код.
2. При появлении запроса введите защитный код (5–10 цифр) и нажмите ОК.
3. Введите новый защитный код снова для подтверждения и нажмите ОК.
Появится сообщение с подтверждением.
ПРИМЕЧАНИЕ: Запишите новый защитный код и храните его в
секрете в безопасном месте.
ПРИМЕЧАНИЕ: Если ввести неправильный защитный код пять раз
подряд, телефон Vertu не будет принимать правильный защитный код
в течение следующих пяти минут. В течение этих пяти минут телефон
Vertu будет выдавать сообщение об ошибке, даже если введенный
код будет верен.
Защита
Уровень защиты
Защита браузера
Функция уровня защиты позволяет определять, когда требуется вводить
защитный код.
Изменение уровня защиты
1. Находясь в режиме ожидания, нажмите Меню > Настройки > Защита >
Уровень защиты.
2. Выберите параметр из следующего списка:
• Защиты нет - отключение защитного кода и разрешение на
использование в телефоне любой SIM-карты.
• Память - разрешение на использование любой SIM-карты. При этом
потребуется ввести защитный код для доступа к каталогу телефона
Vertu после использования другой SIM-карты.
• Телефон - запрос на ввод защитного кода при включении телефона
после использования с ним другой SIM-карты.
3. При появлении запроса введите новый защитный код и нажмите ОК.
Функции защиты необходимы для некоторых услуг, например банковских
интернет-услуг или интернет-магазинов. Для таких подключений требуются
сертификаты безопасности и, возможно, защитный модуль, который может
присутствовать на SIM-карте. Обратитесь к поставщику услуг, чтобы узнать
подробнее.
ПРИМЕЧАНИЕ: При изменении уровня защиты номера в разделе
Журнал будут удалены.
Защитная блокировка клавиатуры
Чтобы телефон Vertu запрашивал ввод защитного кода при разблокировании
клавиатуры, выполните следующие действия:
1. Находясь в режиме ожидания, нажмите Меню > Настройки > Телефон >
Защитн. блокир. кл.
2. Выберите Вкл.
3. Введите защитный код и нажмите ОК.
Этот значок отображается во время защищенного сеанса работы в
Интернете.
Этот значок отображается во время незащищенного сеанса работы в
Интернете.
Сертификаты
Сертификаты можно использовать для создания безопасных соединений через
обозреватель или для проверки подлинности загруженного приложения.
Существует три вида сертификатов:
• сертификаты авторизации: могут использоваться для проверки подлинности
загруженных приложений, других сертификатов авторизации и серверов.
Они могут быть предустановленны или загружены во время интернет-сессии.
• сертификаты пользователя: используются для проверки подлинности
клиента и/или для создания цифровой подписи. Это означает, что
сертификаты пользователя могут быть использованы для удостоверения
личности определенного пользователя через беспроводное соединение.
Сертификаты пользователя также используются для шифрования
информации и создания цифровых подписей для нее. Таким образом,
сохраняется конфиденциальность и целостность мобильных транзакций.
Сертификаты могут быть предустановленны в защитном модуле (см.
Защитный модуль) или загружены во время интернет-сеанса.
• сертификаты серверов: могут отправляться сервером на телефон при
установлении аутентифицированного безопасного соединения с сервером
(в отличие от анонимного соединения). При получении проверяется
подлинность сертификатов при помощи местного времени и сертификатов
авторизации, сохраненных на телефоне.
Чтобы просмотреть списки сертификатов авторизации и сертификатов
пользователей, сохраненных на телефоне Vertu:
1. Находясь в режиме ожидания, нажмите Меню > Настройки > Защита >
Сертифик. авториз./Сертификаты польз.
2. Выберите Обзор.
29
Защита
Чтобы выбрать назначение сертификатов авторизации, сохраненных на
телефоне Vertu:
ВНИМАНИЕ: Прежде чем изменять какие-либо настройки
сертификатов, необходимо убедиться, что владелец сертификата
заслуживает доверия, и что сертификат действительно принадлежит
этому владельцу.
1. Находясь в режиме ожидания, нажмите Меню >Настройки > Защита >
Сертифик. авториз.
2. Выберите нужный пункт Функции > Назначение >Приложения/
Сертификаты/Серверы.
Защитный модуль
Если на SIM-карте присутствует защитный модуль, он улучшает работу служб
безопасности для приложений, требующих подключения через браузер, и
позволяет пользоваться цифровой подписью. Защитный модуль может
содержать сертификаты, а также открытые и закрытые ключи.
ПРИМЕЧАНИЕ: Сертификаты сохраняются в защитном модуле
поставщиком услуг. Защитный модуль не поставляется компанией
Vertu.
Просмотр или изменение настроек защитного модуля
Находясь в режиме ожидания, нажмите Меню > Настройки > Защита >
Парам. защ. модуля.
Цифровые подписи
Если SIM-карта оснащена защитным модулем, с помощью телефона Vertu
можно создавать цифровые подписи. Цифровая подпись служит для той же
цели, что и обычная подпись на бумажном чеке, контракте или другом
документе.
ПРИМЕЧАНИЕ: Для использования цифровой подписи необходимо
знать PIN-код подписи. Если такой код не был предоставлен вместе с
SIM-картой, свяжитесь с поставщиком услуг для получения более
подробной информации.
Создание цифровой подписи:
1. Выберите ссылку на странице, например, заголовок книги, которую вы
хотите купить, и ее цену. Отобразится текст для подписи, который может
включать сумму и дату.
30
2. Убедитесь, что отображается текст заголовка Чтение и значок цифровой
подписи (
). Если значок цифровой подписи не отображается,
надежная защита отсутствует. Не следует вводить личные данные, в том
числе PIN-код.
3. Прочитайте весь текст. Текст может не помещаться на один экран,
поэтому его придется прокручивать.
4. Выберите Подпись.
5. Выберите сертификат пользователя, посредством которого необходимо
поставить подпись.
6. Введите и подтвердите PIN-код подписи. Значок цифровой подписи
исчезнет, и служба отобразит сообщение с подтверждением.
Функции вызова
Функции вызова
Выполнение вызовов
Перед выполнением звонка проверьте наличие хорошего сигнала и заряда
аккумулятора.
Выполнение вызова в режиме ожидания
Чтобы сделать вызов, находясь в режиме ожидания:
1. Введите номер телефона при помощи клавиатуры.
СОВЕТ: При выполнении международных
вызовов нажмите клавишу
дважды, чтобы
на дисплее появился знак +.
Чтобы выполнить экстренный вызов:
1. Нажмите и удерживайте клавишу "Отбой", чтобы вернуться в экран
режима ожидания.
2. Введите рабочий номер экстренного вызова, например, 000, 08, 110, 112,
118, 119, 911 или 999.
ПРЕДУПРЕЖДЕНИЕ: Номера экстренных вызовов зависят от
страны и региона, и указанные выше номера могут не
поддерживаться вашим поставщиком услуг.
3. Нажмите клавишу "Передать".
ПРИМЕЧАНИЕ: При выполнении экстренного вызова следует помнить
о необходимости предоставления максимально точных сведений.
ПРИМЕЧАНИЕ: Помните, что телефон может быть единственным
средством связи на месте происшествия. Не завершайте вызов, пока
полностью не будете уверены в том, что это можно сделать.
Набор номера из списка Контактов
2. Нажмите на клавишу "Передать".
Чтобы набрать номер из списка Контактов:
1. Находясь в режиме ожидания, нажмите Имена или Меню > Контакты >
Имена.
2. Прокрутите до нужного контакта и нажмите Инф.
3. Прокрутите до нужного номера и нажмите Вызвать.
Набор номера через Журнал
Выполнение экстренных вызовов
ПРЕДУПРЕЖДЕНИЕ: Телефон Vertu, как и любой другой мобильный
телефон, использует радиосигналы, беспроводные и проводные
линии связи, а также параметры, настраиваемые пользователем.
Поэтому невозможно гарантировать соединение при любых условиях.
В виду этого не следует полагаться только на беспроводные телефоны
для важных вызовов, например, для вызова экстренных служб.
ПРЕДУПРЕЖДЕНИЕ: Если включены некоторые функции, возможно,
для выполнения экстренного вызова их придется выключить. За
более подробной информацией обратитесь к поставщику услуг.
ПРЕДУПРЕЖДЕНИЕ: В некоторых сетях для выполнения
экстренного вызова может потребоваться работающая SIM-карта.
Чтобы набрать номер через Журнал звонков:
1. Находясь в режиме ожидания, нажмите Меню > Журнал.
2. Нажмите Все вызовы.
СОВЕТ: При необходимости можно просматривать только
пропущенные, полученные или набранные вызовы. Более подробная
информация приведена в разделе Журнал.
3. Прокрутите до нужного имени или номера и нажмите Вызвать.
Вызов последнего набранного номера
Чтобы набрать последний набранный номер, дважды нажмите клавишу "Передать".
СОВЕТ: При подключенной гарнитуре можно набрать последний
набранный номер, дважды нажав на кнопку на гарнитуре.
31
Функции вызова
Автоматический повторный набор
Иногда звонок не удается осуществить, так как перегружена сеть или номер
занят. Если включена функция автоматического повторного набора, телефон
Vertu набирает номер до 10 раз и выдает оповещение, когда сеть становится
доступна.
Чтобы включить функцию автоматического повторного набора:
1. Находясь в режиме ожидания, нажмите Меню > Настройки > Вызовы >
Повторный набор.
2. Выберите Вкл.
Выполнение вызова с использованием голосового набора
Благодаря функции распознавания голоса, при помощи телефона Vertu можно
набирать номера телефонов и заходить в пункты меню, произнося команды
вслух. Выполнение таких команд не зависит от голоса говорящего, поэтому
отсутствует необходимость в предварительной записи голосовых меток.
СОВЕТ: Лучше всего функция голосового набора работает с
длинными уникальными именами.
Чтобы набрать номер контакта при помощи голосового набора:
1. Находясь в режиме ожидания, нажмите и удерживайте правую клавишу
выбора, пока не услышите сигнал.
СОВЕТ: Если используется гарнитура, нажмите и удерживайте
кнопку на гарнитуре, пока не услышите сигнал.
2. Произнесите имя контакта, чтобы выполнить вызов.
3. Выберите нужный контакт из отображаемого списка. Телефон Vertu
автоматически наберет номер.
СОВЕТ: Если в течение пяти секунд контакт из списка не выбран, то
автоматически будет набран первый номер в списке.
СОВЕТ: При отсутствии нужного контакта в списке нажмите Выйти,
чтобы выйти из функции голосового набора.
Информацию о настройке функции распознавания голоса и ее использовании
для входа в пункты меню см. в пункте Распознавание голоса в разделе
Настройки.
32
Быстрый набор
Быстрый набор позволяет быстро набирать номера, находясь в режиме
ожидания. В список быстрого набора можно сохранять до восьми номеров.
Включение функции быстрого набора
Чтобы включить функцию быстрого набора:
1. Находясь в режиме ожидания, нажмите Меню > Настройки > Вызовы >
Быстрый набор.
2. Выберите Вкл.
Добавление номеров в список быстрого набора
Чтобы добавить номер, сохраненный в списке контактов, в список быстрого
набора:
1. Находясь в режиме ожидания, нажмите Имена или Меню > Контакты >
Имена.
2. Выберите нужный контакт.
3. Прокрутите до нужного номера и нажмите Функции > Быстрый набор.
4. Выберите номер быстрого набора, чтобы задать для него номер телефона.
Появится сообщение с подтверждением.
ПРИМЕЧАНИЕ: Клавиша быстрого набора под номером 1
используется для быстрого набора номера голосовой почты.
Чтобы добавить новый номер в список быстрого набора:
СОВЕТ: Данный метод позволяет сохранить новый номер телефона в
список контактов и одновременно добавить его в список быстрого
набора.
1. Находясь в режиме ожидания, нажмите Меню > Контакты > Быстрый
набор.
2. Выберите нужный номер быстрого набора.
3. Введите номер телефона и нажмите ОК.
СОВЕТ: Можно также выбрать Найти, чтобы указать номер
телефона из списка контактов.
Функции вызова
4. Введите данные контакта и нажмите Сохран. На экране отобразятся
сообщения подтверждения.
Входящие вызовы
Выполнение вызова с использованием быстрого набора
Для ответа на вызов:
Чтобы набрать номер при помощи функции быстрого набора:
Находясь в режиме ожидания, нажмите и удерживайте кнопку с цифрой, для
которой задан нужный телефонный номер.
Удаление номеров быстрого вызова
Чтобы удалить номер быстрого вызова:
1. Находясь в режиме ожидания, нажмите Меню > Контакты > Быстрый
набор.
2. Прокрутите до номера быстрого набора, который следует удалить, и
нажмите Функции > Удалить.
3. Выберите Да, чтобы подтвердить удаление. Появится сообщение с
подтверждением.
Ответ на вызовы
Нажмите клавишу "Передать" или выберите Ответить.
СОВЕТ: При наличии подключенной гарнитуры можно ответить на
входящий вызов, нажав на кнопку на гарнитуре.
Ответ любой клавишей
Если на телефоне включена функция ответа любой клавишей, можно ответить
на входящий вызов, нажав любую клавишу кроме клавиши включения, кнопок
выбора и клавиши "Отбой".
Чтобы активировать функцию ответа любой клавишей:
1. Находясь в режиме ожидания, нажмите Меню > Настройки > Вызовы >
Ответ любой клав.
2. Выберите Вкл.
Автоматический прием вызовов
Функция автоприема вызова позволяет автоматически отвечать на звонки при
подключенной гарнитуре.
Чтобы активировать функцию автоприема вызова:
1. Находясь в режиме ожидания, нажмите Меню > Настройки >
Аксессуары.
2. Выберите гарнитуру.
3. Выберите Автоприем звонка.
4. Выберите Вкл. Значок автоприема отобразится на экране режима
ожидания.
33
Функции вызова
Отклонение вызовов
Функции во время вызова
Для отклонения входящего вызова:
Регулировка громкости
Нажмите клавишу "Отбой".
Для регулировки громкости во время разговора по телефону:
Перемещайте джойстик вверх для увеличения
громкости, вниз — для уменьшения громкости.
СОВЕТ: При наличии подключенной гарнитуры можно отклонить
входящий вызов, дважды нажав на кнопку на гарнитуре.
Во время настройки громкости будет отображаться
экран Громкость.
Завершение вызовов
Для завершения вызова нажмите клавишу "Отбой".
СОВЕТ: При наличии подключенной гарнитуры можно закончить
входящий вызов, нажав на кнопку на гарнитуре.
Переход в режим громкой связи
Чтобы во время вызова перейти в режим громкой связи, нажмите Гр-говор.
Чтобы выключить громкоговоритель, нажмите Телефон.
Перевод вызова в режим ожидания
Чтобы перевести вызов в режим ожидания, нажмите клавишу "Передать" или
нажмите Функции > Удержание. На экране отобразится уведомление.
Чтобы вернуться к разговору с абонентом, нажмите клавишу "Передать" или
Возврат.
Отключение звука во время вызова
Чтобы отключить звук во время разговора, выберите Функции > Откл.
микрофон. На экране отобразится значок отключения звука.
Чтобы снова включить звук, нажмите Вкл. мкф.
Передача вызова на гарнитуру
Если телефон Vertu подключен к гарнитуре, нажмите Функции >
Минигарнитура/Громкая связь.
Чтобы переключить звонок обратно на телефон, выберите Функции >
Телефон.
34
Функции вызова
Разборчивость речи
Данная функция улучшает качество звука во время вызова, что особенно
полезно в шумных местах.
Чтобы включить функцию разборчивости речи во время вызова, выберите
Функции > Разборчив. речи > Включить.
СОВЕТ: Можно также включить эту функцию в главном меню, нажав
Меню > Настройки > Вызовы > Разборчивость речи > Включить.
СОВЕТ: В главное меню можно перейти во время вызова, выбрав
Меню.
СОВЕТ: Во время звонка также доступны следующие функции:
• Громкость - подробное описание см. в разделе Регулировка
громкости
• Контакты.
• Заблокир. клав.
• Записать - чтобы начать запись звонка. Записываются голоса всех
абонентов, участвующих в разговоре.
• Передать DTMF - для передачи двухтональных многочастотных
сигналов (DTMF). Эти сигналы используются для доступа к
службам, таким как голосовая служба и автоматизированные
биллинговые системы.
Конференц-связь
Выполнение второго вызова
Чтобы во время активного вызова, выполнить еще один вызов:
1. Выберите Функции > Новый вызов.
2. Введите второй номер или выберите Найти, чтобы набрать номер из
списка контактов.
3. Выберите Вызвать. Первый вызов переводится в режим ожидания.
Ответ на вызов или отклонение второго вызова
Чтобы ответить на входящий вызов во время другого активного разговора,
нажмите клавишу "Передать" или выберите Ответить. Первый вызов
переводится в режим ожидания.
Чтобы отклонить входящий вызов во время другого активного разговора,
нажмите Отклон.
ПРИМЕЧАНИЕ: Чтобы оставаться на связи с другим абонентом,
следует активировать функцию "Ожидающий вызов". Информацию
об активации функции "Ожидающий вызов" см. в разделе
Ожидающий вызов.
Переключение между вызовами
Для переключения между вызовами нажмите клавишу "Передать" или
выберите Перекл.
Создание конференции
На телефоне Vertu можно организовать конференцию. Для этого выполняется
одновременно два вызова, при этом один
вызов должен быть активен, а другой — в режиме ожидания. Создание
конференции приведет к слиянию двух разных вызовов. Все участники смогут
разговаривать друг с другом.
Чтобы создать конференцию, нажмите Функции > Конференция.
35
Функции вызова
Добавление абонента в конференцию
Чтобы добавить еще одного абонента в конференцию:
1. Выполните второй вызов. Дополнительную информацию см. в разделе
Выполнение второго вызова. Сеанс конференции переводится в режим
ожидания.
2. После подключения второго вызова нажмите Функции > Подключ. к
конфер.
Приватный разговор с одним из участников конференции
Для приватного разговора с одним из участников сеанса конференции
следует выделить этого абонента из общего вызова. Для этого выполните
следующие действия:
1. Выберите Функции > Выделить.
2. Выберите абонента, с которым нужно поговорить приватно.
Отсылка
При наличии активного вызова и вызова в режиме ожидания на телефоне
Vertu можно воспользоваться функцией "Отсылка", если она поддерживается
поставщиком услуг. При помощи данной функции можно соединить в один
вызов абонента активного вызова с абонентом вызова, поставленного в
режим ожидания. После этого ваш разговор с обоими соединенными
абонентами прекращается.
Для отсылки вызовов нажмите Функции > Отсылка.
Параметры настройки вызовов
Переадресация вызовов
Функция переадресации вызовов позволяет переадресовывать входящие
вызовы на другой номер телефона или ящик электронной почты, когда вы не
можете ответить на звонок. Таким образом, ни один вызов не будет пропущен.
ПРИМЕЧАНИЕ: Переадресация вызова возможна, только если эта
услуга поддерживается поставщиком услуг.
Чтобы настроить переадресацию вызовов:
1. Находясь в режиме ожидания, нажмите Меню > Настройки > Вызовы >
Переадресация.
2. Выберите из списка условия, при которых следует переадресовывать
входящие вызовы:
• Все голос. вызовы - переадресация всех вызовов.
• Если занято - переадресация вызовов во время разговора с другим
абонентом.
• Если нет ответа - переадресация вызовов при невозможности ответить
на них.
• Если вне сети - переадресация вызовов при выключенном телефоне
Vertu или отсутствии сигнала сети.
• Если нет доступа - переадресация вызовов при отсутствии ответа, во
время разговора с другим абонентом или при выключенном телефоне
или отсутствии сигнала сети.
СОВЕТ: Чтобы отключить функцию переадресации вызовов,
нажмите Откл. переадресац.
3. Выберите Включить.
СОВЕТ: Чтобы просмотреть текущий статус переадресации, нажмите
Состояние. На экране отобразится текущий статус. Чтобы
просмотреть номер, на который осуществляется переадресация
вызовов, нажмите Номер.
36
Функции вызова
СОВЕТ: Чтобы отменить переадресацию, нажмите Отменить.
4. В случае активации переадресации вызовов для параметров Если нет
ответа или Если нет доступа следует указать время, после которого
требуется выполнять переадресацию.
ПРИМЕЧАНИЕ: Отмена всех переадресаций может повлиять на
возможность получать голосовые сообщения.
ПРИМЕЧАНИЕ: Поставщик услуг может запретить отмену всех типов
переадресации вызовов. Свяжитесь с поставщиком услуг для
выяснения подробных сведений.
Ожидающий вызов
Функция ожидания оповещает о входящих вызовах во время другого разговора.
На второй вызов можно ответить или отклонить его. Информацию о том, как
отвечать или отклонять второй вызов см. в разделе Ответ на вызов или
отклонение второго вызова.
ПРИМЕЧАНИЕ: Функция ожидающего вызова доступна, только если
эта услуга поддерживается поставщиком услуг.
Длительность вызова после завершения
Данная функция отображает длительность вызовов после каждого разговора.
Чтобы активировать функцию отображения длительности вызова после
завершения:
1. Находясь в режиме ожидания, нажмите Меню > Настройки > Вызовы >
Длит. по окончании.
2. Выберите Показывать.
Передача своего номера
Данная функция позволяет абонентам видеть номер вашего телефона на их
телефоне, когда вы им звоните.
Чтобы изменить настройки передачи своего номера:
1. Находясь в режиме ожидания, нажмите Меню > Настройки > Вызовы >
Перед. своего ном.
2. Выберите одну из доступных возможностей:
• Задано сетью - использование настроек по умолчанию, заданных
поставщиком услуг.
• Да - отображение номера телефона для всех вызванных абонентов.
• Нет - скрывание номера телефона для всех вызванных абонентов.
Чтобы настроить функцию ожидающего вызова:
1. Находясь в режиме ожидания, нажмите Меню > Настройки > Вызовы >
Ожидающий вызов.
2. Выберите Включить.
СОВЕТ: Чтобы просмотреть текущий статус ожидающего вызова,
выберите Состояние.
СОВЕТ: Чтобы отключить функцию ожидающего вызова, нажмите
Отменить.
Отображение длительности вызовов
Данная функция отображает длительность вызовов во время каждого разговора.
Чтобы включить функцию отображения длительности вызовов:
1. Находясь в режиме ожидания, нажмите Меню > Настройки > Вызовы >
Отобр. дл. вызовов.
2. Выберите Вкл.
37
Функции вызова
Журнал
Журнал отображает информацию о пропущенных, принятых и последних
совершенных вызовах. Также имеется возможность просматривать
информацию об адресатах сообщений, пакетных данных и количестве
отправленных и полученных сообщений.
Журнал отображает события в хронологическом порядке. Новые события
записываются вверху списков, а старые, при этом, сдвигаются вниз. При
добавлении нового события в полный список, последнее событие в списке
удаляется.
Просмотр информации о недавно совершенных вызовах
Очистка списков журнала
Чтобы очистить списки журналов:
1. Находясь в режиме ожидания, нажмите Меню > Журнал > Очистить
списки.
2. Выберите нужный пункт Все списки вызовов/Непринят. вызовы/
Принятые вызовы/Набранные номера/Адресаты сбщ.
ПРИМЕЧАНИЕ: Списки будут сразу же удалены, без отображения
запросов на подтверждение. После очистки списков информацию,
которая в них содержалась, нельзя восстановить.
Просмотр длительности вызовов
Чтобы просмотреть информацию о последних вызовах:
В режиме ожидания выберите нужный пункт Меню > Журнал > Все вызовы/
Неприн. вызовы/Принят. вызовы/Набранн.номера.
Просмотр получателей сообщений
Чтобы просмотреть подробную информацию о получателях сообщений:
Находясь в режиме ожидания, нажмите Меню > Журнал > Адресаты сбщ.
38
Для просмотра сведений о длительности исходящих и входящих вызовов:
1. Находясь в режиме ожидания, нажмите Меню > Журнал > Длит.
вызовов.
2. Выберите нужный пункт Последний вызов/Принятые вызовы/
Исходящие вызовы/Длит. всех вызовов.
СОВЕТ: Чтобы очистить списки с информацией о
продолжительности вызовов, нажмите Обнулить счетчики.
Необходимо будет ввести защитный код. Информацию о защитном
коде см. в пункте Защитный код раздела Защита.
Функции вызова
Просмотр счетчиков пакетной передачи данных
Просмотр журнала сообщений
Чтобы просмотреть информацию о количестве полученных и отправленных
данных (в байтах):
1. Находясь в режиме ожидания, нажмите Меню > Журнал > Счетч. пакетн.
2. Выберите нужный пункт.
Чтобы просмотреть информацию о количестве отправленных и полученных
сообщений каждого типа:
1. Находясь в режиме ожидания, нажмите Меню > Журнал > Журнал сбщ.
2. Выберите нужный пункт.
ПРИМЕЧАНИЕ: SMS-сообщения, переданные при помощи общего
сервиса пакетной радиопередачи (GPRS), не включаются в счетчики
и таймеры пакетной передачи.
СОВЕТ: Чтобы обнулить все счетчики пакетной передачи данных,
нажмите Обнулить счетчики. Необходимо будет ввести защитный
код. Информацию о защитном коде см. в пункте Защитный код
раздела Защита.
СОВЕТ: Чтобы обнулить все счетчики сообщений, нажмите
Обнулить все счетч. Необходимо будет ввести защитный код.
Информацию о защитном коде см. в пункте Защитный код раздела
Защита.
Просмотр журнала местоположения
Просмотр таймеров пакетной передачи данных
Чтобы просмотреть информацию о длительности сессий GPRS:
1. Находясь в режиме ожидания, нажмите Меню > Журнал > Таймер
пакетн.
2. Выберите нужный пункт.
СОВЕТ: Чтобы очистить списки с информацией о
продолжительности вызовов, нажмите Обнулить таймеры.
Необходимо будет ввести защитный код. Информацию о защитном
коде см. в пункте Защитный код раздела Защита.
Сеть, к которой вы подключены, может отсылать запросы данных о
местоположении. За информацией о запросах местоположения обратитесь к
поставщику услуг.
Чтобы просмотреть последние запросы данных о местоположении:
Находясь в режиме ожидания, нажмите Меню > Журнал > Местополож. > Журн.
местополож.
Просмотр журнала синхронизации
Журнал синхронизации сохраняет статистику о данных, переданных во время
синхронизации телефона Vertu с компьютером или сервером.
Чтобы просмотреть журнал синхронизации:
Находясь в режиме ожидания, нажмите Меню > Журнал > Журнал синхр.
39
Ввод текста
Режимы ввода текста
Ввод текста
Телефон Vertu обладает тремя режимами ввода текста:
• Традиционный режим ввода текста (многократное нажатие).
• Режим интеллектуального ввода текста (T9).
• Режим ввода цифр.
Традиционный и интеллектуальный режимы ввода текста используются для
ввода текста. Режим ввода цифр используется для набора чисел.
При перемещении курсора в поле для ввода текста или цифр автоматически
будет выбран подходящий режим ввода.
Традиционный режим ввода текста
Каждая клавиша клавиатуры телефона используется для ввода нескольких
символов. Более подробную информацию о распределении символов по
клавишам см. в разделе Распределение символов по клавишам.
Чтобы ввести символ при помощи традиционного режима ввода текста, нужно
нажать на клавишу, использующуюся для ввода этого символа, несколько раз,
пока не отобразится нужный символ.
Чтобы ввести несколько символов при помощи одной кнопки, между вводом
каждого символа следует делать паузу, пока не отобразится курсор.
Режим интеллектуального ввода текста
Режим интеллектуального ввода текста позволяет вводить текст более
быстро, чем при помощи традиционного ввода. Вместо того чтобы нажимать
на одну и ту же клавишу несколько раз для ввода каждого символа, можно
вводить символы, нажимая на соответствующие клавиши один раз.
Режим интеллектуального ввода текста использует большую базу данных,
чтобы подобрать слово, которое следует ввести. Подбор слова основывается
на количестве и комбинации нажатий клавиш. Если для такой комбинации
существует несколько слов, можно выбрать нужное слово из списка
вариантов, предложенных функцией интеллектуального ввода.
40
Ввод текста
Чтобы ввести текст при помощи интеллектуального ввода:
1. Нажмите на клавишу, которая используется для ввода первого символа
слова. Телефон предложит наиболее вероятный символ. Вводимое слово
подчеркивается — это значит, что оно активно и может измениться при
добавлении новых символов.
2. Нажимайте клавиши, которые используются для ввода следующих
символов слова. Телефон отображает предположительный вариант
слова. По мере ввода символов предположительный вариант может
изменяться. Чтобы просмотреть другие совпадения, нажмите клавишу
.
3. При отображении нужного слова нажмите клавишу
, чтобы
подтвердить слово и ввести символ пробела. Слово больше не будет
подчеркнуто. Можно начинать ввод нового слова.
СОВЕТ: Чтобы ввести номер без переключения на режим ввода
цифр, нажмите и удерживайте клавишу с нужной цифрой.
СОВЕТ: Чтобы ввести сложное слово, введите первую часть слова, а
потом прокрутите вправо, чтобы подтвердить его. Напишите
следующую часть слова и подтвердите его снова.
СОВЕТ: Появление знака ? в конце слова означает, что для
введенного слова нет совпадений в базе данных интеллектуального
ввода. Чтобы добавить новое слово в базу данных, нажмите Слово,
введите слово при помощи традиционного режима и нажмите Сохран.
Добавление слов в базу данных интеллектуального ввода текста
Если при вводе слова, обнаружилось, что его нет в базе данных
интеллектуального ввода, его можно туда добавить (подробное описание см.
в предыдущем разделе). Новые слова можно также добавить при помощи
меню во время ввода текста:
Чтобы добавить новое слово в базу данных интеллектуального ввода:
1. Находясь в поле для ввода текста, нажмите Функции > Интеллект. ввод
> Вставить слово.
2. Введите новое слово при помощи традиционного режима ввода и нажмите
Сохран.
Ввод текста
СОВЕТ: В базу данных интеллектуального ввода можно сохранять
символы в верхнем регистре, адреса электронной почты и смайлы
(значок для обозначения эмоции).
Режим ввода цифр
В режиме ввода цифр следует нажимать на клавиши с нужными цифрами для
их ввода. Обычно режим ввода меняется на цифровой в полях для телефонных
номеров.
Индикаторы режима ввода
Когда курсор находится в поле для ввода текста, на верхней левой части
экрана отображается один из следующих индикаторов:
•
— традиционный режим ввода текста, символы кириллицы, первая
буква заглавная, а остальные строчные.
•
— традиционный режим ввода текста, символы кириллицы, все
буквы заглавные.
•
— традиционный режим ввода текста, символы кириллицы, все
буквы строчные.
•
— традиционный режим ввода текста, латинские символы, первая
буква заглавная, а остальные строчные.
•
— традиционный режим ввода текста, латинские символы, все
буквы заглавные.
•
— традиционный режим ввода текста, латинские символы, все
буквы строчные.
•
— интеллектуальный режим ввода текста, символы кириллицы,
первая заглавная буква, остальные строчные.
•
— интеллектуальный режим ввода текста, символы кириллицы,
все буквы заглавные.
•
— интеллектуальный режим ввода текста, символы кириллицы,
все буквы строчные.
•
— интеллектуальный режим ввода текста, латинские символы,
первая буква заглавная, остальные строчные.
•
— интеллектуальный режим ввода текста, латинские символы,
все буквы заглавные.
•
— интеллектуальный режим ввода текста, латинские символы,
все буквы строчные.
•
— режим ввода цифр.
Изменение режимов ввода
Чтобы переключиться на традиционный режим ввода:
Нажмите и удерживайте клавишу
и выберите Откл. интеллек. Ввод
либо
выберите Функции > Интеллект. ввод > Интеллект. ввод > Отключить.
Чтобы переключиться на интеллектуальный режим ввода:
Нажмите и удерживайте клавишу
и выберите Вкл. интеллек. Ввод
либо
выберите Функции > Интеллект. ввод > Интеллект. ввод > Включить.
СОВЕТ: Для переключения между традиционным и
интеллектуальным режимами ввода удерживайте левую клавишу
выбора (Функции).
СОВЕТ: Между традиционным и интеллектуальным режимами ввода
можно также переключиться, дважды нажав на клавишу
с
интервалом в 0,3 секунды.
Чтобы переключиться на режим ввода цифр:
Нажмите и удерживайте клавишу
и выберите Ввод цифр.
Используйте клавишу
для переключения между различными типами
следующих режимов ввода: первая заглавная, все заглавные и все строчные.
СОВЕТ: В полях для букв и чисел можно переключаться на режим
ввода цифр при помощи клавиши
.
Дополнительные сведения о вводе текста
Чтобы удалить символы по одному, нажмите Очистить.
Чтобы удалить все символы в поле, нажмите Функции > Очистить поле.
Чтобы ввести специальный символ в традиционном режиме ввода текста,
нажмите клавишу
и выберите нужный символ.
Чтобы ввести специальный символ в режиме интеллектуального ввода,
удерживая клавишу
, выберите нужный символ.
Чтобы ввести смайл, находясь в традиционном режиме ввода или в режиме
ввода цифр:
1. Нажмите клавишу
.
2. Выберите Далее.
3. Выберите нужный смайл.
41
Ввод текста
Чтобы ввести смайл, находясь в интеллектуальном режиме ввода:
1. Нажмите и удерживайте клавишу
.
2. Выберите Далее.
3. Выберите нужный смайл.
Изменение языка ввода
Распределение символов по клавишам
Русский
Кла
виша
Чтобы ввести текст на другом языке, не изменяя язык интерфейса телефона:
1. Нажмите и удерживайте клавишу
.
2. Выберите Язык ввода.
3. Выберите нужный язык.
Более подробную информацию об изменении языка телефона см. в пункте
Языковые настройки раздела Настройки.
Верхний регистр
Нижний регистр
.,'?!"1-()@/:_
.,'?!"1-()@/:_
ABC2ÄÆÅÀÁÂÃÇ
abc2äæåàáâãç
DEF3ÈÉÊËÐ
def3èéêëð
GHI4ÌÍÎÏ
ghi4ìíîï
JKL5£
jkl5£
MNO6ÖØÒÓÔÕÑ
mno6öøòóôõñ
PQRS7$
pqrs7ß$
TUV8ÙÚÛÜ
tuv8ùúûü
WXYZ9ÝÞ
wxyz9ýþ
.,'?!"-()@/:_;+&%*=<>£€ .,'?!"-()@/:_;+&%*=<>£€
$¥¤[]{}\~^`¡¿§#| ↵
$¥¤[]{}\~^`¡¿§#| ↵
0↵
0↵
Немецкий
Кла
виша
42
Верхний регистр
Нижний регистр
.,?!'"1-()@/:_
.,?!'"1-()@/:_
ABC2ÄÀÁÃÂÅÆÇ
abc2äàáãâåæç
DEF3ÈÉËÊÐ
def3èéëêð
GHI4ÌÍÎÏ
ghi4ìíîï
JKL5£
jkl5£
MNO6ÖÒÓÔÕØÑ
mno6öòóôõøñ
PQRS7$
pqrs7ß$
TUV8ÜÙÚÛ
tuv8üùúû
Ввод текста
Кла
виша
Верхний регистр
Нижний регистр
WXYZ9ÝÞ
wxyz9ýþ
Верхний регистр
Нижний регистр
ИІЇЙКЛ4GHI
иіїйкл4ghi
МНОП5JKL
мноп5jkl
РСТУ6MNO
рсту6mno
ФХЦЧ7PQRS
фхцч7pqrs
ШЩ8TUV
шщ8tuv
Нижний регистр
ЬЮЯ9WXYZ
ьюя9wxyz
.,?!'"1-()@/:_
.,?!'"1-()@/:_
.,'?!"-()@/:_;+&%*=<>£€ .,'?!"-()@/:_;+&%*=<>£€
$¥¤[]{}\~^`¡¿§#| ↵
$¥¤[]{}\~^`¡¿§#| ↵
АБВГ2ABC
абвг2abc
ДЕЖЗ3DEFЁ
дежз3defё
ИЙКЛ4GHI
ийкл4ghi
МНОП5JKL
мноп5jkl
РСТУ6MNO
рсту6mno
ФХЦЧ7PQRS
фхцч7pqrs
ШЩЪЫ8TUV
шщъы8tuv
ЬЭЮЯ9WXYZ
ьэюя9wxyz
.,'?!"-()@/:_;+&%*=<>£€ .,'?!"-()@/:_;+&%*=<>£€
$¥¤[]{}\~^`¡¿§#| ↵
$¥¤[]{}\~^`¡¿§#| ↵
0↵
0↵
Русский
Кла
виша
Верхний регистр
Кла
виша
0↵
0↵
.,'?!"-()@/:_;+&%*=<>£€ .,'?!"-()@/:_;+&%*=<>£€
$¥¤[]{}\~^`¡¿§#| ↵
$¥¤[]{}\~^`¡¿§#| ↵
0↵
0↵
Украинский
Кла
виша
Верхний регистр
Нижний регистр
.,?!'"1-()@/:_
.,?!'"1-()@/:_
АБВГҐ2ABC
абвгґ2abc
ДЕЄЖЗ3DEF
деєжз3def
43
Контакты
Сохранение нового контакта
Контакты
Функцию "Контакты" можно использовать для записи телефонных номеров,
адресов электронной почты и другой контактной информации. Для каждого
контакта также можно добавить изображение или назначить мелодию звонка.
ПРИМЕЧАНИЕ: Некоторые функции доступны только при условии,
что контакт сохранен на телефоне Vertu. См. информацию о
различиях между контактами, сохраненными на телефоне Vertu и на
SIM-карте, в разделе Память списка контактов.
Чтобы сохранить новый контакт на телефон Vertu:
1. Находясь в режиме ожидания, нажмите Меню > Контакты.
2. Выберите Создать.
3. Введите данные контакта.
4. Выберите Сохран. Данные контакта отобразятся после сообщения с
подтверждением.
5. Выберите Готово.
СОВЕТ: Новый контакт можно также сохранить, находясь в режиме
ожидания. Для этого выполните следующие действия:
1. Введите номер и нажмите Сохран.
2. Выберите тип номера.
3. Введите имя для контакта и нажмите Сохран.
СОВЕТ: Если звонит абонент, номер которого не сохранен в
"Контактах", то для этого абонента можно создать карточку контакта.
Для этого выполните следующие действия:
1. Прокрутите до нужного номера в Журнале и нажмите Функции >
Сохранить. Информацию о Журнале см. в пункте Журнал
раздела Функции вызова.
2. Введите имя для контакта и нажмите Сохран.
44
Контакты
либо
чтобы добавить загруженный вами сигнал вызова, нажмите Загрузка
мелодий > Мелодии и выберите нужный сигнал.
Обновленные данные контакта отобразятся после сообщения
подтверждения.
Добавление изображения контакта
Если добавление изображение контакта, это изображение отображается,
когда вы вызываете этого абонента или, когда абонент звонит вам.
Чтобы добавить изображение контакта:
1. Находясь в режиме ожидания, нажмите Имена или Меню > Контакты >
Имена.
2. Прокрутите до нужного контакта и нажмите Инф.
3. Нажмите Функции > Добавить картинку или Функции > Добавить
информ. > Мультимедиа > Изображение.
4. Чтобы добавить изображение, сохраненное на телефоне Vertu, нажмите
Откр. Галерею, а затем выберите нужное изображение
либо
нажмите Нов. фотография, чтобы запустить камеру и сделать
фотографию, которая будет использоваться в качестве изображения.
Обновленные данные контакта отобразятся после сообщения
подтверждения.
СОВЕТ: Информацию о доступе к изображениям в Галерее см. в
пункте Файлы галереи раздела Галерея.
СОВЕТ: Информацию о создании фотографий см. в пункте
Фотосъемка раздела Камера.
Настройка сигналов вызова
Если для определенного контакта задать свой сигнал вызова, когда этот
контакт будет вам звонить, будет звучать этот заданный сигнал.
Чтобы настроить сигнал вызова для контакта:
1. Находясь в режиме ожидания, нажмите Имена или Меню > Контакты >
Имена.
2. Прокрутите до нужного контакта и нажмите Инф.
3. Выберите Функции > Добавить информ. > Мультимедиа > Сигнал.
4. Чтобы добавить сигнал, сохраненный в Галерее телефона Vertu, нажмите
Откр. Галерею и выберите понравившийся сигнал
СОВЕТ: Информацию о доступе к сигналам в Галерее см. в пункте
Файлы галереи раздела Галерея.
СОВЕТ: Информацию о доступе к веб-сайтам см. в разделе
Интернет.
Сохранение нескольких телефонных номеров для одного
контакта
Для одного контакта можно сохранить максимум пять телефонных номеров.
Это может быть комбинация следующих типов номеров — Общий, Сотовый,
Домашний, Рабочий, Факс. Например, для контакта можно сохранить два
номера рабочего телефона и три номера мобильного телефона.
Чтобы добавить номер в данные контакта:
1. Находясь в режиме ожидания, нажмите Имена или Меню > Контакты >
Имена.
2. Прокрутите до нужного контакта и нажмите Инф.
3. Нажмите Функции > Добавить информ. > Номер и выберите нужный тип
номера.
4. Введите номер телефона и нажмите Сохран. Данные контакта
отобразятся после сообщения с подтверждением.
СОВЕТ: Можно также добавить номер телефона для контакта,
находясь в режиме ожидания. Для этого выполните следующие
действия:
1. Введите номер и нажмите Функции > Добавить в контакт.
2. Прокрутите до нужного контакта и нажмите Добав.
3. Выберите тип номера.
45
Контакты
СОВЕТ: Чтобы изменить тип номера:
1. Находясь в режиме ожидания, нажмите Имена или Меню >
Контакты > Имена.
2. Прокрутите до нужного контакта и нажмите Инф.
3. Найдите требуемый номер.
4. Нажмите Функции > Изменить тип и выберите новый тип
номера.
Телефонный номер по умолчанию
Первый номер, сохраненный для контакта, автоматически устанавливается в
качестве телефонного номера по умолчанию. При выполнении вызова или
отправке сообщения контакту без указания конкретного телефонного номера
будет использован телефонный номер по умолчанию.
Чтобы изменить номер по умолчанию:
1. Находясь в режиме ожидания, нажмите Имена или Меню > Контакты >
Имена.
2. Прокрутите до нужного контакта и нажмите Инф.
3. Прокрутите до телефонного номера, который нужно установить в качестве
номера по умолчанию, и нажмите Функции > Установ. по умолч. Данные
контакта отобразятся после сообщения с подтверждением.
Занесение данных в контакт
На телефон Vertu можно сохранять другие данные контакта, например,
почтовый адрес, день рождения или адреса электронной почты.
Чтобы добавить данные контакта:
1. Находясь в режиме ожидания, нажмите Имена или Меню > Контакты >
Имена.
2. Прокрутите до нужного контакта и нажмите Инф.
3. Нажмите Функции > Добавить информ. и выберите тип данных, который
нужно добавить.
4. Введите данные и нажмите Сохран. Данные контакта отобразятся после
сообщения с подтверждением.
46
Поиск контактов
Чтобы найти контакт, сохраненный на телефоне Vertu:
1. Находясь в режиме ожидания, нажмите Имена или Меню > Контакты >
Имена.
2. Введите первую букву имени искомого контакта. Из всего списка
отобразятся только подходящие под запрос контакты.
3. При необходимости введите еще несколько букв имени контакта.
Выберите контакт для просмотра его данных.
Удаление контактов
Чтобы удалить контакт:
1. Находясь в режиме ожидания, нажмите Имена или Меню > Контакты >
Имена.
2. Прокрутите до нужного контакта и нажмите Инф.
3. Выберите Функции > Удалить > Удалить контакт.
4. Нажмите Да, чтобы подтвердить удаление. После сообщения с
подтверждением отобразится список контактов.
Чтобы удалить все контакты:
1. Находясь в режиме ожидания, нажмите Меню > Контакты.
2. Выберите Удал. все конт.
3. Укажите, где нужно стереть все контакты — в памяти телефона или на
SIM-карте. Информацию о сохранении контактов на SIM-карте см. в
разделе Выбор типа памяти.
4. Нажмите Да, чтобы подтвердить удаление.
5. Введите защитный код и нажмите ОК. Информацию о защитном коде см. в
пункте Защитный код раздела Защита. Появится сообщение с
подтверждением.
Контакты
Визитные карточки
Функция визитной карточки позволяет отсылать и получать данные контакта в
виде сообщения MMS, текстового сообщения или через Bluetooth.
Отправка визитной карточки в виде сообщения MMS
Чтобы отправить визитную карточку в виде сообщения MMS:
1. Находясь в режиме ожидания, нажмите Имена или Меню > Контакты >
Имена.
2. Прокрутите до нужного контакта и нажмите Инф.
3. Выберите Функции > Перед. в/карточку > В сообщении MMS.
4. Если данные контакта содержат больше одного телефонного номера и
сигнал вызова, нажмите Номер по умолч. чтобы отправить только
телефонный номер по умолчанию
либо
нажмите Вся информация, чтобы отправить все данные контакта.
5. Укажите получателя сообщения и нажмите Перед. После отправки
визитной карточки появится сообщение с подтверждением.
Более подробную информацию о сообщениях MMS см. в пункте
Мультимедийные сообщения раздела Сообщения.
Отправка визитной карточки в виде текстового сообщения
Чтобы отправить визитную карточку в виде текстового сообщения:
1. Находясь в режиме ожидания, нажмите Имена или Меню > Контакты >
Имена.
2. Прокрутите до нужного контакта и нажмите Инф.
3. Выберите Функции > Перед. в/карточку > В сообщении SMS.
4. Если данные контакта содержат больше одного телефонного номера,
нажмите Номер по умолч. чтобы отправить только телефонный номер по
умолчанию
либо
нажмите Вся информация, чтобы отправить все данные контакта.
ПРИМЕЧАНИЕ: Если данные контакта содержат изображение и/или
сигнал вызова, то отправить изображение и/или сигнал вызова в
составе визитной карточки можно только посредством сообщения
MMS или через Bluetooth.
5. Введите номер телефона получателя визитной карточки и нажмите ОК.
После отправки визитной карточки появится сообщение с
подтверждением.
Более подробную информацию о текстовых сообщениях см. в пункте
Текстовые сообщения раздела Сообщения.
Отправка визитной карточки через Bluetooth
Чтобы отправить визитную карточку по Bluetooth:
1. Находясь в режиме ожидания, нажмите Имена или Меню > Контакты >
Имена.
2. Прокрутите до нужного контакта и нажмите Инф.
3. Выберите Функции > Перед. в/карточку > По Bluetooth. Телефон Vertu
выполнит поиск ближайших устройств Bluetooth и отобразит их в списке.
4. Выберите устройство, на которое следует отправить визитную карточку.
Телефон Vertu подключится к устройству и отправит визитную карточку.
После отправки визитной карточки появится сообщение с
подтверждением.
Более подробную информацию о Bluetooth см. в пункте Bluetooth раздела
Настройки.
Получение визитных карточек
При получении визитной карточки отображается соответствующее
уведомление.
Чтобы сохранить полученную визитную карточку:
1. Нажмите Обзор, чтобы просмотреть визитную карточку.
2. Выберите Сохран. Появится сообщение с подтверждением.
Чтобы отклонить прием визитной карточки без ее сохранения:
1. При желании просмотреть визитную карточку перед тем, как отклонить
ее, нажмите Обзор.
2. Нажмите Выйти или клавишу "Отбой".
3. Нажмите Да, чтобы отклонить получение визитной карточки. Появится
сообщение с подтверждением.
47
Контакты
SIM-карту.
Появится сообщение с подтверждением.
ПРИМЕЧАНИЕ: При установке другой SIM-карты на телефон Vertu
параметры памяти автоматически устанавливаются на значение
Телефон и SIM.
Память списка контактов
Можно сохранять контакты на телефон Vertu и на SIM-карту.
Память телефона
На память телефона Vertu можно сохранить 2000 контактов.
Максимальная допустимая длина для имен и номеров телефонов составляет
50 символов.
В поля для ввода текста разрешено вводить до 60 символов.
Память SIM-карты
Каждый контакт, сохраняемый на SIM-карту, может содержать только одно
имя и номеру телефона. Контакты, сохраненные на USIM-карту, могут
содержать имя, три телефонных номера и адрес электронной почты.
Количество контактов, которое можно сохранить на карту SIM или USIM, и
поддерживаемое количество символов определяется поставщиком услуг.
При установке SIM-карты на другой телефон контакты из этой SIM-карты
останутся на ней.
Выбор типа памяти
Чтобы выбрать тип памяти, которая будет использоваться для хранения
контактов:
1. Находясь в режиме ожидания, нажмите Меню > Контакты.
2. Выберите Настройки.
3. Выберите Выбор памяти.
4. Выберите параметр из списка:
• Телефон и SIM - доступ к контактам, сохраненным на телефоне Vertu и
SIM-карте, из списка контактов. Новые контакты будут сохранены на
телефон.
• Телефон - доступ к контактам, сохраненным на телефоне Vertu, только
из списка контактов. Новые контакты будут сохранены на телефон.
• SIM-карта - доступ к контактам, сохраненным только на SIM-карте,
только из списка контактов. Новые контакты будут сохранены на
48
Проверка состояния памяти
Чтобы проверить состояние памяти:
1. Находясь в режиме ожидания, нажмите Меню > Контакты.
2. Выберите Настройки.
3. Выберите Состояние памяти.
4. Выберите параметр из списка:
• Телефон - просмотр состояния памяти на телефоне Vertu.
Отображаются процентные соотношения занятой и свободной памяти
для контактов.
• SIM-карта - просмотр состояния памяти SIM-карты. Отображается
количество контактов, сохраненных на SIM-карту и количество
контактов, которые можно добавить.
ПРИМЕЧАНИЕ: Объем памяти на SIM-карте определяется
поставщиком услуг.
Контакты
Другие настройки контактов
Группы контактов
Настройка представления контактов
Существует несколько способов отображения списка контактов.
Чтобы настроить способ отображения контактов:
1. Находясь в режиме ожидания, нажмите Меню > Контакты.
2. Выберите Настройки.
3. Выберите Варианты обзора.
4. Выберите параметр из списка:
• Список имен - отображение контактов в виде списка имен.
• Имя и номер - отображение контактов в виде списка имен с
телефонным номером по умолчанию.
• Имя и изображ. - отображение контактов в виде списка имен с
изображениями.
Появится сообщение с подтверждением.
Настройка отображения имени
Чтобы задать отображение имен или фамилий в списке контактов:
1. Находясь в режиме ожидания, нажмите Меню > Контакты.
2. Выберите Настройки.
3. Выберите Отображение имен.
4. При необходимости выберите Сначала имя или Сначала фамилия.
Появится сообщение с подтверждением.
Установка размера шрифта
Чтобы установить размер шрифта для списка контактов:
1. Находясь в режиме ожидания, нажмите Меню > Контакты.
2. Выберите Настройки.
3. Выберите Размер шрифта.
4. При необходимости выберите Обычный шрифт или Крупный шрифт.
Появится сообщение с подтверждением.
Функция групп контактов облегчает процесс управления списком контактов,
благодаря возможности распределения контактов по группам.
Для группы можно добавить изображение или назначить сигнал вызова.
Например, если создать группу коллег по работе и назначить для нее специальный
сигнал вызова, можно быстро и легко понять, что звонит коллега по работе.
Также можно отсылать сообщения целой группе, а не каждому по отдельности.
Сохранение новой группы
Чтобы сохранить новую группу:
1. Находясь в режиме ожидания, нажмите Меню > Контакты.
2. Выберите Группы.
3. Выберите Добав. или Функции > Добавить группу.
4. Введите имя для группы.
5. При необходимости выберите изображение и/или сигнал вызова для
группы и нажмите Сохран. После сообщения подтверждения
отображается список групп.
Добавление контактов в группу
ПРИМЕЧАНИЕ: Прежде чем добавлять в группу контакты, ее
необходимо сохранить.
Чтобы добавить контакт в группу из списка групп:
1. Находясь в режиме ожидания, нажмите Меню > Контакты.
2. Выберите Группы.
3. Прокрутите до нужной группы и нажмите Обзор.
4. Выберите Добав.
5. Выберите контакт, который следует добавить в группу. Список членов
группы отображается после сообщения с подтверждением. По мере
необходимости добавьте в группу другие контакты.
49
Контакты
Чтобы добавить контакт в группу из списка контактов:
1. Находясь в режиме ожидания, нажмите Имена или Меню > Контакты >
Имена.
2. Прокрутите до нужного контакта и нажмите Инф.
3. Нажмите Функции > Добавить в группу.
4. Выберите нужную группу. Данные контакта отобразятся после сообщения
с подтверждением.
Изменение группы по умолчанию для контакта
Один контакт можно добавлять в несколько групп. Первая группа, в которую
добавлен контакт, автоматически становится группой по умолчанию для этого
контакта. При поступлении звонка от этого контакта отображается
изображение группы по умолчанию и/или звучит сигнал вызова этой группы.
Чтобы изменить группу по умолчанию для контакта:
1. Находясь в режиме ожидания, нажмите Имена или Меню > Контакты >
Имена.
2. Прокрутите до нужного контакта и нажмите Инф.
3. Прокрутите до группы, которую следует установить по умолчанию, и
нажмите Функции > Установ. по умолч. Данные контакта отобразятся
после сообщения с подтверждением.
Просмотр и редактирование данных группы
Чтобы просмотреть или изменить данные группы:
1. Находясь в режиме ожидания, нажмите Меню > Контакты.
2. Выберите Группы.
3. Прокрутите до нужной группы и нажмите Функции> Информ. группы.
4. При необходимости измените, данные группы и нажмите Сохран. После
сообщения подтверждения отображается список групп.
Просмотр данных о членах группы
Чтобы просмотреть данные о членах группы:
1. Находясь в режиме ожидания, нажмите Меню > Контакты.
2. Выберите Группы.
3. Прокрутите до нужной группы и нажмите Обзор.
4. Чтобы просмотреть данные о членах группы, прокрутите до нужного
участника и нажмите Функции > Информ. контакта.
50
Удаление группы
Чтобы удалить группу:
1. Находясь в режиме ожидания, нажмите Меню > Контакты.
2. Выберите Группы.
3. Прокрутите до нужной группы и нажмите Функции> Удалить группу.
4. Нажмите Да, чтобы подтвердить удаление. После сообщения
подтверждения отображается список групп.
Удаление контактов из группы
Чтобы удалить контакт из группы через список групп:
1. Находясь в режиме ожидания, нажмите Меню > Контакты.
2. Выберите Группы.
3. Прокрутите до нужной группы и нажмите Обзор.
4. Прокрутите до нужного контакта и нажмите Функции > Убрать из
группы.
5. Нажмите Да, чтобы подтвердить удаление. Список членов группы
отображается после сообщения с подтверждением.
Чтобы удалить контакт из группы через список контактов:
1. Находясь в режиме ожидания, нажмите Имена или Меню > Контакты >
Имена.
2. Прокрутите до нужного контакта и нажмите Инф.
3. Прокрутите до нужной группы и нажмите Функции > Удалить из группы.
4. Нажмите Да, чтобы подтвердить удаление. Данные контакта отобразятся
после сообщения с подтверждением.
Контакты
Мои номера
Копирование и перемещение контактов
Функция "Мои номера" позволяет просматривать свои номера, которые были
предварительно заданы и сохранены на SIM-карте.
При копировании контактов исходная запись остается в памяти, а при
перемещении контактов исходная запись удаляется.
ПРИМЕЧАНИЕ: Можно просматривать свои номера только в том
случае, если такая функция поддерживается поставщиком услуг.
ПРИМЕЧАНИЕ: Свои номера нельзя редактировать или удалять.
Чтобы просмотреть свои номера:
1. Находясь в режиме ожидания, нажмите Меню > Контакты.
2. Выберите Мои номера.
Служебные номера
Функция служебных номеров позволяет просматривать телефонные номера и
звонить на них. Эти номера, например, линии справки, специальные
служебные номера и т.д., сохранены на SIM-карту поставщиком услуг.
ПРИМЕЧАНИЕ: Можно просматривать служебные номера и набирать
их только в том случае, если такая функция поддерживается
поставщиком услуг.
ПРИМЕЧАНИЕ: Служебные номера нельзя редактировать или
удалять.
Копирование одного контакта
Чтобы скопировать один контакт с телефона Vertu на SIM-карту или наоборот:
1. Находясь в режиме ожидания, нажмите Имена или Меню > Контакты >
Имена.
2. Прокрутите до нужного контакта и нажмите Функции > Изменить >
Скопиров. контакт.
3. Нажмите Да, чтобы подтвердить копирование.
4. После сообщения подтверждения отображается список контактов.
Копирование нескольких контактов
Чтобы скопировать несколько контактов с телефона Vertu на SIM-карту или
наоборот:
1. Находясь в режиме ожидания, нажмите Имена или Меню > Контакты >
Имена.
2. Прокрутите до первого контакта, который следует скопировать и нажмите
Функции > Изменить > Отметить > Отметить. Отображается список
контактов.
3. Выберите другие контакты, которые следует скопировать.
4. Выберите нужный пункт Функции > Скопир. отмечен. > Из телефона на
SIM/С SIM в память тлф.
5. Нажмите Да, чтобы подтвердить копирование.
6. Нажмите ОК при отображении сообщения с подтверждением.
Чтобы просмотреть служебные номера и позвонить по ним:
1. Находясь в режиме ожидания, нажмите Меню > Контакты.
2. Выберите Служебн.номера. Отображается список служб.
3. Чтобы позвонить по служебному номеру, прокрутите до нужной службы и
нажмите клавишу "Передать" или Вызвать.
51
Контакты
Копирование всех контактов
Чтобы скопировать все контакты с телефона Vertu на SIM-карту или наоборот:
1. Находясь в режиме ожидания, нажмите Меню > Контакты.
2. Выберите Скопир. конт.
3. Выберите нужный пункт Из телефона на SIM/С SIM в память тлф.
4. Нажмите Да, чтобы подтвердить копирование.
5. Нажмите ОК при отображении сообщения с подтверждением.
либо:
1. Находясь в режиме ожидания, нажмите Имена или Меню > Контакты >
Имена.
2. Выберите Функции > Изменить > Отметить > Выделить все.
3. Выберите нужный пункт Функции > Скопир. отмечен. > Из телефона на
SIM/С SIM в память тлф.
4. Нажмите Да, чтобы подтвердить копирование.
5. Нажмите ОК при отображении сообщения с подтверждением.
Копирование контактной информации
Чтобы скопировать контактную информацию из памяти телефона на SIM-карту
или наоборот:
1. Находясь в режиме ожидания, нажмите Имена или Меню > Контакты >
Имена.
2. Выберите нужный контакт.
3. Прокрутите до нужной информации, чтобы скопировать ее вместе с
именем контакта. Это может быть номер телефона или адрес электронной
почты (если адреса электронной почты поддерживаются SIM-картой).
4. Выберите нужный пункт Функции > Скопировать номер > Сохранить
оригинал или Функции > Скопир. адрес э/п > Сохранить оригинал.
Данные контакта отобразятся после сообщения с подтверждением.
Перемещение одного контакта
Чтобы переместить один контакт из телефона Vertu на SIM-карту или
наоборот:
1. Находясь в режиме ожидания, нажмите Имена или Меню > Контакты >
Имена.
2. Прокрутите до нужного контакта и нажмите Функции > Изменить >
Перемест. контакт.
52
3. Нажмите Да, чтобы подтвердить перемещение.
4. После сообщения подтверждения отображается список контактов.
Перемещение нескольких контактов
Чтобы переместить несколько контактов из телефона Vertu на SIM-карту или
наоборот:
1. Находясь в режиме ожидания, нажмите Имена или Меню > Контакты >
Имена.
2. Прокрутите до первого контакта, который следует переместить и нажмите
Функции > Изменить > Отметить > Отметить. Отображается список
контактов.
3. Выберите другие контакты, которые следует переместить.
4. Выберите нужный пункт Функции > Перемест. отмечен. > Из телефона
на SIM/С SIM в память тлф.
5. Нажмите Да, чтобы подтвердить перемещение.
6. Нажмите ОК при отображении сообщения с подтверждением.
Перемещение всех контактов
Чтобы переместить все контакты из телефона Vertu на SIM-карту или наоборот:
1. Находясь в режиме ожидания, нажмите Меню > Контакты.
2. Выберите Перемест. конт.
3. Выберите нужный пункт Из телефона на SIM/С SIM в память тлф.
4. Нажмите Да, чтобы подтвердить перемещение.
5. Нажмите ОК при отображении сообщения с подтверждением.
либо:
1. Находясь в режиме ожидания, нажмите Имена или Меню > Контакты >
Имена.
2. Выберите Функции > Изменить > Отметить > Выделить все.
3. Выберите нужный пункт Функции > Перемест. отмечен. > Из телефона
на SIM/С SIM в память тлф.
4. Нажмите Да, чтобы подтвердить перемещение.
5. Нажмите ОК при отображении сообщения с подтверждением.
Контакты
Перемещение контактной информации
Чтобы переместить контактную информацию из телефона Vertu на SIM-карту
или наоборот:
1. Находясь в режиме ожидания, нажмите Имена или Меню > Контакты >
Имена.
2. Выберите нужный контакт.
3. Прокрутите до нужной информации, чтобы переместить ее вместе с
именем контакта. Это может быть номер телефона или адрес электронной
почты (если адреса электронной почты поддерживаются SIM-картой).
4. Выберите нужный пункт Функции > Скопировать номер > Переместить
или Функции > Скопир. адрес э/п > Переместить. Данные контакта
отобразятся после сообщения с подтверждением.
53
Сообщения
Текстовые сообщения
Сообщения
Телефон Vertu поддерживает следующие типы сообщений:
• Текстовые сообщения (SMS — служба коротких сообщений).
• Мультимедийные сообщения (MMS — служба мультимедийных сообщений)
• Звуковые сообщения.
• Сообщения электронной почты.
• Мгновенные сообщения.
• Сообщения Smart.
• Голосовые сообщения.
• Информационные сообщения.
• Сообщения чата (чат).
• Служебные сообщения
ПРИМЕЧАНИЕ: Различные типы сообщений доступны только при их
поддержке оператором связи.
Текстовые сообщения или SMS (служба коротких сообщений) позволяют
обмениваться с другими телефонами сообщениями, которые содержат только
текст.
Для телефона Vertu длина сообщения может составлять более 160 символов.
Если длина сообщения превышает 160 символов, это сообщение будет
разбито на два соединенных друг с другом сообщения. Эти сообщения будут
отправлены одновременно.
При отправке текстового сообщения телефон Vertu использует профиль,
который определяет способ взаимодействия телефона с оператором связи.
В большинстве случаев настройка профиля производится в соответствии
с данными SIM-карты. Более подробную информацию о ручной настройке
текстовых сообщений см. в разделе Настройки текстовых сообщений.
Для большинства операторов сотовой связи изменение этих настроек не
требуется, так как необходимые сведения устройство получает с SIM-карты
автоматически. В зависимости от SIM-карты существует возможность
сохранения нескольких наборов профилей для сообщений.
Более подробную информацию о настройке сервисного центра для текстовых
сообщений см. в разделе Настройки текстовых сообщений.
Создание и отправка текстовых сообщений
Чтобы создать и отправить текстовое сообщение, находясь в режиме
ожидания, выполните следующие действия.
1. Нажмите Меню > Сообщения > Нов. сообщение, или переместите
джойстик влево.
2. Добавьте получателей при помощи одного из следующих методов:
• Когда курсор находится в поле Кому:, нажмите Добав. Выберите тип
получателя и нужный телефонный номер.
• Когда курсор находится в поле Кому:, введите первые несколько букв
имени контакта и нажмите Вариант. При отображении нескольких
совпадений выберите нужный контакт. При наличии у контакта
нескольких телефонных номеров выберите нужный номер.
54
Сообщения
• Введите телефонный(е) номер(а) в поле Кому:. Для разделения номеров
получателей используйте символ точки с запятой.
СОВЕТ: Информацию о переключении на цифровой ввод см. в пункте
Изменение режимов ввода раздела Ввод текста.
• Выберите Функции > Добав. получателя > Кому. Выберите тип
получателя и нужный телефонный номер.
3. Перейдите к окну сообщения и введите текст сообщения. Информацию о
вводе текста см. в разделе Ввод текста.
СОВЕТ: При вводе сообщения в правом верхнем углу экрана
отображается количество доступных символов и номер текущей
части связанного сообщения (например, 904/1).
СОВЕТ: Текстовые шаблоны позволяют экономить время:
1. Выберите Функции > Вставить > Текстовый шаблон.
2. Перейдите к нужному шаблону и нажмите Выбор.
СОВЕТ: Чтобы сохранить текстовое сообщение в качестве шаблона,
выполните следующие действия.
1. Выберите Функции > Сохранить сбщ > Как шаблон.
2. Введите название шаблона и нажмите ОК.
В шаблоне сохранится только текст сообщения. Другие данные, как
например, получатели и параметры отправки не будут сохранены.
4. Выберите Перед.
СОВЕТ: Чтобы сохранить сообщение в качестве черновика, нажмите
Функции > Сохранить сбщ > Как черновик.
СОВЕТ: Чтобы удалить сообщение, не отправляя его, нажмите
Функции > Выйти из редакт. > Нет. Появится сообщение с
подтверждением.
СОВЕТ: Текстовое сообщение можно также отправить контакту во
время его просмотра, выбрав Функции > Передать сбщ.
Параметры отправки тестовых сообщений
При помощи параметров отправки можно выбрать параметры для сообщения
перед его отправкой.
Чтобы установить приоритет сообщения, выполните следующие действия.
1. Находясь в режиме создания сообщения, нажмите Функции > Функции
передачи.
2. В поле Приоритет сбщ выберите Высокий/Обычный/Низкий. Появится
сообщение с подтверждением.
3. Нажмите Назад для возврата в режим создания сообщения.
Чтобы запросить отчет о доставке для сообщения, выполните следующие
действия.
1. Находясь в режиме создания сообщения, нажмите Функции > Функции
передачи.
2. В поле Запрос отчета нажмите Доставка. Появится сообщение с
подтверждением.
3. Нажмите Назад для возврата в режим создания сообщения.
Информацию о запросе отчетов доставки для всех отправленных сообщений
см. в разделе Настройки текстовых сообщений.
Информацию о просмотре отчетов о доставке см. в разделе Отчеты о
доставке.
Чтобы сохранить отправленное сообщение в папке Передан-ные, выполните
следующие действия.
1. Находясь в режиме создания сообщения, нажмите Функции > Функции
передачи.
2. В поле Сохр. переданное нажмите Да. Появится сообщение с
подтверждением.
3. Нажмите Назад для возврата в режим создания сообщения.
Период доставки — это количество времени, в течение которого центр
текстовых сообщений будет повторять попытки отправить сообщение
получателям. Если за это время не удалось отправить сообщение, оно будет
удалено из центра сообщений.
Максимальное значение для периода доставки сообщения определяется
оператором связи.
55
Сообщения
Чтобы настроить период доставки сообщения, выполните следующие
действия.
1. Находясь в режиме создания сообщения, нажмите Функции > Функции
передачи.
2. В поле Период доставки выберите время. Появится сообщение с
подтверждением.
3. Нажмите Назад для возврата в режим создания сообщения.
Информацию о настройке периода доставки всех исходящих текстовых
сообщений см. в пункте Настройки текстовых сообщений.
Чтобы настроить формат сообщений, выполните следующие действия.
ПРИМЕЧАНИЕ: Данная функция доступна только при ее поддержке
оператором связи.
1. Находясь в режиме создания сообщения, нажмите Функции > Функции
передачи.
2. В поле Передать сбщ как выберите Текст/Пейджинг/Факс. Появится
сообщение с подтверждением.
3. Нажмите Назад для возврата в режим создания сообщения.
Информацию о настройке формата для всех исходящих текстовых сообщений
см. в разделе Настройки текстовых сообщений.
Получение и просмотр текстовых сообщений
Текстовые сообщения принимаются автоматически, если телефон Vertu
включен. Если телефон выключен, сообщения удерживаются оператором
связи до тех пор, пока телефон не будет подключен к сети.
Телефон Vertu оповестит вас при получении нового текстового сообщения.
Чтобы прочитать сообщение, нажмите Обзор.
Чтобы проигнорировать сообщение и прочитать его позднее, нажмите Выйти.
Полученные сообщения сохраняются в папке Входящие. Чтобы открыть папку
Входящие, находясь в режиме ожидания, нажмите Меню > Сообщения >
Входящие. Чтобы прочитать текстовое сообщение, сохраненное в папке
Входящие, перейдите к сообщению и нажмите Открыть.
56
Просмотр сведений о сообщении
Чтобы просмотреть сведения о полученном сообщении, выполните
следующие действия.
Откройте сообщение и нажмите Функции > Инф. о сообщении
Ответ на текстовое сообщение
Чтобы ответить на текстовое сообщение, выполните следующие действия.
1. Откройте текстовое сообщение и нажмите Ответить.
СОВЕТ: По умолчанию формат ответного сообщения будет
текстовым. Чтобы отправить в ответ сообщение другого типа,
нажмите Функции > Ответить в формате и выберите нужный тип
сообщения.
2. Введите текст сообщения.
3. Выберите Перед.
Переадресация текстового сообщения
Для переадресации текстового сообщения выполните следующие действия.
1. Откройте текстовое сообщение и нажмите Функции > Переслать.
2. Добавьте получателей. Более подробную информацию о добавлении
получателей см. в разделе Создание и отправка текстовых
сообщений.
3. При необходимости отредактируйте текст сообщения.
4. Выберите Перед.
Звонок отправителю сообщения
Чтобы позвонить отправителю сообщения, выполните следующие действия.
Откройте сообщение и нажмите Функции > Вызвать.
Сообщения
Использование данных сообщения
Сохранение сообщения в календарь
Телефон Vertu может извлекать информацию из сообщений. Эта информация
может использоваться для другого задания. Например, можно сохранить
номер телефона или адрес электронной почты, которые присутствуют в
сообщении.
Чтобы использовать данные сообщения, выполните следующие действия.
1. Откройте сообщение и нажмитеФункции > Извлечь информ., затем
выберите тип информации, которую следует извлечь из сообщения.
2. Когда извлеченная информация отображается на экране, ее можно
использовать в своих целях.
Чтобы сохранить информацию в сообщении как заметку календаря,
выполните следующие действия.
1. Откройте сообщение и нажмите Функции > Скопир. в календ., а затем
выберите нужный тип заметки календаря. Более подробную информацию
о заметках календаря см. в пункте Заметки календаря раздела
Календарь.
2. Добавьте любую дополнительную информацию к заметке календаря и
нажмите Сохран.. Появится сообщение с подтверждением.
Редактирование сообщения
Текстовое сообщение можно сохранить как шаблон для дальнейшего
использования при написании сообщений.
Полученное сообщение можно редактировать перед его переадресацией или
сохранением.
Чтобы отредактировать сообщение, выполните следующие действия.
1. Откройте сообщение и нажмите Функции > Изменить. Полученное
сообщение отобразится с пустым полем Кому:.
2. Отредактируйте сообщение.
Перемещение сообщения
Чтобы переместить сообщение из папки Входящие в папку Сохраненн. сбщ,
выполните следующие действия.
1. Откройте сообщение и нажмите Функции > Переместить.
2. Выберите папку Сохраненн. сбщ. Появится сообщение с
подтверждением.
СОВЕТ: По умолчанию сообщения можно перемещать только в папку
Сохраненн. сбщ. Для систематизации сообщений можно добавить
дополнительные папки. Чтобы добавить дополнительную папку,
выполните следующие действия.
1. Находясь в режиме ожидания, нажмите Меню > Сообщения >
Сохранен-ные.
2. Выберите Функции > Добавить папку.
3. Введите название папки и нажмите ОК. Новая папка будет
добавлена под папкой Сохранен-ные.
Копирование текстового сообщения в шаблон
ПРИМЕЧАНИЕ: В шаблон будет сохранен только текст сообщения.
Другие данные, как например, получатели и параметры отправки не
будут сохранены.
Чтобы скопировать сообщение в шаблон, выполните следующие действия.
1. Откройте текстовое сообщение и нажмите Функции > Копир. как
шаблон.
2. Введите название шаблона и нажмите ОК. Появится сообщение с
подтверждением.
Удаление сообщений
Чтобы удалить одно сообщение, находясь в режиме ожидания, выполните
следующие действия.
1. Выберите Меню > Сообщения > Входящие.
2. Перейдите к нужному сообщению и нажмите Функции > Удалить.
3. Нажмите Да, чтобы подтвердить удаление. Появится сообщение с
подтверждением.
Чтобы удалить открытое сообщение, выполните следующие действия.
1. Откройте сообщение и нажмите Функции > Удалить.
2. Нажмите Да, чтобы подтвердить удаление. Появится сообщение с
подтверждением.
57
Сообщения
Удаление нескольких сообщений:
1. Выберите Меню > Сообщения > Входящие.
2. Перейдите к сообщению, которое следует удалить, и нажмите Функции >
Отметить.
3. Повторите шаг 2 для всех сообщений, которые следует удалить.
4. Выберите Функции > Удалить отмечен.
5. Нажмите Да, чтобы подтвердить удаление. Появится сообщение с
подтверждением.
Настройки текстовых сообщений
При помощи настроек текстовых сообщений можно выбрать параметры для
всех текстовых сообщений.
Чтобы запросить отчеты о доставке для всех отправленных текстовых
сообщений:
1. Находясь в режиме ожидания, нажмите Меню > Сообщения.
2. Выберите Парам. сообщ. > Сообщения SMS.
3. В поле Отчет о передаче нажмите Да. Появится сообщение с
подтверждением.
Информацию о просмотре отчетов о доставке см. в разделе Отчеты о
доставке.
Чтобы просмотреть данные центров текстовых сообщений, сохраненные на
телефоне Vertu и на SIM-карте, выполните следующие действия.
1. Находясь в режиме ожидания, нажмите Меню > Сообщения.
2. Выберите Парам. сообщ. > Сообщения SMS.
3. Выберите Центры сообщений.
4. Выберите центр сообщений, данные которого необходимо просмотреть.
Чтобы установить новый центр текстовых сообщений, выполните следующие
действия.
1. Находясь в режиме ожидания, нажмите Меню > Сообщения.
2. Выберите Парам. сообщ. > Сообщения SMS.
3. Выберите Центры сообщений.
4. Выберите Добавить центр.
58
5. Введите название и номер нового центра текстовых сообщений. Номер
можно получить у оператора связи.
6. Выберите Сохран. Появится сообщение с подтверждением.
7. Нажмите Да, чтобы установить этот центр, как центр текстовых
сообщений по умолчанию. Появится сообщение с подтверждением.
Чтобы настроить центр текстовых сообщений, выполните следующие
действия.
1. Находясь в режиме ожидания, нажмите Меню > Сообщения.
2. Выберите Парам. сообщ. > Сообщения SMS.
3. Выберите Текущий центр сбщ.
4. Выберите центр, который будет использоваться. Он будет установлен в
качестве центра текстовых сообщений по умолчанию. Появится
сообщение с подтверждением.
Чтобы установить период доставки для всех отправленных текстовых
сообщений, выполните следующие действия.
1. Находясь в режиме ожидания, нажмите Меню > Сообщения.
2. Выберите Парам. сообщ. > Сообщения SMS.
3. В поле Сообщение в силе выберите время. Появится сообщение с
подтверждением.
Чтобы настроить формат для всех исходящих сообщений, выполните
ПРИМЕЧАНИЕ: Данная настройка доступна только при поддержке
оператором связи.
следующие действия.
1. Находясь в режиме ожидания, нажмите Меню > Сообщения.
2. Выберите Парам. сообщ. > Сообщения SMS.
3. В поле Формат сообщений выберите Текст/Пейджинг/Факс. Появится
сообщение с подтверждением.
Чтобы использовать GPRS для отправки сообщений, выполните следующие
действия.
1. Находясь в режиме ожидания, нажмите Меню > Сообщения.
2. Выберите Парам. сообщ. > Сообщения SMS.
3. В поле Исп. пакетн. данные нажмите Да. Появится сообщение с
подтверждением.
При создании текстового сообщения можно выбрать тип поддерживаемых
символов. Либо Полная или Сокращенная.
Сообщения
Полная поддержка символов означает, что при написании и отправке
сообщения пользователю доступен весь набор ISA-символов. Все символы в
текстовых сообщениях будут отправлены в том виде, в котором они
отображены на экране. Это настройка по умолчанию.
Неполная поддержка символов означает, что при отправке текстовых сообщений
можно использовать только 7-битные символы GSM. Набор символов, доступный
при создании текстового сообщения, зависит от поддержки редактора.
Специальные символы преобразуются при отправке сообщения.
Чтобы установить поддержку символов для текстовых сообщений, выполните
следующие действия.
1. Находясь в режиме ожидания, нажмите Меню > Сообщения.
2. Выберите Парам. сообщ. > Сообщения SMS.
3. В поле Поддержка симв. выберите Полная или Сокращенная. Появится
сообщение с подтверждением.
Можно настроить путь для ответа таким образом, что при отправке вам
ответного сообщения будет использоваться тот же центр сообщений, который
использовался для отправки исходного сообщения.
ПРИМЕЧАНИЕ: Данная настройка доступна только при поддержке
оператором связи.
ПРИМЕЧАНИЕ: Если получатель сообщения пользуется услугами
другого оператора связи, могут возникнуть проблемы.
Чтобы путь ответа совпадал с путем исходного сообщения, выполните
следующие действия.
1. Находясь в режиме ожидания, нажмите Меню > Сообщения.
2. Выберите Парам. сообщ. > Сообщения SMS.
3. В поле Ответ - тот же центр нажмите Да. Появится сообщение с
подтверждением.
Мультимедийные сообщения
Служба мультимедийных сообщений (MMS) позволяет обмениваться
мультимедийными сообщениями, в которых содержатся такие данные, как,
текст, изображения, звук, анимация или видеоклип.
Создание и отправка MMS-сообщений
MMS-сообщение может состоять из нескольких страниц или "слайдов".
Каждый слайд может содержать изображение, звуковой сигнал и текст,
однако не требуется добавлять все элементы в каждое сообщение.
Максимальный объем содержимого, которое можно отослать в сообщении,
устанавливается оператором связи. Если размер сообщения превышен,
сообщение может быть не доставлено получателю. При создании MMSсообщения в верхней правой части экрана отображается количество
оставшегося места.
Изображения масштабируются в соответствии с размером дисплея телефона.
Некоторые изображения, мелодии звонков и т. д. защищены авторским
правом, то есть их нельзя копировать, изменять, передавать или пересылать.
Чтобы создать и отправить MMS-сообщение, находясь в режиме ожидания,
выполните следующие действия.
1. Нажмите Меню > Сообщения > Нов. сообщение, или переместите
джойстик влево.
2. Добавьте получателей при помощи одного из следующих методов:
• Когда курсор находится в поле Кому:, нажмите Добав. Выберите тип
получателя и нужный телефонный номер.
• Когда курсор находится в поле Кому:, введите первые несколько букв
имени контакта и нажмите Вариант. При отображении нескольких
совпадений выберите нужный контакт. При наличии у контакта
нескольких телефонных номеров выберите нужный номер.
• Введите телефонный(е) номер(а) в поле Кому:. Для разделения
получателей используйте символ точки с запятой.
• Выберите Функции >Добав. получателя > Кому/Копии/Скрытые
копии. Выберите тип получателя и нужный телефонный номер.
59
Сообщения
3. При необходимости добавления заголовка к сообщению нажмите
Функции > Добавить тему, затем введите заголовок в поле Тема:.
4. Чтобы вложить в сообщение объект, например, изображение, видеоклип
или аудиоклип, нажмите Функции > Вставить. Выберите нужный тип
объекта, а затем выберите файл.
5. При необходимости введите текст в полеТекст:.
СОВЕТ: Текстовые шаблоны позволяют экономить время:
1. Выберите Функции > Вставить > Текстовый шаблон.
2. Перейдите к нужному шаблону и нажмите Выбор.
СОВЕТ: Чтобы сохранить сообщение в качестве шаблона, выполните
следующие действия.
1. Выберите Функции > Сохранить сбщ > Как шаблон.
2. Введите название шаблона и нажмите ОК.
В шаблоне будут сохранены только текст сообщения и вложенные в
него файлы. Другие данные, как например, получатели и параметры
отправки не будут сохранены.
6. Чтобы установить время, в течение которого будет отображаться слайд,
выберите Функции > Функции слайдов > Интервал слайдов. Введите
время и нажмите ОК. Информацию о настройке периода отображения
слайдов для всех MMS-сообщений см. в разделе Настройки MMSсообщения.
7. Для изменения макета сообщений таким образом, чтобы текст был
наверху всех остальных файлов, нажмите Функции > Функции слайдов >
Текст в начале.
8. Нажмите Перед., когда сообщение будет готово.
СОВЕТ: Чтобы посмотреть сообщение перед отправкой, нажмите
Функции > Показать.
СОВЕТ: Чтобы сохранить сообщение в качестве черновика, нажмите
Функции > Сохранить сбщ > Как черновик.
СОВЕТ: Чтобы удалить сообщение, не отправляя его, нажмите
Функции > Выйти из редакт. > Нет. Появится сообщение с
подтверждением.
Параметры отправки MMS-сообщений
При помощи параметров отправки можно выбрать параметры для сообщения
перед его отправкой.
Информацию о настройках приоритета для сообщений см. в разделе
Параметры отправки тестовых сообщений.
Чтобы запросить отчет о доставке или отчеты о доставке и прочтении
сообщения, выполните следующие действия.
1. Находясь в режиме создания сообщения, нажмите Функции > Функции
передачи.
2. В поле Запрос отчета нажмите Доставка или Доставка и прочт. Появится
сообщение с подтверждением.
3. Нажмите Назад для возврата в режим создания сообщения.
Информацию о запросе отчетов о доставке и прочтении для всех исходящих
MMS-сообщений см. в разделе Настройки MMS-сообщения.
Информацию о просмотре отчетов о доставке и прочтении см. в разделе
Отчеты о доставке
Информацию о сохранении отправленного сообщения в папке Передан-ные
см. в разделе Параметры отправки тестовых сообщений.
Получение и воспроизведение MMS-сообщений
Телефон Vertu оповестит вас при получении нового MMS-сообщения.
Если телефон выключен, сообщения удерживаются оператором связи до тех
пор, пока телефоне не будет подключен к сети.
Для воспроизведения сообщения нажмите Обзор > Воспр.
Чтобы проигнорировать сообщение и воспроизвести его позднее, нажмите
Выйти.
Полученные сообщения сохраняются в папке Входящие. Чтобы открыть папку
Входящие, находясь в режиме ожидания, нажмите Меню > Сообщения >
Входящие. Чтобы воспроизвести MMS-сообщение, сохраненное в папке
Входящие, перейдите к сообщению и нажмите Открыть > Воспр.
В зависимости от оператора связи можно получать сообщения со ссылкой на
веб-сайт, где можно просмотреть MMS-сообщение.
Если полученное сообщение содержит неподдерживаемые вложения, эти
вложения могут быть заменены сообщением.
Информацию о просмотре сведений сообщения см. в разделе Просмотр
сведений о сообщении.
60
Сообщения
Ответ на MMS-сообщение
Копирование MMS-сообщения в шаблон
Чтобы ответить на сообщение MMS, выполните следующие действия.
1. Откройте MMS-сообщение и нажмите Ответить, чтобы ответить
отправителю сообщения
или нажмите Функции > Ответить всем, чтобы ответить всем
получателям.
MMS-сообщение можно сохранить как шаблон для дальнейшего
использования при написании сообщений.
СОВЕТ: По умолчанию формат ответного сообщения будет
текстовым. Чтобы отправить в ответ сообщение другого типа,
нажмите Функции > Ответить в формате и выберите нужный тип
сообщения.
2. Введите текст сообщения.
3. Выберите Перед.
Переадресация MMS-сообщения
Для переадресации MMS-сообщения выполните следующие действия.
1. Откройте MMS-сообщение и нажмите Функции > Переслать.
2. Добавьте получателей. Более подробную информацию о добавлении
получателей см. в разделе Создание и отправка MMS-сообщений.
3. При необходимости отредактируйте сообщение.
4. Выберите Перед.
Информацию о том, как можно позвонить отправителю сообщения см. в
разделе Звонок отправителю сообщения.
Информацию об использовании данных сообщения см. в разделе
Использование данных сообщения.
Информацию о редактировании сообщения см. в разделе Редактирование
сообщения.
Информацию о перемещении сообщения см. в разделе Перемещение
сообщения.
ПРИМЕЧАНИЕ: В шаблоне будут сохранены только текст сообщения
и вложенные файлы. Другие данные, как например, получатели и
параметры отправки не будут сохранены.
Чтобы скопировать MMS-сообщение в шаблон, выполните следующие
действия.
1. Откройте MMS-сообщение и нажмите Функции > Копир. как шаблон.
2. Введите название шаблона и нажмите ОК. Появится сообщение с
подтверждением.
Сохранение содержимого MMS-сообщения
Чтобы сохранить MMS-сообщение в галерею, выполните следующие
действия.
1. Откройте MMS-сообщение и нажмите Функции > Сохранить.
2. Либо перейдите к файлу, который следует сохранить, и нажмите Сохран.
либо
нажмите Функции > Сохранить все. Появится сообщение с
подтверждением.
Просмотр содержимого MMS-сообщения
Чтобы просмотреть содержимое MMS-сообщения, выполните следующие
действия.
Откройте MMS-сообщение и нажмите Функции > Показать содерж. После
этого файлы можно открыть или сохранить.
Информацию об удалении сообщений см. в разделе Удаление сообщений.
61
Сообщения
Настройки MMS-сообщения
При помощи настроек MMS-сообщений можно выбрать параметры для всех
MMS-сообщений.
Чтобы запросить отчет о доставке или отчеты о доставке и прочтении для всех
исходящих MMS-сообщений, выполните следующие действия.
1. Находясь в режиме ожидания, нажмите Меню > Сообщения.
2. Выберите Парам. сообщ. > Сообщения MMS.
3. В поле Запрос отчетов нажмите Доставка и прочт. или Доставка.
Появится сообщение с подтверждением.
Сведения о просмотре отчетов о доставке и прочтении см. в разделе Отчеты
о доставке.
Чтобы разрешить отправку отчетов о прочтении с телефона Vertu, выполните
следующие действия.
1. Находясь в режиме ожидания, нажмите Меню > Сообщения.
2. Выберите Парам. сообщ. > Сообщения MMS.
3. В поле Разр. отчет о прочт. нажмите Да. Появится сообщение с
подтверждением.
Для MMS-сообщений можно выбрать режим создания сообщения. При
выборе ограниченного режима в MMS-сообщения будет невозможно добавить
определенные типы файлов, если они не поддерживаются на телефоне
получателя. При выборе полуавтоматического режима будут появляться
уведомления при добавлении файлов к MMS-сообщению, которые были бы
недоступны в ограниченном режиме. При выборе режима без ограничений к
MMS-сообщению можно добавлять все типы фалов.
Чтобы настроить режим создания MMS-сообщений, выполните следующие
действия.
1. Находясь в режиме ожидания, нажмите Меню > Сообщения.
2. Выберите Парам. сообщ. > Сообщения MMS.
3. В поле Реж. создания MMS выберите Ограниченный/С подсказками/Без
ограничений. Появится сообщение с подтверждением.
62
Можно выбрать максимальный размер изображений для добавления в MMSсообщение. Телефон Vertu при необходимости автоматически меняет размер
изображения.
Чтобы настроить максимальный размер изображений для MMS-сообщений,
выполните следующие действия.
1. Находясь в режиме ожидания, нажмите Меню > Сообщения.
2. Выберите Парам. сообщ. > Сообщения MMS.
3. В поле Разм. изображ. MMS выберите нужный размер изображения.
Появится сообщение с подтверждением.
Чтобы установить период слайдов по умолчанию для всех исходящих MMSсообщений, выполните следующие действия.
1. Находясь в режиме ожидания, нажмите Меню > Сообщения.
2. Выберите Парам. сообщ. > Сообщения MMS.
3. Выберите Стд период слайдов.
4. Введите время и нажмите ОК. Появится сообщение с подтверждением.
Можно выбрать условия, при которых будет возможен автоматический прием
MMS-сообщений.
При выборе функции автоматического приема MMS-сообщения будут всегда
приниматься автоматически.
Если включить эту функцию в домашней сети, MMS-сообщения будут
автоматически приниматься при наличии соединения с домашней сетью.
В роуминге будут получены уведомления об MMS-сообщениях, и позже их
можно будет загрузить вручную.
При выборе режима приема вручную будут получены уведомления об MMSсообщениях, и позже их можно будет загрузить вручную.
При выборе пункта "Выкл." вы не сможете ни принимать MMS-сообщения,
ни получать уведомления о них.
Чтобы настроить получение MMS-сообщений, выполните следующие
действия.
1. Находясь в режиме ожидания, нажмите Меню > Сообщения.
2. Выберите Парам. сообщ. > Сообщения MMS.
3. В поле Прием MMS выберите Автоматически/Автом. в дом. сети/
Вручную/Отключить. Появится сообщение с подтверждением.
Сообщения
Чтобы разрешить получение рекламы в формате MMS-сообщений, выполните
следующие действия.
1. Находясь в режиме ожидания, нажмите Меню > Сообщения.
2. Выберите Парам. сообщ. > Сообщения MMS.
3. В поле Разрешить рекламу нажмите Да. Появится сообщение с
подтверждением.
Звуковые сообщения
Звуковое сообщение — это тип MMS-сообщения, которое содержит только
аудиофайл.
Создание и отправка звуковых сообщений
При наличии нескольких учетных записей для MMS-сообщений можно
выбрать ту, которая будет использоваться, при помощи пункта Парам.
конфигурац.
Чтобы создать и отправить мультимедийное сообщение, находясь в режиме
ожидания, выполните следующие действия.
1. Нажмите Меню > Сообщения > Нов. сообщение, или переместите
джойстик влево.
2. Добавьте получателей. Более подробную информацию о добавлении
получателей см. в разделе Создание и отправка MMS-сообщений.
3. Нажмите Функции > Изменить тип сбщ, а потом Звуковое сообщ.
4. Нажмите на джойстик, чтобы начать запись.
5. Нажмите на джойстик, чтобы остановить запись.
6. Выберите Перед.
СОВЕТ: Чтобы посмотреть сообщение перед отправкой, нажмите
Функции > Показать.
СОВЕТ: Чтобы сохранить сообщение в качестве черновика, нажмите
Функции > Сохранить сбщ > Как черновик.
СОВЕТ: Чтобы удалить сообщение, не отправляя его, нажмите
Функции > Выйти из редакт. > Нет. Появится сообщение с
подтверждением.
Информацию о параметрах отправки звуковых сообщений см. в разделе
Параметры отправки MMS-сообщений.
63
Сообщения
Получение и воспроизведение звуковых сообщений
Регулировка громкости
Для воспроизведения сообщения нажмите Воспр.
Чтобы проигнорировать сообщение и воспроизвести его позднее, нажмите
Выйти.
Полученные сообщения сохраняются в папке Входящие. Чтобы открыть папку
Входящие, находясь в режиме ожидания, нажмите Меню > Сообщения >
Входящие. Чтобы воспроизвести звуковое сообщение, сохраненное в папке
Входящие, перейдите к сообщению и нажмите Воспр.
Более подробную информацию о получении звуковых сообщений см. в
разделе Получение и воспроизведение MMS-сообщений.
Чтобы отрегулировать громкость телефона перед воспроизведением
звукового сообщения, выполните следующие действия.
1. Откройте звуковое сообщение, нажмите Функции > Громкость.
2. Отрегулируйте громкость при помощи джойстика и нажмите ОК.
Информацию о просмотре сведений сообщения см. в разделе Просмотр
сведений о сообщении.
Чтобы отключить звук, выполните следующие действия.
1. Откройте звуковое сообщение, нажмите Функции > Убрать звук.
Появится сообщение с подтверждением.
2. Чтобы снова включить звук, нажмите Функции > Включить звук.
Появится сообщение с подтверждением.
Информацию об ответе на сообщение см. в разделе Ответ на MMSсообщение.
Включение громкоговорителя
Информацию о переадресации сообщения см. в разделе Переадресация
MMS-сообщения.
Информацию о том, как можно позвонить отправителю сообщения см.
в разделе Звонок отправителю сообщения.
Информацию об использовании данных сообщения см. в разделе
Использование данных сообщения.
Информацию о редактировании сообщения см. в разделе Редактирование
сообщения.
Информацию о перемещении сообщения см. в разделе Перемещение
сообщения.
Сохранение аудиофайла из звукового сообщения
Чтобы сохранить аудиофайл из звукового сообщения, выполните следующие
действия.
1. Откройте звуковое сообщение и нажмите Функции > Сохранить аудио.
2. Выберите папку, в которую следует сохранить аудиофайл.
3. Введите название файла и нажмите ОК. Появится сообщение с
подтверждением.
Информацию о копировании сообщения в шаблон см. в разделе Копирование
MMS-сообщения в шаблон.
64
Отключение звука
Чтобы включить громкоговоритель, выполните следующие действия.
1. Откройте звуковое сообщение, нажмите Функции > Громкоговорит.
Появится сообщение с подтверждением.
2. Чтобы выключить громкоговоритель, нажмите Функции > Телефон.
Появится сообщение с подтверждением.
Просмотр данных аудиофайла
Чтобы просмотреть содержимое аудиофайла, выполните следующие
действия.
Откройте звуковое сообщение, нажмите Функции > Информация.
Информацию об удалении сообщений см. в разделе Удаление сообщений.
Сообщения
Сообщения электронной почты
Ручная настройка учетной записи электронной почты
ПРИМЕЧАНИЕ: Перед тем, как приступать к ручной настройке
учетной записи электронной почты, следует узнать требуемые
настройки у оператора связи.
При помощи телефона Vertu можно составлять, отправлять, получать и читать
сообщения электронной почты.
Телефон поддерживает протоколы POP3 и IMAP4.
Автоматическая настройка учетной записи электронной почты
Чтобы автоматически настроить учетную запись электронной почты,
выполните следующие действия.
1. Находясь в режиме ожидания, нажмите Меню > Сообщения.
2. Нажмите Эл. почта (при отсутствии настроек учетной записи электронной
почты на телефоне Vertu)
либо
Нажмите Функции > Добавить почт.ящик (в случае настройки
дополнительной учетной записи электронной почты).
3. Введите адрес электронной почты и нажмите ОК.
СОВЕТ: Для быстрого ввода символа "@" дважды нажмите клавишу
.
4. Нажмите Да, чтобы подключиться к Интернету для поиска настроек.
5. При нахождении настроек отображается уведомление с подтверждением,
что ящик электронной почты готов к использованию. Выберите ОК.
ПРИМЕЧАНИЕ: Если настройки не удается получить из Интернета,
учетную запись электронной почты следует создать вручную.
Информацию о ручной настройке учетной записи электронной почты
см.в разделе Ручная настройка учетной записи электронной
почты.
6.
7.
8.
9.
Нажмите Да, чтобы подключится к ящику электронной почты.
Введите пароль для учетной записи электронной почты и нажмите ОК.
Еще раз введите пароль для подтверждения и нажмите ОК.
Подождите, пока телефон Vertu соединится с ящиком электронной почты
и осуществит с ним синхронизацию. Отобразятся сообщения электронной
почты.
1. Находясь в режиме ожидания, нажмите Меню > Сообщения.
2. Нажмите Эл. почта (при отсутствии настроек учетной записи электронной
почты на телефоне Vertu)
либо
Нажмите Функции > Добавить почт.ящик (в случае настройки
дополнительной учетной записи электронной почты).
3. Введите адрес электронной почты и нажмите ОК.
4. Нажмите Нет, чтобы телефон Vertu не пытался загрузить настройки
автоматически.
5. Нажмите Да, чтобы подтвердить намерение ввести настройки
электронной почты вручную.
6. Чтобы отредактировать название ящика электронной почты, в поле Имя
почтов. ящика введите желаемое название и нажмите ОК.
7. Чтобы ввести желаемое название для отображения при отправлении
сообщения электронной почты, в поле Свое имя введите название и
нажмите ОК.
8. В поле Тип сервера вход. выберите тип сервера, который обслуживает
ваш ящик электронной почты. Либо POP3, либо IMAP4.
9. Нажмите Регистрац. данные, чтобы получить доступ к следующим
настройкам входа в систему:
• Аутентификац. POP3/Аутентифик. IMAP4 - включение/выключение
аутентификации для сервера входящих сообщений.
• Имя пользов. POP3/Имя пользов. IMAP4 - ввод имени пользователя,
назначенного службой электронной почты.
• Пароль POP3/Пароль IMAP4 - ввод и проверка пароля для входа в
систему.
ПРИМЕЧАНИЕ: Эти настройки зависят от типа сервера входящих
сообщений.
Нажмите Назад по окончании редактирования этих настроек.
65
Сообщения
10.Нажмите Параметры загрузки, чтобы получить доступ к следующим
настройкам загрузки:
• Режим загрузки - чтобы задать, какую информацию загружать при
подключении телефона Vertu к почтовому серверу: только заголовки или
полные сообщения электронной почты. Если сервер входящих
сообщений работает по протоколу IMAP4, то можно загрузить только
текстовую информацию.
• Объем загрузки - установка максимального количества сообщений
электронной почты, которые можно загрузить за один раз.
• Интерв. обновл. п/я - установка частоты подключения телефона Vertu к
почтовому серверу для загрузки сообщений электронной почты.
• Автоматич. загрузка- включение/выключение функции автоматической
загрузки push-сообщений электронной почты на телефоне Vertu.
Нажмите Назад по окончании редактирования этих настроек.
11.Нажмите Настр. вход. почты, чтобы получить доступ к следующим
настройкам входящих сообщений электронной почты:
ПРИМЕЧАНИЕ: Эти настройки зависят от типа сервера входящих
сообщений.
• Сервер вход. (POP3)/Сервер вход. (IMAP4) - ввод имени сервера
входящих сообщений электронной почты.
• Защита - выбор требуемого уровня защиты или его отключение.
• Порт - ввод номера порта, который будет использоваться для
соединения с сервером входящих сообщений электронной почты.
• Использ. предп. т/д - включение/отключение использования
предпочтительной точки доступа.
• Точка доступа POP3/Точка доступа IMAP4 - настройка точки доступа,
которая будет использоваться при отключении предпочтительной точки
доступа.
Нажмите Назад по окончании редактирования этих настроек.
12.Нажмите Парам. исход. почты, чтобы зайти в следующие настройки для
исходящих сообщений электронной почты:
• Сервер исход. (SMTP) - ввод имени сервера исходящих сообщений
электронной почты.
• Адрес ответа - ввод адреса электронной почты для ответов.
• Аутентификац. SMTP - включение/выключение аутентификации для
сервера исходящих сообщений.
66
• Имя пользов. SMTP - ввод имени пользователя, назначенного службой
электронной почты.
• Пароль SMTP - ввод и проверка пароля.
• Защита - выбор требуемого уровня защиты или его отключение.
• Порт - ввод номера порта, который будет использоваться для
соединения с сервером исходящих сообщений электронной почты.
• Использ. предп. т/д - включение/отключение использования
предпочтительной точки доступа.
• Точка доступа SMTP - установка точки доступа, которая будет
использоваться при отключении предпочтительной точки доступа.
Нажмите Назад по окончании редактирования этих настроек.
13.Нажмите Готово по завершении ввода настроек для электронной почты.
Появится сообщение с подтверждением.
14.Нажмите Да, чтобы подключится к ящику электронной почты.
Добавление нового ящика электронной почты
Чтобы добавить новый ящик электронной почты, выполните следующие
действия.
1. Находясь в режиме ожидания, нажмите Меню > Сообщения.
2. Выберите Функции > Добавить почт.ящик.
3. Настройте учетную запись электронной почты, следуя инструкциям, ранее
описанным в предыдущих разделах.
Создание и отправка сообщения электронной почты
Чтобы создать и отправить сообщение электронной почты, находясь в режиме
ожидания, выполните следующие действия.
1. Выберите Меню > Сообщения.
2. Выберите учетную запись электронной почты, которая будет
использоваться.
3. При отсутствии соединения с ящиком электронной почты нажмите на Да
для установки соединения.
4. Выберите Функции > Новое сообщ. э/п.
5. Добавьте получателей. Информацию о добавлении получателей см. в
разделе Создание и отправка MMS-сообщений.
6. При необходимости добавления заголовка к сообщению нажмите
Функции > Добавить тему, затем введите заголовок в поле Тема:.
Сообщения
7. Чтобы добавить вложение к сообщению, нажмите Функции > Вставить.
Выберите нужный тип объекта, а затем выберите файл.
8. При необходимости введите текст в полеТекст:.
СОВЕТ: Текстовые шаблоны позволяют экономить время:
1. Выберите Функции > Вставить > Текстовый шаблон.
2. Перейдите к нужному шаблону и нажмите Выбор.
СОВЕТ: Чтобы сохранить сообщение в качестве шаблона, выполните
следующие действия.
1. Выберите Функции > Сохранить сбщ > Как шаблон.
2. Введите название шаблона и нажмите ОК.
В шаблоне будут сохранены только текст сообщения и вложенные
файлы. Другие данные, как например, получатели и параметры
отправки не будут сохранены.
9. Нажмите Перед., когда сообщение будет готово.
СОВЕТ: Чтобы сохранить сообщение в качестве черновика, нажмите
Функции > Сохранить сбщ > Как черновик.
СОВЕТ: Чтобы удалить сообщение, не отправляя его, нажмите
Функции > Выйти из редакт. > Нет. Появится сообщение с
подтверждением.
Информацию о параметрах передачи, доступных для сообщения электронной
почты см. в разделе Параметры отправки тестовых сообщений.
Получение и прочтение сообщений электронной почты
Чтобы получать сообщения электронной почты, следует подключиться к
учетной записи электронной почты.
Чтобы получить и прочитать сообщения электронной почты, выполните
следующие действия.
1. Выберите Меню > Сообщения.
2. Выберите нужную учетную запись электронной почты.
3. При отсутствии соединения с ящиком электронной почты нажмите на Да
для установления соединения. Телефон Vertu подключится к учетной
записи электронной почты и осуществит синхронизацию сообщений.
4. Перейдите к нужному сообщению и нажмите Открыть, чтобы его
прочитать.
Информацию о просмотре сведений сообщения см. в разделе Просмотр
сведений о сообщении.
Ответ на сообщение электронной почты
Чтобы ответить на сообщение электронной почты, выполните следующие
действия.
1. Откройте сообщение электронной почты, нажмите Ответить, чтобы
ответить только отправителю.
или нажмите Функции > Ответить всем, чтобы ответить всем
получателям.
СОВЕТ: По умолчанию ответное сообщение будет в формате письма
электронной почты. Чтобы отправить в ответ сообщение другого
типа, нажмите Функции > Ответить в формате и выберите нужный
тип сообщения.
2. Введите текст сообщения.
3. Выберите Перед.
Переадресация сообщения электронной почты
Чтобы выполнить переадресацию сообщения электронной почты, выполните
следующие действия.
1. Откройте сообщение электронной почты, нажмите Функции > Переслать.
2. Добавьте получателей. Более подробную информацию о добавлении
получателей см. в разделе Создание и отправка MMS-сообщений.
3. При необходимости отредактируйте сообщение.
4. Выберите Перед.
Информацию об использовании данных сообщения см. в разделе
Использование данных сообщения.
Информацию о редактировании сообщения см. в разделе Редактирование
сообщения.
Информацию о перемещении сообщения см. в разделе Перемещение
сообщения.
Информацию о сохранении сообщения в календаре см. в разделе
Сохранение сообщения в календарь.
Информацию о копировании сообщения в шаблон см. в разделе Копирование
MMS-сообщения в шаблон.
67
Сообщения
Сохранение содержимого сообщения электронной почты
Чтобы сохранить содержимое сообщения электронной почты в галерею,
выполните следующие действия.
1. Откройте сообщение электронной почты, нажмите Функции > Сохранить
объект.
2. Выберите Функции > Сохранить.
3. Выберите папку, в которую следует сохранить файл.
4. Введите имя для файла и нажмите ОК. Появится сообщение с
подтверждением.
Удаление сообщений электронной почты
Чтобы удалить одно сообщение электронной почты, находясь в режиме
ожидания, выполните следующие действия.
1. Выберите Меню > Сообщения.
2. Выберите нужную учетную запись электронной почты.
3. Перейдите к нужному сообщению и нажмите Функции > Удалить.
4. Выберите, откуда следует удалить сообщение: только с телефона, или с
телефона и почтового сервера.
5. Нажмите Да, чтобы подтвердить удаление. Появится сообщение с
подтверждением.
Чтобы удалить сообщение электронной почты, выполните следующие
действия.
1. Откройте сообщение, нажмите Функции > Удалить > Из телефона/Также
с сервера.
2. Нажмите Да, чтобы подтвердить удаление. Появится сообщение с
подтверждением.
Чтобы удалить несколько сообщений электронной почты, выполните
следующие действия.
1. Выберите Меню > Сообщения.
2. Выберите нужную учетную запись электронной почты.
3. Перейдите к сообщению, которое следует удалить, и нажмите Функции >
Отметить.
4. Повторите шаг 3 для всех сообщений, которые следует удалить.
5. Выберите Функции > Удалить отмечен..
6. Выберите нужный пункт Из телефона/Также с сервера.
68
7. Нажмите Да, чтобы подтвердить удаление. Появится сообщение с
подтверждением.
Чтобы удалить все сообщения электронной почты из учетной записи,
выполните следующие действия.
1. Выберите Меню > Сообщения.
2. Выберите нужную учетную запись электронной почты.
3. Перейдите к сообщению, которое следует удалить, и нажмите Функции >
Выделить все.
4. Выберите Функции > Удалить отмечен.
5. Выберите нужный пункт Из телефона/Также с сервера.
6. Нажмите Да, чтобы подтвердить удаление. Появится сообщение с
подтверждением.
Настройки сообщения электронной почты
При помощи настроек сообщения электронной почты можно выбрать
параметры для всех сообщений электронной почты.
Чтобы получать уведомления о новых сообщениях электронной почты,
выполните следующие действия.
1. Находясь в режиме ожидания, нажмите Меню > Сообщения.
2. Выберите Парам. сообщ. > Сообщения э/п.
3. В поле Уведомл. о нов. э/п нажмите Включить. Появится сообщение с
подтверждением.
Чтобы выбрать условия, при которых будут приниматься сообщения
электронной почты, выполните следующие действия.
1. Находясь в режиме ожидания, нажмите Меню > Сообщения.
2. Выберите Парам. сообщ. > Сообщения э/п.
3. В поле Разреш. прием э/п выберите Всегда или В домашней сети.
Появится сообщение с подтверждением.
Чтобы включить исходное сообщение в ответное сообщение электронной
почты, выполните следующие действия.
1. Находясь в режиме ожидания, нажмите Меню > Сообщения.
2. Выберите Парам. сообщ. > Сообщения э/п.
Сообщения
3. В поле Исходн. в ответ нажмите Да. Появится сообщение с
подтверждением.
Чтобы установить размер изображения для сообщений электронной почты,
выполните следующие действия.
1. Находясь в режиме ожидания, нажмите Меню > Сообщения.
2. Выберите Парам. сообщ. > Сообщения э/п.
3. В поле Размер изобр. в э/п выберите нужный размер изображения.
Появится сообщение с подтверждением.
Чтобы отредактировать ящики электронной почты, выполните следующие
действия.
1. Находясь в режиме ожидания, нажмите Меню > Сообщения.
2. Выберите Парам. сообщ. > Сообщения э/п.
3. Выберите Изменить п/я.
4. Выберите нужный ящик и отредактируйте настройки.
Отчеты о доставке
Чтобы просмотреть отчеты о доставке и прочтении, выполните следующие
действия.
1. Находясь в режиме ожидания, нажмите Меню > Сообщения.
2. Выберите Отчеты о дост.
Мгновенные сообщения
Мгновенные сообщения — это текстовые сообщения, отображаемые
немедленно после получения. Мгновенные сообщения не сохраняются
автоматически.
Создание и отправка мгновенных сообщений
Чтобы создать и отправить мгновенное сообщение, находясь в режиме
ожидания, выполните следующие действия.
1. Нажмите Меню > Сообщения > Нов. сообщение, или переместите
джойстик влево.
2. Добавьте получателей. Более подробную информацию о добавлении
получателей см. в разделе Создание и отправка текстовых
сообщений.
3. Нажмите Функции > Изменить тип сбщ, а потом Быстрое сбщ.
4. Перейдите к окну сообщения и введите текст сообщения. Информацию о
вводе текста см. в разделе Ввод текста.
5. Выберите Перед.
Информацию о параметрах отправки мгновенных сообщений см. в разделе
Параметры отправки тестовых сообщений.
Получение и просмотр мгновенных сообщений
Телефон Vertu оповестит вас при получении нового мгновенного сообщения.
Чтобы прочитать сообщение, нажмите Читать.
Чтобы сохранить сообщение после его прочтения, нажмите Сохран. и
выберите папку Сохраненн. сбщ. Появится сообщение с подтверждением.
Чтобы проигнорировать сообщение, нажмите Выйти. Сообщение будет
автоматически удалено.
69
Сообщения
Сообщения Smart
Сообщения Smart похожи на текстовые сообщения и используются для обмена
данными между совместимыми устройствами. Сообщения Smart могут
использоваться для отправки таких данных, как заметки календаря и
закладки, на другие телефоны.
Сообщения Smart невозможно прочитать, и они не сохраняются ни в одной из
папок меню Сообщения.
Голосовые сообщения
Информационные сообщения
Информационные сообщения могут содержать информацию на различные
темы. Их посылает оператор связи.
За данными о доступных информационных сообщениях обратитесь к своему
оператору связи.
Сообщения чата (чат).
Голосовые сообщения также называют сообщениями голосовой почты.
Данная служба доступна только при ее поддержке поставщиком услуг.
Информацию о переадресации звонков на голосовую почту см. в пункте
Переадресация вызовов раздела Функции вызова.
Настройка номера голосовой почты
Номер голосовой почты можно узнать у своего поставщика услуг.
Чтобы сохранить настройки голосовой почты на телефон Vertu, выполните
следующие действия.
1. Находясь в режиме ожидания, нажмите Меню > Сообщения.
2. Выберите Голосовые сбщ.
3. Выберите Номер голос. почты
4. Введите номер голосовой почты и нажмите ОК. Появится сообщение с
подтверждением.
Прослушивание сообщений голосовой почты
Чтобы прослушать сообщения голосовой почты, выполните следующие
действия.
1. Находясь в режиме ожидания, нажмите Меню > Сообщения.
2. Выберите Голосовые сбщ.
3. Нажмите Прослушать глс сбщ. Выполняется вызов на ваш ящик
голосовой почты.
70
В телефоне Vertu предусмотрена функция чата, которая позволяет
разговаривать с другими пользователями, которые находятся в сети.
Чтобы использовать данную функцию, следует подписаться на службу
сообщений чата и выполнить вход в систему через телефон.
Чтобы проверить доступность служб и получить информацию о тарифах,
свяжитесь со своим оператором связи.
Сообщения
Сервис-команды
Общие настройки сообщений
Сервис-команды являются частью неструктурированных дополнительных
сервисных данных (USSD).
Они позволяют активировать функцию сети или получать данные сети,
например, для настройки переадресации вызовов. Пользователь отсылает
сервис-команды, посылая специальные строки в сеть. Свяжитесь с
оператором связи для получения сведений о доступных сервис-командах.
Отправка сервис-команды
1. Находясь в режиме ожидания, нажмите Меню > Сообщения.
2. Выберите Служ. команды.
3. Введите специальную строку для сервис-команды и нажмите Перед.
Сохранение отправленных сообщений
Удаление сообщений при помощи меню сообщений
Сообщения можно быстро удалить при помощи меню Сообщения, нажав на
кнопку Удалить сбщ.
Чтобы удалить сообщения, выполните следующие действия.
1. Находясь в режиме ожидания, нажмите Меню > Сообщения.
2. Выберите Удалить сбщ.
3. Выберите один из следующих параметров:
• Отдельные сбщ - удаление сообщений в выбранной папке по одному.
• В папке - удаление всех сообщений в выбранной папке.
• Все сообщения - удаление всех сообщений.
4. Нажмите Да, чтобы подтвердить удаление. Появится сообщение с
подтверждением.
Чтобы сохранить отправленные сообщения в папке Передан-ные, выполните
следующие действия.
1. Находясь в режиме ожидания, нажмите Меню > Сообщения.
2. Выберите Парам. сообщ. > Общие параметры.
3. В поле Сохранять переданн. нажмите Да. Появится сообщение с
подтверждением.
Перезапись отправленных сообщений
Если память телефона заполнена, отправлять или получать сообщения будет
невозможно.
Чтобы избежать такой ситуации, в телефоне можно активировать функцию
автоматической перезаписи самых старых сообщений в папке Передан-ные
при отправке или получении новых сообщений.
Чтобы включить функцию перезаписи отправленных сообщений, выполните
следующие действия.
1. Находясь в режиме ожидания, нажмите Меню > Сообщения.
2. Выберите Парам. сообщ. > Общие параметры.
3. В поле Замена переданных нажмите Разрешено. Появится сообщение с
подтверждением.
Любимый получатель
Функцию любимого получателя можно установить для одного контакта,
группы контактов, телефонного номера или адреса электронной почты, на
который пользователь часто отсылает сообщения.
При добавлении получателей к сообщению во время их выбора любимый(е)
получатель(и) будет находиться вверху списка.
Чтобы сохранить любимого получателя, выполните следующие действия.
1. Находясь в режиме ожидания, нажмите Меню > Сообщения.
2. Выберите Парам. сообщ. > Общие параметры.
3. Выберите Избранный адресат.
71
Сообщения
4. Выберите тип получателя.
5. Выберите получателя, который будет выбран в качестве любимого
получателя. Появится сообщение с подтверждением.
Размер шрифта
Телефон Vertu поддерживает различные размеры шрифта, которые могут
применяться к создаваемым и полученным сообщениям.
Выбранный размер шрифта не влияет на то, как посланное сообщение будет
отображаться у получателя(ей).
Чтобы настроить размер шрифта для сообщений, выполните следующие
действия.
1. Находясь в режиме ожидания, нажмите Меню > Сообщения.
2. Выберите Парам. сообщ. > Общие параметры.
3. В поле Размер шрифта выберите Мелкий шрифт/Обычный шрифт/
Крупный шрифт. Появится сообщение с подтверждением.
Графические смайлы
Чтобы включить отображение смайлов в сообщениях, выполните следующие
действия.
1. Находясь в режиме ожидания, нажмите Меню > Сообщения.
2. Выберите Парам. сообщ. > Общие параметры.
3. В поле Графич. улыбочки нажмите Да. Появится сообщение с
подтверждением.
Служебные сообщения
Служебные сообщения позволяют операторам связи пересылать
уведомления на телефон Vertu. Служебные сообщения могут содержать
различную информацию, например, изменения курсов акций, изменения в
расписании вылетов или заголовки новостей.
Служебные сообщения могут указывать на файлы, которые можно загрузить.
Эти файлы можно просмотреть позже при помощи Входящие и приложения
Интернет.
При получении служебного сообщения выберите Обзор, чтобы отобразить
сообщение или Выйти, чтобы сохранить сообщение в папку Входящие.
Параметры служебных сообщений
Чтобы включить функцию получения служебных сообщений, выполните
следующие действия.
1. Находясь в режиме ожидания, нажмите Меню > Сообщения.
2. Выберите Парам. сообщ. > Служебные сбщ.
3. В поле Служ. сообщения нажмите Включить. Появится сообщение с
подтверждением.
На получение служебных сообщений можно установить фильтр и принимать
только сообщения тех создателей, которые одобрены оператором связи.
Чтобы установить фильтр на служебные сообщения, выполните следующие
действия.
1. Находясь в режиме ожидания, нажмите Меню > Сообщения.
2. Выберите Парам. сообщ. > Служебные сбщ.
3. В поле Фильтр сообщений нажмите Включить. Появится сообщение с
подтверждением.
Чтобы настроить автоматическое включение веб-браузера при получении
служебного сообщения, выполните следующие действия.
1. Находясь в режиме ожидания, нажмите Меню > Сообщения.
2. Выберите Парам. сообщ. > Служебные сбщ.
3. В поле Автоподключение нажмите Включить. Появится сообщение с
подтверждением.
72
Настройки
местное время, так и время исходного местоположения.
Настройки
Дата и время
Если функция точного времени отключена, можно настроить исходное
местоположение и обновлять часы на экране в режиме ожидания вручную.
Более подробную информацию о часах на экране режима ожидания см. в
пункте Часы раздела Приступая к работе.
Чтобы настроить исходное местоположение, выполните следующие действия.
1. Находясь в режиме ожидания, нажмите Меню > Настройки > Дата и
время.
2. Выберите Упр-ние временем > Дом. местополож.
3. Выберите континент и страну проживания и нажмите Сохран.
Настройки даты и времени
Телефон Vertu оснащен функцией точного времени Определяя местоположение
пользователя, данная функция настраивает точное время даже при дальних
переездах.
ПРИМЕЧАНИЕ: Для применения функции точного времени
необходимо принять положения и условия на использование данной
службы. Пользователю будет дана возможность ознакомиться с
положениями и условиями при запуске мастера настройки. Более
подробную информацию о мастере настройки см. в разделе Мастер
настройки.
Управление временем
Чтобы активировать функцию точного времени, выполните следующие
действия.
1. Находясь в режиме ожидания, нажмите Меню > Настройки > Дата и
время.
2. Выберите Упр-ние временем> Режим часов.
3. Выберите Точное время.
Чтобы отключить функцию точного времени, выполните следующие действия.
1. Находясь в режиме ожидания, нажмите Меню > Настройки > Дата и
время.
2. Выберите Упр-ние временем > Режим часов.
3. Выберите Одни часы.
Во время дальних поездок после настройки исходного местоположения
функция точного времени будет обновлять часы на дисплее, отображая как
ПРИМЕЧАНИЕ: Данные настройки доступны, только если функция
точного времени отключена.
Чтобы вручную настроить дату и время, выполните следующие действия.
1. Находясь в режиме ожидания, нажмите Меню > Настройки > Дата и
время.
2. Выберите Настр. даты и врем.
3. Установите дату и время, а затем выберите Сохран.
СОВЕТ: При настройке даты нажмите Функции > Выбрать дату,
чтобы выбрать дату из календаря в режиме отображения по
месяцам.
Формат даты и времени
Чтобы настроить формат даты, выполните следующие действия.
1. Находясь в режиме ожидания, нажмите Меню > Настройки > Дата и
время.
2. Выберите Форм.даты/времени > Дата.
3. Выберите формат и разделитель даты.
Чтобы установить тип часов, отображающихся на экране режима ожидания,
выполните следующие действия.
1. Находясь в режиме ожидания, нажмите Меню > Настройки > Дата и
время.
2. Выберите Форм.даты/времени > Время.
3. Выберите Часы.
73
Настройки
4. Выберите Цифровые/Аналоговые/Мини-часы/Не отображ. часы.
Информацию о видах часов можно посмотреть в пункте Часы раздела
Приступая к работе. Выберите пункт Не отображ. часы, чтобы
выключить отображение часов.
Чтобы настроить формат времени, выполните следующие действия.
1. Находясь в режиме ожидания, нажмите Меню > Настройки > Дата и
время.
2. Выберите Форм.даты/времени > Время.
3. Выберите Формат времени.
4. При необходимости выберите 24-часовой или 12-часовой.
Режимы
Режимы позволяют настраивать тип и громкость мелодий и сигналов, которые
будут использоваться в определенных ситуациях. Например, если
пользователь не желает, чтобы его беспокоили, можно использовать
беззвучный режим.
Телефон Vertu предусматривает выбор одного из семи режимов. Каждый
режим можно настроить в соответствии с личными предпочтениями
пользователя.
Режимы управляют следующими настройками: сигнал входящего вызова,
мелодия вызова, громкость сигнала, подсветка, вибровызов, сигнал входящих
сообщений и сигналы клавиатуры.
СОВЕТ: Мелодии и сигналы можно изменить в настройках сигнала.
Дополнительные сведения см. в разделе Сигналы.
Изменение активного режима
Чтобы изменить активный режим, выполните следующие действия.
1. Находясь в режиме ожидания, нажмите Меню > Настройки > Режимы.
2. Выберите один из следующих режимов:
• Обычный — режим, заданный по умолчанию. Мелодии оповещают о
входящих звонках и напоминаниях. Подсветка и вибровызов включены.
• Без звука — данный режим можно использовать, если вы не хотите,
чтобы вас беспокоили. Все сигналы отключены. Подсветка и
вибровызов отключены.
СОВЕТ: Чтобы быстро переключиться между бесшумным и обычным
режимом, выполните следующие действия.
Находясь в режиме ожидания, нажмите и удерживайте клавишу
.
• Совещание — рекомендуется активировать данный режим, если вы
хотите знать о входящих вызовах и сообщениях, но при этом не хотите
мешать людям, которые находятся рядом. Для входящих вызовов и
напоминаний будет воспроизводиться короткий сигнал. Подсветка и
вибровызов отключены.
74
Настройки
• На улице — все сигналы будут воспроизводиться с максимальной
громкостью. Подсветка и вибровызов включены.
• Свой режим 1 — настройка индивидуального режима без
необходимости изменения стандартных режимов. Настройки по
умолчанию совпадают с обычным режимом.
• Свой режим 2 — еще один режим для индивидуальных настроек, такой
же как и "Свой режим 1". Настройки по умолчанию совпадают с обычным
режимом.
• Полет — данный режим отключает все функции, использующие
радиосигнал, но, при этом, пользователю по-прежнему доступны другие
функции, например, игры, календарь или список контактов. Режим
"Полет" предназначен для использования в местах с оборудованием,
чувствительным к радиоизлучению, например, в самолете.
3. Выберите Включить.
СОВЕТ: Активный режим можно изменить, нажав на клавишу
включения и выбрав нужный режим.
Настройка временного режима
Для режима можно задать определенный срок действия. После окончания
срока действия активируется предыдущий режим.
ПРИМЕЧАНИЕ: Для режима "Полет" установить срок действия
невозможно.
Персонализация режимов
Чтобы настроить режим в соответствии с собственными предпочтениями,
выполните следующие действия.
1. Находясь в режиме ожидания, нажмите Меню > Настройки > Режимы.
2. Выберите режим.
3. Выберите Конфигурация.
4. Измените настройки режима и нажмите Сохран.
Темы
Темы задают изображения, используемые в качестве фона для всех меню
телефона Vertu. В телефон Vertu загружен ряд тем с разными изображениями.
Изменение темы
Чтобы изменить тему, выполните следующие действия.
1. Находясь в режиме ожидания, нажмите Меню > Настройки > Темы.
2. Перейдите к нужной теме и нажмите Примен.
Например, если обычный режим установлен как основной, а бесшумный
режим — как временный режим со сроком действия, истекающим после
совещания, то по окончании совещания телефон Vertu автоматически
активирует обычный режим.
Чтобы настроить временный режим, выполните следующие действия.
1. Находясь в режиме ожидания, нажмите Меню > Настройки > Режимы.
2. Выберите режим.
3. Выберите Временный.
4. Введите срок действия режима и нажмите ОК.
75
Настройки
Сигналы
Настройки Сигналы включают в себя настройку: сигнала входящего вызова,
мелодии вызова, громкости сигнала, подсветки, вибровызова, сигнала
входящих сообщений и сигналов клавиатуры.
СОВЕТ: Мелодии и сигналы можно изменить в настройках режимов.
Дополнительные сведения см. в разделе Режимы.
Чтобы изменить настройки Сигналы, выполните следующие действия.
1. Находясь в режиме ожидания, нажмите Меню > Настройки > Сигналы.
2. Измените нужные настройки и нажмите Сохран. Изменения настроек
активного режима будут сохранены.
Мелодии вызова
В телефон Vertu загружен набор эксклюзивных мелодий. Файлы можно также
загружать с компьютера или из сети Интернет и использовать их в качестве
мелодий звонка.
ПРИМЕЧАНИЕ: Более подробную информацию о поддерживаемых
форматах см. в разделе Технические характеристики.
Чтобы воспользоваться мелодией звонка, сохраненной в папках Мелодии,
Музыка или Принят. файлы, выполните следующие действия.
1. Находясь в режиме ожидания, нажмите Меню > Настройки > Сигналы.
2. Перейдите к полю Сигнал вызова: и нажмите Измен. Отобразятся
мелодии вызова, сохраненные в папке Мелодии (в папке Галерея >
Сигналы).
3. Перейдите к мелодии из списка, чтобы прослушать ее.
4. Выберите мелодию вызова из списка
либо
перейдите в папку Музыка, нажмите Открыть, после чего выберете
нужный музыкальный файл
либо
перейдите в папку Принят. файлы, нажмите Открыть, после чего
выберете нужный файл.
76
СОВЕТ: Файлы, отправленные на телефон Vertu при помощи
Bluetooth, хранятся в папке Принят. файлы.
Чтобы использовать мелодию вызова, сохраненную в другом месте галереи,
выполните следующие действия.
1. Находясь в режиме ожидания, нажмите Меню > Настройки > Сигналы.
2. Перейдите к полю Сигнал вызова:.
3. Переместите джойстик влево и нажмите на него. Откроется галерея с
выделенной папкой Сигналы. Информацию о галерее см. в разделе
Галерея.
4. Выберите файл для использования в качестве мелодии вызова.
Настройки
Дисплей
Установка обоев
Обои — это изображение, которое используется в качестве фона для экрана
режима ожидания.
По умолчанию обои на телефоне Vertu задаются выбранной темой.
Информацию о темах см. в разделе Темы. В качестве обоев можно установить
изображение, не связанное с темой.
СОВЕТ: При установке обоев, не связанных с темой, а также при
изменении типа часов, отображающихся на экране режима
ожидания на Цифровые или Аналоговые, тип отображения часов
поменяется на Мини-часы. Более подробную информацию о типах
часов на экране режима ожидания Часысм. в пункте Приступая к
работе раздела Формат даты и времени.
Чтобы установить сохраненное на телефоне Vertu изображение в качестве
обоев, выполните следующие действия.
1. Находясь в режиме ожидания, нажмите Меню > Настройки > Дисплей.
2. Выберите Фоновый рисунок.
3. Выберите Картинка или Набор слайдов. Откроется галерея с
выделенной папкой Графика.
4. Выберите изображение, которое следует установить в качестве обоев.
Чтобы сделать снимок и использовать его в качестве обоев, выполните
следующие действия.
1. Находясь в режиме ожидания, нажмите Меню > Настройки > Дисплей.
2. Выберите Фоновый рисунок.
3. Выберите Открыть камеру. Запустится камера.
4. Сделайте снимок, который будет использоваться в качестве обоев.
Информацию об использовании камеры см. в разделе Камера.
5. Выберите Установ.
Информация в уведомлении
Данная настройка активирует отображение в уведомлении дополнительных
сведений. Например, телефон может отображать имя и номер контакта,
звонок от которого был пропущен.
Чтобы настроить отображение сведений в уведомлении, выполните
следующие действия:
1. Находясь в режиме ожидания, нажмите Меню > Настройки > Дисплей.
2. Выберите Инф. в уведомлен.
3. Выберите Показать.
ПРИМЕЧАНИЕ: Сведения отображаются, только если получено одно
уведомление. При отображении нескольких или смешанных
уведомлений, сведения не отображаются.
Размер шрифта
Настроить размер шрифта для сообщений, контактов и функций Интернета
можно либо в настройках каждой из этих функций, либо в меню настроек.
Чтобы настроить размеры шрифта в меню настроек, выполните следующие
действия.
1. Находясь в режиме ожидания, нажмите Меню > Настройки > Дисплей.
2. Выберите Размер шрифта.
3. Нажмите Сообщения/Контакты/Интернет и выберите предпочитаемый
размер шрифта.
Информация о подключении к сети
На телефоне Vertu можно настроить функцию включения индикации
подключения к микросотовой сети (MCN). В густозаселенных регионах
микросотовая сеть обеспечивает службы GSM микросотами. Так как тарифы
за соты MCN и соты GSM могут различаться, рекомендуется обращать
внимание на тип используемой соты.
Чтобы информация о сотах отображалась на экране режима ожидания при
наличии подключения к MCN, выполните следующие действия:
1. Находясь в режиме ожидания, нажмите Меню > Настройки > Дисплей.
2. Выберите Индикатор соты.
3. Выберите Включить.
ПРИМЕЧАНИЕ: Информацию о сотах не отображается при
включенной функции GPRS.
77
Настройки
Подсветка
Быстрый доступ
Пульсирующий индикатор на телефоне Vertu может указывать на различные
ситуации. Более подробная информация приведена в пункте Пульсирующий
индикатор раздела Приступая к работе.
Пульсирующий индикатор включен по умолчанию.
Чтобы отключить пульсирующий индикатор, выполните следующие действия.
1. Находясь в режиме ожидания, нажмите Меню > Настройки > Подсветка.
2. Выберите Пульсирующий инд.
3. Выберите включен.
Телефон Vertu предусматривает функцию быстрого доступа для удобного
запуска наиболее часто используемых функций. Быстрый доступ можно
установить для левой и правой клавиши выбора, а также для джойстика.
Настройка клавиш выбора для запуска быстрого доступа
Чтобы назначить функцию быстрого доступа за клавишами выбора,
выполните следующие действия.
1. Находясь в режиме ожидания, нажмите Меню > Настройки > Быстрый
доступ.
2. Нажмите Левая клав. выбора/Прав. клав. выбора и выберите нужную
функцию.
Настройка джойстика для запуска быстрого доступа
Чтобы назначить функции быстрого доступа для джойстика, выполните
следующие действия.
1. Находясь в режиме ожидания, нажмите Меню > Настройки > Быстрый
доступ.
2. Выберите Джойстик.
3. Перейдите к пункту быстрого доступа, который следует изменить и
нажмите Измен.
ПРИМЕЧАНИЕ: Пункт быстрого доступа для Vertu Feeds изменить
нельзя.
4. Выберите новую функцию для пункта быстрого доступа.
78
Настройки
Подключение устройств
Bluetooth
Bluetooth является технологией беспроводной связи ближнего радиуса
действия. Устройства с функцией Bluetooth могут обмениваться данными на
расстоянии примерно в 10 метров без использования проводов.
Чтобы гарантировать правильное взаимодействие устройств,
поддерживающих технологию Bluetooth, используйте только принадлежности
Vertu, одобренные для данной модели. Узнайте о совместимости других
устройств с данным устройством у соответствующих производителей.
Для функции Bluetooth на телефоне Vertu предусмотрено три режима:
Bluetooth выключен, Bluetooth включен в скрытом режиме и Bluetooth включен
в режиме видимости.
Если Bluetooth выключен, через подключение Bluetooth невозможно отсылать
или получать данные.
Если Bluetooth включен в скрытом режиме, телефон Vertu может осуществлять
поиск других устройств и подключаться к ним. Однако телефон недоступен
для обнаружения другими устройствами.
Если Bluetooth включен в режиме видимости, телефон Vertu может
осуществлять поиск других устройств и подключаться к ним. Телефон также
можно обнаружить при помощи других устройств.
Или убедитесь в том, что для поля Обнаружение тлф установлено
значение Скрытый.
Чтобы включить Bluetooth в режиме видимости, выполните следующие
действия.
1. Находясь в режиме ожидания, нажмите Меню > Настройки >
Подкл.устройств.
2. Выберите Bluetooth > Bluetooth.
3. Выберите Вкл.
4. Если настройки видимости не были изменены, отобразится сообщение с
запросом на включение видимости телефона для других устройств.
Выберите Да.
Или убедитесь в том, что для поля Обнаружение тлф установлено
значение Виден постоянно или Виден временно.
Чтобы отключить Bluetooth, выполните следующие действия.
1. Находясь в режиме ожидания, нажмите Меню > Настройки >
Подкл.устройств.
2. Выберите Bluetooth > Bluetooth.
3. Выберите Откл.
ПРИМЕЧАНИЕ: Можно сэкономить заряд аккумулятора, выключив
функцию Bluetooth, когда она не используется.
СОВЕТ: Функцию Bluetooth можно включить и выключить при
помощи меню быстрого доступа. Настройки видимости не
изменятся. Информацию о меню быстрого доступа см. в пункте
Меню быстрого доступа раздела Приступая к работе.
Изменение режима Bluetooth
По умолчанию функция Bluetooth выключена. При выключении и включении
телефона Vertu режим использования Bluetooth не изменяется.
Чтобы включить Bluetooth в скрытом режиме, выполните следующие
действия.
1. Находясь в режиме ожидания, нажмите Меню > Настройки >
Подкл.устройств.
2. Выберите Bluetooth > Bluetooth.
3. Выберите Вкл.
4. Если настройки видимости не были изменены, отобразится сообщение с
запросом на включение видимости телефона для других устройств.
Выберите Нет.
79
Настройки
Сопряжение устройств
При сопряжении устройств создается соединение, которое обеспечивает
обмен данными между этими устройствами.
Для сопряжения можно использовать пароль, который обеспечит сохранность
передаваемых данных.
Сопряжение устройств необходимо выполнить только один раз. После этого
устройства могут подключаться друг к другу и обмениваться данными без
повторного ввода пароля.
Перед сопряжением телефона Vertu с другим устройством убедитесь в
следующем:
• Телефон Vertu и другое устройство находятся друг от друга на расстоянии
не более 10 метров.
• Функция Bluetooth на телефоне Vertu работает в скрытом режиме или
режиме видимости.
• Функция Bluetooth на другом устройстве работает в режиме видимости.
Чтобы включить сопряжение телефона Vertu с другим устройством, выполните
следующие действия.
1. Находясь в режиме ожидания, нажмите Меню > Настройки >
Подкл.устройств.
2. Выберите Bluetooth > Сопряженн. устр-ва.
3. Выберите Новое устройство. Телефон Vertu выполнит поиск других
устройств с включенной функцией Bluetooth и отобразит их в списке.
4. Выберите устройство, с которым следует осуществить сопряжение, и
нажмите Добав.
5. Подождите, пока другое устройство примет приглашение на сопряжение.
После этого оно будет добавлено в список подключенных устройств.
6. Сверьте пароли на устройствах и нажмите Да.
Настройки подключения Bluetooth
Можно изменить настройки таким образом, что сопряженное устройство
будет автоматически подключаться к телефону Vertu без подтверждения.
Чтобы разрешить автоматическое подключение сопряженного устройства,
выполните следующие действия.
1. Находясь в режиме ожидания, нажмите Меню > Настройки >
Подкл.устройств.
2. Выберите Bluetooth > Сопряженн. устр-ва.
3. Выберите устройство в списке и нажмите Функции > Настройки.
80
4. В поле Автоподкл. б/подтв. нажмите Да.
Подключение гарнитуры Bluetooth
Перед подключением гарнитуры Bluetooth к телефону Vertu убедитесь в
выполнении следующих требований:
• функция Bluetooth на телефоне Vertu работает в режиме видимости.
• для гарнитуры Bluetooth установлен режим сопряжения.
Чтобы подключить гарнитуру Bluetooth, выполните следующие действия.
1. Находясь в режиме ожидания, нажмите Меню > Настройки >
Подкл.устройств.
2. Выберите Bluetooth > Подкл. аудиоаксес.
3. Выберите Новый поиск. Телефон Vertu выполняет поиск других
аудиоаксессуаров с включенной функцией Bluetooth и отображает их в
списке.
4. Выберите гарнитуру Bluetooth в списке устройств и нажмите Подкл.
5. При необходимости введите пароль гарнитуры. Пароль поставляется
вместе с гарнитурой Bluetooth.
6. Телефон Vertu осуществит сопряжение с гарнитурой Bluetooth и
подключится к ней.
Отправка файлов через Bluetooth
Чтобы отправить файл через Bluetooth, выполните следующие действия.
1. Выберите нужный файл и нажмите Функции > Передать > Через
Bluetooth.
2. Выберите Сопряж. устр-ва.
3. Выберите нужное устройство в списке и нажмите Подкл.
4. Нажмите ОК при отображении сообщения с подтверждением.
Отключение устройства Bluetooth
Чтобы отключиться от устройства Bluetooth, выполните следующие действия.
1. Находясь в режиме ожидания, нажмите Меню > Настройки >
Подкл.устройств.
2. Выберите Bluetooth > Активные устр-ва.
3. Прокрутите до нужного устройства в списке и нажмите Закрыть.
Настройки
Отмена сопряжения
Использование телефона Vertu в качестве модема
Чтобы отменить сопряжение телефона Vertu с другим устройством, выполните
следующие действия.
1. Находясь в режиме ожидания, нажмите Меню > Настройки >
Подкл.устройств.
2. Выберите Bluetooth > Сопряженн. устр-ва.
3. Выберите устройство в списке и нажмите Функции > Удалить сопряж.
4. Нажмите Да, чтобы подтвердить удаление.
Чтобы подключиться к сети Интернет при помощи телефона Vertu, используя
его в качестве модема, выполните следующие действия.
1. Проверьте, установлено ли ПО Vertu PC Suite на компьютер. Информацию
об установке ПО Vertu PC Suite см. в пункте Установка Vertu PC Suite
раздела Приступая к работе.
2. Подключите телефон Vertu к компьютеру при помощи кабеля передачи
данных или функции Bluetooth. Информацию о подключении телефона
Vertu к компьютеру при помощи кабеля передачи данных см. в пункте
Кабель передачи данных раздела Аксессуары. Информацию о
настройке подключения Bluetooth см. в пункте Bluetooth.
3. При использовании кабеля передачи данных выберите PC Suite в поле
Выберите режим USB:.
4. Запустите Vertu PC Suite на компьютере.
5. Щелкните на значке Подключение к Интернету.
6. Щелкните на кнопке Настроить.
7. Щелкните на кнопке Далее.
8. Выберите оператора связи из списка. После этого щелкните на кнопке
Готово.
9. Щелкните на кнопке Подключить.
10.Щелкните на кнопке Отключить по завершении интернет-сеанса.
Изменение имени телефона при Bluetooth-соединении
Имя телефона Vertu, которое отображается на другом устройстве при
подключении через Bluetooth, можно изменить.
Чтобы изменить имя телефона Vertu, выполните следующие действия.
1. Находясь в режиме ожидания, нажмите Меню > Настройки >
Подкл.устройств.
2. Выберите Bluetooth > Имя моего телефона.
3. Измените имя и нажмите ОК.
Пакетные данные
Беспроводная коммуникация на основе пакетных данных позволяет
отправлять и получать данные при помощи мобильных телефонов. Пакетные
подключения можно использовать для выхода в Интернет и для отправки или
получения MMS-сообщений при помощи телефона Vertu.
Обычно при использовании GPRS денежные средства снимаются в
соответствии с объемом потока данных. Однако о тарифах следует узнать у
своего оператора связи.
Настройки доступности служб пакетной передачи данных
Можно настроить пакетные подключения таким образом, чтобы они были
постоянно доступны или доступны только при использовании. Наличие
постоянного подключения позволяет быстрее запускать службы.
Чтобы настроить доступность пакетных служб, выполните следующие
действия.
1. Находясь в режиме ожидания, нажмите Меню > Настройки >
Подкл.устройств.
2. Выберите Пакетные данные > Пакетное подключ.
3. При необходимости выберите По требованию или Постоянн. доступ.
Изменение настроек пакетных данных
Чтобы изменить настройки пакетных данных, выполните следующие
действия.
1. Находясь в режиме ожидания, нажмите Меню > Настройки >
Подкл.устройств.
2. Выберите Пакетные данные > Пар. пакетн. перед.
3. Измените настройки точек доступа.
Высокоскоростной доступ к услугам пакетной передачи данных
Чтобы активировать высокоскоростной доступ к услугам пакетной передачи
данных, выполните следующие действия.
1. Находясь в режиме ожидания, нажмите Меню > Настройки >
Подкл.устройств.
2. Выберите Пакетные данные > Выс/ск. загр. Данных.
3. Выберите Включено.
81
Настройки
GPS
Телефон
Информацию о настройках GPS см. в пунктах Настройка внешнего
приемника GPS и Запуск навигации раздела Навигация.
Кабель передачи данных USB
Кабель передачи данных USB можно использовать в следующих целях:
• Чтобы подключить телефон Vertu к компьютеру при помощи ПО Vertu PC
Suite. Дополнительные сведения см. в пункте Программное обеспечение
Vertu PC Suite раздела Приступая к работе и Использование телефона
Vertu в качестве модема.
• Чтобы подключить телефон Vertu к принтеру с поддержкой PictBridge.
• Чтобы подключить телефон Vertu к компьютеру и использовать его в
качестве USB-устройства хранения данных.
Если кабель данных USB постоянно используется с одной и той же целью, то
ее можно обозначить в настройках телефона Vertu. Если кабель USB
используется для разных целей, телефон можно настроить таким образом, что
при каждом подключении к другому устройству при помощи кабеля он будет
запрашивать режим работы через USB.
Чтобы настроить режим работы через USB, выполните следующие действия.
1. Находясь в режиме ожидания, нажмите Меню > Настройки >
Подкл.устройств.
2. Выберите Кабель USB.
3. Выберите одну из следующих настроек:
• Запр.при подкл. — запрос на выбор режима работы через USB при
каждом подключении.
• PC Suite — подключение только при помощи PC Suite.
• Печать и файлы — подключение только к принтеру.
• Сохран. данных — подключение только в качестве устройства
хранения данных.
Вызов
Более подробную информацию о настройках вызова см. в пункте Параметры
настройки вызовов раздела Функции вызова.
Языковые настройки
Для языка интерфейса телефона Vertu можно выбрать любой язык, доступный
в программном обеспечении телефона.
При выборе другого языка изменения коснутся не только отображения текста,
но и других свойств программного обеспечения телефона, например формата
даты и времени, а также разделителей.
Чтобы изменить язык телефона Vertu, выполните следующие действия.
1. Находясь в режиме ожидания, нажмите Меню > Настройки > Телефон.
2. Выберите Языков. настройки > Язык дисплея.
3. Выберите нужный язык. При выборе пункта Автоматически будет
автоматически установлен язык, выбранный из списков на SIM-карте.
ПРИМЕЧАНИЕ: Язык ввода текста можно настроить отдельно. Более
подробная информация приведена в пункте Изменение языка
ввода раздела Ввод текста.
Использование языка с SIM-карты возможно только, если функция языка SIMкарты поддерживается этой картой и оператором связи. Данная настройка
позволяет изменять предпочтительный язык SIM-карты.
Просмотр состояния памяти
Чтобы просмотреть состояние памяти, выполните следующие действия.
1. Находясь в режиме ожидания, нажмите Меню > Настройки > Телефон.
2. Выберите Состояние памяти. Отобразится состояние памяти телефона и
встроенной карты памяти.
3. Выберите модуль памяти, чтобы узнать его состояние.
Автоблокировка клавиатуры
Информацию об автоблокировке клавиатуры см. в пункте Автоблокировка
клавиатуры раздела Приступая к работе.
82
Настройки
Защитная блокировка клавиатуры
Обучение распознаванию голоса
Информацию о защитной блокировке клавиатуры см. в пункте Защитная
блокировка клавиатуры раздела Защита.
Чтобы телефон лучше узнавал ваш голос, его можно обучить распознаванию
голоса.
Чтобы обучить телефон распознавать голос, выполните следующие действия.
1. Находясь в режиме ожидания, нажмите Меню > Настройки > Телефон.
2. Выберите Распознаван. голоса > Обучен.сист.распозн.
3. Прочтите инструкции и нажмите Продол.
4. Нажмите Готов и после сигнала произнесите отображаемое имя или
команду.
5. Повторите Шаг 4, чтобы продолжить обучение распознаванию голоса.
6. Нажмите на клавишу "Отбой", чтобы завершить обучение.
Расширение стереобазы
Расширение стереобазы — это звуковая настройка, увеличивающая силу
звука телефона Vertu, путем расширения стереофонического эффекта.
Чтобы активировать функцию расширения стереобазы, выполните
следующие действия.
1. Находясь в режиме ожидания, нажмите Меню > Настройки > Телефон.
2. Выберите Расширение стерео.
3. Выберите Вкл. Данная настройка применима ко всему звуковому
содержимому и всем выходным стереоканалам.
Распознавание голоса
Благодаря функции распознавания голоса, при помощи телефона Vertu можно
набирать номера телефонов и запускать различные функции, произнося
команды вслух.
Информацию о запуске функций телефона при помощи голосовых команд см.
в пункте Переход к функциям телефона с помощью голосовых команд
раздела Приступая к работе.
Информацию о голосовом наборе см. в пункте Выполнение вызова с
использованием голосового набора раздела Функции вызова.
Чтобы прослушать голосовую команду, выполните следующие действия.
1. Находясь в режиме ожидания, нажмите Меню > Настройки > Телефон.
2. Выберите Распознаван. голоса > Голосовые команды.
3. Выберите тип голосовой команды, которую следует прослушать.
4. Выберите нужную голосовую команду в списке и нажмите Воспр.
Чтобы удалить все голосовые команды, выполните следующие действия.
1. Находясь в режиме ожидания, нажмите Меню > Настройки > Телефон.
2. Выберите Распознаван. голоса > Голосовые команды.
3. Выберите Функции > Удалить все.
Чтобы восстановить все голосовые команды, выполните следующие действия.
1. Находясь в режиме ожидания, нажмите Меню > Настройки > Телефон.
2. Выберите Распознаван. голоса > Голосовые команды.
3. Выберите Функции > Добавить все.
Запрос "Полет"
Запрос "Полет" спрашивает пользователя, следует ли активировать режим
"Полет". Настройки можно изменить таким образом, чтобы этот запрос
появлялся каждый раз при включении телефона Vertu. Эта функция будет
полезна пользователям, которые часто путешествуют на самолетах.
Информацию о режиме "Полет" см. в разделе Режимы.
Чтобы активировать запрос "Полет", выполните следующие действия.
1. Находясь в режиме ожидания, нажмите Меню > Настройки > Телефон.
2. Выберите Запрос "Полет".
3. Выберите Включить.
Обновления телефона
Эту настройку можно использовать для обновления программного
обеспечения телефона Vertu.
Просмотр сведений о текущем программном обеспечении
Чтобы просмотреть сведения о текущем программном обеспечении,
установленном на телефоне Vertu, выполните следующие действия.
1. Находясь в режиме ожидания, нажмите Меню > Настройки > Телефон.
2. Выберите Обновления тлф.
3. Выберите Информация о ПО. Телефон отобразит текущую версию
программного обеспечения.
83
Настройки
Загрузка программного обеспечения
Тип сети
Чтобы загрузить самую последнюю версию программного обеспечения для
телефона Vertu, выполните следующие действия.
1. Находясь в режиме ожидания, нажмите Меню > Настройки > Телефон.
2. Выберите Обновления тлф.
3. Выберите Загрузить ПО
4. Выберите тип подключения, которое следует использовать для загрузки
программного обеспечения.
5. Подождите, пока телефон подключится к серверу Vertu, проверит наличие
обновлений и загрузит более позднюю версию программного
обеспечения.
Тип сети позволяет настраивать стандарт системы, используемый телефоном
Vertu. По умолчанию задано значение 3G + GSM — двойной режим.
Использование только стандарта GSM позволит сэкономить заряд
аккумулятора, однако уменьшит скорость передачи данных.
Установка обновлений программного обеспечения
Чтобы настроить тип сети, выполните следующие действия.
1. Находясь в режиме ожидания, нажмите Меню > Настройки > Телефон.
2. Выберите Тип сети.
3. Выберите 3G + GSM/3G/GSM.
Чтобы установить обновления программного обеспечения, выполните
следующие действия.
1. Находясь в режиме ожидания, нажмите Меню > Настройки > Телефон.
2. Выберите Обновления тлф.
3. Нажмите Установ. обновл. ПО и следуйте инструкциям на экране.
Телефон Vertu можно настроить таким образом, чтобы он автоматически искал
и выбирал сеть, к которой нужно подключиться или же отображал запрос,
чтобы пользователь мог выбрать сеть вручную.
Во время дальней поездки можно вручную выбрать сеть.
Просмотр сведений о поставщике программного обеспечения
Настройка процедуры выбора оператора
Чтобы просмотреть сведения о поставщике программного обеспечения,
выполните следующие действия.
1. Находясь в режиме ожидания, нажмите Меню > Настройки > Телефон.
2. Выберите Обновления тлф.
3. Выберите Поставщик ПО. Телефон отобразит сведения о поставщике
программного обеспечения.
Автоматическая проверка наличия обновлений
Чтобы активировать автоматическую проверку наличия обновлений на
телефоне Vertu, выполните следующие действия.
1. Находясь в режиме ожидания, нажмите Меню > Настройки > Телефон.
2. Выберите Обновления тлф.
3. Выберите Автообновление ПО.
4. Выберите, как часто телефону Vertu следует проверять наличие
обновлений.
84
ВНИМАНИЕ: Изменение настроек типа сети может повлиять на
способность телефона Vertu подключаться к беспроводной сети и
привести к потере сигнала.
Выбор оператора
Чтобы настроить, каким образом следует выбирать оператора, выполните
следующие действия.
1. Находясь в режиме ожидания, нажмите Меню > Настройки > Телефон.
2. Выберите Выбор оператора.
3. Выберите Автоматически или Вручную.
При выборе пункта Автоматически телефон Vertu подключится к сети по
умолчанию. Эта сеть определяется SIM-картой.
При выборе пункта Вручную можно выбрать сеть, к которой следует
подключиться.
Подключение к сети вручную
Чтобы вручную подключиться к сети, выполните следующие действия.
1. Находясь в режиме ожидания, нажмите Меню > Настройки > Телефон.
2. Выберите Выбор оператора.
3. Выберите Вручную.
4. Подождите, пока телефон Vertu найдет все доступные сети.
Настройки
5. Когда телефон отобразит список всех сетей, выберите сеть. Телефон
осуществит попытку подключения к выбранной сети.
Аксессуары
Сигнал запуска
Чтобы отключить сигнал, который воспроизводится при каждом включении
телефона Vertu, выполните следующие действия.
1. Находясь в режиме ожидания, нажмите Меню > Настройки > Телефон.
2. Выберите Сигнал запуска.
3. Выберите Откл.
Подтверждение запросов SIM
ПРИМЕЧАНИЕ: Данная настройка доступна только при поддержке
оператором связи.
Чтобы телефон Vertu отображал сообщения с подтверждением, посылаемые
между телефоном и сетью при использовании услуг SIM, выполните
следующие действия.
1. Находясь в режиме ожидания, нажмите Меню > Настройки > Телефон.
2. Выберите Подтв. запросы SIM.
3. Выберите С запросом.
ПРИМЕЧАНИЕ: Эти настройки доступны, только если телефон Vertu
подключен или был подключен к аксессуару, например, к гарнитуре
или зарядному устройству.
Установка режима по умолчанию для аксессуаров
Для аксессуаров можно установить режим по умолчанию. Например,
настройки можно изменить таким образом, что при подключении гарнитуры
телефон будет переходить в режим "Совещание", а при подключении
автомобильного комплекта будет использоваться режим "На улице".
Информацию о режимах см. в разделе Режимы.
Чтобы установить режим по умолчанию для аксессуаров, выполните
следующие действия.
1. Находясь в режиме ожидания, нажмите Меню > Настройки >
Аксессуары.
2. Выберите аксессуар.
3. Выберите Стандартный режим.
4. Выберите режим из списка.
Автоматический прием вызовов
Информацию о функции автоматического приема вызовов см. в пункте
Автоматический прием вызовов раздела Функции вызова.
Настройка работы подсветки во время зарядки
Чтобы настроить работу подсветки при подключении телефона Vertu к
источнику питания через зарядное устройство, выполните следующие
действия.
1. Находясь в режиме ожидания, нажмите Меню > Настройки >
Аксессуары.
2. Выберите Зарядное устр-во.
3. Выберите Подсветка.
4. Выберите пункт Вкл., чтобы подсветка не выключалась.
либо
85
Настройки
Выберите пункт Автоматически, чтобы подсветка выключалась по
прошествии стандартного промежутка времени.
Конфигурация
Позволяет выбрать параметры телефона Vertu, необходимые для работы ряда
функций, которые служат для соединения телефона с сетью, следовательно,
для его корректной работы.
ВНИМАНИЕ: В большинстве случаев в телефоне Vertu параметры
конфигурации обновляются автоматически в соответствии с
данными на SIM-карте. Менять параметры конфигурации следует
только в случае острой необходимости.
Информацию о получении параметров с веб-сайта Vertu см. в пункте
Получение настроек для MMS, электронной почты и Интернета раздела
Приступая к работе.
Просмотр конфигураций и поддерживаемых приложений
Чтобы просмотреть конфигурации, сохраненные на телефоне Vertu и
поддерживаемые ими приложения, выполните следующие действия.
1. Находясь в режиме ожидания, нажмите Меню > Настройки >
Конфигураۭ׀ция.
2. Нажмите Стд пар. конфигур. Телефон отобразит список конфигураций.
3. Перейдите к нужной конфигурации и нажмите Инф. Телефон отобразит
информацию о том, какие приложения поддерживаются конфигурацией.
Например, можно просмотреть, какие конфигурации используются для
MMS-сообщений.
СОВЕТ: Если конфигурация не используется, ее можно удалить. Для
этого нужно перейти к ней и нажать Функции > Удалить. Нажмите
Да, чтобы подтвердить удаление.
86
Установка конфигурации по умолчанию
Чтобы установить конфигурацию по умолчанию, выполните следующие
действия.
1. Находясь в режиме ожидания, нажмите Меню > Настройки >
Конфигураۭ׀ция.
2. Выберите Стд пар. конфигур.
3. Перейдите к нужной конфигурации и нажмите Функции > Как
стандартный.
Активация конфигурации по умолчанию для всех приложений
Чтобы активировать конфигурацию по умолчанию, которая будет
использоваться всеми приложениями, выполните следующие действия.
1. Находясь в режиме ожидания, нажмите Меню > Настройки >
Конфигураۭ׀ция.
2. Выберите Стд набор(все прил.).
3. Нажмите Да, чтобы подтвердить активацию.
ВНИМАНИЕ: Перед активацией конфигурации для всех приложений
следует убедиться, что она поддерживает все необходимые
приложения. Некоторые приложения могут не работать, если они не
поддерживаются конфигурацией по умолчанию.
Просмотр сведений о точке доступа
Чтобы просмотреть сведения о точках доступа, доступных на телефоне Vertu,
выполните следующее действия.
1. Находясь в режиме ожидания, нажмите Меню > Настройки >
Конфигураۭ׀ция.
2. Нажмите Предпочт. т/д. Телефон отобразит список точек доступа.
3. Найдите требуемую точку доступа и нажмите Функции > Информация.
СОВЕТ: Если точка доступа не используется, ее можно удалить. Для
этого нужно перейти к ней и нажать Функции > Удалить. Нажмите
Да, чтобы подтвердить удаление.
Настройки
Настройка точки доступа по умолчанию
Активация персональной конфигурации
Чтобы настроить точку доступа по умолчанию, выполните следующие
действия.
1. Находясь в режиме ожидания, нажмите Меню > Настройки >
Конфигураۭ׀ция.
2. Выберите Предпочт. т/д.
3. Выберите нужную точку доступа.
Чтобы активировать персональную конфигурацию, выполните следующие
действия.
1. Находясь в режиме ожидания, нажмите Меню > Настройки >
Конфигураۭ׀ция.
2. Выберите Пар.персон.конфиг.
3. Перейдите к нужной конфигурации и нажмите Функции > Включить.
Загрузка параметров конфигурации с сервера оператора связи
Удаление персональной конфигурации
ПРИМЕЧАНИЕ: Данная настройка доступна только при поддержке
оператором связи.
Чтобы загрузить параметры конфигурации с сервера оператора связи,
выполните следующие действия.
1. Находясь в режиме ожидания, нажмите Меню > Настройки >
Конфигураۭ׀ция.
2. Выберите Интеракт. поддерж.
Добавление конфигураций
ПРИМЕЧАНИЕ: Прежде чем добавлять конфигурацию, следует
загрузить нужные настройки от оператора связи.
Чтобы удалить персональную конфигурацию, выполните следующие
действия.
1. Находясь в режиме ожидания, нажмите Меню > Настройки >
Конфигураۭ׀ция.
2. Выберите Пар.персон.конфиг.
3. Перейдите к нужной конфигурации и нажмите Функции > Удалить.
4. Нажмите Да, чтобы подтвердить удаление.
Защита
Информацию о настройках защиты см. в разделе Защита.
Чтобы добавить конфигурацию, выполните следующие действия.
1. Находясь в режиме ожидания, нажмите Меню > Настройки >
Конфигураۭ׀ция.
2. Выберите Пар.персон.конфиг.
3. Выберите Добав.
4. Выберите тип параметров, которые будут добавлены.
5. Введите нужные параметры.
СОВЕТ: Чтобы ввести дополнительные конфигурации, нажмите
Функции > Добавить новые.
87
Настройки
Сброс до первичных настроек
Чтобы восстановить настройки телефона Vertu по умолчанию, выполните
следующие действия.
ПРИМЕЧАНИЕ: Изменение данной настройки не приведет к
удалению каких-либо данных с телефона.
1. Находясь в режиме ожидания, нажмите Меню > Настройки > Сброс
настроек.
2. Выберите Восст. только настр.
3. Выберите Продол.
4. Введите защитный код. Информацию о защитном коде см. в пункте
Защитный код раздела Защита.
5. Подождите, пока настройки восстановятся. После восстановления
настроек телефон будет перезагружен.
6. Мастер настройки запустится после перезагрузки. Информацию о
мастере настройки см. в пункте Мастер настройки раздела Приступая к
работе.
7. Нажмите ОК при отображении сообщения с подтверждением.
Чтобы восстановить настройки телефона Vertu по умолчанию и удалить все
личные данные, выполните следующие действия:
ВНИМАНИЕ: При активации данной настройки будут удалены все
пользовательские приложения. Контакты и сообщения будут также
удалены.
ВНИМАНИЕ: Рекомендуется создать резервную копию всех данных
перед применением данной настройки.
1. Находясь в режиме ожидания, нажмите Меню > Настройки > Сброс
настроек.
2. Выберите Восстановить все.
3. Выберите Продол.
4. Введите защитный код. Информацию о защитном коде см. в пункте
Защитный код раздела Защита.
88
5. Подождите, пока настройки восстановятся. После восстановления
настроек телефон будет перезагружен.
6. Мастер настройки запустится после перезагрузки. Информацию о
мастере настройки см. в пункте Мастер настройки раздела Приступая к
работе.
7. Нажмите ОК при отображении сообщения с подтверждением.
Настройки
Синхронизация и резервное копирование
Синхронизация данных
Данная настройка позволяет синхронизировать или передавать данные с
одного телефона Vertu на другой. Данная функция будет полезна при
копировании контактов со старого телефона на новый.
Данные будут переданы через Bluetooth. Информацию о настройке телефонов
для передачи данных см. в пункте Bluetooth.
Чтобы синхронизировать данные с двух телефонов, выполните следующие
действия:
1. Находясь в режиме ожидания, нажмите Меню > Настройки > Синхр./р.
копир.
2. Выберите Замена телеф.
3. Выберите Синхронизация. Телефон отобразит список элементов,
которые можно синхронизировать: контакты, заметки календаря,
текстовые сообщения и заметки.
4. Снимите флажки напротив элементов, которые не следует
синхронизировать, для этого перейдите к элементу и нажмите Снять.
Нажмите Готово по завершении.
5. Телефон Vertu выполняет поиск устройств с включенной функцией
Bluetooth и отображает их в списке.
6. Выберите нужное устройство в списке и нажмите Подкл.
7. Подождите, пока другое устройство примет приглашение на
синхронизацию. Потом данные будут синхронизированы.
Чтобы скопировать данные с одного телефона на другой, выполните
следующие действия.
1. Находясь в режиме ожидания, нажмите Меню > Настройки > Синхр./р.
копир.
2. Выберите Замена телеф.
3. Нажмите Скопир. сюда или Скопир. отсюда в зависимости от того, куда
следует скопировать данные. Телефон отобразит список элементов,
которые можно синхронизировать: контакты, заметки календаря,
текстовые сообщения и заметки.
4. Снимите флажки напротив элементов, которые не следует
синхронизировать, для этого перейдите к элементу и нажмите Снять.
Нажмите Готово по завершении.
5. Телефон Vertu выполняет поиск устройств с включенной функцией
Bluetooth и отображает их в списке.
6. Выберите нужное устройство в списке и нажмите Подкл.
7. Подождите, пока другое устройство примет приглашение на передачу
данных. После принятия приглашения данные будут скопированы.
Создание резервной копии
Данная настройка позволяет создавать резервную копию выбранных данных
и сохранять их на встроенной карте памяти.
СОВЕТ: Также можно создавать резервные копии данных,
сохраненных на телефоне Vertu, при помощи ПО Vertu PC Suite или
Vertu Fortress. Информацию о ПО Vertu PC Suite см. в пункте
Программное обеспечение Vertu PC Suite раздела Приступая к
работе. Информацию о ПО Vertu Fortress см. в пункте Vertu Fortress
раздела Vertu Services.
Чтобы создать резервную копию данных, выполните следующие действия.
1. Находясь в режиме ожидания, нажмите Меню > Настройки > Синхр./р.
копир.
2. Выберите Создать копию.
3. Выберите Продол.
4. Выберите Синхронизация. Телефон отобразит список элементов,
которые можно синхронизировать: настройки, контакты, сообщения,
закладки, заметки календаря, файлы галереи, приложения и игры.
5. Снимите отметку напротив элементов, для которых не следует создавать
резервную копию. Для этого перейдите к соответствующему элементу и
уберите флажок, нажав Снять. Нажмите Готово по завершении.
6. Подождите, пока будет создаваться резервная копия.
89
Настройки
Восстановление из резервной копии
Данная настройка позволяет восстанавливать файлы из резервной копии,
которая была предварительно сохранена на встроенной карте памяти.
Чтобы восстановить данные из резервной копии, выполните следующие
действия.
1. Находясь в режиме ожидания, нажмите Меню > Настройки > Синхр./р.
копир.
2. Выберите Восст. из копии.
3. Выберите резервную копию.
4. Выберите Продол. Телефон отобразит список элементов, для которых
можно создать резервные копии.
5. Снимите отметку напротив элементов, для которых не следует создавать
резервную копию. Для этого перейдите к соответствующему элементу и
уберите флажок, нажав Снять. Нажмите Готово по завершении.
6. Подождите, пока данные восстановятся. После этого телефон будет
перезагружен.
7. Нажмите ОК при отображении сообщения с подтверждением.
Перенос данных
Данная настойка позволяет синхронизировать сохраненные на телефоне
Vertu контакты, календарь и заметки с удаленным сервером или ПК.
Синхронизация с сервером
Чтобы синхронизировать телефон Vertu с удаленным сервером, следует
подписаться на службу синхронизации, например, Vertu Fortress. Информацию
о ПО Vertu Fortress см. в пункте Vertu Fortress раздела Vertu Services.
Получите настройки для использования услуги синхронизации у оператора
связи. Данные настройки будут отосланы в виде конфигурационного
сообщения.
Чтобы синхронизировать телефон Vertu с удаленным сервером, выполните
следующие действия.
1. Находясь в режиме ожидания, нажмите Меню > Настройки > Синхр./р.
копир.
2. Выберите Перенос данных > Синхр. (сервер).
3. Выберите данные для синхронизации, перейдя к ним и нажав Отметить.
Нажмите Готово по завершении.
4. Нажмите Да, чтобы сохранить изменения.
90
5. Нажмите Да, чтобы начать процесс синхронизации.
6. Подождите, пока телефон Vertu подключится к серверу и синхронизирует
данные.
Настройки синхронизации с сервером
Чтобы просмотреть или изменить настройки синхронизации с сервером,
выполните следующие действия.
1. Находясь в режиме ожидания, нажмите Меню > Настройки > Синхр./р.
копир.
2. Выберите Перенос данных.
3. Выделив Синхр. (сервер), нажмите Функции > Изменить.
4. Нажмите Данные для синхр., чтобы отредактировать данные, которые
следует синхронизировать (контакты, календарь и заметки).
5. Нажмите Парам. синхронизац., чтобы отредактировать настройки для
использования службы синхронизации (учетная запись для конфигурации,
имя пользователя и пароль).
6. Нажмите Автосинхронизация, чтобы включить или отключить
автоматическую синхронизацию и, в случае включения этой функции
установить частоту автоматической синхронизации (ежедневно,
еженедельно или ежемесячно).
7. Нажмите Правила синхр. серв., чтобы определить действие при запросе
синхронизации: разрешить, отклонить, или запросить подтверждение.
Мастер настройки
Информацию о мастере настройки см. в пункте Мастер настройки раздела
Приступая к работе.
Дополнительные функции
Дополнительные функции
Коллекция
В телефоне Vertu установлена следующая коллекция приложений:
• Opera Mini
• Travel
• Vertu Feeds
Эта коллекция включает в себя эксклюзивные приложения Vertu, а также
популярные инструменты социальных сетей. Сведения о Travel и Vertu Feeds
см. в разделе Vertu Services.
ВНИМАНИЕ: В телефоне Vertu предустановлены приложения,
которые подключаются к сайтам, не связанным с Vertu. Vertu не
поддерживает эти сайты и не ручается за их работу. При их
посещении следует соблюдать такие же меры предосторожности,
как и при посещении любых веб-сайтов.
ПРИМЕЧАНИЕ: Сведения о доступности различных услуг, ценах
и тарифах можно получить у поставщика услуг.
СОВЕТ: Некоторые приложения в папке коллекции можно
обновлять. Для проверки обновлений перейдите к нужному
приложению и нажмите Функции > Обновить версию. Телефон
Vertu проверит наличие доступных обновлений. При наличии
обновлений следуйте инструкциям на экране по загрузке и установке
новых версий приложений.
Используя ПО Vertu PC Suite, можно загружать новые приложения Java
(включая игры). Информацию о ПО Vertu PC Suite см. в пункте Программное
обеспечение Vertu PC Suite раздела Приступая к работе. Также можно
загружать и устанавливать приложения посредством OTA.
ВНИМАНИЕ: Устанавливайте и используйте приложения и другие
программы, полученные только из источников, обеспечивающих
достаточную безопасность и защиту от вредоносных программ.
Игры
В телефон Vertu загружены следующие игры:
• Судоку
• Гольф
Чтобы получить доступ к играм на телефоне Vertu, выполните следующие
действия.
1. Находясь в режиме ожидания, нажмите Меню > Мультимедиа > Игры.
2. Перейдите к нужной игре и нажмите Открыть.
Чтобы получить доступ к папке коллекции, выполните следующие действия.
Находясь в режиме ожидания, нажмите Меню > Мультимедиа > Коллекция.
При загрузке приложений они также будут сохраняться в папке коллекции.
Телефон Vertu поддерживает приложения Java класса J2ME. Перед загрузкой
приложения убедитесь, что оно совместимо с телефоном.
91
Дополнительные функции
Фонарик
Калькулятор
Телефон Vertu оборудован фонариком, в котором используется светодиодная
вспышка фотокамеры.
Чтобы включить фонарик, выполните следующие действия.
Находясь в режиме ожидания, нажмите и удерживайте клавишу
либо
выберите Меню > Мультимедиа > Фонарик > Вкл.
Фонарик остается включенным в течение 60 секунд, если его не выключить
раньше.
Калькулятор телефона Vertu сочетает возможности выполнения
арифметических, научных и кредитно-заемных расчетов.
Чтобы выключить фонарик, выполните следующие действия.
Находясь в режиме ожидания, нажмите и удерживайте клавишу
либо
выберите Меню > Мультимедиа > Фонарик > Откл.
Использование калькулятора для арифметических расчетов
Чтобы воспользоваться калькулятором для арифметических расчетов,
выполните следующие действия.
Находясь в режиме ожидания, выберите Меню > Мультимедиа >
Калькулятор.
Клавиши для выполнения арифметических расчетов приведены ниже:
• Цифровые клавиши — для ввода числовых значений.
• Джойстик — переместите верх для ввода знака ‘+’ (плюс).
• Джойстик — переместите вниз для ввода знака '-' (минус).
• Джойстик — переместите влево для ввода знака ‘x’ (умножение).
• Джойстик — переместите вправо ввода знака ‘÷’ (деление).
• Джойстик — нажмите для вычисления результата арифметического
действия ‘=’ (равно).
• Клавиша
служит для доступа к следующим дополнительным функциям:
• 1/x — для вычисления обратной величины числового значения.
• % — для перевода процентного отношения в десятичное число.
• x2 — для возведения числа в квадрат.
• √ — для вычисления квадратного корня числа.
• ± — для присвоения числам положительного или отрицательного
значения, например ‘1’ и‘-1’.
• MS — для сохранения численного значения в памяти
• MR — для вызова численного значения из памяти
• C — для очистки дисплея. Память не очищается.
• Клавиша
служит для ввода точки десятичной дроби.
Для удаления последней набранной цифры нажмите Убрать.
Для переключения в режим научных расчетов или кредитно-заемных
вычислений, либо просмотра инструкций по использованию калькулятора
нажмите Парам.
92
Дополнительные функции
Медиапроигрыватель
В телефоне Vertu предусмотрен медиапроигрыватель, который обеспечивает
воспроизведение аудио- и видеоматериалов, сохраненных в телефоне, либо в
Интернете.
Передавать музыку на телефон Vertu можно с помощью мультимедийного
сообщения, через Bluetooth, либо с использованием ПО Vertu PC Suite.
Дополнительные сведения см. в пункте Сохранение содержимого MMSсообщения раздела Сообщения, пункте Bluetooth раздела Настройки, и
пункте Программное обеспечение Vertu PC Suite раздела Приступая к
работе.
Описание экранов
В медиапроигрывателе есть три основных экрана:
• Меню медиапроигрывателя (библиотека) — обеспечивает быстрый доступ
к файлам и спискам воспроизведения. Доступ к музыкальным файлам и
видеоматериалам, заранее установленным, либо переданным на
телефон Vertu, осуществляется через меню медиапроигрывателя.
СОВЕТ: Для ручного обновления меню медиапроигрывателя
нажмите Функции > Обн. фонотеку.
СОВЕТ: Для просмотра подробной информации о меню
медиапроигрывателя нажмите Функции > Инф. о медиатеке.
Кроме того, в меню медиапроигрывателя есть элемент, обеспечивающий
переключение на экран медиапроигрывателя. Чтобы переключиться на
экран медиапроигрывателя из меню медиапроигрывателя, нажмите Откр.
ММ-проигр..
При первом воспроизведении медиафайла по умолчанию используется
меню медиапроигрывателя.
• Экран медиапроигрывателя — отображает элементы управления
воспроизведением и окно просмотра видеоматериалов.
СОВЕТ: Выберите Функции > В меню мультимед., чтобы перейти
в меню медиапроигрывателя.
СОВЕТ: Выберите Функции > Проигрыв. сейчас, чтобы перейти
на экран текущего воспроизведения.
• Экран текущего воспроизведения отображает список воспроизведения,
который проигрывается в настоящий момент. На дисплей выводится
название воспроизводимого файла, а также названия других файлов,
которые ждут своей очереди.
Выбор меню Функции в любом из указанных экранов позволяет увидеть
настройки параметров соответствующего экрана.
Воспроизведение музыки, сохраненной в телефоне Vertu
Возможно воспроизведение как одной, так и нескольких музыкальных
дорожек из списка воспроизведения.
При воспроизведении одной звуковой дорожки можно выбрать ее из полного
списка музыкальных файлов, сохраненных в телефоне Vertu, либо с помощью
сортировки списка доступных музыкальных файлов.
Чтобы выбрать и воспроизвести музыкальную композицию посредством
просмотра списка всех музыкальных файлов, выполните следующие
действия.
1. Находясь в режиме ожидания, нажмите Меню > Мультимедиа >
ММ-проигрыват.
2. Найдите Все дорожки и нажмите Открыть.
3. Перейдите к нужной музыкальной дорожке и нажмите Воспр.
Чтобы выбрать и воспроизвести музыкальную композицию посредством
сортировки списка доступных музыкальных файлов, выполните следующие
действия.
1. Находясь в режиме ожидания, нажмите Меню > Мультимедиа >
ММ-проигрыват.
2. Перейдите к полю, по которому будут сортироваться музыкальные файлы
(Исполнители, Альбомы или Жанры).
3. Найдите нужный элемент и нажмите Открыть.
4. Перейдите к нужной музыкальной дорожке и нажмите Воспр.
Чтобы создать и прослушать списки воспроизведения, выполните следующие
действия.
1. Находясь в режиме ожидания, нажмите Меню > Мультимедиа >
ММ-проигрыват.
2. Нажмите Списки воспр.
93
Дополнительные функции
3. Создайте список воспроизведения или выберите один из имеющихся.
Также можно выбирать недавно добавленные или воспроизведенные
музыкальные дорожки, либо композиции, которые воспроизводились
чаще других.
СОВЕТ: Для прослушивания музыки через гарнитуру Bluetooth
нажмите Функции > Через Bluetooth во время прослушивания
музыкального файла. Порядок подключения гарнитуры Bluetooth
подробно приводится в пункте Подключение гарнитуры Bluetooth
раздела Настройки.
Воспроизведение видеоклипов, сохраненных в телефоне Vertu
Чтобы выбрать и воспроизвести видеоклипы, сохраненные в телефоне,
выполните следующие действия.
1. Находясь в режиме ожидания, нажмите Меню > Мультимедиа >
ММ-проигрыват.
2. Найдите Видеоклипы и нажмите Открыть.
3. Перейдите к нужному видеоклипу и нажмите Воспр.
СОВЕТ: Чтобы включить воспроизведение видеофайла
в полноэкранном режиме, нажмите клавишу
.
Для выхода из полноэкранного режима еще раз нажмите клавишу
.
Воспроизведение элементов, сохраненных в сети
Для воспроизведения элемента, сохраненного в сети, выполните следующие
действия.
1. Находясь в режиме ожидания, нажмите Меню > Мультимедиа >
ММ-проигрыват.
2. Выберите Функции > Загрузка > Закладки для соединения с веб-сайтом,
сохраненным в качестве закладки на телефоне Vertu. Выберите закладку
из списка
либо
выберите Функции > Загрузка > На адрес для соединения с веб-сайтом,
не сохраненным в качестве закладки. Введите адрес веб-сайта и нажмите
Перейти.
Информацию о подключении к веб-сайтам см. в разделе Интернет.
94
ПРИМЕЧАНИЕ: Для воспроизведения элемента в сети телефон Vertu
должен быть подключен к сети.
Дополнительные сведения о подключении телефона к сети см.
в разделе Интернет, также можно обратиться к поставщику услуг.
Элементы управления медиапроигрывателем
Во время использования различных функций телефона Vertu возможно
воспроизведение музыки или видеоматериалов в качестве сопровождения.
Чтобы остановить музыкальное или видеосопровождение, нажмите и
удерживайте клавишу "Отбой".
• Чтобы приостановить или возобновить воспроизведение нажмите на
джойстик.
• Чтобы увеличить громкость, переместите джойстик вверх.
• Чтобы уменьшить громкость, переместите джойстик вниз.
• Чтобы перейти на предыдущую дорожку, переместите джойстик влево.
• Чтобы перейти на следующую дорожку, переместите джойстик вправо.
• Чтобы отключить звук, нажмите клавишу
или выберите Функции >
Убрать звук.
• Чтобы включить звук, нажмите клавишу
или выберите Функции >
Включить звук.
Дополнительные функции
Настройки медиапроигрывателя
Чтобы назначить произвольный порядок исполнения музыкальных
композиций в списке воспроизведения, выполните следующие действия.
1. Находясь на экране медиапроигрывателя, выберите Функции >
Настройки.
2. Нажмите В случайн. порядке.
3. Нажмите Вкл. На экране появится сообщение с подтверждением.
Чтобы назначить повторное воспроизведение музыкальных дорожек,
выполните следующие действия.
1. Находясь на экране медиапроигрывателя, выберите Функции >
Настройки.
2. Нажмите Повтор.
3. Выберите Текущая дорожка или Все дорожки. На экране появится
сообщение с подтверждением.
Информацию об использовании эквалайзера см. в разделе Эквалайзер.
Информацию о расширении стереобазы см. в пункте Расширение
стереобазы раздела Настройки.
Эквалайзер
Функция эквалайзера в телефонах Vertu позволяет улучшить качество
передачи звука при воспроизведении музыки посредством усиления или
смягчения некоторых звуковых частот. Можно активировать предварительно
установленные настройки эквалайзера, либо установить и активировать свои
собственные настройки.
Активация настроек эквалайзера
Чтобы активировать настройки эквалайзера, выполните следующие
действия.
1. Находясь в режиме ожидания, нажмите Меню > Мультимедиа >
Эквалайзер.
2. Найдите требуемый набор настроек. Название набора соответствует
музыкальному стилю. Персональные настройки отображаются в верхней
половине экрана.
3. Нажмите Вкл. На экране появится сообщение с подтверждением.
Создание индивидуальных настроек эквалайзера
Чтобы создать индивидуальный набор настроек эквалайзера, выполните
следующие действия.
1. Находясь в режиме ожидания, нажмите Меню > Мультимедиа >
Эквалайзер.
2. Найдите и выберите Регистр 1 или Регистр 2 и нажмите Функции >
Изменить.
ПРИМЕЧАНИЕ: Персональные настройки возможны только для
параметров Регистр 1 и Регистр 2.
3. Переход от определенного канала низкой звуковой частоты к каналу
более высокой частоты и наоборот выполняется перемещением
джойстика влево или вправо. Регулировка амплитуды сигнала отдельного
канала звуковой частоты производится перемещением джойстика вверх
или вниз.
4. По окончании регулировки амплитуды сигнала звуковых каналов нажмите
Сохран. На экране появится сообщение с подтверждением.
95
Дополнительные функции
Изменение названия настроек эквалайзера
Чтобы изменить название настроек эквалайзера, выполните следующие
действия.
1. Находясь в режиме ожидания, нажмите Меню > Мультимедиа >
Эквалайзер.
2. Найдите и выберите Регистр 1 или Регистр 2 и нажмите Функции >
Переименовать.
ПРИМЕЧАНИЕ: Изменение названия настроек эквалайзера
возможно только для параметров Регистр 1 и Регистр 2.
3. Введите новое название и нажмите ОК. На экране появится сообщение с
подтверждением.
Секундомер
Секундомер на телефоне Vertu обеспечивает точное измерение времени,
промежуточный отсчет, вычисление средней продолжительности и
длительности этапов.
Режимы секундомера
Секундомер может отображаться в виде обычного хронографа со стрелками,
либо в виде цифр. Режим отображения зависит от типа часового циферблата,
отображающегося на экране телефона в режиме ожидания. Информацию о
типе часового циферблата, отображающегося на экране телефона в режиме
ожидания и его настройке, см. соответственно, в пункте Часы раздела
Приступая к работе и пункте Формат даты и времени раздела Настройки.
Если выбран скрытый или стрелочный тип часового циферблата,
отображающегося на экране телефона в режиме ожидания, тогда доступен
режим стрелочного хронографа. Если для часового циферблата установлен
цифровой режим или режим мини-часов, тогда доступен режим цифрового
хронографа.
Режим стрелочного хронографа
В режиме стрелочного хронографа с секундомером на экране располагаются
три циферблата.
96
Дополнительные функции
На большом циферблате по центру с помощью белых стрелок непрерывно
отображается время. Красная стрелка используется для отображения
60-секундных интервалов.
Маленький циферблат слева служит для подсчета минут, максимальный
промежуток измерения составляет 30 минут.
Маленький циферблат справа служит для непрерывного отображения секунд.
В левой верхней части экрана расположен цифровой счетчик времени.
Он служит для точного подсчета десятых долей секунд.
Цифровой режим
СОВЕТ: Для промежуточного отсчета нажмите клавишу "Concierge".
Время промежуточного отсчета отображается в правой верхней
части экрана.
СОВЕТ: Отображаться может до трех показаний промежуточного
отсчета времени. При измерении более трех промежуточных
отсчетов на экране отображаются три последних результата. Чтобы
просмотреть все промежуточные отсчеты, переместите джойстик
вверх или вниз.
3. Для сохранения показаний времени выберите Сохран., нажмите Измен.,
введите название результатов измерений времени и нажмите Сохран..
4. Нажмите клавишу хронографа для продолжения измерения времени,
либо клавишу "Concierge" для сброса показаний секундомера.
СОВЕТ: При выходе из функции секундомера без сброса показаний,
последние результаты измерений записываются и во время
последующего запуска секундомера выводятся на экран.
Просмотр записанных результатов измерений времени
Информация цифрового секундомера отображает в трех строках.
Строка по центру служит для отображения времени, измеренного
секундомером.
Верхняя строка показывает текущее время, а нижняя показывает текущую
дату.
Измерение времени
Чтобы измерить время с помощью секундомера хронографа, выполните
следующие действия.
1. Находясь в режиме ожидания, нажмите клавишу хронографа или
выберите Меню > Мультимедиа > Секундомер.
2. Для запуска или остановки измерения времени нажмите клавишу
хронографа.
Чтобы просмотреть записанные результаты измерений времени, выполните
следующие действия.
1. Находясь в режиме ожидания, нажмите клавишу хронографа или
выберите Меню > Мультимедиа > Секундомер.
2. Нажмите Функции.
3. Выберите результаты измерений времени, которые нужно просмотреть.
Это может быть последнее записанное время, промежуточный отсчет,
средняя длительность этапа и сохраненное время.
СОВЕТ: Чтобы удалить сохраненные результаты измерений времени,
нажмите Функции > Удалить время, затем выберите удаление
сохраненных результатов по отдельности или всех вместе. Выберите
ОК, чтобы подтвердить удаление.
97
Дополнительные функции
Таймер
Таймер обратного отсчета времени телефона Vertu выступает в качестве
устройства напоминания, срабатывая по истечении заранее установленного
периода времени.
Таймер обратного отсчета времени включает в себя два устройства: обычный
таймер и интервальный таймер. Обычный таймер обеспечивает обратный
отсчет одного временного промежутка. Интервальный таймер позволяет
устанавливать несколько временных промежутков для обратного отсчета
и назначать требуемый интервал по необходимости.
Настройка обычного таймера
Чтобы настроить обычный таймер, выполните следующие действия.
1. Находясь в режиме ожидания, нажмите Меню > Мультимедиа > Таймер.
2. Нажмите Обычный таймер.
3. Введите период времени для обратного отсчета и нажмите ОК.
4. При необходимости введите имя для таймера и нажмите Старт. На экране
появится сообщение с подтверждением.
5. По истечении интервала времени раздается звуковой сигнал и начинает
мигать подсветка телефона. Для остановки звукового сигнала нажмите
кнопку или переместите джойстик.
Настройка интервального таймера
Чтобы настроить интервальный таймер, выполните следующие действия.
1. Находясь в режиме ожидания, нажмите Меню > Мультимедиа > Таймер.
2. Нажмите Интервальн. таймер.
3. Нажмите Новый таймер.
4. Введите имя для таймера и нажмите Сохран.
5. Введите название первого временного промежутка (интервала) и
нажмите Сохран.
6. Введите первый временной промежуток для обратного отсчета и нажмите
ОК. На экране появится сообщение с подтверждением.
7. Выберите определенный таймер.
98
8. Для добавления нескольких интервалов выберите Новый отрезок, затем
повторите шаги с 5 по 7.
9. Для запуска таймера выберите Запустить таймер, затем найдите нужный
таймер и выберите Старт. На экране появится сообщение с
подтверждением.
10.По истечении интервала времени раздается звуковой сигнал и начинает
мигать подсветка телефона. Для остановки звукового сигнала нажмите
кнопку или переместите джойстик.
Отмена таймера
Чтобы отменить таймер, выполните следующие действия.
1. Находясь в режиме ожидания, нажмите Меню > Мультимедиа > Таймер.
2. Нажмите Стоп таймер. На экране появится сообщение с
подтверждением.
Видеозапись
Информацию о видеозаписи см. в разделе Камера.
Дополнительные функции
Диктофон
Диктофон на телефоне Vertu обеспечивает запись фрагментов речи и звуков,
их сохранение в галерею и последующее воспроизведение.
Функция голосовых заметок позволяет, при отсутствии ручки или карандаша,
записать номер телефона или составить список покупок.
Также с ее помощью можно записать активный телефонный вызов. В этом
случае записывается разговор обоих абонентов.
Запись звукового файла
Чтобы сделать запись звукового файла, выполните следующие действия.
1. Находясь в режиме ожидания, нажмите Меню > Мультимедиа >
Диктофон.
2. Для запуска записи нажмите на джойстик, когда выделена кнопка записи.
СОВЕТ: Для приостановки записи переместите джойстик влево,
чтобы выделить кнопку паузы, затем нажмите на джойстик. Для
возобновления записи нажмите на джойстик, когда выделена кнопка
записи.
3. Для остановки записи нажмите на джойстик, когда выделена кнопка
остановки. На экране появится сообщение с подтверждением.
ПРИМЕЧАНИЕ: Голосовые записи будут сохраняться в папке
Аудиозаписи на встроенной карте памяти телефона Vertu.
Информацию об управлении папками и файлами на телефоне
Vertu см. в разделе Галерея section.
Функции диктофона
Чтобы получить доступ к записям диктофона, выполните следующие
действия.
1. Находясь в режиме ожидания, нажмите Меню > Мультимедиа >
Диктофон.
2. Выберите Функции > Список.
3. Найдите нужную запись и нажмите Открыть.
СОВЕТ: Также доступ к голосовым записям можно получить из
галереи.
4. Для воспроизведения записи выберите Открыть,
либо
выберите Функции, а затем выберите одну из следующих функций:
• Исп. мелод. сигнала — использование записи в качестве сигнала
вызова. Выберите запись, которая будет использоваться в качестве
сигнала вызова.
• Удалить — удаление записи. Нажмите Да, чтобы подтвердить удаление.
На экране появится сообщение с подтверждением.
• Передать — отправка записи в составе мультимедийного сообщения,
по электронной почте, в голосовом сообщении или по Bluetooth.
Информацию об отправке файлов в составе сообщений см. в разделе
Сообщения. Информацию об отправке файлов по Bluetooth см. в пункте
Bluetooth раздела Настройки.
• Переименовать — переименование записи. Измените название
и нажмите ОК. На экране появится сообщение с подтверждением.
• Информация — просмотр сведений о записи.
Информацию о других функциях см. в разделе Галерея.
Запись телефонного разговора
Чтобы записать разговор по телефону, выполните следующие действия.
1. Во время телефонного разговора выберите Функции > Записать.
2. Для остановки записи нажмите на джойстик, когда выделена кнопка
остановки. На экране появится сообщение с подтверждением.
99
Дополнительные функции
Заметки
Функция заметок на телефоне Vertu обеспечивает сохранение, изменение
и отправку простых заметок.
ПРИМЕЧАНИЕ: Эти заметки не связаны с заметками календаря.
Создание заметок
Чтобы создать заметку, выполните следующие действия.
1. Находясь в режиме ожидания, нажмите Меню > Мультимедиа > Заметки.
2. Выберите Добав. или Функции > Добавить заметку.
3. Введите текст заметки. Информацию о вводе заметки см. разделе Ввод
текста.
СОВЕТ: Для добавления отметки времени выберите Функции >
Дать время/дату.
4. Нажмите Сохран. На экране появится сообщение с подтверждением.
Просмотр заметок
Чтобы просмотреть заметку, выполните следующие действия.
1. Находясь в режиме ожидания, нажмите Меню > Мультимедиа > Заметки.
2. Найдите нужную заметку и нажмите Обзор.
Отправка заметок
Чтобы отправить заметку, выполните следующие действия.
1. Находясь в режиме ожидания, наж мите Меню > Мультимедиа > Заметки.
2. Найдите нужную заметку и нажмитеФункции > Передать заметку.
3. Выберите отправку заметки в составе сообщения или по Bluetooth.
Информацию об отправке файлов в составе сообщений см. в разделе
Сообщения. Информацию об отправке файлов по Bluetooth см. в пункте
Bluetooth раздела Настройки.
100
Удаление заметок
Чтобы удалить заметку, выполните следующие действия.
1. Находясь в режиме ожидания, нажмите Меню > Мультимедиа > Заметки.
2. Найдите нужную заметку и нажмитеФункции > Удалить.
3. Нажмите Да, чтобы подтвердить удаление. На экране появится
сообщение с подтверждением.
Чтобы удалить все заметки, выполните следующие действия.
1. Находясь в режиме ожидания, нажмите Меню > Мультимедиа > Заметки.
2. Выберите Функции > Удал. все заметки.
3. Нажмите Да, чтобы подтвердить удаление. На экране появится
сообщение с подтверждением.
Календарь
Календарь
Календарь выполняет функцию электронного дневника. Он позволяет не
забывать о делах, включая встречи и другие события, например, дни
рождения.
Также на телефоне Vertu можно включать отображение напоминаний и
создавать списки дел.
Заметки календаря
События и напоминания, сохраненные в календаре, сохраняются в заметках
календаря.
Сохранение новой заметки календаря
Чтобы сохранить новую заметку календаря, выполните следующие действия.
1. Находясь в режиме ожидания, нажмите Меню > Календарь или сместите
джойстик вправо.
2. Перейдите к дате события.
3. Нажмите Функции > Добавить заметку и выберите тип события.
4. Введите данные заметки календаря. Доступность параметров зависит от
типа события.
5. Выберите Сохран. Появится сообщение с подтверждением.
Редактирование заметки календаря
При редактировании заметки календаря можно изменить любые данные этой
заметки.
Чтобы отредактировать заметку, выполните следующие действия.
1. Находясь в режиме ожидания, нажмите Меню > Календарь или сместите
джойстик вправо.
2. Перейдите к дате события и нажмите Обзор.
3. Перейдите к нужной заметке и нажмите Обзор > Измен.
4. Внесите необходимые изменения и выберите Сохран. Появится
сообщение с подтверждением.
Перемещение заметки календаря
Заметку календаря можно переместить на другое время и/или дату.
Чтобы переместить заметку календаря, выполните следующие действия.
1. Находясь в режиме ожидания, нажмите Меню > Календарь или сместите
джойстик вправо.
2. Перейдите к дате события и нажмите Обзор.
3. Перейдите к нужной заметке и нажмите Функции > Переместить.
4. Измените время и/или дату и нажмите Сохран. Появится сообщение с
подтверждением.
Копирование заметки календаря
Чтобы скопировать заметку календаря на другую дату и/или время, выполните
следующие действия.
1. Находясь в режиме ожидания, нажмите Меню > Календарь или сместите
джойстик вправо.
2. Перейдите к дате события и нажмите Обзор.
3. Перейдите к нужной заметке и нажмите Функции > Скопировать.
4. Введите данные для новой копии заметки и нажмите Сохран. Появится
сообщение с подтверждением.
СОВЕТ: Заметку календаря можно также сохранить для
повторяющихся событий при помощи поля Повтор: во время ее
создания или редактирования.
Удаление заметок календаря
Чтобы удалить одну заметку календаря:
1. Находясь в режиме ожидания, нажмите Меню > Календарь или сместите
джойстик вправо.
2. Перейдите к дате события и нажмите Обзор.
3. Перейдите к нужной заметке и нажмите Функции > Удалить.
4. Если это повторяющееся событие, нажмите Один случай для удаления
следующего повторения или нажмите Все случаи для удаления всех
повторений.
5. Нажмите Да, чтобы подтвердить удаление. Появится сообщение с
подтверждением.
101
Календарь
Чтобы сразу удалить несколько заметок календаря, выполните следующие
действия.
1. Находясь в режиме ожидания, нажмите Меню > Календарь или сместите
джойстик вправо.
2. Выберите Функции > Удалить заметки.
3. Выберите одну из опций:
• Все до сегодня - удаление всех заметок календаря для событий,
закончившихся до текущей даты.
• Все за период - удаление всех заметок календаря за определенный
период. При выборе этого параметра можно ввести дату начала и
окончания данного периода.
• Все заметки - удаление всех заметок календаря.
4. Нажмите Да, чтобы подтвердить удаление. Появится сообщение с
подтверждением.
ПРИМЕЧАНИЕ: Повторяющиеся заметки календаря и заметки для
событий с конечной датой после указанного периода удалены не будут.
Для получения информации об автоматическом удалении заметок календаря
для прошедших чисел см. пункт Автоматическое удаление заметок
календаря.
Отправка заметки календаря
Отправить заметку календаря можно одним из следующих способов:
• В составе текстового сообщения или MMS-сообщения. Тип сообщения
зависит от данных заметки календаря.
• В качестве вложения к MMS-сообщению.
• В качестве заметки календаря.
• По Bluetooth.
Чтобы отправить заметку календаря в текстовом сообщении или MMSсообщении, выполните следующие действия.
1. Находясь в режиме ожидания, нажмите Меню > Календарь или сместите
джойстик вправо.
2. Перейдите к дате события и нажмите Обзор.
3. Перейдите к нужной заметке.
4. Выберите Функции > Передать заметку > Передать как сбщ > Текст.
5. Укажите получателя сообщения и нажмите Перед. После отправки
заметки календаря появится сообщение с подтверждением.
102
Более подробную информацию о SMS- и MMS-сообщениях см. в пунктах
Текстовые сообщения и Мультимедийные сообщения раздела
Сообщения.
Чтобы отправить заметку календаря в качестве вложения к MMS-сообщению,
выполните следующие действия.
1. Находясь в режиме ожидания, нажмите Меню > Календарь или сместите
джойстик вправо.
2. Перейдите к дате события и нажмите Обзор.
3. Перейдите к нужной заметке.
4. Выберите Функции > Передать заметку > Передать как сбщ >
Вложение.
5. Укажите получателя сообщения и нажмите Перед. После отправки
заметки календаря появится сообщение с подтверждением.
Более подробную информацию о сообщениях MMS см. в пункте
Мультимедийные сообщения раздела Сообщения.
Чтобы отправить заметку календаря в качестве сообщения Smart, выполните
следующие действия.
1. Находясь в режиме ожидания, нажмите Меню > Календарь или сместите
джойстик вправо.
2. Перейдите к дате события и нажмите Обзор.
3. Перейдите к нужной заметке.
4. Выберите Функции > Передать заметку > Как заметку.
5. Введите номер телефона получателя заметки и нажмите ОК. После
отправки заметки календаря появится сообщение с подтверждением.
Более подробную информацию о сообщениях MMS см. в пункте Сообщения
Smart раздела Сообщения.
Чтобы отправить заметку календаря через Bluetooth, выполните следующие
действия.
1. Находясь в режиме ожидания, нажмите Меню > Календарь или сместите
джойстик вправо.
2. Перейдите к дате события и нажмите Обзор.
3. Перейдите к нужной заметке.
4. Выберите Функции > Передать заметку > По Bluetooth. Телефон Vertu
выполнит поиск ближайших устройств Bluetooth и отобразит их в списке.
Календарь
5. Выберите устройство, на которое следует отправить заметку календаря.
Телефон Vertu подключится к устройству и отправит заметку. После
отправки заметки появится сообщение с подтверждением.
Более подробную информацию о Bluetooth см. в пункте Bluetooth раздела
Настройки.
Получение заметок календаря
При получении заметок календаря отображается соответствующее
уведомление.
Чтобы сохранить полученную заметку календаря, выполните следующие
действия.
1. Нажмите Обзор, чтобы просмотреть заметку календаря.
2. Выберите Сохран. Появится сообщение с подтверждением.
Чтобы отклонить получение заметки календаря без ее сохранения, выполните
следующие действия.
1. Для просмотра заметки календаря перед отклонением, нажмите Обзор.
2. Нажмите Выйти или клавишу "Отбой".
3. Нажмите Да, чтобы отклонить заметку календаря. Появится сообщение с
подтверждением.
Виды отображения календаря
При открытии календаря даты и связанные заметки календаря отображаются
в жирном шрифте. Текущая дата выделяется.
Можно просмотреть календарь, передвигая курсор при помощи джойстика.
Нажмите Обзор для просмотра заметок календаря для дня, на который
наведен курсор.
СОВЕТ: Чтобы переместить курсор на текущую дату, выберите пункт
Функции > На сегодня или нажмите на клавишу
.
СОВЕТ: Чтобы быстро переместить курсор к определенной дате,
выполните следующие действия.
1. Выберите Функции > Найти дату.
2. Выберите нужную дату и нажмите ОК.
Переключение между видами отображения календаря
При наличии выделенной курсором даты можно переключаться между видами
отображения: по месяцам, по неделям или по дням. По умолчанию установлен
вид отображения по месяцам.
Чтобы переключиться на вид отображения по месяцам, нажмите Функции >
Обзор месяца.
Чтобы переключиться на вид отображения по неделям, нажмите Функции >
Обзор недели.
Чтобы переключиться на вид отображения по дням, перейдите к нужной дате
и нажмите Обзор.
СОВЕТ: Для переключения между видами отображения (по месяцам,
неделям или дням) нажмите клавишу
.
103
Календарь
Настройки календаря
Дата и время
Чтобы установить дату и время, выполните следующие действия.
1. Находясь в режиме ожидания, нажмите Меню > Календарь или сместите
джойстик вправо.
2. Выберите Функции > Настройки.
3. Выберите Настр. даты и врем.
4. Установите дату и время, а затем нажмите Сохран. Появится сообщение
с подтверждением.
ПРИМЕЧАНИЕ: Установить дату и время из настроек календаря
можно при выключенной функции автоматического обновления даты
и времени. Более подробную информацию о настройках даты и
времени см. в части Дата и время раздела Настройки.
Вид отображения календаря по умолчанию
Более подробную информацию о видах отображения календаря см. в разделе
Виды отображения календаря.
Чтобы установить вид календаря по умолчанию, выполните следующие
действия.
1. Находясь в режиме ожидания, нажмите Меню > Календарь или сместите
джойстик вправо.
2. Выберите Функции > Настройки.
3. Выберите Стандартный экран.
4. Выберите вид по умолчанию. Появится сообщение с подтверждением.
Первый день недели
Чтобы установить первый день недели, выполните следующие действия.
1. Находясь в режиме ожидания, нажмите Меню > Календарь или сместите
джойстик вправо.
2. Выберите Функции > Настройки.
3. Выберите Начало недели.
4. Выберите Суббота/Воскресенье/Понедельник. Появится сообщение с
подтверждением.
104
Сигнал календаря
Мелодия календаря будет воспроизводиться при установленном сигнале для
заметки календаря или списка дел.
Чтобы настроить заметку календаря, выполните следующие действия.
1. Находясь в режиме ожидания, нажмите Меню > Календарь или сместите
джойстик вправо.
2. Выберите Функции > Настройки.
3. Выберите Сигнал календаря.
4. Выберите мелодию вызова из списка
либо
Чтобы добавить сигнал, сохраненный в галерее телефона Vertu, нажмите
Откр. Галерею и выберите понравившийся сигнал.
Появится сообщение с подтверждением.
СОВЕТ: Информацию о доступе к сигналам в галерее см. в пункте
Файлы галереи раздела Галерея.
Автоматическое удаление заметок календаря
Чтобы заметки календаря автоматически удалялись после определенного
периода времени, выполните следующие действия.
1. Находясь в режиме ожидания, нажмите Меню > Календарь или сместите
джойстик вправо.
2. Выберите Функции > Настройки.
3. Выберите Автоудален. заметок.
4. Выберите нужный период времени. Появится сообщение с
подтверждением.
Календарь
Список дел
Удаление заметок о деле
Функция списка дел позволяет создавать заметки для задач, которые
необходимо выполнить.
Заметка о деле обладает такими параметрами, как приоритет, крайний срок и
дата выполнения. Также можно установить состояние для заметки, в
зависимости от того, завершено дело или нет.
Заметки о деле можно сохранять как заметки календаря. Их также можно
отправлять таким же образом, как и заметки календаря. См. Отправка
заметки календаря для получения более подробной информации.
Чтобы удалить одну заметку о деле, выполните следующие действия.
1. Находясь в режиме ожидания, нажмите Меню > Календарь или сместите
джойстик вправо.
2. Выберите Функции > Перейти в Дела.
3. Перейдите к нужной заметке и нажмите Функции > Удалить.
4. Нажмите Да, чтобы подтвердить удаление. Появится сообщение с
подтверждением.
Сохранение заметки о деле
Чтобы сохранить заметку о деле, выполните следующие действия.
1. Находясь в режиме ожидания, нажмите Меню > Календарь или сместите
джойстик вправо.
2. Выберите Функции > Перейти в Дела.
3. Выберите Добав.
4. Введите данные задания.
СОВЕТ: Заметки, обладающие более высоким приоритетом,
отображаются вверху списка дел.
5. Выберите Сохран.. Появится сообщение с подтверждением.
Изменение состояния заметки о деле
Чтобы удалить сразу несколько заметок о деле, выполните следующие
действия.
1. Находясь в режиме ожидания, нажмите Меню > Календарь или сместите
джойстик вправо.
2. Выберите Функции > Перейти в Дела.
3. Выберите Функции > Удалить заметки.
4. Выберите одну из опций:
• Все до срока - удаление всех заметок о делах, которые были назначены
к выполнению до определенной даты. При выборе этого параметра,
далее необходимо ввести эту дату.
• Все выполненные - удаление всех заметок о выполненных делах.
• Все заметки - удаление всех заметок о делах.
5. Нажмите Да, чтобы подтвердить удаление. Появится сообщение с
подтверждением.
При создании новой заметки о деле она будет помечена как невыполненная.
После выполнения задания можно обновить его состояние.
Чтобы пометить заметку о деле как выполненную:
1. Находясь в режиме ожидания, нажмите Меню > Календарь или сместите
джойстик вправо.
2. Выберите Функции > Перейти в Дела.
3. Перейдите к нужной заметке.
4. Выберите Функции > Отмет. (выполнено). Появится сообщение с
подтверждением и значок состояния, отображаемый с заметкой.
СОВЕТ: При необходимости повторной активации заметки о деле
перейдите к заметке и нажмите Функции > Отмет. (не выполн.).
105
Будильник
Будильник
Отмена будильника
Чтобы отменить будильник, выполните следующие действия.
1. Находясь в режиме ожидания, нажмите Меню > Будильник.
2. Выберите Выкл. буд-к. Появится сообщение с подтверждением.
Телефон Vertu оснащен простой в использовании функцией будильника.
При использовании функции точного времени нет необходимости заново
устанавливать время будильника по прибытию на место. Телефон Vertu
автоматически переводит часы на местное время, и все предустановленные
будильники будут срабатывать в обычное время.
Более подробную информацию о функции точного времени см. в пункте Часы
раздела Приступая к работе и в пункте Управление временем раздела
Настройки.
Сигнал будет подан даже в том случае, если телефон Vertu выключен.
Установка будильника
Чтобы быстро настроить будильник, выполните следующие действия.
1. Находясь в режиме ожидания, нажмите Меню > Будильник.
2. Введите нужное время будильника и нажмите ОК.
Чтобы установить все параметры будильника, выполните следующие
действия
1. Находясь в режиме ожидания, нажмите Меню > Будильник.
2. Выберите Функции.
3. Настройте следующие пункты в соответствии с предпочтениями:
• Сигнал: - включение или выключение будильника.
• Время сигнала: - установка времени будильника.
• Повтор: - включение или выключение повторения сигнала будильника.
Нажав Вкл., в поле Дни повтора: можно выбрать дни, по которым будет
срабатывать сигнал будильника.
• Сигнал будильника: - установка мелодии будильника.
• Период повтора: - установка периода повтора.
4. Выберите Сохран. Появится сообщение с подтверждением,
отображающее, через какой период времени сработает будильник.
106
Остановка сигнала будильника
Чтобы остановить сигнал будильника во время срабатывания сигнала,
нажмите Стоп.
Активация функции повтора
Когда звонит будильник, сигнал можно отложить на определенный период
времени при помощи функции повтора сигнала будильника.
Чтобы активировать функцию повтора, выполните следующие действия.
Нажмите Повтор.
либо
поверните телефон и положите его экраном вниз. Если телефон уже лежит
экраном вниз, поверните его на 360 градусов и снова положите на экран.
Появится сообщение с подтверждением.
Интернет
Доступ к закладкам
Интернет
Получить доступ к мобильным интернет-услугам можно с помощью веббраузера телефона Vertu.
В зависимости от поставщика услуг, в телефоне Vertu могут быть
предварительно установлены настройки Интернета. При невозможности
входа в Интернет, свяжитесь с Vertu Concierge или воспользуйтесь ссылкой
на компакт-диске для загрузки настроек.
Проверьте у своего поставщика услуг возможность доступа к услугам
Интернета, и ознакомьтесь с ценами и тарифами.
ПРИМЕЧАНИЕ: В зависимости от сети, соединение с Интернетом
может временно приостанавливаться при поступлении вызова или
сообщения. За информацией обращайтесь к поставщику услуг.
Доступ к веб-страницам
СОВЕТ: В зависимости от того, следует ли просматривать вебстраницу в книжной, или альбомной ориентации, держите телефон
Vertu соответствующим образом. Ориентация экрана автоматически
изменяется в зависимости от перемещения телефона.
Чтобы получить доступ к закладке, выполните следующие действия.
1. Находясь в режиме ожидания, выберите Меню > Интернет.
2. Нажмите Закладки.
3. Выберите нужную закладку.
ВНИМАНИЕ: В устройстве могут находиться закладки для сайтов, не
связанных с Vertu. Компания Vertu не поддерживает эти сайты и не
ручается за их работу. При их посещении следует соблюдать такие
же меры предосторожности, как при посещении любых веб-сайтов.
Доступ к Vertu Mobile
Vertu Mobile обеспечивает подключение к мобильному Интернету с телефона
Vertu и позволяет всегда иметь доступ к сетевым ресурсам.
Чтобы получить доступ к Vertu Mobile, выполните следующие действия.
1. Находясь в режиме ожидания, выберите Меню > Интернет.
2. Нажмите Закладки.
3. Нажмите Vertu Mobile.
Доступ к новой веб-странице
Доступ к домашней странице
Чтобы получить доступ к домашней странице, находясь в режиме ожидания,
выполните следующие действия.
Находясь в режиме ожидания, нажмите и удерживайте клавишу
.
Чтобы получить доступ к домашней странице с другой веб-страницы,
выберите Функции > Домашн. страница.
Чтобы получить доступ к новой веб-странице, выполните следующие
действия.
1. Находясь в режиме ожидания, выберите Меню > Интернет.
2. Нажмите На адрес.
3. Введите адрес веб-сайта и нажмите ОК.
СОВЕТ: Чтобы сохранить веб-страницу в качестве закладки,
выберите Функции > Добавить закладку.
107
Интернет
Доступ к последней посещенной веб-странице
Для использования информации веб-страницы выберите Функции > Эта
страница > Извлечь информ., выберите нужный тип информации.
Для передачи веб-адреса нажмите Функции > Эта страница > Передать вебадрес. Выберите способ отправления веб-адреса — в качестве закладки или
сообщения.
Чтобы получить доступ к последней посещенной веб-странице, выполните
следующие действия.
1. Находясь в режиме ожидания, выберите Меню > Интернет.
2. Нажмите Последн. адрес.
Просмотр веб-страницы
Вов реям просмотра веб-страницы доступны следующие действия:
• Для прокручивания веб-страницы необходимо переместить джойстик.
• Для выбора отмеченной ссылки необходимо нажать на джойстик.
Для очистки файлов "cookie" нажмите Функции > Инструменты > Очистить
Инт.-маркеры. Появится сообщение с подтверждением.
Для очистки журнала формы выберите Функции > Инструменты > Очист.
журн. формы. Появится сообщение с подтверждением.
Для очистки журнала паролей выберите Функции > Инструменты > Оч.
журнал паролей. Появится сообщение с подтверждением.
Параметры Интернета
Параметры веб-страницы
Для регулировки масштаба страницы выберите Функции > Масштаб,
выберите нужный масштаб.
Устройство позволяет выводить на дисплей мини-версию веб-страницы рядом
с обычным изображением. Эта функция может помочь при перемещении по
веб-страницам, дизайн которых не позволяет просматривать их на мобильном
телефоне.
Для просмотра веб-страницы в миниатюре выберите Функции > Навигация >
Показать эскиз.
Для просмотра журнала посещений выберите Функции > Навигация >
История.
СОВЕТ: Чтобы получить доступ к веб-странице из журнала
посещений, найдите нужную веб-страницу, и нажмите на джойстик.
Для обновления текущей веб-страницы выберите Функции > Навигация >
Перезагрузить.
Для вывода на экран списка изображений веб-страницы выберите Функции >
Эта страница > Просмотр изображений. Если изображения не защищены,
то их можно сохранить в галерее, либо отправить в составе сообщения, по
электронной почте, или через Bluetooth. Информацию об отправке файлов
в составе сообщений см. в разделе Сообщения. Информацию об отправке
файлов по Bluetooth см. в пункте Bluetooth раздела Настройки.
108
Чтобы получить доступ к параметрам Интернета, выполните следующие
действия.
1. Находясь в режиме ожидания, выберите Меню > Интернет.
2. Нажмите Парам. Интернет.
СОВЕТ: При просмотре веб-страницы все параметры Интернета,
кроме настроек конфигурации, также доступны из списка команд.
Настройки дисплея
Чтобы выбрать размер шрифта при просмотре веб-страниц, выполните
следующие действия.
1. Находясь в меню параметров Интернета, нажмите Дисплей > Размер
шрифта.
2. Выберите нужный размер шрифта. Появится сообщение с
подтверждением.
Интернет
Скорость загрузки веб-страниц может увеличиться, если на экран не будут
выводиться изображения.
Чтобы прекратить вывод изображений на экран, выполните следующие
действия.
1. Находясь в меню параметров Интернета, нажмите Дисплей >
С изображениями.
2. Нажмите Нет. Появится сообщение с подтверждением.
По умолчанию, для экономии места на экране заголовок веб-страницы
скрывается.
Чтобы включить отображение заголовков веб-страниц, выполните следующие
действия.
1. Находясь в меню параметров Интернета, нажмите Дисплей > Название
страницы.
2. Нажмите Да. Появится сообщение с подтверждением.
Для облегчения перемещения функция мини-карты отображает веб-страницы
при прокрутке в уменьшенном масштабе.
Чтобы отключить мини-карту, выполните следующие действия.
1. Находясь в меню параметров Интернета, нажмите Дисплей > Миникарта.
2. Нажмите Отключить. Появится сообщение с подтверждением.
Чтобы отключить функцию переноса текста, выполните следующие действия.
1. Находясь в меню параметров Интернета, нажмите Дисплей > Перенос
текста WML.
2. Нажмите Отключить. Появится сообщение с подтверждением.
Общие настройки
Чтобы назначить действие, выполняемое при выборе параметра Назад с вебстраницы, выполните следующие действия.
1. Находясь в меню параметров Интернета, нажмите Общие > Назад: откр.
журнал.
2. Выберите одну из доступных возможностей:
• Отключить — выбор параметра Назад приводит к повторной загрузке
предыдущей страницы.
• Вкл. — выбор параметра Назад открывает журнал посещений. Можно
выбрать нужную страницу из журнала.
Появится сообщение с подтверждением.
Веб-браузер сохраняет данные, введенные ранее в поля для заполнения. Эта
информация может использоваться для последующего "автозаполнения"
полей формы.
Чтобы воспользоваться функцией "автозаполнения", выполните следующие
действия.
1. Находясь в меню параметров Интернета, нажмите Общие >
Автозаполнение.
2. Выберите одну из доступных возможностей:
• Форма и пароль — автоматическое заполнение полей формы и пароля.
• Только дан. форм — автоматическое заполнение только полей формы.
Появится сообщение с подтверждением.
Для отправки веб-адресов с использованием кодировки Unicode, так чтобы их
можно было прочитать на любом языке, выполните следующие действия.
1. Находясь в меню параметров Интернета, нажмите Общие > Адр. Unicode
(UTF-8).
2. Нажмите Вкл. Появится сообщение с подтверждением.
Чтобы включить JavaScript, выполните следующие действия.
1. Находясь в меню параметров Интернета, нажмите Общие > Сценарии
JavaScript.
2. Нажмите Включить. Появится сообщение с подтверждением.
Настройки безопасности
Файлы "cookie" — это небольшие файлы, содержащие сведения об
идентификационных данных и предпочтениях пользователя. Они делают
работу с веб-страницами намного удобнее. Страница отправляет файл,
и он сохраняется на телефоне Vertu.
Чтобы разрешить сохранение файлов "cookie" на телефоне, выполните
следующие действия.
1. Находясь в меню параметров Интернета, нажмите Защита > Интернетмаркеры.
2. Нажмите Разрешить. Появится сообщение с подтверждением.
Чтобы получать предупреждения в случае доступа к веб-странице
в небезопасном режиме, выполните следующие действия.
1. Находясь в меню параметров Интернета, нажмите Защита > Сигнал 'нет
защиты'.
2. Нажмите Да. Появится сообщение с подтверждением.
109
Интернет
Чтобы включить сценарии WML с безопасной станицы, выполните следующие
действия.
1. Находясь в меню параметров Интернета, нажмите Защита > Сценарий
WMLscript.
2. Нажмите Разрешить. Появится сообщение с подтверждением.
Дополнительные сведения о безопасности веб-браузера, см. в пункте Защита
браузера раздела Защита.
Очистка кэша
Кэш является областью памяти и используется для временного хранения
данных. После доступа или попытки доступа к конфиденциальной
информации, требующей ввода пароля, очищайте кэш после каждого
использования. Информация или услуги, к которым вы обращались,
сохраняются в кэше.
Чтобы очистить кэш, выполните следующие действия.
Находясь в режиме ожидания, выберите Меню > Интернет > Очистить кэш.
Появится сообщение с подтверждением.
110
Vertu Services
Vertu Services
Vertu Services — это набор эксклюзивных услуг, предоставляемых
исключительно владельцам телефонов Vertu.
Приобретая телефон Vertu, вы получаете бесплатный доступ к услугам Vertu
Select и материалам City Brief через приложение Vertu Feeds, а также годовую
подписку на услуги Vertu Concierge, подписку на использование службы Travel
на 5 лет. Чтобы воспользоваться этими дополнительными услугами,
необходимо зарегистрироваться на сайте Vertu.
Чтобы зарегистрироваться и начать пользоваться услугами Vertu, выполните
следующие действия.
1. Посетите веб-сайт www.verturegistration.com.
2. Зарегистрируйте телефон Vertu или войдите в систему (если вы уже
зарегистрированы). Информацию о регистрации телефона Vertu см.
в пункте Регистрация телефона Vertu раздела Приступая к работе.
3. При помощи меню веб-сайта выберите необходимые услуги.
Для подключения к услугам Vertu на телефоне Vertu также должны быть
заданы интернет-настройки, а в месте вашего расположения должна быть
доступна сеть GPRS.
В зависимости от оператора связи, в телефоне Vertu могут быть
предварительно установлены интернет-настройки. При невозможности входа
в Интернет, свяжитесь с Vertu Concierge или воспользуйтесь ссылкой на
компакт-диске для загрузки настроек.
Проверьте у оператора связи возможность доступа к услугам Интернета,
ознакомьтесь с ценами и тарифами.
Vertu Feeds
Vertu Feeds — это специальное приложение для чтения RSS-каналов, с
помощью которого владельцы телефонов Vertu могут получать различную
информацию, включая данные Vertu Select и City Brief. На это приложение
можно также установить RSS-подписки сторонних организаций.
Vertu Select — это глобальная служба, предоставляющая доступ к лучшим
интерактивным услугам класса люкс, включая информацию, новости, обзоры,
рекомендации и эксклюзивные файлы для загрузки прямо на ваш телефон.
Задача Vertu Select — информировать и вдохновлять, предоставляя
первоклассные материалы от признанных во всем мире брендов,
автоматически отсортированных для вашего региона. Вы всегда будете в
курсе самых последних мировых и местных событий, в какой бы точке мира вы
не находились.
Функция City Brief предоставляет дайджест наиболее важной информации для
путешествий, которая автоматически подбирается для вашего
местоположения. Благодаря этой услуге у вас под рукой всегда будут все
необходимые сведения сразу после приезда в пункт назначения.
111
Vertu Services
Доступ к Vertu Feeds
Vertu Select
Варианты доступа к Vertu Feeds:
• Находясь в режиме ожидания, сдвиньте джойстик вверх.
• Находясь в режиме ожидания, нажмите Меню > Мультимедиа >
Коллекция > Vertu Feeds.
• Находясь в режиме ожидания, нажмите Меню > Службы Vertu > Vertu
Feeds.
Область Vertu Select на стартовой странице содержит три опции выбора:
• Последняя новость канала Vertu Select. Выберите Открыть, чтобы
просмотреть краткий обзор публикации (при его наличии). Если обзор
отсутствует, в веб-браузере откроется полный текст публикации.
• Предыдущая новость канала Vertu Select. Ее можно просмотреть тем же
способом, как описано выше.
• Ссылка ДОПОЛНИТЕЛЬНО. Выберите ее, чтобы просмотреть полный
список новостей Vertu Select.
Откроется стартовая страница с тремя основными разделами:
• Vertu Select
• City Brief
• My Feeds
112
Прокрутите список до нужной новости, затем выберите Открыть, чтобы
просмотреть краткий обзор публикации (при его наличии). Если обзор
отсутствует, в веб-браузере откроется полный текст публикации.
Выберите Функции, чтобы скрыть прочитанные новости или отметить
новости как прочитанные.
Выберите Назад, чтобы вернуться на стартовую страницу.
Непрочитанные новости отмечаются синим маркером и белым шрифтом.
Прочитанные новости отмечаются серым маркером и серым шрифтом.
Vertu Services
City Brief
My Feeds
Область City Brief на стартовой странице содержит три опции выбора:
• Текущее местоположение: Перейдите к этому пункту, затем выберите
Открыть, чтобы просмотреть страницу выбранного города на сайте Vertu
Select.
• Предыдущий город: Перейдите к этому пункту, затем выберите Открыть,
чтобы просмотреть страницу выбранного города на сайте Vertu Select.
Область My Feeds на стартовой странице — это обычная ссылка. Прокрутите
экран до этой ссылки и выберите Открыть, чтобы перейти к экрану My Feeds.
На этом экране отображается список каналов, на которые вы подписаны.
ПРИМЕЧАНИЕ: Предыдущий город — это последний город, который
вы смотрели в City Brief. Это необязательно тот же город, который вы
посетили последним.
• Ссылка ДРУГИЕ ГОРОДА. Выберите Открыть, чтобы перейти на главную
страницу City Brief на сайте Vertu Select.
Непрочитанные обзоры City Brief отмечаются синей звездочкой и белым
шрифтом.
Прочитанные обзоры City Brief отмечаются серой звездочкой и серым
шрифтом.
После выхода из обзора City Brief определенного города, этот город
отображается в пункте "Предыдущий город". Звездочка становится серой
независимо от прочтения обзора City Brief. При этом если вы не прочитали
обзор City Brief, текст отображается белым шрифтом.
При получении обновления в City Brief на экране режима ожидания
отображается уведомляющий значок.
Если у вас есть непрочитанные новости в каком-то канале, название этого
канала отображается белым шрифтом.
Если у вас нет непрочитанных новостей в канале, название этого канала
отображается серым шрифтом.
Количество непрочитанных новостей отображается рядом с названием
каналов.
Выберите Функции, чтобы подписаться на новые каналы, удалить
существующие подписки, изменить названия или просмотреть сведения о
канале. Все данные также можно обновлять в Vertu Feeds, смотреть настройки
и информацию о приложении Vertu Feeds. Информацию о других настройках
Vertu Feeds см. в разделе Настройки Vertu Feeds.
Выберите Назад, чтобы вернуться на стартовую страницу.
Прокрутите список до нужного канала, затем выберите Открыть, чтобы
просмотреть полученные новости этого канала.
После перехода в приложение Vertu Feeds, этот значок пропадает.
113
Vertu Services
Прокрутите список до нужной новости, затем выберите Открыть, чтобы
просмотреть краткий обзор публикации (при его наличии). Если обзор
отсутствует, в веб-браузере откроется полный текст публикации.
Выберите Функции, чтобы скрыть прочитанные новости или отметить
новости как прочитанные.
Выберите Назад для возврата к экрану My Feeds.
Непрочитанные новости отмечаются синим маркером и белым шрифтом.
Прочитанные новости отмечаются серым маркером и серым шрифтом.
Подписка на каналы сторонних поставщиков
Метод 1 — указание интернет-адреса канала:
1. Войдите в Vertu Feeds. Информацию о доступе к Vertu Feeds см. в разделе
Доступ к Vertu Feeds.
2. Найдите My Feeds и нажмите Открыть. Откроется экран My Feeds.
3. Выберите Добавить или Функции > Подписка на новостной канал >
Добавить.
4. Введите адрес нужного канала, затем выберите ОК. Канал будет
добавлен в список подписок на экране My Feeds.
Метод 2 — выбор значка RSS на веб-странице:
1. Перейдите на сайт, где имеются RSS-ссылки. Информацию о доступе
к веб-сайтам см. в пункте Доступ к веб-страницам раздела Интернет.
2. Щелкните значок RSS-подписки нужного вам канала. Откроется
приложение Vertu Feeds.
114
3. Выберите ОК. Канал будет добавлен в список подписок на экране My Feeds.
Метод 3 — через системы поиска:
1. Откройте сайт любой поисковой системы. Информацию о доступе к вебсайтам см. в пункте Доступ к веб-страницам раздела Интернет.
2. Введите название канала, который вы ищете, и укажите в запросе
аббревиатуру "RSS", например: "BBC спорт RSS".
3. В результатах поиска выберите ссылку, которая заканчивается на
"rss.xml". Откроется приложение Vertu Feeds.
4. Выберите ОК. Канал будет добавлен в список подписок на экране
My Feeds.
Настройки Vertu Feeds
Чтобы перейти в настройки Vertu Feeds, выберите Функции > Настройки.
В настройках можно включить или отключить отображение изображений и
ссылок в новостях. Можно также включить или отключить автоматическое
обновление и указать интервал обновлений.
Vertu Services
Travel
Просмотр прогноза погоды
Чтобы просмотреть актуальный прогноз погоды, выполните следующие
действия.
1. Перейдите к экрану Погода в приложении Travel.
2. Чтобы обновить прогноз, выберите Парам-ры > Обновить погоду.
Приложение Travel предоставляет доступ к следующей информации:
• Обновляемые прогнозы погоды для более чем 250 городов по всему миру.
• Конвертация валют с доступом в режиме реального времени к курсам
более чем 160 валют.
• Информация об авиарейсах в режиме реального времени, включая
сведения о задержках, выходах на посадку и терминалах для более
чем 75 ведущих мировых авиакомпаний.
Приложение Travel содержит три основных экрана:
• Погода — отображает прогноз погоды на пять дней для выбранного города.
• Рейсы — содержит самые последние данные о рейсах 75 ведущих
авиакомпаний. Можно просматривать обновленные сведения о расписании,
выходах на посадку, терминалах, задержках и типах самолетов.
• Валюта — позволяет конвертировать суммы в три разные валюты.
Для перемещения между экранами поворачивайте джойстик влево и вправо.
При первом входе в приложение Travel необходимо указать ваше текущее
местоположение. Выберите ОК, затем прокрутите список до нужного города
и выберите ОК.
СОВЕТ: Введите первую букву названия города, чтобы
автоматически переместиться к городам, названия которых
начинаются с этой буквы.
Чтобы войти в приложение Travel, выполните следующие действия.
Находясь в режиме ожидания, нажмите Меню > Службы Vertu >
Путешествие или Меню > Мультимедиа > Коллекция > Путешествие.
СОВЕТ: Чтобы открыть прогноз для другого города, выберите
Парам-ры > Изменить город. Прокрутите список до нужного
города, затем выберите ОК.
СОВЕТ: Чтобы задать шкалу температуры, выберите Парам-ры >
Параметры > Температура, затем выберите требуемый тип шкалы.
Просмотр информации об авиарейсах
Чтобы просмотреть информацию о рейсе, выполните следующие действия.
1. Перейдите к экрану Рейсы в приложении Travel.
2. Выберите авиакомпанию.
3. Введите номер рейса.
4. Выберите дату рейса.
5. Выберите Узнать сост. рейса.
СОВЕТ: Чтобы просмотреть информацию о последнем запрошенном
рейсе, выберите Парам-ры > Пок-ть пос.запр.
Конвертирование валют
Чтобы конвертировать денежную сумму в ту или иную валюту, выполните
следующие действия.
1. Перейдите к экрану Валюта в приложении Travel.
2. Введите сумму в валюте, из которой требуется сделать пересчет. На
экране отобразятся эквиваленты заданной суммы в других валютах.
СОВЕТ: Чтобы обновить курсы валют, выберите Парам-ры >
Обновить курсы.
СОВЕТ: Чтобы задать десятичный разделитель, выберите Парам-ры
> Параметры > Десятич.запятая, затем выберите нужный символ.
Чтобы выбрать другие валюты, выполните следующие действия.
1. Перейдите к экрану Валюта в приложении Travel.
115
Vertu Services
2. Выберите Парам-ры, затем укажите валюту, которую на экране Валюта
нужно заменить новой.
3. Прокрутите список до нужной валюты и выберите ОК.
Vertu Concierge
Служба Vertu Concierge предоставляет экспертную справочную информацию о
регионе вашего местоположения и индивидуальную помощь специалистов с
любое время дня и ночи, в любой точке мира.
Vertu Concierge может предложить широкий набор персонализированных
услуг, в том числе:
• Услуги для повседневной жизни, например, рекомендации по выбору
ресторана и заказу мест, помощь в дороге и бронирование билетов в
театры, на концерты или спортивные мероприятия.
• Решение ежедневных практических проблем, например, поиск надежного
сантехника или выбор и поиск подарков.
• Помощь в использовании телефона Vertu.
Специалисты службы Vertu Concierge работают для вас круглосуточно,
без выходных дней.
Vertu Concierge — это эксклюзивная служба, доступная только для
владельцев телефонов Vertu. В течение первого года после приобретения
услуги службы предоставляются бесплатно.
Вызов Vertu Concierge
Чтобы позвонить в службу Vertu Concierge, выполните следующие действия.
ПРИМЕЧАНИЕ: Для вызова Vertu Concierge необходимо находиться
в зоне уверенного приема сети.
Находясь в режиме ожидания, нажмите клавишу "Concierge", затем выберите
Вызвать или нажмите клавишу "Передать"
либо
Находясь в режиме ожидания, выберите Меню > Службы Vertu > Vertu
Консьерж.
СОВЕТ: В службу Vertu Concierge можно также позвонить по номеру
+448707375535.
116
Vertu Services
Vertu Fortress
С помощью Vertu Fortress можно беспроводным методом синхронизировать
контакты и записи календаря между телефоном Vertu и серверами хранилища
данных с высоким уровнем защиты Vertu. Будь то передача контактов с
телефона на телефон или создание резервной копии данных, Vertu Fortress
гарантирует самый высокий уровень защиты ваших личных данных. Это
приложение также идеально подходит для надежного хранения данных
телефона на случай утери, порчи или кражи вашего устройства.
После синхронизации с защищенным сервером данные можно обновлять
с нашего веб-сайта и, при необходимости, передавать их на другой
зарегистрированный вами телефон.
Доступ к услугам Vertu в роуминге
Если вы находитесь в поездке за пределами зоны покрытия домашней сети,
чтобы иметь возможность пользоваться услугами Vertu, вам необходимо
зарегистрироваться в сети оператора, у которого есть договор о роуминге
в сетях GPRS с вашим оператором.
Информацию о регистрации в новой сети см. в пункте Подключение к сети
вручную раздела Настройки.
Информацию о настройке приложений Vertu Select, Vertu Fortress и Travel
можно также получить в службе Vertu Concierge.
За информацией о зонах покрытия GPRS и соглашениях о работе в роуминге
обратитесь к своему оператору связи.
Использование Vertu Fortress
В Vertu Fortress можно синхронизировать только контакты, которые хранятся
на вашем телефоне Vertu. Информацию о копировании контактов с SIM-карты
на телефон см. в пункте Копирование и перемещение контактов раздела
Контакты.
Чтобы выполнить синхронизацию данных между телефоном Vertu и Vertu
Fortress, выполните следующие действия.
1. Находясь в режиме ожидания, нажмите Меню > Службы Vertu > Vertu
Fortress.
2. Выберите Синхр. (сервер).
СОВЕТ: Можно назначить регулярное автоматическое выполнение
синхронизации через заданный интервал времени. Информацию о
настройках синхронизации с сервером см. в пункте Настройки
синхронизации с сервером раздела Настройки.
Регистрация
Информацию о регистрации телефона Vertu см. в пункте Регистрация
телефона Vertu раздела Приступая к работе.
117
Навигация
Навигация
Технология Assisted GPS (A-GPS) используется для извлечения
дополнительных данных при пакетном соединении. Эти данные используются
для подсчета координат текущего местоположения, когда устройство
получает сигналы от спутников.
Карты
Функция навигации позволяет выполнять следующие операции:
• просматривать текущее местоположение на карте;
• просматривать карты разных городов и стран;
• искать адреса;
• искать объекты;
• прокладывать маршруты от одного местоположения до другого;
• сохранять местоположения;
• отсылать местоположения на совместимые устройства.
GPS и A-GPS
Для получения сведений о местоположении телефон Vertu использует
глобальную систему позиционирования (GPS) и встроенный приемник GPS.
Система GPS находится под руководством правительства США, и только
правительство США несет ответственность за ее точность и
работоспособность. На точность сведений о местоположении могут влиять
настройки спутников GPS, осуществленные правительством США. Данные
настройки могут изменяться в соответствии с гражданской политикой по
вопросам работы GPS Министерства обороны США и Федеральным
радионавигационным планом. На точность данных также может повлиять
неудачное расположение спутников. На доступность и качество сигналов GPS
могут влиять и другие факторы, такие как ваше местоположение, здания,
природные объекты и погодные условия. Для наилучшего качества GPSсигналов рекомендуем использовать приемник GPS вне помещений.
Никакое устройство GPS не должно использоваться с целью определения
точного местоположения. Также для определения местоположения или
навигации не следует полностью полагаться только на сведения о
местоположении, полученные с помощью приемника GPS и сотовой
радиосети.
Счетчик пути обладает ограниченной точностью, при его работе могут
возникнуть погрешности округления. На точность также может повлиять
доступность и качество сигналов GPS.
118
На телефон Vertu загружены карты мира.
Карты можно также загрузить через Интернет или при помощи приложения
Map Loader, доступного на компакт-диске. Информацию о загрузке
приложения Map Loader см. в пункте Приложение Map Loader раздела
Приступая к работе.
ПРИМЕЧАНИЕ: Для загрузки карт может потребоваться передача
большого количества данных. За информацией о тарифах на
передачу данных обратитесь к своему оператору связи.
Настройка внешнего приемника GPS
Чтобы настроить внешний приемник GPS, выполните следующие действия.
1. Включите внешний приемник GPS. Расположите его под открытым небом.
2. Установите подключение Bluetooth между телефоном Vertu и приемником
GPS. Информацию о соединениях через Bluetooth см. в пункте Bluetooth
раздела Настройки.
3. Выберите Меню > Настройки > Подкл.устройств > GPS.
4. В поле Способ опред. м-пол. нажмите Bluetooth GPS. Появится
сообщение с подтверждением.
Запуск навигации
Чтобы запустить функцию навигации, выполните следующие действия.
1. Находясь в режиме ожидания, нажмите Меню > Навигация.
2. Выберите одну из опций:
• Да — включение A-GPS и автоматическая загрузка карт из Интернета в
любое время.
• В домашней сети — включение A-GPS и загрузка карт из Интернета
только при наличии подключения к домашней сети.
• Нет — полное отключение функций A-GPS и автоматической загрузки
карт из Интернета.
Навигация
СОВЕТ: Информацию об отключении этого шага при каждом запуске
функции Навигация см. в разделе Настройки навигации.
СОВЕТ: A-GPS можно также включить из меню Настройки. Для
этого выполните следующие действия.
1. Находясь в режиме ожидания, нажмите Меню > Настройки >
Подкл.устройств > GPS.
2. В поле A-GPS выберите Да/В домашней сети/Нет. Появится
сообщение с подтверждением.
3. Чтобы отметить текущее местоположение на карте, нажмите Текущ.
полож.
4. Подождите, пока телефон Vertu определит сигнал спутника. После этого
отобразится текущее местоположение.
ПРИМЕЧАНИЕ: Для отображения текущего местоположения
телефону может потребоваться несколько минут. Последующие
соединения должны быть быстрее, но если система GPS не
использовалась несколько дней, или вы находитесь слишком далеко
от последнего места ее использования, для вычисления и
отображения текущего местоположения может потребоваться
несколько минут.
Определение местоположения адреса
Чтобы определить местоположение адреса, выполните следующие действия.
1. Запустите функцию навигации.
2. Выберите Найти адрес.
3. Введите данные нужного адреса.
ПРИМЕЧАНИЕ: Для поиска адреса необходимо ввести хотя бы
страну и две буквы названия города.
СОВЕТ: Чтобы импортировать адрес из списка контактов, выполните
следующие действия.
1. Выберите Функции > Вставить адрес.
2. Выберите контакт, адрес которого необходимо найти. Начнется
импорт сведений об адресе.
4. Выберите Найти. Телефон Vertu выполнит поиск адресов и отобразит
результаты поиска.
5. Чтобы просмотреть адрес на карте, нажмите См. карту.
СОВЕТ: Для увеличения карты во время просмотра нажмите
клавишу
.
СОВЕТ: Для уменьшения карты во время просмотра нажмите
клавишу
.
Использование адреса
После того как с помощью функции навигации будет обнаружен адрес,
местоположение можно использовать в нескольких целях.
Чтобы просмотреть сведения о местоположении, нажмите Функции >
Информация.
Чтобы сохранить местоположение, выполните следующие действия.
1. Выберите Функции > Сохранить место.
2. Введите название местоположения и выберите для него значок.
3. Выберите Сохран. Местоположение добавлено в раздел Сохранен. мест.
119
Навигация
Чтобы отправить данные о местоположении в сообщении, выполните
следующие действия.
1. Выберите Функции > Передать местопол.
2. Укажите получателя сообщения и нажмите Перед.
Чтобы сохранить адрес в списке контактов, выполните следующие действия.
1. Выберите Функции > Сохранить адрес.
2. Добавьте адрес к существующему контакту или сохраните его для нового
контакта. Информацию о контактах см. в разделе Контакты.
Чтобы распланировать маршрут до местоположения, выполните следующие
действия.
1. Выберите Функции > Конец маршрута. Местоположение настроено в
качестве пункта назначения для маршрута.
2. Выберите отправную точку маршрута.
3. Чтобы просмотреть маршрут на карте, нажмите Функции > Показать
маршрут.
Чтобы распланировать маршрут от местоположения, выполните следующие
действия.
1. Выберите Функции > Начало маршрута. Местоположение настроено в
качестве отправной точки маршрута.
2. Выберите пункт назначения маршрута.
3. Чтобы просмотреть маршрут на карте, нажмите Функции > Показать
маршрут.
Для навигации от вашего текущего местоположения GPS до пункта
назначения нажмите Функции > Навигация в.
Настройки навигации
Для доступа к настройкам навигации выполните следующие действия.
Находясь в режиме ожидания, нажмите Меню > Навигация > Параметры.
Чтобы выбрать тип единицы измерения, выполните следующие действия.
1. Выберите Общие параметры.
2. В поле Единицы измерения выберите Метрические или Британские.
Появится сообщение с подтверждением.
Чтобы включить отображение определенных объектов на картах, выполните
следующие действия.
1. Выберите Общие параметры > Организации.
2. Перейдите к элементам, которые следует отображать и нажмите
Отметить, чтобы их выбрать.
3. По завершению нажмите Готово.
4. Нажмите Да, чтобы сохранить изменения. Появится сообщение с
подтверждением.
Чтобы выбрать настройки подсветки для функции Навигация, выполните
следующие действия.
1. Выберите Общие параметры.
2. В поле Подсветка выберите одну из следующих настроек:
• Автоматически — обычный режим подсветки как при работе телефона.
• Вкл. в навигации — подсветка включена во время использования
навигации. Подсветка будет отключена после выключения навигации
через стандартный промежуток времени.
• Включ. в Карты — постоянная работа подсветки при использовании
функции Навигация.
Чтобы активировать функцию голосовых указаний, выполните следующие
действия.
1. Выберите Общие параметры.
2. В поле Голосовые указания выберите язык. Нажмите ОК при
отображении сообщения с подтверждением.
120
Навигация
ПРИМЕЧАНИЕ: При первом выборе нового языка придется
некоторое время подождать, пока данные для этого языка будут
загружены на телефон Vertu.
Для доступа к настройке использования сети выполните следующие
действия.
1. Выберите Параметры сети.
2. В поле Разрешить исп. сети выберите настройку. Если выбран пункт
Запрос при старте, при каждом включении функции навигации
потребуется подтверждение настроек. Для получения сведений о других
настройках см. раздел Запуск навигации. При выборе нужной настройки
отображается сообщение с подтверждением.
Чтобы выбрать настройки маршрута, выполните следующие действия.
1. Выберите Парам. маршрута.
2. В поле Выбор маршрута выберите одно из следующих действий:
• Ближе на а/моб. — выбор самого короткого маршрута по
автомобильным дорогам.
• Быстрее на а/моб. — выбор самого быстрого маршрута на автомобиле.
3. Чтобы отображать перегоночные маршруты, выберите Да в поле Паром.
4. Чтобы отображать маршруты по автомагистралям, выберите Да в поле
Автострада.
5. Чтобы отображать платные дороги, выберите Да в поле Платная дорога.
6. Чтобы отображать тоннели, выберите Да в поле Тоннель.
121
Камера
Камера
Телефон Vertu оборудован цифровой камерой, которая может использоваться
для фотосъемки и записи видеоклипов.
Фотоснимки сохраняются в формате JPEG (.jpg), а видеоклипы — в формате
3GPP (.3gp).
Фотосъемка
Чтобы сделать снимок, выполните следующие действия.
1. Находясь в режиме ожидания, включите камеру, используя один из
следующих методов:
• выберите Меню > Камера.
• переместите джойстик вниз.
2. В зависимости от того, нужно ли выполнять съемку фотокамерой в
вертикальном, либо в горизонтальном положении, держите телефон
Vertu соответствующим образом. Ориентация камеры изменяется
автоматически в зависимости от перемещения телефона.
3. Наведите камеру на объект и нажмите Снять.
СОВЕТ: Приближение и удаление объекта съемки производится
перемещением джойстика вверх или вниз.
СОВЕТ: В верхней половине экрана указывается текущая настройка
параметров вспышки. Для изменения параметров вспышки
выберите Функц. > Вспышка > Отключ. вспышку/Включить
вспышку ( )/Автоматически (
).
СОВЕТ: В правом верхнем углу экрана отображается допустимое
количество снимков, которое можно сохранить в телефоне Vertu с
текущими настройками. Информацию о настройках см. в разделе
Настройки снимка.
4. На экран выводится снимок для предварительного просмотра.
Информацию о настройках предварительного просмотра снимков см.
в разделе Настройки снимка.
122
5. Выберите одну из следующих функций:
• Удалить — удаление снимка. Нажмите Да, чтобы подтвердить
удаление. На экране появится сообщение с подтверждением.
• Функц. > Новая фотография — возврат к начальному экрану камеры
и выполнение нового фотоснимка.
• Функц. > Передать — отправка снимка в составе MMS-сообщения,
по электронной почте или через Bluetooth. Информацию об отправке
файлов в составе сообщений см. в разделе Сообщения. Информацию
об отправке файлов по Bluetooth см. в пункте Bluetooth раздела
Настройки.
• Функц. > Просмотр изображ. — просмотр изображений в папке Images
на встроенной карте памяти телефона Vertu. Сделанный снимок
выделяется.
• Функц. > Переименовать — переименование снимка. Измените
название и нажмите ОК. На экране появится сообщение с
подтверждением.
• Функц. > Использ. картинку — назначение изображения в качестве
обоев, либо в качестве картинки для контакта или группы контактов.
Информацию об обоях см. в пункте Установка обоев раздела
Настройки. Информацию о добавлении изображений к контакту см. в
пункте Добавление изображения контакта раздела Контакты.
• Функц. > Увеличить — просмотр увеличенного снимка. Нажмите
Увелич. для повторного увеличения. Перемещение по снимку
осуществляется движением джойстика.
• Функц. > Контрастность — настройка контрастности снимка. Для
изменения контрастности снимка переместите джойстик влево или
вправо и нажмите ОК.
• Функц. > Изменить картинку — редактирование снимка. К снимку
можно добавлять текст, сохраненные рамки, клип-арты и изображения,
а также подрезать края снимка.
• Функц. > Печать — печать снимка на подключенном совместимом
принтере. Информацию о подключении телефона Vertu к принтеру см.
в пункте Кабель передачи данных USB раздела Настройки.
• Функц. > Информация — просмотр сведений о снимке.
или подождите, пока телефон выйдет из режима предварительного
просмотра. Можно делать новый снимок.
Камера
Параметры снимков
Параметры снимка можно установить перед фотосъемкой.
Чтобы сделать снимок с использованием таймера автоспуска, выполните
следующие действия.
1. Находясь в режиме камеры, выберите Функц. > Aвтоспуск и выберите
задержку срабатывания затвора.
2. Нажмите Старт. Начнется обратный отсчет таймера, затем будет сделан
снимок.
Можно выполнить серийную съемку из четырех снимков в быстрой
последовательности.
Чтобы выполнить серийную съемку, выполните следующие действия.
1. Находясь в режиме камеры, выберите Функц. > Вкл. режим серии.
2. Нажмите Серия, выполняется серийная съемка.
СОВЕТ: При выполнении серийной съемки использование вспышки
невозможно.
Чтобы настроить яркость снимка, выполните следующие действия.
1. Находясь в режиме камеры, выберите Функц. > Яркость.
2. Переместите джойстик вверх для увеличения яркости или вниз для ее
уменьшения.
3. Нажмите на джойстик при достижении требуемого уровня.
Чтобы выбрать эффекты снимка, выполните следующие действия.
Находясь в режиме камеры, выберите Функц. > Эффекты и выберите эффект
из следующего списка:
• Обычный — параметр по умолчанию для цветных снимков.
• Оттенки серого — черно-белая фотосъемка.
• Сепия — фотосъемка с эффектом сепии, эффект "старой" фотографии.
• Негатив — фотосъемка с реверсивным отображением цветов.
• Лампа накаливания — используется для фотосъемки при освещении
электрическими лампами накаливания.
• Лампа дневн. света — используется для фотосъемки при освещении
электрическими флуоресцентными лампами.
Настройки снимка
Чтобы настроить качество изображений, выполните следующие действия:
ПРИМЕЧАНИЕ: Изображения более высокого качества требуют
больше памяти для хранения.
1. Находясь в режиме камеры, выберите Функц. > Настройки.
2. Нажмите Качество изображ.
3. Выберите Высокое/Обычное/Базовое. На экране появится сообщение
с подтверждением.
Чтобы настроить размер изображений, выполните следующие действия.
1. Находясь в режиме камеры, выберите Функц. > Настройки.
2. Нажмите Размер изображ. и выберите размер изображения. На экране
появится сообщение с подтверждением.
Чтобы настроить время просмотра снимков, выполните следующие действия.
1. Находясь в режиме камеры, выберите Функц. > Настройки.
2. Нажмите Время просмотра.
3. При необходимости выберите время просмотра. Нажмите Без просмотра
для немедленного возврата к начальному экрану камеры после
выполнения фотосъемки. Нажмите Не ограничено для просмотра без
использования автоматического промежутка времени. На экране
появится сообщение с подтверждением.
Чтобы выбрать баланс белого для снимка, выполните следующие действия.
Находясь в режиме камеры, нажмите Функц. > Баланс белого и выберите
нужную функцию из следующего списка:
• Автоматически — для автоматической регулировки баланса белого с
целью воспроизведения натуральных цветов.
• Дневной свет — используется для фотосъемки вне помещений при
естественном освещении.
123
Камера
Запись видеоклипа
Чтобы записать видеоклип, выполните следующие действия.
1. Находясь в режиме ожидания, включите функцию видеозаписи, используя
один из следующих методов:
• включите камеру, затем переместите джойстик вправо для выделения
значка видеозаписи ( ) в верхней части экрана, либо выберите Функц.
> Видеокамера.
• выберите Меню > Мультимедиа > Видеокамера.
2. В зависимости от того, нужно ли выполнять видеосъемку камерой в
вертикальном, либо в горизонтальном положении, держите телефон
Vertu соответствующим образом. Ориентация камеры изменяется
автоматически в зависимости от перемещения телефона.
3. Наведите камеру на объект и нажмите Запись для начала записи.
СОВЕТ: Приближение и удаление объекта съемки производится
перемещением джойстика вверх или вниз.
СОВЕТ: В правом верхнем углу экрана отображается доступное
время записи видеоклипа с текущими настройками. Информацию
о настройках см. в разделе Настройки видеоклипа.
СОВЕТ: Нажмите Пауза или Продол. для приостановки или
продолжения записи.
4. Нажмите Стоп для остановки записи. Выполняется воспроизведение
видеоклипа в режиме предварительного просмотра. Информацию о
настройках предварительного просмотра видеозаписи см. в разделе
Настройки видеоклипа.
5. Выберите одну из следующих функций:
• Удалить — удаление видеоклипа. Нажмите Да, чтобы подтвердить
удаление. На экране появится сообщение с подтверждением.
• Функции > Воспр. — воспроизведение видеозаписи.
• Функции > Громкость — регулировка громкости воспроизведения
видеозаписи.
• Функции > Новый видеоклип — возврат к начальному экрану камеры
и запись нового видеоклипа.
• Функции > Передать — отправка видеоклипа в составе MMSсообщения, по электронной почте или через Bluetooth. Информацию
об отправке файлов в составе сообщений см. в разделе Сообщения.
124
Информацию об отправке файлов по Bluetooth см. в пункте Bluetooth
раздела Настройки.
• Функции > Просмотр видео — просмотр записанных видеоклипов,
сохраненных в на встроенной карте памяти телефона Vertu папке Video
clips. Записанный видеоклип выделяется. Информацию о настройке
папки хранения записанных видеоклипов см. в разделе Общие
настройки камеры.
• Функции > Переименовать — переименование видеоклипа. Измените
название и нажмите ОК. На экране появится сообщение с
подтверждением.
• Функции > Убрать звук — отключение звука при воспроизведении
видеозаписи.
• Функции > Контрастность — настройка контрастности видеоклипа.
Для изменения контрастности снимка переместите джойстик влево
или вправо и нажмите ОК.
• Функции > Информация — просмотр сведений о видеоклипе.
или выберите Назад. После этого можно приступить к записи нового
видеоклипа.
Параметры видеоклипа
Чтобы записать видеоклип без звука, выполните следующие действия.
1. Находясь в режиме видеозаписи, выберите Функции > Отключ.
микрофон для отключения звука. На экране появится сообщение
с подтверждением.
2. Запишите видеоклип.
Чтобы установить яркость видеоклипа, выполните следующие действия.
1. Находясь в режиме видеозаписи, выберите Функции > Яркость.
2. Переместите джойстик вверх для увеличения яркости или вниз для ее
уменьшения.
3. Нажмите на джойстик при достижении требуемого уровня.
Чтобы выбрать эффекты видеоклипа, выполните следующие действия.
Находясь в режиме видеозаписи, нажмите Функции > Эффекты и выберите
нужный эффект из следующего списка:
• Обычный — параметр по умолчанию для цветных видеоклипов.
• Оттенки серого — запись черно-белых видеоклипов.
• Сепия — запись видеоклипов с эффектом сепии, эффект "старой" съемки.
• Негатив — запись видеоклипов с заменой цветов.
Камера
Чтобы выбрать баланс белого для видеоклипа, выполните следующие
действия.
Находясь в режиме видеозаписи, нажмите Функции > Баланс белого и
выберите нужную функцию из следующего списка:
• Автоматически — автоматическая регулировка баланса белого с целью
воспроизведения натуральных цветов.
• Дневной свет — запись видеоклипов вне помещения при естественном
освещении.
• Лампа накаливания — запись видеоклипов при освещении
электрическими лампами накаливания.
• Лампа дневн. света — запись видеоклипов при освещении
электрическими флуоресцентными лампами.
Чтобы включить или отключить режим предварительного просмотра
видеоклипа, выполните следующие действия.
1. Находясь в режиме камеры, выберите Функции > Настройки.
2. Нажмите Просмотр видео.
3. Нажмите Вкл. или Откл. На экране появится сообщение
с подтверждением.
Чтобы изменить настройки автофокусировки, выполните следующие действия.
1. Находясь в режиме камеры, выберите Функц. > Настройки.
2. Нажмите Непр. автофокус.
3. Нажмите Вкл. или Откл. На экране появится сообщение с
подтверждением. Если выбран параметр Вкл., фокусировка производится
по центру видоискателя.
Настройки видеоклипа
Чтобы установить продолжительность видеоклипа, выполните следующие
действия.
1. Находясь в режиме видеозаписи, выберите Функции > Настройки.
2. Нажмите Длительность видео.
3. Выберите длительность записи видеоклипов, ограниченную
возможностями отправки в MMS-сообщениях, либо объемом памяти,
доступной на телефоне Vertu. На экране появится сообщение с
подтверждением.
Чтобы настроить качество видеоклипа, выполните следующие действия.
ПРИМЕЧАНИЕ: Видеоклипы более высокого качества требуют
больше памяти для хранения.
1. Находясь в режиме видеозаписи, выберите Функции > Настройки.
2. Нажмите Качество видео.
3. Выберите Высокое/Обычное/Базовое. На экране появится сообщение
с подтверждением.
Чтобы настроить разрешение видеоклипа, выполните следующие действия.
1. Находясь в режиме видеозаписи, выберите Функции > Настройки.
2. Нажмите Разрешение видео и выберите требуемое разрешение.
На экране появится сообщение с подтверждением.
125
Камера
Общие настройки камеры
По умолчанию, снимкам и видеоклипам автоматически присваивается
название при сохранении. Снимки сохраняются с префиксом “Фото”, за ним
следует четырехзначный номер. Например, первый снимок сохраняется как
“Фото0000.jpg”. Видеоклипы сохраняются с префиксом “Видео”, за ним
следует четырехзначный номер. Например, первый видеоклип сохраняется
как “Видео0000.3gp”.
Чтобы настроить названия снимков и видеоклипов по собственному
усмотрению, выполните следующие действия.
1. Находясь в режиме камеры, выберите Функц. > Настройки.
2. Нажмите Стандартн. название.
3. Нажмите Свое название.
4. Введите собственный префикс и нажмите ОК. На экране появится
сообщение с подтверждением. Снимкам и видеоклипам присваивается
новый префикс и четырехзначный номер.
Чтобы отключить звук камеры, выполните следующие действия.
1. Находясь в режиме камеры, выберите Функц. > Настройки.
2. Нажмите Звуки камеры.
3. Нажмите Откл. На экране появится сообщение с подтверждением.
126
Галерея
Папки галереи
Галерея
Просмотр папок в памяти телефона
При помощи галереи можно сохранять мультимедийные файлы в телефоне
Vertu и управлять ими. К таким файлам относятся изображения, видеоклипы,
темы и сигналы вызова.
Телефон Vertu оснащен двумя внутренними памятями — памятью телефона и
встроенной картой памяти. Файлы можно сохранять в любую из них, однако
карта памяти обладает большей емкостью.
ПРИМЕЧАНИЕ: Встроенную карту памяти нельзя извлечь из
телефона Vertu.
Вход в галерею
Чтобы открыть галерею, выполните следующие действия.
Находясь в режиме ожидания, нажмите Меню > Галерея.
Изменение вида галереи
Чтобы изменить вид отображения папок и файлов в галерее, выполните
следующие действия.
1. Откройте галерею и нажмите Функции > Вариант вида.
2. Выберите Список с информ./Список/Значки.
Просмотр состояния памяти
Чтобы просмотреть текущее состояние памяти, выполните следующие
действия.
1. Откройте галерею и нажмите Функции > Состояние памяти.
Отобразится состояние памяти телефона и встроенной карты памяти.
2. Выберите модуль памяти, для которого необходимо просмотреть
состояние памяти.
Чтобы просмотреть папки в памяти телефона, выполните следующие
действия.
Находясь в режиме ожидания, нажмите Меню > Галерея. Отобразятся папки
верхних уровней.
Просмотр папок на встроенной карте памяти
Чтобы просмотреть папки, сохраненные на встроенной карте памяти,
выполните следующие действия.
Находясь в режиме ожидания, нажмите Меню > Галерея > Media.
Отобразятся папки верхнего уровня.
СОВЕТ: Media — это название встроенной карты памяти, заданное
по умолчанию. Информацию об изменении названия карты см. в
разделе Переименование карты памяти.
Просмотр сведений о папке
Чтобы просмотреть имя, размер, а также дату и время создания папки,
выполните следующие действия.
Перейдите к нужной папке и нажмите Функции > Информация.
Просмотр содержимого папки
Папка может содержать папки и/или файлы.
Чтобы просмотреть содержимое папки, выполните следующие действия.
Перейдите к нужной папке и выберите Открыть.
Сортировка содержимого папки
Содержимое папки можно сортировать по названию, дате, формату и размеру.
ПРИМЕЧАНИЕ: Подпапки внутри вышестоящей папки будут всегда
располагаться выше файлов.
Чтобы отсортировать содержимое папки, выполните следующие действия.
1. Найдите требуемую папку.
2. Нажмите Функции > Сортировка, а затем выберите параметр, по
которому следует произвести сортировку, и тип сортировки: по
возрастанию или по убыванию.
127
Галерея
Поиск файлов в папке
Перемещение папок
Файлы в папке можно найти по первым символам их названий.
Чтобы найти файлы в папке, выполните следующие действия.
1. Откройте папку.
2. Выберите Функции > Найти.
3. Введите символ. Отобразятся все папки и файлы, названия которых
начинаются с этого символа.
4. Введите еще несколько символов для более детальной сортировки.
Чтобы переместить папку, выполните следующие действия.
1. Найдите требуемую папку.
2. Выберите Функции > Переместить папку.
3. Перейдите к нужной папке и нажмите Перем. в. Появится сообщение с
подтверждением.
Добавление папок
Информацию о перемещении нескольких папок см. в разделе Перемещение
нескольких файлов галереи.
Чтобы добавить новую папку в текущую папку, выполните следующие
действия.
1. Выберите Функции > Добавить папку.
2. Введите название новой папки и нажмите ОК. Появится сообщение с
подтверждением.
Переименование папок
Чтобы переименовать папку, выполните следующие действия.
1. Найдите требуемую папку.
2. Выберите Функции > Переименовать.
3. Отредактируйте название папки и нажмите ОК. Появится сообщение с
подтверждением.
ПРИМЕЧАНИЕ: Переименовывать можно только папки, созданные
самим пользователем. Стандартные папки переименовывать нельзя.
Копирование папок
Чтобы скопировать одну папку, выполните следующие действия.
1. Найдите требуемую папку.
2. Выберите Функции > Скопировать папку.
3. Перейдите к нужной папке и нажмите Скопир.в. Появится сообщение с
подтверждением.
ПРИМЕЧАНИЕ: Копировать можно только папки, созданные самим
пользователем. Стандартные папки копировать нельзя.
Информацию о копировании нескольких папок см. в разделе Копирование
нескольких элементов галереи.
128
ПРИМЕЧАНИЕ: Перемещать можно только папки, созданные самим
пользователем. Стандартные папки перемещать нельзя.
Удаление папок
Чтобы удалить папку, выполните следующие действия.
1. Найдите требуемую папку.
2. Выберите Функции > Удалить папку.
3. Нажмите Да, чтобы подтвердить удаление. Появится сообщение с
подтверждением.
ПРИМЕЧАНИЕ: Удалять можно только папки, созданные самим
пользователем. Стандартные папки удалять нельзя.
Информацию об удалении нескольких папок см. в разделе Удаление
нескольких элементов галереи.
Файлы галереи
ПРИМЕЧАНИЕ: Средства защиты авторских прав могут не
позволить копирование, изменение, передачу или переадресацию
некоторых файлов.
Просмотр сведений о файле
Чтобы просмотреть название, размер, время и дату создания, а также формат
созданного файла, выполните следующие действия.
Перейдите к нужному файлу и нажмите Функции > Информация.
Галерея
Переименование файлов
Чтобы переименовать файл, выполните следующие действия.
1. Найдите требуемый файл.
2. Выберите Функции > Переименовать.
3. Отредактируйте название файла и нажмите ОК. Появится сообщение с
подтверждением.
Копирование файлов
Чтобы скопировать один файл, выполните следующие действия.
1. Найдите требуемый файл.
2. Выберите Функции > Скопировать .
3. Перейдите к нужной папке и нажмите Скопир.в. Появится сообщение с
подтверждением.
Информацию о копировании нескольких файлов см. в разделе Копирование
нескольких элементов галереи.
Перемещение файлов
Чтобы переместить файлы, выполните следующие действия.
1. Найдите требуемый файл.
2. Выберите Функции > Переместить.
3. Перейдите к нужной папке и нажмите Перем. в. Появится сообщение с
подтверждением.
Информацию о перемещении нескольких файлов см. в разделе Перемещение
нескольких файлов галереи.
Отправка файлов
Чтобы отправить один файл, выполните следующие действия.
1. Найдите требуемый файл.
2. Нажмите Функции > Передать и выберите метод отправки.
Информацию об отправке файлов через Bluetooth см. в пункте Bluetooth
раздела Настройки.
Удаление файлов
Чтобы удалить файл, выполните следующие действия.
1. Найдите требуемый файл.
2. Выберите Функции > Удалить.
3. Нажмите Да, чтобы подтвердить удаление. Появится сообщение с
подтверждением.
Информацию об удалении нескольких файлов см. в разделе Удаление
нескольких элементов галереи.
Возможные действия с папками и файлами
Копирование нескольких элементов галереи
Чтобы скопировать несколько папок и/или фалов, выполните следующие
действия.
1. Найдите требуемый файл.
2. Выберите Функции > Отметить.
3. Выберите остальные элементы, пометив их.
4. Выберите Функции > Скопир. отмечен.
5. Перейдите к нужной папке и нажмите Скопир.в. Появится сообщение с
подтверждением.
Чтобы скопировать все содержимое папки, выполните следующие действия.
1. Откройте папку.
2. Выберите Функции > Выделить все.
3. Выберите Функции > Скопир. отмечен.
4. Перейдите к нужной папке и нажмите Скопир.в. Появится сообщение с
подтверждением.
Чтобы отправить несколько файлов, выполните следующие действия.
1. Найдите требуемый файл.
2. Выберите Функции > Отметить.
3. Выберите остальные файлы, пометив их.
4. Нажмите Функции > Передать отмечен. и выберите метод отправки.
Информацию об отправке файлов в составе сообщений см. в разделе
Сообщения.
129
Галерея
Перемещение нескольких файлов галереи
Чтобы переместить несколько папок и/или фалов, выполните следующие
действия.
1. Найдите требуемый файл.
2. Выберите Функции > Отметить.
3. Выберите остальные элементы, пометив их.
4. Выберите Функции > Перемест. отмечен.
5. Перейдите к нужной папке и нажмите Перем. в. Появится сообщение с
подтверждением.
Чтобы переместить все содержимое папки, выполните следующие действия.
1. Откройте папку.
2. Выберите Функции > Выделить все.
3. Выберите Функции > Перемест. отмечен.
4. Перейдите к нужной папке и нажмите Перем. в. Появится сообщение с
подтверждением.
Удаление нескольких элементов галереи
Чтобы удалить несколько папок и/или фалов, выполните следующие действия.
1. Найдите требуемый файл.
2. Выберите Функции > Отметить.
3. Выберите остальные элементы, пометив их.
4. Выберите Функции > Удалить отмечен.
5. Нажмите Да, чтобы подтвердить удаление. Появится сообщение с
подтверждением.
Чтобы удалить все содержимое папки, выполните следующие действия.
1. Откройте папку.
2. Выберите Функции > Выделить все.
3. Выберите Функции > Удалить отмечен.
4. Нажмите Да, чтобы подтвердить удаление. Появится сообщение с
подтверждением.
130
Возможные действия с картой памяти
Переименование карты памяти
Чтобы переименовать встроенную карту памяти, выполните следующие
действия.
1. Находясь в режиме ожидания, нажмите Меню > Галерея > Media.
2. Выберите Функции > Функц. карты пам. > Переименовать.
3. Отредактируйте название встроенной карты памяти и нажмите ОК.
Появится сообщение с подтверждением.
Форматирование карты памяти
ВНИМАНИЕ: После форматирования встроенной карты памяти все
сохраненные на ней данные будут удалены.
Чтобы отформатировать встроенную карту памяти, выполните следующие
действия.
1. Находясь в режиме ожидания, нажмите Меню > Галерея > Media.
2. Выберите Функции > Функц. карты пам. > Форматировать.
3. Нажмите Да, чтобы подтвердить удаление. Появится сообщение с
подтверждением.
4. Нажмите Да, чтобы подтвердить форматирование.
5. Нажмите Да, чтобы подтвердить удаление всех файлов, сохраненных на
встроенной карте памяти. Появится сообщение с подтверждением.
Аксессуары
Телефон Vertu поставляется в комплекте со следующими принадлежностями:
• Аккумулятор
• Настенное зарядное устройство (включает в себя разъем настенного
зарядного устройства и кабель передачи данных)
• Кабель передачи данных
Дополнительные сведения о принадлежностях, одобренных для использования
с телефоном Vertu, можно получить с помощью службы Vertu Concierge или по
адресу www.vertu.com.
Информацию по технике безопасности для телефона Vertu и его
принадлежностей см. в разделе Техника безопасности.
Информацию по уходу и обслуживанию для телефона Vertu и его
принадлежностей см. в разделе Уход и обслуживание.
Аксессуары
Аккумулятор
Питание устройства осуществляется от аккумулятора. Для работы с этим
устройством используется аккумулятор модели BL-5C. Для данного устройства
Vertu может изготавливать дополнительные модели аккумуляторов. Данный
телефон необходимо заряжать при помощи зарядного устройства AC-31.
Полная производительность нового аккумулятора достигается только через
два-три цикла полной зарядки и разрядки.
При первом использовании аккумулятора или подключении после долгого
перерыва может понадобиться несколько минут, прежде чем на дисплее
появится индикатор зарядки или можно будет выполнить вызов.
Время работы аккумулятора в режиме разговора и ожидания указаны
приблизительно и зависят от силы сигнала, состояния сети, используемых
функций, срока службы и состояния аккумулятора, температуры окружающей
среды, использования в режиме цифровой сети и многих других факторов.
Количество времени использования устройства в режиме разговора влияет на
время работы в режиме ожидания. Аналогичным образом, продолжительность
работы устройства в режиме ожидания влияет на время работы в режиме
разговора.
Производительность аккумулятора можно увеличить, отключив определенные
функции, которые на данный момент не используются, например, Bluetooth.
Зарядка аккумулятора
Аккумулятор для телефона Vertu является необходимо заряжать регулярно.
Аккумулятор можно заряжать, не дожидаясь его полного разряда.
Чтобы зарядить аккумулятор:
1. Подключите разъем зарядного
устройства micro-USB к телефону
Vertu, как показано на рисунке.
Убедитесь, что разъем подключен
правильно, символ соединителя
находится сверху.
2. Включите зарядное устройство в
розетку переменного тока. Через
несколько секунд на экране
отобразится анимированный
индикатор зарядки аккумулятора.
Если телефон Vertu включен, на
экране появится сообщение с
подтверждением.
Время зарядки зависит от источника питания. Рекомендуется всегда
использовать настенное зарядное устройство Vertu.
Всегда заряжайте аккумулятор полностью. Когда аккумулятор полностью
заряжен, анимированный индикатор зарядки останавливается. При
включении телефона Vertu на экране на короткое время отображается
сообщение Аккумулятор заря-жен. Для экономии энергии отсоедините
зарядное устройство от розетки.
ПРИМЕЧАНИЕ: Если извлечь из телефона Vertu аккумулятор на срок
больше часа, может потребоваться заново установить дату и время.
Аккумулятор можно заряжать и разряжать сотни раз, но со временем его
рабочие характеристики ухудшаются. Когда время работы в режиме разговора и
ожидания становится заметно меньше обычного, замените аккумулятор.
131
Аксессуары
Правила проверки подлинности аккумуляторов Vertu
Кабель передачи данных
В целях собственной безопасности всегда пользуйтесь фирменными
аккумуляторами Vertu. Чтобы убедиться в подлинности аккумулятора Vertu,
приобретайте аккумуляторы в авторизованных сервисных центрах Vertu или
торговых организациях, проверяйте этикетки с голограммой, руководствуясь
следующими правилами:
1. При взгляде на этикетку должен быть виден символ Vertu и три символа,
аналогичные приведенным ниже.
Кабель передачи данных micro-USB позволяет осуществлять обмен данными
между телефоном Vertu и совместимым компьютером, например, при
использовании ПО Vertu PC Suite. Также можно производить обмен данными
между телефоном Vertu и совместимым принтером, поддерживающим
PictBridge.
Для подключения кабеля передачи данных к телефону Vertu:
2. На фоновом изображении должна быть видна голограмма уникального
серийного номера.
Наличие вышеуказанных признаков не дает полной уверенности в
подлинности батареи. При невозможности проверки подлинности
аккумулятора или сомнении в подлинности этикетки с голограммой на
аккумуляторе Vertu, следует воздержаться от его использования и отдать
аккумулятор в ближайший авторизованный сервисный центр Vertu или
обратиться за помощью в торговую организацию.
Настенное зарядное устройство
Настенное зарядное устройство, поставляемое в комплекте с телефоном
Vertu, должно соответствовать региональному стандарту. В любом случае
перед включением зарядного устройства в розетку следует удостовериться,
что характеристики розетки переменного тока подходят для зарядного
устройства.
132
Подключите разъем кабеля передачи
данных micro-USB к телефону Vertu,
как показано на рисунке. Убедитесь,
что разъем подключен правильно,
символ соединителя находится сверху.
Для подключения кабеля передачи данных к компьютеру:
Подключите USB-разъем кабеля передачи
данных к USB-порту компьютера.
Выявление и устранение неисправностей
Выявление и устранение неисправностей
Проблема
Возможная причина
Возможное решение
Не удается включить телефон
Разряжен аккумулятор.
Зарядите аккумулятор (см. стр. 131).
Неправильно установлен аккумулятор.
Убедитесь в правильности установки аккумулятора
(см. стр. 13).
Телефон автоматически отключается
Разряжен аккумулятор.
Зарядите аккумулятор (см. стр. 131).
Не удается зарядить аккумулятор
Неправильно установлен аккумулятор.
Убедитесь в правильности установки аккумулятора
(см. стр. 13).
Не подключено зарядное устройство.
Убедитесь в том, что зарядное устройство подключено к
телефону и к рабочей розетке.
Разъемы загрязнены.
Очистите разъемы зарядного устройства и аккумулятора.
Истек срок службы аккумулятора.
Замените аккумулятор.
Поврежден аккумулятор или зарядное устройство.
Замените аккумулятор или зарядное устройство. За
помощью обратитесь в торговую организацию.
Аккумулятор быстро разряжается
Включен Bluetooth.
Выключите Bluetooth (см. стр. 79).
Не отображается сеть
Неверно вставлена SIM-карта.
Убедитесь в правильности установки SIM-карты
(см. стр. 13).
Разъемы для подключения SIM-карты к телефону
загрязнены.
Аккуратно очистите разъемы SIM-карты и телефона.
Слабый сигнал сети.
Отойдите от любых предметов, которые могут
блокировать сигнал.
Повреждена SIM-карта.
Обратитесь к оператору связи для получения другой
SIM-карты.
Вы находитесь вне зоны действия сети.
Подключитесь к другой сети, если такая функция
поддерживается оператором связи (см. стр. 84).
Включена функция запрета вызовов.
Отключите функцию запрета вызовов (см. стр. 26).
Включена функция переадресации вызовов.
Отключите функцию переадресации вызовов
(см. стр. 36).
Включена функция запрета вызовов.
Отключите функцию запрета вызовов (см. стр. 26).
Не удается выполнить вызов
Не удается ответить на вызов
133
Выявление и устранение неисправностей
Проблема
Возможная причина
Возможное решение
При входящем вызове отсутствует
звуковой сигнал.
В настройках телефона отключен сигнал вызова для
входящих звонков.
Измените или отредактируйте профиль (см. стр. 74)
Плохое качество вызова
Слабый сигнал сети.
Отойдите от любых предметов, которые могут
блокировать сигнал.
Сила сигнала сети может быстро изменяться, например,
при поездке в поезде.
Подождите, пока сила сигнала восстановится, прежде
чем выполнять вызов или отвечать на него.
Абонент, с которым вы говорите, не
слышит вас
Выключен микрофон телефона.
Включите микрофон (см. стр. 34).
Не удается отправить или получить
текстовые сообщения
Оператор связи отключил данную службу.
Обратитесь к оператору связи, чтобы проверить свой
статус на подписку.
Введен неправильный номер центра сообщений.
Убедитесь в правильности номера центра сообщений
(см. стр. 58). Чтобы узнать номер, обратитесь к оператору
связи.
Не удается отправить или получить MMS- Оператор связи отключил данную службу.
сообщения
Не удается зайти в Интернет
Мало свободной памяти
134
Отредактируйте настройки сигнала (см. стр. 76).
Обратитесь к оператору связи, чтобы проверить свой
статус на подписку.
Настройки MMS-сообщений либо неправильно введены,
либо отсутствуют.
Убедитесь в правильности настроек MMS (см. стр. 62).
Чтобы получить настройки, обратитесь к оператору связи.
Оператор связи отключил данную службу.
Обратитесь к оператору связи, чтобы проверить свой
статус на подписку.
Настройки сети либо неправильно введены, либо
отсутствуют.
Убедитесь в правильности настроек сети. Чтобы получить
настройки, обратитесь к оператору связи.
На телефоне сохранено слишком много файлов.
Удалите ненужные сообщения, очистите историю веббраузера и удалите все остальные ненужные файлы.
Технические характеристики
Технические характеристики
Память
Свободная память
(встроенная карта памяти)
32 ГБ (титановый корпус)
8 ГБ (алюминиевый корпус)
2000
Максимальное число
контактов
Максимальное число
1000 (включая MMS)
сообщений
Максимальное число записей 2000
календаря
Протоколы сотовой связи
Класс мощности
Речевые кодеки
Аудио/Видеокодеки
Аудио
Видео
Bluetooth
Bluetooth вер. 2.0 + EDR
Advanced Audio Distribution Profile (A2DP)
Audio/Video Remote Control Profile (AVRCP)
Dial-Up Networking Profile (DUN)
File Transfer Profile (FTP)
General Audio/Video Distribution Profile (GAVDP)
Generic Access Profile (GAP)
Generic Object Exchange Profile (GOEP)
Hands-Free Profile (HFP)
Headset Profile (HSP)
Object Push Profile (OPP)
Personal Area Networking Profile (PAN)
Phone Book Access Profile (PBAP)
Serial Port Profile (SPP)
Service Discovery Application Profile (SDAP)
SIM Access Profile (SAP)
Камера
5 МП
Браузер
Java
Браузер OSS. X-HTML с TCP/IP, WAP 2.0
MIDP Java 2.0
GSM 850/900/1800/1900
EDGE
WCDMA I (2100) II (1900) V (850) VI (800)
HSDPA
HSUPA
WCDMA, Класс 3, 24 дБм
WB-AMR, AMR, EFR, FR, HR
Физические характеристики
Габариты (В × Ш × Г)
117 мм x 46 мм x 19 мм
Объем
82,7 куб. см
Вес (с аккумулятором)
Титановый корпус: 170 г
Алюминиевый корпус (с резиновым
покрытием): 148 г
Алюминиевый корпус (с кожаным
покрытием): 150 г
Интерфейс
Кабель, гарнитура и зарядка
телефона
Micro-USB
Емкость аккумулятора
1050 мА/ч
Дисплей
ЖКД
Разрешение
40,8 мм x 30,6 мм (2” активная область) TFT
QVGA, 240x320 (16 мил. цветов)
Мелодии вызова: AAC, AMR, AMRWB, AWB, MID,
MP3, M4A, WAV, WMA
Медиапроигрыватель: AAC, AAC+, eAAC+, MP3,
WMA
3GP, H.263, H.264, MP4
135
Структура меню
Структура меню
Сообщения
Нов. сообщение
Входящие
Эл. почта
Черновики
Исходящие
Отчеты о дост.
Голосовые сбщ
Инф.сообщения
Передан-ные
Сохранен-ные
Чат
Парам. сообщ.
Служ. команды
Удалить сбщ
Общие параметры
Сообщения SMS
Сообщения MMS
Сообщения э/п
Служебные сбщ
Контакты
Имена
Создать
Настройки
Группы
Быстрый набор
Мои номера
Служебн.номера
Удал. все конт.
Перемест. конт.
Скопир. конт.
Набранн.номера
Адресаты сбщ
Очистить списки
Длит. вызовов
Счетч. пакетн.
Таймер пакетн.
Журнал сбщ
Состояние памяти
Журнал
Все вызовы
Неприн. вызовы
Принят. вызовы
Местополож.
Журнал синхр.
Журн. местополож.
Настройки
Дата и время
Режимы
Темы
Сигналы
Дисплей
Подсветка
Быстрый
доступ
Упр-ние временем
Настр. даты и врем.
Форм.даты/времени
Подкл.устройств
Вызовы
Телефон
Аксессуары
Bluetooth
Пакетные данные
GPS
Переадресаци
я
Языков.
настройки
Состояние
памяти
Зарядное устр-во
Конфигура ׀ция
Защита
Сброс
настроек
Услуга запрета выз.
Коды доступа
Синхр./р.
копир.
Замена телеф.
Перенос
данных
Распознаван. голоса
Обновления тлф
Мультимедиа
Интернет
Коллекция
Закладки
Игры
Фонарик
На адрес
Калькулятор
Последн. адрес
ММ-проигрыват.
Парам. Интернет
Дисплей
Общие
Защита
Параметры загрузки
Парам. конфигурац.
136
Эквалайзер
Очистить кэш
Секундомер
Таймер
Видеокамера
Диктофон
Заметки
Структура меню
Службы Vertu
Vertu Feeds
Путешествие
Vertu Консьерж
Vertu Fortress
Зарегистрироваться
Навигация
Последн. карта
Найти адрес
Сохранен. мест.
Последние мест.
Текущ. полож.
Пролож. маршр.
Доп. yслуги
Параметры
Исходная точка
Пункт назнач-я
Камера
Галерея
Услуги SIM
(если поддерживается SIM-картой)
137
Информация о гарантии и юридическая информация
Ограниченная гарантия изготовителя
Информация о гарантии и юридическая информация
ПРИМЕЧАНИЕ: Настоящая Ограниченная гарантия не затрагивает
Ваши юридические (предусмотренные законодательством) права в
рамках действующего национального законодательства,
регулирующего торговлю потребительскими товарами.
Компания Vertu предоставляет покупателям продукции Vertu настоящую
Ограниченную гарантию, входящую в комплект продажи («Продукция»).
Vertu гарантирует, что во время гарантийного срока Vertu или уполномоченная
сервисная компания Vertu, в коммерчески разумный срок безвозмездно
устранит дефекты материала, конструкции и изготовления. Продукция будет
отремонтирована или, по усмотрению Vertu, заменена в соответствии с
настоящей ограниченной гарантией (если законом не установлено иное).
Гарантийный срок
Гарантийный срок начинается с момента первичного приобретения Продукции
первым конечным пользователем. Продукция может состоять из нескольких
различных частей, причем для каждой части может быть установлен свой
гарантийный срок (далее – «гарантийный срок»). В зависимости от
комплектации гарантийный срок составляет:
a.24 (двадцать четыре) месяца для мобильного аппарата и 12 (двенадцать)
месяцев для принадлежностей (проданных в комплекте с мобильным
аппаратом или отдельно), кроме расходных частей и (или)
принадлежностей, перечисленных ниже в подпунктах (б) и (в);
b.6 (шесть) месяцев для аккумуляторов, зарядных устройств, кабелей и
чехлов;
c.90 (девяносто) дней для носителей программного обеспечения,
например, компакт-дисков.
Насколько это допускается национальным законодательством, гарантийный
срок не подлежит продлению, возобновлению или иному изменению
вследствие последующей перепродажи, ремонта в уполномоченной сервисной
компании Vertu или замены Продукции. При этом отремонтированная (-ые) или
замененная (-ые) в течение гарантийного срока часть (части) обеспечивается
(-ются) гарантией на остаток первоначального гарантийного срока или на 60
(шестьдесят) дней с момента ремонта или замены, причем применяется более
длительный срок.
138
Порядок гарантийного обслуживания
Если Вы намерены заявить претензию по настоящей ограниченной гарантии,
Вам следует возвратить Продукцию или неисправную часть (в случае, если
неисправность не касается всего Продукта в целом) в уполномоченную
сервисную компанию Vertu. Позвонив в центр сервисного обслуживания Vertu
(при этом могут применяться внутренние или специальные тарифы), Вы
можете выяснить дополнительные подробности в отношении порядка
предъявления претензий. Информацию об уполномоченных сервисных
компаниях Vertu можно найти на упаковке или на веб-сайте компании Vertu
(если информация на вашем языке доступна).
Для предъявления любой претензии в рамках настоящей ограниченной
гарантии Вы обязаны сообщить компании Vertu или ее уполномоченной
сервисной компании о предполагаемом дефекте в разумный срок после
обнаружения предполагаемого дефекта Продукции, причем в любом случае до
истечения Гарантийного срока.
При предъявлении претензии в соответствии с настоящей ограниченной
гарантией Вы должны предоставить:
a.Продукцию (или неисправную часть),
b.оригинал документа, подтверждающего покупку, с четким указанием
наименования и адреса продавца, даты и места покупки, типа Продукции,
номер IMEI или другой имеющийся серийный номер.
Исключения из гарантии
1. Настоящая ограниченная гарантия не распространяется на руководства
пользователя, программное обеспечение сторонних производителей,
настройки, контент, данные или ссылки, как включенные или загруженные
в Продукцию, так и включенные при монтаже, сборке, отгрузке или на любом
другом этапе поставки, либо любым другим способом приобретенные
Вами. Компания Vertu не гарантирует, что программное обеспечение Vertu
будет отвечать Вашим требованиям или будет совместимо с аппаратными
средствами или программным обеспечением, предоставленными третьим
лицом, или что функционирование любого программного обеспечения
будет бесперебойным или безошибочным, или что все дефекты
программного обеспечения устранимы или будут устранены.
2. Настоящая ограниченная гарантия не распространяется на a) нормальный
износ (включая, в частности, износ линз фотокамеры, аккумуляторов или
дисплеев), б) дефекты, вызванные неосторожным обращением (включая, в
частности, дефекты, причиненные острыми предметами, сгибанием, сжатием,
падением и т.п.), или в) дефекты или повреждения, вызванные
Информация о гарантии и юридическая информация
3.
4.
5.
6.
ненадлежащим использованием Продукции, в том числе вопреки указаниям
компании Vertu (примеры приведены в руководстве пользователя
Продукции), и (или) г) другие действия, находящиеся вне разумного
контроля компании Vertu.
Настоящая ограниченная гарантия не распространяется на дефекты или
предполагаемые дефекты, вызванные использованием Продукции
совместно или в комбинации с любыми изделиями, принадлежностями,
программным обеспечением и (или) в рамках услуг, которые не
производятся и не поставляются компанией Vertu, или использованием
Продукции не по назначению. Такие дефекты могут быть вызваны
вирусами вследствие несанкционированного доступа с Вашей стороны и
(или) со стороны третьего лица к услугам, другим учетным записям,
компьютерным системам или сетям. Несанкционированный доступ может
осуществляться посредством взлома, подбора пароля или ряда других
средств.
Настоящая ограниченная гарантия не распространяется на дефекты,
вызванные коротким замыканием аккумулятора, повреждением или
попыткой разборки изоляции аккумуляторного отделения или элементов
питания, а также на дефекты, полученные вследствие использования
аккумулятора в оборудовании, для которого он не предназначен.
Настоящая ограниченная гарантия не подлежит исполнению, если
Продукция была вскрыта, изменена или отремонтирована иным лицом,
помимо уполномоченного сервисного центра, если ремонт Продукции
осуществлялся с применением несанкционированных запасных частей или
если серийный номер Продукции, код даты для мобильных
принадлежностей или международный идентификатор мобильного
оборудования (IMEI) были каким-либо образом удалены, стерты,
повреждены, изменены или не поддаются чтению, что определяется по
исключительному усмотрению компании Vertu.
Настоящая Ограниченная гарантия не подлежит исполнению, если
Продукция подверглась воздействию влаги, сырости, экстремальных
температурных условий или условий окружающей среды (либо в случае
резкого изменения таких условий), коррозии, окисления, попадания пищи
или жидкости, а также воздействию химикатов.
Другие важные замечания
SIM-карта и сотовая и (или) иная сеть или система, в которой функционирует
Продукция, предоставляются сторонним оператором связи, независимым от
компании Vertu. Поэтому в рамках настоящей Гарантии компания Vertu не
принимает на себя ответственность за функционирование, доступность,
покрытие, услуги или диапазон охвата данной сотовой или иной сети или
системы. Перед проведением ремонта или замены Продукции компанией
Vertu или уполномоченной сервисной компанией, возможно, потребуется,
чтобы поставщик услуг отключил блокировку SIM-карты или иную блокировку,
которые могли быть установлены для привязки Продукции к конкретной сети
или оператору. При возникновении таких ситуаций следует обратиться к
оператору связи для снятия блокировки Продукции.
Следует помнить о необходимости делать резервные копии или вести
письменные записи всего важного содержания и всех важных данных,
хранящихся в вашей Продукции, поскольку содержание и данные могут быть
потеряны при ремонте или замене Продукции. Компания Vertu в соответствии
с положениями приведенного раздела Ограничение ответственности Vertu
ни при каких обстоятельствах не несет ни прямой, ни подразумеваемой
ответственности за любой ущерб или убытки какого бы то ни было рода,
вызванные утратой, повреждением или порчей содержания или данных при
ремонте или замене Продукции.
Все части Продукции или иное оборудование, замененные компанией Vertu,
становятся собственностью компании Vertu. Если будет установлено, что на
Продукцию не распространяются Положения и Условия настоящей
ограниченной гарантии, то Vertu и ее уполномоченные сервисные компании
оставляют за собой право взыскать плату за обслуживание. При ремонте или
замене Продукции, Vertu может использовать новые, приравненные к новым
или восстановленные продукты или части.
Приобретенная вами Продукция может содержать элементы, в том числе
программное обеспечение, разработанные для конкретной страны. В случае
реэкспорта Продукции из первоначальной страны назначения в другую
страну, в ней могут содержаться элементы, специально разработанные для
другой страны, что не считается дефектом в соответствии с настоящей
ограниченной гарантией.
139
Информация о гарантии и юридическая информация
Ограничение ответственности Vertu
Экспортные ограничения
Настоящая ограниченная гарантия является Вашим единственным и
исключительным средством судебной защиты в отношении компании Vertu и
устанавливает исключительную ответственность компании Vertu в отношении
дефектов Продукции. Настоящая ограниченная гарантия заменяет все прочие
устные, письменные, предусмотренные законом (диспозитивные), договорные,
деликтные или иные гарантии и обязательства компании Vertu, включая, в
частности, любые подразумеваемые условия, гарантии или иные положения
касательно удовлетворительного качества или пригодности для конкретной
цели в случаях, допустимых действующим законодательством. Тем не менее,
настоящая ограниченная гарантия не исключает и не ограничивает i) любые
Ваши юридические (законные) права согласно действующему
законодательству и ii) любые Ваши права в отношении продавца Продукции.
Во всех случаях, допустимых действующим законодательством, компания
Vertu не принимает на себя ответственности за утрату, повреждение или порчу
данных, любые случаи упущенной выгоды, невозможность использования
Продукции, потерю характеристик Продукции, потерю хозяйственной
деятельности, потерю договоров, потерю доходов, потерю ожидаемой
экономии, увеличение издержек и расходов, а также за любые косвенные,
сопутствующие или вызванные особыми обстоятельствами убытки или потери.
В объеме, допустимом действующим законодательством, ответственность
компании Vertu ограничена покупной стоимостью Продукции. Вышеуказанные
ограничения не применяются в случае преступной небрежности или
умышленных неправомерных действий со стороны Vertu, а также в случае
смерти или физической травмы, наступивших в результате доказанной
небрежности со стороны компании Vertu.
Телефон Vertu может содержать компоненты, технологии или программное
обеспечение, подпадающие под действие Правил экспортного контроля США.
Действия, противоречащие законодательству США, запрещены.
ПРИМЕЧАНИЕ: Приобретенная Вами Продукция является сложным
электронным устройством. Компания Vertu настоятельно рекомендует
Вам ознакомиться с Руководством пользователя и инструкциями по
применению Продукции, предоставленными вместе с Продукцией.
ПРИМЕЧАНИЕ: Продукция может содержать дисплеи высокого
разрешения, фотолинзы и другие комплектующие, которые могут
быть поцарапаны или иным образом повреждены при неосторожном
обращении.
Vertu
Keilalahdentie 2-4
FIN-02150 Espoo
Финляндия
140
Лицензии
Включают средства шифрования и защищенный протокол RSA BSAFE,
разработанный компанией RSA Security.
Java™ и все основанные на Java марки являются торговыми марками или
зарегистрированными торговыми марками компании Sun Microsystems, Inc.
WorldMate® предоставляется WorldMate Inc.
Приложения сторонних разработчиков, поставляемые с устройством, могут
быть созданы и могут принадлежать физическим или юридическим лицам, не
имеющим никакого отношения к компании Vertu. Компании Vertu не
принадлежат авторские права или права на интеллектуальную собственность
на приложения сторонних разработчиков. Поэтому компания Vertu не несет
никакой ответственности за техническую поддержку для конечных
пользователей, работоспособность приложений или информацию,
содержащуюся в приложениях, или относящихся к ним материалах. Компания
Vertu не предоставляет никаких гарантий на приложения сторонних
разработчиков.
Информация о гарантии и юридическая информация
ИСПОЛЬЗУЯ ДАННЫЕ ПРИЛОЖЕНИЯ, ВЫ ПРИЗНАЕТЕ, ЧТО В
МАКСИМАЛЬНОЙ СТЕПЕНИ, РАЗРЕШЕННОЙ ДЕЙСТВУЮЩИМ
ЗАКОНОДАТЕЛЬСТВОМ, ДАННЫЕ ПРИЛОЖЕНИЯ ПОСТАВЛЯЮТСЯ НА
УСЛОВИЯХ "КАК ЕСТЬ", БЕЗ КАКИХ-ЛИБО ГАРАНТИЙ, ЯВНЫХ ИЛИ
ПОДРАЗУМЕВАЕМЫХ. ВЫ ТАКЖЕ СОГЛАШАЕТЕСЬ С ТЕМ, ЧТО НИ
КОМПАНИЯ VERTU, НИ ЕЕ ФИЛИАЛЫ НЕ ПРЕДОСТАВЛЯЮТ НИКАКИХ
ГАРАНТИЙ, ЯВНЫХ ИЛИ ПОДРАЗУМЕВАЕМЫХ, ВКЛЮЧАЯ, НО НЕ
ОГРАНИЧИВАЯСЬ, ГАРАНТИЯМИ ПРАВОВОГО ТИТУЛА, ТОВАРНОГО
СОСТОЯНИЯ ИЛИ ПРИГОДНОСТИ ДЛЯ КАКОЙ-ЛИБО ОПРЕДЕЛЕННОЙ
ЦЕЛИ. НИ КОМПАНИЯ VERTU, НИ ЕЕ ФИЛИАЛЫ НЕ ДЕЛАЮТ
ОФИЦИАЛЬНЫХ ЗАЯВЛЕНИЙ И НЕ ПРЕДОСТАВЛЯЮТ НИКАКИХ
ГАРАНТИЙ, ЯВНЫХ ИЛИ ПОДРАЗУМЕВАЕМЫХ, В ОТНОШЕНИИ
НЕНАРУШЕНИЯ ПРИЛОЖЕНИЯМИ ПАТЕНТОВ, АВТОРСКИХ ПРАВ, ПРАВ НА
ИСПОЛЬЗОВАНИЕ ТОРГОВЫХ МАРОК ИЛИ ИНЫХ ПРАВ ЛЮБЫХ ДРУГИХ
СТОРОННИХ ПРОИЗВОДИТЕЛЕЙ.
Открытое лицензионное соглашение (General Public Licence)
для ПО, известного как MSNTP
(c) Copyright, N.M. Maclaren, 1996, 1997, 2000
(c) Copyright, Кембриджский университет, 1996, 1997, 2000
Допускается свободное использование ПО MSNTP в форме исходного текста
или двоичного кода, при условии, что данная лицензия полностью
воспроизводится во всех без исключения копиях, и любые документы,
сообщения, и другие материалы, связанные с использованием, подтверждают,
что ПО было разработано N.M. Maclaren (далее именуемом Автор) в
Кембриджском университете. Запрещается использование обоих имен, как то
Автор и Кембриджский университет, для рекламы или продвижения
продуктов, являющихся производными данного материала, без особого
письменного разрешения.
Автор и Кембриджский университет являются держателями авторских прав и
других законных прав на программное обеспечение и делают его доступным
на неэксклюзивной основе. Все пользователи должны убедиться в том, что
программное обеспечение во всех своих производных должно содержать
уведомление об авторских правах в следующей форме:
(c) Copyright, N.M. Maclaren,
(c) Copyright, Кембриджский университет.
Отсутствие гарантийных обязательств
Вследствие того, что программное обеспечение MSNTP лицензируется
бесплатно, Автор и Кембриджский университет не предоставляют никаких
гарантийных обязательств явных или подразумеваемых, включая (но не
ограничиваясь только ими) предполагаемые гарантии товарного состояния и
пригодности для определенной цели. Весь риск в отношении качества и
производительности программного обеспечения MSNTP полностью ложится
на вас. В случае фактической неработоспособности ПО MSNTP, вы
принимаете на себя все расходы по обслуживанию и ремонту.
Ни при каких обстоятельствах, кроме случаев, предусмотренных законом,
Автор и Кембриджский университет, или любая другая сторона, которая
может модифицировать и повторно распространять программное обеспечение
в соответствии с условиями разрешений, изложенных ниже, не будет нести
ответственность за любые убытки в результате понесенного ущерба, включая
упущенную прибыль, упущенные денежные средства или косвенные убытки,
которые могут возникнуть в результате использования или невозможности
использования программного обеспечения MSNTP.
141
Информация о гарантии и юридическая информация
142
Политика в области авторских прав
Уведомление о соответствии правилам ЕС по утилизации
Настоящим, любой стороне предоставляется разрешение на копирование и
распространение копий файлов исходного текста и двоичного кода в
соответствии со следующими лицензионными условиями:
1. Вам разрешается распространять ПО MSNTP или его компоненты с
дополнениями или без них, разработанными вами или иными лицами.
Никакая другая плата, кроме сборов "по себестоимости", не должна
взиматься за копии, производные части или за распространение данного
материала без выраженного письменного согласия со стороны
держателей авторских прав.
2. Также, вам разрешается распространять ПО MSNTP вместе с другим
продуктом, предназначенным для продажи, при условии, что цена за
комплект остается неизменной, независимо от того, включается ли ПО
MSNTP в пакет или нет, а также при условии, что лица, заинтересованные
только в приобретении ПО MSNTP, должны уведомляться о том, что
данный продукт находится в свободном доступе в Кембриджском
университете.
3. Если вы занимаетесь дистрибуцией программного обеспечения MSNTP,
или частей MSNTP вместе с разработанными вами или другими лицами
дополнениями, либо без них, вам следует обеспечить доступ по запросу ко
всем частям исходного текста системы MSNTP (за исключением
дополнений, выполненных вами или другими лицами), либо вместо этого
вы можете уведомлять каждого, кто обращается к вам с запросом на
исходный текст, что он находится в свободном доступе в Кембриджском
университете.
4. Запрещается исключать уведомления об авторских правах из исходных
текстов, исполняемых файлов или технической документации.
5. Запрещается исключать настоящее Лицензионное соглашение из состава
любых распространяемых частей ПО MSNTP.
6. Все пользователи данного программного обеспечения должны
уведомляться об отсутствии каких бы то ни было гарантийных сроков или
обязательств, выраженных или подразумеваемых, а также об отсутствии
заявления о пригодности для использования.
октябрь 1996 г.
апрель 1997 г.
октябрь 2000 г.
Продукция компании Vertu соответствует требованиям европейской
директивы по утилизации электрического и электронного оборудования
(Waste Electrical and Electronic Equipment, WEEE).
Признаком соответствия требованиям этой директивы является следующий
символ, расположенный на соответствующих изделиях Vertu.
Наличие этого символа говорит о том, что изделие было выпущено в
свободную продажу после вступления в силу директивы WEEE, и что
потребителю не следует выбрасывать изделие вместе с бытовыми отходами,
т.к. такое изделие должно быть переработано надлежащим образом.
Если покупатель желает, чтобы по окончании срока службы изделие было
направлено на переработку компанией Vertu, он может либо вернуть изделие
по месту приобретения (если место приобретения известно), либо вернуть его
непосредственно в компанию Vertu.
Кроме того, при покупке аналогичного нового изделия для замены поставщик
нового изделия обязан принять заменяемое изделие для переработки
надлежащим образом.
Общие сведения о европейской директиве WEEE см. на веб-сайте
http://ec.europa.eu/environment/waste/weee/index_en.htm (на английском языке).
Информация о гарантии и юридическая информация
Положения и условия использования службы Vertu
Concierge
Эти положения и условия применимы к корпорации Nokia, компании,
созданной и существующей в соответствии с законодательством Финляндии,
идентификационный код деятельности 0112038-9, юридический адрес
Keilalahdentie 4, 02150 Espoo, Finland, только при использовании торговой
марки Vertu ("Vertu").
1. Vertu Concierge
Являясь зарегистрированным клиентом службы Vertu Concierge (далее "VC"),
предоставляемой компанией Vertu и ее партнерами (далее "Vertu"), Вы (далее
"Вы") принимаете настоящие положения и условия (далее "Положения и
Условия") и при заказе продуктов и услуг посредством VC соглашаетесь с
применением Положений и Условий к Вашему заказу.
2. Сведения о членстве
При регистрации в качестве клиента VC Вы должны предоставить
достоверные регистрационные сведения. Непредоставление достоверных
сведений может привести к отмене Вашей регистрации и всех последующих
сделок. Предоставление точных сведений является Вашей постоянной
обязанностью. Необходимо извещать компанию Vertu при изменении
сведений, предоставленных для регистрации.
3. Подписка на услуги
Первоначальный и последующие платежи за подписку на услуги (если они
взимаются) взимаются в момент первоначальной подписки, а затем при
ежегодном возобновлении подписки (далее "Дата возобновления"), если Вы
не известите компанию Vertu о своем намерении не возобновлять подписку.
Оплата производится авансом, ежегодно, и может быть произведена с
использованием любой кредитной, дебетовой или расчетной карты основных
платежных систем. Все платежи за подписку возврату не подлежат. Тем не
менее, компания Vertu может, по собственному выбору, принять решение о
возврате полной суммы или части платежей, в зависимости от конкретных
обстоятельств прекращения подписки на услуги. Вы уполномочиваете
компанию Vertu взимать очередные платежи за возобновление подписки со
своей расчетной карты в срок до 28 дней до даты возобновления. При
отсутствии сведений, необходимые для оплаты Вашей подписки, компания
Vertu непосредственно свяжется с Вами для возобновления подписки. Вы
будете периодически получать сведения о стоимости подписки. Подлежащая
оплате сумма за подписку равна стоимости подписки на дату возобновления.
Вы обязуетесь использовать свою регистрацию в качестве клиента VC только
по назначению.
4. Услуги VC
Являясь зарегистрированным клиентом VC, Вы получаете право использовать
все продукты и услуги в соответствии с предоставленными компанией Vertu
сведениями и условиями поставщика соответствующего продукта или услуги.
5. Набор и содержание услуг могут изменяться
Необходимо помнить следующее:
• доступность и содержание услуг могут со временем изменяться;
• поставщики услуг могут со временем меняться;
• поставщики услуг могут устанавливать собственные положения и условия
использования, которые необходимо соблюдать.
6. Оплата услуг
Необходимо помнить, что некоторые поставщики могут взимать плату за
предоставляемые услуги в виде задатка, единовременного платежа или иным
образом. Вы самостоятельно несете ответственность за оплату этих сумм. По
Вашему запросу компания Vertu уполномочит поставщиков списывать с Вашей
зарегистрированной расчетной карты средства, необходимые для
предоставления услуг.
7. Доступность услуг
Компания Vertu стремится обеспечить постоянную доступность услуг и будет
прилагать усилия, чтобы служба VC была максимально эффективна для своих
клиентов. При прекращении предоставления какой-либо услуги компания
Vertu сделает все возможное для выполнения имеющихся обязательств в
наибольшей степени, однако она не несет ответственности за какие-либо
действия поставщиков, независящие от компании Vertu. Иногда приобретение
или предоставление некоторых услуг может привести к взиманию
дополнительной платы VC-сервисом, о которой Вы будете уведомлены. В
таких случаях Вы уполномочиваете Компанию Vertu взимать такие платежи с
зарегистрированной кредитной, дебетовой или расчетной карты. Если с
поставщиком не оговорено иное, Вы не имеете права отменять заказ на
пользование услугой, если ее предоставление уже началось.
8. Право отзыва
Компания Vertu сохраняет за собой право отозвать любую предлагаемую
услугу и/или отказаться от предоставления запрашиваемой услуги.
9. Запросы
Если компания Vertu не может выполнить Ваш запрос на услугу, она сообщит
Вам об этом в разумный срок.
143
Информация о гарантии и юридическая информация
10.Взаимодействие с поставщиками VC
Поставщики несут ответственность за предоставление выбранных Вами
товаров и услуг. Компания Vertu будет оказывать возможное содействие в
Вашем взаимодействии с поставщиками.
11.Регистрация клиента VC
Регистрация клиента VC действительна только для зарегистрированного
пользователя телефона Vertu. Вы несете ответственность за то, что никто
другой (кроме Вашего личного помощника, если имеется) не использует Вашу
регистрацию для получения предоставляемых услуг и преимуществ.
12.Прекращение регистрации клиента VC
Компания Vertu сохраняет за собой безусловное право прекратить или
приостановить Вашу регистрацию (по собственному выбору) независимо от
причин. В случае прекращения регистрации, компания Vertu рассчитает
остаток ежегодной платы за подписку на основании оставшегося времени и
при положительном балансе остатка вернет его.
13.Изменение Положений и условий
Компания Vertu со временем может изменять настоящие Положения и
Условия. Компания Vertu известит Вас обо всех внесенных изменениях.
Уведомление будет сделано одним или всеми перечисленными ниже
способами:
• информационный бюллетень;
• письмо;
• сообщение электронной почты или службы персональной доставки.
14.Сведения об оплате
Если у компании Vertu отсутствуют сведения о Вашей расчетной карте, она не
сможет предоставить Вам возможности, товары и услуги, требующие оплаты.
С помощью VC Вы сможете совершать операции только в течение периода
действия Вашей регистрации. При заказе продукта или услуги Вам
потребуется предоставить сведения о Вашей расчетной карте. Вы
гарантируете, что все сведения, предоставленные Вами компании Vertu для
бронирования, заказа или приобретения товаров и услуг, точны; что
используемая расчетная карта принадлежит Вам и что на ней достаточно
средств для оплаты продукта или услуги.
144
15.Предоставление сведений
Компания Vertu может передавать сведения о Вашей расчетной карте и любые
другие существенные финансовые сведения своим агентам, сотрудникам,
субподрядчикам и поставщикам, и Вы даете свое согласие на передачу этих
сведений для обработки Ваших заказов. При любых изменениях этих
сведений Вы должны немедленно проинформировать о них компанию Vertu.
16.Платежи
Стоимость всех продуктов и услуг, предоставленных VC, подлежит оплате при
принятии Вашего заказа компанией Vertu и/или поставщиком.
17.Доставка
Размещая заказ посредством VC, Вы соглашаетесь с тем, что на доставку или
предоставление заказа необходимо время, оговоренное при приобретении.
Компания Vertu приложит усилия для скорейшего выполнения заказа. Если
срок доставки или предоставления превысил оговоренный (или продукт или
услуга оказались недоступны), поставщик (или компания Vertu, действующая
от лица поставщика) известит Вас об этом при первой возможности, и Вам
будет предоставлено безусловное право отозвать свой заказ и получить
полное возмещение уплаченных средств.
18.Ограниченная гарантия
Компания Vertu гарантирует, что ей будут приложены усилия для того, чтобы
услуги VC предоставлялись с разумной осмотрительностью и, насколько это
возможно, в соответствии с Вашими запросами и инструкциями. В случаях,
когда компания Vertu предоставляет Вам какие-либо товары или услуги,
поставляемые третьей стороной, компания Vertu действует в качестве Вашего
агента при заказе товаров или услуг. Компания Vertu будет действовать с
разумной осмотрительностью при выборе поставщиков и размещении заказа
в соответствии с Вашими пожеланиями. Компания Vertu не предоставляет и не
будет предоставлять никаких утверждений и рекомендаций относительно
сведений и предложений, предоставляемых в рамках услуг VC.
Предполагается, что Вы будете использовать собственную оценку и опыт и
сами несете ответственность за качество, значение и пригодность таких
сведений и предложений, касающихся любого взаимодействия с третьей
стороной для пользования услугами или приобретения товаров.
19.Компания Vertu в качестве агента
Соглашение на предоставление продуктов или услуг заключается только с
соответствующим поставщиком. Компания Vertu выступает в качестве агента
поставщика. Если явно не оговорено иное, все Ваши права и требования
относятся к поставщику.
Информация о гарантии и юридическая информация
20.Отказ от ответственности
Компания Vertu не несет ответственности за продукты и услуги в случае, если
компания Vertu выступает в качестве агента поставщика, а также за любые
аспекты Ваших взаимоотношений с каким-либо поставщиком. Тем не менее,
компания Vertu готова приложить разумные усилия, направленные на
оказание содействия в любых взаимоотношениях с поставщиками.
Вы признаете, что любое соглашение, заключенное между Вами и какимилибо поставщиками, является самостоятельным соглашением. Настоящим
компания Vertu отказывается от любой ответственности за любые действия
или бездействие какого-либо поставщика, а также за любой ущерб,
вызванный этими действиями или бездействием поставщика, вне
зависимости от привлечения этого поставщика посредством VC.
21.Ограничение ответственности
Компания Vertu не несет ответственности за какой-либо ущерб или убытки,
вызванные невозможностью обратиться в VC или совершить сделку.
За исключением гибели или травм, произошедших по вине компании Vertu, и
сферы ответственности, явно оговоренной в настоящих Положениях и
Условиях, компания Vertu не отвечает за какой-либо ущерб, вред, убытки и
издержки любого характера (прямые или косвенные), вызванные
предоставлением Услуг или возникшие в результате доверия к сведениям и
предложениям, предоставляемым компанией Vertu, или предоставления
товаров и услуг третьей стороной.
Компания Vertu не несет ответственности за какой-либо ущерб, вред или
убытки, возникшие вследствие неполноты, неточности или ошибочности
Ваших запросов или инструкций или вследствие их несвоевременного
получения или неполучения, а также за другие Ваши ошибки.
Компания Vertu не несет перед Вами ответственности и не рассматривается
как сторона, нарушившая данные Положения и Условия по причине
несвоевременного выполнения или невыполнения обязательств компании
Vertu, касающихся услуг VC, в случае если задержка или невыполнение
возникли по причинам, независящим от компании Vertu.
За исключением гибели или травм, произошедших по вине компании Vertu, и
сферы ответственности, явно оговоренной в настоящих Положения и Условиях,
максимальный размер ответственности компании Vertu перед Вами за
нарушение каких-либо упомянутых обязательств ограничен ежегодной
стоимостью подписки, при наличии таковой, и соответствующей суммой за
услуги VC.
Установленное настоящим документом ограничение ответственности
применяется в наибольшей степени, допускаемой действующим
законодательством.
22.Юрисдикция и арбитражное разрешение споров
Любые претензии, за исключением финансовых претензий к компании Vertu,
связанные с или относящиеся к использованию VC, должны быть предъявлены
в течение 1 (одного) года после даты, когда Вы или компания Vertu узнали или
должны были узнать о фактах, приведших к возникновению данных претензий.
По истечении года вы теряете право на предъявление претензий. Если запрос
на регистрацию в качестве клиента или запрос услуги был получен на
территории Европы, Средней Азии или Африки, настоящее соглашение
регулируется законодательством Финляндии. Все споры, возникающие в
связи с настоящими Положениями и Условиями, рассматриваются в
соответствии с Арбитражным регламентом Международной торговой палаты
одним арбитром, назначаемым в соответствии с упомянутыми правилами.
Арбитражный процесс должен проводиться в Лондоне на английском языке.
Решение арбитража является окончательным и обязательным к выполнению.
Стороны будут иметь право провести судебное разбирательство под другой
юрисдикцией для приведения в исполнение судебного решения или
предписания, вынесенного судебными инстанциями Великобритании.
Если запрос на регистрацию в качестве клиента или запрос услуги был
получен на территории стран Азиатско-Тихоокеанского региона, настоящее
соглашение регулируется законодательством Сингапура. Окончательное
рассмотрение всех споров, возникших в связи с настоящими Положениями и
Условиями, производится исключительно в Сингапуре в соответствии с
правилами Сингапурского Международного Арбитражного Центра (Singapore
International Arbitration Centre, SIAC). Арбитражное разбирательство проводится
в Сингапуре на английском языке. Решение арбитражного суда является
окончательным и обязательным к исполнению обеими сторонами. Стороны будут
иметь право провести судебное разбирательство под другой юрисдикцией для
приведения в исполнение арбитражного решения или предписания.
Если запрос на регистрацию в качестве клиента или запрос услуги был
получен на территории стран Северной и Южной Америки, все споры и
вопросы, касающиеся арбитража, подпадают под действие Федерального
арбитражного акта (Federal Arbitration Act, 9 U.S.C. §§1 и далее). В
максимальной степени, допустимой соответствующими федеральными
законами США, любые сделки с VC и Поставщиками регулируется
законодательством штата Техас, за исключением норм коллизионного права.
Предъявление любых претензий, за исключением финансовых претензий к
компании Vertu, связанных с или относящихся к регистрации и использованию
145
Информация о гарантии и юридическая информация
услуг VC, подача исков или начало судебных разбирательств возможно в
течение 18 (восемнадцати) месяцев после даты, когда Вы или компания Vertu
узнали или должны были узнать о фактах, приведших к возникновению данных
претензий. Все споры, связанные с или относящиеся к Вашей регистрации и
использованию услуг VC или заказам, выполненным с помощью VC, должны
быть представлены (вместе с любыми встречными требованиями, связанными
с другими сделками и/или соглашениями между Вами и компанией Vertu) для
арбитражного разбирательства в представительство Американской
арбитражной ассоциации (AAA) в Далласе (штат Техас), решение которого
является окончательным и обязательным к исполнению, и Вы даете согласие
на рассмотрение таких споров только под указанной юрисдикцией, за
исключением нарушений или возможных нарушений прав на интеллектуальную
собственность компании Vertu, ее филиалов или лицензиаров, при котором
компания Vertu может добиваться соответствующего судебного запрета в
любом штате или федеральном суде штата Техас или, по своему выбору, в
другом регионе или стране. Арбитражное разбирательство споров,
относящихся к настоящим Положениям и Условиям, проводится одним
арбитром в соответствии с действующими арбитражными правилами для
индустрии беспроводной связи (Wireless Industry Arbitration Rules)
Американской Арбитражной Ассоциации (кроме тех случаев, когда
положения этих правил могут быть изменены настоящими Положениями и
Условиями), если сторонами письменно не оговорено иное. Если какие-либо
условия, содержащиеся в настоящих Положениях и Условиях, ограничивают
или исключают возмещение ущерба, арбитр может присудить любое
возмещение, которое он считает достаточным, включая (без ограничений)
справедливое возмещение, однако возмещение специальных, особых и
косвенных убытков не назначается. Сторона, выигравшая разбирательство в
соответствии с решением арбитра, оплачивает судебные издержки и платежи
Американской Арбитражной Ассоциации. Решение арбитра обязательно к
исполнению и может быть принудительно осуществлено в судебном порядке с
помощью любого суда под соответствующей юрисдикцией. В наибольшей
степени, допускаемой действующим законодательством, арбитражное
разбирательство инициируется индивидуально, а не от имени группы истцов,
и никакие арбитражные разбирательства относительно настоящих
Положений и Условий не могут быть объединены в одно разбирательство с
привлечением других юридических и физических лиц с использованием
группового иска или иным образом без предварительного письменного
согласия от Вас и компании Vertu.
Copyright © Vertu 2010. Все права сохранены.
Январь 2010
146
Устройство с пассивной беспроводной связью ближнего
радиуса действия
Телефон Vertu содержит устройство с пассивной беспроводной связью
ближнего радиуса действия. Данное устройство позволяет Vertu проверять
подлинность телефона, если он представлен в магазине Vertu или в
уполномоченной сервисной компании Vertu.
Указатель
Числовой
3G 84
Указатель
А
Автоблокировка клавиатуры 15
Автозаполнение 109
Автоматический повторный набор 32
Автоприем вызовов 33
Автофокусировка 125
Аккумулятор 6, 9, 13, 131, 133
Аккумулятор, зарядка 131
Аккумулятор, проверка подлинности 132
Аксессуары 85
Аксессуары, режим 85
Аналоговые часы 15
Аудиокодеки 135
Б
База данных интеллектуального ввода текста 40
Браузер 135
Будильник 106
Будильник, настройка 106
Будильник, остановка сигнала 106
Будильник, отмена 106
Будильник, повтор 106
Быстрый доступ 78
Быстрый доступ на джойстике 21
Быстрый набор 32
В
Ввод текста 40
Веб-страницы, доступ 107
Видеокодеки 135
Визитные карточки, отправка 47
Визитные карточки, получение 47
Включение и выключение телефона 14
Вложения 67
Восстановление всего 88
Восстановление только настроек 88
Время 73
Входящие 56
Выбор оператора 84
Выполнение вызова 31
Г
Гарнитура 34
Главное меню 19
Главное меню, настройка вида 21
Голос, обучение распознаванию 83
Голосовая почта, номер 70
Голосовой набор 32
Голосовые команды 22, 83
Голосовые сообщения 70
Графические смайлы 72
Громкая связь 34
Громкость 34
Группы контактов 49
Группы, добавление контактов 49
Группы, просмотр данных о членах 50
Группы, просмотр и редактирование данных 50
Группы, сохранение 49
Группы, удаление 50
Группы, удаление контактов 50
147
Указатель
Д
Дата 73
Джойстик 14, 78
Диктофон 99
Длительность вызова 38
Длительность вызова после завершения 37
Домашняя страница 107
Ж
Журнал 31, 38
Журнал местоположения 39
Журнал синхронизации 39
Журнал сообщений 39
З
Завершение вызовов 34
Закладки 107
Закрытая группа 28
Заметки 100
Запись видеоклипа 124
Запрет вызовов 26, 133
Запрос "Полет" 83
Зарядное устройство 6, 85, 132, 133
Защита браузера 29
Защитная блокировка клавиатуры 29
Защитный код 28, 88
Звуковые оповещения 18
Звуковые сообщения 63
Звуковые сообщения, воспроизведение 64
Звуковые сообщения, громкоговоритель 64
Звуковые сообщения, громкость 64
Звуковые сообщения, отключение звука 64
Звуковые сообщения, отправка 63
Звуковые сообщения, получение 64
Звуковые сообщения, предварительный просмотр 63
148
Звуковые сообщения, создание 63
Значки и индикаторы 17
И
Игры 91
Индикаторы режима ввода текста 41
Интернет 134
Информационные сообщения 70
Информация в уведомлении 77
Информация о рейсах 115
Информация о сообщении 56
Исходное местоположение 73
К
Кабель передачи данных 132
Календарь 57
Календарь, виды отображения 103
Календарь, заметки 101
Календарь, настройки 104
Калькулятор 92
Карты 118
Клавиатура, разблокирование 15
Клавиатура, блокировка 14
Клавиши выбора 78
Кнопки выбора 14
Коллекция 91
Компакт-диск 22
Комплект поставки 11
Конвертер валют 115
Контакты 31
Контакты, группа по умолчанию 50
Контакты, добавление данных 46
Контакты, добавление изображения 45
Контакты, копирование 51
Контакты, настройка сигнала вызова 45
Указатель
Контакты, номер телефона по умолчанию 46
Контакты, отображение имен 49
Контакты, перемещение 52
Контакты, поиск 46
Контакты, размер шрифта 49
Контакты, состояние памяти 48
Контакты, сохранение 44
Контакты, сохранение нескольких телефонных номеров 45
Контакты, удаление 46
Конференция 35
Конференц-связь 35
Конфигурация 86
Кэш, очистка 110
Л
Любимый получатель 71
М
Мастер настройки 14
Мгновенные сообщения 69
Мгновенные сообщения, отправка 69
Мгновенные сообщения, получение 69
Мгновенные сообщения, прочтение 69
Мгновенные сообщения, создание 69
Медиапроигрыватель 93
Мелодии вызова 76
Меню быстрого доступа 21
Мини-карта 109
Мини-часы 16
Модем, использование телефона Vertu 81
Мои номера 51
Н
Настройки видеоклипа 125
Настройки камеры 126
Настройки навигации 120
Настройки снимка 123
Настройки, запрос 23
О
О телефоне 4
Обновления телефона 83
Обозначения, руководство пользователя 4
Обои 77, 122
Общие настройки сообщений 71
Ожидающий вызов 37
Ответ любой клавишей 33
Ответ на вызов 33
Отклонение вызовов 34
Отключение звука во время вызова 34
Отображение длительности вызовов 37
Отображение символов клавиатуры 42
Отправленные сообщения 55, 71
Отчеты о доставке 55, 58, 60, 62, 69
Отчеты о прочтении 60, 62, 69
П
Пакетные данные 39, 81
Память 135
Память SIM-карты 48
Память списка контактов 48
Память телефона 48
Папки галереи 127
Параметры Интернета 108
Параметры служебных сообщений 72
Переадресация вызовов 36, 133
Перевод вызова в режим ожидания 34
Перезапись отправленных файлов 71
Перенос данных 90
Период доставки 55, 58
Погода 115
149
Указатель
Поддержка символов 58
Подсветка 85
Представление контактов 49
Приоритет сообщения 55
Профили 134
Пульсирующий индикатор 14, 78
Путешествие 115
Р
Разборчивость речи 35
Разделы меню 19
Разделы меню, открытие 20
Разделы меню, перемещение 21
Размер шрифта 72, 77
Разрешение рекламы 63
Разрешенные номера 27
Распознавание голоса 83
Распределение символов по клавишам 42
Расширение стереобазы 83
Режим Bluetooth 79
Режим ввода цифр 41
Режим интеллектуального ввода текста 40
Режим, "Полет" 75
Режим, активный 74
Режим, бесшумный 74
Режим, временный 75
Режим, обычный 74
Режим, персонализация 75
Режимы 74
Режимы ввода текста 40
Резервное копирование 89
Роуминг 117
150
С
Сброс до первичных настроек 88
Сведения о сети 77
Свой номер 37
Секундомер 96
Сервис-команды 71
Сертификаты 29
Сигнал запуска 85
Сигналы 76, 134
Синхронизация 89
Синхронизация данных 89
Синхронизация с сервером 90
Слайды, периоды 60, 62
Слайды, функции 60
Служебные номера 51
Служебные сообщения 72
Сообщения Smart 70
Сообщения чата 70
Сообщения, путь отправки 59
Сообщения, удаление 57
Состояние памяти 82, 127
Список дел 105
Сценарии JavaScript 109
Т
Таймер 98
Текстовые сообщения 54, 134
Текстовые сообщения, настройки 58
Текстовые сообщения, ответ 56
Текстовые сообщения, отправка 54
Текстовые сообщения, параметры отправки 55
Текстовые сообщения, переадресация 56
Текстовые сообщения, получение 56
Текстовые сообщения, создание 54
Текстовые сообщения, центр сообщений 58
Указатель
Текстовые сообщения, чтение 56
Текущее программное обеспечение, просмотр 83
Телефон Vertu, регистрация 22
Темы 75
Тип сети 84
Точки доступа 86
Точное время 16, 73
Традиционный режим ввода текста 40
У
Уведомление о показателе SAR 7
Уведомление о правилах Федеральной комиссии по связи США
(FCC) и Департамента промышленности Канады 8
Уведомление о соответствии 8
Удаление сообщений 71
Управление цифровыми правами (DRM) 4
Уровень защиты 29
Условия эксплуатации 5
Уход, керамика 9
Уход, кожа 10
Уход, метал 10
Уход, резиновое покрытие 10
Уход, сапфир 9
Ф
Файлы галереи 128
Фонарик 92
Формат времени 74
Формат даты 73
Фотосъемка 122
Х
Хронограф 96
Ц
Цифровые подписи 30
Цифровые часы 15
Ч
Часы 15, 73
Черновики 55, 60, 63, 67
Ш
Шаблоны 55, 57, 60, 61, 67
Э
Эквалайзер 95
Экран без часов 16
Экран режима ожидания 15, 31
Экстренный вызов 31
Электронная почта, автоматическая настройка учетной
записи 65
Электронная почта, настройка сообщений 68
Электронная почта, ответ на сообщения 67
Электронная почта, отправка сообщений 66
Электронная почта, переадресация сообщений 67
Электронная почта, получение сообщений 67
Электронная почта, прием сообщений 68
Электронная почта, прочтение сообщений 67
Электронная почта, размер изображений для сообщений 69
Электронная почта, ручная настройка учетной записи 65
Электронная почта, содержимое сообщений 68
Электронная почта, создание сообщений 66
Электронная почта, сообщения 65
Электронная почта, удаление сообщений 68
Электронные устройства 6
Я
Язык ввода 42
Язык телефона 82
151
Указатель
A-Z
A-GPS 118
Bluetooth 79, 89, 133, 135
Bluetooth, имя 81
Bluetooth, настройки подключения 80
Bluetooth, отмена сопряжения 81
Bluetooth, передача файла 80
Bluetooth, разъединение 80
Bluetooth, сопряжение 80
Bluetooth-гарнитура 80
City Brief 113
GPS 118
GSM 84
iSync plug-in 24
Java 91, 135
Map Loader 24
MMS-сообщения 59, 134
MMS-сообщения, воспроизведение 60
MMS-сообщения, настройки 62
MMS-сообщения, ответ 61
MMS-сообщения, отправка 59
MMS-сообщения, параметры отправки 60
MMS-сообщения, переадресация 61
MMS-сообщения, получение 60, 62
MMS-сообщения, предварительный просмотр 60
MMS-сообщения, размер изображений 62
MMS-сообщения, режим создания 62
MMS-сообщения, содержимое 61
MMS-сообщения, создание 59
My Feeds 113
Opera Mini 91
PIN2-код 25
PIN-код 25
SIM-карта 13, 133
152
USB-кабель передачи данных 82
USB-режим 82
USB-устройство хранения данных 82
Vertu Concierge 116
Vertu Feeds 111
Vertu Fortress 90, 117
Vertu Mobile 107
Vertu PC Suite 23
Vertu PC Suite, программное обеспечение 81, 82
Vertu Select 112



