MassHunter Workstation Software
advertisement
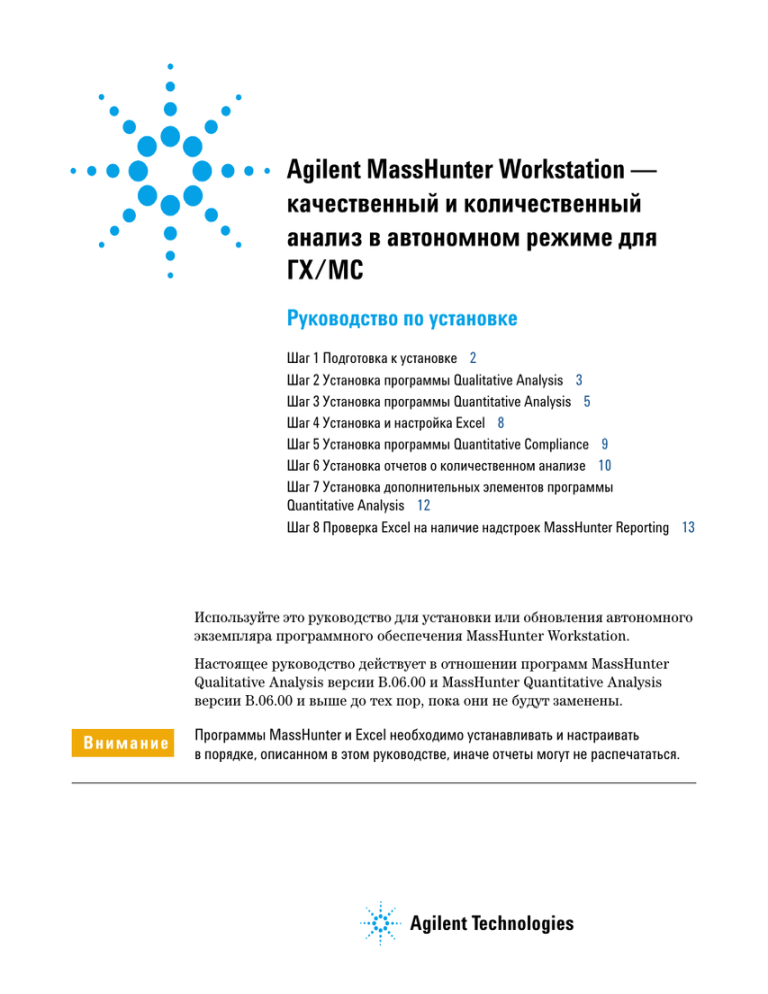
Agilent MassHunter Workstation — качественный и количественный анализ в автономном режиме для ГХ/МС Руководство по установке Шаг 1 Подготовка к установке 2 Шаг 2 Установка программы Qualitative Analysis 3 Шаг 3 Установка программы Quantitative Analysis 5 Шаг 4 Установка и настройка Excel 8 Шаг 5 Установка программы Quantitative Compliance 9 Шаг 6 Установка отчетов о количественном анализе 10 Шаг 7 Установка дополнительных элементов программы Quantitative Analysis 12 Шаг 8 Проверка Excel на наличие надстроек MassHunter Reporting 13 Используйте это руководство для установки или обновления автономного экземпляра программного обеспечения MassHunter Workstation. Настоящее руководство действует в отношении программ MassHunter Qualitative Analysis версии B.06.00 и MassHunter Quantitative Analysis версии B.06.00 и выше до тех пор, пока они не будут заменены. Внимание Программы MassHunter и Excel необходимо устанавливать и настраивать в порядке, описанном в этом руководстве, иначе отчеты могут не распечататься. Agilent Technologies Шаг 1 Подготовка к установке Шаг 1 Подготовка к установке 1 В случае установки обновления воспользуйтесь командой Удаление программы на панели управления, чтобы удалить подлежащие обновлению программы, если они установлены в системе. • Microsoft Excel 2007 (или предыдущие версии) или Microsoft Office 2007 (или предыдущие версии) • Agilent MassHunter Workstation Qualitative Analysis • Agilent MassHunter Workstation Quantitative Analysis • Agilent MassHunter Workstation Quantitative Analysis Reporting • Agilent MassHunter Workstation Quantitative Analysis Compliance Примечание. Удалите только те программы, которые планируется обновить в данный момент. Не удаляйте программы, для которых нужно установить только пакет обновления. 2 Запустите Центр обновления Windows, чтобы убедиться в том, что в системе установлены последние важные обновления и исправления безопасности. • Нажмите Пуск > Панель управления > Система и безопасность > Центр обновления Windows. 3 Прежде чем продолжать, убедитесь в том, что Центр обновления Windows завершил работу. Внимание 2 Если не запустить Центр обновления Windows, в системе могут возникнут проблемы с безопасностью. Убедитесь в том, что приложение Центр обновления Windows не возобновило управление питанием ЛВС. Руководство по установке Шаг 2 Установка программы Qualitative Analysis Шаг 2 Установка программы Qualitative Analysis Выполните эту процедуру, если нужно установить программу Qualitative Analysis. 1 Убедитесь, что в системе не выполняются никакие другие программы, в том числе Центр обновления Windows. Программу Qualitative Analysis не удастся установить, если Центр обновления Windows выполняется, даже в фоновом режиме. 2 Вставьте установочный DVD-диск Qualitative Analysis в DVD-дисковод. 3 На установочном диске щелкните правой кнопкой мыши файл Setup.exe и выберите Запуск от имени администратора. 4 Если появится запрос, разрешить ли программе внести изменения в системе, нажмите кнопку Да. 5 Если появится страница приветствия мастера установки, нажмите кнопку Далее. 6 На экране Лицензионное соглашение установите флажок Я принимаю условия лицензионного соглашения и затем нажмите кнопку Далее. 7 На экране Выберите место назначения нажмите кнопку Далее, чтобы подтвердить место назначения, используемое по умолчанию. Место назначения по умолчанию: C:\Program Files\Agilent\MassHunter\Workstation\Qual. 8 На экране Выберите место для пользовательских файлов данных нажмите кнопку Далее, чтобы подтвердить место назначения, используемое по умолчанию. 9 На экране Начать копирование файлов проверьте настройки, затем нажмите кнопку Далее. 10 Если появится сообщение о том, что не установлено необходимое разрешение экрана, нажмите кнопку ОК. Наилучшее разрешение для программного обеспечения MassHunter — либо 1600 × 1200 (для пропорции 4 × 3), либо 1920 × 1080 (для 16 × 9). 11 Если откроется окно Блокнот с приглашением установить другие параметры, закройте окно Блокнот. 12 Когда на экране появится сообщение Мастер InstallShield завершил работу, нажмите кнопку Готово. Руководство по установке 3 Шаг 2 Установка программы Qualitative Analysis 13 Если на установочном диске есть папка Service Packs, то: a Откройте папку Service Packs. Если эта папка содержит другую папку, например, SP2, откройте ее. b Найдите установочный файл, оканчивающийся на SPx.exe. c Щелкните установочный файл правой кнопкой мыши и выберите Запуск от имени администратора. d Установите пакет обновления, следуя инструкциям. 4 Руководство по установке Шаг 3 Установка программы Quantitative Analysis Шаг 3 Установка программы Quantitative Analysis Выполните эту процедуру, если нужно установить программу Quantitative Analysis. 1 Убедитесь, что в системе не выполняются никакие другие программы. Программу Quantitative Analysis не удастся установить, если Центр обновления Windows выполняется, даже в фоновом режиме. 2 Вставьте установочный DVD-диск Quantitative Analysis в DVD-дисковод. 3 На установочном диске щелкните правой кнопкой мыши файл setup_quant.exe и выберите Запуск от имени администратора. Внимание Программа MassHunter Quantitative Analysis B.06.00 поддерживается только 64-разрядной операционной системой Windows 7 SP1, и ее не следует устанавливать на компьютер с операционной системой Windows XP или Windows Vista. 4 По запросу выберите язык для установки. 5 Если появится запрос, выберите Установить в диалоговом окне Инструмент квалификации установки Agilent. 6 В окне Добро пожаловать в мастер InstallShield нажмите кнопку Далее, чтобы продолжить установку. 7 В окне Лицензионное соглашение установите флажок Я принимаю условия лицензионного соглашения и затем нажмите кнопку Далее. 8 В окне Выберите место назначения нажмите кнопку Далее, чтобы подтвердить место назначения, используемое по умолчанию. Место назначения по умолчанию: C:\Program Files\Agilent\MassHunter\Workstation\Quant. 9 При необходимости в окне Папка пользовательских данных нажмите кнопку Изменить, чтобы сменить используемое по умолчанию место назначения для папки пользовательских данных, или нажмите кнопку Далее, чтобы принять место назначения, используемое по умолчанию: D:\MassHunter\. Это местоположение файла данных обычно используется программой MassHunter Data Acquisition Workstation в качестве пути для сохранения собранных данных. 10 Нажмите кнопку Далее. Руководство по установке 5 Шаг 3 Установка программы Quantitative Analysis 11 Когда появится окно Все готово для установки программы, нажмите кнопку Установить, чтобы начать. С началом установки появится окно Установка Agilent MassHunter Workstation Quantitative Analysis. 12 Когда отобразится окно Выбор значков (Рис. 1), установите флажки для используемых приборов и приложений, снимите флажки для неиспользуемых приборов и приложений. По завершении установки можно сменить отображаемые значки, выбрав Пуск > Все программы > Agilent> MassHunter Workstation > Инструменты количественного анализа > Настройка значков рабочего стола. Рисунок 1 Окно выбора значков 13 Нажмите ОК. 14 Когда на экране появится сообщение Мастер InstallShield завершил работу, нажмите кнопку Готово. 6 Руководство по установке Шаг 3 Установка программы Quantitative Analysis 15 Убедитесь, что на рабочем столе появились выбранные значки, а также ярлыки приложений Редактор библиотек и Анализ неизвестных соединений. Руководство по установке 7 Шаг 4 Установка и настройка Excel Шаг 4 Установка и настройка Excel Выполните эту процедуру, если нужно обновить и настроить приложение Excel для работы вместе с программой MassHunter. Автономные программы Agilent MassHunter Workstation поддерживают Excel 2010 или Office 2010. 1 Закройте все программы MassHunter Workstation. 2 Начните установку в соответствии с инструкциями, прилагаемыми к Excel или Office. 3 Если появится приглашение ввести ключ продукта, введите его. 4 Если на данном этапе не ввести ключ продукта, приложение Excel напомнит об этом позже, что может помешать автоматизации отчетов. 5 Если во время установки Excel или Office нужно установить Office со всеми функциями, нажмите кнопку Установить сейчас. Переходите к шагу 8. 6 Если требуется выборочная установка Office, нажмите кнопку Настройка. 7 Если приложение Microsoft Excel уже установлено, то выполняется выборочная установка Microsoft Office: • В случае установки Microsoft Excel проверьте, что рядом с Microsoft Office отображается белый значок диска. В противном случае щелкните правой кнопкой мыши Microsoft Office и выберите Запускать все с моего компьютера. Затем нажмите кнопку Продолжить и продолжите установку в соответствии с инструкциями. • В случае установки Microsoft Office проверьте, что рядом с каждой из этих программ отображается белый значок диска. В противном случае щелкните правой кнопкой мыши название программы и выберите Запускать все с моего компьютера: Microsoft Office Excel Общие средства Office Средства Office Нажмите кнопку Продолжить и продолжите установку в соответствии с инструкциями. 8 Когда появится запрос получить обновления, нажмите Перейти на веб-узел Office Online. Обновите Excel или Office, следуя инструкциям. 8 Руководство по установке Шаг 5 Установка программы Quantitative Compliance Шаг 5 Установка программы Quantitative Compliance Выполните эту процедуру, если нужно включить проверку соответствия для программы Quantitative Analysis. 1 Щелкните правой кнопкой мыши файл setup_quantcompliance.exe и выберите Запуск от имени администратора. 2 Выберите нужный язык и нажмите кнопку ОК. 3 В окне Добро пожаловать в мастер InstallShield нажмите кнопку Далее, чтобы продолжить установку. 4 В разделе Лицензионное соглашение установите флажок Я принимаю условия лицензионного соглашения и затем нажмите кнопку Далее. 5 Нажмите кнопку Установить. 6 По завершении установки нажмите кнопку Готово. Руководство по установке 9 Шаг 6 Установка отчетов о количественном анализе Шаг 6 Установка отчетов о количественном анализе Выполните этот шаг только в том случае, если нужно обновить программу Quantitative Analysis Reporting. 1 Убедитесь, что в системе не выполняются никакие другие программы. Программу Quantitative Analysis Reporting не удастся установить, если Центр обновления Windows выполняется, даже в фоновом режиме. 2 В корневом каталоге установочного диска щелкните правой кнопкой мыши файл setup_quantreport.exe и выберите Запуск от имени администратора. 3 В раскрывающемся меню выберите нужный язык и нажмите кнопку ОК. 4 В окне Добро пожаловать в мастер InstallShield нажмите кнопку Далее, чтобы продолжить установку. 5 В окне Лицензионное соглашение установите флажок Я принимаю условия лицензионного соглашения и затем нажмите кнопку Далее. 6 При необходимости в окне Папка назначения нажмите кнопку Изменить, чтобы изменить местоположение по умолчанию для шаблонов отчета. Местоположение по умолчанию: D:\MassHunter\Report Templates\Quant\. 7 Нажмите кнопку Далее, чтобы продолжить. 8 Когда появится окно Все готово для установки программы, нажмите кнопку Установить, чтобы начать. С началом установки появится окно Установка Agilent MassHunter Workstation Quantitative Analysis Reporting. 9 Когда на экране появится сообщение Мастер InstallShield завершил работу, нажмите кнопку Готово. 10 Принтеры HPLaserJet P3005d и P3015d полностью проверены и поддерживаются. Драйвер принтера доступен по ссылке http://welcome.hp.com/country/us/en/support.html. Поддерживается драйвер PCL 6. Принтер Canon LBP3310 полностью проверен и поддерживается для Windows на японском языке, а драйвер принтера включен в установочный диск. 10 Руководство по установке Шаг 6 Установка отчетов о количественном анализе 11 Задайте Microsoft XPS Document Writer в качестве принтера, используемого по умолчанию: a Нажмите Пуск > Панель управления. b Дважды щелкните Устройства и принтеры. c Щелкните правой кнопкой мыши Microsoft XPS Document Writer и выберите Использовать по умолчанию. Microsoft XPS Document Writer форматирует книги Excel до четырех раз быстрее, чем сетевые принтеры, так как информация о настройке форматирования страницы хранится на локальном компьютере. Отчет обрабатывается программой Microsoft XPS Document Writer, но фактически печатается на принтере, выбранном в программе MassHunter. Внимание Если не задать принтер, используемый по умолчанию, например Microsoft XPS Document Writer Printer, то при создании отчета может возникнуть ошибка. Руководство по установке 11 Шаг 7 Установка дополнительных элементов программы Quantitative Analysis Шаг 7 Установка дополнительных элементов программы Quantitative Analysis Выполните этот шаг, если нужно сохранить следующие дополнительные элементы на жесткий диск: • руководства; • указатель шаблонов отчета; • краткое содержание технических видео; • данные. 1 На установочном диске MassHunter Quantitative Analysis откройте папку Supplemental. Щелкните правой кнопкой мыши файл Setup_Supplemental.exe и выберите Запуск от имени администратора. 2 Если приложение «Контроль учетных записей Windows» запросит разрешение, прежде чем продолжать установку, нажмите Продолжить или Да. 3 В раскрывающемся меню выберите нужный язык и нажмите кнопку ОК. 4 В окне Добро пожаловать в мастер InstallShield нажмите кнопку Далее, чтобы продолжить установку. 5 В окне Лицензионное соглашение установите флажок Я принимаю условия лицензионного соглашения и затем нажмите кнопку Далее. 6 При необходимости в окне Папка назначения нажмите кнопку Изменить, чтобы изменить местоположение по умолчанию для дополнительных элементов. Местоположение по умолчанию: D:\MassHunter\. Нажмите кнопку Далее. 7 При необходимости в окне Тип установки нажмите Выборочная, чтобы изменить используемые по умолчанию функции программы и их местоположение. Установка по умолчанию: Полная. Нажмите кнопку Далее. 8 Когда появится окно Все готово для установки программы, нажмите кнопку Установить, чтобы начать. 9 Когда на экране появится сообщение Мастер InstallShield завершил работу, нажмите кнопку Готово. 10 Чтобы посмотреть дополнительные материалы, выберите Пуск > Все программы > Agilent MassHunter Workstation > Quant Supplemental. 12 Руководство по установке Шаг 8 Проверка Excel на наличие надстроек MassHunter Reporting Шаг 8 Проверка Excel на наличие надстроек MassHunter Reporting 1 Закройте все программы MassHunter Workstation. 2 Запустите Excel. Если появляется предупреждение о том, что приложению Excel не удается найти надстройку MassHunter, нажмите кнопку ОК. 3 Откройте диалоговое окно Надстройки. См. Рис. 2. Рисунок 2 Окно «Параметры Excel», вкладка «Надстройки» 4 В Excel 2007 щелкните Microsoft Office Параметры Excel. , затем нажмите кнопку 5 В Excel 2010 выберите Файл > Параметры. 6 В области переходов нажмите Надстройки. Руководство по установке 13 Шаг 8 Проверка Excel на наличие надстроек MassHunter Reporting 7 Нажмите кнопку Перейти рядом с раскрывающимся списком Управление. 8 Убедитесь, что для всех надстроек, начинающихся на Masshunter, установлены флажки, затем нажмите кнопку ОК. См. Рис. 3. Рисунок 3 Все флажки надстроек MassHunter установлены 14 Руководство по установке Шаг 8 Проверка Excel на наличие надстроек MassHunter Reporting Руководство по установке 15 www.agilent.com В этой книге В этой книге содержатся инструкции по установке или обновлению автономного экземпляра программного обеспечения Agilent MassHunter Workstation. Microsoft®, Windows Vista®, Windows 7® и Excel® являются охраняемыми в США и/или других странах товарными знаками корпорации Майкрософт. Agilent Technologies, Inc. 2013 Февраль 2013 г. *G3335-98151* G3335-98153 Agilent Technologies



