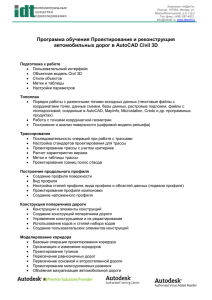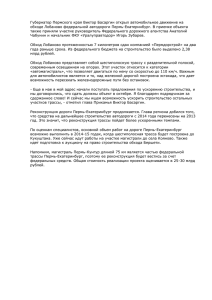Описание - Uniservice
advertisement
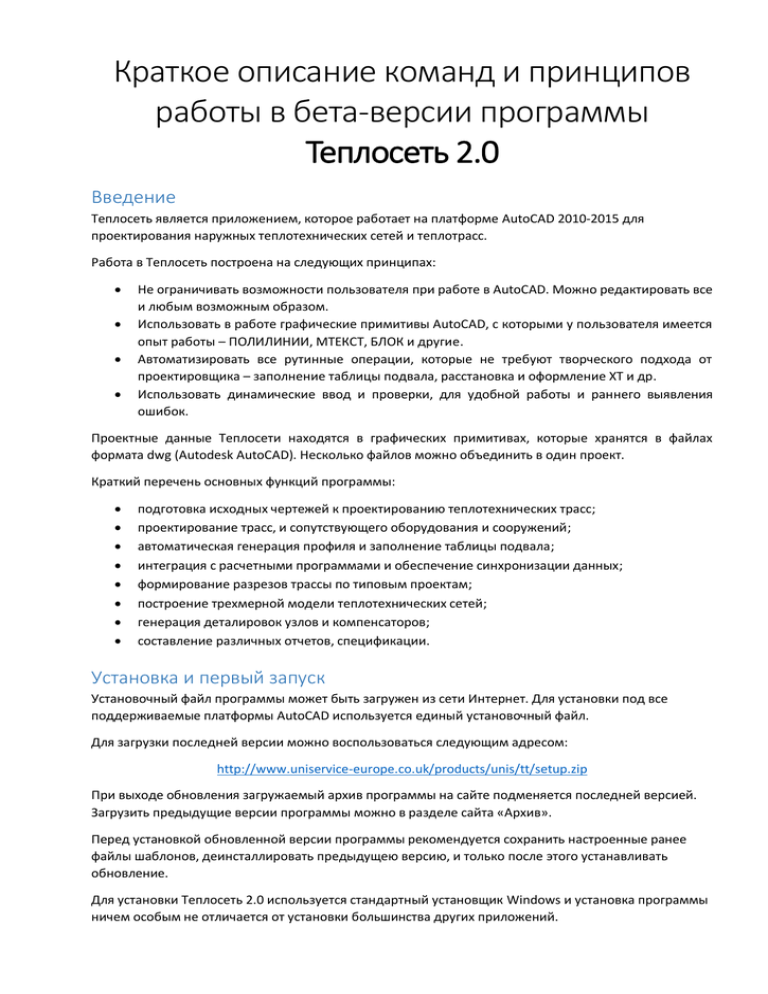
Краткое описание команд и принципов работы в бета-версии программы Теплосеть 2.0 Введение Теплосеть является приложением, которое работает на платформе AutoCAD 2010-2015 для проектирования наружных теплотехнических сетей и теплотрасс. Работа в Теплосеть построена на следующих принципах: Не ограничивать возможности пользователя при работе в AutoCAD. Можно редактировать все и любым возможным образом. Использовать в работе графические примитивы AutoCAD, с которыми у пользователя имеется опыт работы – ПОЛИЛИНИИ, МТЕКСТ, БЛОК и другие. Автоматизировать все рутинные операции, которые не требуют творческого подхода от проектировщика – заполнение таблицы подвала, расстановка и оформление ХТ и др. Использовать динамические ввод и проверки, для удобной работы и раннего выявления ошибок. Проектные данные Теплосети находятся в графических примитивах, которые хранятся в файлах формата dwg (Autodesk AutoCAD). Несколько файлов можно объединить в один проект. Краткий перечень основных функций программы: подготовка исходных чертежей к проектированию теплотехнических трасс; проектирование трасс, и сопутствующего оборудования и сооружений; автоматическая генерация профиля и заполнение таблицы подвала; интеграция с расчетными программами и обеспечение синхронизации данных; формирование разрезов трассы по типовым проектам; построение трехмерной модели теплотехнических сетей; генерация деталировок узлов и компенсаторов; составление различных отчетов, спецификации. Установка и первый запуск Установочный файл программы может быть загружен из сети Интернет. Для установки под все поддерживаемые платформы AutoCAD используется единый установочный файл. Для загрузки последней версии можно воспользоваться следующим адресом: http://www.uniservice-europe.co.uk/products/unis/tt/setup.zip При выходе обновления загружаемый архив программы на сайте подменяется последней версией. Загрузить предыдущие версии программы можно в разделе сайта «Архив». Перед установкой обновленной версии программы рекомендуется сохранить настроенные ранее файлы шаблонов, деинсталлировать предыдущею версию, и только после этого устанавливать обновление. Для установки Теплосеть 2.0 используется стандартный установщик Windows и установка программы ничем особым не отличается от установки большинства других приложений. Для инсталляции Теплосети необходимо запустить исполнимый файл с правами администратора локального компьютера (выполняется установка драйверов для ключей HASP). При необходимости, можно изменить путь к каталогу инсталляции. По умолчанию программа устанавливается для совместного использования всеми пользователями компьютера. После установки программы иногда требуется перезагрузка компьютера. Для защиты программы используется распространённая система HASP, которая основана на применении электронных ключей. Ключи представляют собой внешние устройства, подключаемые к компьютеру по USB. Существуют ключи, которые могут использоваться как на локальном компьютере, так и на удаленном компьютере, подключенном к сети. Перед использованием программы необходимо произвести настройку доступа к ключу с лицензией. После установки программы и настройки доступа к серверу лицензий программу можно запустить. Существует насколько способов запуска приложения под AutoCAD. Наиболее простой – через меню Пуск: [Все программы] – [Теплосеть 2.0] – [Теплосеть]. При первом запуске запустится утилита настройки запуска Теплосети, в которой необходимо выбрать AutoCAD, под управлением которого будет работать программа. После первого запуска программы окно настройки запуска больше не будет отображаться, и при использовании ярлыка сразу же будет запущен AutoCAD с загруженной программой. Если необходимо повторно произвести настройку запуска программы, то нужно воспользоваться ярлыком [Пуск] – [Все программы] – [Теплосеть 2.0] – [Теплосеть-Настройка запуска]. Утилита запуска содержит дополнительные вкладки, на которых можно просмотреть количество лицензий на ключе и проверить наличие обновления программы на сайте. Во время загрузки Теплосети в командной строке могут выводиться различные диагностические сообщения. После запуска AutoCAD на ленте должна появиться вкладка Теплосеть2013, открыв которую можно просмотреть набор доступных команд. Команды Теплосети на ленте разбиты на группы: Проект –управления проектом и общими данными. План –подготовка чертежа плана к проектированию. Трасса – проектирование трассы на плане и создание ее разрезов. Характерные точки – расстановка характерных точек на плане. Профиль – работа с профилем, объектами на профиле и заполнение таблицы подвала. Синхронизация – синхронизация чертежей. Изделия – набор команд для создания чертежей деталировок узлов и 3Д-модели сетей. Отчеты – создание различных отчетных документов. Кроме ленты доступны обычное меню программы в классическом режиме рабочей среды AutoCAD и панели инструментов. А часто используемые команды вынесены в контекстное меню AutoCAD. Регламент работы Кратко регламент работы с программой можно представить в виде списка: 1. 2. 3. 4. 5. 6. 7. 8. 9. 10. Создаем проект. Задаем схему подключений. Подготавливаем чертеж плана к проектированию Создаем трассу на плане, расставляем характерные точки. Строим профиля, осуществляем вертикальную планировку сетей. Генерируем чертежи разрезов. Получаем 3Д-модель. Проводим расчеты и корректировки в проекте. Формируем схему. Генерируем спецификацию по 3Д-модели. Создание проекта Перед началом проектирования необходимо создать проект и включить в него рабочие чертежи. Палитра Блокнот проекта – палитра AutoCAD, которую можно вызывать из меню программы [Теплосеть] – [Проект] – [Блокнот проекта…], или с помощью кнопки на ленте Теплосеть, используется для управления проектами. Чтобы создать новый проект на вкладке Навигатор выделите верхний узел дерева «Проекты» и правой кнопкой мыши вызовите контекстное меню. В контекстном меню выберите «Создать файл проекта…». Укажите, где на компьютере должен быть расположен проект (файл проекта) и задайте ему имя. Для отдельного проекта необходимо предвидеть папку на диске или в сети, в которой расположены рабочие чертежи. После создания проекта в него необходимо добавить чертежи. Для начала в проект можно добавить файл, где находится подоснова проекта. Для добавления файла в проект необходимо в Блокноте проекта (на вкладке Навигатор) выделить узел с названием проекта и вызвать контекстное меню. В раскрывшемся меню выбрать «Добавить файл…» и указать файл, если в данный момент он открыт в AutoCAD, можно выбрать «Добавить текущий файл». Команду добавления файла в проект можно вызвать с помощью соответствующей кнопки на панели инструментов. Схема подключений На начальном этапе проектирования необходимо задать схему подключений. Схема подключений описывается в виде систем теплоснабжения и их абонентов. Схема подключения создается для проекта. В каждом проекте может быть только одна схема подключений. В схему подключений может входить несколько систем. В свою очередь система содержит источник и потребителей, их вместе называем абонентами системы. Абонентов системы между собой связывают сети. Системы, источники, потребители и сети главные объекты схемы подключений. Схема подключений сохраняется на диске в папку, где содержится файл проекта. Файл схемы подключений хранится в формате XML. Для редактирования схемы подключения используется команда Схема подключений. Для начала проектирования необходимо добавить в проект систему. Системы добавляются из шаблонов. При необходимости добавленную систему можно отредактировать. 1. Для добавления новой системы нажмите кнопку (Добавить) в списке Системы. 2. Программа выведет диалоговое окно Свойства системы. В выпадающем списке можно выбрать готовую и уже настроенную систему. Например, теплоснабжение. 3. Когда система выбрана, нажимаем ОК. При добавлении системы в схеме подключений появляются сети. Далее к системе необходимо присоединить источник и потребителей. Для добавления источника выбираем из списка систему следуем сценарию: 1. Для добавления нового источника нажмите кнопку (Добавить) в списке Источники. 2. Программа выведет диалоговое оно Свойства источника. 3. Задайте маркировку (позиция по ген. плану) и описание источника и нажмите ОК. Для добавления потребителя в схеме подключения должна быть система. Чтобы добавить потребителя к конкретной системе, ее необходимо выделить в списке Системы. 1. Нажимаем кнопку (Добавить) в списке Потребители. 2. Программа выведет диалоговое окно Свойства потребителя для задания свойств. 3. Когда необходимые свойства внесены, нажимаем ОК. Обязательно задавать только Позицию по плану, так как она далее используется при указании на плане точек подключения, все остальные поля не обязательны. Проектирование трассы на плане Перед началом проектирования на плане необходимо установить масштаб плана. Для задания масштаба используется диалоговое окно «Масштаб плана». Выбранное значение сохраняется файл чертежа. Масштаб плана влияет на определение расстояний, размеры надписей и условных графических обозначений. Для автоматического построения профиля Теплосеть использует цифровую модель рельефа (ЦМР). ЦМР состоит из поверхностей, представленных набором 3МГраней на одном слое. Для проектной и натурой земли необходимо задавать отдельные поверхности. Создать ЦМР можно как в программе Теплосеть, так и получить от других программ, таких как КРЕДО или Autodesk AutoCAD Civil3D. Для создания ЦМР в Теплосеть необходимо чтобы отметки на чертеже были заданы с помощью ТЕКСТА, МТЕКСТА, БЛОКОВ, АТТРИБУТОВ БЛОКОВ, ПОЛИЛИНИЯМИ. Если отметки заданы с помощью ТЕКСТА или МТЕКСТА, то координаты 3МГраней определяются точкой вставки текстового примитива, а координата Z по содержимому примитива. Если в качестве исходного материала при создании ЦМР используются ПОЛИЛИНИИ, то программа формирует вершины 3МГраней по вершинам полилинии, а координата Z определяется по значению свойства уровень. При использовании БЛОКОВ вершины 3МГраней определяются по точке вставки блока для определения X и Y координат. Координата Z может быть определена как соответствующая координата точки вставки блока или по значению выбранного АТРИБУТА. Для создания ЦМР используется команда Создать ЦМР. После того как ЦМР получена, необходимо выполнить команду Конфигурация поверхностей. С ее помощью можно задать, какая поверхность будет использоваться для натурных, а какая для проектных отметок. Для задания конфигурации поверхностей используется диалоговое окно «Конфигурация поверхностей». Для выполнения конфигурации поверхностей программа ищет все слои на которых находятся 3МГрани. Каждый слой, где найдена 3МГрань считается отдельной поверхностью. Поиск ЦМР осуществляется на чертежах, подключенных по внешним ссылкам. При конфигурации поверхностей выбор слоя с ЦМР осуществляется с помощью диалогового окна «Выбор поверхностей». Можно задать несколько поверхностей для определения отметок проектной или натурной земли. При поиске отметок важен порядок поверхностей в списке. Чем выше поверхность в списке, тем выше у нее приоритет. Для обозначения пересечений с существующими коммуникациями используется блок, который устанавливается на трассу в точке пересечения с существующей коммуникацией. Блок наносится на непечатаемый слой и служит вспомогательным объектом. При создании пересечения с существующей коммуникацией, указывается точка на трассе, и задаются свойства пересечения с помощью диалогового окна «Свойства пересечения». При создании пересечения необходимо задать наименование, установить тип, положение и размеры пересекаемой коммуникации. Наименование необходимо для подписи на ординате при построении профиля. При выборе типа программа автоматически определит допустимое расстояние согласно СниП II-8980 (п. 4.13). Предложенное программой значение при необходимости можно отредактировать. Тип пересечений и значения допустимых расстояний хранятся в файле «Пересечения.xml» в каталоге данных программы и могут быть дополнены. Отметку существующего пересечения можно задать несколькими методами: Указав заглубление до верха коммуникации Указав высоту до низа пересекаемой коммуникации Задав точную отметку центра коммуникации Также необходимо задать диаметр пересекаемой коммуникации и ее футляра в случае его наличия. Если пересекаемая коммуникация является кабелем, то диаметр можно не указывать, на профиле такая коммуникация имеет специальное обозначение. После проведения подготовки чертежа плана к проектированию можно приступать к созданию трассы на плане. На чертеже трассу можно создавать 2 способами: последовательно указывая точки прокладки трассы, или оцифровать (указать) уже нарисованную ПОЛИЛИНИИЮ или ОТРЕЗОК. Соответственно для этого существует две команды Создать трассу и Указать трассу. Трасса на плане рисуется в виде отдельных сегментов с помощью графического примитива AutoCAD ОТРЕЗОК. В зависимости от выбранного способа прокладки программа автоматически осуществляет оформление участка. Для обозначения подземных типов прокладки используется штрихованная линия, для надземных сплошная. Типы линий трассы хранятся в файле настроек типов линий, который поставляется вместе с программой, и во время создания сегмента трассы копируется в папку, где находится чертеж плана (в большинстве случаев это папка проекта). При создании сегмента трассы программа выводит диалоговое окно «Свойства трассы», в котором необходимо выбрать тип прокладки и задать дополнительные параметры. Каждый тип прокладки трассы имеет дополнительные свойства: наличие дренажа и его положение относительно линии трассы (справа или слева), шаг расстановки опор, а также положение стены относительно линии трассы (справа или слева). Для просмотра свойств всех сегментов трассы, которые нанесены на чертеже, используется окно «Редактор трасс». В нем можно также изменить заданные свойства или удалить сегменты трассы. Согласно правил оформления чертежей трасс, должны проставляться размеры участков трассы и обозначатся углы поворотов. Для автоматического проставления размерных и угловых выносок используется команда Оформление трассы. С помощью диалогового окна «Оформление трассы» можно задать типы точек, между которыми программа будет проставлять размерные выноски. Размерные выноски которые проставляет программа наносятся по шаблону, который храниться в каталоге данных программы. При создании трассы с типом прокладке в проходном или не проходном канале наносится условное обозначение подвала. Размеры условного обозначения определяются по настройкам, которые соответствуют ГОСТ 21.605-85, приложение 1. Для типов прокладки на опорах, по стене или по эстакаде программа автоматически расставляет опоры. Для расстановки опор программе необходимо определить шаг, с которым будут расставляться опоры. В диалоговом окне «Свойства трассы» шаг расстановки можно задать вручную или подобрать в зависимости от диаметра труб сети на участке. Подбор шага расстановки опор происходит по правилам, заданным в файле Подвижные опоры.xml, который находится в каталоге данных. По умолчанию настройки шага расстановки заданы согласно «Проектирование тепловых сетей. Справочник проектировщика под ред. Николаева А.А.» табл. 3.2. Расстановка опор осуществляется по алгоритму, который приведен в «Проектирование тепловых сетей. Справочник проектировщика под ред. Николаева А.А.». При расчете величины пролетом между опорами учитывается положение опор относительно поворотов трассы, узлов, сальниковых компенсаторов. На чертеже каждая опора представлена графическим примитивом БЛОК. Вид блока опоры задается в файле шаблоне, который находится в каталоге данных программы. В настройках программы задаются графические параметры блоков опор. Кроме автоматической расстановке опор, программа позволяет создавать их в заданной точке. Для этого необходимо воспользоваться командой Создать опору. При создании опоры программа выводит диалоговое окон «Свойства опоры», в котором необходимо выбрать блок опоры. Для связи схемы подключений с остальными частями проекта служат точки подключения. Точки подключения отображают положение точек ввода сетей в здания, сооружения и т.д. С помощью точек подключения можно обозначить положение источника и потребителей на плане. Чтобы задать маркировку источника, который обозначает точка подключения используется кнопка «Схема подключений». По нажатию этой кнопки программа выводит диалоговое окно Схема подключений для текущего проекта. В окне схема подключений имеется возможность выбрать источник. После выбора источника него маркировка переносится в окно Точка подключения источника. После того как создаваемая точка подключения связана с источником из схемы подключений необходимо задать параметры, согласно которых точка подключения отобразится на профиле. Группа элементов управления «Положение» позволяет задать положение точки ввода сетей: задав положение относительно профиля или указав точное значение отметки. На профиле для точки подключения наносится условное обозначение здания или сооружения, к которому происходит подключения. В окне «Точка подключения источника» можно задать размеры создаваемой конструкции задав поля «Высота, м» и «Глубина, м». Высота и глубина конструкции задается относительно линии земли. На плане источник обозначен графическим примитивом БЛОК, который создается по шаблону. Шаблон блока источника хранится в каталоге данных программы. Создание точки подключения потребителя аналогично, только на схеме выбирается потребитель. Как и для источника, точка подключения к потребителю обозначается с помощью графического примитива БЛОК. Для просмотра свойств всех точек подключений потребителей, которые нанесены на чертеже, используется окно Редактор подключений потребителей. В нем можно также изменить заданные свойства или удалить точку подключения потребителя. Создание разрезов На планах прокладки трасс указывают положение сечений (секущих плоскостей поперечных разрезов); направление взгляда для разрезов принимают от источника тепловой энергии. Нумерацию поперечных разрезов принимают сквозной от источника тепловой энергии или границы проектирования. На чертеже объект сечение отображается графическим примитивом ТЕКСТ, который наносится на отдельный слой. Сечение можно нанести автоматически по всем участкам трассы, по указанному контуру или же вручную. Для просмотра номеров сечений используется Редактор трасс. Для создания и задания свойств поперечных разрезов трассы используется диалоговое окно Конструктор разрезов. На поперечных разрезах указывают каналы, траншеи, эстакады, отдельно стоящие опоры, трубопроводы и их обозначения, опоры трубопроводов, а также контуры тепловой изоляции. В зависимости от типа прокладки трассы меняются свойства, которые необходимо указывать при нанесении разреза на чертеж. В программу внесены варианты прокладки трубопроводов в ППМ и ППУ изоляции по типовым решениям313.ТС-006.000 и 313.ТС-008.00. Если готовые варианты прокладки трубопроводов не подходят, тогда в окне предусмотрено создание нового и его сохранение или можно отредактировать существующий вариант прокладки. Работа в окне конструктора разрезов: 1. Выбираем тип прокладки. Типы заданы по типовым материалам для проектирования. 2. В выпадающем списке «Проект» выбираем готовое решение по диаметрам труб созданное по данным типовых материалов для проектирования. 3. Задаем норме разреза и выбираем масштаб. По нажатию ОК программа запросит точку вставки разреза на чертеж. Если нужного готового разреза не нашлось можно поменять трубы, опоры и расстояния на разрезе. Для редактирования объектов разреза используется список свойств в правой части окна, он позволяет поменять трубу, выбрать маркировку, задать опору и т.д. В таблице под списком сетей задаются основные размеры и расстояния на разрезе. Создаваемый в программе разрез состоит из блоков и рамки с номером. Рамка помещается на не печатаемой слой и служит для ограничения блоков разреза. Важной командой при создании разреза является команда загрузить разрез, которая позволяет загрузить уже созданный разрез из чертежа в конструктор разрезов и провести его редактирование. После редактирования разрез может быть сохранен под новым номером. Расстановка характерных точек трассы Теплосеть позволяет работать с несколькими типами характерных точек, которые расставляются вдоль трассы и затем обозначаются на профиле. Все команды по расстановке ХТ собран на плане ленты «Характерные точки». С помощью команды Теплосеть - Характерные точки – Неподвижная опора вставляется обозначение неподвижной опоры на трассу. Теплосеть создает неподвижные опоры в виде БЛОКа, шаблон которого задан в каталоге данных программы. К блоку опоры наноситься ВЫНОСКА с номером опоры. Для задания номера опоры используется диалоговое окно Свойства неподвижной опоры. Кроме номера опоры, диалоговое окно свойства неподвижной опоры позволят подобрать маркировку неподвижных опор. Подбор осуществляется автоматически, при подборе используется каталог неподвижных опор и разрез трассы, по которому определяются диаметры труб. Кроме создания неподвижной опоры Теплосеть предлагает команды для расстановки неподвижных опор на заданном расстоянии, нумерации неподвижных опор и редактор неподвижных опор. Команда Теплосеть – Характерные точки – Компенсаторы позволяет вставить на трассу обозначение П-образного компенсатора в виде БЛОКа с маской для скрытия участка трассы под ним. К блоку компенсатора проставляется ВЫНОСКА с номером. Как и для других характерных точек блок компенсатора задается через файл шаблона в каталоге данных. Свойства компенсатора задаются в диалоговом окне Свойства П-образного компенсатора, где указывается ориентация и размеры. Для компенсаторов предвидены команды автоматической нумерации и редактор компенсаторов. Для обозначения камер и павильонов используется команда Теплосеть – Характерные точки – Тепловой узел. Камера вставляется на трассу в виде БЛОКа, к которому проставляется номер в виде МТЕКСТа. Для задания свойств камеры используется окно Свойства теплового узла, в котором необходимо задать маркировку, размеры, конструкцию и положение. Повороты и подключения трассы обозначаются специальными точками с выносками, которые называются ХТ. На чертеже ХТ представлена в виде БЛОКа, который находится на непечатаемом слое и служит указателем для выноски с номером ХТ. Для ХТ можно выбирать вид блока из файла шаблона в каталоге данных программы. Для задания маркировки ХТ и выбора блока используется диалоговое окно Свойства характерной точки. Теплосеть содержит команды для автоматической расстановки ХТ в узлах и на поворотах трассы, команды по нумерации ХТ и редактор характерных точек, который позволяет работать с ними в табличном виде. Построение профиля и заполнение таблицы подвала Профили изображают в виде разверток по осям трасс сетей. Программа автоматически создает чертеж профиля и оформляет его согласно ГОСТ 21.605 – 82. Согласно требованиям ГОСТ профиль можно создать в различных горизонтальных и вертикальных масштабах: 1:500 - 1:5000 по горизонтали, 1:100 - 1:500 по вертикали. Также в профильной части допускается приводить шкалу отметок. На профилях указывают поверхности земли (проектную и натурную), уровень грунтовых вод, пересекаемые коммуникации, а также другие подземные и надземные коммуникации и сооружения, которые влияют на прокладку трассы. Обозначаются на профиле каналы, тоннели, камеры, компенсаторы, отдельно стоящие опоры, павильоны, неподвижные опоры и другие сооружения. Для построения и оформления профиля, прокладки трассы и заполнения подвала используются команды, которые размещены на панели Профиль. Для создания профиля используется окно Свойства профиля. При создании профиля необходимо указать путь, вдоль которого программа построит разрез. При построении профиля программа выполняет автоматическую прокладку трассы и заполнение таблицы подвала. Профиль можно создать в текущем чертеже или выбрать файл, в котором будет создан профиль. Профиль ограничен на чертеже рамкой, которая представлена в виде динамического блока. Параметрами динамического блока являются длина и ширина рамки. Кроме динамических параметров рамка профиля содержит атрибуты: название профиля, значения масштабов. С помощью диалогового окна Свойства профиля можно задать видимость атрибутов рамки профиля. При создании профиля и автоматической прокладке трассы программа осуществляет оформление профиля автоматически. К элементам оформления профиля относятся выноска с отметкой, ордината, размерная выноска, информационная выноска. Для всех элементов оформления в настройках программы можно задать графические настройки. После создания профиля может возникнуть необходимость редактирования элементов профиля (изменение положения, глубины, отметки). Чтобы помочь пользователю в работе над профилем содержит специальные команды: переместить, задать глубину и задать отметку. Для быстрого получения нужной информации об объектах на профиле программа содержит информационных команды: о точке, расстояние и уклон. При создании профиля Теплосеть 2.0 осуществляет автоматическую прокладку сети на заданном заглублении. При прокладке водопровода используется сглаженная линия земли, учитываются точки ввода абонентов сети и перепады. При надземной прокладке трубы Теплосеть 2.0 наносит опоры и автоматически обновляет их высоту при редактировании вертикальной геометрии сети. Теплосеть 2.0 обеспечивает проектировщика набором инструментов для редактирования положения трубопроводов на профиле: задание отметки, задание заглубления, задание уклона. Отметки и заглубление/высоту можно задавать как для целого участка трубопровода, так и для отдельных его точек (концов). Теплосеть 2.0 автоматически создает и заполняет таблицу подвала согласно выбранному шаблону. Шаблон содержит не только графические настройки таблицы, но и указать какие данные выводить в нее и откуда их взять. Теплосеть 2.0 содержит готовые шаблоны таблиц подвала для подземной и надземной прокладки тепловых сетей, сетей водопровода, канализации, и газопроводов. После редактирования сети на профиле таблица подвала перезаполняется актуальными данными. Шаблоны таблиц подвала программа сохраняет в чертеж, где они используются и в файле в каталоге данных программы. Синхронизация Построение профиля и проектирование вертикальной планировки сетей можно осуществлять в отдельных файлах, отдельно можно создавать разрезы. Чтобы программа «увидела» все чертежи используется понятие проекта. Теплосеть 2.0 содержит функцию синхронизации изменений, это позволяет приносить изменения с проекта на выбранный профиль или из выбранного профиля вносить изменения в проект. Генерация 3Д-модели Все дальнейшие действия Теплосеть 2.0 выполняет на основе 3Д-модели сетей, чтобы увидеть сети необходимо на чистом чертеже, включенном в проект выполнить команду Теплосеть – Изделия – 3Дмодель. По данным плана, профиля и разрезов программа автоматически построит 3Д-модель сетей из отдельных изделий, таких как трубы, опоры, отворы, тройники и т.д. 3Д-модель, созданную программой можно отредактировать и дополнить с помощью конструктора изделий, который запускается с помощью команды Создать изделие… . Также полезной может оказаться команда Компоновка. Команда позволяет комбинировать между собой трубопроводные изделия и таким образом быстро дорисовать сети. Схема сетей Теплосеть может автоматически сгенерировать изображение схемы тепловых сетей, на основе данных 3Д-модели. Для создания схемы используется команда Теплосеть-Отчеты-Схема сетей. Экспорт в СТАРТ и PXF Сети, запроектированные в Теплосеть, могут быть экспортированы в открытый формат программы НТЦ Трубопровод СТАРТ и в формат PXF, который используется некоторыми программными продуктами, например, Bentley AutoPIPE, AutoPLANT 3D. Экспорт осуществляется из 3Д-модели. При выполнении команды в каталоге проекта будет сформирован файл, который содержит информацию о сетях в формате PXF или файл в формате INI, В зависимости от выбранного экспорта. Спецификация и отчеты 3D-модель, которую формирует Теплосеть, позволяет создать детальную спецификацию изделий и материалов. После редактирования и детализации 3D-модели можно приступить к формированию спецификации. Примечание. Создание спецификации происходит только по данным 3D-модели. Создание спецификации изделий и материалов состоит с нескольких этапов. Перед формированием отчета спецификации необходимо проверить перечень и свойства изделий, задать запас, задать недостающие поля для вывода в спецификацию. Для просмотра изделий 3D-модели в табличном виде используется диалоговое окно «Изделия», которое выводится командой [Теплосеть] – [Отчеты] – [Спецификация по модели…]. Команда работает с изделиями, загруженными с текущего чертежа (чертеж модели обязательно должен быть добавлен в проект). Информация об изделиях, которая выводится в список, разбивается на группы по сетям. С помощью окна «Свойства изделия», можно провести нумерацию изделий, задать запас, отредактировать строки, которые выводятся об изделии в спецификацию. С помощью панели инструментов, которая находиться над списком изделий, можно добавить, отредактировать или удалить запись об изделии. Для редактирования свойств используется кнопка «Редактировать» или двойной щелчок по записи в списке. Для редактирования свойств программа выводит диалоговое окно «Свойства изделия». Список изделий в окне «Изделия» содержит флажки, с помощью которых можно включить изделия в отчет спецификации. Если отредактировать свойства изделий и проставить флажки можно приступить к формированию спецификации. После нажатия кнопки «Спецификация», в нижней части окна, программа отобразит диалоговое окно «Спецификация». В окне «Спецификация» отображается список изделий, которые будут выведены в отчет спецификации. С помощью флажков, в окне можно определить какие из изделий поставляются заказчиком, а какие подрядчиков. Для формирования отчета необходимо нажать на кнопку «Excel» на панели инструментов в окне «Спецификация» и программа сформирует отчет в Excel. Отчет разбит на разделы и подразделы, соответственно проведенных настроек, и содержит выбранные изделия. Также программа формирует различные отчеты в формате Excel по объектам, которые встречаются на чертежах. Имя команды: ТТ_ОТЧЕТ. При создании отчеты копируются в подкаталог проекта с названием «Прилагаемое». Настройка В бета-версии программы пользовательские настройки еще не добавлены. При необходимости настроить программу, графические примитивы и т.д. используйте команду tt_opt_full. Спасибо, за использование бета-версии программы. С пожеланиями и вопросами обращайтесь по электронному адресу: tt@uniservice-europe.co.uk Телефон. связываться с техническим специалистом можно по телефону: +7 (499) 346-87-18. или воспользоваться прямым номером телефона в Вашем городе: http://www.uniservice-europe.co.uk/rus/contact/default.htm