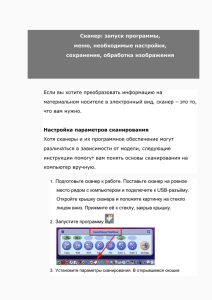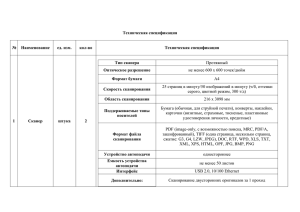Xerox руководство пользователя
advertisement
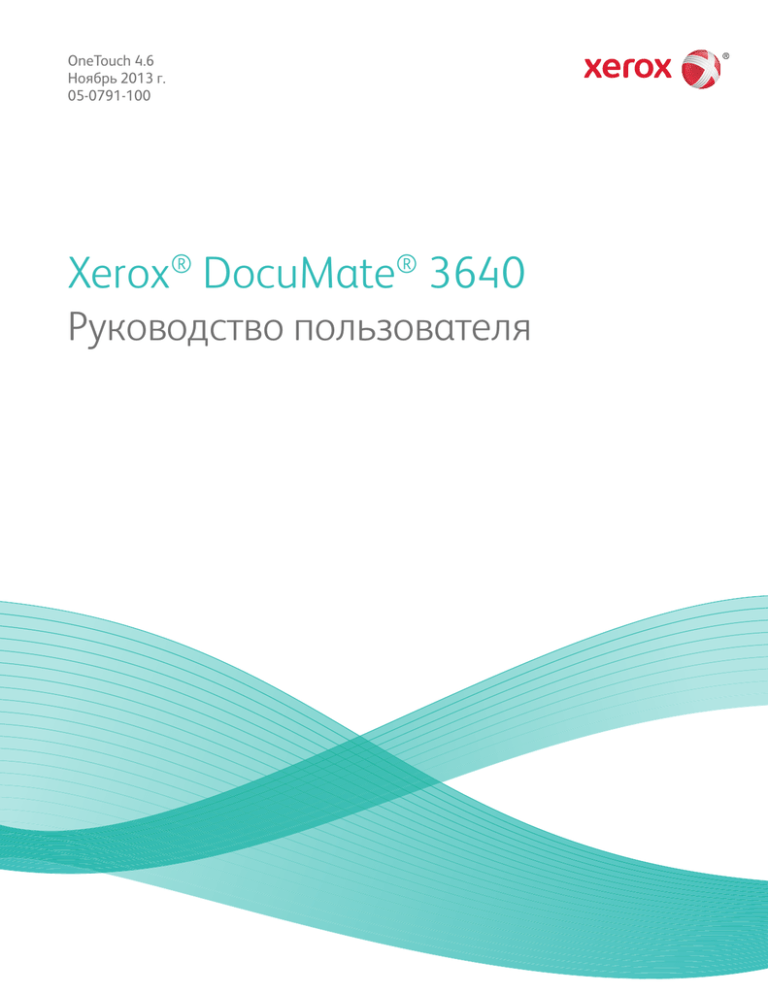
OneTouch 4.6
Ноябрь 2013 г.
05-0791-100
Xerox® DocuMate® 3640
руководство пользователя
Дизайн© 2013 Xerox Corporation. Все права защищены. XEROX®, XEROX и Design® и DocuMate® являются
товарными знаками корпорации Xerox в США и других странах.
Документация© 2013 Visioneer, Inc. Все права защищены Название и логотип Visioneer являются
зарегистрированными товарными знаками Visioneer, Inc.
Воспроизведение, изменение или перевод без предварительного письменного разрешения запрещены, за
исключением случаев, разрешенных законом об авторских правах.
Фирменные названия и логотипы PaperPort® и OmniPage® являются зарегистрированными торговыми
марками компании Nuance Communications, Inc.
ISIS® является зарегистрированной торговой маркой EMC Software Corporation.
Kofax® и Virtual ReScan® являются зарегистрированными товарными знаками, а VRS™ является товарным
знаком Kofax Image Products, Inc.
Adobe®, Adobe® Acrobat®, Adobe® Reader® и логотип Adobe® PDF являются зарегистрированным
торговыми марками Adobe Systems Incorporated в США и в других странах. В данном продукте используется
логотип Adobe PDF. Полный доступ к функциям программного обеспечения Adobe возможен лишь в случае,
если на вашем компьютере установлен какой-либо из продуктов Adobe.
Microsoft является зарегистрированным товарным знаком Microsoft Corporation в США. Windows и SharePoint®
являются зарегистрированными товарными знаками Microsoft Corporation.
ZyINDEX является зарегистрированным товарным знаком ZyLAB International, Inc. ZyINDEX toolkit portions,
©ZyLAB International, Inc., 1990—1998. Все права защищены.
Все другие продукты, упомянутые в этом документе, могут являться товарными знаками соответствующих
компаний.
В данный документ периодически вносятся изменения. Изменения будут внесены, а технические неточности и
типографские ошибки исправлены в последующих изданиях.
Версия документа: 05-0791-100 (ноябрь 2013 г.)
Информация может быть изменена без предварительного уведомления и не налагает никаких обязательств
на Visioneer. Описанное программное обеспечение предоставляется на основе лицензионного соглашения.
Использование и копирование описанного программного обеспечения может осуществляться только в
соответствии с этим соглашением. Создание копий программного обеспечения на каком бы то ни было
носителе является незаконным, если иное не оговорено в лицензионном соглашении. В отсутствие
письменного согласия Visioneer никакая часть этого документа не может быть воспроизведена или передана в
какой-либо форме или какими-либо средствами, электронными или механическими, включая
фотокопирование, запись или системы хранения и поиска информации, а также не может быть переведена на
другой язык в каких-либо целях, за исключением личного использования лицензиатом и в соответствии с
особыми условиями лицензионного соглашения.
Уведомление об ограниченных правах
Использование, копирование или разглашение информации подпадает под ограничения подраздела (c)(1)(ii)
статьи 52.227-FAR14 соглашения о Правах на техническую информацию и компьютерное программное
обеспечение. Материалы, отсканированные этим продуктом, могут быть защищены федеральным
законодательством или другими нормативными актами, например законом об авторском праве. Покупатель
единолично несет всю ответственность за несоблюдение этих законов и правил.
Содержание
1
Техника безопасности
Введение в вопросы безопасности . . . . . . . . . . . . . . . . . . . . . . . . . . . . . . . . . . . . . . . . . . . . . . . . . . .
Информация о технике безопасности . . . . . . . . . . . . . . . . . . . . . . . . . . . . . . . . . . . . . . . . . . . . . . . .
Информация об электрооборудовании . . . . . . . . . . . . . . . . . . . . . . . . . . . . . . . . . . . . . . . . . . . . . . .
Экстренное отключение энергии . . . . . . . . . . . . . . . . . . . . . . . . . . . . . . . . . . . . . . . . . . . . . . . . . . . . .
Информация о техническом обслуживании . . . . . . . . . . . . . . . . . . . . . . . . . . . . . . . . . . . . . . . . . . .
Сертификат безопасности изделия . . . . . . . . . . . . . . . . . . . . . . . . . . . . . . . . . . . . . . . . . . . . . . . . . . .
Контактная информация по вопросам охраны окружающей среды, здоровья и
безопасности (EH&S) . . . . . . . . . . . . . . . . . . . . . . . . . . . . . . . . . . . . . . . . . . . . . . . . . . . . . . . . . . . . . . . . .
2
1-19
Поздравляем с покупкой!
Комплект поставки . . . . . . . . . . . . . . . . . . . . . . . . . . . . . . . . . . . . . . . . . . . . . . . . . . . . . . . . . . . . . . . . . .
Требования к системе . . . . . . . . . . . . . . . . . . . . . . . . . . . . . . . . . . . . . . . . . . . . . . . . . . . . . . . . . . . . . . . .
Документация . . . . . . . . . . . . . . . . . . . . . . . . . . . . . . . . . . . . . . . . . . . . . . . . . . . . . . . . . . . . . . . . . . . . . . .
Сканер Xerox DocuMate 3640 . . . . . . . . . . . . . . . . . . . . . . . . . . . . . . . . . . . . . . . . . . . . . . . . . . . . . . . .
3
1-12
1-13
1-15
1-16
1-17
1-18
2-22
2-23
2-24
2-25
Подготовка сканера к работе
Распаковка и сборка сканера . . . . . . . . . . . . . . . . . . . . . . . . . . . . . . . . . . . . . . . . . . . . . . . . . . . . . . . . 3-28
Подключение кабеля питания сканера . . . . . . . . . . . . . . . . . . . . . . . . . . . . . . . . . . . . . . . . . . . . . . . 3-30
4
Установка программного обеспечения
Предварительные операции . . . . . . . . . . . . . . . . . . . . . . . . . . . . . . . . . . . . . . . . . . . . . . . . . . . . . . . . .
Подключение сканера и установка программного обеспечения . . . . . . . . . . . . . . . . . . . . . .
Установка драйвера сканера . . . . . . . . . . . . . . . . . . . . . . . . . . . . . . . . . . . . . . . . . . . . . . . . . . .
Подключение кабеля USB и включение питания . . . . . . . . . . . . . . . . . . . . . . . . . . . . . . . . .
Установка программы Visioneer OneTouch . . . . . . . . . . . . . . . . . . . . . . . . . . . . . . . . . . . . . .
Дополнительные приложения, поставляемые со сканером . . . . . . . . . . . . . . . . . . . . . . . . . . .
Просмотр руководств пользователя . . . . . . . . . . . . . . . . . . . . . . . . . . . . . . . . . . . . . . . . . . . . . . . . . .
Регистрация сканера и проверка обновлений . . . . . . . . . . . . . . . . . . . . . . . . . . . . . . . . . . . . . . . .
5
4-32
4-33
4-35
4-36
4-37
4-39
4-41
4-42
Загрузка докумнтов для сканирования
Сканирование с помощью устройства автоматической подачи документов . . . . . . . . . . .
Поддерживаемые типы документов . . . . . . . . . . . . . . . . . . . . . . . . . . . . . . . . . . . . . . . . . . . . .
Объекты, не подходящие для сканирования . . . . . . . . . . . . . . . . . . . . . . . . . . . . . . . . . . . .
Неподдерживаемые типы документов . . . . . . . . . . . . . . . . . . . . . . . . . . . . . . . . . . . . . . . . . .
Подготовка документов к сканированию . . . . . . . . . . . . . . . . . . . . . . . . . . . . . . . . . . . . . . . .
Загрузка докумнтов для сканирования . . . . . . . . . . . . . . . . . . . . . . . . . . . . . . . . . . . . . . . . .
Сканирование с планшета . . . . . . . . . . . . . . . . . . . . . . . . . . . . . . . . . . . . . . . . . . . . . . . . . . . . . . . . . . .
Поддерживаемые типы документов . . . . . . . . . . . . . . . . . . . . . . . . . . . . . . . . . . . . . . . . . . . . .
Загрузка докумнтов для сканирования . . . . . . . . . . . . . . . . . . . . . . . . . . . . . . . . . . . . . . . . .
Xerox® DocuMate® 3640
Руководство пользователя
5-44
5-44
5-44
5-45
5-45
5-46
5-47
5-47
5-47
5
Интерфейсы сканирования . . . . . . . . . . . . . . . . . . . . . . . . . . . . . . . . . . . . . . . . . . . . . . . . . . . . . . . . . . . 5-48
6
Сканирование с помощью программы OneTouch и ее настройка
Настройки OneTouch по умолчанию . . . . . . . . . . . . . . . . . . . . . . . . . . . . . . . . . . . . . . . . . . . . . . . . . . 6-51
Сканирование с помощью панели OneTouch . . . . . . . . . . . . . . . . . . . . . . . . . . . . . . . . . . . . . . . . . 6-52
Функции панели управления OneTouch . . . . . . . . . . . . . . . . . . . . . . . . . . . . . . . . . . . . . . . . . 6-52
Изменение настроек кнопок . . . . . . . . . . . . . . . . . . . . . . . . . . . . . . . . . . . . . . . . . . . . . . . . . . . . . . . . . 6-54
Выбор параметров для OneTouch . . . . . . . . . . . . . . . . . . . . . . . . . . . . . . . . . . . . . . . . . . . . . . . . . . . . 6-56
Конфигурации сканирования . . . . . . . . . . . . . . . . . . . . . . . . . . . . . . . . . . . . . . . . . . . . . . . . . . . . . . . . 6-60
Вкладка «Настройки сканирования» . . . . . . . . . . . . . . . . . . . . . . . . . . . . . . . . . . . . . . . . . . . . 6-61
Вкладка «Настройки страницы» . . . . . . . . . . . . . . . . . . . . . . . . . . . . . . . . . . . . . . . . . . . . . . . . 6-62
Вкладка «Дополнительные настройки» . . . . . . . . . . . . . . . . . . . . . . . . . . . . . . . . . . . . . . . . . 6-64
Вкладка «Настройки редактирования» . . . . . . . . . . . . . . . . . . . . . . . . . . . . . . . . . . . . . . . . . . 6-65
Форматы файлов . . . . . . . . . . . . . . . . . . . . . . . . . . . . . . . . . . . . . . . . . . . . . . . . . . . . . . . . . . . . . . . . . . . . . 6-69
Создание файлов для отдельных изображений . . . . . . . . . . . . . . . . . . . . . . . . . . . . . . . . . 6-69
Графические форматы . . . . . . . . . . . . . . . . . . . . . . . . . . . . . . . . . . . . . . . . . . . . . . . . . . . . . . . . . . 6-70
Текстовые форматы . . . . . . . . . . . . . . . . . . . . . . . . . . . . . . . . . . . . . . . . . . . . . . . . . . . . . . . . . . . . 6-73
Параметр «Настроить перед сканированием» . . . . . . . . . . . . . . . . . . . . . . . . . . . . . . . . . . . . . . . . 6-74
Открытие отсканированных документов . . . . . . . . . . . . . . . . . . . . . . . . . . . . . . . . . . . . . . . . . . . . . 6-76
Перемещение в место хранения . . . . . . . . . . . . . . . . . . . . . . . . . . . . . . . . . . . . . . . . . . . . . . . . . . . . . . 6-77
Настройка папки и параметров с помощью OneTouch . . . . . . . . . . . . . . . . . . . . . . . . . . . 6-77
Настройка папки с помощью Windows . . . . . . . . . . . . . . . . . . . . . . . . . . . . . . . . . . . . . . . . . . 6-79
Сканирование и сохранение в несколько папок . . . . . . . . . . . . . . . . . . . . . . . . . . . . . . . . . 6-79
Запись на компакт-диск . . . . . . . . . . . . . . . . . . . . . . . . . . . . . . . . . . . . . . . . . . . . . . . . . . . . . . . . . . . . . . 6-83
Принтер и факс . . . . . . . . . . . . . . . . . . . . . . . . . . . . . . . . . . . . . . . . . . . . . . . . . . . . . . . . . . . . . . . . . . . . . . 6-85
PaperPort . . . . . . . . . . . . . . . . . . . . . . . . . . . . . . . . . . . . . . . . . . . . . . . . . . . . . . . . . . . . . . . . . . . . . . . . . . . . 6-88
SharePoint . . . . . . . . . . . . . . . . . . . . . . . . . . . . . . . . . . . . . . . . . . . . . . . . . . . . . . . . . . . . . . . . . . . . . . . . . . . 6-90
Журнал ссылок на SharePoint . . . . . . . . . . . . . . . . . . . . . . . . . . . . . . . . . . . . . . . . . . . . . . . . . . . 6-92
FTP-передача . . . . . . . . . . . . . . . . . . . . . . . . . . . . . . . . . . . . . . . . . . . . . . . . . . . . . . . . . . . . . . . . . . . . . . . . 6-93
Журнал ссылок на FTP . . . . . . . . . . . . . . . . . . . . . . . . . . . . . . . . . . . . . . . . . . . . . . . . . . . . . . . . . . 6-95
SMTP . . . . . . . . . . . . . . . . . . . . . . . . . . . . . . . . . . . . . . . . . . . . . . . . . . . . . . . . . . . . . . . . . . . . . . . . . . . . . . . . 6-96
Журнал ссылок на SMTP . . . . . . . . . . . . . . . . . . . . . . . . . . . . . . . . . . . . . . . . . . . . . . . . . . . . . . . . 6-98
Почтовые программы . . . . . . . . . . . . . . . . . . . . . . . . . . . . . . . . . . . . . . . . . . . . . . . . . . . . . . . . . . . . . . . . 6-99
Свойства почтовой программы . . . . . . . . . . . . . . . . . . . . . . . . . . . . . . . . . . . . . . . . . . . . . . . . 6-100
Текстовые редакторы . . . . . . . . . . . . . . . . . . . . . . . . . . . . . . . . . . . . . . . . . . . . . . . . . . . . . . . . . . . . . . . 6-101
Свойства текстовых документов . . . . . . . . . . . . . . . . . . . . . . . . . . . . . . . . . . . . . . . . . . . . . . . 6-102
Добавление текстовых редакторов в OneTouch . . . . . . . . . . . . . . . . . . . . . . . . . . . . . . . . 6-103
Создание веб-страницы в формате HTML на основе отсканированных документов . 6104
Клиент неподвижных изображений . . . . . . . . . . . . . . . . . . . . . . . . . . . . . . . . . . . . . . . . . . . . . . . . . 6-105
Графические редакторы . . . . . . . . . . . . . . . . . . . . . . . . . . . . . . . . . . . . . . . . . . . . . . . . . . . . . . . . . . . . 6-107
6
Xerox® DocuMate® 3640
Руководство пользователя
Содержание
Свойства графических документов . . . . . . . . . . . . . . . . . . . . . . . . . . . . . . . . . . . . . . . . . . . . . 6-108
Добавление графических редакторов в OneTouch . . . . . . . . . . . . . . . . . . . . . . . . . . . . . . 6-109
Приложения PDF . . . . . . . . . . . . . . . . . . . . . . . . . . . . . . . . . . . . . . . . . . . . . . . . . . . . . . . . . . . . . . . . . . . . 6-110
Ссылка «Отправить в приложение» . . . . . . . . . . . . . . . . . . . . . . . . . . . . . . . . . . . . . . . . . . . . . . . . . 6-113
Сканирование и отправка в несколько целевых приложений . . . . . . . . . . . . . . . . . . . . . . . . 6-116
Сканирование с разделением заданий . . . . . . . . . . . . . . . . . . . . . . . . . . . . . . . . . . . . . . . . . . . . . . 6-119
Сканирование с оптическим распознаванием символов . . . . . . . . . . . . . . . . . . . . . . . . . . . . . 6-122
Текстовые форматы . . . . . . . . . . . . . . . . . . . . . . . . . . . . . . . . . . . . . . . . . . . . . . . . . . . . . . . . . . . 6-123
Выбор параметров оптического распознавания символов для модуля OneTouch OmniPage
6-126
Вкладка «Распознавание» . . . . . . . . . . . . . . . . . . . . . . . . . . . . . . . . . . . . . . . . . . . . . . . . . . . . . 6-127
Создание собственных словарей . . . . . . . . . . . . . . . . . . . . . . . . . . . . . . . . . . . . . . . . . . . . . . . 6-129
Изменение пользовательских словарей . . . . . . . . . . . . . . . . . . . . . . . . . . . . . . . . . . . . . . . . 6-131
Вкладка «Формат» . . . . . . . . . . . . . . . . . . . . . . . . . . . . . . . . . . . . . . . . . . . . . . . . . . . . . . . . . . . . . 6-132
Настройки Visioneer Acuity . . . . . . . . . . . . . . . . . . . . . . . . . . . . . . . . . . . . . . . . . . . . . . . . . . . . . . . . . . 6-135
Технологией Visioneer Acuity . . . . . . . . . . . . . . . . . . . . . . . . . . . . . . . . . . . . . . . . . . . . . . . . . . . 6-136
Изменение настроек оборудования . . . . . . . . . . . . . . . . . . . . . . . . . . . . . . . . . . . . . . . . . . . . . . . . . 6-139
Настройки устройства . . . . . . . . . . . . . . . . . . . . . . . . . . . . . . . . . . . . . . . . . . . . . . . . . . . . . . . . . 6-140
Настройки драйвера . . . . . . . . . . . . . . . . . . . . . . . . . . . . . . . . . . . . . . . . . . . . . . . . . . . . . . . . . . . 6-140
7
Сканирование с помощью интерфейсов TWAIN и WIA
Доступ к интерфейсу сканера . . . . . . . . . . . . . . . . . . . . . . . . . . . . . . . . . . . . . . . . . . . . . . . . . . . . . . . 7-142
Выбор между TWAIN и WIA . . . . . . . . . . . . . . . . . . . . . . . . . . . . . . . . . . . . . . . . . . . . . . . . . . . . 7-142
Сканирование . . . . . . . . . . . . . . . . . . . . . . . . . . . . . . . . . . . . . . . . . . . . . . . . . . . . . . . . . . . . . . . . . . . . . . 7-144
Заблокированный интерфейс сканера . . . . . . . . . . . . . . . . . . . . . . . . . . . . . . . . . . . . . . . . . 7-145
Использование окна просмотра . . . . . . . . . . . . . . . . . . . . . . . . . . . . . . . . . . . . . . . . . . . . . . . . . . . . . 7-146
Участки сканирования . . . . . . . . . . . . . . . . . . . . . . . . . . . . . . . . . . . . . . . . . . . . . . . . . . . . . . . . . 7-148
Перемещение и удаление участков, а также изменение их размеров . . . . . . . . . . . 7-150
Изменение порядка участков . . . . . . . . . . . . . . . . . . . . . . . . . . . . . . . . . . . . . . . . . . . . . . . . . . 7-152
Удаление всех участков . . . . . . . . . . . . . . . . . . . . . . . . . . . . . . . . . . . . . . . . . . . . . . . . . . . . . . . . 7-153
Настройка источника документов . . . . . . . . . . . . . . . . . . . . . . . . . . . . . . . . . . . . . . . . . . . . . . . . . . . 7-154
Основные параметры . . . . . . . . . . . . . . . . . . . . . . . . . . . . . . . . . . . . . . . . . . . . . . . . . . . . . . . . . . 7-154
Дополнительные параметры . . . . . . . . . . . . . . . . . . . . . . . . . . . . . . . . . . . . . . . . . . . . . . . . . . . 7-155
Источники идентичны . . . . . . . . . . . . . . . . . . . . . . . . . . . . . . . . . . . . . . . . . . . . . . . . . . . . . . . . . 7-156
Стороны идентичны . . . . . . . . . . . . . . . . . . . . . . . . . . . . . . . . . . . . . . . . . . . . . . . . . . . . . . . . . . . 7-157
Сводка . . . . . . . . . . . . . . . . . . . . . . . . . . . . . . . . . . . . . . . . . . . . . . . . . . . . . . . . . . . . . . . . . . . . . . . . . . . . . . 7-158
Конфигурации . . . . . . . . . . . . . . . . . . . . . . . . . . . . . . . . . . . . . . . . . . . . . . . . . . . . . . . . . . . . . . . . . . . . . . 7-159
Последние использовавшиеся настройки . . . . . . . . . . . . . . . . . . . . . . . . . . . . . . . . . . . . . . 7-159
Сохранение новой конфигурации . . . . . . . . . . . . . . . . . . . . . . . . . . . . . . . . . . . . . . . . . . . . . . 7-159
Экспортировать конфигурации . . . . . . . . . . . . . . . . . . . . . . . . . . . . . . . . . . . . . . . . . . . . . . . . 7-161
Импорт конфигурации . . . . . . . . . . . . . . . . . . . . . . . . . . . . . . . . . . . . . . . . . . . . . . . . . . . . . . . . . 7-162
Xerox® DocuMate® 3640
Руководство пользователя
7
Настройки документа . . . . . . . . . . . . . . . . . . . . . . . . . . . . . . . . . . . . . . . . . . . . . . . . . . . . . . . . . . . . . . . 7-165
Неактивные параметры в этом разделе . . . . . . . . . . . . . . . . . . . . . . . . . . . . . . . . . . . . . . . . 7-166
Параметры на главной панели . . . . . . . . . . . . . . . . . . . . . . . . . . . . . . . . . . . . . . . . . . . . . . . . . 7-166
Настройки изображений в документах . . . . . . . . . . . . . . . . . . . . . . . . . . . . . . . . . . . . . . . . . 7-169
Параметры на панели дополнительных настроек . . . . . . . . . . . . . . . . . . . . . . . . . . . . . . 7-171
Параметры сжатия . . . . . . . . . . . . . . . . . . . . . . . . . . . . . . . . . . . . . . . . . . . . . . . . . . . . . . . . . . . . 7-172
Улучшение изображения . . . . . . . . . . . . . . . . . . . . . . . . . . . . . . . . . . . . . . . . . . . . . . . . . . . . . . . . . . . . 7-175
Неактивные параметры в этом разделе . . . . . . . . . . . . . . . . . . . . . . . . . . . . . . . . . . . . . . . . 7-176
Параметры на главной панели . . . . . . . . . . . . . . . . . . . . . . . . . . . . . . . . . . . . . . . . . . . . . . . . . 7-176
Параметры на вкладке «Обработка цветов» . . . . . . . . . . . . . . . . . . . . . . . . . . . . . . . . . . . 7-184
Параметры на панели дополнительных настроек . . . . . . . . . . . . . . . . . . . . . . . . . . . . . . 7-185
Конфигурация драйвера . . . . . . . . . . . . . . . . . . . . . . . . . . . . . . . . . . . . . . . . . . . . . . . . . . . . . . . . . . . . 7-188
Неактивные параметры в этом разделе . . . . . . . . . . . . . . . . . . . . . . . . . . . . . . . . . . . . . . . . 7-188
Конфигурация модулей . . . . . . . . . . . . . . . . . . . . . . . . . . . . . . . . . . . . . . . . . . . . . . . . . . . . . . . . 7-188
Конфигурация сканера . . . . . . . . . . . . . . . . . . . . . . . . . . . . . . . . . . . . . . . . . . . . . . . . . . . . . . . . 7-189
Свойства оборудования и интерфейс . . . . . . . . . . . . . . . . . . . . . . . . . . . . . . . . . . . . . . . . . . . . . . . . 7-191
Настройки устройства . . . . . . . . . . . . . . . . . . . . . . . . . . . . . . . . . . . . . . . . . . . . . . . . . . . . . . . . . 7-191
Настройки драйвера . . . . . . . . . . . . . . . . . . . . . . . . . . . . . . . . . . . . . . . . . . . . . . . . . . . . . . . . . . . 7-193
8
9
Сканирование из ISIS
Обслуживание
Информация о технике безопасности . . . . . . . . . . . . . . . . . . . . . . . . . . . . . . . . . . . . . . . . . . . . . . . 9-198
Устранение замятия бумаги . . . . . . . . . . . . . . . . . . . . . . . . . . . . . . . . . . . . . . . . . . . . . . . . . . . . . . . . . 9-199
Очистка устройства автоматической подачи документов . . . . . . . . . . . . . . . . . . . . . . . . . . . . 9-200
Очистка стекла сканера . . . . . . . . . . . . . . . . . . . . . . . . . . . . . . . . . . . . . . . . . . . . . . . . . . . . . . . . . . . . . 9-201
Замена комплекта панели ADF . . . . . . . . . . . . . . . . . . . . . . . . . . . . . . . . . . . . . . . . . . . . . . . . . . . . . . 9-202
Замена узла валика . . . . . . . . . . . . . . . . . . . . . . . . . . . . . . . . . . . . . . . . . . . . . . . . . . . . . . . . . . . . . . . . . 9-203
Поиск и устранение неисправностей . . . . . . . . . . . . . . . . . . . . . . . . . . . . . . . . . . . . . . . . . . . . . . . . 9-207
Ошибочные коды световых индикаторов при неисправности . . . . . . . . . . . . . . . . . . . 9-211
Деинсталляция сканера . . . . . . . . . . . . . . . . . . . . . . . . . . . . . . . . . . . . . . . . . . . . . . . . . . . . . . . . . . . . . 9-214
Спецификации сканера Xerox DocuMate 3640 . . . . . . . . . . . . . . . . . . . . . . . . . . . . . . . . . . . . . . . 9-216
Список запчастей Xerox DocuMate 3640 . . . . . . . . . . . . . . . . . . . . . . . . . . . . . . . . . . . . . . . . . . . . . 9-218
A
Информация о соответствии стандартам
Соответствие основным стандартам . . . . . . . . . . . . . . . . . . . . . . . . . . . . . . . . . . . . . . . . . . . . . . . . A-220
США (нормативные требования Федеральной комиссии по связи) . . . . . . . . . . . . . . A-220
Европейский Союз . . . . . . . . . . . . . . . . . . . . . . . . . . . . . . . . . . . . . . . . . . . . . . . . . . . . . . . . . . . . . A-220
Другие ограничения . . . . . . . . . . . . . . . . . . . . . . . . . . . . . . . . . . . . . . . . . . . . . . . . . . . . . . . . . . . A-221
Ограничения на копирование . . . . . . . . . . . . . . . . . . . . . . . . . . . . . . . . . . . . . . . . . . . . . . . . . . . . . . . A-222
США . . . . . . . . . . . . . . . . . . . . . . . . . . . . . . . . . . . . . . . . . . . . . . . . . . . . . . . . . . . . . . . . . . . . . . . . . . . A-222
Канада . . . . . . . . . . . . . . . . . . . . . . . . . . . . . . . . . . . . . . . . . . . . . . . . . . . . . . . . . . . . . . . . . . . . . . . . A-223
Другие страны . . . . . . . . . . . . . . . . . . . . . . . . . . . . . . . . . . . . . . . . . . . . . . . . . . . . . . . . . . . . . . . . . A-224
8
Xerox® DocuMate® 3640
Руководство пользователя
Содержание
B
Информация о вопросах соответствия стандартам
Переработка и утилизация продукции . . . . . . . . . . . . . . . . . . . . . . . . . . . . . . . . . . . . . . . . . . . . . . B-226
США и Канада . . . . . . . . . . . . . . . . . . . . . . . . . . . . . . . . . . . . . . . . . . . . . . . . . . . . . . . . . . . . . . . . . B-226
Европейский союз . . . . . . . . . . . . . . . . . . . . . . . . . . . . . . . . . . . . . . . . . . . . . . . . . . . . . . . . . . . . . B-226
Предметный указатель
Xerox® DocuMate® 3640
Руководство пользователя
9
Содержание
10
Xerox® DocuMate® 3640
Руководство пользователя
Техника безопасности
1
Содержание этой главы
• Введение в вопросы безопасности на стр. 12
• Информация о технике безопасности на стр. 13
• Экстренное отключение энергии на стр. 16
• Информация о техническом обслуживании на стр. 17
• Сертификат безопасности изделия на стр. 18
• Контактная информация по вопросам охраны окружающей среды, здоровья и безопасности
(EH&S) на стр. 19
Xerox® DocuMate® 3640
Руководство пользователя
1-11
Техника безопасности
Введение в вопросы безопасности
Предупреждения и безопасность
Перед началом работы с этим аппаратом внимательно прочтите следующие инструкции.
Обращайтесь к ним по мере необходимости для обеспечения продолжительной и безопасной
работы аппарата.
Аппарат Xerox и все вспомогательные материалы созданы и протестированы в строжайшем
соответствии с требованиями техники безопасности. К ним относятся проверка и сертификация
безопасности, а также соответствие нормативным актам на электромагнитные приборы и
принятым стандартам охраны окружающей среды.
Тестирование этой продукции на безопасность и производительность проводилось только с
использованием материалов Xerox.
ВНИМАНИЕ!
Незаконная модификация оборудования, в том числе добавление новых функций или присоединение
внешних устройств, может отрицательно повлиять на сертификацию продукции. За дополнительной
информацией обращайтесь к представителю Xerox.
1-12
Xerox® DocuMate® 3640
Руководство пользователя
Техника безопасности
Информация о технике безопасности
Аппарат Xerox и все вспомогательные материалы созданы и протестированы в строжайшем
соответствии с требованиями техники безопасности. К ним относятся проверка и сертификация
безопасности, а также соответствие принятым стандартам охраны окружающей среды.
Для того чтобы обеспечить продолжительную и безопасную работу оборудования Xerox, всегда
соблюдайте указанные ниже принципы безопасности.
ЭТО НАДО ДЕЛАТЬ
• Всегда принимайте во внимание все предупреждения и следуйте инструкциям, указанным
на оборудовании или прилагаемым к нему.
• Перед процедурой чистки отключайте прибор от электрической розетки. Всегда
используйте материалы, созданные специально для этого продукта. Использование других
материалов может привести к снижению производительности и возникновению опасной
ситуации. Не используйте чистящие вещества в аэрозольной упаковке: при определенных
условиях они могут стать взрывоопасными и огнеопасными.
• Всегда ставьте аппарат на твердую и достаточно прочную поверхность, способную
выдержать вес аппарата.
• Всегда устанавливайте аппарат в помещении, имеющем хорошую вентиляцию и достаточно
пространства для проведения работ по его обслуживанию.Перед процедурой чистки
обязательно отключайте данное оборудование от электрической розетки.
•
Примечание. Аппарат Xerox оборудован энергосберегающим устройством,
которое сохраняет электроэнергию, когда аппарат не используется. Этот
аппарат рассчитан на постоянный режим работы.
ЭТОГО НЕ НАДО ДЕЛАТЬ
• Аппарат, оборудованный вилкой с заземляющим контактом, никогда не подключайте к
розетке, не имеющей заземляющего контакта.
• Никогда не пытайтесь выполнить какую бы то ни было операцию по техническому
обслуживанию, если она не упоминается и не описывается в настоящей документации.
• Никогда не снимайте крышки или защитные кожухи, которые закреплены винтами. Под
этими крышками нет деталей, обслуживание которых может осуществляться оператором.
• Никогда не ставьте аппарат вблизи радиатора отопления или другого источника тепла.
• Никогда не обходите и не «обманывайте» какое бы то ни было электрическое или
механическое блокировочное устройство.
• Никогда не устанавливайте это оборудование в таком месте, где люди могут наступить на
электрический шнур или споткнуться об него.
Xerox® DocuMate® 3640
Руководство пользователя
1-13
Техника безопасности
Предупреждение.
Это устройство не предназначено для использования в пределах прямой видимости рабочих мест с
дисплеями. Чтобы избежать появления отражений на экранах дисплеев, располагайте это устройство за
пределами прямого поля зрения.
1-14
Xerox® DocuMate® 3640
Руководство пользователя
Техника безопасности
Информация об электрооборудовании
Внимание! Информация об электробезопасности
1. Электрическая розетка для этого прибора должна соответствовать требованиям. Эти
требования указаны на табличке с основными техническими данными, которая расположена на
задней стенке аппарата. Если вы не уверены, что источник энергии соответствует этим
требованиям, обратитесь за консультацией к представителю энергетической компании или
электротехнику.
2. Розетка должна находиться рядом с оборудованием и должна быть легкодоступной.
3. Используйте электрический шнур, поставляемый совместно с аппаратом. Не пользуйтесь
удлинителем, не снимайте и не переделывайте вилку электрического шнура.
4. Подключайте электрический шнур непосредственно к исправной электрической розетке,
оснащенной заземляющим контактом. Если вы не уверены в том, что розетка заземлена
правильно, обратитесь за консультацией к электротехнику.
5. Никогда не используйте адаптер для подключения какого бы то ни было оборудования
Xerox к электрической розетке, не оборудованной заземляющим контактом.
6. Никогда не устанавливайте это оборудование там, где люди могут наступить на
электрический шнур или споткнуться об него.
7. Не ставьте никаких предметов на электрический шнур.
8. Не обходите и не отключайте устройства электрической или механической блокировки.
9. Не засовывайте никакие предметы в пазы или в отверстия на корпусе аппарата. Это может
привести к поражению электрическим током или пожару.
Источник питания
• Этот прибор должен получать питание от источника того типа, который указан на табличке
с основными техническими данными. Если вы не уверены в том, что источник энергии
соответствует этим требованиям, обратитесь за консультацией к представителю
энергетической компании.
•
Всегда подключайте оборудование к правильно заземленной электрической розетке. При
возникновении каких-либо сомнений вызовите квалифицированного электротехника для
проверки розетки.
Внимание! Это оборудование должно подключаться к защитному заземлению. Электрический шнур этого
оборудования содержит вилку с контактом защитного заземления. Эта вилка подойдет только к
электрической розетке с защитным заземлением. Это деталь техники безопасности. Если вы не можете
вставить вилку в розетку, обратитесь к электротехнику для замены розетки.
Отключающее устройство
Для этого оборудования отключающим устройством является электрический шнур. Он
присоединен к задней панели аппарата в качестве съемного устройства. Для того чтобы
отключить оборудование от электроэнергии, отсоедините шнур питания от электрической
розетки.
Xerox® DocuMate® 3640
Руководство пользователя
1-15
Техника безопасности
Экстренное отключение энергии
При возникновении какой-либо из перечисленных ниже ситуаций немедленно выключите
аппарат и отсоедините шнуры питания от электрических розеток. Обратитесь к
квалифицированному представителю Службы технической поддержки Xerox для решения
Указанных ниже проблем.
• Оборудование издает необычный запах или необычный шум.
• Электрический шнур поврежден или изношен.
• Настенное защитное устройство отключения, плавкий предохранитель или какое-либо
другое защитное устройство разъединило цепь.
• В аппарат попала жидкость.
• Аппарат оказался залит водой.
• Какая-либо деталь аппарата повреждена.
1-16
Xerox® DocuMate® 3640
Руководство пользователя
Техника безопасности
Информация о техническом обслуживании
1.
2.
3.
4.
5.
6.
Все процедуры по техническому обслуживанию оборудования, проводимые оператором,
будут описаны в пользовательской документации, которая поставляется в комплекте с
изделием.
Не проводите никаких процедур по техническому обслуживанию этого изделия, если они не
описаны в пользовательской документации.
Не используйте чистящие вещества в аэрозольной упаковке. Использование чистящих
веществ, не имеющих специального разрешения, может привести к низкой
производительности оборудования, а также к возникновению опасной ситуации.
Используйте вспомогательные материалы и чистящие вещества только так, как указано в
этом руководстве.
Никогда не снимайте крышки или защитные кожухи, которые закреплены винтами. Под
этими крышками нет деталей, техническое обслуживание или ремонт которых вы можете
провести самостоятельно.
Не проводите никаких процедур по техническому обслуживанию, если вы не прошли
подготовку у ближайшего уполномоченного дилера или если эта процедура не описана в
этом руководстве.
Xerox® DocuMate® 3640
Руководство пользователя
1-17
Техника безопасности
Сертификат безопасности изделия
Это изделие аттестовано следующим агентством с использованием перечисленных ниже
стандартов.
Стандарт
UL60950-1 (США)
CSA 22.2 No. 60950-1 (Канада)
IEC 60950-1
1-18
Xerox® DocuMate® 3640
Руководство пользователя
Техника безопасности
Контактная информация по вопросам охраны
окружающей среды, здоровья и безопасности
(EH&S)
Контактная информация
За дополнительной информацией по вопросам охраны окружающей среды, здоровья и
безопасности, касающейся этого продукта и компонентов Xerox, обращайтесь в указанные ниже
службы поддержки покупателей.
США и Канада:
Европа:
1-800-828-6571
+44 1707 353 434
Xerox® DocuMate® 3640
Руководство пользователя
1-19
Техника безопасности
1-20
Xerox® DocuMate® 3640
Руководство пользователя
Поздравляем с
покупкой!
2
Содержание этой главы
• Комплект поставки на стр. 22
• Требования к системе на стр. 23
• Документация на стр. 24
• Сканер Xerox DocuMate 3640 на стр. 25
Данное руководство может содержать описание аппаратных и программных возможностей,
которые отсутствуют у сканера, приобретенного вами. Не обращайте внимания на информацию,
которая не относится к вашему сканеру.
Некоторые из рисунков в данном руководстве могут выглядеть иначе, чем на экране вашего
компьютера. Различия несущественны и не влияют на последовательность действий по
использованию функций.
Xerox® DocuMate® 3640
Руководство пользователя
2-21
Поздравляем с покупкой!
Комплект поставки
Перед тем, как продолжить, проверьте комплектность. Если какие-либо из частей отсутствуют
или повреждены, свяжитесь с продавцом, у которого был приобретен сканер.
Сканер Xerox DocuMate 3640
Кабель питания
2-22
Съемная
панель ADF
Xerox® DocuMate® 3640
Руководство пользователя
Лоток подачи бумаги
Установочный
DVD-диск
USB-кабель
Руководство по быстрой
установке
Блок питания
Карточка службы
технической
поддержки
Поздравляем с покупкой!
Требования к системе
Компьютер с процессором Pentium 4 или его эквивалентом AMD, содержащий:
• дисковод для DVD-дисков;
• доступный порт USB;
•
•
•
ОС Microsoft® Windows®:
• 32-разрядная версия XP (с пакетами обновления 1 и 2);
• 32- или 64-разрядная версия Vista (с пакетами обновления 1);
• 32- или 64-разрядная версия 7;
• 32- или 64-разрядная версия 8
Данный сканер совместим с ОС Windows XP с пакетом обновления 3, Windows Vista с
пакетом обновления 2, и Windows 7 с пакетом обновления 1.
не менее 2 Гб оперативной памяти (ОЗУ);
не менее 350 Мб свободного места на диске.
VGA- или SVGA-монитор
Рекомендуемые настройки монитора:
• глубина представления цвета: 16 бит или 32 бита;
• разрешение не менее 800 х 600 пикселов.
Инструкции по настройке глубины представления цвета и разрешения для своего монитора см. в
документации ОС Windows.
Xerox® DocuMate® 3640
Руководство пользователя
2-23
Поздравляем с покупкой!
Документация
В комплект поставки входят перечисленные ниже печатные версии документов:
• Руководство по установке: краткие инструкции по установке и настройке сканера.
• Карточка технической поддержки: контактная информация службы технической
поддержки и обслуживания клиентов, а также краткий обзор стандартной гарантии на
изделие.
• Гарантийный талон для пользователей на территории России (заполняется согласно
приведенному на нем описанию). Пользователям из других стран этот талон не нужен, и его
можно утилизировать.
На установочном диске также находятся перечисленные ниже файлы документации:
• Руководство пользователя сканера: подробные инструкции по установке, настройке,
сканированию и обслуживанию.
• Руководство пользователя Nuance PaperPort: подробные сведения о работе с
приложением и сканируемыми документами.
• Руководство пользователя Nuance OmniPage: подробные сведения о работе с этим
программным продуктом, включая инструкции по созданию редактируемых текстовых
файлов на основе сканируемых документов с помощью функции оптического
распознавания текста.
• Руководство пользователя Nuance PDF Converter: подробные сведения о создании и
редактировании PDF-файлов в этом приложении.
• Руководство пользователя Kofax Virtual ReScan (VRS™): подробное описание
возможностей и процедуры настройки этого программного продукта, включая
расширенные функции обработки для создания четких изображений на основе документов
низкого качества.
2-24
Xerox® DocuMate® 3640
Руководство пользователя
Поздравляем с покупкой!
Сканер Xerox DocuMate 3640
1
7
2
6
3
5
4
8
10
9
1
Загрузочный
лоток
7
Стопор для
бумаги
2
Направляющи
е для бумаги
8
Выключатель
питания
3
Переключатель
разблокировки
крышки ADF
9
Разъем питания
4
5
Фиксатор
сканера
Панель
управления
10
11
Порт USB
Кабель ADF
11
6
Выходной
лоток
Загрузочный лоток — фиксирует положение бумаги.
Направляющие для бумаги — регулируются в соответствии с шириной документа.
Переключатель разблокировки крышки ADF — нажмите, чтобы открыть крышку устройства
автоматической подачи документов.
Фиксатор сканера — запирает сканирующую головку в безопасном месте. Нажмите вниз на
лоток, чтобы разблокировать его. Для того, чтобы начать сканирование, сканер должен быть
разблокирован. Перед тем, как менять местоположение сканера, его следует заблокировать.
Панель управления — элементы управления сканированием с помощью OneTouch.
• Светодиодный цифровой индикатор — показывает текущие настройки сканирования для
кнопок Simplex и Duplex.
• Кнопка Function — выбор настроек сканирования для кнопки Simplex и Duplex. Нажмите
кнопку для переключения между параметрами.
Xerox® DocuMate® 3640
Руководство пользователя
2-25
Поздравляем с покупкой!
•
•
•
Кнопка Simplex — нажмите для сканирования одностороннего документа.
Кнопка Duplex — нажмите для сканирования двухстороннего документа.
Индикатор состояния — показывает текущее состояние сканера.
Выходной лоток — фиксирует положение документов после прохождения через сканер.
Стопор для бумаги — фиксирует положение бумаги в выходном лотке.
Выключатель питания — включение/выключение питания.
Разъем питания — подключение к сканеру шнура питания.
Порт USB — подключение сканера к компьютеру.
Кабель ADF — через него осуществляется подключение устройства ADF к корпусу сканера.
Кабель снабжает устройство ADF электроэнергией и его подключение обязательно для работы.
2-26
Xerox® DocuMate® 3640
Руководство пользователя
Подготовка сканера к
работе
3
Содержание этой главы
• Распаковка и сборка сканера на стр. 28
• Подключение кабеля питания сканера на стр. 30
Xerox® DocuMate® 3640
Руководство пользователя
3-27
Подготовка сканера к работе
Распаковка и сборка сканера
1.
Уберите все крепежные ленты для транспортировки с верхней и нижней частей сканера.
2.
Передвиньте фиксатор в положение разблокирования.
Примечание. Фиксатор запирает сканирующую головку устройства в безопасном положении.
Перемещайте фиксатор в закрытое положение каждый раз при переноске сканера, но не
забывайте открывать его перед сканированием. В таком положении сканер не будет
сканировать.
3-28
Xerox® DocuMate® 3640
Руководство пользователя
Подготовка сканера к работе
3.
Подключите кабель ADF к порту ADF на боковой панели сканера. Убедитесь, что кабели
надежно подключены. Устройство автоматической подачи документов не будет
функционировать с отсоединенным или слабо закрепленным кабелем.
4.
Сдвиньте лоток внутрь так, чтобы штифты сели в отверстия на устройстве автоматической
подачи документов.
5.
Вставьте со щелчком направляющий механизм подачи бумаги.
6.
После окончания сборки сканера, поставьте его на ровную поверхность на Вашем столе.
Если сканер находится на неровной поверхности, это может вызвать сбой в его работе при
сканировании с планшета.
Xerox® DocuMate® 3640
Руководство пользователя
3-29
Подготовка сканера к работе
Подключение кабеля питания сканера
1.
Подключите блок питания к разъему питания на сканере.
Примечание. Используйте только блок питания, входящий в комплект поставки сканера (HiTron
HEG42-240200-7L или APD DA-48M24). Использование другого блока питания может привести к
повреждению сканера и прекращению действия гарантии.
2.
3-30
Подключите к блоку питания шнур питания и включите вилку в электрическую розетку.
Xerox® DocuMate® 3640
Руководство пользователя
4
Установка
программного
обеспечения
Содержание этой главы
• Предварительные операции на стр. 32
• Подключение сканера и установка программного обеспечения на стр. 33
• Дополнительные приложения, поставляемые со сканером на стр. 39
• Просмотр руководств пользователя на стр. 41
• Регистрация сканера и проверка обновлений на стр. 42
Xerox® DocuMate® 3640
Руководство пользователя
4-31
Установка программного обеспечения
Предварительные операции
Перед началом установки ознакомьтесь с приведенной ниже информацией.
• Если во время установки Вам будет предложено перезагрузить компьютер, выберите "Нет".
Закончите установку остального программного обеспечения, затем закройте все активные
окна и перезагрузите компьютер.
• Информация в настоящем руководстве может описывать программное обеспечение,
которое не входит в комплект поставки данного сканера. Не обращайте внимания на
информацию о программном обеспечении, не относящемся к данному сканеру.
• Если на компьютере во время процедуры установки запущены приложения защиты от
вирусов и шпионских программ, на экране могут появляться предупреждения и сообщения с
запросом на продолжение установки. Эти сообщения зависят от используемых программ, но
в любом случае следует подтвердить продолжение установки, если такое действие
доступно. Также можно выключить приложения защиты от вирусов и шпионских программ
перед началом установки программного обеспечения сканера. После установки не забудьте
снова запустить эти приложения.
• Если к вашему компьютеру уже подключен сканер Visioneer или Xerox, необходимо удалить
его драйверы перед началом установки сканера Xerox.
• На компьютере под управлением Windows Vista или Windows 7 может открыться окно
«Управление доступом на уровне пользователей Vista» или «Управление доступом на
уровне пользователей Windows 7», предлагающее подтвердить изменения в системе.
Нажмите кнопку «Продолжить», чтобы начать установку.
•
4-32
Перед установкой ПО Kofax VRS или Kofax Scan Demo необходимо отключить средство
управления пользовательскими привилегиями и учетными записями Windows Vista User
Account Control (UAC). При установке Kofax VRS появится сообщение "Средство управления
пользовательскими привилегиями и учетными записями User Account Control включено на
этом компьютере". Программа установки не сможет корректно установить VRS, если эта
опция включена. Пожалуйста, отключите эту опцию в диалоге "Учетные записи
пользователей" в панели управления. При установке Kofax Scan Demo появится сообщение
"Программа установки не может найти IC. Установите IC". Отключите средство управления
пользовательскими привилегиями и учетными записями (UAC), чтобы завершить установку
этих программных продуктов. После завершения установки вы можете снова включить
средство управления пользовательскими привилегиями и учетными записями (UAC).
Xerox® DocuMate® 3640
Руководство пользователя
Установка программного обеспечения
Подключение сканера и установка
программного обеспечения
1.
2.
Запустите Microsoft Windows и убедитесь в том, что все остальные приложения закрыты.
Вставьте установочный диск в дисковод DVD-дисков.
3.
Диск запустится автоматически, и откроется окно выбора языка.
Выберите язык из списка доступных языков.
Главное меню диска откроется на выбранном языке.
Примечание. Если диск автоматически не запустился, выполните ниже приведенные действия.
• Убедитесь, что лоток с диском полностью вошел в дисковод компакт-дисков.
• Проверьте, что компакт-диск вставлен в дисковод правильной стороной (рисунком вверх).
Чтобы запустить компакт-диск вручную, выполните приведенные ниже действия.
• Откройте в Windows окно «Мой компьютер». Это можно сделать, дважды щелкнув мышью
по значку Мой компьютер, расположенному на рабочем столе.
• Двойным щелчком мыши нажмите значок дисковода компакт-дисков.
• После этого должно открыться меню установки компакт-диска.
Если меню не открылось, выполните приведенное ниже действие.
• В списке файлов, находящихся на компакт-диске, двойным щелчком мыши нажмите файл
frontend.exe.
Xerox® DocuMate® 3640
Руководство пользователя
4-33
Установка программного обеспечения
4.
В главном меню выберите Установка программного обеспечения.
5.
Убедитесь, что установлен флажок «Драйверы сканера» и «Visioneer OneTouch».
Примечание. Список программного обеспечения, поставляемого со сканером, может немного
отличаться от списка, отображаемого в окне.
6.
4-34
Нажмите Установить сейчас.
В первую очередь выполняется установка драйвера сканера.
Xerox® DocuMate® 3640
Руководство пользователя
Установка программного обеспечения
Установка драйвера сканера
1.
Откроется окно мастера установки драйвера сканера. Нажмите Далее.
2.
Ознакомьтесь с лицензионным соглашением Xerox. Чтобы принять условия, выберите Я
принимаю условия соглашения и нажмите Далее.
Чтобы отклонить условия лицензионного соглашения, нажмите кнопку Отмена.
В окне «Установка прервана» нажмите кнопку Закрыть.
Программное обеспечение будет установлено.
Когда откроется окно «Завершить установку подключением аппаратных средств»,
остановитесь. Не нажимайте кнопку ОК. Оставьте окно открытым и перейдите к
следующему разделу.
Если данный рисунок с инструкциями по подключению сканера не отображается на экране,
не продолжайте установку и следуйте инструкциям по подключению сканера в следующем
разделе.
3.
4.
Xerox® DocuMate® 3640
Руководство пользователя
4-35
Установка программного обеспечения
Подключение кабеля USB и включение питания
Сканер подключается к любому свободному порту USB. Определите расположение портов USB
на компьютере из инструкций к компьютеру.
1. Освободите кабель USB от упаковочных материалов.
2. Подключите плоский разъем USB-кабеля к свободному USB-порту компьютера.
3. Подключите прямоугольный разъем USB-кабеля к выходному USB-порту на задней панели
сканера.
4.
Включите питание сканера. Расположение выключателя питания сканера показано на
рисунке ниже.
Индикатор состояния засветится и начнет мигать, указывая на то, что на сканер подается
питание.
Если на компьютере установлена ОС Windows XP или более поздней версии и USB-кабель
подключен к порту USB 1.1, на экране может появиться сообщение «Высокоскоростное USBустройство подключено к медленному USB-концентратору». Подключите USB-кабель к
порту USB 2.0 (если возможно) или не обращайте внимание на это сообщение. При
подключении через порт USB 1.1 скорость сканирования может снизиться.
Компьютер автоматически распознает подключение устройства к разъему USB и загрузит
соответствующее программное обеспечение для работы сканера.
4-36
Xerox® DocuMate® 3640
Руководство пользователя
Установка программного обеспечения
5.
Когда программное обеспечение полностью загрузится, вернитесь в окно «Завершить
установку подключением аппаратных средств».
6.
7.
Нажмите кнопку ОК.
В окне «Установка драйвера завершена» нажмите кнопку Закрыть, чтобы выйти из
программы установки.
Установка программы Visioneer OneTouch
Установка программного обеспечения Visioneer OneTouch начнется автоматически после
нажатия кнопки Закрыть в диалоговом окне завершения установки.
1. В окне приветствия мастера установки OneTouch нажмите кнопку Далее.
Xerox® DocuMate® 3640
Руководство пользователя
4-37
Установка программного обеспечения
2.
3.
4.
5.
Ознакомьтесь с лицензионным соглашением Visioneer в соответствующем окне. Чтобы
принять условия, установите флажок Принимаю, а затем нажмите кнопку Далее.
При выборе варианта «Не принимаю» установка программного обеспечения OneTouch
будет прервана.
Установка программного обеспечения Visioneer OneTouch начнется после нажатия кнопки
Далее в окне лицензионного соглашения.
В окне «Установка Visioneer OneTouch завершена» нажмите кнопку Закрыть, чтобы выйти
из программы установки.
Если были выбраны другие приложения для установки с DVD-диска, они начнут устанавливаться
автоматически после нажатия кнопки Закрыть в окне завершения установки.
4-38
Xerox® DocuMate® 3640
Руководство пользователя
Установка программного обеспечения
Дополнительные приложения, поставляемые
со сканером
В комплекте поставки сканера на установочном компакт-диске находятся дополнительные
бесплатные приложения, описанные в таблице ниже.
1. Вернитесь в главное меню диска и выберите Установка программного обеспечения.
2.
3.
Выберите дополнительные приложения, которые нужно установить, и нажмите кнопку
Установить сейчас.
Для установки каждого из дополнительных продуктов следуйте инструкциям на экране.
Программное
обеспечение
Nuance PaperPort®
Описание ПО
PaperPort – это глобальное приложение по управлению документами.
Функции сканирования PaperPort позволяют вставлять новые страницы в
существующий файл и присваивать имя вашему файлу сразу после
сканирования. Из панели PaperPort можно сортировать документы и
перемещать их между папками, как это делается в папке Windows «мои
документы». Можно изменять порядок следования страниц в PDF-файле,
разделять документ так, что все страницы будут сохраняться как
отдельные файлы. В модуле PaperPort PageView приложения PaperPort
имеются также некоторые основные функции редактирования
изображений, такие как; добавление примечаний к файлам
изображений, изменение цветов в изображении и исправление
изображения с помощью функций стирания и/или автокоррекции.
Xerox® DocuMate® 3640
Руководство пользователя
4-39
Установка программного обеспечения
Программное
обеспечение
Описание ПО
Nuance OmniPage®
Программа OmniPage Pro обеспечивает точное распознавание текста,
улучшенное опознавание схем и технологию распознавания форм LFR.
Улучшенные функции безопасности передают офисные документы и
формы в более чем 30 различных компьютерных приложений для
редактирования, поиска и обмена данными. Специальные
автоматизированные процессы обрабатывают большие объемы
документов и их возможности можно использовать для печати в PDF.
Nuance PDF
Converter
Программа PDF Converter Professional 7 позволяет создавать и
редактировать PDF-файлы, полностью совместимые с отраслевыми
стандартами, а также с максимальной точностью преобразовывать их в
редактируемые форматы Microsoft® Office®. В ней предусмотрены
функция быстрого сканирования в PDF, расширенные возможности
поиска по PDF, а также возможности работы с графическим содержимым,
слияния слоев в документах и автоматического удаления
конфиденциальной информации. Приложение PDF Converter Professional
7 отличается непревзойденными интеллектуальными функциями и
удобством использования. С его помощью можно создавать,
преобразовывать, редактировать, объединять и безопасно пересылать
PDF-файлы. Это идеальное профессиональное решение для повышения
производительности труда и эффективной совместной работы.
Kofax Virtual
ReScan® (VRS™)
Kofax VRS автоматически оптимизирует качество документов,
отсканированных с не очень качественных оригиналов. Данная
программа представляет собой дополнительный интерфейс
сканирования, использующий патентованную технологию VRS
(VirtualReScan), который обеспечивает максимальную простоту и
эффективность сканирования, при этом улучшая качество
отсканированных изображений. Kofax VRS использует для сканирования
сертифицированный драйвер ISIS. Данное ПО обеспечивает
дополнительный способ сканирования с использованием сканера.
Демонстрационная версия позволяет проверить работу приложения.
По окончании установки ПО Kofax VRS можно увидеть сообщение
«SVS001: Программа установки VRS не может установить драйвер ISIS на
выбранный вами сканер. Установите драйвер ISIS, поставляемый в
комплекте с вашим сканером».
Это не ошибка: пропустите это сообщение и нажмите кнопку «ОК».
Сертифицированный ISIS® драйвер Kofax VRS будет правильно
установлен после установки сканера Xerox DocuMate.
4-40
Xerox® DocuMate® 3640
Руководство пользователя
Установка программного обеспечения
Просмотр руководств пользователя
1.
Вернитесь в главное меню диска и выберите Просмотр руководств пользователя.
2.
Выберите пункт просмотра документации к сканеру, чтобы открыть руководство
пользователя сканера и другую документацию, которая относится к использованию
функций OneTouch.
Выберите пункт просмотра документации к программному обеспечению, чтобы открыть
руководства пользователя для приложений, поставляемых со сканером.
Щелкните ссылки на руководства, которые требуется просмотреть.
После завершения нажмите кнопку Главное меню для возврата в окно главного меню,
затем – кнопку Выход.
Извлеките установочный диск из дисковода и уберите его в безопасное место.
3.
4.
5.
Вот и все! Установка завершена и сканер готов к работе.
Xerox® DocuMate® 3640
Руководство пользователя
4-41
Установка программного обеспечения
Регистрация сканера и проверка обновлений
Регистрация сканера является важной процедурой, обеспечивающей доступ к бесплатной
телефонной службе технической поддержки и к обновлениям программного обеспечения.
Регистрация сканера
Для регистрации сканера понадобится активное соединение с сетью Интернет. Если доступ в
Интернет отсутствует, свяжитесь с нашим отделом по обслуживанию потребителей для
регистрации сканера. Контактная информация имеется на карточке технической поддержки,
которая прилагается к сканеру.
1. Откройте Internet Explorer или другой интернет-браузер, установленный на компьютере.
2. В адресной строке введите www.xeroxscanners.com.
3. Нажмите клавишу Enter или щелкните значок на экране для перехода по веб-адресу.
4. Когда страница сканеров Xerox загрузится, выберите пункт Support.
5. На странице поддержки продуктов выберите ссылку Register Your Product.
6. Заполните регистрационную форму. Обязательные поля помечены звездочками (*).
Используйте для регистрации действительный адрес электронной почты.
Потребуется ввести серийный номер сканера, который расположен на его задней панели.
7. Заполнив форму, нажмите кнопку Submit Your Registration для завершения регистрации.
4-42
Xerox® DocuMate® 3640
Руководство пользователя
Загрузка докумнтов
для сканирования
5
Содержание этой главы
• Сканирование с помощью устройства автоматической подачи документов на стр. 44
• Сканирование с планшета на стр. 47
• Интерфейсы сканирования на стр. 48
Примечание. Не забывайте удалять с документов скрепки и скобы степлера перед их
помещением в устройство автоматической подачи. Скобы и скрепки могут спровоцировать
заклинивание механизма подачи и поцарапать его внутренние детали. Также удаляйте любые
наклейки, марки или листки Post-It™, которые во время сканирования могут отклеиться и
застрять в механизме. Неправильное использование сканера, описанное выше, приводит к
прекращению гарантии.
Xerox® DocuMate® 3640
Руководство пользователя
5-43
Загрузка докумнтов для сканирования
Сканирование с помощью устройства
автоматической подачи документов
Поддерживаемые типы документов
С помощью этого сканера можно сканировать перечисленные ниже типы документов.
• Высота стопки документов в лотке не должна превышать максимально допустимой
толщины, обозначенной на направляющих для подачи бумаги.
Она соответствует приблизительно 50 листам (новая бумага для принтера плотностью 80 г/
м2).
• Размер бумаги
• Минимальный размер (ширина x длина): 140 x 140 мм.
• Максимальный размер (ширина x длина): 216 x 914 мм.
При использовании бумаги длиннее 356 мм рекомендуется подавать листы в сканер по
одному. Инструкции по сканированию отдельных страниц см. в разделе, посвященном
сканированию с использованием ручного режима подачи в интерфейсе TWAIN.
• Плотность бумаги
• 60–105 г/м²
Объекты, не подходящие для сканирования
Документы из этого списка могут быть просканированы, однако следует обратить внимание на
то, что такое сканирование сокращает срок службы сканера. Может потребоваться более
частое техническое обслуживание, а сменные части будет быстрее изнашиваться. Подобные
типы документов чаще заминаются, что может вести к их повреждению. Если вы проводите
подобное сканирование, не работайте с большими объемами документов. Такой режим
эксплуатации сканера не предусмотрен гарантией на срок службы сканера и сменных частей.
Рекомендуется уменьшить число таких документов или полностью отказаться от сканирования
документов, перечисленных в этом списке.
• Искривленные, смятые или сложенные документы, при сканировании которых может
произойти замятие бумаги или одновременная подача в сканер нескольких страниц.
• Перфорированные документы, которые могут порваться при контакте с листоотделяющим
валиком.
• Фотографии и другая бумага с покрытием, которое может отслоиться в процессе
сканирования и привести к загрязнению сканера.
• Чрезмерно гладкая или блестящая бумага, а также бумага с ярко выраженной текстурой.
Использование таких листов может привести к проскальзыванию валиков подачи и
появлению сообщения о замятии бумаги.
5-44
Xerox® DocuMate® 3640
Руководство пользователя
Загрузка докумнтов для сканирования
•
•
Безуглеродная копировальная бумага, которая может порваться при прохождении через
сканер. Также в результате давления валиков на странице могут оставаться полосы.
Химическое покрытие этой бумаги в процессе сканирования остается на роликах, что
увеличивает частоту сбоев при загрузке и замятия бумаги.
Полупрозрачная бумага, например калька, так как содержимое обратной стороны или
темный фон будут проявляться на отсканированном изображении.
Неподдерживаемые типы документов
Не сканируйте перечисленные ниже типы документов, поскольку это может привести к
повреждению сканера.
• Листы, размер, толщина или плотность которых не соответствует указанным в данном
документе.
• Листы непрямоугольной или неправильной формы, при сканировании которых будут
появляться сообщения о перекосе или замятии бумаги.
• Копировальная бумага, оставляющая загрязнение в сканере и на валиках, которое будет
отпечатываться на последующих сканируемых листах.
• Документы с прикрепленными жесткими предметами, например скрепками, зажимами и
скобами степлера.
• Документы с непросохшими чернилами или корректирующей жидкостью.
• Термобумага и фоточувствительная бумага.
• Пленка для диапроектора, полимерная пленка, кинопленка и другие прозрачные или
полупрозрачные пластиковые материалы.
• Склеенные документы.
• Тканые или металлические листы.
Подготовка документов к сканированию
•
Пролистайте пачку документов, чтобы убедиться в том, что страницы не слиплись.
•
Согните и разогните стопку документов, чтобы выровнять горизонтальные края и
предотвратить перекос страниц при прохождении через сканер.
Xerox® DocuMate® 3640
Руководство пользователя
5-45
Загрузка докумнтов для сканирования
•
Сдвиньте передние края, расположив их наклонно, чтобы избежать подачи в сканер
нескольких страниц одновременно.
Загрузка докумнтов для сканирования
1.
Отрегулируйте механизм направления бумаги под ширину бумаги.
2.
Загружайте стопку документов лицевой стороной вверх, верхней частью страницы
документы должны быть направлены к входному отверстию устройства автоматической
подачи.
5-46
Xerox® DocuMate® 3640
Руководство пользователя
Загрузка докумнтов для сканирования
Сканирование с планшета
Поддерживаемые типы документов
С помощью этого сканера можно сканировать перечисленные ниже типы документов.
• Размер бумаги
• Минимальный размер (ширина x длина): 13 x 13 мм.
• Максимальный размер (ширина x длина): 216 x 356 мм.
Загрузка докумнтов для сканирования
Используйте стекло планшета для сканирования документов, выполненных на бумаге более
легкого веса, таких как квитанции к кредитным карточкам или объекты, сканируемые при
помощи устройства автоматической подачи документов, такие как страницы книг.
Примечание. Перед началом сканирования со стекла планшета удалите все страницы из
устройства автоматической подачи. Если в устройстве автоматической подачи останутся
страницы, они будут отсканированы вместо страницы на стекле планшета.
1.
2.
Удалите всю бумагу из устройства автоматической подачи.
Откройте крышку сканера и поместите страницу лицевой стороной вниз.
3.
Выровните бумагу с помощью разметок на сканере в соответствии с размерами
используемой бумаги.
Закройте крышку.
Для выбора настройки сканирования используйте кнопки "Вверх" или "Вниз" выбора
целевого приложения. Затем нажмите либо на кнопку "Simplex", либо "Duplex".
Выполняется сканирование обращенной вниз стороны страницы и изображение передается
из служебной программы One Touch в выбранное целевое приложение.
4.
5.
6.
Xerox® DocuMate® 3640
Руководство пользователя
5-47
Загрузка докумнтов для сканирования
Интерфейсы сканирования
Если при установке драйвера выбрана полная установка, то для сканирования с помощью сканера
Xerox DocuMate 3640 можно воспользоваться различными режимами.
• Кнопки сканера OneTouch — каждая кнопка сканера настроена на сканирование для
определенной цели. Например, кнопка Email позволяет создавать отсканированный документ
вложением в новое сообщение электронной почты. См. Сканирование с помощью программы
OneTouch и ее настройка на стр. 49.
•
Панель кнопок OneTouch — используйте эту функцию, чтобы управлять сканированием с
экрана компьютера. Сканирование с помощью экранной панели кнопок OneTouch
аналогично нажатию кнопок сканера. Только нажатие выполняется не на кнопку, а на
значок. См. Сканирование с помощью панели OneTouch на стр. 52.
•
Интерфейс TWAIN – этот параметр позволяет использовать для сканирования интерфейс
TWAIN. Выберите необходимые настройки сканирования, поместите документ в сканер и
нажмите одну из кнопок в интерфейсном окне TWAIN. См. Сканирование с помощью
интерфейсов TWAIN и WIA на стр. 141.
•
Интерфейс ISIS – в этом режиме для сканирования используется интерфейс ISIS. Интерфейс
ISIS может меняться в зависимости от приложения. См. Сканирование из ISIS на стр. 195.
5-48
Xerox® DocuMate® 3640
Руководство пользователя
Сканирование
с помощью программы
OneTouch и ее настройка
6
Содержание этой главы
• Сканирование с помощью программы OneTouch и ее настройка на стр. 49
• Настройки OneTouch по умолчанию на стр. 51
• Сканирование с помощью панели OneTouch на стр. 52
• Изменение настроек кнопок на стр. 54
• Выбор параметров для OneTouch на стр. 56
• Конфигурации сканирования на стр. 60
• Форматы файлов на стр. 69
• Создание файлов для отдельных изображений на стр. 69
• Графические форматы на стр. 70
• Текстовые форматы на стр. 73
• Параметр «Настроить перед сканированием» на стр. 74
• Открытие отсканированных документов на стр. 76
• Перемещение в место хранения на стр. 77
• Сканирование и сохранение в несколько папок на стр. 79
• Запись на компакт-диск на стр. 83
• Принтер и факс на стр. 85
• PaperPort на стр. 88
• SharePoint на стр. 90
• FTP-передача на стр. 93
• SMTP на стр. 96
• Почтовые программы на стр. 99
• Текстовые редакторы на стр. 101
• Клиент неподвижных изображений на стр. 105
• Графические редакторы на стр. 107
• Приложения PDF на стр. 110
• Ссылка «Отправить в приложение» на стр. 113
• Сканирование и отправка в несколько целевых приложений на стр. 116
• Сканирование с разделением заданий на стр. 119
Xerox® DocuMate® 3640
Руководство пользователя
6-49
Сканирование с помощью программы OneTouch и ее настройка
•
•
•
Сканирование с оптическим распознаванием символов на стр. 122
Настройки Visioneer Acuity на стр. 135
Изменение настроек оборудования на стр. 139
Если драйвер сканера и программное обеспечение Visioneer OneTouch установлены
надлежащим образом, приложение OneTouch выступает в качестве основного интерфейса для
работы со сканером. Кнопки панели управления OneTouch на экрае компьютера аналогичны
кнопкам сканера OneTouch.
На панели управления OneTouch находятся кнопки с предварительно заданными функциями
(например, Email) и значки целевых приложений, получающих изображения после сканирования.
На панели управления OneTouch
показаны приложения, которые
получают изображения при нажатии
соответствующей кнопки
6-50
Xerox® DocuMate® 3640
Руководство пользователя
Сканирование с помощью программы OneTouch и ее настройка
Настройки OneTouch по умолчанию
При установке сканера программа настраивает для каждой кнопки OneTouch следующие
параметры: целевое приложение, конфигурация сканирования и формат файла. Названия
кнопок, такие как Email или «Копия», соответствуют их функциям, заданным по умолчанию.
Любые из этих функций можно изменить. Соответствующие инструкции см. в разделе Изменение
настроек кнопок на стр. 54.
Например, кнопка Email настроена таким образом, что отсканированные изображения
документов сразу прикрепляются к сообщению в используемой по умолчанию почтовой
программе (которая задана в настройках браузера Internet Explorer).
Значок папки на кнопке означает, что после ее нажатия отсканированное изображение
архивируется. В этом случае оно не открывается в приложении, а отправляется непосредственно
в папку.
Вопросительный знак на кнопке означает, что на компьютере не установлено программное
обеспечение или оборудование, необходимое для использования настроек по умолчанию.
Если не установлены программа OmniPage или модуль OneTouch OmniPage, отсканированные
документы невозможно отправить в приложения для работы с текстом, такие как Microsoft
Word.
Примечание. Используемый по умолчанию размер страниц для каждой конфигурации зависит
от того, какие единицы измерения применяются в операционной системе Windows —
метрические или американские (США).
•
•
Если выбраны американские единицы, то размер страницы по умолчанию во всех
конфигурациях будет соответствовать размеру бумаги в британской системе мер, например
8,5 x 11 дюймов.
Если выбраны метрические единицы, размер страницы будет соответствовать стандарту
ISO 216 и большинство форматов по умолчанию будут А4.
Xerox® DocuMate® 3640
Руководство пользователя
6-51
Сканирование с помощью программы OneTouch и ее настройка
Сканирование с помощью панели OneTouch
Сканирование с помощью панели на экране компьютера выполняется так же, как с помощью
кнопок на сканере. Документ сканируется, и изображение отправляется в целевое приложение,
на которое указывает значок кнопки.
Чтобы начать сканирование с помощью панели OneTouch, выполните указанные ниже действия.
1. Поместите документ в сканер.
2. Щелкните по значку OneTouch, расположенному в области уведомлений Windows (в правом
нижнем углу экрана).
Значок OneTouch
3.
Откроется панель OneTouch.
4.
5.
Нажмите нужную кнопку для сканирования.
Сканер начнет работу. При этом изображение будет отправлено в целевое приложение,
выбранное для соответстующей кнопки OneTouch.
Функции панели управления OneTouch
Панель OneTouch представляет собой набор средств для управления сканером через компьютер.
С ее помощью можно изменять аппаратные настройки сканера и задавать конфигурацию
кнопки «Скан».
Чтобы открыть панель, щелкните по значку OneTouch.
Представление кнопок
Подробное представление
6-52
Xerox® DocuMate® 3640
Руководство пользователя
Представление оборудования
Сканирование с помощью программы OneTouch и ее настройка
Строка заголовка
• С помощью зеленых стрелок можно переключаться между тремя представлениями панели.
• При щелчке по значку сканера открывается окно аппаратных свойств сканера.
• При щелчке по красному значку «Х» панель OneTouch закрывается.
Представление кнопок
• Чтобы начать сканирование, щелкните по значку целевого приложения.
• Чтобы открыть окно свойств OneTouch, щелкните правой кнопкой мыши по значку целевого
приложения.
• Чтобы просмотреть остальные кнопки OneTouch, щелкните по стрелкам справа от панели.
Подробное представление
• Чтобы начать сканирование, щелкните по значку целевого приложения.
• Чтобы открыть окно свойств OneTouch, щелкните правой кнопкой мыши по значку целевого
приложения.
• Кроме того, просмотреть свойства OneTouch можно, щелкнув по области с подробной
информацией.
Представление оборудования
• Чтобы вернуться к представлению кнопок, щелкните по значку сканера.
• Чтобы просмотреть аппаратные свойства сканера, щелкните правой кнопкой мыши по
значку сканера.
Xerox® DocuMate® 3640
Руководство пользователя
6-53
Сканирование с помощью программы OneTouch и ее настройка
Изменение настроек кнопок
1.
2.
Щелкните по значку OneTouch.
Щелкните правой кнопкой мыши по кнопке на панели управления OneTouch.
Чтобы открыть окно свойств какойлибо кнопки (например, «Скан»),
щелкните по ней правой кнопкой
мыши
3.
Откроется окно свойств OneTouch.
Окно свойств OneTouch также открывается при нажатии кнопки сканера и удерживании
ее в течение трех секунд.
Вкладка
конфигурации
кнопки сканера
Выберите целевое
приложение, которое
будет открывать
отсканированный
документ. Оно
используется для
просмотра
отсканированного
изображения и работы
с ним
4.
6-54
Выберите формат
файла для
отсканированных
изображений
Выберите
конфигурацию для
сканирования объекта
Некоторые параметры в окне свойств панели OneTouch неактивны. Это значит, что они
не подходят к данной модели сканера.
Если на устройстве есть несколько кнопок для сканирования или светодиодный
переключатель функций, выберите в приложении OneTouch кнопку, настройки которой
нужно изменить. Если на сканере только одна кнопка, перейдите к следующему действию
для изменения настроек.
Светодиодный цифровой индикатор: стрелки вверх и вниз позволяют переключаться
между кнопками OneTouch.
Вкладки кнопок: настроить кнопки сканера можно с помощью соответствующих вкладок в
верхней части окна свойств OneTouch. Для каждой кнопки сканера существует отдельная
вкладка. Кроме того, вкладка «Параметры» позволяет настраивать особые функции кнопок.
Xerox® DocuMate® 3640
Руководство пользователя
Сканирование с помощью программы OneTouch и ее настройка
5.
6.
7.
8.
9.
В списке «Целевое приложение» выберите целевое приложение, которое будет получать
отсканированные изображения из программы OneTouch.
Если выбрана программа для работы с текстом (например, Microsoft WordPad или Microsoft
Word), которая может использоваться для оптического распознавания символов (например,
в формате TXT или RTF), текст на отсканированных изображениях автоматически
преобразуется в текстовый формат.
Выберите формат файла на панели «Выберите формат».
Форматы зависят от типа целевого приложения. Названия значков указывают на тип файла.
Дополнительную инфомацию о доступных форматах файлов см. в разделе Форматы файлов
на стр. 69.
В списке «Конфигурация» выберите конфигурацию сканирования.
В число основных параметров конфигурации входят: режим сканирования, разрешение
(тчк/дюйм), размер страниц, яркость и контрастность. Чтобы просмотреть параметры
выбранной конфигурации сканирования, щелкните по ее значку. Чтобы закрыть окно с
подробной информацией, щелкните по значку еще раз. Инструкции по созданию и
изменению конфигураций сканирования см. в разделах Конфигурации сканирования на
стр. 60 и Параметр «Настроить перед сканированием» на стр. 74.
Чтобы сохранить изменения, нажмите кнопку «ОК».
Чтобы начать сканирование, поместите документ в устройство и нажмите кнопку OneTouch.
Изображение будет отсканировано с использованием указанных формата и конфигурации и
отправлено в выбранное приложение.
Кнопка «Свойства» открывает окно, в котором можно выбрать свойства целевого приложения.
Она неактивна, если у выбранного приложения нет глобальных свойств конфигурации.
Кнопка «Обновить» позволяет обновлять связи между OneTouch и всеми целевыми
приложениями, а также устанавливать связи между OneTouch и недавно установленными
приложениями, которые могут использоваться в качестве целевых.
Кнопки «Создать», «Копировать», «Правка» и «Удалить». Чтобы добавить в список
конфигурацию сканирования, нажмите кнопку «Создать» или «Копировать». Чтобы изменить
или удалить конфигурацию, нажмите кнопку «Правка» или «Удалить».
Кнопки «ОК», «Отмена», «Применить». Чтобы сохранить все изменения и закрыть окно,
нажмите кнопку «ОК». Чтобы применить все изменения, но оставить окно открытым для
внесения новых, нажмите кнопку «Применить». Чтобы закрыть окно без сохранения изменений,
нажмите кнопку «Отмена».
Xerox® DocuMate® 3640
Руководство пользователя
6-55
Сканирование с помощью программы OneTouch и ее настройка
Выбор параметров для OneTouch
На вкладке «Параметры» можно настроить способ работы OneTouch с выбранной кнопкой,
например указать целевые приложения или задать формат именования файлов.
«Выберите кнопку». Щелкните по стрелке вниз и выберите кнопку, настройки которой нужно
изменить. Заданные в окне изменения бдут относиться только к этой кнопке.
«Показать все целевые приложения». Этот параметр позволяет выбрать все категории
целевых приложений. Список целевых приложений, доступных для выбранной кнопки, содержит
все установленные приложения, которые попадают в эти категории.
«Выбрать целевое приложение». Этот параметр позволяет выбрать отдельные типы целевых
приложений для включения в список. Установите флажки для нужных типов приложений.
Категории целевых приложений
• «Управление документом»: Nuance PaperPort и другие программы для обработки и
отслеживания отсканированных документов. Эта категория содежит такие команды,
как «Отправить в приложение» и «Открыть отсканированные документы».
• «Редакторы картинок»: Microsoft Paint и другие графические приложения.
• «Редакторы текста»: Microsoft Word, WordPad, Microsoft Excel и другие приложения для работы с
текстом и таблицами. Выбор этого параметра позволят применить к сканируемым документам
оптическое распознавание и преобразовать их в текст, пригодный для редактирования.
• «Приложения PDF»: просмотр и редактирование файлов Adobe PDF.
• Email: Microsoft Outlook и другие приложения для работы с электронной почтой, а также
функция сканирования и отправки на SMTP-сервер без запуска дополнительных программ.
• «Хранение и запись на компакт-диск»: сохранение отсканированных изображений
непосредственно в локальной папке, на сервере (в том числе FTP), сайте SharePoint или
во временном каталоге Windows для записи файлов на компакт-диск.
6-56
Xerox® DocuMate® 3640
Руководство пользователя
Сканирование с помощью программы OneTouch и ее настройка
•
•
«Факс и печать»: отправка отсканированных документов непосредственно в приложение
для работы с принтером или факсом.
«Пересылка событий STI»: использование для сканирования интерфейса другого
приложения. При выборе этой категории открывается диалоговое окно пересылки событий
OneTouch, в котором можно указать приложение для сканирования.
«Сохранение отсканированных документов в несколько целевых приложений». Установите
этот флажок, чтобы в списке на вкладке конфигурации OneTouch можно было выбрать
несколько целевых приложений. Эта функция позволяет отправить изображение в различные
целевые приложения, отсканировав документ только один раз. См. раздел Сканирование и
отправка в несколько целевых приложений на стр. 116.
«Мгновенная доставка». Выберите этот параметр, чтобы изображение передавалось в целевое
приложение во время сканирования. Для этого должен быть установлен флажок “Создание файлов
для отдельных изображений”. В противном случае изображения будут переданы только после
сканирования всех страниц.
«Показывать состояние выполнения». Выберите этот параметр, чтобы в отдельном окне
отображался индикатор выполнения сканирования.
«Разделять задания при сканировании». Установите этот флажок, чтобы обработанные
страницы после сканирования распределялись по файлам.
• «При обнаружении пустой страницы». Выберите этот параметр, чтобы файлы создавались
каждый раз при обнаружении пустой страницы. Обратите внимание: при двустороннем
сканировании пустыми должны быть обе стороны листа.
• «При достижении заданного количества изображений». Выберите этот параметр и введите
в поле числовое значение, чтобы файлы создавались каждый раз после обработки указанного
количества изображений. Обратите внимание: при двустороннем сканировании получается
в два раза больше изображений, чем листов. Например, если в поле указано значение «5» и
отсканировано 10 листов, то будет получено 20 изображений (четыре файла по пять изображений).
Подробную информацию о сканировании с разделением заданий, а также о том, как эта функция
работает с другими параметрами OneTouch, см. в разделе Сканирование с разделением заданий
на стр. 119.
«Настраиваемый формат именования файлов». Выберите этот параметр, чтобы стало активным
поле, в которое можно ввести формат именования файлов для отканированных документов. Для
каждой кнопки OneTouch можно указать отдельный формат. Если этот флажок не установлен,
программа OneTouch создает имена файлов для всех отсканированных изображений автоматически.
• При вводе данных в поле или выборе маркеров из списка (справа от надписи
«Настраиваемый формат именования айлов») в области просмотра отображается
соответствующий пример имени файла.
• Введите в поле имя файла. Обратите внимание на то, что запрещены следующие символы:
\/:*?“<>|
Помните, что имена файлов должны быть уникальными, иначе каждое новое изображение
будет записываться повех предыдущего. Чтобы создать уникальные имена файлов, в списке
справа от поля выберите подходящие маркеры. Маркеры представляют собой различные
счетчики (в том числе счетчик отсканированных страниц), значения даты и времени и т. д.
Если имя файла не уникально, на экране появится уведомление о том, что в него будет
вставлен маркер {BatchID} или {#b}.
Xerox® DocuMate® 3640
Руководство пользователя
6-57
Сканирование с помощью программы OneTouch и ее настройка
•
6-58
Щелкните по стрелке вниз и выберите в списке нужный маркер. После этого нажмите
кнопку со стрелкой влево, чтобы добавить значение в имя файла. Ниже описаны доступные
маркеры.
• {FN} — название сканера.
• {#b} — номер изображения без нолей перед ним (1).
• {#03b} — трехзначный номер изображения в пакете сканирования (001).
• {D} — текущее число по календарю. Если значение содержит только одну цифру, ноль
перед ней не добавляется (4).
• {DD} — текущее число по календарю. Если значение содержит только одну цифру,
перед ней добавляется ноль (04).
• {DDD} — трехбуквенное обозначение дня недели (пон).
• {DDDD} — полное название дня недели (понедельник).
• {M} — порядковый номер текущего месяца. Если значение содержит только одну
цифру, ноль перед ней не добавляетя (8).
• {MM} — порядковый номер текущего месяца. Если значение содержит только одну
цифру, перед ней добавляется ноль (08).
• {MMM} — трехбуквенное обозначение месяца (авг).
• {MMMM} — полное название месяца (август).
• {YY} — обозначение года двумя цифрами (97).
• {YYYY} — обозначение года четырьмя цифрами (1997).
• {h} — текущее время (часы, 12-часовой формат). Если значение содержит только одну
цифру, ноль перед ней не добавляется (2).
• {hh} — текущее время (часы, 12-часовой формат). Если значение содержит только одну
цифру, перед ней добавляется ноль (02).
• {H} — текущее время (часы, 24-часовой формат). Если значение содержит только одну
цифру, ноль перед ней не добавляется (2).
• {HH} — текущее время (часы, 24-часовой формат). Если значение содержит только одну
цифру, перед ней добавляется ноль (02).
• {m} — текущее время (минуты). Если значение содержит только одну цифру, ноль перед
ней не добавляется (7).
• {mm} — текущее время (минуты). Если значение содержит только одну цифру, перед
ней добавляется ноль (07).
• {s} — текущее время (секунды). Если значение содержит только одну цифру, ноль перед
ней не добавляется (9).
• {ss} — текущее время (секунды). Если значение содержит только одну цифру, перед ней
добавляется ноль (09).
• {User} — имя пользователя.
• {Mach} — имя компьютера.
• {Dest} — название целевого приложения.
• {Bttn} — название кнопки.
• {Mode} — цветовой режим сканирования.
• {Size} — размер страницы.
• {BatchID} — уникальный идентификационный номер пакета.
Xerox® DocuMate® 3640
Руководство пользователя
Сканирование с помощью программы OneTouch и ее настройка
Техническое примечание
Чтобы изображения правильно открывались в некоторых целевых приложениях, таких как
NewSoft Presto! BizCard, имена файлов должны иметь определенный формат. Например, если при
двустороннем сканировании в именах не содержится маркер {#03b}, то каждое изображение
будет считаться отдельным файлом. Это значит, что вместо одного файла с двумя страницами
будет создано два отдельных файла. Поскольку каждое целевое приложение предъявляет
особые требования к именам файлов, создать один формат для всех невозможно. В случае
неправильного распределения отсканированных изображений по файлам снимите флажок
«Настраиваемый формат именования файлов» и отсканируйте документы еще раз.
Xerox® DocuMate® 3640
Руководство пользователя
6-59
Сканирование с помощью программы OneTouch и ее настройка
Конфигурации сканирования
С помощью конфигурации можно задать разрешение, яркость, режим сканирования («Цветной»,
«Черно-белый» или «Оттенки серого») и некоторые другие настройки. Чтобы просмотреть
параметры выбранной конфигурации сканирования, щелкните по ее значку. Чтобы закрыть
окно с подробной информацией, щелкните по значку еще раз.
Чтобы просмотреть параметры
выбранной конфигурации,
щелкните по ее значку
Выберите конфигурацию
сканирования, которую нужно
изменить или удалить. Она должна
быть разблокирована (без значка
с изображением замка)
Примечание. Чтобы вручную задать параметры сканирования, выберите пункт «Настроить
перед сканированием». См. раздел Параметр «Настроить перед сканированием» на стр. 74.
Создание конфигурации
• Чтобы создать конфигурацию на основе параметров OneTouch по умолчанию, нажмите
кнопку «Создать».
• Чтобы создать новую конфигурацию на основе параметров существующей, выберите в списке
конфигурацию и нажмите кнопку «Копировать».
Изменение и удаление конфигурации
Выберите конфигурацию сканирования, которую нужно изменить или удалить.
• Чтобы удалить конфигурацию, нажмите кнопку «Удалить».
• Чтобы изменить конфигурацию, нажмите кнопку «Правка».
Измените необходимые параметры и нажмите кнопку «ОК».
Примечание. Сканеры поставляются с набором заданных конфигураций. Не удаляйте их, чтобы
сканер всегда располагал набором правильных конфигураций. Рекомендуется заблокировать эти
конфигурации, чтобы не удалить их по ошибке. В этом случае настройки по умолчанию всегда
будут доступны. Чтобы восстановить их в случае удаления или изменения, переустановите сканер.
6-60
Xerox® DocuMate® 3640
Руководство пользователя
Сканирование с помощью программы OneTouch и ее настройка
В окне свойств конфигурации сканирования всегда отображаются вкладки «Настройки
сканирования», «Настройки страницы», «Дополнительные настройки» и «Настройки
редактирования». Если установлен модуль Kofax VRS, для всех целевых приложений также
отображается вкладка «Настройки VRS».
Кроме того, для некоторых целевых приложений могут быть доступны дополнительные вкладки.
Инструкции по настройке особых параметров этих приложений см. в соответствующих разделах.
• На вкладке «Параметры хранения» можно выбрать папку, в которую сохраняются файлы
по команде «Переместить в место хранения» (см. стр.?77).
• На вкладке «Настройки устройства» можно задать параметры принтера или факса
(см. стр.?85).
• На вкладке PaperPort можно выбрать целевую папку для приложения Nuance PaperPort
(см. стр.?88).
• На вкладке SharePoint можно указать сайт SharePoint, учетные данные пользователя
и целевую папку (см. стр.?90).
• На вкладке «FTP-передача» можно указать сайт FTP, учетные данные пользователя
и целевую папку (см. стр.?93).
• На вкладке «Конфигурация SMTP» можно указать SMTP-сервер, учетные данные
пользователя и целевой адрес электронной почты (см. стр.?96).
Вкладка «Настройки сканирования»
В диалоговом окне «Настройки сканирования» введите имя.
Введите новое имя
конфигурации
Выберите режим
сканирования и с
помощью ползунка
установите нужное
разрешение
Если конфигурация
заблокирована,
разблокируйте ее
щелчком по значку с
изображением замка. Он
сменится на значок с
изображением ключа
С помощью других
ползунков установите
яркость и
контрастность
«Режим». Выберите режим сканирования.
• «Черно-белый» — для сканирования в черно-белом режиме. В нем обычно сканируются,
например, письма или служебные записки.
• «Оттенки серого» — для сканирования документов, содержащих рисунки или черно-белые
фотографии.
• «Цветной» — для сканирования цветных фотографий и других цветных объектов.
При сканировании в этом режиме получаются самые большие по размеру файлы.
Xerox® DocuMate® 3640
Руководство пользователя
6-61
Сканирование с помощью программы OneTouch и ее настройка
«Разрешение»: переместите ползунок влево или вправо, чтобы установить разрешение (тчк/дюйм).
Чем оно выше, тем более четким получается отсканированное изображение. Однако при этом
сканирование занимает больше времени, а размер файла с отсканированным изображением
также увеличивается.
«Яркость»: чтобы изображение стало светлее или темнее, можно задать значения яркости
и контрастности. Например, записку, написанную светлым карандашом, рекомендуется
сканировать в более темном режиме, чтобы надпись стала разборчивее. Увеличение или
уменьшение яркости делает изображение светлее или темнее.
«Контрастность»: разница между светлыми и темными областями на изображении. Увеличение
контрастности усиливает разницу между светлыми и темными оттенками, а уменьшение делает
ее менее заметной.
Значки с изображениями ключа и замка: чтобы заблокировать конфигурацию, щелкните по
значку с изображением ключа. Он сменится на значок с изображением замка.
Вкладка «Настройки страницы»
Активность и неактивность параметров на вкладке «Настройки страницы» зависит от
выбранного цветового режима («Черно-белый», «Оттенки серого» или «Цветной») и поддержки
оборудованием отдельных функций.
Для переключения
между дюймами и
миллиметрами
щелкните по их
обозначению
«Стандартный»: щелкните по стрелке меню и выберите в списке размер страницы.
«Настройка»: в соответствующих полях укажите размеры страницы. Чтобы переключиться
между дюймами и миллиметрами, щелкните по их обозначению.
«Усовершенствования и настройки»: в описании функций указывается, зависят ли они от
определенных программ или оборудования.
6-62
Xerox® DocuMate® 3640
Руководство пользователя
Сканирование с помощью программы OneTouch и ее настройка
•
•
•
«Двусторонняя обработка»: сканирование страницы с обеих сторон. Этот параметр
активен, только если сканер поддерживает данную функцию.
Кнопки Simplex («Одностороннее сканирование») и Duplex («Двустороннее сканирование»)
на сканере имеют приоритет над настройками OneTouch. Другими словами, если, например,
светодиодный цифровой индикатор указывает на параметр двустороннего сканирования,
но нажата кнопка Simplex, то сканируется только одна сторона.
«Убрать муар»: муаровые полосы представляют собой неровные, волнистые линии,
которые иногда появляются на отсканированых фотографиях или иллюстрациях, особенно
из газет и журналов. Чтобы устранить или ослабить этот эффект, утановите флажок «Убрать
муар». Этот параметр активен, только если сканер поддерживает данную функцию, а
сканирование выполняется с низким разрешением в режиме «Цветной» или «Оттенки
серого».
«Обратить цвета»: преобразование черного цвета на изображении в белый и наоборот
(только для режима «Черно-белый»).
Исходное
изображение
•
•
Изображение с
обращенными
цветами
«Пропускать пустые страницы»: выявление пустых страниц и удаление их из
окончательного файла. Обычно этот параметр используется при двустороннем сканировании
пачки листов, некоторые из которых имеют пустые стороны.
«Чувствительность»: настройка уровня чувствительности для выявления пустых страниц.
Обратите внимание: если на вкладке «Параметры» включена функция «Разделять задания
при сканировании» и установлен флажок «При обнаружении пустой страницы», то
уровень чувствительности, заданный для параметра «Пропускать пустые страницы», будет
использоваться для обеих функций.
Кроме того, если включена функция «Разделять задания при сканировании» и установлен
переключатель «При достижении заданного количества изображений», то пустые
страницы не будут учитываться при подсчете изображений. Например, при двустороннем
сканировании трех листов каждая сторона считается отдельным изображением, поэтому
общее количество изображений равно шести. Если включен параметр «Пропускать пустые
страницы», а два из этих трех листов с одной стороны пустые, то общее количество
изображений составит не шесть, а четыре.
«Обнаружение подачи двух страниц»: выявление подачи в сканер нескольких страниц
одновременно. Этот параметр активен, только если сканер поддерживает данную функцию.
Xerox® DocuMate® 3640
Руководство пользователя
6-63
Сканирование с помощью программы OneTouch и ее настройка
•
«Ручной режим подачи»: выберите этот параметр, чтобы включить задержку после
сканирования последней страницы до завершения задачи сканирования. Это позволит
сканировать страницы по одной, причем по завершении все страницы будут объединены в
одну задачу сканирования.
Для сканирования в ручном режиме подачи выполните указанные ниже действия.
1. В интерфейсе сканера выберите пункт Ручной режим подачи.
2. В поле Время ожидания укажите время ожидания сканера с момента сканирования
последней страницы до завершения сканирования.
3. Поместите документ в сканер.
4. Нажмите кнопку Сканировать.
5. После сканирования страницы в диалоговом окне хода выполнения сканирования на
экране будет отображаться время, оставшееся для того, чтобы поместить в сканер
следующий документ.
6. Когда сканирование всех страниц будет завершено, можно остановить таймер, нажав
кнопку Отмена, или дождаться, пока истечет время ожидания.
7. Направляющие должны быть всегда отрегулированы по ширине бумаги в загрузочном
лотке, чтобы страницы подавались в сканер как можно ровнее. Перекос может
привести к неправильной обрезке.
Вкладка «Дополнительные настройки»
На вкладке «Дополнительные настройки» можно задать параметры цветокоррекции для
режимов сканирования «Цветной» и «Оттенки серого».
Чтобы изменить настройки цвета, достаточно переместить ползунок вправо или влево. При этом
изображение меняется в соответствии с новыми настройками.
• «Насыщенность цвета»: интенсивность или чистота цвета. Этот параметр активен, только
если выбран цветной режим сканирования.
• «Оттенок»: отраженный от изображения цвет, который виден глазам. Этот параметр
активен, только если выбран цветной ржим сканирования.
6-64
Xerox® DocuMate® 3640
Руководство пользователя
Сканирование с помощью программы OneTouch и ее настройка
•
«Гамма»: характеристика тона, с которой начинается улучшение изображения. По мере
увеличения или уменьшения значения этого параметра соответствующим образом
меняется насыщенность цвета, а также оттенок, яркость и контрастность изображения.
Рекомендуется оставить значение гаммы, установленное по умолчанию, или изменить
его до настройки других параметров. Этот параметр доступен для режимов сканирования
«Цветной» и «Оттенки серого».
Вкладка «Настройки редактирования»
Параметры, заданные на вкладке «Настройки редактирования», позволяют удалить
с отсканированного изображения определенную область.
Информацию о работе этих настроек с другими параметрами конфигурации сканирования
OneTouch см. в техническом примечании в конце этого раздела.
«Включить редактирование»: установите этот флажок, чтобы включить редактирование
во время сканирования. Данный параметр позволяет удалить, например, эмблему или
изображение, которые присутствуют на всех сканируемых страницах. При этом можно выбрать
несколько областей редактирования и задать для них цвет заливки. При двустороннем
сканировани можно указать отдельные области для лицевой и обратной сторон листа.
Чтобы добавить область в список, нажмите кнопку «Добавить». Если на отсканированном
изображении нужно отредактировать несколько областей, нажмите кнопку «Добавить» еще раз
для добавления их в список. Чтобы удалить область редактирования из списка, выделите нужный
элемент и нажмите кнопку «Удалить».
Xerox® DocuMate® 3640
Руководство пользователя
6-65
Сканирование с помощью программы OneTouch и ее настройка
«Сторона»: чтобы открыть список для выбора стороны, щелкните по элементу «Лицевая
сторона». Если используется устройство для одностороннего сканирования, то доступен только
параметр «Лицевая сторона». Если же устройство поддерживает двустороннее сканирование,
то в списке присутствуют параметры «Лицевая сторона», «Обратная сторона» и «Обе стороны».
•
•
•
«Лицевая сторона»: лицевая сторона листа. При двустороннем сканировании области
редактирования, заданные для лицевой стороны, будут применяться только к лицевым
сторонам. Например, если сканируется четыре листа, то редактироваться будут только
области на страницах 1, 3, 5 и 7.
«Обратная сторона»: обратная сторона листа. При двустороннем сканировании области,
заданные для обратной стороны, будут применяться только к обратным сторонам.
Например, если сканируется четыре листа, то редактироваться будут только области на
страницах 2, 4, 6 и 8.
«Обе стороны»: этот параметр позволяет указать область (например, для эмблемы
компании), которая находится в одном и том же месте на обеих сторонах листа. Благодаря
этому ее не нужно задавать отдельно для лицевой и обратной сторон.
Чтобы указать начальную позицию области редактирования и ее размеры, щелкните по
соответствующему полю с заданным по умолчанию значением (0,00). Единицы измерения
показаны в правом нижнем углу рядом с полем «Размер бумаги».
6-66
Xerox® DocuMate® 3640
Руководство пользователя
Сканирование с помощью программы OneTouch и ее настройка
•
•
•
•
«Слева»: расстояние от левого края страницы до левого верхнего угла области
редактирования.
«Сверху»: расстояние от верхнего края страницы до левого верхнего угла области
редактирования.
«Ширина»: ширина области, которую нужно удалить.
«Высота»: высота области, которую нужно удалить.
«Цвет»: цвет заливки областей редактирования. После удаления указанной области она
заполняется выбранным в этом поле цветом. Чтобы изменить цвет, нажмите кнопку с изображением
палитры. В открывшейся цветовой палитре Windows выберите нужный цвет и нажмите кнопку «ОК».
Указанный цвет будет отображаться в поле «Цвет» на вкладке «Настройки редактирования».
«Просмотр»: фактический цвет, которым будут заполнены области редактирования на
окончательном изображении. При цветом сканировании цвета в полях «Цвет» и «Просмотр»
совпадают. При сканировании в режиме «Оттенки серого» в поле «Просмотр» отображается оттенок
серого, который соответствует выбранному цвету и будет использоваться на окончательном
изображении. При черно-белом сканировании в поле «Просмотр» отображается черный или белый
цвет в зависимости от яркости выбранного варианта. Соответственно, области редактирования на
окончательном изображении становятся черными или белыми.
Цветной
Оттенки
серого
Чернобелый
Техническое примечание
Параметры на вкладке «Настройки страницы» влияют на настройки редактирования
следующим образом.
• Выбранная на вкладке «Настройки страницы» единица измерения (дюйм или мм)
отображается также на вкладке «Настройки редактирования» в правом нижнем углу, рядом
с указанием размера бумаги.
Xerox® DocuMate® 3640
Руководство пользователя
6-67
Сканирование с помощью программы OneTouch и ее настройка
•
•
Прежде чем начать сканирование, убедитесь в том, что на вкладке «Настройки страницы»
указан правильный размер бумаги. В противном случае редактируемая область может быть
указана неверно.
Если установлен флажок «Исключение цвета», редактирование выполняется после
удаления с изображения указанного цвета.
Например, если с изображения удаляется красный цвет, но при этом он же используется
для заливки областей редактирования, то в окончательном варианте эти области будут
заполнены серым (при сканировании в режиме «Оттенки серого») либо черным или белым
цветом (при сканировании в режиме «Черно-белый»).
Для переключения
между дюймами и
миллиметрами
щелкните по их
обозначению
6-68
Xerox® DocuMate® 3640
Руководство пользователя
Сканирование с помощью программы OneTouch и ее настройка
Форматы файлов
Форматы файлов, перечисленные на панели «Выберите формат», зависят от заданного целевого
приложения. Например, если при сканировании используется параметр «Переместить в место
хранения», то доступны все форматы, поскольку файлы сохраняются в папке без запуска какихлибо программ. Если же задано какое-либо приложение, например Microsoft Paint, то на панели
«Выберите формат» отображаются только те форматы файлов, которые оно поддерживает.
У большинства значков форматов есть контекстное меню, позволяющее настроить особые
параметры или выбрать дополнительные форматы, которые не представлены на панели по
умолчанию.
Названия форматов на панели «Выберите формат» обозначают расширения файлов с
отсканированными документами.
Доступны несколько
текстовых форматов
(например, sPDF)
Графические форматы. У
форматов BMP, JPG и PDF есть
контекстные меню
Создание файлов для отдельных изображений
Форматы TIFF и PDF, а также текстовые форматы позволяют создавать документы с несколькими
страницами в одном файле. Если при сканировании используется один из этих форматов и
необходимо, чтобы для каждого изображения создавался отдельный файл, установите флажок
«Создать отдельные файлы изображения». Обратите внимание: при выборе формата, который
поддерживает файлы только с одной страницей (например, BMP, PNG, GIF или JPG), этот флажок
устанавливается автоматически.
Xerox® DocuMate® 3640
Руководство пользователя
6-69
Сканирование с помощью программы OneTouch и ее настройка
Графические форматы
Графические форматы файлов предназначены для фотографий, иллюстраций и других
документов, которые нужно сохранить в виде изображений. BMP и TIFF — это стандартные
форматы файлов, которые обычно используются, если необходима дополнительная обработка
изображений (например, ретуширование или цветокоррекция).
Чтобы использовать графический формат GIF или PNG, щелкните правой кнопкой мыши по
значку BMP. После выбора одного из этих форматов значок BMP на панели сменится на значок
указанного формата.
BMP: при создании файлов в этом формате выполняется очень незначительное
сжатие. Это позволяет использовать формат BMP, если требуется дополнительная
обработка изображений, например ретуширование или цветокоррекция. При
сканировании в режимах «Цветной» и «Оттенки серого» размеры файлов в
формате BMP больше, чем у файлов в ругих графических форматах.
GIF: при создании файлов в этом формате выполняется сжатие, которое
сокращает размер изображения примерно на 95 % по сравнению с размером тех
же изображений в формате BMP. Это позволяет использовать формат GIF для
изображений, которые требуется разместить на веб-сайте или сервере.
Отображаемые на веб-страницах эмблемы компании и небольшие картинки
часто хранятся именно в этом формате. Из-за сжатия и ограниченной цветовой
палитры, характерных для формата GIF, на изображениях среднего и большого
размера могут проявляться такие эффекты, ка зернистость и объединение
пикселей в группы.
PNG: еще один графический формат, который широко используется для
изображений, размещаемых на веб-сайтах. Сжатие PNG, как и GIF, значительно
уменьшает размер файлов по сравнению с размером соответствующих файлов в
формате BMP. Однако при увеличении изображения в формате PNG выглядят
лучше изображений в формате GIF. По этой причине формат PNG часто
используется вместо GIF для картинок среднего размера и изображений с
большим количеством деталей, отображения активных кнопок и т. д.
6-70
Xerox® DocuMate® 3640
Руководство пользователя
Сканирование с помощью программы OneTouch и ее настройка
TIFF: графический формат, который часто используется для редактирования
фотографий. При цветном сканировании файлы получаются того же качества и
размера, что и в формате BMP. Однако при черно-белом сканировании сжатие
TIFF обеспечивает минимальный размер изображения без потери качества.
Кроме того, этот формат позволяет создавать файлы с несколькими страницами.
JPG: файлы в этом формате имеют меньший размер, чем файлы в форматах BMP и
TIFF. По этой причине формат JPG широко используется при передаче
изображений по электронным каналам связи, например при размещении их на
веб-сайте или отправке по электронной почте. Возможность выбрать уровень
сжатия позволяет улучшить качество изображния или уменьшить размер файла.
Выбор размера файла в формате JPEG
1. Выберите JPG в качестве формата страницы.
2. Щелкните правой кнопкой мыши по значку JPG.
Откроется меню.
3.
4.
Выберите параметр размера файла или качества изображения для сканируемых страниц.
«Минимальный размер»: наименьший размер файла, самое низкое качество изображения.
«Нормальный размер»: средний размер файла, некоторые потери качества изображения.
«Максимальное качество»: самый большой размер файла, минимальные потери качества
изображения.
Заданные параметры относятся только к той кнопке, которая в данный момент выбрана в
окне свойств OneTouch. Эти изменения не затрагивают другие кнопки, для которых указан
формат файлов JPG. Таким образом, для каждой из них можно отдельно задать размер
файлов или качество изображения.
В окне свойств OneTouch нажмите кнопку «ОК» или «Применить».
Xerox® DocuMate® 3640
Руководство пользователя
6-71
Сканирование с помощью программы OneTouch и ее настройка
Чтобы изменить качество изображения или сделать отсканированные документы
соответствующими стандарту PDF-A, щелкните правой кнопкой мыши по значку PDF.
PDF: этот формат часто используется для создания изображений текстовых
страниц. При цветном сканировании несольких страниц сжатие изображения в
формате PDF обеспечивает сравнительно небольшой размер файлов. Несмотря на
то, что формат TIFF также поддерживает файлы с несколькими страницами, при
цветном сканировании они, как правило, имеют слишком большой размер для
передачи по электронным каналам связи. Формат PDF часто используется для
размещения файлов с несколькими страницами на веб-сайтах, а также для их
долгосрочного хранения и отправки по электронной почте. Как и в случае с JPG,
параметры формата PDF можно изменить, чтобы улучшить качество изображения
или уменьшить размер файла.
Для просмотра PDF-файлов на компьютере должно быть установлено
приложение Adobe® Reader® или другое подходящее программное обеспечение.
Если при сканировании в формате PDF используется параметр «Соответствует
стандарту PDF-A», то файлы будут сооветствовать стандарту ISO-19005-1 для
долгосрочного архивного хранения электронных документов. Дополнительную
информацию об этом стандарте см. на веб-сайте www.pdfa.org.
Выбор размера файла в формате PDF
1. Выберите PDF в качестве формата страницы.
2. Щелкните правой кнопкой мыши по значку PDF.
Откроется меню.
3.
4.
6-72
Выберите параметр размера файла или качества изображения для сканируемых страниц.
«Минимальный размер»: наименьший размер файла, самое низкое качество изображения.
«Нормальный размер»: средний размер файла, некоторые потери качества изображения.
«Максимальное качество»: самый большой размер файла, минимальные потери качества
изображения.
Заданные параметры относятся только к той кнопке, которая в данный момент выбрана в
окне свойств OneTouch. Эти изменения не затрагивают другие кнопки, для которых указан
формат файлов PDF. Таким образом, для каждой из них можно отдельно задать размер
файлов или качество изображения.
В окне свойств OneTouch нажмите кнопку «ОК» или «Применить».
Xerox® DocuMate® 3640
Руководство пользователя
Сканирование с помощью программы OneTouch и ее настройка
Текстовые форматы
При выборе текстового формата оптическое распознавание символов выполняется как
автоматический этап сканирования. Следовательно, если выбран такой формат, фрагменты
текста в документе автоматически преобразуются в редактируемый текст.
Выберите текстовый формат для документов с текстом или числами, например для деловых
писем, отчетов или таблиц. В зависимости от целевого приложения в меню значка текстового
формата может быть указано несколько форматов файлов.
Подробную информацию об этих текстовых форматах и инструкцию по настройке оптического
распознавания символов см. в разделе Сканирование с оптическим распознаванием символов
на стр. 122.
Выбор типа файла для текстового формата
1. Выберите целевое приложение.
2. Щелкните правой кнопкой мыши по значку текстового формата.
Параметры меню зависят от типа целевого приложения.
3. Выберите тип текстового файла.
4. В окне свойств OneTouch нажмите кнопку «ОК» или «Применить».
Xerox® DocuMate® 3640
Руководство пользователя
6-73
Сканирование с помощью программы OneTouch и ее настройка
Параметр «Настроить перед сканированием»
Сканер можно настроить так, чтобы при нажатии кнопки или щелчке по панели управления
перед началом сканирования открывались разные интерфейсы сканирования. С его помощью
можно изменить разрешение, режим сканирования и другие настройки. Однако при
сканировании по-прежнему будут использоваться типы файлов и целевые приложения,
заданные для используемой кнопки в окне свойств OneTouch.
1. Откройте окно свойств OneTouch.
2. Выберите конфигурацию сканирования «Настроить перед сканированием».
3.
В окне свойств OneTouch нажмите кнопку «ОК» или «Применить».
Сканирование с помощью параметра «Настроить перед сканированием»
1. Нажмите кнопку, назначенную для использования параметра «Настроить перед
сканированием».
2. Откроется интерфейс TWAIN.
3. Выберите настройки сканирования, такие как режим («Цветной», «Оттенки серого», «Чернобелый»), разрешение (тчк/дюйм) и размер бумаги.
4. В интерфейсе TWAIN нажмите кнопку «Скан».
5. Начнется сканирование. По его завершении нажмите кнопку «Готово». Изображение будет
отправлено в целевое приложение, указанное в окне свойств OneTouch.
6-74
Xerox® DocuMate® 3640
Руководство пользователя
Сканирование с помощью программы OneTouch и ее настройка
Отмена сканирования, запущенного с помощью параметра «Настроить перед
сканированием»
1. В окне с индикатором выполнения сканирования нажмите кнопку «Отмена».
2.
Откроется окно с запросом отмены сканирования.
•
•
«Да»: сканирование остановится, а все уже отсканированные страницы в этом пакете
будут удалены. Интерфейс TWAIN закроется, и можно будет снова начать
сканирование.
Выберите ответ «Да», если настройки сканирования TWAIN для текущего пакета
документов заданы неправильно.
Пример: указан режим «Черно-белый», а документы нужно сканировать в цвете.
Выберите ответ «Да», чтобы удалить все отсканированные страницы. Затем выберите
нужный режим и снова начните сканирование.
«Нет»: сканирование остановится, но все уже отсканированные страницы в этом пакете
будут сохранены, а интерфейс TWAIN останется открытым. Можно поместить в сканер
новую страницу, изменив для нее настройки TWAIN, а затем нажать кнопку «Скан»
в интерфейсе TWAIN для продолжения. По окончании сканирования пакета все
страницы из первой и второй частей будут отправлены в целевое приложение.
Выберите этот параметр, если, например, сканируется черно-белый документ и нужно
вставить в него цветную страницу. Вместо повторного сканирования всего пакета,
можно остановить задание, изменить тип изображения с черно-белого на цветной,
а затем продолжить сканирование без потери уже обработанных страниц.
Xerox® DocuMate® 3640
Руководство пользователя
6-75
Сканирование с помощью программы OneTouch и ее настройка
Открытие отсканированных документов
Чтобы отсканированные документы автоматически открывались после обработки, выберите
в списке целевых приложений пункт «Открыть отсканированные документы».
Поддерживаемые типы файлов. При этой настройке сканирования можно использовать любые
форматы файлов. Обратите внимание: текстовые форматы доступны, только если установлены
модуль или приложение для оптического распознавания символов. Список текстовых форматов,
поддерживаемых при наличии подобного программного продукта, см. в разделе Текстовые
форматы на стр. 73.
Тип целевого приложения. Ссылка «Открыть отсканированные документы» относится к
категории «Ссылки для управления документом». Чтобы оно отображалось в списке целевых
приложений, на вкладке «Параметры» в окне свойств OneTouch установите фажок «Управление
документом».
Техническое примечание
• Если для выбранного формата файлов на компьютере нет подходящего приложения, по
завершении сканирования открывается журнал ссылок OneTouch, в котором отображается
ошибка передачи. Чтобы просмотреть подробные сведения об ошибке, дважды щелкните
по соответствующей записи в журнале.
Например, если отсканированные документы сохраняются в формате PDF, то для их
открытия требуется соответствующее приложение.
Установите приложение для этого типа файлов или сопоставьте с ним уже существующее
(пункт меню «Свойства папки» в проводнике). Инструкции по сопоставлению типов файлов
можно найти в документации к ОС Windows.
• Если в OneTouch выбрано несколько целевых приложений, то при отсутствии на компьютере
какого-либо из них файлы все равно отправляются во все остальные.
6-76
Xerox® DocuMate® 3640
Руководство пользователя
Сканирование с помощью программы OneTouch и ее настройка
Перемещение в место хранения
Функция перемещения файлов в место хранения позволяет сохранять отсканированные
документы непосредственно в нужной папке.
Поддерживаемые типы файлов. Документы сохраняются непосредственно в папке на
компьютере или сервере; в этом случае в OneTouch доступны все типы файлов. Обратите
внимание: текстовые форматы доступны, только если установлены модуль или приложение
для оптического распознавания символов. Список текстовых форматов, поддерживаемых при
наличии подобного программного продукта, см. в разделе Текстовые форматы на стр. 73.
Тип целевого приложения. Ссылка «Переместить в место хранения» относится к категории
«Ссылки для хранения». Чтобы она отображалась в списке целевых приложений, на вкладке
«Параметры» в окне свойств OneTouch установите флажок «Хранение и запись на компакт-диск».
Настройка папки и параметров с помощью OneTouch
В окне свойств OneTouch в списке целевых приложений выберите пункт «Переместить в место
хранения».
•
Чтобы открыть свойства ссылок OneTouch для ссылки «Переместить в место хранения»,
нажмите кнопку «Свойства». В открывшемся окне можно изменить как основные
параметры хранения, которые используются по умолчанию, так и соответствующую папку.
При первоначальной установке OneTouch эти настройки используются во всех конфигурациях
сканирования. Кроме того, при создании новой конфигурации ей также по умолчанию
присваиваются указанные здесь параметры. Однако если для одной из конфигураций задать
настройки отдельно, к ней не будут относиться изменения, внесенные в окне свойств ссылок.
Xerox® DocuMate® 3640
Руководство пользователя
6-77
Сканирование с помощью программы OneTouch и ее настройка
•
Чтобы открыть окно свойств конфигурации сканирования, нажмите кнопку «Создать»,
«Копировать» или «Правка». Откройте вкладку «Параметры хранения». Здесь можно
указать папку для сохранения отсканированных документов, отличную от заданной в окне
свойств ссылок.
Изменения, вносимые в этом окне, применяются только к той конфигурации, которая
в данный момент создается или изменяется. Во всех остальных конфигурациях для
соответствующего целевого приложения сохраняются прежние настройки.
Окно свойств ссылок OneTouch для ссылки
«Переместить в место хранения»:
Окно свойств конфигурации сканирования, вкладка
«Параметры хранения»:
«План хранения»
• «Все документы находятся в корневом каталоге»: отсканированные документы
сохраняются в корневой папке, указанной в поле «Место хранения».
• «Документы распределены в папки по месяцам», «Документы распределены в папки по
неделям», «Документы распеделены в папки по типу»: папки для сохранения документов
создаются в соответствии с выбранным параметром (месяц, неделя или тип файла). Папки
создаются для каждых месяца и недели, что позволяет отслеживать, когда были
отсканированы документы.
«Место хранения»
• В этом поле указывается папка на компьютере или в сети, в которой сохраняются файлы.
Чтобы изменить ее, нажмите кнопку «Обзор» и выберите нужную папку Windows либо сразу
укажите в поле путь. Можно указать папку на компьютере, сервере или подключенном диске.
«Открыть папку хранения по завершении сканирования»
• Если установлен этот флажок, то после завершения сканирования и отправки изображения
открывается папка, указанная в поле «Место хранения». Если выбран параметр
группировки по месяцам, неделям или типу, открывается соответствующая папка.
6-78
Xerox® DocuMate® 3640
Руководство пользователя
Сканирование с помощью программы OneTouch и ее настройка
Настройка папки с помощью Windows
При установке OneTouch пункт для изменения параметров хранения добавляется в контекстное
меню папок Windows. Это меню позволяет указать целевую папку для файлов, не открывая
программу OneTouch.
1. Щелкните правой кнопкой мыши по папке, в которой нужно сохранить отсканированные
документы.
2. Наведите указатель мыши на пункт «Сделать целевым приложением сканирования».
В открывшемся подменю выберите конфигурации, для которых нужно задать новое
место хранения.
•
•
•
«Для всех конфигураций»: новое место хранения будет указано на вкладках
«Параметры хранения» для всех конфигураций сканирования. Обратите внимание
на то, что оно также будет использоваться в окне свойств ссылок для хранения.
«Для новых и используемых по умолчанию конфигураций»: новое место хранения
будет указано в окне свойств ссылок OneTouch. Его будут использовать те
конфигурации сканирования, для которых не заданы отдельные места хранения.
«Для конфигурации, которая используется кнопкой»: при выборе этого пункта
открывается дополнительное подменю. В нем содержится список кнопок сканера,
которые используют функцию перемещения в место хранения. Выберите кнопку, для
которой нужно указать новое место хранения. Будет изменена только назначенная
для нее конфигурация сканирования. Если установлено несколько сканеров,
работающих с приложением OneTouch 4.6, то в первом подменю отобразится
список сканеров, подключенных к компьютеру. Выберите в нем нужное устройство.
Обратите внимание, что этот параметр неактивен, если сканеры не подключены
к компьютеру или выключены.
Сканирование и сохранение в несколько папок
Если документы архивируются с помощью функции перемещения в место хранения, их можно
сканировать и сохранять в различные папки. Например, одна из них может предназначаться для
рабочих документов, другая — для личных, а третья — для годовых отчетов.
Xerox® DocuMate® 3640
Руководство пользователя
6-79
Сканирование с помощью программы OneTouch и ее настройка
Для сканирования и сохранения в несколько папок создайте несколько конфигураций, каждая
из которых будет использовать отдельную папку для хранения отсканированных документов.
Отсканируйте партию документов, исользуя конфигурацию с соответствующим местом
хранения. После этого включите другую конфигурацию и отсканируйте следующую партию
документов. Они будут сохранены в другой папке.
Настройка нескольких папок хранения
1. Создайте в Microsoft Windows папки для хранения отсканированных документов.
2. Откройте окно свойств OneTouch.
3. В списке целевых приложений выберите пункт «Переместить в место хранения».
4. Нажмите кнопку «Создать».
5.
6.
7.
6-80
Откроется диалоговое окно параметров сканирования.
Чтобы не перепутать папки, используйте одно и то же название для новой конфигурации
и соответствующей ей папки (например, «Деловые документы»).
Внесите необходимые изменения на вкладках «Настройки сканирования», «Настройки
страницы» и «Дополнительные настройки».
Откройте вкладку «Параметры хранения».
Xerox® DocuMate® 3640
Руководство пользователя
Сканирование с помощью программы OneTouch и ее настройка
8.
9.
Нажмите кнопку «Обзор».
Выберите папку, созданную для хранения отсканированных документов.
10. Нажмите кнопку «ОК». Теперь эта папка будет определена как место хранения, например
папка «Деловые документы».
11. Нажмите кнопку «ОК». Новая конфигурация отобразится в списке конфигураций для
функции перемещения в место хранения.
12. Чтобы создать дополнительную конфигурацию, например «Личные документы», повторите
описанные выше действия.
Примечание. Для новых конфигураций всегда должны указываться разные папки.
Xerox® DocuMate® 3640
Руководство пользователя
6-81
Сканирование с помощью программы OneTouch и ее настройка
13. Теперь для функции перемещения в место хранения задано несколько конфигураций, каждая
из которых настроена для отправки отсканированных документов в определенную папку.
Новые конфигурации
относятся к функции
перемещения в место
хранения
14. Выберите кнопку сканера для каждой новой конфигурации. Чтобы задать кнопку для
конфигурации, нажмите кнопу «Применить».
Сканирование в несколько папок хранения
1. Вставьте документ, который нужно отсканировать и сохранить.
2. Нажмите первую кнопку, настроенную для сканирования и перемещения в место хранения.
3. Когда устройство завершит работу, вставьте в него следующий комплект документов и
нажмите вторую кнопку, настроенную для сканирования и перемещения в место хранения.
4. По завершении сканирования документы будут сохранены в двух разных папках.
6-82
Xerox® DocuMate® 3640
Руководство пользователя
Сканирование с помощью программы OneTouch и ее настройка
Запись на компакт-диск
Если компьютер оснащен соответствующим записывающим устройством, отсканированные
изображения можно сразу записать на компакт-диск. Эта функция доступна только на
компьютерах с ОС Windows XP или более поздней версии.
Поддерживаемые типы файлов. Документы записываются на компакт-диск, поэтому в этом
случае в OneTouch можно использовать любые форматы файлов. Обратите внимание: текстовые
форматы доступны, только если установлены модуль или приложение для оптического
распознавания символов. Список текстовых форматов, поддерживаемых при наличии подобного
программного продукта, см. в разделе Текстовые форматы на стр. 73.
Тип целевого приложения. Ссылка «Запись на компакт-диск» относится к категории «Ссылки для
хранения». Чтобы она отображалась в списке целевых приложений, на вкладке «Параметры»
в окне свойств OneTouch установите флажок «Хранение и запись на компакт-диск».
1. Откройте окно свойств OneTouch.
2. В списке целевых приложений выберите пункт «Запись на компакт-диск».
3.
4.
5.
Выберите формат файлов и конфигурацию сканирования.
Нажмите кнопку «ОК».
Запустите устройство с помощью кнопки, настроенной для сканирования с записью на
компакт-диск.
Начнется сканирование. После его завершения файл будет сохранен во временную папку
Windows для записи на омпакт-диск. В области уведомлений Windows появится сообщение
о наличии файлов, ожидающих записи на компакт-диск.
Xerox® DocuMate® 3640
Руководство пользователя
6-83
Сканирование с помощью программы OneTouch и ее настройка
6.
Чтобы начать запись на компакт-диск, откройте окно свойств OneTouch, выберите пункт
«Запись на компакт диск» и нажмите кнопку «Свойства».
7.
8.
Вставьте в дисковод пустой компакт-диск.
Нажмите кнопку «Запись на компакт-диск». Для отсканированных документов запустится
программа записи.
Если в одной папке с документами OneTouch находятся другие файлы, они также будут
записаны на компакт-диск.
6-84
Xerox® DocuMate® 3640
Руководство пользователя
Сканирование с помощью программы OneTouch и ее настройка
Принтер и факс
Отображение принтеров и факсов в списке целевых приложений OneTouch зависит от того,
настроены ли эти устройства в ОС Windows. Инструкции по настройке принтера или факса
см. в документации к ним или к ОС Windows.
Поддерживаемые типы файлов. На принтеры и факсы можно отправлять только несжатые
данные, поэтому при сканировании и отправке на эти утройства доступен только формат BMP.
Тип целевого приложения. Принтеры и факсы относятся к категории «Ссылки для устройств».
Чтобы они отображались в списке целевых приложений, на вкладке «Параметры» в окне свойств
OneTouch установите флажок «Факс и печать».
У этого типа целевого приложения нет глобальных свойств, поэтому кнопка «Свойства» в
OneTouch для него неактивна.
Чтобы изменить настройки принтера или факса, выберите нужное устройство в списке «Целевое
приложение» и откройте конфигурацию сканирования.
Xerox® DocuMate® 3640
Руководство пользователя
6-85
Сканирование с помощью программы OneTouch и ее настройка
Откройте вкладку «Настройки устройства». Ее параметры позволяют изменить настройки
принтера или факса.
•
•
•
•
•
•
•
6-86
«Подгонять по размеру страницы. При необходимости уменьшить изображение»:
используйте этот параметр, чтобы автоматически уменьшить отсканированное
изображение, если оно слишком велико для печати или отправки по факсу одной страницей.
«Фактический размер. При необходимости обрезать изображение»: используйте этот
параметр, чтобы обрезать отсканированное изображение, если оно слишком велико для
печати или отправки по факсу одной страницей.
«Размещать изображение по центру страницы»: используйте этот параметр, чтобы
распечатать изображение не в левом верхнем углу, а в центре страницы.
«Сохранять пропорции»: используйте этот параметр, чтобы сохранить пропорции
изображения (соотношение длины и ширины).
«Автоповорот изображения для наиболее подходящего размещения»: используйте
этот параметр, чтобы повернуть изображение, если оно имеет альбомную ориентацию,
а печатающее устройство настроено на книжную, и наоборот.
«Разобрать по копиям»: используйте этот параметр, чтобы при печати нескольких
экземпляров упорядочить копии. В поле «Копии» введите нужное количество.
«Дополнительно»: нажмите эту кнопку, чтобы просмотреть дополнительные настройки
устройства. Настройки в открывшемся диалговом окне зависят от устройства. Например,
если используется принтер, откроется диалоговое окно с его параметрами.
Xerox® DocuMate® 3640
Руководство пользователя
Сканирование с помощью программы OneTouch и ее настройка
Примечание. При сканировании и отправке файлов на несколько принтеров или факсов, прежде
чем нажать кнопку «Дополнительно», выберите устройство, для которого нужно задать
дополнительные настройки.
Xerox® DocuMate® 3640
Руководство пользователя
6-87
Сканирование с помощью программы OneTouch и ее настройка
PaperPort
В окне свойств OneTouch в списке целевых приложений для сканирования выберите пункт
PaperPort.
Поддерживаемые типы файлов. При сканировании и отправке файлов в программу PaperPort
можно использовать любые графические форматы. Текствые форматы sPDF и nPDF доступны,
только если установлены приложение OmniPage или модуль OneTouch OmniPage. См. раздел
Текстовые форматы на стр. 73.
Тип целевого приложения. Целевое приложение PaperPort относится к категории «Ссылки для
управления документом». Чтобы оно отображалось в списке целевых приложений, на вкладке
«Параметры» в окне свойств OneTouch установите флажок «Управление документом».
•
•
6-88
Чтобы открыть окно свойств ссылок OneTouch для программы PaperPort, нажмите кнопку
«Свойства». В открывшемся окне можно изменить расположение и параметры папки,
используемой по умолчанию.
При любой конфигурации отсканированные документы отправляются в папку, выбранную
в этом окне. Кроме того, при создании новой конфигурации ей также по умолчанию
присваиваются указанные здесь параметры. Однако если для одной из конфигураций
задать настройки отдельно, к ней не будут относиться изменения, внесенные в окне свойств
ссылок.
Чтобы открыть окно свойств конфигурации сканирования, нажмите кнопку «Создать»,
«Копировать» или «Правка». Откройте вкладку PaperPort. Здесь можно указать папку для
сохранения отсканированных документов, отличную от заданной в окне свойств ссылок.
Изменения, вносимые в этом окне, применяются только к той конфигурации, которая
в данный момент создается или изменяется. Во всех остальных конфигурациях для
соответствующего целевого приложения сохраняются прежние настройки.
Xerox® DocuMate® 3640
Руководство пользователя
Сканирование с помощью программы OneTouch и ее настройка
Окно свойств ссылок OneTouch для приложения
PaperPort:
Окно свойств конфигурации сканирования, вкладка
PaperPort:
«Выберите папку для отсканированных документов»
• Выберите папку для сохранения файлов при сканировании и отправке в целевое
приложение PaperPort.
В этом окне перечислены папки из диспетчера папок PaperPort. С его помощью можно
добавлять и удалять папки или локальные и сетевые диски. Обратите внимание на то, что
добавить папку из окон конфигурации OneTouch для програмы PaperPort невозможно.
«Сохранять отсканированные документы в текущую папку PaperPort»
• Если установлен этот флажок, отсканированные документы будут сохраняться в папке,
которая выбрана в программе PaperPort.
Для этого запустите PaperPort до начала сканирования. В противном случае файлы будут
отправляться в папку, выбранную в окне свойств ссылок OneTouch или окне конфигурации
сканирования для программы PaperPort.
Чтобы открыть или закрыть список папок в
PaperPort, щелкните по значку с
изображением папки
Это папки, которые отображаются в окнах
конфигурации OneTouch для программы
PaperPort. Инструкции по работе с этим
списком см. в справке PaperPort (клавиша
F1)
Если программа PaperPort открыта и в
OneTouch установлен флажок «Сохранять
отсканированные документы в текущую
папку PaperPort», отсканированные
документы сохраняются в папке, которая
выбрана в этом списке
Xerox® DocuMate® 3640
Руководство пользователя
6-89
Сканирование с помощью программы OneTouch и ее настройка
SharePoint
Целевая ссылка SharePoint позволяет отправлять отсканированные документы из OneTouch
непосредственно на сайт SharePoint. Чтобы получить помощь в ее настройке и сведения о
сервере, обратитесь к администратору сайта SharePoint или ИТ-специалисту. Создание и
настройка сайтов SharePoint и учетных записей в этом документе не описаны.
Поддерживаемые типы файлов. При сканировании и отправке файлов на сайт SharePoint
можно использовать все графические и текстовые форматы, кроме HTML. Обратите внимание:
текстовые форматы доступны, только если установлены модуль или приложение для
оптического распознавания символов. Список текстовых форматов, поддерживаемых при
наличии подобного программного продукта, см. в разделе Текстовые форматы на стр. 73.
Тип целевого приложения. Ссылка на SharePoint относится к категории «Ссылки для хранения».
Чтобы она отображалась в списке целевых приложений, на вкладке «Параметры» в окне свойств
OneTouch установите флажок «Хранение и запись на компакт-диск».
Все параметры для сервера SharePoint задаются на вкладке SharePoint в окне свойств
конфигурации сканирования.
1. В списке целевых приложений выберите пункт SharePoint.
2.
6-90
Откройте конфигурацию для сканирования и отправки файлов на сайт SharePoint, которую
нужно изменить, или создайте новую.
Выберите конфигурацию, уже содержащую данные сайта SharePoint, и нажмите кнопку
«Копировать». На основе этих настроек будет создана новая конфигурация.
Xerox® DocuMate® 3640
Руководство пользователя
Сканирование с помощью программы OneTouch и ее настройка
3.
Откройте вкладку SharePoint и введите данные сайта SharePoint в соответствующие поля.
•
•
«Протокол»: протокол передачи отсканированных изображений на сервер.
«URL-адрес SharePoint»: полный URL-адрес сайта SharePoint без префикса http(s)://,
фактической страницы и целевой папки.
Например, если URL-адрес сайта в браузере отображается как http://sharepoint.site.com/IT/
common/shared documents/default.aspx, то путь к серверу SharePoint необходимо указать
следующим образом:
• в качестве протокола выберите HTTP;
• в поле для URL-адреса введите sharepoint.site.com/IT/common;
• в качестве целевой папки укажите shared documents.
«Учетная запись пользователя»: название учетной записи пользователя, который
обладает правами на сохранение файлов на указанном сайте SharePoint в соответствующей
целевой папке.
«Пароль»: пароль для данной учетной записи.
«Использовать встроенную проверку подлинности Windows»: если выбран этот параметр,
для доступа к сайту SharePoint будут использоваться текущие имя пользователя и пароль
Windows.
«Папка»: папка, в которой сохраняются отсканированные документы.
«Формат имени файла»: список форматов именования файлов для отсканированных
документов. Чтобы использовать формат, заданный на вкладке «Параметры» в окне свойств
OneTouch, выберите параметр «Настраиваемый формат именования файлов».
«Количество»: это поле становится активным, если выбранный формат именования файлов
содержит маркер {seq}. Введите число, с которого будет начинаться отсчет.
«Префикс имени файла»: это поле становится активным, если выбранный формат
именования файлов содержит маркер {prefix}. Введите слово или значение, которое будет
использоваться в именах файлов в качестве префикса.
•
•
•
•
•
Параметры целевой ссылки задаются в конфигурации сканирования. Это позволяет настроить
каждую конфигурацию так, чтобы для отправки отсканированных документов использовались
различные сайты SharePoint, папки, формат файлов, учетные данные и т. д. Этот процесс
напоминает сканирование и отправку файлов в различные папки с помощью функции
перемещения в место хранения. Подробную информацию см. на стр.?79.
Xerox® DocuMate® 3640
Руководство пользователя
6-91
Сканирование с помощью программы OneTouch и ее настройка
Чтобы открыть справку SharePoint, нажмите кнопку «Справка» на этой вкладке конфигурации.
В справке содержатся подробные сведения о настройках в этом окне и технические примечания
по их использованию.
Журнал ссылок на SharePoint
По завершении сканирования журнал ссылок OneTouch открывается автоматически. Чтобы
просмотреть в журнале только ссылки на SharePoint, щелкните по стрелке в поле «Просмотреть
журналы для» и выберите пункт SharePoint Link.
Чтобы просмотреть журнал в подробном представлении, щелкните два раза по нужной строке
в списке. Если при передаче произошла ошибка, в файле будут содержаться сведения,
позволяющие выявить ее причину. После устранения ошибки отсканированные документы
можно снова отправить на сервер с помощью кнопки «Повтор».
Чтобы открыть журнал из окна свойств ссылок OneTouch на SharePoint, нажмите кнопку
«Свойства». У ссылки на SharePoint нет глобальных свойств конфигурации, поэтому все
параметры задаются в окне свойств конфигурации сканирования (см. предыдущий раздел).
6-92
Xerox® DocuMate® 3640
Руководство пользователя
Сканирование с помощью программы OneTouch и ее настройка
FTP-передача
Целевая ссылка «FTP-передача» позволяет отправлять отсканированные документы из
OneTouch непосредственно на FTP-сервер. Чтобы получить помощь в ее настройке и сведения
о сервере, обратитесь к администратору сервера или ИТ-специалисту. Настройка FTP-сервера
и учетных записей в этом документе не описана.
Поддерживаемые типы файлов. При сканировании и отправке файлов на FTP-сервер можно
использовать все графические и текстовые форматы, кроме HTML. Обратите внимание:
текстовые форматы доступны, только если установлены модуль или приложение для
оптического распознавания символов. Список текстовых форматов, поддерживаемых при
наличии подобного программного продукта, см. в разделе Текстовые форматы на стр. 73.
Тип целевого приложения. Ссылка «FTP-передача» относится к категории «Ссылки для
хранения». Чтобы она отображалась в списке целевых приложений, на вкладке «Параметры»
в окне свойств OneTouch установите флажок «Хранение и запись на компакт-диск».
Все параметры для FTP-сервера задаются на вкладке «FTP-передача» в окне свойств
конфигурации сканирования.
1. В списке целевых приложений выберите пункт «FTP-передача».
2.
Откройте конфигурацию для сканирования и отправки файлов на FTP-сервер, которую
нужно изменить, или создайте новую.
Выберите конфигурацию, уже содержащую данные FTP-сервера, и нажмите кнопку
«Копировать». На основе этих настроек будет создана новая конфигурация.
Xerox® DocuMate® 3640
Руководство пользователя
6-93
Сканирование с помощью программы OneTouch и ее настройка
3.
Откройте вкладку «FTP-передача» и введите данные FTP-сервера в соответствующие поля.
•
•
«Протокол»: протокол передачи отсканированных изображений на сервер.
«Компьютер»: путь в интрасети или Интернете, ведущий к серверу, на который будут
отправляться отсканированные докумены. Префикс ftp:// в начале указывать не нужно
(например, ftp.company.com).
«Порт»: порт, который будет использоваться с выбранным протоколом. При изменении
протокола для этого параметра задается соответствующее значение по умолчанию.
«Учетная запись пользователя»: название учетной записи пользователя, который
обладает правами на сохранение файлов в целевой папке на уазанном компьютере.
«Пароль»: пароль для данной учетной записи.
«Папка»: путь к папке на удаленном FTP-сервере, в которую будут отправляться
отсканированные документы. Этот путь отображается в веб-браузере после имени
компьютера (например, marketing/shared documents/data sheets).
•
•
•
•
Параметры целевой ссылки задаются в конфигурации сканирования. Это позволяет настроить
каждую конфигурацию так, чтобы отсканированные документы отправлялись на различные
FTP-серверы, в различные папки и т. д. Этот процесс напоминает сканирование и отправку
файлов в различные папки с помощью функции перемещения в место хранения. Подробную
информацию см. на стр.?79.
6-94
Xerox® DocuMate® 3640
Руководство пользователя
Сканирование с помощью программы OneTouch и ее настройка
Журнал ссылок на FTP
По завершении сканирования журнал ссылок OneTouch открывается автоматически. Чтобы
просмотреть в журнале только ссылки на FTP, щелкните по стрелке в поле «Просмотреть
журналы для» и выберите пункт «FTP-передача».
Чтобы просмотреть журнал в подробном представлении, щелкните два раза по нужной строке
в списке. Если при передаче произошла ошибка, в файле будут содержаться сведения,
позволяющие выявить ее причину. После устранения ошибки отсканированные документы
можно снова отправить на сервер с помощью кнопки «Повтор».
Чтобы открыть журнал из окна свойств ссылок OneTouch на FTP, нажмите кнопку «Свойства».
У ссылки на FTP нет глобальных свойств конфигурации, поэтому все параметры задаются в
окне свойств конфигуации сканирования (см. предыдущий раздел).
Xerox® DocuMate® 3640
Руководство пользователя
6-95
Сканирование с помощью программы OneTouch и ее настройка
SMTP
Целевая ссылка SMTP позволяет отправлять отсканированные документы из OneTouch через
SMTP-сервер на заданный адрес электронной почты. Чтобы получить помощь в ее настройке
и сведения о сервере, обратитесь к администратору сервера или ИТ-специалисту. Установка
параметров для SMTP-сервера и учетных записей в этом документе не описывается.
Поддерживаемые типы файлов. При сканировании и отправке файлов на SMTP-сервер можно
использовать все графические и текстовые форматы, кроме HTML. Обратите внимание:
текстовые форматы доступны, только если установлены модуль или приложение для
оптического распознавания символов. Список текстовых форматов, поддерживаемых при
наличии подобного прогаммного продукта, см. в разделе Текстовые форматы на стр. 73.
Тип целевого приложения. Ссылка на SMTP относится к категории «Ссылки для работы
с электронной почтой». Чтобы они отображались в спике целевых приложений, на вкладке
«Параметры» в окне свойств OneTouch установите флажок Email.
Все параметры для SMTP-сервера задаются на вкладке «Конфигурация SMTP» в окне свойств
конфигурации сканирования.
1.
6-96
Откройте конфигурацию для сканирования и отправки файлов на SMTP-сервер, которую
нужно изменить, или создайте новую.
Выберите конфигурацию, уже содержащую данные SMTP-сервера, и нажмите кнопку
«Копировать». На основе ее настроек будет создана новая конфигурация.
Xerox® DocuMate® 3640
Руководство пользователя
Сканирование с помощью программы OneTouch и ее настройка
2.
Откройте вкладку «Конфигурация SMTP» и введите данные SMTP-сервера
в соответствующие поля.
•
•
«Протокол»: протокол передачи отсканированных изображений на сервер.
«Компьютер»: путь в интрасети или Интернете, ведущий к серверу, на который будут
отправляться отсканированные докумены (например, smtp.company.com).
«Порт»: порт, который будет использоваться с выбранным протоколом. При изменении
протокола для этого параметра задается соответствующее значение по умолчанию.
«Учетная запись пользователя»: название учетной записи пользователя, который обладает
правами на отправку сообщений электронной почты через указанный SMTP-сервер.
«Пароль»: пароль для данной учетной записи.
«Использовать встроенную проверку подлинности Windows»: если выбран этот параметр,
для отправки сообщений через SMTP-сервер будут использоваться текущие имя
пользвателя и пароль Windows.
«Кому»: действительный адрес электронной почты, на который будут отправляться
отсканированные документы. Если арес недействителен, передача не состоится.
«От»: адрес электронной почты, который будет отображаться в поле сообщения «От».
«Ограничение (Мб)»: максимальный размер сообщения, отправляемого через SMTP-сервер.
Значение в этом поле не должно превышать размер сообщения, установленный на SMTPсервере. Отправить сообщение большего размера невозможно.
•
•
•
•
•
•
•
Параметры целевой ссылки задаются в конфигурации сканирования. Это позволяет настроить
каждую конфигурацию так, чтобы для отправки отсканированных документов использовались
различные SMTP-серверы, адреса электронной почты, учетные данные и т. д. Этот процесс
напоминает сканирование и отправку файлов в различные папки с помощью функции
перемещения в место хранения. Подробную информацию см. на стр.?79.
Чтобы открыть справку по использованию SMTP-сервера, нажмите кнопку «Справка» на этой
вкладке конфигурации. В справке содержатся подробные сведения о настройках в этом окне
и технические примечания по их использованию.
Xerox® DocuMate® 3640
Руководство пользователя
6-97
Сканирование с помощью программы OneTouch и ее настройка
Журнал ссылок на SMTP
По завершении сканирования журнал ссылок OneTouch открывается автоматически.
Чтобы просмотреть в журнале только ссылки на SMTP, щелкните по стрелке в поле
«Просмотреть журналы для» и выберите пункт SMTP Link Agent.
Чтобы просмотреть журнал в подробном представлении, щелкните два раза по нужной
строке позволяющие выявить ее причину. После устранения ошибки отсканированные
документы можно снова отправить на сервер с помощью кнопки «Повтор».
Чтобы открыть журнал из окна свойств ссылок OneTouch на SMTP, нажмите кнопку «Свойства».
У ссылки на SMTP нет глобальных свойств конфигурации, поэтому все параметры задаются в
окне свойств конфигурации сканирования (см. предыдущий раздел).
6-98
Xerox® DocuMate® 3640
Руководство пользователя
Сканирование с помощью программы OneTouch и ее настройка
Почтовые программы
При сканировании и отправке файлов в почтовую программу (например, Outlook или Почту
Windows) обработанные изображения прикрепляются к пустому сообщению. После этого
остается лишь ввести адреса получателей и отправить его. Нужная почтовая программа должна
быть настроена до начала сканирования. В противном случае откроется очтовая программа,
которая используется в ОС Windows по умолчанию. В ней необходимо настроить учетную запись.
Инструкции по настройке можно получить в ИТ-отделе, у администратора сервера или других
лиц, которые предотавили вам учетные данные. Настройка почтовой программы и учетных
записей в этом документе не описана.
Поддерживаемые типы файлов. При сканировании и отправке файлов в почтовую программу
можно использовать все графические и текстовые форматы, кроме HTML. Обратите внимание:
текстовые форматы доступны, только если установлены модуль или приложение для
оптического распознавания символов. Список текстовых форматов, поддерживаемых при
наличии подобного программного продукта, см. в разделе Текстовые форматы на стр. 73.
Тип целевого приложения. Ссылки на почтовые программы относятся к категории «Ссылки для
работы с электронной почтой». Чтобы они отображались в списке целевых приложений, на
вкладке «Параметры» в окне свойств OneTouch установите флажок Email.
В списке целевых приложений OneTouch отображается используемая по умолчанию почтовая
программа, которая указана в настройках браузера Internet Explorer. Чтобы сменить ее,
щелкните по ней в списке целевых приложений OneTouch и откройте окно свойств ссылки Email,
нажав кнопку «Свойства».
Xerox® DocuMate® 3640
Руководство пользователя
6-99
Сканирование с помощью программы OneTouch и ее настройка
Свойства почтовой программы
В окне свойств ссылки Email можно выбрать папку для постоянного хранения копий
отсканированных изображений, настроить параметры для цветных документов и изменить
почтовую программу, которая отображается в списке целевых приложений OneTouch.
•
•
«Папка для хранения приложений»: чтобы изменить расположение папки, введите путь
прямо в поле либо нажмите кнопку «Обзор» и найдите нужную папку с помощью проводника.
«Свойства обозревателя»: эта кнопка позволяет сменить почтовую программу и другие
интернет-параметры.
Откроется панель управления свойствами обозревателя Windows. Откройте вкладку
«Программы» и в списке выберите новую почтовую программу. Это стандартные
параметры браузера Windows Internet Explorer. Дополнительную информацию о них см.
в документации Windows.
«Работа с цветным изображением»: установите флажки рядом с нужными параметрами для
обработки цветных документов.
• «Конвертировать точечный рисунок с использованием разрешения экрана»: используйте
этот параметр, если размер изображения должен соответствовать параметрам экрана
компьютера.
• «Конвертировать точечный рисунок в формат JPEG»: используйте этот параметр, чтобы
получить файлы в формате JPEG, которые за счет сжатия имеют меньший размер. Это
способствует более быстрой передаче их по электронной почте или загрузке в Интернет.
Если после смены почтовой программы в свойствах браузера Internet Explorer она не
отобразилась в списке целевых приложений OneTouch, нажмите кнопку «Обновить».
6-100
Xerox® DocuMate® 3640
Руководство пользователя
Сканирование с помощью программы OneTouch и ее настройка
Текстовые редакторы
При сканировании и отправке файлов в текстовые редакторы, такие как Блокнот (Microsoft) или
WordPad, на обработанных изображениях автоматически выполняется оптическое распознавание
символов. Это позволяет редактировать отсканированный текст.
Поддерживаемые типы файлов. Текстовые форматы файлов и соответствующие редакторы
доступны, только если установлены модуль или приложение для оптического распознавания
символов. Список текстовых форматов, поддерживаемых при наличии подобного программного
продукта, см. в разделе Текстовые форматы на стр. 73. Также доступность текстовых форматов
зависит от того, поддерживаются ли они определенными приложениями. Например, Microsoft
WordPad позволяет открывать файлы только в форматах TXT и RTF, поэтому только их можно
использовать при отправке файлов в эту программу.
Обратите внимание: если модуль или программа для оптического распознавания символов
не установлены, то значок текста на панели форматов не отображается, а в списке целевых
приложений отсутствуют соответствующие редакторы.
Тип целевого приложения. Данные ссылки относятся к категории «Текстовые ссылки».
Чтобы они отображались в списке целевых приложений, на вкладке «Параметры» в окне свойств
OneTouch установите флажок «Редакторы текста». Если используемый текстовый редактор
не отображается в списке целевых приложений, его можно добавить в окне свойств ссылок
OneTouch для работы с текстовыми документами.
1. В окне свойств OneTouch выберите один из текстовых редакторов, используемых по
умолчанию, например WordPad.
Xerox® DocuMate® 3640
Руководство пользователя
6-101
Сканирование с помощью программы OneTouch и ее настройка
2.
Нажмите кнопку «Свойства». Откроется окно свойств ссылок OneTouch для работы
с текстовыми документами. Здесь можно добавить текстовые редакторы в программу
OneTouch, а также выбрать действия, которые она будет выполнять, если текст
не обнаружен или не распознан.
Чтобы автоматически настроить в программе OneTouch ссылку на недавно установленный
графический редактор, нажмите кнопку «Обновить». Если ссылка не создается, попробуйте
добавить ее вручную.
Свойства текстовых документов
Указанные далее параметры применимы к программам Microsoft Word, Microsoft Excel® и другим
текстовым редакторам, значки которых представлены в списке.
•
•
«Добавить приложение»: чтобы открыть диалоговое окно, в котором в программу
OneTouch можно добавить текстовый редактор, нажмите эту кнопку.
«Удалить приложение»: чтобы удалить графический редактор из списка целевых
приложений OneTouch, выделите его и нажмите эту кнопку. Эта функция доступна только
для приложений, добавленных пользователем. Приложения, ссылки на которые созданы
во время установки OneTouch, невозможно удалить из списка.
Установите флажки рядом с нужными параметрами оптического распознавания символов.
Данные параметры применимы ко всем приложениям этой группы.
• «Всегда высылать файл, даже если текст не найден»: отсканированный файл
отправляется в приложение, даже если на изображении нет текста. Это может произойти
при сканировании изображения с помощью кнопки сканера, выбранной для текстовых
приложений.
• «Выводить сообщение при ошибке распознавания текста»: если система оптического
распознавания не обнаружила текст, на экране появится соответствующее сообщение.
6-102
Xerox® DocuMate® 3640
Руководство пользователя
Сканирование с помощью программы OneTouch и ее настройка
Добавление текстовых редакторов в OneTouch
1.
Чтобы добавить приложение в список, нажмите кнопку «Добавить приложение».
Откроется диалоговое окно для добавления текстового приложения.
2.
Чтобы найти нужное приложение, нажмите кнопку «Обзор».
После выбора приложения с автоматически кнопки «Обзор» поля «Шаг 1» и «Шаг 2» в
диалоговом окне заполнятся автомаически, а в поле «Шаг 3» появится значок приложения.
Выберите значок в поле «Шаг 3». Он будет отображаться в списке целевых приложений
OneTouch.
В поле «Шаг 4» выберите поддерживаемые форматы файлов.
• «Файл формата HTML»: используйте этот параметр, если отсканированные документы
нужно отправить в браузер для размещения на HTML-странице. Несмотря на то, что
такие текстовые редакторы, как Блокнот и Word, позволяют открывать файлы с
расшрением HTM, после сканирования подобные файлы невозможно отправить в эти
приложения. При сканировании с использованием данного формата создается каталог,
содержащий HTM-файл и связанные изображения, которые будут показываться на вебсайте. Текстовые редакторы при передаче графических и текстовых файлов не
поддерживают структуру каталогов.
• «Текст в формате RTF»: используйте этот параметр, если приложение позволяет
открывать RTF-файлы, т. е. обычные текстовые документы с форматированием. Этот тип
файлов поддерживается программой Microsoft WordPad.
• «Стандартный текстовый файл ASCII»: используйте этот параметр, если в редактор
нужно отправить обычный текст без форматирования. Этот тип файлов (TXT)
поддерживается большинством текстовых редакторов.
• «Формат Adobe PDF»: используйте этот параметр, если в список добавлено
приложение для просмотра или редактирования PDF-докуметов. Это графический
формат. При создании таких файлов не используется оптическое распознавание
символов, поэтому в них нельзя выполнять поиск и редактирование. Добавленное
приложение должно поддерживать формат PDF.
3.
4.
Xerox® DocuMate® 3640
Руководство пользователя
6-103
Сканирование с помощью программы OneTouch и ее настройка
«Документ PDF с функцией поиска»: используйте этот параметр, если нужно получить
изображение в формате PDF со скрытым текстовым слоем, к которому можно
применить функцию поиска. Редактировать файл такого формата невозможно.
Добавленное приложение должно поддерживать формат PDF.
Параметры, выбранные в поле «Шаг 4», определяют, значки каких форматов будут
отображаться в окне свойств OneTouch для этой группы приложений. Список текстовых
форматов, с которыми работает приложение, можно узнать в документации к нему.
Чтобы применить изменения и закрыть окно, нажмите кнопку «Добавить».
В окне свойств ссылок нажмите кнопку «ОК».
В окне свойств OneTouch нажмите кнопку «Обновить». Новое приложение появится в списке.
•
5.
6.
7.
Создание веб-страницы в формате HTML на основе отсканированных
документов
1.
2.
Откройте окно свойств OneTouch.
В списке целевых приложений выберите веб-браузер, а в списке форматов — HTML.
Выберите
HTML
3.
4.
5.
6.
Выберите конфигурацию сканирования, в которой заданы нужные параметры для
изображений на страницах, которые требуется отсканировать. Например, если документы
содержат изображения, которые нужно разместить на веб-сайте с HTML-текстом,
рекомендуется использовать конфигурацию с режимом сканирования «Цветной» или
«Оттенки серого».
Нажмите кнопку «ОК».
Нажмите кнопку, выбранную для сканирования в формате HTML.
По завершении сканирования документ с помощью оптического распознавания символов
преобразуется сначала в редактируемый текст, а затем — в формат HTML. Обнаруженные
изображения сохраняются в виде отдельных GIF-файлв и связываются с основным документом.
После этого преобразованная страница открывается в Microsoft Internet Explorer или другом
веб-браузере, выбранном в каестве целевого приложения. В адресной строке веб-браузера
отображается папка, в которой программа OneTouch сохранила HTML-файлы. Это позволяет
найти их и разместить на нужном веб-сайте.
6-104
Xerox® DocuMate® 3640
Руководство пользователя
Сканирование с помощью программы OneTouch и ее настройка
Клиент неподвижных изображений
Если в начале сканирования нужно указать приложение, можно использовать функцию
пересылки событий.
Поддерживаемые типы файлов. При сканировании с параметром «Клиент неподвижных
изображений» невозможно заранее выбрать формат файла, т. к. целевое приложение
указывается только после начала обработки.
Тип целевого приложения. Ссылка «Клиент неподвижных изображений» относится к категории
«Ссылки для пересылки событий». Чтобы она отображалась в списке целевых приложений, на
вкладке «Параметры» в окне свойств OneTouch установите флажок «Пересылка событий STI».
Обратите внимание: если включена функция сохранения отсканированных документов в
несколько целевых приложений, параметр «Клиент неподвижных изображений» выбрать
невозможно. Чтобы сделать его активным, откройте вкладку «Параметры» и снимите флажок
«Сохранение отсканированных документов в несколько целевых приложений».
1.
2.
3.
Откройте окно свойств OneTouch и в списке целевых приложений выберите пункт «Клиент
неподвижных изображений».
Выберите конфигурацию сканирования и нажмите кнопку «ОК».
Начните сканирование с помощью кнопки, выбранной для пересылки событий.
Xerox® DocuMate® 3640
Руководство пользователя
6-105
Сканирование с помощью программы OneTouch и ее настройка
4.
Откроется диалоговое окно, в котором можно указать приложение для сканирования.
Выберите приложение и нажите кнопку «ОК».
Откроется приложение, с помощью которого можно продолжить сканирование.
Техническое примечание
Если устройство сразу отправляет отсканированные документы в приложение, не предлагая его
выбрать, значит для событий сканера заданы параметры, которые при выполнении события
запускают определенную программу. Чтобы изменить их, выполните указанные ниже действия.
1. Откройте панель управления Windows.
2. Откройте группу «Сканеры и камеры».
Если используется классический вид панели управления, группа «Сканеры и камеры»
отображается в списке.
Если для панели управления используется вид по категориям (в Windows XP) или домашняя
страница (в Windows Vista и Windows 7), то группа «Сканеры и камеры» содержится в
следующих разделах:
• в Windows XP — «Принтеры и другое оборудование»;
• в Windows Vista и Windows 7 — «Оборудование и звук».
3. Откройте окно свойств сканера:
• в Windows XP щелкните по значку сканера, а затем — по ссылке «Просмотр свойств
устройства» в левой части окна;
• в Windows Vista и Windows 7 щелкните по значку сканера и нажмите кнопку
«Свойства».
4. Откройте вкладку «События».
5. Чтобы перед сканированием с параметром «Клиент неподвижных изображений» можно
было выбрать приложение, утановите переключатель «Предложить выбрать программу для
запуска». Кроме того, можно выбрать пункт «Запустить приложение» и в списке указать
нужную программу. В этом случае она будет запускаться каждый раз при сканировании с
парметром «Клиент неподвижных изображений».
6. Чтобы сохранить изменения, нажмите кнопку «ОК».
7. Теперь при сканировании с пересылкой событий будет открываться указанное приложение
либо окно с предложеием выбрать программу.
6-106
Xerox® DocuMate® 3640
Руководство пользователя
Сканирование с помощью программы OneTouch и ее настройка
Графические редакторы
К графическим редакторам относятся Microsoft Paint и другие графические программы.
Поддерживаемые типы файлов. Доступность форматов файлов зависит от целевого
приложения. Например, в Microsoft Paint можно отправлять отсканрованные изображения
в форматах BMP, GIF, PNG и JPG, но не TIFF. Дополнительную информацию о графических
форматах, поддерживаемых в OneTouch, см. в разделе Графические форматы на стр. 70.
Тип целевого приложения. Целевые приложения данного типа относятся к категории «Простые
ссылки для изображений». Чтобы они отображались в списке целевых приложений, на вкладке
«Параметры» в окне свойств OneTouch установите флажок «Редакторы картинок (напр., Paint)».
Если используемый редактор не отображается в списке целевых приложений, его можно
добавить в окне свойств ссылок OneTouch для работы с графическими документами.
1. В окне свойств OneTouch выберите один из используемых по умолчанию графических
редакторов, например Microsoft Paint.
2.
Нажмите кнопку «Свойства». Откроется окно свойств ссылок OneTouch для работы с
графическими документами.
В нем можно добавить приложение и настроить дополнительные параметры обработки
документов.
Чтобы автоматически настроить в программе OneTouch ссылку на недавно установленный
графический редактор, нажмите кнопку «Обновить». Если ссылка не создается, попробуйте
добавить ее вручную.
Xerox® DocuMate® 3640
Руководство пользователя
6-107
Сканирование с помощью программы OneTouch и ее настройка
Свойства графических документов
Указанные далее параметры применимы к программам Microsoft Paint и другим приложениям
для обработки изображений.
•
•
«Добавить приложение»: чтобы открыть диалоговое окно, в котором можно добавить
графические редакторы в программу OneTouch, нажмите эту кнопку.
«Удалить приложение»: чтобы удалить графический редактор из списка целевых
приложений OneTouch, выделите его и нажмите эту кнопку. Эта функция доступна только
для приложений, добавленных пользователем. Приложения, ссылки на которые создны
во время установки OneTouch, невозможно удалить из списка.
«Работа с цветным изображением»: установите флажки рядом с нужными параметрами для
обработки цветных документов. Данные параметры применимы ко всем приложениям этой группы.
• «Конвертировать точечный рисунок с использованием разрешения экрана»: используйте
этот параметр, если размер изображения должен соответствовать параметрам экрана
компьютера. Если экран компьютера настроен на меньшее разрешение, растровые
изображения с более высоким разрешением могут оказаться слишком велики для него.
Преобразование растровых изображений с учетом разрешения экрана обеспечивает
соответствие изображения параметрам экрана компьютера.
• «Конвертировать точечные рисунки в формат JPEG»: используйте этот параметр,
чтобы получить файлы в формате JPEG, которые за счет сжатия имеют меньший размер.
Это сделает их передачу более быстрой.
6-108
Xerox® DocuMate® 3640
Руководство пользователя
Сканирование с помощью программы OneTouch и ее настройка
Добавление графических редакторов в OneTouch
1.
Чтобы добавить приложение в список, нажмите кнопку «Добавить приложение».
Откроется диалоговое окно для добавления приложения.
2.
Чтобы найти нужное приложение, нажмите кнопку «Обзор».
После выбора приложения с помощью кнопки «Обзор» поля «Шаг 1» и «Шаг 2» в диалоговом
окне заполнятся автомаически, а в поле «Шаг 3» появится значок приложения.
Выберите значок в поле «Шаг 3». Он будет отображаться в списке целевых приложений
OneTouch.
В поле «Шаг 4» выберите поддерживаемые форматы файлов.
«Файл точечной графики Windows bitmap file»: используйте этот параметр, если в
графическое приложение нужно отправить файлы в формате BMP. Файлы в этом формате
имеют самый большой размер, поскольку отсканированные изображения не сжимаются.
«Файл формата TIFF»: используйте этот параметр, если приложение поддерживает
графический формат TIFF. Данный формат позволяет создавать документы с несколькими
страницами.
«Сжатый файл формата JPEG»: используйте этот параметр, если отсканированные
изображения нужно передать по электронным каналам связи. Графический формат JPEG
удобен при отправке фотографий, так как позволяет создавать файлы меньшего размера
по сравнению с файлами формата BMP.
«Файл Compugraphics»: используйте этот параметр, если приложение поддерживает формат
GIF. Этот формат удобен для размещения значков и небольших изображений на веб-страницах.
Параметры, выбранные в поле «Шаг 4», определяют, значки каких форматов будут
отображаться в окне свойств OneTouch для этой группы приложений. Список текстовых
форматов, с которыми работает приложение, можно узнать в документации к нему.
Чтобы применить изменения и закрыть окно, нажмите кнопку «Добавить».
В окне свойств ссылок нажмите кнопку «ОК».
В окне свойств OneTouch нажмите кнопку «Обновить». Новое приложение появится в списке.
3.
4.
5.
6.
7.
Xerox® DocuMate® 3640
Руководство пользователя
6-109
Сканирование с помощью программы OneTouch и ее настройка
Приложения PDF
Целевые приложения PDF позволяют открывать и редактировать файлы в формате Adobe PDF.
Поддерживаемые типы файлов. Целевые приложения в этой группе поддерживают формат
PDF. Однако, если установлены модуль или приложение OmniPage, отсканированные документы
можно сохранить в формате sPDF или nPDF. Файлы этих форматов также имеют расширение PDF,
но отсканированные изображения перед отправкой в приложение проходят оптическое
распознавание символов (на это указывают буквы n и s в названии формата).
• sPDF: PDF-файлы этого формата содержат исходное изображение отсканированных
страниц и скрытый текстовый слой, кторый обеспечивает возможность поиска по
документу.
• nPDF: PDF-файлы этого формата можно редактировать с помощью соответствующего
приложения. Во время обработки рисунки на полученном изображении отделяются от
текста, который распознается и преобразуется в редактируемый. Затем они вставляются
в окончательный документ на то же место, что и в исходном варианте.
Тип целевого приложения. Целевые приложения данного типа относятся к категории «Ссылки
для PDF». Чтобы они отображалась в списке целевых приложений, на вкладке «Параметры»
в окне свойств OneTouch установите флажок «Приложения PDF».
Если используемое средство просмотра PDF не отображается в списке целевых приложений,
его можно добавить в окне свойств ссылок OneTouch для работы с текстовыми документами.
1. В окне свойств OneTouch откройте вкладку «Параметры».
2. Установите флажки «Приложения PDF» и «Редакторы текста», а затем откройте вкладку
универсальных свойств кнопок.
Обратите внимание: любое приложение PDF, добавленное в OneTouch вручную, относится
к категории «Текстовые ссылки». Оно отображается в списке целевых приложений, только
если установлен флажок «Редакторы текста».
6-110
Xerox® DocuMate® 3640
Руководство пользователя
Сканирование с помощью программы OneTouch и ее настройка
3.
Выберите в списке один из текстовых редакторов, используемых по умолчанию, например
WordPad.
4.
5.
Нажмите кнопку «Свойства».
Чтобы добавить приложение в список, нажмите кнопку «Добавить приложение».
Откроется диалоговое окно для добавления текстового приложения.
6.
Чтобы найти нужное приложение, нажмите кнопку «Обзор».
После выбора приложения с помощью кнопки «Обзор» поля «Шаг 1» и «Шаг 2» в
диалоговом окне заполнятся автомаически, а в поле «Шаг 3» появится значок приложения.
Выберите значок в поле «Шаг 3». Он будет отображаться в списке целевых приложений
OneTouch.
В поле «Шаг 4» выберите пункты «Формат Adobe PDF» и «Документ PDF с функцией
поиска».
7.
8.
Xerox® DocuMate® 3640
Руководство пользователя
6-111
Сканирование с помощью программы OneTouch и ее настройка
«Формат Adobe PDF»: используйте этот параметр, если в список добавлено
приложение для просмотра или редактирования PDF-докуметов. Это графический
формат. При создании таких файлов не используется оптическое распознавание
символов, поэтому в них нельзя выполнять поиск и редактирование. Добавленное
приложение должно поддерживать формат PDF.
• «Документ PDF с функцией поиска»: используйте этот параметр, если нужно получить
изображение в формате PDF со скрытым текстовым слоем, к которому можно
применить функцию поиска. Редактировать файл такого формата невозможно.
Добавленное приложение должно поддерживать формат PDF.
Параметры, выбранные в поле «Шаг 4», определяют, значки каких форматов будут
отображаться в окне свойств OneTouch для этой группы приложений. Список текстовых
форматов, с которыми работает приложение, можно узнать в документации к нему.
9. Чтобы применить изменения и закрыть окно, нажмите кнопку «Добавить».
10. В окне свойств ссылок нажмите кнопку «ОК».
11. В окне свойств OneTouch нажмите кнопку «Обновить». Новое приложение появится в списке.
•
6-112
Xerox® DocuMate® 3640
Руководство пользователя
Сканирование с помощью программы OneTouch и ее настройка
Ссылка «Отправить в приложение»
Ссылка «Отправить в приложение» позволяет выбрать в качестве целевого любое приложение
на компьютере.
Поддерживаемые типы файлов. При сканировании с этим параметром в OneTouch можно
использовать любой формат файлов. Однако после настройки ссылки (см. ниже) необходимо
выбрать формат, который поддерживается указанным приложением. Список текстовых
форматов, поддерживаемых при наличии подобного программного продукта, см. в разделе
Текстовые форматы на стр. 73.
Тип целевого приложения. Данная ссылка относится к категории «Ссылки для управления
документом». Чтобы она отображалась в списке целевых приложений, на вкладке «Параметры»
в окне свойств OneTouch установите флажок «Управление документом».
Перед первым сканированием с использованием этой ссылки ее необходимо настроить.
В противном случае откроется журнал OneTouch, в котором будет указано, что отправить
изображение по ссылке «Отправить в приложение» не удалось.
•
Нажмите кнопку Свойства, чтобы открыть окно свойств ссылок OneTouch и настроить
параметры для отправки в приложение. В этом окне можно задать для ссылки приложение
по умолчанию.
После настройки свойств ссылки все параметры сканирования по умолчанию будут
мгновенно обновляться и передаваться приложению, указанному в этом окне. Кроме того,
при создании новой конфигурации ей также по умолчанию присваиваются указанные здесь
параметры. Однако если для одной из конфигураций задать настройки отдельно, к ней не
будут относиться изменения, внесенные в окне свойств ссылок.
Xerox® DocuMate® 3640
Руководство пользователя
6-113
Сканирование с помощью программы OneTouch и ее настройка
•
Нажмите кнопку Создать, Копировать или Изменить, чтобы открыть окно свойств
конфигурации сканирования. На вкладке Отправить в приложение можно изменять
параметры конфигурации сканирования, выбирая приложение, отличное от того, которое
указано в окне свойств ссылок.
• Изменения, вносимые в этом окне, применяются только к той конфигурации, которая в
данный момент создается или изменяется. Во всех остальных конфигурациях для
соответствующего целевого приложения сохраняются прежние настройки.
Окно свойств ссылок OneTouch, вкладка
«Отправить в приложение»
Окно свойств конфигурации сканирования, вкладка
«Отправить в приложение»
Чтобы задать целевое приложение для ссылки «Отправить в приложение», выполните
указанные ниже действия.
1. Откройте окно свойств OneTouch и в списке целевых приложений выберите пункт
«Отправить в приложение».
2. Нажмите кнопку «Свойства».
3. Откроется окно свойств ссылок OneTouch для этого целевого приложения.
4. Чтобы найти исполняемый файл приложения (EXE) с помощью проводника, нажмите
кнопку «Обзор».
Как правило, папка приложения находится в каталоге Program Files на диске C:\.
Поскольку можно выбрать любой исполняемый файл, убедитесь в том, что указанное
приложение позволяет открывать графические и текстовые файлы.
5. Выберите EXE-файл приложения и нажмите кнопку «Открыть».
После этого путь к исполняемому файлу отобразится в поле «Путь к приложению».
6. Чтобы закрыть окно свойств ссылок, нажмите кнопку «ОК».
При базовом сканировании изменять другие настройки в этом окне не требуется:
по умолчанию они должны подходить для большинства приложений. Дополнительные
настройки описаны ниже.
7. В окне свойств OneTouch выберите формат файлов и конфигурацию сканирования.
Если выбран текстовый формат, отсканированное изображение перед отправкой в
указанное приложение преобразуется в редактируемый текст.
6-114
Xerox® DocuMate® 3640
Руководство пользователя
Сканирование с помощью программы OneTouch и ее настройка
Чтобы закрыть OneTouch, нажмите кнопку «ОК».
Поместите документы в сканер и нажмите кнопку, выбранную для параметра
«Отправить в приложение».
10. По завершении сканирования обработанный файл будет отправлен в выбранное
приложение.
8.
9.
Техническое примечание
• Чтобы после настройки ссылки в списке целевых приложений отображался значок нужной
программы, нажмите кнопку «Обновить» в окне свойств OneTouch.
«Настроить дополнительные функции»: установите этот флажок, если нужно изменить
параметры, которые используются для выбранной ссылки по умоланию. Делать это
рекомендуется только опытным пользователям и разработчикам приложения.
• «Запускать приложение для каждого изображения»: установите этот флажок, если нужно,
чтобы приложение открывалось для каждого отсканированного изображеня. Снимать его
рекомендуется только в том случае, если целевое приложение поддерживает файлы с
несколькими страницами.
Например, в Microsoft Paint нельзя открыть одновременно несколько изображений,
поэтому, если выбран этот параметр, программа будет запускаться каждый раз при
получении файла. Microsoft WordPad может открыть файл с несколькими страницами.
Таким образом, если данный флажок снят, при сканировании нескольких изображений эта
программа будет запущена всего один раз. Однако если флажок установлен, программа
WordPad будет открываться каждый раз при передаче в нее изображения.
• «Аргументы командной строки»: введите значения параметров, которые нужно
использовать при запуске приложения. Они задаются для каждой рограммы отдельно,
поэтому рекомендуется вводить только значения, предоставленные разработчиком
приложения. Чтобы использовать эту ссылку и изменить другие настройки, не обязательно
указывать аргументы командой строки. Это поле можно оставить пустым.
• «Добавить к аргументам имена файлов отсканированных изображений»: используйте
этот параметр, если в конец списка аргументов нужно добавлять имя каждого файла
изображения. Этот параметр настроен по умолчанию, т. к. большинство приложений не
требуют добавлять файл задания, содержащий имена изображений, а некоторые и не
поддерживают работу с ним.
• «Добавить к аргументам файл задания»: используйте этот параметр, если в конец списка
аргументов нужно добавлять имя файла задания. Этот особый файл создается во время
сканирования и содержит список всех изображений в задании. Рекомендуется выбирать
этот параметр, только если точно известно, что целевое приложение может использовать
файлы заданий при передаче изображений.
Xerox® DocuMate® 3640
Руководство пользователя
6-115
Сканирование с помощью программы OneTouch и ее настройка
Сканирование и отправка в несколько
целевых приложений
Сканирование в несколько целевых приложений выполняется так же, как и в одно.
Программа OneTouch просто распределяет окончательные документы по нескольким
приложениям. Эта функция настраивается отдельно для каждой кнопки OneTouch.
1. Откройте окно свойств OneTouch и перейдите на вкладку «Параметры».
2.
3.
Установите флажок «Сохранение отсканированных документов в несколько целевых
приложений» и вернитесь на вкладку конфигурации.
В списке «Выбранные целевые приложения (#)» выделите все целевые приложения,
в которые нужно отправлять отсканированные изображения. Чтобы снять выдление,
щелкните по соответствующему пункту еще раз.
6-116
Xerox® DocuMate® 3640
Руководство пользователя
Сканирование с помощью программы OneTouch и ее настройка
•
4.
Счетчик в заголовке поля отображает количество приложений, в которые будут
отправляться изображения.
Если у какого-либо из выбранных целевых приложений есть особые свойства, под списком
будет активна кнопка Свойства», позволяющая изменить параметры приложений. Чтобы
открыть окно свойств ссылок OneTouch для настройки целевых приложений, нажмите
кнопку «Свойства».
В открывшемся окне все целевые приложения, у которых есть особые свойства, будут
представлены на соответствующих вкладках конфигураций. Инструкции по настройке
отдельных целевых приложений см. в предыдущих разделах.
Чтобы сохранить изменения, нажмите кнопку «ОК».
Xerox® DocuMate® 3640
Руководство пользователя
6-117
Сканирование с помощью программы OneTouch и ее настройка
5.
На панели «Выберите формат» выберите формат для отсканированных изображений.
Сканировать одновременно несколько документов в разных форматах невозможно,
поэтому для всех выбранных цлевых приложений должен быть указан один и тот же
формат. При выборе приложений активными остаются только те, формат которых совпадает
с форматом уже выделенных.
Например, если после сканирования файлы нужно отправить на принтер и в почтовую
программу, будет доступен олько формат BMP, поскольку принтер может получать только
несжатые изображения. Пока выделен принтер, остальные графические и текстовые
форматы будут недоступны.
6.
В списке «Конфигурация» выберите конфигурацию сканирования.
Чтобы изменить параметры для отдельных целевых приложений, откройте окно свойств
конфигурации сканирования, нажав кнопку «Правка».
7.
8.
В открывшемся окне все целевые приложения с особыми настройками будут представлены
на соответствующих вкадках конфигураций. Инструкции по настройке отдельных целевых
приложений см. в предыдущих разделах.
Чтобы сохранить изменения, нажмите кнопку «ОК».
В окне свойств OneTouch нажмите кнопку «ОК».
Поместите документы в устройство и нажмите кнопку, выбранную для сканирования
и отправки в несколько целеых приложений.
По завершении сканирования изображения будут отправлены во все целевые приложения,
выбранные в окне свойств OneTouch.
Техническое примечание
• При сканировании и отправке в несколько целевых приложений нельзя использовать
параметр «Клиент неподвижных изображений». Это значит, что если установлен флажок
«Сохранять отсканированные изображения в несколько целевых приложений», этот
параметр неактивен.
6-118
Xerox® DocuMate® 3640
Руководство пользователя
Сканирование с помощью программы OneTouch и ее настройка
Сканирование с разделением заданий
Если во время сканирования пакета, содержащего несколько страниц, используется функция
разделения заданий, то каждый раз, когда выполняется определенное условие, программа
OneTouch создает новый файл. Например, если нужно отсканировать финансовые отчеты из
нескольких банков, поместите в устройство их все, и программа OneTouch распределит отчеты
по отдельным файлам на основе выбранного параметра.
1. Откройте окно свойств OneTouch.
2. Выберите целевое приложение, формат файлов и конфигурацию для сканирования пакета.
Снимите флажок «Создать отдельные файлы изображения». В противном случае
настройки разделения заданий на вкладке «Параметры» будут недоступны.
3.
4.
В окне свойств OneTouch откройте вкладку «Параметры».
Чтобы выбрать кнопку, настройки которой нужно изменить, щелкните по стрелке рядом
со списком «Выберите кнопку».
Обратите внимание: в этом окне настройки задаются отдельно для каждой кнопки
OneTouch.
Xerox® DocuMate® 3640
Руководство пользователя
6-119
Сканирование с помощью программы OneTouch и ее настройка
5.
Установите флажок «Разделять задания при сканировании».
6.
Выберите один из указанных ниже параметров.
«При обнаружении пустой страницы»: новый файл создается каждый раз, когда в сканер
подается пустая страница. При этом пустое изображение удаляется, а новый файл
начинается со следующей страницы. Поместите в пачку пустые листы там, где файлы
нужно рзделить.
При двустороннем сканировании задания разделяются, только если обе стороны листа пусты.
• «Чувствительность»: настройка уровня чувствительности при выявлении пустых
страниц. На результат разделения могут влиять плотность бумаги, цветовой режим и
параметры обработки изображения. Настройка уровня чувствительности позволяет
отрегулировать точность выявления пустых страниц.
«При достижении заданного количества изображений»: количество изображений,
которое должно содержаться в файле. Новый файл будет создаваться каждый раз при
достижении этого значения.
Обратите внимание: при двустороннем сканировании получается в два раза больше
изображений, чем листов. Например, при сканировании 12 листов получится 24 изображения.
Чтобы разделить такую пачку пополам, в поле этого параметра укажите значение «12».
Чтобы сохранить изменения и закрыть окно, нажмите кнопку «ОК».
Поместите документы в устройство и начните сканирование.
7.
8.
По его завершении все файлы будут отправлены в целевое приложение, выбранное на вкладке
свойств кнопки.
Техническое примечание
• Если на вкладке «Параметры» установлен флажок «Мгновенная доставка», то файлы
отправляются в целевое приложение сразу после создания.
6-120
Xerox® DocuMate® 3640
Руководство пользователя
Сканирование с помощью программы OneTouch и ее настройка
Параметры, настроенные на вкладке «Настройки страницы» в окне свойств конфигурации
сканирования, влияют на разделение заданий описанным ниже образом.
«Пропускать пустые страницы»
• Во время сканирования используется уровень чувствительности, заданный именно для
этой функции. Соответствующая настройка на вкладке «Параметры» при этом не учитывается.
• Если при одностороннем сканировании для функции разделения заданий выбран параметр
«При обнаружении пустой страницы», то первой выполняется именно эта функция и новый
файл создается каждый раз при обнаружении пустой страниы. Если нужно создать один
файл без пустых страниц, снимите флажок «Разделять задания при сканировании» на
вкладке «Параметры».
Обратите внимание: при двустороннем сканировании задания разделяются, только если
обе стороны листа пусты. При этом данная функция выполняется первой и новый файл
создается каждый раз при обнаружении пустой страицы. Если нужно создать один файл
без пустых страниц, уберите из пачки пустые листы или снимите флажок «Разделять
задания при сканировании» на вкладке «Параметры».
• Если выбран параметр «При достижении заданного количества изображений» и в
соответствующем поле введено значение, то пустые страницы удаляются до подсчета
изображений. Например, если сканируется 12 страниц, три из которых пусты, то общее
количество изображений, учитываемых при разделений заданий, составит не 12, а девять.
Xerox® DocuMate® 3640
Руководство пользователя
6-121
Сканирование с помощью программы OneTouch и ее настройка
Сканирование с оптическим распознаванием
символов
Система оптического распознавания символов преобразует текст и числа, которые содержит
сканируемая страница, в редактируемые. После этого можно редактировать их, проверять
правописание, изменять шрифт и его размер, сортировать числа, производить вычисления и т. д.
Примечание. Для оптического распознавания символов Xerox рекомендует
использовать соответствующие настройки сканера по умолчанию. При
сканировании с другими параметрами минимальное разрешение должно
составлять 300 тчк/дюйм. Если исходные документы имеют плохое качество или
небольшой шрифт, используйте разрешение не выше 400 тчк/дюйм.
При использовании программы OneTouch и сканера Xerox возможность оптического
распознавания символов доступна, только если на компьютере установлены модуль OneTouch
OmniPage или приложение OmniPage Pro. Модуль OneTouch OmniPage устанавливается
автоматически вместе с драйвером.
Примечание. Некоторые рисунки, представленные в этом разделе, могут
выглядеть иначе, чем на экране компьютера. Различия несущественны и не
влияют на последовательность действий при использовании функций.
Сканирование с оптическим распознаванием символов
1. Откройте окно свойств OneTouch.
2. В списке целевых приложений выберите программу для работы с текстами, а на панели
форматов — формат текстового файла.
Например, если отсканированный документ нужно редактировать в Microsoft Word,
выберите это приложение и соответствующий формат файла (TXT, RTF или DOC).
6-122
Xerox® DocuMate® 3640
Руководство пользователя
Сканирование с помощью программы OneTouch и ее настройка
3.
4.
Чтобы сохранить изменения и закрыть окно свойств OneTouch, нажмите кнопку «ОК».
Нажмите кнопку OneTouch, выбранную для сканирования с оптическим распознаванием
символов.
Отсканированные страницы откроются в целевом приложении в виде текста, готового для
редактирования и другой обработки.
Текстовые форматы
Чтобы выбрать текстовый формат файлов, щелкните по соответствующему значку в окне свойств
OneTouch.
Значок текстового
формата (в данном
примере — значок
формата sPDF)
При выборе текстового формата оптическое распознавание символов выполняется как
автоматический этап сканирования. Следовательно, если выбран такой формат, фрагменты
текста в документе автоматически преобразуются в редактируемый текст.
Значок текстового формата меняется в соответствии с типом файлов целевого приложения,
выбранного для работы с текстом. В некоторых случаях целевое приложение поддерживает
работу с несколькими типами файлов. Чтобы выбрать для него конкретный тип файла, щелкните
по значку правой кнопкой мыши.
Заданный формат файла — это расширение имени файла, указанное на значке текстового формата.
Заданный текстовый формат (в
данном примере — Rich Text
Format (RTF))
Выбор типа файла для текстового формата
1. Выберите целевое приложение.
Xerox® DocuMate® 3640
Руководство пользователя
6-123
Сканирование с помощью программы OneTouch и ее настройка
2.
Щелкните правой кнопкой мыши по значку текстового формата.
Пример меню для текстового формата
при выборе в качестве целевого
приложения Microsoft Word:
3.
Пример меню для текстового формата при
выборе в качестве целевого приложения
определенного места хранения:
Выберите тип текстового файла.
Этот тип файлов будет использоваться только в том целевом приложении, которое
выделено в окне свойств OneTouch. На другие целевые приложения, для которых в качестве
формата страницы выбран текст, этот выбор не влияет.
«Простой текст» — формат TXT. Текст не имеет форматирования; используется
в стандартном приложении Блокнот (Microsoft).
«Текст в формате RTF» — формат RTF. Текст, после преобразования сохраняющий
форматирование; доступен в приложениях Microsoft WordPad и Word.
«Документ Word» — формат DOC, используемый в приложении Microsoft Word.
«Разделитель — запятая» — формат CSV, используемый в базах данных или
электронных таблицах с полями; документ преобразуется в редактируемый текст
с сохранением полей.
«Таблица Excel» — формат XLS, используемый в приложении Microsoft Excel.
«Документ HTML» — формат HTM, используемый для создания веб-страниц.
«Документ PDF с функцией поиска» — формат PDF, используемый в приложении
Adobe Acrobat. Файлы этого формата имеют скрытый текстовый слой, для которого
можно использовать функцию поиска.
6-124
Xerox® DocuMate® 3640
Руководство пользователя
Сканирование с помощью программы OneTouch и ее настройка
«Обычный документ PDF» — формат PDF, используемый в приложении Adobe
Acrobat. Текст, отсканированный в этом формате, готов к редактированию в
программе для работы с PDF-файлами.
В меню для текстовых форматов sPDF и nPDF доступны дополнительные параметры. Выберите
один из трех вариантов качества изображения.
• «Минимальный размер»: наименьший размер файла, самое низкое качество изображения.
• «Нормальный размер»: средний размер файла, некоторые потери качества изображения.
• «Максимальное качество»: самый большой размер файла, без потерь в качестве
изображения.
Примечание. При сканировании с использованием форматов nPDF и sPDF
оптическое распознавание символов выполняется автоматически. Если в
результате обработки в документе распознается лишь небольшое количество
текстовых символов, измените настройку качества изображения и повторите
сканирование. Например, чтобы проверить, улучшится ли распознавание текста,
выберите нормальный размер вместо минимального.
Если выбран параметр «Использовать MRC», то документы, отсканированные с использованием
формата PDF, проходят специальную обработку.
• «Использовать MRC»: аббревиатура MRC образована от слов Mixed Raster Content
(«Смешанное растровое содержимое»). MRC представляет собой усовершенствованную
технологию оптимизации качества изображений для отсканированных документов. Без нее
отсканированное изображение создается с использованием одного процесса для захвата
и показа изображения на экране компьютера, даже если документ содержит и текстовую,
и графическую информацию. При использовании MRC изображение создается с
использованием различных процессов для текстовой и графической информации, а также для
других элементов. В результате изображения получаются более чистыми, а текст — более
четким. Если при сканировании выбран параметр «Использовать MRC», на обработку может
потребоваться немного больше времени. Если сканируется документ с неразборчивым текстом
или рисунками низкого качества, выберите параметр «Ипользовать MRC», чтобы получить
изображение с максимально возможным качеством. Параметр «Использовать MRC» доступен
для форматов sPDF и PDF.
Xerox® DocuMate® 3640
Руководство пользователя
6-125
Сканирование с помощью программы OneTouch и ее настройка
Выбор параметров оптического
распознавания символов для модуля
OneTouch OmniPage
Программное обеспечение сканера содержит набор усовершенствованных возможностей
оптического распознавания символов, интегрированных с OneTouch.
Примечание. Параметры оптического распознавания символов применяются ко
всем целевым приложениям OneTouch, для которых выполняется распознавание
текста. Например, параметры распознавания, выбранные для Adobe Acrobat,
применяются и к WordPad.
Выбор параметров оптического распознавания символов в OneTouch
1. Откройте окно свойств OneTouch.
2. Выберите целевое приложение, которое работает с одним из текстовых форматов,
например Microsoft Word или WordPad.
3. Чтобы открыть меню, щелкните правой кнопкой мыши по значку формата страницы.
4. Выберите в меню пункт «Параметры распознавания».
Откроется окно «Свойства распознавания» с выбранной вкладкой «Распознавание».
6-126
Xerox® DocuMate® 3640
Руководство пользователя
Сканирование с помощью программы OneTouch и ее настройка
Вкладка «Распознавание»
С помощью параметров на вкладке «Распознавание» можно настроить проверку орфографии
в отсканированном тексте, замену отсутствующих или нераспознанных символов, а также
скорость и качество распознавания.
1.
Установите нужные параметры в окне распознавания.
• «Языки в документе»: в списке выберите языки, которые используются в сканируемых
документах. Можно выбирать несколько языков, которые будут использоваться в
процессе распознавания. Для более быстрого и надежного распознавания выбиайте
только те языки, которые встречаются в документе.
Языки указаны в алфавитном порядке. Чтобы быстро перейти к нужному пункту списка,
введите первую букву названия языка.
• «Использовать языки и словари для повышения точности»: установите этот флажок,
если после распознавания слова нужно проверить. Средство оптического распознаваия
определяет буквы и символы по их форме, поэтому для некоторых из них оно может
предлагать несколько вариантов. Эта возможность позволяет средству распознавания
просмотреть словарь, чтобы подтвердить верный вариант буквы в данном слове. Если
такой вариант отсутствует, то проверяется второй и т. д.
Например, если буква «о» в слове «налог» с точностью 75 % распознана как «а», то в
конечный документ попадет слово «налаг». Однако если включена эта функция,
средство оптического распознавания проверит слово по словарю, учитывая другие
варианты, и выберет правильный.
При этом средство распознавания не исправляет неправильно написанные слова
исходного документа.
Для проверки орфографии используются выбранные словари. Если этот флажок не
установлен, пользовательские и профессиональные словари выбрать невозможно.
Xerox® DocuMate® 3640
Руководство пользователя
6-127
Сканирование с помощью программы OneTouch и ее настройка
«Пользовательский словарь»: словарь пользователя, который средство
распознавания применяет в процессе преобразования документа в редактируемый
текст для повышения точности распознавания. Например, при сканировании документа
с обилием технических терминов или сокращений, отсутствующих в обычных словарях,
их можно добавлять в собственный словарь. Также можно добавлять имена, которые
встречаются в документах. Это повышает вероятность того, что после распознавания
каждых буквы или символа в конечном документе технический термин или имя будут
написаны правильно. Можно создавать несколько пользовательских словарей. См.
раздел Создание собственных словарей на стр. 129.
Щелкните по стрелке в меню и выберите из списка пользовательский словарь.
Если выбрать вариант [нет], текст будет проверяться с помощью словарей для
выбранных языков и всех выбранных профессиональных словарей.
Возле выбранного пользовательского словаря появляется метка [текущий].
• «Профессиональные словари»: юридические и медицинские словари, которые
содержат специальные слова и выражения. Доступны следующие варианты:
нидерландский юридический, нидерландский медицинский, английский финансовый,
английский юридический, английский медицинский, французский юридический,
французский медицинский, немецкий юридический и немецкий медицинский. Выберите
словарь, который будет использоваться для проверки отсканированного текста.
• «Исключенный символ»: символ, который вставляется на место нераспознанного.
Например, если в слове «ИСКЛЮЧИТЬ» не удалось распознать символ «Ю», а вместо
исключенного символа используется ~, в документе слово будет отображаться как
«ИСКЛ~ЧИТЬ». По умолчанию вместо исключенного символа используется ~.
Введите нужный символ в поле «Исключенный символ». Рекомендуется использовать
символ, который не будет всречаться в документах.
• «Отсутствующий символ»: символ, который вставляется на место отсутствующего.
Отсутствующий символ представляет собой символ, который распознается, но не
отображается, поскольку отсутствует в выбранном языке. Например, если в документе
используется символ Ç, но средству оптического распознавания не удается его
отобразить, то он во всех случаях заменяется символом, который указан в этом поле.
По умолчанию таким символом является ^.
Введите нужный символ в поле «Отсутствующий символ». Рекомендуется использовать
символ, который не будет встречаться в документах.
• «Качество распознавания»: настройте точность распознавания, перемещая ползунок
влево или вправо. Чем выше точность, тем больше времени занимает процесс. Для
четко отпечатанных документов можно установить более низкий уровень качества
распознавания, что позволит быстрее получить результат.
Нажмите кнопку «ОК» или «Применить».
Теперь при выборе текстового формата в процессе распознавания будут применяться эти
параметры.
•
2.
6-128
Xerox® DocuMate® 3640
Руководство пользователя
Сканирование с помощью программы OneTouch и ее настройка
Создание собственных словарей
Можно создать несколько словарей для личного пользования. Например, можно иметь
различные словари для каждого рабочего проекта, особенно если в них используются свои
аббревиатуры и терминология.
Создание персонального словаря
1.
2.
3.
4.
5.
6.
7.
Откройте любую программу для работы с текстом, например Microsoft Word, WordPad или
Блокнот.
Создайте в ней новый документ.
Введите все слова, которые должны быть в новом словаре, каждое с новой строки.
Убедитесь в том, что слова написаны верно, поскольку они будут использоваться для
проверки орфографии.
Вот как может выглядеть текстовый файл:
• Xerox
• OneTouch
• OmniPage
• wysiwyg
• jpeg
• bmp
• sPDF
• nPDF
Примечание. Файл может содержать не все слова, которые должны быть в словаре. Список
можно будет отредактировать позже. Фактически файл может вообще не содержать текста,
а слова можно добавлять с помощью параметров редактирования. Однако если список слов
очень большой, их набор в программе для работы с текстом займет меньше времени.
Обратите внимание на то, что слова не обязательно располагать в алфавитном порядке.
Сохраните документ в формате TXT и присвойте файлу словаря имя (например, USERDIC1).
Теперь откройте окно параметров распознавания.
Нажмите в нем кнопку возле стрелки меню.
Откроется окно файлов пользовательских словарей со списком доступных словарей.
MyDictionary — пример пользовательского словаря.
Xerox® DocuMate® 3640
Руководство пользователя
6-129
Сканирование с помощью программы OneTouch и ее настройка
8.
Нажмите кнопку «Добавить».
Откроется окно для добавления пользовательского словаря.
9. В выпадающем меню «Тип файлов» выберите «Текстовые файлы (.txt)».
10. Выберите для своего пользовательского словаря только что созданный файл и нажмите
кнопку «Открыть».
В приведенном выше примере файл носит название USERDIC1.
11. После этого текстовый файл будет отображаться в списке пользовательских словарей,
используемых для провеки орфографии.
12. Чтобы выбрать словарь для проверки орфографии, выделите его и нажмите кнопку
«Установить как текущий». К имени добавится метка [текущий].
Если для проверки орфографии не нужны пользовательские словари, выберите в начале
списка [нет].
Чтобы удалить словарь из списка, выделите его и нажмите кнопку «Удалить». Обратите
внимание на то, что при этом исходный текстовый файл со словами удален не будет.
6-130
Xerox® DocuMate® 3640
Руководство пользователя
Сканирование с помощью программы OneTouch и ее настройка
Изменение пользовательских словарей
После добавления пользовательского словаря список содержащихся в нем слов можно
редактировать.
Изменение пользовательских словарей
1. В окне для добавления словаря выберите нужный словарь и нажмите кнопку «Правка».
Откроется окно для правки пользовательского словаря. В нем отображаются слова,
содержащиеся в словаре. В приведенном ниже примере пользовательский словарь
MyDictionary содержит слова OmniPage и OneTouch.
2.
3.
Чтобы добавить в список новое слово, введите его в поле «Слово пользователя» и нажмите
кнопку «Добавить». Если перед словом или после него имеются пробелы, они удаляются
и слово добавляется в список.
Чтобы удалить слово из списка, выделите его и нажмите кнопку «Удалить».
Если слово в списке написано неправильно, удалите его, введите в поле
«Слово пользователя» правильный вариант и нажмите кнопку «Добавить».
Чтобы импортировать список слов из другого файла, нажмите кнопку «Импорт».
Откроется окно для импортирования содержимого пользовательского словаря.
Xerox® DocuMate® 3640
Руководство пользователя
6-131
Сканирование с помощью программы OneTouch и ее настройка
4.
5.
6.
Выберите файл, содержащий слова, которые нужно добавить.
При импортировании все слова из этого файла будут добавлены в пользовательский словарь.
Нажмите кнопку «Импорт». Слова из файла будут добавлены в пользовательский словарь.
Чтобы экспортировать пользовательский словарь для использования в другой программе,
выберите его в списке «Файлы пользовательских словарей» и нажмите кнопку «Экспорт».
Откроется окно для экспортирования пользовательских словарей.
7.
Выберите нужный файл и нажмите кнопку «Сохранить».
Файл экспортируется в виде отформатированного словаря с расширением UD, что позволит
открывать его в других программах.
Вкладка «Формат»
С помощью параметров на вкладке «Формат» можно настроить форматы ввода и вывода
сканируемых документов.
6-132
Xerox® DocuMate® 3640
Руководство пользователя
Сканирование с помощью программы OneTouch и ее настройка
1.
Откройте вкладку «Формат» и выберите нужные параметры для форматов ввода и вывода.
Параметры формата ввода
• «Автоматически»: используйте этот параметр, если формат страниц нужно определить
во время оптического распознавания символов. Обычно этот параметр выбирается,
когда документ содержит различные либо неизвестные типы компоновки, страницы с
несколькими столбцами и таблицей или с несколькими таблицами. При распознавании
символов выяснится, есть ли в документе таблицы, графические элементы и текст, а
также есть ли текст, расположенный столбами.
• «Один столбец, без таблицы»: используйте этот параметр, если документ состоит
из одного столбца текста и не содержит таблиц. Обычно в этой форме составляются
деловые письма. Этот параметр также можно использовать для документов,
содержащих столбцы слов или чисел, если нет необходимости помещать их в таблицу,
разбивать на отдельные столбцы или обрабатывать по столбцам.
• «Несколько столбцов, без таблицы»: используйте этот параметр, если часть страниц
содержит столбцы текста, которые нужно разделить так же, как в исходном документе.
Если в документе есть табличные данные, они размещаются по столбцам, а не в
таблице с ячейками.
• «Один столбец с таблицей»: используйте этот параметр, если документ содержит один
столбец текста и таблицу. В выбранном целевом приложении таблица будет помещена
в сетку. Позже можно выбрать возможность экспортировать ее в сетке или в вид
столбцов текста, разделенных символом табуляции.
• «Электронная таблица»: используйте этот параметр, если весь документ состоит из
таблицы, которую нужно экспортировать в программу обработки электронных таблиц,
или если с ним нужно работать как с таблицей. Свободный текст или рисунки не уйдут
определяться.
Xerox® DocuMate® 3640
Руководство пользователя
6-133
Сканирование с помощью программы OneTouch и ее настройка
2.
Параметры формата вывода
• «Автоматически»: используйте этот параметр, если формат документа должен быть
как можно ближе к формату оригинала. При этом программа OneTouch установит для
сканируемого документа наиболее подходящие настройки, которые будут
соответствовать выбранному формату вывода. В результате качество обработки будет
максимальным, а ее время сократится до минимально возможного.
• «Снять форматирование»: используйте этот параметр, если нужно, чтобы в документе
отображался один столбец простого текста с выравниванием по левому краю, а шрифт
и его размер везде были одинаковыми. После этого простой текст можно
экспортировать почти во все типы файлов и целевые приложения.
• «Сохранять шрифты и абзацы»: используйте этот параметр, если нужно сохранить
шрифты и разбивку на абзацы, а также графические элементы и таблицы с текстом, не
разбитым на столбцы, не сохраняя при этом компоновку. Если документ сканируется
как электронная таблица Excel, каждая обнаруженная таблица становится отдельным
листом, а остальное содержимое помещается на последний лист.
• «Текущая страница»: используйте этот параметр, если нужно сохранить исходную
компоновку страниц, включая разбивку по столбцам. Компоновка сохраняется везде,
где это возможно, с использованием настроек столбцов и отступов, но без
использования надписей или рамок. Текст будет переходить из одного столбца в
другой (если есть надписи, этого не произойдет).
• «Правильная страница»: используйте этот параметр, если нужно точно сохранить
расположение элементов на странице, т. е. получить исходную компоновку, включая
разбивку по столбцам. При этом используются надписи, рисунки, таблицы и рамки.
Этот параметр доступен только при сканировании документов в формате PDF. Для
форматов TXT, RTF, CSV и XLS он неактивен.
• «Электронная таблица»: используйте этот параметр, если данные нужно представить
в виде таблиц. Каждая страница будет сохранена в виде отдельной таблицы. После
этого их можно будет открывать в приложении для работы с электронными таблицами.
Этот параметр доступен только при сканировании документов в формате XLS.
Нажмите кнопку «ОК» или «Применить».
Теперь при выборе текстового формата в процессе распознавания будут применяться эти
параметры.
6-134
Xerox® DocuMate® 3640
Руководство пользователя
Сканирование с помощью программы OneTouch и ее настройка
Настройки Visioneer Acuity
Теперь программное обеспечение OneTouch, поставляемое со сканерами Xerox, содержит
технологию Visioneer Acuity™. Данное приложение обладает набором функций,
предназначенным для улучшения и оптимизации качества сканируемых документов, особенно
документов, при сканировании которых получались изображения низкого качества.
Конфигурации сканирования с параметрами Acuity используются с настройками сканирования
OneTouch для получения максимального качества изображений.
Краткое мини-руководство содержит описание использования функций Visioneer Acuity при
выборе новых настроек для сканера. Эти новые настройки Acuity добавлены к настройкам
сканирования, описанным в Руководстве пользователя сканера. Используйте данное минируководство в качестве дополнения к имеющемуся Руководству пользователя.
В окне параметров сканирования, используемого для создания новых конфигураций
сканирования для сканера, отображаются параметры Acuity.
Xerox® DocuMate® 3640
Руководство пользователя
6-135
Сканирование с помощью программы OneTouch и ее настройка
Технологией Visioneer Acuity
Настройки Visioneer Acuity выбираются при создании или изменении конфигурации
сканирования в окне свойств OneTouch.
1.
2.
3.
4.
Щелкните кнопку «Создать», чтобы создать новую конфигурацию, либо выберите одну из
созданных ранее пользовательских конфигураций и щелкните кнопку «Правка».
Щелкните вкладку «Настройки Acuity», чтобы просмотреть новые настройки Acuity.
Выберите параметры Visioneer Acuity для конфигурации сканирования.
Щелкните стрелку выпадающего меню, чтобы выбрать тип настроек Acuity, который следует
использовать для новой конфигурации сканирования. Варианты:
«Не использовать Acuity для обработки изображений» — при сканировании обработка
Acuity применяться не будет.
«Настройки по умолчанию» — автоматический выбор параметров, которые сканер может
использовать в любом из режимов сканирования (черно-белый, оттенки серого и цветной).
6-136
Xerox® DocuMate® 3640
Руководство пользователя
Сканирование с помощью программы OneTouch и ее настройка
5.
функции.
• «Автообрезка по оригиналу» — определяет размер сканируемого объекта и выдает
изображение этого размера. Например, при сканировании документа с размером
открытки у полученного изображения будет размер открытки. Этот параметр
переопределяет настройку размера страницы.
• «Выровнять изображение» — устанавливает границы документа и определяет
наличие их наклона. Если страница наклонена, изображение будет выпрямлено.
Однако в случае, если страница помещена под слишком большим углом, изображение
может быть выпрямлено неправильно. В этом случае необходимо выполнить
сканирование еще раз. При этом рекомендуется использовать направляющие для
бумаги, чтобы она подавалась в сканер без наклона.
• «Автоопределение цвета» — определяет, содержит ли документ цвета, и выдает
соответствующим образом отсканированные изображения. Обычно параметр
«Автоопределение цвета» используется в случаях, когда необходимо отсканировать
стопку страниц, часть которых цветная, а часть — нет. Вместо изменения настроек
сканирования с «Цветной» на «Черно-белый» и обратно вручную сканер автоматически
выбирает правильные настройки.
• «Пропускать пустые страницы» — распознает пустые страницы и удаляет их
изображения. Например, при сканировании стопки страниц, среди которых есть пустые,
изображения последних будут отсутствовать среди других изображений страниц из
стопки.
• «Поворот изображения» — Выберите в этом списке угол, на который нужно повернуть
отсканированное изображение.
• «Повернуть обратную сторону» — Этот параметр можно выбрать при сканировании
двусторонних документов с календарной ориентацией. В результате обратная сторона
изображения будет повернута на 180 градусов по отношению к лицевой. При
двустороннем сканировании без использования этого параметра обратная сторона
документа с календарной ориентацией будет выглядеть на полученном изображении
перевернутой. Этот параметр не предполагает автоматического распознавания
книжной и календарной ориентации страниц. При сканировании с его использованием
документов с книжной ориентацией обратная сторона будет выглядеть на полученном
изображении перевернутой. Если вы сканируете пакет документов, содержащий
страницы обоих типов ориентации, рекомендуется выбрать в списке «Поворот
изображения» пункт «Автоматически».
• «Очистка краев» — Выберите этот параметр, чтобы удалять все тонкие линии, которые
могут появиться по краям отсканированного изображения. Такие линии возникают,
если размеры сканируемого документа отличаются от заданных размеров страницы.
Этот параметр доступен, только если сканер поддерживает данную функцию.
• «Удаление пятен» — крапинки представляют собой маленькие пятна на изображении,
которые сканер воспринимает в качестве части документа. Например, шероховатость
бумаги, небольшая складка или отверстия от извлеченных скоб могут отображаться на
отсканированном изображении в виде крапин. Параметр «Удаление пятен»
обнаруживает эти пятна и удаляет их. Параметр «Удаление пятен» доступен только для
конфигураций сканирования в черно-белом режиме.
Xerox® DocuMate® 3640
Руководство пользователя
6-137
Сканирование с помощью программы OneTouch и ее настройка
«Исключение цвета» — автоматическое удаление определенного цвета из
отсканированного изображения. Например, при сканировани письма с водяными
знаками красного цвета можно удалить красный цвет, чтобы на полученном
изображении был виден только текст без водяных знаков. Фильтр цвета работает
только в режимах сканирования «Черно-белый» и «Оттенки серого».
• «Снижение разрядности» — Параметр Снижение разрядности может быть изменен
только при сканировании в черно-белом режиме. Выберите нужный вариант в
раскрывающемся меню.
Параметры Стохастическое рассеивание, Алгоритм Байера и Полутон используются для
намеренного добавления шума в изображение (псевдосмешения), что позволяет
избежать образования полос при сканировании в черно-белом режиме. Например, при
сканировании цветной фотографии в черно-белом режиме на изображении появятся
большие черные и белые области, а само изображение будет с трудом различимо.
Псевдосмешение позволяет получить хорошо различимое черно-белое изображение.
Параметр Динамический порог позволяет динамически изменять значение порога на
основе анализа изображения. Эти параметры лучше всего подходят для работы с
документами, содержащими только текст, например деловыми письмами, таблицами,
отчетами и т. д.
Чтобы добавить к конфигурации сканирования параметры Acuity, нажмите OК или
«Применить».
•
6.
Когда конфигурация сканирования включает параметры Acuity, в качестве напоминания на
панели OneTouch и в окне свойств OneTouch отображается значок Acuity.
6-138
Xerox® DocuMate® 3640
Руководство пользователя
Сканирование с помощью программы OneTouch и ее настройка
Изменение настроек оборудования
1.
Щелкните правой кнопкой мыши по значку OneTouch и выберите в меню пункт «Показать
оборудование».
2.
3.
Откроется окно свойств оборудования, в котором будет показана информация о сканере Xerox.
Нажмите кнопку «Свойства».
Xerox® DocuMate® 3640
Руководство пользователя
6-139
Сканирование с помощью программы OneTouch и ее настройка
Настройки устройства
См. раздел Настройки устройства на стр. 191.
Настройки драйвера
См. раздел Настройки драйвера на стр. 193.
6-140
Xerox® DocuMate® 3640
Руководство пользователя
Сканирование с
помощью интерфейсов
TWAIN и WIA
7
Содержание этой главы
• Доступ к интерфейсу сканера на стр. 142
• Сканирование на стр. 144
• Использование окна просмотра на стр. 146
• Настройка источника документов на стр. 154
• Сводка на стр. 158
• Конфигурации на стр. 159
• Настройки документа на стр. 165
• Улучшение изображения на стр. 175
• Конфигурация драйвера на стр. 188
• Свойства оборудования и интерфейс на стр. 191
Xerox® DocuMate® 3640
Руководство пользователя
7-141
Сканирование с помощью интерфейсов TWAIN и WIA
Доступ к интерфейсу сканера
Каждое приложение сканирования использует разные методы при работе со сканером. Ниже
приведен краткий список распространенных приложений, включая те, которые могут быть
поставлены в комплекте с вашим сканером, и указаны способы сканирования из этих
приложений. Инструкции по использованию приложения для работы со сканером см. в
руководстве пользователя соответствующего приложения.
• Visioneer OneTouch. Откройте окно свойств Visioneer OneTouch. В списке конфигурации
выберите параметр Настроить перед сканированием. Щелкните правой кнопкой мыши по
параметру «Настроить перед сканированием» и выберите TWAIN или WIA. Нажмите кнопку
ОК, чтобы сохранить изменения и закрыть окно Visioneer OneTouch. При следующем
сканировании с помощью этой кнопки откроется интерфейс TWAIN или WIA, и можно будет
указать параметры перед началом сканирования.
• Nuance PaperPort. На панели инструментов щелкните по значку сканера, чтобы открыть
панель сканирования слева от рабочего стола PaperPort. Нажмите кнопку Выбрать..., чтобы
открыть окно выбора сканера. Выберите драйвер TWAIN или WIA для своей модели
сканера и нажмите кнопку ОК. Если появляется сообщение, что сканер отсутствует в базе
данных PaperPort, следуйте инструкциям на экране для запуска мастера установки сканера.
• Nuance OmniPage. В меню Инструменты выберите Параметры... На вкладке Сканер выберите
команду Настройка. Следуйте инструкциям на экране, чтобы настроить OmniPage для работы
со сканером.
Выбор между TWAIN и WIA
Дополнительная информация о сканере и стандарте TWAIN
TWAIN — это широко распространенный стандарт, который компьютеры используют для
получения изображений со сканеров и цифровых камер. Интерфейс сканирования TWAIN
доступен из любого приложения с поддержкой TWAIN, которое установлено на компьютере.
Здесь описан интерфейс драйвера TWAIN, разработанного для вашего сканера.
Интерфейс, описанный в данном разделе, поставляется с вашим сканером и открывается каждый
раз при сканировании из приложений PaperPort и OmniPage. Другие приложения сканирования,
совместимые с TWAIN, также могут использовать этот интерфейс. Однако некоторые приложения
имеют собственный интерфейс TWAIN. Если при сканировании из приложения отображается
интерфейс, описанный в данном разделе, вы можете следовать приведенным здесь инструкциям по
работе с интерфейсом TWAIN. Если отображается другой интерфейс, инструкции по работе с ним см.
в руководстве пользователя соответствующего приложения.
7-142
Xerox® DocuMate® 3640
Руководство пользователя
Сканирование с помощью интерфейсов TWAIN и WIA
Дополнительная информация о сканере и стандарте Microsoft WIA (Windows Image
Acquisition)
Платформа WIA была разработана для передачи изображений с устройств, использующих
стандартные приложения Windows, такие как Paint или Windows Fax and Scan, без установки
дополнительного программного обеспечения для сканирования. Корпорация Microsoft
разработала собственный интерфейс для сканирования из приложений Windows и любых других
приложений, совместимых со стандартом WIA. Однако при использовании приложения,
совместимого со стандартом WIA 2.0, по умолчанию будет отображаться интерфейс TWAIN,
описанный в настоящем документе. Можно настроить драйвер таким образом, чтобы вместо
описанного здесь интерфейса отображался интерфейс Windows. Дополнительную информацию
см. в разделе “Настройки драйвера” главы Свойства оборудования и интерфейс на стр. 191.
Если описанный ниже интерфейс не отображается либо у вас есть вопросы относительно
приложений сканирования Windows, см. инструкции по сканированию через интерфейс WIA в
документации к Windows.
Xerox® DocuMate® 3640
Руководство пользователя
7-143
Сканирование с помощью интерфейсов TWAIN и WIA
Сканирование
Некоторые из описанных здесь возможностей доступны не для всех моделей. Не обращайте
внимания на информацию о функциях, которые отсутствуют в интерфейсе вашего сканера.
Примечание. Для того чтобы в интерфейсе сканера были доступны описанные в этом документе
параметры обработки изображений, на компьютере должна быть установлена программа
Visioneer Acuity. После ее установки будут активированы только те функции, которые
соответствуют вашему сканеру. При установке драйвера сканера с установочного диска
установка Visioneer Acuity выполняется автоматически. Если вы загрузили драйвер сканера с
нашего веб-сайта, вам потребуется также загрузить и установить Visioneer Acuity.
1. Загрузите документ(ы) в сканер.
2. Настройте в интерфейсе параметры для сканируемого документа.
3. Нажмите кнопку Сканировать.
4.
5.
После завершения сканирования нажмите кнопку Готово, чтобы закрыть окно интерфейса.
Отсканированные изображения будут загружены в приложение сканирования.
7-144
Xerox® DocuMate® 3640
Руководство пользователя
Сканирование с помощью интерфейсов TWAIN и WIA
Заблокированный интерфейс сканера
Если интерфейс сканера заблокирован, вы можете выбрать предварительно определенный
профиль сканирования в списке «Конфигурации» и начать сканирование, нажав кнопку
«Сканировать».
Также можно нажать кнопку «Просмотр», чтобы открыть окно предварительного просмотра. В
этом окне можно выполнить предварительное сканирование и задать участки сканирования.
Примечание. Заблокировать или разблокировать интерфейс сканера можно в параметрах
конфигурации его драйвера. Инструкции по изменению этой настройки см. в разделе
«“Настройки драйвера”» данного руководства. Если вам не удается изменить эту настройку,
возможно, она задана системным администратором. Обратитесь к нему за дополнительной
информацией.
Xerox® DocuMate® 3640
Руководство пользователя
7-145
Сканирование с помощью интерфейсов TWAIN и WIA
Использование окна просмотра
При нажатии кнопки «Просмотр» в интерфейсе сканера открывается окно просмотра. Оно
позволяет отсканировать и отобразить образец изображения с использованием текущих
настроек, заданных в главном интерфейсе. После этого вы можете отрегулировать настройки в
главном интерфейсе так, чтобы добиться идеального качества образца изображения. В окне
просмотра также можно определять пользовательские участки сканирования. Инструкции по
созданию и сканированию пользовательских участков см. в разделе “Участки сканирования”.
Чтобы воспользоваться окном просмотра, выполните указанные ниже действия.
1. Выберите исходные настройки для просмотра изображений и сканирования.
Если нужно изменить настройки для определенной конфигурации, выберите ее, прежде чем
выполнять дальнейшие действия.
2. Чтобы отсканировать страницу и увидеть изображение в окне предварительного
просмотра, нажмите кнопку «Просмотр». Если в главном интерфейсе выбран режим ADF и в
устройстве подачи находится документ, сканер отсканирует его и выведет соответствующее
изображение. Если в главном интерфейсе не выбран режим ADF или в устройстве подачи
нет документа, сканер отсканирует и выведет изображение с планшета.
3. В окне просмотра отображаются область и текущий участок сканирования,
соответствующий размеру бумаги, который выбран в главном интерфейсе. Если навести на
участок сканирования указатель мыши, участок выделяется цветом, после чего можно
перемещать его или изменять его размер. При перемещении или добавлении участков
7-146
Xerox® DocuMate® 3640
Руководство пользователя
Сканирование с помощью интерфейсов TWAIN и WIA
сканирования, а также при изменении их размеров для размера страницы в главном
интерфейсе устанавливается параметр «Заданный пользователем». Инструкции по
созданию и удалению участков, а также по изменению их размеров см. в разделе Участки
сканирования.
Кнопки увеличения и уменьшения масштаба служат для увеличения и уменьшения
предварительной версии изображения с шагом 15 %. С помощью стрелок вверх и вниз в
поле «Масштаб» можно увеличивать и уменьшать предварительное изображение с шагом 5
%. Кнопка «По размеру окна» служит для заполнения изображением всей области
предварительного просмотра.
4.
5.
6.
Чтобы отрегулировать настройки сканирования, нужно отобразить главный интерфейс
поверх окна просмотра. Для этого нажмите кнопку «Отобразить главный интерфейс».
При изменении в главном интерфейсе ряда настроек (например, яркости или
контрастности) изображение в окне просмотра сразу же обновляется. Однако это не
происходит при выборе других настроек (например, при переключении между режимами
цветного и черно-белого сканирования).
Параметры же регулировки изображения, например его автоматическая обрезка,
выравнивание или поворот, вообще не влияют на образец в окне просмотра. При их выборе
внешний вид образца продолжает соответствовать исходному размеру документа и его
положению в сканере. Все параметры регулировки изображения используются только во
время сканирования и сохранения изображений.
Отрегулировав настройки сканирования, нажмите кнопку «Обновить область просмотра»,
чтобы просмотреть новый образец изображения, отражающий текущие настройки, которые
заданы в главном интерфейсе.
Если вас устраивает предварительная версия отсканированного изображения, нажмите
кнопку «Сканировать» в окне предварительного просмотра или в главном интерфейсе,
чтобы отсканировать и сохранить изображение с текущими настройками.
При сканировании все настроенные параметры автоматически сохраняются в конфигурации
«Последние использовавшиеся настройки». Вы можете сохранить их в текущей конфигурации,
нажав кнопку «Сохранить» в главном интерфейсе, или создать новую в диалоговом окне
«Сохранить как». Если перед сканированием выбрать другую конфигурацию в списке
«Конфигурации», все внесенные изменения будут отменены.
Xerox® DocuMate® 3640
Руководство пользователя
7-147
Сканирование с помощью интерфейсов TWAIN и WIA
Участки сканирования
В окне просмотра можно создавать пользовательские участки, которые устройство будет
использовать во время сканирования. Например, если требуется отсканировать только
определенную область изображения, ее можно выделить с помощью подобного участка,
переместив его и изменив его размер. У конечного изображения будет тот же размер, что и у
заданного участка.
Важно! Не изменяйте размер страницы для отсканированного изображения после создания
пользовательских участков. Если они установлены, то в поле размера страницы отображается
параметр «Заданный пользователем». Если изменить его, то вместо пользовательских участков
будет создан один стандартный, соответствующий выбранному размеру страницы.
Создание пользовательских участков сканирования
1. Выберите конфигурацию сканирования.
2. Чтобы открыть окно просмотра, в главном интерфейсе нажмите кнопку «Просмотр».
Если для выбранной конфигурации не созданы участки сканирования, то в окне просмотра
отобразится один участок сканирования, соответствующий размеру страницы, который
используется в этой конфигурации. Данный участок будет обозначен номером 1 и контуром
в области просмотра.
3. Разместите документ в сканере и нажмите кнопку «Просмотреть».
4. Отобразится образец отсканированного изображения.
5. Переместите участок 1 или измените его размер так, чтобы нужная область изображения
оказалась внутри него.
Чтобы переместить участок, щелкните по нему и перетащите его. Чтобы изменить размер
участка, щелкните по контуру участка и перетащите его. Подробные инструкции см. в
разделе “Перемещение и удаление участков, а также изменение их размеров”.
7-148
Xerox® DocuMate® 3640
Руководство пользователя
Сканирование с помощью интерфейсов TWAIN и WIA
6.
При необходимости создайте дополнительные участки сканирования. Для этого достаточно
щелкнуть по образцу изображения в любом месте и, удерживая нажатой кнопку мыши,
перетащить указатель. Когда нужная область окажется внутри прямоугольника, отпустите
кнопку мыши.
Чтобы создать участок, расположенный поверх другого, во время перетаскивания
удерживайте нажатой клавишу Ctrl. После начала создания перекрывающего участка эту
клавишу можно отпустить. Клавишу Ctrl нужно удерживать нажатой, только если начальная
точка перекрывающего участка находится над другим участком. Если не сделать этого, то,
щелкнув по участку сканирования, вы просто переместите его.
7.
8.
Создав участки сканирования, нажмите кнопку «Закрыть».
Чтобы сохранить участки в текущей конфигурации, в главном интерфейсе сканирования
нажмите кнопку «Сохранить». Также можно сохранить их в новой конфигурации с помощью
диалогового окна «Сохранить как».
Если в окне просмотра заданы пользовательские участки сканирования, сведения об этом
отображаются в области «Сводка» главного интерфейса. Чтобы открыть окно просмотра,
щелкните в этой области по ссылке «Просмотреть или изменить
пользовательские участки».
9.
Чтобы выполнить сканирование с учетом пользовательских участков, в главном интерфейсе
нажмите кнопку «Сканировать».
Xerox® DocuMate® 3640
Руководство пользователя
7-149
Сканирование с помощью интерфейсов TWAIN и WIA
10. После сканирования для каждого участка, заданного в окне просмотра, будет создано
отдельное изображение.
Количество участков сканирования, которые можно создать, зависит от модели сканера и
установленных модулей. Например, для большинства сканеров можно создать только один
участок. Выбирая размеры бумаги в списке «Размер страницы» или вводя их в соответствующие
поля, вы задаете участок сканирования.
Если на компьютере установлено средство Visioneer Acuity, то можно создавать несколько
участков для каждого отсканированного изображения. Максимальное количество участков
сканирования, которые можно создать при наличии Visioneer Acuity, зависит от модели сканера.
При достижении этого количества создать новый участок можно только после удаления
существующего.
Перемещение и удаление участков, а также изменение их размеров
Перемещение участков. Чтобы переместить участок, наведите на него указатель мыши. Участок
выделится цветом. Щелкните по участку и перетащите его.
Изменение размеров участков. Чтобы изменить размер участка, наведите указатель мыши на
его контур. Форма указателя изменится на двунаправленную стрелку. Щелкните по контуру и
перетащите его. Если щелкнуть по верхнему или нижнему краю, то можно изменить только
вертикальный размер участка, а если по левому или правому — только горизонтальный. Чтобы
изменить размер участка в обоих плоскостях, щелкните по углу участка.
7-150
Xerox® DocuMate® 3640
Руководство пользователя
Сканирование с помощью интерфейсов TWAIN и WIA
Обратите внимание на то, что размеры участков сканирования можно изменять только в
пределах максимальных и минимальных размеров бумаги, которые поддерживает сканер.
Информацию о поддерживаемых вашим сканером размерах бумаги см. в таблице
характеристик, которая приведена в руководстве пользователя (раздел об обслуживании).
Удаление участков. Чтобы удалить участок, наведите на него указатель мыши. Участок
выделится цветом. Щелкните по нему правой кнопкой мыши и выберите в контекстном меню
команду удаления.
Перемещение и удаление заблокированного участка, а также изменение
его размеров
Если вы не можете переместить участок или изменить его размер из-за того, что он находится за
другим участком, мешающий участок можно временно переместить за остальные. Для этого
щелкните по нему правой кнопкой мыши и выберите команду «Временно отправить этот
участок назад». В порядок участков будет внесено временное изменение, которое нельзя
отменить. Когда вы переместите нужный участок или измените его размер, мешавший участок
автоматически вернется на свою позицию.
Xerox® DocuMate® 3640
Руководство пользователя
7-151
Сканирование с помощью интерфейсов TWAIN и WIA
Изменение порядка участков
Если создано несколько участков сканирования, их порядок можно изменить с помощью
контекстного меню. Порядок задает очередность обработки изображений при сканировании.
Например, участок с номером 1 будет обрабатываться первым и отображаться в приложении
для сканирования в качестве первого изображения. Чтобы изменить порядок, щелкните по
участку правой кнопкой мыши и выберите в контекстном меню один из указанных ниже
параметров.
Сделать этот участок первым. Выберите этот параметр, чтобы присвоить участку номер 1. Если
участок уже находится на первом месте, то данный параметр недоступен. После его выбора
нумерация остальных участков автоматически меняется соответствующим образом.
Уменьшить номер этого участка. Выберите этот параметр, чтобы уменьшить номер участка в
порядке обработки на единицу. Если участок уже находится на первом месте, то данный
параметр недоступен. После его выбора нумерация остальных участков автоматически
меняется соответствующим образом.
Увеличить номер этого участка. Выберите этот параметр, чтобы увеличить номер участка в
порядке обработки на единицу. Если участок уже находится на последнем месте, то данный
параметр недоступен. После его выбора нумерация остальных участков автоматически
меняется соответствующим образом.
Сделать этот участок последним. Выберите этот параметр, чтобы присвоить участку последний
номер в порядке обработки. Если участок уже находится на последнем месте, то данный
параметр недоступен. После его выбора нумерация остальных участков автоматически
меняется соответствующим образом.
7-152
Xerox® DocuMate® 3640
Руководство пользователя
Сканирование с помощью интерфейсов TWAIN и WIA
Удаление всех участков
Чтобы удалить все участки, щелкните правой кнопкой мыши по окну просмотра в любом месте,
где нет участков, и в контекстном меню выберите команду «Удалить все участки». Останется
только участок с номером 1, который требуется для сканирования.
Xerox® DocuMate® 3640
Руководство пользователя
7-153
Сканирование с помощью интерфейсов TWAIN и WIA
Настройка источника документов
Некоторые параметры интерфейса могут быть недоступны (отображены серым цветом). Это
означает, что параметр несовместим с имеющимся сканером, не установлено программное
обеспечение, необходимое для его активации, или его доступность зависит от другого
параметра в интерфейсе сканера. Наведите указатель мыши на параметр, отображаемый серым
цветом, чтобы узнать, почему он недоступен.
Выберите в списке пункт Основные или Дополнительные, чтобы отобразить соответствующие
параметры конфигурации источника документов.
Основные параметры
•
•
Авто — при сканировании в основном режиме этот параметр выбран по умолчанию и не
может быть изменен.
Двустороннее сканирование — выберите этот параметр, чтобы сканировать документ с
обеих сторон.
В раскрывающемся меню выберите нужный цветовой режим сканирования.
•
•
•
Цветное — позволяет создать точную цветную копию исходного документа или
фотографии. При цветном сканировании получаются наибольшие по размеру файлы.
Оттенки серого — режим сканирования, при котором документ воспроизводится с
помощью разных тонов серого цвета. Этот режим обычно используется для сканирования
документов и изображений, когда точная передача цветов не требуется, но детали должны
быть отчетливо видны. В этом режиме качество графики сохраняется, но файлы получаются
меньшего размера, чем при цветном сканировании.
Черно-белое — воспроизводит документ всего в двух тонах, т. е. все элементы на странице
отображаются либо черным, либо белым цветом. Эта настройка часто используется при
сканировании текста. Если в документах мало графики или она неважна, этот вариант
лучше всего подходит для архивирования документов на сервере или на диске, отправки по
электронной почте или публикации на веб-странице, поскольку файлы имеют меньший
размер, чем при других режимах сканирования.
7-154
Xerox® DocuMate® 3640
Руководство пользователя
Сканирование с помощью интерфейсов TWAIN и WIA
Дополнительные параметры
•
•
•
Авто — выберите этот параметр, чтобы сканер автоматически определял положение
бумаги в сканере. Этот параметр доступен только для сканеров, имеющих более одного
источника бумаги, например ADF и передний лоток подачи или ADF и планшет. Если этот
параметр не выбран, можно указать источник бумаги в списке режимов сканирования.
Многопоточный — выберите этот параметр, чтобы создать изображение каждого
отсканированного документа в каждом из цветовых режимов, выбранных в списке
источников.
Двустороннее сканирование — выберите этот параметр, чтобы сканировать документ с
обеих сторон. Обратите внимание: если в списке конфигураций источников не выбран
параметр «Обратная сторона», эта функция будет недоступна.
В раскрывающемся меню выберите нужные параметры сканирования.
Доступные цветовые режимы
• Автоматически — цветность документа определяется в процессе сканирования.
• Цветное — позволяет создать точную цветную копию исходного документа или
фотографии. При цветном сканировании получаются наибольшие по размеру файлы.
• Оттенки серого — режим сканирования, при котором документ воспроизводится с
помощью разных тонов серого цвета. Этот режим обычно используется для сканирования
документов и изображений, когда точная передача цветов не требуется, но детали должны
быть отчетливо видны. В этом режиме качество графики сохраняется, но файлы получаются
меньшего размера, чем при цветном сканировании.
• Черно-белое — воспроизводит документ всего в двух тонах, т. е. все элементы на странице
отображаются либо черным, либо белым цветом. Эта настройка часто используется при
сканировании текста. Если в документах мало графики или она неважна, этот вариант
лучше всего подходит для архивирования документов на сервере или на диске, отправки по
электронной почте или публикации на веб-странице, поскольку файлы имеют меньший
размер, чем при других режимах сканирования.
Xerox® DocuMate® 3640
Руководство пользователя
7-155
Сканирование с помощью интерфейсов TWAIN и WIA
Источники идентичны
Если сканер оснащен несколькими источниками бумаги, выберите этот параметр, чтобы
заданные настройки распространялись на все источники. Например, если выбрать цветное
сканирование для подачи из загрузочного лотка, то сканирование документов с планшета или
из переднего лотка подачи также будет выполняться в цвете.
(Пример: источники идентичны.)
(Пример: источники не идентичны.)
Параметр Источники идентичны находится в списке конфигурации источников, однако
цветовой режим — не единственная настройка, которую можно задать индивидуально для
каждого источника. В интерфейсе сканирования также можно настроить для каждого источника
разрешение, яркость, контрастность и другие параметры. Когда флажок Источники идентичны
снят, все изменения, внесенные в интерфейсе сканера, применяются только к источнику,
находящемуся вверху списка (например, «Загрузочный лоток (лицевая сторона) — чернобелое»).
Настройка индивидуальных параметров для каждого источника
1. В раскрывающемся меню снимите флажок Источники идентичны.
2. Выберите цветовой режим для первого источника.
3. Щелкните по заголовку меню, чтобы свернуть список. Выберите в интерфейсе сканера
параметры для первого источника.
4. После настройки первого источника щелкните в списке конфигурации и выберите цветовой
режим для второго источника.
Выбранный источник теперь будет отображаться вверху списка.
5. Щелкните по заголовку меню, чтобы свернуть список. Выберите в интерфейсе сканера
параметры для второго источника.
Совет. Когда параметры для всех источников будут выбраны, сохраните эту конфигурацию.
Дополнительную информацию см. в главе Конфигурации.
7-156
Xerox® DocuMate® 3640
Руководство пользователя
Сканирование с помощью интерфейсов TWAIN и WIA
Стороны идентичны
Если сканер поддерживает двустороннее сканирование, можно выбрать для каждой стороны
листа собственный цветовой режим и другие параметры. Этот параметр всегда выбран и
недоступен только в случае, если данная функция не поддерживается на аппаратном уровне.
(Пример: стороны идентичны.)
(Пример: стороны не идентичны.)
Параметр Стороны идентичны находится в списке конфигурации источников, однако цветовой
режим — не единственная настройка, которую можно задать индивидуально для каждой
стороны. В интерфейсе сканирования также можно настроить для каждой стороны разрешение,
яркость, контрастность и другие параметры. Когда флажок Стороны идентичны снят, все
изменения, внесенные в интерфейсе сканера, применяются только к элементу, находящемуся
вверху списка (например, «Загрузочный лоток (лицевая сторона) — цветное»).
Настройка индивидуальных параметров для каждой стороны
1. В раскрывающемся меню снимите флажок Стороны идентичны.
2. Выберите цветовой режим для первой стороны.
3. Щелкните по заголовку меню, чтобы свернуть список. Выберите в интерфейсе сканера
параметры для первой стороны.
4. После настройки первой стороны щелкните в списке конфигурации и выберите цветовой
режим для второй стороны.
Выбранная сторона теперь будет отображаться вверху списка конфигурации источников
(например, «Загрузочный лоток (обратная сторона) — оттенки серого»).
5. Щелкните по заголовку меню, чтобы свернуть список. Выберите в интерфейсе сканера
параметры для второй стороны.
Совет. Когда параметры для всех источников будут выбраны, сохраните эту конфигурацию.
Дополнительную информацию см. в главе Конфигурации.
Xerox® DocuMate® 3640
Руководство пользователя
7-157
Сканирование с помощью интерфейсов TWAIN и WIA
Сводка
В области Сводка отображаются некоторые из основных параметров сканирования, выбранных в
интерфейсе. Щелкните по одной из ссылок, чтобы открыть раздел интерфейса, содержащий
соответствующую настройку.
7-158
Xerox® DocuMate® 3640
Руководство пользователя
Сканирование с помощью интерфейсов TWAIN и WIA
Конфигурации
Конфигурация содержит все настройки, выбранные в интерфейсе сканера, включая цветовой
режим, разрешение, размер бумаги и т. д. Конфигурации можно создавать, импортировать,
экспортировать и удалять. После добавления конфигурации в интерфейс ее можно будет
выбрать в раскрывающемся меню.
Последние использовавшиеся настройки
•
•
•
Если выбрана конфигурация Последние использовавшиеся настройки, то изменения
настроек, внесенные в интерфейсе сканера, будут автоматически сохранены в ней при
сканировании.
Нажмите кнопку Сохранить, если нужно сохранить изменения в конфигурации Последние
использовавшиеся настройки без выполнения сканирования.
Чтобы закрыть окно интерфейса сканера без сохранения изменений, нажмите кнопку
Готово.
Сохранение новой конфигурации
1.
2.
3.
Настройте все необходимые параметры в интерфейсе сканера.
Нажмите стрелку вправо и выберите в списке команду Сохранить как....
Откроется диалоговое окно, в котором нужно указать имя сохраняемой конфигурации.
Введите имя и нажмите кнопку ОК.
Xerox® DocuMate® 3640
Руководство пользователя
7-159
Сканирование с помощью интерфейсов TWAIN и WIA
Изменение существующей конфигурации
1. Выберите в списке конфигурацию, которую требуется изменить.
2.
3.
Настройте все необходимые параметры в интерфейсе сканера.
Нажмите кнопку Сохранить.
Переименование конфигурации
1. Выберите в списке конфигурацию, которую требуется переименовать.
2. Нажмите стрелку вправо и выберите команду Переименовать....
3. В открывшемся диалоговом окне введите новое имя конфигурации и нажмите кнопку ОК.
Удаление конфигурации
1. В раскрывающемся меню Конфигурации выберите конфигурацию, которую требуется
удалить.
2. Нажмите стрелку вправо и выберите команду Удалить.
3.
Когда вам будет предложено подтвердить удаление выбранной конфигурации, нажмите
кнопку Да.
7-160
Xerox® DocuMate® 3640
Руководство пользователя
Сканирование с помощью интерфейсов TWAIN и WIA
Экспортировать конфигурации
1.
Нажмите стрелку вправо и выберите в списке команду Экспортировать....
2.
Чтобы открыть окно выбора файлов, нажмите кнопку обзора
полем «Целевая папка».
3.
Перейдите к папке, в которую нужно сохранить файл конфигурации. Нажмите кнопку
Выбрать.
Сохраняйте файл конфигурации в таком месте, где его можно будет легко найти.
, которая находится рядом с
Xerox® DocuMate® 3640
Руководство пользователя
7-161
Сканирование с помощью интерфейсов TWAIN и WIA
4.
В диалоговом окне экспорта выберите конфигурацию, которую требуется экспортировать.
Если нужно экспортировать несколько конфигураций, щелкните по каждой из них. При
выборе нескольких конфигураций с помощью мыши удерживайте нажатой клавишу Ctrl
(Control) на клавиатуре.
5.
Нажмите кнопку Экспорт.
Если вы экспортируете несколько конфигураций, для каждой из них будет создан
отдельный файл.
Примечание. Приложение отслеживает дубликаты имен. Если появится уведомление о том, что
конфигурация с таким именем уже существует, для продолжения выберите одно из действий,
предлагаемых в диалоговом окне.
• Перезаписать — текущая конфигурация будет заменена выбранной вами из списка.
• Сохранить обе — обе конфигурации будут сохранены. К имени выбранной вами
конфигурации будет добавлен порядковый номер, например: «Моя конфигурация (2)». Имя
исходной конфигурации останется без изменений.
• Пропустить — конфигурация с повторяющимся именем будет пропущена.
Выберите параметр Повторить для всех конфликтов, чтобы действие, заданное в этом
диалоговом окне, выполнялось для всех обнаруженных конфликтов.
Импорт конфигурации
Если вы уже экспортировали конфигурации или получили файлы с конфигурациями от другого
пользователя, их можно импортировать в текущий список.
7-162
Xerox® DocuMate® 3640
Руководство пользователя
Сканирование с помощью интерфейсов TWAIN и WIA
Обратите внимание: при импорте конфигурации, которая была создана для сканера, не
поддерживающего аппаратные функции текущего сканера, настройки конфигурации будут
автоматически изменены в соответствии с возможностями текущего сканера. Например, если
используется планшетный сканер, то при импорте конфигурации, созданной для сканера с
устройством ADF, будут изменены все настройки, относящиеся к функциям сканирования с
помощью ADF.
1. Нажмите стрелку вправо рядом со списком конфигураций и выберите команду
Импортировать....
2.
3.
4.
Откроется диалоговое окно обзора файлов.
Перейдите к папке, где сохранен нужный файл конфигурации. Если требуется
импортировать несколько конфигураций, щелкните по каждой из них. При выборе
нескольких конфигураций с помощью мыши удерживайте нажатой клавишу Ctrl (Control) на
клавиатуре.
Нажмите кнопку Открыть.
Конфигурация появится в списке в интерфейсе сканера.
Примечание. Приложение отслеживает дубликаты имен. Если появится уведомление о том, что
конфигурация с таким именем уже существует, для продолжения выберите одно из действий,
предлагаемых в диалоговом окне.
• Перезаписать — текущая конфигурация будет заменена выбранной вами из списка.
• Сохранить обе — обе конфигурации будут сохранены. К имени выбранной вами
конфигурации будет добавлен порядковый номер, например: «Моя конфигурация (2)». Имя
исходной конфигурации останется без изменений.
• Пропустить — конфигурация с повторяющимся именем будет пропущена.
Xerox® DocuMate® 3640
Руководство пользователя
7-163
Сканирование с помощью интерфейсов TWAIN и WIA
Выберите параметр Повторить для всех конфликтов, чтобы действие, заданное в этом
диалоговом окне, выполнялось для всех обнаруженных конфликтов.
7-164
Xerox® DocuMate® 3640
Руководство пользователя
Сканирование с помощью интерфейсов TWAIN и WIA
Настройки документа
•
Главная панель — панель, содержащая наиболее часто используемые настройки
сканирования. Если выбран основной режим конфигурации источника, доступна только эта
панель. Чтобы отображались другие панели, описанные в данном разделе, перейдите в
расширенный режим.
Раздел Настройки документа в основном режиме конфигурации источника.
Раздел Настройки документа в расширенном режиме конфигурации источника.
•
Панель дополнительных — настроек содержит дополнительные параметры для работы с
документами. Если здесь выбрать параметр, который также присутствует на главной
панели, то на главной панели он будет выбран автоматически.
Xerox® DocuMate® 3640
Руководство пользователя
7-165
Сканирование с помощью интерфейсов TWAIN и WIA
Неактивные параметры в этом разделе
Некоторые параметры интерфейса могут быть недоступны (отображены серым цветом). Это
означает, что параметр несовместим с имеющимся сканером, не установлено программное
обеспечение, необходимое для его активации, или его доступность зависит от другого
параметра в интерфейсе сканера. Наведите указатель мыши на параметр, отображаемый серым
цветом, чтобы узнать, почему он недоступен.
Параметры на главной панели
Некоторые параметры этой панели могут иметь дополнительные возможности регулировки на
других панелях данного раздела. В расширенном режиме конфигурации рядом с функциями,
обладающими возможностями регулировки, появляется значок шестерни. Если щелкнуть по
нему, откроется область интерфейса с дополнительными настройками.
Щелкнув по одной из указанных ниже ссылок, можно перейти к соответствующей странице
данного раздела с инструкциями по регулировке параметров на вкладке Главная.
См. Параметры на панели дополнительных настроек
• Автообрезка
• Удалять пустые страницы
• Очистка краев
Разрешение
Параметр Разрешение определяет, насколько детализированным будет отсканированное
изображение. Разрешение влияет на четкость изображения и задается в точках на дюйм (тчк/
дюйм).
7-166
Xerox® DocuMate® 3640
Руководство пользователя
Сканирование с помощью интерфейсов TWAIN и WIA
Переместите ползунок влево или вправо, чтобы изменить разрешение сканируемого
изображения. Чем выше разрешение, тем четче будет изображение. Однако высокое
разрешение также ведет к увеличению размера файла. Доступные на шкале ползунка значения
находятся в пределах диапазона, поддерживаемого сканером. На этой шкале всегда
отображаются только значения разрешения, соответствующие подключенному сканеру.
Выбор разрешения
Обычно при копировании черно-белых документов для получения качества, отвечающего
оригиналу, достаточно разрешения 100—150 тчк/дюйм. При копировании цветных документов
и фотографий получить качество, близкое к оригиналу, можно при разрешении 150—200 тчк/
дюйм.
Более высокое разрешение обычно используется, если созданное изображение потребуется
увеличить без потери качества, однако в этом случае сканирование занимает больше времени.
Значения разрешения для некоторых наиболее часто сканируемых видов документов
• Текстовые документы, такие как письма, бланки и другие черно-белые документы с
печатным текстом: 100—150 тчк/дюйм.
• Текстовые документы, такие как письма или бланки, заполненные от руки печатными
буквами: 150 тчк/дюйм.
• Текстовые документы для распознавания, такие как бланки, письма, записки или таблицы:
300 тчк/дюйм.
• Визитные карточки и другие документы с мелкой печатью: 300 тчк/дюйм.
• Цветные страницы с графическими изображениями или цветные фотографии: 150 тчк/дюйм.
• Цветные фотографии низкого качества, которые требуется улучшить: 300 тчк/дюйм.
• Цветные фотографии для печати: 200 тчк/дюйм.
• Цветные фотографии для отправки по электронной почте: 100—150 тчк/дюйм.
• Журнальные страницы с графическими изображениями, контурными рисунками или
цветными фотографиями: 200 тчк/дюйм.
Размер документа
Стандартные размеры документа
В раскрывающемся меню выберите один из стандартных размеров страницы. Доступные
значения находятся в диапазоне, поддерживаемом сканером.
Xerox® DocuMate® 3640
Руководство пользователя
7-167
Сканирование с помощью интерфейсов TWAIN и WIA
Пользовательские размеры документа
В списке Единицы выберите единицы измерения.
Если в списке Размер страницы отсутствует нужный размер, щелкните по одному из полей под
этим списком. В первом поле укажите ширину документа, а во втором — его высоту. Высота не
должна превышать 356 мм. Если сканер поддерживает страницы высотой более 356 мм и вам
требуется отсканировать такой документ, см. инструкции в разделе Длинный документ.
Значения не должны выходить за пределы диапазона размеров, поддерживаемых сканером.
Эта информация содержится в разделе руководства пользователя сканера, посвященном
обслуживанию.
Длинный документ
Выберите параметр Длинный документ, чтобы сканировать документы, размеры которых
превышают стандартные, но поддерживаются сканером. После выбора этого параметра
обязательно укажите длину страницы документа в пользовательском поле под списком «Размер
страницы».
Обратите внимание: некоторые параметры в интерфейсе сканера недоступны при сканировании
документов длиннее 356 мм. Если выбран этот параметр, несовместимые с ним параметры
будут автоматически отключены или просто не будут учитываться при сканировании. Например,
параметр Обнаружение двойной подачи обычно отключается при выборе параметра Длинный
документ, даже если сканер поддерживает эту функцию, так как нестандартная длина страницы
может быть ошибочно расценена как двойная подача.
Ручной режим подачи
Выберите этот параметр, чтобы включить задержку после сканирования последней страницы до
завершения задачи сканирования. Позволяет сканировать страницы по одной, не нажимая
кнопку «Сканировать» каждый раз при загрузке документа в сканер.
1. Для сканирования в ручном режиме подачи выполните указанные ниже действия.
2. Выберите параметр «Ручной режим подачи» в интерфейсе сканера.
3. В поле Время ожидания укажите время ожидания сканера с момента сканирования
последней страницы до завершения сканирования.
4. Поместите документ в сканер.
5. Нажмите кнопку Сканировать.
7-168
Xerox® DocuMate® 3640
Руководство пользователя
Сканирование с помощью интерфейсов TWAIN и WIA
6.
7.
После сканирования страницы в диалоговом окне хода выполнения сканирования на
экране будет отображаться время, оставшееся для того, чтобы поместить в сканер
следующий документ.
Когда сканирование всех страниц будет завершено, можно остановить таймер, нажав
кнопку Отмена, или дождаться, пока истечет время ожидания.
Совет. Сканер оснащен переключателем толщины бумаги, который регулирует положение
валиков. Это позволяет сканировать документы, толщина которых превышает максимально
допустимую. Если сканер настроен на работу с бумагой большой толщины, сканировать можно
только по одному документу. Чтобы сканер автоматически продолжал сканирование после
подачи в него следующего документа, можно использовать параметр Ручной режим подачи.
Настройки изображений в документах
Эти параметры в интерфейсе сканирования позволяют определить, каким образом будут
обрабатываться сканируемые документы.
Выровнять изображение
Выберите этот параметр, чтобы автоматически определять перекос страницы и при
необходимости выравнивать изображение. Этот параметр доступен, только если сканер
поддерживает данную функцию.
Если при сканировании используется устройство автоматической подачи документов, а
страница подается под слишком большим углом, выравнивание может быть выполнено неточно.
В таком случае повторите сканирование, отрегулировав направляющие по ширине страниц в
загрузочном лотке, чтобы страницы подавались в сканер ровно.
Поворот изображения
Выберите в этом списке угол, на который нужно повернуть отсканированное изображение.
Повернуть обратную сторону
Этот параметр можно выбрать при сканировании двусторонних документов с календарной
ориентацией. В результате обратная сторона изображения будет повернута на 180 градусов по
отношению к лицевой. При двустороннем сканировании без использования этого параметра
обратная сторона документа с календарной ориентацией будет выглядеть на полученном
изображении перевернутой. Этот параметр не предполагает автоматического распознавания
книжной и календарной ориентации страниц. При сканировании с его использованием
Xerox® DocuMate® 3640
Руководство пользователя
7-169
Сканирование с помощью интерфейсов TWAIN и WIA
документов с книжной ориентацией обратная сторона будет выглядеть на полученном
изображении перевернутой. Если вы сканируете пакет документов, содержащий страницы
обоих типов ориентации, рекомендуется выбрать в списке «Поворот изображения» пункт
«Автоматически».
Этот параметр доступен только в том случае, если сканер поддерживает двустороннее
сканирование и в его интерфейсе выбран соответствующий параметр.
Объединить две стороны
При двустороннем сканировании можно включить этот параметр, чтобы обе стороны
сканируемого документа отображались на одной странице в файле изображения. Выбрав один
из вариантов в списке, можно указать положение лицевой стороны относительно обратной в
конечном файле.
На рисунке ниже показан чек, отсканированный в двустороннем режиме при отключенном
параметре «Объединить две стороны», и этот же чек, отсканированный при включенном
параметре. Если параметр «Объединить две стороны» не включен, лицевая и обратная стороны
чека сохраняются в двух отдельных файлах (IMG_0001 и IMG_0002 соответственно). Если же он
включен, обе стороны чека сохраняются в одном файле (IMG_0003). При сканировании стопки
документов с использованием многостраничного формата файла, например PDF, каждая
страница в конечном файле будет содержать изображения лицевой и обратной сторон
документа.
Порог высоты
Введите максимальную высоту изображения, которые будут объединены.Стороны не будут
сливаться, если высота передней или задней изображение превышает это значение. Например,
если вы сканируете партии смешанных документов, таких, как чеки и заявления, вы можете
обеих сторон проверки объединены в одно изображение, но не заявления.Высота порога
должна быть меньше, чем длина документы, которые вы не хотите объединить в один файл.
Чтобы активировать это поле, выберите один из параметров в списке «Объединить две
стороны». Обратите внимание: если нужно задать максимальный порог высоты, превышающий
356 мм, необходимо также активировать параметр «Длинный документ».
7-170
Xerox® DocuMate® 3640
Руководство пользователя
Сканирование с помощью интерфейсов TWAIN и WIA
Параметры на панели дополнительных настроек
Некоторые параметры на этой панели могут дублироваться на главной панели, однако здесь
содержатся и дополнительные параметры для более тонкой настройки выбранных вами
функций. Чтобы эта панель отображалась, перейдите в расширенный режим конфигурации
источника.
Пропускать пустые оригиналы
Выберите этот параметр, чтобы сканер обнаруживал пустые страницы и удалял их из готового
файла.
Обычно этот параметр используется при сканировании больших пачек двусторонних
документов с некоторым количеством пустых страниц.
• Порог чувствительности — отрегулируйте уровень чувствительности для обнаружения
пустых страниц.
С помощью ползунка «Порог» можно точно настроить чувствительность функции
обнаружения пустых страниц. Результат зависит от настроек сканирования и типов
обрабатываемых документов. При сканировании документов хорошего качества,
отпечатанных на стандартной бумаге плотностью 110 г/м2, рекомендуется использовать
пороговое значение по умолчанию. Если документ содержит текст или рисунки с низким
содержанием цвета, уровень чувствительности можно уменьшить, чтобы соответствующие
страницы не распознавались как пустые. При сканировании тонких просвечивающихся
листов с текстом или графикой на обеих сторонах рекомендуется увеличить этот уровень.
Очищать края
Выберите этот параметр, чтобы удалять тонкие линии по краям отсканированного изображения.
Поля изображения при этом будут залиты цветом края, определенным автоматически. Если этот
параметр выбран, автоматически станет активным поле «Ширина», где можно указать размер
области, которую нужно залить фоновым цветом. Размер заливаемой области должен
находиться в диапазоне от 1 до 10 мм.
Автообрезка изображения
Количество доступных вариантов автообрезки зависит от модели сканера и установленного
программного обеспечения.
Xerox® DocuMate® 3640
Руководство пользователя
7-171
Сканирование с помощью интерфейсов TWAIN и WIA
•
•
Обрезка по оригиналу — выберите этот параметр, чтобы сканер автоматически определял
размер сканируемого документа. Этот параметр доступен, только если сканер
поддерживает данную функцию. Ее поддерживают не все приложения, поэтому в некоторых
случаях этот параметр может отображаться серым цветом.
Направляющие должны быть всегда отрегулированы по ширине бумаги в загрузочном
лотке, чтобы страницы подавались в сканер как можно ровнее. Перекос может привести к
неправильной обрезке.
Обрезка по длине — выбор данного параметра позволяет автоматически обрезать готовое
изображение по нижнему краю страницы. Этот параметр доступен, только если сканер
поддерживает данную функцию. Ее поддерживают не все приложения, поэтому в некоторых
случаях этот параметр может отображаться серым цветом.
Направляющие должны быть всегда отрегулированы по ширине бумаги в загрузочном
лотке, чтобы страницы подавались в сканер как можно ровнее. Перекос может привести к
неправильной обрезке.
Параметры сжатия
Во время сканирования используются два типа функций сжатия изображения. Функция сжатия
на входе сжимает изображение при его передаче от сканера к драйверу TWAIN на компьютере.
Функция сжатия на выходе отвечает за сжатие изображения драйвером TWAIN перед
отправкой в приложение сканирования. В интерфейсе сканирования параметр сжатия на входе
называется «Сжимать при передаче», а параметр сжатия на выходе — «Сжатие».
Сжимать при передаче
Выберите этот параметр, чтобы выполнять сжатие при сканировании изображений в оттенках
серого и цветных. В результате размер файла уменьшается, а его передача от сканера на
компьютер выполняется быстрее. Как только сжатое изображение попадет на компьютер,
драйвер сканера распакует его и выполнит все виды обработки, выбранные в интерфейсе
сканирования. Затем распакованное изображение будет передано в приложение сканирования.
В режиме «Сжимать при передаче» приложение сканирования, например Nuance PDF Converter,
получает распакованное изображение и сохраняет его в своем формате. Задать степень сжатия
можно с помощью ползунка «Качество».
Если для параметра «Качество» выбрано значение «Высокое качество», сжатое и распакованное
изображения внешне почти не отличаются. В режиме «Высокое сжатие» визуальное отличие
между сжатым и распакованным изображениями может быть более заметным.
Качество
Уровень сжатия можно настроить с помощью ползунка, который позволяет выбирать между
высокой степенью сжатия и высоким качеством. В режиме высокого сжатия сканер сканирует и
передает изображения быстрее, но качество полученного отсканированного изображения
может быть ниже.
7-172
Xerox® DocuMate® 3640
Руководство пользователя
Сканирование с помощью интерфейсов TWAIN и WIA
Прореживание
При прореживании уменьшается разрешение цветов RGB, но сохраняется полная информация о
яркости изображения. Это позволяет повысить степень сжатия и уменьшить размер файла, но
иногда может приводить к снижению качества изображения. В зависимости от типа
сканируемого изображения кодирование с прореживанием может и не оказывать заметного
влияния на конечный файл. Чтобы получить требуемое качество изображения, следует
выполнить пробное сканирование с различными уровнями прореживания.
• 4:4:4: прореживание не производится; соотношение между уровнями кодирования
информации о цвете и яркости остается неизменным.
• 4:2:2: средняя степень прореживания информации о цвете относительно яркости.
• 4:1:1: максимальная степень прореживания информации о цвете относительно яркости,
позволяющая добиться минимального размера файла.
Сжатие
Этот параметр задает степень сжатия файла при его передаче в приложение. Он доступен
только в том случае, если используемое приложение способно принимать сжатые файлы
изображений. Например, если приложение сканирования настроено на прием сжатых файлов в
формате JPEG, то в поле «Сжатие» отображается текст «JPEG». В противном случае параметр
«Сжатие» всегда неактивен и имеет значение «Без сжатия», поскольку приложение
сканирования запрашивает несжатое изображение.
Описанный здесь параметр «"Сжимать при передаче"» позволяет сжать изображение, чтобы
ускорить его передачу от сканера на компьютер. Драйвер распаковывает изображение и
передает его в приложение для сканирования. Параметр «Сжатие» обычно неактивен, так как
большинство приложений не поддерживают прием от сканера сжатых файлов изображений.
В активном состоянии этот параметр предназначен для опытных пользователей, и его не
следует настраивать, если вы не знакомы с данной технологией. Однако если точно известно, что
приложение может принимать сжатые изображения, и вам нужна возможность настраивать тип
сжатия, необходимо активировать эту функцию в интерфейсе сканирования. Соответствующие
инструкции см. в разделе «Драйвер TWAIN».
Обратите внимание: если установить для этого параметра значение, не поддерживаемое
приложением, в интерфейсе сканирования и самом приложении могут возникать сбои.
Настоятельно рекомендуется оставить настройки по умолчанию и позволить приложению
самостоятельно устанавливать степень сжатия изображений.
Из панели управления Windows
1. Откройте вкладку «Настройки драйвера».
2. Выберите «Разрешить сжатие вручную» и «Запоминать степень сжатия».
3. Обратите внимание: если эти параметры недоступны и их невозможно выбрать, это
означает, что ваш сканер их не поддерживает.
4. Нажмите кнопку «ОК».
5. Откройте интерфейс сканера.
6. Выберите расширенный режим конфигурации источника.
Xerox® DocuMate® 3640
Руководство пользователя
7-173
Сканирование с помощью интерфейсов TWAIN и WIA
7.
8.
В разделе «Настройки документа» откройте вкладку «Дополнительные».
Если сканер и приложение поддерживают передачу сжатых файлов, параметр «Сжатие»
станет доступен.
7-174
Xerox® DocuMate® 3640
Руководство пользователя
Сканирование с помощью интерфейсов TWAIN и WIA
Улучшение изображения
Щелкните по значку «Улучшение изображения», чтобы получить доступ к параметрам
обработки изображения, применимым к сканируемым документам.
• Главная панель — панель, содержащая наиболее часто используемые настройки
сканирования. Некоторые параметры этой панели можно настраивать на других панелях,
описанных в данном разделе. Если выбран основной режим конфигурации источника,
доступна только эта панель. Чтобы отображались другие панели, описанные в данном
разделе, перейдите в расширенный режим.
Раздел Улучшение изображения в основном режиме конфигурации источника.
Раздел Улучшение изображения в расширенном режиме конфигурации источника.
•
Панель дополнительных — настроек содержит дополнительные параметры для работы с
документами. Если здесь выбрать параметр, который также присутствует на главной
панели, то на главной панели он будет выбран автоматически.
Xerox® DocuMate® 3640
Руководство пользователя
7-175
Сканирование с помощью интерфейсов TWAIN и WIA
Неактивные параметры в этом разделе
Некоторые параметры интерфейса могут быть недоступны (отображены серым цветом). Это
означает, что параметр несовместим с имеющимся сканером, не установлено программное
обеспечение, необходимое для его активации, или его доступность зависит от другого
параметра в интерфейсе сканера. Наведите указатель мыши на параметр, отображаемый серым
цветом, чтобы узнать, почему он недоступен.
Параметры на главной панели
Некоторые параметры этой панели могут иметь дополнительные возможности регулировки на
других панелях данного раздела. В расширенном режиме конфигурации рядом с функциями,
обладающими возможностями регулировки, появляется значок шестерни. Если щелкнуть по
нему, откроется область интерфейса с дополнительными настройками.
Щелкнув по одной из указанных ниже ссылок, можно перейти к соответствующей странице
данного раздела с инструкциями по регулировке параметров на вкладке Главная.
См. Параметры на панели дополнительных настроек
• Удаление пятен
Яркость
Яркость — это параметр, определяющий, насколько светлым получится изображение в целом.
Переместите ползунок влево или вправо, чтобы сделать изображение темнее или светлее.
Настройка уровня яркости корректирует тон пикселей, не меняя их истинного цвета (как при
настройке оттенка).
7-176
Xerox® DocuMate® 3640
Руководство пользователя
Сканирование с помощью интерфейсов TWAIN и WIA
Примечание. Этот параметр недоступен, если при сканировании в черно-белом режиме выбран
параметр Порог.
Настройка уровня яркости
Необходимый уровень яркости зависит от того, как должно выглядеть отсканированное
изображение. Ниже приведены некоторые рекомендации по коррекции яркости изображения в
зависимости от качества исходного документа.
• Оригиналы хорошего качества: 50 %.
• Письма и бланки, заполненные карандашом, карандашные рисунки: 25—40 %.
• Блеклые изображения или старые документы с выцветшим текстом: 35—45 %.
• Копировальная бумага светлых оттенков (желтая, бледно-розовая, бледно-зеленая) со
светлым текстом: 45—55 %.
• Газетные или журнальные страницы: 55—70 %.
• Книжные страницы: 55—80 %.
• Фотографии, сделанные в помещении или в тени: 60—85 %.
Помимо параметра Яркость для улучшения изображения следует настроить Контрастность.
При корректировке яркости для улучшения отсканированного изображения попробуйте также
изменить уровень контрастности. Контрастность — это разница между самыми светлыми и
самыми темными областями на изображении. Например, при сканировании записок, сделанных
карандашом, рекомендуется уменьшить яркость, чтобы рукописный текст был лучше виден на
готовом изображении. Однако при снижении уровня яркости белый фон отсканированного
изображения станет серым. Чтобы темные буквы выглядели на фоне светлого листа более
отчетливо, увеличьте контрастность.
Примеры цветных изображений с разной яркостью
Ниже показаны примеры одного исходного изображения с разными уровнями яркости — 50 %
(значение по умолчанию), 25 % и 75 %. Корректировка уровня яркости не делает изображение
полностью белым или полностью черным.
Яркость: 25%
Яркость: 50%
Яркость: 75%
Техническое примечание
На большинстве мониторов пользователь может настроить яркость самостоятельно. При
просмотре отсканированных изображений на экране помните, что настройки монитора влияют
на яркость изображения, поэтому отсканированное изображение может отличаться от
бумажного оригинала или распечатанной копии. Если отсканированное изображение слишком
Xerox® DocuMate® 3640
Руководство пользователя
7-177
Сканирование с помощью интерфейсов TWAIN и WIA
сильно отличается от оригинала или корректировка уровня яркости при сканировании не дает
желаемого результата, попробуйте отрегулировать яркость монитора. Инструкции по
регулировке яркости и рекомендуемые производителем настройки см. в руководстве
пользователя монитора.
Сканеры с черным фоном
Некоторые сканеры оснащены черными планшетами. Черный фон повышает точность
обнаружения перекосов и обрезки изображений. Однако при сканировании документов на
тонкой бумаге (плотностью менее 67 г/м2), например разноцветных бланков или линованной
писчей бумаги, черный фон может просвечивать, и готовое изображение получится темнее, чем
должно быть. В этом случае установите для яркости значение от 60 до 80 %.
Контрастность
Контрастность определяет разницу между самыми светлыми и самыми темными областями на
изображении. Переместите ползунок влево или вправо, чтобы уменьшить или увеличить
контрастность. Увеличение контрастности усиливает разницу между светлыми и темными
частями изображения, а уменьшение делает ее менее заметной.
Примечание. Этот параметр недоступен, если при сканировании в черно-белом режиме выбран
параметр Порог.
Настройка уровня контрастности
При изменении параметра Яркость все пиксели становятся белее или серее в одинаковой
степени, а параметр Контрастность позволяет изменять пиксели в зависимости от их исходного
цвета. Так, повышение контрастности добавит светлым пикселям белого, а темным — серого
цвета, что сделает разницу между ними более заметной. Снижение контрастности приведет к
противоположному результату: светлые пиксели станут более серыми, а темные — более
белыми, и разница между цветами будет менее резкой.
Необходимый уровень контрастности зависит от того, как должно выглядеть отсканированное
изображение. На окончательный вид изображения влияет не только контрастность, но и
яркость. При уменьшении яркости изображение становится в целом темнее, и в этом случае,
возможно, потребуется увеличить контрастность, чтобы разница между темными и светлыми
областями стала более отчетливой.
Ниже приведены некоторые рекомендации по коррекции контрастности изображения в
зависимости от качества исходного документа.
• Оригиналы хорошего качества: 50 %.
• Письма и бланки, заполненные карандашом, карандашные рисунки: 55—65 %.
• Блеклые изображения или старые документы с выцветшим текстом: 60—70 %.
• Копировальная бумага светлых оттенков (желтая, бледно-розовая, бледно-зеленая) со
светлым текстом: 45—55 %.
• Газетные или журнальные страницы: 55—70 %.
• Книжные страницы: 60—75%.
• Фотографии, сделанные в помещении или в тени: 40—60 %.
7-178
Xerox® DocuMate® 3640
Руководство пользователя
Сканирование с помощью интерфейсов TWAIN и WIA
Примеры цветных изображений с разной контрастностью
Ниже показаны примеры одного исходного изображения с разными уровнями контрастности: 50
% (значение по умолчанию), 25 % и 75 %.
Контрастность: 25%
Контрастность: 50%
Контрастность: 75%
Техническое примечание
На большинстве мониторов пользователь может настроить контрастность самостоятельно. При
просмотре отсканированных изображений на экране помните, что настройки монитора влияют
на контрастность изображения, поэтому отсканированное изображение может выглядеть менее
четким, чем бумажный оригинал или распечатанная копия. Если отсканированное изображение
слишком сильно отличается от оригинала или корректировка уровня контрастности при
сканировании не дает желаемого результата, попробуйте отрегулировать контрастность
монитора. Инструкции по регулировке контрастности и рекомендуемые производителем
настройки см. в руководстве пользователя монитора.
Сканеры с черным фоном
Некоторые сканеры оснащены черными планшетами. Черный фон повышает точность
обнаружения перекосов и обрезки изображений. Однако при сканировании документов на
тонкой бумаге (плотностью менее 67 г/м2), например копировальной бумаги или линованной
писчей бумаги, черный фон может просвечивать, и готовое изображение получится темнее, чем
должно быть. В этом случае попробуйте установить для яркости значение от 40 до 60 %, а для
контрастности — от 60 до 80 %.
Гамма
Гамма — это характеристика тона, которая служит отправной точкой для улучшения
изображения. Переместите ползунок влево или вправо, чтобы сделать изображение темнее или
светлее. По мере увеличения или уменьшения значения параметра Гамма соответственно
изменяются параметры Яркость и Контрастность. Рекомендуется оставить значение гаммы по
умолчанию или изменить его до настройки других параметров.
Настройка гаммы
При уменьшении значения параметра «Гамма» кривая тона будет выпрямляться, а тени на
изображении увеличатся. Если при уменьшении яркости темнее становится изображение в
целом (за счет добавления серого цвета), то в данном случае это касается только теней. Таким
образом, светлые и темные области изображения изменяются путем насыщения пикселей более
темными тонами того же цвета, а не за счет добавления серого ко всем цветам.
Xerox® DocuMate® 3640
Руководство пользователя
7-179
Сканирование с помощью интерфейсов TWAIN и WIA
При увеличении значения параметра «Гамма» кривая тона будет изгибаться сильнее, а светлые
области на изображении увеличатся. Если при увеличении яркости светлее становится
изображение в целом (за счет добавления белого цвета), то в данном случае это касается только
светлых участков. Таким образом, светлые и темные области изображения изменяются путем
насыщения пикселей более светлыми тонами того же цвета, а не за счет добавления белого ко
всем цветам.
Необходимое значение параметра «Гамма» зависит от того, как должно выглядеть
отсканированное изображение.
Примеры цветных изображений с разной гаммой
Ниже показаны примеры одного исходного изображения с разными значениями параметра
«Гамма»: 1,8 (значение по умолчанию), 1,0 и 2,6. Корректировка гаммы не делает изображение
полностью белым или полностью черным.
Гамма: 1.0
Гамма: 1.8
Гамма: 2.6
Техническое примечание
На большинстве мониторов пользователь может настроить гамму самостоятельно. При
просмотре отсканированных изображений на экране помните, что настройки монитора влияют
на гамму изображения, поэтому отсканированное изображение может отличаться от бумажного
оригинала или распечатанной копии. Если отсканированное изображение слишком сильно
отличается от оригинала или корректировка гаммы при сканировании не дает желаемого
результата, попробуйте отрегулировать гамму на мониторе. Инструкции по регулировке гаммы
и рекомендуемые производителем настройки см. в руководстве пользователя монитора.
Обратить цвета
Параметр Обратить цвета позволяет заменить цвет каждого пикселя в отсканированном
изображении на противоположный.
При сканировании в черно-белом режиме все четные пиксели станут белыми, а белые —
черными. При сканировании в режиме оттенков серого цвет каждого пикселя меняется на
противоположный оттенок серого. При сканировании в цветном режиме цвет каждого пикселя
меняется на противоположный (согласно цветовому кругу).
7-180
Xerox® DocuMate® 3640
Руководство пользователя
Сканирование с помощью интерфейсов TWAIN и WIA
Эта функция используется, например, при сканировании газетных страниц, отпечатанных с
микропленки. На микропленке черный и белый цвета обращены, поэтому на мониторе
отображается белый текст на черном фоне.
Ниже показаны исходное и обращенное изображения в оттенках серого.
В этом примере показаны исходное и обращенное цветные изображения.
Отразить зеркально
Параметр Отразить зеркально служит для отражения изображений слева направо.
Xerox® DocuMate® 3640
Руководство пользователя
7-181
Сканирование с помощью интерфейсов TWAIN и WIA
Снижение разрядности
Параметр Снижение разрядности может быть изменен только при сканировании в черно-белом
режиме. Выберите нужный вариант в раскрывающемся меню.
Порог и динамический порог
Параметр Порог позволяет задать границу между светом и тенью. При сканировании в чернобелом режиме все пиксели в готовом изображении окрашены либо в черный, либо в белый цвет.
Если текст на странице слишком светлый, он может не отобразиться на отсканированном
изображении, так как все светлые цвета будут представлены белыми пикселями. С помощью
ползунка «Порог» можно установить границу между светлыми и темными тонами. Параметр
Динамический порог позволяет динамически изменять значение порога на основе анализа
изображения. Эти параметры лучше всего подходят для работы с документами, содержащими
только текст, например деловыми письмами, таблицами, отчетами и т. д.
• Порог — переместите ползунок влево или вправо, чтобы установить уровни света и тени
для сканера.
При сканировании документа с серым текстом, например карандашных заметок,
переместите ползунок вправо. Это позволит сместить границу между светом и тенью в
сторону светлых оттенков, и серые пиксели станут черными, а не белыми. Если документ
темный (например, у него насыщенный цветной фон, который может быть распознан как
черный), переместите ползунок влево. Это позволит сместить границу между светом и тенью
в сторону темных оттенков, и только самые темные участки будут представлены черными
пикселями.
Если вы сканируете документы в хорошем состоянии, с черным текстом на белом фоне, то
значение порога по умолчанию должно давать желаемые результаты. Порог следует
смещать, только если четкость отсканированного изображения не отвечает оригиналу.
• Чувствительность — переместите ползунок влево или вправо, чтобы изменить уровень
чувствительности для динамического определения порога. Ползунок активен, только если в
списке выбран параметр Динамический порог.
Стохастическое рассеивание, алгоритм Байера и полутон
Параметры Стохастическое рассеивание, Алгоритм Байера и Полутон используются для
намеренного добавления шума в изображение (псевдосмешения), что позволяет избежать
образования полос при сканировании в черно-белом режиме. Например, при сканировании
цветной фотографии в черно-белом режиме на изображении появятся большие черные и белые
области, а само изображение будет с трудом различимо. Псевдосмешение позволяет получить
хорошо различимое черно-белое изображение.
7-182
Xerox® DocuMate® 3640
Руководство пользователя
Сканирование с помощью интерфейсов TWAIN и WIA
Ниже показан пример изображения, отсканированного в цвете, в черно-белом режиме без
псевдосмешения и в черно-белом режиме с псевдосмешением. В уменьшенном виде последнее
изображение похоже на отсканированное в оттенках серого. На нормальном или увеличенном
изображении отчетливо видно, что было применено псевдосмешение.
Сканирование в цвете
Сканирование в черно-белом Сканирование с применением
режиме
алгоритма Байера
Сканирование с применением алгоритма Байера (увеличено)
Заполнять отверстия на полях
Выберите этот параметр, если нужно сканировать страницы с перфорацией на полях. Отверстия
на отсканированном изображении будут залиты фоновым цветом, определенным
автоматически. Сканер обнаруживает и заполняет отверстия, если выполняются перечисленные
ниже условия.
• Размер отверстия составляет от 4 до 12 мм.
• Максимальная ширина поля составляет 25,4 мм от края бумаги.
• Размер поля составляет 24,4 мм.
Xerox® DocuMate® 3640
Руководство пользователя
7-183
Сканирование с помощью интерфейсов TWAIN и WIA
•
Отверстие не должно прилегать к границе поля или пересекать ее.
Параметры на вкладке «Обработка цветов»
С помощью параметров этой вкладки можно настроить обработку сканером цветов в разных
цветовых режимах.
Исключение цвета
Параметр Исключение цвета используется для удаления с изображения определенного цвета.
Можно выбрать красный, синий или зеленый либо указать другой цвет, который необходимо
удалить.
Чтобы указать другой цвет, выберите в списке пункт Пользовательский и введите в
соответствующие поля значения для красного, зеленого и синего компонентов (R, G и B
соответственно) в диапазоне от 0 до 255.
Погрешность — с помощью этого ползунка можно установить точность исключения цвета.
• Более точно — если сместить ползунок в эту сторону, будут удалены только оттенки,
максимально близкие к чистому цвету, выбранному пользователем или заданному в
соответствующих полях. Например, RGB-значение чистого красного цвета — 255/0/0. В этом
случае сканер будет обнаруживать и исключать только оттенки, максимально
приближенные к чистому красному.
• Менее точно — если сместить ползунок в эту сторону, будет удален более широкий спектр
оттенков цвета, который выбран в списке или задан в соответствующих полях.
7-184
Xerox® DocuMate® 3640
Руководство пользователя
Сканирование с помощью интерфейсов TWAIN и WIA
Этот параметр активен только при сканировании в черно-белом режиме или в оттенках серого.
Ниже показан оригинальный документ с красным водяным знаком и готовое изображение,
полученное путем исключения цвета.
Выполнять цветокоррекцию
Применить к изображению цветокоррекцию, чтобы отображаемые цвета приблизительно
совпадали с цветами исходного документа. Эта функция позволяет использовать заданную по
умолчанию цветовую гамму сканера, которая откалибрована таким образом, чтобы обеспечить
наилучшее качество изображения. Если этот параметр не выбран, результирующий документ
получается темным, и для изменения общей яркости изображения потребуется отрегулировать
параметры яркости, контрастности и гамма-коррекции.
Параметры на панели дополнительных настроек
Некоторые параметры на этой панели могут дублироваться на главной панели, однако здесь
содержатся и дополнительные параметры для более тонкой настройки выбранных вами
функций. Чтобы эта панель отображалась, перейдите в расширенный режим конфигурации
источника.
Удаление пятен
Этот параметр позволяет удалить пятна с фона. Пятна— это крапинки на изображении, которые
сканер воспринимает как значимые элементы документа. Например, шероховатость бумаги,
небольшая складка или отверстия от извлеченных скоб могут отображаться на
отсканированном изображении в виде пятен. Параметр Удаление пятен позволяет
обнаруживать и удалять их. Этот параметр доступен только при сканировании в черно-белом
режиме.
Радиус — это размер области, в которой необходимо обнаруживать отдельные точки.
Xerox® DocuMate® 3640
Руководство пользователя
7-185
Сканирование с помощью интерфейсов TWAIN и WIA
Количество — максимальное количество точек в пределах радиуса, которое расценивается как
пятно. Если количество точек в проверяемой области равно этому значению или превышает его,
они не будут считаться пятном и останутся на изображении. Если в проверяемой области
меньше точек, они будут расценены как пятно и удалены.
Например, если установить для радиуса значение 3, а для количества — 5, то при выявлении в
области размером 3х3 пикселя 5 и более отдельных точек они не будут расценены как пятно.
Фильтр
Параметр Фильтр позволяет увеличить или уменьшить резкость изображения. Выберите
нужный вариант в раскрывающемся меню.
Уменьшение муара
Муаровые полосы — это волнистые линии, которые могут появляться на отсканированных
газетных и журнальных иллюстрациях, а иногда — на отсканированных фотографиях и
чертежах или при сканировании листов с текстурной поверхностью в цвете. Если установить
флажок «Уменьшение муара», драйвер попытается найти и устранить муаровые полосы на
изображении. Обратите внимание: если флажок «Уменьшение муара» установлен,
сканирование может замедлиться из-за поиска муаровых полос на изображении. Этот параметр
доступен только при сканировании в цветном режиме или в режиме оттенков серого.
Изображение с муаровыми Изображение после
полосами
удаления муаровых полос
Радиус муара: в этом поле можно указать размер области, которую следует анализировать. При
изменении радиуса результаты для различных типов сканируемых материалов будут разными.
Возможно, потребуется несколько раз выполнить пробное сканирование, корректируя радиус,
пока не будет получен наилучший результат для данного типа бумаги. Обратите внимание: чем
больше значение в поле «Радиус муара», тем больше времени потребуется драйверу для
анализа изображения.
7-186
Xerox® DocuMate® 3640
Руководство пользователя
Сканирование с помощью интерфейсов TWAIN и WIA
Уровень белого
С помощью этого параметра можно указать, какие оттенки сканеру следует интерпретировать
как белый цвет при создании конечного изображения, даже если фон сканируемой страницы
отличается от белого. Настроив этот параметр, можно обеспечить автоматическую коррекцию
изображения при сканировании нестандартных листов, например из толстой или тонкой бумаги.
При обычном сканировании таких листов белый фон на конечном изображении может
приобретать светло-серый оттенок.
Чтобы обеспечить наилучший результат автоматической коррекции, можно просто выбрать в
списке тип сканируемой бумаги. Другой способ — ввести число в поле «Другое значение». В этом
поле можно указать значение от 128 до 255. Если задано значение 128, сканер будет заменять в
конечном изображении все пиксели с уровнем серого 128 или больше (т. е. более светлые) на
белые. Если задать значение 255, сканер будет интерпретировать как белые только
действительно белые пиксели, а все пиксели с уровнем серого менее 255 останутся в конечном
изображении без изменений.
Уровень черного
С помощью этого параметра можно указать, какие оттенки сканеру следует интерпретировать
как черный цвет при создании конечного изображения. При сканировании документов с
заметками, сделанными карандашом, можно увеличить уровень черного, чтобы эти записи
отображались на изображении в черном цвете. В этом поле можно указать значение от 0 до 127.
Если задано значение 127, сканер будет заменять в конечном изображении все пиксели с
уровнем серого 127 или меньше (т. е. более темные) на черные.
Xerox® DocuMate® 3640
Руководство пользователя
7-187
Сканирование с помощью интерфейсов TWAIN и WIA
Конфигурация драйвера
В разделе Конфигурация драйвера можно настроить дополнительные модули, выбрать
параметры интерфейса и просмотреть свойства оборудования. В расширенном режиме
конфигурации отображается панель, на которой можно изменить любые аппаратные настройки
сканера.
Неактивные параметры в этом разделе
Некоторые параметры интерфейса могут быть недоступны (отображены серым цветом). Это
означает, что параметр несовместим с имеющимся сканером, не установлено программное
обеспечение, необходимое для его активации, или его доступность зависит от другого
параметра в интерфейсе сканера. Наведите указатель мыши на параметр, отображаемый серым
цветом, чтобы узнать, почему он недоступен.
Конфигурация модулей
Установленные модули обработки изображений отображаются в списке на вкладке
Конфигурация. На этой вкладке можно включить модули, которые необходимо использовать
при сканировании.
Некоторые функции в интерфейсе сканера становятся доступными только после установки
поддерживающего их модуля. После установки модуля эти функции станут активными, и вы
сможете ими пользоваться.
7-188
Xerox® DocuMate® 3640
Руководство пользователя
Сканирование с помощью интерфейсов TWAIN и WIA
Изменение порядка модулей
Выберите в списке модуль и щелкните по стрелке вверх или вниз, чтобы переместить его в
соответствующем направлении. Порядок модулей в списке определяет приоритет
соответствующих функций при обработке изображений. Например, если установлены два
модуля, содержащие функцию автоматического поворота изображения, то будут
использоваться только настройки первого модуля, а настройки второго будут игнорироваться,
чтобы избежать двойного поворота.
Конфигурация сканера
На вкладке конфигурации сканера содержится информация о его оборудовании.
Сведения о сканере
•
•
•
•
Версия микропрограммы — номер текущей версии процессора устройства.
Серийный номер — уникальный идентификационный номер сканера.
Версия LLD — версия драйвера базового блока сканера. Этот номер не относится ни к
версии программного обеспечения OneTouch, ни к версии драйвера TWAIN или WIA.
Версия драйвера — номер версии драйвера TWAIN, используемого сканером.
Настройки питания
•
•
Неактивный режим — Неактивный режим позволяет экономить энергию, когда сканер не
используется. Вы можете указать время ожидания в минутах до перехода сканера в режим
пониженного энергопотребления.
Чтобы сохранить изменения, внесенные в поле «Неактивный режим», нажмите зеленую
кнопку.
Чтобы восстановить время ожидания по умолчанию, нажмите красную кнопку сброса.
Выключение — Укажите время ожидания в минутах до автоматического выключения
сканера.
Чтобы сохранить изменения, внесенные в поле «Выключение», нажмите зеленую кнопку.
Чтобы восстановить время ожидания по умолчанию, нажмите красную кнопку сброса.
Xerox® DocuMate® 3640
Руководство пользователя
7-189
Сканирование с помощью интерфейсов TWAIN и WIA
•
Сбросить настройки устройства — эта кнопка служит для восстановления заводских
настроек оборудования. Так как эта команда сбрасывает аппаратные настройки, в
интерфейсе никаких изменений не произойдет (если только не было изменено время
перехода в режим энергосбережения). По нажатию этой кнопки будет восстановлено время
перехода в режим энергосбережения по умолчанию.
Обслуживание сканера
•
Счетчики — нажмите кнопку «Сброс» рядом со счетчиком, для которого необходимо
восстановить нулевое значение.
Эта функция позволяет отслеживать количество операций сканирования, выполненных с
момента замены той или иной детали.
7-190
Xerox® DocuMate® 3640
Руководство пользователя
Сканирование с помощью интерфейсов TWAIN и WIA
Свойства оборудования и интерфейс
Страница свойств сканера служит для отслеживания процедур его обслуживания, изменения
некоторых параметров оборудования, настройки интерфейса сканера и параметров
программного обеспечения, используемого вместе со сканером.
Переход на страницу свойств оборудования
Windows 7 и Windows 8: на панели управления Windows откройте категорию Оборудование и звук,
а затем — Устройства и принтеры.
•
Щелкните правой кнопкой мыши по сканеру и выберите в списке пункт Свойства
сканирования. Если появится диалоговое окно средства контроля учетных записей Windows,
нажмите кнопку Да, чтобы подтвердить, что вы хотите внести изменения в настройки
системы.
Windows Vista: на панели управления Windows откройте категорию Оборудование и звук, а затем —
Сканеры и камеры.
•
Щелкните по значку сканера и нажмите кнопку Свойства. Если появится диалоговое окно
средства контроля учетных записей Windows, нажмите кнопку Да, чтобы подтвердить, что
вы хотите внести изменения в настройки системы.
Windows XP: на панели управления Windows (в виде по категориям) откройте категорию Принтеры
и другое оборудование, а затем — Сканеры и камеры.
•
Щелкните правой кнопкой по сканеру и выберите в списке пункт Свойства.
Настройки устройства
Xerox® DocuMate® 3640
Руководство пользователя
7-191
Сканирование с помощью интерфейсов TWAIN и WIA
Сведения о сканере
•
•
•
•
Версия микропрограммы — номер текущей версии процессора устройства.
Серийный номер — уникальный идентификационный номер сканера.
Версия LLD — версия драйвера базового блока сканера. Этот номер не относится ни к
версии программного обеспечения OneTouch, ни к версии драйвера TWAIN или WIA.
Версия драйвера — номер версии драйвера TWAIN, используемого сканером.
Настройки питания
•
•
•
•
Неактивный режим — Неактивный режим позволяет экономить энергию, когда сканер не
используется. Вы можете указать время ожидания в минутах до перехода сканера в режим
пониженного энергопотребления.
Чтобы сохранить изменения, внесенные в поле «Неактивный режим», нажмите зеленую
кнопку.
Чтобы восстановить время ожидания по умолчанию, нажмите красную кнопку сброса.
Выключение — Укажите время ожидания в минутах до автоматического выключения
сканера.
Чтобы сохранить изменения, внесенные в поле «Выключение», нажмите зеленую кнопку.
Чтобы восстановить время ожидания по умолчанию, нажмите красную кнопку сброса.
Включить лампу и Выключить лампу — эти кнопки служат для немедленного включения или
выключения лампы сканера.
Сбросить настройки устройства — эта кнопка служит для восстановления заводских
настроек оборудования. Так как эта команда сбрасывает аппаратные настройки, в
интерфейсе никаких изменений не произойдет (если только не было изменено время
перехода в режим энергосбережения). По нажатию этой кнопки будет восстановлено время
перехода в режим энергосбережения по умолчанию.
Обслуживание сканера
•
Счетчики — нажмите кнопку «Сброс» рядом со счетчиком, для которого необходимо
восстановить нулевое значение.
Эта функция позволяет отслеживать количество операций сканирования, выполненных с
момента замены той или иной детали.
7-192
Xerox® DocuMate® 3640
Руководство пользователя
Сканирование с помощью интерфейсов TWAIN и WIA
Настройки драйвера
Параметры на этой панели служат для настройки поведения интерфейса сканера в тех или иных
ситуациях. Настройки в этом разделе рекомендуется изменять только опытным пользователям.
Параметры, недоступные для вашего сканера, будут отключены и отображены серым цветом.
Общие
•
Заблокировать настройки — установите этот флажок, чтобы запретить пользователю
менять параметры интерфейса сканера. При открытии интерфейса можно выбрать только
конфигурации для сканирования.
•
Конфигурация по умолчанию — выберите конфигурацию, которая будет по умолчанию
отображаться при каждом открытии интерфейса сканера.
Драйвер TWAIN
•
•
Автоматическая передача — сканирование и передача начинаются при обнаружении
бумаги в сканере.
Закрывать при выходе — окно интерфейса автоматически закрывается после завершения
сканирования.
Xerox® DocuMate® 3640
Руководство пользователя
7-193
Сканирование с помощью интерфейсов TWAIN и WIA
•
•
•
•
Без пользовательского интерфейса — выберите этот параметр, чтобы интерфейс сканера
не открывался при запуске сканирования в приложении сканирования. Этот параметр
доступен только в приложениях, поддерживающих сканирование без пользовательского
интерфейса. Для работы этого параметра также может потребоваться выбрать параметр
«Закрывать при выходе».
Приоритет профиля над возможностями — некоторые приложения сканирования
позволяют выбрать настройки и выполнить сканирование без открытия интерфейса
сканера. При следующем открытии этого интерфейса последние настройки будут изменены
в соответствии с настройками приложения, с помощью которого выполнялось
сканирование. Выберите этот параметр, чтобы восстановить настройки, которые
использовались в этом интерфейсе последний раз.
Разрешить сжатие вручную — этот параметр активен, только если сканер и программное
обеспечение позволяют настраивать сжатие изображений вручную.
Запоминать степень сжатия — если пользователю разрешено настраивать сжатие
вручную, этот параметр невозможно сохранять как часть конфигурации. Установите этот
флажок, чтобы сохранить настройки сжатия.
Драйвер WIA
•
•
Использовать интерфейс WIA по умолчанию — выберите этот параметр, чтобы
отображать интерфейс Microsoft WIA вместо интерфейса TWAIN в приложениях,
поддерживающих стандарт WIA 2.0.
Эмулировать WIA 1.0 — выберите этот параметр, чтобы отображать интерфейс TWAIN в
приложениях, поддерживающих стандарт WIA 1.0. Если установлен этот флажок, в
приложениях WIA 2.0 будет использоваться интерфейс Microsoft WIA.
7-194
Xerox® DocuMate® 3640
Руководство пользователя
Сканирование из ISIS
8
Для работы с интерфейсом ISIS используется программа QuickScan или любое другое
приложение с доступом к драйверу ISIS. Обратите внимание на то, что интерфейс ISIS может
меняться в зависимости от приложения. Дополнительную информацию о сканировании в
интерфейсе ISIS см. руководство пользователя для используемого программного обеспечения.
Получение доступа к интерфейсу ISIS в программе QuickScan
Откройте QuickScan для получения доступа к опциям сканирования драйвера ISIS. Может
появиться следующее предупреждение:
1.
2.
Не обращайте внимания на это сообщение и нажмите Продолжить.
При настройке сканера были корректно установлены драйверы ISIS.
Откроется диалоговое окно «Выбор сканера».
Выберите Xerox DocuMate 3640 из списка сканеров и нажмите ОК.
Сканер готов к работе в QuickScan с драйвером ISIS.
Xerox® DocuMate® 3640
Руководство пользователя
8-195
Сканирование из ISIS
8-196
Xerox® DocuMate® 3640
Руководство пользователя
9
Обслуживание
Содержание этой главы
• Информация о технике безопасности на стр. 198
• Устранение замятия бумаги на стр. 199
• Очистка устройства автоматической подачи документов на стр. 200
• Очистка стекла сканера на стр. 201
• Замена комплекта панели ADF на стр. 202
• Замена узла валика на стр. 203
• Поиск и устранение неисправностей на стр. 207
• Деинсталляция сканера на стр. 214
• Спецификации сканера Xerox DocuMate 3640 на стр. 216
• Список запчастей Xerox DocuMate 3640 на стр. 218
В этом разделе содержится информация о техническом обслуживании, поиске и устранении
неисправностей, деинсталляции, спецификациях сканера и запасных частях.
Xerox® DocuMate® 3640
Руководство пользователя
9-197
Обслуживание
Информация о технике безопасности
Для того чтобы обеспечить продолжительную и безопасную работу оборудования Xerox, всегда
соблюдайте указанные ниже принципы безопасности.
ЭТО НАДО ДЕЛАТЬ
• Всегда принимайте во внимание все предупреждения и следуйте инструкциям, указанным
на оборудовании или прилагаемым к нему.
• Перед процедурой чистки отключайте прибор от электрической розетки.
• При перемещении или транспортировке оборудования всегда соблюдайте осторожность.
• Всегда ставьте аппарат на твердую и достаточно прочную поверхность, способную
выдержать вес аппарата.
• Всегда устанавливайте аппарат в помещении, имеющем хорошую вентиляцию и достаточно
пространства для проведения работ по его обслуживанию.
• Перед процедурой чистки обязательно отключайте данное оборудование от электрической
розетки.
ЭТОГО НЕ НАДО ДЕЛАТЬ
• Аппарат, оборудованный вилкой с заземляющим контактом, никогда не подключайте к
розетке, не имеющей заземляющего контакта.
• Никогда не пытайтесь выполнить какую бы то ни было операцию по техническому
обслуживанию, если она не упоминается и не описывается в настоящей документации.
• Никогда не снимайте крышки или защитные кожухи, которые закреплены винтами. Под
этими крышками нет деталей, обслуживание которых может осуществляться оператором.
• Никогда не ставьте аппарат вблизи радиатора отопления или другого источника тепла.
9-198
Xerox® DocuMate® 3640
Руководство пользователя
Обслуживание
Устранение замятия бумаги
Если сканер перестает работать из-за замятия бумаги в устройстве автоматической подачи
документов, через несколько секунд появляется предупреждение.
Откройте крышку устройства автоматической подачи документов. Удалите застрявшую бумагу и
закройте крышку.
Для уменьшения вероятности замятия распрямляйте и разглаживайте бумагу перед
сканированием, регулируйте направляющие под размер бумаги и ровно вставляйте бумагу
в устройство ADF.
Xerox® DocuMate® 3640
Руководство пользователя
9-199
Обслуживание
Очистка устройства автоматической подачи
документов
Регулярное техобслуживание сканера поможет обеспечить длительную бесперебойную работу
прибора. Сканируемые документы должны легко подаваться в ADF по одному, в противном
случае необходимо прочистить механизм устройства подачи.
Примечание. При очистке валика будьте осторожны. Валик рассчитан на вращение только в
одну сторону. Очищая валик, следите за тем, чтобы он поворачивался легко, и продолжайте
вращать его в том же направлении, пока полностью не очистите. НЕ пытайтесь силой повернуть
валик в противоположную сторону. Применение силы повредит механизм и приведет к
некорректной подаче страниц для сканирования.
1.
2.
Смочите мягкую ткань изопропиловым протирочным спиртом (95 %).
Откройте крышку ADF.
3.
Протрите подающий валик перемещая тканевый тампон из стороны в сторону. Постепенно
поворачивайте валик, чтобы очистить всю поверхность.
Протрите панель ADF сверху донизу. Будьте осторожны, не допускайте застревания ткани в
пружинах по обе стороны панели.
По завершении очистки закройте крышку.
4.
5.
9-200
Xerox® DocuMate® 3640
Руководство пользователя
Обслуживание
Очистка стекла сканера
Пыльные или загрязненные сканируемые элементы могут загрязнять стекло. Для того чтобы
обеспечить наилучшее качество сканирования, протирайте стекло сканера чистой мягкой тканью,
чтобы убрать грязь и мусор.
Если после протирки стекла осталась еще грязь или разводы, добавьте несколько капель
протирочного спирта (95 %) на ткань и сотрите их.
Примечание. Если на бумаге появляются линии только при сканировании из устройства
автоматической подачи документов, но не с планшета, может быть загрязнено тонкое
выпуклое стекло-панель устройства автоматической подачи документов Эта панель находится
со стороны стекла планшета и имеет белую рамку-разметку. Когда при сканировании страницы
проходят через устройство автоматической подачи, с помощью этой области стекла планшета
происходит захват изображений сканером.
Xerox® DocuMate® 3640
Руководство пользователя
9-201
Обслуживание
Замена комплекта панели ADF
Панель ADF изнашивается и рассчитана на то, чтобы пользователь мог заменить
ее самостоятельно. Возникновение проблем с подачей документов в ADF
говорит о том, что панель стерлась и стала слишком тонкой.
Для того чтобы заменить комплект панели ADF:
1. Откройте крышку ADF. Узел панели находится внутри ADF.
2.
3.
Сожмите пластиковые защелки, фиксирующие узел панели на ее посадочном месте,
поднимите и выньте панель из устройства.
Повторите эту процедуру в обратном порядке и поставьте на место новую панель.
4.
По завершении очистки закройте крышку.
9-202
Xerox® DocuMate® 3640
Руководство пользователя
Обслуживание
Замена узла валика
После продолжительной эксплуатации валик может износиться и
потребуется его замена. Этот узел пользователь может заказать и
заменить самостоятельно.
Следствием изношенности валика может быть неровная подача
документов, одновременная подача нескольких страниц, изношенный валик может всего лишь
скользить по бумаге, не захватывая ее. Если стандартное обслуживание, связанное с очисткой
сканера и заменой комплекта панели ADF не решает проблем с подачей бумаги, тогда, вероятно,
следует произвести замену сканера.
Обратите внимание, что невозможно точно определить, изношен ли валик либо не очищен. Из-за
сильного загрязнения валик может выглядеть изношенным и быть гладким на ощупь. Валик
можно вынуть из сканера для того, чтобы почистить его и проверить, перед тем, как принять
решение о его замене.
Для замены узла валика:
1. Откройте крышку ADF.
Обратите внимание, что при открытии крышки автоматически освобождается зубчатое
колесо, расположенное на правой стороне валика, которое можно удалить.
Xerox® DocuMate® 3640
Руководство пользователя
9-203
Обслуживание
2.
Узел валика вставляется в канал на крышке ADF. Определить узел валика можно по его
оранжевому блокирующему фланцу.
3.
Для того, чтобы удалить валик, нажмите вниз на блокирующий фланец, чтобы
разблокировать его. Теперь валик отсоединен, и его можно удалить из канала.
9-204
Xerox® DocuMate® 3640
Руководство пользователя
Обслуживание
4.
Удерживая правую сторону валика, осторожно извлеките его из канала.
5.
Теперь можно повернуть блок валика и вынуть его из посадочного места.
6.
Теперь можно удалить валик. Он не может быть восстановлен или повторно использован.
Xerox® DocuMate® 3640
Руководство пользователя
9-205
Обслуживание
Для замены узла валика:
1. Удерживая правую сторону валика, вставьте левую сторону в посадочное место. Убедитесь,
что колесико слева правильно село в свое посадочное место.
2.
3.
Наклоните валик вверх и во внутрь его канала. Убедитесь, что колесико слева продолжает
оставаться в правильном положении в своем посадочном месте.
Нажмите вверх на блокирующий фланец для того, чтобы зафиксировать валик на месте.
4.
Закройте крышку ADF.
Теперь сканер полностью готов к работе с новым узлом валика.
9-206
Xerox® DocuMate® 3640
Руководство пользователя
Обслуживание
Поиск и устранение неисправностей
Проблема: Сканер не выполняет сканирование. В чем дело?
Проверьте наличие одной из перечисленных ниже возможных причин.
• Не отстыкован ли кабель или, может быть, вставлен недостаточно плотно? Проверьте
все кабельные соединения. Проверьте, что все кабели надежно подключены.
• Светится ли индикатор состояния сканера? Включите питание сканера. Если индикатор
состояния не светится, подключите блок питания к другой электрической розетке.
• Не находится ли фиксатор сканера в положении блокировки? Передвиньте фиксатор в
положение разблокирования. Если вы пытались сканировать при заблокированном
сканере, необходимо перезапустить компьютер после разблокирования сканера.
• Перезапустили ли вы компьютер после установки программного обеспечения? Если нет,
то, возможно, не загрузились все необходимые файлы программного обеспечения.
Перезагрузите компьютер.
• Вы выбрали другой интерфейс TWAIN для получения изображений? Если вы используете
со своим компьютером несколько устройств TWAIN, возможно, вы выбрали другой источник
изображений. Запустите приложение PaperPort и проверьте, что TWAIN:Xerox
DocuMate 3640 выбран в качестве сканера.
Проблема: почему мой сканер не работает после выполнения аварийного восстановления
системы Windows?
возможно, в процессе восстановления были повреждены некоторые компоненты драйвера.
Рекомендуется переустановить драйвер сканера.
Проблема: почему кнопки сканера не работают при сканировании через Windows Image
Acquisition (WIA)?
После сканирования через интерфейс WIA необходимо закрыть приложение, после этого кнопки
сканера будут рабтать. При сканировании через интерфейсы TWAIN или ISIS такой проблемы
не возникает.
Проблема: почему сканер перестает работать, после того как компьютер не использовался
несколько часов?
Для устранения проблемы выключите и включите питание сканера.
Эта проблема может возникать, после того как система Windows переводит компьютер в режим
пониженного энергопотребления. Если в этом режиме передвинуть мышь или нажать клавишу
на клавиатуре, компьютер вернется в обычый режим работы с восстановлением электропитания
в полном объеме. Такой перепад в подаче питания при переоде компьютера в спящий режим
может приводить к обрыву связи сканера с ним.
Xerox® DocuMate® 3640
Руководство пользователя
9-207
Обслуживание
Проблема: ролучено сообщение: PaperPort не может выделить достаточно памяти для
выполнения важных внутренних операций.
Закройте все другие активные приложения, чтобы высвободить дополнительную память. Если
вы нажмете «Продолжить», программа PaperPort отправит файл в каталог данных PaperPort
и переименует его с префиксом bad. Это позволит восстановить данный файл позже. Для
восстановления файла импортируйте его в PaperPort с помощью команды «Импорт» в меню
«Файл».
Проблема: во время установки произошел сбой. Если установка завершается, параметры
сканера OneTouch, судя по всему, работают неправильно.
Возможная причина состоит в том, что некоторые драйверы для другого сканера уже
установлены на компьютере. Они вступают в конфликт с параметрами установки OneTouch.
Удалите эти драйверы, а затем переустановите сканер Xerox. Дополнительную информацию об
удалении драйверов см. в документации другого сканера.
Проблема: мой компьютер продолжает выдавать ошибки о недостатке места на жестком
диске.
Минимальное требование — 350 Мб свободного места на жестком диске для установки
программного обеспечения и базового сканирования с низким разрешением. Сканирование с
высоким разрешением приводит к формированию файлов размером более 1 Гб. Освободите
место на жестком диске, чтобы приложение могло сохранять отсканированные изображения.
Проблема: при установке программного обеспечения Kofax VRS появилось сообщение об
ошибке с кодом «SVS001».
Сообщение «SVS001: Программа установки VRS не может установить драйвер ISIS для
выбранного сканера. Установите дайвер ISIS из комплекта поставки вашего сканера» не
является сообщением об ошибке. Для завершения установки нажмите кнопку «ОК».
Это сообщение информирует пользователя о том, что данная программа не установит драйвер
ISIS. Это нормальное поведение для ПО Kofax VRS. Драйвер ISIS для сканера был установлен
при установке драйвера сканера.
Проблема: при использовании параметра"Создавать файлы с одним рисунком" не все
отсканированные страницы отправляются по указанному мной месту назначения.
Приложение может открываться ограниченное количество раз. Когда выбран параметр
"Создавать файлы с одним рисунком" и вы отправляете отсканированные страницы в целевое
приложение, то каждая сторона отсканированной страницы будет заново открывать это
приложение. Если вы хотите, чтобы отсканированное изображение сразу же открывалось в
приложении, следует сканировать страницы мелкими партиями – меньше 5 страниц в каждой.
В качестве альтернативы Вы можете выбрать местом назначения локальную папку на своем
компьютере или в сети, используя параметр "Переместить в место хранения". Выберите любой
формат файла, а затем сканируйте большую партию документов. По окончании сканирования
драйвер сразу же сохранит все отсканированные страницы в указанной локальной папке без
запуска приложения.
9-208
Xerox® DocuMate® 3640
Руководство пользователя
Обслуживание
Проблема: я выбрал параметр "Пропускать пустые оригиналы", но не все пустые страницы
были удалены.
Если вы сканируете легкую бумагу – например, бумагу для принтера удельным весом 16 фунтов
или 18 фунтов, сквозь такую бумагу сканер может улавливать смутные изображения, и тогда
драйвер не удалит эти страницы из конечного файла. Результат действия параметра
"Пропускать пустые оригиналы" будет варьироваться в зависимости от числа точек на дюйм
(DPI) и удельного веса бумаги. Как правило, наилучшие результаты получаются при показателе
100 dpi или 150 dpi.
Проблема: Я пытался "отремонтировать (Repair)" приложение OneTouch используя функцию
"изменить (Change)" с помощью опции панели управления Add/Remove Program (установка и
удаление программ) и не добился успеха. Как мне восстановить работоспособность
OneTouch?
1. Прежде чем пытаться восстановить работу OneTouch, отсоедините кабель USB сканера.
2. Снова запустите функцию Change/Repair (изменить/исправить). Если появится просьба
установить DVD, вставьте диск 1 в привод DVD-ROM и щелкните OK.
3. Когда появится соответствующая подсказка, вновь подключите кабель USB к сканеру.
4. По окончании процесса установки щелкните OK в окне Complete The Installation
(завершение установки) и нажмите Close (закрыть).
5. Перезагрузите компьютер.
Проблема: После установки Internet Explorer в Windows XP программа OneTouch перестала
работать.
Это известная ситуация, что OneTouch перестает реагировать, если Internet Explorer установлен
после сканера. Для разрешения этой проблемы проделайте следующее:
1. Откройте на панели управления Windows опцию Add/Remove Programs (установка и
удаление программ).
2. Найдите приложение Windows Internet Explorer и удалите его с помощью команд change/
remove (изменить/удалить). Следуйте указаниям мастера при полном удалении ПО Internet
Explorer.
3. Найдите приложение OneTouch и удалите его с помощью команд change/remove (изменить/
удалить). Следуйте указаниям мастера при полном удалении программы OneTouch.
4. Отключите USB-кабель сканера от компьютера.
5. Перезагрузите компьютер.
6. Установите Internet Explorer.
7. Установите драйвер сканера.
Xerox® DocuMate® 3640
Руководство пользователя
9-209
Обслуживание
Проблема: Я получаю сообщение об ошибке, что программа распознавания OCR дает сбой
каждый раз, когда я пытаюсь выполнить сканирование из OneTouch с использованием
функций OCR.
Конфликт с драйвером может возникнуть из-за антишпионской программы Anti-SpyWare,
которая всегда работает. Рекомендуется при выполнении сканирования временно отключать
или приостанавливать функцию автоматической защиты. После завершения сканирования и
сохранения полученного файла включите функцию автоматической защиты снова. Закрывать
программу Anti-SpyWare не требуется.
Проблема: постоянное замятие бумаги в ADF.
Для уменьшения вероятности замятия распрямляйте и разглаживайте бумагу перед
сканированием, регулируйте направляющие под размер бумаги. Подача бумаги в ADF под углом
также может быть причиной того, что мехенизм подачи будет заминать бумагу. Если случаи
замятия повторяются более часто, попытайтесь очистить валик мягкой тканью, смоченной в
изопропиловом спирте. Скопление пыли на валике может создать впечатление, что валик
износился, и создать проблемы при подаче бумаги.
Проблема: устройство ADF не подает страницы нужным образом.
Загрязненность или износ панели ADF или налипание пыли на валик могут вызвать перекос
документов при подаче или подачу нескольких страниц одновременно. Сначала очистите валик.
Если это не помогает, возможно, требуется замена панели.
Проблема: замятие бумаги возникает, когда почти половина документа отсканирована.
Проверьте стекло планшета и проверьте, что на нем нет никаких объектов при сканировании с
подачей от ADF. Если на стекле планшета лежит несколько объектов, они слегка приподнимают
крышку и не дают страницам, подаваемым через ADF, касаться стекла. Если это происходит,
страницы не могут нормально выйти из ADF и заминаются.
Проблема: траектории сканирования при подаче от ADF всегда получаются кривыми.
Проверьте, что края бумаги правильно выровнены относительно направляющих. Если
сканируются маленькие объекты, размеры которых меньше, чем минимальное расстояние между
направляющими бумаги, сканируйте такие объекты на стекле планшета.
Проблема: ксли USB-кабель отключить во время сканирования, то при последующем
подключении USB-кабеля подключения сканера не происходит.
Отключите кабель питания сканера и снова подключите его.
Если сканер не подключается:
1. Выньте кабель питания сканера из розетки.
2. Перезагрузите компьютер.
3. После завершения перезагрузки снова подключите кабель питания.
9-210
Xerox® DocuMate® 3640
Руководство пользователя
Обслуживание
Проблема: Двигатель работает, но бумага не подается.
Убедитесь, что бумага правильно размещена в ADF, т.е. лежит на роликах. Возможно, датчик
бумаги, по сигналу которого валики захватывают бумагу, срабатывает, но бумага не полностью
лежит на лотке ADF, поэтому валики не могут подхватить бумагу и продвинуть ее.
Проблема: сканер сообщает об ошибке, связанной с подачей двух страниц, однако в ADF
находится всего одна.
Если датчик обнаружения подачи двух страниц чрезмерно загрязнен, сканер может сообщать об
ошибках подачи. При чистке ADF удалите загрязнение с датчика обнаружения подачи двух
страниц, как описано выше в этом разделе.
Ошибочные коды световых индикаторов при неисправности
Индикатор состояния отображает текущее состояние сканера. Ниже приводится описание
наиболее часто встречающихся структур индикации. Если вы сталкиваетесь с другой мигающей
структурой, обратитесь в службу технической поддержки Xerox.
Коды ошибок
Если в сканере возникают аппаратурные проблемы, цвет индикатора состояния меняется на
желтый, и он начинает мигать. Число вспышек перед 3-секундной паузой является кодом
ошибки.
Xerox® DocuMate® 3640
Руководство пользователя
9-211
Обслуживание
Во всех случаях следует выключить сканер и проверить его настройки. Проверьте, подключен ли
кабель ADF, стоит ли блокировочный фиксатор в положении разблокировано, проверьте
подключение к компьютеру и электрической сети.
На светодиодной панели
попеременно мигают “E”
и код ошибки (например 6).
Красный индикатор мигает
количество раз, равное коду ошибке.
Код
ошибки
Описание проблемы
Решение
0
Сканер не обменивается
информацией с
компьютером.
Убедитесь, что кабель USB подключен. Если кабель USB
подключается к концентратору или клавиатуре,
попробуйте подключить его напрямую к разъему на
задней стенке компьютера. Попробуйте подключить
кабель к другому порту USB или используйте другой
кабель USB. Обратите внимание, что кабель USB не
должен быть длиннее 6 футов.
1 или 6
Сканер не распознает, что
сканирующая головка
находится в правильном
положении, необходимом
для начала сканирования.
Это обычно случается после замятия бумаги. Выключите
сканер и снова включите его. Если проблема остается,
выключите сканер, перезагрузите компьютер и снова
включите сканер.
2 или 3
Лампа сканеры
выключена или
недостаточно прогрелась
для того, чтобы начать
сканирование.
Включите лампу сканера в свойствах оборудования
One Touch. Если лампа уже включена, выключите лампу,
затем снова включите. Если проблема остается, а сканер
подключен через сетевой фильтр или к источнику
бесперебойного питания, подключите сканер в
электрическую розетку.
4
Замятие бумаги
Откройте крышку ADF и извлеките замятую страницу.
Для получения более подробной информации см. раздел
Устранение замятия бумаги на стр. 199.
5 или 8
Крышка устройства
автоматической подачи
документов или планшета
открыта.
Если при попытке начать сканирование с устройства
автоматической подачи документов (ADF), появляются
оба этих E-кода, убедитесь, что дверца устройства
надежно заперта, а крышка сканера прочно закрыта по
отношению к стеклу планшета against the flatbed glass.
9-212
Xerox® DocuMate® 3640
Руководство пользователя
Обслуживание
Код
ошибки
Описание проблемы
Решение
7
При попытке произвести
сканирование, устройство
было заблокировано.
Выключите сканер, разблокируйте блокировочный
фиксатор, нажав вниз на лоток, затем снова включите
сканер. Блокировка находится на боковой панели
сканера.
9
Подача нескольких
страниц.
Через устройство автоматической подачи документов
одновременно проходит несколько страниц. Откройте
устройство автоматической подачи документов и
извлеките из него все страницы. Если проблема остается,
почистите сканер и/или замените комплект панели ADF.
16
Кабель ADF не подключен
должным образом к
базовому блоку сканера.
Выключите сканер и подключите кабель ADF. Если
кабель уже подключен, отсоедините его и подключите
снова, затем включите сканер вновь.
Все
прочие
коды
Возможна неисправность в Выключите сканер, перезагрузите компьютер, затем
каком-либо из внутренних включите сканер вновь. Если и это не помогает,
блоков сканера.
обратитесь в службу технической поддержки Xerox.
Xerox® DocuMate® 3640
Руководство пользователя
9-213
Обслуживание
Деинсталляция сканера
Удалить драйвер и модули сканера, а также сопутствующее программное обеспечение можно из
панели управления Windows.
При удалении драйвера не отключайте USB-кабель сканера от компьютера. Его следует
отсоединить в соответствии с приведенными ниже инструкциями.
Откройте список установленных программы в панели управления Windows.
• Windows XP: откройте категорию «Установка и удаление программ»
• Windows Vista и более поздние версии: откройте категорию «Программы и компоненты»
Удаление драйвера сканера:
1. В списке установленных программ щелкните пункт «Драйвер Xerox DocuMate 3640».
2. Нажмите кнопку «Заменить/удалить» или «Удалить».
3. Чтобы подтвердить удаление драйвера, нажмите кнопку «Да».
Драйвер будет удален с компьютера. После этого окно хода выполнения автоматически
закроется.
4. Выключите сканер и отсоедините USB-кабель.
5. Если будет предложено, перезагрузите компьютер.
Чтобы удалить остальные программы, установленные вместе со сканером, следуйте
приведенным ниже инструкциям. В зависимости от набора ПО в комплекте и того, какие
приложения установлены, вам может потребоваться удалить перечисленные ниже программы:
• Visioneer OneTouch
• Модуль распознавания Visioneer OneTouch OmniPage
• Модуль Visioneer OneTouch VRS
• Nuance PaperPort
• Nuance OmniPage
• Nuance PDF Converter
• Kofax Virtual ReScan
Удаление Visioneer Acuity™:
Приложение Visioneer Acuity автоматически устанавливается вместе с драйвером сканера с
установочного диска. Кроме того, модуль Visioneer Acuity можно загрузить со страниц
поддержки соответствующего сканера на сайте www.xeroxscanners.com. Visioneer Acuity —
программа для расширенной обработки изображений, позволяющей мгновенно улучшить
внешний вид отсканированного документа.
1. В списке установленных программ выберите Visioneer Acuity Assets.
2. Чтобы подтвердить удаление программы, нажмите кнопку «Да».
9-214
Xerox® DocuMate® 3640
Руководство пользователя
Обслуживание
В зависимости от способа установки и модели сканера в списке программ может быть несколько
записей, относящихся к Visioneer Acuity. Дополнительные записи соответствуют библиотекам
обработки изображений для разных моделей сканеров. Эти дополнительные элементы
называются Visioneer Acuity Assets (с соответствующим номером версии). В описанном выше
случае для удаления модуля Visioneer Acuity необходимо выбрать элемент Visioneer Acuity.
Удаление элементов из категории Assets не ведет к удалению основного модуля Visioneer Acuity.
Xerox® DocuMate® 3640
Руководство пользователя
9-215
Обслуживание
Спецификации сканера Xerox DocuMate 3640
Оптическое разрешение:
Разрядность
Метод сканирования
Источник света
Датчик изображения
Планшет допустимых размеров
Минимальный размер объекта
Максимальные размеры объекта
Характеристики ADF
Минимальный размер объекта
Максимальные размеры объекта
Скорость сканирования
Емкость
Толщина бумаги
Интерфейс
Габариты сканера
Длина
Ширина
Высота
Вес
Температура эксплуатации
Относительная влажность
Адаптер питания
Номинальные параметры
сканера
Потребляемая мощность
Шнур питания
USB-кабель
Сертификация безопасности
Драйверы сканера
9-216
600 точек на дюйм
Подлинный 24-битный цвет, 8-битная серая шкала, 1-битные контурные
рисунки и текст
Устройство автоматической подачи документов (ADF) и планшет
допустимых размеров
Две холодная катодная флуоресцентная лампа
Два ПЗС (прибора с зарядовой связью)
0,51” x 0,51” (13 мм x 13 мм)
8,5” x 14” (216 мм x 356 мм)
5,5” x 5,5” (140 мм x 140 мм)
8,5” x 36,0” (216 мм x 914 мм)
До 40 страниц в минуту при разрешении 200 т/д в ч/б режим
До 80 изображений в минуту при разрешении 200 т/д в ч/б режим
50 листов (20 фунтов бумаги) (75–80 г/кв.м)
16–28 фунтов (60–105 г/кв.м)
USB 2.0
20,9 дюймов (530 мм)
17,2 дюймов (437 мм)
13,9 дюймов (352 мм)
25,2 фунта (11,4 кг)
50°–95° F (10°–35° C без конденсации)
20%–80% (@35° C без конденсации)
DC Jack, 3P, 100–240 напряжение переменного тока, 24 напряжение
постоянного тока, 2A, 48 Вт, Класс 1, две жилы, HiTron (HEG42-2402007L) или APD (DA-48M24), RoHS
24 В постоянного тока, 2 A
≤ 40 Ватт (во время работы);
≤ 30 Ватт (в режиме ожидания);
≤ 7,2 Вт (в режиме энергосбережения после 15 минут простоя,
настраивается программным обеспечением);
≤ 1 Ватт (питание выключено)
США, 3P, 7 A/125 В, длина 500 мм, 3C*18AWG, ЧЕРНЫЙ, PH8B2EDJF0A018, RoHS
ЕВРОПА (ЦЕНТРАЛЬНАЯ И ВОСТОЧНАЯ), 2P+G. BASE, 2,5 A/250 В,
длина 500 мм, 3C*0,75 мм2, ЧЕРНЫЙ, PG8B9CIJG0A-018, RoHS
ВЕЛИКОБРИТАНИЯ (BS/PSB), 3P, 2,5 A/250 В, длина 500 мм,
3C*0,75 мм2, ЧЕРНЫЙ, PG8B9XHJG0A-018, RoHS
185 см, 28AWG, жила, соответствие требованиям RoHS
UL, C-UL, FCC класс B, WEEE, RoHS
TWAIN, WIA, ISIS
Xerox® DocuMate® 3640
Руководство пользователя
Обслуживание
Поддерживаемые
операционные системы
Microsoft Windows
— 32-битная XP с пакетом обновления 2 или 3
— 32-битная или 64-битная Vista с пакетом обновления 1
— 32-битная или 64-битная 7
— 32-битная или 64-битная 8
Программы в комплекте
поставки
Visioneer OneTouch®
Visioneer Acuity модуль
Nuance PaperPort®
Nuance OmniPage®
Nuance PDF Converter
Kofax Virtual ReScan (VRS™)
Xerox® DocuMate® 3640
Руководство пользователя
9-217
Обслуживание
Список запчастей Xerox DocuMate 3640
При оформлении заказов на запчасти к сканеру DocuMate 3640 используйте следующие
названия и коды запчастей.
Название
запчасти
Номер запчасти
Лоток подачи
бумаги
57-0107-000
Панель ADF
57-0109-000
Узел валика
57-0114-000
35-0226-000 (США)
Кабель питания
35-0227-000 (ЕВРОПА (ЦЕНТРАЛЬНАЯ И
от сети перем.
ВОСТОЧНАЯ))
тока
35-0228-000 (ВЕЛИКОБРИТАНИЯ (BS/PSB))
Блок питания
37-0076-000
USB-кабель
35-0102-000
9-218
Xerox® DocuMate® 3640
Руководство пользователя
Информация о
соответствии
стандартам
A
Содержание этой главы
• Соответствие основным стандартам на стр. 220
• Ограничения на копирование на стр. 222
Xerox® DocuMate® 3640
Руководство пользователя
A219
Информация о соответствии стандартам
Соответствие основным стандартам
США (нормативные требования Федеральной комиссии по связи)
В ходе тестирования установлено, что это оборудование соответствует требованиям цифровых
устройств класса B согласно части 15 Правил Федеральной комиссии по средствам связи (США).
Ограничения разработаны с целью обеспечения необходимой защиты от вредного воздействия
при установке оборудования в общественных и жилых помещениях. Оборудование генерирует,
использует и может испускать излучение на радиочастотах, если оно не установлено и не
используется в соответствии с инструкцией, и может вызвать помехи радиосвязи.
Вместе с тем нет гарантии, что воздействие не появится в отдельных случаях установки. Если
оборудование является причиной помех для радиосвязи или приема телевизионного сигнала
(это можно определить путем включения/выключения оборудования), пользователь может
попытаться исправить это одним из следующих способов:
• переориентировать или переместить принимающую антенну;
• увеличить расстояние между принимающим устройством и оборудованием;
• подключить оборудование к источнику питания сети, отличной от той, к которой
подключено принимающее устройство;
• проконсультироваться с продавцом или опытным специалистом по радио- и телевизионным
устройствам.
Устройство соответствует требованиям части 15 Правил Федеральной комиссии по средствам
связи (США). Работа оборудования соответствует двум условиям: (1) данное устройство не
может вызывать вредное воздействие; (2) данное устройство должно принимать любое
воздействие, включая такое, которое может привести к нежелательным результатам в работе.
Изменение конструкции и модификация этого оборудования без специального разрешения
Xerox может повлечь за собой утрату пользователем права на работу с этим оборудованием.
На данном оборудование должны применяться экранированные кабели согласно инструкциям
правил Федеральной комиссии по средствам связи (США).
Европейский Союз
A220
Xerox® DocuMate® 3640
Руководство пользователя
Информация о соответствии стандартам
Знак CE, применяемый к этому изделию, обозначает декларацию соответствия продукции Xerox
приведенным ниже директивам Европейского союза (с указанием дат).
12 декабря
2006:
Council Directive 2006/95/EC
(с внесенными изменениями). Сближение законов государствчленов в отношении низковольтного оборудования.
31 декабря
2004:
Council Directive 2004/108/EC
(с внесенными изменениями). Сближение законов государствчленов в отношении электромагнитной совместимости.
Полную версию декларации о соответствии, определяющую все указанные директивы и
принятые стандарты, можно получить у представителя Xerox Limited или по указанному ниже
адресу.
Environment, Heath and Safety
The Document Company Xerox
Bessemer Road
Welwyn Garden City
Herts
AL7 1HE
England, Telephone +44 (0) 1707 353434
Другие ограничения
Турция (директива RoHS)
В соответствии со Статьей 7 (d) настоящим мы сертифицируем данное оборудование как
"соответствующее ограничениям на электрическое и электронное оборудование".
(“EEE yönetmeliğine uygundur“)
Xerox® DocuMate® 3640
Руководство пользователя
A221
Информация о соответствии стандартам
Ограничения на копирование
США
Подписанием соответствующего законодательного акта Конгресс запретил воспроизведение
следующих предметов при определенных обстоятельствах. Действия по такому
воспроизведению наказываются штрафом или тюремным заключением.
1. Облигации и ценные бумаги правительства США указанные ниже.
Долговые сертификаты.
Валюта национального банка.
Купоны облигаций.
Банкноты федерального
резервного банка.
Серебряные сертификаты.
Золотые сертификаты.
Облигации правительства США.
Казначейские билеты.
Банкноты, выпускаемые
Частичные ноты.
федеральными резервными банками.
Депозитные сертификаты.
2.
3.
4.
A222
Бумажные деньги.
Акции и облигации определенных правительственных агентств, таких как Федеральное
жилищное управление и др.
Акции. (Сберегательные акции США могут быть сфотографированы только в целях,
связанных с кампанией по продаже таких сберегательных облигаций.)
Гербовые акцизные марки. (Если необходимо воспроизвести юридический документ, на
котором присутствует погашенная гербовая марка, воспроизведение такого документа
может быть осуществлено только в законных целях.)
Почтовые марки, погашенные или непогашенные. (В целях филателистики разрешается
воспроизводить черно-белое изображение почтовых марок при размере копии не более
75 % и не менее 150 % линейных размеров оригинала.)
Почтовые денежные переводы.
Векселя, чеки и тратты с указанными денежными суммами, подлежащими уплате
полномочными должностными лицами США или полномочным должностным лицам США.
Марки и иные ценные бумаги любой номинальной стоимости, выпущенные согласно
какому-либо законодательному акту Конгресса.
Скорректированные компенсационные сертификаты ветеранам мировых войн.
Облигации и ценные бумаги любого иностранного правительства или иностранной
корпорации.
Материалы, защищенные авторским правом, без разрешения владельца авторского права,
кроме случаев, подпадающих под законное использование или положения о правах
библиотек на воспроизведение, указанных в законе об авторском праве. За
дополнительной информацией об этих условиях обратитесь в Бюро регистрации авторских
прав в Библиотеке Конгресса по адресу Вашингтон, округ Колумбия, 20559. См. Циркуляр
R21.
Xerox® DocuMate® 3640
Руководство пользователя
Информация о соответствии стандартам
5.
6.
7.
8.
9.
Свидетельства о гражданстве и о натурализации. (Иностранные свидетельства о
натурализации могут быть сфотографированы.)
Паспорты. (Иностранные паспорта могут быть сфотографированы.)
Иммиграционные документы.
Приписные свидетельства.
Документы о призыве на военную службу, содержащие какую-либо информацию о
призывнике, касающуюся:
заработков или доходов;
статуса иждивенчества или опеки;
материалов судебных заседаний; предшествующей службы в ВС;
физического или психического
состояния.
Исключение: свидетельство об увольнении с военной службы из рядов ВС и ВМФ США
может быть сфотографировано.
10. Бейджи, удостоверения личности, пропуски и военные знаки отличия и награды, носимые
военным персоналом или сотрудниками различных федеральных отделов, таких как ФБР,
Казначейство и др. (если фотография заказана главой такого отдела или бюро).
11. Воспроизведение следующих предметов запрещено в определенных штатах: автотранспортные
лицензии, водительские права, сертификат собственности на автотранспорт.
Вышеприведенный список не является абсолютно полным, и его неполнота или неточность не
влекут за собой никакой ответственности. Если вы сомневаетесь в этой информации, обратитесь
за консультацией к юристу.
Канада
Подписанием соответствующего законодательного акта Парламент запретил воспроизведение
следующих предметов при определенных обстоятельствах. Действия по такому
воспроизведению наказываются штрафом или тюремным заключением.
1. Находящиеся в обращении банкноты или бумажные деньги.
2. Облигации и ценные бумаги любого правительства или банка.
3. Казначейские векселя или документы, содержащие информацию о доходах.
4. Государственная печать Канады и ее провинций, печати государственных учреждений,
печати администрации Канады или ее судебных органов.
5. Декларации, указы, постановления и назначения, либо извещения об указанных
документах (с намерением инициировать путем обмана их воспроизведение Королевским
печатным органом Канады или аналогичным учреждением ее провинции).
6. Марки, брэнды, печати, упаковочный материал или дизайн, используемые правительством
Канады или ее провинции либо от их имени, используемые другим государством или
административной единицей, комитетом, комиссией или агентством, учрежденными
правительством Канады или ее провинции либо правительством другого государства.
7. Отпечатанные или самоклеющиеся марки, используемые в каких-либо целях
правительством Канады или ее провинций или правительством другого государства.
Xerox® DocuMate® 3640
Руководство пользователя
A223
Информация о соответствии стандартам
8.
9.
Документы, реестры или протоколы, хранимые государственными должностными лицами,
ответственными за воспроизведение и выпуск регистрируемых копий, в случае, когда их
воспроизведение преследует цель создание регистрированной копии таких документов
путем обмана.
Материалы, защищенные авторскими правами или торговые марки любых видов без
согласия правообладателей.
Вышеперечисленный список приводится для оказания поддержки, но не является абсолютно
полным. Его неполнота или неточность не влекут за собой никакой ответственности. Если вы
сомневаетесь в этой информации, обратитесь за консультацией к юристу.
Другие страны
Воспроизведение некоторых документов может быть незаконным в вашей стране. Действия по
такому воспроизведению наказываются штрафом или тюремным заключением.
• Денежные знаки.
• Банкноты и банковские чеки.
• Банковские и правительственные облигации и ценные бумаги.
• Паспорта и идентификационные карты.
• Материалы, охраняемые законом об авторском праве, или торговые знаки без согласия их
владельца.
• Почтовые марки и другие оборотные кредитно-денежные документы.
Примечание: этот список не является абсолютно полным, и его неполнота или неточность не
влекут за собой никакой ответственности. Если вы сомневаетесь в этой информации, обратитесь
за консультацией к юристу.
A224
Xerox® DocuMate® 3640
Руководство пользователя
Информация о
вопросах соответствия
стандартам
B
Содержание этой главы
• Переработка и утилизация продукции на стр. 226
Xerox® DocuMate® 3640
Руководство пользователя
B-225
Информация о вопросах соответствия стандартам
Переработка и утилизация продукции
США и Канада
Если вы вынуждены самостоятельно принимать решения об утилизации продукта Xerox,
примите к сведению, что в оборудовании есть лампы, содержащие ртуть, а, возможно, свинец,
перхлорат и другие материалы, утилизация которых может регулироваться в соответствии с
соображениями об охране природы. Наличие этих материалов полностью соответствует
мировым нормативам, принятым на тот момент, когда продукт был выставлен на рынок.
Свяжитесь с местными природоохранными учреждениями по вопросам переработки с целью
повторного использования компонентов и утилизации. В Соединенных Штатах вы также можете
обратиться на веб-сайт компании Electronic Industries Alliance: http://www.eiae.org/.
Перхлорат. Этот продукт может содержать одно или несколько устройств, содержащих
перхлорат (например, батарейки). Дополнительную информацию об обращения с перхлоратом
см. на веб-сайте: http://www.dtsc.ca.gov/hazardouswaste/perchlorate/.
Европейский союз
Соответствие стандартам RoHS и WEEE
Этот продукт полностью соответствует нормам RoHS Европейского парламента и Директиве ЕС
по ограничениям на использование некоторых вредных материалов в электрическом и
электронном оборудовании (2002/95/EC), а также Директиве по утилизации электрического и
электронного оборудования WEEE (2002/96/EC).
Некоторое оборудование может использоваться как в домашних/хозяйственных, так в
профессиональных/деловых приложениях.
Профессиональное/деловое окружение
Приложения с таким символом на оборудовании являются подтверждением того, что вы должны
утилизировать это оборудование в соответствии с принятыми в государстве процедурами. В
соответствии с законодательством Европейского союза, электронное и электрооборудование с
истекшим сроком службы, подлежащее утилизации, должно быть утилизировано в рамках
установленных процедур.
B-226
Xerox® DocuMate® 3640
Руководство пользователя
Предметный
указатель
D
Duplex, 2-26
sPDF, 6-124
X
Xарактеристики компьютера, 2-23
А
eMail, 6-56
Автообрезка изображения, 7-171
Автоповорот изображения, 6-86
Аппаратные свойства, 6-53
алгоритм Байера, 7-182
F
В
E
Function, 2-25
H
HTML-страница, 6-104
J
JPG
Качество изображения и размер файла, 671, 6-72
M
Microsoft Internet Explorer, 6-104
Microsoft Outlook, 6-56
Microsoft Paint, 6-56, 6-108
Microsoft Word, 6-55, 6-56, 6-102, 6-122
MRC, 6-125
N
nPDF, 6-125
P
PDF
Качество изображения и размер файла, 671, 6-72
Q
QuickScan, 8-195
S
Simplex, 2-26
Выберите кнопку, 6-56
Выберите формат, 6-55
Выбор настроек, 6-55
Конфигурации, 6-61
Выбрать целевое приложение, 6-56
Выключатель питания, 2-26
Выполнять цветокоррекцию, 7-185
Выровнять изображение, 7-169
Выходной лоток, 2-26
Вкладка «Дополнительные настройки», 6-64
Вкладка «Настройки редактирования», 6-65
Вкладка «Настройки сканирования», 6-61
Вкладка «Настройки страницы», 6-62
Вкладка «Параметры», 6-56
Вкладка «Распознавание», 6-127
Вкладка «Формат», 6-132
Вкладки кнопок, 6-54
Г
Гамма, 6-65
Графические форматы, 6-70
Д
Двусторонняя обработка, 6-63
Дисковод для чтения компакт-дисков, 2-23
Длинный документ, 7-168
Добавить приложение, 6-103, 6-109, 6-111
Документ HTML, 6-124
Документ PDF с функцией поиска, 6-124
Документ Word, 6-124
Документация, 2-24
Дополнительные настройки устройства, 6-86
Драйвер сканера, 4-34
Xerox® DocuMate® 3640
Руководство пользователя
227
З
Загрузочный лоток, 2-25
Запись на компакт-диск, 6-83
Целевое приложение, 6-83
Заполнять отверстия на полях, 7-183
Значок с изображением замка, 6-60, 6-62
Значок с изображением ключа, 6-60, 6-62
замятие бумаги, 9-199
И
Изменение порядка модулей, 7-189
Индикатор состояния, 2-26
Интерфейс ISIS, 8-195
Интерфейс TWAIN, 6-74, 6-75
Исключение цвета, 7-184
Исключенный символ, 6-128
Использовать MRC, 6-125
Использовать языки и словари для повышения
точности, 6-127
индикатор состояния, 9-207
К
Кабель ADF, 2-26
Качество, 7-172
Качество распознавания, 6-128
Клиент неподвижных изображений, 6-105
Кнопка «Копировать», 6-55
Кнопка «Обновить», 6-55
Кнопка «Правка», 6-55
Кнопка «Применить», 6-55
Кнопка «Свойства», 6-55
Кнопка «Создать», 6-55
Кнопка «Удалить», 6-55
Кнопка Duplex, 2-26
Кнопка Function, 2-25
Кнопка Simplex, 2-26
Кнопки сканера One Touch, 5-48
Компоненты, 2-25
Контрастность, 6-62
Конфигурация сканирования, 6-51, 6-80
конфигурации сканирования, 6-60, 6-62
Создать, 6-60
коды ошибок, 9-211
М
Максимальное качество, 6-71, 6-72
Мгновенная доставка, 6-57
Минимальный размер, 6-71, 6-72
Монитор, 2-23
Муаровые полосы, 6-63
Н
Названия кнопок на
Панели One Touch, 6-51
Направляющие для бумаги, 2-25
Насыщенность, 6-64
Настройки устройства, 6-139
Настроить перед сканированием, 6-60
Отмена, 6-75
Нормальный размер, 6-71, 6-72
О
Объединить две стороны, 7-170
Обычный документ PDF, 6-125
Обратить цвета, 6-63, 7-180
Обрезка по длине, 7-172
Обрезка по оригиналу, 7-172
Окно свойств
One Touch, 6-60
Оптическое распознавание символов, 6-123
Столбцы, 6-133
Таблицы, 6-133
Оптическое распознавание символов (ОРС), 656, 6-73, 6-122
Отразить зеркально, 7-181
Отсутствующий символ, 6-128
Оттенок, 6-64
Очищать края, 7-171
П
Панель кнопок One Touch, 5-48
Панель управления, 2-25
Параметры распознавания, 6-126
Переключатель питания «ВКЛ.»/«ВЫКЛ.», 4-36
Переключатель разблокировки крышки
ADF, 2-25
Переместить в место хранения, 6-77, 6-79
Пересылка событий (STI), 6-57, 6-105
Пересылка событий STI, 6-57
Повернуть обратную сторону, 7-169
Поворот изображения, 7-169
Подгонять по размеру страницы, 6-86
Подключение питания, 3-30
Показывать состояние выполнения, 6-57
Xerox® DocuMate® 3640
Руководство пользователя
228
Показать все целевые приложения, 6-56
Показать оборудование, 6-139
Пользовательский словарь
Правка, 6-131
Создать, 6-129
Порог высоты, 7-170
Порог и динамический порог, 7-182
Порт USB, 2-26
Правильная страница, 6-134
Приложения PDF, 6-56
Пропорции, 6-86
Пропускать пустые оригиналы, 7-171
Пропускать пустые страницы, 6-63
Прореживание, 7-173
Простой текст, 6-124
полутон, 7-182
Р
Разъем питания, 2-26
Разделитель — запятая, 6-124
Размер, 6-62
Размер бумаги, 6-62
Размер документа, 7-167
Размещать изображение по центру, 6-86
Разобрать по копиям, 6-86
Разрешение, 6-62, 6-74, 7-166
Разрешение экрана, 6-100, 6-108
Редакторы картинок, 6-56
Редакторы текста, 6-56
Режим «Оттенки серого», 6-61
Режим «Цветной», 6-61, 6-74
Режим «Черно-белый», 6-61, 6-63
Режим сканирования, 6-60, 6-61, 6-74
Ручной режим подачи, 7-168
С
Светодиодный цифровой индикатор, 2-25, 6-54
Свойства
One Touch, 6-52, 6-53, 6-54, 6-74, 6-77, 6-83,
6-88, 6-105, 6-114, 6-122
Вкладка «Параметры», 6-56
Свойства графических документов, 6-108
Свойства обозревателя, 6-100
Свойства текстовых документов, 6-102
Сжатие, 7-173
Сжимать при передаче, 7-172
Сканер
Настройки устройства, 6-139
229
Xerox® DocuMate® 3640
Руководство пользователя
Регистрация, 4-42
Сканирование и сохранение в папку, 6-77
Несколько папок, 6-79
Словарь распознавания, 6-128
Снижение разрядности, 7-182
Создание файлов для отдельных
изображений, 6-69
Сохранять пропорции, 6-86
Ссылка «Отправить в приложение», 6-113
Стопор для бумаги, 2-26
Стохастическое рассеивание, 7-182
сборка панели ADF
заменять, 9-202
Т
Таблица, 6-133, 6-134
Таблица Excel, 6-124
Текстовый формат, 6-123
Текстовые форматы, 6-73
Текущая страница, 6-134
Точек на дюйм (тчк/дюйм), 6-62, 6-74
Требования к системе, 2-23
У
Убрать муар, 6-63
Удаление пятен, 7-185
Уменьшение муара, 7-186
Управление документом, 6-56
Уровень белого, 7-187
Уровень черного, 7-187
Усовершенствования и настройки, 6-62
Устройство записи компакт-дисков, 6-83
устройство автоматической подачи
документов
очистка, 9-200
Ф
Факс и печать, 6-57
Фактический размер, 6-86
Фиксатор сканера, 2-25
Фильтр, 7-186
Формат BMP, 6-69, 6-70
Формат CSV, 6-124
Формат DOC, 6-122, 6-124
Формат HTM, 6-104, 6-124
Формат JPG, 6-69
Формат nPDF, 6-125
Формат PDF, 6-56, 6-69
Формат RTF, 6-55, 6-122, 6-124
Формат sPDF, 6-124
Формат TIFF, 6-69, 6-70
Формат TXT, 6-55, 6-122
Формат XLS, 6-124
Формат вывода распознавания символов, 6-134
Формат ввода для распознавания символов, 6-133
Формат файла, 6-51, 6-69, 6-74, 6-124
фиксатор, 9-207
Х
Характеристики сканера, 2-25
Хранение и запись на компакт-диск, 6-56
Ц
Целевые приложения PDF, 6-110
Целевое приложение, 6-51, 6-56, 6-69, 6-77, 6-88
Microsoft Explorer (HTML), 6-104
Запись на компакт-диск, 6-83
Настройки перемещения в место хранения, 6-84
Оптическое распознавание символов, 6-55, 6-122
Пересылка событий (STI), 6-105, 6-114
Свойства графического редактора, 6-108
Свойства почтовой программы, 6-100
Свойства текстового редактора, 6-102
Текстовый формат, 6-73, 6-123
Я
Языки в документе, 6-127
Яркость, 6-62
230
Xerox® DocuMate® 3640
Руководство пользователя