Руководство по эксплуатации Nokia E52
advertisement
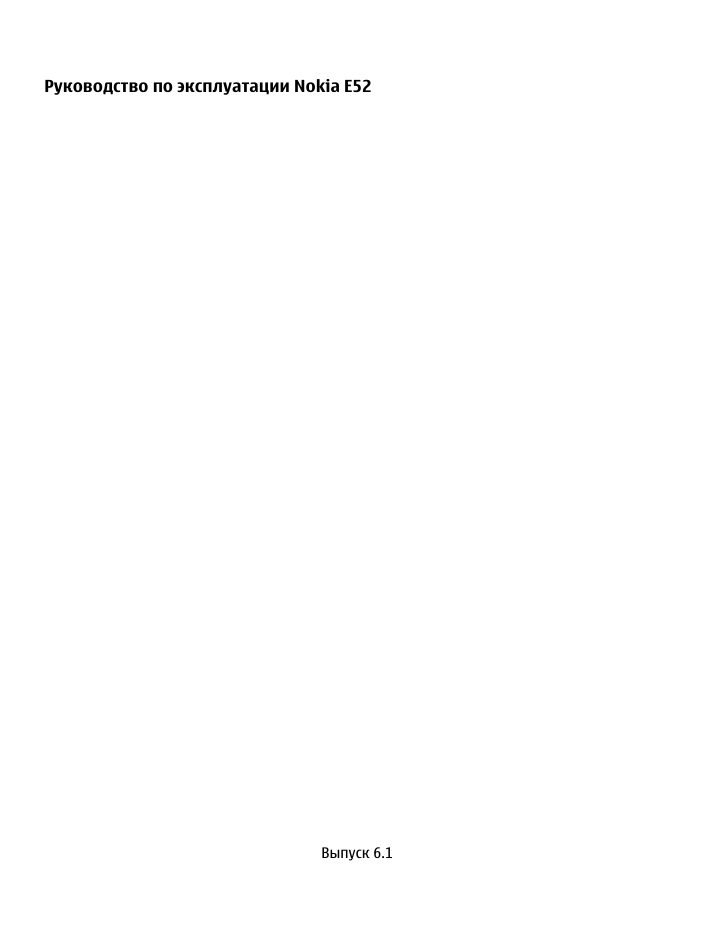
Руководство по эксплуатации Nokia E52 Выпуск 6.1 2 Содержание Содержание Техника безопасности Об устройстве Услуги сети Сведения об управлении цифровыми правами 5 6 7 Поиск справочной информации Поддержка Получение последних версий ПО и приложений Справочная система устройства 9 9 7 9 11 Начало работы SIM-карта, аккумулятор, зарядка, карта памяти Клавиши и компоненты Первое включение Блокировка клавиш Аксессуары Настройка громкости Режим ожидания Приложение "Перенос" для устройств Nokia Настройка электронной почты Антенны Nokia PC Suite Коды доступа Советы по эффективному использованию Ovi by Nokia 11 Nokia E52 – Основные сведения Настройка устройства Мастер настроек Меню Индикаторы на дисплее Ввод текста Поиск 28 28 28 29 30 32 33 11 16 19 20 20 21 21 22 24 25 25 26 27 27 Общие действия в нескольких приложениях Своб. пам. 34 35 Персональная настройка Режимы Выбор мелодий Настройка профилей Настройка режима ожидания Изменение темы дисплея Загрузка темы Изменение аудиотем 3D сигналы вызова 36 36 37 37 38 38 39 39 40 Новости о Nokia Eseries Основные функции Режим ожидания Клавиши быстрого выбора Поворот для отключение звука вызовов или сигналов Календарь Контакты Многозадачность Сведения об услуге "Синхронизация Ovi" 40 40 42 43 Сообщения Nokia Messaging Служба электронной почты Электронная почта Папки сообщений Текстовые и мультимедийные сообщения Упорядочивание сообщений Средство для чтения сообщений Произнести Типы спец. сообщений Сообщения БС Настройки сообщений 50 51 51 52 56 Телефон Голосовые вызовы 68 68 45 45 47 50 50 57 61 62 62 63 64 65 Содержание Автоответчик Видеовызовы Видеообмен Интернет-вызовы Голосовые функции Быстрый набор Переадресация Запр. выз. Запрет сетевых вызовов Пер. сигн. DTMF Говорящая тема Голосовые команды Услуга PTT Журнал 70 70 71 75 76 77 77 78 79 79 80 80 82 88 Интернет Браузер Просмотр корпоративной сети Магазин Ovi Подключение компьютера к Интернету 89 89 96 96 96 Путешествие Опр. полож. (GPS) Карты 97 97 102 Мобильный офис Nokia Активные заметки Калькулятор Диспетчер файлов Quickoffice Конвертор Диспетчер архивов Программа просмотра PDF Печать Часы Словарь Заметки 115 115 116 117 118 118 119 119 119 122 123 124 Мультимедиа Камера Галерея 124 124 129 Фотографии Обмен в Интернете Видеоцентр Nokia Музыкальный проигрыватель RealPlayer Диктофон Flash-проигрыватель FM-радио Интернет-радио Nokia 3 131 139 143 147 149 151 151 152 153 Подключение устройств 156 Быстрая пакетная передача данных156 Кабель для передачи данных 157 Bluetooth 157 Режим доступа к SIM-карте 162 Беспроводная локальная сеть 163 Диспетчер соединений 166 Управление защитой и данными 167 Блокировка устройства 167 Защита карты памяти 168 Шифрование 168 Разрешенные номера 169 Диспетчер сертификатов 170 Просмотр и изменение защитных модулей 172 Удаленная настройка 172 Диспетчер приложений 174 Лицензии 177 Синхронизация 179 Мобильная VPN 179 Параметры Общие параметры Параметры телефона Параметры подключения Параметры приложения 181 182 187 188 199 Клавиши быстрого доступа 200 Общие клавиши быстрого доступа 200 Устранение неполадок 200 4 Содержание Защита окружающей среды Экономия энергии Утилизация 204 204 205 Информация о продукте и сведения о безопасности 206 Алфавитный указатель 213 Техника безопасности 5 Техника безопасности Ознакомьтесь с перечисленными ниже правилами техники безопасности. Нарушение этих правил может быть опасным или незаконным. Дополнительная информация приведена в полном руководстве по эксплуатации. БЕЗОПАСНОЕ ВКЛЮЧЕНИЕ Не включайте устройство, если его использование запрещено, может вызвать помехи или быть опасным. БЕЗОПАСНОСТЬ ДОРОЖНОГО ДВИЖЕНИЯ - ПРЕЖДЕ ВСЕГО Строго соблюдайте местное законодательство. Не держите в руке мобильное устройство за рулем движущегося автомобиля. Помните о том, что безопасность дорожного движения имеет первостепенное значение! РАДИОПОМЕХИ Любые мобильные устройства подвержены воздействию радиопомех, которые могут ухудшить качество связи. ВЫКЛЮЧАЙТЕ В МЕСТАХ, ГДЕ ИСПОЛЬЗОВАНИЕ ЗАПРЕЩЕНО Соблюдайте все установленные ограничения. Выключайте устройство в самолете, рядом с медицинским оборудованием, в местах хранения топлива, химикатов или взрывоопасных материалов. ОБРАЩАЙТЕСЬ ТОЛЬКО К КВАЛИФИЦИРОВАННЫМ СПЕЦИАЛИСТАМ Работы по настройке и ремонту изделия должны проводить только квалифицированные специалисты. АКСЕССУАРЫ И АККУМУЛЯТОРЫ Применяйте только рекомендованные для данного телефона аксессуары и аккумуляторы. Не подключайте несовместимые устройства. ВОДОСТОЙКОСТЬ Данное устройство не является водонепроницаемым. Оберегайте его от попадания влаги. 6 Техника безопасности Об устройстве Радиочастотное устройство, описание которого приведено в данном руководстве, предназначено для использования в в сетях UMTS 900 и 2100 МГц, и в сетях GSM 850, 900, 1800 и 1900 МГц. Дополнительную информацию о сотовых сетях можно получить у поставщика услуг. Устройство поддерживает несколько методов обмена данными и, как и компьютеры, устройство может подвергаться воздействию вирусов и другого вредоносного содержимого. Соблюдайте осторожность при работе с сообщениями и запросами связи, просмотре сетевых страниц и загрузке данных. Устанавливайте и используйте услуги и другое программное обеспечение только из источников с надежной защитой, например, приложения с цифровой подписью Symbian Signed или прошедшие тестирование Java Verified™. Следует устанавливать антивирусное и другое защитное программное обеспечение как в устройстве, так и на любой подключенный компьютер. В устройстве могут быть запрограммированы закладки и ссылки на узлы сторонних организаций для доступа к ним. Они не относятся к Nokia, и корпорация Nokia не делает никаких заявлений и не принимает на себя никаких обязательств относительно этих узлов. Просматривая эти узлы, необходимо принимать меры предосторожности (в плане защиты и в плане содержимого). Внимание! Для работы любых функций устройства (за исключением будильника) требуется, чтобы устройство было включено. Не включайте устройство, если его использование может вызвать помехи или быть опасным. Пользуясь данным устройством, строго соблюдайте законодательство, местные обычаи, уважайте право на частную жизнь и не нарушайте законных прав других лиц, в том числе авторских прав. Законодательство об охране авторских прав накладывает ограничения на копирование, модификацию и передачу некоторых изображений, мелодий и другого содержимого. Регулярно создавайте резервные копии (электронные или бумажные) всех важных данных, сохраненных в устройстве. При подключении другого устройства ознакомьтесь с правилами техники безопасности, приведенными в руководстве по эксплуатации соответствующего устройства. Не подключайте несовместимые устройства. Изображения в этом руководстве могут отличаться от отображения на дисплее. Другую важную информацию об устройстве см. в руководстве по эксплуатации. Техника безопасности 7 Услуги сети Работа устройства возможна только при наличии обслуживания, предоставляемого поставщиком услуг сотовой связи. В некоторых сотовых сетях реализованы не все функции, кроме того, для использования некоторых функций требуется оформление специального соглашения с поставщиком услуг. Использование сетевых услуг предполагает передачу данных. Уточните сведения о стоимости услуг в домашней сети и при роуминге через другие сети у поставщика услуг. Информацию о тарифах предоставляет поставщик услуг. В некоторых сотовых сетях имеются ограничения на пользование некоторыми функциями данного устройства, для которых требуется поддержка сети, например, поддержка определенных технологий, таких как протоколы WAP 2.0 (HTTP и SSL), которые запускаются в протоколах TCP/IP, и символов национальных алфавитов. Поставщик услуг может заблокировать работу некоторых функций устройства. В этом случае эти функции будут отсутствовать в меню. Устройство также может быть специально настроено: изменены названия меню, порядок пунктов меню и значки. Сведения об управлении цифровыми правами Пользуясь данным устройством, строго соблюдайте законодательство, местные обычаи, уважайте право на частную жизнь и не нарушайте законных прав других лиц, в том числе авторских прав. Законодательство об охране авторских прав накладывает ограничения на копирование, изменение и передачу изображений, мелодий и другого содержимого. Для защиты своих объектов интеллектуальной собственности владельцы содержимого могут использовать различные технологии управления цифровыми правами, включая авторские права. Для получения доступа к содержимому, защищенному с помощью системы управления цифровыми правами, в данном устройстве используются различные типы соответствующего программного обеспечения. На данном устройстве можно работать с содержимым, защищенным с помощью следующих технологий управления цифровыми правами: WMDRM 10 и OMA DRM 2.0. Если определенное программное обеспечение для управления цифровыми правами не позволяет защитить содержимое, владельцы такого содержимого вправе обратиться с просьбой отменить возможность доступа к новому содержимому с использованием такого программного обеспечения. Такая отмена может также привести к запрещению обновления содержимого, которое уже имеется на устройстве. Отмена доступа к содержимому с использованием такого программного обеспечения для управления цифровыми правами не влияет на использование содержимого, которое защищено с помощью других технологий управления цифровыми правами, или незащищенного содержимого. Содержимое, защищенное с помощью системы управления цифровым доступом (DRM), связано с лицензией, которая определяет права на использование этого содержимого. 8 Техника безопасности Если в устройстве находится содержимое с защитой OMA DRM, для резервного копирования лицензий и содержимого используйте соответствующую функцию пакета Nokia PC Suite. При использовании других способов передачи могут не передаваться лицензии, которые должны сохраняться вместе с содержимым для того, чтобы после форматирования памяти устройства можно было продолжить использование этого содержимого с защитой OMA DRM. Восстановление лицензий может потребоваться также в случае повреждения файлов в устройстве. Если в устройстве находится содержимое с защитой WMDRM, при форматировании памяти устройства лицензии и само содержимое теряются. Лицензии и содержимое также теряются в случае повреждения файлов в устройстве. Потеря лицензий или содержимого может привести к ограничению возможности повторного использования этого содержимого в устройстве. Дополнительную информацию можно получить у поставщика услуг. Некоторые лицензии могут быть связаны с определенной SIM-картой. В этом случае для доступа к защищенному с их помощью содержимому необходимо вставить ее в устройство. Поиск справочной информации 9 Поиск справочной информации Поддержка Если необходимо узнать дополнительную информацию об использовании продукта или возникают сомнения, связанные с работой устройства, посетите страницу по адресу www.nokia.com/support. В случае использования мобильного устройства посетите страницу по адресу www.nokia.mobi/support. На устройстве можно также выбрать Меню > Справка > Справка. Если это не помогает решить проблему, выполните следующие действия: • • • Выключите устройство и извлеките аккумулятор. Приблизительно через минуту верните аккумулятор на место и включите устройство. Восстановите исходные параметры. Обновите программное обеспечение устройства. Если решить проблему не удалось, обратитесь в компанию Nokia за информацией о возможности ремонта. Посетите страницу www.nokia.com/repair. Прежде чем отправить устройство в ремонт, создайте резервную копию данных. Получение последних версий ПО и приложений Об обновлениях приложений и программного обеспечения устройства Обновления приложений и программного обеспечения устройства обеспечивают установку новых функций и расширение функциональных возможностей устройства. Обновление программного обеспечения может также улучшить рабочие характеристики устройства. 10 Поиск справочной информации Перед обновлением программного обеспечения рекомендуется выполнить резервное копирование личных данных. Внимание! При установке обновления программного обеспечения использование устройства невозможно (даже для вызова службы экстренной помощи) до завершения установки и перезапуска устройства. Загрузка обновления программного обеспечения может привести к передаче больших объемов данных (услуга сети). Перед запуском обновления проверьте, что аккумулятор устройства заряжен, или подключите зарядное устройство. После обновления приложений или программного обеспечения устройства инструкции в руководстве по эксплуатации могут устареть. Обновление программного обеспечения устройства и приложений с помощью устройства Можно узнать, доступны ли обновления для программного обеспечения устройства или отдельных приложений, а затем загрузить и установить их на устройство (услуга сети). Можно также настроить устройство на автоматическую проверку обновлений и оповещение при обнаружении доступных важных или рекомендуемых обновлений. Выберите Меню > Панель упр. > Телефон > Обновл. ПО. Если есть доступные обновления, выберите обновление для загрузки и установки, затем выберите . Настройка устройства на автоматическую проверку обновлений Выберите Функции > Параметры > Автопроверка обновл.. Обновление программного обеспечения с помощью компьютера Nokia Software Updater — это компьютерное приложение, которое позволяет обновлять программное обеспечение устройства. Для обновления программного обеспечения устройства требуется совместимый компьютер, широкополосный доступ в Интернет и совместимый USB-кабель для передачи данных для подключения устройства к компьютеру. Для получения дополнительной информации и загрузки приложения Nokia Software Updater перейдите по адресу www.nokia.com/softwareupdate. Начало работы 11 Справочная система устройства В устройстве содержатся инструкции по использованию имеющихся в нем приложений. Для открытия справки из главного меню выберите Меню > Справка > Справка и требуемое приложение. Когда приложение открыто, для получения справки выберите Функции > Справка. Во время чтения инструкций для изменения размера текста справки выберите Функции > Уменьш. разм. шрифта или Увелич. размер шрифта. В конце текста справки приведены ссылки на связанные темы. При выборе подчеркнутого слова отображается краткое объяснение. В справке используются следующие значки: Ссылка на связанную тему справки. Ссылка на обсуждаемое приложение. Во время просмотра инструкций для перехода с экрана справки на экран приложения, открытого в фоновом режиме, выберите Функции > Открытые прилож. и выберите требуемое приложение. Начало работы Устройство Nokia E52 предназначено для работы и подходит для отдыха в свободное время. Для начала ознакомьтесь с этими первыми страницами, затем используйте остальное руководство для изучения новых функций устройства Nokia E52. SIM-карта, аккумулятор, зарядка, карта памяти Соберите части и начните работу с устройством Nokia E52. Установка SIM-карты и аккумулятора Важное замечание. Не используйте в данном устройстве SIM-карту типа mini-UICC или любую другую мини-SIM-карту с адаптером либо SIM-карту, которая имеет форму mini-UICC (см. рисунок). Мини-SIM-карты, размер которых меньше стандартного, не поддерживаются. Использование несовместимой SIM-карты может повредить устройство или саму карту и хранимые на ней данные. 12 Начало работы Безопасное извлечение. Перед отсоединением аккумулятора обязательно выключите устройство и отсоедините его от зарядного устройства. 1 Для открытия задней панели устройства, поверните устройство задней стороной к себе, нажмите на кнопку фиксатора задней панели и поднимите заднюю панель. 2 Если аккумулятор установлен, извлеките его в направлении стрелки. 3 Установите SIM-карту. Контакты карты должны быть обращены к контактам устройства, а скошенный угол карты направлен к нижней части устройства. 4 Совместите контакты аккумулятора с соответствующими контактами отсека питания и вставьте аккумулятор в направлении стрелки. Начало работы 5 13 Для установки задней панели сначала совместите верхние фиксаторы с соответствующими гнездами и нажмите на панель вниз до защелкивания. Зарядка аккумулятора Аккумулятор частично заряжен изготовителем. Если в устройстве отображается низкий уровень заряда, выполните следующие действия: 1 2 Включите зарядное устройство в сетевую розетку. Подсоедините зарядный штекер к разъему USB устройства. 3 Когда в устройстве отображается полный заряд, отключите зарядное устройство от устройства, затем от сетевой розетки. Не требуется зарядка аккумулятора в течение определенного времени, устройством можно пользоваться во время зарядки. Если аккумулятор полностью разряжен, пройдет несколько минут до появления на дисплее индикатора уровня заряда аккумулятора или до того, как телефон можно будет использовать для посылки вызовов. 14 Начало работы Зарядка с помощью кабеля USB для передачи данных Зарядка с помощью кабеля USB для передачи данных выполняется медленнее, чем зарядка с помощью зарядного устройства. Зарядка через кабель USB для передачи данных может не работать при использовании концентратора USB. Концентраторы USB могут быть непригодны для зарядки устройства USB. Если аккумулятор полностью разряжен, зарядка через кабель USB для передачи данных может занять больше времени. Когда подключен кабель USB для передачи данных, одновременно с зарядкой можно передавать данные. 1 2 Подключите совместимое устройство USB к устройству с помощью совместимого кабеля USB для передачи данных. В зависимости от типа устройства, используемого для зарядки, до начала зарядки проходит определенное время. Если устройство включено, выберите один из доступных режимов USB. Установка карты памяти Карта памяти служит для хранения данных устройства. На карте памяти можно сохранить резервную копию информации из памяти устройства. Используйте только совместимые карты памяти карты microSD и microSDHC, рекомендованные корпорацией Nokia для данного устройства. Корпорация Nokia придерживается принятых стандартов для карт памяти, однако карты некоторых изготовителей могут быть не полностью совместимы с данным устройством. При использовании несовместимых карт возможно повреждение карты и устройства, а также уничтожение информации, записанной на карте памяти. Карты памяти следует хранить в местах, недоступных для детей. Информацию о совместимости карты можно получить у ее изготовителя или поставщика. Совместимая карта памяти может быть включена в комплект поставки. Карта памяти может быть уже установлена в устройстве. В противном случае выполните следующие действия: Начало работы 1 2 3 4 5 15 Для предотвращения выпадения аккумулятора расположите устройство задней панелью вверх. Снимите заднюю панель. Вставьте карту памяти в гнездо контактами вперед. Контакты карты должны быть обращены к контактам устройства. Нажмите на карту до защелкивания. Установите заднюю панель. Извлечение карты памяти Важное замечание. Не извлекайте карту памяти во время выполнения каких-либо функций, связанных с обращением к карте. Это может привести к повреждению карты памяти и устройства, а также уничтожению информации, записанной на карте памяти. 1 2 3 4 5 Кратковременно нажмите клавишу включения и выберите Извлечь карту. Для предотвращения выпадения аккумулятора расположите устройство задней панелью вверх. Снимите заднюю панель. Нажмите на ребро карты памяти для ее освобождения из гнезда карты памяти и извлеките карту. Установите заднюю панель. 16 Начало работы Клавиши и компоненты Клавиши и компоненты 1 2 3 4 5 6 7 8 9 10 11 12 13 14 15 Клавиша включения Датчик освещенности Клавиша выбора. Нажмите клавишу выбора для выполнения функции, отображаемой над ней. Клавиша главного экрана Клавиша вызова Клавиша календаря Микрофон Клавиша электронной почты Клавиша разъединения Клавиша Backspace. Служит для удаления объектов. Клавиша выбора Клавиша Navi™, далее называется клавишей прокрутки. Нажимайте клавишу прокрутки для выбора и выполнения прокрутки влево, вправо, вверх или вниз на дисплее. Для ускорения прокрутки нажмите клавишу прокрутки и удерживайте ее нажатой. Динамик Дополнительная камера Разъем для подключения минигарнитуры Начало работы 1 2 3 Вспышка Основная камера Громкоговоритель Клавиши и компоненты (виды сбоку) 1 2 3 4 5 Разъем micro-USB Клавиша увеличения громкости/масштаба Клавиша отключения звука/Клавиша PTT Клавиша уменьшения громкости/масштаба Клавиша съемки Поверхность этого устройства не содержит никеля. 17 18 Начало работы Во время работы например, во время активного видеовызова или в режиме высокоскоростной передачи данных устройство может нагреваться. В большинстве случаев это не является признаком неисправности. При появлении признаков нарушения нормальной работы устройства обратитесь в ближайший специализированный сервисный центр. Не подносите устройство к магнитам и источникам магнитных полей. Клавиши быстрого выбора Клавиши быстрого выбора обеспечивают быстрый доступ к приложениям и задачам. Для изменения назначенных приложений или задач выберите Меню > Панель упр. > Параметры и Общие > Мой стиль > Быстр. набор. Если поставщик услуг назначил этим клавишам определенные приложения, изменить эти приложения нельзя. 1 2 3 Клавиша главного экрана Клавиша электронной почты Клавиша календаря Клавиша Нажмите быстро Нажмите и удерживайте нажатой Клавиша главного экрана Переход на главный экран Просмотр списка (1) активных приложений Клавиша электронной почты (2) Открытие почтового ящика по умолчанию Создание нового сообщения электронной почты Клавиша календаря (3) Открытие приложения "Календарь" Создание новой записи о встрече Начало работы 19 Первое включение 1 2 3 4 Нажмите и удерживайте нажатой кнопку включения до вибрации устройства. В ответ на запрос введите PIN-код или или код блокировки и выберите OK. В ответ на запрос введите страну местоположения, текущую дату и время. Для поиска страны введите первые буквы ее названия. Учитывайте, что важно выбрать правильную страну, поскольку запланированные элементы календаря могут измениться при последующем изменении страны, если новая страна находится в другом часовом поясе. Автоматически открывается приложение "Настройка телефона". Для настройки приложения выберите Начать. Для пропуска настройки приложений несколько раз выберите Пропуст. Для открытия приложения "Настройка телефона" в другое время выберите Меню > Справка > Настр. тел.. Для настройки различных параметров устройства служит приложение "Мастер настройки" и другие мастера, доступные в режиме ожидания. При включении устройство может распознать поставщика SIM-карты и автоматически настроить некоторые параметры. Можно также обратиться за правильными параметрами к поставщику услуг. Можно включить устройство без установленной SIM-карты. Устройство запускается в автономном режиме, в котором невозможно использовать зависимые от сети функции телефона. Для выключения устройства нажмите клавишу включения и удерживайте ее нажатой. 20 Начало работы Блокировка клавиш При включенной функции блокировки устройства или клавиатуры сохраняется возможность вызова службы экстренной помощи, номер которой запрограммирован в памяти устройства. В устройстве автоматически включается функция блокировки клавиатуры, позволяющая исключить случайные нажатия клавиш. Для изменения периода времени, по истечении которого включается блокировка клавиатуры, выберите Меню > Панель упр. > Параметры и Общие > Защита > Телефон и SIM-карта > Период автоблок. клав. Для блокировки клавиатуры вручную в режиме ожидания нажмите левую клавишу выбора и правую клавишу выбора. Для блокировки клавиатуры вручную в режиме меню или в открытом приложении, кратковременно нажмите кнопку питания и выберите Вкл. блок. клавиатуры. Чтобы разблокировать клавиши, нажмите левую клавишу выбора, затем правую клавишу выбора. Аксессуары К устройству можно подключать различные совместимые аксессуары. По вопросам приобретения рекомендованных аксессуаров обращайтесь к дилеру. Подключение мини-гарнитуры Внимание! Использование минигарнитуры может снизить чувствительность слуха к внешним звукам. Не пользуйтесь минигарнитурой в ситуациях, создающих угрозу безопасности. Подсоедините совместимую мини-гарнитуру к разъему мини-гарнитуры. Начало работы 21 Прикрепление ремешка для кисти Проденьте ремешок для кисти и затяните его. Настройка громкости Для регулировки громкости динамика во время разговора и громкости звука в мультимедийных приложениях служат клавиши регулировки громкости. Режим ожидания В режиме ожидания обеспечивается быстрый доступ к наиболее часто используемым приложениям и быстрый просмотр непринятых вызовов или новых сообщений. выполните прокрутку вправо для доступа к списку При отображении значка предусмотренных действий. Для закрытия списка выполните прокрутку влево. 22 Начало работы Экран в режиме ожидания содержит следующие области: 1 2 3 Ссылки приложений. Для доступа к приложению выберите его ссылку. Область информации. Для проверки объекта, отображаемого в области информации, выберите его. Область уведомлений. Для просмотра уведомлений выделите прямоугольник. Прямоугольник отображается только при наличии в нем объектов. Можно определить два различных режима ожидания для различных целей, например, один для отображения деловой электронной почты и уведомлений, другой для личной электронной почты. Таким образом, вне рабочего времени деловые сообщения не отображаются. Для переключения между экранами режима ожидания выберите . Для определения объектов и ссылок, отображаемых в режиме ожидания и для задания внешнего вида экрана в режиме ожидания выберите Меню > Панель упр. и Реж. ожид.. Приложение "Перенос" для устройств Nokia Передача содержимого С помощью приложения "Перенос" можно копировать содержимое, например номера телефонов, адреса, элементы календаря и изображения, с предыдущего устройства Nokia на Ваше устройство. Доступный для передачи тип содержимого зависит от модели устройства, с которого выполняется передача. Если это устройство поддерживает синхронизацию, можно также синхронизировать данные между устройствами. Если другое устройство не является совместимым, отображается соответствующее уведомление. Начало работы 23 Если другое устройство нельзя включить без SIM-карты, Вы можете вставить в него свою SIM-карту. При включении устройства без SIM-карты автоматически включается автономный режим, и может осуществляться передача. Перенос содержимого впервые 1 Для загрузки на устройство данных с другого устройства в первый раз выберите Меню > Панель упр. > Перенос. 2 Выберите тип соединения для передачи данных. Оба устройства должны поддерживать выбранный тип соединения. 3 При выборе Bluetooth в качестве типа подключения подключите два устройства. Для поиска в Вашем устройстве устройств с поддержкой канала связи Bluetooth выберите Продолж.. Выберите устройство, с которого требуется передать содержимое. На дисплее отображается запрос на ввод кода. Введите код (от 1 до 16 цифр) и выберите OK. Введите тот же самый код на другом устройстве и выберите OK. Сопряжение устройств выполнено. В некоторых более ранних устройствах Nokia нет приложения "Перенос". В этом случае приложение "Перенос" передается в другое устройство в виде сообщения. Для установки приложения "Перенос" на другом устройстве откройте сообщение и следуйте выводимым на экран инструкциям. 4 На устройстве выберите содержимое, которое требуется передать с другого устройства. После начала передачи ее можно отменить и продолжить позднее. Содержимое передается из памяти другого устройства в соответствующее место в памяти устройства. Продолжительность передачи определяется объемом передаваемых данных. Синхронизация, загрузка или передача содержимого Выберите Меню > Панель упр. > Перенос. По окончании первой передачи для запуска новой передачи (в зависимости от модели) выберите одну из следующих функций: – синхронизация содержимого между данным устройством и другим устройством, если оно поддерживает функцию синхронизации. Синхронизация является двунаправленной. Если элемент удаляется на одном устройстве, он удаляется на обоих. Восстанавливать удаленные элементы с помощью синхронизации нельзя. – загрузка содержимого с другого устройства на данное устройство. Во время загрузки содержимое передается с другого устройства на данное устройство. В зависимости от модели устройства может появиться запрос на сохранение или удаление исходного содержимого на другом устройстве. – передача содержимого с данного устройства на другое устройство. 24 Начало работы Если не удается передать объект, в зависимости от типа другого устройства можно добавить объект в папку Nokia, в каталог C:\Nokia или E:\Nokia устройства. После выбора папки для передачи элементы синхронизируются с соответствующей папкой другого устройства и наоборот. Использование ссылок для повтора передачи После передачи данных можно сохранить ссылку с настройками передачи на главном экране для последующей передачи данных в теми же настройками. Для изменения ссылки выберите Функции > Параметры ссылки. Например, можно создать или изменить имя ссылки. После каждой передачи на экране отображается журнал передачи. Для просмотра журнала последней передачи выберите ссылку на главном экране и выберите Функции > Показать журнал. Разрешение конфликтов передачи Если передаваемый элемент изменяется на обоих устройствах, устройство пытается объединить изменения автоматически. Если это невозможно, возникает конфликт передачи. Выберите Провер. по очереди, Приоритет этому тлф или Приоритет друг. тлф для разрешения конфликта. Настройка электронной почты Устройство Nokia Eseries работает одновременно с вами и с той же скоростью. Быстрая и удобная синхронизация электронной почты, контактов и календаря через высокоскоростные соединения. При настройке электронной почты может выводиться запрос следующей информации: имя пользователя, тип электронной почты, сервер входящей почты, порт сервера входящей почты, сервер исходящей почты, порт сервера исходящей почты, пароль или точка доступа. С помощью мастера электронной почты можно установить корпоративную учетную запись электронной почты, такую как Microsoft Exchange или учетные записи электронной почты в Интернете, например Google. Мастер поддерживает протоколы POP/IMAP и ActiveSync. Сведения, необходимые для установки корпоративной почты можно получить в отделе информационных технологий компании. Сведения, необходимые для установки почты в Интернете можно найти на Интернет-узле поставщика услуг электронной почты. Начало работы 25 Запуск мастера электронной почты 1 2 В режиме ожидания выделите мастер электронной почты. Введите свой адрес электронной почты и пароль. Если мастер не может автоматически настроить параметры электронной почты, выберите тип учетной записи электронной почты и введите соответствующие параметры. Совет. Если почтовый ящик не настроен, нажмите клавишу электронной почты для запуска мастера электронной почты. При наличии в устройстве дополнительных клиентов электронной почты они отображаются при запуске мастера электронной почты. Антенны Устройство может быть оснащено внутренними и внешними антеннами. Не следует без необходимости прикасаться к антенне во время передачи или приема. Прикосновение к антеннам ухудшает качество связи, может привести к нецелесообразному увеличению мощности излучаемого сигнала и сокращению времени работы аккумулятора. Nokia PC Suite Nokia PC Suite – это пакет приложений, который можно установить на совместимом компьютере. В пакете Nokia PC Suite все приложения сгруппированы в окне запуска, в котором их можно запускать. Пакет Nokia PC Suite может содержаться на карте памяти, если она предоставляется в комплекте поставки устройства. Nokia PC Suite можно использовать для синхронизации контактов, календаря и списка дел и других заметок между устройством и совместимым приложением на компьютере, например, Microsoft Outlook или Lotus Notes. Можно также использовать Nokia PC Suite для передачи закладок устройства между совместимыми браузерами и передавать изображения и видеоклипы между устройством и совместимыми компьютерами. 26 Начало работы Примечание: Обратите внимание на настройки синхронизации. Удаление данных во время обычного процесса синхронизации определяется выбранными настройками. Для использования Nokia PC Suite необходим компьютер с ОС Microsoft Windows XP (с пакетом обновления SP2) или Windows Vista, совместимый с кабелем USB для передачи данных или с каналом связи Bluetooth. Пакет Nokia PC Suite не работает с Macintosh. Дополнительная информация о пакете Nokia PC Suite приведена в его справке и на веб-узле Nokia. Установка Nokia PC Suite: 1 Убедитесь в том, что в устройстве Nokia E52 установлена карта памяти. 2 Подключите кабель USB. Компьютер распознает новое устройство и устанавливает необходимые драйверы. Это может занять несколько минут. 3 Выберите Накопитель в качестве режима подключения USB на устройстве. Устройство отображается в средстве просмотра файлов Windows как съемный диск. 4 С помощью средства просмотра файлов Windows откройте корневой каталог устройства карты памяти и выберите установку PC Suite. 5 Начинается установка. Следуйте инструкциям на экране. Совет. Для обновления Nokia PC Suite, а также в случае возникновения неполадок при установке Nokia PC Suite с карты памяти скопируйте установочный файл на компьютер и запустите установку с компьютера. Коды доступа В случае утраты какого-либо из кодов доступа обратитесь к поставщику услуг. PIN-код (персональный идентификационный код) — защищает SIM-карту от несанкционированного использования. PIN-код (4–8 цифр) обычно предоставляется вместе с SIM-картой. При вводе ошибочного PIN-кода три раза подряд этот код блокируется, и для его разблокировки требуется PUK-код. UPIN-код — обычно предоставляется вместе с USIM-картой. USIM-карта — это расширенная версия SIM-карты, которая поддерживается мобильными телефонами 3G. PIN2-код — этот код (4–8 цифр) предоставляется с некоторыми SIM-картами и требуется для доступа к определенным функциям устройства. Код блокировки (5 цифр), называемый также защитным кодом, — код блокировки используется для защиты устройства от несанкционированного использования. Изготовителем установлен код 12345. Можно создать и изменить код, а также Начало работы 27 включить функцию запроса кода. Храните новый код в надежном и безопасном месте отдельно от устройства. Если вы забыли код и устройство заблокировано, потребуется обращение в службу поддержки. Может потребоваться дополнительная плата, кроме того, возможно удаление ваших данных с устройства. Дополнительную информацию можно получить в сервисном центре Nokia Care или фирме, занимающейся продажей устройств. PUK-код (персональный деблокировочный ключ) и PUK2-код — (8 цифр) требуются для изменения заблокированного PIN-кода и PIN2-кода соответственно. Если эти коды не предоставлены вместе с SIM-картой, их можно получить у оператора сотовой сети, который предоставил SIM-карту, установленную в устройстве. UPUK-код — (8 цифр) требуется для изменения заблокированного UPIN-кода. Если этот код не предоставлен вместе с USIM-картой, его можно получить у оператора сотовой сети, который предоставил USIM-карту, установленную в устройстве. Номер международного идентификатора аппаратуры мобильной связи (IMEI) — Этот номер (состоящий из 15 или 17 цифр) используется для идентификации допустимых устройств в сети GSM. Для устройств, которые, например, были украдены, доступ в сеть можно заблокировать. Номер IMEI устройства указан под аккумулятором. Советы по эффективному использованию Для переключения режимов кратковременно нажмите клавишу включения. Для переключения в режим "Без звука" нажмите и удерживайте нажатой клавишу #. Для поиска элементов на устройстве или в Интернете (услуга сети) выберите Меню > Приложен. > Поиск. При просмотре Интернет-страниц с помощью приложения Интернет-браузера или карт в приложении "Карты" нажмите * для увеличения масштаба или # — для уменьшения. Ovi by Nokia С помощью Ovi by Nokia можно находить новые места и услуги и оставаться на связи с друзьями. Можно сделать, например, следующее: • • • • Загружать игры, приложения, видеоклипы и сигналы вызова на устройство Находить маршрут при пешеходных прогулках и поездках на автомобиле, планировать путешествия и просматривать местоположения на карте. Получить бесплатную учетную запись "Почта Ovi". Загружать музыку 28 Nokia E52 – Основные сведения Некоторые элементы предоставляются бесплатно, за другие элементы придется платить. Доступность услуг также зависит от страны или региона, кроме того, поддерживаются не все языки. Для доступа к услугам Ovi компании Nokia перейдите по адресу www.ovi.com и зарегистрируйте свою учетную запись Nokia. Дополнительную информацию см. в разделе поддержки по адресу www.ovi.com. Nokia E52 – Основные сведения Настройка устройства Приложение настройки телефона позволяет выполнить, например, следующие действия: • • • • • • Определение региональных настроек, например языка устройства. Передача данных со старого устройства. Настройка устройства. Настройка учетных записей электронной почты. Подписка на услугу My Nokia для получения бесплатных советов, рекомендаций и поддержки для устройства Nokia. Кроме того, Вы будете получать уведомления о новых версиях программного обеспечения, доступного для устройства. Активация служб Ovi. Приложение "Настройка телефона" открывается при включении устройства в первый раз. Для открытия приложения в другое время выберите Меню > Справка > Настр. тел.. Мастер настроек Выберите Меню > Панель упр. > Маст. настр.. Используйте мастер настроек для определения настроек электронной почты и подключения. Доступность элементов мастера настроек зависит от функций устройства, SIM-карты, поставщика услуг и данных в базе данных мастера настроек. Для запуска мастера настроек выберите Начать. Для достижения наилучших результатов при использовании мастера настроек в устройстве должна быть установлена SIM-карта. Если SIM-карта не установлена, следуйте инструкциям на экране. Nokia E52 – Основные сведения 29 Выберите одну из следующих функций: Оператор — определение настроек, зависящих от оператора, таких как настройки MMS, Интернета, WAP и потокового воспроизведения. Настройка эл/п — настройка протоколов POP, IMAP или учетной записи приложения "Синхронизация с Exchange". PTT — настройка PTT. Обмен видео — настройки видеообмена. Доступные для изменения настройки могут различаться. Меню Выберите Меню. Меню — это начальная точка, из которой можно открыть все приложения, находящиеся в устройстве или на карте памяти. Меню включает приложения и папки, представляющие собой группы подобных приложений. Все приложения, устанавливаемые на устройство пользователем, по умолчанию сохраняются в папке "Приложения". Для открытия приложения выделите его и нажмите клавишу прокрутки. Для переключения между открытыми приложениями нажмите и удерживайте нажатой клавишу режима ожидания и выберите приложение. При работе приложений в фоновом режиме расходуется дополнительная энергия аккумулятора, поэтому время работы устройства сокращается. Выберите Функции и одну из следующих функций: Изменить вид меню — просмотр приложений в виде списка или значков. 30 Nokia E52 – Основные сведения Состояние памяти — просмотр объема памяти, занимаемого различными приложениями и данными на устройстве и карте памяти, а также объема свободной памяти. Новая папка — создание новой папки. Переименовать — переименование новой папки. Переместить — изменение положения папки. Выделите приложение, которое необходимо переместить, и выберите Переместить. Рядом с приложением появится отметка. Выделите новое расположение и выберите OK. Переместить в папку — перемещение приложения в другую папку. Выделите приложение, которое необходимо переместить, выберите Переместить в папку, укажите новую папку и OK. Загрузка приложений — загрузка приложений из Интернета. Индикаторы на дисплее Устройство работает в сети UMTS (услуга сети). Уровень заряда аккумулятора. Чем выше полоска индикатора, тем больше уровень заряда аккумулятора. В папке "Входящие" приложения "Сообщения" содержится одно или несколько непрочитанных сообщений. В удаленном почтовом ящике есть новое сообщение электронной почты. Имеются сообщения, ожидающие передачи в папке "Исходящие" приложения "Сообщения". Имеется один или несколько пропущенных вызовов. Включена блокировка клавиш устройства. Сигнал будильника включен. Включен режим "Без звука". Устройство не воспроизводит мелодию при поступлении вызова или сообщения. Канал связи Bluetooth включен. Nokia E52 – Основные сведения 31 Установлено соединение по каналу связи Bluetooth. Если этот индикатор мигает, это означает, что устройство пытается установить соединение с другим устройством. Доступно соединение GPRS в режиме пакетной передачи данных (услуга сети). – соединение активно. – соединение находится в режиме удержания. Доступно соединение EGPRS в режиме пакетной передачи данных (услуга сети). – соединение активно. – соединение находится в режиме удержания. Доступно соединение UMTS в режиме пакетной передачи данных (услуга сети). – соединение активно. – соединение находится в режиме удержания. Высокоскоростной обмен пакетными данными (HSPA) поддерживается и доступен (услуга сети). Значок может отличаться в разных регионах. – соединение активно. – соединение находится в режиме удержания. Запущено сканирование беспроводных сетей WLAN, и сеть WLAN доступна. Соединение с сетью WLAN активно в сети без шифрования. Соединение с сетью WLAN активно в сети с шифрованием. Устройство подключено к компьютеру с помощью кабеля USB. Используется вторая телефонная линия (услуга сети). Выполняется переадресация всех вызовов на другой номер. Номер указывает телефонную линию (при использовании двух линий). К устройству подключена минигарнитура. К устройству присоединен автомобильный комплект. 32 Nokia E52 – Основные сведения К устройству подключен слуховой аппарат. К устройству подсоединено устройство TTY. Выполняется синхронизация устройства. Имеется активное соединение PTT. Соединение PTT находится в режиме "Занят" так как для типа сигнала вызова выбрано значение Короткий сигнал или Без звука, либо имеется входящий или исходящий вызов. В этом режиме невозможно посылать вызовы PTT. Ввод текста Способы ввода в устройстве могут отличаться в разных рыночных условиях. Обычный ввод текста означает традиционный ввод текста. и означают заглавные и строчные буквы. означает режим ввода предложения, то есть, первая буква предложения будет заглавной, а все остальные автоматически будут отображаться как строчные. – это числовой режим ввода. Для того, чтобы ввести текст с клавиатуры, многократно последовательно нажимайте цифровые клавиши (2-9), пока не появится нужная буква. На цифровых клавишах для ввода доступно больше символов, чем указано на самих клавишах. Если следующая буква в слове находится на той же клавише, что и текущая, подождите, пока на экране не появится курсор, и вводите следующую букву. Для ввода цифры нажмите и удерживайте цифровую клавишу. Для переключения между различными режимами ввода букв нажмите #. Для удаления буквы нажмите клавишу Backspace. Нажмите и удерживайте клавишу Backspace для удаления более, чем одной буквы. Для ввода наиболее часто используемых знаков препинания, многократно нажимайте клавишу 1, пока на экране не появится необходимый символ. Nokia E52 – Основные сведения 33 Для добавления специальных символов нажмите и удерживайте клавишу *. Для добавления смайлика, нажмите * и выберите Дополнительн. значки, а затем смайлик. Для вставки пробела, нажмите 0. Для вставки переноса строки, нажмите 0 трижды. Интеллектуальный ввод текста В режиме интеллектуального ввода для ввода буквы соответствующую клавишу требуется нажать только один раз. Метод интеллектуального ввода текста основан на использовании встроенного словаря. Для включения или выключения интеллектуального ввода текста выберите . Функции > Функции ввода. Отображается индикатор По мере ввода слова устройство предлагает возможные слова. Когда требуемое слово найдено, нажмите клавишу пробела (0) для его подтверждения и добавления пробела. Во время ввода можно выполнить прокрутку вниз для обращения к списку предлагаемых слов. Если требуемое слово присутствует в списке, выберите слово. Если после слова появился символ "?", это означает, что введенное слово отсутствует в словаре. Для добавления слова в словарь выберите Ввести, введите требуемое слово в режиме обычного ввода и выберите OK. При заполнении словаря новые слова замещают слова, включенные в словарь первыми. Для отключения автоматического завершения слова выберите Функции > Функции ввода > Настройки. Для изменения языка ввода выберите Функции > Функции ввода > Язык ввода. Поиск О поиске Выберите Меню > Приложен. > Поиск. Поиск (услуга сети) позволяет воспользоваться различными поисковыми Интернет-службами для поиска, например, Интернет-страниц и изображений. Содержимое и доступность служб может отличаться. Запуск поиска Выберите Меню > Приложен. > Поиск. 34 Nokia E52 – Основные сведения Для поиска содержимого в мобильном устройстве введите ключевые слова в поле поиска или просмотрите категории содержимого. По мере ввода ключевых слов для поиска результаты упорядочиваются по категориям. Для поиска веб-страниц выберите Поиск в Интернете или поставщика услуг поиска и введите слова для поиска в поле поиска. Выбранный поставщик услуг поиска будет установлен поставщиком услуг поиска по умолчанию. Для изменения поставщика услуг поиска по умолчанию выберите Функции > Настройки > Службы поиска. Для изменения параметров страны или региона и поиска местных поставщиков услуг поиска выберите Функции > Настройки > Страна или регион. Общие действия в нескольких приложениях В некоторых приложениях используются одинаковые функции. Для изменения режима, выключения или блокировки устройства кратковременно нажмите клавишу включения. Если приложение состоит из нескольких вкладок (см. рисунок), для открытия вкладки выполните прокрутку вправо или влево. Для сохранения параметров, настроенных в приложении, выберите Назад. Для сохранения файла выберите Функции > Сохранить. Предусмотрено несколько функций сохранения, зависящих от используемого приложения. Для передачи файла выберите Функции > Передать. Файл можно передать в сообщении электронной почты или в мультимедийном сообщении, либо с использованием других каналов связи. Для копирования нажмите и удерживайте нажатой клавишу Shift, затем выберите текст с помощью клавиши прокрутки. Нажмите и удерживайте нажатой клавишу Shift и выберите Скопир.. Для вставки выделите место вставки текста, нажмите и удерживайте нажатой клавишу Shift и выберите Вставить. Этот способ не работает Nokia E52 – Основные сведения 35 в приложениях, в которых предусмотрены собственные команды копирования и вставки. Для выбора разных объектов, например, сообщений, файлов или контактов выполните прокрутку для выделения объекта, который требуется выбрать. Выберите Функции > Отметить/Снять > Отметить для выбора одного объекта или Функции > Отметить/Снять > Отметить все для выбора всех объектов. Совет. Для выбора почти всех объектов сначала выберите Функции > Отметить/ Снять > Отметить все, затем выберите объекты, которые не требуются, и Функции > Отметить/Снять > Снять отметку. Для выбора объекта (например, вложения в документ) выделите объект так, чтобы с каждой стороны объекта появились квадратные маркеры. Своб. пам. Для просмотра объема памяти, доступного для разных типов данных, выберите Меню > Офис > Дисп.файл.. Использование многих функций устройства требует места для хранения данных. Если недостаточно памяти устройства, устройство уведомляет об этом. Для освобождения памяти перенесите данные на карту памяти (если она установлена) или на совместимый компьютер. Чтобы удалить ненужные данные, используйте приложение "Диспетчер файлов" или соответствующее приложение. Можно удалить следующие данные: • • • • • • • Сообщения из папок в приложении "Сообщения" и загруженные сообщения электронной почты из почтового ящика. сохраненные Интернет-страницы; информацию о контактах; заметки календаря; ненужные приложения из диспетчера приложений; файлы установки (с расширениями .sis или .sisx) установленных приложений. Создайте резервные копии файлов установки на совместимом компьютере. Изображения и видеоклипы в приложении "Фотографии". Для резервного копирования файлов на совместимый компьютер используйте пакет Nokia PC Suite. 36 Персональная настройка Персональная настройка Можно выполнить персональную настройку устройства, настроив, например, различные сигналы, фоновые рисунки и экранные заставки. Режимы Выберите Меню > Панель упр. > Режимы. Можно настраивать сигналы вызова, сигналы предупреждения и другие сигналы устройства для различных событий, условий работы и групп абонентов. Активный режим отображается в верхней части экрана ожидания. Однако, если включен режим "Обычный", отображается только текущая дата. Для создания нового режима выберите Функции > Создать новый и определите настройки. Для настройки режима выберите режим и выберите Функции > Настроить. Для включения режима выделите режим и выберите Функции > Включить. Чтобы настроить в телефоне активный режим на определенное время в течение ближайших 24 часов, выделите режим, выберите Функции > На время и настройте время. По истечении заданного времени снова включается предыдущий активный режим. При включении режима на время на экране ожидания отображается . Режим "Автономный" нельзя установить время активации. Для удаления созданного режима выберите Функции > Удалить режим. Предопределенные режимы удалить нельзя. При включении режима "Автономный" соединение с сотовой сетью закрывается. Все радиочастотные сигналы, входящие из сотовой сети на устройство и исходящие в сотовую сеть с устройства, блокируются. При попытке отправки сообщения оно помещается в папку "Исходящие", и отправка его выполняется только при перехода в другой режим. Устройство можно также использовать без SIM-карты. После извлечения SIM-карты включается автономный режим. Важное замечание. В режиме "Автономный" устройство невозможно использовать для посылки и приема вызовов, а также для работы с другими функциями, требующими подключения к сотовой сети. Сохраняется возможность вызова службы экстренной помощи, номер которой запрограммирован в памяти устройства. Чтобы совершать и принимать вызовы, переключите устройство в Персональная настройка 37 режим подключения к сети (путем выбора другого режима). Если активна функция блокировки устройства, введите код блокировки. При включенном режиме "Автономный" можно по-прежнему пользоваться беспроводной локальной сетью, например, для чтения сообщений электронной почты или просмотра Интернет-страниц. Можно также использовать беспроводную связь Bluetooth. При установлении и использовании соединения беспроводной локальной сети или соединения Bluetooth строго соблюдайте все установленные требования техники безопасности. Выбор мелодий Для установки мелодии сигнала вызова для профиля выберите Функции > Настроить > Мелодия. Выберите сигнал вызова в списке или выберите Загрузка мелодий для открытия папки закладок, содержащей список закладок для загрузки сигналов вызова с помощью браузера. Все загруженные сигналы сохраняются в меню "Галерея". Для воспроизведения сигнала вызова только для выбранной группы контактов выберите Функции > Настроить > Сигнал для и выберите требуемую группу. Звуковой сигнал для телефонных вызовов, поступивших от абонентов, не входящих в выбранную группу, не подается. Для изменения сигнала сообщения выберите Функции > Настроить > Сигнал о сообщении. Настройка профилей Выберите Меню > Панель упр. > Режимы. Выберите Функции > Настроить и одну из следующих функций: Мелодия — Выберите сигнал вызова в списке или выберите Загрузка мелодий для открытия папки закладок, содержащей список закладок для загрузки сигналов вызова с помощью браузера. Если используется две телефонные линии, можно указать сигнал вызова для каждой линии. Сигнал видеовыз. — Выберите сигнал вызова для видеовызовов. Воспроизв. имени — Когда выбран этот параметр и поступает вызов от абонента, присутствующего в списке контактов, устройство воспроизводит сигнал вызова, который сочетает в себе произнесение имени контакта и воспроизведение выбранного сигнала вызова. Тип сигнала вызова — Выберите способ выдачи сигнала вызова. Громкость сигнала — Выберите уровень громкости сигнала вызова. 38 Персональная настройка Сигнал о сообщении — Выберите сигнал уведомления о принятых текстовых сообщениях. Сигнал электрон. почты — Выберите сигнал уведомления о принятых сообщениях электронной почты. Вибровызов — Включение вибрации устройства при поступлении вызова или сообщения. Сигн. клавиатуры — Выберите уровень громкости тональных сигналов клавиатуры. Предупр. сигналы — Отключите предупреждающие сигналы. Эти настройки также влияют на сигналы в некоторых играх и приложениях Java™. Сигнал для — Сигнал вызова подается только для вызовов, поступивших от абонентов, номера которых принадлежат заданной группе контактов. Звуковой сигнал для телефонных вызовов, поступивших от абонентов, не входящих в выбранную группу, не подается. Сигнал PTT — Выберите сигнал вызова для вызовов PTT. Состояние PTT — Установите состояние PTT для каждого режима. Название режима — Можно назначить имя новому режиму или переименовать существующий режим. Изменить название режимов "Обычный" и "Автономный" нельзя. Настройка режима ожидания Выберите Меню > Панель упр. > Реж. ожид.. Для изменения имени текущего режима ожидания выберите Функции > Переименовать режим. Для выбора уведомлений и приложений, отображаемых в режиме ожидания выберите Приложения гл. экрана. Для изменения текущей используемой темы режима ожидания выберите Общая тема. Для изменения текущего используемого фонового рисунка режима ожидания выберите Фоновый рисунок. Для переключения между режимами ожидания выделите Текущий режим и выберите Функции > Изменить. Изменение темы дисплея Выберите Меню > Панель упр. > Темы. Персональная настройка 39 Выберите одну из следующих функций: Обычные — изменение темы, используемой во всех приложениях. Вид меню — изменение темы, используемой в главном меню. Реж. ожидания — изменение темы, используемой на главном экране. Фон. рисунок — изменение фонового изображения на главном экране. Заставка — выбор анимации в качестве заставки. Изображ. выз. — изменение изображения, отображаемого во время вызовов. Для включения или выключения эффектов темы выберите Обычные > Функции > Эффекты темы. Загрузка темы Выберите Меню > Панель упр. > Темы. Для загрузки темы выберите Обычные > Загрузка тем > Функции > Перейти > Новая веб-страница. Введите веб-адрес, с которого необходимо загрузить тему. После загрузки темы ее можно просмотреть или включить. Для предварительного просмотра темы выберите Функции > Обзор. Для включения темы выберите Функции > Установить. Изменение аудиотем Можно настраивать звуки для различных событий устройства. К звукам относятся мелодии, записи речи или их сочетания. Выберите Меню > Панель упр. > Темы и Аудиотемы Для изменения текущей аудиотемы выберите Активная аудиотема. Для добавления трехмерных эффектов в аудиотему выберите Функции > 3D сигналы вызова. Для создания новой аудиотемы выберите Функции > Сохранить тему. Чтобы задать звук для события, выберите группу событий, например "Сообщения". Выберите требуемое событие и одну из следующих функций: Без звука — отключение звука для события устройства. Сигнал — установка сигнала в качестве звука для события устройства. 40 Новости о Nokia Eseries Произнести — установка синтезированной голосовой метки в качестве звука для события устройства. Введите требуемый текст и выберите OK. Выберите группу событий, например "Сообщения". Выберите требуемое событие, Функции и одну из следующих функций: Воспроизвести — воспроизведение звука перед его активацией. Включить сигналы — включение всех звуков в группе событий. Отключить сигналы — отключение всех звуков в группе событий. 3D сигналы вызова Выберите Меню > Панель упр. > 3D сигналы. Чтобы включить трехмерные (3-D) звуковые эффекты для мелодий, выберите 3D эффекты > Вкл.. Трехмерные эффекты поддерживаются не всеми мелодиями сигнала вызова. Для изменения трехмерного эффекта, примененного к мелодии сигнала вызова, выберите Траектория звука, а затем выберите необходимый эффект. Для изменения 3D эффекта выберите один из следующих вариантов: Скорость — выбор скорости перемещения звука из одного направления в другое. Данная настройка доступна не для всех эффектов. Реверберация — выбор эффекта для настройки уровня эхо. Эффект Доплера — выберите Вкл., чтобы звук сигнала вызова был выше при нахождении рядом с устройством и ниже — при удалении от него. Данная настройка доступна не для всех эффектов. Чтобы прослушать сигналы вызова с трехмерным эффектом, выберите Функции > Воспроизвести. Для регулировки громкости сигнала вызова выберите Меню > Панель упр. > Режимы и Функции > Настроить > Громкость сигнала. Новости о Nokia Eseries Новое устройство Nokia Eseries содержит новые версии приложений календаря, контактов и электронной почты, а также новый экран режима ожидания. Основные функции Новое устройство Nokia E52 помогает организовывать личную и деловую информацию. Некоторые основные функции приведены ниже: Новости о Nokia Eseries 41 Чтение и ответ на сообщение электронной почты в пути. Обновление данных и планирование встреч в приложении "Календарь". Работа с деловыми партнерами и планирование свободного времени с помощью приложения "Контакты". Подключение к беспроводной локальной сети (WLAN) с помощью приложения "Мастер WLAN". Работа с документами, таблицами и презентациями с помощью приложения Quickoffice. Поиск объектов с помощью приложения "Карты". Переключение рабочего и личного режимов. Изменение внешнего вида и настройка режима ожидания с помощью приложения "Режимы". Просмотр корпоративной сети с помощью приложения "Интранет". Перенос информации календаря и контактов из предыдущего устройства в устройство Nokia E52 с помощью приложения "Перенос". Проверка доступных обновлений для приложений и их загрузка в устройство с помощью приложения "Обновление программного обеспечения". Шифрование устройства или карты памяти для предотвращения несанкционированного доступа к важной информации. 42 Новости о Nokia Eseries Режим ожидания В режиме ожидания обеспечивается быстрый доступ к наиболее часто используемым функциям и приложениям и быстрый просмотр непринятых вызовов или новых сообщений. Режим ожидания В режиме ожидания обеспечивается быстрый доступ к наиболее часто используемым приложениям и быстрый просмотр непринятых вызовов или новых сообщений. выполните прокрутку вправо для доступа к списку При отображении значка предусмотренных действий. Для закрытия списка выполните прокрутку влево. Экран в режиме ожидания содержит следующие области: 1 2 3 Ссылки приложений. Для доступа к приложению выберите его ссылку. Область информации. Для проверки объекта, отображаемого в области информации, выберите его. Область уведомлений. Для просмотра уведомлений выделите прямоугольник. Прямоугольник отображается только при наличии в нем объектов. Можно определить два различных режима ожидания для различных целей, например, один для отображения деловой электронной почты и уведомлений, другой для личной электронной почты. Таким образом, вне рабочего времени деловые сообщения не отображаются. Для переключения между экранами режима ожидания выберите . Новости о Nokia Eseries 43 Для определения объектов и ссылок, отображаемых в режиме ожидания и для задания внешнего вида экрана в режиме ожидания выберите Меню > Панель упр. и Реж. ожид.. Работа в режиме ожидания Для поиска контактов в режиме ожидания начните ввод имени контакта. При вводе символов нажимайте клавиши однократно. Например, для ввода имени Петя нажмите 3742. Устройство предлагает соответствующие контакты. Для переключения между буквенным и цифровым режимом выберите Функции > Режим ввода букв или Режим ввода цифр. Выберите необходимый контакт в списке предложенных вариантов. Для некоторых языков эта функция не предусмотрена. Для посылки телефонного вызова контакту нажмите клавишу вызова. Для отключения поиска контактов выберите Функции > Откл. поиск контактов. Для проверки принятых сообщений выберите ящик сообщений в области уведомлений. Для просмотра сообщения выберите его. Для обращения к другим заданиям выполните прокрутку вправо. Для просмотра пропущенных сообщений выберите ящик вызовов в области уведомлений. Для вызова абонента непринятого вызова выберите этот вызов и нажмите клавишу вызова. Для передачи текстового сообщения абоненту выберите вызов, выполните прокрутку вправо и выберите Отправить сообщ. в списке доступных действий. Для прослушивания голосовой почты выберите ящик голосовой почты в области уведомлений. Выберите требуемый ящик голосовой почты и нажмите клавишу вызова. Клавиши быстрого выбора Клавиши быстрого выбора обеспечивают быстрый доступ к приложениям и задачам. Для каждой клавиши назначается приложение или задача. Для их изменения выберите Меню > Панель упр. > Параметры и Общие > Мой стиль > Быстр. набор. Если поставщик услуг назначил этим клавишам определенные приложения, изменить эти приложения нельзя. 44 1 2 3 Новости о Nokia Eseries Клавиша "Вначало" Клавиша "E-mail" Клавиша "Календарь" Клавиша режима ожидания Для доступа к режиму ожидания кратковременно нажмите клавишу режима ожидания. Для возврата к меню еще раз кратковременно нажмите клавишу режима ожидания. Для просмотра списка активных приложений нажмите клавишу режима ожидания и удерживайте ее нажатой несколько секунд. После открытия списка кратковременно нажимайте клавишу режима ожидания для прокрутки списка. Для открытия выбранного приложения нажмите клавишу режима ожидания и удерживайте ее нажатой в течение нескольких секунд или нажмите клавишу прокрутки. Для закрытия выбранного приложения нажмите клавишу удаления. При работе приложений в фоновом режиме расходуется дополнительная энергия аккумулятора, поэтому время работы устройства сокращается. Клавиша календаря Для открытия приложения "Календарь" кратковременно нажмите эту клавишу. Для создания новой записи встречи нажмите клавишу календаря и удерживайте ее нажатой несколько секунд. Клавиша электронной почты Для открытия почтового ящика по умолчанию кратковременно нажмите клавишу электронной почты. Для создания нового сообщения электронной почты нажмите клавишу электронной почты и удерживайте ее нажатой несколько секунд. Новости о Nokia Eseries 45 Поворот для отключение звука вызовов или сигналов Включив датчики в устройстве, можно управлять определенными функциями, поворачивая устройство. Выберите Меню > Панель упр. > Параметры и Общие > Параметры сенсора. Выберите одну из следующих функций: Сенсоры — Включение автоматического поворота дисплея в соответствии с ориентацией устройства. Управление поворотом — Отключение звука входящих вызовов или повтора сигналов при перевороте устройства лицевой частью вниз. Для включения этой функции необходимо включить функцию Сенсоры. Календарь Выберите Меню > Календарь. О календаре Выберите Меню > Календарь. С помощью календаря можно просматривать и создавать запланированные события, переключаясь между различными экранами. На экране "Обзор месяца" записи календаря отмечены треугольником. Записи годовщины также отмечаются восклицательным знаком. Записи выбранного дня отображаются в виде списка. Для открытия записей календаря выберите экран календаря и запись. выполните прокрутку вправо для доступа к списку При отображении значка предусмотренных действий. Для закрытия списка выполните прокрутку влево. Создание записи календаря Выберите Меню > Календарь. Вы можете создавать записи календаря следующих типов: • • • Записи о встречах служат для напоминания о событиях, которые имеют определенную дату и время. Запросы встреч – это приглашения, которые можно передать участникам. Для создания запроса на встречу необходимо настроить совместимый почтовый ящик для устройства. Записи типа "Памятка" относятся ко всему дню, а не к определенному времени суток. 46 • • Новости о Nokia Eseries Записи типа "Годовщина" напоминают о днях рождения и особых датах. Они относятся к определенному дню, а не к конкретному времени суток. Элементы годовщин повторяются каждый год. Записи о делах напоминают о задании, для которого указана дата завершения, а не конкретное время суток. Для создания записи календаря выберите дату, Функции > Новое событие и тип записи. Для установки приоритета для записей встреч выберите Функции > Приоритет. Определите способ обработки записи при синхронизации: выберите Закрытые для скрытия записи, если календарь доступен в интерактивном режиме, Открытые для отображения записи для пользователей или Нет для того, чтобы не копировать запись на компьютер. Для передачи записи в совместимое устройство выберите Функции > Передать. Для создания запроса встречи для записи о встрече выберите Функции > Добавить участников. Создание запросов встреч Выберите Меню > Календарь. Для создания запроса на встречу необходимо настроить совместимый почтовый ящик для устройства. Создание записи о встрече 1 2 3 4 5 6 7 Для создания записи типа "встреча" выберите день и выберите Функции > Новое событие > Запрос о встрече. Введите имена необходимых участников. Для добавления имен из списка контактов введите несколько первых символов и выберите одно из предлагаемых соответствий. Для добавления дополнительных участников выберите Функции > Добав. доп. участников. Введите тему. Введите даты и времена начала и окончания или выберите Событие на день. Введите место события. При необходимости установите сигнал для записи. Для повтора записи о встрече установите период повтора и введите дату окончания. Новости о Nokia Eseries 8 47 Введите описание. Для установки приоритета для запроса на встречу выберите Функции > Приоритет. Для передачи запроса на встречу выберите Функции > Отправить. Экраны календаря Выберите Меню > Календарь. Возможно переключение между следующими экранами: • • • • • На экране "Обзор месяца" отображается текущий месяц и записи календаря для выбранного дня в списке. На экране "Обзор недели" отображаются события недели в семи окнах дней. На экране "Обзор дня" отображаются события выбранного дня, сгруппированные по времени начала событий. На экране "Обзор дел" отображаются все дела. На экране "Обзор планов" отображается список событий для выбранного дня. Совет. Для переключения между экранами нажмите *. Для изменения экрана выберите Функции > Изменить вид и требуемый экран. Совет. Для открытия экрана "Обзор недели" выделите номер недели. Для перемещения на следующий или предыдущий день выберите нужный день на экране обзора дня, недели, месяца или планов. Для изменения экрана по умолчанию выберите Функции > Настройки > Стандартный вид. Контакты О контактах Выберите Меню > Контакты. В приложении "Контакты" можно сохранять и обновлять информацию о контактах, например телефонные номера, домашние адреса и адреса электронной почты контактов. В контакт можно добавить персональный сигнал вызова или миниатюрную картинку. Можно также создать группы контактов, позволяющие связываться одновременно с несколькими контактами, и передавать сведения о контакте на совместимые устройства. 48 Новости о Nokia Eseries При отображении значка выполните прокрутку вправо для доступа к списку предусмотренных действий. Для закрытия списка выполните прокрутку влево. Работа с контактами Выберите Меню > Контакты. Для создания контакта выберите Функции > Новый контакт и введите сведения о контакте. Для копирования контактов с карты памяти, если она доступна, выберите Функции > Создать копию > С карты памяти в тлф. Для поиска контактов начните ввод имени контакта в поле поиска. Для переключения в режим интеллектуального поиска выберите Функции > Вкл. интеллект. поиск. Для поиска контактов в режиме интеллектуального поиска начните ввод имени контакта в поле поиска. Создание групп контактов Выберите Меню > Контакты. 1 2 Для создания группы контактов выделите каждый из контактов, которые хотите добавить в группу, и выберите Функции > Отметить/Снять > Отметить. Выберите Функции > Группа > Добавить в группу > Создать новую группу и введите имя группы. Если требуется проводить конференции в группе с помощью услуги конференцсвязи, определите следующее: Служ. номер конфер. — ввод номера услуги конференц-связи. Код конференции — ввод идентификатора конференц-связи. PIN конференции — ввод PIN-кода конференц-связи. Чтобы провести конференцию в группе с помощью услуги конференц-связи, выберите группу и Функции > Вызвать, выполните прокрутку вправо и выберите Вызов усл. конф.. Новости о Nokia Eseries 49 Поиск контактов в удаленной базе данных контактов Для включения поиска в удаленной базе данных контактов выберите Функции > Параметры > Контакты > Сервер удал. поиска. Перед выполнением поиска в удаленной базе данных следует задать удаленный сервер. Для поиска контактов в удаленной базе данных выберите Контакты > Функции > Удаленный поиск. Введите имя контакта для поиска и выберите Поиск. Устройство устанавливает соединение в режиме передачи данных с удаленной базой данных. Для поиска контактов в главном экране начните ввод символов в главном экране и выберите базу данных из предложенных совпадений. Для изменения удаленной базы данных контактов выберите Функции > Настройки > Контакты > Сервер удал. поиска. Этот параметр влияет на базу данных, используемую в приложениях "Контакты" и "Календарь", а также в режиме ожидания, но не в приложении "Электронная почта". Добавление сигнала вызова для контактов Выберите Меню > Контакты. Для добавления мелодии сигнала вызова для контакта выберите контакт, Функции > Мелодия и мелодию сигнала вызова. Эта мелодия звучит при поступлении вызова от контакта. Для добавления мелодии сигнала вызова для группы контактов выберите группу контактов, Функции > Группа > Мелодия и мелодию сигнала вызова. Чтобы удалить сигнал вызова, выберите Стандартная мелодия в списке сигналов вызова. Настройки контактов Выберите Меню > Контакты. Для изменения настроек приложения "Контакты" выберите Функции > Настройки > Контакты и одну из следующих функций: Показать контакты — Показать контакты, сохраненные в памяти устройства, на SIM-карте или на устройстве и на карте. Память по умолчанию — Выберите место для сохранения контактов. Отображение имён — Изменение способа отображения имен контактов. Данная настройка доступна не для всех языков. 50 Сообщения Спис. конт. по умолч. — Выбор списка контактов, открывающегося при открытии приложения "Контакты". Эта настройка доступна только при нескольких открытых списках контактов. Сервер удал. поиска — изменение удаленной базы данных контактов. Эта функция доступна только в случае, если поставщик услуг поддерживает удаленные базы данных контактов. Многозадачность Несколько приложений могут быть открыты одновременно. Для переключения между активными приложениями нажмите и удерживайте нажатой клавишу режима ожидания, выберите приложение и нажмите клавишу прокрутки. Для закрытия выбранного приложения нажмите клавишу удаления. Пример: Во время разговора для просмотра календаря нажмите клавишу режима ожидания для доступа к меню и откройте приложение "Календарь". Телефонный вызов остается активным в фоновом режиме. Пример: В режиме ввода сообщения для просмотра web-узла нажмите клавишу режима ожидания для доступа к меню и откройте приложение "Интернет". Выберите закладку или введите адрес вручную и выберите Перейти. Для возврата к сообщению нажмите и удерживайте нажатой клавишу режима ожидания, выделите сообщение и нажмите клавишу прокрутки. Сведения об услуге "Синхронизация Ovi" Выберите Меню > Приложен. > Синхрониз. Ovi. С помощью услуги "Синхронизация Ovi" можно выполнять синхронизацию контактов, элементов календаря и заметок между устройством и службой Ovi. Для использования услуги "Синхронизация Ovi" необходима учетная запись Nokia. При отсутствии учетной записи Nokia создайте ее по адресу www.ovi.com. Сообщения Выберите Меню > Сообщ.. В приложении "Сообщения" (услуга сети) можно передавать и принимать текстовые сообщения, мультимедийные сообщения, звуковые сообщения и сообщения электронной почты. Кроме того, можно принимать служебные сообщения Интернета, сообщения базовой станции, специальные сообщения, содержащие данные, а также передавать служебные запросы. Перед отправкой или получением сообщений, возможно, потребуется сделать следующее: Сообщения • • • • • • 51 Необходимо вставить действующую SIM-карту в устройство и находиться в зоне обслуживания сотовой сети. Убедитесь, что сеть поддерживает требуемые функции сообщений, и они включены на SIM-карте. Настройте точку доступа к Интернету для устройства. Определите параметры учетной записи электронной почты в устройстве. Определите параметры текстовых сообщений в устройстве. Определите параметры мультимедийных сообщений в устройстве. Устройство может распознавать поставщика SIM-карты и автоматически устанавливать некоторые параметры сообщений. Если этого не происходит, может потребоваться определить эти параметры вручную или обратиться к поставщику услуг для настройки параметров. Nokia Messaging Услуга Nokia Messaging автоматически передает сообщения электронной почты с существующего адреса электронной почты на устройство Nokia E52. Вы можете читать, упорядочивать сообщения электронной почты и отвечать на них прямо во время прогулки или поездки. Услуга Nokia Messaging работает с различными системами электронной почты в Интернете, которые часто используются для персональной электронной почты, например с электронной почтой Google. За использование услуги Nokia Messaging может взиматься плата. Информацию о стоимости можно получить у поставщика услуг или на услуге Nokia Messaging. Услуга Nokia Messaging должна поддерживаться сетью и может быть недоступна в некоторых регионах. Установка приложения Nokia Messaging 1 Выберите Меню > Эл. почта и Созд. п/я. 2 Прочтите информацию на дисплее и выберите Начать. 3 Выберите Установить связь, чтобы разрешить устройству доступ к сети. 4 Введите свой адрес электронной почты и пароль. Услуга Nokia Messaging может работать в устройстве даже при установке других приложений электронной почты, например, Почта Exchange. Служба электронной почты Служба электронной почты автоматически передает сообщения электронной почты с существующего адреса электронной почты на устройство Nokia E52 . Вы можете читать, упорядочивать сообщения электронной почты и отвечать на них прямо во время прогулки или поездки. Служба электронной почты 52 Сообщения поддерживает несколько различных поставщиков Интернет-услуг электронной почты, которые часто используются для личной переписки. Работа службы зависит от сети, поэтому служба может быть недоступна в некоторых странах и регионах. Сведения о предоставлении услуг можно получить у поставщика услуг. Настройка электронной почты на устройстве 1 Выберите Меню > Эл. почта > Созд. п/я. 2 Ознакомьтесь с информацией на дисплее и выберите Начать. 3 При необходимости разрешите устройству подключиться к Интернету. 4 Выберите поставщика услуг электронной почты или тип учетной записи. 5 Введите сведения об учетной записи, например адрес электронной почты и пароль. Службу электронной почты можно запустить на устройстве даже при наличии других установленных приложений электронной почты, таких как Почта Exchange. Электронная почта Настройка электронной почты С помощью мастера электронной почты можно настроить корпоративную учетную запись электронной почты, например приложения "Синхронизация с Exchange", и учетную запись электронной почты в Интернете. При установке своей корпоративной электронной почты может возникнуть вопрос об имени сервера, связанного с адресом электронной почты. За дополнительной информацией обратитесь в ИТ-отдел своей компании. 1 2 Чтобы открыть мастер, на главном экране выберите Настройка эл. почты. Введите свой адрес электронной почты и пароль. Если мастер не может автоматически настроить параметры электронной почты, необходимо выбрать тип учетной записи электронной почты и ввести соответствующие параметры учетной записи. При наличии в устройстве дополнительных клиентов электронной почты они отображаются при открытии мастера. Почта Exchange Использование Почта Exchange ограничено синхронизацией по радиоканалу информации приложений управления персональной информацией между устройством Nokia и специализированным сервером Microsoft Exchange. Передача почты Выберите Меню > Сообщ.. Сообщения 1 2 53 3 4 5 Выберите почтовый ящик, а затем Функции > Создать сообщ. эл/п. В поле "Кому" введите адрес электронной почты получателя. Если адрес электронной почты получателя есть в приложении "Контакты", начните ввод имени получателя и выберите одно из предлагаемых совпадений. При добавлении нескольких получателей можно разделить адреса электронной почты символом ;. Поле "Копия" служит для отправки копии другим получателям, а поле "СК" — для отправки скрытых копий. Если поле "СК" не отображается, выберите Функции > Дополнительно > Отоб. поле скр. коп.. В поле "Тема" введите тему сообщения электронной почты. Введите сообщение в текстовой области. Выберите Функции и одну из следующих функций: 6 Добавить вложение — добавление вложения в сообщение. Приоритет — установка приоритета сообщения. Отметить — отметка сообщения для последующего уведомления. Вставить шаблон — вставка текста из шаблона. Добавить получателя — добавление получателей сообщения из приложения "Контакты". Функции редактиров. — вырезание, копирование или вставка выбранного текста. Функции ввода — включение или отключение режима интеллектуального ввода текста и выбор языка ввода. Выберите Функции > Отправить. Набор доступных функций может изменяться. Добавление вложений Выберите Меню > Сообщ.. Для записи сообщения электронной почты выберите почтовый ящик, а затем Функции > Создать сообщ. эл/п. Для добавления вложения в сообщение электронной почты выберите Функции > Добавить вложение. Для удаления выбранного вложения выберите Функции > Удалить вложение. Чтение электронной почты Выберите Меню > Сообщ.. 54 Сообщения Важное замечание. Сообщения следует открывать с осторожностью. Сообщения могут содержать вредоносное программное обеспечение и другие программные компоненты, которые могут нарушить работу телефона и компьютера. Для чтения полученного сообщения электронной почты выберите почтовый ящик и сообщение из списка. Для ответа отправителю сообщения выберите Функции > Ответить. Для ответа отправителю и другим получателям выберите Функции > Ответить всем. Для пересылки сообщения выберите Функции > Переслать. Загрузка вложений Выберите Меню > Сообщ. и почтовый ящик. Для просмотра вложений в полученное сообщение электронной почты выделите поле вложения и выберите Функции > Действия. Если в сообщении только одно вложение, выберите Открыть, чтобы открыть его. При наличии нескольких вложений выберите Просмотреть список, чтобы открыть список загруженных вложений. Для загрузки на устройство выбранного вложения или всех вложений из списка выберите Функции > Действия > Загрузить или Загрузить все. Вложения не сохраняются в устройстве и удаляются при удалении сообщения. Для сохранения на устройстве выбранного вложения или всех вложений выберите Функции > Действия > Сохранить или Сохранить все. Для открытия выбранного вложения выберите Функции > Действия > Открыть. Ответ на запрос встречи Выберите Меню > Сообщ. и почтовый ящик. Выберите полученный запрос о встрече, Функции и одну из следующих функций: Принять — принятие запроса о встрече. Отклонить — отклонение запроса о встрече. Переслать — пересылка запроса о встрече другому получателю. Удалить из календаря — удаление отмененной встречи из календаря. Сообщения 55 Поиск сообщений электронной почты Выберите Меню > Сообщ. и почтовый ящик. Для поиска объектов в получателях, темах и текстах сообщений электронной почты в почтовом ящике выберите Функции > Поиск. Для отключения поиска выберите Функции > Остановить поиск. Для запуска нового поиска выберите Функции > Новый поиск. Удаление почты Выберите Меню > Сообщ. и почтовый ящик. Для удаления сообщения электронной почты выберите его, а затем выберите Функции > Действия > Удалить. Сообщение помещается в папку "Удаленные объекты", если она предусмотрена . Если папка "Удаленные объекты" недоступна, сообщение удаляется навсегда. Для очистки папки "Удаленные объекты" выберите папку, а затем Функции > Сп. удал. эл-в пуст. Переключение между папками электронной почты Выберите Меню > Сообщ. и почтовый ящик. Чтобы открыть другую папку электронной почты или почтовый ящик, выберите Входящие в верхней части дисплея. Выберите папку электронной почты или почтовый ящик из списка. Завершение соединения с почтовым ящиком Выберите Меню > Сообщ. и почтовый ящик. Для отмены синхронизации между устройством и сервером электронной почты и для работы с электронной почтой в автономном режиме выберите Функции > Отключиться. При отсутствии у почтового ящика функции Отключиться выберите Функции > Выйти для отключения от почтового ящика. Для запуска синхронизации выберите Функции > Подключиться. Настройка ответа об отсутствии на рабочем месте Выберите Меню > Эл. почта. 56 Сообщения Для настройки ответа об отсутствии на рабочем месте, если эта функция доступна, выберите почтовый ящик и Функции > Настройки > Почтовый ящик > Нет на работе > Вкл.. Для ввода текста ответа выберите Ответ об отс. на работе. Общие настройки электронной почты Выберите Меню > Эл. почта и Настр. > Общие настройки Выберите следующие функции: Вид списка сообщ. — настройка отображения сообщений электронной почты в папке "Входящие" в виде одной или двух строк текста. Просмотр текста — предварительный просмотр сообщений при пролистывании списка сообщений электронной почты в папке "Входящие". Разделители загол. — Чтобы разрешить разворачивание или сворачивание списка сообщений электронной почты, выберите Вкл.. Уведомл. о загрузке — настройка отображения в устройстве уведомления о загрузке вложения электронной почты. Предупр. перед удален. — настройка отображения в устройстве предупреждения перед удалением сообщения электронной почты. Главный экран — определение количества строк электронной почты, отображаемых в области информации на главном экране. Папки сообщений Выберите Меню > Сообщ.. Сообщения и данные, принятые по каналу связи Bluetooth, сохраняются в папке "Входящие". Сообщения электронной почты сохраняются в папке "Почтовый ящик". Созданные сообщения можно сохранить в папке "Черновики". Сообщения, ожидающие передачи, сохраняются в папке "Исходящие", а переданные сообщения, кроме сообщений, передаваемых по каналу связи Bluetooth, сохраняются в папке "Переданные". Совет. Сообщения помещаются в папку "Исходящие", например, когда устройство находится вне зоны обслуживания сотовой сети. Примечание: Текст на экране устройства или значок отправленного сообщения не указывает на то, что сообщение фактически принято требуемым адресатом. Сообщения 57 Для запроса сети о предоставлении отчетов о доставке отправленных текстовых и мультимедийных сообщений (услуга сети) выберите Функции > Параметры > Сообщение SMS > Отчет о приеме или Сообщение MMS > Прием отчетов. Отчеты сохраняются в папке "Отчеты". Текстовые и мультимедийные сообщения Выберите Меню > Сообщ.. Прием и отображение мультимедийных сообщений возможны только в том случае, если устройство поддерживает совместимые функции. Вид сообщения на дисплее зависит от типа принимающего устройства. Мультимедийное сообщение (MMS) может содержать текст и объекты, например изображения, аудиоклипы или видеоклипы. Прежде чем отправлять или получать мультимедийные сообщения с помощью устройства, необходимо определить настройки мультимедийных сообщений. Устройство может распознавать поставщика SIM-карты и автоматически устанавливать настройки сообщений. В противном случае для уточнения правильных параметров обратитесь к поставщику услуг, закажите параметры у поставщика услуг в сообщении конфигурации или используйте приложение "Мастер настройки". Ввод и передача сообщ. Выберите Меню > Сообщ.. Важное замечание. Сообщения следует открывать с осторожностью. Сообщения могут содержать вредоносное программное обеспечение и другие программные компоненты, которые могут нарушить работу телефона и компьютера. Чтобы передавать мультимедийные сообщения и сообщения электронной почты, в телефоне должны быть установлены правильные настройки подключения. Размер сообщений MMS ограничен возможностями сотовой сети. Если вставленное изображение превышает заданное ограничение, устройство позволяет уменьшить его размер так, чтобы его можно было передать в сообщении MMS. Ограничения, накладываемые на размер сообщений электронной почты, можно уточнить у поставщика услуг. При попытке передачи сообщения электронной почты, размер которого превышает ограничение, установленное для сервера электронной почты, сообщение сохраняется в папке "Исходящие" и устройство периодически пытается выполнить его повторную передачу. Для передачи сообщения электронной почты требуется соединение в режиме передачи данных. В связи с этим многократные попытки повторной передачи сообщения 58 Сообщения электронной почты могут привести к увеличению платы за передачу данных. Такое сообщение можно удалить из папки "Исходящие" или переместить его в папку "Черновики". 1 Выберите Новое сообщ. > Сообщение для передачи текстового или мультимедийного сообщения, Звуковое сообщение для передачи мультимедийного сообщения, которое содержит аудиоклип, или Сообщение эл. почты для передачи сообщения электронной почты. 2 В поле "Кому" нажмите клавишу прокрутки для выбора групп или адресатов в списке контактов либо введите телефонный номер адресата или адрес электронной почты. Для разделения адресатов используется точка с запятой (;), которая вводится с помощью клавиши *. Можно также скопировать и вставить номер или адрес из буфера обмена. 3 Введите тему сообщения электронной почты в поле "Тема". Для изменения отображаемых полей выберите Функции > Поля заголовка сбщ. 4 В поле сообщения введите текст сообщения. Для вставки шаблона или заметки выберите Функции > Вставить содержимое > Вставить текст > Шаблон или Заметку. 5 Для добавления мультимедийного файла в мультимедийное сообщение выберите Функции > Вставить содержимое, тип файла или источника и требуемый файл. Для вставки в сообщение визитной карточки, слайда, заметки или какого-либо другого файла выберите Функции > Вставить содержимое > Вставить другое. 6 Для съемки фотографии или записи видеоклипа для мультимедийного сообщения выберите Функции > Вставить содержимое > Вставить изображения > Новая, Вставить видеоклип > Новый или Вставить аудиоклип > Новый. 7 Чтобы добавить специальные символы, нажмите клавишу *, затем выберите Дополнит. символы и символ. 8 Для добавления смайлика, нажмите * и выберите Дополнительн. значки, а затем смайлик. 9 Для добавления вложения в сообщение электронной почты выберите Функции и тип вложения. Вложения электронной почты отмечены значком . 10 Для передачи сообщения выберите Функции > Передать либо нажмите клавишу вызова. Примечание: Текст на экране устройства или значок отправленного сообщения не указывает на то, что сообщение фактически принято требуемым адресатом. Сообщения 59 Устройство поддерживает работу с текстовыми сообщениями длиной более предела, установленного для одинарных сообщений. Более длинные сообщения передаются в двух и более сообщениях. Поставщик услуг может начислять соответствующую оплату. Символы с надстрочными знаками и другими метками, а также символы некоторых языков занимают больше места, уменьшая количество символов, которое можно послать в одном сообщении. В сообщениях MMS нельзя передавать видеоклипы, сохраненные в файловом формате MP4, а также видеоклипы, размер которых превышает установленное в сотовой сети ограничение размера для сообщений MMS. Текстовые сообщения на SIM-карте Выберите Меню > Сообщ. и Функции > Сообщ. на SIM. Текстовые сообщения можно хранить на SIM-карте. Перед просмотром сообщений, хранящихся на SIM-карте, необходимо скопировать их в папку на устройстве. После копирования сообщений в папку их можно просматривать в папке или удалять с SIM-карты. 1 2 3 Выберите Функции > Отметить/Снять > Отметить или Отметить все для отметки всех сообщений. Выберите Функции > Скопир.. Выберите папку и OK для начала копирования. Для просмотра сообщений, хранящихся на SIM-карте, откройте папку, в которую скопированы сообщения, а затем откройте сообщение. Прием мультимедийных сообщений и ответ на них Важное замечание. Сообщения следует открывать с осторожностью. Сообщения могут содержать вредоносное программное обеспечение и другие программные компоненты, которые могут нарушить работу телефона и компьютера. Совет. Если в принятых мультимедийных сообщениях содержатся объекты, не поддерживаемые устройством, такие сообщения невозможно открыть. Попробуйте передать эти объекты в другое устройство, например, на компьютер, и открыть их там. 1 2 Для ответа на мультимедийное сообщение, откройте его и выберите Функции > Ответить. Выберите Отправителю для ответа отправителю, Всем для ответа всем адресатам принятого сообщения, В звуковом сбщ для ответа в звуковом сообщении или По электронной почте для ответа в сообщении электронной 60 3 Сообщения почты. Сообщение электронной почты доступно только в том случае, когда почтовый ящик настроен и сообщение отправлено с адреса электронной почты. Введите текст сообщения и выберите Функции > Передать. Созд. презентаций Выберите Меню > Сообщ.. Создание мультимедийных презентаций невозможно, если для параметра Режим создания MMS установлено значение Ограниченный. Для изменения этого параметра выберите Функции > Параметры > Сообщение MMS > Режим создания MMS > Без ограничений или С предупреждением. 1 2 3 4 5 6 Для создания презентации выберите Новое сообщ. > Сообщение. Тип сообщения изменяется на мультимедийное сообщение в зависимости от вставленного содержимого. В поле "Кому" введите номер или адрес электронной почты адресата или нажмите клавишу прокрутки для добавления адресата из списка контактов. При вводе нескольких номеров или адресов они разделяются точкой с запятой. Выберите Функции > Вставить содержимое > Вставить презентацию и укажите шаблон презентации. В шаблоне определены типы мультимедийных объектов, которые можно включать в презентации, места для их размещения и эффекты перехода между изображениями и слайдами. Перейдите к текстовой области и введите текст. Чтобы вставить в презентацию изображение, звук, видеоклип или заметку, перейдите к области, предназначенной для соответствующего объекта, и выберите Функции > Вставить. Для добавления слайдов выберите Функции > Вставить > Новый слайд. Для выбора цвета фона и фоновых рисунков для различных слайдов презентации выберите Функции > Параметры фона. Для настройки эффектов между изображениями или слайдами нажмите Функции > Параметры эффектов. Для предварительного просмотра презентации выберите Функции > Обзор. Мультимедийные презентации можно просматривать только в совместимых устройствах с поддержкой презентаций. На различных устройствах вид презентаций может отличаться. Сообщения 61 Просм. презентаций Для просмотра презентации откройте мультимедийное сообщение в папке "Входящие". Выделите презентацию и нажмите клавишу прокрутки. Для того, чтобы приостановить презентацию, нажмите одну из клавиш выбора. Для продолжения воспроизведения презентации выберите Функции > Продолжить. Если текст или изображение не помещается на дисплее, выберите Функции > Включить прокрутку и выполните прокрутку для просмотра всей презентации. Для поиска телефонных номеров и адресов электронной почты и web-адресов в презентации выберите Функции > Найти. Эти номера и адреса можно использовать, например, для выполнения звонков, передачи сообщений или создания закладок. Просмотр и сохранение мультимедийных вложений Чтобы просмотреть мультимедийные сообщения в виде отдельных презентаций, откройте сообщение и выберите Функции > Презентации. Совет. Чтобы просмотреть мультимедийный объект в мультимедийном сообщении, выберите Показать изображения, Воспр. аудиоклип или Воспр. видеоклип. Чтобы просмотреть имя и размер вложения, выберите сообщение, а затем выберите Функции > Объекты. Чтобы сохранить мультимедийный объект, выберите Функции > Объекты, объект и Функции > Сохранить. Упорядочивание сообщений Выберите Меню > Сообщ. и Мои папки Чтобы создать новую папку для упорядочения сообщений, выберите Функции > Новая папка. Для переименования папки выберите Функции > Переименовать. Вы можете переименовывать только созданные Вами папки. 62 Сообщения Для перемещения сообщения в другую папку выделите его, выберите Функции > Переместить в папку, укажите папку и выберите OK. Для сортировки сообщений в определенном порядке выберите Функции > Сортировать по. Для просмотра свойств сообщения выделите его и выберите Функции > Информ. о сообщении. Средство для чтения сообщений Приложение "Чтение сообщ." позволяет прослушивать текстовые, мультимедийные и звуковые сообщения, а также сообщения электронной почты. Для прослушивания новых сообщений или сообщений электронной почты на главном экране нажмите и удерживайте нажатой левую клавишу выбора до открытия приложения "Чтение сообщ.". Для прослушивания сообщения из папки "Входящие" выделите сообщение и выберите Функции > Прослушать. Для прослушивания сообщения электронной почты из почтового ящика выделите сообщение и выберитеФункции > Прослушать. Для выключения чтения нажмите клавишу завершения. Для приостановки и продолжения чтения нажимайте клавишу прокрутки. Для перехода к следующему сообщению выполните прокрутку вправо. Для ответа на текущее сообщение или сообщение электронной почты выполните прокрутку влево. Для перехода к предыдущему сообщению выполните прокрутку влево, находясь в начале сообщения. Для просмотра текущего сообщения или сообщения электронной почты в текстовом формате без звука выберите Функции > Показать. Произнести Выберите Меню > Панель упр. > Телефон > Произнести. В приложении "Произнести" можно установить язык, голос и свойства голоса для чтения сообщений. Для установки языка чтения сообщений выберите Язык. Для загрузки на устройство дополнительных языков выберите Функции > Загрузить языки. Сообщения 63 Совет. При загрузке нового языка необходимо загрузить по крайней мере один голос для этого языка. Для установки голоса выберите Голос. Голос зависит от выбранного языка. Для установки скорости речи выберите Скорость. Для установки громкости речи выберите Громкость. Для просмотра информации о голосе откройте вкладку голоса, выберите голос, а затем Функции > Сведения о голосе. Для прослушивания голоса выберите его, а затем выберите Функции > Воспроизвести голос. Для удаления языков или голосов выберите объект, а затем Функции > Удалить. Настройки чтения сообщений Для изменения настроек чтения сообщений откройте вкладку Параметры и определите следующие настройки: Распознавание языка — включение автоматического определения языка чтения. Непрерывное чтение — включение непрерывного чтения всех выбранных сообщений. Голосовые подсказки — включение голосовых подсказок в сообщениях при чтении. Источник звука — прослушивание сообщения через громкоговоритель или обычный динамик. Типы спец. сообщений Выберите Меню > Сообщ.. Вы можете получить специальное сообщение с данными, например логотипами оператора, мелодиями сигнала вызова, закладками, настройками доступа в Интернет или учетной записи электронной почты. Чтобы сохранить содержимое этих сообщений, выберите Функции > Сохранить. 64 Сообщения Служебн. сообщ. Служебные сообщения передаются на устройство поставщиками услуг. Служебные сообщения могут содержать уведомления, например заголовки новостей, услуги или ссылки, по которым можно загрузить содержимое сообщений. Чтобы задать настройки служебных сообщений, выберите Функции > Параметры > Служебное сбщ. Чтобы загрузить услугу или содержимое сообщения, выберите Функции > Загрузить сообщение. Чтобы просмотреть информацию об отправителе, веб-адрес, дату окончания и другие сведения о сообщении перед его загрузкой, выберите Функции > Информ. о сообщении. Перед. служ. команд Можно передавать поставщику услуг служебные запросы (также называемые командами USSD) и запросы на активизацию определенных услуг сети. Текст служебного запроса можно уточнить у поставщика услуг. Для передачи служебного запроса выберите Функции > Служебные команды. Введите текст служебного запроса и выберите Функции > Передать. Сообщения БС Выберите Меню > Сообщ. и Функции > Сообщения БС. Сетевая услуга передачи сообщений базовой станции обеспечивает прием сообщений на различные темы (например, о погоде или о дорожной обстановке в данном регионе) от поставщика услуг. Список доступных тем и их номера можно получить у поставщика услуг сотовой сети. Прием сообщений базовой станции невозможен, когда устройство находится в режиме удаленного доступа к SIMкарте. Прием сообщений базовой станции невозможен, если установлено соединение в режиме пакетной передачи данных (GPRS). В сетях UMTS (3G) прием сообщений базовой станции невозможен. Для приема сообщений базовой станции необходимо включить услугу приема. Выберите Функции > Параметры > Прием > Вкл.. Для приема сообщений на определенную тему выберите тему. Для приема сообщений на определенную тему выберите Функции > Подписаться. Сообщения 65 Совет. Важные темы можно отметить как срочные. При получении сообщения на важную тему на экране режима ожидания отображается уведомление. Выберите тему, а затем Функции > Отметить тему. Для добавления, изменения или удаления тем выберите Функции > Тема. Настройки сообщений Выберите Меню > Сообщ. и Функции > Параметры. Откройте тип требуемых сообщений и определите все поля, отмеченные значением Необходимо задать или красной звездочкой. Устройство может распознать поставщика SIM-карты и автоматически настраивать правильное текстовое и мультимедийное сообщение, а также параметры GPRS. В противном случае для уточнения правильных параметров обратитесь к поставщику услуг, закажите параметры у поставщика услуг в сообщении конфигурации или используйте приложение "Мастер настройки". Параметры текстового сообщения Выберите Меню > Сообщ. и Функции > Параметры > Сообщение SMS. Выберите одну из следующих функций: Центры сообщений — просмотр доступных центров сообщений для устройства или добавление нового центра. Текущий центр сбщ — Выбор центра сообщений для передачи сообщения. Кодировка — выберите Сокр. поддержка для использования автоматического преобразования в другую систему кодирования, когда это возможно. Отчет о приеме — выберите Да для получения отчетов о доставке сообщений (услуга сети). Период доставки — выбор срока, в течение которого центр сообщений пытается доставить сообщение в том случае, если первая попытка передачи оказалась неудачной (услуга сети). Если сообщение не доставлено адресату в течение этого периода, сообщение удаляется из центра сообщений. Передать в формате — Преобразование сообщения в другой формат. Использовать эту функцию можно только в том случае, если центр сообщений выполняет преобразование текстовых сообщений в другие форматы. Дополнительную информацию можно получить у поставщика услуг. Предпочтит. подключ. — выбор предпочтительного метода подключения при отправке текстовых сообщений с помощью устройства. 66 Сообщения Отв. через тот же центр — выберите, чтобы получатель сообщения имел возможность передать ответное сообщение через тот же центр текстовых сообщений (услуга сети). Настройка мультимедийных сообщений Выберите Меню > Сообщ. и Функции > Параметры > Сообщение MMS. Выберите одну из следующих функций: Размер изображения — масштабирование изображений в мультимедийных сообщениях. Режим создания MMS — Выберите Ограниченный, чтобы устройство не позволяло включать в мультимедийные сообщения содержимое, которое может не поддерживаться сетью или принимающим устройством. Для отображения предупреждений о таком содержимом выберите С предупреждением. Для создания мультимедийного сообщения без ограничений по типу вложений выберите Без ограничений. При выборе Ограниченный создание мультимедийных презентаций невозможно. Текущая тчк дост. — выберите стандартную точку доступа для подключения к центру мультимедийных сообщений. Если стандартная точка доступа определена поставщиком услуг в качестве предварительной настройки, ее изменение невозможно. Прием MMS — Выбор способа получения сообщений, если доступно. Выберите Автоматич. всегдаАвт. в домаш. сети для отображения уведомлений о новых мультимедийных сообщениях, которые можно загрузить из центра сообщений (например при путешествиях за границу и нахождении за пределами домашней сети), Вручную для загрузки мультимедийных сообщений из центра сообщений вручную или Откл. для отключения приема любых мультимедийных сообщений. Автоматическая загрузка поддерживается не во всех регионах. Разреш. анонимн. сбщ — получение сообщений от неизвестных отправителей. Прием объявлений — получение сообщений, определенных как реклама. Прием отчетов — запрос отчетов о доставке и прочтении переданных сообщений (услуга сети). Получение отчета о доставке мультимедийных сообщений, переданных на адрес электронной почты, не всегда возможно. Без отчета — выберите Да для отмены передачи отчетов о доставке принятых мультимедийных сообщений с Вашего устройства. Период доставки — выбор промежутка времени, в течение которого повторяются попытки передачи сообщения из центра сообщений (услуга сети). Если сообщение не может быть доставлено адресату в течение указанного периода, данное сообщение удаляется из центра мультимедийных сообщений. Значение Макс. время определяет максимальный период, разрешенный сетью. Сообщения 67 Устройству требуется поддержка сети для указания, что переданное сообщение было получено или прочитано. В зависимости от сети и других обстоятельств эта информация не всегда является надежной. Настр. служ. сообщений Выберите Меню > Сообщ. и Функции > Параметры > Служебное сбщ. Чтобы разрешить устройству прием служебных сообщений от поставщика услуг, выберите Служ. сообщения > Вкл.. Для выбора способа загрузки услуг и содержимого служебных сообщений выберите Загрузка сообщений > Автоматически или Вручную. Если выбрано значение Автоматически, в некоторых случаях все же может потребоваться подтверждение загрузки, поскольку не все услуги могут быть загружены автоматически. Параметры сообщений базовой станции Выберите Меню > Сообщ. и Функции > Параметры > Сообщения БС. Для приема сообщений базовой станции выберите Прием > Вкл.. Для выбора языков для приема сообщений базовой станции выберите Язык. Для отображения новых тем в списке тем сообщений базовой станции выберите Прием по темам > Вкл.. Другие настройки Выберите Меню > Сообщ. и Функции > Параметры > Другие. Выберите одну из следующих функций: Сохранить переданные — Выберите, необходимо ли сохранять переданные сообщения в папке "Переданные". Кол-во сохр. сообщ. — Введите число сохраняемых отправленных сообщений. В случае превышения этого значения автоматически удаляется самое старое сообщение. Текущая память — Выберите путь для сохранения сообщений. Сохранение сообщений на карту памяти возможно только в том случае, если она установлена. 68 Телефон Телефон Для выполнения или принятия вызовов устройство должно быть включено, , находится в зоне покрытия сотовой сети, , и в нем должна быть установлена действующая SIM-карта. Для посылки или приема сетевых вызовов устройство должно быть подключено к услуге сетевых вызовов. Для подключения к услуге сетевых вызовов устройство должно находиться в зоне действия сети связи, например, в зоне действия точки доступа WLAN. Голосовые вызовы Примечание: Фактическая стоимость телефонных разговоров и услуг, начисляемая абоненту местным поставщиком услуг, может изменяться в зависимости от характеристик сети, способа округления при выставлении счета, налоговых ставок и прочих факторов. Подавление шума Посторонние окружающие шумы активно удаляются из речи с использованием технологии подавления шумов с помощью двух микрофонов. Шумы, принимаемые вторым микрофоном, вычитаются из сигнала основного микрофона, предназначенного для приема речи. В результате существенно улучшается качество передачи речи в шумных помещениях. Подавление шума не предусмотрено при использовании громкоговорителя или минигарнитуры. Для получения наилучших результатов держите устройство, направив основной микрофон в сторону рта. Ответ на вызов Для ответа на вызов нажмите клавишу вызова. Телефон 69 Для отклонения вызова нажмите клавишу разъединения. Для отключения звука мелодии вместо ответа на вызов выберите Без звука. Если включена функция ожидающего вызова (услуга сети), можно во время активного вызова нажать клавишу вызова для ответа на новый входящий вызов. Первый вызов будет переведен в режим удержания на линии. Для завершения активного вызова нажмите клавишу разъединения. Посылка вызова Для посылки вызова введите номер телефона, включая код города, и нажмите клавишу вызова. Совет. Для выполнения международного вызова введите символ "+", заменяющий код выхода на международную линию, а затем введите код страны, код города (ноль в начале можно опустить) и номер телефона. Для завершения вызова или отмены выполнения вызова нажмите клавишу разъединения. Для выполнения вызова с использованием имеющихся контактов откройте приложение "Контакты". Введите первые буквы имени, выделите имя и нажмите клавишу вызова. Для посылки вызова из журнала вызовов нажмите клавишу вызова для просмотра 20 последних набранных номеров. Выделите требуемый номер или имя и нажмите клавишу вызова. Для регулировки громкости активного вызова служат клавиши регулировки громкости. Для переключения голосового вызова в режим видеовызова выберите Функции > Перекл. на видеовызов. Голосовой вызов завершается и абоненту посылается видеовызов. Организация конференции 1 Чтобы провести конференцию, введите номер телефона участника и нажмите клавишу вызова. 2 После ответа абонента выберите Функции > Новый вызов. 70 3 Телефон После вызова всех абонентов выберите Функции > Конференция для объединения всех вызовов в конференцию. Чтобы отключить микрофон во время вызова, нажмите клавишу отключения звука. Для отключения участника от вызова в режиме конференции выделите участника и выберите Функции > Конференция > Исключить. Для частного разговора с одним участником вызова в режиме конференции выделите участника и выберите Функции > Конференция > Выделить. Автоответчик Выберите Меню > Панель упр. > Телефон > Автоответч.. При первом запуске приложения "Голосовая почта" (услуга сети) предлагается ввести номер голосовой почты. Для вызова голосовой почты выделите Голосовая почта и выберите Функции > Вызвать голос. почту. Если в устройстве настроены параметры сетевых вызовов и почтовый ящик для Интернет-вызовов, для вызова почтового ящика выделите его и выберите Функции > Вызов п/я Интернет. Для вызова своего почтового ящика в режиме ожидания нажмите и удерживайте нажатой клавишу 1 или нажмите клавишу 1, а затем клавишу вызова. Выберите почтовый ящик для вызова. Для изменения номер почтового ящика выберите почтовый ящик, затем выберите Функции > Изменить номер. Видеовызовы О видеовызовах Для выполнения видеовызовов устройство должно находиться в зоне действия сети UMTS. Информацию о доступности услуги и подписке на услугу видеовызовов можно получить у поставщика услуг. Во время разговора можно просматривать видеоизображение, передаваемое в режиме реального времени между Вами и другим абонентом, если этот абонент использует совместимое устройство. На устройстве получателя видеовызова отображается видеоизображение, записываемое камерой Вашего устройства. В видеовызове могут участвовать только два абонента. Телефон 71 Посылка видеовызова Для выполнения видеовызова введите номер телефона или выберите получателя в списке контактов, а затем выберите Функции > Вызвать > Видеовызов. При посылке видеовызова включается камера устройства. Если камера уже используется, передача видеоизображения отключается. Если абонент не передает видеоизображение, вместо него отображается неподвижное изображение. Чтобы определить неподвижное изображение, которое должно передаваться с Вашего устройства вместо видеоизображения, выберите Меню > Панель упр. > Параметры и Телефон > Вызов > Фото для видеовыз.. Чтобы отключить передачу звука, видеоизображения или видеоизображения и звука, выберите Функции > Запретить > Передачу аудио, Передачу видео или Прдч аудио и видео. Для регулировки громкости активного видеовызова служат клавиши регулировки громкости. Чтобы использовать громкоговоритель, выберите Функции > Включить громкоговор.. Чтобы отключить звук громкоговорителя и использовать динамик телефона, выберите Функции > Включить телефон. Для переключения расположения изображений выберите Функции > Помен. изобр. местами. Для увеличения масштаба изображения на дисплее выберите Функции > Масштаб и выполните прокрутку вверх или вниз. Для завершения видеовызова и выполнения нового голосового вызова того же абонента выберите Функции > Перекл. на голос. выз.. Видеообмен Видеообмен (услуга сети) служит для прямой видеосвязи или передачи видеоклипа с одного мобильного устройства на другое совместимое мобильное устройство во время голосового вызова. При включении функции видеообмена включается громкоговоритель. Если во время видеообмена не требуется использовать громкоговоритель для голосового вызова, можно воспользоваться совместимой мини-гарнитурой. 72 Телефон Внимание! Продолжительное прослушивание при большой громкости может привести к повреждению слуха. Слушайте музыку при умеренной громкости и не подносите устройство к уху при включенном громкоговорителе. Требования к видеообмену Для видеообмена необходимо подключение к сети 3G. Информацию об услуге, доступности сети 3G и абонентской плате, связанной с данной услугой, можно узнать у поставщика услуг. Для использования приложения "Передача видео" выполните следующие действия: • • • Убедитесь в том, что в устройстве настроены индивидуальные соединения. Убедитесь в наличии активного 3G-соединения и в том, что Вы находитесь в зоне обслуживания сети 3G. При выходе из зоны обслуживания сети 3G во время сеанса видеообмена сеанс видеообмена прекращается, но голосовой вызов продолжается. Убедитесь, что отправитель и получатель зарегистрированы в сети 3G. Если Вы приглашаете человека в сеанс видеообмена, а устройство получателя находится за пределами зоны обслуживания сети 3G, на этом устройстве не установлены средства для видеообмена или не настроена поддержка соединений между абонентами, получатель не получит приглашения. В этом случае Вы получите сообщение об ошибке, указывающее на то, что получатель не может принять приглашение. Настройки Для настройки видеообмена необходимо настроить индивидуальное подключение и подключение к сети 3G. Настройки индивидуального соединения Индивидуальное соединение также называют соединением через протокол запуска сеанса (Session Initiation Protocol – SIP). Параметры профиля SIP необходимо настроить в устройстве перед использованием видеообмена. Полученные от поставщика услуг настройки режима SIP необходимо сохранить в устройстве. Поставщик услуг может передать эти настройки или предоставить список необходимых параметров. Чтобы добавить SIP-адрес в карточку контакта, выполните следующие действия: 1 Выберите > Контакты. Телефон 2 3 4 73 Откройте карточку контакта (или создайте новую карточку для этого абонента). Выберите Функции > Добавить данные > Видеообмен. Введите SIP-адрес в следующем формате: имя_пользователя@имя_домена (вместо имени домена можно использовать IP-адрес). Если SIP-адрес контакта неизвестен, для передачи видео можно также использовать телефонный номер абонента, включая код страны (если данная услуга поддерживается поставщиком услуг сотовой связи). Параметры подключения к сети 3G Чтобы настроить подключение к сети 3G, выполните следующие действия: • • Обратитесь к поставщику услуг и оформите подписку на работу с сетью 3G. Проверьте правильность настроек точки доступа для соединения 3G в устройстве. Совместное участие в сеансах видеосвязи и использование видеоклипов Во время активного голосового вызова выберите Функции > Включить видеообмен. 1 2 Для передачи с камеры во время вызова выберите Живая съёмка. Для передачи видеоклипа выберите Видеоклип и передаваемый клип. Для передачи видеоклипа через Интернет, возможно, потребуется преобразовать его в подходящий формат. Если отображается сообщение о необходимости преобразования видеоклипа, выберите OK. Для выполнения этой операции на устройстве должен быть установлен видеоредактор. Если у адресата несколько SIP-адресов или телефонных номеров, включая код страны, сохраненный в списке контактов, выберите необходимый адрес или номер. Если SIP-адрес или телефонный номер адресата недоступен, введите адрес или номер адресата, включая код страны, и выберите OK для передачи приглашения. Устройство отправляет приглашение на SIP-адрес. Передача начинается автоматически, когда адресат принимает приглашение. Функции при передаче видео или или или изменение масштаба видеоизображения (доступно только для отправителя). настройка яркости (доступно только для отправителя). выключение и включение микрофона. включение и выключение громкоговорителя. приостановка и возобновление видеообмена. 74 3 Телефон переключение в режим отображения во весь экран (доступно только для получателя). Для завершения сеанса видеосвязи выберите Стоп. Для завершения голосового вызова нажмите клавишу разъединения. При завершении вызова передача видео также завершается. Для сохранения видео, передаваемого с камеры, выберите Да при отображении соответствующего запроса. На устройстве отображается сообщение с указанием местоположения в памяти для сохраненного видеоклипа. Чтобы задать предпочитаемое местоположение в памяти, выберите Меню > Панель упр. > Параметры и Подключение > Видеообмен > Память для сохранения. Если во время передачи видеоклипа осуществляется доступ к другим приложениям, передача приостанавливается. Для возврата к экрану передачи видео и продолжения передачи в режиме ожидания выберите Функции > Продолж.. Принятие приглашения Когда другой человек присылает Вам приглашение на видеообмен, на дисплее отображается сообщение приглашения с именем или SIP-адресом отправителя. Если на устройстве не включен режим без звука, при получении приглашения звучит сигнал вызова. Когда другой человек присылает Вам приглашение к обмену и Вы находитесь вне зоны обслуживания сети UMTS, сообщение о получении приглашения не отображается. При получении приглашения выберите одну из следующих функций: Да — принятие приглашения и активация сеанса обмена. Нет — отклонение приглашения. Отправитель получает сообщение о том, что Вы отклонили приглашение. Можно также нажать клавишу разъединения для отклонения приглашения и завершения голосового вызова. Чтобы отключить на устройстве звук видеоклипа, выберите Функции > Отключить звук. Чтобы воспроизвести видеоклип с исходной громкостью, выберите Функции > Обычная громкость. Это никак не влияет на воспроизведение звука на другом устройстве, участвующем в телефонном вызове. Телефон 75 Для завершения сеанса видеосвязи выберите Стоп. Для завершения голосового вызова нажмите клавишу разъединения. При завершении вызова видеообмен также завершается. Интернет-вызовы Описание Интернет-вызовов С помощью службы Интернет-вызовов (услуга сети) можно выполнять и принимать вызовы через Интернет. Интернет-вызовы могут быть установлены между компьютерами, мобильными телефонами, а также между устройствами с поддержкой VoIP и обычными телефонами. Для использования услуги необходимо подписаться на нее и иметь учетную запись пользователя. Для выполнения или приема Интернет-вызова устройство должно находиться в зоне обслуживания беспроводной локальной сети и быть подключено к службе Интернет-вызовов. Активация Интернет-вызовов Выберите Меню > Контакты. Выполните прокрутку влево и выберите услугу интернет-вызовов в списке. Для посылки или приема интернет-вызовов обратитесь к поставщику услуг для получения параметров подключения для интернет-вызовов. Для подключения к услуге интернет-вызовов устройство должно находиться в зоне обслуживания сети. Для включения услуги интернет-вызовов выберите Функции > Включить услугу. Для поиска доступных сетей WLAN выберите Функции > Поиск сетей WLAN. Выполнение Интернет-вызовов После активации функции Интернет-вызовов можно выполнить Интернет-вызов из любого приложения, поддерживающего обычные голосовые вызовы, например "Контакты" или "Журнал". Например, в приложении "Контакты" выделите необходимый контакт и выберите Функции > Вызвать > Интернетвызов. Для выполнения Интернет-вызова в режиме ожидания введите номер телефона или Интернет-адрес и выберите Инт. вызов. 76 1 2 Телефон Чтобы выполнить Интернет-вызов на Интернет-адрес, который начинается не с цифры, нажмите любую цифровую клавишу в режиме ожидания, затем нажмите клавишу # и удерживайте ее нажатой несколько секунд для очистки дисплея и переключения устройства из режима ввода цифр в режим ввода букв. Введите Интернет-адрес и нажмите клавишу вызова. Настройки Интернет-вызовов Выберите Меню > Контакты. Выполните прокрутку влево и выберите услугу интернет-вызовов в списке. Для просмотра или изменения параметров интернет-вызовов выберите Функции > Параметры и один из следующих параметров: Подключение услуги — Выберите настройки назначения для функции Интернетвызовов и измените необходимые сведения. Чтобы изменить назначение, выделите услугу и выберите Изменить. Запросы доступности — Настройка автоматического приема всех входящих запросов доступности без подтверждения. Информация об услуге — Просмотр технической информации о выбранном файле. Голосовые функции Голосовые функции Приложение "Голосовые функции" позволяет выполнять основные задания с помощью голосовых функций. Можно посылать вызов или звуковое сообщение контактам, отвечать на вызовы и прослушивать сообщения. Для выполнения этих задач необходимо записать персональную команду пробуждения. Когда включено приложение "Голосовые функции" устройство слушает команду пробуждения. После получения команды пробуждения можно выполнять задания. Включение голосовых функций Выберите Меню > Приложен. > Гол. функц.. Для включения приложения выполните следующие действия: 1 2 3 Выберите Запись команд > Команда запуска для записи команды пробуждения. На главном экране выберите Голос. функции. Произнесите команду пробуждения. Выберите одну из следующих функций: Телефон 77 Запись команд — Запись команд. Настройки — Изменение параметров. Что это такое? — Просмотр информации о приложении. Доступные функции могут отличаться. Быстрый набор Выберите Меню > Панель упр. > Параметры и Телефон > Вызов > Быстрый набор. Функция быстрого набора номера позволяет выполнить вызов нажатием и удержанием цифровой клавиши в режиме ожидания. Чтобы включить быстрый набор, выберите Вкл.. Для того, чтобы назначить клавишу с цифрой номеру телефона, выберите Меню > Панель упр. > Телефон > Б/набор. Выделите на дисплее цифровую клавишу (2 - 9) и выберите Функции > Задать. Выберите нужный номер из списка контактов. Чтобы удалить номер телефона, назначенный цифровой клавише, выделите клавишу быстрого набора и выберите Функции > Удалить. Чтобы изменить номер телефона, назначенный цифровой клавише, выделите клавишу быстрого набора и выберите Функции > Изменить. Переадресация Выберите Меню > Панель упр. > Параметры и Телефон > Переадресация. Можно выполнять переадресацию входящих вызовов на номер голосовой почты или другой номер телефона. Дополнительную информацию можно получить у поставщика услуг. Выберите тип вызовов, требующих переадресации, и одну из следующих функций: Все голосовые вызовы или Все факсимильные вызовы — Переадресация всех входящих голосовых вызовов и вызовов в режиме факсимильной передачи. Вы не можете отвечать на вызовы, можно только переадресовывать вызовы на другой номер. Если занят — Переадресация входящих вызовов, когда телефон занят. 78 Телефон Если не отвечает — Переадресация входящих вызовов, если вы не отвечаете в течение определенного времени. Выберите время, в течение которого устройство должно выдавать сигналы вызова перед включением переадресации. Если вне зоны обслуживания — Переадресация входящих вызовов, если устройство выключено или находится за пределами зоны обслуживания сотовой сети. Если не доступен — Переадресация вызовов, если телефон занят, вы не отвечаете или устройство выключено или находится за пределами зоны обслуживания сотовой сети. Для переадресации вызовов на номер голосовой почты выберите тип вызова, функцию переадресации и Функции > Включить > На голосовую почту. Для переадресации вызовов на другой телефонный номер выберите тип вызова, функцию переадресации и Функции > Включить > На другой номер. Введите номер или выберите Найти, чтобы найти номер в приложении "Контакты". Для проверки текущего состояния переадресации выделите функцию переадресации и выберите Функции > Проверить состояние. Для отмены переадресации вызовов выделите функцию переадресации и выберите Функции > Отключить. Запр. выз. Выберите Меню > Панель упр. > Параметры и Телефон > Запрет вызовов. Если Вы определили настройки Интернет-вызовов, выберите Запрет Интернетвызовов. Можно запрещать выполнение или прием вызовов с помощью устройства (услуга сети). Для изменения настроек необходимо получить у поставщика услуг пароль запрета вызовов. Запрет вызовов влияет на все типы вызовов. Выберите одну из следующих настроек запрета голосовых вызовов: Исходящие вызовы — Запрет исходящих голосовых вызовов с устройства. Входящие вызовы — Запрет входящих вызовов. Международные вызовы — Запрет международных вызовов. Входящие вызовы при роуминге — Запрет входящих вызовов при нахождении вне своей страны. Международные вызовы не в свою страну — Запрет международных вызовов, но разрешение вызовов в свою страну. Телефон 79 Для проверки состояния запрета голосовых вызовов выберите функцию запрета и Функции > Проверить состояние. Для отключения всех запретов голосовых вызовов выберите функцию запрета и Функции > Отключить все запреты. Чтобы изменить пароль, используемый для запрета голосовых вызовов и вызовов в режиме факсимильной передачи, выберите Функции > Изменить пароль. Введите текущий код, затем дважды введите новый код. Пароль запрета должен состоять из четырех цифр. Дополнительные сведения можно получить у поставщика услуг. Запрет сетевых вызовов Выберите Меню > Панель упр. > Параметры и Телефон > Запрет вызовов > Запрет Интернет-вызовов. Для отклонения сетевых вызовов от анонимных абонентов выберите Запрет анонимных выз. > Вкл.. Пер. сигн. DTMF Можно передавать сигналы цифрового двухтонального многочастотного набора (DTMF) во время активного вызова, что позволяет управлять услугой голосовой почты и другими автоматизированными телефонными услугами. Пер. послед. сигналов DTMF 1 Выполните вызов и дождитесь ответа абонента. 2 Выберите Функции > Передать DTMF. 3 Введите последовательность сигналов DTMF или выберите предварительно определенную последовательность. Прикрепление последовательности сигналов к карточке контакта 1 Выберите Меню > Контакты. Выберите контакт, затем выберите Функции > Изменить > Функции > Добавить данные > DTMF. 2 Введите последовательность сигналов. Чтобы вставить двухсекундную паузу перед сигналами DTMF или между ними, введите p. Чтобы выполнить передачу сигналов DTMF только после выбора функции Передать DTMF во время вызова, введите w. Чтобы ввести p и w с помощью клавиатуры, несколько раз нажмите клавишу *. 3 Выберите Готово. 80 Телефон Говорящая тема Выберите Меню > Панель упр. > Темы и Реж. ожидания > Говорящая тема. При включении говорящей темы в режиме ожидания отображается список функций, поддерживаемых этой темой. По мере прокрутки функций устройство воспроизводит отображаемые функции вслух. Выберите необходимую функцию. Для прослушивания записей в списке контактов выберите Функции вызовов > Контакты. Чтобы прослушать информацию о непринятых и принятых вызовах и набранных номерах выберите Функции вызовов > Вызовы. Для посылки вызова путем ввода номера телефона выберите Функции вызовов > Набор номера и введите требуемые цифры. Для ввода телефонного номера поочередно выделяйте и выбирайте цифры. Для вызова голосовой почты выберите Функции вызовов > Голосов. почта. Для отправки вызова с помощью голосовых команд выберите Голосов. команды. Для чтения принятых сообщений вслух выберите Чтение сообщ.. Для прослушивания текущего времени выберите Часы. Для прослушивания текущей даты выполните прокрутку вниз. Если срок действия сигнала календаря истекает во время использования голосового помощника, приложение читает содержимое сигнала календаря вслух. Для прослушивания доступных функций выберите Функции. Голосовые команды Выберите Меню > Панель упр. > Телефон > Голос. ком.. Используйте голосовые команды для выполнения телефонных вызовов и запуска приложений, включения режимов и выполнения других функций устройства. Чтобы начать распознавание голоса, нажмите и удерживайте нажатой клавишу отключения звука. Устройство создает голосовую метку для записей в приложении "Контакты" и для функций, указанных в приложении "Голосовые команды". При произнесении Телефон 81 голосовой команды устройство сравнивает произносимые слова с сохраненной на устройстве голосовой меткой. Голосовые команды никак не зависят от голоса конкретного человека; однако система распознавания речи в устройстве адаптируется к голосу основного пользователя для более точной идентификации голосовых команд. Посылка вызова Голосовая метка контакта представляет собой имя или псевдоним контакта, которые хранятся в карточке контакта. Примечание: Использование голосовых меток может быть затруднено, например, в шумном помещении или в момент опасности, поэтому не стоит полностью полагаться на функцию набора голосом. Чтобы прослушать голосовую метку, выберите контакт, а затем Функции > Инф. о голосовой метке > Функции > Воспр. голосовую метку. 1 2 3 Чтобы послать вызов с помощью голосовой команды, нажмите и удерживайте нажатой клавишу отключения звука. При воспроизведении сигнала или отображении сообщения отчетливо произнесите имя, сохраненное для данного контакта. Устройство воспроизводит синтезированную голосовую метку для распознанного контакта на выбранном в устройстве языке и отображает на дисплее имя. Через 1,5 секунды устройство начинает набор номера. Если контакт распознан неправильно, выберите другой контакт в списке предлагаемых совпадений или выберите Выйти для отмены набора номера. Если для контакта сохранено несколько номеров, выберите контакт и требуемый номер. Запуск приложения Устройство создает голосовые метки для приложений, указанных в приложении "Голосовые команды". Чтобы запустить приложение с помощью голосовой команды, нажмите и удерживайте нажатой клавишу отключения звука и отчетливо произнесите название приложения. Если приложение распознано неправильно, выберите другое приложение в списке предлагаемых совпадений или выберите Выйти для отмены. Для изменения голосовой команды для приложения выберите Функции > Изменить команду и введите новую команду. 82 Телефон Смена режимов Выберите Меню > Панель упр. > Телефон > Голос. ком.. Устройство создает голосовую метку для каждого режима. Чтобы активировать режим с помощью голосовой команды, нажмите и удерживайте нажатой клавишу отключения звука в режиме ожидания и произнесите название режима. Для изменения голосовой команды выберите Режимы > Функции > Изменить команду. Настр. голос. команд Выберите Меню > Панель упр. > Телефон > Голос. ком.. Выберите Функции > Параметры и одну из следующих функций: Синтезатор — Включение синтезатора, который воспроизводит распознаваемые голосовые команды. Громкость воспроизв. — Регулировка громкости речи. Чувствит. распознаван. — Регулировка чувствительности распознавания голосовых команд. Подтвержден. команды — Выбор принятия голосовых команд: автоматически, вручную или голосовым подтверждением. Отменить адаптацию — Сброс результатов обучения распознаванию голоса при смене основного пользователя устройства. Услуга PTT Некоторые функции могут быть недоступны в Вашем регионе. Сведения о предоставлении услуг можно получить у поставщика услуг. Выберите Меню > Приложен. > PTT. Об услуге PTT Услуга PTT (услуга сети) – это услуга передачи голоса через Интернет в реальном времени, использующая сотовую сеть. Услуга PTT обеспечивает прямое голосовое соединение при нажатии клавиши. Услугу PTT можно использовать для разговора с одним человеком или несколькими людьми. Прежде чем использовать услугу PTT, необходимо определить параметры PTT (точку доступа, PTT, SIP, XDM и присутствие). Необходимые параметры можно получить в специальном текстовом сообщении от поставщика услуг, предоставляющего услугу PTT. Для настройки PTT можно также использовать мастер настройки, если эта функция поддерживается поставщиком услуг. Телефон 83 Дополнительную информацию о приложении PTT см. в руководстве пользователя устройства или на региональном веб-узле Nokia. В случае PTT-связи один человек говорит, а все остальные слушают, используя встроенный громкоговоритель. Участники беседы могут отвечать друг другу по очереди. Поскольку одновременно может говорить только один участник беседы, максимальная продолжительность сообщения ограничена. Обычно устанавливается максимальная продолжительность 30 секунд. Информацию о продолжительности голосового сообщения участника можно получить у поставщика услуг. Телефонные вызовы всегда имеют более высокий приоритет, чем беседы PTT. Вход в услугу PTT и выход из нее При запуске услуги PTT выполняется автоматический вход и подключение к каналам, которые были активны при последнем закрытии приложения. В случае сбоя подключения для повтора попытки входа выберите Функции > Регистрация PTT. Для выхода из услуги PTT выберите Функции > Выйти. Для переключения на другое работающее приложение нажмите и удерживайте клавишу меню. Выполнение и прием вызова PTT Для выполнения вызова PTT нажмите и удерживайте клавишу вызова, пока Вы говорите. Для прослушивания ответа отпустите клавишу вызова. Для проверки состояния входа контактов в PTT выберите Функции > Контакты PTT > Контакты и одну из следующих функций: — абонент доступен — абонент неизвестен — абонент не хочет, чтобы его беспокоили, но может принимать запросы обратного вызова — абонент отключил услугу PTT Эта услуга зависит от оператора сети и доступна только для подписанных контактов. Чтобы подписаться на контакт, выберите Функции > Показать состояние. 84 Телефон Выполнение двустороннего вызова Выберите Функции > Контакты PTT > Контакты. Выделите контакт, который необходимо вызвать, и выберите Функции > Двусторонний вызов. Нажмите и удерживайте нажатой клавишу PTT во время произнесения сообщения. Закончив говорить, отпустите клавишу. Для вызова контакта можно также нажать и удерживать клавишу PTT на любом экране приложения PTT, например на экране контактов. Для выполнения нового телефонного вызова сначала завершите двусторонний вызов. Выберите Разъед.. Совет. Во время вызова PTT держите устройство перед собой, чтобы видеть экран. Говорите в микрофон и не закрывайте громкоговоритель руками. Организация группового вызова Для вызова группы выберите Функции > Контакты PTT > Контакты, отметьте контакты, с которыми необходимо организовать вызов, и выберите Функции > Групповой вызов. Ответ на вызов PTT Для ответа на двусторонний вызов нажмите клавишу вызова. Для отклонения вызова нажмите клавишу разъединения. Совет. Двусторонний вызов или вызов группы можно также выполнить из приложения "Контакты". Выберите Функции > PTT > Двусторонний вызов или Групповой вызов. Запросы обратного вызова Передача запроса обратного вызова: В списке контактов выделите необходимое имя и выберите Функции > Передать запрос о/в. Телефон 85 При получении запроса обратного вызова от кого-либо на экране в режиме ожидания отображается сообщение 1 новый запрос о/в. Ответ на запрос обратного вызова: Выберите Показать, контакт и Функции > Двусторонний вызов для выполнения двустороннего вызова. Группы PTT Каналы Канал PTT – это группа людей (например друзья или рабочая группа), присоединившихся к каналу после приглашения. При вызове канала все присоединенные к нему участники немедленно услышат вызов. Можно присоединиться к предварительно настроенным каналам. Публичные каналы открыты для всех, кто знает их URL-адреса. При подключении к каналу все присоединенные к нему участники могут слышать то, что Вы говорите. Одновременно можно включить до пяти каналов. Выберите Функции > Контакты PTT > Сетев.группы/каналы. При первом подключении к публичной предварительно настроенной сетевой группе или каналу необходимо сначала создать группу или канал. Выберите Функции > Добав. существующ. и введите необходимую информацию. После создания ссылки на группу можно попробовать присоединиться к группе. Сетевые группы Сетевые группы — это предварительно настроенные списки участников, хранящиеся на сервере. Участников можно определить, добавляя их в список участников. Чтобы поговорить с участниками сетевой группы, можно выбрать группу и выполнить ее вызов. Сервер выполняет вызов каждого участника группы. Вызов организуется после ответа первого участника. Для выполнения вызова выберите Функции > Контакты PTT > Сетев.группы/ каналы, перейдите на вкладку групп PTT, выберите группу и нажмите клавишу PTT. Создание группы каналов Для создания новой настроенной сетевой группы или канала выберите Функции > Создать, Нов. сетев. группу PTT или Новый канал PTT. 86 Телефон Можно создавать собственные публичные каналы, выбирать имя канала и приглашать участников. Эти участники могут приглашать в публичный канал своих знакомых. Можно также настроить личные каналы. Участие в личных каналах и их использование разрешено только пользователям, которых пригласил создатель канала. Для каждого канала определите Имя сетевой группы, Псевдоним и Эскиз (необязательно). После успешного создания канала появляется запрос на передачу приглашений на присоединение к каналу. Приглашения передаются в виде текстовых сообщений. Беседа в канале или группе Для беседы в канале после входа в услугу PTT нажмите клавишу PTT. Звучит сигнал, уведомляющий о предоставлении доступа. Удерживайте клавишу PTT в течение всего времени, пока Вы говорите. По завершении разговора отпустите клавишу. При попытке ответа в канале нажатием клавиши PTT в то время, как говорит другой участник, отображается сообщение Ждите. Отпустите клавишу PTT, дождитесь, пока другой участник завершит разговор, и нажмите клавишу PTT еще раз. Кроме того, можно нажать и удерживать клавишу PTT и дождаться отображения сообщения Говорите. При общении в канале следующим будет говорить тот, кто раньше всех нажал клавишу PTT, после того как закончил говорить предыдущий участник. Для просмотра текущих активных участников канала во время активного вызова в этом канале выберите Функции > Активные участники. По завершении вызова PTT выберите Разъед.. Чтобы пригласить других участников присоединиться к активному вызову, выберите подключенный канал. Выберите Функции > Передать приглашение, чтобы открыть экран приглашения. Вы можете приглашать новых участников, только если Вы являетесь владельцем личного канала или если канал является публичным. Приглашения передаются в виде текстовых сообщений. Можно также рекламировать свой канал, чтобы другие абоненты могли узнать о нем и присоединиться. Выберите Функции > Передать приглашение и введите необходимую информацию. Телефон 87 Ответ на приглашение на присоединение к каналу Для сохранения принятого приглашения на присоединение к каналу выберите Функции > Сохранить канал. Канал добавляется в список контактов PTT на экране каналов. После сохранения приглашения на присоединение к каналу отображается запрос на подключение к каналу. Выберите Да, чтобы открыть экран сеансов PTT. Устройство выполняет вход в услугу, если Вы еще не выполняли вход. При отклонении или удалении приглашения оно сохраняется в папке входящих сообщений. Чтобы присоединиться к каналу позже, откройте сообщение приглашения и сохраните приглашение. Выберите Да на диалоговом экране для подключения к каналу. Просмотр журнала PTT Выберите Функции > Журнал PTT и Непринятые вызовы PTT, Принятые вызовы PTT или Исходящие вызовы PTT. Для выполнения двухстороннего вызова из журнала PTT выделите контакт и нажмите клавишу PTT. Настройки PTT Для изменения параметров пользователя PTT выберите Функции > Параметры > Параметры пользоват. и одну из следующих функций: Входящие вызовы — Разрешение или блокирование вызовов PTT. Входящие запросы о/в — Прием или блокирование входящих запросов обратного вызова. Из списка разрешенных — Настройка в устройстве уведомления о входящих вызовах PTT или автоматический ответ на вызовы. Сигнал запроса обр. выз. — Выберите мелодию сигнала для запросов обратного вызова. Запуск приложения — Выберите, нужно ли входить в услугу PTT при включении устройства. Псевдоним по умолчан. — Введите псевдоним по умолчанию, отображаемый для других пользователей. Эта настройка может быть недоступна для изменения. 88 Телефон Показ. мой адрес PTT — Выберите, показывать ли Ваш адрес PTT другим участникам вызова. Некоторые функции могут быть недоступны для выбора. Журнал Выберите Меню > Журнал. Приложение "Журнал" сохраняет информацию о событиях связи устройства. Устройство регистрирует непринятые и принятые вызовы только в том случае, если сеть поддерживает эти функции, устройство включено и находится в зоне действия сети. Журналы вызовов и передачи данных Выберите Меню > Журнал. Для просмотра последних непринятых и принятых вызовов, а также набранных номеров выберите Вызовы. Совет. Для просмотра набранных номеров в режиме ожидания нажмите клавишу вызова. Для просмотра приблизительной длительности входящих и исходящих вызовов выберите Длительность. Для просмотра объема данных, переданных и принятых в режиме пакетной передачи данных, выберите Пакетн. данные. Контроль всех событий связи Выберите Меню > Журнал. Для просмотра всех голосовых вызовов, текстовых сообщений или соединений в режиме передачи данных, зарегистрированных устройством, откройте вкладку общего журнала . Для просмотра подробной информации о событии связи выберите его. Совет. Вложенные события, например отправка текстового сообщения, состоящего из нескольких частей, или подключение в режиме пакетной передачи данных, регистрируются как одно событие связи. Подключения к почтовому ящику, центру мультимедийных сообщений или Интернет-страницам отображаются как соединения в режиме пакетной передачи данных. Интернет 89 Для добавления номера телефона из события связи в приложение "Контакты" выберите Функции > Сохран. в "Контакты", создайте новый контакт или добавьте номер телефона к существующему контакту. Чтобы скопировать номер, например для вставки в текстовое сообщение, выберите Функции > Использовать номер > Скопировать. Для просмотра одного из типов событий связи или всех событий связи с одним абонентом выберите Функции > Фильтр и укажите необходимый фильтр. Чтобы очистить содержимое журнала, список последних вызовов и отчеты о доставке сообщений, выберите Функции > Очистить журнал. Посылка вызова и передача сообщения из журнала Выберите Меню > Журнал. Для выполнения обратного вызова выберите Вызовы > Непринятые, Принятые или Набранные. Выберите абонента, а затем выберите Функции > Вызвать. Чтобы ответить абоненту с помощью сообщения, выберите Вызовы > Непринятые, Принятые или Набранные. Выберите абонента, затем Функции > Новое сообщение и отправьте сообщение. Настр. журн. Выберите Меню > Журнал. Для установки времени хранения всех событий связи в журнале выберите Функции > Параметры > Регистрация выз. и время. При выборе настройки Без регистрации все события удаляются из журнала. Интернет Nokia E52 позволяет находить в Интернете, загружать и устанавливать на устройство новые приложения. Можно также использовать устройство в качестве модема для подключения компьютера к Интернету. Браузер Браузер С помощью приложения "Браузер" можно просматривать Интернет-страницы. 90 Интернет Выберите Меню > Интернет. Для просмотра Интернета необходимо настроить точку доступа к Интернету в устройстве. Для работы браузера требуется услуга сети. Просмотр Интернет-страниц С помощью браузера можно просматривать веб-страницы. Выберите Меню > Интернет. Сочетание клавиш: Для запуска браузера нажмите и удерживайте клавишу 0 на главном экране. Переход на Интернет-страницу На экране закладок выберите закладку или начните вводить Интернет-адрес (автоматически откроется поле ), затем выберите Перейти. Для просмотра некоторых Интернет-страниц, содержащих, например, видеоклипы, требуется большой объем памяти. Если для их загрузки недостаточно памяти, вставьте карту памяти. В противном случае видеоклипы не будут отображаться. Отключение графических изображений для экономии памяти и ускорения загрузки Выберите Функции > Параметры > Страница > Загрузка содержимого > Только текст. Обновление содержимого Интернет-страницы Выберите Функции > Парам. веб-страницы > Обновить. Просмотр стоп-кадров посещенных Интернет-страниц Выберите Назад. Отображается список страниц, загруженных во время текущего сеанса просмотра. Данная возможность доступна, если в настройках браузера включена функция Список возврата. Блокировка или разрешение автоматического открытия нескольких окон выберите Функции > Парам. веб-страницы > Блок. всплыв. окна или Разреш. вспл. окна. Просмотр клавиш ссылок Выберите Функции > Сочетания клавиш. Для изменения клавиш ссылок выберите Изменить. Интернет 91 Увеличение или уменьшение масштаба веб-страницы Нажмите * или #. Совет. Чтобы вернуться на главную страницу без закрытия браузера и разрыва подключения, нажмите клавишу разъединения один раз. Панель инструментов браузера С помощью панели инструментов можно выбрать часто используемые функции браузера. Для открытия панели управления нажмите и удерживайте клавишу прокрутки на свободном месте веб-страницы. Для перемещения по панели выполните прокрутку влево или вправо. Для выбора функции нажмите клавишу прокрутки. Для просмотра описания функции значка на панели инструментов выполните прокрутку до значка панели инструментов. Обзор страниц При просмотре большой Интернет-страницы можно использовать функции миникарты и обзора для просмотра всей страницы. Выберите Меню > Интернет. Включение мини-карты Выберите Функции > Параметры > Общие > Миникарта > Вкл.. При перемещении по большой веб-странице открывается мини-карта, на которой отображается общий вид страницы. Перемещение по карте Прокрутка вверх, вниз, влево или вправо. Остановите прокрутку, когда будет найдено необходимое место. Мини-карта закрывается, открывая просмотр выбранного места. Поиск информации на Интернет-странице с помощью функции обзора 1 Нажмите 8. Откроется уменьшенное изображение текущей Интернетстраницы. 2 Для перемещения по уменьшенному изображению используйте прокрутку вверх, вниз, влево или вправо. 92 3 Интернет Когда нужная часть будет найдена, выберите OK для перехода к этой части Интернет-страницы. Веб-новости и блоги С помощью веб-каналов можно легко следить за заголовками новостей и любимыми блогами. Выберите Меню > Интернет. Веб-каналы — это XML-файлы на Интернет-страницах. Они используются для передачи, например, заголовков последних новостей или блогов. Веб-новости можно найти в Интернете, веб-журнале или страницах веб-энциклопедий. Приложение браузера автоматически определяет, содержаться ли на Интернетстранице Интернет-каналы. Подписка на веб-канал, если канал доступен на странице Выберите Функции > Добавить новость. Обновление веб-каналов В окне веб-каналов выберите канал и Функции > Парам. веб-новостей > Обновить. Установка автоматического обновления всех веб-каналов В окне веб-каналов выберите Функции > Изменить > Изменить. Данная функция недоступна, если помечены один или более каналов. Мини-приложения Мини-приложения позволяют загружать на устройство различное содержимое. Мини-приложения – это небольшие загружаемые веб-приложения для получения мультимедийного содержимого, новостей и другой информации, например прогнозов погоды, на устройство. Установленные мини-приложения выглядят как самостоятельные приложения в папке "Приложения". Виджеты можно загружать из Интернета. Мини-приложения можно также установить на совместимую карту памяти (если она доступна). Мини-приложения используют точку доступа по умолчанию, которую использует Интернет-браузер. Некоторые мини-приложения, работая в фоне, могут автоматически обновлять информацию в устройстве. Использование мини-приложений может привести к существенному увеличению объема данных, передаваемых через сеть поставщика услуг. Информацию о Интернет 93 стоимости услуг по передаче данных можно получить у поставщика услуг сотовой сети. Поиск данных Используя поиск по ключевым словам, можно быстро найти нужную информацию на Интернет-странице. Выберите Меню > Интернет. Поиск текста на текущей Интернет-странице Выберите Функции > Поиск слов. Для перехода к предыдущему или следующему результату поиска выполните прокрутку вверх или вниз. Совет. Для поиска текста на текущей веб-странице нажмите 2. Закладки Вы можете сохранить избранные Интернет-страницы в закладках для последующего использования. Выберите Меню > Интернет. Доступ к закладкам 1 Чтобы перейти к закладкам, выберите Функции > Перейти > Закладки. 2 Выберите веб-адрес из списка или из коллекции закладок в папке Просмотренные стр.. Сохранение текущей Интернет-страницы в качестве закладки В сеансе просмотра Интернет-страниц выберите Функции > Парам. вебстраницы > Сохр. как закладку. Изменение или удаление закладок Выберите Функции > Диспетчер закладок. Отправка и добавление закладок или установка Интернет-страницы в закладках в качестве домашней страницы Выберите Функции > Параметры закладки. Очистка кэш-памяти Очистка кэш-памяти помогает защитить данные. Информация об услугах, к которым Вы обращались, хранится в кэш-памяти устройства. При попытке или получении доступа к конфиденциальной информации с требованием пароля очищайте кэш-память после каждого сеанса просмотра. 94 Интернет Выберите Функции > Очистить дан. секретн. > Кэш. Завершение соединения Завершение подключения и закрытие приложения браузера Выберите Функции > Выйти. Удаление файлов cookie Выберите Функции > Очистить дан. секретн. > Cookies. Файлы cookie содержат информацию о посещенных Интернет-сайтах. Защита соединения Если во время подключения отображается индикатор защиты ( ), передача данных между устройством и Интернет-шлюзом или сервером шифруется. Отображение значка защиты не означает, что данные, передаваемые между шлюзом и сервером содержимого (на котором хранятся данные), также защищены. Защита данных на участке между шлюзом и сервером должна обеспечиваться поставщиком услуг. Сертификаты защиты могут потребоваться при предоставлении, например, услуг банка. Вы будете уведомлены, если идентификация сервера не является подлинной или если в устройстве отсутствует правильный сертификат защиты. Дополнительную информацию можно получить у поставщика услуг. Важное замечание. Безусловно, сертификаты снижают риск, связанный с удаленными подключениями и загрузкой программного обеспечения, однако следует иметь в виду, что надлежащий уровень защиты возможен только в случае правильного применения сертификатов. Само по себе наличие сертификатов не обеспечивает защиты; защита обеспечивается только тогда, когда применяются правильные, подлинные и достоверные сертификаты. Сертификаты имеют ограниченный срок действия. Если для действительного сертификата на дисплей выводится сообщение "Срок действия сертификата истек" или "Сертификат еще не вступил в силу", убедитесь в том, что в устройстве установлена правильная дата и время. Перед изменением каких-либо параметров сертификатов необходимо убедиться в том, что владелец сертификата заслуживает абсолютного доверия, а сам сертификат действительно принадлежит указанному в сертификате владельцу. Параметры Интернет Выберите Меню > Интернет и Функции > Параметры, а затем — одну из следующих функций: Интернет 95 Общие параметры Точка доступа — изменение стандартной точки доступа. Некоторые или все точки доступа могут быть запрограммированы в устройстве поставщиком услуг. Изменить, создать, редактировать или удалить их нельзя. Домашняя страница — определение домашней страницы. Миникарта — включение и выключение миникарты. Мини-карты помогают при перемещении по Интернет-странице. Список возврата — При выборе Вкл. во время просмотра страниц, чтобы посмотреть список страниц, загруженных в текущем сеансе, выберите Назад. Суффикс Инт.-адреса — Введите суффикс Интернет-адреса, который устройство использует по умолчанию, при вводе Интернет-адреса в поле перехода (например .com или .org). Предупр. защиты — Скрытие и отображение уведомлений системы безопасности. Сценарий Java/ECMA — Включение и отключение сценариев. Ошибки сцен. Java/ECMA — включение или выключение приема уведомлений сценария. Параметры страницы Загрузка содержимого — настройка загрузки изображений и других объектов во время просмотра. При выборе Только текст для загрузки изображений или объектов во время просмотра страниц выберите Функции > Парам. отображения > Загрузить изображ.. Стандартная кодировка — выбор другой кодировки языка на текущей странице, если текстовые символы отображаются неправильно. Блокиров. всплыв. окна — Разрешение или запрет открытия всплывающих окон во время просмотра. Автоперезагрузка — включение или выключение автоматического обновления Интернет-страниц во время их просмотра. Размер шрифта — Установка размера шрифта для отображения интернетстраниц. Параметры конфиденциальности Просмотренные стр. — включение или отключение автоматического сбора закладок. Для того чтобы сохранять адреса посещенных интернет-страниц в папке Просмотренные стр., но не отображать эту папку на экране закладок, выберите Скрыть папку. Сохранение данных — включение или выключение сохранения данных о пароле или данных, вводимых в различные формы на Интернет-страницы, и использования их в следующий раз при открытии страницы. 96 Интернет Cookies — Включение и отключение функции получения и отправки файлов Cookie. Настройки сетевых источников Тчк дост. автообновл. — выбор точки доступа для обновления. Данная функция доступна, только если активен параметр Автообновление. Обновл. при роуминге — включение или выключение автоматического обновления Интернет-каналов при роуминге. Просмотр корпоративной сети Выберите Меню > Офис > Интрасеть. Для подключения к корпоративной сети откройте приложение "Интрасеть" и выберите Функции > Подключить. При наличии нескольких назначений корпоративной сети, определенных в настройках подключения, выберите Изменить пункт назначения для выбора корпоративной сети. Для определения настроек подключения к корпоративной сети выберите Функции > Параметры. Магазин Ovi О службе «Магазин Ovi» С помощью службы "Магазин Ovi" на устройство можно загружать игры для мобильных телефонов, приложения, видеоклипы, изображения, темы и сигналы вызова. Некоторые объекты бесплатны, другие можно купить с помощью кредитной карты или через телефонный счет. Доступность способа оплаты зависит от страны проживания и поставщика услуг сети. Магазин Ovi предлагает содержимое, которое совместимо с Вашим мобильным устройством и соответствует Вашим вкусам и местоположению. Подключение компьютера к Интернету Устройство можно использовать для подключения компьютера к Интернет. 1 2 3 Подсоедините кабель для передачи данных к разъему USB устройства и компьютера. Выберите Подкл. комп. к сети. Необходимое программное обеспечение автоматически передается с устройства на компьютер и устанавливается. Подтвердите установку на компьютер. Подтвердите соединение, если выдается запрос. После установки подключения к Интернету на компьютере открывается Интернет-браузер. Путешествие 97 Необходимо иметь права администратора на компьютере и разрешить функцию автозапуска. Если используется Mac OS, выберите PC Suite в качестве способа подключения. Дополнительную информацию см. по адресу www.nokia.com/support. Путешествие Куда ехать? Где поесть? Устройство содержит средства для перемещения туда, куда требуется. Опр. полож. (GPS) Приложение "Данные GPS" можно использовать для расчета своего местоположения, а также для измерения расстояний. Для работы таких приложений необходимо соединение GPS. О GPS Глобальная система определения местоположения (GPS) действует под контролем правительства США, которое несет исключительную ответственность за точность работы и обслуживание этой системы. Точность данных о местоположении подвержена влиянию корректировок, которые вносятся в спутники GPS правительством США, и может изменяться министерством обороны США при изменении политики гражданского использования GPS и Федерального плана по радионавигации. Точность также снижается при плохом геометрическом расположении спутников. На наличие и качество сигналов GPS влияет местоположение, здания, естественные препятствия и погодные условия. Сигналы GPS могут быть недоступны внутри зданий или под землей и ослабляются такими материалами, как бетон или металл. Приемники GPS не пригодны для точного измерения местоположения, поэтому для определения местоположения и навигации не следует полагаться только на данные приемника GPS или сотовые сети. Счетчик пути имеет ограниченную точность, поэтому возможны ошибки округления. Точность также зависит от наличия и качества сигналов GPS. Координаты в системе GPS выражаются с использованием международной системы координат WGS-84. Доступность координат зависит от региона. GPS со вспомогательными данными (A-GPS) Данное устройство поддерживает также GPS с использованием вспомогательных данных (Assisted GPS, A-GPS). A-GPS требуется поддержка сети. 98 Путешествие Технология глобальной системы определения местоположения с использованием вспомогательных данных (A-GPS) служит для извлечения дополнительных данных через соединение в режиме пакетной передачи данных, которое помогает вычислять координаты текущего местоположения, когда устройство получает сигналы от спутников. Когда услуга A-GPS включена, устройство получает полезную спутниковую информацию с сервера вспомогательных данных по сотовой сети. Благодаря вспомогательным данным устройство может быстрее определить положение GPS. Устройство предварительно настроено на использование услуги Nokia A-GPS, если отсутствуют доступные настройки A-GPS от поставщика услуг. Вспомогательные данные загружаются с сервера услуги Nokia A-GPS только тогда, когда это необходимо. Для отключения услуги A-GPS выберите Меню > Приложен. > Данные GPS и Функции > Парам. местополож. > Методы определения > A-GPS > Функции > Отключить. Чтобы получать вспомогательные данные от услуги Nokia A-GPS через соединение для пакетной передачи данных, в устройстве необходимо определить точку доступа в Интернет. Точку доступа для услуги A-GPS можно определить в настройках определения положения. Для этой услуги нельзя использовать точку доступа к беспроводной локальной сети.Необходима только точка доступа в Интернет для пакетной передачи данных. Точка доступа в Интернет запрашивается устройством при первом использовании услуги GPS. Советы по созданию соединения GPS Проверка состояния сигнала спутника Выберите Меню > Приложен. и Данные GPS > Функции > Состояние спутника. Если устройство обнаружило спутники, для каждого из них на экране информации о спутниках отображается прямоугольник. Чем выше показания шкалы, тем сильнее сигнал спутников. Когда устройство получает от спутников достаточное для вычисления местоположения количество данных, цвет шкалы изменяется. Путешествие 99 Изначально для вычисления местоположения устройство должно получить сигналы не менее чем от четырех спутников. По завершении исходного вычисления можно продолжить вычисление местоположения по данным, полученным от трех спутников. Однако чем больше спутников найдено, тем выше точность. Если сигналы спутников не обнаружены, выполните следующие действия: • • • • • Если устройство находится внутри помещения, выйдите на улицу, где сигнал принимается лучше. Если Вы находитесь на улице, выйдите на более открытое место. Плохие погодные условия могут повлиять на мощность сигнала. Некоторые автомобили оснащены (атермическими) окнами с тонированными стеклами, которые могут блокировать сигналы спутников. Не закрывайте антенну рукой. Установление соединения GPS занимает от нескольких секунд до нескольких минут. Если пользователь находится в автомобиле, установление соединения GPS может занять больше времени. Электропитание приемника GPS осуществляется от аккумулятора устройства. При использовании GPS заряд аккумулятора расходуется быстрее. Запросы на определение положения От услуги сети может прийти запрос на получение информации о местоположении. Поставщики услуг могут предложить информацию, зависящую от положения устройства, например сведения о погоде или ситуации на дорогах. При получении запроса на определение местоположения отображается услуга, от которой поступил запрос. Выберите Принять, чтобы разрешить передачу информации о местоположении, или Отклонить, чтобы отклонить запрос. Ориентиры Ориентиры позволяют сохранить на устройстве информацию об определенных местоположениях. Сохраненные местоположения можно сортировать по 100 Путешествие категориям, например места деловых встреч, и добавлять к ним дополнительную информацию, например адреса. Сохраненные ориентиры можно использовать в совместимых приложениях, например в приложении "Данные GPS". Выберите Меню > Приложен. > Ориент.. Координаты в системе GPS выражаются в формате, используемом в системе координат WGS-84. Выберите Функции и одну из следующих функций: Новый ориентир — создание нового ориентира. Чтобы запросить информацию о текущем местоположении, выберите Текущее положение. Для выбора местоположения на карте выберите Выбрать на карте. Для ввода информации о положении вручную выберите Ввести вручную. Изменить — изменение или добавление информации о сохраненном ориентире (например улицы). Добавить в категорию — добавление ориентира в категорию ориентиров. Выберите категории, в которые требуется добавить ориентир. Передать — отправка одного или нескольких ориентиров на совместимое устройство. Полученные ориентиры помещаются в папку "Входящие" приложения "Сообщения". Можно сортировать ориентиры по существующим категориям или создавать новые категории. Для изменения или создания новых категорий ориентиров перейдите на вкладку категорий и выберите Функции > Изменить категории. Данные GPS Выберите Меню > Приложен. > Данные GPS. В приложении "Данные GPS" можно получить информацию, необходимую для управления маршрутом к выбранному пункту назначения, сведения о текущем местоположении устройства, транспортную информацию, а также сведения о примерном расстоянии до пункта назначения и приблизительной продолжительности поездки. Координаты в системе GPS выражаются с использованием международной системы координат WGS-84. Чтобы использовать данные GPS, приемник GPS устройства для вычисления местоположения должен сначала получить данные о местоположении по крайней мере от четырех спутников. По завершении исходного вычисления можно продолжить вычисление местоположения по данным, полученным от трех спутников. Однако чем больше спутников найдено, тем выше точность. Путешествие 101 Управление маршрутом Выберите Меню > Приложен. > Данные GPS и Навигация Запускайте функцию управления маршрутом, находясь на улице. Если запустить эту функцию, находясь в помещении, приемник GPS может не получить необходимую информацию от спутников. Функция управления маршрутом использует подвижный компас, который расположен на дисплее устройства. Направление движения к пункту назначения отмечено красным шариком, в приблизительное расстояние до необходимого объекта указано в кольце компаса. Функция управления маршрутом определяет кратчайший маршрут и самое короткое расстояние до пункта назначения, измеренное по прямой. Расположенные на пути следования препятствия (например здания и естественные преграды) игнорируются. При расчете расстояния не учитываются перепады высоты над уровнем моря. Функция управления маршрутом действует только во время движения. Для установки места назначения путешествия выберите Функции > Уст. пункт назнач. и укажите ориентир или введите координаты (широту и долготу). Для удаления установленного пункта назначения поездки выберите Остановить. Получение информации о положении Выберите Меню > Приложен. > Данные GPS и Положение На экране "Положение" можно просмотреть информацию о текущем положении устройства. На дисплее отображается оценка точности определения положения устройства. Чтобы сохранить текущее местоположение в качестве ориентира, выберите Функции > Сохранить положение. Ориентиры — это сохраненные местоположения с дополнительной информацией. Они могут использоваться в других совместимых приложениях и передаваться между совместимыми устройствами. Счетчик пути Выберите Меню > Приложен. > Данные GPS и Пройден. путь Счетчик пути имеет ограниченную точность, поэтому возможны ошибки округления. Точность также зависит от наличия и качества сигналов GPS. 102 Путешествие Для включения или отключения расчета дальности поездки выберите Функции > Старт или Стоп. Рассчитанные значения остаются на дисплее. Для обеспечения лучшего сигнала GPS используйте эту функцию на улице. Для установки для расстояния и времени поездки, а также средней и максимальной скорости значения ноль и начала нового расчета выберите Функции > Сбросить. Для установки для счетчика пути и общего времени значения ноль выберите Перезапустить. Карты О приложении "Карты" Выберите Меню > Приложен. > Карты. Добро пожаловать в приложение "Карты". С помощью приложения "Карты" можно просматривать расположенные рядом объекты, планировать маршруты и получать инструкции во время движения. • • • • Поиск городов, улиц и пунктов обслуживания. Получение инструкций на каждом повороте во время движения. Синхронизация избранных местоположений и маршрутов между мобильным устройством и Интернет-службой «Карты Ovi». Проверка прогнозов погоды и другой местной информации (если она доступна). Примечание: Загрузка карт, спутниковых фотографий, голосовых файлов, руководств и дорожной информации может привести к передаче больших объемов данных (услуга сети). Некоторые услуги могут быть доступны не во всех странах и могут предоставляться не на всех языках. Предоставление услуг зависит от сети. Дополнительную информацию можно получить у поставщика услуг сотовой сети. Практически все цифровые карты характеризуются некоторой погрешностью и неполнотой. Не следует полагаться только на карты, загруженные для использования в данном устройстве. Такое содержимое, как спутниковые фотографии, руководства, информация о погоде, дорожная информация и связанные с ними услуги предоставляются независимыми от Nokia сторонними разработчиками. Это содержимое может характеризоваться некоторой неточностью и неполнотой, а ее доступность может Путешествие 103 изменяться. Не следует полагаться исключительно на вышеупомянутое содержимое и связанные с ней услуги. Просмотр своего местоположения на карте Можно определить текущее местоположение на карте, а также находить на карте необходимые города и страны. Выберите Меню > Приложен. > Карты и Мое положение. указывает на текущее положение, если эти данные доступны. Если Значок данные о местоположении недоступны, значок указывает последнее известное местоположение. Если доступно только определение местоположения по идентификатору соты, на Ваше приблизительное расположение указывает красный ореол вокруг значка местоположения. В густонаселенных областях точность приблизительной оценки повышается, и красный ореол становится меньше, чем в менее заселенных областях. Перемещение по карте Используйте клавишу прокрутки. По умолчанию карта ориентирована на север. просмотр текущего или последнего известного местоположения Нажмите 0. Увеличение или уменьшение масштаба Нажмите * или #. Если установлено активное подключение в режиме передачи данных, при перемещении в область, которая отсутствует на сохраненных в устройстве картах, новые карты загружаются автоматически. Зона покрытия карты меняется в зависимости от страны и региона. 104 Путешествие Вид карты 1 2 3 4 Выбранное местоположение Шкала индикатора Объекты (например железнодорожная станция или музей) Область информации Изменение внешнего вида карты Для удобства поиска текущего местоположения можно переключать режимы просмотра карты. Выберите Меню > Приложен. > Карты и Мое положение. Нажмите 1 и выберите одну из следующих функций: Карта — стандартный вид карты; хорошо видны такие элементы, как, например, названия мест или номера автомагистралей. Со спутника — для более подробного представления карты используются изображения со спутника. Местность — быстрый просмотр типа местности, например, если путь пролегает вне дорог. Переключение между двухмерным и трехмерным режимами Нажмите 3. О методах определения местоположения Приложение «Карты» отображает Ваше положение на карте посредством GPS, AGPS, WLAN или на основе определения местоположения по идентификатору соты. Глобальная система определения местоположения (GPS) — это спутниковая система навигации, используемая для вычисления местоположения. GPS с Путешествие 105 использованием вспомогательных данных (A-GPS) — это услуга сети, которая отправляет данные GPS, повышая скорость и точность определения местоположения. Определение местоположения посредством беспроводной локальной сети (WLAN) повышает точность местоположения, когда сигналы GPS недоступны, особенно при нахождении в помещении или между высокими зданиями. При использовании метода определения местоположения по идентификатору соты местоположение определяется через антенную вышку, к которой в текущий момент подключено мобильное устройство. В зависимости от доступного метода определения местоположения точность местоположения может изменяться от нескольких метров до нескольких километров. При первом использовании приложения «Карты» отображается запрос на определение точки доступа в Интернет, которая будет использоваться для загрузки картографической информации, A-GPS или подключения к WLAN. Глобальная система определения местоположения (GPS) действует под контролем правительства США, которое несет исключительную ответственность за точность работы и обслуживание этой системы. Точность данных о местоположении подвержена влиянию корректировок, которые вносятся в спутники GPS правительством США, и может изменяться министерством обороны США при изменении политики гражданского использования GPS и Федерального плана по радионавигации. Точность также снижается при плохом геометрическом расположении спутников. На наличие и качество сигналов GPS влияет местоположение, здания, естественные препятствия и погодные условия. Сигналы GPS могут быть недоступны внутри зданий или под землей и ослабляются такими материалами, как бетон или металл. Приемники GPS не пригодны для точного измерения местоположения, поэтому для определения местоположения и навигации не следует полагаться только на данные приемника GPS или сотовые сети. Счетчик пути имеет ограниченную точность, поэтому возможны ошибки округления. Точность также зависит от наличия и качества сигналов GPS. Примечание: В некоторых странах использование WLAN ограничено. Например, во Франции использование WLAN разрешено только в помещениях. Чтобы получить дополнительную информацию, обратитесь в местные органы власти. 106 Путешествие Поиск местоположения Карты помогают находить местоположения и организации. Выберите Меню > Приложен. > Карты и Поиск. 1 2 3 Введите слова для поиска, например улицу или почтовый индекс. Для очистки поля поиска выберите Очистить. Выберите Перейти. Выберите необходимый элемент в списке предложенных вариантов. Для отображения местоположения на карте выберите Карта. Для просмотра других местоположений списка результатов поиска на карте выполните прокрутку вверх или вниз. Возврат к списку предложенных вариантов Выберите Список. Поиск других типов ближайших мест Выберите Категории просмотра и категорию, например магазины, жилье или транспорт. Если нет результатов поиска, убедитесь в точности написания ключевых слов. Проблемы с интернет-подключением могут также влиять на результаты поиска в Интернете. Чтобы избежать оплаты услуг по передаче данных, можно получить результаты поиска без активного интернет-подключения, если на устройстве хранятся карты искомой области. Просмотр сведений о местоположении Можно просмотреть дополнительные сведения об определенном местоположении или конкретном месте, например гостинице или ресторане, если такие сведения доступны. Выберите Меню > Приложен. > Карты и Мое положение. Просмотр сведений о месте Выберите место, нажмите клавишу прокрутки и выберите Показать сведения. Сохранение мест и маршрутов Можно сохранять адреса, достопримечательности и маршруты, чтобы быстро находить их в будущем. Выберите Меню > Приложен. > Карты. Путешествие 107 Сохранение места 1 Выберите Мое положение. 2 Перейдите к местоположению. Для поиска адреса или места выберите Поиск. 3 Нажмите клавишу прокрутки. 4 Выберите Сохр. место. Сохранение маршрута 1 Выберите Мое положение. 2 Перейдите к местоположению. Для поиска адреса или места выберите Поиск. 3 Для добавления другой точки маршрута нажмите клавишу прокрутки и выберите Добавить к маршруту. 4 Выберите Доб. нов. точку маршр. и соответствующую функцию. 5 Выберите Показать маршрут > Функции > Сохранить маршрут. Просмотр сохраненных мест и маршрутов Выберите Избранное > Места или Маршруты. Просмотр и упорядочение мест и маршрутов Сохраненные места и маршруты можно быстро найти. При планировании поездок можно группировать места и маршруты по коллекциям. Выберите Меню > Приложен. > Карты и Избранное. Просмотр сохраненного места на карте 1 Выберите Места и перейдите к месту. 2 Выберите Показать на карте. Для возврата к списку сохраненных мест выберите Список. Создание коллекции Выберите Создать новую коллекцию и введите имя коллекции. Добавление сохраненного места в коллекцию 1 Выберите Места и перейдите к месту. 2 Выберите Упорядоч. коллекций. 3 Выберите Новая коллекция или существующую коллекцию. При необходимости удаления маршрута посетите интернет-службу «Карты Ovi» по адресу www.ovi.com. 108 Путешествие Передача местоположений друзьям Если Вы хотите обменяться сведениями о местоположении со своими друзьями, отправьте эти сведения непосредственно на их устройства. Выберите Меню > Приложен. > Карты и Мое положение. Передача местоположения на совместимое устройство друга Выберите местоположение на карте, нажмите клавишу прокрутки и выберите Отправить. Обмен местоположениями Публикуйте Ваше текущее местоположение в Facebook с текстом и изображением. Ваши друзья в Facebook могут посмотреть Ваше местоположение на карте. Выберите Меню > Приложен. > Карты и Обм. мстпл.. Чтобы передать сведения о местоположении, необходимы учетные записи Nokia и Facebook. 1 2 3 4 5 6 Выполните вход с помощью учетной записи Nokia или, если у Вас еще нет учетной записи Nokia, выберите Создать новую учетную запись. Выполните вход с помощью учетной записи Facebook. Выберите текущее местоположение. Введите обновление состояния. Для вложения изображения в запись выберите Добавить фотографию. Выберите Обмен местоположением. Управление учетной записью Facebook На главном экране выберите Функции > Учетная запись > Обмен параметрами местоп-я > Facebook. Для обмена местоположениями и просмотра местоположений других пользователей требуется подключение к Интернету. Это может привести к передаче большого объема данных, за передачу данных может взиматься плата. Условия использования Facebook применимы к обмену местоположениями в Facebook. Ознакомьтесь с условиями использования и политикой конфиденциальности Facebook. Перед началом обмена местоположениями с другими пользователями всегда уделяйте особое внимание тому, кому будет передана данная информация. Ознакомьтесь с настройками конфиденциальности в используемой социальной Путешествие 109 сети, так как существует вероятность обмена местоположениями с большой группой людей. Синхронизация избранного Поездку можно запланировать на компьютере с помощью веб-сайта «Карты Ovi» и синхронизировать сохраненные места и маршруты с мобильным устройством, чтобы затем использовать этот план в дороге. Для синхронизации мест или маршрутов между мобильным устройством и интернет-службой «Карты Ovi» необходимо выполнить вход с помощью учетной записи Nokia. Выберите Меню > Приложен. > Карты. Синхронизация сохраненных мест и маршрутов Выберите Избранное > Синхронизация с Ovi. При отсутствии учетной записи Nokia появится запрос на ее создание. Устройство можно настроить на выполнение автоматической синхронизации избранного при открытии или закрытии приложения «Карты». Автоматическая синхронизация избранного Выберите Функции > Настройки > Синхронизация > Изменить > При запуске и выходе. Синхронизация требует подключения к Интернету и может привести к передаче больших объемов данных через сеть поставщика услуг. Дополнительную информацию о стоимости услуг передачи данных можно получить у поставщика услуг. Для использования Интернет-службы «Карты Ovi» перейдите по адресу www.ovi.com. Получение голосовых инструкций Голосовые инструкции (если они доступны для конкретного языка) помогают найти дорогу к месту назначения, чтобы поиски правильного пути не портили Вам удовольствие от поездки. Выберите Меню > Приложен. > Карты и На автомобиле или Идти пешком. При первом включении функции автомобильной или пешеходной навигации предлагается выбрать язык голосовых инструкций и загрузить соответствующие файлы. 110 Путешествие При выборе языка с названиями улиц названия улиц также будут произноситься вслух. Голосовые инструкции доступны не для всех языков. Изменение языка голосовых инструкций На главном экране выберите Функции > Настройки > Навигация > Инструкции для поездки или Инстр. для пешехода и соответствующую функцию. Отключение голосовых инструкций На главном экране выберите Функции > Настройки > Навигация > Инструкции для поездки или Инстр. для пешехода и Нет. Повтор голосовых инструкций для автомобильной навигации. На экране навигации выберите Функции > Повторить. Настройка громкости голосовых инструкций для автомобильной навигации На экране навигации выберите Функции > Громкость. Путь к конечному пункту Если Вам требуются пошаговые инструкции во время движения на автомобиле, приложение "Карты" поможет добраться до места назначения. Выберите Меню > Приложен. > Карты и На автомобиле. Путь к конечному пункту Выберите Уст. пункт назнач. и соответствующую функцию. Путь домой на автомобиле Выберите Домой на автомобиле. При первом выборе функции Домой на автомобиле или Домой пешком отображается запрос на указание домашнего местоположения. Чтобы впоследствии изменить домашнее местоположение, выполните следующие действия: 1 2 На главном экране выберите Функции > Настройки > Навигация > Домашнее местоположение > Изменить > Изменить. Выберите соответствующую функцию. Совет. Для движения без установки пункта назначения выберите Карта. По мере движения Ваше местоположение отображается в центре карты. Путешествие 111 Смена режимов во время навигации Нажмите клавишу прокрутки и выберите 2D режим, 3D режим, Режим со стрелками или Обзор маршрута. Строго соблюдайте местное законодательство. Не держите в руке мобильное устройство за рулем движущегося автомобиля. Помните о том, что безопасность дорожного движения имеет первостепенное значение! Экран навигации 1 2 3 4 Маршрут Ваше местоположение и направление Компас Информационная панель (скорость, расстояние, время) Получение информации о дорожном движении и безопасности Улучшайте навыки вождения, получая текущую информацию о дорожном движении, используя справку при передвижении по улицам и предупреждения по ограничению скорости, если такие службы доступны в Вашей стране или Вашем регионе. Выберите Меню > Приложен. > Карты и На автомобиле. Просмотр событий дорожного движения на карте В режиме автомобильной навигации выберите Функции > Инф. о дор. События отображаются в виде треугольников и линий. 112 Путешествие Обновление информации о дорогах Выберите Функции > Инф. о дор. > Обнов. инф. о дорогах. При планировании маршрута можно настроить устройство таким образом, чтобы избежать дорожных происшествий, таких как пробки и дорожные работы. Движение в обход дорожных происшествий На главном экране выберите Функции > Настройки > Навигация > Изм. маршр. с уч. дорог. Внимание! Можно отображать местоположение камер контроля скорости/безопасности на маршруте во время навигации, если эта функция включена. В некоторых законодательствах использование данных о местоположении камер контроля скорости/безопасности запрещено или ограничено. Корпорация Nokia не несет ответственности за точность данных о местоположении камер контроля скорости/ безопасности и за последствия их использования. Путь пешком до пункта назначения Если необходимо проложить пешеходный маршрут, приложение "Карты" указывает путь через площади, парки, пешеходные зоны и даже торговые центры. Выберите Меню > Приложен. > Карты и Идти пешком. Путь пешком до пункта назначения Выберите Уст. пункт назнач. и соответствующую функцию. Путь пешком домой Выберите Домой пешком. При первом выборе функции Домой на автомобиле или Домой пешком отображается запрос на указание домашнего местоположения. Чтобы впоследствии изменить домашнее местоположение, выполните следующие действия: 1 2 На главном экране выберите Функции > Настройки > Навигация > Домашнее местоположение > Изменить > Изменить. Выберите соответствующую функцию. Путешествие 113 Совет. Для движения пешком без установки пункта назначения выберите Карта. По мере движения Ваше местоположение отображается в центре карты. Планирование маршрута Запланируйте свою поездку, создайте маршрут и просмотрите его на карте, прежде чем отправляться в путь. Выберите Меню > Приложен. > Карты и Мое положение. Создание маршрута 1 Перейдите к начальной точке. 2 Нажмите клавишу прокрутки и выберите Добавить к маршруту. 3 Для добавления другой точки маршрута выберите Доб. нов. точку маршр. и соответствующую функцию. Изменение порядка точек маршрута 1 Перейдите к точке маршрута. 2 Нажмите клавишу прокрутки и выберите Переместить. 3 Выделите место, куда необходимо переместить точку маршрута, и выберите ОК. Изменение местоположения точки маршрута Перейдите к точке маршрута, нажмите клавишу прокрутки, выберите Изменить и соответствующую функцию. Просмотр маршрута на карте Выберите Показать маршрут. Навигация к месту назначения Выберите Показать маршрут > Функции > Начать путь или Начать путь. Изменение настроек маршрута Настройки маршрута влияют на указатели навигации и способ отображения маршрута на карте. 1 2 На экране планировщика маршрутов откройте вкладку Настройки. Для переключения с экрана навигации на экран планировщика маршрутов выберите Функции > Точки мрш. или Список точек маршрута. Установите способ передвижения На автомобиле или Пешком. Если выбрано Пешком, улицы с односторонним движением рассматриваются как обычные улицы, и Вы можете пользоваться пешеходными маршрутами и прокладывать маршрут, например, через парки или торговые центры. 114 Путешествие 3 Выберите необходимую функцию. Выбор пешеходного режима Откройте вкладку Настройки и выберите Пешком > Предпочтит. маршрут > Улицы или Прямая линия. Функция Прямая линия может быть полезна на местности, где отсутствуют дороги, поскольку она показывает направление пешеходного движения. Использование самого быстрого или короткого маршрута Откройте вкладку Настройки и выберите На автомобиле > Тип маршрута > Более быстр. маршр. или Более кор. маршрут. Использование оптимального автомобильного маршрута Откройте вкладку Настройки и выберите На автомобиле > Тип маршрута > Оптимальный. Оптимальный автомобильный маршрут объединяет преимущества кратчайшего и самого быстрого маршрутов. Можно также разрешить или исключить из рассмотрения, например, автострады, платные автомагистрали или переправы. Использование компаса При его включении компаса стрелка компаса и карта разворачиваются автоматически в направлении, на которое указывает верхняя часть устройства. Выберите Меню > Приложен. > Карты и Мое положение. Включение компаса Нажмите 5. Выключение компаса Нажмите 5 еще раз. Карта ориентирована на север. Компас включен, когда контур имеет зеленый цвет. Если необходимо выполнить калибровку компаса, то контур компаса имеет красный или желтый цвет. Калибровка компаса Одним непрерывным движением поворачивайте устройство вокруг всех осей, пока рамка компаса не станет зеленой. Мобильный офис Nokia 115 Мобильный офис Nokia Мобильный офис Nokia поддерживает работу с помощью сотовой сети и обеспечивает эффективное взаимодействие с рабочими группами. Активные заметки Выберите Меню > Офис > Акт.заметки. Приложение "Активные заметки" позволяет создавать, изменять и просматривать различные виды заметок, например памятки о встречах, заметки об увлечениях и списки покупок. В заметки можно вставлять изображения, видеоклипы и аудиоклипы. Можно связывать заметки с другими приложениями, например "Контакты", и передавать их другим людям. Создание и изменение заметок Выберите Меню > Офис > Акт.заметки. Для создания заметки начните ввод текста. Для изменения заметки выберите ее и выберите Функции > Функции редактиров.. Чтобы выделить текст полужирным шрифтом, курсивом или подчеркиванием или изменить цвет текста, нажмите и удерживайте клавишу # и выделите текст клавишей прокрутки. Затем выберите Функции > Текст. Выберите Функции и одну из следующих функций: Вставить объект — вставка изображений, аудиоклипов, видеоклипов, визитных карточек, файлов и закладок на Интернет-страницы. 116 Мобильный офис Nokia Вставить нов. объект — добавление новых элементов в заметку. Можно записывать аудиоклипы и видеоклипы и снимать фотографии. Передать — передача заметки. Связать заметку с выз. — связь заметки с контактом: выберите Добавить контакты. Заметка отображается при выполнении вызова контакта или приеме вызова от контакта. Настройки активных заметок Выберите Меню > Офис > Акт.заметки и Функции > Настройки. Выбор места сохранения заметок Выберите Текущая память и нужную память. Изменение компоновки активных заметок Выберите Изменить вид > Значки или Список. Отображение заметки во время телефонных вызовов Выберите Показ. заметку при выз. > Да. Совет. Чтобы временно отключить отображение заметок при телефонных вызовах, выберите Показ. заметку при выз. > Нет. В этом случае не нужно удалять связи между заметками и карточками контактов. Калькулятор Выберите Меню > Офис > Кальк-тор. Калькулятор имеет ограниченную точность и предназначен для выполнения простых вычислений. Для выполнения вычислений введите первое число. Выберите функцию, например, сложение или вычитание на карте функций. Введите второе число для вычисления и выберите =. Вычисления выполняются в порядке ввода. Результат вычислений остается в окне ввода и может использоваться в качестве первого числа новой последовательности вычислений. Результат последнего вычисления сохраняется в памяти устройства. При выходе из приложения "Калькулятор" или выключении устройства память не очищается. Последний сохраненный результат можно вызвать при следующем открытии приложения "Калькулятор": выберите Функции > Последний результат. Для сохранения чисел или результатов вычислений выберите Функции > Память > Сохранить. Мобильный офис Nokia 117 Для загрузки результатов вычислений из памяти и использования их в следующем вычислении выберите Функции > Память > Вызвать. Диспетчер файлов Выберите Меню > Офис > Дисп.файл.. О диспетчере файлов Выберите Меню > Офис > Дисп.файл.. Диспетчер файлов позволяет осуществлять просмотр и управление файлами, а также открывать файлы. Доступные функции могут отличаться. Для назначения и удаления дисков или определения настроек для совместимого удаленного устройства, подключенного к данному устройству, выберите Функции > Удалённые диски. Поиск и упорядочение файлов Выберите Меню > Офис > Дисп.файл.. Чтобы найти файл, выберите Функции > Найти. Выберите место поиска и введите критерий поиска, соответствующий имени файла. Для перемещения или копирования файлов и папок или создания новых папок выберите Функции > Упорядочить. Сочетание клавиш: Для одновременного применения действий к нескольким элементам отметьте необходимые элементы. Чтобы отметить элементы или снять с них пометки, нажмите #. Управление картой памяти Выберите Меню > Офис > Дисп.файл.. Данные функции доступны только в том случае, если карта памяти установлена в устройстве. Выберите Функции и одну из следующих функций: Функц. карты памяти — переименование или форматирование карты памяти. Пароль карты пам. — защита карты памяти паролем. Разблокировать карту — разблокировка карты памяти. 118 Мобильный офис Nokia Резервное копирование файлов на карту памяти Выберите Меню > Офис > Дисп.файл.. Для резервного копирования файлов на карту памяти выберите типы файлов, которые необходимо скопировать, а затем выберите Функции > Скопиров. память тлф. Убедитесь в том, что на карте памяти достаточно свободной памяти для файлов, выбранных для резервного копирования. Quickoffice Чтение документов Microsoft Word, Microsoft Powerpoint и Microsoft Excel Вы можете просматривать документы Microsoft Office, например документы Word, электронные таблицы Excel или презентации PowerPoint. Выберите Меню > Офис > Quickoffice. Открытие файла Выберите Обзор файлов, выберите память, в которой хранится файл, перейдите в нужную папку и выберите файл. Сортировка файлов Выберите Функции > Сортировать по. Поддерживаются не все форматы или функции. Конвертор Выберите Меню > Офис > Конвертер. Конвертор имеет ограниченную точность, поэтому возможны ошибки округления. Преобразование измеряемых величин Выберите Меню > Офис > Конвертер. 1 2 3 Выделите поле типа и выберите Функции > Тип преобразования, чтобы открыть список измерений. Выберите тип измерения (отличный от валюты) и выберите OK. Выделите первое поле единиц и выберите Функции > Выбрать единицу. Выделите исходные единицы для преобразования и выберите OK. Выделите следующее поле единиц и выберите конечные единицы для преобразования. Выделите первое поле количества и введите значение для преобразования. Во втором поле количества появляется результат преобразования. Мобильный офис Nokia 119 Установка основной валюты и обменного курса Выберите Меню > Офис > Конвертер. При изменении основной валюты все ранее установленные обменные курсы удаляются, поэтому их необходимо ввести заново. Для выполнения преобразования валют необходимо выбрать основную валюту и ввести обменные курсы. Обменный курс основной валюты всегда равен 1. Обменные курсы остальных валют определяются относительно основной валюты. 1 2 3 4 Для установки обменного курса единицы валюты выделите поле типа и выберите Функции > Курсы валют. Выделите тип валюты и введите требуемый обменный курс за единицу валюты. Для изменения основной валюты выделите валюту и выберите Функции > Уст. как основн. валюту. Для сохранения изменений выберите Готово > Да. После ввода всех необходимых обменных курсов можно переходить к преобразованию валют. Диспетчер архивов Выберите Меню > Офис > Zip. С помощью приложения "Zip-диспетчер" можно создавать новые архивы для хранения сжатых файлов в формате ZIP, добавлять в архив сжатые файлы или каталоги, устанавливать, удалять или изменять пароль для защищенных архивов, а также изменять настройки, например уровень сжатия и кодировку имен файлов. Эти файлы архивов можно сохранить в памяти устройства или на карте памяти. Программа просмотра PDF Выберите Меню > Офис > Adobe PDF. С помощью средства чтения PDF на дисплее устройства можно просматривать документы PDF, выполнять поиск текста в этих документах, изменять настройки, например уровень увеличения и режимы просмотра страниц, а также отправлять файлы PDF по электронной почте. Печать С помощью устройства можно печатать документы, например, файлы, сообщения, изображения или веб-страницы. Печать документов некоторых типов невозможна. 120 Мобильный офис Nokia Печать файлов Печать файлов Выберите Меню > Панель упр. > Принтеры. Перед печатью убедитесь, что заданы все настройки, необходимые при подключении устройства к принтеру. Выберите Функции > Параметры печати и одну из следующих функций: Печать — печать документа. Для печати в файл выберите Печать в файл, и укажите местоположение файла. Параметры страницы — Можно изменить формат размер и ориентацию бумаги, определить поля и вставить верхний или нижний колонтитул. Максимальная длина верхнего и нижнего колонтитулов составляет 128 символов. Предварит. просмотр — Просмотр документа перед печатью. Функции печати Откройте документ, например, файл или сообщение и выберите Функции > Параметры печати > Печать. Определите следующее параметры: Принтер — выбор доступного принтера из списка. Печать — Выберите диапазон печати: Все страницы, Четные страницы или Нечетные страницы. Диапазон печати — Выберите диапазон страниц для печати: Все стр. диапазона, Текущая страница или Указ. страницы. Число копий — выбор числа копий для печати. Печать в файл — Выберите для печати в файл и определения расположения файла. Доступные функции могут отличаться. Параметры принтера Выберите Меню > Панель упр. > Принтеры. Для добавления нового принтера выберите Функции > Добавить. Определите следующие настройки: Принтер — введите имя принтера. Драйвер — выберите драйвер принтера. Канал — выберите канал данных принтера. Точка доступа — выберите точку доступа. Мобильный офис Nokia 121 Порт — выберите порт. Сервер — определите сервер. Пользователь — введите пользователя. Очередь — введите очередь печати. Ориентация — выберите ориентацию. Размер бумаги — выберите размер бумаги. Тип носителя — Выберите тип носителя. Режим цвета — Выберите режим цвета. Модель принтера — Выберите модель принтера. Доступные функции могут отличаться. Печать изображений Изображения с устройства можно печатать с помощью принтера, поддерживающего PictBridge. Можно печатать изображения только в формате JPEG. Чтобы распечатать изображения из приложения "Фотографии", "Камера" или из средства просмотра изображений, пометьте изображения и выберите Функции > Печать. Подключение к принтеру Подключите устройство к совместимому принтеру с помощью совместимого кабеля передачи данных и выберите режим подключения USB Передача изображ.. Чтобы настроить устройство на запрос цели соединения при каждом подключении совместимого кабеля для передачи данных, выберите Меню > Панель упр. и Связь > USB > Запрос при подключ. > Да. Предвар. просмотр После выбора принтера выбранные изображения отображаются в предварительно заданных компоновках. Если изображения не умещаются на одной странице, выполните прокрутку вверх или вниз для отображения дополнительных страниц. Экран печати изображений После выбора печатаемых изображений и принтера, задайте настройки принтера. 122 Мобильный офис Nokia Выберите одну из следующих функций: Компоновка — выбор компоновки для изображений. Формат бумаги — выбор размера бумаги. Качество печати — выбор качества печати. Часы Выберите Меню > Приложен. > Часы. В приложении "Часы" можно посмотреть информацию о местном времени и часовом поясе, создать и изменить сигналы будильника или изменить настройки даты и времени. Будильник Выберите Меню > Приложен. > Часы. Для просмотра включенных и отключенных сигналов откройте вкладку будильников. Для установки нового сигнала выберите Функции > Новый сигнал. При необходимости установите повтор сигнала. После установки будильника на дисплее отображается индикатор . Для отключения звукового сигнала выберите Стоп. Для отключения сигнала на определенное время выберите Повтор. Если устройство выключено, когда наступает время срабатывания будильника, устройство самопроизвольно включается и начинает подавать звуковой сигнал. Совет. Чтобы задать время, по прошествии которого снова подается звуковой сигнал, если задан повтор сигнала, выберите Функции > Параметры > Период повтора. Для отмены сигнала выберите Функции > Удалить сигнал. Для изменения настроек даты и времени, а также типа часов выберите Функции > Параметры. Для автоматического обновления времени, даты и часового пояса по сигналам сотовой сети (услуга сети) выберите Функции > Параметры > Автообновлен. времени > Вкл.. Мировые часы Выберите Меню > Приложен. > Часы. Мобильный офис Nokia 123 Для просмотра времени в различных местоположениях откройте вкладку мировых часов. Чтобы добавить местоположения в список, выберите Функции > Добавить местополож.. В список можно добавить не более 15 местоположений. Чтобы задать текущее местоположение, выделите его и выберите Функции > Как мое местополож.. Это местоположение отображается на экране мировых часов, и время на устройстве изменяется в соответствии с выбранным местоположением. Убедитесь, что время отображается правильно и соответствует Вашему часовому поясу. Параметры времени Выберите Функции > Параметры. Для настройки времени или даты выберите Время или Дата. Для изменения типа часов, которые отображаются в режиме ожидания, выберите Тип часов > Аналоговые или Цифровые. Для включения автоматического обновления времени, даты и часового пояса по сигналам сотовой сети (услуга сети) выберите Автообновлен. времени > Вкл.. Для изменения сигнала будильника выберите Сигнал будильника. Словарь Вы можете переводить слова с одного языка на другой. Поддерживаются не все языки. Поиск слова для перевода 1 Выберите Меню > Офис > Словарь. 2 Введите текст в поле поиска. При вводе текста отображаются предлагаемые слова для перевода. 3 Выберите слово в списке. Выберите Функции и одну из следующих функций: Прослушать — прослушивание выделенного слова. История — поиск предыдущих слов, переведенных за текущий сеанс. Языки — измените исходный или целевой язык, загрузите языки из Интернета или удалите язык из словаря. Удаление английского языка из словаря не предусмотрено. Помимо английского языка можно установить два дополнительных языка. 124 Мультимедиа Произнести — изменение настроек голоса. Можно изменять скорость и громкость голоса. Заметки Выберите Меню > Офис > Заметки. Можно создавать заметки и отправлять их на другие совместимые устройства, а также сохранять принятые текстовые файлы (формат TXT) в приложении "Заметки". Для ввода заметки начните ввод текста. Откроется редактор заметок. Чтобы открыть заметку, выберите Открыть. Для передачи заметки на другое совместимое устройство выберите Функции > Передать. Чтобы выполнить синхронизацию или определить настройки синхронизации для заметок, выберите Функции > Синхронизация. Выберите Начать для начала синхронизации или Параметры для определения настроек синхронизации для заметки. Мультимедиа Устройство содержит набор мультимедийных приложений для использования на работе и на отдыхе. Камера Включение камеры Для включения камеры выберите Меню > М-медиа > Камера. Совет. Камеру можно также включить, нажав и удерживая нажатой клавишу съемки до открытия приложения "Камера". Полная фокусировка Камера устройства оснащена функцией полной фокусировки. Полная фокусировка позволяет снимать фотографии, на которых объекты на переднем и на заднем плане отображаются в фокусе. Мультимедиа 125 Съемка фотографии Выберите Меню > М-медиа > Камера или нажмите клавишу съемки для включения камеры. Устройство обеспечивает съемку изображений с разрешением 2048x1536 пикселов. Изображения в этом руководстве могут иметь другое разрешение. Для фотосъемки используйте дисплей в качестве видоискателя и нажмите клавишу съемки. Фотография сохраняется в папке "Галерея" устройства. Для увеличения или уменьшения изображения перед фотосъемкой служат клавиши масштабирования. На панели инструментов содержатся ссылки на различные объекты и параметры до и после фото- или видеосъемки. Выберите элемент панели инструментов и нажмите клавишу прокрутки. Переключение в режим фотосъемки. Переключение в режим видеосъемки. Выбор сюжетной программы. Включение или выключение подсветки видео (только в режиме видео). Выбор режима вспышки (только для фотографий). Запуск таймера автоматической съемки (только для фотографий). Включение режима съемки фотосерии (только для фотографий). Выбор цветового оттенка. Регулировка баланса белого. Регулировка компенсации экспозиции (только для фотографий). Набор доступных настроек зависит от используемого в настоящий момент режима съемки или окна просмотра. После закрытия камеры восстанавливаются значения параметров по умолчанию. Для настройки панели инструментов камеры включите режим фотосъемки и выберите Функции > Настройка пан. инстр. Для просмотра панели инструментов до и после съемки фотографии или записи видеоклипа, выберите Функции > Показ. панель инстр. Для просмотра панели инструментов только при необходимости выберите Функции > Скрыть панель инстр.. 126 Мультимедиа Сюжетные программы Выберите Меню > М-медиа > Камера. Режим позволяет подбирать правильные параметры цвета и освещения для тех условий, в которых выполняется съемка. Параметры каждого режима установлены в соответствии с определенным стилем или условиями съемки. Для изменения режима выберите Режимы съемки на панели инструментов. Для создания собственного режима выделите "Пользовательский" и выберите Функции > Изменить. Для копирования параметров другой сюжетной программы выберите Основан на реж. cъемки и выберите требуемую сюжетную программу. Для включения собственного режима выберите Зад. польз. > Выбрать. Фотосъемка в режиме серии Выберите Меню > М-медиа > Камера. Для последовательной фотосъемки при наличии достаточной памяти выберите Режим серии на панели инструментов и нажмите клавишу съемки. Отснятые фотографии отображаются на экране в виде значков. Для просмотра изображения выделите его и нажмите клавишу прокрутки. При использовании временного интервала на экране отображается только последний снимок, остальные снимки хранятся в Галерее. Для передачи изображения выберите Функции > Передать. Для передачи изображения вызывающему абоненту во время активного вызова выберите Функции > Передать абоненту. Для отключения режима фотосерии выберите Режим серии > Один снимок на панели инструментов. Просмотр фото Выберите Меню > М-медиа > Камера. Отснятое изображение автоматически сохраняется в Галерее. Если не требуется сохранять фотографию, выберите Удалить на панели инструментов. Предусмотрены следующие элементы панели инструментов: Мультимедиа 127 Передать — Передача изображения на совместимые устройства. Передать абоненту — Передача изображения вызывающему абоненту во время активного вызова. Передача в — Передача фотографии в совместимый интерактивный альбом (услуга сети). Для использования изображения в качестве фонового рисунка выберите Функции > Уст. как фоновый рис. Для добавления изображения для контакта выберите Функции > Добавить к контакту. Запись видеоклипов Выберите Меню > М-медиа > Камера. 1 2 3 4 Если камера находится в режиме фотосъемки, выберите режим видеосъемки на панели инструментов. Чтобы начать запись, нажмите клавишу спуска затвора. Чтобы приостановить запись, выберите Пауза. Выберите Продолж. для возобновления записи. Для остановки записи выберите Стоп. Видеоклип автоматически сохраняется в Галерее. Максимальная продолжительность видеоклипа зависит от объема свободной памяти. Воспр. видео Выберите Меню > М-медиа > Камера. Для воспроизведения записанного видеоклипа выберите Воспроизвести на панели инструментов. Предусмотрены следующие элементы панели инструментов: Передать — Передача видеоклипа в другие совместимые устройства. Передать абоненту — Передача видеоклипа вызывающему абоненту во время активного вызова. Передача в — Передача видеоклипа в интерактивный альбом (услуга сети). Удалить — Удаление видеоклипа. Для ввода нового имени для видеоклипа выберите Функции > Переименовать видео. 128 Мультимедиа Параметры фотографий Выберите Меню > М-медиа > Камера. Для изменения параметров фотографий выберите Функции > Настройки и определите следующие параметры. Качество фото — Выбор качества фотографии. Чем выше качество, тем больше места в памяти занимает изображение. Показать инф. GPS — Чтобы добавить на отснятое изображение информацию о местоположении, если она доступна, выберите Включить. Добавить в альбом — Определите альбом для сохранения отснятых изображений. Показать снятое фото — Для просмотра фотографии после съемки выберите Да Чтобы продолжить съемку фотографий, выберите Откл. Стандартное имя фото — Определение имени по умолчанию для отснятых фотографий. Расшир. цифр. увелич. — Параметр Вкл. (непрерывно) обеспечивает плавное увеличение масштаба при переходе от цифрового масштабирования к расширенному цифровому масштабированию. Параметр Отключить позволяет использовать ограниченное значение масштаба при сохранении разрешения изображения. Сигнал съемки — Установка звуковых сигналов при фотосъемке. Используемая память — Выбор типа памяти для сохранения фотографий. Восст. настр. камеры — Восстановление параметров камеры по умолчанию. Параметры видео Выберите Меню > М-медиа > Камера. Для изменения параметров видеорежима выберите Функции > Настройки и одну из следующих функций. Качество видео — Установка качества видеоклипа. Выберите Для отправки для передачи видеоклипа с помощью мультимедийного сообщения. Клип записывается с разрешением OCIF, в файле с форматом 3GPP, его размер ограничен 300 кбайт (приблизительно 20 секунд). В мультимедийных сообщениях могут не передаваться видеоклипы, сохраненные в формате MPEG-4. Показать инф. GPS — Для добавления в записываемый видеоклип информации о местоположении, если эта информация доступна, выберите Включить. Запись звука — Выберите Отключить звук, если не требуется записывать звук. Добавить в альбом — Определите альбом для сохранения записанных видеоклипов. Мультимедиа 129 Показать снятое видео — Просмотр первого кадра записанного видеоклипа по окончании записи. Для просмотра всего видеоклипа выберите Воспроизвести на панели инструментов. Стандартное имя видео: — Определение имени по умолчанию для записанных видеоклипов. Используемая память — Выбор типа памяти для сохранения видеоклипов. Восст. настр. камеры — Восстановление параметров камеры по умолчанию. Галерея О Галерее Выберите Меню > М-медиа > Галерея. Галерея – это хранилище изображений, видео- и аудиоклипов, композиций и ссылок на потоки. Главный экран Выберите Меню > М-медиа > Галерея. Выберите одну из следующих функций: Изображения Фотограф. Видеоклипы — Просмотр видеоклипов в приложении Видеоцентр. Аудиоклипы — Прослушивание аудиоклипов. Презентации — Просмотр презентаций. Музыка — Просмотр изображений и видеоклипов в приложении — Открытие приложения Муз.проигр. Ссылки поток. — Просмотр и открытие ссылок на потоки. Можно просматривать и открывать папки, а также копировать и перемещать элементы в папках. Кроме того, можно создавать альбомы, а также копировать и добавлять в них объекты. Файлы, хранящиеся на совместимой карте памяти (если установлена), отмечаются значком . Для открытия файла выберите файл в списке. Видеоклипы и ссылки на потоки воспроизводятся в приложении Видеоцентр, музыка и аудиоклипы – в приложении Муз.проигр. Для копирования файлов в другое местоположение в памяти выберите файл, Функции > Перем. и копировать и соответствующую функцию. 130 Мультимедиа Аудиоклипы Выберите Меню > М-медиа > Галерея и Аудиоклипы. В этой папке содержатся все аудиоклипы, загруженные из Интернета. Аудиоклипы, созданные в приложении "Диктофон" с оптимизацией для передачи в MMS или с параметрами обычного качества, также сохраняются в этой папке, но аудиоклипы с параметрами высокого качества сохраняются в приложении "Музыкальный проигрыватель". Для прослушивания звукового файла выберите файл в списке. Для быстрой перемотки назад или вперед выполните прокрутку влево или вправо. Для загрузки звуков выберите Загр. мелодий. Ссылки потоков Выберите Меню > М-медиа > Галерея и Ссылки поток. Для открытия ссылки на поток выберите ссылку в списке. Для добавления новой ссылки на поток выберите Функции > Новая ссылка. Презентации Выберите Меню > М-медиа > Галерея. С помощью презентаций можно просматривать файлы SVG и файлы флэш (SWF), такие как мультфильмы и карты. Изображения SVG сохраняют свой вид при печати и просмотре на экранах любого размера и разрешения. Для просмотра файлов выберите Презентации. Перейдите к изображению и выберите Функции > Воспроизвести. Для приостановки воспроизведения выберите Функции > Пауза. Для увеличения нажмите 5. Для уменьшения нажмите 0. Для поворота изображения на 90 градусов по часовой стрелке или против часовой стрелки нажмите 1 или 3 соответственно. Для поворота изображения на 45 градусов нажмите 7 или 9. Для переключения режима отображения (на весь экран/обычный экран) нажмите *. Мультимедиа 131 Фотографии О приложении "Фотографии" Выберите Меню > М-медиа > Галерея > Изображения и одну из следующих функций: Снимки — просмотр всех снятых изображений и видеоклипов. Месяцы — просмотр изображений и видеоклипов, отсортированных по месяцу создания. Альбомы — просмотр альбомов по умолчанию и альбомов, созданных пользователем. Метки — просмотр меток, созданных для каждого объекта. Загрузки — просмотр объектов и видеоклипов, загруженных из Интернета или полученных посредством сообщений MMS или электронной почты. Все — просмотр всех объектов. Обмен в Инт. — отправка изображений или видеоклипов в Интернет. Файлы, хранящиеся на совместимой карте памяти (если установлена), отмечаются значком . Чтобы скопировать или переместить файлы в другое местоположение в памяти, выберите файл, затем выберите Функции > Перем. и копировать и одну из доступных функций. Просмотр изображений и видеоклипов Выберите Меню > М-медиа > Галерея > Изображения и одну из следующих функций: Все — просмотр всех изображений и видеоклипов. Снимки — просмотр изображений и видеоклипов, полученных с помощью камеры устройства. Загрузки — Просмотр загруженных видеоклипов. 132 Мультимедиа Изображения и видеоклипы также можно передавать из совместимых устройств. Для просмотра принятого изображения или видеоклипа в папке "Фото" необходимо сохранить его. Файлы изображений и видеоклипов прокручиваются циклически и упорядочены по дате и времени. Отображается количество файлов. Для последовательного просмотра файлов выполните прокрутку влево или вправо. Для просмотра файлов в группах выполните прокрутку вверх или вниз. Для открытия файла выберите его. Для изменения размера открытого изображения используйте клавиши масштабирования. Установленный коэффициент масштабирования не сохраняется постоянно. Для изменения изображения или видеоклипа выберите Функции > Изменить. Чтобы узнать, где была снята фотография, отмеченная значком Функции > Показать на карте. , выберите Для печати изображений на совместимом принтере выберите Функции > На принтер. Для перемещения изображений в альбом для последующей печати выберите Функции > Добавить в альбом > Печат. позже. Просмотр и изменение сведений о файле Выберите Меню > М-медиа > Галерея > Изображения. Перейдите к объекту. Для просмотра и изменения свойств изображения или видеоклипа выберите Функции > Сведения > Просм. и изменить и одну из следующих функций: Метки — Просмотр текущих используемых меток. Для добавления дополнительных меток в текущий файл выберите Доб. Описание — Просмотр описания файла в свободной форме. Для добавления описания выберите это поле. Местопол. — Просмотр информации GPS о местоположении, если она есть. Название — Просмотр миниатюрного изображения файла и текущего имени файла. Для изменения имени файла выберите поле имени файла. Альбомы — Просмотр альбомов, в которые включен текущий файл. Разрешение — Просмотр размера изображения в пикселах. Длительн. — Просмотр длительности видеоклипа. Мультимедиа 133 Права исп. — Для просмотра прав DRM для текущего файла выберите Пок. Упорядочение изображений и видеоклипов Выберите Меню > М-медиа > Галерея > Изображения. Можно упорядочить файлы различными способами: Для просмотра объектов в режиме тегов добавьте теги к объектам. Чтобы просмотреть объекты по месяцам, выберите Месяцы. Чтобы создать альбом для хранения объектов, выберите Альбомы > Функции > Новый альбом. Для добавления изображения или видеоклипа в альбом выберите нужный объект, а затем выберите Добавить в альбом на активной панели инструментов. Для удаления изображения или видеоклипа из альбома выберите объект, а затем выберите Удалить на активной панели инструментов. Активная панель инструментов Активная панель инструментов доступна только при выборе просмотра изображения или видеоклипа. На активной панели инструментов переходите к различным объектам и выберите требуемую функцию. Набор доступных функций зависит от текущего экрана и выбранного объекта: фотографии или видеоклипа. Для скрытия панели инструментов выберите Функции > Скрыть панель инстр.. Для включения активной панели инструментов, если она скрыта, нажмите клавишу прокрутки. Выберите изображение или видеоклип и одну из следующих функций: Просмотр изображения в режиме альбомной или портретной ориентации. Воспроизведение видеоклипа. Передача изображения или видеоклипа. Загрузка изображения или видеоклипа в совместимый интерактивный альбом (функция доступна только в том случае, если настроена учетная запись для совместимого интерактивного альбома). Добавление объекта в альбом. Управление метками и другими свойствами объекта. 134 Мультимедиа Альбомы Выберите Меню > М-медиа > Галерея > Изображения и Альбомы. Альбомы упрощают управление изображениями и видеоклипами. Для создания нового альбома выберите Функции > Новый альбом. Для добавления изображения или видеоклипа в альбом выберите объект и выберите Функции > Добавить в альбом. Открывается список альбомов. Выделите альбом, в который необходимо добавить изображение или видеоклип. Добавленные объект остается в папке Фотограф. Для удаления изображения или видеоклипа из альбома выберите альбом и объект и выберите Функции > Удалить из альбома. Теги Выберите Меню > М-медиа > Галерея > Изображения. Метки служат для создания категорий мультимедийных объектов в папке "Фото". Метки можно создавать и удалять в диспетчере меток. В диспетчере меток отображаются текущие используемые метки и число объектов, связанных с каждой меткой. Для открытия диспетчера меток выберите изображение или видеоклип и выберите Функции > Сведения > Диспетчер меток. Для создания метки выберите Функции > Новая метка. Для назначения метки для изображения выберите изображение и выберите Функции > Добавить метки. Для просмотра созданных меток выберите Метки. Размер имени метки соответствует числу объектов, для которых назначена эта метка. Для просмотра всех изображений, снабженных меткой, выберите метку в списке. Для просмотра списка в алфавитном порядке выберите Функции > В алфав. порядке. Для просмотра списка в порядке частоты использования выберите Функции > Часто используемые. Для снятия метки с изображения выберите метку и изображение и выберите Функции > Удалить из метки. Мультимедиа 135 Показ слайдов Выберите Меню > М-медиа > Галерея > Изображения. Для просмотра демонстрации слайдов выберите изображение и нажмите Функции > Показ слайдов > Воспр. от стар. к нов. или Воспр. от нов. к стар. Демонстрация слайдов начинается с выбранного файла. Для просмотра демонстрации только выбранных изображений выберите Функции > Отметить/Снять > Отметить для отметки изображений. Для запуска демонстрации слайдов нажмите Функции > Показ слайдов > Воспр. от стар. к нов. или Воспр. от нов. к стар. Для возобновления приостановленной демонстрации слайдов выберите Продолж. Для остановки демонстрации слайдов выберите Заверш. Для выбора изображения выполните прокрутку влево или вправо. Перед запуском демонстрации слайдов для настройки параметров демонстрации выберите Функции > Показ слайдов > Настройки и выберите одну из следующих функций: Музыка — Добавление звука к демонстрации слайдов. Мелодия — Выберите музыкальный файл в списке. Время между слайдами — Настройка скорости демонстрации слайдов. Переход — Создание плавных переходов от одного слайда к другому и случайное изменение масштаба изображений. Для регулировки громкости во время демонстрации слайдов служат клавиши громкости. Изменение изображений Графический редактор Чтобы изменить изображения после фотосъемки или изображения, уже сохраненные в приложении "Фотограф.", выберите Функции > Изменить. Откроется редактор изображений. Чтобы открыть таблицу, в которой можно выбрать различные функции изменения, представленные в виде небольших значков, выберите Функции > Применить эффект . Можно обрезать и поворачивать изображение; настраивать яркость, 136 Мультимедиа цвет, контрастность и разрешение, добавлять эффекты, текстовые или графические фрагменты и рамки. Обрезка изображения Для обрезки изображения выберите Функции > Применить эффект > Обрезка или выберите из списка предварительно установленный формат изображения. Для обрезки изображения вручную выберите Другой формат. При выборе функции Другой формат в левом верхнем углу изображения появляется перекрестие. С помощью клавиши прокрутки выберите область обрезки и выберите Установить. В правом нижнем углу появляется другое перекрестие. Вновь выберите область обрезки. Для изменения первой выбранной области выберите Назад. Выбранные области образуют прямоугольник, содержащий обрезанное изображение. При выборе предварительно заданного коэффициента обрезки выберите левый верхний угол обрезаемой области. Для изменения масштаба выделенной области используйте клавиши прокрутки. Чтобы зафиксировать выбранную область, нажмите клавишу прокрутки. Для перемещения области в пределах изображения используйте клавиши прокрутки. Для выбора области обрезки нажмите клавишу прокрутки. Уменьшение эффекта красных глаз Для уменьшения эффекта красных глаз на изображении выберите Функции > Применить эффект > Сниж. красных глаз. Переместите перекрестие на глаз и нажмите клавишу прокрутки. На дисплее появляется кольцо. Для изменения размера кольца до размера глаза используйте клавиши прокрутки. Для уменьшения красноты нажмите клавишу прокрутки. Закончив изменять изображение, нажмите Готово. Чтобы сохранить изменения и вернуться на предыдущий экран, нажмите Назад. Использование клавиш быстрого доступа Для изменения изображений можно использовать следующие ссылки: • Для просмотра изображения в режиме отображения на весь экран нажмите *. Для возврата в режим нормального просмотра нажмите *еще раз. Мультимедиа 137 • • • Для поворота изображения по часовой стрелке или против часовой стрелки нажмите 3 или 1. Для увеличения или уменьшения изображения нажмите 5 или 0. Для перемещения по увеличенному изображению используйте прокрутку вверх, вниз, влево или вправо. Видеомонтаж Редактор видеоклипов поддерживает видеофайлы в форматах .3gp и .mp4 и аудиофайлы в форматах .aac, .amr, .mp3 и .wav. Некоторые функции и разновидности этих форматов могут не поддерживаться. Для изменения видеоклипов в приложении "Фотографии" выделите видеоклип, выберите Функции > Изменить и одну из следующих функций: Объединить — добавление изображения или видеоклипа в начало или конец выбранного видеоклипа. Изменить звук — добавление нового аудиоклипа и замена исходного звука в видеоклипе. Добавить текст — добавление текста в начало или конец видеоклипа. Вырезать — обрезка видеоклипа и отметка разделов, которые необходимо оставить в видеоклипе. Для создания стоп-кадра видеоклипа на экране обрезки видео выберите Функции > Стоп-кадр. На экране предварительного просмотра мини-картинок нажмите клавишу прокрутки и выберите Стоп-кадр. Печать изображений Печать изображений Для печати изображений с помощью функции печати изображений выберите изображение, которое нужно напечатать, и функцию печати в приложениях "Фотографии", "Камера", графическом редакторе или средстве просмотра изображений. Приложение "Фотопечать" предназначено для печати изображений с помощью USB-кабеля для передачи данных или канала связи Bluetooth. Также можно выполнить печать по беспроводной локальной сети. Если в устройстве установлена совместимая карта памяти, можно хранить на ней изображения и печатать их на совместимом принтере. 138 Мультимедиа Печатать можно только изображения в формате .jpeg. Фотографии, снятые камерой, автоматически сохраняются в формате ".jpеg". Выбор принтера Для печати изображений с помощью функции печати изображений выберите изображение и функцию печати. Когда функция печати изображений используется в первый раз, отображается список доступных совместимых принтеров. Выберите принтер. Принтер устанавливается как стандартный (используемый по умолчанию). Для использования PictBridge-совместимого принтера подключите совместимый кабель для передачи данных, прежде чем выбрать функцию печати, и убедитесь, что установлен режим кабеля Фотопечать или Запрос при подключ.. Принтер отображается автоматически при выборе функции печати. Если стандартный принтер недоступен, отображается список доступных принтеров. Для изменения стандартного принтера выберите Функции > Настройки > Принтер по умолч.. Предварительный просмотр После выбора принтера выбранные изображения отображаются с использованием заданных параметров макета. Чтобы изменить макет, выполните прокрутку влево или вправо для просмотра доступных для выбранного принтера макетов. Если изображения не помещаются на одной странице, выполните прокрутку вверх или вниз для отображения дополнительных страниц. Настройки печати Набор доступных функций зависит от возможностей выбранного печатающего устройства. Для установки стандартного принтера выберите Функции > Принтер по умолч.. Для выбора формата бумаги выберите Формат бумаги, формат бумаги из списка и затем OK. Для возврата к предыдущему экрану выберите Отменить. Мультимедиа 139 Обмен в Интернете Обмен в Интернете Выберите Меню > М-медиа > Обм. в Инт.. Приложение "Обмен в Интернете" (услуга сети) позволяет публиковать изображения, видеоклипы, аудиоклипы с устройства на совместимые службы, такие как альбомы и блоги. Кроме того, можно оставлять комментарии к публикациям этих служб и загружать содержимое на совместимые устройства Nokia. Поддерживаемые типы содержимого и функции службы обмена в Интернете могут отличаться. Подписка на службы Выберите Меню > М-медиа > Обм. в Инт.. Для подписки на службу обмена в Интернете перейдите на веб-узел поставщика услуг и убедитесь, что устройство Nokia совместимо с предоставляемой услугой. Создайте учетную запись, следуя инструкциям на веб-узле. Вам будут предоставлены имя пользователя и пароль, которые нужны для настройки учетной записи на устройстве. 1 2 3 Для активации службы откройте приложение "Обмен в Интернете" на устройстве, выберите службу и выберите Функции > Активировать. Разрешите устройству создать сетевое подключение. Если будет предложено указать точку доступа в Интернет, выберите ее из списка. Выполните вход с помощью учетной записи в соответствии с инструкциями на веб-узле поставщика услуг. Информацию о доступности и стоимости услуг, предоставляемых сторонними организациями, а также о стоимости передачи данных можно получить у поставщика услуг или соответствующей организации. Управление учетными записями Для просмотра учетных записей выберите Функции > Настройки > Мои уч. записи. Для создания новой учетной записи выберите Функции > Доб. новую уч. запись. Для изменения имени пользователя или пароля учетной записи выберите учетную запись и выберите Функции > Открыть. 140 Мультимедиа Чтобы установить учетную запись по умолчанию для отправки публикаций с устройства, выберите Функции > Установить по умолч.. Для удаления учетной записи выберите ее и выберите Функции > Удалить. Создание публикации Выберите Меню > М-медиа > Обм. в Инт.. Для публикации медиафайлов в службе выберите службу, а затем выберите Функции > Новая передача. Если служба обмена в Интернете предоставляет каналы для публикации файлов, выберите нужный канал. Для добавления изображения, видеоклипа или аудиоклипа в публикацию выберите Функции > Вставить. Введите заголовок или описание публикации, если это возможно. Чтобы добавить метки в публикацию, выберите Метки:. Для разрешения публикации информации о местоположении, содержащейся в файле, выберите Распол.: Для отправки публикации в службу выберите Функции > Передать. Публикация файлов из Фото Можно публиковать файлы из меню Фотограф. на услуге интерактивного обмена. 1 2 3 4 Выберите Меню > М-медиа > Галерея > Изображения и файлы, которые требуется опубликовать. Выберите Функции > Передать > Передать и укажите требуемую учетную запись. Измените публикацию, если нужно. Выберите Функции > Передать. Мгновенная отправка Мгновенная отправка позволяет публиковать фотографии в службе обмена в Интернете сразу после их съемки. Для использования мгновенной отправки выполните фотосъемку с помощью камеры устройства и выберите значок обмена в Интернете на панели инструментов. Мультимедиа 141 Список меток Выберите Меню > М-медиа > Обм. в Инт.. Метки описывают содержимое публикации и помогают пользователям искать содержимое в службах обмена в Интернете. Чтобы просмотреть доступные метки при создании публикации, выберите Метки:. Чтобы добавить метки в публикацию, выберите метку в списке и выберите Готово. Чтобы добавить в публикацию несколько меток, выберите каждую метку и выберите Функции > Отметить/Снять > Отметить. Для поиска меток введите искомый текст в поле для поиска. Чтобы добавить метку в список меток, выберите Функции > Новая метка. Управление публикациями в папке ''Исходящие'' Выберите Меню > М-медиа > Обм. в Инт.. В папке "Исходящие" отображаются публикации, загружаемые в данный момент, публикации, которые не удалось загрузить, а также отправленные публикации. Чтобы открыть папку "Исходящие", выберите Исходящие > Функции > Открыть. Чтобы начать загрузку публикации, выберите ее и выберите Функции > Передать. Чтобы отменить загрузку публикации, выберите ее и выберите Функции > Отменить. Чтобы удалить публикацию, выберите ее и выберите Функции > Удалить. Просмотр содержимого услуги Выберите Меню > М-медиа > Обм. в Инт.. Чтобы просмотреть содержимое услуги, выберите ее и выберите Функции > Открыть. 142 Мультимедиа Чтобы открыть канал, выберите его. Чтобы открыть канал в браузере, выберите веб-сайт поставщика услуг. Для просмотра комментариев, относящихся к файлу, выберите файл и выберите Функции > Показать комментарии. Чтобы посмотреть файл в полноэкранном режиме, выберите файл. Чтобы обновить канал, выберите его и выберите Функции > Обновить. Если найден интересный файл и требуется загрузить весь канал в устройство, выберите файл и выберите Функции > Подписаться на контакт. Настройки поставщика услуг Выберите Меню > М-медиа > Обм. в Инт.. Чтобы просмотреть список поставщиков услуг, выберите Функции > Настройки > Поставщ. услуг. Чтобы просмотреть сведения об услуге, выберите услугу в списке. Чтобы удалить выбранную услугу, выберите Функции > Удалить. Изменение параметров учетной записи Выберите Меню > М-медиа > Обм. в Инт.. Для изменения своих учетных записей выберите Функции > Настройки > Мои уч. записи и учетную запись. Чтобы изменить имя пользователя учетной записи, выберите Имя пользователя. Для изменения пароля учетной записи выберите Пароль. Для изменения имени учетной записи выберите Имя учетной записи. Для определения размера публикуемых изображений выберите Размер перед. изображ. > Исходный, Средний (1024 x 768 пикселов) или Маленький (640 x 480 пикселов). Мультимедиа 143 Изменение дополнительных настроек Выберите Меню > М-медиа > Обм. в Инт.. Для изменения дополнительных настроек выберите Функции > Настройки > Дополнительно. Чтобы использовать только WLAN для обмена, выберите Использ. сотовую сеть > Отключено. Для разрешения также и подключения в режиме пакетной передачи данных выберите Включено. Для разрешения обмена и загрузки объектов за пределами домашней сети выберите Разрешить роуминг > Включено. Для автоматической загрузки новых элементов из сети выберите Интервал загрузки и укажите интервал между загрузками. Для загрузки элементов вручную выберите Вручную. Счетчики данных Выберите Меню > М-медиа > Обм. в Инт.. Для просмотра объема отправленных и загруженных данных выберите Функции > Настройки > Переданные данные. Для сброса счетчиков выберите Функции > Очист. отправленные, Очистить полученные или Очистить все. Видеоцентр Nokia Видеоцентр Nokia (услуга сети) позволяет загружать или воспроизводить в потоковом режиме видеоклипы через сеть из совместимых служб Интернет-видео с использованием пакетной передачи данных или беспроводной локальной сети (WLAN). Можно также передавать видеоклипы с совместимого компьютера на данное устройство и просматривать их в видеоцентре. Использование точек доступа для пакетной передачи данных при загрузке видеоклипов может привести к существенному увеличению объема данных, передаваемых через сеть поставщика услуг. Сведения о тарифах за передачу данных можно получить у поставщика услуг. Устройство может содержать предварительно заданные службы. Поставщики услуг могут предоставлять содержимое бесплатно или взыскивать определенную плату. Сведения о стоимости услуги можно получить у поставщика услуг. 144 Мультимедиа Просмотр и загрузка видеоклипов Подключение к видеоуслугам 1 Выберите Меню > М-медиа > Видеоцентр. 2 Чтобы подключиться к услуге для установки видеослужб, выберите Добавл. новых служб и необходимую видеослужбу из каталога услуг. Просмотр видеоклипа Для просмотра содержимого установленных видеоуслуг выберите Каналы видео. Содержимое некоторых видеослужб подразделяется на категории. Для просмотра видеоклипов выберите категорию. Для поиска видеоклипа в услуге выберите Поиск видео. В некоторых услугах поиск может быть недоступен. Некоторые видеоклипы могут передаваться в потоковом режиме по сети, а другие необходимо сначала загрузить в устройство. Для загрузки видеоклипа выберите Функции > Загрузить. После закрытия приложения загрузка продолжается в фоновом режиме. Загруженные видеоклипы сохраняются в папке "Мои видео". Для потокового воспроизведения видеоклипа или просмотра загруженного клипа выберите Функции > Воспроизвести. При воспроизведении видеоклипа используйте клавиши выбора и клавишу прокрутки для управления проигрывателем. Для изменения громкости нажмите клавишу регулировки громкости. Внимание! Продолжительное прослушивание при большой громкости может привести к повреждению слуха. Слушайте музыку при умеренной громкости и не подносите устройство к уху при включенном громкоговорителе. Выберите Функции и одну из следующих функций: Возобновить загрузку — возобновление приостановленной загрузки или загрузки, при которой произошел сбой. Отменить загрузку — отмена загрузки. Предварит. просмотр — Предварительный просмотр видеоклипа. Эта функция отображается только в том случае, если она поддерживается услугой. Сведения о видео — просмотр информации о видеоклипе. Мультимедиа 145 Обновить список — обновление списка видеоклипов. Откр. ссылку в обозр. — открытие ссылки в Интернет-браузере. Планирование загрузок Установка приложения для автоматической загрузки видеоклипов может привести к передаче больших объемов данных через сеть поставщика услуг. Дополнительную информацию о стоимости услуг передачи данных можно получить у поставщика услуг. Для планирования автоматической загрузки видеоклипов в службе выберите Функции > Расписание загрузок. Видеоцентр автоматически загружает новые видеоклипы ежедневно в установленное время. Чтобы отменить запланированные загрузки, в качестве метода загрузки выберите Ручная загрузка. Каналы видео Выберите Меню > М-медиа > Видеоцентр. Содержимое установленных видеоуслуг распространяется через RSS-каналы. Для просмотра и управления каналами выберите Каналы видео. Выберите Функции и одну из следующих функций: Подписка на каналы — проверка подписок для текущего канала. Сведения о канале — просмотр информации о видеоклипе. Добавить канал — подписка на новые каналы. Выберите Через Каталог видео, чтобы выбрать канал из услуг каталога видео. Обновить каналы — обновление содержимого всех каналов. Управлен. уч. записью — управление функциями учетной записи для определенного канала (если доступно). Переместить — перемещение видеоклипов в необходимое местоположение. Чтобы просмотреть видеоклипы в канале, выберите канал в списке. Мои видео "Мои видеоклипы" –– это место, где хранятся все видеоклипы приложения "Видеоцентр". Здесь можно просмотреть загруженные видеоклипы, ТВ-записи и видеоклипы, записанные с помощью камеры устройства в различных режимах. 146 Мультимедиа 1 2 Чтобы открыть папку и просмотреть видеоклипы, воспользуйтесь клавишей прокрутки. При воспроизведении видеоклипа используйте клавишу прокрутки и клавиши выбора для управления видеопроигрывателем. Для изменения громкости нажмите клавишу регулировки громкости. Выберите Функции и одну из следующих функций: Возобновить загрузку — возобновление приостановленной загрузки или загрузки, при которой произошел сбой. Отменить загрузку — отмена загрузки. Сведения о видео — просмотр информации о видеоклипе. Найти — поиск видеоклипа. Введите критерий поиска, соответствующий имени файла. Показ. через дом. сеть — воспроизведение загруженного видеоклипа в совместимой домашней сети. Домашнюю сеть необходимо сначала настроить. Состояние памяти — просмотр информации о свободной и используемой памяти. Сортировать по — сортировка видеоклипов. Выберите необходимую категорию. Перем. и копировать — перемещение или копирование видеоклипов. Выберите Копировать или Переместить и необходимое местоположение. Передача видео с ПК Собственные видеоклипы можно передавать в приложение "Видеоцентр" с совместимых устройств с помощью совместимого кабеля USB для передачи данных. Приложение "Видеоцентр" отображает видеоклипы только в формате, который поддерживается устройством. 1 2 3 4 Для просмотра устройства на компьютере в качестве запоминающего устройства, на которое можно передавать любые файлы данных, выполните подключение посредством кабеля USB. Выберите Накопитель в качестве режима подключения. В устройство необходимо установить совместимую карту памяти. Выберите видеоклипы, которые требуется скопировать с компьютера. Переместите видеоклипы в папку E:\My Videos на карте памяти. Перемещенные видеоклипы появляются в папке "Мои видео" в приложении "Видеоцентр". Видеоклипы, хранящиеся в других папках устройства, не отображаются. Параметры видеоцентра На главном экране приложения "Видеоцентр" выберите Функции > Настройки и одну из следующих функций: Мультимедиа 147 Выбор видеослужбы — Выбор видеоуслуг, которые будут использоваться в видеоцентре. Можно также добавлять, удалять, изменять и просматривать информацию о видеоуслуге. Запрограммированные видеоуслуги изменять нельзя. Настройки подключ. — Для определения назначения сети, используемого для сетевого соединения, выберите Подключение к сети. Для выбора подключения вручную при каждом открытии сетевого подключения видеоцентром выберите Всегда спрашивать. Для включения или отключения соединения GPRS выберите Подтв. использов. GPRS. Для включения или отключения роуминга выберите Подтвердить роуминг. Родительск. контроль — Установка возрастного ограничения для видео. Код блокировки устройства используется в качестве необходимого пароля. Изготовителем устанавливается код блокировки 12345. В видеоуслугах по требованию видеофайлы с установленным ограничением по возрасту (или выше), скрываются. Предпочтит. память — Выбор типа памяти для сохранения загруженных видеоклипов: память устройства или совместимая карта памяти. Эскизы — Настройка загрузки и отображения мини-картинок в списках видеоклипов. Музыкальный проигрыватель Выберите Меню > М-медиа > Муз.проигр. Музыкальный проигрыватель поддерживает форматы файлов, такие как AAC, AAC +, eAAC+, MP3 и WMA. Проигрыватель поддерживает не все форматы файлов и не все версии указанных выше форматов. Музыкальные файлы можно загружать в устройство из других совместимых устройств. См. "Передача музыки из компьютера" с. 149. Воспроизведение композиции Для добавления всех доступных композиций в фонотеку выберите Функции > Обновить фонотеку. Для воспроизведения композиции выберите требуемую категорию и композицию. Для приостановки воспроизведения нажмите клавишу прокрутки, для возобновления воспроизведения нажмите клавишу прокрутки еще раз. Для остановки воспроизведения выполните прокрутку вниз. 148 Мультимедиа Для перемотки вперед или назад нажмите и удерживайте нажатой клавишу прокрутки вправо или влево. Для перехода к следующему объекту выполните прокрутку вправо. Для возврата к началу объекта выполните прокрутку влево. Для перехода к следующему объекту выполните прокрутку влево еще раз в течение 2 секунд после начала воспроизведения композиции. Для изменения тембра воспроизведения музыки выберите Функции > Эквалайзер. Для изменения параметров баланса и стереозвучания, а также для усиления низких частот выберите Функции > Параметры. Для возврата в режим ожидания и продолжения работы проигрывателя в фоновом режиме нажмите клавишу завершения. Списки воспроизведения Для просмотра и управления списками воспроизведения выберите Муз. проигр. > Списки воспроизвед. Для создания нового списка воспроизведения выберите Функции > Новый список воспр. Для добавления композиций в список воспроизведения выберите композицию и выберите Функции > Добав. в список воспр. > Сохр. список воспр. или Новый список воспр. Для изменения порядка композиций в списке воспроизведения выделите композицию для перемещения и выберите Функции > Изменить порядок. О службе "Музыка Ovi" С помощью службы "Музыка Ovi" можно приобрести и загрузить композиции на устройство и компьютер, а также копировать композиции с компьютера на устройство и наоборот. Для управления коллекцией музыки и загрузками можно установить приложение Ovi Player на совместимый компьютер или можно использовать Интернет-браузер для загрузки музыки. Чтобы начать поиск музыки, выберите Меню > М-медиа > Музыка Ovi или перейдите на страницу www.ovi.com. Мультимедиа 149 Передача музыки из компьютера 1 Убедитесь в том, что в устройство установлена совместимая карта памяти. 2 Подключите устройство к компьютеру с помощью канала связи Bluetooth или совместимого USB-кабеля передачи данных. При использовании USB-кабеля передачи данных сначала подключите кабель к устройству, а затем к компьютеру. 3 Если используется USB-кабель передачи данных, в качестве режима подключения выберите Передача м-файлов. Если выбран режим подключения Передача м-файлов, для синхронизации музыки между устройством и компьютером можно использовать Windows Media Player. Предв. зад. настр. част. Выберите Меню > М-медиа > Муз.проигр. и Функции > В меню "Текущие" > Функции > Эквалайзер. Чтобы использовать предварительно заданные настройки частоты при воспроизведении музыки, выберите требуемый параметр частоты, а затем Функции > Включить. Чтобы изменить частоту ранее установленного параметра, выберите Функции > Изменить, выберите частотный диапазон и выполните прокрутку вверх или вниз для настройки его значения. Отрегулированную частоту можно прослушать сразу же при воспроизведении. Для восстановления первоначальных значений частотных диапазонов выберите Функции > Уст. по умолчанию. Для создания собственной настройки частоты выберите Функции > Новая настройка. Введите имя для параметра частот. Выполните прокрутку вверх или вниз, чтобы выделить диапазоны частот и установить для них значения частоты. RealPlayer Выберите Меню > М-медиа > RealPlayer. RealPlayer позволяет воспроизводить видео- и аудиоклипы, сохраненные в памяти устройства, переданные в сообщении электронной почты или с совместимого компьютера, а также передаваемые на устройство из Интернета в потоковом 150 Мультимедиа режиме. Поддерживаются файлы в форматах MPEG-4, MP4 (без потокового воспроизведения), 3GP, RV, RA, AMR и Midi. RealPlayer может поддерживать не все варианты формата мультимедийного файла. Воспр. видеоклипов и поток. ссылок Для воспроизведения видеоклипа выберите Видеоклипы и клип. Чтобы просмотреть список ранее воспроизводившихся файлов, на главном экране приложения выберите Последн. просм. Для потокового воспроизведения (услуга сети) выберите Ссылки потоков и ссылку. Приложение RealPlayer распознает два вида ссылок: URL-адреса rtsp:// и URL-адреса http://, указывающие на файл RAM. Для начала потокового воспроизведения устройство должно подключиться к веб-сайту и выполнить буферизацию содержимого. Если при сбое сетевого соединения возникает ошибка воспроизведения, приложение RealPlayer автоматически выполняет попытку повторного подключения к точке доступа к Интернету. Для загрузки видеоклипов из Интернета выберите Загрузка видео. Для регулировки громкости воспроизведения служат клавиши громкости. Для перемотки вперед во время воспроизведения нажмите клавишу прокрутки вправо и удерживайте ее нажатой. Для перемотки назад во время воспроизведения нажмите клавишу прокрутки влево и удерживайте ее нажатой. Для остановки воспроизведения или потокового воспроизведения выберите Стоп. Буферизация или подключение к узлу потокового воспроизведения прерывается, воспроизведение клипа останавливается, и осуществляется перемотка клипа на начало. Для просмотра видеоклипа в нормальном режиме экрана выберите Функции > Продолж. (обычн. экр.). Просмотр информации о мультимедийном клипе Для просмотра свойств видео- или аудиоклипа или Интернет-ссылки выберите Функции > Сведения о клипе. Информация может включать, например, скорость передачи в битах и Интернет-ссылку на воспроизводимый файл. Настр. RealPlayer Выберите Меню > М-медиа > RealPlayer. Мультимедиа 151 Значения некоторых параметров приложения RealPlayer можно получить в сообщении поставщика услуг. Для определения настроек вручную выберите Функции > Параметры > Видео или Потоков. воспр.. Диктофон Выберите Меню > М-медиа > Диктофон. Приложение "Диктофон" позволяет записывать голосовые заметки и телефонные разговоры. Использование диктофона невозможно, если активен вызов в режиме передачи данных или соединение GPRS. Для записи аудиоклипа выберите . . Для остановки записи аудиоклипа выберите Для прослушивания аудиоклипа выберите . Для выбора качества записи или места сохранения аудиоклипов выберите Функции > Параметры. Записанные аудиоклипы сохраняются в папке "Аудиоклипы" приложения "Галерея". Для записи телефонного разговора откройте диктофон во время разговора и выберите . Во время записи оба участника регулярно слышат тональный сигнал. Flash-проигрыватель Приложение Flash-проигрыватель позволяет просматривать, воспроизводить и взаимодействовать с flash-файлами для мобильных устройств. Для открытия Flash-проигрывателя и воспроизведения flash-файла выберите этот файл. Для передачи flash-файла на совместимые устройства выберите Функции > Передать. Закон об охране авторских прав накладывает ограничения на передачу некоторых flash-файлов. 152 Мультимедиа Для переключения между flash-файлами, сохраненными в устройстве или на карте памяти, перейдите на соответствующую вкладку. Чтобы изменить качество flash-файла, выберите Функции > Качество во время его воспроизведения. Если выбрать Высокое качество, воспроизведение некоторых flash-файлов может быть прерывистым или замедленным в зависимости от исходных настроек этих flash-файлов. Чтобы улучшить воспроизведение в таких случаях, измените настройку качества на Обычное или Низкое. Чтобы упорядочить flash-файлы, выберите Функции > Упорядочить. FM-радио Для FM-радиоприемника используется другая антенна, отличная от антенны мобильного устройства. Поэтому для работы FM-радиоприемника к устройству должна быть подключена совместимая минигарнитура или другой аксессуар. Выберите Меню > М-медиа > Радио > FM-радиоприемник. Качество радиовещания зависит от зоны действия радиостанции в определенной области. Прослушивание радиоприемника Выберите Меню > М-медиа > Радио > FM-радиоприемник. Качество радиовещания зависит от зоны действия радиостанции в определенной области. Во время прослушивания радиопередач можно выполнять вызовы или отвечать на входящие вызовы. На время телефонного вызова звук радиоприемника отключается. Чтобы начать поиск радиостанции, выберите или . Если радиостанции были сохранены в устройстве, то для переключения на следующую или предыдущую радиостанцию выберите или . Выберите Функции и одну из следующих функций: Вкл. громкоговорит. — прослушивание радиостанций с помощью громкоговорителя. Ручная настройка — изменение частоты радиовещания вручную. Мультимедиа 153 Каталог станций — просмотр доступных в данной местности радиостанций (услуга сети). Сохранить станцию — сохранение радиостанции, на которую Вы сейчас настроены, в списке радиостанций. Станции — открытие списка сохраненных радиостанций. В фоновом режиме — возврат в режим ожидания и прослушивание FM-радио в фоновом режиме. Сохраненные радиостанции Выберите Меню > М-медиа > Радио > FM-радиоприемник. Чтобы открыть список сохраненных радиостанций, выберите Функции > Станции. Для прослушивания сохраненной радиостанции выберите Функции > Станция > Прослушать. Для изменения сведений о станции выберите Функции > Станция > Изменить. Настройки FM-радио Выберите Меню > М-медиа > Радио > FM-радиоприемник. Для автоматического поиска альтернативных частот в случае приема слабого сигнала выберите Функции > Настройки > Альтернативн. частоты > Вкл. автосканиров. Для установки точки доступа по умолчанию для радиоприемника выберите Функции > Настройки > Точка доступа. Для выбора текущего региона выберите Функции > Настройки > Текущий регион. Этот параметр отображается только в том случае, если приложение запускается вне зоны обслуживания сети. Интернет-радио Nokia Выберите Меню > М-медиа > Радио > Интернет-радио. С помощью приложения Nokia Интернет-радио (услуга сети) можно прослушивать доступные радиостанции в Интернете. Для прослушивания радиостанций в устройстве должна быть создана точка доступа для соединения беспроводной локальной сети (WLAN) или соединения в режиме пакетной передачи данных. Прослушивание радиостанций может привести к существенному увеличению 154 Мультимедиа объема данных, передаваемых через сеть поставщика услуг. Рекомендуется использовать соединение WLAN. Перед использованием других методов подключения уточните условия и стоимость услуг по передаче данных у поставщика услуг. Например, при выборе тарифного плана с фиксированной платой можно передавать и принимать большие объемы данных, оплачивая ежемесячно фиксированную сумму. Прослушивание станций Интернет-радио Выберите Меню > М-медиа > Радио > Интернет-радио. Для прослушивания станций Интернет-радио выполните следующие действия: 1 2 Выберите станцию из списка избранных или из каталога радиостанций или выполните поиск станций по названию в службе Интернет-радио Nokia. Для добавления радиостанции вручную выберите Функции > Доб. станц. вручную. Можно искать ссылки на радиостанцию с помощью Интернетбраузера. Совместимые ссылки автоматически открываются в приложении Интернет-радио. Выберите Функции > Слушать. Открывается экран "Текущий список" с информацией о прослушиваемой радиостанции и композиции. Для приостановки воспроизведения нажмите клавишу прокрутки, для возобновления воспроизведения нажмите клавишу прокрутки еще раз. Для просмотра информации о радиостанции выберите Функции > Инф. о станции (данная функция недоступна, если станция была сохранена вручную). При прослушивании станции, сохраненной в списке "Избранное", выполните прокрутку влево или вправо для перехода к предыдущей или следующей сохраненной станции. Избранные радиостанции Выберите Меню > М-медиа > Радио > Интернет-радио. Для просмотра и прослушивания избранных станций выберите Избранное. Для добавления радиостанции в список избранного вручную выберите Функции > Доб. станц. вручную. Введите Интернет-адрес радиостанции и название, которое будет отображаться в списке избранных. Мультимедиа 155 Для добавления текущей воспроизводимой радиостанции в список избранного выберите Функции > Добав. в "Избранное". Для просмотра информации о радиостанции, перемещения радиостанции в списке вверх или вниз или удаления радиостанции из списка избранного выберите Функции > Станция и требуемую функцию. Для просмотра только радиостанций, название которых начинается с определенных букв или цифр, начинайте вводить символы. На дисплее появится список соответствующих радиостанций. Поиск радиостанций Выберите Меню > М-медиа > Радио > Интернет-радио. Для поиска радиостанций в службе Интернет-радио Nokia по названию выполните следующие действия: 1 2 Выберите Поиск. В поле поиска введите название радиостанции или первые буквы названия и выберите Поиск. На дисплее появится список соответствующих радиостанций. Для прослушивания радиостанции выделите ее и выберите Слушать. Для сохранения радиостанции в списке избранного выделите ее и выберите Функции > Добав. в "Избранное". Для выполнения еще одного поиска выберите Функции > Повторить поиск. Каталог радиостанций Выберите Меню > М-медиа > Радио > Интернет-радио и Каталог станций Каталог радиостанций поддерживается корпорацией Nokia. Для прослушивания радиостанций Интернет-радио, не входящих в каталог, добавьте вручную информацию о радиостанции или найдите ссылки на радиостанцию в Интернете с помощью Интернет-браузера. Выберите одну из следующих функций: Поиск по жанру — просмотр жанров доступных радиостанций. Поиск по языку — просмотр языков вещания радиостанций. Поиск по стране/региону — просмотр стран, в которых ведется вещание радиостанций. 156 Подключение устройств Лучшие станции — просмотр наиболее популярных радиостанций в каталоге. Настройки Интернет-радио Выберите Меню > М-медиа > Радио > Интернет-радио и Функции > Настройки. Чтобы выбрать точку доступа по умолчанию для соединения с сетью, выберите Точка доступа по умолч. и доступные функции. Выберите Всегда спрашивать, если необходимо, чтобы точка доступа запрашивалась каждый раз при открытии приложения. Для изменения скорости соединения для различных типов соединений выберите одну из следующих функций: Скорость соедин. GPRS — Соединения в режиме пакетной передачи данных GPRS Скорость соединения 3G — Соединения в режиме пакетной передачи данных 3G Скорость соедин. Wi-Fi — соединения WLAN Качество радиовещания зависит от выбранной скорости соединения. Чем выше скорость, тем лучше качество. Во избежание буферизации используйте самое высокое качество только для высокоскоростных соединений. Подключение устройств Существует несколько способов подключения данного устройства к Интернету, корпоративной интрасети, другому мобильному устройству или компьютеру. Быстрая пакетная передача данных Высокоскоростной обмен пакетными данными (HSPA или 3.5G, обозначается символом ) является сетевой услугой в сетях UMTS и обеспечивает высокую скорость загрузки и передачи данных. При включении поддержки HSPA в устройстве и подключении устройства к сети UMTS, которая поддерживает HSPA, можно повысить скорость загрузки и передачи данных, например, сообщений электронной почты и страниц браузера в сотовой сети. Активное соединение HSPA отмечается значком . Значок может отличаться в разных регионах. Для включения HSPA выберите Меню > Панель упр. > Параметры и Подключение > Пакетн. данные > Быстрый пакетн. доступ. Некоторые сотовые сети не поддерживают входящие голосовые вызовы при включенном режиме HSPA, в этом случае выключите HSPA для приема вызовов. Дополнительную информацию можно получить у поставщика услуг. Подключение устройств 157 Информацию о предоставлении услуг и условиях подписки на услуги передачи данных можно получить у поставщика услуг. Кабель для передачи данных Во избежание повреждения данных не разъединяйте кабель USB во время передачи данных. Перенос данных между устройством и компьютером 1 Установите карту памяти в устройство и подключите устройство к совместимому компьютеру с помощью кабеля для передачи данных. 2 Когда устройство отображает запрос на выбор используемого режима, выберите Накопитель. В этом режиме устройство отображается на компьютере как съемный жесткий диск. 3 Чтобы не повредить карту памяти, завершите подключение с компьютера (например, воспользуйтесь мастером удаления или извлечения устройств в Microsoft Windows). Для использования пакета Nokia PC Suite с устройством подсоедините кабель для передачи данных и выберите PC Suite. Для использования устройства для подключения к Интернет подсоедините кабель для передачи данных и выберите Подкл. комп. к сети. Для синхронизации музыки в устройстве с проигрывателем Nokia Music Player установите на компьютере программное обеспечение Nokia Music Player, подсоедините кабель для передачи данных и выберите PC Suite. Для печати изображений на совместимом принтере выберите Передача изображ. Для изменения режима USB, обычно используемого с кабелем для передачи данных, выберите Меню > Панель упр. > Связь > USB и Режим подключ. USB и выберите требуемую функцию. Для настройки устройства на вывод запроса о режиме при каждом подключении кабеля для передачи данных выберите Меню > Панель упр. > Связь > USB и Запрос при подключ. > Да Bluetooth Выберите Меню > Панель упр. > Связь > Bluetooth. 158 Подключение устройств О технологии Bluetooth Технология Bluetooth в устройстве обеспечивает беспроводное соединение двух электронных устройств, которые находятся на расстоянии до 10 метров друг от друга. С помощью канала связи Bluetooth можно передавать изображения, видеоклипы, тексты, визитные карточки, заметки календаря, а также устанавливать беспроводное соединение с другим устройством Bluetooth. В устройствах Bluetooth для передачи информации используются радиоволны, поэтому прямая видимость между данным устройством и другим устройством Bluetooth не требуется. Обязательным является единственное условие: устройства должны находиться на расстоянии не более 10 м друг от друга, однако на соединение влияет наличие препятствий (например, стен), а также помехи от других электронных устройств. Одновременно можно установить несколько соединений Bluetooth. Например, если к устройству подключена минигарнитура, можно одновременно передавать файлы на другое совместимое устройство. Данное устройство совместимо с устройствами Bluetooth версии 2.0 + EDR и поддерживает следующие профили Bluetooth: профиль улучшенного распределения звука, профиль удаленного управления звуком и видеоизображением, основной графический профиль, основной профиль печати, профиль удаленного доступа к сети, профиль передачи файлов, профиль группового доступа, профиль громкой связи, профиль минигарнитуры, профиль пользовательского интерфейса, профиль позиционирования, профиль загрузки объекта, профиль доступа к телефонной книге, профиль доступа к SIM-карте, профиль последовательного порта, профиль распределения видеоизображения. Для обеспечения совместимости устройств Bluetooth используйте аксессуары, рекомендованные корпорацией Nokia для данного устройства. Информацию о совместимости данного устройства с другими устройствами можно получить у изготовителей этих устройств. При работе функции Bluetooth расходуется дополнительная энергия аккумулятора, поэтому время работы устройства сокращается. Передача и прием данных по каналу Bluetooth Выберите Меню > Панель упр. > Связь > Bluetooth. 1 2 3 При первом включении функции Bluetooth необходимо ввести имя устройства. Для упрощения распознавания своего устройства при наличии поблизости нескольких устройств Bluetooth введите для него уникальное имя. Выберите Bluetooth > Вкл. Выберите Доступ к телефону > Доступен всем или Задайте период. Если выбран параметр Задайте период, необходимо определить время, в течение Подключение устройств 159 4 5 6 которого устройство доступно для других пользователей. Ваше устройство и введенное имя будет доступно пользователям других устройств Bluetooth. Откройте приложение, в котором сохранен передаваемый объект. Выберите объект и выберите Функции > Передать > По каналу Bluetooth. Выполняется поиск других доступных устройств Bluetooth, затем на дисплей выводится список обнаруженных устройств. Совет. Если данные уже передавались по каналу связи Bluetooth, отображается список предыдущих результатов поиска. Для поиска дополнительных устройств Bluetooth выберите Новый поиск. Выберите устройство для подключения. Если другое устройство перед передачей данных запрашивает сопряжение, на дисплей выводится запрос на ввод кода доступа. После установки подключения отображается сообщение Выполняется передача данных. Сообщения, передаваемые по каналу связи Bluetooth, не сохраняются в папке "Переданные" в приложении "Сообщения". Чтобы получить данные по каналу связи Bluetooth, выберите Bluetooth > Вкл. и Доступ к телефону > Доступен всем для получения данных от несопряженного устройства или Скрыт для получения данных только от сопряженного устройства. Во время приема данных по каналу связи Bluetooth в зависимости от настроек активного режима подается звуковой сигнал и на дисплее отображается запрос на подтверждение приема сообщения, в котором содержатся данные. После подтверждения сообщение помещается в папку "Входящие" приложения "Сообщения". Совет. Можно обратиться к файлам в устройстве или на карте памяти с помощью совместимого аксессуара, который поддерживает услугу клиента профиля передачи файлов (например, портативного компьютера). Соединение Bluetooth автоматически отключается после передачи или получения данных. При этом пакет Nokia PC Suite и некоторые аксессуары, такие как минигарнитура, могут поддерживать соединение, даже если они не используются постоянно. Сопряжение устройств Выберите Меню > Панель упр. > Связь > Bluetooth. Откройте вкладку сопряженных устройств. 160 Подключение устройств Перед началом сопряжения придумайте код доступа (от 1 до 16 цифр) и передайте его пользователю другого устройства. В устройствах, в которых интерфейс пользователя отсутствует, используется фиксированный код доступа. Код доступа требуется только при первом подключении устройств. После сопряжения можно подтверждать соединение. Сопряжение и подтверждение соединения ускоряет и упрощает соединение, так как не требуется подтверждать соединение между сопряженными устройствами при каждом подключении. Код доступа для удаленного доступа к SIM-карте должен содержать 16 цифр. В режиме удаленного доступа к SIM-карте SIM-карту устройства можно использовать с совместимыми аксессуарами. Когда в беспроводном устройстве включен режим удаленного доступа к SIM-карте, для посылки и приема вызовов можно использовать только совместимый подключенный аксессуар, например, автомобильный комплект. В этом режиме беспроводное устройство не позволяет посылать вызовы, за исключением вызовов службы экстренной помощи, номера которой запрограммированы в устройстве. Для посылки вызовов необходимо выйти из режима удаленного доступа к SIMкарте. Если включена функция блокировки устройства, введите код блокировки и разблокируйте устройство. 1 2 3 Выберите Функции > Нов. сопр. устр-во. Устройство начинает поиск других устройств Bluetooth. Если данные уже передавались по каналу связи Bluetooth, отображается список предыдущих результатов поиска. Для поиска дополнительных устройств Bluetooth выберите Новый поиск. Выберите устройство, с которым необходимо выполнить сопряжение, и укажите код доступа. На другом устройстве необходимо ввести этот же код доступа. Для выполнения автоматического подключения между Вашим устройством и другим устройством выберите Да. Для отображения запроса на подтверждение при каждой попытке подключения выберите Нет. После сопряжение устройство сохраняется в списке сопряженных устройств. Для ввода псевдонима сопряженного устройства выберите Функции > Псевдоним. Псевдоним отображается в устройстве. Для удаления сопряжения выберите устройство, сопряжение с которым требуется удалить, и выберите Функции > Удалить. Для удаления всех сопряженных устройств выберите Функции > Удалить все. Если выполняется операция отмены сопряжения с устройством, с которым в этот момент установлено соединение, сопряжение отменяется, а соединение завершается. Подключение устройств 161 Чтобы разрешить сопряженным устройствам автоматически подключаться к устройству, выберите Уст. как разреш. Подключения между вашим устройством и другим устройством могут быть выполнены без подтверждения. Специальное подтверждение или разрешение не требуется. Такой признак можно присвоить только своим собственным устройствам, например совместимой минигарнитуре или компьютеру, а также устройствам, которые принадлежат лицам, пользующимся доверием. Если необходимо каждый раз подтверждать подключение к другим устройствам вручную, выберите Уст. как запрещ. Для использования аудиоаксессуаров Bluetooth, таких как мини-гарнитура или наушники Bluetooth, необходимо выполнить сопряжение устройства с аксессуаром. Код доступа и дополнительные инструкции см. в руководстве по эксплуатации аксессуара. Для подключения к аудиоаксессуару включите аксессуар. Некоторые аудиоаксессуары автоматически выполняют подключение к устройству. Если этого не происходит, откройте вкладку сопряженных устройств, выберите аксессуар и Функции > Подкл. аудиоустройство. Блокировка устройств Выберите Меню > Панель упр. > Связь > Bluetooth. 1 2 Чтобы заблокировать устройство от возможности установления с ним связи по каналу Bluetooth, откройте вкладку сопряженных устройств. Выберите устройство, которое необходимо заблокировать, и выберите Функции > Заблокировать. Чтобы снова разрешить сопряжение устройства после его блокировки, удалите устройство из списка заблокированных устройств. Откройте вкладку заблокированных устройств и выберите Функции > Удалить. В случае отклонения запроса на сопряжение от другого устройства выдается запрос о необходимости блокирования всех последующих запросов на подключение от этого устройства. В случае принятия этого запроса удаленное устройство добавляется в список заблокированных устройств. Советы по защите данных Наиболее надежный способ избежать проникновения вредоносного программного обеспечения - работа в скрытом режиме. Не принимайте вызов по каналу Bluetooth из ненадежных источников. Либо выключите функцию Bluetooth. Это не влияет на работу других функций устройства. Выберите Меню > Панель упр. > Связь > Bluetooth. 162 Подключение устройств Когда канал связи Bluetooth не используется, выбирайте Bluetooth > Откл. или Доступ к телефону > Скрыт. Не выполняйте сопряжение с неизвестными устройствами. Режим доступа к SIM-карте С помощью режима доступа к SIM-карте можно получать доступ к SIM-карте устройства с помощью совместимого автомобильного комплекта. Таким образом, для доступа к данным SIM-карты не нужно иметь отдельную SIM-карту и подключаться к сети GSM. Для использования режима доступа к SIM-карте необходимо следующее: • • совместимый автомобильный комплект с поддержкой беспроводной связи Bluetooth; действующая SIM-карта в устройстве. Когда в беспроводном устройстве включен режим удаленного доступа к SIM-карте, для посылки и приема вызовов можно использовать только совместимый подключенный аксессуар, например, автомобильный комплект. В этом режиме беспроводное устройство не позволяет посылать вызовы, за исключением вызовов службы экстренной помощи, номера которой запрограммированы в устройстве. Для посылки вызовов необходимо выйти из режима удаленного доступа к SIMкарте. Если включена функция блокировки устройства, введите код блокировки и разблокируйте устройство. Дополнительную информацию об автомобильных комплектах и их совместимости с устройством см. на Интернет-узле Nokia и в руководстве по эксплуатации автомобильного комплекта. Использование режима доступа к SIM-карте 1 Выберите Меню > Панель упр. > Связь > Bluetooth и Удалённый доступ SIM > Включено. 2 Включите функцию Bluetooth автомобильного комплекта. 3 Переведите автомобильный комплект в режим поиска совместимых устройств. Инструкции см. в руководстве по эксплуатации автомобильного комплекта. 4 Выберите необходимое устройство из списка совместимых устройств. 5 Для сопряжения устройств введите на устройстве код доступа Bluetooth, отображаемый на автомобильном комплекте. Подключение устройств 163 Совет. Если Вы уже получали доступ к SIM-карте с помощью автомобильного комплекта с активным пользовательским профилем, автомобильный комплект будет автоматически выполнять поиск устройства с SIM-картой. При обнаружении устройства и включенной автоматической авторизации автомобильный комплект автоматически подключается к сети GSM при включении зажигания автомобиля. При включении профиля удаленного доступа к SIM-карте на устройстве можно использовать приложения, не требующие доступа к сети или услугам SIM. Для соединения устройства с автомобильным комплектом без отдельного принятия или авторизации выберите Меню > Панель упр. > Связь > Bluetooth и откройте вкладку сопряженных устройств. Выделите автомобильный комплект и выберите Уст. как разреш., затем ответьте Да на запрос подтверждения. При отсутствии авторизации автомобильного комплекта необходимо подтверждать каждый запрос на его подключение. Для завершения соединения с устройством в режиме удаленного доступа к SIMкарте выберите Меню > Панель упр. > Связь > Bluetooth и Удалённый доступ SIM > Отключено. Беспроводная локальная сеть О сети WLAN Устройство может обнаруживать беспроводные локальные сети (WLAN) и подключаться к ним. С помощью WLAN можно подключить устройство к Интернету и совместимым устройствам с поддержкой WLAN. Ниже перечислены обязательные условия для использования беспроводной локальной сети. • • • Беспроводная локальная сеть должна быть доступна в текущем местоположении. Устройство должно быть подключено к беспроводной локальной сети. Некоторые беспроводные сети защищены, и для подключения к ним необходимо получить ключ доступа от поставщика услуг. Точка доступа к Интернету, созданная для беспроводной локальной сети. Созданная точка доступа используется приложениями, для работы которых необходим доступ к Интернету. При создании соединения в режиме передачи данных через точку доступа в Интернет для WLAN устанавливается соединение WLAN. Активное соединение WLAN завершается при завершении соединения в режиме передачи данных. Соединение WLAN можно использовать во время голосового вызова или при активном соединении в режиме пакетной передачи данных. Можно установить 164 Подключение устройств подключение только к одной точке доступа беспроводной локальной сети, но эта точка доступа к Интернету может одновременно использоваться несколькими приложениями. При работе функции сети WLAN (в том числе и в фоновом режиме во время использования других функций) расходуется дополнительная энергия аккумулятора, поэтому время работы устройства сокращается. Данное устройство поддерживает следующие функции сети WLAN: • • • Использование стандарта IEEE 802.11b/g. Работа на частоте 2,4 ГГц. Методы аутентификации WEP, WPA/WPA2 и 802.1x. Эти функции можно использовать только в том случае, если они поддерживаются сетью. Важное замечание. Для повышения безопасности соединения с беспроводной локальной сетью включите один из предусмотренных методов шифрования. Использование шифрования снижает риск несанкционированного обращения к данным. Беспроводную локальную сеть (при ее наличии) можно использовать даже в том случае, если устройство находится в автономном режиме. При установлении и использовании соединения WLAN строго соблюдайте все установленные требования техники безопасности. Совет. Для проверки уникального адреса контроля доступа к среде (MAC), который идентифицирует устройство, введите на главном экране код *#62209526#. Примечание: В некоторых странах использование WLAN ограничено. Например, во Франции использование WLAN разрешено только в помещениях. Чтобы получить дополнительную информацию, обратитесь в местные органы власти. См. доступность WLAN Чтобы настроить устройство для отображения доступной беспроводной локальной сети (WLAN), выберите Меню > Панель упр. > Параметры и Подключение > WLAN > Показыв. доступн. WLAN. Если доступна сеть WLAN, отображается значок . Мастер WLAN Выберите Меню > Панель упр. > Связь > Маст. WLAN. Подключение устройств 165 Мастер WLAN помогает найти беспроводную локальную сеть (сеть WLAN) и подключиться к ней. При открытии приложения устройство выполняет сканирование доступных сетей WLAN и отображает их список. Выберите Функции и одну из следующих функций: Обновить — обновление списка доступных сетей WLAN. Фильтровать WLAN — фильтрация сетей WLAN в списке найденных сетей. Выбранные сети фильтруются в следующий раз, когда приложение выполняет поиск сетей WLAN. Начать просмотр — начало просмотра Интернет-страниц с использование точки доступа WLAN. Продолжить просмотр — продолжение просмотра Интернет-страниц с использованием активного соединения с сетью WLAN. Отключить WLAN — завершение активного соединения с сетью WLAN. Информация — просмотр сведений о сети WLAN. Важное замечание. Для повышения безопасности соединения с беспроводной локальной сетью включите один из предусмотренных методов шифрования. Использование шифрования снижает риск несанкционированного обращения к данным. Использование мастера WLAN в режиме ожидания В режиме ожидания мастер WLAN отображает состояние подключения к беспроводной локальной сети и результаты поиска сети. Если в режиме ожидания мастер WLAN не активируется по умолчанию, его можно включить в настройках режима ожидания. Для просмотра доступных функций выберите строку, в которой отображается состояние. В зависимости от состояния можно запустить Интернет-браузер с использованием подключения к WLAN, подключить устройство к услуге сетевых вызовов, отключить устройство от WLAN, выполнить поиск WLAN, включить или выключить поиск сети. Если поиск WLAN выключен и подключение к WLAN отсутствует, в режиме ожидания отображается текст Поиск WLAN выключен. Чтобы включить поиск WLAN и выполнить поиск доступных сетей WLAN, выберите строку, в которой отображается состояние. Для запуска поиска доступных беспроводных локальных сетей WLAN выберите строку, в которой отображается состояние, и выберите Поиск сетей WLAN. 166 Подключение устройств Чтобы отключить поиск WLAN, выберите строку, в которой отображается состояние, и выберите Выкл. поиск WLAN. Когда выбрана функция Начать просмотр или Использовать для, мастер WLAN автоматически создает точку доступа для выбранной сети WLAN. Эту точку доступа можно использовать в других приложениях, требующих подключения к WLAN. Если выбрана защищенная сеть WLAN, запрашиваются соответствующие коды доступа. Для подключения к скрытой сети необходимо ввести правильный код набора услуг (SSID). Для использования найденной сети WLAN для подключения к услуге сетевых вызовов выберите строку состояния Использовать для, требуемую услугу сетевых вызовов и используемую сеть WLAN. Диспетчер соединений Выберите Меню > Панель упр. > Связь > Дисп.подкл.. Просмотр и завершение активных подключений Выберите Меню > Панель упр. > Связь > Дисп.подкл.. Для просмотра открытых соединений в режиме передачи данных выберите Активные подключения. Для просмотра подробной информации о сетевых подключениях выберите подключение в списке и выберите Функции > Сведения. Тип отображаемой информации зависит от типа подключения. Для завершения выбранного сетевого соединения выберите Функции > Разъединить. Чтобы завершить все активные сетевые подключения одновременно, выберите Функции > Разъединить все. Поиск WLAN Для поиска доступных сетей WLAN выберите Доступные сети WLAN. Отображается список доступных сетей WLAN, режим работы каждой из сетей (инфраструктура или одноранговая сеть без точки доступа), индикатор уровня радиосигнала, индикаторы шифрования данных в сети и индикатор активного подключения устройства к сети. Управление защитой и данными 167 Для просмотра сведений о сети выделите ее и нажмите клавишу прокрутки. Для создания сетевой точки доступа к Интернет выберите Функции > Задать точку доступа. Управление защитой и данными Управляйте данными и программным обеспечением в устройстве, уделяя внимание защите устройства и его содержимого. Важное замечание. Устройство поддерживает только одно антивирусное приложение. Использование нескольких приложений с функциями антивирусной защиты может ухудшить качество связи, вызвать неполадки и сбои в работе устройства. Блокировка устройства Код блокировки используется для защиты устройства от несанкционированного использования. Изготовителем установлен код блокировки 12345. Для блокировки устройства на главном экране нажмите клавишу включения и выберите Заблокир. телефон. Чтобы разблокировать устройство, выберите Откл. блк > OK, введите код блокировки и выберите OK. Для изменения кода блокировки выберите Меню > Панель упр. > Параметры и Общие > Защита > Телефон и SIM-карта. Введите старый код, затем дважды введите новый код. Новый код может содержать от 4 до 255 символов. Можно использовать буквы алфавита (как заглавные, так и строчные) и цифры. Запишите новый код и храните его в надежном и безопасном месте отдельно от устройства. Если Вы забудете код блокировки и заблокируете устройство, потребуется доставить устройство в ближайший уполномоченный сервисный центр Nokia (за обслуживание может взиматься плата). Для снятия блокировки устройства потребуется перезагрузить программное обеспечение, при этом сохраненные в устройстве данные могут быть потеряны. Можно также заблокировать устройство дистанционно, передав текстовое сообщение в устройство. Для разрешения удаленной блокировки и определения текста сообщения выберите Меню > Панель упр. > Параметры и Общие > Защита > Телефон и SIM-карта > Удалённая блокир. тлф > Включено. Введите сообщение для удаленной блокировки и подтвердите сообщение. 168 Управление защитой и данными Сообщение должно состоять по крайней мере из 5 символов. Запишите текст, поскольку он может потребоваться позже. Защита карты памяти Выберите Меню > Офис > Дисп.файл.. Для предотвращения несанкционированного доступа карту памяти можно защитить паролем. Для установки пароля выберите Функции > Пароль карты пам. > Установить. Пароль вводится с учетом регистра и может содержать до 8 символов. Пароль хранится на устройстве. При использовании карты памяти на одном устройстве повторный ввод пароля не требуется. Если карта памяти используется на другом устройстве, требуется ввести пароль. Защита паролем поддерживается не всеми картами памяти. Для удаления пароля карты памяти выберите Функции > Пароль карты пам. > Удалить. При этом возможно несанкционированное использование данных на карте памяти. Для открытия заблокированной карты памяти выберите Функции > Разблокировать карту. Введите пароль. Если Вы забыли пароль для разблокировки карты памяти, можно переформатировать ее, после чего карта разблокируется, а пароль удаляется. При форматировании карты памяти все сохраненные на ней данные удаляются. Шифрование Выберите Меню > Панель упр. > Телефон > Шифров.. Выполняйте шифрование устройства или карты памяти для предотвращения несанкционированного доступа к важной информации. Шифрование памяти устройства или карты памяти Для шифрования памяти устройства выберите Память телефона. Для шифрования карты памяти выберите Карта памяти и одну из следующих функций: Шифрование без сохранения ключа — Шифрование карты памяти без сохранения ключа шифрования. При выборе этой функции невозможно использовать эту карту памяти в других устройствах, при восстановлении заводских параметров карту памяти дешифровать невозможно. Управление защитой и данными 169 Шифрование с сохранением ключа — Шифрование карты памяти и сохранение ключа вручную в папке по умолчанию. Для безопасности храните ключ в безопасном месте вне устройства. Например, можно передать ключ на свой компьютер. Введите ключевое слово и имя для файла ключа. Ключевое слова должно быть длинным и сложным. Шифрование с пом. восст. ключа — Шифрование карты памяти с помощью полученного ключа. Выберите файл ключа и введите ключевое слово. Дешифрование памяти устройства или карты памяти Перед обновлением программного обеспечения устройства не забудьте дешифровать память устройства и/или карту памяти. Для дешифрования памяти устройства выберите Память телефона. Для дешифрования карты памяти без разрушения ключа шифрования выберите Карта памяти > Расшифровать. Для дешифрования карты памяти и разрушения ключа шифрования выберите Карта памяти > Расшифровка и отключение шифр.. Разрешенные номера Выберите Меню > Контакты и Функции > Номера на SIM-карте > Разрешен. контакты. Функция разрешенных номеров позволяет ограничить исходящие вызовы устройства заданным набором номеров телефонов. Некоторые SIM-карты не поддерживают услугу "Разрешенные номера". Дополнительную информацию можно получить у поставщика услуг. При использовании функций защиты, ограничивающих возможность посылки и приема вызовов (например, запрет вызовов, закрытая абонентская группа и разрешенные номера), сохраняется возможность вызова службы экстренной помощи, номер которой запрограммирован в памяти устройства. Функции запрета вызовов и переадресации вызовов нельзя включить одновременно. Для включения и выключения запрета вызовов, а также для изменения списка разрешенных контактов необходимо ввести PIN2-код. PIN2-код можно получить у поставщика услуг. Выберите Функции и одну из следующих функций: Вкл. разрешен. номера — Включение функции "Разрешенные номера". Откл. разреш. номера — Отключение функции "Разрешенные номера". 170 Управление защитой и данными Нов. контакт на SIM — Введите имя и телефонный номер контакта, вызовы которого разрешены. Доб. из Контактов — Копирование контакта из списка контактов в список разрешенных номеров. Для отправки текстовых сообщений контактам, сохраненным на SIM-карте, при включенной функции разрешенных номеров необходимо добавить в список разрешенных номеров номер центра текстовых сообщений. Диспетчер сертификатов Выберите Меню > Панель упр. > Параметры и Общие > Защита > Сертификаты. Цифровые сертификаты предназначены для проверки подлинности источника программного обеспечения и не гарантируют безопасности. Существует четыре типа сертификатов: сертификаты центров сертификации, сертификаты пользователя, сертификаты удостоверенных узлов и сертификаты устройства. Во время защищенного соединения сервер может отправить сертификат сервера на устройство. После получения он проверяется сертификатом центра сертификации, хранящимся в устройстве. На дисплей телефона выводится уведомление в том случае, если сервер не является подлинным или в памяти телефона отсутствует необходимый сертификат. Сертификат можно загрузить с Интернет-узла или получить в качестве сообщения. Сертификаты используются при подключении к интерактивному банку или удаленному серверу для выполнения операций, связанных с передачей конфиденциальной информации. Сертификаты также используются для уменьшения риска, связанного с загрузкой вирусов и другого вредоносного программного обеспечения, а также для подтверждения подлинности программного обеспечения при его загрузке и установке. Совет. При добавлении нового сертификата проверьте его подлинность. Просмотр сведений о сертификате Для проверки подлинности сервера необходимо проверить подпись и срок действия сертификата сервера. Для просмотра сведений о сертификате откройте папку сертификатов, выберите сертификат и выберите Функции > Информация о сертиф. Может появиться одно из следующих сообщений: Нет приложений, доверяющих этому сертификату — не установлены приложения, использующие этот сертификат. Настройки доверия можно изменить. Управление защитой и данными 171 Срок действия сертификата истек — срок действия выбранного сертификата закончился. Срок действия сертификата еще не начался — срок действия выбранного сертификата еще не начался. Сертификат поврежден — сертификат нельзя использовать. Обратитесь к поставщику сертификата. Настройки доверия к сертификату Выберите Меню > Панель упр. > Параметры и Общие > Защита > Сертификаты. Подтвердить доверие сертификату означает разрешить ему проверку Интернетстраниц, серверов электронной почты, программных пакетов и других данных. Для проверки услуг и программного обеспечения можно использовать только достоверные сертификаты. Важное замечание. Безусловно, сертификаты снижают риск, связанный с удаленными подключениями и загрузкой программного обеспечения, однако следует иметь в виду, что надлежащий уровень защиты возможен только в случае правильного применения сертификатов. Само по себе наличие сертификатов не обеспечивает защиты; защита обеспечивается только тогда, когда применяются правильные, подлинные и достоверные сертификаты. Сертификаты имеют ограниченный срок действия. Если для действительного сертификата на дисплей выводится сообщение "Срок действия сертификата истек" или "Сертификат еще не вступил в силу", убедитесь в том, что в устройстве установлена правильная дата и время. Перед изменением каких-либо параметров сертификатов необходимо убедиться в том, что владелец сертификата заслуживает абсолютного доверия, а сам сертификат действительно принадлежит указанному в сертификате владельцу. Для изменения настроек доверия выберите сертификат и Функции > Параметры доверия. Выделите поле приложения и нажмите клавишу прокрутки, чтобы выбрать Да или Нет. Для личных сертификатов изменение настроек доверия невозможно. В зависимости от сертификата отображается список приложений, которые могут использовать данный сертификат. Установка Symbian — Новое приложение операционной системы Symbian. Интернет — Электронная почта и графические объекты. Установка прилож. — новое Java-приложение. 172 Управление защитой и данными Проверка сертиф. — протокол проверки состояния сертификата в режиме прямого подключения. Просмотр и изменение защитных модулей Выберите Меню > Панель упр. > Параметры и Общие > Защита > Модуль защиты. Для просмотра или изменения модуля защиты выберите его в списке. Для просмотра подробной информации о модуле защиты выберите Функции > Сведения о защите. Для ввода PIN-кодов модуля защиты откройте модуль и выберите PIN модуля для изменения PIN-кода модуля защиты или PIN подписи для изменения PIN-кода цифровых подписей. Не все защитные модули допускают изменение кодов. В банке ключей находится содержимое защитного модуля. Чтобы удалить банк ключей, выберите Функции > Удалить. Не все защитные модули допускают удаление банка ключей. Удаленная настройка Выберите Меню > Панель упр. > Телефон > Дисп. устр.. Диспетчер устройств позволяет удаленно управлять параметрами, данными и программным обеспечением в устройстве. Можно выполнить подключение к серверу и принять параметры конфигурации для устройства. Режимы сервера и различные настройки конфигурации можно получить у поставщика услуг или в отделе информационных технологий компании. Параметры конфигурации включают в себя параметры подключения и другие параметры, используемые различными приложениями в устройстве. Доступные функции могут отличаться. Соединение для удаленной настройки обычно устанавливает сервер, когда необходимо обновить параметры устройства. Для создания нового профиля сервера выберите Функции > Профили сервера > Функции > Нов. профиль сервера Значения этих параметров можно получить в сообщении поставщика услуг. В противном случае определите следующие параметры: Имя сервера — Введите имя сервера конфигурации. Управление защитой и данными 173 Идентификатор сервера — Введите уникальный номер для идентификации сервера конфигурации. Пароль сервера — Введите пароль для идентификации своего устройства на сервере. Тип сеанса — Выберите предпочтительный тип соединения. Точка доступа — Выбор точки доступа, используемой для подключения, или создание новой точки доступа. Можно также указать необходимость запроса точки доступа при каждом подключении. Этот параметр доступен только в том случае, если в качестве типа канала выбран Интернет. Адрес сервера — Введите веб-адрес сервера конфигурации. Порт — Введите номер порта сервера. Имя пользователя и Пароль — Введите идентификатор пользователя и пароль для сервера конфигурации. Разрешить конфиг. — Выберите Да для разрешения серверу запускать сеанс конфигурации. Автоподтв. запросов — Выберите Да для запуска сервером сеанса конфигурации без запроса подтверждения пользователя. Аутентификация в сети — Выбор использования аутентификации http. Имя польз. в сети и Пароль в сети — Введите идентификатор пользователя и пароль аутентификации http. Этот параметр доступен только при выборе параметра Аутентификация в сети. Для подключения к серверу и приема параметров конфигурации для устройства выберите Функции > Начать конфигур. Для просмотра журнала конфигурации выбранного профиля выберите Функции > Показать журнал. Для обновления программного обеспечения по радиоканалу выберите Функции > Проверить обновления. При обновлении параметры не очищаются. Получив пакет обновления в устройство, следуйте инструкциям, которые выводятся на дисплей. По завершении установки устройство перезапускается. Загрузка обновления программного обеспечения может привести к передаче больших объемов данных (услуга сети). Перед запуском обновления проверьте, что аккумулятор устройства заряжен, или подключите зарядное устройство. 174 Управление защитой и данными Внимание! При установке обновления программного обеспечения использование устройства невозможно (даже для вызова службы экстренной помощи) до завершения установки и перезапуска устройства. Диспетчер приложений С помощью диспетчера приложений можно посмотреть пакеты программного обеспечения, установленного на устройстве. Можно просматривать сведения об установленных приложениях, удалять приложения и определять настройки установки. На устройство можно устанавливать приложения и программное обеспечение двух типов: • • приложения JME, основанные на технологии Java, с расширениями файлов .jad или .jar; другие приложения и программное обеспечение, подходящие для оперативной системы Symbian, с расширениями файлов .sis или .sisx. Устанавливайте только совместимое с устройством программное обеспечение. Установка приложений и программного обеспечения Файлы установки можно передавать на устройство с совместимого компьютера, загружать во время просмотра или получать в мультимедийном сообщении, во вложении электронной почты или с помощью других методов соединения, например по соединению Bluetooth. Для установки приложения на устройство можно использовать Nokia Application Installer в приложении Nokia PC Suite. Выберите Меню > Панель упр. > Дисп. прил.. Файлы установки находятся в папке Файлы для уст., а установленные приложения — в папке Устан. прилож.. Значки обозначают следующее: приложение .sis или .sisx; приложение Java Приложение установлено на карте памяти Важное замечание. Устанавливайте и используйте приложения и другое программное обеспечение только из надежных источников, например, приложения, отмеченные знаком Symbian Signed или прошедшие тестирование Java Verified™. Управление защитой и данными 175 Для установки требуется следующее: • • Чтобы просмотреть информацию о типе приложения, номере версии, поставщике или изготовителе приложения, выберите Функции > Показать сведения. Чтобы отобразить сведения о сертификате защиты приложения, выберите Показать сведения. После установки файла, содержащего обновление или исправление для существующего приложения, восстановление приложения возможно только при наличии исходного установочного файла или резервной копии удаленного программного пакета. Для восстановления приложения удалите приложение и повторно установите его из исходного установочного файла или резервной копии. Для установки приложений Java требуется файл JAR. Если он отсутствует, его необходимо будет загрузить. Если для приложения не определена точка доступа, необходимо будет ее выбрать. При загрузке файла JAR может потребоваться указать имя пользователя и пароль для доступа к серверу. Эти сведения можно получить у поставщика или разработчика приложения. Для установки приложения или программного обеспечения выполните следующие действия: 1 2 Чтобы найти файл установки, выберите Меню > Панель упр. > Дисп. прил. и Файлы для уст.. Либо используйте диспетчер файлов для поиска файлов установки или выберите Сообщ. > Входящие и откройте сообщение, содержащее файл установки. В диспетчере приложений выберите приложение, которое необходимо установить. Во время установки на дисплее устройства отображается информация о ходе выполнения операции. При установке приложения, не содержащего цифровую подпись или сертификат, на дисплей устройства выводится предупреждение. Продолжайте установку только в том случае, если Вы абсолютно уверены в источнике и содержимом приложения. Для запуска установленного приложения выберите приложение. Если для приложения не определена папка по умолчанию, оно будет установлено в папку Установл. главного меню. Для просмотра сведений о том, какое программное обеспечение установлено и когда, выберите Функции > Показать журнал. 176 Управление защитой и данными Важное замечание. Устройство поддерживает только одно антивирусное приложение. Использование нескольких приложений с функциями антивирусной защиты может ухудшить качество связи, вызвать неполадки и сбои в работе устройства. После установки приложений на совместимую карту памяти установочные файлы (.sis, .sisx) остаются в памяти устройства. Эти файлы могут занимать большой объем памяти и мешать сохранению других объектов. Для поддержания достаточного объема свободной памяти создайте резервные копии установочных файлов на совместимом компьютере с помощью пакета Nokia PC Suite, затем удалите установочные файлы из памяти устройства с помощью диспетчера файлов. Если файл .sis является вложением в сообщение, удалите это сообщение из папки входящих сообщений. Удаление приложений и программного обеспечения Выберите Меню > Панель упр. > Дисп. прил. и Устан. прилож.. Выделите пакет программного обеспечения и выберите Функции > Удалить. Выберите Да для подтверждения. Восстановление удаленного программного обеспечения возможно только при наличии оригинального установочного пакета или полной резервной копии удаленного программного пакета. После удаления программного пакета документы, созданные с помощью этого программного обеспечения, могут оказаться недоступными. Если от пакета программного обеспечения, который Вы удалили, зависит другой пакет программного обеспечения, этот пакет может перестать работать. Дополнительные сведения см. в документации по установленному пакету программного обеспечения. Параметры диспетчера приложений Выберите Меню > Панель упр. > Дисп. прил.. Выберите Функции > Параметры и одну из следующих функций: Прогр. устан. — выбор варианта установки программного обеспечения Symbian без подтвержденной цифровой подписи. Проверка сертиф. — Проверка сертификатов в Интернете перед установкой приложения. Интернет-адр. по умолч. — установка стандартного адреса, используемого при проверке сертификатов через Интернет. Управление защитой и данными 177 Некоторые приложения Java могут требовать отправки сообщения или установки соединения с определенной точкой доступа для загрузки дополнительных данных или компонентов. Лицензии Управление цифровым доступом Для защиты прав на объекты интеллектуальной собственности (в том числе авторских прав) владельцы содержимого могут использовать различные технологии управления цифровым доступом (DRM). В данном устройстве для доступа к содержимому с защитой DRM используется программное обеспечение DRM различных типов. Данное устройство обеспечивает доступ к содержимому с защитой WMDRM 10 и OMA DRM 2.0. Если определенное программное обеспечение DRM не защищает содержимое, владельцы содержимого могут потребовать отмены доступа такого программного обеспечения DRM к новому содержимому, защищенному DRM. Отмена может привести к невозможности обновления такого защищенного DRM содержимого, уже находящегося в памяти устройства. Отмена такого программного обеспечения DRM не влияет на содержимое, защищенное с помощью DRM других типов, и содержимое без защиты DRM. О лицензиях Выберите Меню > Панель упр. > Телефон > Лицензии. Некоторые медиафайлы, такие как изображения, музыкальные клипы или видеоклипы, защищены цифровыми правами доступа. Лицензии для таких файлов могут разрешать или ограничивать их использование. Например, некоторые лицензии позволяют прослушать композицию только определенное число раз. Во время одного воспроизведения можно перематывать композицию вперед или назад или приостанавливать ее воспроизведение, но после остановки композиции одно использование считается израсходованным. Использование лицензий Содержимое, защищенное с помощью системы управления цифровым доступом (DRM), связано с лицензией, которая определяет права на использование этого содержимого. Если в устройстве находится содержимое с защитой OMA DRM, для резервного копирования лицензии и содержимого используйте функцию резервного копирования пакета Nokia PC Suite. При других способах передачи может не передаваться лицензия, которая должна сохраняться вместе с содержимым для того, чтобы после форматирования памяти устройства можно было продолжить использование этого содержимого с защитой OMA DRM. Восстановление лицензии может потребоваться также в случае повреждения файлов в устройстве. 178 Управление защитой и данными Если в устройстве находится содержимое с защитой WMDRM, при форматировании памяти устройства лицензия и само содержимое теряются. Лицензия и содержимое также теряется в случае повреждения файлов в устройстве. Потеря лицензии или содержимого может ограничить возможность повторного использования этого содержимого в устройстве. Дополнительную информацию можно получить у поставщика услуг. Некоторые лицензии могут быть связаны с определенной SIM-картой, поэтому для доступа к защищенному содержимому необходимо установить эту SIM-карту в устройство. Для просмотра лицензий, упорядоченных по типу, выберите Действ. лиценз., Недейств. лиц. или Не использ.. Для просмотра информации о лицензии выберите Функции > Информац. о лицензии. Для каждого мультимедийного файла отображаются следующие сведения: Состояние — Возможные состояния: Лицензия действует, Срок действ. лиценз. истек, Лицензия еще не действ.. Прдч содержимого — Разрешена означает, что можно передать файл на другое устройство. В телефоне — Да означает, что файл находится в устройстве, и отображается путь к файлу. Нет означает, что соответствующий файл в настоящее время отсутствует в устройстве. Для активации лицензии на главном экране лицензий выберите Недейств. лиц. > Функции > Получ. нов. лицензию. При появлении запроса установите подключение к сети, чтобы перейти на Интернет-узел, где можно приобрести права на медиафайлы. Для удаления прав на файл перейдите к нужному файлу и выберите Функции > Удалить. Если одному мультимедийному файлу соответствует несколько прав, удаляются все права. На экране групповых лицензий отображаются все файлы, связанные с групповыми правами. Если были загружены несколько медиафайлов с одними правами, они все отображаются на этом экране. Чтобы перейти к экрану групп, откройте вкладку действительных или недействительных лицензий. Для доступа к этим файлам откройте папку групповых прав. Управление защитой и данными 179 Синхронизация Выберите Меню > Панель упр. > Телефон > Синхр.. Приложение "Синхронизация" позволяет выполнять синхронизацию заметок, календаря, текстовых и мультимедийных сообщений, закладок браузера или списка контактов с различными совместимыми приложениями на совместимом компьютере или в Интернете. Настройки синхронизации можно получить в специальном сообщении от поставщика услуг. Профиль синхронизации содержит настройки, необходимые для выполнения синхронизации. После открытия приложения "Синхронизация" отображается используемый по умолчанию или использовавшийся ранее профиль синхронизации. Чтобы изменить профиль, выделите элемент для синхронизации и выберите Отметить для включения элемента в профиль или Снять отм. для исключения его из профиля. Для управления профилями синхронизации выберите Функции и необходимую функцию. Чтобы выполнить синхронизацию данных, выберите Функции > Синхронизировать. Для отмены синхронизации, не дожидаясь ее завершения, выберите Отменить. Мобильная VPN Выберите Меню > Панель упр. > Параметры и Подключение > VPN. Клиент мобильной виртуальной частной сети (VPN) Nokia позволяет создавать защищенные соединения с совместимой корпоративной сетью и с такими услугами, как электронная почта. Устройство подключается через сотовую сеть и через Интернет к корпоративному шлюзу VPN, который выполняет роль входа в совместимую корпоративную сеть. Клиент VPN использует технологию IP Security (IPSec). Протокол IPSec (IP Security) — это структура открытых стандартов для поддержки защищенного обмена данными по IP-сетям. Протоколы VPN определяют метод взаимной аутентификации, используемый клиентом VPN и шлюзом VPN, а также алгоритм шифрования, используемый ими для защиты конфиденциальности данных. Информацию о политике VPN можно получить в отделе информационных технологий компании. 180 Управление защитой и данными Для установки и настройки VPN-клиента и политик обратитесь к администратору отдела информационных технологий своей организации. Управ. VPN Выберите следующие функции: Протоколы VPN — Установка, просмотр и обновление политик VPN. Серв. протокол. VPN — Изменение параметров подключения к серверу политик VPN, с которого можно выполнить установку и обновление политик VPN. Сервер политик обращается к Nokia Security Service Manager (NSSM), который не является обязательным. Журнал VPN — Просмотр журнала установок, обновлений и синхронизаций политик VPN, а также других подключений VPN. Изменение точек доступа VPN Выберите Меню > Панель упр. > Параметры и Подключение > Пункты назнач. Точка доступа – это точка подключения телефона к сети. Для использования услуг электронной почты и обмена мультимедийными сообщениями или просмотра Интернет-страниц сначала необходимо определить точку доступа к Интернету для этих услуг. Точки доступа виртуальной частной сети (VPN) выполняют сопряжение протоколов VPN с обычными точками доступа к Интернету для создания защищенных соединений. Все или некоторые точки доступа в устройстве могут быть предварительно настроены поставщиком услуг, поэтому их невозможно создать, изменить или удалить. Выберите назначение, выберите Функции > Изменить и определите следующие параметры: Имя подключения — Введите имя точки доступа VPN. Протокол VPN — Выберите политику VPN, связанную с точкой доступа к Интернет. Точка доступа Интернет — Выберите точку доступа к Интернет, которая в сочетании с политикой VPN служит для создания защищенных соединений для передачи данных. Адрес прокси-сервера — Введите адрес прокси-сервера частной сети. Номер порта прокси — Введите номер порта прокси-сервера. Использ. точку доступа — Настройте автоматическую установку соединений, использующих данную точку доступа. Доступные для изменения параметры могут различаться. Параметры 181 Необходимые параметры можно получить в отделе информационных технологий компании. Использование подключения VPN в приложении При входе в сеть предприятия необходимо подтвердить свою личность. Данные для проверки подлинности можно получить в отделе информационных технологий компании. Для использования VPN в приложении необходимо связать приложение с точкой доступа VPN. Совет. Для параметра подключения приложения можно установить значение С запросом. В этом случае при установлении соединения пользователь выбирает точку доступа VPN в списке подключений. 1 2 В приложении, в котором требуется создать подключение VPN, выберите точку доступа VPN в качестве точки доступа. При использовании действующией аутентификации введите имя пользователя VPN и код доступа или пароль. Если метка SecurID теряет синхронизацию со временем по часам сервера/ACE, введите следующий код доступа. При использовании аутентификации по сертификату введите пароль доступа к ключам. Параметры Выберите Меню > Панель упр. > Параметры. Предусмотрена возможность ввода и изменения различных параметров устройства. Изменение этих параметров влияет на работу устройства сразу в нескольких приложениях. Некоторые параметры могут быть установлены в устройстве или переданы в специальном сообщении поставщика услуг. Изменение таких параметров невозможно. Выберите параметр для редактирования. Можно выполнить следующие действия: • • • • Переключить состояние параметра, для которого предусмотрено два значения (например, Вкл./Откл.). Выбрать значение в списке. Открыть текстовый редактор и ввести значение. Открыть панель и выполнить прокрутку влево или вправо для настройки значения. 182 Параметры Общие параметры Выберите Меню > Панель упр. > Параметры и Общие. Выберите одну из следующих функций: Мой стиль — Изменение параметров дисплея и персональная настройка устройства. Дата и время — Установка даты и времени. Аксессуар — Определение параметров для аксессуаров. Парам. сенсора — Изменение параметров датчика. Защита — Определение параметров защиты. Исходн. парам. — Восстановление исходных параметров устройства. Местополож. — Определение метода позиционирования и сервера для приложений GPS. Параметры персональной настройки Выберите Меню > Панель упр. > Параметры и Общие > Мой стиль. Параметры дисплея Для определения уровня освещенности, при котором необходимо включать подсветку устройства, выберите Дисплей > Датчик света. Для изменения размера шрифта выберите Дисплей > Размер шрифта. Для настройки времени работы устройства в режиме ожидания перед включением экранной заставки выберите Дисплей > Тайм-аут заставки. Для выбора текста или логотипа приветствия на дисплее выберите Дисплей > Приветствие. Можно выбрать приветствие по умолчанию, ввести собственный текст или выбрать изображение. Для установки времени отключения подсветки дисплея после последнего нажатия клавиши выберите Дисплей > Тайм-аут подсветки. Параметры сигнала Выберите Меню > Панель упр. > Параметры. Выберите Общие > Мой стиль > Сигналы и одну из следующих функций: Мелодия — Выберите сигнал вызова в списке или выберите Загрузка мелодий для открытия папки закладок, содержащей список закладок для загрузки Параметры 183 сигналов вызова с помощью браузера. Если используется две телефонные линии, можно указать сигнал вызова для каждой линии. Сигнал видеовыз. — Выбор сигнала вызова для видеовызовов. Воспроизв. имени — Если выбран этот параметр и поступает вызов от абонента, присутствующего в списке контактов, устройство воспроизводит сигнал вызова, который сочетает в себе произнесение имени контакта и воспроизведение выбранного сигнала вызова. Тип сигнала вызова — Выбор способа выдачи сигнала вызова. Громкость сигнала — Установка уровня громкости сигнала вызова. Сигнал о сообщении — Выбор сигнала уведомления о принятых текстовых сообщениях. Сигнал электрон. почты — Выбор сигнала уведомления о принятых сообщениях электронной почты. Сигнал календаря — Выбор сигнала календаря. Сигнал будильника — Выбор сигналов будильника. Вибровызов — Включение вибрации устройства при поступлении вызова или сообщения. Сигн. клавиатуры — Установка уровня громкости тональных сигналов клавиатуры. Предупр. сигналы — Включение и отключение предупредительных сигналов. Параметры языка Выберите Меню > Панель упр. > Параметры и Общие > Мой стиль > Язык. Язык дисплея — Установка языка устройства. Язык ввода — Выбор языка для ввода заметок и сообщений. Словарь — Включение интеллектуального ввода текста. Функции ввода — Определение параметров интеллектуального ввода текста. Подсветка клавиши прокрутки Выберите Меню > Панель упр. > Параметры и Общие > Мой стиль > Световые индикаторы. Для включения медленного мигания клавиши прокрутки, когда устройство не используется, выберите Мерц. в ожид.. Для включения быстрого мигания клавиши прокрутки при наличии пропущенных вызовов или принятых сообщений, выберите Световой индикатор, установите время мигания и выберите события, о которых требуется уведомление. 184 Параметры Параметры клавиш быстрого выбора Выберите Меню > Панель упр. > Параметры и Общие > Мой стиль > Быстр. набор. Для выбора приложения или задачи для открытия при нажатии клавиши быстрого выбора укажите клавишу и выберите Функции > Открыть. Для восстановления исходных приложений и задач выберите Восстан. по умолчанию. Дата и время Выберите Меню > Панель упр. > Параметры и Общие > Дата и время. Выберите одну из следующих функций: Дата и Время — Установка текущей даты и времени. Часовой пояс — Определение часового пояса. Формат даты и Разделитель даты — Определение формата даты и разделителя. Формат времени и Разделитель времени — Выбор формата времени (12часовой или 24-часовой формат) и символа для разделения часов и минут. Тип часов — Определение типа часов. Сигнал будильника — Выбор мелодии сигнала будильника. Период повтора — Определение времени отсрочки сигнала будильника. Рабочие дни — Определение рабочих дней недели. Автообновлен. времени — Автоматическое обновление информации о времени, дате и часовом поясе (услуга сети). настройки аксессуаров Выберите Меню > Панель упр. > Параметры и Общие > Аксессуар. Для определения режима, который включается при подключении аксессуара к устройству, выделите аксессуар и выберите Стандартный режим. Для включения функции автоматического ответа через 5 секунд при подключенном аксессуаре выберите аксессуар и элемент Автоответ > Вкл.. Если в выбранном режиме установлен тип сигнала вызова Короткий сигнал или Без звука, автоматический прием вызова отключается. Для включения подсветки устройства при подключении аксессуара выберите Подсветка > Вкл.. Эта функция доступна не для всех аксессуаров. Параметры 185 Поворот для отключение звука вызовов или сигналов Включив датчики в устройстве, можно управлять определенными функциями, поворачивая устройство. Выберите Меню > Панель упр. > Параметры и Общие > Парам. сенсора. Выберите одну из следующих функций: Сенсоры — Включение автоматического поворота дисплея в соответствии с ориентацией устройства. Управление поворотом — Отключение звука входящих вызовов или повтора сигналов при перевороте устройства лицевой частью вниз. Для включения этой функции необходимо включить функцию Сенсоры. Параметры защиты Настройки защиты Выберите Меню > Панель упр. > Параметры и Общие > Защита. Выберите одну из следующих функций: Телефон и SIM-карта — Изменение параметров защиты устройства и SIM-карты. Сертификаты — Управление сертификатами защиты. Защищенные файлы — Изменение настроек для содержимого с защитой DRM. Модуль защиты — Управление модулем защиты. Не используйте коды доступа, похожие на номера служб экстренной помощи, чтобы исключить случайный набор такого номера. Коды отображаются звездочками. Для изменения кода введите текущий код, затем дважды введите новый код. Защита устройства и SIM-карты Для изменения PIN-кода выберите Телефон и SIM-карта > Код PIN. PIN-код (содержит 4-8 цифр) защищает SIM-карту от несанкционированного использования и обычно предоставляется с SIM-картой. После трехкратного введения неверного PIN-кода он блокируется. Для того, чтобы снова использовать SIM-карту, необходимо разблокировать устройство с помощью PUKкода. Для автоматического включения блокировки клавиатуры по истечении определенного периода выберите Телефон и SIM-карта > Период автоблок. клав.. Для задания времени, по истечении которого устройство автоматически блокируется и может использоваться только после ввода правильного кода 186 Параметры блокировки, выберите Телефон и SIM-карта > Период автоблокиров.. Введите время в минутах или выберите Нет для отключения функции автоматической блокировки. Если устройство заблокировано, можно по-прежнему отвечать на входящие вызовы, а также выполнять вызовы в экстренные службы, номера которых сохранены в устройстве. Для установки нового кода блокировки выберите Телефон и SIM-карта > Код блокировки. Предварительно установлен код блокировки 12345. Введите текущий код, затем дважды введите новый код. Новый код может содержать от 4 до 255 символов. Можно использовать буквы алфавита (как заглавные, так и строчные) и цифры. Устройство выдает уведомление, если код блокировки имеет неверный формат. Восстановление исходных параметров Для восстановления исходных настроек устройства выберите Меню > Панель упр. > Параметры и Общие > Исходн. парам.. Для этого необходим код блокировки устройства. После сброса включение устройства может потребовать больше времени. Процедура не влияет на документы, информацию контактов, записи контактов и файлы. Параметры местоположения Выберите Меню > Панель упр. > Параметры и Общие > Местополож.. Для использования конкретного метода определения местоположения устройства выберите Методы определения. Для выбора сервера местоположения выберите Сервер местоположен.. Чтобы задать систему измерений для скоростей и расстояний, выберите Система единиц > Система измерения. Чтобы определить формат отображения информации о координатах в устройстве, выберите Система единиц > Формат координат. Параметры клавиши электронной почты Выберите Меню > Панель упр. > Параметры и Общие Для выбора почтового ящика, открываемого при нажатии клавиши электронной почты, выберите Функция клав. э/п > Клавиша эл. почты и нажмите клавишу прокрутки. Параметры 187 Параметры телефона Выберите Меню > Панель упр. > Параметры и Телефон Выберите одну из следующих функций: Вызов — Определение общих параметров телефона. Переадресация — определение настроек переадресации вызовов. См. "Переадресация" с. 77. Запрет вызовов — Определение параметров запрета вызовов. См. "Запр. выз." с. 78. Сеть — Настройка сетевых параметров. Настройки вызовов Выберите Меню > Панель упр. > Параметры и Телефон > Вызов. Выберите одну из следующих функций: Передача своего № — Отображение своего номера на дисплее телефона вызываемого абонента. Передача инт.-номера — отображение своего адреса Интернет-вызова на дисплее телефона абонента, вызываемого с помощью Интернет-вызова. Ожидающий вызов — включение уведомлений о входящих вызовах во время разговора (услуга сети). Ожидающ. Инт.-вызов — включение уведомлений о новых входящих Интернетвызовах во время разговора. Сигнал Инт.-вызова — для получения уведомлений устройства о входящих Интернет-вызовах выберите Вкл.. Если выбрать Откл., будут отображаться только уведомления о непринятом вызове. Отклон. и передать сбщ — отклонение вызова и отправка текстового сообщения вызывающему абоненту. Текст сообщения — ввод стандартного текстового сообщения, отправляемого при отклонении вызова. Свое видео по вызову — разрешение или запрет передачи видео с устройства во время видеовызова. Фото для видеовыз. — отображение неподвижного изображения во время видеовызова, если видео не передается. Автоповтор — выполнение до 10 попыток повторного соединения с абонентом в случае неудачного вызова номера. Для прекращения автоматических попыток повторного соединения нажмите клавишу разъединения. Показать длит. вызова — отображение длительности вызова во время вызова. Инф. после вызова — отображение длительности вызова после вызова. 188 Параметры Быстрый набор — включение быстрого набора. Ответ любой клавишей — включение режима ответа любой клавишей. Упрощенный набор — включение поиска контактов в режиме ожидания. Активная линия — эта настройка (услуга сети) отображается только в том случае, когда SIM-карта поддерживает два абонентских номера (телефонные линии). Выберите телефонную линию, которую требуется использовать для выполнения вызовов и передачи текстовых сообщений. При этом независимо от выбранной линии сохраняется возможность отвечать на вызовы, поступившие по любой из линий. Если подписка на эту услугу сети не оформлена, выполнение исходящих вызовов по второй линии (Линия 2) невозможно. При выборе второй линии на главном экране отображается . Переключение линий — запрещение выбора линии (услуга сети), если такая функция поддерживается SIM-картой. Для изменения этого значения необходимо ввести PIN2-код. Параметры сети Выберите Меню > Панель упр. > Параметры и Телефон > Сеть. Для определения режима сети выберите Режим сети и Двойной режим, UMTS или GSM. В двойном режиме устройство автоматически переключается между сетями. Совет. Режим UMTS обеспечивает более высокую скорость передачи данных, но при этом расходуется дополнительная энергия аккумулятора, поэтому время работы аккумулятора сокращается. В регионах, в которых действуют обе сети GSM и UMTS, выбор варианта Двойной режим может привести к постоянному переключению между сетями, что также повышает расход энергии аккумулятора. Для определения оператора выберите Выбор оператора и Вручную для выбора из доступных сетей или Автоматически, чтобы устройство выбирало сеть автоматически. Для включения отображения информации об использовании устройства в микросотовой сети (MCN) выберите Информация БС > Вкл.. Параметры подключения Выберите Меню > Панель упр. > Параметры и Подключение Выберите одну из следующих функций: Bluetooth — изменение параметров Bluetooth. USB — изменение параметров кабеля для передачи данных. Параметры 189 Пункты назнач. — настройка новых или изменение существующих точек доступа. Настройки точек доступа могут быть запрограммированы в устройстве поставщиком услуг; в этом случае создание новых либо изменение или удаление существующих точек доступа может быть невозможно. VPN — управление настройками виртуальной частной сети. Пакетн. данные — определение порядка подключения к сети пакетной передачи данных, а также ввод имени точки доступа с коммутацией пакетов по умолчанию, используемой при работе устройства в качестве модема компьютера. WLAN — настройка отображения индикатора доступной беспроводной локальной сети (WLAN), а также частоты выполнения поиска таких сетей. Видеообмен — включение видеообмена, выбор профиля SIP для видеообмена и определение настроек сохранения видео. Параметры SIP — просмотр или создание профилей протокола запуска сеанса (SIP). Профиль XDM — создание профиля XDM. Профиль XDM требуется большинству коммуникационных приложений, например приложению "Присутствие". Присутствие — изменение настроек приложения "Присутствие" (услуга сети). Для регистрации в услуге обратитесь к поставщику услуг. Удалён. диски — подключение к удаленному диску. Конфигурации — просмотр или удаление надежных серверов, с которых можно получить настройки конфигурации. Управление т/д — ограничение подключений в режиме пакетной передачи данных. Точки доступа Создание новой точки доступа Выберите Меню > Панель упр. и Связь > Пункты назнач.. Настройки точки доступа можно получить в текстовом сообщении поставщика услуг. Настройки точек доступа могут быть запрограммированы в устройстве поставщиком услуг; в этом случае создание новых либо изменение или удаление существующих точек доступа может быть невозможно. При открытии одной из групп точек доступа ( доступа: , , ) отображаются типы точек обозначает защищенную точку доступа. обозначает точку доступа для подключения в режиме пакетной передачи данных. обозначает точку доступа к беспроводной локальной сети (WLAN). 190 Параметры Совет. Для создания точек доступа в Интернет в сети WLAN можно использовать мастер WLAN. Для создания новой точки доступа выберите Точка доступа. На устройстве отображается запрос на поиск доступных соединений. После выполнения поиска отображаются доступные соединения, которые можно использовать для новой точки доступа. Если пропустить это действие, отображается запрос на выбор способа подключения и задание необходимых настроек. Для изменения настроек точки доступа откройте одну из групп точек доступа и выберите точку доступа. Следуйте инструкциям поставщика услуг. Имя подключения — ввод названия подключения. Канал данных — выбор типа соединения для передачи данных. В зависимости от типа соединения некоторые настройки могут отсутствовать. Заполните поля с пометкой Необходимо задать или отмеченные красной звездочкой (*). Остальные поля можно оставить пустыми, если в инструкциях поставщика услуг не указано иное. Чтобы использовать соединения в режиме передачи данных, поставщик услуг должен предоставлять соответствующие услуги и при необходимости активизировать их для установленной в телефоне SIM-карты. Создание групп точек доступа Выберите Меню > Панель упр. > Параметры и Подключение > Пункты назнач. Некоторые приложения позволяют использовать группы точек доступа для подключения к сети. Чтобы не выбирать точку доступа каждый раз, когда устройство пытается подключиться к сети, можно создать группу различных точек доступа и задать порядок, в котором точки доступа должны использоваться для подключения к сети. Например, можно добавить точки доступа для беспроводной локальной сети (WLAN) и режима пакетной передачи данных в группу точек доступа в Интернет и использовать эту группу при просмотре Интернет-страниц. Если назначить точке доступа WLAN более высокий приоритет, устройство подключается к Интернету через сеть WLAN, если доступна, и через режим пакетного подключения, если сеть WLAN недоступна. Параметры 191 Для создания новой группы точек доступа выберите Функции > Управление > Новый пункт назнач.. Чтобы добавить точки доступа в группу точек доступа, выберите группу, а затем выберите Функции > Новая точка доступа. Чтобы скопировать существующую точку доступа из другой группы, выберите группу, выделите существующую точку доступа и выберите Функции > Упорядочить > Скопир. в друг. пункт. Чтобы изменить приоритет точек доступа в группе, выделите точку доступа и выберите Функции > Упорядочить > Изменить приоритет. Точки доступа для передачи данных в пакетном режиме Выберите Меню > Панель упр. > Параметры и Подключение > Пункты назнач. > Точка доступа и следуйте инструкциям на экране. Либо откройте одну . из групп точек доступа, выберите точку доступа с отметкой Следуйте инструкциям, предоставленным поставщиком услуг, для изменения следующих элементов: Имя точки доступа — имя точки доступа, предоставляется поставщиком услуг. Имя пользователя — имя пользователя в некоторых случаях необходимо для установления соединения и предоставляется поставщиком услуг. Запрос пароля — для запроса пароля при каждом входе на сервер или для запрета сохранения пароля в устройстве выберите Да. Пароль — пароль может потребоваться для установления соединения. Обычно пароль предоставляется поставщиком услуг. Аутентификация — выберите С защитой, чтобы всегда передавать зашифрованный пароль, или Обычная для передачи зашифрованного пароля при возможности. Домашняя страница — в зависимости от типа настраиваемой точки доступа введите Интернет-адрес или адрес центра мультимедийных сообщений. Использ. точку доступа — Выберите После подтвержд. для запроса подтверждения перед подключением с помощью данной точки доступа или Автоматически для автоматического подключения к назначению с использованием этой точки доступа. Выберите Функции > Дополнит. параметры и одну из следующих функций: Тип сети — выбор типа Интернет-протокола для обмена данными с устройством. Другие настройки зависят от выбранного типа сети. IP-адрес телефона (только для IPv4) — ввод IP-адреса устройства. 192 Параметры Адреса DNS — ввод IP-адресов первичного и вторичного серверов DNS, если это требуется поставщиком услуг. Эти адреса можно получить у поставщика услуг Интернета. Адрес прокси-сервера — ввод адреса прокси-сервера. Номер порта прокси — ввод номера порта прокси-сервера. Точки доступа в Интернет в сети WLAN Выберите Меню > Панель упр. > Параметры и Подключение > Пункты назнач. > Точка доступа, а затем следуйте инструкциям на экране. Можно также открыть одну из групп точек доступа, выбрать точку доступа, обозначенную , и выбрать Функции > Изменить . Следуйте инструкциям, предоставленным поставщиком услуг, для изменения следующих элементов: Имя сети WLAN — выберите Ввести вручную или Поиск сетей. Если выбрана существующая сеть, по настройкам ее устройства точки доступа определяются значения Режим сети WLAN и Режим защиты WLAN. Состояние сети — настройка отображения имени сети. Режим сети WLAN — выберите Специальная сеть для создания одноранговой сети и разрешения на прямую передачу и прием данных устройствами; устройство точки доступа к беспроводной локальной сети не требуется. Для всех устройств в одноранговой сети должно использоваться одинаковое имя сети WLAN. Режим защиты WLAN — Выберите вариант шифрования: WEP, 802.1x или WPA/ WPA2. (802.1x и WPA/WPA2 недоступны для одноранговых сетей.) При выборе варианта Открытая сеть шифрование не используется. Функции WEP, 802.1x и WPA можно использовать только в том случае, если они поддерживаются сетью. Использ. точку доступа — выберите После подтвержд. для запроса подтверждения перед подключением с помощью данной точки доступа или Автоматически для автоматического подключения к назначению с использованием этой точки доступа. Для ввода параметров выбранного режима защиты выберите Пар. защиты WLAN. Дополнительные настройки WLAN Выберите Функции > Дополнит. параметры и одну из следующих функций: Параметры IPv4 — ввод IP-адреса устройства, IP-адреса подсети, стандартного шлюза, а также IP-адресов первичного и вторичного серверов DNS. Эти адреса можно получить у поставщика услуг Интернета. Параметры IPv6 — определение типа адреса DNS. Параметры 193 Специальный канал (только для одноранговых сетей) — ввод номера канала (1 – 11) вручную: выберите Задан пользоват.. Адрес прокси-сервера — ввод адреса прокси-сервера. Номер порта прокси — ввод номера порта прокси-сервера. Параметры пакетных данных (GPRS) Выберите Меню > Панель упр. > Параметры и Подключение > Пакетн. данные. Устройство поддерживает соединения в режиме пакетной передачи данных, например GPRS в сети GSM. При использовании устройства в сетях GSM и UMTS можно установить несколько соединений в режиме передачи данных одновременно, соединение может распределяться по нескольким точкам доступа, и соединения в режиме передачи данных остаются активными, например, во время голосовых вызовов. Чтобы определить настройки пакетной передачи данных, выберите Пакетное подключ. и Когда доступно для регистрации устройства в сети пакетной передачи данных при включении устройства в зоне действия поддерживаемой сети или По требованию для регистрации устройства в сети пакетной передачи данных только по запросу приложения или операции на установку соединения в режиме пакетной передачи данных. Эти настройки влияют на все точки доступа, которые используются для установления соединений в режиме пакетной передачи данных. для использования устройства в качестве модема пакетной передачи данных для компьютера выберите Точка доступа и введите имя точки доступа, предоставленное поставщиком услуг. Для использования высокоскоростного соединения в режиме передачи данных выберите Быстрый пакетн. доступ > Включен. Параметры WLAN Выберите Меню > Панель упр. > Параметры и Подключение > WLAN. Для отображения индикатора на устройстве в зоне действия беспроводной локальной сети (WLAN) выберите Показыв. доступн. WLAN > Да. Чтобы определить в устройстве временной интервал сканирования доступных мобильных сетей и обновления состояния индикатора, выберите Сканирование сетей. Этот параметр доступен только в том случае, если выбрано значение Показыв. доступн. WLAN > Да. 194 Параметры Выберите Проверка соед. с Инт. > Автоматически, Запрашивать или Не выполнять, чтобы устройство проверяло способность выбранной WLAN подключаться к Интернету автоматически, для запроса подтверждения при каждой проверке или для запрета проверки подключения. При выборе Автоматически или разрешении выполнения проверки по запросу устройства и успешном результате теста соединения точка доступа сохраняется как назначение для подключения к Интернету. Для проверки уникального адреса контроля доступа к среде (MAC), который идентифицирует устройство, введите на главном экране код *#62209526#. Отображается MAC-адрес. Дополнительные параметры WLAN Выберите Функции > Дополнит. параметры. Обычно дополнительные параметры беспроводной локальной сети определяются автоматически, и их изменение не рекомендуется. Для изменения параметров вручную выберите Автоконфигурация > Отключена и определите следующие значения: Лимит повтора (длин.) — введите максимальное число попыток передачи сигнала в случае, если устройство не получает сигнал подтверждения приема от сети. Лимит повтора (коротк.) — введите максимальное число попыток передачи сигнала в случае, если устройство не получает от сети сигнал готовности к передаче. Порог RTS — выберите размер пакета данных, при котором устройство точки доступа в беспроводную локальную сеть выдает запрос на передачу (RTS) перед передачей пакета. Мощность передачи — выберите уровень мощности сигнала, используемый при передаче данных с устройства. Радиоизмерения — включите или отключите функцию радиоизмерений. Экономия энергии — Выбор механизма экономии энергии WLAN для экономии энергии аккумулятора устройства. Механизм экономии энергии повышает характеристики аккумулятора, но может ослабить связь в сети WLAN. Для восстановления первоначальных значений всех параметров выберите Функции > Восстанов. по умолч.. Параметры защиты WLAN Выберите Меню > Панель упр. > Параметры и Подключение > Пункты назнач. > Точка доступа и следуйте инструкциям на экране. Параметры 195 Для изменения точки доступа к беспроводной локальной сети (WLAN) откройте одну из групп точек доступа и выберите точку доступа со значком . Для ввода параметров выбранного режима защиты выберите Пар. защиты WLAN. Параметры защиты WEP Выберите WEP в качестве режима защиты WLAN. Метод шифрования данных с соблюдением конфиденциальности на уровне проводной связи (WEP) позволяет выполнять шифрование до передачи данных. Пользователям отказано в доступе к сети, если у них нет необходимых ключей WEP. Когда включен режим защиты WEP, все данные, принятые устройством в виде пакетов, которые не были зашифрованы с использованием ключей WEP, удаляются. В одноранговой сети на всех устройствах сети должен использоваться один и тот же ключ WEP. Выберите Пар. защиты WLAN и одну из следующих функций: Текущий ключ WEP — выберите требуемый ключ WEP. Тип аутентификации — выбор значения Открытый или Общий. Парам. ключа WEP — измените настройки ключа WEP. Настройки ключа WEP В одноранговой сети на всех устройствах сети должен использоваться один и тот же ключ WEP. Выберите Пар. защиты WLAN > Парам. ключа WEP и одну из следующих функций: Шифрование WEP — выберите требуемую длину ключа шифрования WEP. Формат ключа WEP — выберите формат ввода данных ключа WEP: ASCII или Шестнадцатеричн.. Ключ WEP — введите данные ключа WEP. Параметры защиты 802.1x Выберите 802.1x в качестве режима защиты беспроводной локальной сети. В режиме 802.1x выполняется аутентификация и проверка подлинности устройств для доступа в беспроводную сеть и предотвращается несанкционированный доступ при неудачном завершении проверки подлинности. 196 Параметры Выберите Пар. защиты WLAN и одну из следующих функций: WPA/WPA2 — Выберите EAP (Extensible Authentication Protocol) или Общий ключ (секретный ключ, используемый для идентификации устройства). Параметры EAP — При выборе WPA/WPA2 > EAP выберите, какие подключаемые модули EAP определены в устройстве для использования с точкой доступа. Общий ключ — При выборе WPA/WPA2 > Общий ключ введите совместно используемый в сети закрытый ключ, по которому устройство идентифицируется в беспроводной локальной сети при подключении к ней. Параметры защиты WPA Выберите WPA/WPA2 в качестве режима защиты беспроводной локальной сети. Выберите Пар. защиты WLAN и одну из следующих функций: WPA/WPA2 — Выберите EAP (Extensible Authentication Protocol) или Общий ключ (секретный ключ, используемый для идентификации устройства). Параметры EAP — При выборе WPA/WPA2 > EAP выберите, какие подключаемые модули EAP определены в устройстве для использования с точкой доступа. Общий ключ — При выборе WPA/WPA2 > Общий ключ введите совместно используемый в сети закрытый ключ, по которому устройство идентифицируется в беспроводной локальной сети при подключении к ней. Только WPA2 — Для разрешения обоих видов шифрования, TKIP и AES (Advanced Encryption Standard), выберите Откл.. Чтобы разрешить только AES, выберите Вкл.. Подключаемые модули сети WLAN Выберите Меню > Панель упр. > Параметры и Подключение > Пункты назнач. и группу точек доступа. Модули расширенного протокола аутентификации (EAP) используются в беспроводных сетях для аутентификации беспроводных устройств и серверов аутентификации, а разные модули EAP позволяют использовать различные методы EAP (услуга сети). Можно просматривать модули EAP, установленные в устройстве (услуга сети). Модули EAP 1 Для определения параметров подключаемых модулей EAP выберите Функции > Новая точка доступа и определите точку доступа, в которой используется WLAN в качестве канала передачи данных. 2 Выберите 802.1x или WPA/WPA2 в качестве режима защиты. 3 Выберите Пар. защиты WLAN > WPA/WPA2 > EAP > Параметры EAP. Параметры 197 Использование модулей EAP Для использования модуля EAP при подключении к WLAN через точку доступа выберите требуемый модуль и выберите Функции > Включить. Модуль EAP, разрешенный для использования с этой точкой доступа, отмечен флажком. Для отказа от использования модуля выберите Функции > Отключить. Для редактирования параметров модуля EAP выберите Функции > Изменить. Для изменения приоритета параметров модуля EAP выберите Функции > Увеличить приоритет для того, чтобы этот модуль использовался ранее других модулей при подключении к сети с точкой доступа, или Функции > Уменьшить приоритет для использования этого модуля для аутентификации в сети после попыток использования других модулей. Дополнительную информацию о модулях EAP см. в справке устройства. Настройки протокола SIP Выберите Меню > Панель упр. > Параметры и Подключение > Параметры SIP. Протокол инициации сеанса (SIP) используется для создания, изменения и прекращения определенных типов сеансов связи с одним или несколькими участниками (услуга сети). Типичными сеансами связи являются видеообмен и сетевые вызовы. Профили SIP включают настройки для этих сеансов. Стандартный профиль SIP для сеанса связи выделяется подчеркиванием. Для создания профиля SIP выберите Функции > Новый профиль SIP > Исп. проф. по умолч. или Существ. профиль. Для выбора профиля SIP, используемого для сеансов связи по умолчанию, выберите Функции > Профиль по умолч.. Изменение профиля SIP Выберите Меню > Панель упр. > Параметры и Подключение > Параметры SIP. Выберите Функции > Изменить и одну из следующих функций: Имя профиля — введите имя профиля SIP. Профиль услуги — выбор значения IETF или Nokia 3GPP. Назначение по умолч. — выбор назначения, используемого для подключения к Интернету. 198 Параметры Тчк дост. по умолч. — выберите точку доступа, используемую для подключения к Интернет. Открыт. имя польз. — введите свое имя пользователя, полученное от поставщика услуг. Использовать сжатие — выберите, требуется ли сжатие. Регистрация — выберите режим регистрации. Использовать защиту — выберите, требуется ли защита связи. Прокси-сервер — введите настройки прокси-сервера для этого профиля SIP. Сервер регистрации — введите настройки сервера регистрации для этого профиля SIP. Изм. прокси-серв. SIP Выберите Функции > Новый профиль SIP или Изменить > Прокси-сервер. Прокси-серверы, которые используются некоторыми поставщиками услуг, – это промежуточные серверы между сервером, предоставляющим услугу через браузер, и пользователями. Эти серверы обеспечивают дополнительную защиту и позволяют ускорить доступ к услугам. Выберите одну из следующих функций: Адрес прокси-сервера — введите имя сервера или IP-адрес используемого прокси-сервера. Область — введите область прокси-сервера. Имя пользователя и Пароль — введите имя пользователя и пароль для проксисервера. Разр. нестр. маршрут — выберите, разрешена ли нестрогая маршрутизация. Тип передачи — Выберите UDP, Автоматически или TCP. Порт — введите номер порта прокси-сервера. Изм. серв. регистрации Выберите Функции > Новый профиль SIP или Изменить > Сервер регистрации. Выберите одну из следующих функций: Адрес сервера рег. — введите имя сервера или IP-адрес используемого сервера регистрации. Область — введите область сервера регистрации. Имя пользователя и Пароль — введите имя пользователя и пароль для сервера регистрации. Тип передачи — Выберите UDP, Автоматически или TCP. Параметры 199 Порт — введите номер порта сервера регистрации. Параметры конфигурации Выберите Меню > Панель упр. > Параметры и Подключение > Конфигурации. Можно получать от поставщика услуг или отдела информационных технологий компании сообщения с настройками конфигурации надежных серверов. Эти настройки автоматически сохраняются в папке "Конфигурации". От надежных серверов можно получать настройки конфигурации точек доступа, служб обмена сообщениями или синхронизации. Для удаления конфигураций надежного сервера выберите Функции > Удалить. При этом также удаляются предоставленные этим сервером настройки конфигурации других приложений. Ограничение пакетных данных Выберите Меню > Панель упр. > Параметры и Подключение > Управление т/ д. С помощью услуги управления точками доступа можно ограничить набор точек доступа, используемых для подключения в режиме пакетной передачи данных. SIM-карта может не поддерживать услугу управления точками доступа. Дополнительную информацию можно получить у поставщика услуг. Для ограничения подключений устройства в режиме передачи данных выберите Функции > Включить ограничения. Чтобы включить или отключить управление точками доступа или изменить точки доступа для соединений в режиме пакетной передачи данных в списке управления, необходимо ввести PIN2код. Для добавления в список управления точек доступа, используемых для подключений в режиме передачи данных, выберите Функции > Добавить вручную. Чтобы разрешить подключения к точке доступа, предоставляемой оператором, создайте пустую точку доступа. Для удаления точек доступа из списка выберите Функции > Удалить. Параметры приложения Выберите Меню > Панель упр. > Параметры и Приложения Выберите приложение в списке для настройки его параметров. 200 Клавиши быстрого доступа Клавиши быстрого доступа Здесь приведены некоторые клавиши быстрого доступа к функциям устройства. Клавиши быстрого доступа позволяют эффективнее использовать приложения. Общие клавиши быстрого доступа Общие клавиши быстрого доступа Клавиша включения Для включения и выключения устройства нажмите и удерживайте ее нажатой. Нажмите для переключения режимов. * Нажмите и удерживайте нажатой клавишу *, чтобы включить или выключить канал связи Bluetooth. # Нажмите и удерживайте нажатой клавишу #, чтобы включить или выключить режим "Без звука". Главный экран Левая клавиша выбора + Включение и отключение блокировки клавиатуры. правая клавиша выбора Клавиша вызова Открытие журнала вызовов. 0 Нажмите и удерживайте нажатой для открытия домашней страницы в браузере Интернет. 1 Нажмите и удерживайте нажатой для вызова своего автоответчика. Цифровые клавиши (2 – 9) Посылка вызова с использованием быстрого набора. Предварительно необходимо включить функцию быстрого набора Меню > Панель упр. и Параметры > Телефон > Вызов > Быстрый набор. Устранение неполадок Для просмотра вопросов и ответов об устройстве перейдите на страницу www.nokia.com/support. Устранение неполадок 201 В: Вкак выяснить код блокировки, PIN-код и PUK-код? О. По умолчанию установлен код блокировки 12345. Если Вы забыли или потеряли код блокировки, обратитесь к продавцу устройства. В случае отсутствия или утраты PIN- или PUK-кода обратитесь к поставщику услуг сотовой сети. В: Как закрыть приложение, которое не реагирует на действия пользователя? О: Нажмите и удерживайте нажатой клавишу режима ожидания. Выделите приложение и нажмите клавишу Backspace для закрытия приложения. В: Почему фотографии получаются нечеткими? О: Проверьте, не загрязнены ли защитные окна объектива камеры. В. Почему при каждом включении устройства на дисплее появляются темные, бесцветные или яркие точки? О: Это – характерная особенность дисплеев такого типа. Некоторые дисплеи содержат точки, которые постоянно горят или не горят, что не является признаком неисправности. В: Почему не удается обнаружить устройство при работе с функцией Bluetooth? О. Убедитесь в том, что устройства являются совместимыми и что на обоих устройствах активна связь Bluetooth и отключен скрытый режим. Расстояние между устройствами не должно превышать 10 м; необходимо, чтобы между устройствами не было стен или других препятствий. В. Почему не удается закрыть соединение Bluetooth? О. Если к устройству подключено другое устройство, соединение можно закрыть с другого устройства или путем отключения связи Bluetooth. Выберите Меню > Панель упр. > Связь > Bluetooth и Bluetooth > Откл.. 202 Устранение неполадок В. Почему точка доступа мобильной локальной сети (WLAN) не видна даже в зоне ее действия? О: Убедитесь в том, что другое устройство не находится в режиме "Автономный". Возможно, в точке доступа WLAN используется скрытый код набора услуг (SSID). Обращение к сетям, которые используют скрытый код SSID, возможно только в том случае, если известен правильный код SSID и в устройстве Nokia создана точка доступа для сети WLAN. Проверьте, что точка доступа WLAN не настроена на каналы 12-13, так как связь с ними не предусмотрена. В. Как выключить беспроводную локальную сеть в устройстве Nokia? О. Сеть WLAN на устройстве Nokia отключается, когда не предпринимаются попытки подключения, отсутствует подключение к другой точке доступа или не выполняется поиск доступных сетей. Для дополнительного снижения энергопотребления можно отключить в устройстве Nokia поиск доступных сетей в фоновом режиме или выполнять поиск реже. В перерывах между поисками в фоновом режиме сеть WLAN отключается. Для прекращения поиска в фоновом режиме выберите Меню > Панель упр. > Параметры и Подключение > WLAN > Показыв. доступн. WLAN > Никогда. Можно вручную выполнять поиск доступных сетей WLAN и устанавливать с ними соединения, как обычно. Для увеличения интервала поиска в фоновом режиме выберите Показыв. доступн. WLAN > Да и определите интервал в параметре Сканирование сетей. В. Почему не удается просматривать сетевые страницы даже при работающем соединении с беспроводной локальной сетью и правильных параметрах IP? О: Проверьте правильность определения параметров прокси HTTP/ HTTPS в дополнительных параметрах точки доступа WLAN. В: Как проверить качество сигнала для соединения WLAN? Выберите Меню > Панель упр. > Связь > Дисп.подкл. и Активные подключения > Функции > Сведения. При недостаточном или умеренном Устранение неполадок 203 качестве сигнала возникают неполадки соединения. Повторите попытку, приблизившись к точке доступа. В: Почему в защищенном режиме возникают неполадки? О: Проверьте правильность настройки защищенного режима и его совпадение с режимом защиты в сети. Для проверки режима защиты в сети выберите Меню > Панель упр. > Связь > Дисп.подкл. и Активные подключения > Функции > Сведения. Убедитесь в том, что: используется правильный режим WPA (открытый ключ или EAP), отключены все неиспользуемые типы EAP, правильность всех параметров типа EAP (пароли, имена пользователей, сертификаты). В: Почему не удается выбрать контакт для сообщения? О: Контакт не содержит телефонного номера или адреса электронной почты. Выберите Меню > Контактыи измените карточку контакта. В. Кратковременно отображается сообщение Выполняется загрузка сообщения. Что происходит? О: Устройство пытается загрузить мультимедийное сообщение из центра мультимедийных сообщений. Это примечание отображается только в том случае, если выбрано Меню > Сообщ. и Функции > Параметры > Сообщение MMS > Прием MMS > Автоматич. всегда. Убедитесь в том, что параметры мультимедийных сообщений введены правильно и в телефонных номерах и адресах отсутствуют ошибки. В. Как завершить соединение в режиме передачи данных, если устройство постоянно пытается установить соединение? О: Устройство пытается загрузить мультимедийное сообщение из центра мультимедийных сообщений. Для прекращения попыток установления соединения выберите Меню > Сообщ. и Функции > Параметры > Сообщение MMS > Прием MMS > Вручную для сохранения сообщения в центре мультимедийных сообщений для его загрузки в другое время или Откл. для игнорирования всех входящих мультимедийных сообщений. Если выбрать Вручную, будет получено уведомление о приеме мультимедийного сообщения, которое можно загрузить из центра мультимедийных сообщений. Если выбрать 204 Защита окружающей среды Откл., устройство прекращает все попытки подключения к сети, связанные с приемом мультимедийных сообщений. Для использования пакетной передачи данных только при запуске приложений или при выполнении операций, для которых такое соединение необходимо, выберите Меню > Панель упр. > Параметры и Подключение > Пакетн. данные > Пакетное подключ. > По требованию. Если проблема не решена, перезапустите устройство. В: Как сэкономить энергию аккумулятора? О: При работе многих функций устройства расходуется дополнительная энергия аккумулятора, поэтому время его работы сокращается. Для экономии энергии аккумулятора выполните следующие действия: • • • • • • Выключайте функцию Bluetooth, когда она не требуется. Прекратите поиск WLAN в фоновом режиме. Выберите Меню > Панель упр. > Параметры и Подключение > WLAN > Показыв. доступн. WLAN > Никогда. Можно вручную выполнять поиск доступных сетей WLAN и устанавливать с ними соединения, как обычно. Используйте пакетную передачу данных только при запуске приложений или при выполнении операций, для которых такое соединение необходимо. Выберите Меню > Панель упр. > Параметры и Подключение > Пакетн. данные > Пакетное подключ. > По требованию. Отключите автоматическую загрузку новых карт в приложении "Карты". Выберите Меню > Приложен. > Карты и Функции > Настройки > Интернет > Подключение. Измените период времени, по истечении которого выключается подсветка. Выберите Меню > Панель упр. > Параметры и Общие > Мой стиль > Дисплей > Тайм-аут подсветки. Закройте неиспользуемые приложения. Нажмите и удерживайте нажатой клавишу режима ожидания. Выделите приложение и нажмите клавишу Backspace для закрытия приложения. Защита окружающей среды Экономия энергии Если выполнять следующие инструкции аккумулятор не придется часто заряжать. • Закрывайте приложения и подключения передачи данных, такие как WLAN или Bluetooth, когда они не используются. Защита окружающей среды 205 • • • Уменьшить яркость экрана. Настройте устройство на переход в энергосберегающий режим по истечении минимального периода неактивности. Отключить ненужные звуки, такие как сигналы нажатия клавиш. Утилизация При достижении конца срока эксплуатации устройства все его материалы могут быть переработаны в качестве материалов или энергии. Для предоставления гарантий правильной утилизации и повторного использования Nokia сотрудничает со своими партнерами по программе, имеющей название We:recycle.Для получения информации об утилизации своих старых изделий Nokia и о том, где найти пункты приема, перейдите по ссылке www.nokia.com/werecycle с компьютера или nokia.mobi/werecycle с мобильного устройства или обратитесь в контактный центр Nokia. Утилизируйте упаковку и руководства пользователей согласно местным правилам по утилизации. Знак перечеркнутого мусорного контейнера на изделии, аккумуляторе, в документации или на упаковке означает, что по окончании срока службы все электрические и электронные изделия, батареи и аккумуляторы подлежат отдельной утилизации. Это требование применяется в странах ЕС. Не уничтожайте эти изделия вместе с неотсортированными городскими отходами. Подробную информацию об экологических характеристиках устройства см. на веб-сайте www.nokia.com/ecodeclaration. 206 Информация о продукте и сведения о безопасности Информация о продукте и сведения о безопасности Аксессуары Внимание! Пользуйтесь только такими аккумуляторами, зарядными устройствами и аксессуарами, которые рекомендованы корпорацией Nokia для подключения к данной модели устройства. Применение любых других аксессуаров может привести к аннулированию гарантий и сертификатов и может быть опасным. В частности, применение других зарядных устройств и аккумуляторов может создавать угрозу пожара, взрыва, утечки или других опасностей. По вопросам приобретения рекомендованных аксессуаров обращайтесь к дилеру. Отсоединяя кабель питания аксессуара, держитесь за вилку, а не за шнур. Аккумулятор Информация об аккумуляторах и зарядных устройствах Данное устройство рассчитано на питание от аккумулятора. Для подключения к данному устройству предназначен аккумулятор BP-4L. Nokia может производить дополнительные модели аккумуляторов для этого устройства. Для подключения к данному устройству предназначены следующие зарядные устройства: AC-10. Точный номер модели зарядного устройства зависит от типа штекера. Используются следующие идентификаторы штекеров: E, EB, X, AR, U, A, C, K или UB. Аккумулятор можно заряжать и разряжать сотни раз, однако при этом он постепенно изнашивается. При значительном сокращении продолжительности работы в режиме разговора и в режиме ожидания следует заменить аккумулятор. Пользуйтесь только рекомендованными Nokia к использованию аккумуляторами и зарядными устройствами, предназначенными для подключения к данной модели устройства. Если аккумулятор используется впервые или аккумулятор длительное время не использовался, перед началом зарядки, возможно, потребуется подключить зарядное устройство, затем отключить и вновь подключить зарядное устройство. Если аккумулятор полностью разряжен, пройдет несколько минут до появления на дисплее индикатора уровня заряда аккумулятора или до того, как телефон можно будет использовать для посылки вызовов. Безопасное извлечение. Перед отсоединением аккумулятора обязательно выключите устройство и отсоедините его от зарядного устройства. Правильная зарядка. Неиспользуемое зарядное устройство следует отключать от источника питания и от устройства. Не оставляйте полностью заряженный аккумулятор подключенным к зарядному устройству, поскольку избыточный заряд может сократить срок службы аккумулятора. Если полностью заряженный аккумулятор не используется, он постепенно разряжается. Избегайте слишком высоких и слишком низких температур. Аккумулятор следует хранить при температуре 15°C...25 °С. Слишком высокая и слишком низкая температура приводит к снижению емкости и срока службы аккумулятора. Чрезмерно нагретый или охлажденный аккумулятор может стать причиной временной неработоспособности устройства. Характеристики аккумуляторов существенно ухудшаются при температуре ниже 0 °С. Оберегайте от короткого замыкания. Случайное короткое замыкание может произойти, если какой-либо металлический предмет, например, монета, скрепка или ручка, замыкает накоротко плюсовой и минусовой выводы аккумулятора (которые выглядят как металлические полоски на его поверхности). Это может произойти, например, если запасной аккумулятор находится в кармане или бумажнике. Короткое замыкание выводов может стать причиной повреждения аккумулятора либо предмета, вызвавшего замыкание. Утилизация. Не уничтожайте аккумуляторы путем сжигания, так как они могут взорваться. Утилизация отслуживших аккумуляторов осуществляется в соответствии с местным законодательством. По возможности выполните утилизацию. Запрещается выбрасывать аккумуляторы вместе с бытовым мусором. Информация о продукте и сведения о безопасности 207 Утечка. Запрещается разбирать, разрезать, открывать, разрушать, сгибать, прокалывать или вскрывать батарейки и аккумуляторы. В случае протечки аккумулятора не допускайте попадания жидкости на кожу или в глаза. Если это уже произошло, немедленно промойте кожу или глаза водой или обратитесь за медицинской помощью. Повреждение. Запрещается изменять, перерабатывать, пытаться вставлять посторонние предметы в аккумулятор, подвергать его воздействию или погружать в воду или другие жидкости. Аккумуляторы могут взрываться при повреждении. Правильная эксплуатация. Аккумуляторы следует использовать только по их прямому назначению. Применение аккумуляторов, отличных от рекомендованных, может привести, например, к пожару или взрыву. В случае падения устройства или аккумулятора (особенно на твердую поверхность) и возможной неисправности аккумулятора, перед продолжением его эксплуатации обратитесь в сервисный центр. Не используйте неисправные зарядные устройства и аккумуляторы. Храните аккумулятор в недоступном для детей месте. Уход за устройством Данное устройство разработано и изготовлено с использованием самых последних достижений техники и требует осторожного обращения. Следующие рекомендации позволят выполнить все условия предоставления гарантии. • • • • • • • • • • • Оберегайте устройство от влаги. Атмосферные осадки, влага, любые жидкости могут содержать минеральные частицы, вызывающие коррозию электронных схем. При попадании влаги в устройство отсоедините аккумулятор и полностью высушите устройство перед повторной установкой аккумулятора. Не используйте и не храните устройство в запыленных или загрязненных помещениях. Это может вызвать повреждение подвижных частей и электронных компонентов. Не храните устройство при повышенной или пониженной температуре. Высокая температура может привести к сокращению срока службы электронных устройств, повредить аккумуляторы и вызвать деформацию или оплавление пластмассовых деталей. При повышении температуры холодного устройства до нормальной температуры возможна конденсация влаги внутри корпуса, что вызывает повреждение электронных плат. Не пытайтесь вскрывать корпус устройства способом, отличным от приведенного в данном руководстве. Оберегайте устройство от падения, ударов и тряски. Неосторожное обращение может привести к дефектам внутренних печатных плат и механических компонентов. Не используйте для чистки устройства агрессивные химикаты, растворители для химической чистки и сильные моющие средства. Для очистки поверхности устройства пользуйтесь только мягкой, чистой и сухой тканью. Не раскрашивайте устройство. Краска может засорить движущиеся узлы и нарушить их нормальную работу. Пользуйтесь только прилагаемой или рекомендованной изготовителем антенной. Использование других антенн, а также переделка и наращивание антенны могут привести к повреждению устройства и к нарушению установленных правил эксплуатации радиооборудования. Зарядные устройства используйте в помещениях. Создавайте резервную копию всех данных, которые требуется сохранить (например, контактов и заметок календаря). Для сброса устройства и оптимизации его производительности выключите устройство и извлеките аккумулятор. Эти рекомендации в равной степени относятся к устройству, аккумулятору, зарядному устройству и всем аксессуарам. Утилизация Возвращайте использованные электронные изделия, аккумуляторы и упаковочные материалы в специальные пункты сбора. Это позволяет предотвратить неконтролируемые выбросы отходов и способствует повторному использованию материалов. Информацию об экологичности и порядке утилизации продуктов Nokia можно найти по адресу www.nokia.com/werecycle, а для мобильных устройств — по адресу nokia.mobi/werecycle. 208 Информация о продукте и сведения о безопасности Еще о технике безопасности Дети Устройство и аксессуары не являются игрушками. Они могут содержать мелкие детали. Храните их в недоступном для детей месте. Условия эксплуатации Данное устройство удовлетворяет требованиям на уровень облучения радиочастотной энергией при использовании в нормальном рабочем положении (рядом с ухом) либо на расстоянии не менее 2,2 сантиметра от тела человека. Чехлы, зажимы и держатели, которые крепятся на одежду или надеваются на шею, не должны содержать металлических деталей, при этом устройство должно находиться на указанном выше расстоянии от тела человека. Для передачи файлов с данными и сообщений требуется качественное соединение с сетью. Передача файлов с данными и сообщений может выполняться с задержкой (после установления такого соединения). Держите телефон на рекомендованном расстоянии вплоть до завершения передачи. Детали устройства обладают магнитными свойствами. Возможно притяжение металлических предметов к устройству. Не храните рядом с устройством кредитные карточки и другие магнитные носители информации - это может привести к уничтожению информации. Медицинское оборудование Работа радиопередающего оборудования, включая мобильные телефоны, может нарушать нормальное функционирование не имеющего должной защиты медицинского оборудования. С вопросами о защите медицинского оборудования от внешнего радиочастотного излучения обращайтесь к медицинским работникам или к изготовителю оборудования. Выключайте устройство в местах, где это диктуется правилами внутреннего распорядка. В больницах и в других медицинских учреждениях может использоваться оборудование, чувствительное к внешнему радиочастотному излучению. Имплантированное медицинское оборудование Согласно рекомендациям изготовителей медицинских устройств, таких как кардиостимуляторы или имплантированные дефибрилляторы, во избежание возникновения помех расстояние между мобильным устройством и имплантированным медицинским устройством должно быть не менее 15,3 сантиметра. Лицам, пользующимся такими устройствами, необходимо соблюдать следующие правила: • • • • • держите беспроводное устройство на расстоянии не менее 15,3 сантиметра от медицинского устройства; не носите мобильное устройство в нагрудном кармане; держите мобильное устройство около уха, более удаленного от медицинского устройства; при появлении малейших признаков возникновения помех выключите мобильное устройство; следуйте инструкциям изготовителя имплантированного медицинского устройства. При возникновении вопросов об использовании мобильного устройства совместно с имплантированным медицинским устройством обращайтесь в учреждение здравоохранения. Слуховые аппараты Некоторые типы мобильных устройств могут создавать помехи в работе слуховых аппаратов. Автомобили Радиочастотные сигналы могут оказывать неблагоприятное воздействие на неправильно установленные или не имеющие требуемого экранирования электронные системы автомобиля (например, электронные системы впрыска топлива, электронные антиблокировочные системы тормозов, электронные системы контроля скорости, системы управления подушками безопасности). За дополнительной информацией обращайтесь к изготовителю автомобиля или оборудования. Установка устройства в автомобиле и его техническое обслуживание должны проводиться только квалифицированными специалистами. Нарушение правил установки и технического обслуживания может быть Информация о продукте и сведения о безопасности 209 опасным и привести к аннулированию гарантии. Регулярно проверяйте надежность крепления и работоспособность радиотелефонного оборудования в автомобиле. Не храните и не перевозите горючие жидкости, газы или взрывчатые вещества вместе с устройством, его компонентами или аксессуарами. Помните о том, что воздушная подушка наполняется газом под высоким давлением. Не помещайте устройство или аксессуары в зоне раскрытия воздушной подушки. Выключите устройство перед посадкой в самолет. Пользование мобильными телефонами на борту самолета создает помехи в работе систем самолета и может преследоваться по закону. Взрывоопасная среда В потенциально взрывоопасной среде обязательно выключите устройство. Строго соблюдайте инструкции. Искрообразование в таких местах может привести к пожару или взрыву, что чревато травмами и гибелью людей. Выключайте телефон на автозаправочных станциях, а также на станциях технического обслуживания (например, вблизи топливной аппаратуры). Необходимо соблюдать ограничения на топливных складах, на объектах хранения и распределения топлива, на химических предприятиях и в местах выполнения взрывных работ. Потенциально взрывоопасная среда встречается довольно часто, но не всегда четко обозначена. Примерами такой среды являются места, где обычно рекомендуется глушить автомобильные двигатели, подпалубные помещения на судах, хранилища химических веществ и установки по их переработке, помещения и зоны с загрязнением воздуха химическими парами или пылью, например, песчинками, металлической пылью или взвесями. Выясните у изготовителей автомобилей с использованием сжиженного горючего газа (например, пропана или бутана), можно ли поблизости от них безопасно использовать данное устройство. Вызов службы экстренной помощи Важное замечание. Данное устройство в своей работе использует радиосигналы, сотовые и стационарные сети связи, а также задаваемые пользователем режимы работы. Если устройство поддерживает голосовые вызовы через Интернет (Интернет-вызовы), включите Интернет-вызовы и мобильный телефон. Попытка вызова службы экстренной помощи выполняется как через сотовые сети, так и через поставщика услуг Интернет-вызовов, если включены оба режима. Гарантировать связь при любых обстоятельствах невозможно. В случае особо важных соединений (например, при вызове скорой медицинской помощи) нельзя надеяться только на мобильное устройство. Для вызова службы экстренной помощи: 1 Включите устройство (если оно выключено). Убедитесь в том, что оно находится в зоне с достаточным уровнем радиосигнала. В зависимости от устройства требуется выполнить следующие действия: • • • 2 3 4 Установите SIM-карту, если она должна использоваться в устройстве. Отключите запреты вызовов, включенные в устройстве. Измените режим "Автономный" или "Полет" на активный режим. Нажмите клавишу разъединения столько раз, сколько необходимо для очистки дисплея и подготовки устройства к работе. Введите номер службы экстренной помощи, установленный для данного региона. В разных сетях для вызова службы экстренной помощи используются различные номера. Нажмите клавишу вызова. При вызове службы экстренной помощи сообщите всю необходимую информацию с максимально возможной точностью. Ваше мобильное устройство может оказаться единственным средством связи на месте происшествия. Не прерывайте связи, не дождавшись разрешения. Информация о сертификации (SAR) Данное мобильное устройство соответствует требованиям на уровень облучения в радиочастотном диапазоне. Данное мобильное устройство содержит передатчик и приемник радиосигналов. Устройство сконструировано с учетом требований на предельные уровни облучения в радиочастотном диапазоне, установленных международными 210 Информация об авторских правах и другие уведомления директивами. Данные директивы были разработаны независимой научно-исследовательской организацией ICNIRP и содержат допустимые границы безопасного облучения человека независимо от его возраста и состояния здоровья. Для определения уровня облучения, возникающего при работе мобильных устройств, используется единица измерения, называемая удельным коэффициентом поглощения (SAR). Предельное значение SAR, установленное в директивах ICNIRP, равно 2,0 Вт/кг с усреднением по десяти граммам ткани. Измерения коэффициента SAR выполняются в стандартном рабочем положении устройства в режиме максимальной мощности передатчика, указанной в технических характеристиках, во всех диапазонах рабочих частот. Фактическое значение уровня SAR для работающего устройства может оказаться ниже максимального значения; это обусловлено тем, что конструкция устройства позволяет использовать минимальную мощность, достаточную для установления соединения с сетью. Это значение определяется различными факторами, например, расстоянием до базовой станции сотовой сети. Наибольшее значение коэффициента SAR для данного устройства в соответствии с директивами ICNIRP составляет 1,30 Вт/кг около уха. Значение коэффициента SAR может изменяться при использовании аксессуаров. Значения SAR могут отличаться в зависимости от государственных стандартов и требований к испытаниям, а также от частотных диапазонов. Дополнительную информацию SAR можно найти по адресу www.nokia.com в разделе, содержащем информацию об изделии. Информация об авторских правах и другие уведомления ДЕКЛАРАЦИЯ СООТВЕТСТВИЯ NOKIA CORPORATION заявляет, что изделие RM-469 соответствует основным требованиям и другим соответствующим положениям Директивы Совета Европы 1999/5/EC. Копию Декларации соответствия можно загрузить с Web-страницы http://www.nokia.com/phones/declaration_of_conformity/. Nokia E52-1 (RM-469) В соответствии с Российским законом о защите прав потребителей (статья 2.5), срок службы изделия составляет 3 года с даты производства при условии, что изделие эксплуатируется в соответствии с техническими стандартами и инструкциями руководства по эксплуатации. © 2011 Nokia. Все права защищены. Nokia, Nokia Connecting People, Почта Exchange, OVI, Eseries и Nokia E52 являются торговыми марками или зарегистрированными торговыми марками корпорации Nokia. Nokia tune является звуковым логотипом корпорации Nokia. Названия других изделий или компаний, указанные здесь, могут быть торговыми марками или торговыми наименованиями соответствующих владельцев. Воспроизведение, передача, распространение или хранение в любой форме данного документа или любой его части без предварительного письменного разрешения корпорации Nokia запрещено. Корпорация Nokia постоянно Информация об авторских правах и другие уведомления 211 совершенствует свою продукцию. Корпорация Nokia оставляет за собой право вносить любые изменения и улучшения в любое изделие, описанное в этом документе, без предварительного уведомления. Java and all Java-based marks are trademarks or registered trademarks of Sun Microsystems, Inc. Данное изделие лицензировано по Лицензии на пакет патентов MPEG-4 Visual (i) в личных и некоммерческих целях в связи с информацией, закодированной в соответствии со стандартом MPEG-4 Visual потребителем, занятым индивидуальной и некоммерческой деятельностью, и (ii) в связи с видеоинформацией в формате MPEG-4, предоставленной поставщиком видеопродукции, действующим на основании лицензии. На применение в иных целях никакие лицензии не предоставляются и не распространяются. Дополнительные сведения, в том числе сведения об использовании в рекламных, служебных и коммерческих целях, можно получить в компании MPEG LA, LLC. См. http:// www.mpegla.com. В МАКСИМАЛЬНО ДОПУСТИМОЙ ДЕЙСТВУЮЩИМ ЗАКОНОДАТЕЛЬСТВОМ СТЕПЕНИ NOKIA CORPORATION И ЕЕ ДЕРЖАТЕЛИ ЛИЦЕНЗИЙ НИ ПРИ КАКИХ ОБСТОЯТЕЛЬСТВАХ НЕ ПРИНИМАЮТ НА СЕБЯ НИКАКОЙ ОТВЕТСТВЕННОСТИ ЗА ПОТЕРЮ ДАННЫХ ИЛИ ПРИБЫЛИ, А ТАКЖЕ НИ ЗА КАКОЙ СПЕЦИАЛЬНЫЙ, СЛУЧАЙНЫЙ, ВОСПОСЛЕДОВАВШИЙ ИЛИ КОСВЕННЫЙ УЩЕРБ, КАКИМИ БЫ ПРИЧИНАМИ ЭТО НИ БЫЛО ВЫЗВАНО. СОДЕРЖАНИЕ ЭТОГО ДОКУМЕНТА ПРЕДСТАВЛЕНО НА УСЛОВИЯХ "КАК ЕСТЬ". КРОМЕ ТРЕБОВАНИЙ ДЕЙСТВУЮЩЕГО ЗАКОНОДАТЕЛЬСТВА, НИКАКИЕ ИНЫЕ ГАРАНТИИ, КАК ЯВНЫЕ, ТАК И ПОДРАЗУМЕВАЕМЫЕ, ВКЛЮЧАЯ (НО НЕ ОГРАНИЧИВАЯСЬ) НЕЯВНЫМИ ГАРАНТИЯМИ КОММЕРЧЕСКОЙ ЦЕННОСТИ И ПРИГОДНОСТИ ДЛЯ ОПРЕДЕЛЕННОЙ ЦЕЛИ, НЕ КАСАЮТСЯ ТОЧНОСТИ, НАДЕЖНОСТИ ИЛИ СОДЕРЖАНИЯ ЭТОГО ДОКУМЕНТА. NOKIA CORPORATION ОСТАВЛЯЕТ ЗА СОБОЙ ПРАВО ПЕРЕСМАТРИВАТЬ ИЛИ ИЗМЕНЯТЬ СОДЕРЖИМОЕ ДАННОГО ДОКУМЕНТА В ЛЮБОЕ ВРЕМЯ БЕЗ ПРЕДВАРИТЕЛЬНОГО УВЕДОМЛЕНИЯ. Обратная разработка программного обеспечения в устройстве запрещена в допустимой действующим законодательством степени. В той степени, в которой данное руководство пользователя содержит любые ограничения на представления, гарантии, повреждения и обязанности, эти ограничения также лимитируют любые ограничения представлений, гарантий, повреждений и обязанностей лицензиаров Nokia. Приложения сторонних разработчиков, предоставляемые с устройством, могут быть созданы и принадлежать физическим или юридическим лицам, не аффилированным с корпорацией Nokia. Компания Nokia не обладает авторскими правами или правами на объекты интеллектуальной собственности в отношении приложений сторонних разработчиков. В силу этого корпорация Nokia не несет никакой ответственности за поддержку конечных пользователей и функционирование приложений, а также за информацию, содержащуюся в этих приложениях и материалах. Корпорация Nokia не предоставляет никаких гарантий в отношении приложений сторонних разработчиков. ИСПОЛЬЗУЯ ПРИЛОЖЕНИЯ, ВЫ ПРИЗНАЕТЕ, ЧТО ПРИЛОЖЕНИЯ ПРЕДОСТАВЛЯЮТСЯ НА УСЛОВИЯХ "КАК ЕСТЬ" БЕЗ КАКИХ-ЛИБО, В МАКСИМАЛЬНО ДОПУСТИМОЙ ПРИМЕНИМЫМ ЗАКОНОДАТЕЛЬСТВОМ СТЕПЕНИ, ЯВНО ВЫРАЖЕННЫХ ИЛИ ПОДРАЗУМЕВАЕМЫХ ГАРАНТИЙ. КРОМЕ ТОГО, ВЫ СОГЛАШАЕТЕСЬ, ЧТО NOKIA CORPORATION И АФФИЛИРОВАННЫЕ С НЕЙ ЛИЦА НЕ ДЕЛАЮТ НИКАКИХ ЗАЯВЛЕНИЙ И НЕ ПРЕДОСТАВЛЯЮТ ГАРАНТИЙ, КАК ЯВНО ВЫРАЖЕННЫХ, ТАК И ПОДРАЗУМЕВАЕМЫХ, ВКЛЮЧАЯ, В ЧАСТНОСТИ, ГАРАНТИЮ ПРАВА СОБСТВЕННОСТИ, СООТВЕТСТВИЯ НОРМАЛЬНЫМ РЫНОЧНЫМ ТРЕБОВАНИЯМ, ПРИГОДНОСТИ ДЛЯ ИСПОЛЬЗОВАНИЯ В ОПРЕДЕЛЕННЫХ ЦЕЛЯХ, А ТАКЖЕ ГАРАНТИЙ ТОГО, ЧТО ПРИЛОЖЕНИЯ НЕ НАРУШАЮТ ПАТЕНТНЫХ ИЛИ АВТОРСКИХ ПРАВ, ПРАВ ВЛАДЕЛЬЦА ТОРГОВОЙ МАРКИ, ДРУГИХ ПРАВ ТРЕТЬИХ ЛИЦ. Наличие в продаже конкретных изделий, приложений и услуг зависит от региона. Дополнительные сведения и информацию о наличии версий для различных языков можно уточнить у дилера Nokia. Данное устройство может содержать компоненты, технологии и/или программное обеспечение, подпадающие под действие экспортного законодательства США и других стран. Любое использование в нарушение законодательства запрещено. ТРЕБОВАНИЯ FCC/ПРОМЫШЛЕННЫХ СТАНДАРТОВ КАНАДЫ Данное устройство может создавать помехи в работе радио- и телевизионного оборудования (например, при пользовании телефоном в непосредственной близости от приемного оборудования). Если такие помехи не могут быть 212 Информация об авторских правах и другие уведомления устранены, правила FCC/Industry Canada требуют выключения телефона. Дополнительную информацию можно получить в местном сервисном центре. Данное устройство соответствует требованиям раздела 15 правил FCC. Эксплуатация устройства зависит от следующих двух условий: 1. Данное устройство может не являться причиной вредных помех. 2. Данное устройство должно допускать любые принимаемые помехи, включая помехи, которые могут вызвать нежелательное нарушение работы устройства. Изменения, не являющиеся специально рекомендованными Nokia, могут привести к аннулированию полномочий пользователя на работу с оборудованием. Телефон горячей линии Nokia: 8 800 700 2222 Факс: +7 (495) 795-05-03 125009, Москва, Тверская ул., 7, а/я 25 Nokia. www.nokia.ru /Выпуск 6.1 RU Алфавитный указатель 213 M MMS (служба передачи мультимедийных сообщений) Алфавитный указатель Символы или числа 3-D сигналы вызова 802.1x — параметры защиты A A-GPS (GPS с использованием вспомогательных данных) B Bluetooth — защита — передача данных — прием данных 40 195 97 159 161 158 158 57, 66 N Nokia Messaging 51 O Ovi by Nokia 27 P PictBridge PIN2-код PIN-код — изменение PTT — параметры См. услуга PTT PUK-коды 138 26 26 185 87 E 26 EAP — использование модуля EAP 197 R — параметры подключаемого модуля196 RealPlayer — воспроизведение мультимедийных F клипов 150 150 FM-радио 152 — настройки — просмотр сведений о клипе 150 G S GPRS — настройки 193 SIM-карта — текстовые сообщения 59 GPS 11 — запросы местоположения 99 — установка SIP GPS (глобальная система определения 198 местоположения) 97, 98 — изменение прокси-серверов GPS со вспомогательными данными (A— изменение профилей 197 GPS) 97 — изменение серверов регистрации198 — настройки 197 H — создание профилей 197 HSPA SMS (служба коротких сообщений) 57 — HSDPA, HSUPA 156 214 Алфавитный указатель U UPIN-код — изменение UPUK-код 26 185 26 V VPN — использование в приложении 181 — точки доступа 180 W WEP — ключи — параметры защиты WLAN — MAC-адрес — дополнительные параметры — доступность — ключи WEP — настройки — настройки защиты — Параметры защиты 802.1x — Параметры защиты WPA — поиск сетей — точки доступа 193 194 164 195 193 194 195 196 166 164 Z Zip-диспетчер 119 195 195 А автоматическое обновление времени и даты 122 автомобильный комплект — удаленный доступ к SIM-карте 162 аккумулятор — зарядка 13 — уровень заряда 30 — установка 11 аксессуары — настройки 184 — удаленный доступ к SIM-карте 162 активная панель инструментов — в "Фото" активные заметки Активные заметки альбомы — мультимедиа антенны аудиоклипы аудиотемы аудиофайлы — сведения 133 115 116 134 25 130 39 150 Б банк ключей 172 Беспроводная локальная сеть 163 беспроводные соединения — передачи данных 163 блоги 92 блокировка — автоблокировка устройства 185 — клавиатура 185 — клавиатуры 20 — устройство 167 блокировка клавиатуры 20 браузер 89, 94 — закладки 90, 93 — защита 94 — кэш-память 93 — мини-приложения 92 — настройки 94 — панель инструментов 91 — поиск содержимого 93 — просмотр Интернет-страниц 90, 91 будильник 122 быстрый набор номера 77 В ввод текста вибросигнал видео — воспроизведение 32 182 127 Алфавитный указатель 215 видеовыз. — переключение на голосовой вызов71 — посылка вызова 71 видеоклипы — воспроизведение 150 — обмен 71 — сведения 150 видеообмен — обмен видеоклипами 73 — передача с камеры 73 — принятие приглашения 74 видеоцентр 143 — видеоканалы 145 — загрузка 144 — мои видео 145 — передача видео 146 — просмотр 144 виртуальная частная сеть — использование в приложении 181 вкладки 34 включение и выключение устройства19 вложения — мультимедийные сообщения 61 воспроизведение — видео и звук 150 восстановление исходных настроек186 время — параметры 184 время и дата 122 вызов — конференция 69 вызовы — быстрый набор номера 77 — выполнение вызова из журнала 89 — голосовая почта 70 — запрет См. разрешенные номера — запрет сетевых вызовов 79 — Интернет-вызовы 75 — настройки 187 — ответ 68 — отклонение 68 — отключение звука мелодии 68 — посылка 69, 81 Г галерея — аудиоклипы — презентации — ссылки на потоки говорящая тема голосовая почта — выполнение вызова — изменение номера голосовой помощник См. говорящая тема голосовые команды — запуск приложения — параметры — смена режимов голосовые функции — включение громкость 129 130 130 130 80 70 70 81 81 82 82 76 76 21 Д дата — параметры 184 дата и время 122 дешифрование — память устройства и карта памяти169 диспетчер приложений 174 диспетчер устройств 172 диспетчер файлов 117 дисплей — индикаторы 30 — параметры 182 Ж журнал 88 — добавление номеров в приложение "Контакты" 88 — параметры 89 216 Алфавитный указатель — передача сообщений — посылка вызова — удаление З закладки заметки запрет вызовов — сетевые вызовы запросы встреч — прием зарядное устройство — аккумулятор защита — Bluetooth — браузер — карта памяти — устройство и SIM-карта защитный код защитный модуль звуковые сигналы — настройка 89 89 88 93 124 78 79 54 13 161 94 168 185 26, 167 172 39 И идентификатор абонента 187 измерения — преобразование 118 изображения — изменение 135 — печать 137 индивидуальная настройка устройства 28, 36 индикаторы 30 интеллектуальный ввод текста 33, 183 интерактивный обмен — параметры учетной записи 142 — содержимое услуги 141 Интернет-вызовы 75, 187 — активация 75 — выполнение 75 — настройки 76 Интернет-радио 154 — Избранное 154 — каталог станций 155 — настройки 156 — поиск радиостанций 155 информация об услугах поддержки Nokia 9 информация о местоположении 97 информация о положении 97 исходные настройки 186 К кабель 157 Кабель USB для передачи данных 157 календарь 45 — запросы встреч 46 — создание записей 45 — экраны 47 калькулятор 116 камера — видеоклипы 127 — видеопараметры 128 — воспроизведение видео 127 — панель инструментов 125 — параметры изображений 128 — полная фокусировка 124 — просмотр фотографий 126 — режим фотосерии 126 — режимы 126 — фотосъемка 125 канал связи Bluetooth — блокировка устройств 161 карта памяти — блокировка 168 — извлечение 15 — пароли 168 — установка 14 карты 102 — автомобильные маршруты 110 — голосовые инструкции 109 — навигация 110, 112 Алфавитный указатель 217 — определение местоположения 104 — передача местоположений 108 — пешеходные маршруты 112 — планирование маршрутов 113 — поиск местоположений 106 — просмотр 103 — сведения о местоположении 106 — сохранение маршрутов 106 — сохранение мест 106 — элементы дисплея 104, 111 Карты — дорожная информация 111 — изменение внешнего вида 104 — компас 114 — обмен местоположениями 108 — синхронизация 109 — сохраненные места 107 — упорядочение маршрутов 107 — упорядочение мест 107 клавиатура — блокировка 20 — параметры блокировки 185 — сигналы 182 клавиша календаря 44 клавиша прокрутки 183 клавиша режима ожидания 44 клавиша электронной почты 44 клавиши 16 клавиши быстрого выбора 184 клавиши быстрого доступа 200 клавиши и компоненты 17 ключи — ключи WEP 195 код блокировки 26, 167, 185 коды доступа 26 контакты 47, 48 — группы 48 — добавление сигналов вызова 49 — настройки 49 — поиск 49 — синхронизация 179 конференция корпоративная сеть — просмотр кэш-память Л лицензии логотипы — логотип приветствия М Магазин Ovi Мастер WLAN мастер настроек мелодии — в режимах мелодии сигнала вызова — 3-D — контакты меню мини-гарнитура — подключение мини-карта мини-приложения мировые часы многозадачность модем музыка Ovi музыкальный проигрыватель — воспроизведение — передача музыки — списки воспроизведения мультимедиа — радио мультимедийные сообщения — вложения — ответ — прием — создание презентаций 69 96 93 177 182 96 164 28 37 40 49 29 20 91 92 122 50 96 148 147 149 148 129 152 57, 66 61 59 59 60 218 Алфавитный указатель Н настройка — дисплей 182 — изменение языка 183 настройка устройства 28 настройки — FM-радио 153 — GPRS 193 — RealPlayer 150 — SIP 197 — WLAN 192, 193 — аксессуары 184 — браузер 94 — восстановление 186 — вызов 187 — журнал 89 — защита 185 — Защита WLAN 194 — индикаторы 183 — Интернет-вызовы 76 — Интернет-радио 156 — клавиша электронной почты 186 — контакты 49 — определение местоположения 186 — пакетная передача данных 193 — передача видео 72 — приложения 199 — принтер 120 — сертификат 171 — сеть 188 — служебные сообщения 67 — сообщения 66 — сообщения базовой станции 67 — текстовые сообщения 65 — точки доступа 189, 190 — точки доступа для передачи данных в пакетном режиме 191 — точки доступа к беспроводной локальной сети 192 настройки клавиши электронной почты 186 настройки приложения настройки принтера настройки прокси настройки часовых поясов 199 120 191 122 О обзор страницы 91 обмен видео 71 обмен в Интернете 139 — включение служб 139 — дополнительные настройки 143 — Исходящие 141 — мгновенная отправка 140 — метки 141 — настройки поставщика услуг 142 — подписка 139 — публикация 140 — создание публикаций 140 — счетчики данных 143 — учетные записи 139 Обмен звук. сообщениями 57 обмен мультимедийными файлами в Интернете 139 обмен сообщениями — папки 56, 61 обновления 10 — приложения 9, 10 — программное обеспечение устройства 9, 10 обновления программного обеспечения 10 общая информация 9 оператор — выбор 188 определение местоположения — настройки 186 ориентиры 99 офисные приложения 118 П Пакет Quickoffice 118 Алфавитный указатель 219 пакетная передача данных — настройки 193 — ограничение 199 пакетное подключение — настройки точки доступа 191 память — интернет-кэш 93 — очистка 35 панель инструментов — камера 125 параметры — блокировка клавиатуры 185 — видеоцентр 146 — время 184 — голосовые команды 82 — дата 184 — дисплей 182 — дополнительные WLAN 194 — защита WEP 195 — камера 128 — подключаемые модули EAP 196 — сигналы 182 — часы 123 — язык 183 Параметры защиты WPA 196 переадресация вызовов 77 передача — по каналу Bluetooth 158 — файлов 34 передача данных 166 передача мультимедийных файлов 139 передача содержимого 22, 28 переработка 204 период автоблокировки 185 персональная настройка — сигналы 182 печать 120 — изображения 137 ПО, обновление 9 подавление шума 68 поддержка 9 поддержка приложения JME Java 174 подключение к Интернету 89 См. также браузер поиск 33 — доступные сети WLAN 166 — контакты 49 поиск в удаленной базе данных 49 показ слайдов 135 полезная информация 9 посылка вызова 69 предупреждающие сигналы 182 презентации 60, 130 преобразование — валюты 119 — измерения 118 преобразование валют 119 приложение справки 11 приложения 10, 174, 176 — общие действия 34 приложения Java 174 приложения Symbian 174 приложения программного обеспечения 174 программное обеспечение 176 просмотр — корпоративная сеть 96 профили — выбор мелодий 37 Р радио — параметры — прослушивание — радиостанции разрешенные номера разъемы режим доступа к SIM-карте режим ожидания — настройки режимы — настройка 152 153 152 153 169 16 162 38 36 220 Алфавитный указатель — персонализация — создание резервное копирование памяти устройства речь 37 36 117 62 С сертификаты — настройки 171 — сведения 170 сетевые вызовы — запрет 79 сеть — настройки 188 сигналы — параметры 182 сигналы DTMF 79 сигналы вызова 182 — вибросигнал 182 синхронизация 50 синхронизация Ovi 50 синхронизация данных 179 словарь 123 служебные команды 64 служебные сообщения 64 — настройки 67 советы по защите окружающей среды204 содержимое — синхронизация, передача и загрузка 23 соединения — подключение к компьютеру 96 соединения для передачи данных — синхронизация 179 сообщ. конфигурац. 199 сообщение ответа об отсутствии на рабочем месте 55 сообщения 56 — другие настройки 67 — настр. текст. сообщ. 65 — служебные сообщения 64 — сообщ. БС, настройки — сообщ. конфигурац. сообщения базовой станции — настройки сопряжение устройств сохранение — параметров — файлов способы подключения — Bluetooth способы соединения — кабель перед. данн. средства навигации средство чтения PDF ссылки, новости ссылки на потоки Т текст — изменение размера — интеллектуальный ввод текстовое приветствие текстовые сообщения — настройки — передача — сообщения на SIM-карте темы — загрузка точки доступа — VPN — группы У удаление эффекта красных глаз удаленная блокировка удаленная настройка управление файлами уровень сигнала услуга PTT — беседа в канале — вход и выход 67 199 64 67 159 34 34 158 157 97 119 92 130 182 33 182 65 57 59 38 39 189 180 190 136 167 172 117 30 82 86 83 Алфавитный указатель 221 — выполнение двустороннего вызова 84 — запросы обратного вызова 84 — каналы 85 — организация группового вызова 84 — ответ на вызов PTT 84 — ответ на приглашение на присоединение к каналу 87 — просмотр журнала 87 — сетевые группы 85 — создание канала 85 установка — карта памяти 14 установка приложений 174 устранение неполадок 200 Ф файлы — flash-файлы файлы cookie фоновый рисунок фото — метки — панель инструментов фотографии — изменение — просмотр — сведения о файле — упорядочение файлов — эффект красных глаз функция поиска Ч Часы — параметры чтение сообщений — выбор голоса 151 94 38 134 133 135 131 132 133 136 33 123 62 62 Ш шифрование — память устройства и карта памяти168 Э эквалайзер 149 экранная заставка 38, 182 экран режима ожидания 43 электронная почта 51 — вложения 54 — добавление вложений 53 — настройка 52 — настройки 56 — ответ об отсутствии на рабочем месте 55 — отключение 55 — папки 55 — передача 52 — поиск 55 — удаление 55 — учетные записи 55 — чтение 53 Я язык — параметры 183


