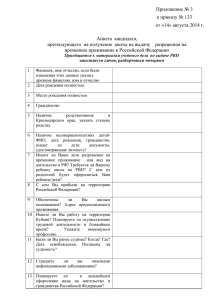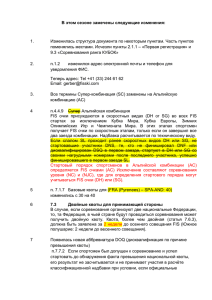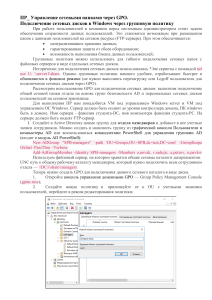Повышение эффективности работы с жестким диском
advertisement
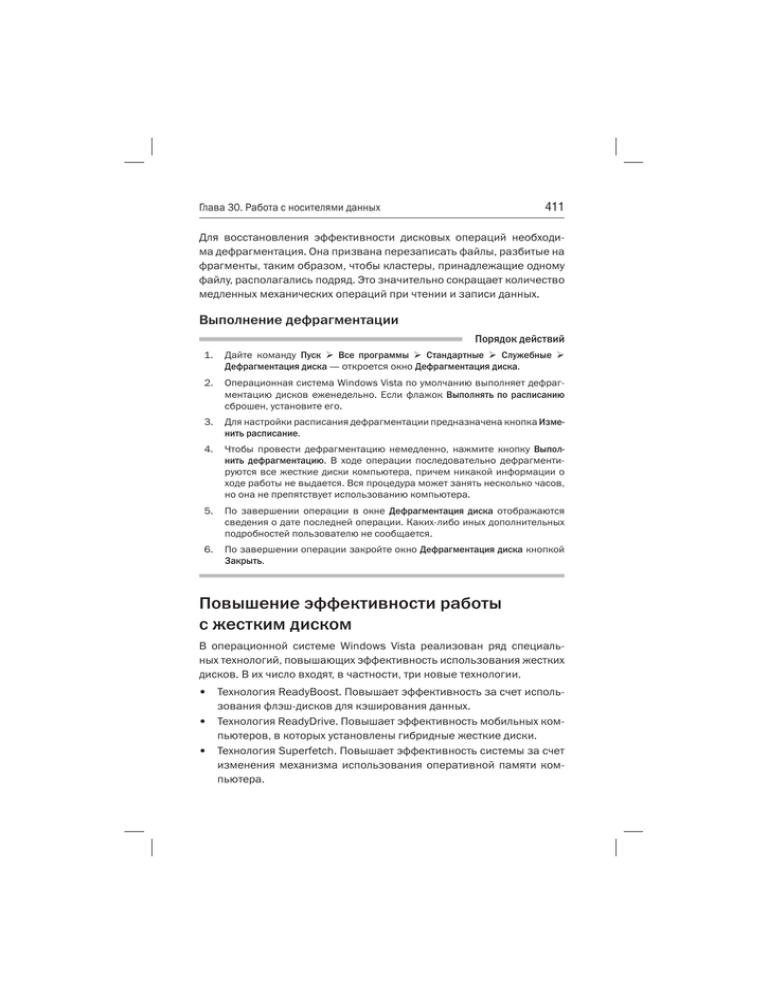
411 Глава 30. Работа с носителями данных Для восстановления эффективности дисковых операций необходима дефрагментация. Она призвана перезаписать файлы, разбитые на фрагменты, таким образом, чтобы кластеры, принадлежащие одному файлу, располагались подряд. Это значительно сокращает количество медленных механических операций при чтении и записи данных. Выполнение дефрагментации Порядок действий 1. Дайте команду Пуск Все программы Стандартные Служебные Дефрагментация диска — откроется окно Дефрагментация диска. 2. Операционная система Windows Vista по умолчанию выполняет дефрагментацию дисков еженедельно. Если флажок Выполнять по расписанию сброшен, установите его. 3. Для настройки расписания дефрагментации предназначена кнопка Изменить расписание. 4. Чтобы провести дефрагментацию немедленно, нажмите кнопку Выполнить дефрагментацию. В ходе операции последовательно дефрагментируются все жесткие диски компьютера, причем никакой информации о ходе работы не выдается. Вся процедура может занять несколько часов, но она не препятствует использованию компьютера. 5. По завершении операции в окне Дефрагментация диска отображаются сведения о дате последней операции. Каких-либо иных дополнительных подробностей пользователю не сообщается. 6. По завершении операции закройте окно Дефрагментация диска кнопкой Закрыть. Повышение эффективности работы с жестким диском В операционной системе Windows Vista реализован ряд специальных технологий, повышающих эффективность использования жестких дисков. В их число входят, в частности, три новые технологии. • Технология ReadyBoost. Повышает эффективность за счет использования флэш-дисков для кэширования данных. • Технология ReadyDrive. Повышает эффективность мобильных компьютеров, в которых установлены гибридные жесткие диски. • Технология Superfetch. Повышает эффективность системы за счет изменения механизма использования оперативной памяти компьютера. 412 ОБСЛУЖИВАНИЕ ОПЕРАЦИОННОЙ СИСТЕМЫ Технология ReadyBoost Технология ReadyBoost позволяет повысить быстродействие компьютера за счет использования памяти съемных носителей, например быстродействующих флэш-дисков. Пространство на жестком диске обычно служит не только для хранения данных, но и для размещения вспомогательных динамических структур, например файла подкачки и системного кэша. Поэтому от эффективности обмена данными с диском зависит общая производительность всей системы. Технология ReadyBoost предполагает размещение динамических структур данных на твердотельном носителе, а не на жестком диске. Твердотельный носитель не имеет движущихся механических частей и потому эффективнее жесткого диска. Система Windows Vista позволяет использовать для этой цели флэш-диски стандарта USB 2.0 или карты памяти форматов Secure Digital и CompactFlash. Минимальный объем такой дополнительной памяти должен составлять не менее 512 Мбайт, а максимально по технологии ReadyBoost разрешено использовать объем памяти, двукратно превосходящий объем оперативной памяти компьютера. При подключении к компьютеру флэш-носителя операционная система оценивает его производительность. Если показатели быстродействия достаточно высоки, то в открывшемся окне Автозапуск появляется дополнительный пункт: Ускорить работу системы (рис. 30.2). По умолчанию резервируется все свободное место на носителе. Оно учитывается как расширение имеющейся оперативной памяти. Если в момент подключения флэш-диска технология ReadyBoost не была задействована, ее можно подключить вручную. Рис. 30.2. Расширяем оперативную память за счет флэш-носителя 413 Глава 30. Работа с носителями данных Порядок действий 1. Откройте окно Компьютер (Пуск Компьютер). 2. Щелкните на значке флэш-диска правой кнопкой мыши — откроется контекстное меню накопителя. 3. Выберите в контекстном меню пункт Свойства — откроется диалоговое окно свойств устройства (рис. 30.3). 4. Откройте вкладку ReadyBoost. 5. Включите переключатель Использовать это устройство. 6. Здесь же можно указать, какую именно часть свободного пространства на носителе следует использовать для кэширования. Переместите движок Резервируемое пространство для ускорения работы системы в нужное положение. Если зарезервировать лишь часть носителя, то оставшееся свободное пространство можно использовать для обычного хранения данных. Данные, кэшируемые на флэш-носителе, могут содержать конфиденциальные сведения. Поэтому они всегда записываются на носитель в зашифрованном виде. ‚ ƒ „ Рис. 30.3. Ручная настройка флэш-диска в качестве носителя кэш-данных 414 ОБСЛУЖИВАНИЕ ОПЕРАЦИОННОЙ СИСТЕМЫ Технология ReadyDrive Технология ReadyDrive повышает эффективность работы с мобильными компьютерами, снабженными так называемыми гибридными жесткими дисками. Гибридный диск — это относительно новое устройство хранения данных, в котором сочетаются обычный жесткий диск и флэш-память. Поскольку флэш-память работает быстрее, чем жесткий диск, операции записи ускоряются за счет того, что данные сначала направляются во флэш-память и только потом постепенно переносятся на жесткий диск. Это характерная черта устройства. Она позволяет снизить энергопотребление за счет того, что раскрутка диска производится реже и батареи служат дольше. Кроме того, флэш-память в гибридных дисках можно использовать для сохранения состояния компьютера, когда он находится в энергосберегающих режимах. Именно эту возможность и обеспечивает технология ReadyDrive, что заметно ускоряет возврат к обычному режиму работы, так как необходимые данные считываются из флэшпамяти, а не с жесткого диска. Технология ReadyDrive не требует активизации или настройки. На мобильных компьютерах с гибридными дисками эта технология задействуется автоматически. Технология SuperFetch В операционной системе Windows Vista процессы обмена данными с жесткими дисками существенно оптимизированы. В отличие от прежних версий Windows, процессы, инициированные пользователем, имеют более высокий приоритет по сравнению с системными процессами, что ускоряет отклик от активного приложения и позволяет эффективно организовать работу фоновых программ. Технология, на которой подобные оптимизации основаны, носит название SuperFetch. Она повышает эффективность работы за счет продуманного алгоритма управления памятью, основанного на отслеживании действий пользователя. В результате достигаются следующие эффекты. • Ускоряется ответ компьютера на действия пользователя за счет того, что пользовательские процессы имеют приоритет перед службами и фоновыми задачами. Глава 30. Работа с носителями данных 415 • Оптимизируется использование памяти пользовательскими приложениями. Фоновые процессы работают, когда компьютер простаивает, но при активности пользователя полностью освобождают память. • Файлы, которые могут понадобиться пользователю, заранее загружаются в оперативную память, что заметно ускоряет запуск приложений и переключение между активными программами. Это возможно благодаря наблюдению за действиями пользователя и учету использования приложений. Технология SuperFetch задействована по умолчанию, а ее действия управляются системой фильтров, которые можно перенастроить вручную. Однако изменять настройки SuperFetch обычно не имеет смысла, и в этой книге этот вопрос не рассматривается. Управление дисковыми квотами При недостатке места на жестком диске возможны конфликты между пользователями. Один из способов их разрешения заключается в выделении пользователям дисковых квот — ограничений на объем пространства, разрешенного для использования. Чаще всего подобные ограничения действуют в организациях и на предприятиях, но и на домашнем компьютере квотирование пространства может принести пользу. Режим дисковых квот можно ввести только на дисках, использующих файловую систему NTFS. Ограничения на использование дискового пространства может быть установлено только для обычных пользователей. На администраторов квоты не распространяются. Точнее говоря, им нельзя запретить использовать пространство сверх выделенной квоты. Включение режима учета дисковых квот Дисковые квоты задаются индивидуально для каждого диска. В принципе, операционная система Windows Vista позволяет задать квоты индивидуально для каждого пользователя, но мы начнем с более простого случая, когда всем пользователям назначаются одинаковые квоты. 416 ОБСЛУЖИВАНИЕ ОПЕРАЦИОННОЙ СИСТЕМЫ Порядок действий 1. Откройте окно Компьютер командой Пуск Компьютер. 2. Щелкните правой кнопкой мыши на значке диска, для которого требуется ввести режим квотирования, и выберите в контекстном меню пункт Свойства — откроется диалоговое окно свойств диска. 3. Выберите вкладку Квота. Если на странице вкладки имеется кнопка Показать параметры квоты, нажмите ее — откроется диалоговое окно Параметры квоты. Нажать кнопку Показать параметры квоты могут только пользователи с правами администратора. Если же на компьютере контроль учетных записей отключен, то кнопки этой может и не быть. 4. Для включения режима учета квот установите флажок Включить управление квотами, при этом станут активными все прочие элементы управления данного диалогового окна. 5. Чтобы установить квоту для всех пользователей компьютера, установите переключатель Выделять на диске не более. Введите предельный размер дискового пространства в соответствующее поле и выберите единицу измерения в раскрывающемся списке. 6. Поле Порог выдачи предупреждений позволяет задать объем занятого пространства, при превышении которого выдается предупреждение. Направляется оно не пользователю, а администратору. Обычно пороговое значение устанавливают в пределах 90–95% от величины квоты. 7. По умолчанию, превышение квоты приводит лишь к выдаче предупреждения. Чтобы обеспечить автоматическое соблюдение ограничений, установите флажок Не выделять место на диске при превышении квоты. 8. Чтобы получить информацию об использовании дискового пространства разными пользователями или задать индивидуальные квоты, нажмите кнопку Записи квот в диалоговом окне Параметры квоты. Окно Записи квот содержит список всех пользователей, которым назначены квоты. 9. Введите настройки в действие, закрыв окна кнопками ОК. Гибкое управление квотами Выше мы рассмотрели пример создания одинаковых квот для всех пользователей. Однако для каждого пользователя можно задать индивидуальный режим. Это делается в диалоговом окне Параметры квоты, которое открывается с помощью кнопки Записи квот. Назначение квоты для нового пользователя выполняется командой Квота Создать запись квоты. В открывшемся диалоговом окне вве- Глава 30. Работа с носителями данных 417 дите имя учетной записи пользователя и задайте для него индивидуальную квоту. Для изменения уже существующей записи просто дважды щелкните на ней, а удаление записей удобно выполнять через их контекстное меню. Удаление записи в списке квот лишает пользователя права размещать свои файлы на данном носителе. При этом администратор, удаляющий запись, должен этими файлами распорядиться. Он может удалить их, стать их владельцем или перенести их на другой носитель, где у данного пользователя имеется пространство. Система квот допускает экспорт и импорт настроек. Это позволяет распространять одни и те же настройки на разные диски компьютерной системы без трудоемкой ручной работы. Для экспорта записей дайте в окне Записи квот команду Квота Экспорт. В открывшемся диалоговом окне задайте имя файла. С помощью кнопки Обзор папок выберите место для его размещения. Завершите операцию кнопкой Сохранить. Импорт сохраненных настроек выполняется аналогично, только при этом используется команда Квота Импорт. Если при импорте возникнет конфликт между действующими и импортируемыми записями, следует либо сохранить старую запись, либо загрузить новую. Управление автозапуском носителей Как и в предыдущих версиях Windows, в системе Windows Vista имеется механизм автозапуска для сменных носителей. При вставке такого носителя в дисковод операционная система автоматически выполняет определенное действие. Автозапуск — концепция не бесспорная. У нее имеются как положительные, так и отрицательные стороны. На положительной стороне — возможность быстрого доступа к содержимому носителя. На отрицательной стороне — снижение безопасности компьютера. Если носитель содержит вредоносные программные средства, при автозапуске они могут активироваться. Проще всего обстоит дело с компакт-дисками, содержащими программы. На таком диске обычно имеется специальный текстовый файл autorun.inf. Операционная система читает его и выполняет дей-