Программный комплекс ГеоМер Про 2.19.1 Руководство
advertisement
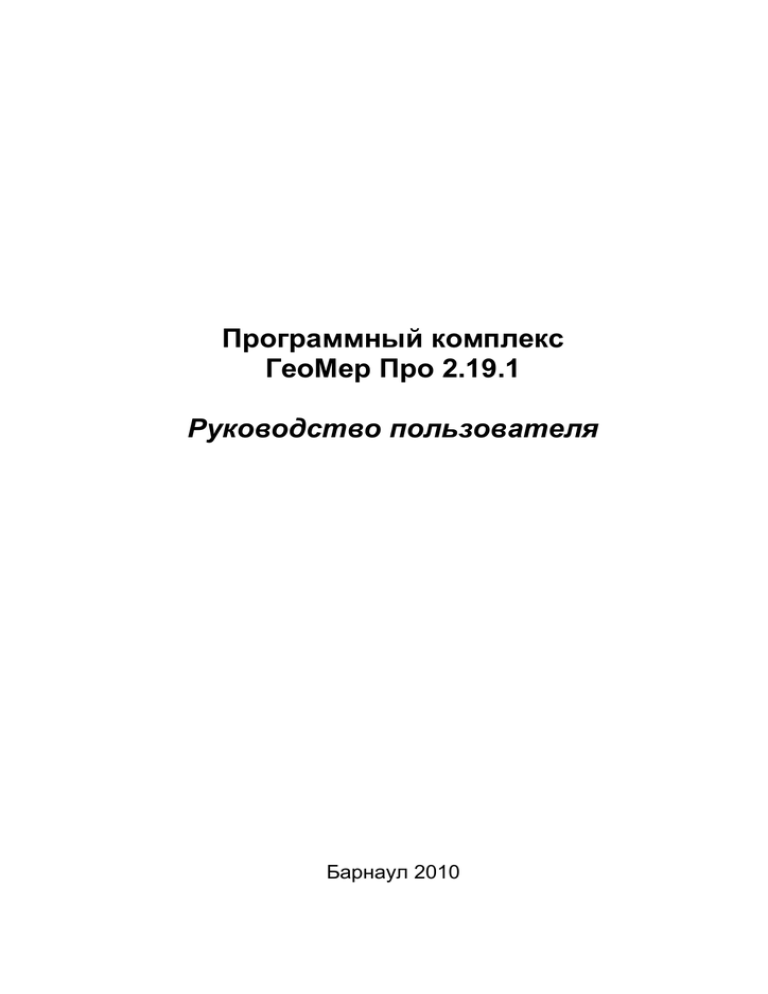
Программный комплекс
ГеоМер Про 2.19.1
Руководство пользователя
Барнаул 2010
СОДЕРЖАНИЕ
1. ВВЕДЕНИЕ.......................................................................................................................... 4
2. УСТАНОВКА ПРОГРАММЫ .......................................................................................... 5
3. ИНТЕРФЕЙС ПРОГРАММЫ........................................................................................ 12
3.1. СТРУКТУРА ОКНА ПРОГРАММЫ ....................................................................................... 12
3.2. СТРОКА МЕНЮ ................................................................................................................ 12
3.3. КНОПКИ ПАНЕЛИ ИНСТРУМЕНТОВ .................................................................................. 16
4. РЕЖИМЫ РАБОТЫ ПРОГРАММЫ............................................................................ 18
4.1. НАЧАЛО РАБОТЫ С ПРОГРАММОЙ ................................................................................... 18
4.1.1. Создание нового проекта и его настройка для работы....................................... 18
4.1.2 Работа с классификаторами ................................................................................. 22
4.2. ПОРЯДОК РАБОТЫ С КОМАНДАМИ ................................................................................... 25
4.2.1. Команды меню........................................................................................................ 25
4.2.1.1. Меню Файл....................................................................................................... 25
4.2.1.2. Меню Операции ............................................................................................... 25
Команда Настройка слоёв ........................................................................................ 25
Команда Настройка надписей.................................................................................. 27
Команда Ключи перехода…....................................................................................... 28
Подпункт Трансформация объекта ......................................................................... 30
Параметр Запрет трансформации кварталов ....................................................... 31
Команда Проверка корректности БД ...................................................................... 31
Команда Многоконтурные участки…...................................................................... 32
Команда Растровая подложка................................................................................. 34
Подпункт Прочие ...................................................................................................... 35
4.2.1.3. Меню Данные................................................................................................... 36
Команда Создать объект из файла. ........................................................................ 36
Команда Проверка пересечений… ............................................................................ 37
Команда Импорт кадастрового деления через mif/mid (ObjectLand) ..................... 37
Команда Импорт семантики кварталов через обменный файл ............................. 38
2
Команда Импорт кадосновы через mif/mid (ObjectLand) ........................................ 38
Команда Импорт семантики кадосновы из обменного файла................................ 39
Команда Импорт каталога координат из текстового файла ............................... 39
Команда Каталог ОМС и точек стояния................................................................ 39
Команда Журнал работ ............................................................................................ 40
Подпункт Экспорт координат в текстовый файл ................................................. 44
Подпункт Экспорт координат в AUTOCAD.DXF ................................................... 44
Команда Экспорт в MIF/MID ................................................................................... 45
Команда Экспорт в XML (только слой ЗУ).............................................................. 45
Команда простой импорт из AUTOCAD.DXF......................................................... 45
Команда Импорт слоя из mif/mid ............................................................................. 45
4.2.2. Команды «всплывающего» меню ........................................................................... 46
4.2.3. Команды панели инструментов ............................................................................ 48
4.3. РАБОТА С ОТЧЁТАМИ ...................................................................................................... 64
4.3.1. Работа с отчётами в FastReport .......................................................................... 64
5. ОПИСАНИЕ УТИЛИТ .................................................................................................... 71
СВЕДЕНИЯ О РАЗРАБОТЧИКАХ.................................................................................... 72
3
1. ВВЕДЕНИЕ
В настоящей инструкции описывается программа «Геомер Про» и порядок работы
с ней. Программа является рабочим инструментов кадастрового инженера и предназначена для целей проектирования земельных участков и подготовки межевых планов в соответствии с требованиями, утвержденными приказом Минэкономразвития России №412 от
24.11.2008. По всем объектам, формируемым программой, допускается ввод семантической информации, соответствующей определённому типу объекта. Земельные участки могут формироваться как по результатам выполненных измерений на местности, так и по
уже рассчитанным координатам. Программа позволяет вести план территории любого
размера с возможностью использования растровой подложки. Поддерживаются различные
обменные форматы данных: MIF/MID, DXF, текстовый файл, формат XML для передачи в
орган кадастрового учёта. Для функционирования программы никаких сторонних программ не требуется. Возможна работа по локальной вычислительной сети с одним проектом одновременно нескольких пользователей. Так же в состав программы входят приложения для вычисления ключа пересчёта из одной системы координат в другую и импорта
данных из ПК ЕГРЗ-Т в обменный файл формата GMR.
Программа «ГеоМер Про» может функционировать на любом компьютере, работающем под управлением операционной системы Windows XP, Windows 7.
4
2. Установка программы
Для установки программы с компакт-диска запустить Setup. Для установки по
умолчанию (рекомендуется) достаточно нажимать кнопку Далее. И в последней оконной
форме нажать кнопку Установить.
5
Если путь установки не изменять, то программа устанавливается по пути
C:\Program Files\GeoSoftware\GeoMer2. Таким образом, каждая последующая версия программы заменяет ранее установленную.
После установки программы необходимо установить драйвер электронного ключа,
если он ещё ни разу не устанавливался. Для этого из папки GUARDANT, входящей в состав дистрибутивного диска, запустить Setup и установить драйвер.
6
После установки можно вставить ключ в USB-порт на задней панели системного
блока. Операционная система должна обнаружить его как новое устройство и автоматически установить. Либо предложит его установить, в этом случае необходимо подтвердить
установку. Если драйвер установлен корректно, то светодиод в ключе будет светиться.
В папке C:\Program Files\GeoSoftware\GeoMer2\ находится файл реестра GeoMer,
который может понадобиться в случае, если в документах, формируемых программой, будет некорректно выводится текст – в неверной кодировке. В этом случае необходимо открыть этот файл и на запрос ответить утвердительно (Да).
7
Для работы программы необходимо установить Firebird – сервер баз данных. Без
него программа работать не будет. Установка выполняется запуском установочного файла
Firebird-2.1.0.17798_0_Win32.exe, который находится установочном диске. После запуска
необходимо, ничего не меняя, нажимать кнопку Далее. Но необходимо обратить внимание
на окна, в которых выполняется настройка устанавливаемых компонентов.
В зависимости от вида использования программы на компьютере существуют различные варианты установки:
8
А) этот компьютер будет использоваться как сервер – к базе данных, которая находится на нём, будут подключаться с других компьютеров. В этом случае, при установке Firebird выбираем вариант «полная установка». В разделе «дополнительные
задачи» все оставить значения по умолчанию, но рекомендуется включить параметр «Копировать клиентскую библиотеку Firebird в каталог <system>». Если на
этом компьютере планируется выполнять конвертацию данных из старых версий,
то ОБЯЗАТЕЛЬНО включить параметр «создать GDS32.DLL для поддержки унаследованных приложений».
Б) это рабочее место будет работать локально. В этом случае, при установке
Firebird также выбираем вариант «полная установка». В разделе «дополнительные
задачи» все оставить значения по умолчанию, но рекомендуется включить параметр «Копировать клиентскую библиотеку Firebird в каталог <system>». Если на
этом компьютере планируется выполнять конвертацию данных из старых версий,
то ОБЯЗАТЕЛЬНО включить параметр «создать GDS32.DLL для поддержки унаследованных приложений».
В) это рабочее место будет подключаться к удаленному серверу и работа с локальной БД не планируется. В этом случае, при установке Firebird выбираем вариант
«Минимальная клиентская установка (без сервера и инструментов)» (если планируется, кроме того, и работа с локальной БД, выбираем «полную установку»). В разделе «дополнительные задачи» все оставить значения по умолчанию, но рекомендуется включить параметр «Копировать клиентскую библиотеку Firebird в каталог
<system>». Если на этом компьютере планируется выполнять конвертацию данных
из старых версий, то ОБЯЗАТЕЛЬНО включить параметр «создать GDS32.DLL для
поддержки унаследованных приложений».
Внимание! Совместная работа сервера Firebird одновременно с запущенным сервером Interbase возможна, но не гарантируется. При наличии сервера баз данных Interbase,
настоятельно рекомендуется его удалить или остановить. Если есть необходимость в работе обоих серверов на одном ПК одновременно, серверы необходимо настроить на разные порты. Как это делается – можно прочитать в прилагающемся файле “Установка
InterBase и Firebird вручную.html”. Тестирование ПО «Геомер Pro v2» в таком режиме не
проводилось, информационная поддержка по данному вопросу проводиться не будет.
Особое внимание следует обратить на открытие проекта, находящегося на другом
компьютере, т.е. в случае подключения к базе данных по сети. В этом случае базу данных
на удаленном сервере НЕЛЬЗЯ открывать с помощью команды Проект-> Открыть проект.
9
Эта команда – только для открытия проектов находящихся на компьютере, на котором запущена программа. Для открытия удаленных БД необходимо правильно указать ее в файле GeomerPro.ini в разделе [MenuExtensions]. Соответственно, для сетевой работы на компьютере должен быть установлен и настроен сетевой протокол TCP/IP, убедиться в его
наличии можно с помощью сетевого окружения.
Пример файла GeomerPro.ini
[MenuExtensions]
БД Рабочая=D:\Workbase\Workbase.fdb
Рабочая БД на сервере 192.168.1.2=192.168.1.2:D:\WORKBASE\WORKBASE.fdb
[Client]
ClientID=1
Server=FB
DoNotRecalc=0
Первые 2 строки в разделе [MenuExtensions] служат для определения БД в меню
Проект->Быстрая загрузка. Каждая строка определяет одну БД. То, что находится до знака
«=» определяет текст строки меню. Часть строки после знака равенства определяет путь и
имя файла БД.
10
БД Рабочая=D:\Workbase\Workbase.fdb – пункт меню будет называться «БД Рабочая», при выборе его будет открываться БД D:\Workbase\Workbase.fdb, ИСПОЛЬЗУЯ ЛОКАЛЬНЫЙ СЕРВЕР Firebird. Если таковой не установлен, соответственно ничего не откроется и получим сообщение об ошибке.
Рабочая БД на сервере 192.168.1.2=192.168.1.2:D:\WORKBASE\WORK BASE.fdb пункт меню будет называться «Рабочая БД на сервере 192.168.1.2», при выборе его будет
использоваться сервер БД по адресу 192.168.1.2. Если нет такого адреса, либо сервер там
не установлен, получим сообщение об ошибке. Вместо адреса можно использовать сетевое имя компьютера. После имени/адреса обязательно должен присутствовать символ «:»,
это разделитель между адресом компьютера и именем файла БД. Если адрес найден, и
сервер
существует,
он
будет
пытаться
открыть
БД,
которая
имеет
путь
D:\WORKBASE\WORKBASE.fdb ОТНОСИТЕЛЬНО СЕРВЕРА !!! т.е. на сервере находится на диске D: в папке Workbase, и имеет имя файла WORKBASE.fdb.
Папку с сетевой БД не нужно делать общедоступной, к ней не нужен доступ по сети обычными средствами. Все обращения к ней делаются через сервер БД Firebird. Не
пробуйте указывать при открытии БД имя подключенного сетевого диска, иначе возможно повреждение файла БД. Пользуйтесь при описании БД только следующей формой :
АдресИлиСетевоеИмяКомпьютера : ПутьКБазеДанныхОтносительноСервера
192.168.1.2:D:\WORKBASE\WORKBASE.fdb
Внимание! Сетевая активность Firebird и ПО «Геомер Pro v2»не должна блокироваться брандмауэром/ файрволлом !
Если все сделано в соответствии с вышесказанным, но все же сетевая БД не подключается:
1.
Проверьте доступность компьютера с указанным адресом (например
командой PING <адрес>)
2.
Убедитесь в том что сервер Firebird установлен на компьютере с ука-
занным адресом и работает (в панели управления апплет FireBird 2.0 server
manager).
3.
Убедитесь что клиентская библиотека Firebird установлена и присут-
ствует на рабочем месте, с которого пытаетесь подключиться к удаленной БД.
4.
Убедитесь, что локальные политики безопасности на компьютере с
базой данных позволяют удалённое подключение к нему по локальной сети.
5.
Попробуйте удалить и заново установить сетевой прокол TCP/IP.
11
3. Интерфейс программы
3.1. Структура окна программы
Вид окна программы и его структура показаны на рисунке.
Строка меню
Панель инструментов
Рабочее поле
Строка состояния
Строка меню состоит из пунктов меню, которые содержат подпункты или команды
меню. На панели инструментов располагаются кнопки для быстрого доступа к командам,
части которых нет и в пунктах меню. В рабочем поле отображаются объекты, с которыми
выполняются действия. В строке состояния отображается подсказка, текущие координаты
курсора, текущий масштаб изображения и способ создания или редактирования объекта.
3.2. Строка меню
Строка меню содержит пункты: Файл, Операции, Данные, Классификаторы, Отчёты, Справка. Каждый из этих пунктов содержит подпункты.
Пункт меню Файл
Создать проект – для создания базы данных по объекту работ в выбранной папке;
Открыть проект – для открытия базы данных по объекту работ;
Закрыть проект – для закрытия базы данных по объекту работ;
Параметры проекта – для задания параметров, кратко описывающих объект работ;
SQL-редактор – для создания и выполнения SQL-запросов к данным в базе данных;
12
Выход – для выхода из системы;
Быстрая загрузка – для быстрого открытия проектов.
Пункт меню Операции
Настройка слоёв – для настройки отображения объектов;
Настройка надписей – для настройки вывода надписей объектов;
Ключи перехода – для расчёта ключей перехода из одной системы координат в
другую;
Трансформация объекта – для вызова команд геометрических преобразований объекта (перенос, поворот контура, пересчёт по ключу);
Проверка корректности БД – пересчёт габаритных размеров контуров и перенумерация межевых точек земельных участков в соответствии с требованиями, предъявляемыми при составлении межевых планов;
Многоконтурные участки – для работы с многоконтурными земельными участками;
Прочие – дополнительные операции, упрощающие работу (включить всех посторонников в составной участок, выделить все декларативные объекты кадастровой основы,
выделить все линейные объекты кадастровой основы, нумератор столбов, у всех выделенных поставит признак «новая граница», выделить всех посторонников выбранного ЗУ,
присвоить всем реестровым точкам объектам статус «подлежащая уточнению», присвоить
всем точкам метод создания);
Растровая подложка – для работы с растровой основой, её регистрации и отображения.
Пункт меню Данные
Создать объект из файла – для создания объекта из файла с координатами X и Y.
Из нескольких файлов можно создать составной земельный участок;
Проверка пересечений – для выявления пересечений с соседними объектами;
Импорт кадастрового деления через mif/mid (ObjectLand) – для импорта графических сведений о кадастровых кварталах из файлов mif/mid, сформированных в ГИС
ObjectLand;
Импорт семантики кварталов из обменного файла – для импорта сведений посредством обменного файла формата GMR о кварталах, импортированных из файлов mif/mid,
сформированных в ГИС ObjectLand;
13
Импорт кадастровой основы через mif/mid (ObjectLand) – для импорта графических
сведений о земельных участках в слой кадастровой основы из файлов mif/mid, сформированных в ГИС ObjectLand;
Импорт семантики кадосновы из обменного файла – для дополнения информацией
слоя «кадастровая основа», созданного из mif/mid (ObjectLand), данными из обменного
файла формата GMR, который создаётся специальными утилитами, прилагающимися к
системе;
Импорт каталога координат из текстового файла – для заполнения каталога исходных пунктов съёмки из текстового файла;
Каталог ОМС и точек стояния – для ведения каталогов пунктов опорно-межевой
сети и исходных пунктов съёмки;
Журнал работ – для внесения материалов съёмок, расчёта координат и построения
объектов съёмки;
Экспорт координат в текстовый файл – для экспорта выбранного объекта (отдельно
или с подчинёнными) в текстовый файл;
Экспорт в AUTOCAD.DXF – для экспорта координат выбранного объекта (отдельно или с подчинёнными) или всего проекта в обменный файл формата DXF;
Экспорт в MIF\MID – для экспорта координат выбранных объекта в обменный
файл формата MIF\MID;
Экспорт в XML (только слой ЗУ) – для экспорта в обменный файл ЕГРЗ-Т выбранных земельных участков;
Простой импорт из AUTOCAD.DXF – импорт объектов из файла формата DXF.
Импорт слоя из mif/mid – импорт объектов из файлов в формате mif/mid.
Пункт меню Классификаторы
Виды права – для редактирования справочника видов прав;
Субъекты права – для редактирования списка субъектов прав;
Населённые пункты – для редактирования перечня населённых пунктов;
Улицы – для редактирования перечня улиц;
Разрешённое использование – для редактирования справочника видов разрешённого использования;
Виды закрепления точек – для редактирования справочника видов закрепления точек на местности;
14
Категории земель – для редактирования справочника категорий земель и средних
квадратичных погрешностей положения межевых знаков относительно ближайшего пункта исходной геодезической основы для каждой категории земель.
Средства измерения – для ведения перечня приборов, используемых при проведения межевых работ;
Документы, используемые при подготовке межевого плана – для ведения перечня
видов документов, используемых при подготовке межевого плана;
Методы определения координат – для ведения перечня методов определения координат объектов, используемых при выполнении работ;
Шаблоны «виды выполненных кадастровых работ» - для ведения перечня наиболее
часто встречающихся видов работ, которые будут прописываться в отчётах.
Пункт меню Отчёты
Межевой план… - для формирования и печати документов межевого плана;
Описание границ – для формирования и печати некоторых документов из раздела
«Чертёж земельных участков» из описания земельных участков;
Землеустроительное дело – для формирования и печати документов, относящихся к
землеустроительному делу;
Прочие документы – для формирования и печати любых дополнительных документов;
Выполнить отчёт из файла… – для получения отчётного документа на основе самостоятельно созданного при помощи редактора отчётов шаблона этого документа.
Редактор отчётов… - для редактирования существующих отчётов, реализованных в
FastReport и создания новых;
Параметры отчётов (только на текущий сеанс работы) – для задания параметров
формирования и печати отчётов.
Пункт меню Справка
Справка ГеоМер Про – для получения справочной информации по работе с программой;
ГЕО-калькулятор – для выполнения операция сложения и вычитания над значениями углов в градусах;
О программе – для получения краткой информации о программе и номере используемого электронного ключа.
15
3.3. Кнопки панели инструментов
Панель инструментов располагается подстрокой меню и представляет собой набор
кнопок, каждой из которых соответствует определённая команда. Некоторые кнопки дублирует команды из меню. При наведении курсора «мыши» на кнопку появляется всплывающая подсказка с назначением данной кнопки.
1
11
4
9
7
5
2
3
6
8
10
15
13
19
17
14
12
26
23
29
21
18
16
25
28
22
20
24
27
30
Назначение кнопок следующее:
1 – скроллинг карты для перемещения по ней;
2 – масштабирование изображения для его увеличения;
3 – масштабирование изображения для его уменьшения;
4 – измерение расстояний по карте;
5 – обновление информации из базы данных (используется при одновременной работе нескольких пользователей в сетевом режиме);
6 – поиск объектов на карте;
7 – выбор объекта указанием курсора «мыши», выделение;
8 – отмена выбора объектов, снятие выделения;
9 – получение краткой информации об указываемом объекте;
10 – создание нового объекта;
11 – просмотр семантики объекта в табличной форме;
12 – удаление узла из контура объекта;
13 – вставка узла в контур объекта;
14 – перемещение узла в контуре объекта;
15 – удаление выделенного объекта из базы данных;
16 – описание границ объекта;
17 – перемещение надписи;
18 – поворот надписей;
19 – редактирование семантики объекта;
16
20 – создание реестровой точки на контуре объекта;
21 – удаление реестровой точки;
22 – редактирование реестровой точки объекта;
23 – корректировка контура по площади;
24 – группа операций по построению автофигур (построение контуров на основе
линейного объекта, построение прямоугольного земельного по двум точкам с указанными
параметрами и с включением его в состав составного земельного участка, построение треугольного земельного участка по трём точкам с указанными параметрами и с включением
его в состав составного земельного участка);
25 – создание опорных пунктов «мышью»;
26 – редактирование или удаление опорных пунктов;
26 – построение прямоугольника по двум известным точкам;
27 – группа операций по геодезическим построениям (создание четвёртой точки
четырёхугольника при трёх известных, построение точки створа, построение перпендикуляра к створу, построение точки пересечения двух отрезков, линейная засечка, угловая
засечка, построение точки справа или слева от створа, построение точки-центра отрезка);
28 – группа операция для групповых операций с расчётными точками (выбор группы точек для групповых операций, выбор группы точек для групповых операций только с
отметками H, отмена выбора, удаление выделенной группы точек, экспорт группы точек в
текстовый файл)
29 – построение теодолитного хода;
30 – редактирование пунктов ОМЗ.
17
4. Режимы работы программы
4.1. Начало работы с программой
4.1.1. Создание нового проекта и его настройка для работы
Создать на диске папку, в которой будут находиться проекты – например, Район. В
этой папке можно будет хранить все рабочие проекты. Можно для каждого проекта создавать отдельную папку.
Далее, в меню Файл выбрать команду [Создать проект], в открывшемся окне указать созданную папку и нажать кнопку [Создать]. Если новый проект необходимо использовать сразу, то параметр Загрузить проект сразу после создания необходимо оставить установленным, в противном случае его требуется убрать. В результате в указанной папке
будет создан файл базы данных WORKBASE.FDB. Рекомендуется переименовать этот
файл, задав ему соответствующее название, например ШипуновскийРайон.FDB или Шипуново.FDB, т.е. дать имя в соответствии с объектом, по которому и будет вестись данная
база данных. Перед переименованием необходимо закрыть открытый проект или программу.
После создания нового проекта его необходимо настроить. Для настройки необходимо запустить программу ГеоМер Про, если программа уже запущена и в ней открыт
другой проект, то этот проект необходимо закрыть командой [Закрыть проект] из меню
Файл. Открыть созданный проект командой [Открыть проект] из этого же меню Файл.
Сначала необходимо задать параметры проекта. Для чего в меню файл выполняется команда [Параметры проекта]. Окно, открываемое этой командой, содержит четыре
вкладки – Общие, Индивидуальные, Видимость, Разное.
Во вкладке Общие необходимо задать следующие параметры:
Название проекта – обычно указывается название объекта работ;
Описание проекта – краткая информация по объекту работ;
Сокращённое наименование юридического лица – наименование организации,
выполняющей межевание, если кадастровый инженер является работником
этой организации;
Заполняем «примечание» для точек частей, если она удалена от линии границы
ЗУ не более, сантиметров – величина расстояния в сантиметрах, в пределах которого могут находиться точки частей земельного участка от его границы, для
18
которых будет заполняться примечание в выходных документах. Это относится
только к частям, контур которых однозначно попадает внутрь контура земельного участка
Во вкладке Индивидуальные задаются параметры, которые будут действительны
не для всего проекта, а для текущей рабочей станции, с которой осуществляется подключение к базе данных. В этой вкладке задаются следующие параметры:
Топ. основа – масштаб топографической основы на объект, т.е. точность измерений;
Система координат – указывается название системы координат, в которой проводится межевание;
Префикс адреса – указываются начальные элементы почтового адреса;
Исполнитель: ФИО – фамилия и инициалы исполнителя работ;
Должность – должность исполнителя работ;
№ аттестата кадастрового инженера – номер аттестата исполнителя работ;
Контактный телефон – номер контактного телефона исполнителя работ;
Почтовый адрес – почтовый адрес исполнителя работ;
Точка может считаться «уточняемой», если она удалена от узла объекта не более, м – величина расстояния в метрах, в пределах которого уточняемая реестровая точка с признаком «подлежащая уточнению» может находиться от узловой точки земельного участка, чтобы считаться «уточняемой». Уточняемая точка при этом должна иметь и такое же наименование (номер).
19
Во вкладке Видимость можно указать некоторые параметры отображения информации на экране и в документах:
Отображать условную сетку на экране – для включения или отключения вывода
сетки координат на экране;
Рисовать сетку на карте (плане) – для включения или отключения вывода сетки
координат на документах;
Начало по Х и Начало по Y – координаты начальной точки отображения сетки
координат;
Шаг по Х и шаг по Y – расстояние между линиями сетки по оси вертикали и горизонтали, соответственно.
Отображать реестровые точки – для включения или отключения отображения
реестровых точек;
Отображать расчётные точки – для включения или отключения отображения
точек, рассчитанных на основе материалов съёмки;
Отображать точечные объекты в слоях – для включения или отключения отображения точечных объектов, т.е. объектов, имеющих только одну точку;
Отображать точки стояния (станции) и ОМС – для включения или отключения
отображения точек стояния и пунктов опорно-межевой сети;
Рисовать на плане рамку (АБВГД…) - для включения или отключения отображения на отчётах рамки АБВГД…;
Размер условных знаков – размер условных знаков для вывода на экран в пт.
20
Радиус точечных объектов – радиус круга, используемого для отображения точечных объектов;
До масштаба – для указания размерности масштаба, до которого будет производиться отображение соответствующего элемента, напротив которого указано
значение.
Не отображать «существующие координаты» у выделенного ЗУ – включает/отключает отображение связи между уточняемой координатой и уточнённой.
Во вкладке Разное задаются дополнительные параметры проекта, влияющие на
удобство работы с программой:
Исх.папка экспорта – указывается путь к папке, в которую по умолчанию
будет выполняться экспорт;
Не очищать список уже выбранных объектов при выборе текущего – включение данного параметра позволяет выделять одновременно несколько контуров объектов, при отключенном параметре выделяется только один контур. Одновременное выделение нескольких контуров позволяет выполнить
одно действие сразу над несколькими объектами;
Запрет выбора линейных объектов – включение данного параметра отменяет
возможность выделения линейных объектов, при отключенном параметре
линейные объекты не выделяются. Отключение выделения линейных объектов позволяет исключить случайное выделение линейных объектов при
множественном выделении площадных объектов;
21
Выбрать только что созданный объект – при включении данного параметра
вновь созданный объект автоматически становится выделенным, при выключенном параметре объект создаётся, но не выделяется. Автоматическое
выделение вновь созданного объекта позволяет сразу же начать вносить
данные по этому объекту;
Не передавать в отчёты линейные и точечные объекты(рекомендуется) – при
включении данного параметра линейные объекты не будут выводится в
графических отчётах, при отключенном параметре эти объекты выводятся в
отчётах.
4.1.2 Работа с классификаторами
Перед началом работ рекомендуется настроить классификаторы. Все команды для
работы с классификаторами находятся в меню Классификаторы. В принципе, редактирование классификаторов можно производить и в процессе работы с системой, но процесс
обработки данных будет занимать намного меньше времени, если классификаторы будут
настроены заранее. В первую очередь это относится к классификаторам видов прав, населённых пунктов, улиц и видов разрешённого использования. Перечень субъектов права
будет формироваться в процессе обработки объектов. Классификатор категорий земель
редактировать можно только для параметра средней квадратичной погрешности, сами категории земель изменять или удалять запрещено.
Для работы со справочником видов прав необходимо выполнить команду [Виды
прав]. Откроется нижеследующее окно.
22
Добавление новых видов прав выполняется кнопкой [+], удаление существующих –
кнопкой с красным диагональным крестом. Исправление наименования вида права производится, как и исправление обычного текста, теми же клавишами. Но предварительно
нужно установить курсор в соответствующем наименовании. При добавлении нового вида
добавляется пустая строка, в которой необходимо заполнить только поле «Вид права»,
поле «Код» заполняется автоматически.
Справочник населённых пунктов редактируется аналогично справочнику видов
прав. В него необходимо включить все населённые пункты, по которым выполняются работы. Кроме наименований населённых пунктов можно указать представителя администрации села и его должность.
Справочник субъектов права имеет такую же простую структуру, как и предыдущие справочники. Но имеет более расширенный набор полей: ФИО (наименование субъекта права), Юридич. (признак юридического лица), ФИО представителя (ФИО представителя юридического лица), Должность представителя (занимаемая должность представителя юридического лица), Пасп.серия (серия паспорта), Пасп.№ (номер паспорта), Пасп.выдан (кем и когда выдан паспорт), Телефон (контактный номер телефона для связи с
субъектом), Контактн.адрес (контактный адрес для связи с субъектом по почте), Довер.
(признак наличия доверенности), Реквизиты доверенности (реквизиты доверенности при
её наличии). Для добавления субъекта используется кнопка [+], удаление существующего
осуществляется кнопкой с красным диагональным крестом. Поле рядом с кнопками ис-
23
пользуется для быстрого поиска требуемого субъекта, при внесении в это поле букв из названия субъекта производится отбор названий, содержащих внесённый набор символов.
Окно справочника улиц разделено на две части. В левой части отображаются населённые пункты, которые были созданы в справочнике населённых пунктов, а в правой
части ведётся перечень улиц, относящихся к населённому пункту, выбранному в левой
части. Для редактирования перечня улиц определённого населённого пункта необходимо
выбрать этот населённый пункт в левой части, при этом в правой части окна отобразятся
все созданные записи по улицам этого населённого пункта. Для добавления новой улицы
используется кнопка [+], а для удаления существующей записи – кнопка с диагональным
красным крестом. Внесение изменений выполняется непосредственно в строках с записями – поставить текстовый курсор в поле Наименование нужной записи и исправить её.
При добавлении новой записи появится пустая строка, в которую и нужно будет внести
полное название улицы.
24
Порядок работы с классификатором видов разрешённого использования тот же, что
с классификатором улиц. Отличие только в том, что для редактирования перечня видов
разрешённого использования в верхней части окна необходимо выбрать категорию земель.
Со всеми остальными классификаторами работа осуществляется аналогично описанию, представленному выше, т.к. интерфейс полностью аналогичен. Отличия только в
наборе полей для данных, назначение которых полностью отражено в названии самих полей
4.2. Порядок работы с командами
4.2.1. Команды меню
4.2.1.1. Меню Файл
Все команды этого пункта меню уже были рассмотрены в предыдущих пунктах.
4.2.1.2. Меню Операции
Команда Настройка слоёв
Эта команда предназначена для настройки отображения векторных слоёв. При её
вызове открывается окно, показанное ниже.
Параметры настройки отображаются в столбцах, следующих за столбцом Слой.
Первый параметр (изображение глаза) включает/отключает показ слоя на экране. Второй
25
параметр (изображение заштрихованного квадрата) включает/отключает заливку контуров
этого слоя. Третий параметр (изображение ярлыка) включает/отключает отображение
подписей объектов. Четвёртый параметр (изображение узловой точки контура) включает/отключает показ узловых точек объектов выбранного слоя. Пятый параметр (изображение листка бумаги) позволяет произвести настройку цветовой гаммы и типов линий, используемых для отображения контуров объектов. При настройке этого параметра открывается окно, показанное ниже. Это окно состоит из двух вкладок. В первой вкладке «Все
объекты» настраивается обычное отображение объектов. Во второй вкладке «Выделенный
объект» настраивается отображение объекта при его выделении.
Во вкладке «Все объекты» три группы настроек: Линейные объекты в слое, Площадные объекты в слое, Диапазон видимости. Для настроек линейных объектов выбирается тип линии из списка, указывается толщина линии в пикселах и цвет линии выбирается
нажатием на кнопку с закрашенным прямоугольником. Для настроек площадных объектов
из списков выбираются тип линии контура объекта и тип штриховки контура, отдельно
нажатием на кнопки с закрашенными прямоугольниками задаются цвет контура и цвет
заливки объекта, так же можно задать толщину линии контура. В разделе «Диапазон видимости слоя» задаётся диапазон масштаба, в котором объекты слоя будут видимыми.
При значениях, равных нулю, объекты будут видны при любом масштабе. В поле Минимальный масштаб задаётся нижняя граница диапазона масштабов, а в поле Максимальный
масштаб задаётся верхняя граница диапазона.
26
Вкладка «Выделенный объект» содержит две группы настроек - Линейные объекты
в слое и Площадные объекты в слое. Они полностью соответствуют аналогичным настройкам из вкладки «Все объекты».
Команда Настройка надписей
Эта команда используется для подписывания объектов на экране с использованием сведений, описывающих этот объект. Эта команда открывает одноимённое
окно, в котором перечислены слои, выводимые на экран.
Для добавления новой надписи необходимо правой
кнопкой «мыши» щелкнуть по названию слоя и в выпавшем списке выбрать команду Добавить надпись. Эта
команда открывает окно «Добавление надписи в слой», с
помощью которого выполняется настройка вида выводимой надписи. Если щелкнуть правой кнопкой «мыши»
по уже существующей надписи к слою, то доступными
станут команды «Убрать надпись» и «Изменить свойства
надписи». Командой «Убрать надпись» существующую надпись можно удалить. Командой «Изменить свойства надписи» можно изменить формат выводимой надписи, при этом
откроется то же самое окно «Добавление надписи в слой», в котором будут выведены параметры настройки этой надписи.
Выводимое на экран значение выбивыбирается из списка Поле семантики.
Ниже необходимо проставить зависимость
от масштаба. Где Min масштаб и Max
масштаб – это диапазон вывода этой
надписи
на
экран
в
зависимости
от
масштаба. В поле Масштаб 1:1 указывается
масштаб,
для
которого
установленный
размер надписи является актуальным. Параметры
шрифта
выводимой
надписи
задаются в окне, открываемом кнопкой
[Выбрать].
Это
стандартное
окно
27
форматирования шрифта, где можно задать тип шрифта, его начертание, размер, видоизменение и цвет. В поле При выборе задаётся цвет надписи для выделенного объекта. В
поле Расположение из списка можно выбрать положение надписи относительно объекта.
В поле Граница выбирается вид границы, обрамляющей надпись (круг или прямоугольная). В поле Цвет границы задаётся цвет линии этой границы.
Команда Ключи перехода…
Этой командой открывается окно с перечнем рассчитанных ключей пересчёта объектов из одной системы координат в другую. В этом окне отображается имя ключа пересчёта, присвоенное при его расчёте и перечень основным параметров пересчёта.
Для расчёта нового ключа необходимо нажать левую кнопку Рассчитать и запомнить ключ, при этом запускается подпрограмма расчёта ключа пересчёта из одной системы координат в другую без учёта кривизны земли. Для выполнения расчётов необходимо
задать координаты не менее трёх точек в исходной системе координат и координаты этих
точек в определяемой системе координат. Желательно, что бы геометрическая фигура, образовывающаяся на основе выбранных для расчёта точек, охватывала большую часть пересчитываемого объекта. В этом случае рассчитываемый ключ будет наиболее точным.
Координаты для расчётов можно подготовить в виде текстовых файлов, один для исходной системы координат, другой для определяемой системы координат.
28
Координаты в файлах записываются парами (Х,Y) в один столбец, координаты отделяются друг от друга пробелом. Например:
4789.90 11560.67
5899.43 12783.56
Подготовленные в виде файла координаты необходимо загрузить для расчётов нажатием на кнопку [Загрузить из файла], в открывшемся окне открыть этот файл, после чего они будут показаны в таблицах «Исходная система координат» и «Определяемая система координат», в соответствии с тем, куда будут загружаться координаты. Так же координаты можно ввести непосредственно в таблицах. Для добавления в таблицу новой записи используется клавиша Insert, для удаления записи из таблицы необходимо одновременно нажать клавиши Ctrl и Delete. Координаты, введённые в таблицы, можно сохранить в
файле нажатием на кнопку [Выгрузить в файл].
Так же перед расчётом требуется задать единицы вывода значения угла на экран –
в десятичных градусах или в виде градусов, минут и секунд, отделённых друг от друга запятыми. И выбрать точку отсчёта определяемой координатной системы – среднее арифметическое значение или среднее между минимумом и максимумом. Рекомендуется исполь-
29
зовать среднее арифметическое значение. После задания всех параметров для расчёта
можно нажать на кнопку [Вычислить].
Рассчитанный ключ отобразится в полях Угол (угол поворота системы), Масштаб
(коэффициент масштабирования определяемой системы), X и Y для исходной и определяемой систем координат (координаты точки отсчёта для систем координат), Mcos и Msin
(коэффициент масштабирования, помноженный на cos и sin угла поворота). В полях Ср.
кв. откл. длины и Ср. кв. откл. угла выводится среднее квадратичное отклонение длины и
угла для определяемой системы координат. Эти значения необходимо использовать для
проверки точности расчётов. В таблице с координатами для определяемой системы координат заполняются столбцы dAср – dA[i] и dSср – dS[i]. Необходимо, чтобы эти значения
значительно не отличались от среднего квадратичного отклонения угла и от среднего
квадратичного отклонения длины, рассчитанных для системы координат, соответственно.
Точку, у которой это различие слишком велико, необходимо исключить из расчётов и
произвести расчёты заново.
Готовый ключ необходимо сохранить для дальнейшего использования в программе. Для чего требуется задать имя ключа в поле Имя ключа и нажать кнопку [Сохранить
ключ].
Подпункт Трансформация объекта
Подпункт состоит из трёх команд и двух параметров настроек, перед выполнением
которых необходимо выбрать объекты, над которыми будут производиться операции.
Команда Параллельный перенос. Эта команда позволяет осуществить сдвиг объекта
на новое место. При выполнении этой команды в строке состояния появляется подсказка,
что необходимо делать. Сначала необходимо задать базовую точку – точку, относительно
которой и будет выполняться сдвиг объекта. Способ указания этой точки можно выбрать,
щёлкнув правой кнопкой «мыши». На экране появится меню из шести команд: Приблизить, Отодвинуть, Точка по положению курсора, Захват точки, Захват узла, Ввод координат. Назначение этих команд представлено в пункте 4.2.2. После выбора способа указания
точки эту точку необходимо указать. Затем требуется указать результирующую точку, т.е.
точку, с которой должна совпасть базовая точка после переноса объекта. Указывается она
аналогично с базовой точкой – после предварительного выбора способа указания.
Команда Поворот объекта. Эта команда позволяет осуществить поворот объекта
относительно выбранной точки. При выполнении этой команды в строке состояния появ-
30
ляется подсказка, что необходимо делать. Сначала необходимо задать центр поворота –
точку, относительно которой будет выполняться поворот объекта. Способ указания этой
точки можно выбрать, щёлкнув правой кнопкой «мыши». На экране появится меню из
шести команд: Приблизить, Отодвинуть, Точка по положению курсора, Захват точки, Захват узла, Ввод координат. Назначение этих команд представлено в пункте 4.2.2. После
выбора способа указания точки эту точку необходимо указать. Затем требуется указать
исходную и определяемую точки, – исходная точка после поворота должна будет совпасть
с определяемой точкой после поворота объекта. Указываются эти точки аналогично центру поворота – после предварительного выбора способа указания.
Команда Произвольная трансформация по ключу. Эта команда позволяет осуществить пересчёт выбранных объектов по рассчитанному ключу. При выборе этой команды
откроется окно со списком ключей, в котором необходимо либо выбрать существующий
ключ, либо рассчитать новый и нажать кнопку с изображением зелёной «галки». Пересчёт
будет выполнен.
Параметр Одновременно трансформировать подчинённые объекты. Эта команда
включает или отключает трансформацию внутренних контуров объектов одновременно с
самим объектом. Если рядом с командой стоит «галочка», то режим включён, если «галочка» отсутствует, то режим отключен.
Параметр Запрет трансформации кварталов
Включение этого параметра позволяет не выполнять пересчёт в другую систему
выделенных кварталов. Пересчитываться будут только координаты других выбранных
контуров. Данный параметр может быть использован при выборе объектов рамкой, для
исключения из пересчёта кварталов.
Команда Проверка корректности БД
С помощью этой команды приводятся в соответствие габаритные размеры объектов и выполняется внутренняя нумерация точек земельных участков в соответствии с требованиями к межевому плану. Эту операцию, в первую очередь, необходимо выполнить
после конвертирования баз данных, работавших под управлением Геомер Про версии ниже 2.1. При выполнении этой команды откроется окно, в котором необходимо выбрать
действия для исполнения и нажать кнопку [Выполнить].
31
Команда Многоконтурные участки…
4
3
2
1
5
6
7
8
9
Эта команда предназначена для работы с многоконтурными земельными участками, т.е. участками, состоящими из нескольких контуров. При выполнении этой команды
открывается окно с двумя пунктами меню (Отчеты и Операции), двумя рабочими зонами
и набором кнопок для выполнения каких-либо действий в соответствующей рабочей зоне.
Меню Отчеты предназначено для формирования и печати документов на выбранный многоконтурный земельный участок. Виды формируемых для печати документов соответствуют названиям команд этого меню. Меню Операции предназначено для выполнения определённого набора действий над выбранным многоконтурным земельным участком.
В левой рабочей зоне создаются и отображаются записи по многоконтурным земельным участкам. Правая рабочая зона используется для внесения семантики по многоконтурным земельным участкам и определения их состава из простых. Для создания мно-
32
гоконтурного земельного участка в левой рабочей зоне необходимо нажать на кнопку [+],
добавится запись. Этой записи необходимо дать название, щёлкнув левой кнопкой «мыши». В результате станет доступным поле для редактирования, в которое и необходимо
ввести наименование многоконтурного земельного участка.
Для удаления многоконтурного земельного участка необходимо выбрать соответствующую запись и кнопкой с красным крестом (2) удалить ее. Контуры участка в этом
случае не удаляются, остаются на карте.
Для добавления в состав многоконтурного земельного участка контуров земельного участка необходимо предварительно, до открытия формы просмотра многоконтурных
земельных участков, выделить добавляемые контуры земельного участка. Затем открыть
форму просмотра многоконтурных земельных участков и нажать кнопку [+] в правой части оконной формы. Список дополнится записями об этих контурах. Для удаления контура
из перечня необходимо нажать кнопку [-].
На рисунке оконной формы (см. выше) обозначены номерами кнопки для выполнения определённых операций согласно приведённой таблице.
№
кнопки
1
2
3
4
5
6
7
8
9
Функциональное назначение
Создать многоконтурной земельный участок
Удалить текущий многоконтурной земельный участок
Отобразить многоконтурный земельный участок на карте
Установить настройки для печати отчётов
Показать информацию о выделенном контуре с возможностью редактирования.
Контур этого участка одновременно отображается на экране. Семантика с первого контура будет использована при выводе в отчёт
Показать контур текущего контура на экране без закрытия оконной формы
Добавить выделенные контуры в состав текущего многоконтурного земельного
участка
Удалить текущий конур из состава многоконтурного
Включить/отключить отображение линейных контуров в списке контуров
Для внесения семантики (описания) по многоконтурному земельному участку не-
обходимо
использовать
вкладки
оконной
формы
–
Семантика
СЗУ,
Ад-
рес/местоположение, Разное. Внесённые посредством этих вкладок сведения будут использованы для вывода в печатаемые документы. Вносимые сведения соответствуют названиям полей, используемым для внесения информации.
33
Команда Растровая подложка
При помощи данной команды выполняется
регистрация растровой подложки с привязкой по координатам. Для привязки файла с
растром используется одна координата левого верхнего угла изображения. Никаких
дополнительных
трансформаций
растра
при регистрации не производится, поэтому
файл
с
растром
должен
подготовленным
быть
уже
соответствующим
образом. Подключить можно файлы в
форматах BMP (чёрно-белые и цветные) и
TIFF (только чёрно-белые).
Для
формирования
необходимо
сначала
растровой
основы
создать
группу
растров. В группе рекомендуется держать растровые файлы схожие по какому-либо типу:
одного масштаба, на конкретный населённый пункт и т.д. Для создания группы необходимо в пустом поле оконной формы щёлкнуть правой кнопкой «мыши» и выбрать в выпавшем меню команду Новая группа растров. После добавления группы со стандартным
названием щёлкнуть правой кнопкой «мыши» на этой группе, выбрать команду Редактировать и заменить стандартное имя на соответствующее.
Растровые файлы можно добавлять только в группы. Для добавления растрового
файла необходимо на группе щёлкнуть правой кнопкой «мыши» и выбрать команду Новый фрагмент растра. Откроется диалоговое окно для открытия файлов, в котором сначала
необходимо выбрать тип растрового файла. Предлагается выбрать типы Windows BitMap
(BMP), Tiff files (TIFF), TAB файлы MapInfo. В файлах TAB так же должны быть зарегистрированы файлы формата BMP или TIFF. После выбора типа регистрируемых файлов
необходимо выбрать файл или группу файлов и нажать кнопку [Открыть]. Допускается
выделять сразу несколько регистрируемых файлов, используя зарезервированные для этого в MS Windows клавиши Shift и Ctrl.
34
После того, как выбранные растровые файлы отобразятся в оконной форме, необходимо отредактировать информацию для их регистрации. Поля
Имя файла, dpi по оси X, dpi по оси Y,
Показатель
масштаба
заполняются
автоматически. Если поля dpi по оси X, dpi по
оси Y остались незаполненными, то такой растр
даже после ручного заполнения этих значений не
будет отображаться. В поле Показатель масштаба
указывается значение масштаба регистрируемого
картографического материала, по умолчанию это значение равно 25000. В полях ГЕО-Х и
ГЕО-Y указываются координаты для левого верхнего угла регистрируемого растрового
изображения в метрах. Для изменения положения растрового изображения на экране так
же используются эти поля.
Для того чтобы зарегистрированное растровое изображение отображалось на экране, необходимо включить его, установив напротив записи о регистрации «галочку». Для отображения всех зарегистрированных растровых изображений – нажать кнопку [все] с символами включённой «галочки». Для отмены отображения изображения необходимо снять
«галочку», соответственно, для снятия «галочки» со всех растровых изображений используется кнопка [все] с выключенными «галочками».
Подпункт Прочие
Данный подпункт предназначен для выполнения ряда действий несколько упрощающих некоторые виды операций и содержит для этих целей команды.
Команда Включить всех посторонников в составной участок предназначена для
включения в состав составного земельного участка посторонников – земельные участки,
находящиеся внутри другого земельного участка. Для выполнения этой операции необходимо выделить контур земельного участка, на территории которого находятся другие земельные участки, например под опорами ЛЭП. После чего выполнить эту команду, в результате открывается окно, в котором необходимо выбрать составной участок и нажать
кнопку [Выполнить]. Все земельные участки, находящиеся внутри выделенного, будут
добавлены в состав указанного составного земельного участка.
Команда Выделить все декларативные объекты кад/основы предназначена для
выделения всех контуров кадастровой основы со статусом декларативный в целях, например, для их последующего удаления.
35
Команда Выделить все ЛИНЕЙНЫЕ объекты кад.основы предназначена для выделения линейных (незамкнутых) контуров из слоя кадастровой основы.
Команда «Нумератор столбов» предназначена для автоматического заполнения
части сведений для обособленных земельных участков и переноса их в состав других составных участков. Для выполнения этой команды предварительно должен быть выделен
контур обособленного участка и в параметрах проекта отключён параметр «множественный выбор объектов». В окне указываются подпись на плане – текст, который будет выводиться при печати плана земельного участка, наименование объекта, которое будет выводиться в документах табличного типа, тип опоры, номер составного земельного участка,
в который будет включён выделенный обособленный. Номер составного земельного участка можно предварительно посмотреть в списке составных земельных участков (см. Команда Просмотр составных участков).
Команда У всех выделенных поставить признак «новая граница» для всех выделенных участков границам присваивает статус новых. Для выполнения команды, необходимо выделить все участки, над которыми надо произвести данное действие и выбрать эту
команду.
Команда Выделить всех посторонников выбранного ЗУ предназначена для выбора
всех контуров земельных участков, находящихся внутри выбранного ЗУ с целью выполнения над ними каких-либо действий (удаление, включение в состав единого земелпользования и т.д.). Для выполнения этой операции необходимо выделить контур земельного
участка и выбрать эту операцию. Результатом будет выделение всех контуров земельных
участков, попавших внутрь выбранного.
Команда Присвоить всем точкам метод создания позволяет всем точкам выбранного объекта задать один метод создания.
4.2.1.3. Меню Данные
Команда Создать объект из файла.
Эта команда меню содержит две подкоманды – одноименную и подкоманду
Создать составной участок из нескольких файлов. Первой подкомандой создаётся
одиночный объект, второй подкомандой создаётся составной земельный участок из
нескольких объектов, каждому из которых соответствует свой файл.
36
Создаётся объект, координаты которого были предварительно записаны в текстовом файле с расширением .XY. Координаты в файлах записываются парами (Х,Y) в один
столбец, координаты отделяются друг от друга
пробелом. Например:
4789.90 11560.67
5899.43 12783.56
При выполнении этой команды открывается
окно,
в
котором
необходимо
выбрать
тип
создаваемого объекта, после чего нажать кнопку
[ОК] и в открывшемся окне выбрать файл, из
которого этот объект будет создаваться. Объект
будет создан и отобразится на экране.
Команда Проверка пересечений…
Данная команда предназначена для выявления пересечений выбранного земельного
участка с другими земельными участками и/или с объектам из других слоёв. При выполнении этой команды откроется окно, в котором
необходимо выбрать слои, с объектами которых будет
выполняться проверка пересечений, установив «галки»
напротив названий этих слоёв. Для запуска проверки
нажимается кнопка [Проверить]. При обнаружении пересечений
будет
сформировано
информационное
сообщение и откроется окно со списком объектов, с
которыми будут обнаружены пересечения. Контур
объект, который будет выделен в списке, на экране
будет отображаться мерцающим. И при нажатии на кнопку [Переход] список закроется, и
контур этого объекта отобразится на экране целиком. Точка пересечения будет отмечена
на экране чёрным кружком и на этом месте можно добавить в контур, например, новый
узел, выбрав из всплывающего меню метод Захват точки пересечения. И в дальнейшем
отредактировать границу одного из контуров таким образом, чтобы ликвидировать пересечение, если оно недопустимо.
Команда Импорт кадастрового деления через mif/mid (ObjectLand)
Команда предназначена для формирования в базе данных слоя кадастровых кварталов из файлов МИФ/МИД, полученных в результате экспорта слоя кадастровых кварта-
37
лов из ObjectLand в соответствующий обменный формат. При экспорте обязательно необходимо произвести настройки, при которых для экспорта обязательно должны быть включены поля GID и KN. При выполнении команды импорта откроется окно, в котором необходимо будет указать файл, из которого будет выполняться импорт и убрать или установить параметр «предварительно очистить слой». При включении этого параметра все объекты, которые уже есть в слое кадастровых кварталов будут удалены. Если же в обменном
файле присутствуют только объекты, которые дополнят слой кадастровых кварталов, то
этот параметр должен быть отключен.
Команда Импорт семантики кварталов через обменный файл
Команда предназначена для дополнения семантикой кадастровых кварталов, импортированных через Mif/Mid, из другого обменного файла, полученного при помощи
утилиты импорта сведений из базы данных ПК ЕГРЗ-Т EGRZ12toGMR.EXE. При выполнении команды откроется окно, в котором необходимо указать путь к обменному файлу,
нажать для его загрузки кнопку со стрелкой вправо. После окончания загрузки файла нажать кнопку [Выполнить].
Команда Импорт кадосновы через mif/mid (ObjectLand)
Команда предназначена для формирования в базе данных слоя кадастровой основы
из файлов МИФ/МИД, полученных в результате экспорта слоя земельных участков из
ObjectLand в соответствующий обменный формат. При экспорте обязательно необходимо
произвести настройки, при которых для экспорта обязательно должны быть включены поля GID и KN. При выполнении команды импорта откроется окно, в котором необходимо
будет указать файл, из которого будет выполняться импорт и убрать или установить пара-
38
метр «предварительно очистить слой». При включении этого параметра все объекты, которые уже есть в слое кадастровой основы будут удалены. Если же в обменном файле
присутствуют только объекты, которые дополнят слой кадастровой основы, то этот параметр должен быть отключен.
Команда Импорт семантики кадосновы из обменного файла
Команда предназначена для дополнения семантикой кадастровой основы, импортированной через Mif/Mid, из другого обменного файла, полученного при помощи утилиты импорта сведений из базы данных ПК ЕГРЗ-Т EGRZ12toGMR.EXE. При выполнении
команды откроется окно, в котором необходимо указать путь к обменному файлу, нажать
для его загрузки кнопку со стрелкой вправо. После окончания загрузки файла нажать
кнопку [Выполнить]. При импорте семантики кадастровой основы импортируются и реестровые точки, поэтому для избежания дублирования реестровых точек рекомендуется
включать параметр «Удалить все точки кадастрового реестра». Если же из импортируемого файла будут созданы не все реестровые точки, то данный параметр лучше отключить.
Команда Импорт каталога координат из текстового файла
Команда предназначена для автоматического заполнения каталога координат исходных точек (точек съёмки) из предварительно подготовленного текстового файла. Текстовый файл должен иметь структуру {X Y Наименование}. Где Х и Y – геодезические
координаты исходной точки, Наименование – текстовое обозначение этой точки. Все три
значения являются обязательными, отделяются друг от друга пробелом. Например:
67892.67 56462.89 Т12.
При выполнении этой команды откроется диалоговое окно открытия файлов, в котором необходимо выбрать текстовый файл с координатами исходных точек, имеющий
приведённую выше структуру и нажать кнопку [Открыть]. В результате эти точки будут
вставлены в каталог координат.
Команда Каталог ОМС и точек стояния
Команда предназначена для ведения каталога пунктов опорной межевой сети, точек съёмки и прочих. Для предварительного формирования рекомендуется вносить в каталог только пункты, с которых выполнялась съёмка объектов, или пункты, служившими
при съёмке ориентирами. Промежуточные точки можно не вносить.
При выполнении команды открывается оконная форма, в которой вносится и отображается вся необходимая информация о точках съёмки – координаты этой точки, её экранная метка (обозначение для отображения на экране), описание точки, цвет её условного знака для отображения на экране, класс сети, тип пункта.
39
Для добавления новой записи необходимо использовать кнопку добавления записи
– крайняя левая. При этом в конец списка будет добавлена пустая запись, для которой и
необходимо заполнить все сведения в соответствии со столбцами.
В верхней части окна каталога координат расположены несколько управляющих
кнопок. Кроме уже представленной кнопки добавления записи имеются кнопки удаления
записи, экспорта в текстовый формат (несколько форматов), фильтр списка для отображения только пунктов, попадающих в текущую область экрана, отображения выбранного
пункта на экране, закрытия окна.
Команда Журнал работ
Команда предназначена для формирования перечня объектов межевых работ и внесения материалов съёмки этих объектов (тахеометрический журнал) для последующей обработки и получения контура объекта. При выполнении этой команды открывается окно
со списком объектов, по которым выполнялись работы.
Для добавления записи о новом объекте необходимо нажать кнопку [Добавить], в
список добавится пустая строка, в которой указываются наименование работ или объекта,
дата выполнения съёмки и примечания. Для удаления записи об объекте нажимается
кнопка [Удалить]. При удалении удаляется не только запись из журнала работ, но и данные по этому объекту в тахеометрическом журнале, контур объекта, если создан, не удаляется.
40
Для внесения данных в тахеометрический журнал нажимается кнопка [Ввод]. Откроется окно тахеометрического журнала. Данные в журнале представлены в табличной
форме. В столбец Наименование вносится наименование снимаемой точки, в столбец S –
расстояние до этой точки от пункта стояния, в поля Град, Мин, Сек – угол поворота в градусах, минутах и секундах, соответственно. В столбце Точка съёмки выбирается из перечня исходных точек пунктов стояния, в столбце Ориентир – выбирается точка ориентирования. В поля Ориентир.X и Ориентир.Y вносятся координаты точки ориентирования, при
выборе ориентира из списка эти значения заполняются автоматически. В столбцы
Нач.град, нач.минут, нач.секунд вносятся показания прибора перед съёмкой, если они ненулевые. В столбцах Расч.X и Расч.Y отображаются рассчитанные координаты снятой
точки.
В нижней части формы находятся управляющие кнопки. Ниже приводится их назначение в соответствии с нумерацией на рисунке.
1 – добавить запись. При нажатии на кнопку добавляется новая запись.
2 – удалить запись. При нажатии на кнопку удаляется выбранная запись.
3 – очистить журнал. При нажатии на кнопку все записи в текущем журнале удаляются.
4 – расчёт координат. При нажатии на кнопку выполняется расчёт координат в соответствии с внесёнными измерениями. Пересчитывается весь журнал, результат заносится в столбцы Расч.X и Расч.Y.
41
1
2
3
4
5
6
7
8
9
5 – построить контур. При нажатии на кнопку выполняется расчёт координат и построение контура на основе точек, напротив которых в поле В контур стоит отметка о
включении. Рекомендуется использовать эту операцию для случаев, когда отснятые точки
контура расположены в журнале последовательно друг за другом.
6 – перенести в каталог исходных точек. При нажатии на кнопку выделенная в
журнале точка вставляется в каталог исходных точек. И в дальнейшем её можно использовать в качестве точки съёмки или точки ориентирования и в текущем тахеометрическом
журнале и других.
7 – импорт измерений из файла формата M5. Некоторые тахеометры способны
формировать результаты съёмок в файлы формата M5. Для импорта таких файлов и предназначена эта кнопка. При нажатии на неё открывается окно с предложением выбрать
файл с данными в указанном формате. После выбора этого файла открывается окно с содержимым выбранного файла.
В этом окне необходимо выделить импортируемые строки. Выделить можно сразу
всё, нажав на кнопку [Выбрать все], либо выборочно, используя одновременно с выделением строк «мышью» нажатие на клавиши Shift или Ctrl. После выделения импортируемых строк требуется нажать кнопку Импорт. Автоматически заполняются поля Наименование, S, Град, Мин, Сек. Останется только дополнить данными поля Точка стояния и
Ориентир. При необходимости, некоторые точки перебросить в каталог исходных точек.
42
8 – экспорт полученных координат в текстовый файл. Позволяет сохранить результаты расчёта координат в текстовый файл в трёх различных форматах – только координаты X и Y, номер точки с координатами, наименование точки с координатами.
9 – закрыть окно. При нажатии на эту кнопку закрывается окно тахеометрического
журнала и осуществляется переход в предыдущее окно журнала работ.
Рассчитанные точки отображаются на экране как показано на рисунке. Увидеть их
можно после закрытия журнала работ и обновления содержимого экрана, например сдвигом экрана.
43
Подпункт Экспорт координат в текстовый файл
Подпункт предназначен для экспорта координат выделенного объекта в текстовый
файл с расширением .XY.
Команда Только выбранный с гостевыми – для ObjectLand экспортирует координаты выделенного контура и контуров из этого же слоя, находящиеся внутри выделенного, в
текстовый файл, который будет использоваться при импорте в модуле КК ObjectLand.
Команда Только выбранный объект (с гостевыми) экспортирует координаты выделенного контура и контуров из этого же слоя, находящиеся внутри выделенного, в текстовый файл.
Команда Выбранный объект + подчинённые следующего уровня экспортирует координаты выделенного контура и контуров из нижестоящего (подчинённого) слоя, находящиеся внутри выделенного, в текстовый файл.
Подпункт Экспорт координат в AUTOCAD.DXF
Команда Только выбранный объект
Эта команда позволяет сохранить координаты выделенного на карте объекта в обменный файл формата DXF для последующего использования этих координат в других
программных средствах. При выполнении команды необходимо указать файл, в который
будут сохранены данные.
Команда Объект с подчинёнными
Эта команда позволяет сохранить координаты выделенного на карте объекта и объектов подчинённого слоя, находящихся внутри выделенного контура, в обменный файл
формата DXF для последующего использования этих координат в других программных
средствах. При выполнении команды необходимо указать файл, в который будут сохранены данные.
Команда Весь проект
Эта
команда
позволяет
сохранить
координаты всех объектов текущей базы данных в
обменный файл формата DXF для последующего
использования
этих
координат
в
других
программных средствах. При выполнении команды
необходимо указать файл, в который будут сохранены данные.
44
Команда Экспорт в MIF/MID
Команда предназначена экспорта выбранных объектов обменный
формат
MIF/MID. При выполнении команды будет предложено выбрать папку для создаваемых
файлов, в которую и будут вставлены эти файлы.
Команда Экспорт в XML (только слой ЗУ)
Команда предназначена для экспорта сведений о земельных участках в обменный
XML-файл для последующей загрузки в ПК ЕГРЗ-Т. Для выполнения команды необходимо выделить земельные участки, которые будут экспортироваться, и выполнить команду.
Затем в открывшемся окне указать файл, в который будет произведён экспорт
Команда простой импорт из AUTOCAD.DXF
Команда предназначена для импорта сведений из обменного файла формата DXF.
При выполнении команды откроется окно, в котором необходимо выбрать файл, из которого будет производиться импорт и выполнить настройки для импорта.
После выбора файла необходимо нажать кнопку с синей стрелкой, которая находится рядом с кнопкой выбора файла. После нажатия на эту кнопку в нижней части окна,
в левой области данных появятся слои, информация о которых имеет место быть в файле
DXF. Эти слои необходимо сопоставить со слоями в базе данных. Для выставления этих
соответствий в левой области выделяется слой из файла DXF, а в правой - соответствующий ему слой в базе данных и нажимается кнопка, которая находится между этими двумя
областями. При этом в области Настройки импорта появится соответствующая запись.
После настройки всех соответствий для импорта нажимается кнопка [Импорт].
Команда Импорт слоя из mif/mid
Команда предназначена для импорта сведений
из файлов формата MIF/MID в указанный слой. При
выполнении команды откроется окно, в котором необходимо выбрать слой, в который будет выполняться импорт сведений. После выбора слоя откроется
окно для настроек параметров импорта. Если
объекты в слое будут заменяться импортируемыми,
то слой можно очистить, включив в окне параметр
предварительной очистки слоя. Далее необходимо
выбрать файл, из которого будет выполняться
импорт данных. После выбора файла в области
45
данных Поля Mif появится перечень полей, содержащихся в этом файле. При необходимости, т.е. данные действия необязательны, можно выставить соответствия между полями
из файла и полями слоя, в который будет выполняться импорт. Для этого в области данных Поля Mif выделяется какое-либо поле и в области данных Поля семантики ГЕО-МЕР
выделяется поле ему соответствующее. Нажимается кнопка, находящаяся между этими
двумя областями данных. В области данных Настройки соответствия полей импорта появится соответствующая запись. После выполнения настроек импорта при нажатии на
кнопку [Импорт] выполняется соответствующая операция.
4.2.2. Команды «всплывающего» меню
При нажатии правой кнопки «мыши» в рабочей области экрана при выполнении
какого-либо действия появляется «всплывающее» меню с командами, соответствующими
выполняемой операции. Полный перечень команд «всплывающего» меню появляется при
выполнении операции по созданию объекта.
Удалить последнюю точку – для удаления последнего созданного узла в создаваемом контуре объекта. При выборе команды последний созданный узел удаляется.
Приблизить – для увеличения изображения в рабочей области. При выборе этой
команды операция выполняется сразу без дополнительных действий.
Отодвинуть - для уменьшения изображения в рабочей области. При выборе этой
команды операция выполняется сразу без дополнительных действий.
46
Точка по положению курсора мыши – для создания узла объекта по месту нахождения курсора. После выбора команды необходимо подвести курсор «мыши» к месту создания узла и щёлкнуть левой кнопкой. На этом месте создастся узел объекта.
Захват точки – для создания узлов объекта по существующим точкам (точки, полученные в результате съёмок, опорные пункты). После выбора команды необходимо подвести курсор к существующей точке на экране и щёлкнуть левой кнопкой. Созданный
узел будет в точности совпадать по координатам с этой точкой.
Захват узла - для создания узлов объекта по узлам существующих объектов. Данная операция используется, когда у создаваемого объекта есть сосед – один и более узлов
совпадают с уже существующими. После выбора команды необходимо подвести курсор к
узлу на существующем контуре и щёлкнуть левой кнопкой. Созданный узел будет в точности совпадать по координатам с выбранным.
Захват пункта ОМЗ – для создания узлов объекта по существующим пунктам опорно-межевой сети. После выбора команды необходимо подвести курсор к существующему
опорно-межевому знаку на экране и щёлкнуть левой кнопкой. Созданный узел будет в
точности совпадать по координатам с этим знаком.
Захват точки стояния - для создания узлов объекта по существующим точкам стояния (из журнала исходных точек). После выбора команды необходимо подвести курсор к
существующей точке стояния на экране и щёлкнуть левой кнопкой. Созданный узел будет
в точности совпадать по координатам с этой точкой стояния.
Захват точки пересечения – для создания узла объекта по вычисленной точке пересечения контуров. После выбора команды необходимо подвести курсор к рассчитанной
при выполнении проверки пересечений точке и щёлкнуть левой кнопкой. Созданный узел
будет в точности совпадать по координатам с этой точкой.
Ввод координаты – для создания узла объекта по известной координате. После выбора команды необходимо щелкнуть левой кнопкой «мыши» и в появившемся окне задать
координаты создаваемого узла. Затем нажать кнопку [ОК]. Узел будет создан.
Захват части объекта – для создания сразу группы узлов создаваемого объекта по
уже существующим узлам другого объекта, т.е. общей границы с другим контуром. После
выбора команды необходимо следовать инструкциям в левой части строки состояния. А
именно, указать объект, с которого будет браться фрагмент границы, затем указать первую точку с этого участка, далее указать последнюю точку с этого участка, после чего
указать отрезок этого участка границы, находящийся между этими точками. В результате
47
будет создан участок границы, который долее можно достраивать до полного контура любым способом.
Захват объекта – для создания контура объекта по уже существующему. После выбора команды необходимо указать контур любого объекта из любого слоя, результатом
станет новый контур в выбранном ранее слое.
Сохранить как точечный контур – для создания точечных объектов – объектов, состоящих из одного узла. Эта команда доступна только, когда создан один узел. При выборе команды операция по созданию объекта завершается созданием точечного объекта.
Сохранить как линейный контур – для создания линейных объектов – незамкнутых
объектов. Эта команда доступна, когда созданы два и более узла. При выборе команды
операция по созданию объекта завершается без замыкания контура, созданный объект будет линейным.
Замкнуть контур и сохранить – для создания площадных объектов. Эта команда
доступна, когда созданы три и более узла. При выборе команды операция по созданию
объекта завершается замыканием контура, т.е. первый узел контура соединяется с последним.
Отмена построения – для отмены создания контура объекта. При выборе команды
создание объекта прекращается, все созданные узлы удаляются.
4.2.3. Команды панели инструментов
Описание состава панели инструментов приведено в п. 3.3 данного документа. Более подробно будут рассмотрены некоторые из них.
1 – скроллинг карты для перемещения по ней. Для перемещения изображения на
экране необходимо нажать на эту кнопку, после чего, нажав левую кнопку «мыши» в рабочей области передвинуть изображение движением «мыши» в требуемом направлении..
По окончании перемещения отпустить левую кнопку.
2 – масштабирование изображения для его увеличения. Нажать на эту кнопку, после чего, щёлкая левой кнопкой «мыши» в рабочей области, произвести увеличение изображения до необходимого масштаба.
3 – масштабирование изображения для его уменьшения. Нажать на эту кнопку, после чего, щёлкая левой кнопкой «мыши» в рабочей области, произвести уменьшение изображения до необходимого масштаба.
48
4 – измерение расстояний по карте. Для выполнения команды нажать на кнопку,
выбрать во «всплывающем» меню способ создания отрезков измерения и щёлкая левой
кнопкой «мыши» выполнить построение. В строке состояния, слева будут отображаться
выполненные измерения. Для отказа от измерения можно выбрать команду отмены построения, либо любую другую команду. Сами построения, созданные в процессе измерений не сохраняются и являются временными.
5 – перечитать обновления с сервера. Целесообразно использовать только в случае
работы в многопользовательском режиме. Для выполнения достаточно нажать на эту
кнопку, либо выбрать способ обновления изображения на экране, нажав на стрелку рядом
с этой кнопкой. Для выбора предлагается два способа обновления – только изображения,
попадающего в область экрана, либо всего проекта.
6 – поиск объектов на карте. Для поиска необходимого объекта необходимо выбрать тип объекта и критерий для поиска. Эти параметры задаются при нажатии на дополнительной кнопке со стрелкой правее основной. В результате откроется список меню,
где и необходимо осуществить требуемый выбор. Откроется окно вида, показанного на
рисунке. В этом окне в строке поиска необходимо, если потребуется, ввести часть параметра для поиска и в образовавшемся списке выбрать искомый объект. При нажатии на
кнопку [ОК] окно закроется и на экране отобразится требуемый объект, при нажатии на
кнопку [Показать], требуемый объект отобразится на экране без закрытия окна.
7 – выбор объекта указанием курсора «мыши», выделение. Для выполнения операции, необходимо просто нажать эту кнопку, либо предварительно выбрать способ выделения, нажав на кнопку со стрелкой правее основной. Выбор объектов указанием, т.е. выборочно по одному, осуществляется щелчком левой кнопки «мыши». Контур выделенного
объекта отображается в соответствии с настройками слоя, к которому принадлежит объект. Если по месту выделения располагается сразу несколько контуров, то откроется окно
49
с перечнем принадлежности этих контуров к тому или иному слою. Если в этом списке
выделить запись об объекте, то соответствующий контур подсветится на экране. При нахождении в списке требуемого объекта нажать на кнопку [Выбрать]. Если параметр множественного выбора отключен, то при выборе очередного объекта с другого выделенного
объекта это выделение будет автоматически снято. Если этот параметр включен, то выделение автоматически сниматься не будет, для этого потребуется выполнить соответствующую операцию. В случае, когда выбор объекта осуществляется прямоугольником, то
«мышью» определяется область выделения – левой кнопкой щёлкнуть в одной из вершин
предполагаемого прямоугольника и перемещая курсор «мыши» определить размеры этого
прямоугольника, после чего зафиксировать его щелчком левой кнопки. Все объекты, попавшие в эту область, будут выделены, независимо от принадлежности к какому-либо
слою.
8 – отмена выбора объектов, снятие выделения. Если нажать на эту кнопку, то со
всех выделенных контуров снимется выделение.
9 – получение краткой информации об указываемом объекте. Для выполнения этой
операции нажать на кнопку, после чего курсор примет вид символа «i» . Далее необходимо щёлкнуть левой кнопкой «мыши» на контуре объекта, о котором необходимо получить
информацию, в результате на экране появится окно, в котором в табличной форме отобразится информация об объекте.
10 – создание нового объекта. При нажатии на кнопку откроется окно, в котором
необходимо выбрать слой, в котором будет создаваться объект. Для этого необходимо выделить строку с названием слоя и нажать кнопку [ОК]. После чего, используя команды из
«всплывающего» меню, выполнить построение контура.
Т.к. слой Название улиц/доп.построения используется для создания надписей, то
создание объектов в этом слое будет несколько отличаться. В этом слое рекомендуется
50
создавать точечные объекты, сами надписи задаются с помощью кнопки просмотра
семантики контура в любом из столбцов Label.
11 – просмотр семантики объекта в табличной форме. Данная команда позволяет
просмотреть данные по объекту непосредственно в том виде, в котором они хранятся в
таблице базы данных. Эти данные можно и редактировать через открывающуюся форму.
Для использования команды необходимо выделить контур объекта и нажать эту кнопку.
Данную команду рекомендуется использовать для внесения текста в слой надписей и дополнительных построений.
12 – удаление узла из контура объекта. Перед выполнением операции необходимо
выделить редактируемый контур и нажать на кнопку. После чего щёлкнуть левой кнопкой
«мыши» на удаляемом из контура узле.
13 – вставка узла в контур объекта. Перед выполнением операции необходимо выделить редактируемый контур и нажать на кнопку. Создавать новый узел можно любым
способом, выбранным во «всплывающем» меню. Добавление узла можно производить
только на отрезке контура. Если место создания узла указывать вне отрезка контура, то
такой узел не будет создан. Для изменения местоположения узла в дальнейшем используется следующая кнопка.
14 – перемещение узла в контуре объекта. Перед выполнением операции необходимо выделить редактируемый контур и нажать на кнопку. Перед «перетаскиванием» узла
выбрать во «всплывающем» меню способ создания узла на новом месте, после чего нажать левую кнопку «мыши» на передвигаемом узле и, не отпуская её, указать новое местоположение для этого узла в соответствии с выбранным способом.
15 – удаление выделенного объекта из базы данных. Для выполнения операции необходимо выделить удаляемый контур и нажать на кнопку. После подтверждения объект
будет удалён.
16 – описание границ объекта. С помощью этой команды задаётся абрис и описание межей земельного участка. При выполнении команды открывается окно, в котором и
задаются все параметры. В левой части окна вносится описание, а в правой части отображается участок с узловыми точками, которые подсвечиваются синим цветом при выборе
точки в описании.
51
Для внесения данных используются столбцы Межа, Точка съёмки, Описание межи.
В поле Межа выбирается вид отображения отрезка контура на плане в соответствии с утверждёнными методиками. В столбце Точка съёмки выбирается точка, с которой выполнялась съёмка выбранного участка границы. При выборе такой точки в правой части экрана пунктирной линией отображается соединение точки съёмки с узловой точкой на участке границы. Эта информация будет отображаться на соответствующих чертежах. В столбце Описание межи заносится текстовое описание межи в произвольной форме.
В верхней левой части открывшегося окна расположена панель инструментов. Их
описание далее приводится слева направо:
Заполнить «существующие» координаты для точек контура – осуществляет
поиск реестровых точек рядом с точками описываемого земельного участка
с идентичными номерами и имеющими статус подлежащих уточнению и
сопоставляет их друг другу. Размер области поиска задаётся в параметрах
проекта на вкладке Индивидуальные;
Заполнить таблицу до конца текущими значениями – все записи ниже выделенной заполняются теми же значениями, что и в ней;
Записать координаты контура в файл – позволяет сохранить координаты
контура земельного участка в текстовом файле с расширением .XY;
Закрыть диалог – закрывает окно;
Отображать номера точек – включает\выключает номера точек на схеме в
правой части окна.
17 – перемещение надписи. Эта команда используется для изменения местоположения на экране и, соответственно, на чертеже надписи, хранящейся в слое Названия
52
улиц/доп. построения. Для выполнения команды нажать эту кнопку, после чего на передвигаемой надписи нажать левую кнопку «мыши» и не отпуская её передвинуть надпись
на новое место.
18 – поворот надписей. Эта команда используется для поворота надписей в слое
Название улиц/доп.построения. Для выполнения команды нажать эту кнопку, подвести
курсор к надписи в рабочем поле, нажать левую кнопку «мыши» и не отпуская и двигая
«мышь» добиться требуемого поворота, после чего кнопку отпустить.
19 – редактирование семантики объекта. Данная команда используется для внесения описания земельного участка. Оконная форма состоит из десяти вкладок, переключаясь между которыми можно вносить сведения определённого типа в соответствии с вкладкой. Внесённые сведения в дальнейшем будут использоваться и при печати документов.
На вкладке Общие сведения заносятся основные сведения о земельном участке – кадастровый номер, категория земель, разрешённое использование, фактическое использование,
наименование земельного участка, площадь участка по межеванию и погрешность её
вычисления, площадь участка по документам. Так же вносится дополнительная
информация, которая используется не для всех земельных участков – свойство ранее учтённого земельного участка, старый кадастровый номер, подпись на плане, наименование
этого земельного участка для вывода в документы табличного вида, тип опоры (для земельных участков ЛЭП), номер группы вида использования для оценочной описи, удельный показатель кадастровой стоимости земельного участка, цвет условного знака для
внемасштабной схемы, кадастровый номер или обозначение земельного участка, посредством которого обеспечивается доступ.
53
В поле Кадастровый номер вносится кадастровый номер, если таковой участку уже
был присвоен, категория земель выбирается из списка существующих категорий земель.
Данный список фиксирован и редактированию не подлежит. Разрешённое использование
можно указать только после выбора категории земель, т.к. справочник разрешённых использований связан с категорией земель.
Если в списке разрешённых использований отсутствует необходимый вид, то его
можно добавить, нажав на кнопку с
изображением
После
нажатия
раскрытой
на
эту
книги.
кнопку
откроется окно с перечнем всех
видов разрешённого использования,
соответствующих выбранной категории земель. В этом окне можно
осуществлять быстрый поиск по
части наименования вида разрешённого использования, внеся эту часть в поле Поиск. Для
добавления нового вида разрешённого использования необходимо нажать на кнопку [Внести новое]. В открывшемся окошке ввести наименование разрешённого использования и
нажать на кнопке [OK]. После чего этот вид можно выбрать в списке и установить в качестве вида разрешённого использования для земельного участка.
54
Так же из списка выбирается наименование земельного участка. Этот список фиксированный и редактированию не подлежит. Площадь по межеванию вычисляется автоматически и записывается в соответствующие поля вместе с погрешностью вычисления.
Погрешность можно пересчитать, нажав кнопку с изображением калькулятора рядом со
значением погрешности. Выбранным цветом условного знака земельный участок будет
отображаться на схемах расположения земельных участков, на которых не требуется отображать конфигурацию его контура. Все остальные поля заполняются вручную не из
справочников и их назначение полностью соответствует названию, поэтому специального
разъяснения по заполнению не требуют.
Во вкладке Адрес вносится информация о местоположении земельного участка. В
этом окне выбирается положение ориентира, относительно которого определяется местоположения участка – в пределах участка или за его пределами, указывается наименование
ориентира.
почтовый
Возможно
ориентир,
указать
состоящий
из
префикса адреса, населённого пункта,
улицы и номера дома. Населённый
пункт выбирается из списка, предварительно
необходимо
внести
населённый пункт в классификатор
населённых пунктов. Улица так же
выбирается из списка улиц, но в случае
отсутствия улицы в списке её можно
добавить так же , как было описано для
добавления
видов
разрешённого
использования. Для ориентира, находящегося за пределами земельного участка, указывается расстояние удаления ориентира от участка и направление на этот ориентир.
Во вкладке Описание… вносится информация, которая будет выводиться в дальнейшем на землеустроительных документах: наименование объекта, заказчик, реквизиты
кадастрового плана, пункты привязки, номер землеустроительного дела и его дата, дата
выполнения отвода и основание для отвода участка, ограничения и обременения на данный земельный участок, а так же примечание.
Во вкладке Права вносятся сведения о существующих правах на земельный участок. Для выполнения каких-либо действий в этой вкладке используются четыре кнопки,
расположенные в её верхней левой части. Первая кнопка со знаком + создаёт пустую за55
пись, доступную для внесения в неё сведений. Вторая кнопка с изображением перекрещенных линий удаляет выбранную запись. Третья кнопка позволяет добавить нового
субъекта права в справочник субъектов права, не открывая его. Открывается небольшое
окно, в котором необходимо внести все необходимые данные о субъекте и нажать кнопку
[Добавить]. Субъект будет добавлен в справочник, после чего его можно будет указать в
качестве правообладателя. Четвёртая кнопка позволяет добавить субъекта права непосредственно через справочник субъектов права. В этом случае открывается для редактирования окно справочника. Для внесения сведений о правах необходимо наличие в соответствующих справочниках и вида права и правообладателя. Справочник видов права редактируется через пункт меню Классификаторы. Процедура добавления сведения о правообладателе и его праве на земельный участок следующая:
1) Добавить пустую запись;
2) В поле Вид права из списка выбрать
необходимый вид права;
3) В поле Правообладатель из списка
выбрать правообладателя. Только
что
добавленный
субъект
права
будет находиться в конце этого
списка. Так же в этом поле можно
набирать
наименование
субъекта
права, при этом из списка будет
выбираться
первый
правообладатель, наименование которого наиболее соответствует набранным
символам.
4) Заполнить необязательные поля – дата возникновения, дата прекращения и отметки.
Во вкладке Части ЗУ новые/изменённые вносятся сведения об объектах недвижимости, находящихся на земельном участке, сервитутах и прочих частях земельного участка. Записи об этих объектах добавляются автоматически при нажатии на кнопку обновления – кнопка с изображением двух стрелок. Записи будут добавлены только в случае, если в границах земельного участка в соответствующих слоях созданы объекты, контуры
которых полностью попадают в контур земельного участка. Значение в поле S, кв.м
(Площадь) редактированию не подлежит. Значения во всех остальных полях редактиро-
56
вать допускается. Удалить запись о части можно удалив соответствующий контур на карте с последующим обновлением информации на данной вкладке.
Во вкладке Смежники вносится информация о смежествах для данного земельного
участка. Предварительно рекомендуется создать реестровые точки для этого участка, чтобы устанавливать номера точек от и до в соответствии с этой нумерацией. Для добавления
записи о смежнике необходимо, находясь на последней строке в списке, нажать на клавишу перемещения курсора вниз. После чего заполнить столбцы в выделенной строке таблицы смежников. В столбцах От и До указываются номера реестровых точек, между которыми находится участок границы, для которого вносится информация о смежнике. В
столбце Описание (адрес) указывается описание смежества, например «земли общего
пользования», или указывается почтовый адрес. В столбце Кад. номер указывается кадастровый номер соседнего земельного участка. В столбце Субъект права указывается правообладатель смежного участка, например «Администрация сельсовета». В столбце Вид
права выбирается вид права на смежный земельный участок у указанного субъекта права.
В столбце Реквизиты документа указываются реквизиты документа-основания на земельный участок у субъекта права смежного участка. В случае, когда добавляемый субъект
права ещё отсутствует в базе, его можно добавить, используя кнопки, аналогичные кнопкам на вкладке Права.
57
Во вкладке Средства измерений необходимо выбрать из списка прибор, спомощью
которого производилась съёмка данного участка. Этот прибор должен быть предварительно внесён в соответствующий классификатор – Средства измерений.
Во вкладке ОМЗ выбирается знак геодезической сети, с которого начиналась съёмка. Этот знак должен быть внесён в каталог пунктов опорно-межевой сети.
Во
вкладке
Документы
необходимо перечислить все документы,
которые
были
использованы
при
подготовке межевого плана. Перечень
видов таких документов без указания
реквизитов предварительно быть создан
в
классификаторе
использованных
при
документов,
подготовке
межевого плана. Для добавления записи
необходимо нажать на клавиатуре на
клавишу перемещения курсора вниз,
после чего в столбце Документ из списка
выбрать необходимый документ и в
58
полях Реквизиты, Дата и Примечание указать соответствующую информацию. Для удаления записи о документе из списка используется кнопка с изображением красного перекрестия.
Во вкладке Методы опр. координат указываются методы определения координат
точек контура участка и его частей. Если все координаты были определены единообразно,
то достаточно в поле Метод определения координат, в верхней части вкладки из списка
выбрать необходимы метод. В случае, когда методы определения координат для разных
точек отличались друг от друга, необходимо создать список всех точек и для каждой из
них указать метод определения её координаты. Методы определения координат должны
быть перечислены в классификаторе методов определения координат. Для добавления записи в список необходимо нажать на клавиатуре на клавишу перемещения курсора вниз,
после чего внести в поле Точки границы номера точек в соответствии с присвоенными
номерам реестровых точек и в поле Метод определения координат выбрать из списка необходимы метод. Для удаления записи из списка используется кнопка с изображением
красного перекрестия.
59
20 – создание точки кадастрового реестра на контуре объекта. Необходимо выделить контур участка, нажать на кнопку, правой кнопкой «мыши» выбрать во
«всплывающем» меню способ создания
реестровой точки. Затем в соответствии с
выбранным способом создать реестровые
точки. В процессе создания откроется окно,
в
котором
необходимо
будет
указать
данные, описывающие создаваемую точку.
Префикс – символ перед номером точки,
суффикс – символ после номера точки.
Нумерация с - номер, с которого начнётся
нумерация.
описанию
Закрепление
Координированные
–
способ
–
создания
выбирается
и
по
точки.
способ
закрепления точки на местности. В группе переключателей «по отношению к ГКУ это»
поставить метку на одном из соответствующих переключателей: если точка вновь образуемая, то переключатель Новая точка, если точка уже находится на кадастровом учёте –
переключатель Существующая точка, если точка на кадастровом учёте, но должна прекратить существование – переключатель Сущ., прекращающая существование, если создаваемая точка является уточнением уже существующей, стоящей на кадастровом учёте,
то выбирается переключатель Существующая, подлежащая уточнению. Включение параметра «Если точка уже есть в узле, то перенумеровать такие точки» позволяет при совпадении с уже существующей новой реестровой точкой присвоить этой точке новый номер и
описание.
21 – удаление реестровой точки. Необходимо выделить контур участка, нажать на
кнопку, выбрать во «всплывающем» меню способ удаления реестровой точки. Далее удалить реестровые точки участка в соответствии с выбранным способом.
22 – редактирование реестровой точки объекта. Нажать на кнопку, левой кнопкой
«мыши» выбрать редактируемую реестровую точку и в открывшемся окне изменить её
описание. Правила для создания нового описания точки такие же, как для режима создания реестровой точки
23 – корректировка контура по площади. Эта команда используется для корректировки контура объекта в целях добиться требуемой площади. Для выполнения команды
необходимо выделить изменяемый контур и нажать на эту кнопку. После чего потребует60
ся указать узел в контуре, который будет изменять своё положение. После указания узла
откроется окно, в котором необходимо выбрать способ перемещения узла при изменении
его положения. После выбора способа перемещения узла нажать на кнопку [Выполнить].
Появится сообщение, в котором будет предложено новое значение площади, если оно устраивает, то необходимо подтвердить изменение.
24 – построение контуров на основе линейных объектов и известных точек. Эта
команда предназначена для формирования составных земельных участков линий электропередач, газопроводов или любых других земельных участков такого типа, а так же объектов типа дороги. Сначала необходимо нажать на кнопку со стрелкой для выбора вида
выполняемого действия. На выбор предлагается четыре операции – построение автофигуры - прямоугольника, построение автофигуры – треугольника, построение произвольной
автофигуры в каждом узле выбранного контура и инструмент «дорога».
Автофигура - прямоугольник строится на основании двух опорных точек и может
быть использован для построения прямоугольного контура участка под двумя опорами
ЛЭП и аналогичных объектов. При выполнении этого действия будет запрошено расстояние от опорных точек до границы контура в метрах и, при необходимости, можно указать
код составного земельного участка, в состав которого должен будет войти построенный
контур. Далее можно руководствоваться подсказкой в левой части строки состояния. Для
построения необходимо будет указать первую и вторую точки, указать их можно различными способами, выбрав необходимую команду во всплывающем меню. Автофигура –
треугольник строится аналогичным способом, но на основании трёх опорных точек. И,
соответственно, необходима для построения треугольного контура земельного участка вокруг трёх опор.
Построение произвольной автофигуры в каждом узле выбранного контура выполняется по линейному объекту, в котором каждая точка будет соответствовать координате
опоры. Для выполнения команды необходимо выделить линейный контур, узлы которого
61
являются центрами, например, опор. Нажать на кнопку для начала выполнения операции,
в открывшемся окне выбрать вид контура под опорой и с помощью кнопки [Параметры
автофигуры] задать его размеры, номер составного, в который необходимо включить все
создаваемые контуры, угол поворота контуров. После задания параметров нажать на
кнопку [Выполнить построение].
Четвёртая операция в этой группе кнопок инструмент «дорога» может быть использована для построения контура участка или любого другого объекта на основе линии,
которая будет являться осевой для создаваемого контура, например, может являться центральной линией дороги. Для выполнения этой операции необходимо выделить предварительно созданный линейный контур, нажать на кнопку данного инструмента, в открывшемся окне выбрать слой, в котором будет создаваться контур, и указать общую ширину
объекта. После чего нажать на кнопку [Да]. Если всё сделано верно контур объекта будет
построен.
25 – создание опорных пунктов «мышью». Этой командой создаются опорные
пункты, которые в последствии можно использовать для построения контуров, выбрав
способ создания узлов по точкам.
26 – редактирование или удаление опорных пунктов. Эта команда позволяет редактировать и опорные пункты, полученные в результате выполнения построений или созданных «мышью», и опорные пункты, которые были сформированы из тахеометрического
журнала в качестве расчётных точек. При редактировании открывается окно, в котором
либо задаются новые параметры отображения, либо нажимается кнопка [Удалить] для
удаления выбранного опорного пункта. В этом окне можно изменить координаты пункта,
62
подпись для этого пункта на экране, цвет, выбрать условный знак для отображения. При
помощи кнопки [Исх. точка] выбранный опорный пункт можно перебросить в каталог исходных точек, для дальнейшего использования в тахеометрическом журнале.
27 – геодезические построения. Эта группа команд содержит следующие виды построений: построение прямоугольника по двум известным точкам, создание четвёртой
точки четырёхугольника при трёх известных, построение точки створа, построение перпендикуляра к створу, построение точки пересечения двух отрезков, линейная засечка,
угловая засечка, построение точки справа или слева от створа, построение точки-центра
отрезка. При выполнении этих операций необходимо руководствоваться подсказками, появляющимися в левой части строки состояния.
28 – групповые операции над опорными точками.
29 – построение теодолитного хода. Эта команда позволяет выполнить построение
теодолитного хода. При выполнении необходимо руководствоваться предлагаемыми в
строке состояния действиями.
30 – редактирование ОМЗ. Эта команда позволяет изменить описание пункта ОМЗ,
щёлкнув на его изображении левой кнопкой «мыши». Откроется окно, в котором можно
посмотреть информацию о выбранном пункте и отредактировать её.
63
4.3. Работа с отчётами
4.3.1. Работа с отчётами в FastReport
Все новые отчёты сформированы с помощью редактора отчётов FastReport, соответственно просмотр и печать этих отчётов производится с его помощью. Работа с Fast
report подробно расписана в Руководстве по FastReport, предлагаемом на установочном
диске в папке Документация. Ниже приведём только ряд возможностей, которые могут
быть наиболее востребованы. При открытии необходимо отчёта в меню Отчёты, этот документ откроется в режиме предварительного просмотра и пользователь перед печатью
сможет произвести различные действия по настройке и редактированию содержимого
этого документа. Окно просмотра будет состоять из двух частей – панели инструментов в
верхней части окна и области отображения документа.
Панель инструментов имеет следующий вид и назначение кнопок.
Печать отчета
Печатает отчет. Клавиатурный аналог - Ctrl—Р.
Открыть отчет
Открывает файл с готовым отчетом (*.frЗ).
Сохранить отчет
Сохраняет отчет в файл (* frЗ).
Экспорт ответа
Экспортирует отчет в один из поддерживаемых форматов.
Экспорт в PDF
Экспортирует отчет в файл Adobe Acrobat (*pdf). Эта
кнопка отображается, если установлен соответствующий фильтр экспорта.
Отправить
почте
по Экспортирует отчет в один из поддерживаемых форматов
и отправляет его по электронной почте как вложение. Эта
кнопка отображается, если установлен соответствующий фильтр экспорта.
Поиск текста
Поиск текста в отчете. Клавиатурный аналог -Ctrl+F.
Увеличить
Увеличивает масштаб.
Масштаб
Выбор произвольного масштаба.
Уменьшить
Уменьшает масштаб.
На весь экран
Отображает отчет на весь экран. Для возвращения к
нормальному режиму сделайте двойной щелчок мышью
на отчете.
64
Дерево отчета
Показывает или скрывает дерево отчета.
Эскизы
Показывает или скрывает эскизы страниц
Свойства страни- Вызывает диалог со свойствами страницы.
цы
Редактировать
Редактирует текущую страницу.
страницу
В начало
Переход на первую страницу отчета.
Предыдущая
страница
Переход на предыдущую страницу отчета.
Номер страницы
Переход на страницу отчета с указанным номером. Введите номер и нажмите Enter.
Следующая стра- Переход на следующую страницу отчета.
ница
Закрыть
В конец
Переход на последнюю страницу отчета.
Закрыть окно
Закрыть окно просмотра.
Окно в режиме редактирование выглядит, как показано на нижеследующем рисунке.
Команды Меню
Панель инструментов
Перечень объектов
Форма отчёта
Переменные и функции, доступные в данном отчёте
Набор свойств выбранного объекта
65
В режиме редактирования отчёта можно исправлять существующий текст в полях
данных и заменять изображение в поле с картинкой. Для этого достаточно дважды щёлкнуть на редактируемом элементе и в открывшемся окне произвести необходимые изменения. Для вывода отчёта на лист большего размера необходимо открыть необходимый документ в редакторе отчётов и изменить в наборе свойств листа отчёта размеры этого листа, после чего изменить положение и размеры объектов отчёта. После редактирования сохранить под новым именем и добавить команду открытия нового отчёта в файл
geomerpro.ini,
который
находится
по
месту
установки
программы
C:\Program
Files\GeoSoftware\GeoMer2. В этом же файле можно увидеть соответствие команд файлам
с отчётами. Фрагмент файла с настройками команд отчёта:
[Reports]
Межевой план.Титульный лист.=reports\Titul.fr3,1000
Межевой план.Содержание (пустографка).=reports\Soderjanie.fr3,1000
Межевой план.Исходные данные.=reports\MP_1.fr3,1000
В отчётах, в которых присутствуют чертежи объектов, можно выполнять дополнительные нестандартные настройки для включения или
выключения отображения каких-либо элементов.
Данные настройки необходимо выполнять в Редакторе отчётов, открыв необходимый файл с отчётом. Для того чтобы увидеть эти параметры
необходимо щёлкнуть на месте, где должен располагаться чертёж, в результате станут видны все
параметры отображения рисунка, включая нестандартные, показанные на рисунке.
Для настройки таких параметров лучше
всего использовать диалоговое окно, которое открывается при двойном щелчке левой кнопкой
«мыши» на месте расположения чертежа. Откроется окно, в котором будет несколько вкладок –
Общие, подбор и отображение масштаба, Видимость слоёв, Дополнительно, Привязки к ОМЗ,
Реестровые точки. Каждая вкладка содержит
свой набор параметров настройки, сгруппиро-
66
ванный по своему назначению.
Во вкладке Общие содержатся параметры для настройки видов отображения объектов на чертежах. Алгоритм построения чертежа позволяет выбрать между способом построения чертежа – для обычных объектов и для многоконтурных участков объектов линейного типа (опоры ЛЭП, газопрводы и т.д.). Цвет всех выводимых объектов можно установить красным – используется для печати выкопировок, либо выводить границы объектов в соответствии с настройками в форме границ объектов. Устанавливается отображение внемасштабным знаком для объектов, которые иначе не будут видны на чертеже,
толщина линий чертежа.
Во вкладке Подбор и отображение масштаба находятся параметры для настройки
масштаба отображения объектов на чертеже. Параметр «Чтобы отобразить все выбранные
объекты на чертеже» формирует чертёж таким образом, чтобы были видны все выбранные
перед построением отчёта объекты. Параметр «Чтобы отобразить «родительский» квартал
формирует чертёж таким образом, чтобы на чертеже полностью отобразился квартал, в
котором находит участок. Параметр «Чтобы отобразить линии привязки выбранных объектов» формирует чертёж таким образом, чтобы на чертеже отобразились все пункты
съёмки, к которым были построены привязки в форме «Сведения о границах объекта».
Параметр «Использовать только стандартные масштабы» включает или выключает использование при построении чертежа значений из стандартного масштабного ряда. При
отключенном параметры масштаб будет произвольным исходя из оптимального размещения всего чертежа на листе отчёта. Включённый параметр «отобразить масштаб в нижней
67
части чертежа» позволяет отобразить в нижней части чертежа значение масштаба, в котором построен чертёж. При отключенном параметре масштаб не выводится.
Во вкладке Видимость слоёв находятся параметры настройки отображения на чертеже слоёв объектов. Все параметры включают или отключают отображение на чертеже
того или иного информационного слоя из графики. Назначение параметра соответствует
его наименованию.
Во вкладке Дополнительно находятся параметры настройки отображения различных элементов построения чертежа. Назначение этих настроек полностью соответствует
названию и в дополнительной расшифровке не нуждаются – назначение параметра включено в его наименование.
68
Во вкладке Привязки к ОМЗ находятся параметры для настройки вывода в отчётах
линий привязки к пунктам съёмки и опорной межевой сети. Параметр «Отображать линии
привязки выбранных объектов» включает/выключает отображений линий привязок и, следовательно, использование остальных параметров настроек в этой вкладке. Параметр
«Отображать длину линий привязок» включает/выключает отображение на чертеже длины линии привязки. Параметр «Цвет линий привязки» позволяет установить цвет отображаемых линий привязки. Параметр «Стиль линий привязки» позволяет установить вид
линий, которыми будет отображаться линии привязки.
69
Во вкладке Реестровые точки находятся параметры настроек отображения на чертеже реестровых точек. Параметр «Отображать реестровые точки» включает/выключает
отображение реестровых точек на чертеже. Параметр «Подчеркивать «Прекращающие
существование» точки реестра подчёркивает на чертеже реестровые точки, имеющие соответствующий статус прекращающих существование. Параметр «Отображать «новые»
точки кадастрового реестра красным цветом позволяет отобразить на чертеже реестровые
точки со статусом «новые» красным цветом. Параметр «Размер условного знака реестровой точки» позволяет задать размер реестровой точки на чертеже. Параметр «Шрифт для
реестровых точек» позволяет пользователю установить для вывода наименований реестровых любой шрифт по своему усмотрению.
70
5. ОПИСАНИЕ УТИЛИТ
Вместе с установочными файлами на диске поставляются файлы-утилиты. На диске они помещены в папку Утилиты. Эти утилиты являются свободно распространяемыми
и в стоимость поставки не входят. Их можно использовать для аналогичных целей и при
работе с другими программными комплексами. Утилиты необходимо с установочного
диска скопировать на жёсткий диск.
Утилита импорта данных из ПК ЕГРЗ-Т
Данная утилита представлена в виде
исполняемого
файла
EGRZ15toGMR.exe.
Предназначена для импорта сведений из
базы данных ПК ЕГРЗ-Т в обменный файл
GMR,
который
в
дальнейшем
может
использоваться при заполнении сведениями
базы
данных
ГеоМер.
Для
импорта
запустить утилиту, в открывшемся окне
указать путь к базе данных ПК ЕГРЗ-Т и
нажать на кнопку подключения к базе данных (с изображением лампочки). В случае успешного подключения к базе данных, указать формируемый обменный файл и параметры
импорта – объекты, которые будут импортироваться. После выставления параметров импорта нажать на кнопку [Приступить]. В процессе импорта в нижней части окна будет
отображаться ход выполнения импорта. По завершению импорта программу можно закрыть, а сформированный обменный файл использовать для дальнейшей работы.
Использовать эту утилиту можно только на компьютерах, на которых установлен
ПК ЕГРЗ-Т и с разрешения сотрудников кадастровой палаты.
71
Сведения о разработчиках
Рабочая группа «Геомер Программы», р.п. Тальменка - г. Барнаул
Copyright © Ерёмин М.В., Мясников В.В., 2004 – 2010 гг.
Все замечания и пожелания по программе и данной документации направлять на
адрес электронной почты.
Адрес электронный почты: support@geomerpro.ru, geomerpro@mail.ru
Наш сайт: www.geomerpro.ru
72


