Руководство пользователя Iomega ix2-dl
advertisement
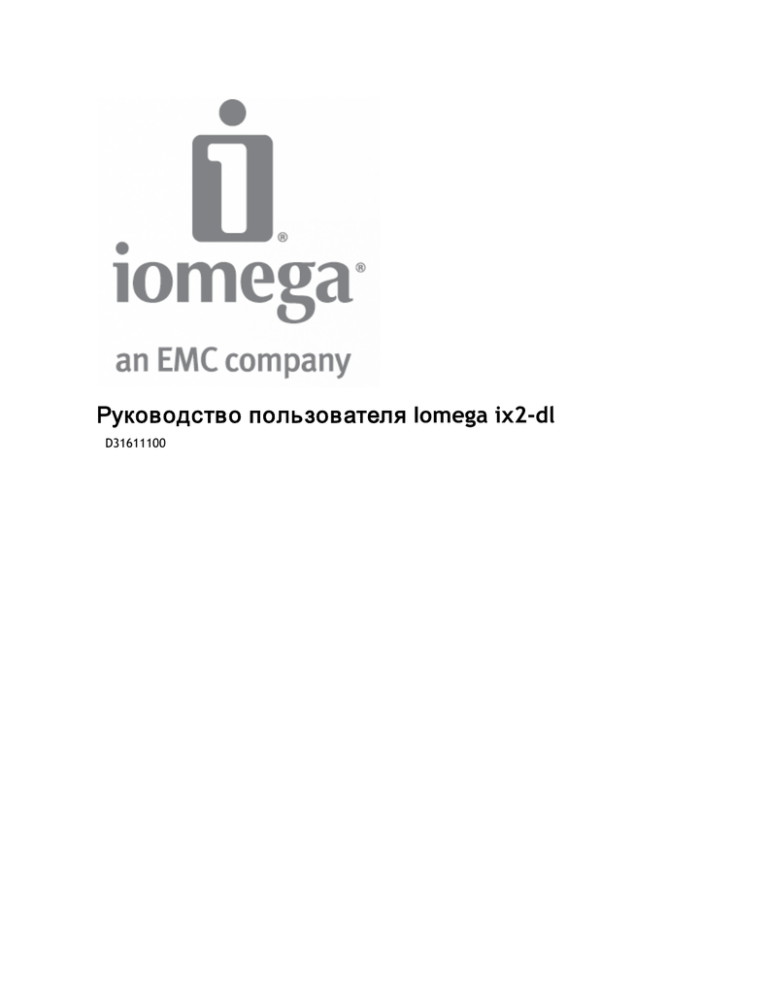
Руководство пользователя Iomega ix2-dl D31611100 Содержание Настройка устройства ................................................................................................... 1 Общие сведения о настройке ....................................................................................... 1 Настройка Iomega StorCenter, если оно не обнаружено ...................................................... 2 Обнаружение при помощи Диспетчера устройства хранения Iomega .................................. 2 Обнаружение устройства Iomega без доступа к Интернету ............................................... 2 Страница настройки ................................................................................................... 3 Сетевое подключение ................................................................................................ 4 Подключение Iomega StorCenter ix2-dl к сети ................................................................ 4 Параметры сети ..................................................................................................... 6 Настройка сетевых параметров вручную ...................................................................... 7 Присвоение имени Iomega StorCenter ix2-dl .................................................................... 8 Настройка Iomega StorCenter ix2-dl для использования службы Active Directory ...................... 9 Включение доступа к доверенным доменам Active Directory............................................. 9 Получение оповещений об Iomega StorCenter ix2-dl ........................................................ 11 Использование Iomega StorCenter ix2-dl в различных часовых поясах .................................. 12 Выбор языка для Iomega StorCenter ix2-dl ..................................................................... 13 Печать документов .................................................................................................. 14 Настройка среды Personal Cloud, системы безопасности и совместного доступа к файлам ....... 15 Общий доступ к файлам .............................................................................................. 17 Общие сведения об общих ресурсах ............................................................................ 17 Интерфейсы для общего доступа ............................................................................. 17 Общие ресурсы ....................................................................................................... 18 Что такое общие ресурсы и как я могу упорядочить содержание в этих ресурсах?............... 18 Добавление общих ресурсов ................................................................................... 20 Управление общими ресурсами ............................................................................... 21 Удаление общих ресурсов ...................................................................................... 24 iii Руководство пользователя Iomega StorCenter ix2-dl Использование протоколов для общего доступа к файлам ................................................ 25 Что такое протоколы и как их использовать для общего доступа к файлам? ....................... 25 Общий доступ к файлам в AFP для пользователей компьютеров Mac ................................ 26 Общий доступ к файлам через Bluetooth ................................................................... 27 Общий доступ к файлам через FTP ........................................................................... 28 Совместный доступ к файлам NFS ............................................................................ 29 rsync: синхронизация файлов с другим устройством хранения или другими компьютерами ... 30 TFTP .................................................................................................................. 31 Мониторинг вашего устройства при помощи средства управления SNMP ........................... 32 WebDAV: управление файлами при помощи протоколов HTTP или HTTPS .......................... 33 Windows DFS: создание распределенной файловой системы Windows ............................... 34 Общий доступ к файлам Windows ............................................................................. 35 Обмен содержанием с пользователями Интернета .......................................................... 36 Удаление слайд-шоу ............................................................................................. 36 Автоматическая отправка содержания нескольким пользователям одновременно.................. 37 Настройка активной папки рассылки электронной почты ............................................... 37 Предоставление общего доступа к содержанию через веб-сайты социальных сетей: общие сведения ............................................................................................................... 38 Управление содержанием ......................................................................................... 39 Передача содержания на устройство и с устройства Iomega StorCenter ix2-dl при помощи заданий копирования ............................................................................................... 40 Ограничения заданий копирования........................................................................... 40 Получение содержания с внешнего USB-устройства хранения данных ................................. 41 Безопасное извлечение внешнего устройства хранения данных ...................................... 41 iSCSI: создание сетей хранения данных (SAN) на основе IP-сетей .......................................... 43 Общие сведения об iSCSI ........................................................................................... 43 Добавление дисков iSCSI ........................................................................................... 44 Включение дисков iSCSI ......................................................................................... 44 iv Содержание Подключение дисков iSCSI ...................................................................................... 45 Управление дисками iSCSI ......................................................................................... 46 Изменение прав доступа ........................................................................................ 46 Удаление дисков iSCSI .............................................................................................. 47 Управление пулом хранения данных .............................................................................. 49 Добавление новых дисков в Iomega StorCenter ix2-dl ....................................................... 49 Резервное копирование и восстановление содержания ...................................................... 51 Общие сведения о резервном копировании и восстановлении ........................................... 51 Резервное копирование данных с помощью защиты RAID ............................................... 51 Резервное копирование устройства и восстановление с него ............................................ 52 Резервное копирование Mac при помощи Time Machine ................................................. 52 Общие сведения о заданиях копирования .................................................................. 53 Резервное копирование данных устройства ................................................................... 54 Задания копирования ............................................................................................ 55 Резервное копирование Mozy .................................................................................. 63 Восстановление папок при помощи Mozy Backup .......................................................... 65 Amazon S3 ........................................................................................................... 66 Восстановление файлов при помощи Amazon S3 .......................................................... 67 Резервное копирование при помощи среды Iomega Personal Cloud ................................... 68 Восстановление при помощи Personal Cloud ............................................................... 69 Обеспечение безопасности устройства и содержания ........................................................ 71 Что такое безопасность и нужна ли она мне? ................................................................. 71 Включение системы безопасности и создание пользователя-администратора ....................... 72 Отключение системы безопасности .......................................................................... 72 Ограничение доступа к содержанию при помощи создания пользователей ........................... 74 Пользователи ......................................................................................................... 75 Общие сведения о пользователях ............................................................................ 75 v Руководство пользователя Iomega StorCenter ix2-dl Добавление пользователей..................................................................................... 76 Управление пользователями ................................................................................... 78 Удаление пользователей ........................................................................................ 80 Группы ................................................................................................................. 81 Общие сведения о группах ..................................................................................... 81 Добавление групп ................................................................................................ 82 Управление группами ............................................................................................ 83 Удаление групп .................................................................................................... 84 Использование домена Active Directory для управления пользователями и группами .............. 85 Общие сведения о пользователях и группах Active Directory .......................................... 85 Управление пользователями и группами при помощи Active Directory .............................. 86 Удаление пользователей и групп Active Directory ........................................................ 88 Personal Cloud: доступ к устройству из любой точки мира ................................................... 89 Что представляет собой Iomega Personal Cloud? .............................................................. 89 Основные термины Iomega Personal Cloud .................................................................. 89 Защищено ли мое содержание? .................................................................................. 91 Общие сведения о настройке среды Iomega Personal Cloud ............................................... 92 Создание Iomega Personal Cloud .................................................................................. 93 Настройка перенаправления портов маршрутизатора для Personal Cloud.............................. 94 Перенаправление портов маршрутизатора ................................................................. 94 Настройка Iomega Personal Cloud ................................................................................ 96 Включение доступа к StorCenter ix2-dl ...................................................................... 96 Изменение параметров Personal Cloud....................................................................... 96 Приглашение пользователей в Iomega Personal Cloud ...................................................... 98 Присоединение доверенного устройства к Iomega Personal Cloud ....................................... 99 Управление доверенными устройствами в Personal Cloud ................................................ 100 Отключение доверенных устройств ......................................................................... 100 vi Содержание Удаление доверенных устройств ............................................................................. 100 Использование заданий копирования в Iomega Personal Cloud .......................................... 101 Отключение или удаление среды Iomega Personal Cloud .................................................. 102 Доступ к содержанию при помощи среды Iomega Personal Cloud ....................................... 103 Информирование пользователей о возможных действиях в среде Iomega Personal Cloud ........ 104 Предоставление общего доступа к содержанию при помощи социальных медиа...................... 105 Предоставление общего доступа к содержанию через веб-сайты социальных сетей: общие сведения .............................................................................................................. 105 Facebook .............................................................................................................. 106 Flickr ................................................................................................................... 107 YouTube ............................................................................................................... 108 Предоставление общего доступа к содержанию при помощи среды Iomega Personal Cloud ...... 109 Управление мультимедиа ........................................................................................... 111 Общие сведения об управлении мультимедиа .............................................................. 111 Поиск мультимедийного содержания ....................................................................... 111 Возможности и ограничения мультимедийных служб ..................................................... 112 Обмен мультимедийным содержанием через Интернет .................................................. 113 Включение доступа из Интернета на странице «Медиасервер» ...................................... 113 Агрегирование мультимедиа..................................................................................... 114 Общий доступ через социальные медиа ...................................................................... 115 Потоковое вещание музыки, видео и изображений ........................................................ 116 Пример: настройка iTunes ..................................................................................... 116 Пример: настройка Xbox 360 .................................................................................. 116 Фотографии .......................................................................................................... 117 Общие сведения о фотографиях ............................................................................. 117 Потоковое вещание изображений............................................................................ 118 Создание слайд-шоу на домашней странице устройства ............................................... 119 Автоматическое изменение размера фотографий ....................................................... 120 vii Руководство пользователя Iomega StorCenter ix2-dl Получение изображений с камеры .......................................................................... 121 Музыка ................................................................................................................ 122 Общие сведения о музыке ..................................................................................... 122 Потоковое вещание музыки ................................................................................... 123 Торренты ............................................................................................................. 124 Общие сведения о торрентах ................................................................................. 124 Включение торрент-загрузок .................................................................................. 125 Удаление заданий торрент-загрузки ........................................................................ 126 Настройка маршрутизатора для торрент-загрузок ....................................................... 127 Активные папки торрента ...................................................................................... 128 Видео .................................................................................................................. 130 Общие сведения о возможностях видео .................................................................... 130 Потоковое вещание фильмов ................................................................................. 131 Видеонаблюдение ............................................................................................... 132 Добавление приложений к устройству ........................................................................... 139 Общие сведения о приложении ................................................................................. 139 Диспетчер приложений ........................................................................................... 140 Запуск или остановка приложения .......................................................................... 140 Добавление приложений....................................................................................... 140 Удаление приложения .......................................................................................... 140 Обновление устройства .............................................................................................. 141 Обновления ПО ...................................................................................................... 141 Процесс автоматического обновления: установка обновления ПО для устройства .............. 141 Процесс обновления вручную: установка обновления ПО для устройства ......................... 141 Восстановление конфигурации устройства ..................................................................... 143 Копирование параметров устройства Iomega StorCenter ix2-dl на другие устройства .............. 143 Резервное копирование конфигурации устройства ...................................................... 143 viii Содержание Восстановление резервной копии конфигурации ........................................................ 143 Управление оборудованием ........................................................................................ 145 О компонентах StorCenter ix2-dl ................................................................................ 145 Передняя панель ................................................................................................. 145 Задняя панель .................................................................................................... 145 Энергосбережение ................................................................................................. 147 Отключить диски ................................................................................................. 147 Настройка яркости ............................................................................................... 147 Восстановление исходных параметров ........................................................................ 148 Управление ИБП .................................................................................................... 149 Добавление новых дисков в Iomega StorCenter ix2-dl ...................................................... 150 Поиск и устранение неполадок, связанных с маршрутизаторами ....................................... 151 Включение DMZ ..................................................................................................... 151 Настройка перенаправления портов в сетях с двойным NAT ............................................. 152 Перевод вспомогательного маршрутизатора в режим моста ............................................. 152 Перевод основного маршрутизатора в режим моста ....................................................... 152 Дополнительная поддержка ........................................................................................ 155 Получение поддержки ............................................................................................. 155 Поддержка ........................................................................................................... 156 Юридическая информация .......................................................................................... 157 StorCenter ix2-dlустройства Iomega............................................................................. 157 Соблюдение нормативных требований ........................................................................ 158 Правила Федеральной комиссии по связи США (FCC) ................................................... 158 Соответствие канадским нормативам ....................................................................... 158 Маркировка CE (Европейский Союз) ......................................................................... 159 Производитель/ответственное лицо ........................................................................ 159 Представитель ЕС ................................................................................................ 159 ix Руководство пользователя Iomega StorCenter ix2-dl Техника безопасности ............................................................................................. 160 Ограниченная гарантия ........................................................................................... 161 Диски и носители ................................................................................................ 161 Область действия ................................................................................................ 161 Исключаемые продукты и проблемы ........................................................................ 161 Действия в гарантийных случаях ............................................................................ 161 Получение гарантийного обслуживания .................................................................... 162 Ограничения ...................................................................................................... 162 Открытый исходный код .......................................................................................... 163 x Настройка устройства Общие сведения о настройке Выполнить настройку Iomega StorCenter ix2-dl очень просто. Извлеките хранилище из упаковки, подключите к сети или компьютеру и включите. Затем запустите веб-браузер и введите URLадрес настройки, указанный в Кратком руководстве по установке. Будет запущена программа настройки Iomega, и появится сообщение, что StorCenter ix2-dl подключено к сети и готово к использованию. Затем можно установить следующее клиентское программное обеспечение: • Iomega Storage Manager • Медиасервер Twonky для агрегирования мультимедиа • Iomega QuikProtect для выполнения резервного копирования Iomega Storage Manager — инструмент управления, который позволяет обнаружить StorCenter ix2-dl в сети и обеспечить быстрый доступ к содержанию StorCenter ix2-dl с компьютера. Диспетчер также позволяет добавить компьютер в качестве доверенного устройства в среду Iomega Personal Cloud. Дополнительные сведения можно получить в оперативной справке по Iomega Storage Manager. Медиасервер Twonky выполняет консолидацию всех мультимедийных файлов, сохраненных на устройствах в сети, и обеспечивает централизованный доступ к этим файлам. Iomega QuikProtect выполняет резервное копирование файлов с компьютера на устройство хранения Iomega. В программе настройки Iomega можно также создать среду Personal Cloud или приступить к использованию StorCenter ix2-dl, нажав кнопку Управление устройством. Как... настроить StorCenter ix2-dl, если оно не обнаружено создать среду Iomega Personal Cloud настроить агрегирование мультимедиа 1 Руководство пользователя Iomega StorCenter ix2-dl Настройка Iomega StorCenter, если оно не обнаружено Если после ввода URL-адреса настройки, указанного в Кратком руководстве по установке, устройство Iomega не будет обнаружено, существует два способа для обнаружения устройства. Обнаружение при помощи Диспетчера устройства хранения Iomega Можно установить Диспетчер устройства хранения Iomega при помощи программы настройки Iomega, чтобы обнаружить устройство Iomega в сети. Обнаружение устройства Iomega без доступа к Интернету Можно получить доступ к устройству Iomega с компьютера Windows или Mac, не имеющего доступа к Интернету, используя следующие способы: • Windows 7 и Vista — нажмите Пуск, Компьютер, Сеть. В разделе «Другие устройства» должно быть отображено устройство Iomega. Например, если вы используете устройство EZ Media, вам необходимо дважды щелкнуть устройство с именем IomegaEZ, чтобы отобразить консоль Iomega StorCenter для устройства Iomega. • Windows XP — если функция обнаружения устройств UPnP не включена, нажмите Пуск, Справка и поддержка. В окне «Справка и поддержка» найдите раздел UPnP, затем следуйте инструкциям в окне «Установка UPnP Framework». После включения функции UPnP откройте проводник Windows и в окне папки разверните раздел «Сетевое окружение». В окне должно быть отображено устройство Iomega. Например, если вы используете устройство EZ Media, вам необходимо дважды щелкнуть устройство с именем IomegaEZ, чтобы отобразить консоль Iomega StorCenter для устройства Iomega. • Mac — перейдите к устройству Iomega, выбрав Finder, Общий доступ, Все, и нажмите Перейти, Подключение к серверу, чтобы подключиться к общим ресурсам на устройстве Iomega. Как... настроить устройство Iomega установить Диспетчер устройства хранения Iomega 2 Настройка устройства Страница настройки При первом доступе к Iomega StorCenter ix2-dl с домашней страницы или из окна Iomega Storage Manager откроется страница настройки. На этой странице можно настроить основные функции устройства, щелкнув соответствующую ссылку. Текущие параметры функций отображаются над ссылками. Кроме того, чтобы настроить все функции, перечисленные на странице настроек, можно перейти непосредственно к нужной функции. 3 Руководство пользователя Iomega StorCenter ix2-dl Сетевое подключение Подключение Iomega StorCenter ix2-dl к сети Сначала проверьте содержимое пакета. Убедитесь, что в коробке присутствуют следующие предметы: • StorCenter ix2-dl (модели могут быть различными) • Кабель питания • Краткое руководство • Кабель Ethernet Комплектация может варьироваться. Подключение к StorCenter ix2-dl Начальная настройка В случае приобретения сразу нескольких StorCenter ix2-dl сначала необходимо проделать все описанные процедуры с одним из них и лишь затем переходить к настройке дополнительных устройств. 1. Подключите StorCenter ix2-dl к сетевому концентратору, коммутатору или непосредственно к компьютеру прилагаемым сетевым кабелем. 2. Подключите шнур питания (входит в комплект поставки) к задней панели StorCenter ix2-dl и электророзетке либо источнику бесперебойного питания (ИБП). 4 Настройка устройства 3. StorCenter ix2-dl должно включиться автоматически. 4. Включите компьютер и дождитесь окончания загрузки операционной системы. 5. Лучше использовать компьютер, подключенный к тому же маршрутизатору, концентратору или коммутатору, что и настраиваемое StorCenter ix2-dl. 6. ДОПОЛНИТЕЛЬНО. При необходимости установите Iomega Storage Manager, QuikProtect и программу агрегации мультимедиа. После завершения установки значок Iomega Storage Manager появится, соответственно, на панели задач (Windows) или на панели меню (Mac). Iomega Storage Manager автоматически просканирует локальную сеть и подключится ко всем доступным общим ресурсам. При получении извещения от брандмауэра операционной системы о наличии сетевой активности обязательно разрешите обмен данными через сеть. Для пользователей Mac: Общие ресурсы на StorCenter ix2-dl будут подключены и отобразятся на рабочем столе Mac. Для пользователей PC: Общим ресурсам на StorCenter ix2-dl будет автоматически назначена соответствующая буква, а сами они будут доступны в разделе «Сетевые диски» каталога «Мой компьютер». 5 Руководство пользователя Iomega StorCenter ix2-dl Параметры сети На странице «Сеть» устройства StorCenter ix2-dl можно вносить изменения в настройки подключения к сети. Страница «Сеть» служит для настройки параметров сети. На этой странице можно указать сведения о DNS- и WINS-серверах, а также способ назначения IP-адреса системе. Большая часть системных IP-адресов и других сетевых параметров обычно настраиваются автоматически. Ручная настройка сети Если вы знакомы с сетевыми технологиями и желаете настроить сеть самостоятельно, см. подробные сведения в разделе Настройка сетевых параметров вручную. Включение кадров крупного размера для каждой сетевой карты Для каждой сетевой карты устройства StorCenter ix2-dl можно включить поддержку кадров крупного размера. Разверните раздел Сведения для нужной сетевой карты, затем выберите в раскрывающемся меню Кадр крупного размера размер крупного кадра. Допустимый размер кадров крупного размера — 4000 или 9000 байт. Если поддержка кадров крупного размера не нужна, выберите Нет из раскрывающегося меню Кадры крупного размера. Благодаря поддержке кадров крупного размера по сети можно передавать файлы больших размеров, например файлы мультимедиа. Такая поддержка позволяет увеличить скорость передачи данных за счет разбиения больших файлов на меньшее количество пакетов данных. Она также снижает нагрузку на оборудование устройства за счет того, что процессор обрабатывает больше данных в меньшем количестве пакетов. Поддержку кадров крупного размера следует включать только в том случае, если сеть действительно поддерживает такую возможность и все сетевые устройства настроены для поддержки кадров крупного размера. Перед включением этой функции рекомендуется убедиться в том, что все сетевые карты настроены для поддержки кадров крупного размера. 6 Настройка устройства Настройка сетевых параметров вручную Существует множество параметров настройки сети, которые можно установить вручную. 1. Нажмите Изменить параметры сети. 2. Снимите флажок Автоматическая настройка DNS, WINS и всех IP-адресов (DHCP). 3. DNS-серверы — введите IP-адреса DNS-серверов (серверы службы доменных имен). DNS используется для преобразования доменных имен в IP-адреса. 4. WINS-серверы — введите IP-адреса WINS-сервера. 5. Из раскрывающегося меню Режим связки выберите один из следующих вариантов. • Балансировка нагрузки при передаче — повышение пропускной способности путем распределения нагрузки между несколькими сетевыми картами. • Агрегирование каналов связи — повышение пропускной способности путем распределения нагрузки между несколькими портами коммутатора. • Аварийное переключение на резервный ресурс — восстановление после сбоя, например, в случае отказа одной сетевой карты система остается подключенной к сети благодаря использованию другой сетевой карты. 6. Нажмите Применить для сохранения настроек. Если для сетевой карты недоступен DHCP-сервер, устройство может автоматически назначить IP-адрес. Кроме того, можно снять флажок Автоматически получать сетевой адрес (DHCP), который находится в разделе сетевой карты Информация. 7. В разделе Информация можно изменить следующие настройки. • IP-адрес — статический IP-адрес устройства StorCenter ix2-dl. Используйте доступный IP-адрес из диапазона, используемого LAN. • Маска подсети — подсеть, которой принадлежит IP-адрес. По умолчанию используется значение 255.255.255.0. • Шлюз — введите IP-адрес шлюза в этом поле. 8. Нажмите Применить для сохранения настроек. 7 Руководство пользователя Iomega StorCenter ix2-dl Присвоение имени Iomega StorCenter ix2-dl На странице «Идентификация устройства» StorCenter ix2-dl можно присвоить содержательное имя. На этой странице Iomega StorCenter ix2-dl Console можно изменить имя устройства хранения данных, его описательное имя и имя рабочей группы. Измените нужные значения в текстовых полях. Нажмите Применить для сохранения изменений. Имя устройства Введите имя для StorCenter ix2-dl. Выберите имя, которое позволит вам идентифицировать устройство в сети. Описательное имя устройства Введите описательное имя устройства StorCenter ix2-dl. Это имя может содержать дополнительные сведения для идентификации устройства. Имя рабочей группы Введите имя рабочей группы для StorCenter ix2-dl (если вам требуется изменить имя по умолчанию). Имя рабочей группы служит для идентификации группы компьютеров, которые обмениваются данными друг с другом. Рекомендуется изменять имя рабочей группы, только если вам требуется явно указать рабочую группу в сети. В большинстве случаев пользователи не изменяют его, если им не требуется явно указать другую рабочую группу на своих других компьютерах. Как... включить систему безопасности 8 Настройка устройства Настройка Iomega StorCenter ix2-dl для использования службы Active Directory Если организация пользователя в службе Active Directory уже присутствует, ее можно внедрить в средство Iomega StorCenter ix2-dl Console. Примечание. При настройке Active Directory включается система безопасности StorCenter ix2dl. 1. Для настройки службы Active Directory добавьте вручную StorCenter ix2-dl к серверу DNS. Установите настройки DNS StorCenter ix2-dl так, чтобы они указывали на сервер DNS. На странице «Сеть» снимите флажок Автоматическая настройка всех сетевых параметров, введите в текстовом поле IP-адрес DNS-сервера и нажмите Применить, чтобы сохранить изменения. 2. Настройте StorCenter ix2-dl для подключения к домену Active Directory. Active Directory — выберите режим Active Directory, если уже имеется организация пользователя (например, Active Directory), которую необходимо внедрить на StorCenter ix2-dl. 3. Укажите следующие сведения о подключении: • Имя домена — фактическое имя, используемое для домена Active Directory, например, sohoad.com. • Контроллер домена — фактическое имя или IP-адрес сервера Active Directory, например, ad-server.sohoad.com или 10.14.50.12. • Организационная единица — дополнительное предустановленное подмножество объектов каталогов в домене Active Directory. • Имя администратора — имя пользователя Active Directory с правами администратора домена. • Пароль администратора — пароль Active Directory для указанного имени пользователя Active Directory. • Интервал обновления пользователей/групп — частота обновления списка доступных пользователей и групп сервера Active Directory на StorCenter ix2-dl. • Включить доверенные домены — включает на StorCenter ix2-dl функцию доступа к другим доменам. 4. Нажмите Применить для сохранения настроек. Включение доступа к доверенным доменам Active Directory Включив доступ к доверенным доменам Active Directory на StorCenter ix2-dl, можно импортировать пользователей и группы из других доверенных доменов на StorCenter ix2-dl. Эти пользователи и группы из других доменов получат доступ к функциональности вашего StorCenter ix2-dl, в том числе доступ к папкам и документам в разделе «Общие ресурсы» и возможность присоединиться к любой среде Personal Cloud, участником которого является данное устройство. После включения доступа ко всем доверенным доменам пользователей и группы из этих доменов можно добавить на StorCenter ix2-dl. Подробные сведения смотрите в разделе Управление пользователями и группами с помощью Active Directory. 9 Руководство пользователя Iomega StorCenter ix2-dl Как... включить систему безопасности 10 Настройка устройства Получение оповещений об Iomega StorCenter ix2-dl StorCenter ix2-dl можно настроить на отправку оповещений по электронной почте при обнаружении проблем. Это выполняется с помощью функциональности уведомления по электронной почте. Уведомление по электронной почте обеспечивает доставку сообщений электронной почты, отправляемых StorCenter ix2-dl при обнаружении проблем. Чтобы указать адрес назначения для сообщения электронной почты, введите следующую информацию. • Целевые адреса электронной почты — введите допустимый адрес или адреса электронной почты. Этот адрес электронной почты используется для указания адресата, которому StorCenter ix2-dl должно отправлять сообщения при обнаружении проблем в системе. • Установите флажок Отправить проверочное сообщение электронной почты, чтобы убедиться, что уведомления по электронной почте работают нормально. • Установите флажок Настроить другие параметры SMTP только в том случае, если сеть блокирует SMTP-трафик, требуя ввода дополнительных учетных данных, например при использовании корпоративного брандмауэра. В большинстве случаев не требуется устанавливать этот параметр. Если этот параметр установлен, введите следующую дополнительную информацию для идентификации SMTP-сервера. • • Сервер электронной почты (SMTP) — введите адрес сервера SMTP. • Адрес электронной почты отправителя — введите адрес электронной почты, который StorCenter ix2-dl будет использовать в качестве адреса «От» при создании сообщений. • Имя для входа в электронную почту — введите имя пользователя, которое используется для входа в учетную запись электронной почты, указанную ранее. • Пароль электронной почты — введите пароль для учетной записи электронной почты. • Подтверждение пароля — подтвердите пароль для учетной записи электронной почты. Пароль должен соответствовать приведенному выше. Примечание. Если приложение для работы с электронной почтой использует фильтр нежелательной почты, рекомендуется добавить адрес электронной почты отправителя в список доверенных. Если не заданы дополнительные учетные данные, по умолчанию используется следующий адрес отправителя: sohostorage@emc.com Нажмите Применить для сохранения изменений. 11 Руководство пользователя Iomega StorCenter ix2-dl Использование Iomega StorCenter ix2-dl в различных часовых поясах Можно настроить дату и время на StorCenter ix2-dl для часового пояса, который не совпадает с часовым поясом местонахождения устройства. Это позволяет установить правильную дату и время на StorCenter ix2-dl, если вы проживаете и работаете в другом часовом поясе. При помощи функции «Дата и время» можно установить дату, время и часовой пояс устройства. Примечание. Если используется домен Active Directory, устройство хранения данных синхронизирует время с контроллером домена. 1. Чтобы изменить часовой пояс, выберите в раскрывающемся меню элемент «Часовой пояс», а затем выберите способ установки времени на StorCenter ix2-dl. Сервер времени в Интернете По умолчанию выбраны параметры Автоматически синхронизировать с сервером времени в Интернете и Использовать сервер времени по умолчанию. Чтобы указать сервер времени, выберите Указать сервер времени и наберите в появившемся текстовом поле URL-адрес сервера времени в Интернете, который вы хотите использовать. Вручную Выберите параметр Вручную установить дату и время. Чтобы установить текущие время и дату, щелкните соответствующий значок календаря и параметров часов. 2. Нажмите Применить для сохранения изменений. 12 Настройка устройства Выбор языка для Iomega StorCenter ix2-dl Вы можете настроить язык отображения интерфейса для StorCenter ix2-dl на странице «Языки». На странице языковых параметров можно изменить язык, который используется при отправке уведомлений по электронной почте. Настройки языка, который используется Iomega StorCenter ix2-dl Console, зависят от языковых настроек браузера. Чтобы изменить язык интерфейса программы, можно изменить языковые параметры браузера. Нажмите Применить для сохранения изменений. 13 Руководство пользователя Iomega StorCenter ix2-dl Печать документов Iomega StorCenter ix2-dl позволяет легко выполнить печать документов после подключения совместимого принтера к устройству StorCenter ix2-dl. На странице «Принтеры» отображается таблица принтеров, подключенных к StorCenter ix2-dl. Таблица содержит имя, модель, состояние принтера и количество документов, ожидающих печати. Чтобы подключить принтер, просто подключите USB-кабель поддерживаемого принтера к USBпорту StorCenter ix2-dl. После подключения принтер будет добавлен в таблицу. Если извлечь кабель, принтер будет удален из таблицы. 14 Настройка устройства Настройка среды Personal Cloud, системы безопасности и совместного доступа к файлам После настройки основных функций Iomega StorCenter можно также настроить среду Iomega Personal Cloud, систему безопасности и совместный доступ к файлам. Можно настроить среду Personal Cloud, чтобы разрешить приглашенным пользователям получать доступ к содержанию Iomega StorCenter. Это содержание может располагаться в закрытых общих ресурсах, доступных исключительно для пользователей, подключенных к среде Personal Cloud. Это обеспечивает дополнительный уровень защиты вашего содержания. Кроме того, можно подключить дополнительные доверенные устройства к среде Personal Cloud, чтобы содержание этих устройств было доступно для пользователей среды Personal Cloud. Дополнительные сведения о среде Personal Cloud смотрите в разделе Общие сведения о среде Personal Cloud. Можно включить функцию безопасности, чтобы защитить общие ресурсы, создать учетные записи пользователей и включить использование некоторых других функций. Создание учетных записей пользователей позволяет ограничить доступ к Iomega StorCenter определенным кругом лиц. Использование защищенных общих ресурсов позволяет ограничить доступ к данным для списка определенных пользователей. Дополнительные сведения о безопасности смотрите в разделе Что такое система безопасности и нужна ли она мне? Рекомендуется настроить общий доступ к файлам, чтобы добавлять содержание в Iomega StorCenter и предоставлять к нему доступ различными способами, например, предоставлять доступ для всех пользователей Iomega StorCenter, использовать функции управления содержанием Active Folders, предоставлять общий доступ к мультимедийному содержанию и т.д. Дополнительные сведения доступны в разделе Общие сведения о предоставлении общего доступа к данным. Как... создать среду Iomega Personal Cloud настроить систему безопасности настроить общий доступ к файлам 15 Общий доступ к файлам Общие сведения об общих ресурсах Iomega StorCenter настроено для хранения, извлечения и предоставления доступа к файлам для пользователей, клиентских компьютеров и приложений. Примечание. Для предоставления общего доступа к файлам требуется создать общие ресурсы; настроить систему безопасности, в том числе создать пользователей; настроить мультимедийные службы; а также настроить активные папки. Интерфейсы для общего доступа Ваше устройство Iomega оснащено тремя независимыми интерфейсами для предоставления общего доступа к файлам: Средство Iomega StorCenter Console Можно управлять созданием общих ресурсов при помощи средства Iomega StorCenter Console. Диспетчер ресурсов хранения Iomega Диспетчер ресурсов хранения Iomega дополнительно устанавливается на локальный компьютер и служит для обнаружения любых устройств хранения данных Iomega, имеющихся в подсети, для сопоставления общих ресурсов на устройстве с компьютерами, а также для получения локального доступа к содержанию. Этот компонент обеспечивает доступ к общим ресурсам с помощью таких программ управления файлами, как проводник Windows или Mac Finder. Это позволяет перетаскивать с компьютера на устройство Iomega сразу несколько файлов. Установка Диспетчера ресурсов хранения Iomega является необязательной. Домашняя страница Используется в качестве веб-интерфейса для устройства Iomega. Содержание домашней страницы можно настроить в средстве Iomega StorCenter Console. На домашней странице отображаются все общедоступные общие ресурсы. На домашней странице также можно отобразить защищенные общие ресурсы, доступные только для пользователей, которые выполнили вход в устройство Iomega. Чтобы открыть домашнюю страницу устройства Iomega, необходимо ввести имя или IP-адрес устройства непосредственно в веб-браузере. Если включена система безопасности, администраторы могут получить доступ к средству Iomega StorCenter Console, нажав на домашней странице. Как... создать общие ресурсы включить систему безопасности создать пользователей 17 Руководство пользователя Iomega StorCenter ix2-dl Общие ресурсы Что такое общие ресурсы и как я могу упорядочить содержание в этих ресурсах? Общие ресурсы — это папки, которые содержат любое содержание, в том числе документы, изображения и музыкальные файлы. Общие ресурсы могут быть общедоступными. Это означает, что любой пользователь, имеющий доступ к StorCenter ix2-dl, может получать доступ к содержанию этих общих ресурсов. Общие ресурсы также могут быть защищенными. Это означает, что доступ к их содержанию ограничен определенной группой пользователей. Все общие ресурсы StorCenter ix2-dl отображаются на странице общих ресурсов. На странице общих ресурсов отображается таблица с папками, подключенными дисками, а также любыми облачными хранилищами, к которым подключена Iomega StorCenter ix2-dl Console. В столбце «Свойства» отображаются функции, которые включены для каждого общего ресурса. Сведения об общем ресурсе В разделе сведений отображаются имя общего ресурса, графическое представление пространства, используемого общим ресурсом. Кроме того, в этом разделе можно просмотреть содержание с помощью соответствующего веб-средства. Чтобы просмотреть содержание общего ресурса, щелкните ссылку Просмотреть содержание для открытия средства просмотра содержания. Подробные сведения об изменении информации об общем ресурсе смотрите в разделе Управление общими ресурсами. Права доступа В разделе «Права доступа» перечислены пользователи, которым в настоящее время предоставлен доступ к общему ресурсу. Этот раздел отображается после включения системы безопасности StorCenter ix2-dl. В противном случае этот раздел отсутствует. Если в настройках указано, что пользователь «Все» может получать доступ к общему ресурсу, это означает, что любой пользователь, имеющий доступ к вашей сети, может получать доступ к содержанию, не указывая имя пользователя и пароль. Подробные сведения об изменении прав доступа к общему ресурсу смотрите в разделе Управление общими ресурсами. Активные папки Перейдите по ссылке на параметры активной папки, чтобы получить сведения о настройке каждой из них. • Рассылка электронной почты • Facebook • Flickr • Изменение размера фотографий • Торренты • YouTube Как... добавить общий ресурс 18 Общий доступ к файлам управлять общим ресурсом удалить общий ресурс 19 Руководство пользователя Iomega StorCenter ix2-dl Добавление общих ресурсов 1. В средстве Iomega StorCenter Console нажмите Общие ресурсы. Добавить общий ресурс. Введите имя 2. Чтобы добавить новый общий ресурс, нажмите общего ресурса. Всем общим ресурсам должны быть присвоены имена. Длина имени не должна превышать 32 символов. Следующие имена недопустимы в качестве имен общих ресурсов: global, homes, printers 3. Нажмите кнопку Создать. Чтобы изменить существующий общий ресурс, щелкните строку с этим ресурсом, чтобы развернуть его. Как... управлять общими ресурсами удалить общие ресурсы 20 Общий доступ к файлам Управление общими ресурсами Вы можете изменять сведения об общих ресурсах и права доступа, выбирать общие ресурсы в качестве активных папок, использовать и изменять общие тома. Также можно установить защищенный доступ к NFS, если этот параметр доступен. Изменение сведений об общем ресурсе 1. Измените текущее имя общего ресурса. 2. Укажите, следует ли включить общий доступ к мультимедиа Если включен общий доступ к мультимедиа, медиасервер выполняет поиск мультимедиа на этом общем ресурсе и делает его доступным для любого пользователя сети, даже если общий ресурс защищен. Если доступ к мультимедиа требуется ограничить для всех, не устанавливайте этот флажок. Если включен общий доступ к мультимедиа, в свойствах такого общего ресурса отображается элемент . 3. Чтобы просмотреть содержание общего ресурса, щелкните ссылку Представление содержания для открытия средства просмотра содержания. 4. Нажмите Применить для сохранения изменений. Изменение прав доступа Примечание. Перед изменением прав доступа к Iomega StorCenter необходимо включить систему безопасности. 1. Разверните раздел Права доступа, чтобы изменить права доступа пользователей к этому общему ресурсу. Для обозначения защищенного общего ресурса в его свойствах . При первом создании защищенного общего ресурса любой отображается значок пользователь («Все») по умолчанию обладает правами чтения данных с этого общего ресурса и записи данных на него. Это означает, что любой пользователь в сети может подключиться к общему ресурсу, а затем прочесть его содержание, записать файлы на этот общий ресурс или удалить их с него. В этом случае общий ресурс незащищен и доступен для всех пользователей. 2. Установите флажок Разрешить пользователям изменять уровень безопасности файлов, чтобы разрешить пользователям установку прав доступа к файлам и папкам с помощью других программ, например, Проводник Windows, независимо от устройства Iomega. Выбор этого параметра позволяет пользователям устанавливать дополнительные ограничения доступа к отдельным файлам и папкам. 3. Чтобы предоставить права доступа к этому общему ресурсу только определенным Добавить права доступа и выберите пользователей в пользователям, нажмите появившемся всплывающем окне. Если имеются группы, этот способ можно использовать для ограничения доступа для них. 4. В разделе Права доступа установите флажок «Чтение» или «Запись», либо установите оба флажка, чтобы установить права доступа к этому общему ресурсу для каждого пользователя. Чтобы ограничить права доступа для пользователя, не устанавливайте флажки «Чтение» и «Запись» напротив его имени. Если предоставить права чтения и записи всем пользователям («Все»), список пользователей будет очищен, поскольку любой сможет получить доступ к этому общему ресурсу. Если имеются группы, этот способ можно использовать для ограничения доступа для них. 5. Нажмите Применить для сохранения изменений. 21 Руководство пользователя Iomega StorCenter ix2-dl Включение защищенного доступа через NFS 1. Чтобы включить NFS, сначала установите соответствующий переключатель на странице «Протоколы». 2. На странице «Общие ресурсы» выберите защищенный общий ресурс и разверните раздел NFS. Невозможно применить правило к общедоступному ресурсу. Добавить правило NFS, чтобы добавить Имя хоста для правила. Правила 3. Нажмите добавляются для указания хостов, которым предоставлен доступ к общим ресурсам с использованием NFS. Воспользуйтесь этой таблицей, чтобы добавить правила NFS для задания параметров доступа для хостов. Например, *.cs.foo.com соответствует всем хостам в домене cs.foo.com. Чтобы экспортировать общий ресурс одновременно на все хосты, принадлежащие одному IP-адресу или одной локальной сети, укажите в качестве адреса/маски сети пару IP-адрес + маска, где маска сети может быть представлена в десятичном формате с разделителями-точками или в виде непрерывной последовательности. Например, маски /255.255.252.0 или /22 будут представлять идентичные локальные сети. 4. После добавления правила для общего ресурса автоматически задается доступ на чтение. Выберите Запись, чтобы разрешить пользователям выполнять запись на этот общий ресурс. Используйте элементы через NFS. и для изменения приоритета правил для доступа 5. Нажмите Применить для сохранения изменений. Выбор общего ресурса в качестве активной папки 1. На общем ресурсе можно дополнительно включить активные папки. Это позволит связать этот общий ресурс с определенной функцией или операцией, которая автоматически выполняется при копировании файлов на этот общий ресурс. Например, можно установить общий ресурс в качестве активной папки для загрузки файлов на веб-сайт социальных медиа. Обратитесь к разделу Общие сведения об общем доступе к содержанию с помощью социальных медиа. Для каждого общего ресурса можно настроить только одну активную папку. 2. Разверните раздел Активные папки и установите флажок Включить. Выберите один из перечисленных ниже вариантов использования активной папки и щелкните соответствующую ссылку, чтобы получить подробные сведения о настройке этой активной папки. • Рассылка электронной почты • Facebook • Flickr • Изменение размера фотографий • Торренты • YouTube 3. Нажмите Применить для сохранения изменений. Как... 22 Общий доступ к файлам добавить общий ресурс удалить общий ресурс открыть общий доступ к содержанию с помощью социальных медиа 23 Руководство пользователя Iomega StorCenter ix2-dl Удаление общих ресурсов Чтобы удалить общий ресурс, выполните следующие действия: 1. В средстве Iomega StorCenter ix2-dl Console нажмите Общие ресурсы. 2. Чтобы удалить существующий общий ресурс, щелкните такой ресурс, чтобы развернуть его. 3. В разделе сведений нажмите Удалить, чтобы удалить общий ресурс. 4. Во всплывающем окне подтверждения Удалить общий ресурс нажмите Да. 5. Если не хотите удалять общий ресурс, нажмите Отмена, чтобы вернуться на страницу «Общие ресурсы». Как... добавить общий ресурс управлять общим ресурсом 24 Общий доступ к файлам Использование протоколов для общего доступа к файлам Что такое протоколы и как их использовать для общего доступа к файлам? Iomega StorCenter ix2-dl использует коммуникационные протоколы для монтирования файловых систем и переноса файлов между клиентскими компьютерами и Iomega StorCenter. StorCenter ix2-dl поддерживает следующие протоколы для общего доступа к файлам: • AFP • Bluetooth • FTP • TFTP • NFS • rsync • SNMP • WebDAV • Windows DFS • Общий доступ к файлам Windows 25 Руководство пользователя Iomega StorCenter ix2-dl Общий доступ к файлам в AFP для пользователей компьютеров Mac Протокол AFP обеспечивает общий доступ к файлам для устройств Apple, что является предпочтительным методом доступа к общим ресурсам для пользователей компьютеров Mac. AFP включен по умолчанию. Чтобы включить AFP, установите переключатель. 26 Общий доступ к файлам Общий доступ к файлам через Bluetooth После обнаружения адаптера Bluetooth в настраиваемый целевой общий ресурс в StorCenter ix2dl можно переслать файлы с устройства Bluetooth. Настройка параметров Bluetooth 1. Чтобы включить Bluetooth, установите переключатель. 2. После того, как передача файлов через Bluetooth разрешена, установите флажок Включить систему безопасности; если этот флажок установлен, пользователи Bluetooth должны указывать уникальный PIN-код для передачи файлов в целевой общий ресурс в StorCenter ix2-dl. Если параметры безопасности разрешены, необходимо определить уникальный PIN-код, который будет использован устройствами для передачи данных через Bluetooth. 3. Чтобы выбрать целевой общий ресурс, нажмите . 4. Нажмите Применить для сохранения настроек. Примечание. Чтобы изменить параметры Bluetooth, нажмите . 27 Руководство пользователя Iomega StorCenter ix2-dl Общий доступ к файлам через FTP На странице «Протоколы» установите переключатель FTP, чтобы включить этот протокол и разрешить доступ к Iomega StorCenter ix2-dl. Нажмите , чтобы выбрать протокол FTP, защищенный протокол FTP (SFTP) либо оба варианта. Чтобы применить протокол SFTP, требуется включить параметры безопасности. Если протокол SFTP выбран и включен, то пользователь не сможет включить защищенный протокол Rsync. После включения протокола FTP пользователь может отправлять файлы на StorCenter ix2-dl. 28 Общий доступ к файлам Совместный доступ к файлам NFS На странице «Протоколы» установите коммутатор в положение NFS (Network File System), чтобы включить сетевую файловую систему и разрешить удаленным хостам подключать файловые системы по сети и работать с ними так, как если бы они были локально подключены к устройству Iomega StorCenter ix2-dl. Примечание. Выберите способ привязки пользователей на клиентских компьютерах к StorCenter ix2-dl. • Чтобы все пользователи, включая привилегированных, имели значение гостей, выберите Рассматривать всех клиентских пользователей как гостей (all_squash). Всем файлам, владельцем которых является гость, и всем пользователям, работающим с StorCenter ix2dl, назначаются одинаковые права доступа. Если на StorCenter ix2-dl включена служба Active Directory, для привязки клиентских компьютеров доступен только этот вариант. • Чтобы все пользователи были связаны с самими собой, но корневой каталог соответствовал значению гостя, выберите Разрешить полный доступ всем клиентским пользователям кроме привилегированных (root_squash). • Чтобы все пользователи были связаны с самими собой, включая корневой каталог, выберите Разрешить полный доступ всем пользователям. После включения перейдите на страницу Управление общими ресурсами и добавьте правила доступа NFS для каждого защищенного общего ресурса. NFS обеспечивает альтернативный протокол для совместного использования данных хранилища на хостах под управлением ОС Linux. После включения NFS можно настроить правила доступа к защищенным общим ресурсам на основе хоста. Чтобы указать хосты, которым предоставлен доступ к защищенным общим ресурсам с использованием NFS, можно добавить соответствующие правила. Например, *.cs.foo.com соответствует всем хостам в домене cs.foo.com. Чтобы экспортировать общий ресурс одновременно на все хосты, принадлежащие одному IP-адресу или одной локальной сети, укажите в качестве адреса/маски сети пару IP-адрес + маска, где маска сети может быть представлена в десятичном формате с разделителями-точками или в виде непрерывной последовательности. Например, маски /255.255.252.0 или /22 будут представлять идентичные локальные сети. Чтобы изменить любой параметр NFS, нажмите . 29 Руководство пользователя Iomega StorCenter ix2-dl rsync: синхронизация файлов с другим устройством хранения или другими компьютерами После включения этого протокола Iomega StorCenter ix2-dl может выполнять функции сервера rsync. Если StorCenter ix2-dl является сервером rsync, его можно использовать в качестве исходного и/или целевого устройства для заданий копирования rsync. Поскольку rsync является быстрым и эффективным инструментом, задание копирования rsync исполняется быстрее аналогичного задания совместного доступа к файлам в Windows. Более подробную информацию о заданиях копирования смотрите в разделе Задания копирования. Назначив StorCenter ix2-dl сервером rsync, можно (при необходимости) создать учетную запись пользователя на StorCenter ix2-dl для работы с защищенными заданиями копирования rsync. Настройка параметров сервера rsync 1. Чтобы включить сервер rsync, установите соответствующий переключатель. 2. Для создания защищенной учетной записи пользователя установите флажок Настроить данные учетной записи защищенной службы rsync. Имя пользователя по умолчанию: rsync. Введите пароль и подтвердите его для учетной записи пользователя службы rsync. Создание учетной записи пользователя защищенной службы rsync на StorCenter ix2-dl позволяет другим устройствам безопасно копировать и записывать файлы с него и на него. 3. Нажмите Применить для сохранения настроек. Примечание. Чтобы изменить параметры сервера rsync, нажмите быть включен, если включен протокол SFTP. 30 . Сервер rsync не может Общий доступ к файлам TFTP На странице «Протоколы» нажмите переключатель, чтобы включить протокол TFTP (Trivial File Transfer Protocol) и разрешить доступ к Iomega StorCenter. Включив TFTP, можно отправлять файлы на устройство Iomega по протоколу FTP. 31 Руководство пользователя Iomega StorCenter ix2-dl Мониторинг вашего устройства при помощи средства управления SNMP Протокол SNMP предоставляет в различные средства управления информацию о состоянии Iomega StorCenter ix2-dl. Протокол SNMP должен быть отключен, кроме случаев, когда информация передается в систему управления, в которой требуется эта информация. Настройка параметров SNMP 1. Чтобы включить SNMP, установите соответствующий переключатель. 2. Введите уникальное имя пользователя и пароль для определения сообщества. 3. Подтвердите пароль. 4. Введите IP-адрес хоста в текстовом окне Приемник прерываний. Чтобы предоставить доступ к нескольким приемникам, перечислите их в текстовом поле, отделяя каждую запись пробелом. 5. Нажмите Применить для сохранения настроек. Чтобы изменить любой параметр SNMP, нажмите 32 . Общий доступ к файлам WebDAV: управление файлами при помощи протоколов HTTP или HTTPS Протокол WebDAV (Web-based Distributed Authoring and Versioning) обеспечивает доступ через веб-интерфейс к общим ресурсам Iomega StorCenter ix2-dl. Если протокол WebDAV включен на StorCenter ix2-dl, пользователь может просматривать, добавлять и удалять файлы через клиентскую программу WebDAV при помощи протокола HTTP (для незашифрованного доступа) и HTTPS (для зашифрованного доступа). HTTP работает быстрее, но не обеспечивает защиту. Доступ к общим ресурсам осуществляется с помощью URL-адресов следующего вида: http://имя_устройства/WebDAV/имя_папки. Сведения о доступе к файлам через WebDAV можно найти в документации к используемой операционной системе. Примечание. Если для вашего StorCenter ix2-dl задан пароль удаленного доступа, необходимо ввести этот пароль и имя пользователя webdav, чтобы получить доступ к вашему устройству. Для вашего StorCenter ix2-dl пароль удаленного доступа задан только в том случае, если система безопасности устройства отключена и на нем создана среда Personal Cloud. Настройка параметров WebDAV 1. Чтобы включить WebDAV, установите соответствующий переключатель. 2. Чтобы включить WebDAV через HTTP, установите флажок Включить WebDAV через HTTP. 3. Чтобы включить WebDAV через HTTPS, установите флажок Включить WebDAV через HTTPS. 4. Нажмите Применить для сохранения настроек. 33 Руководство пользователя Iomega StorCenter ix2-dl Windows DFS: создание распределенной файловой системы Windows Файловая система Windows DFS (Distributed File System) позволяет упорядочить общие ресурсы и файлы в сети таким образом, как если бы они находились все в одном дереве каталогов на одном StorCenter ix2-dl, даже если эти общие ресурсы находятся на нескольких устройствах. Термины Windows DFS Существует несколько терминов, относящихся к Windows DFS, значение которых следует понимать. Пространство имен Виртуальный общий ресурс, содержащий другие папки, которые расположены на различных устройствах в сети. Корень DFS Объект, объединяющий все сетевые папки и делающий их доступными из единой точки. Примером корневого каталога DFS является \\Имя_устройства\Имя_корневого_каталога_DFS. Ссылка DFS Папка, находящаяся в корневом каталоге DFS. Настройка параметров Windows DFS 1. Чтобы включить систему Windows DFS, установите переключатель во включенное положение. 2. Введите имя корневого каталога DFS. Имя корневого каталога DFS является точкой входа в пространство имен DFS. После ввода имени корневого каталога DFS можно добавлять ссылки DFS, которые указывают на папки, находящиеся на других устройствах. 3. Нажмите Нажмите, чтобы добавить объект для ссылки DFS, чтобы начать добавление ссылок DFS. 4. Введите имя ссылки DFS, которое состоит из имени хоста и общего ресурса, на который создается ссылка. 5. Нажмите Применить, чтобы сохранить параметры, или кнопку Отмена, чтобы выйти. 34 Общий доступ к файлам Общий доступ к файлам Windows Совместный доступ к файлам в Windows позволяет работать в режиме рабочей группы, используя Iomega StorCenter ix2-dl Console для создания учетных записей пользователей и управления правами доступа. Чтобы включить общий доступ к файлам Windows, установите соответствующий переключатель. 35 Руководство пользователя Iomega StorCenter ix2-dl Обмен содержанием с пользователями Интернета При настройке домашней страницы Iomega StorCenter ix2-dl общедоступное содержание предоставляется всем, кто получает доступ к StorCenter ix2-dl. Общедоступное содержание включает в себя слайд-шоу и публичные общие ресурсы. Видом домашней страницы можно управлять с помощью страницы параметров домашней страницы. Эта страница позволяет отобразить слайд-шоу, общедоступные ресурсы, имя домашней страницы, а также включать и отключать домашнюю страницу. 1. В средстве Iomega StorCenter ix2-dl Console нажмите Параметры домашней страницы. 2. Переведите ползунок во включенное положение, чтобы включить домашнюю страницу на StorCenter ix2-dl. 3. Введите название домашней страницы. Это название будет использоваться в качестве верхнего баннера домашней страницы, который отображается для пользователей при доступе к StorCenter ix2-dl. 4. Установите флажок Отображать общие ресурсы, чтобы отобразить общедоступные ресурсы. При выборе отображения общих ресурсов все пользователи будут видеть все общедоступные ресурсы на StorCenter ix2-dl. 5. Установите флажок Отображать слайд-шоу, чтобы отобразить слайд-шоу изображений, которые находятся в папках на StorCenter ix2-dl. Нажмите Управление слайд-шоу, чтобы настроить любые необходимые для отображения слайд-шоу. Местоположением слайд-шоу может служить любая папка, подключенная к StorCenter ix2-dl, в том числе и USBнакопитель или местоположение в DFS. 6. Нажмите Применить, чтобы сохранить изменения, или кнопку Отмена, чтобы выйти. Удаление слайд-шоу Чтобы удалить слайд-шоу из списка доступных, нажмите шоу можно настроить другое. Как... открыть средство Iomega StorCenter ix2-dl Console создать общие ресурсы 36 . После удаления одного слайд- Общий доступ к файлам Автоматическая отправка содержания нескольким пользователям одновременно Активная папка рассылки электронной почты позволяет отправлять содержание нескольким пользователям одновременно. Общий ресурс можно настроить в качестве активной папки электронной почты, после чего добавляемые в этот общий ресурс файлы будут автоматически рассылаться получателям из списка рассылки. Чтобы настроить общий ресурс в качестве активной папки электронной почты, нажмите «Общие ресурсы» в средстве Iomega StorCenter ix2-dl Console, затем выберите или создайте общий ресурс и разверните раздел «Активные папки» для настройки и включения рассылки электронной почты. Настройка активной папки рассылки электронной почты Примечание. Рассылка электронной почты позволяет отправлять файлы друзьям и родственникам непосредственно из средства Iomega StorCenter ix2-dl Console. Используйте рассылку электронной почты для обмена файлами с помощью списка адресов электронной почты. Примечание. Чтобы предотвратить рассылку нежелательной почты пользователям из списка рассылки, StorCenter ix2-dl позволяет добавлять в список не более 250 получателей и отправлять не более шести сообщений электронной почты за 24 часа. Подробные сведения об управлении общими ресурсами и активными папками смотрите в разделе Управление общими ресурсами. Настройка активной папки рассылки электронной почты 1. В средстве Iomega StorCenter ix2-dl Console нажмите Общие ресурсы. 2. Выберите общий ресурс, который будет использоваться в качестве активной папки рассылки электронной почты, а затем щелкните раздел «Активная папка», чтобы развернуть его. 3. Установите флажок Включить. 4. В раскрывающемся меню выберите элемент Рассылка электронной почты. 5. Введите адрес электронной почты в текстовое поле Адрес электронной почты отправителя. Рассылка будет осуществляться с этого адреса электронной почты. 6. В текстовое поле Отправить: можно добавить несколько адресов электронной почты, разделив их с помощью запятой, пробела или двоеточия. 7. Введите тему и текст сообщения электронной почты. 8. Установите один или оба флажка Отправить файл в виде вложения или Отправить ссылку на файл. 9. Нажмите Применить для сохранения изменений. 10. После настройки все файлы, имеющиеся на этом общем ресурсе, будут отправлены получателям по электронной почте. Нажмите Просмотреть журнал передачи данных, чтобы просмотреть активность передачи данных из этого общего ресурса в учетную запись. Как... управлять общим ресурсом 37 Руководство пользователя Iomega StorCenter ix2-dl Предоставление общего доступа к содержанию через веб-сайты социальных сетей: общие сведения Если у вас есть учетная запись на веб-сайтах социальных сетей, например, Facebook, Flickr или YouTube, вы можете предоставить общий доступ к содержанию Iomega StorCenter ix2-dl для друзей и близких при помощи одного или нескольких веб-сайтов социальных сетей. Чтобы предоставить общий доступ к содержанию через веб-сайты социальных сетей, создайте общие ресурсы, называемые активными папками, затем подключите каждую активную папку к учетной записи веб-сайта социальных сетей. Дополнительные сведения об этой процедуре см. в разделах справки. При добавлении фотографий или фильмов в активную папку эти файлы будут автоматически отправлены на веб-сайт социальных сетей, связанный с этой активной папкой. Если вы хотите предоставить общий доступ к фотографиям или фильмам для пользователей, не имеющих доступа к StorCenter ix2-dl, воспользуйтесь этим способом. Если на StorCenter ix2-dl настроена среда Personal Cloud, вы можете предоставить доступ к общим ресурсам и активным папкам для пользователей этой среды Personal Cloud. Это позволяет пользователям добавлять файлы на веб-сайты социальных сетей. Например, если StorCenter ix2-dl имеет активную папку Flickr, вы можете предоставить доступ к этой активной папке для пользователей среды Personal Cloud. Таким образом, при добавлении вами или пользователями среды Personal Cloud фотографий в активную папку Flickr эти фотографии будут автоматически отправлены в вашу учетную запись Flickr. Обратите внимание, что одна активная папка может быть связана только с одной учетной записью на веб-сайтах социальных сетей. Например, чтобы создать активные папки для вебсайтов Facebook и YouTube, необходимо создать две активные папки, назначив одну папку вебсайту Facebook, а другую папку — веб-сайту YouTube. В этом примере все фотографии, добавленные в активную папку Facebook, будут автоматически отправлены на вашу страницу Facebook, а фильмы, добавленные в активную папку YouTube, будут автоматически отправлены на вашу страницу YouTube. Это быстрый и удобный способ, позволяющий предоставить общий доступ к содержанию. Кроме того, отправляя содержание на веб-сайты социальных сетей, вы выполняете дополнительное резервное копирование содержания, поскольку оно сохраняется не только на StorCenter ix2-dl, но и в вашей учетной записи на веб-сайте социальных сетей. Как... сделать общий ресурс активной папкой отправить содержание на веб-сайт Facebook отправить содержание на веб-сайт Flickr отправить содержание на веб-сайт YouTube 38 Общий доступ к файлам Управление содержанием Вы можете управлять содержанием Iomega StorCenter ix2-dl при помощи средства просмотра содержания. Средство просмотра содержания представляет собой графический браузер файлов, позволяющий просматривать содержание общих ресурсов на устройстве StorCenter ix2dl и управлять этим содержанием. Окно средства просмотра содержания состоит из двух панелей. На левой панели перечислены общие ресурсы на устройстве StorCenter ix2-dl. Эта панель служит для добавления и удаления общих ресурсов. При выборе общего ресурса, на котором имеются картинки, их можно просмотреть в режиме слайд-шоу. На правой панели приведены файлы и папки на общем ресурсе. Она используется для пересылки содержания на общий ресурс или удаления этого содержания. Чтобы удалить несколько файлов одновременно, выберите каждый файл, удерживая нажатой клавишу CTRL, либо выделите мышью все имена файлов. Содержание общего ресурса можно отсортировать. Кроме того, файлы можно отобразить в режиме списка или в режиме эскизов. При просмотре содержания в режиме списка наведите указатель на изображение, чтобы просмотреть его эскиз. Если все содержание не удается отобразить на одной странице, появляются элементы разбиения содержания на страницы. 39 Руководство пользователя Iomega StorCenter ix2-dl Передача содержания на устройство и с устройства Iomega StorCenter ix2-dl при помощи заданий копирования Содержание на устройство и с StorCenter ix2-dl можно передать с помощью заданий копирования. Функция «Задания копирования» предназначена для копирования файлов с одного устройства хранения данных на другое. Пользователь может выполнить копирование как по расписанию, так и немедленно. Например, задание копирования можно использовать в следующем случае: если вы храните фотографии, полученные с цифровой камеры, на USBнакопителе, но также хотите сохранить резервную копию этих фотографий на StorCenter ix2-dl. Задание копирование позволяет скопировать фотографии с USB-накопителя в общий ресурс на StorCenter ix2-dl. Кроме того, можно настроить автоматическое копирование фотографий по расписанию в определенное время. Это позволяет обеспечить постоянное и безопасное резервное копирование фотографий на StorCenter ix2-dl в случае потери USB-накопителя или его выхода из строя. Примечание. Когда задание копирования выполняет копирование всех данных с одного устройства NAS на другое, разрешения или права доступа при этом не копируются. Все сохраненные задания копирования отображаются на странице «Задания копирования». На этой странице можно вручную запустить или остановить выполнение задания копирования, просмотреть сведения о нем, изменить его, проверить состояние последнего выполнения, а также, при необходимости, просмотреть время его следующего запланированного выполнения. При определении задания копирования можно копировать данные с любого из следующих устройств или на них: • Любое устройство NAS, автоматически обнаруженное в той же подсети, что и StorCenter ix2-dl • Любое устройство NAS, которое вручную добавляется в подсеть с помощью Iomega Storage Manager • Любое внешнее устройство хранения данных, например USB-устройство, подключенное к StorCenter ix2-dl При выборе данных для копирования на исходном устройстве хранения можно указать определенную папку или все папки сразу. Кроме того, можно копировать данные из папки внешнего устройства хранения данных, смонтированного на StorCenter ix2-dl. При выборе устройства назначения файлы можно копировать в папку верхнего уровня на устройстве назначения (по умолчанию) или в существующую папку на данном устройстве, после чего скопированные файлы будут добавлены в папки. Выполнение задания копирования можно вручную запустить или остановить, нажимая кнопки запуска или остановки на странице «Задания копирования». Можно запланировать автоматическое выполнение задания копирования в определенные дату и время. Ограничения заданий копирования • • 40 Задания копирования не устанавливают непрерывную связь репликации или зеркального копирования между исходным устройством и устройством назначения. Не следует устанавливать задания копирования для аварийного восстановления. Задания копирования не поддерживают передачу содержания с дисков iSCSI. Общий доступ к файлам Получение содержания с внешнего USB-устройства хранения данных Можно переносить содержание в Iomega StorCenter ix2-dl с внешнего USB-устройства хранения данных. На странице «Внешние хранилища» отображается список подключенных внешних устройств хранения данных. Подключить внешнее устройство хранения к StorCenter ix2-dl можно, используя один из доступных портов USB. При подключении к устройству StorCenter ix2dl внешнего устройства хранения данных содержание этого устройства будет доступно на странице Общие ресурсы. Безопасное извлечение внешнего устройства хранения данных Нажмите для безопасного удаления внешнего хранилища. Отобразится диалоговое окно подтверждения. Нажмите Да для удаления внешнего устройства хранения данных. После удаления внешнего устройства хранения данных из таблицы Внешние устройства хранения данных оно может быть безопасно извлечено из StorCenter ix2-dl. Если внешнее устройство хранения данных безопасно извлечено, соответствующий общий ресурс будет также удален. 41 iSCSI: создание сетей хранения данных (SAN) на основе IP-сетей Общие сведения об iSCSI Страница iSCSI позволяет создавать на Iomega StorCenter ix2-dl диски iSCSI, а затем разрешать программе Iomega Storage Manager обмениваться данными с этими дисками по сети. Диск iSCSI является централизованным устройством хранения, которое может быть разделено в соответствии с числом компьютеров в корпоративной сети. Диски iSCSI позволяют передавать большие блоки данных по сети на высокой скорости. Одновременно только один клиентский компьютер может подключиться к диску iSCSI, поэтому диски iSCSI не предназначены для совместного доступа к данным. Если в вашей организации клиентские компьютеры объединены в кластеры, эти кластеры могут получать доступ к дискам iSCSI. Как... добавить диск iSCSI управлять дисками iSCSI удалить диск iSCSI 43 Руководство пользователя Iomega StorCenter ix2-dl Добавление дисков iSCSI Чтобы добавить диск iSCSI, выполните указанные ниже действия. 1. В средстве Iomega StorCenter Console нажмите iSCSI. 2. В открывшейся странице iSCSI нажмите Добавить диск iSCSI. 3. Введите имя диска iSCSI. Имя диска iSCSI зависит от соответствия устройства Iomega StorCenter одному из перечисленных ниже требований. • Если доступно поле Имя iSCSI/тома, введите имя в это поле. Это поле отображается, если устройство Iomega является новым, не содержит томов и поддерживает работу с несколькими томами. • Если доступно поле Имя, введите имя диска iSCSI. Это поле отображается, если устройство Iomega является новым или находится в процессе обновления и содержит только один том. • Если отображаются варианты Создать том и Использовать существующий том выберите один из них. • Создать том — создание тома для диска iSCSI. Этот параметр отображается, если устройство Iomega является новым или выполняется обновление устройства Iomega и в пулах хранения данных на нем имеется свободное пространство. • Использовать существующий том — использование существующего пустого или общего тома. Этот параметр отображается, если выполняется обновление устройства Iomega, в пулах хранения данных на нем имеется свободное пространство, а также уже создано несколько томов. Чтобы использовать существующий пустой том, выберите Имя iSCSI/тома, а затем введите имена диска iSCSI и тома. Чтобы использовать существующий общий том, выберите Общий том, укажите существующий том, а затем введите имя диска iSCSI. 4. Введите размер диска iSCSI. Размер диска должен быть меньше доступного свободного пространства на устройстве Iomega. 5. Нажмите Создать, чтобы создать диск iSCSI. Включение дисков iSCSI 1. Нажмите Параметры, чтобы приступить к настройке диска iSCSI. 2. Для настройки обнаружения дисков iSCSI с использованием iSNS установите флажок Включить обнаружение с помощью iSNS. 3. Выберите один из перечисленных ниже вариантов. • Использовать локальный сервер iSNS — при наличии локального сервера iSNS устройство выполняет функции сервера iSNS для дисков iSCSI. • Использовать внешний сервер iSNS — при наличии внешнего сервера iSNS необходимо указать IP-адрес или имя хоста внешнего сервера iSNS для дисков iSCSI. 4. Чтобы включить протокол CHAP (Challenge Handshake Authentication Protocol), установите флажок Включить двухстороннюю проверку подлинности (взаимная проверка подлинности CHAP). После включения взаимной проверки подлинности CHAP клиент выполняет дополнительную проверку для подтверждения того, что используется правильное устройство. 44 iSCSI: создание сетей хранения данных (SAN) на основе IP-сетей 5. Введите секрет (пароль) в поле секрета устройства, а затем повторно введите его в поле подтверждения. 6. Нажмите Применить для сохранения изменений. Подключение дисков iSCSI Диски iSCSI в Iomega StorCenter можно подключать к своему компьютеру, используя диспетчер ресурсов хранения Iomega или программный инициатор Microsoft. Если вы используете программный или аппаратный инициатор iSCSI другого типа, для подключения дисков iSCSI необходимо использовать собственные средства этого инициатора. Внимание! Попытка одновременного подключения двух клиентов (инициаторов iSCSI) к одному диску iSCSI может привести к повреждению данных или диска. Средство Iomega StorCenter Console предотвращает одновременное подключение двух клиентов (инициаторов iSCSI) к одному диску iSCSI, но при подключении к диску iSCSI с использованием встроенных средств данная проблема может возникнуть. В разделе Подключенные клиенты можно просмотреть список клиентских компьютеров, подключенных к Iomega StorCenter, на которых выполняется программный инициатор iSCSI. На странице iSCSI разверните раздел диска iSCSI, а затем раздел подключенных клиентов. Если диск iSCSI используется, вы увидите список подключенных клиентских компьютеров, на которых запущен программный инициатор. Как... управлять дисками iSCSI удалить диски iSCSI 45 Руководство пользователя Iomega StorCenter ix2-dl Управление дисками iSCSI На этой странице описывается, как выполнить следующие операции: • Изменение прав доступа Изменение прав доступа 1. Разверните раздел Права доступа, чтобы изменить права доступа пользователей к диску iSCSI. При первом создании диска iSCSI любой пользователь («Все») по умолчанию обладает правами чтения данных с этого диска и записи данных на него. Это означает, что любой пользователь в сети может подключиться к диску, а затем прочесть его содержание, записать файлы на этот диск iSCSI или удалить их с диска. 2. Чтобы предоставить права доступа к этому диску iSCSI только определенным и выберите одного или нескольких пользователей в пользователям, нажмите появившемся всплывающем окне. 3. В разделе Права доступа установите флажок Чтение или Запись, либо установите оба флажка, чтобы установить права доступа к диску iSCSI для каждого пользователя. Этот способ можно использовать для установки прав доступа при создании групп. Чтобы ограничить права доступа для пользователя, не устанавливайте флажки «Чтение» и «Запись» напротив его имени. Если предоставить права чтения и записи всем пользователям («Все»), список пользователей будет автоматически очищен, поскольку все пользователи смогут получить доступ к диску iSCSI. 4. Нажмите Применить для сохранения изменений. Как... добавить диск iSCSI удалить диск iSCSI 46 iSCSI: создание сетей хранения данных (SAN) на основе IP-сетей Удаление дисков iSCSI Чтобы удалить диск iSCSI, выполните указанные ниже действия. 1. В средстве Iomega StorCenter ix2-dl Console нажмите iSCSI. 2. Нажмите имя диска iSCSI, чтобы развернуть его содержание. 3. В разделе сведений iSCSI нажмите Удалить, чтобы удалить диск iSCSI. 4. Нажмите Да в диалоговом окне подтверждения. 5. Если вы не хотите удалять диск iSCSI, нажмите Отмена, чтобы вернуться на страницу iSCSI. 47 Управление пулом хранения данных Добавление новых дисков в Iomega StorCenter ix2-dl StorCenter ix2-dl с несколькими дисками позволяют добавлять новые диски при включенном устройстве. Примечание. На StorCenter ix2-dl можно добавить один или два диска. Если используется Iomega StorCenter ix2, одновременно можно добавить только один диск. Чтобы установить новые жесткие диски на StorCenter ix2-dl, выполните следующее: 1. Выполните монтирование носителя диска, содержащий новый диск, в доступном слоте. 2. После обнаружения StorCenter ix2-dl нового жесткого диска отобразится диалоговое окно с необходимостью подтверждения. Нажмите Да для подтверждения. Примечание. Все данные на диске удаляются. 3. Выполняется перенаправление в средство Iomega StorCenter ix2-dl Console. 4. Выберите страницу Управление дисками. StorCenter ix2-dl отобразит новые жесткие диски в отсеках, в которых они смонтированы. 5. Чтобы создать массив RAID, необходимо удалить не менее двух жестких дисков. Отобразится то же диалоговое окно с необходимостью подтверждения. Нажмите Да для подтверждения. Примечание. При необходимости можно создать пул хранения данных с помощью одного жесткого диска. Варианты защиты RAID будут отсутствовать. Во время конфигурации пула хранения данных можно выбрать только значение Нет из раскрывающегося списка RAID. 6. После обнаружения всех новых дисков нажмите Добавить пул хранения. 7. Выберите варианты конфигурации пула хранения данных, а затем необходимые диски, на которых необходимо создать пул хранения данных, установив флажки рядом с ними. 8. Подождите несколько минут для завершения создания массива RAID и пула хранения данных. После завершения состояние пула хранения данных отобразится на странице управления дисками. 49 Резервное копирование и восстановление содержания Общие сведения о резервном копировании и восстановлении Iomega StorCenter предоставляет несколько способов резервного копирования и восстановления содержания. Резервное копирование содержания на устройство и с устройства Iomega: • Time Machine • QuikProtect • Задания копирования Для резервного копирования и восстановления устройства Iomega существуют следующие возможности. • Задания копирования • Резервное копирование Mozy • Amazon S3 • Функции Iomega Personal Cloud Резервное копирование данных с помощью защиты RAID Диски устройства Iomega защищены встроенной, предустановленной технологией избыточного сохранения данных на дисках. Данная технология, известная как RAID (Redundant Array of Independent Disks), позволяет группе дисков работать в качестве единой системы хранения. Подробные сведения смотрите в разделе Сведения о способе хранения содержания. Как... выполнить выполнить выполнить выполнить выполнить резервное копирование резервное копирование резервное копирование резервное копирование резервное копирование Mac с помощью Time Machine с помощью задания копирования с помощью резервного копирования Mozy с помощью Amazon S3 с помощью Iomega Personal Cloud 51 Руководство пользователя Iomega StorCenter ix2-dl Резервное копирование устройства и восстановление с него Резервное копирование Mac при помощи Time Machine Time Machine — это утилита резервного копирования для компьютеров Mac, работающих под управлением операционной системы Mac OSX версии 10.5 или более поздней. Она позволяет выполнять резервное копирование и восстановление всех файлов на компьютерах Mac. Активируйте функцию Time Machine в Iomega StorCenter ix2-dl, чтобы можно было создавать резервные копии компьютеров Mac. После включения Time Machine выберите на StorCenter ix2dl целевой общий ресурс, который будет использоваться для хранения резервных копий. Для всех компьютеров Mac, на которых запущен Iomega Storage Manager, на этом целевом общем ресурсе автоматически будут созданы папки резервного копирования. Включение поддержки Time Machine 1. Установите переключатель на странице Time Machine. 2. Щелкните ссылку Параметры, а затем в диалоговом окне настройки параметров Time Machine выберите из раскрывающегося меню «Папка» целевой общий ресурс, на котором будут размещены папки резервного копирования Time Machine. 3. Нажмите Применить. После включения Time Machine также включается совместный доступ к файлам Apple. Изменение целевого общего ресурса Time Machine Чтобы изменить целевой общий ресурс для резервного копирования Time Machine, нажмите Параметры и выберите во всплывающем окне другой общий ресурс. Если Time Machine используется для резервного копирования данных с компьютера на StorCenter ix2-dl, перед изменением целевого общего ресурса все существующие папки резервного копирования следует скопировать из предыдущего общего ресурса на новый. Если существующие резервные копии не перенести, они будут утеряны. Создание папок резервного копирования для компьютеров Mac вручную Если на компьютерах Mac не запущен Iomega Storage Manager, чтобы создать папки резервного копирования, нажмите Добавить папку резервного копирования Time Machine над таблицей Time Machine. В появившемся диалоговом окне введите сетевое имя хоста Apple и идентификатор Ethernet добавляемого компьютера Mac, а затем нажмите Применить. Убедитесь, что было указано правильное имя хоста и идентификатор Ethernet компьютера Mac. Не следует изменять регистр, добавлять пробелы или любые специальные символы. Компьютер Mac будет добавлен в таблицу Time Machine, а на общем ресурсе Time Machine для него будет создана папка резервного копирования. Запуск резервного копирования Time Machine Для запуска резервного копирования откройте Time Machine на своем компьютере Mac и выберите StorCenter ix2-dl в качестве целевого. Удаление общих ресурсов резервного копирования для компьютеров Mac Общие ресурсы резервного копирования Mac можно удалить. Нажмите рядом с именем компьютера Mac в таблице Time Machine, чтобы удалить папку соответствующего компьютера Mac. 52 Резервное копирование и восстановление содержания Общие сведения о заданиях копирования Можно выполнять резервное копирование содержания с использованием Iomega StorCenter при помощи функции «Задания копирования». Функция «Задания копирования» предназначена для копирования файлов с одного устройства хранения данных на другое. Пользователь может выполнить копирование как по расписанию, так и немедленно. Например, задание копирования можно использовать в следующем случае: если вы храните фотографии, полученные с цифровой камеры, на USB-накопителе, но также хотите сохранить резервную копию этих фотографий на устройстве Iomega. Задание копирование позволяет скопировать фотографии с USB-накопителя в общий ресурс на устройстве Iomega. Кроме того, можно настроить автоматическое копирование фотографий по расписанию в определенное время. Это позволяет обеспечить постоянное и безопасное резервное копирование фотографий на устройство Iomega в случае потери USB-накопителя или его выхода из строя. Дополнительные сведения смотрите в разделе Передача содержания на устройство Iomega и с него . Как... добавить задание копирования управлять заданиями копирования изменить задание копирования удалить задание копирования восстановить файлы при помощи заданий копирования 53 Руководство пользователя Iomega StorCenter ix2-dl Резервное копирование данных устройства 54 Резервное копирование и восстановление содержания Задания копирования Передача содержания на устройство и с устройства Iomega StorCenter ix2-dl при помощи заданий копирования Содержание на устройство и с StorCenter ix2-dl можно передать с помощью заданий копирования. Функция «Задания копирования» предназначена для копирования файлов с одного устройства хранения данных на другое. Пользователь может выполнить копирование как по расписанию, так и немедленно. Например, задание копирования можно использовать в следующем случае: если вы храните фотографии, полученные с цифровой камеры, на USBнакопителе, но также хотите сохранить резервную копию этих фотографий на StorCenter ix2-dl. Задание копирование позволяет скопировать фотографии с USB-накопителя в общий ресурс на StorCenter ix2-dl. Кроме того, можно настроить автоматическое копирование фотографий по расписанию в определенное время. Это позволяет обеспечить постоянное и безопасное резервное копирование фотографий на StorCenter ix2-dl в случае потери USB-накопителя или его выхода из строя. Примечание. Когда задание копирования выполняет копирование всех данных с одного устройства NAS на другое, разрешения или права доступа при этом не копируются. Все сохраненные задания копирования отображаются на странице «Задания копирования». На этой странице можно вручную запустить или остановить выполнение задания копирования, просмотреть сведения о нем, изменить его, проверить состояние последнего выполнения, а также, при необходимости, просмотреть время его следующего запланированного выполнения. При определении задания копирования можно копировать данные с любого из следующих устройств или на них: • Любое устройство NAS, автоматически обнаруженное в той же подсети, что и StorCenter ix2-dl • Любое устройство NAS, которое вручную добавляется в подсеть с помощью Iomega Storage Manager • Любое внешнее устройство хранения данных, например USB-устройство, подключенное к StorCenter ix2-dl При выборе данных для копирования на исходном устройстве хранения можно указать определенную папку или все папки сразу. Кроме того, можно копировать данные из папки внешнего устройства хранения данных, смонтированного на StorCenter ix2-dl. При выборе устройства назначения файлы можно копировать в папку верхнего уровня на устройстве назначения (по умолчанию) или в существующую папку на данном устройстве, после чего скопированные файлы будут добавлены в папки. Выполнение задания копирования можно вручную запустить или остановить, нажимая кнопки запуска или остановки на странице «Задания копирования». Можно запланировать автоматическое выполнение задания копирования в определенные дату и время. Ограничения заданий копирования • • Задания копирования не устанавливают непрерывную связь репликации или зеркального копирования между исходным устройством и устройством назначения. Не следует устанавливать задания копирования для аварийного восстановления. Задания копирования не поддерживают передачу содержания с дисков iSCSI. 55 Руководство пользователя Iomega StorCenter ix2-dl Добавление заданий копирования На этой странице описывается, как выполнить следующие операции: • Добавление заданий копирования • Настройка источника копирования • Настойка места назначения копирования • Настройка расписания Добавление заданий копирования 1. На странице «Задания копирования» нажмите . В начало списка будет добавлено задание копирования, и отобразится раздел сведений. 2. Введите имя задания копирования. 3. Настройка перезаписи определяет, что произойдет с файлами в месте назначения, если их имена совпадают с именами файлов в исходном расположении. Выберите из раскрывающегося меню «Настройка перезаписи» один из перечисленных ниже параметров. • Перезаписать, но не удалять — файлы в месте назначения перезаписываются файлами из исходного расположения. Все файлы в месте назначения, которых нет в исходном расположении, сохраняются. • Перезаписать и удалить — файлы в месте назначения перезаписываются файлами из исходного расположения. Все файлы в месте назначения, которых нет в исходном расположении, удаляются. Место назначения становится точной копией исходного расположения. • Не перезаписывать — из исходного расположения копируются только те файлы, которые отсутствуют в месте назначения. В месте назначения файлы не перезаписываются. Источник: параметры 1. В разделе Источник: нажмите , чтобы выбрать исходное местоположение. В этом местоположении находятся файлы, которые нужно скопировать. В диалоговом окне введите имя или IP-устройства, либо выберите его из списка. Если подключенное устройство отсутствует в списке, нажмите Обновить. 2. Нажмите ОК, чтобы сохранить выбор, или нажмите Отмена. 3. Раскрывающееся меню Протокол показывает, отличается ли исходное устройство от того, которое является активным на данный момент, например, оно может быть отдельным сетевым устройством NAS вашей сети. В раскрывающемся меню Протокол выберите один из следующих вариантов: 56 • Совместный доступ к файлам в Windows — значением по умолчанию в меню является совместный доступ к файлам в Windows, и в большинстве случаев изменять его не придется. Для получения подробной информации обратитесь к разделу Совместный доступ к файлам в Windows. • rsync — протокол rsync обеспечивает более быстрое копирование, но поддерживается не всеми устройствами. Если протокол rsync доступен и требуется защитить задание копирования rsync, выберите параметр Использовать безопасный rsync (SSH). Введите имя пользователя и пароль rsync для сервера Резервное копирование и восстановление содержания rsync, на который или с которого производится копирование. Имя пользователя и пароль rsync настраиваются не на том устройстве, на котором создается задание копирования. Для получения подробной информации о создании учетной записи пользователя rsync обратитесь к разделу Параметры сервера rsync. 4. При необходимости введите действительные имя пользователя и пароль для доступа к папкам на данном устройстве NAS. и выберите для раздела Копируемые 5. Чтобы выбрать определенную папку, нажмите объекты исходное расположение. В диалоговом окне копирования выберите все общие ресурсы или папку, а затем из раскрывающегося меню выберите один из параметров задания копирования, которые перечислены ниже. • Выбранная папка и ее содержание — копирование выбранной папки и ее содержания. Если местом назначения является папка, в ней будут созданы папки для каждой исходной папки. Если местом назначения является верхний уровень, на целевом устройстве для каждой исходной папки будет создана папка верхнего уровня. • Только содержание выбранной папки — копирование содержания выбранной папки; сама папка не копируется. Если местом назначения является папка, в нее напрямую будут напрямую скопированы файлы и папки из выбранной папки (имя исходной папки не копируется). Если местом назначения является верхний уровень, на целевом устройстве для каждой папки в исходной папке будет создана папка верхнего уровня. 6. Выберите «Общие ресурсы», чтобы скопировать все общие ресурсы, в которые копируются все файлы на Iomega StorCenter ix2-dl StorCenter ix2-dl. Все файлы, не содержащиеся в папках, не копируются. Если местом назначения является папка, в ней будут созданы папки для каждой исходной папки. Если местом назначения является верхний уровень, на целевом устройстве для каждой исходной папки будет создана папка верхнего уровня. 7. Нажмите ОК, чтобы сохранить выбор, или нажмите Отмена. 8. Нажмите Применить для сохранения изменений. Назначение: параметры 1. В разделе Назначение нажмите , чтобы выбрать местоположение назначения. В это расположение будут скопированы файлы. В диалоговом окне введите имя устройства или IP-адрес в текстовом поле. Или выберите устройство в раскрывающемся списке. Если подключенное устройство отсутствует в списке, нажмите кнопку Обновить. 2. Нажмите ОК, чтобы сохранить выбор, или нажмите Отмена. 3. Раскрывающееся меню «Протокол» показывает, отличается ли исходное устройство от того, которое является активным на данный момент, например, оно может быть отдельным сетевым устройством NAS вашей сети. В раскрывающемся меню Протокол выберите один из следующих вариантов: • Совместный доступ к файлам в Windows — значением по умолчанию в меню является совместный доступ к файлам в Windows, и в большинстве случаев изменять его не придется. Для получения подробной информации обратитесь к разделу Совместный доступ к файлам в Windows. • rsync — протокол rsync обеспечивает более быстрое копирование, но поддерживается не всеми устройствами. Если протокол rsync доступен и требуется защитить задание копирования rsync, выберите параметр Использовать 57 Руководство пользователя Iomega StorCenter ix2-dl безопасный rsync (SSH). Введите имя пользователя и пароль rsync для сервера rsync, с которого или на который производится копирование. Имя пользователя и пароль rsync настраиваются не на том устройстве, на котором создается задание копирования. Для получения подробной информации о создании учетной записи пользователя rsync обратитесь к разделу Параметры сервера rsync. 4. При необходимости введите действительные имя пользователя и пароль для доступа к папкам на данном устройстве NAS. и выберите для раздела Копировать 5. Чтобы выбрать определенную папку, нажмите сюда: расположение назначения. В диалоговом окне «Копировать сюда» выберите общий ресурс или папку на общем ресурсе, куда нужно скопировать файлы. 6. Нажмите ОК, чтобы сохранить выбор, или нажмите Отмена. 7. Нажмите Применить для сохранения изменений. Настройка расписания 1. Чтобы создать расписание, разверните раздел «Расписание». 2. В разделе «Расписание», выберите параметр Включить расписание задания копирования. 3. Выберите дни, в которые нужно выполнять задачи копирования, или выберите Все дни, чтобы выполнять их каждый день. 4. Нажмите , чтобы выбрать время начала. Нажмите Готово, чтобы сохранить изменения. 5. Нажмите Применить для сохранения изменений. На странице «Задания копирования» появится новое задание копирования. Как... управлять заданиями копирования изменить задание копирования удалить задание копирования восстановить файлы при помощи заданий копирования 58 Резервное копирование и восстановление содержания Управление заданиями копирования На странице задания копирования можно добавлять, запускать, останавливать, удалять и отслеживать задания копирования. После добавления заданий копирования их список отображается на странице «Задания копирования». В разделе сведений приведена такая информация, как имя каждого задания копирования, дата и время его последнего выполнения, а также время его следующего запланированного выполнения. Ниже перечислены действия, которые можно выполнять в списке заданий копирования. 1 Нажмите для запуска задания копирования. 2 Нажмите для остановки задания копирования. 3 Нажмите для удаления задания копирования. 4 Разверните раздел Сведения о задании копирования и измените его параметры. 5 Нажмите раздел Расписание, чтобы просмотреть расписание выполнения заданий копирования. Как... добавить задание копирования изменить задание копирования удалить задание копирования восстановить файлы при помощи заданий копирования 59 Руководство пользователя Iomega StorCenter ix2-dl Изменение заданий копирования 1. На странице заданий копирования выберите из списка задание, которое нужно изменить, а затем щелкните его, чтобы развернуть раздел Сведения. 2. Для просмотра информации об изменении полей задания копирования обратитесь к разделу Добавление задания копирования. Как... добавить задание копирования управлять заданиями копирования удалить задание копирования восстановить файлы при помощи заданий копирования 60 Резервное копирование и восстановление содержания Удаление заданий копирования 1. В списке на странице заданий копирования найдите задание, которое требуется удалить. 2. Чтобы удалить задание копирования, нажмите в столбце Действия таблицы. Появится всплывающее окно удаления задания копирования. 3. Чтобы удалить задание копирования, нажмите Да. Примечание. Если необходимо отменить удаление задания копирования, нажмите Отмена для возврата на страницу заданий копирования. Как... добавить задание копирования управлять заданиями копирования изменить задание копирования восстановить файлы при помощи заданий копирования 61 Руководство пользователя Iomega StorCenter ix2-dl Восстановление файлов при помощи заданий копирования Чтобы восстановить файлы при помощи заданий копирования, создайте новое задание, которое восстанавливает файлы из резервной копии, созданной предыдущим заданием копирования. Измените параметры «Источник» и «Назначение», чтобы скопировать файлы из резервной копии в исходный каталог; укажите файлы для копирования, установите параметры перезаписи файлов и выберите протокол для задания копирования. Подробные сведения о параметрах задания копирования смотрите в разделе Добавление задания копирования. Как... добавить задание копирования управлять заданиями копирования изменить задание копирования удалить задание копирования 62 Резервное копирование и восстановление содержания Резервное копирование Mozy Интернет-служба резервного копирования Mozy позволяет создать учетную запись Mozy, подключить к ней Iomega StorCenter ix2-dl, а также создать в облачной службе Mozy резервные копии общих ресурсов и папок. Включение сведений об учетной записи Mozy 1. Установите переключатель на странице «Резервное копирование Mozy». Примечание. Если учетная запись Mozy отсутствует, щелкните соответствующую ссылку, чтобы создать ее. 2. Введите действительные адрес электронной почты, пароль, лицензионный ключ и страну для вашей учетной записи Mozy. 3. Чтобы обновить свою учетную запись Mozy, щелкните соответствующую ссылку. 4. Нажмите Применить для сохранения изменений. Выбор папок для резервного копирования 1. Разверните раздел Резервное копирование и выберите в дереве общие ресурсы и папки, резервные копии которых нужно создать. В дереве каталогов можно выбрать общий ресурс со всеми его папками или выбрать только определенные папки, расположенные на нем. 2. Нажмите Применить для сохранения изменений. 3. Чтобы создать запланированное резервное копирование, нажмите Параметры расписания резервного копирования. 4. В диалоговом окне «Параметры резервного копирования Mozy» выберите один из следующих вариантов. • Автоматическое резервное копирование — автоматическое создание резервной копии при каждом добавлении нового файла или изменении существующего файла в выбранных общих ресурсах или папках. • Запланированное резервное копирование — настройка расписания резервного копирования. 5. Если вы настраиваете запланированное резервное копирование, выберите дни, в которые следует выполнять эту операцию. 6. Введите время начала или окончания резервного копирования, или нажмите выбрать время. , чтобы 7. Чтобы предотвратить снижение производительности StorCenter ix2-dl, выберите предельную скорость резервного копирования. 8. Чтобы задать промежуток времени, на протяжении которого резервное копирование будет выполняться с выбранной скоростью, введите время начала и окончания. 9. Нажмите Применить для сохранения изменений. 10. Нажмите Применить, чтобы сохранить общие ресурсы и папки, которые выбраны для резервного копирования. После завершения резервного копирования нажмите Просмотреть журнал для просмотра файлов, резервные копии которых были успешно созданы. 63 Руководство пользователя Iomega StorCenter ix2-dl Как... восстановить файлы с помощью Mozy 64 Резервное копирование и восстановление содержания Восстановление папок при помощи Mozy Backup Чтобы восстановить папки и файлы при помощи Mozy Backup, выполните следующие действия. 1. Щелкните соответствующую ссылку, чтобы восстановить любые файлы и папки, резервные копии которых сохранены в учетной записи Mozy. 2. Выберите нужный сеанс резервного копирования в раскрывающемся меню Дата резервного копирования: (последний сеанс резервного копирования или предыдущий сеанс). Браузер файлов позволяет выбрать общий ресурс со всеми его папками или выбрать только определенные папки, расположенные на нем. 3. Нажмите Применить для сохранения изменений. В разделе «Восстановление» находится таблица, в которой содержатся данные о состоянии восстановления (выполняющегося или неудавшегося). Чтобы удалить задание восстановления, нажмите и подтвердите выполнение операции удаления. По завершении восстановления данные в таблице состояния очищаются. Как... выполнить резервное копирование файлов с помощью Mozy Backup 65 Руководство пользователя Iomega StorCenter ix2-dl Amazon S3 Веб-служба резервного копирования Amazon S3 позволяет создавать резервные копии Iomega StorCenter ix2-dl в облачной среде. Включение функции Amazon S3 1. Установите переключатель на странице «Amazon S3». Примечание. Если учетная запись Amazon S3 отсутствует, щелкните соответствующую ссылку, чтобы создать ее. 2. Введите действительный ключ доступа, секретный ключ и имя сегмента, которые указаны в сведениях об учетной записи Amazon S3. При настройке учетной записи можно создать сегмент или указать новый сегмент на StorCenter ix2-dl. В этом сегменте учетной записи Amazon S3 хранится содержание. 3. На StorCenter ix2-dl выберите существующий общий ресурс, куда следует скопировать файлы, резервные копии которых будут затем сохранены на Amazon S3. 4. Нажмите Применить для сохранения изменений. Резервное копирование файлов в облачную среду Amazon S3 После копирования файлов на выбранный общий ресурс StorCenter ix2-dl их резервные копии будут автоматически созданы в облачной службе Amazon S3. Размер пересылаемых файлов не должен превышать 5 ГБ. При удалении файлов из выбранного общего ресурса на StorCenter ix2dl их резервные копии, которые хранятся в облачной службе, не удаляются автоматически. Чтобы удалить эти файлы из облачной службы вручную, воспользуйтесь соответствующей командой на странице Amazon S3. Как... восстановить файлы с помощью Amazon S3 66 Резервное копирование и восстановление содержания Восстановление файлов при помощи Amazon S3 Если требуется восстановить файлы из облачной службы Amazon S3 на устройство Iomega StorCenter ix2-dl, можно выбрать восстановление всех или только некоторых файлов. Как... выполнить резервное копирование файлов с помощью Amazon S3 67 Руководство пользователя Iomega StorCenter ix2-dl Резервное копирование при помощи среды Iomega Personal Cloud Можно выполнить резервное копирование содержания Iomega StorCenter, создав задание копирования данных из среды Iomega Personal Cloud данного устройства на устройство Iomega, которое принадлежит облачной среде. Дополнительные сведения можно найти в справке для среды Iomega Personal Cloud. Как... создать среду Iomega Personal Cloud создавать задания копирования при помощи среды Iomega Personal Cloud 68 Резервное копирование и восстановление содержания Восстановление при помощи Personal Cloud Можно восстановить содержание на вашем Iomega StorCenter, создав задание копирования данных из среды Iomega Personal Cloud этого устройства на другое устройство Iomega StorCenter, которое принадлежит Personal Cloud. Дополнительные сведения можно найти в справке для среды Iomega Personal Cloud. Как... создать среду Iomega Personal Cloud создавать задания копирования при помощи среды Iomega Personal Cloud 69 Обеспечение безопасности устройства и содержания Что такое безопасность и нужна ли она мне? На вашем Iomega StorCenter ix2-dl можно включить систему безопасности, чтобы защитить общие ресурсы, создать учетные записи пользователей и включить использование некоторых других функций. Создание учетных записей пользователей позволяет ограничить доступ к StorCenter ix2-dl определенным кругом лиц. Использование защищенных общих ресурсов позволяет ограничить доступ к данным для списка определенных пользователей. Система безопасности является еще одним уровнем защиты StorCenter ix2-dl, гораздо более эффективным, чем любые реализованные внутри вашей локальной сети защитные механизмы. Без этой системы все данные на StorCenter ix2-dl будут доступны любому пользователю в локальной сети. Чтобы защитить StorCenter ix2-dl, выполните следующие действия. • Сначала включите систему безопасности и создайте администратора. • Создайте пользователей. Создайте группы. • Защитите все существующие или новые общие ресурсы. • Защитите все существующие или новые диски iSCSI. Как... включить систему безопасности добавить пользователей добавить группы защитить общие ресурсы 71 Руководство пользователя Iomega StorCenter ix2-dl Включение системы безопасности и создание пользователяадминистратора Если включена система безопасности, только администраторы могут просматривать или изменять параметры StorCenter ix2-dl, в том числе создавать и удалять учетные записи пользователей и общие ресурсы. Создание учетных записей пользователей позволяет ограничить доступ к StorCenter ix2-dl определенным кругом лиц. Использование защищенных общих ресурсов позволяет ограничить доступ к данным для списка определенных пользователей. 1. Установите переключатель на странице «Безопасность». 2. После включения системы безопасности будет предложено создать учетную запись администратора. Укажите имя пользователя и пароль, а затем подтвердите последний. 3. При доступе к StorCenter ix2-dl с использованием https всегда доступно шифрование. При настройке локального шифрования активируется шифрование в вашей локальной сети. При настройке удаленного шифрования активируется шифрование за пределами вашей локальной сети, например, через Интернет. Для обоих типов шифрования доступны следующие варианты: «Не требуется», «Только пароли» (пароли шифруются через https), и «Постоянно» (шифрование постоянно включено). Вариант шифрования коммуникаций «Постоянно» самый безопасный, но он может снизить производительность. Примечание. Если включена система безопасности, обмен данными между браузером и StorCenter ix2-dl шифруется. Поэтому на каждом компьютере, с которого осуществляется попытка доступа к StorCenter ix2-dl может появится сообщение об уровне безопасности, которое можно проигнорировать. Кроме того может появится запрос на принятие подписанного сертификата для StorCenter ix2-dl, который следует принять. Если позднее изменить имя устройства, эти предупреждения могут появиться снова. StorCenter ix2-dl не имеют доступа ко всем общим ресурсам. Права доступа к общим ресурсам должны предоставляться администраторам явным образом, как в случае с другими пользователями. 4. Если у вас есть свой сертификат безопасности, вы можете загрузить его. Выберите параметр Использовать импортированный сертификат и выберите сертификат для загрузки. 5. Нажмите Применить для сохранения изменений. 6. Щелкните здесь, чтобы узнать подробнее о создании пользователей. 7. Щелкните здесь, чтобы узнать подробнее о защите существующих или новых общих ресурсов. Отключение системы безопасности В случае отключения защиты все созданные пользователи будут удалены. Примечание. Если используются другие функции StorCenter ix2-dl, для которых требуется включение системы безопасности, ее удастся отключить только после отключения таких функций. 1. Снимите переключатель на странице «Безопасность». 72 Обеспечение безопасности устройства и содержания 2. После отключения системы безопасности все созданные пользователи и группы будут удалены. Установите соответствующий флажок, чтобы отключить систему безопасности. 3. Нажмите Применить для сохранения изменений. Система безопасности отключена. Как... создать защищенные общие ресурсы добавить пользователей 73 Руководство пользователя Iomega StorCenter ix2-dl Ограничение доступа к содержанию при помощи создания пользователей При создании пользователей вы определяете, кто будет иметь доступ к Iomega StorCenter. Можно обеспечить безопасность общих ресурсов, указав, какие пользователи имеют права чтения и записи в общий ресурс. Можно также создать дополнительных пользователей с правами администратора, которые могут управлять устройством Iomega при помощи консоли Iomega StorCenter. Пользователи с правами администратора могут изменять различные параметры устройства Iomega, а также добавлять и удалять общие ресурсы. Создание групп также позволяет ограничить доступ к устройству Iomega для группы пользователей. При этом настройка параметров доступа для каждого пользователя в отдельности не требуется. Как... добавить пользователей добавить группы 74 Обеспечение безопасности устройства и содержания Пользователи Общие сведения о пользователях Если включена система безопасности, на странице «Пользователи» отображаются все пользователи Iomega StorCenter ix2-dl, а администраторы могут добавлять и изменять пользователей. Чтобы ограничить доступ к содержанию общего ресурса, можно добавить пользователей без прав администратора. Можно предоставить определенным пользователям права администратора, которые позволяют настраивать StorCenter ix2-dl. В таблице отображаются имена, а также описательные имена всех пользователей. Щелкните строку в таблице, чтобы просмотреть или изменить подробные сведения о пользователе. Как... добавить пользователей управлять пользователями удалить пользователей создать общие ресурсы для пользователей 75 Руководство пользователя Iomega StorCenter ix2-dl Добавление пользователей Чтобы добавить пользователя, выполните следующие операции. 1. Перейдите на страницу Пользователи. 2. Прежде, чем создавать или изменять пользователей, необходимо включить систему безопасности на Iomega StorCenter устройства Iomega. Если система безопасности уже включена, можно добавлять новых пользователей. Если она не включена, появится соответствующее всплывающее окно для включения системы безопасности и создания учетной записи администратора для управления защищенным устройством Iomega. 3. Чтобы добавить нового пользователя, нажмите Добавить пользователя. 4. Введите информацию, которая указана ниже. • Имя пользователя — введите имя создаваемого пользователя. Это имя пользователя используется для входа в систему устройства Iomega. Максимальное количество символов — 32. Использование пробелов не допускается. Следующие имена недопустимы в качестве имен пользователей: root, daemon, bin, sys, sync, mail, proxy, www-data, backup, operator, sshd, postfix, nobody, unuser, guest и rsync. • Описательное имя — введите описательное имя для идентификации пользователя. Например, если создан пользователь с именем ipetrov, возможно, потребуется добавить описательное имя Ivan Petrov. • Пароль — введите пароль пользователя. Длина пароля должна быть в диапазоне от 8 до 12 символов. Использование пробелов не допускается. • Подтверждение пароля — подтвердите пароль. Если текст в этом поле не совпадет с текстом в поле «Пароль», отобразится сообщение об ошибке. • Размер квоты — задайте размер квоты, введя значение в гигабайтах. Этот параметр ограничивает пространство, которое этот пользователь может использовать для хранения данных. Если квота не нужна, оставьте это поле пустым. • Администратор — установите флажок, чтобы разрешить этому пользователю управлять устройством Iomega. Примечание. По умолчанию администратор не имеет доступа ко всем общим ресурсам. Доступ к общим ресурсам необходимо явно разрешать всем пользователям, включая администраторов. 76 • Добавить защищенный общий ресурс для данного пользователя — установите флажок, чтобы создать защищенный общий ресурс для данного пользователя. Созданный общий ресурс будет иметь имя нового пользователя и будет доступен только этому пользователю. • Отправить приглашение в Personal Cloud — нажмите эту ссылку, чтобы пригласить пользователя присоединиться к Personal Cloud на вашем устройстве Iomega. Откроется диалоговое окно «Отправить приглашение в Personal Cloud», в котором можно создать приглашение, введя адрес электронной почты пользователя и дополнительные комментарии. Пользователь получает приглашение, содержащее имя Personal Cloud, имя пользователя и пароль. Пользователь вводит эти данные через диспетчер ресурсов хранения Iomega. Для получения подробной информации об этой программе обратитесь к оперативной Обеспечение безопасности устройства и содержания справке по диспетчеру ресурсов хранения Iomega. Этот параметр доступен, только если среда Personal Cloud уже создана на устройстве Iomega. • Разрешить этому пользователю добавлять доверенные устройства к моей среде Personal Cloud — установите флажок, чтобы разрешить пользователю подключать доверенные устройства к Personal Cloud. Доверенное устройство — это машина (компьютер, либо другое устройство Iomega), которая принадлежит добавленному пользователю. Только доверенные устройства пользователей, которые были добавлены к устройству Iomega, можно подключить к Iomega Personal Cloud. Этот параметр отображается, только если среда Personal Cloud уже создана на устройстве Iomega. 5. Нажмите кнопку Создать. 77 Руководство пользователя Iomega StorCenter ix2-dl Управление пользователями На этой странице описывается, как выполнить следующие операции: • Изменение сведений о пользователе • Изменение прав доступа • Установка квот Изменение сведений о пользователе 1. Измените следующие сведения: • Имя пользователя — введите имя создаваемого пользователя. Это имя пользователя будет использоваться для входа в систему Iomega StorCenter ix2-dl. Максимальное количество символов — 32. Использование пробелов не допускается. Следующие имена недопустимы в качестве имен пользователей: root, daemon, bin, sys, sync, mail, proxy, www-data, backup, operator, sshd, postfix, nobody, unuser, guest и rsync. • Описательное имя — введите описательное имя для идентификации пользователя. Например, если создан пользователь с именем ipetrov, возможно, потребуется добавить описательное имя Ivan Petrov. • Пароль — введите пароль пользователя. Длина пароля должна быть в диапазоне от 8 до 12 символов. Использование пробелов не допускается. • Подтверждение пароля — подтвердите пароль. Если текст в этом поле не совпадет с текстом в поле «Пароль», отобразится сообщение об ошибке. • Отправить приглашение в Personal Cloud — нажмите эту ссылку, чтобы пригласить пользователя присоединиться к Personal Cloud на вашем StorCenter ix2dl. Откроется диалоговое окно «Отправить приглашение в Personal Cloud», в котором можно создать приглашение, введя адрес электронной почты пользователя и дополнительные комментарии. Пользователь получает приглашение, содержащее имя Personal Cloud, имя пользователя и пароль. Пользователь вводит эти данные через Iomega Storage Manager. Для получения подробной информации об этой программе обратитесь к оперативной справке по Iomega Storage Manager. Этот параметр доступен, только если среда Personal Cloud уже создана на StorCenter ix2-dl. • Разрешить этому пользователю добавлять доверенные устройства к моей среде Personal Cloud — установите флажок, чтобы разрешить пользователю подключать доверенные устройства к Personal Cloud. Доверенное устройство — это машина (компьютер, либо другое StorCenter ix2-dl), которая принадлежит добавленному пользователю. Только доверенные устройства пользователей, которые были добавлены к StorCenter ix2-dl, можно подключить к Iomega Personal Cloud. Этот параметр отображается, только если среда Personal Cloud уже создана на StorCenter ix2-dl. • Размер квоты — задайте размер квоты, введя значение в гигабайтах. Если квота не нужна, оставьте это поле пустым. • Администратор — установите флажок, чтобы разрешить этому пользователю управлять StorCenter ix2-dl. • 78 Примечание. По умолчанию администратор не имеет доступа ко всем общим ресурсам. Права доступа к общим ресурсам должны предоставляться администраторам явным образом, как в случае с другими пользователями. Обеспечение безопасности устройства и содержания 2. Нажмите Применить. Изменение прав доступа 1. Разверните раздел Права доступа, чтобы изменить права доступа к общему ресурсу для выбранного пользователя. 2. Чтобы предоставить этому пользователю права доступа только к определенным общим ресурсам, нажмите Добавить права доступа. 3. Во всплывающем окне «Добавить права доступа» выберите общие ресурсы, к которым этому пользователю нужно предоставить доступ, а затем нажмите Применить. 4. Чтобы ограничить или отменить доступ этого пользователя к общему ресурсу, снимите флажки «Чтение», «Запись» или оба флажка напротив каждого ресурса 5. Нажмите Применить для сохранения изменений. Если сняты оба флажка «Чтение» и «Запись», общий ресурс будет удален из списка. Установка квот Чтобы ограничить размер дискового пространства, выделенного одному или нескольким пользователям, можно установить квоты. 1. Нажмите Параметры квоты, чтобы включить квоты и установить квоту по умолчанию для каждого пользователя. 2. Во всплывающем окне Параметры квоты установите флажок Включить квоты, чтобы включить квоты для каждого пользователя. 3. При необходимости введите значение в поле Квота по умолчанию. Данная квота применяется только к новым пользователям. 4. Установите флажок Установить квоту по умолчанию для всех пользователей, чтобы применить квоту по умолчанию для всех пользователей. 5. Нажмите Применить для сохранения изменений. 6. Чтобы установить квоту для каждого пользователя в отдельности, разверните раздел Информация нужного пользователя и введите значение в поле Размер квоты. Если это поле оставить пустым, для этого пользователя не будет установлена квота. 7. Нажмите Применить для сохранения изменений. 79 Руководство пользователя Iomega StorCenter ix2-dl Удаление пользователей Чтобы удалить пользователя, выполните указанные ниже действия. 1. В Iomega StorCenter ix2-dl Console нажмите Пользователи. 2. Чтобы удалить существующего пользователя, щелкните нужное имя, чтобы развернуть раздел этого пользователя. 3. В разделе сведений о пользователе нажмите Удалить. 4. Во всплывающем окне Удалить пользователя нажмите Да. 5. Пользователь будет удален из списка. 80 Обеспечение безопасности устройства и содержания Группы Общие сведения о группах Группы состоят из одного или более пользователей. Администраторы могут предоставлять каждой группе права для использования общих ресурсов на устройстве Iomega StorCenter ix2-dl. Пользователи могут быть участниками нескольких групп. Страница групп позволяет администраторам создавать одну или несколько групп, а также предоставлять каждой группе права на использование общих ресурсов на StorCenter ix2-dl. Перед созданием групп необходимо включить систему безопасности. Примечание. Воспользуйтесь страницей Безопасность, чтобы включить разрешения безопасности и создать учетную запись администратора, если это еще не сделано. По умолчанию группы не определены. После того как администраторы определят одну или более групп, при создании, изменении и просмотре пользователей, общих ресурсов и групп динамически предоставляется функция «Группы». Способ предоставления прав доступа с использованием групп в режиме рабочей группы При определении групп в режиме «Рабочая группа» пользователь получает самые привилегированные права, предоставленные пользователю и всем группам, к которым этот пользователь принадлежит. Допустим, имеются три общих ресурса (ОР1, ОР2 и ОР3), два пользователя (пользователь А и пользователь Б) и три группы (группа 1, группа 2 и группа 3). При создании пользователю А не были предоставлены права доступа к каким-либо общим ресурсам, а пользователю Б были предоставлены права чтения ОР3. Группа 1 обладает правами чтения и записи ОР1, группа 2 обладает правами чтения и записи ОР2, а группа 3 — правами чтения и записи ОР3. Если пользователь А добавляется в группу 1, пользователь Б добавляется в группу 2, а группа 1 добавляется в группу 3, в итоге права доступа для каждого пользователя и группы будут выглядеть так, как показано в таблице ниже. Имя Пользователь A Участник группы Права доступа Группа 1, группа 3 ОР1 — чтение/запись ОР3 — чтение/запись Пользователь Б Группа 2 Группа 1 Группа 2 Группа 3 Группа 3 нет нет ОР2 — чтение/запись ОР3 — чтение ОР1 — чтение/запись ОР3 — чтение/запись ОР2 — запись и чтение ОР3 — запись и чтение Как... добавить новые группы добавить пользователей удалить пользователей 81 Руководство пользователя Iomega StorCenter ix2-dl Добавление групп 1. На странице «Группы» нажмите Добавить группу. Откроется раздел сведений. 2. В этом разделе укажите имя для новой группы. Добавить пользователей. Выберите 3. Чтобы добавить пользователей в группу, нажмите пользователей, которых нужно добавить в группу. Установите флажок в строке заголовка, чтобы добавить всех перечисленных пользователей. 4. Нажмите Применить для сохранения изменений. 82 Обеспечение безопасности устройства и содержания Управление группами На этой странице описывается, как выполнить следующие операции: • Удаление пользователя из группы • Изменение прав доступа Удаление пользователя из группы 1. Откройте группу, чтобы отобразить всех ее пользователей. рядом с именем нужного 2. Чтобы удалить пользователя из группы, нажмите пользователя. В появившемся всплывающем окне Удалить пользователя нажмите Да, чтобы удалить пользователя. Изменение прав доступа 1. Чтобы обновить список пользователей, нажмите элемент таблицей. , расположенный над 2. Разверните раздел Права доступа, чтобы изменить разрешения доступа группы к защищенному общему ресурсу. Если включено iSCSI, можно также изменить разрешения доступа группы к защищенным дискам iSCSI. 3. Чтобы добавить разрешения для общего ресурса, нажмите Добавить права доступа. 4. Во всплывающем окне Добавить права доступа выберите общие ресурсы, к которым группе нужно предоставить доступ. Если включено iSCSI, выберите диски iSCSI, к которым группе нужно предоставить доступ. Установите флажок в строке заголовка, чтобы выбрать все перечисленные общие ресурсы. Если включено iSCSI, также установите флажок в строке заголовка, чтобы выбрать все перечисленные диски iSCSI. 5. Нажмите Применить для сохранения изменений. 6. В списке общих ресурсов установите флажок Чтение или Запись рядом с каждым общим ресурсом. Если включено iSCSI, установите флажок Чтение или Запись рядом с каждым диском iSCSI. Чтобы предоставить группе полный доступ, установите флажки Чтение и Запись. Чтобы предоставить только доступ на чтение, установите флажок Чтение. Примечание. Группе требуется предоставить как минимум доступ на чтение. Группе нельзя предоставить только доступ на запись. 7. Снимите флажок Чтение, чтобы полностью отменить доступ к общему ресурсу и удалить его из таблицы. Если включено iSCSI, снимите флажок Чтение, чтобы полностью отменить доступ к диску iSCSI и удалить его из таблицы. 8. Нажмите Применить для сохранения изменений. 9. Если NFS включено, поле GID станет видимым. Для того чтобы клиент получил доступ к файлам, значение GID должно совпадать со значением как в клиенте Linux, так и на устройстве Iomega StorCenter ix2-dl. Для изменения GID введите новое значение GID. 83 Руководство пользователя Iomega StorCenter ix2-dl Удаление групп Чтобы удалить группу, выполните указанные ниже действия. 1. В Iomega StorCenter ix2-dl Console нажмите Группы. 2. Чтобы удалить существующую группу, щелкните такую группу, чтобы развернуть ее. 3. В разделе сведений нажмите Удалить, чтобы удалить группу. 4. Во всплывающем окне подтверждения Удалить группу нажмите Да. 5. Если вы не хотите удалять группу, нажмите Отмена, чтобы вернуться на страницу «Группы». 84 Обеспечение безопасности устройства и содержания Использование домена Active Directory для управления пользователями и группами Общие сведения о пользователях и группах Active Directory На странице «Пользователи и группы» пользователи с правами администратора могут импортировать пользователей и группы с сервера Active Directory и предоставлять им доступ к общим ресурсам в Iomega StorCenter ix2-dl. Страница «Пользователи и группы» доступна, если на StorCenter ix2-dl разрешено использование Active Directory. Дополнительные сведения о разрешении Active Directory на StorCenter ix2-dl смотрите в разделе Настройка StorCenter ix2-dl для использования домена AD. Сведения о создания пользователя с правами администратора смотрите в разделе Включение параметров безопасности и создание пользователя с правами администратора. Как... включить систему безопасности изменить параметры Active Directory управлять пользователями и группами Active Directory удалить пользователей и группы из Active Directory 85 Руководство пользователя Iomega StorCenter ix2-dl Управление пользователями и группами при помощи Active Directory На этой странице описывается, как выполнить следующие операции: • Импорт пользователей и групп из Active Directory • Синхронизация с контроллером Active Directory • Изменение прав доступа • Установка квот Импорт пользователей и групп из Active Directory 1. Нажмите Импорт пользователей и групп из Active Directory. 2. Всплывающее окно Импорт пользователей и групп из Active Directory содержит функцию поиска с сортировкой по имени, описательному имени или типу данных. Список пользователей и групп можно отфильтровать, выбрав из доменного дерева определенного пользователя или группу. 3. Установите флажок рядом с пользователем или группой, чтобы импортировать их в ваш Iomega StorCenter ix2-dl из домена Active Directory. Установите флажок в строке заголовка, чтобы выбрать всех пользователей и все группы в домене Active Directory. 4. Нажмите Применить для сохранения изменений. Синхронизация с контроллером Active Directory Вы можете в любое время опросить контроллер Active Directory, чтобы узнать, есть ли в нем новые пользователи и группы, и добавить их в свое StorCenter ix2-dl. Это позволит синхронизировать ваше StorCenter ix2-dl с любыми изменениями в группах на контроллере и узнать об удалении или повышении приоритета кого-либо из пользователей. Нажмите Синхронизация с контроллером Active Directory. Изменение прав доступа 1. Разверните раздел Права доступа, чтобы изменить права доступа пользователей или групп к защищенному общему ресурсу. Если включено iSCSI, можно также изменить права доступа пользователей или групп к защищенным дискам iSCSI. 2. Чтобы добавить разрешения для общего ресурса, нажмите Добавить права доступа. 3. Во всплывающем окне Добавить права доступа выберите общие ресурсы, к которым пользователю или группе нужно предоставить доступ. Если включено iSCSI, выберите диски iSCSI, к которым пользователю или группе нужно предоставить доступ. Установите флажок в строке заголовка, чтобы выбрать все перечисленные общие ресурсы. Если включено iSCSI, также установите флажок в строке заголовка, чтобы выбрать все перечисленные диски iSCSI. 4. Нажмите Применить для сохранения изменений. 5. В списке общих ресурсов установите флажок Чтение или Запись рядом с каждым общим ресурсом. Если включено iSCSI, установите флажок Чтение или Запись рядом с каждым диском iSCSI. Чтобы предоставить пользователю или группе полный доступ, установите флажки Чтение и Запись. Чтобы предоставить только доступ на чтение, установите флажок Чтение. 86 Обеспечение безопасности устройства и содержания Примечание. Пользователю или группе требуется предоставить как минимум доступ на чтение. Пользователю или группе нельзя предоставить только доступ на запись. 6. Снимите флажок Чтение, чтобы полностью отменить доступ к общему ресурсу и удалить его из таблицы. Если включено iSCSI, снимите флажок Чтение , чтобы полностью отменить доступ к диску iSCSI и удалить его из таблицы. 7. Нажмите Применить для сохранения изменений. 8. Если NFS включено, поле GID станет видимым. Чтобы клиент получил доступ к файлам, значение GID должно совпадать со значением как в клиенте Linux, так и в StorCenter ix2-dl. Для изменения GID введите новое значение GID. Установка квот 1. Нажмите Параметры квоты, чтобы включить квоты и установить квоту по умолчанию. Квоты устанавливаются только для отдельных пользователей, а не групп. 2. В диалоговом окне Параметры квоты нажмите Включить квоты, чтобы включить квоты для каждого пользователя. Квоты можно установить для каждого пользователя в отдельности, либо задать квоту по умолчанию. 3. В поле Квота по умолчанию введите значение в гигабайтах. Квота по умолчанию применяется ко всем новым пользователям. 4. Установите флажок Установить квоту по умолчанию для всех пользователей, чтобы задать один и тот же размер квоты для всех пользователей. Значение квоты по умолчанию можно изменить для каждого пользователя в отдельности. Для этого установите размер квоты для таких пользователей в разделе сведений о пользователе. 5. Нажмите Применить для сохранения изменений. 87 Руководство пользователя Iomega StorCenter ix2-dl Удаление пользователей и групп Active Directory Чтобы удалить пользователя или группу, выполните указанные ниже действия. 1. В Iomega StorCenter ix2-dl Console нажмите Пользователи и группы. 2. Чтобы удалить существующих пользователя или группу, щелкните пользователя или группу, чтобы развернуть соответствующий раздел. 3. В разделе сведений нажмите Удалить. Удаление пользователя или группы не влияет на удаление общего ресурса, к которому им предоставлен доступ. Установите флажок рядом с пунктом Удалить все общие ресурсы, доступ к которым предоставлен только этому пользователю. 4. Во всплывающем окне подтверждения нажмите Да. 5. Если вы не хотите удалять пользователя или группу, нажмите Нет, чтобы вернуться на страницу «Группы». 88 Personal Cloud: доступ к устройству из любой точки мира Что представляет собой Iomega Personal Cloud? Настроив на устройстве Iomega StorCenter ix2-dl приложение Iomega Personal Cloud, можно превратить его в концентратор для общего доступа к файлам и резервного копирования информации с компьютеров, расположенных в любой точке мира. Personal Cloud может существовать на вашем Iomega StorCenter ix2-dl, или на другом сетевом устройстве Iomega. При создании Personal Cloud вы получаете доступ к своему StorCenter ix2-dl из любого места в Интернете. Вы также можете обмениваться информацией с друзьями и членами семьи, приглашая пользователей в свою среду Personal Cloud. Управление пользователями в Personal Cloud осуществляется так же, как управление другими пользователями на StorCenter ix2-dl. Вы можете установить, к каким системам хранения и содержанию они получают доступ через Personal Cloud. К Personal Cloud можно добавить доверенные устройства, чтобы подключаться к ним через Интернет так же, как если бы они находились в единой домашней сети с вашим StorCenter ix2-dl. После присоединения к вашей среде Personal Cloud участники получат доступ к данным, смогут выполнять задания копирования, использовать ваше StorCenter ix2-dl в качестве удаленного целевого объекта QuikProtect, организовывать потоковое вещание мультимедиа с вашего StorCenter ix2-dl через Интернет, а также использовать функцию удаленного рабочего стола для доступа к компьютерам, которые входят в локальную сеть для вашего StorCenter ix2-dl. Если подключение доверенных устройств к Personal Cloud разрешено пользователям, эти устройства становятся частью Personal Cloud, и к ним могут получить доступ другие пользователи Personal Cloud. Основные термины Iomega Personal Cloud Ниже приведены некоторые из основных терминов, которые помогут приступить к работе с Personal Cloud. • Iomega Personal Cloud — этот параметр, настраиваемый в Iomega StorCenter ix2-dl Console, позволяет безопасно обмениваться возможностями хранения данных и мультимедиа с компьютерами по всему миру. • Веб-доступ — возможность использования данных Personal Cloud для доступа к StorCenter ix2-dl из веб-пространства. В веб-браузере введите: myCloudName.Myiomegacloud.com. После появления запроса введите действительное имя пользователя и пароль для StorCenter ix2-dl. Также можно использовать Iomega Link (приложение, которое работает на мобильных устройствах). Введите имя Personal Cloud, а затем действительное имя пользователя и пароль. Для получения дополнительной информации о приложении Iomega Link обратитесь к документации данного приложения. • Моя среда Personal Cloud — администратор StorCenter ix2-dl может создать среду Personal Cloud с помощью Iomega StorCenter ix2-dl Console, а затем пригласить других пользователей присоединиться к ней. Для создания среды Personal Cloud и управления ею с помощью Iomega StorCenter ix2-dl Console используется параметр конфигурации Моя среда Personal Cloud. Среда Personal Cloud, администратором которой вы являетесь, называется «Моя среда Personal Cloud». • Другая среда Personal Cloud — если необходимо подключить StorCenter ix2-dl к данной среде Personal Cloud, вместо того чтобы администрировать его самостоятельно, выберите вариант Другая среда Personal Cloud. Введите имя среды Personal Cloud, имя пользователя и пароль, полученные вами после получения приглашения подключить ваше StorCenter ix2-dl в качестве доверенного устройства к другой среде Personal Cloud. 89 Руководство пользователя Iomega StorCenter ix2-dl • Подключение к Iomega Personal Cloud в качестве доверенного устройства — чтобы подключить компьютер или StorCenter ix2-dl к Personal Cloud в качестве доверенного устройства, используйте имя пользователя и пароль, предоставленные вам для этой среды Personal Cloud. Пользователь, управляющий Personal Cloud, создал вашу учетную запись пользователя на устройстве, где размещена среда Personal Cloud, и предоставил вам разрешение добавлять доверенные устройства. Свое StorCenter ix2-dl можно одновременно присоединить только к одной среде Personal Cloud, поэтому нужно выбрать между вариантами «Моя среда Personal Cloud» или «Другая среда Personal Cloud». Чтобы настроить среду Personal Cloud или подключиться к ней, администратор должен выполнить указанные ниже действия. 90 • Создать среду Personal Cloud • Пригласить пользователей в среду Personal Cloud • Добавить доверенное устройство в среду Personal Cloud Personal Cloud: доступ к устройству из любой точки мира Защищено ли мое содержание? Ваше содержание всегда защищено благодаря среде Iomega Personal Cloud. Если среда Personal Cloud создана с выключенной системой безопасности, при удаленном доступе к устройству Iomega требуется ввести пароль. Включение системы безопасности позволяет предоставить доступ к устройству Iomega определенным пользователям. Например, у вас есть фотографии вашего недавно родившегося ребенка, которыми вы хотите поделиться с сестрой, братом и женой брата. Чтобы предоставить общий доступ к этим фотографиями для близких, создайте среду Personal Cloud, затем пригласите в нее сестру, брата и жену брата. Iomega StorCenter позволяет легко отправить приглашения и инструкции для подключения к среде Personal Cloud по электронной почте. Таким образом, ваше содержание никогда не окажется в открытом доступе. Оно будет доступно только для пользователей, приглашенных в среду Personal Cloud. Вы являетесь владельцем среды Personal Cloud и можете самостоятельно определять данные, которые будут доступны в ней. Дополнительные сведения о среде Personal Cloud можно получить по ссылкам на справочные материалы внизу. Обратите внимание, что приглашенные в среду Personal Cloud пользователи необязательно должны иметь доступ к устройству Iomega. Пользователи, приглашенные в среду Personal Cloud, могут получить доступ к ней с любого компьютера. Как... создать среду Iomega Personal Cloud настроить маршрутизатор для переадресации портов создать среду Personal Cloud пригласить пользователей в среду Personal Cloud добавить доверенное устройство в среду Personal Cloud включить систему безопасности на устройстве Iomega 91 Руководство пользователя Iomega StorCenter ix2-dl Общие сведения о настройке среды Iomega Personal Cloud Можно создать среду Iomega Personal Cloud двумя следующими способами. • Выполнить настройку среды Iomega Personal Cloud при помощи программы настройки Iomega • Создать среду Iomega Personal Cloud при помощи консоли Iomega StorCenter При создании среды Iomega Personal Cloud необходимо вначале указать имя среды Personal Cloud и соответствующий адрес электронной почты. После создания среды Personal Cloud можно использовать Мастер быстрой настройки для выполнения распространенных задач среды Iomega Personal Cloud: добавление общих ресурсов, приглашение пользователей и создание заданий копирования. Как... включить систему безопасности на устройстве Iomega создать среду Iomega Personal Cloud настроить среду Personal Cloud пригласить пользователей в среду Personal Cloud добавить доверенное устройство в среду Personal Cloud использовать задания копирования в среде Personal Cloud 92 Personal Cloud: доступ к устройству из любой точки мира Создание Iomega Personal Cloud Прежде чем приступать к работе с Iomega Personal Cloud, необходимо сначала создать учетную запись Personal Cloud и настроить все необходимые параметры. После создания среды Personal Cloud и подключения ее к Интернету, как показано на изображениях состояния, можно пригласить пользователей присоединиться к вашей среде Personal Cloud. После приглашения пользователей для присоединения к Personal Cloud они добавляются в Iomega StorCenter как пользователи. Приглашенные пользователи получают приглашение по электронной почте, которое содержит имя пользователя и пароль, необходимые для указания при подключении к Personal Cloud из Iomega Storage Manager на их компьютере. Если на устройстве Iomega имеется содержание, которым вы не хотите обмениваться с участниками Personal Cloud, следует поместить его в безопасные общие ресурсы, недоступные для любых приглашенных в Personal Cloud пользователей. Примечание. Эта процедура подразумевает, что среда Personal Cloud не была создана при использовании исходного портала настройки Iomega. Если среда Personal Cloud уже создана, следовать этой процедуре не нужно. 1. На странице Iomega Personal Cloud разверните раздел Настройка параметров. 2. Нажмите Моя среда Personal Cloud, чтобы открыть портал, где можно создать учетную запись Personal Cloud. После нажатия кнопки «Моя среда Personal Cloud» откроется новый веб-сайт, содержащий портал. На этом веб-сайте создайте вашу среду Personal Cloud. После создания среды Personal Cloud будет выполнен возврат в средство Iomega StorCenter Console. 3. Если система безопасности вашего устройства Iomega отключена, появится запрос на создание пароля удаленного доступа. Этот пароль необходимо будет ввести любому пользователю, работающему за пределами вашей локальной сети, который захочет получить доступ к вашему устройству. После выполнения этих шагов откроется мастер быстрой настройки Personal Cloud, в котором можно создать общие ресурсы, пригласить пользователей или настроить задания копирования. Можно воспользоваться мастером быстрой настройки или закрыть его и приступить к использованию среды Personal Cloud. Как... пригласить пользователей в среду Personal Cloud добавить доверенное устройство в среду Personal Cloud включить систему безопасности на устройстве Iomega 93 Руководство пользователя Iomega StorCenter ix2-dl Настройка перенаправления портов маршрутизатора для Personal Cloud В большинстве случаев Iomega StorCenter автоматически настраивает маршрутизатор. Однако, если это невозможно, появляется сообщение, что перенаправление портов маршрутизатора не настроено, и для перенаправления конкретного порта на устройство Iomega необходимо настроить маршрутизатор вручную. Для большинства маршрутизаторов требуется настроить такие параметры, как перенаправление портов, доступ к приложениям, или виртуальный сервер. Для настройки этих параметров рекомендуется обратиться к документации вашего маршрутизатора. При настройке перенаправления портов данные могут передаваться между вашим устройством Iomega и компьютерами-участниками через Personal Cloud. Выбрав номер порта перенаправления для Personal Cloud, на странице Personal Cloud нажмите Параметры и введите выбранный номер порта в диалоговом окне параметров Personal Cloud. Если у вас имеется более одной среды Personal Cloud, введите диапазон номеров портов для ваших сред Personal Cloud. Диапазон номеров портов составляет 50500-50599. Необходимо также настроить порт 443, чтобы включить доступ к устройству Iomega по протоколу https. Перенаправление портов маршрутизатора Некоторые маршрутизаторы поддерживают UPnP. Если ваш маршрутизатор поддерживает UPnP, включение этого параметра позволяет программному обеспечению устройства Iomega автоматически настраивать нужные порты перенаправления. В противном случае необходимо выполнить дополнительные операции, чтобы включить перенаправление портов на маршрутизаторе вашей домашней сети вручную. Перенаправление портов позволяет приглашенным пользователям подключать к Personal Cloud вашей сети удаленные компьютеры или другие устройства Iomega, находящиеся за пределами вашей локальной сети (LAN), в качестве доверенных устройств. Примечание. Перенаправление портов должно быть настроено как для сетевого маршрутизатора, к которому подключена среда Personal Cloud, так и для любой удаленной сети, из которой доверенные устройства получают доступ к Personal Cloud. Следующие операции являются общими для настройки всех маршрутизаторов. Если вы никогда раньше не выполняли вход в ваш маршрутизатор, необходимо обратиться к документации производителя, чтобы узнать подробные сведения, такие как IP-адрес по умолчанию, заводская учетная запись администратора и пароль. 1. Чтобы войти в маршрутизатор, введите его IP-адрес в поле URL-адреса в браузере вашего компьютера. Если необходимо, введите название учетной записи и пароль администратора. 2. Перейдите на страницу настройки перенаправления портов. На этой странице можно настроить параметры конфигурации соответствия портов, приложений, виртуального сервера или игр. 3. Введите название нужного приложения или службы. Обычно это пустое поле или раскрывающийся список, в котором можно ввести или выбрать заданное пользователем название приложения или службы для перенаправляемого порта. Создайте новую запись и введите в это поле значение, например, Iomega Personal Cloud. 4. Введите номер порта для службы Personal Cloud в диапазоне 50500-50599 в полях начала порта и конца порта. По умолчанию используется порт 50500. Обычно менять это значение не требуется, но, если необходимо, выберите следующий доступный порт, например, 50501. Если вы решили выбрать порт за пределами данного диапазона, следует принять во 94 Personal Cloud: доступ к устройству из любой точки мира внимание, что этот же диапазон портов, заканчивающийся номером 50599, использует Media Server. 5. Повторите предыдущий шаг с использованием порта 443, чтобы включить соединение с устройством Iomega через https. 6. Введите IP-адрес вашего устройства Iomega, содержащего среду Personal Cloud. Этот IPадрес отображается на странице «Состояние системы» при входе в веб-интерфейс устройства. 7. Сохраните измененные настройки. 8. При необходимости перезагрузите маршрутизатор. Как... создать среду Iomega Personal Cloud 95 Руководство пользователя Iomega StorCenter ix2-dl Настройка Iomega Personal Cloud Будучи администратором Iomega Personal Cloud, вы можете управлять различными настройками Personal Cloud, гарантирующими максимальную эффективность работы системы. К числу этих настроек относится возможность указывать адреса электронной почты при рассылке приглашений. Безопасность информации при ее перемещении в пределах Personal Cloud можно регулировать с помощью уровня безопасности соединения. Помните, что данные, хранящиеся на StorCenter ix2-dl в Personal Cloud, не шифруются, а использование шифрования может замедлить соединение. Включение доступа к StorCenter ix2-dl Вы можете предоставить пользователям Интернета, включая пользователей Iomega Link, безопасный доступ к веб-интерфейсу, либо неограниченный доступ к мультимедийному содержанию на вашем StorCenter ix2-dl. Iomega Link — это приложение, которое работает на мобильных устройствах и обеспечивает доступ к содержанию StorCenter ix2-dl. Перед тем, как предоставить пользователям безопасный доступ, необходимо включить систему безопасности на вашем StorCenter ix2-dl и создать пользователей. После включения защищенного доступа любые пользователи Интернета смогут обращаться к StorCenter ix2-dl и просматривать на нем любое общедоступное содержание. Доступ к защищенному содержанию предоставляется только тем пользователям Интернета, которые имеют действительное имя и пароль на StorCenter ix2dl. При предоставлении неограниченного доступа к мультимедийному содержанию, ваши мультимедийные файлы становятся доступны всем пользователям Интернета. Изменение параметров Personal Cloud 1. На странице Personal Cloud в разделе «Конфигурация» нажмите Параметры. 2. В диалоговом окне параметров Personal Cloud задайте указанные ниже параметры. • Адрес электронной почты администратора — это адрес отправителя электронной почты, который указывается в электронных приглашениях. • Номер порта — маршрутизатор перенаправляет этот порт на вашу среду Personal Cloud. Данное значение указывается автоматически, и менять его не требуется, кроме случаев, когда в сети имеется более одной среды Personal Cloud. Для получения дополнительной информации обратитесь к разделу Настройка перенаправления портов маршрутизатора для Personal Cloud. • Безопасное соединение — этот параметр устанавливает уровень безопасности информации, которая передается в пределах Personal Cloud. • Примечание. Уровень безопасности соединения можно также задать с помощью Iomega Storage Manager. Минимально возможным является уровень безопасности соединения, заданный для Iomega StorCenter ix2-dl Console. С помощью Iomega Storage Manager невозможно задать текущий уровень ниже этого значения. Сведения об использовании Iomega Storage Manager смотрите в соответствующей оперативной справке. 3. Нажмите Применить для сохранения изменений. Как... создать среду Personal Cloud настроить маршрутизатор для переадресации портов пригласить пользователей в среду Personal Cloud 96 Personal Cloud: доступ к устройству из любой точки мира добавить доверенное устройство в среду Personal Cloud управлять доверенными устройствами в Personal Cloud отключить или удалить Personal Cloud включить систему безопасности на StorCenter ix2-dl включить домашнюю страницу 97 Руководство пользователя Iomega StorCenter ix2-dl Приглашение пользователей в Iomega Personal Cloud При приглашении пользователей для присоединения к Iomega Personal Cloud фактически происходит выбор пользователей из существующих на устройстве Iomega или добавление людей как пользователей на устройство Iomega. Кроме того, им дополнительно разрешается добавлять к среде Personal Cloud свои компьютеры или устройства хранения данных Iomega как доверенные устройства. Добавление компьютеров как доверенных устройств выполняется с помощью диспетчера ресурсов хранения Iomega. Подробные сведения см. в соответствующей оперативной справке. 1. В диалоговом окне быстрой настройки Personal Cloud или на странице Iomega Personal Cloud нажмите Пригласить пользователей. Примечание. Также можно отправить приглашение для присоединения к среде Personal Cloud при добавлении пользователей. Подробные сведения см. в разделе Добавление пользователей. 2. В диалоговом окне «Пригласить пользователей» выберите имя существующего пользователя или нажмите Создать нового пользователя, чтобы добавить нового пользователя. Если поддержка безопасности не была включена, отобразится запрос на ее включение и создание пользователя-администратора. 3. Если в поле адреса электронной почты еще не введены данные, укажите адрес электронной почты пользователя. 4. Нажмите Применить, чтобы отправить приглашения. Как... создать среду Iomega Personal Cloud добавить пользователей на устройство Iomega 98 Personal Cloud: доступ к устройству из любой точки мира Присоединение доверенного устройства к Iomega Personal Cloud Устройство Iomega StorCenter ix2-dl можно присоединить к среде Personal Cloud как доверенное устройство при наличии должных разрешений, предоставленных администратором Personal Cloud. Примечание. Доверенное устройство невозможно присоединить к среде Personal Cloud, если вы не были добавлены в Personal Cloud как пользователь. 1. На странице «Personal Cloud» выберите команду Другая среда Personal Cloud, чтобы присоединить другое облако Iomega Personal Cloud. 2. В диалоговом окне добавления доверенных устройств к Personal Cloud введите имя Personal Cloud, имя пользователя и пароль, полученные в приглашении по электронной почте. 3. Введите описательное имя для доверенного устройства в поле «Описание». 4. Нажмите Применить. После применения этих данных произойдет автоматическое подключение к Personal Cloud. Как... включить систему безопасности на StorCenter ix2-dl создать среду Iomega Personal Cloud настроить среду Personal Cloud пригласить пользователей в среду Personal Cloud использовать задания копирования в среде Personal Cloud удалить доверенное устройство 99 Руководство пользователя Iomega StorCenter ix2-dl Управление доверенными устройствами в Personal Cloud Администраторы Iomega Personal Cloud могут управлять доверенными устройствами в среде Personal Cloud. Доверенные устройства могут быть отключены или полностью удалены из доверенных устройств среды Personal Cloud. Отключение доверенных устройств Нажмите Моя среда Personal Cloud и разверните раздел доверенных устройств на странице. Чтобы отключить доверенное устройство от среды Personal Cloud, отмените использование устройства, переместив переключатель в положение «Отключен», и нажмите Да во всплывающем окне подтверждения. Доверенное устройство не удаляется и может быть включено позже. Удаление доверенных устройств Чтобы удалить доверенное устройство из Personal Cloud, нажмите рядом с именем устройства. Доверенное устройство удалено и может быть повторно добавлено только пользователями с правами на доверенное устройство. 1. На странице Personal Cloud откройте раздел доверенных устройств. 2. Нажмите Cloud. рядом с доверенным устройством, которое необходимо удалить из Personal 3. Подтвердите удаление. Как... присоединить доверенное устройство включить систему безопасности на StorCenter ix2-dl создать среду Iomega Personal Cloud настроить среду Personal Cloud пригласить пользователей в среду Personal Cloud использовать задания копирования в среде Personal Cloud 100 Personal Cloud: доступ к устройству из любой точки мира Использование заданий копирования в Iomega Personal Cloud Можно создать задания копирования для переноса данных с одного доверенного устройства на другое через среду Personal Cloud. При добавлении доверенного устройства в среду Personal Cloud в таблице «Доверенные устройства» рядом с ним появляется значок заданий копирования. Нажмите «Задания копирования», чтобы открыть страницу заданий копирования для настройки задания копирования данных между Iomega StorCenter ix2-dl, на котором размещена среда Personal Cloud, и доверенным устройством. Дополнительные сведения о настройке заданий копирования смотрите в разделе Добавление заданий копирования. Как... создать среду Personal Cloud добавить доверенное устройство в среду Personal Cloud добавить задание копирования включить систему безопасности на StorCenter ix2-dlIomega 101 Руководство пользователя Iomega StorCenter ix2-dl Отключение или удаление среды Iomega Personal Cloud Отключение среды Personal Cloud позволяет ограничить доступ к ней без удаления сведений об учетной записи, указанных во время настройки среды Personal Cloud. В дальнейшем, чтобы повторно включить среду Personal Cloud, вам не потребуется еще раз вводить сведения об учетной записи. Чтобы полностью отключить среду Personal Cloud и уничтожить все сведения об учетной записи, вы можете выполнить удаление. Если среда Personal Cloud удалена, то чтобы повторно создать ее в дальнейшем, вам потребуется еще раз создать среду и пригласить всех пользователей. После удаления среды Personal Cloud вы перестаете быть владельцем имени этого ресурса. Чтобы отключить среду Personal Cloud, нажмите Отключить. Чтобы удалить среду Personal Cloud, нажмите Параметры, а затем нажмите Удалить в диалоговом окне параметров Personal Cloud. Как... создать среду Personal Cloud пригласить пользователей в среду Personal Cloud добавить доверенное устройство в среду Personal Cloud настроить среду Personal Cloud включить систему безопасности на StorCenter ix2-dlStorCenter 102 Personal Cloud: доступ к устройству из любой точки мира Доступ к содержанию при помощи среды Iomega Personal Cloud Чтобы предоставить общий доступ к содержанию, можно пригласить пользователей в среду Personal Cloud. При помощи облачной среды можно предоставить доступ к данным в общих ресурсах для всех пользователей; можно также ограничить доступ для определенного круга пользователей, установив права доступа для общих ресурсов. Можно разрешить пользователям просматривать файлы в общих ресурсах, а также записывать (пересылать) файлы в общие ресурсы. Как... создать среду Iomega Personal Cloud добавить пользователей создать общие ресурсы установить права доступа для общих ресурсов 103 Руководство пользователя Iomega StorCenter ix2-dl Информирование пользователей о возможных действиях в среде Iomega Personal Cloud Среда Personal Cloud предоставляет доступ к устройству Iomega для пользователей из Интернета. Пользователи могут ввести адрес myCloudName.Myiomegacloud.com в веб-браузере, затем указать действительное имя пользователя и пароль для устройства Iomega. После получения доступа к Iomega StorCenter пользователи могут просматривать общие ресурсы, загружать и отправлять содержание, а также выполнять потоковое вещание содержания. Кроме того, пользователи могут установить программу Диспетчер устройства хранения Iomega на свои компьютеры, а затем подключить свои компьютеры в качестве доверенных устройств к среде Personal Cloud. При подключении компьютеров в качестве доверенных устройств к среде Personal Cloud пользователи могут предоставить доступ к своему компьютеру и файлам для других пользователей среды Personal Cloud. При этом будет создана обширная виртуальная сеть. Как... создать среду Iomega Personal Cloud добавить пользователей пригласить пользователей в среду Personal Cloud добавить доверенное устройство в среду Personal Cloud включить систему безопасности на устройстве Iomega 104 Предоставление общего доступа к содержанию при помощи социальных медиа Предоставление общего доступа к содержанию через веб-сайты социальных сетей: общие сведения Если у вас есть учетная запись на веб-сайтах социальных сетей, например, Facebook, Flickr или YouTube, вы можете предоставить общий доступ к содержанию Iomega StorCenter ix2-dl для друзей и близких при помощи одного или нескольких веб-сайтов социальных сетей. Чтобы предоставить общий доступ к содержанию через веб-сайты социальных сетей, создайте общие ресурсы, называемые активными папками, затем подключите каждую активную папку к учетной записи веб-сайта социальных сетей. Дополнительные сведения об этой процедуре см. в разделах справки. При добавлении фотографий или фильмов в активную папку эти файлы будут автоматически отправлены на веб-сайт социальных сетей, связанный с этой активной папкой. Если вы хотите предоставить общий доступ к фотографиям или фильмам для пользователей, не имеющих доступа к StorCenter ix2-dl, воспользуйтесь этим способом. Если на StorCenter ix2-dl настроена среда Personal Cloud, вы можете предоставить доступ к общим ресурсам и активным папкам для пользователей этой среды Personal Cloud. Это позволяет пользователям добавлять файлы на веб-сайты социальных сетей. Например, если StorCenter ix2-dl имеет активную папку Flickr, вы можете предоставить доступ к этой активной папке для пользователей среды Personal Cloud. Таким образом, при добавлении вами или пользователями среды Personal Cloud фотографий в активную папку Flickr эти фотографии будут автоматически отправлены в вашу учетную запись Flickr. Обратите внимание, что одна активная папка может быть связана только с одной учетной записью на веб-сайтах социальных сетей. Например, чтобы создать активные папки для вебсайтов Facebook и YouTube, необходимо создать две активные папки, назначив одну папку вебсайту Facebook, а другую папку — веб-сайту YouTube. В этом примере все фотографии, добавленные в активную папку Facebook, будут автоматически отправлены на вашу страницу Facebook, а фильмы, добавленные в активную папку YouTube, будут автоматически отправлены на вашу страницу YouTube. Это быстрый и удобный способ, позволяющий предоставить общий доступ к содержанию. Кроме того, отправляя содержание на веб-сайты социальных сетей, вы выполняете дополнительное резервное копирование содержания, поскольку оно сохраняется не только на StorCenter ix2-dl, но и в вашей учетной записи на веб-сайте социальных сетей. Как... сделать общий ресурс активной папкой отправить содержание на веб-сайт Facebook отправить содержание на веб-сайт Flickr отправить содержание на веб-сайт YouTube 105 Руководство пользователя Iomega StorCenter ix2-dl Facebook Facebook — это социальная сеть, которая используется для общения с друзьями и родственниками. Общий ресурс можно настроить в качестве активной папки Facebook, после чего фотографии и видео, размещаемые на этом общем ресурсе, будут автоматически пересылаться в учетную запись Facebook. Подробные сведения об управлении общими ресурсами и активными папками смотрите в разделе Управление общими ресурсами. Примечание. Если учетная запись Facebook отсутствует, посетите веб-сайт Facebook и создайте ее. Настройка активной папки Facebook 1. В средстве Iomega StorCenter ix2-dl Console нажмите Общие ресурсы. 2. Выберите общий ресурс, который будет использоваться в качестве активной папки Facebook, а затем щелкните раздел «Активная папка», чтобы развернуть его. 3. Установите флажок Включить. 4. В раскрывающемся меню выберите элемент Facebook. 5. Нажмите Настроить доступ к учетной записи Facebook, чтобы настроить учетную запись Facebook. Будет выполнено перенаправление на страницу Facebook для настройки своей учетной записи. Следуйте инструкциям, появляющимся на странице Facebook. 6. Установите флажок Удалять файлы после пересылки, чтобы удалять изображения или видео с общего ресурса после их передачи в свою учетную запись Facebook. 7. Кроме того, перед пересылкой можно изменить размер изображений. Установите переключатель 800 x 600, 1024 x 768 или введите другое разрешение для изменения размера изображений. 8. Нажмите Применить для сохранения изменений. После настройки все изображения, содержащиеся в этой активной папке, будут пересланы в вашу учетную запись Facebook. 9. Нажмите Просмотреть журнал передачи данных, чтобы просмотреть активность передачи данных из этого общего ресурса в учетную запись. Как... добавить общий ресурс сделать общий ресурс активной папкой 106 Предоставление общего доступа к содержанию при помощи социальных медиа Flickr Flickr — это сеть для обмена фотографиями с друзьями и родственниками. Общий ресурс можно настроить в качестве активной папки Flickr, после чего изображения и альбомы, размещаемые на этом общем ресурсе, будут автоматически пересылаться в учетную запись Flickr. Подробные сведения об управлении общими ресурсами и активными папками смотрите в разделе Управление общими ресурсами. Примечание. Если учетная запись Flickr отсутствует, посетите веб-сайт Flickr и создайте ее. Настройка активной папки Flickr 1. В средстве Iomega StorCenter ix2-dl Console нажмите Общие ресурсы. 2. Выберите общий ресурс, который будет использоваться в качестве активной папки Flickr, а затем нажмите раздел «Активная папка», чтобы развернуть его. 3. Установите флажок Включить. 4. В раскрывающемся меню выберите элемент Flickr. 5. Нажмите Настроить доступ к учетной записи Flickr, чтобы настроить учетную запись Flickr. Будет выполнено перенаправление на страницу Flickr для настройки своей учетной записи. Следуйте инструкциям, появляющимся на странице Flickr. 6. Установите флажок Удалить файлы после пересылки, чтобы удалить изображения с общего ресурса после их передачи в свою учетную запись Flickr. 7. Нажмите Применить для сохранения изменений. 8. После настройки все изображения, добавленные в эту активную папку, будут пересланы в вашу учетную запись Flickr. Нажмите Просмотреть журнал передачи данных, чтобы просмотреть активность передачи данных из этого общего ресурса в учетную запись. Как... добавить общий ресурс сделать общий ресурс активной папкой 107 Руководство пользователя Iomega StorCenter ix2-dl YouTube YouTube — это социальный веб-сайт, который используется для обмена видеосодержанием. Общий ресурс можно настроить в качестве активной папки YouTube, чтобы видеоматериалы, размещаемые на этом общем ресурсе, автоматически пересылались в вашу учетную запись YouTube. Подробные сведения об управлении общими ресурсами и активными папками смотрите в разделе Управление общими ресурсами. Примечание. Если учетная запись YouTube отсутствует, посетите веб-сайт YouTube и создайте ее. Настройка активной папки YouTube 1. В средстве Iomega StorCenter ix2-dl Console нажмите Общие ресурсы. 2. Выберите общий ресурс, который будет использоваться в качестве активной папки YouTube, а затем нажмите раздел «Активная папка», чтобы развернуть его. 3. Установите флажок Включить. 4. В раскрывающемся меню выберите элемент YouTube. 5. Установите флажок Удалить файлы после пересылки, чтобы удалить видеоматериалы с общего ресурса после их передачи в свою учетную запись YouTube. 6. Нажмите Применить для сохранения изменений. После настройки все видеоматериалы, содержащиеся в этой активной папке, будут автоматически пересланы в учетную запись YouTube. 7. Нажмите Просмотреть журнал передачи данных, чтобы просмотреть активность передачи данных из этого общего ресурса в учетную запись. Как... добавить общий ресурс сделать общий ресурс активной папкой 108 Предоставление общего доступа к содержанию при помощи социальных медиа Предоставление общего доступа к содержанию при помощи среды Iomega Personal Cloud Вы можете предоставить доступ к мультимедийному содержанию для друзей и родственников при помощи среды Iomega Personal Cloud. Дополнительные сведения смотрите в разделе Среда Iomega Personal Cloud . Как... создать среду Iomega Personal Cloud обеспечить безопасность содержания среды Personal Cloud 109 Управление мультимедиа Общие сведения об управлении мультимедиа StorCenter ix2-dl оборудовано встроенным медиасервером, после включения которого можно выполнять поиск общедоступного мультимедийного содержания в определенных папках. Все мультимедийное содержание этих папок будет доступно любому пользователю сети, имеющему медиаплеер (даже если эти папки защищены). Подробные сведения о включении папки в качестве папки мультимедиа можно найти в разделе Управление общими ресурсами. Поиск мультимедийного содержания Медиасервер регулярно выполняет автоматический поиск мультимедийного содержания. Однако можно в любое время нажать Сканировать сейчас, чтобы медиасервер немедленно провел поиск мультимедийного содержания. Эта функция особенно полезна в том случае, если имеются папки с большим объемом общедоступного мультимедийного содержания. Как... предоставить общий доступ к мультимедийному содержанию из Интернета включить агрегирование мультимедиа выполнять потоковое вещание музыки, фильмов и изображений предоставить общий доступ к мультимедийному содержанию через веб-сайты социальных сетей 111 Руководство пользователя Iomega StorCenter ix2-dl Возможности и ограничения мультимедийных служб При использовании медиасервера необходимо иметь в виду, что медиасервер позволяет предоставлять общий доступ к мультимедийному содержанию StorCenter ix2-dl любому пользователю Интернета. Когда доступ будет включен, пользователи Интернета, в том числе с мобильными устройствами, на которых запущено приложение Iomega Link, смогут обращаться к мультимедийному содержанию на вашем StorCenter ix2-dl. Примечание. Когда включен доступ из Интернета к мультимедийному содержанию, все подобное содержание доступно любому пользователю Интернета, вне зависимости от параметров безопасности, примененных к мультимедийным файлам. Все ваши фотографии, фильмы и музыка будут доступны любому пользователю, имеющему доступ к StorCenter ix2-dl. Вы должны быть уверены, что хотите предоставить общий доступ ко всему своему мультимедийному содержанию. 112 Управление мультимедиа Обмен мультимедийным содержанием через Интернет Существует два способа обмена мультимедийным содержанием на устройстве Iomega StorCenter с любым пользователем в Интернете. Доступ к Интернету можно включить на странице медиасервера. Кроме того, если у вас есть персональное облако Iomega Personal Cloud или вы планируете создать его в Iomega StorCenter, доступ из Интернета можно включить путем настройки параметров Iomega Personal Cloud . Включение доступа из Интернета на странице «Медиасервер» 1. На странице «Медиасервер» нажмите Параметры. 2. В диалоговом окне установите флажок Включить доступ из Интернета. 3. Нажмите Применить для сохранения изменений. 4. В диалоговом окне подтверждения установите флажок Установите флажок для продолжения. 5. Нажмите ОК, чтобы сохранить свой выбор, или нажмите Отмена. Для доступа к мультимедийному содержанию пользователи Интернета вводят в браузере незащищенный IP-адрес с номером порта 50599, который используется для доступа к медиасерверу, например http://72.xx.xxx.104:50599, где «x» — это значение IP-адрес сети. Когда пользователь вводит этот IP-адрес, отображается страница «Сервер Twonky» на устройстве Iomega StorCenter. Сведения об использовании сервера можно найти в разделе 'Поддержка' на странице 'Сервер Twonky'. Пользователи Iomega Link могут получить доступ к мультимедийному содержанию непосредственно из Iomega StorCenter. Подробнее см. в документации к Iomega Link. Подробные сведения о включении доступа из Интернета см. в разделе Возможности и ограничения служб мультимедиа. Как... выполнить поиск мультимедийного содержания включить агрегирование мультимедиа выполнить потоковую передачу аудио, фильмов и изображений 113 Руководство пользователя Iomega StorCenter ix2-dl Агрегирование мультимедиа При наличии в сети нескольких серверов DLNA (Digital Living Network Alliance) с мультимедийным содержанием можно объединить все мультимедийное содержание в одно представление, включив агрегирование на устройстве Iomega. После включения агрегирования все мультимедийное содержание серверов DLNA будет доступно для воспроизведения с помощью проигрывателя DLNA, такого как Playstation®3, Windows Media Player® или Xbox 360®. При желании можно также скопировать все мультимедийное содержание с серверов в сети на устройство Iomega. Для настройки агрегирования мультимедиа нажмите следующих вариантов: Параметры и выберите один из • Нет — агрегирование мультимедиа отключено. Этот параметр выбран по умолчанию. • Показать общий вид — включение агрегирования мультимедиа и возможность воспроизведения всего мультимедийного содержания с компьютеров в сети с помощью проигрывателя DLNA. Все ваши фильмы, аудио и изображения с различных серверов становятся доступными и могут быть воспроизведены в едином представлении. Все агрегированные мультимедиа файлы сохраняются на исходном устройстве и могут быть воспроизведены только тогда, когда это устройство включено и подключено к сети. • Копировать файлы — включение агрегирования мультимедиа и автоматическое копирование всего мультимедийного содержания с сетевых и локальных компьютеров на устройство Iomega. Все ваши фильмы, аудио и изображения с различных компьютеров будут доступны для воспроизведения в едином представлении, а также будут скопированы в папку общих ресурсов на устройстве Iomega. Так как все мультимедиа файлы копируются на устройство Iomega, они доступны для воспроизведения, даже если исходное устройство отключено или не подключено к сети. • Копировать по запросу — включение агрегирования мультимедиа без автоматического копирования всего мультимедийного содержания с сетевых и локальных компьютеров на устройство Iomega. Компьютерам в сети необходимо будет отдельно включить функцию агрегирования мультимедиа для копирования мультимедиа файлов на устройство Iomega. Если на компьютере запущен диспетчер ресурсов хранения Iomega, агрегирование мультимедиа включено автоматически. Примечание. При включении агрегирования мультимедиа происходит перезапуск медиасервера, и все потоковое воспроизведение мультимедиа останавливается. Возобновить потоковое воспроизведение можно после перезапуска медиасервера. 114 Управление мультимедиа Общий доступ через социальные медиа Вы можете предоставлять общий доступ к мультимедийному содержанию, например, фильмам и изображениям, через веб-сайты социальных сетей (Facebook, Flickr или YouTube). Дополнительные сведения смотрите в разделе Общий доступ к содержанию с помощью социальных медиа. Как... предоставить общий доступ к содержанию через Facebook предоставить общий доступ к содержанию через Flickr предоставить общий доступ к содержанию через YouTube 115 Руководство пользователя Iomega StorCenter ix2-dl Потоковое вещание музыки, видео и изображений Медиасервер поддерживает воспроизведение видео, аудио и изображений с любых сетевых медиаплееров с поддержкой UPnP AV (Universal Plug and Play Audio Visual), таких как Playstation3, Windows Media Player или Xbox 360. Включение агрегации мультимедиа на устройстве Iomega StorCenter позволяет воспроизводить файлы мультимедиа на домашнем компьютере. Также можно подключать устройства хранения данных USB (например, iPod, mp3-плеер, или диск USB) к Iomega StorCenter и передавать файлы напрямую через устройство, или получать доступ к файлам мультимедиа через сетевой медиаплеер. Ниже приведены примеры двух способов установки следующих медиаплееров: • iTunes • Xbox 360 Примечание. Процедуры ниже приведены в качестве примеров. Медиаплееры других марок или версий могут работать по-другому. Для получения дополнительных сведений о подключении сетевых устройств, рекомендуется обратиться к документации к медиаплееру. Пример: настройка iTunes 1. Найдите исходный каталог мультимедийного содержания iTunes. 2. Перетащите или скопируйте имеющееся мультимедийное содержание на общий ресурс, на котором включен общий доступ к мультимедиа. 3. При открытии библиотеки iTunes в программе iTunes отобразится все мультимедийное содержание, которое имеется на Iomega StorCenter. Пример: настройка Xbox 360 1. Подключите Xbox 360 к телевизору и к той же локальной сети, к которой подключен Iomega StorCenter. 2. На устройстве Xbox 360 перейдите на вкладку Мультимедиа и выберите общий ресурс, на котором включен общий доступ к мультимедиа. 3. В меню настроек выберите Компьютер. 4. При запросе о том, загружено и установлено ли на вашем компьютере ПО совместного доступа к данным мультимедиа нажмите Да, продолжить, поскольку на устройстве Iomega StorCenter заранее установлено данное ПО. 5. Выберите Iomega StorCenter из списка. Теперь должно быть видно все общедоступное мультимедийное содержание, имеющееся на устройстве. Как... включить агрегирование мультимедиа узнать больше об общем доступе в социальных медиа 116 Управление мультимедиа Фотографии Общие сведения о фотографиях Устройство Iomega предоставляет множество возможностей для управления изображениями. При помощи устройства Iomega вы можете выполнить следующие действия. • Выполнить потоковое вещание изображений, содержащихся в папке с общим мультимедийным доступом • Отобразить изображения на домашней странице в качестве слайд-шоу • Автоматически изменять размер изображений • Переносить изображения с цифровой камеры • Отправлять изображения на веб-сайты социальных сетей, например, Flickr и Facebook Как... выполнить потоковое вещание изображений отобразить изображения в качестве слайд-шоу автоматически изменять размер изображений переносить изображения с цифровой камеры загружать изображения на Facebook загружать изображения на Flickr 117 Руководство пользователя Iomega StorCenter ix2-dl Потоковое вещание изображений Iomega StorCenter оборудовано встроенным медиасервером, после включения которого можно выполнять поиск изображений в определенных папках с общим мультимедийным доступом. Все изображения, которые содержатся в этих папках, будут доступны любому пользователю сети, имеющему медиаплеер. Подробные сведения о включении папки в качестве папки мультимедиа можно найти в разделе Управление общими ресурсами. Поиск изображений Медиасервер регулярно выполняет автоматический поиск мультимедийного содержания. Однако можно в любое время нажать Сканировать сейчас, чтобы медиасервер немедленно провел поиск изображений. Эта функция особенно полезна в том случае, если имеются папки с большим объемом общедоступного мультимедийного содержания. Как... отобразить изображения в качестве слайд-шоу автоматически изменять размер изображений переносить изображения с цифровой камеры 118 Управление мультимедиа Создание слайд-шоу на домашней странице устройства StorCenter ix2-dl позволяет отобразить слайд-шоу на домашней странице. На странице «Параметры домашней страницы» установите флажок Отображать слайд-шоу, чтобы отображать в качестве слайд-шоу изображения из папок StorCenter ix2-dl. Нажмите Управление слайд-шоу, чтобы настроить отображаемые слайд-шоу. Источником изображений для слайд-шоу может служить любая папка, подключенная к StorCenter ix2-dl, в том числе USBнакопитель или каталог файловой системы DFS. 119 Руководство пользователя Iomega StorCenter ix2-dl Автоматическое изменение размера фотографий Функция активных папок изменения размера фотографий позволяет автоматически изменить размер всех фотографий, имеющихся на общем ресурсе, до заданного. При создании экземпляра с измененным размером можно выбрать сохранение исходных фотографий, добавленных на общий ресурс. Фотографии, размер которых изменен, сохраняются на общем ресурсе в папке, имя которой соответствует выбранному размеру для изменения, например 800 x 600. Чтобы настроить общий ресурс в качестве активной папки изменения размера фотографий, нажмите «Общие ресурсы» в средстве Iomega StorCenter ix2-dl Console, затем выберите общий ресурс и разверните раздел «Активные папки» для настройки и включения папки. Подробные сведения об управлении общими ресурсами и активными папками смотрите в разделе Управление общими ресурсами. Настройка активной папки изменения размера фотографий 1. В средстве Iomega StorCenter ix2-dl Console нажмите Общие ресурсы. 2. Выберите общий ресурс, который будет использоваться в качестве активной папки изменения размера фотографий, а затем нажмите раздел «Активная папка», чтобы развернуть его. 3. Установите флажок Включить. 4. В раскрывающемся меню выберите элемент Изменить размер фотографии. 5. Пользователь может самостоятельно задать нужный размер для изменения изображений. Установите переключатель 640 x 480, 800 x 600, 1024 x 768 или введите другое разрешение для изменения размера изображений. Фотографии, размер которых изменен, сохраняются на общем ресурсе в папке, имя которой соответствует выбранному размеру для изменения, например 800 x 600. 6. Исходный экземпляр фотографии можно сохранить, установив флажок Сохранить исходные файлы после изменения размера. 7. Чтобы добавить водяной знак к фотографии, выберите элемент Добавить водяной знак к фотографии. Чтобы применить к файлу изображение водяного знака, щелкните значок файла водяного знака. 8. Нажмите Применить для сохранения изменений. 9. После настройки размеры всех фотографий, добавленных в эту активную папку, будут изменены в соответствии с выбранными параметрами. Нажмите Просмотреть содержание, чтобы просмотреть файлы на данном общем ресурсе. Как... управлять общим ресурсом 120 Управление мультимедиа Получение изображений с камеры Протокол PTP (Picture Transfer Protocol) позволяет автоматически копировать на StorCenter ix2dl изображения с подключенной к нему USB-камеры. Если включен протокол Picture Transfer, после подключения камеры к StorCenter ix2-dl все изображения с нее будут автоматически скопированы в указанную целевую папку. 1. Установите переключатель на странице Picture Transfer. 2. Кроме того, чтобы автоматически удалять изображения с камеры после безопасного копирования в Iomega StorCenter, установите флажок Удалять скопированные изображения с камеры; это позволит автоматически удалять изображения с камеры по завершении их копирования на StorCenter ix2-dl. , чтобы открыть всплывающее окно выбора папки, а затем выберите общий 3. Нажмите ресурс, который будет использоваться в качестве целевой папки для изображений. 121 Руководство пользователя Iomega StorCenter ix2-dl Музыка Общие сведения о музыке Если в папках общего доступа к мультимедиа Iomega StorCenter содержится музыка, можно выполнить потоковое вещание этих музыкальных файлов при помощи плеера DLNA, запущенного на компьютере в сети. Как... выполнить потоковое вещание музыки 122 Управление мультимедиа Потоковое вещание музыки Устройство Iomega StorCenter оборудовано встроенным медиасервером, после включения которого можно выполнять поиск музыки в определенных папках, для которых включен общий доступ к мультимедиа. Вся музыка, которая содержится в этих папках, будет доступна любому пользователю сети, имеющему медиаплеер. Подробные сведения о включении папки в качестве папки мультимедиа можно найти в разделе Управление общими ресурсами. Поиск музыки Медиасервер регулярно выполняет автоматический поиск мультимедийного содержания. Однако можно в любое время нажать Сканировать сейчас, чтобы медиасервер немедленно провел поиск мультимедийного содержания. Эта функция особенно полезна в том случае, если имеются папки с большим объемом общедоступного мультимедийного содержания. 123 Руководство пользователя Iomega StorCenter ix2-dl Торренты Общие сведения о торрентах Торрент-загрузки позволяют предоставить общий доступ к файлам с помощью протокола однорангового обмена файлами. С помощью торрент-загрузки можно загружать файлы в Iomega StorCenter, используя торрент-протокол, после чего эти файлы могут быть получены другими пользователями торрент-сети. После добавления заданий торрент-загрузки на общий ресурс торрента на странице «Торрентзагрузка» отображается таблица заданий торрент-загрузки, содержащая как загрузки, так и файлы, доступные для раздачи. Одновременно можно загружать несколько торрент-файлов. В таблице содержится информацию об имени файла данных, его размере, статусе загрузки или раздачи, а также о времени, оставшемся до завершения задания торрент-загрузки. Как... включить торрент-загрузки настроить маршрутизатор для торрент-загрузок удалить задания торрент-загрузки совместно использовать торрент-загрузки с другими одноранговыми пользователями добавлять торрент-файлы в Iomega StorCenter 124 Управление мультимедиа Включение торрент-загрузок 1. На странице «Торрент-загрузка» нажмите переключатель. 2. Нажмите Параметры, чтобы изменить параметры загрузки и раздачи торрента. 3. В диалоговом окне «Параметры торрент-загрузки» введите значение в поле Максимальная скорость загрузки. Максимальная скорость загрузки определяет скорость загрузки файлов на устройство. Максимальная допустимая скорость загрузки: 2 МБ/с. 4. Введите значение в поле Максимальная скорость раздачи. Максимальная скорость раздачи определяет скорость отправки файлов с устройства. Скорость раздачи может повлиять на производительность устройства, поэтому для этого параметра рекомендуется установить такое значение, которое не снизит производительность устройства и не повлияет на другие его функции. Максимальная допустимая скорость раздачи: 1 ГБ/с. 5. Установите значение Порт, используемое одноранговыми пользователями торрента для раздачи файлов с StorCenter ix2-dl. Значение порта должно принадлежать диапазону от 6881 до 6999, и ваш маршрутизатор должен быть настроен для переадресации трафика в этот порт. Обратитесь к разделу Настройка маршрутизатора для торрент-загрузок за подробной информацией о том, как это сделать. 6. Нажмите Применить для сохранения изменений. 125 Руководство пользователя Iomega StorCenter ix2-dl Удаление заданий торрент-загрузки 1. На странице «Торрент-загрузка» выберите торрент, который требуется удалить. 2. Чтобы удалить торрент, нажмите 3. Нажмите Да, чтобы удалить торрент. 126 под столбцом «Действие». Управление мультимедиа Настройка маршрутизатора для торрент-загрузок Необходимо вручную настроить маршрутизатор для переадресации определенного порта в StorCenter ix2-dl. Для большинства маршрутизаторов эта процедура называется «переадресацией портов» или «управлением доступом приложений»; обратитесь к документации к маршрутизатору для получения информации об этой настройке. Информация о порте, используемая для настройки маршрутизатора Ниже перечислены сведения, которые могут потребоваться при настройке маршрутизатора вручную. Перенаправьте порт на IP-адрес StorCenter ix2-dl, указанный в таблице: IP-адрес устройства 192.168.1.1 Имя порта HTTP Номер порта Установите такой же номер порта, как и на странице Торрент-загрузка. Протокол TCP 127 Руководство пользователя Iomega StorCenter ix2-dl Активные папки торрента Совместное использование торрент-загрузок с другими пользователями Торрент-загрузки позволяют предоставить общий доступ к файлам с помощью протокола однорангового обмена файлами. С помощью торрент-загрузки можно загружать файлы в StorCenter ix2-dl, используя торрент-протокол, а затем пересылать эти файлы другим пользователям торрент-сети. Подробные сведения об управлении общими ресурсами и активными папками смотрите в разделе Управление общими ресурсами. Настройка активной папки торрента 1. В средстве Iomega StorCenter ix2-dl Console нажмите Общие ресурсы. 2. Выберите общий ресурс, который будет использоваться в качестве активной папки торрента, а затем щелкните раздел «Активная папка», чтобы развернуть его. 3. Установите флажок Включить. 4. В раскрывающемся меню выберите элемент Торрент. 5. Нажмите Общие настройки торрента, чтобы настроить параметры торрента. Подробные сведения о настройке торрент-загрузок смотрите в разделе Торрент-загрузки. 6. Нажмите Применить для сохранения изменений. 7. Нажмите Просмотреть содержание, чтобы просмотреть файлы на данном общем ресурсе. Как... управлять общим ресурсом 128 Управление мультимедиа Добавление торрент-файлов в StorCenter ix2-dl 1. Откройте страницу «Общие ресурсы». 2. Разверните общий ресурс, который является активной папкой торрента. Активной папкой торрента можно назначить любой общий ресурс. Подробные сведения о включении активной папки торрента смотрите в разделе Активные папки торрента. 3. Скопируйте загруженный торрент-файл на общий ресурс, являющийся активной папкой торрента. Загрузка торрент-файла на общий ресурс начнется незамедлительно. Администратор может просмотреть ход загрузки файла на странице Загрузка торрента. Любой пользователь может просмотреть ход загрузки с помощью средства просмотра содержания на общем ресурсе торрента. Управление торрент-загрузками В средстве просмотра содержания можно выполнить следующие действия для торрентов. • Приостановка или возобновление задания торрент-загрузки. Нажмите , чтобы приостановить торрент-загрузку. Приостановленную торрент-загрузку можно возобновить, нажав • . Удаление задания торрент-загрузки. Нажмите , чтобы удалить торрент-загрузку. 129 Руководство пользователя Iomega StorCenter ix2-dl Видео Общие сведения о возможностях видео Iomega StorCenter предоставляет множество возможностей для управления видео. При помощи устройства Iomega вы можете выполнить следующие действия. • Выполнить потоковое вещание фильмов, содержащихся в папке с общим мультимедийным доступом • Переслать видео, добавленные в общие ресурсы, связанные с веб-сайтами социальных сетей • Записать видео для системы видеонаблюдения Как... выполнить потоковое вещание фильмов предоставить общий доступ к фильмам через веб-сайты социальных сетей включить видеонаблюдение 130 Управление мультимедиа Потоковое вещание фильмов Устройство Iomega StorCenter оборудовано встроенным медиасервером, после включения которого можно выполнять поиск фильмов в определенных папках с общим доступом к мультимедиа. Все фильмы, которые содержатся в этих папках, будут доступны любому пользователю сети, имеющему медиаплеер. Подробные сведения о включении папки в качестве папки мультимедиа можно найти в разделе Управление общими ресурсами. Поиск фильмов Медиасервер регулярно выполняет автоматический поиск мультимедийного содержания. Однако можно в любое время нажать Сканировать сейчас, чтобы медиасервер немедленно провел поиск фильмов. Эта функция особенно полезна в том случае, если имеются папки с большим объемом общедоступного мультимедийного содержания. 131 Руководство пользователя Iomega StorCenter ix2-dl Видеонаблюдение Общие сведения о видеонаблюдении Страница «Видеонаблюдение» позволяет добавлять и настраивать подключенные к Iomega StorCenter ix2-dl камеры, просматривать прямое видео и оповещения от функции видеонаблюдения. На этой странице имеются три основные ссылки: • Добавить видеокамеру — добавление видеокамеры к StorCenter ix2-dl вручную, если она не обнаруживается автоматически. Обратитесь к разделу Добавление видеокамеры. • Стена видео — отображение прямого видео со всех видеокамер, подключенных к StorCenter ix2-dl. Видео со всех камер отображается в виде сетки. • Оповещения — отображение оповещений, поступающих от функции видеонаблюдения. Сведения о состоянии камер можно найти на страницах конфигурации камер. Функции видеонаблюдения На странице «Видеонаблюдение» отображаются следующие сведения о каждой видеокамере, подключенной к StorCenter ix2-dl: Название, Емкость и Модель. Кроме того, на этой странице имеются элементы управления Действие для каждой видеокамеры. Администраторы могут изменить эти параметры. Примечание. Если к сети не подключены поддерживаемые камеры, эта страница будет пустой. Имя В этом разделе отображаются сведения об IP-адресе видеокамеры, ее названии, имени пользователя для входа в систему, а также информация о целевой папке для сохранения файлов видеозаписей. Кроме того, можно воспользоваться ссылкой Настройка камеры, чтобы изменить параметры конфигурации видеокамеры с помощью встроенного ПО видеокамеры. В этом разделе также отображается значок, указывающий текущее состояние видеокамеры. Ниже перечислены возможные состояния. Видеокамера не подключена к сети. Видеокамера не подключена к сети, но расписание записи установлено. Если видеокамера больше не подключена к сети, ее нужно удалить или исправить подключение к сети, чтобы эта камера могла выполнять запись по расписанию. Видеокамера подключена к сети и в текущий момент выполняет запись. Расписание этой записи не установлено, поскольку она была запущена вручную. Следовательно, запись должна быть остановлена вручную. Видеокамера подключена к сети, расписание записи установлено, и в данный момент идет запись. 132 Управление мультимедиа Видеокамера подключена к сети, расписание записи установлено, но в данный момент запись не выполняется. Видеокамера подключена к сети, но расписание записи не установлено. Пространство В столбце «Пространство» указаны сведения о пространстве, занимаемом в данный момент видеофайлами в целевой папке для этой видеокамеры. Модель В этом столбце приведена информация о модели видеокамеры. Действие Ниже перечислены действия, которые можно выполнять с каждой камерой. • Нажмите , чтобы запустить запись вручную, или , чтобы остановить ее. Эти кнопки доступны только для видеокамер, которые подключены и доступны в сети. Чтобы начать запись в любой момент времени и остановить запись до следующего запланированного запуска, воспользуйтесь кнопками запуска и остановки записи вручную. • • Примечание. Если требуется изменить разрешение и частоту кадров камеры во время записи, необходимо остановить запись, изменить значения соответствующих параметров на странице конфигурации камеры, а затем возобновить запись. Нажмите , чтобы просмотреть прямое видео с видеокамеры. Для доступа к видеокамере может потребоваться ввести имя пользователя и пароль. Как... добавить видеокамеру управлять видеокамерой удалить видеокамеру 133 Руководство пользователя Iomega StorCenter ix2-dl Добавление видеокамеры Если устройство StorCenter ix2-dl не обнаруживает видеокамеры автоматически, их можно добавить вручную на странице «Видеонаблюдение». Также на странице «Видеонаблюдение» отображаются текущие параметры всех видеокамер, подключенных к вашей сети. Например, видеокамера может быть установлена на даче в одной географической точке, а устройство StorCenter ix2-dl — в другой. Если в списке имеется нужная видеокамера, можно изменить ее параметры. Чтобы вручную добавить видеокамеру, выполните указанные ниже действия. Добавление видеокамеры вручную Выполните действия, перечисленные ниже, чтобы добавить видеокамеру, установить политику хранения записанных видеоданных, а также запланировать видеозапись с использованием системы видеонаблюдения. 1. На странице «Видеонаблюдение» нажмите Добавить видеокамеру. 2. В разделе сведений о видеокамере введите перечисленные ниже данные о ней. Примечание. При автоматическом обнаружении видеокамеры такие сведения, как Название и Производитель, уже присутствуют в этом разделе. Эти параметры можно изменить. При изменении этих параметров необходимо внести такие же изменения на странице конфигурации камеры. • Имя • Пароль доступа к камере • IP-адрес • Порт HTTP: камера, которая обнаружена автоматически, будет периодически получать от физической камеры значения параметров конфигурации, в том числе номер порта HTTP. Если вы изменили номер порта HTTP на странице конфигурации камеры, но не изменили его на странице «Видеонаблюдение», эта камера будет недоступна на странице «Видеонаблюдение», пока не получит новое значение номера порта. Если вы добавляете камеру вручную и изменяете номер ее порта HTTP на странице конфигурации камеры, на странице «Видеонаблюдение» эта камера отображается как автономная. Удалите камеру и добавьте ее повторно, используя новый номер порта HTTP. • Порт RTSP 3. Выберите целевую папку для хранения записей, сделанных видеокамерой. Файлы с записанными видеоданными сохраняются в эту папку. Устройство StorCenter ix2-dl автоматически упорядочивает сохраненные видеозаписи в папках, имена которых соответствуют названиям видеокамер. В каждой такой папке имеются вложенные папки, имена которых соответствуют дате записи видеоданных. Например, если целевым общим ресурсом является папка «Мультимедиа/Видео», а видеокамера называется «Дверь», то видеоданные, записанные 17 июля 2011 г. будут сохранены в папке «Мультимедиа/Видео/Дверь/17072011». 4. Нажмите Настройка камеры, чтобы подключить ПО своей видеокамеры. Примечание. Если требуется изменить разрешение и частоту кадров камеры, это необходимо делать на странице конфигурации камеры. 134 Управление мультимедиа 5. Нажмите Применить для сохранения изменений. Нажмите Отмена, чтобы отменить неизмененные параметры. Видеокамера отображается в таблице. Для получения дополнительной информации о настройке обратитесь к разделам Политика хранения и Планирование. 135 Руководство пользователя Iomega StorCenter ix2-dl Управление видеокамерами Можно установить политику хранения записей, а также запланировать время записи. Установка политики хранения Политика хранения позволяет определить количество видеозаписей, сохраненных в Iomega StorCenter. Сроки хранения устанавливаются двумя способами: • Максимальный срок хранения записей • Максимальное пространство для записей Нажмите Применить для сохранения изменений. Если выбран параметр Максимальное число дней для сохранения записей, введите значение в днях. Если выбран параметр Максимальное дисковое пространство для записей, введите значение в гигабайтах. Задание слишком большого значения может привести к тому, что будет занято все доступное пространство, а установка слишком маленького значения — к удалению записей раньше, чем требуется. Максимальный размер пространства не должен превышать 90 % от общей емкости устройства Iomega. Планирование видеозаписи Можно создать расписание, согласно которому видеокамера будет вести видеозапись в определенные дни и часы. 1. Выберите Планирование видеозаписи, чтобы включить планировщик записи. 2. Выберите дни, в которые нужно вести видеозапись, или значение Все дни, чтобы выбрать неделю целиком. 3. Выберите время начала и окончания видеозаписи. 4. Нажмите Применить для сохранения изменений. После настройки видеокамеры нажмите остановить запись, нажмите нажмите . Чтобы просмотреть изображение, поступающее с камеры, . Изображение с видеокамеры поступает даже тогда, когда запись не ведется. Как... добавить видеокамеру удалить видеокамеру 136 в столбце действий, чтобы начать запись. Чтобы Управление мультимедиа Удаление видеокамер Чтобы удалить видеокамеру, разверните раздел сведений о видеокамере и нажмите Удалить. Как... добавить видеокамеру управлять видеокамерой 137 Добавление приложений к устройству Общие сведения о приложении Поддерживаемые приложения можно установить в StorCenter ix2-dl на странице «Диспетчер приложений». Каждое установленное приложение можно удалить, запустить или остановить. Как... установить приложение 139 Руководство пользователя Iomega StorCenter ix2-dl Диспетчер приложений Страница «Диспетчер приложений» позволяет добавлять приложения на устройство StorCenter ix2-dl из установочного файла, который расположен на компьютере. Каждое установленное приложение можно удалить, запустить или остановить. На этой странице отображаются приложения, предустановленные на StorCenter ix2-dl, а также приложения, установленные вручную. Примечание. На устройстве StorCenter ix2-dl могут быть установлены только действительные приложения, созданные с использованием пакета Iomega StorCenter SDK. Запуск или остановка приложения Чтобы остановить приложение, нажмите Чтобы снова запустить его, нажмите в столбце «Действие», если этот вариант доступен. . Добавление приложений 1. Нажмите ссылку Добавить приложение. Появится окно «Добавить приложение». 2. Введите путь к файлу приложения и имя файла или нажмите Обзор и выберите файл приложения, который расположен на компьютере. 3. Нажмите Переслать, чтобы установить приложение. Удаление приложения Чтобы удалить приложение, нажмите Как... включить систему безопасности 140 в столбце «Действие», если этот вариант доступен. Обновление устройства Обновления ПО На странице «Обновления ПО» можно просмотреть состояние ПО на StorCenter ix2-dl и обновить ПО для StorCenter ix2-dl. Данное ПО защищено технологией RSA BSAFE. Процесс автоматического обновления: установка обновления ПО для устройства 1. В таблице, в которой перечислено ПО, установленное на StorCenter ix2-dl, в столбце «Действие» нажмите , чтобы проверить наличие обновлений. 2. В столбце «Состояние» отображается информация об обновлении ПО или доступности нового обновления. Чтобы скопировать файл обновления на StorCenter ix2-dl, нажмите . Файл обновления ПО будет загружен прямо на StorCenter ix2-dl. 3. Если доступно несколько обновлений, имеется возможность установить сразу все обновления. Нажмите Применить все обновления, чтобы установить доступные обновления. К StorCenter ix2-dl будут применены обновления ПО. 4. После установки ПО StorCenter ix2-dl будет перезагружено. Если применяется сразу несколько обновлений, устройство нужно перезагрузить только один раз. Не отключайте StorCenter ix2-dl во время этого процесса. 5. Если нужно удалить обновление и не применять изменения, в столбце «Действие» нажмите . Внимание! Не выключайте StorCenter ix2-dl во время обновления, так как это может повредить StorCenter ix2-dl. Во время обновления ПО StorCenter ix2-dl будет временно недоступно. Закройте важные файлы. Процесс обновления вручную: установка обновления ПО для устройства 1. В таблице, в которой перечислено ПО, установленное на StorCenter ix2-dl, в столбце «Действие» нажмите , чтобы проверить наличие обновлений. 2. Если имеется обновление, в столбце «Состояние» будет указано, что имеется обновление, и будет приведена соответствующая ссылка. Загрузите файл обновления на компьютер. 3. Чтобы получить обновление, нажмите Добавить ПО. 4. Если обновление доступно, во всплывающем окне Добавить ПО появится ссылка на загрузку подходящего обновления для вашего StorCenter ix2-dl. Нажмите ссылку и следуйте инструкциям на странице загрузки, чтобы загрузить обновление ПО на локальный компьютер. 141 Руководство пользователя Iomega StorCenter ix2-dl 5. По завершении загрузки нажмите Обзор, чтобы выбрать обновление, а затем нажмите Переслать для продолжения. После загрузки обновления на StorCenter ix2-dl в столбце «Состояние» будет указано значение Готово к применению. 6. Нажмите Применить все обновления, чтобы применить одно или несколько обновлений. Обновления ПО будут применены к StorCenter ix2-dl. Если необходимо удалить обновление без внесения изменений, в столбце «Действие» нажмите . После установки ПО StorCenter ix2-dl будет перезагружено. Не отключайте питание StorCenter ix2-dl во время установки, так как это может повредить StorCenter ix2-dl. Если устанавливаются несколько обновлений, для их применения устройство нужно перезагрузить только один раз. Внимание! Во время обновления ПО StorCenter ix2-dl будет временно недоступно. Закройте важные файлы. 142 Восстановление конфигурации устройства Копирование параметров устройства Iomega StorCenter ix2-dl на другие устройства Страница «Резервное копирование и восстановление конфигурации» служит для резервного копирования и восстановления сведений о конфигурации системы. При резервном копировании конфигурации сохраняются различные свойства системы, включая пользователей, группы и идентификационные сведения об устройстве, а также имена общих ресурсов и права доступа к ним. Данные о конфигурации сохраняются в файле, причем можно сохранять любое количество версий этого файла. После резервного копирования конфигурации можно в любой момент восстановить ее на StorCenter ix2-dl. Можно также применить резервную копию конфигурации к другим устройствам Iomega StorCenter той же модели, тем самым используя конфигурацию в качестве шаблона. Примечание. При резервном копировании и восстановлении конфигурации на StorCenter ix2-dl не происходит резервного копирования или восстановления каких-либо файлов. Резервное копирование конфигурации устройства 1. На странице «Резервное копирование и восстановление конфигурации» нажмите Создать резервную копию конфигурации, чтобы выбрать имя и местоположение файла резервной копии конфигурации. 2. Сохраните файл конфигурации на внешнем устройстве, таком как компьютер или USBнакопитель. Можно сохранить любое число резервных копий конфигурации. Восстановление резервной копии конфигурации 1. На странице «Резервное копирование и восстановление конфигурации» нажмите Восстановление конфигурации, чтобы выбрать сохраненный файл резервной копии конфигурации. 2. В диалоговом окне «Восстановление конфигурации» нажмите Обзор, чтобы выбрать файл резервной копии конфигурации, ранее сохраненный на компьютере или USB-устройстве. 3. Выберите один из перечисленных ниже вариантов. • Восстановить параметры — перезапись всех существующих параметров, таких как идентификационные сведения об устройстве и имена общих ресурсов. Если выбран этот вариант, существующие данные на StorCenter ix2-dl не удаляются, и операция восстановления конфигурации запускается автоматически после нажатия кнопки «Применить» в диалоговом окне «Восстановление конфигурации». • Восстановить параметры и конфигурацию диска — удаление всех данных, пользователей и параметров с целевого StorCenter ix2-dl. При выборе этого параметра появляется диалоговое окно подтверждения с сообщением, что восстановление конфигурации удалит все данные и перезапишет все параметры и всех существующих пользователей на целевом StorCenter ix2-dl. Для подтверждения установите флажок Установите этот флажок для продолжения в диалоговом окне, или нажмите Отмена для остановки процесса восстановления. 4. Нажмите Применить для сохранения изменений. При нажатии кнопки «Применить» начинается процесс резервного копирования. 143 Руководство пользователя Iomega StorCenter ix2-dl 5. Если на исходном StorCenter ix2-dl была включена служба Active Directory, необходимо ввести имя и пароль администратора для учетной записи, которая имеет права присоединения к этому домену. 6. Нажмите ОК. 144 Управление оборудованием О компонентах StorCenter ix2-dl В этом разделе описаны компоненты передней и задней панели StorCenter ix2-dl. Передняя панель Индикаторы состояния, кнопки и порты 1. Индикатор питания/состояния — отображает текущее рабочее состояние StorCenter ix2-dl. • Немигающий белый — StorCenter ix2-dl исправно. • Мигающий белый — мигает при запуске и завершении работы StorCenter ix2-dl. • Мигающий красный — системная ошибка или ошибка диска. Ошибка будет отображена в системном программном обеспечении. • Чередование белого и красного — ошибка будет отображена в системном программном обеспечении. 2. Индикатор активности диска — отображает текущее состояние диска StorCenter ix2-dl. • Немигающий белый — диск StorCenter ix2-dl исправен. • Мигающий синий — активность чтения или записи. • Немигающий красный — ошибка диска. Ошибка будет отображена в системном программном обеспечении. Задняя панель 145 Руководство пользователя Iomega StorCenter ix2-dl 1. Замок безопасности — для предотвращения кражи используйте специальный тросик безопасности. 2. Кнопка питания — используется для включения и отключения StorCenter ix2-dl. 3. Разъем USB — поддерживает такие устройства как USB-устройства хранения данных и принтеры. 4. Gigabit Ethernet — высокоскоростной Ethernet-разъем с функцией автоматического определения скорости сетевого соединения (10/100/1000Base-T). 5. Кнопка сброса — нажмите и в течение 4 секунд удерживайте кнопку RESET (Сброс), чтобы сбросить текущие сетевые параметры и параметры безопасности. Это позволяет сохранить доступ к устройству в случае неверных сетевых настроек либо утери пароля. 6. Разъем питания — к этому разъему подключается шнур питания. 146 Управление оборудованием Энергосбережение На странице «Энергосбережение» представлены параметры энергосбережения устройства StorCenter ix2-dl. Отключить диски Нажмите раскрывающийся список «Отключить диски», чтобы выбрать время простоя устройства, по прошествии которого устройство StorCenter ix2-dl отключит питание дисков. Питание дисков автоматически восстанавливается при доступе к ним StorCenter ix2-dl. При получении доступа к дискам возможна некоторая задержка. Настройка яркости Для настройки яркости индикаторов устройства StorCenter ix2-dl выберите значение параметра Яркость индикатора: Высокая, Средняя или Низкая. 147 Руководство пользователя Iomega StorCenter ix2-dl Восстановление исходных параметров Функция восстановления исходных параметров возвращает устройство StorCenter ix2-dl в исходное состояние. Данная функциональность полезна в случае передачи StorCenter ix2-dl другому пользователю. Ниже перечислены два варианта восстановления исходного состояния устройства StorCenter ix2-dl, которые предлагает эта функция. • Быстрое удаление всех данных — безвозвратное удаление всех записей о существующих или удаленных данных, пользователях и паролях. • Безопасное удаление всех данных — при выборе этого варианта операция сброса займет значительно больше времени. Однако этот вариант предоставляет более безопасное стирание всех данных с дисков без возможности восстановления имеющихся или удаленных данных, пользователей и паролей. Операция безопасного удаления делает данные невосстановимыми. Примечание. Функциональность восстановления исходных параметров стирает только данные на внутренних дисках StorCenter ix2-dl.Ее невозможно использовать для сброса любых внешних устройств хранения, которые могут быть подключены. 1. Выберите один из перечисленных ниже вариантов. • Быстрое удаление всех данных • Безопасное удаление всех данных 2. В раскрывающемся меню После сброса выберите действие, которое должно выполняться после восстановления исходных параметров StorCenter ix2-dl: Перезапустить или Отключить. 3. Нажмите Применить. 4. Во всплывающем окне подтверждения нажмите Да, чтобы выполнить восстановление исходных параметров. После восстановления исходных параметров устройство StorCenter ix2-dl отключится или перезапустится в зависимости от выбранной команды. Предупреждение. При быстром или безопасном удалении всех данных с устройства Iomega StorCenter любые установленные приложения, перечисленные на странице Диспетчер приложений, будут также удалены. Перейдите на сайт www.lifelineapps.com для загрузки и повторной установки приложений. Кроме того, рекомендуется посетить веб-сайт поддержки Iomega для получения особой информации о повторной установке приложений, которые были предварительно установлены на устройстве StorCenter ix2dl. 148 Управление оборудованием Управление ИБП Страница управления ИБП Iomega StorCenter позволяет отслеживать состояние подключенного источника бесперебойного питания. На этой странице отображаются сведения о любых резервных аккумуляторах ИБП, к которым подключено StorCenter ix2-dl. Также на этой странице содержится информация о состоянии ИБП, в частности уровень заряда аккумулятора. Чтобы получить возможность отслеживать уровень заряда аккумулятора ИБП, подключите StorCenter ix2-dl к ИБП с помощью USB-кабеля. Если StorCenter ix2-dl получает питание от аккумулятора ИБП, при снижении заряда последнего устройство автоматически выключается, чтобы сохранить данные. 149 Руководство пользователя Iomega StorCenter ix2-dl Добавление новых дисков в Iomega StorCenter ix2-dl StorCenter ix2-dl с несколькими дисками позволяют добавлять новые диски при включенном устройстве. Примечание. На StorCenter ix2-dl можно добавить один или два диска. Если используется Iomega StorCenter ix2, одновременно можно добавить только один диск. Чтобы установить новые жесткие диски на StorCenter ix2-dl, выполните следующее: 1. Выполните монтирование носителя диска, содержащий новый диск, в доступном слоте. 2. После обнаружения StorCenter ix2-dl нового жесткого диска отобразится диалоговое окно с необходимостью подтверждения. Нажмите Да для подтверждения. Примечание. Все данные на диске удаляются. 3. Выполняется перенаправление в средство Iomega StorCenter ix2-dl Console. 4. Выберите страницу Управление дисками. StorCenter ix2-dl отобразит новые жесткие диски в отсеках, в которых они смонтированы. 5. Чтобы создать массив RAID, необходимо удалить не менее двух жестких дисков. Отобразится то же диалоговое окно с необходимостью подтверждения. Нажмите Да для подтверждения. Примечание. При необходимости можно создать пул хранения данных с помощью одного жесткого диска. Варианты защиты RAID будут отсутствовать. Во время конфигурации пула хранения данных можно выбрать только значение Нет из раскрывающегося списка RAID. 6. После обнаружения всех новых дисков нажмите Добавить пул хранения. 7. Выберите варианты конфигурации пула хранения данных, а затем необходимые диски, на которых необходимо создать пул хранения данных, установив флажки рядом с ними. 8. Подождите несколько минут для завершения создания массива RAID и пула хранения данных. После завершения состояние пула хранения данных отобразится на странице управления дисками. 150 Управление оборудованием Поиск и устранение неполадок, связанных с маршрутизаторами В случае возникновения проблем при подключении или эксплуатации StorCenter ix2-dl ознакомьтесь со способами их устранения в приведенных ниже темах. Если на маршрутизаторе правильно настроено перенаправление портов, а удаленный доступ все равно не работает, возможно, в сети присутствуют несколько маршрутизаторов. В этом случае, вероятнее всего, одновременно используются не менее двух брандмауэров с функцией трансляции сетевых адресов (NAT). 1. Один из наиболее простых способов обнаружения подобной проблемы состоит в том, чтобы выполнить вход на маршрутизатор, к которому подключено StorCenter ix2-dl. 2. Выполнив вход, перейдите на страницу, на которой отображен IP-адрес маршрутизатора в глобальной сети. Обычно это страница состояния или информации о сети. 3. Если IP-адрес в глобальной сети начинается с 192.168, 10 или 172, между маршрутизатором и Интернетом, скорее всего, размещен брандмауэр с поддержкой NAT. Существует несколько способов устранения проблемы двойного NAT. В следующих разделах обсуждаются плюсы и минусы каждого решения. В этих инструкциях маршрутизатор, который напрямую подключен к Интернету, носит наименование «основной маршрутизатор». При этом каскадный маршрутизатор либо маршрутизатор, к которому подключено StorCenter ix2-dl, носит наименование «вспомогательный маршрутизатор». • Использование DMZ основного маршрутизатора • Перенаправление портов основного маршрутизатора на вспомогательный маршрутизатор • Перевод вспомогательного маршрутизатора в режим моста • Перевод основного маршрутизатора в режим моста Включение DMZ На большинстве маршрутизаторов имеется функция, обычно называемая DMZ или «сервер по умолчанию». DMZ может расшифровываться по-разному: как «демилитаризованная зона», как «зона управления данными», как «демаркационная зона» и как «сетевой периметр». Зона DMZ позволяет указать IP-адрес, существующий за пределами брандмауэра NAT, настроенного на данном маршрутизаторе. Это простейший способ настроить сеть таким образом, чтобы решить проблему двойного NAT. Однако его применение зависит от наличия поддержки DMZ на основном маршрутизаторе. Включение DMZ: 1. Выполните вход на основной маршрутизатор. 2. Перейдите на страницу параметров DMZ либо сервера по умолчанию. Чтобы найти нужную информацию, обратитесь к документации, поставляемой вместе с соответствующим маршрутизатором. 3. Введите IP-адрес вспомогательного маршрутизатора. 4. Сохраните настройки. Вспомогательный маршрутизатор теперь находится вне защищенного периметра брандмауэра основного маршрутизатора. Если перенаправление портов настроено правильно, удаленный 151 Руководство пользователя Iomega StorCenter ix2-dl доступ также начнет работать правильно. Перемещение вспомогательного маршрутизатора внутрь DMZ не должно негативно повлиять на безопасность сети в целом, поскольку она попрежнему будет защищена брандмауэром вспомогательного маршрутизатора. Настройка перенаправления портов в сетях с двойным NAT Если по какой-либо причине сетевая конфигурация не может быть изменена и требует наличия двойного NAT, необходимо дважды выполнить процедуру настройки перенаправления портов. На основном маршрутизаторе нужно настроить перенаправление портов на внешний IP-адрес каскадного маршрутизатора. На каскадном маршрутизаторе нужно настроить перенаправление портов на IP-адрес StorCenter ix2-dl. Перевод вспомогательного маршрутизатора в режим моста Убедитесь, что поддержка DHCP и NAT включена только на основном маршрутизаторе (обычно это тот, который подключен либо используется в качестве DSL-модема или кабельного модема). Вспомогательный маршрутизатор нужно перевести в режим моста. Убедитесь, что вспомогательный маршрутизатор подключен к основному маршрутизатору через стандартный порт, а не через порт с пометкой Uplink (восходящее соединение) или Internet (Интернет). Это действие превратит вспомогательный маршрутизатор в коммутатор, но даже в этом случае на нем всегда можно включить точку беспроводного доступа (при наличии). Подробные сведения о настройке и необходимые значения параметров см. в документации, поставляемой вместе с соответствующим маршрутизатором. Перевод основного маршрутизатора в режим моста Если ни один из вышеперечисленных вариантов недоступен, необходимо включить режим прозрачного моста на основном маршрутизаторе. Для перевода DSL или кабельного модема либо NAT-устройства в режим моста, возможно, понадобится связаться с поставщиком услуг доступа в Интернет, чтобы тот отключил первый брандмауэр или NAT. После отключения первого брандмауэра на модеме вспомогательный маршрутизатор начнет обрабатывать весь сетевой трафик, осуществлять перенаправление портов и поддерживать нормальную работу функции удаленного доступа. Переводить маршрутизатор в режим моста следует только после обращения к поставщику услуг доступа в Интернет. Если заказчик выполнил попытку включения режима моста самостоятельно и без надлежащих настроек, это может привести к полной неработоспособности подключения к сети Интернет. Перевод основного маршрутизатора в режим моста может также потребовать указания специальных данных и параметров и на вспомогательном маршрутизаторе. Если настройка StorCenter ix2-dl была выполнена с использованием DHCP, после перезагрузки повторное подключение к нему с помощью функции удаленного доступа может оказаться невозможным. DHCP автоматически получает IP-адреса от сервера после каждой перезагрузки StorCenter ix2-dl. Это очень простой способ настройки StorCenter ix2-dl, однако он может вызвать проблемы с параметрами перенаправления портов на маршрутизаторе. Маршрутизатор не поддерживает динамическое обновление параметров перенаправления портов, поэтому после смены IP-адреса StorCenter ix2-dl перенаправление портов будет невозможно. Чтобы устранить эту проблему, воспользуйтесь одним из перечисленных ниже способов. • 152 Продление времени аренды адресов через DHCP. Маршрутизатор запоминает все DHCPклиенты и при каждом запросе присваивает им одни и те же IP-адреса. Однако если в Управление оборудованием течение определенного времени клиенты не запрашивали IP-адреса, маршрутизатор их «забывает». Маршрутизатор имеет установленные параметры срока действия аренды адресов через DHCP. Если ваша сеть требует использования DHCP, это решение может оказаться подходящим, но его постоянная работоспособность не гарантирована. Иногда может потребоваться обновление параметров перенаправления портов на маршрутизаторе. • Использование статических адресов, получаемых через DHCP. На некоторых маршрутизаторах с помощью DHCP можно назначать статические IP-адреса, привязанные к MAC-адресу каждого из устройств. Это гарантирует получение StorCenter ix2-dl одного и того же IP-адреса, а также правильность настройки параметров перенаправления портов. Получаемые через DHCP статические адреса позволяют оставить устройство StorCenter ix2dl в режиме DHCP. Подробные сведения по настройке параметров DHCP см. в документации к маршрутизатору. • Ввод IP-адреса вручную. Изменение IP-адресов вручную снижает зависимость StorCenter ix2-dl от настроек DHCP-сервера, однако для правильной работы потребуется дополнительная настройка. 1. Выполните вход на маршрутизатор и запишите используемый на нем диапазон IPадресов, которые присваиваются через DHCP. 2. Подробные сведения по настройке параметров DHCP см. в документации к маршрутизатору. 3. Перейдите на страницу интерфейса параметров IP-адреса на StorCenter ix2-dl. Подробные сведения см. в разделе параметров сети этого руководства. 4. Укажите новый IP-адрес, который находится за пределами настроенного на маршрутизаторе диапазона DHCP. Например, если маршрутизатор распространяет IP-адреса в диапазоне от 192.168.14.2 до 192.168.14.50, StorCenter ix2-dl необходимо назначить номер между 192.168.14.51 и 192.168.14.255. Убедитесь, что StorCenter ix2-dl назначается IP-адрес, который не используется другим устройством. 5. Введите маску подсети. Маска подсети задает масштаб сети. Для большинства сетей указывают значение 255.255.255.0, позволяющее подключить до 256 сетевых устройств. Если устройство принадлежит более крупной сети или использует автоматически назначаемый диапазон APIPA (169.254.x.x), в качестве маски подсети необходимо использовать значение 255.255.0.0 или другую маску подсети, которая охватывает большее количество адресов. 6. Для более эффективной работы рекомендуется указать IP-адреса используемых DNS-серверов (одного или нескольких). 7. При необходимости введите IP-адреса WINS-серверов (одного или нескольких). 8. Введите адрес шлюза. В большинстве случаев этот IP-адрес совпадает с адресом вашего маршрутизатора. 9. При необходимости обновите настройки перенаправления портов маршрутизатора, указав новый статический IP-адрес, назначаемый через DHCP. 153 Дополнительная поддержка Получение поддержки Корпорация Iomega стремится обеспечить максимально высокое качество услуг поддержки, которые предоставляются клиентам. С этой целью в Iomega был разработан широкий спектр вариантов поддержки, рассчитанный на потребности самых разных пользователей. Исчерпывающую информацию обо всех доступных вариантах поддержки вашего продукта Iomega можно найти на веб-сайте Iomega. Будьте внимательны при выборе вашего региона. Веб-сайт поддержки Iomega, получивший заслуженное признание пользователей, доступен круглосуточно. В частности, посетитель всегда найдет на нем: • Ответы на часто задаваемые вопросы • Страницы оперативной справки с рекомендациями по поиску и устранению неполадок, а также основной справочной информацией • Последние версии драйверов и программного обеспечения для продуктов Iomega • Дополнительные варианты интерактивной поддержки, например, индивидуальное живое общение в чате и взаимодействие по электронной почте • Электронные копии руководств по продукции Iomega • Различные варианты информационной поддержки и поддержки по телефону • Сведения о дополнительных возможностях технического обслуживания, в том числе восстановления утерянных данных • Информация о гарантийном обслуживании и инструкции по возврату продуктов Доступные варианты поддержки могут варьироваться в зависимости от указанного региона и выбранного языка. Конкретная политика Iomega по поддержке клиентов (в том числе величина сервисных сборов), а также соответствующие процедурные различия продиктованы существующими техническими и рыночными условиями. Для получения сведений о текущей политике Iomega посетите наш веб-сайт: www.iomega.com или напишите по адресу: Iomega Customer Service, 4059 South 1900 West, Roy, UT 84067, USA/США. 155 Руководство пользователя Iomega StorCenter ix2-dl Поддержка При помощи функции поддержки можно открыть веб-сайт Iomega, который содержит дополнительные сведения о Iomega StorCenter ix2-dl. Страница поддержки содержит дополнительную информацию об использовании и обслуживании StorCenter ix2-dl. Подробные сведения смотрите на веб-сайте Iomega Support . 156 Юридическая информация StorCenter ix2-dlустройства Iomega Iomega, стилизованная эмблема и StorCenter Iomega являются товарными знаками либо зарегистрированными товарными знаками корпорации Iomega в США и/или других странах. Microsoft и Windows являются товарными знаками либо зарегистрированными товарными знаками корпорации Microsoft в США и/или других странах. Mac, Macintosh и AppleTalk являются товарными знаками либо зарегистрированными товарными знаками корпорации Apple Computer в США и/или других странах. Некоторые другие наименования продуктов, названия брендов и компаний могут быть товарными знаками либо обозначениями соответствующих владельцев. 157 Руководство пользователя Iomega StorCenter ix2-dl Соблюдение нормативных требований Данный раздел предоставляет информацию о соблюдении нормативных требований для разных стран. Правила Федеральной комиссии по связи США (FCC) Описываемое в настоящем руководстве компьютерное оборудование генерирует и использует радиочастотную энергию. Неполное соблюдение рекомендаций производителя по установке и эксплуатации может привести к помехам в приеме радио- и телесигналов. Настоящее оборудование соответствует требованиям части 15 Правил FCC. При эксплуатации должны соблюдаться следующие условия: (1) устройство не должно создавать вредных помех; и (2) устройство должно принимать любые помехи, в том числе приводящие к нарушению его нормальной работы. Примечание. Настоящее оборудование протестировано и соответствует ограничениям для цифрового устройства класса Б согласно части 15 Правил FCC. Эти ограничения указаны для обеспечения разумной защиты от вредного воздействия при установке оборудования в жилых помещениях. Данное оборудование вырабатывает, использует и может излучать радиочастотную энергию, и в случае установки и использования с нарушением инструкций по эксплуатации может создавать вредные помехи для радиосвязи. Однако нет гарантии, что при конкретной установке помех не будет. Если при включении и выключении оборудование создает вредные помехи для приема радио или телевизионного сигнала, пользователю следует попытаться устранить их одним или несколькими из следующих способов: • Перенастроить или переместить принимающую антенну. • Увеличить расстояние между оборудованием и приемником. • Подключить оборудование и приемник к разным источникам питания. • Обратиться за помощью к дилеру или квалифицированному специалисту по радио/телевизионной технике. Настоящее оборудование протестировано и соответствует ограничениям для цифрового устройства класса A согласно части 15 Правил FCC. Эти ограничения призваны обеспечить разумную защиту от вредных помех при эксплуатации оборудования в коммерческой среде. Данное оборудование вырабатывает, использует и может излучать радиочастотную энергию, и в случае установки и использования с нарушением указаний руководства по эксплуатации может создавать вредные помехи для радиосвязи. Эксплуатация оборудования в жилой зоне с высокой вероятностью может создать вредные помехи, которые пользователь будет обязан устранить за свой счет. Примечание. Внесение любых изменений и усовершенствований как в электронное оснащение, так и в конструкцию корпуса настоящего продукта возможно только после их одобрения в Iomega; в противном случае право пользователя на эксплуатацию настоящего продукта может быть аннулировано Федеральной комиссией по связи США. Соответствие канадским нормативам 158 Юридическая информация Настоящий цифровой прибор класса Б соответствует всем требованиям действующих в Канаде нормативов по эксплуатации оборудования, способного генерировать помехи (ICES-003, класс Б) Настоящий цифровой прибор класса А соответствует действующему в Канаде нормативу ICES003. Cet appareil numérique de la classe A est conforme à la norme NMB-003 du Canada. Маркировка CE (Европейский Союз) Iomega гарантирует, что данный продукт Iomega соответствует всем применимым Директивам и стандартам ЕС, включая, например, Директивы 2004/108/EC, 2009/125/EC, и 2006/95/EC. Декларацию о соответствии можно получить, связавшись с компанией Iomega, или на сайте www.iomega.com/support/ce . Производитель/ответственное лицо Iomega Customer Service, 4059 South 1900 West, Roy, UT 84067 Представитель ЕС Iomega International SA H/O Iomega Netherlands Hardwareweg 4 3821 BM Amersfoort NL - Нидерланды Директива по утилизации электрического и электронного оборудования (WEEE) В соответствии с требованиями Директивы 2002/96/EC по утилизации электрического и электронного оборудования (WEEE) наличие вышеприведенной маркировки на самом продукте или на его упаковке означает, что данная продукция не подлежит обычной утилизации муниципальными службами вместе с другими бытовыми отходами, а должна утилизироваться отдельно. Обязанностью пользователя является утилизация настоящего продукта через сеть специализированных сборных пунктов, предназначенных для переработки электрического и электронного оборудования. Раздельная утилизация подобных отходов позволяет оптимизировать процессы извлечения и повторного использования извлекаемых материалов, а также снизить их вредное воздействие на здоровье человека и окружающую среду. Для получения более подробных сведений относительно утилизации настоящего продукта обратитесь к местным властям либо к продавцу, у которого был приобретен данный товар. 159 Руководство пользователя Iomega StorCenter ix2-dl Техника безопасности При эксплуатации Iomega StorCenter ix2-dl необходимо руководствоваться приведенными ниже рекомендациями. 1. Четко следуйте всем инструкциям, указанным на корпусе StorCenter ix2-dl и в документации. 2. Используйте только кабель источника питания, который поставляется с StorCenter ix2-dl. Всегда используйте кабель источника питания, соответствующий стандартам страны. 3. Отсоедините от источника питания StorCenter ix2-dl перед очисткой. Не используйте жидкие или аэрозольные чистящие средства. Для очистки используйте влажную ткань. 4. Не используйте StorCenter ix2-dl вблизи воды. Избегайте попадания жидкости на поверхность или внутрь корпуса StorCenter ix2-dl. 5. Не располагайте StorCenter ix2-dl на неустойчивой поверхности. 6. Не размещайте StorCenter ix2-dl вблизи или на поверхности батарей отопления или отопительной системы. 7. Отверстия в корпусе StorCenter ix2-dl предназначены для притока воздуха и вентиляции; их не следует накрывать и загораживать. Для нормальной вентиляции StorCenter ix2-dl расстояние от передней и задней панели до ближайшей стены не должно быть менее 127 мм. Не размещайте StorCenter ix2-dl вблизи или на поверхности батарей отопления или отопительной системы. 8. Не наступайте на шнур питания и не ставьте на него предметы. 9. В случае неправильной замены батареи существует опасность взрыва. Устанавливайте батарею только такого же или эквивалентного типа, рекомендованного производителем оборудования. Утилизируйте используемые батареи в соответствии с местными, государственными, региональными и федеральными нормами. В любом из нижеперечисленных случаев немедленно отключите StorCenter ix2-dl от электросети и обратитесь в службу технической поддержки. • Поврежден сам шнур питания либо вилка. • Внутрь корпуса устройства попала жидкость. • Несмотря на соблюдение всех инструкций по эксплуатации, устройство не функционирует в нормальном режиме. • Устройство упало на пол либо корпус поврежден. 160 Юридическая информация Ограниченная гарантия Диски и носители • Область действия • Исключаемые продукты и проблемы • Действия в гарантийных случаях • Получение гарантийного обслуживания • Ограничения Область действия Iomega гарантирует отсутствие в этом оборудовании дефектов материалов и изготовления в течение всего гарантийного периода. Настоящая ограниченная гарантия не подлежит дальнейшей передаче и действует исключительно в отношении первоначального покупателя, выступающего в роли конечного пользователя. Гарантийный период начинается с даты покупки и длится в течение одного (1) года для продуктов, приобретенных в странах Северной и Южной Америки, Азиатско-Тихоокеанского региона, Европы (кроме стран Евросоюза), Ближнего Востока и Африки; девяноста (90) дней для всех восстановленных продуктов Iomega, приобретенных в перечисленных регионах; двух (2) лет для продуктов, приобретенных конечными пользователями в странах-участницах Европейского Союза. Заказчики, зарегистрировавшие свои новые продукты на веб-сайте www.iomegareg.com в течение 90 дней со дня покупки, получают продление совокупного гарантийного периода до трех (3) лет независимо от региона приобретения. Продление гарантии не распространяется на восстановленные продукты. Исключаемые продукты и проблемы Настоящая гарантия не действует в отношении: (a) программных продуктов Iomega; (b) расходных материалов, таких как предохранители или лампы; (c) программных и аппаратных продуктов других производителей, поставляемых вместе с гарантийным изделием. Iomega не предоставляет какую-либо гарантию на такие продукты, которые, при наличии, предоставляются «как есть». Эта гарантия не покрывает ущерб, причиненный в результате несчастного случая, неправильного использования или обращения, несоблюдения инструкций, представленных в документации по продукту, использования сменных компонентов, поставляемых или одобренных не корпорацией Iomega, чрезмерного воздействия на носитель магнитных полей, внешних экологических причин или повреждений, возникших по любой или любым причинам, по которым корпорация Iomega не несет ответственности, таких как воздействие повышенных температур, ударов, скачков напряжения или мощности питания, перебоев питания, неправильной подачи питания или повреждений, вызванных во время доставки продукта корпорации Iomega от пользователя. Действия в гарантийных случаях Единственным и исключительным способом устранения дефектов, подпадающих под действие настоящей гарантии, является ремонт или замена неисправного изделия по усмотрению и за счет Iomega (владельцу может быть предъявлен счет за доставку), при этом в указанных целяхIomega может использовать как новые, так и восстановленные продукты или компоненты. Если Iomega окажется не в состоянии отремонтировать либо заменить неисправное изделие, исключительным способом компенсации останется возврат денег в сумме изначальной стоимости продукта. Обязательства Iomega по настоящей гарантии полностью исчерпываются вышеперечисленными положениями. НИ ПРИ КАКИХ ОБСТОЯТЕЛЬСТВАХ КОРПОРАЦИЯIOMEGA НЕ БУДЕТ НЕСТИ 161 Руководство пользователя Iomega StorCenter ix2-dl МАТЕРИАЛЬНОЙ ОТВЕТСТВЕННОСТИ ЗА НЕПРЯМЫЕ, СОПУТСТВУЮЩИЕ, КОСВЕННЫЕ И ФАКТИЧЕСКИЕ УБЫТКИ И ПОТЕРИ, ВКЛЮЧАЯ УБЫТКИ ОТ УПУЩЕННОЙ ВЫГОДЫ, ПОТЕРИ ДАННЫХ И НЕВОЗМОЖНОСТИ ДАЛЬНЕЙШЕЙ ЭКСПЛУАТАЦИИ, ДАЖЕ ЕСЛИ КОРПОРАЦИЯ IOMEGA БЫЛА ПРОИНФОРМИРОВАНА О ПОТЕНЦИАЛЬНОЙ ВОЗМОЖНОСТИ ПОДОБНЫХ УБЫТКОВ. Ни в коем случае сумма компенсационных выплат Iomega не может превышать изначальной стоимости приобретенного диска или диска-носителя. В некоторых юрисдикциях исключение ответственности за сопутствующие и косвенные убытки законодательно запрещено. В этом случае приведенное выше ограничение и исключение ответственности может не действовать. Получение гарантийного обслуживания Для получения гарантийного обслуживания корпорация Iomega должна быть извещена о необходимости его предоставления в течение гарантийного периода. С течением времени, по мере изменения технических и рыночных условий конкретные детали политики Iomega по обслуживанию заказчиков (в том числе величина сервисных сборов), а также используемые рабочие процедуры могут меняться. Для получения сведений о гарантийном обслуживании и текущей политикеIomega посетите наш веб-сайт по адресу www.iomega.com/supportpolicy.html либо напишите по адресу: Iomega Customer Service, 4059 South 1900 West, Roy, UT 84067 Контактные данные службы Iomega по обслуживанию заказчиков смотрите на наших веб-сайтах поддержки, расположенных по следующим адресам: • Страны Северной и Южной Америки: www.iomega.com/support • Страны Европы: www.iomega.com/europe/support • Страны Азии: www.iomega.com/ap/support Если продукт подлежит гарантийному обслуживанию, его нужно вернуть в Iomega, указав при этом все необходимые идентификационные данные, а также полученный на веб-сайте Iomega либо предоставленный представителем Iomega номер разрешения на возврат и доказательства совершения покупки. Iomega не занимается защитой, восстановлением или возвратом какихлибо данных. В этой связи перед отправкой изделия пользователю надлежит самостоятельно скопировать все хранящиеся на нем данные. Ограничения ВЫШЕПРИВЕДЕННАЯ ГАРАНТИЯ ЯВЛЯЕТСЯ ИСКЛЮЧИТЕЛЬНОЙ И ЗАМЕНЯЕТ СОБОЙ ЛЮБЫЕ ДРУГИЕ ГАРАНТИИ, ЯВНЫЕ ИЛИ ПОДРАЗУМЕВАЕМЫЕ. В той мере, в какой это разрешено применимым законодательством, IOMEGA, В ЧАСТНОСТИ, ОТКАЗЫВАЕТСЯ ОТ ЛЮБОЙ ОТВЕТСТВЕННОСТИ ПО ЛЮБЫМ ПОДРАЗУМЕВАЕМЫМ ГАРАНТИЯМ, В ТОМ ЧИСЛЕ ГАРАНТИЯМ ТОВАРОПРИГОДНОСТИ И ПРИГОДНОСТИ ДЛЯ КОНКРЕТНОЙ ЦЕЛИ. Любая подразумеваемая гарантия, являющаяся обязательной согласно применимому законодательству, будет действительна только в течение срока действия экспресс-гарантии. В некоторых юрисдикциях ограничение срока действия либо полный отказ от ответственности по подразумеваемым гарантиям запрещен. В этом случае вышеприведенное ограничение может оказаться недействительным. Настоящая гарантия предоставляет пользователю определенные юридические права. Помимо них у него могут быть и другие права, объем которых может разниться в зависимости от конкретной юрисдикции. Любые иски о нарушениях гарантийных обязательств в отношении приобретенной продукции должны быть поданы в течение одного (1) года с даты начала приема подобных исковых заявлений. 162 Юридическая информация Открытый исходный код Программное обеспечение, поставляемое с настоящим продуктом, включает в себя программные элементы, защищенные авторским правом и лицензируемые в соответствии с соглашениями об использовании программного обеспечения с открытым исходным кодом. Компоненты данного программного обеспечения, подпадающие под действие Универсальной общедоступной лицензии (GPL) либо иных лицензий на использование программных продуктов с открытым исходным кодом, полностью задокументированы в соответствии с требованиями, регулирующими их лицензирование и распространение. Всю необходимую информацию можно найти в файле ReadMe, поставляемом с программным обеспечением. По усмотрению Iomega, копия упомянутого файла ReadMe может быть доступна на веб-сайте поддержки и ресурсов для загрузки Iomega по адресу www.iomega.com/support. Iomega оставляет за собой право в любой момент изменить местонахождение этого файла. Соответствующий исходный программный код будет предоставлен с программным обеспечением или (по усмотрению Iomega) размещен на веб-сайте для загрузки. Исходный программный код можно загрузить (в целях распространения) на веб-сайте Iomega по адресу: www.iomega.com/support. Чтобы открыть страницу загрузки для получения открытого исходного программного кода, выберите продукт Iomega и используемую операционную систему. Прокрутите страницу вниз до поля поиска и введите «открытый исходный код». Кроме того, компакт-диск с открытым исходным программным кодом можно всегда получить, отправив денежный перевод или чек на сумму в 10 долларов США по адресу: Iomega Corporation, ATTN: Source Code, 4059 South 1900 West, Roy, UT 84067 USA В запросе необходимо указать модель используемого продукта Iomega. 163



