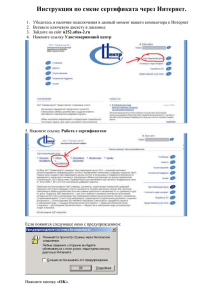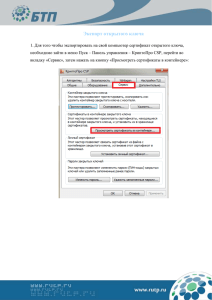Инструкция по обновлению сертификатов, выданных ФГУП
advertisement

Внимание! Данная инструкция предназначена только для организаций, предоставляющих отчетность в ФСРАР, сертификаты которым выданы в период с 01.01.2013 до 30.06.2013 г. и не было изменений реквизитов. Данную инструкцию необходимо выполнить полностью Шаг 1. Подготовка к генерации Перед началом генерации ключа убедитесь в следующем: 1. У Пользователя есть действующий договор с Оператором на услуги УЦ. 2. У Пользователя есть сертификаты ЭЦП, выпущенные в период с 01.01.2013г. по 30.06.2013г. для передачи отчетности в ФСРАР. Проверить дату выдачи сертификата можно воспользовавшись инструкцией: "Проверка срока действия сертификата" (нажмите здесь, чтобы прочитать инструкцию). 3. Пользователь не производил ранее замену сертификата ЭЦП на Квалифицированный сертификат. 4. У Пользователя на момент замены не произошло изменений реквизитов (ИНН, КПП, Личный ИНН, ФИО владельца, должность, наименование организации). 5. На компьютере установлена программа КриптоПро CSP 3.6. 6. Пользователь имеет права администратора. Подготовка документов: Перед началом процедуры генерации необходимо подготовить комплект документов и отсканировать. Документы, представляемые юридическими лицами и индивидуальными предпринимателями для получения Квалифицированного сертификата: 1. Заявление на создание квалифицированного сертификата ЭП (КСКПЭП), подписанное руководителем организации, сведения о котором внесены в ЕГРЮЛ, либо лицом, действующим по доверенности, с представлением надлежащим образом заверенной доверенности. Бланк заявления можно скачать здесь (ссылка на заявление). Данное заявление необходимо сохранить на компьютер, заполнить, распечатать, поставить печать организации и подпись лица, на которое выдается Квалифицированный сертификат. 2. СНИЛС (страховой номер индивидуального лицевого счета) лица, на чье имя изготавливается сертификат ключа ЭП. . Пример, как выглядит СНИЛС: 3. Свидетельство ОГРН (ОГРНИП). ОГРН - основной государственный регистрационный номер. Пример, как выглядит Свидетельство ОГРН: 4. Сканирование должно производиться в файл формата PDF, в цвете, с разрешением не менее 200 dpi. Каждый документ должен сканироваться в файл. Размер сканируемого файла не должен превышать 3 (трех) Мбайт. Перед предоставлением в Удостоверяющий Центр, отсканированные документы необходимо подписать и зашифровать, воспользовавшись программой SignCript.exe (ссылка на программу). Программу SignCript.exe необходимо сохранить на компьютер и запустить двойным щелчком мыши. В открывшейся программе выберите документ, который необходимо подписать и зашифровать, нажав кнопку в строке «Исходный файл». После того, как документ будет выбран, заполнится строка «Конечный файл»: Далее следует нажать кнопку подписать и зашифровать. Появится окно выбора сертификата для подписи. Выбрав сертификат из списка (для этого нужно выделить его мышкой), необходимо нажать кнопку «ОК». После этого появится окно, информирующее о том, что файл подписан и зашифрован: После подписания и шифрования в директории с исходным файлом должен появиться новый файл с расширением .sig.zip.enc . Расширение .enc может не отображаться в проводнике ОС Windows. Данную процедуру необходимо повторить для всех документов, которые организация предоставляет в УЦ для получения Квалифицированного сертификата (таким образом у вас должно получиться три подписанных и зашифрованных документа – Заявление в УЦ, скан-копия СНИЛС и скан-копия ОГРН ). Оригинал Заявления в УЦ и копии Свидетельства ОГРН и СНИЛС необходимо отправить по адресу: ФГУП «ЦентрИнформ», 191123, г. Санкт-Петербург, ул. Шпалерная, д. 26, а/я 149 Шаг 2. Подготовка носителей Вставьте ваш носитель типа USB-токен (ruToken, eToken) в USB порт. Шаг 3. Скачивание программы 1. Cкачайте программу (ссылка на программу) 2. Запустите скачанную программу RequestGen_PAP.exe. Если программа не запускается, то ee необходимо разблокировать, для этого: Правой кнопкой мыши нажмите на ярлык RequestGen_PAP.exe Нажмите "Свойства" Внизу нажмите кнопку "Разблокировать" Шаг 4. Заполнение запроса В открывшейся программе RequestGen_PAP.exe нужно нажать кнопку «Хранилище личные». В открывшемся окне выберите сертификат, который необходимо продлить, и нажмите кнопку «ОК». Некоторые поля заполняются из сертификата. Далее необходимо заполнить поля СНИЛС лица, на которое выдается сертификат, и ОГРН организации. Шаг 5. Генерация 1. Нажмите кнопку "Генерация" Если при генерации возникают ошибки, перейдите по следующей ссылке (нажмите здесь, чтобы прочитать инструкцию) 2. После появления следующего окна двигайте мышью: 3. В открывшемся окне «Установите pin-код на создаваемый контейнер». Необходимо ввести Pin-код для носителя. Pin-коды по умолчанию: ruToken: 12345678 , eToken: 1234567890 4. При появлении окна "Вставьте старый ключевой носитель" необходимо вставить соответствующий старый ключевой носитель (Rutoken или Etoken). 5. Нажмите кнопку «OK» Шаг 6. Отправка файла запроса В последнем открывшемся окне, информирующем об успешном завершении генерации, содержится следующая информация: 1. место расположения файла запроса - диск C (если вы не меняли путь к файлу запроса) 2. Файл запроса и подготовленный (подписанный и зашифрованный) комплект документов необходимо направить на электронную почту help@center-inform.ru (т.е. вам необходимо к электронному письму прикрепить 4 файла: подписанные и зашифрованные Заявление в УЦ, скан-копию СНИЛС, скан-копию ОГРН и сформированный файл запроса). В теме письма необходимо указать: Внеплановая замена ЭЦП, а в тексте письма следующую контактную информацию: o Наименование организации; o ИНН организации; o КПП организации; o ФИО контактного лица; o Телефон контактного лица. Это не последний шаг инструкции, выполните инструкцию до конца! Шаг 7. Получение ответа на запрос На электронный адрес, с которого был отправлен запрос на сертификат и комплект документов, в течении двух рабочих дней поступит ответ (запросы обрабатываются в рабочие часы). В ответе будет находиться архив, в котором содержатся следующие файлы: Файл сертификата (*.cer) Это ваш новый сертификат, его нужно сохранить на компьютер. Файл с расширением “RTF” (*.rtf) «Сертификат открытого ключа». Данный документ подтверждает факт выдачи сертификата Удостоверяющим центром. Его необходимо открыть в программе Microsoft Word, распечатать в 2х экземплярах, поставить подписи владельца ключа (указан в этом документе). После этого документ необходимо отсканировать. Файл с расширением “RTF” (*.rtf) «Заявка на выпуск сертификата». Данный документ подтверждает факт выдачи сертификата Удостоверяющим центром. Его необходимо открыть в программе Microsoft Word, распечатать в 1ом экземпляре, поставить подписи владельца ключа (указан в этом документе). После этого документ необходимо отсканировать. Сканирование должно производиться в файл формата PDF, в цвете, с разрешением не менее 200 dpi. Каждый документ должен сканироваться в файл. Размер сканируемого файла не должен превышать 3 (трех) Мбайт. Скан-копии документов необходимо предоставить в УЦ, предварительно подписав и зашифровав. Для этого необходимо запустить программу SignCript.exe (SignCript.exe является ссылкой на программу). В открывшейся программе выберите документ, который необходимо подписать и зашифровать, нажав кнопку в строке «Исходный файл». После того, как документ будет выбран, заполнится строка «Конечный файл». Далее следует нажать кнопку «Подписать и зашифровать». Появится окно выбора сертификата для подписи. Выбрав сертификат из списка, необходимо нажать кнопку «ОК». После этого появится окно, информирующее о том, что файл подписан и зашифрован: После подписания и шифрования в директории с исходным файлом должен появиться новый файл с расширением .sig.zip.enc . Расширение .enc может не отображаться в проводнике Windows. Данную процедуру необходимо повторить для всех документов, которые организация предоставляет в УЦ после получения Квалифицированного сертификата. Подписанные и зашифрованные документы необходимо отправить в УЦ ответным письмом (на адрес, с которого пришел архив с сертификатом). Оригиналы документов (два экземпляра «Сертификат открытого ключа» и один экземпляр «Заявка на выпуск сертификата») следует отправить по адресу: ФГУП «ЦентрИнформ», 191123, г. Санкт-Петербург, ул. Шпалерная, д. 26, а/я 149 Далее новый сертификат необходимо установить на ваше рабочее место, для этого перейдите к следующему шагу инструкции Шаг 8. Установка личного сертификата Для того, чтобы начать работу с новыми ключами, необходимо произвести установку сертификата с ключевого носителя: Выбор сертификата 1. Запустите программу КриптоПро CSP: (Пуск > Настройка > Панель управления > КриптоПро CSP или Пуск > Панель управления > Крипто Про CSP) 2. Перейдите на вкладку "Сервис" и нажмите кнопку «Установить личный сертификат» 3. Для продолжения установки нажмите кнопку «Далее» 4. В следующем окне укажите путь к личному сертификату. Для этого нажмите кнопку «Обзор», откройте папку где расположен файл сертификата и выберите его. Название сертификата выглядит следующим образом 00000000_Название фирмы.cer. После того, как файл сертификата выбран нажмите кнопку «Открыть» 5. После того, как в поле «Имя файла сертификата» появится путь доступа к сертификату, нажмите кнопку «Далее» для продолжения установки 6. В следующем окне отобразится информация по устанавливаемому сертификату. Проверьте выведенную информацию и нажмите кнопку «Далее» Выбор контейнера 1. В открывшемся окне нажмите кнопку «Обзор» и выберите соответствующий контейнер, затем нажмите кнопку «Ок». 2. После того, как в поле «Имя ключевого контейнера» установится название контейнера нажмите кнопку «Далее» 3. Если откроется окно «Введите pin-код для контейнера», необходимо ввести Pin-код для носителя. 4. Pin-коды по умолчанию: ruToken: 12345678 , eToken: 1234567890 Выбор хранилища 1. Для установки сертификата в хранилище нажмите кнопку «Обзор» и выберите хранилище «Личное» («Личные»), затем нажмите кнопку «ОК» 2. После появления названия хранилища в поле «Имя хранилища сертификатов», нажмите кнопку «Далее» Завершение установки личного сертификата 1. Для подтверждения установки сертификата нажмите кнопку «Готово» 2. Если появится сообщение «Этот сертификат уже присутствует в хранилище сертификатов», нажмите кнопку «Да» !Смена сертификата завершена.