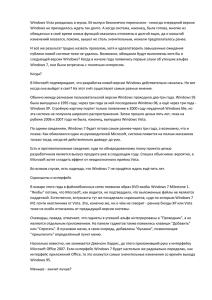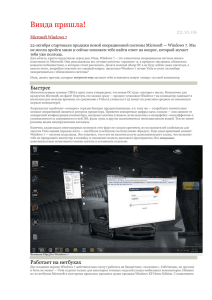Настройки DCOM на компьютере с установленной Vista
advertisement
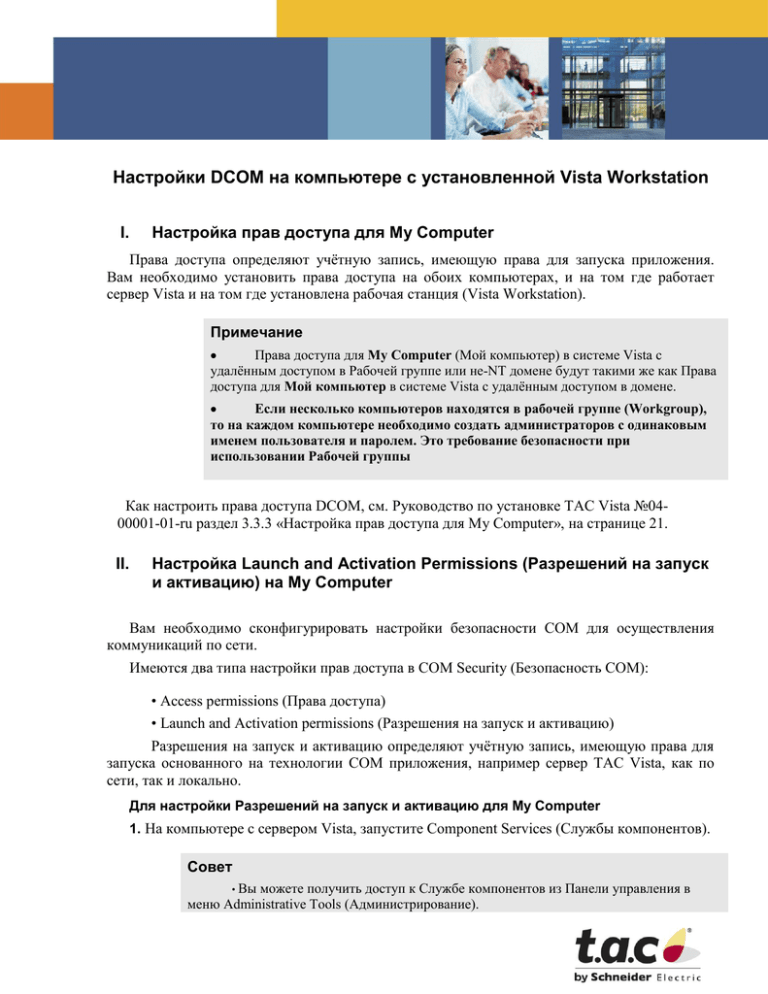
Настройки DCOM на компьютере с установленной Vista Workstation I. Настройка прав доступа для My Computer Права доступа определяют учѐтную запись, имеющую права для запуска приложения. Вам необходимо установить права доступа на обоих компьютерах, и на том где работает сервер Vista и на том где установлена рабочая станция (Vista Workstation). Примечание Права доступа для My Computer (Мой компьютер) в системе Vista с удалѐнным доступом в Рабочей группе или не-NT домене будут такими же как Права доступа для Мой компьютер в системе Vista с удалѐнным доступом в домене. Если несколько компьютеров находятся в рабочей группе (Workgroup), то на каждом компьютере необходимо создать администраторов с одинаковым именем пользователя и паролем. Это требование безопасности при использовании Рабочей группы Как настроить права доступа DCOM, см. Руководство по установке ТАС Vista №0400001-01-ru раздел 3.3.3 «Настройка прав доступа для My Computer», на странице 21. II. Настройка Launch and Activation Permissions (Разрешений на запуск и активацию) на My Computer Вам необходимо сконфигурировать настройки безопасности COM для осуществления коммуникаций по сети. Имеются два типа настройки прав доступа в COM Security (Безопасность COM): • Access permissions (Права доступа) • Launch and Activation permissions (Разрешения на запуск и активацию) Разрешения на запуск и активацию определяют учѐтную запись, имеющую права для запуска основанного на технологии COM приложения, например сервер TAC Vista, как по сети, так и локально. Для настройки Разрешений на запуск и активацию для My Computer 1. На компьютере с сервером Vista, запустите Component Services (Службы компонентов). Совет • Вы можете получить доступ к Службе компонентов из Панели управления в меню Administrative Tools (Администрирование). 2. Выберите в структуре путь Component Services\Computers\My Computer (Службы компонентов\Компьютеры\Мой компьютер), и потом нажмите Properties (Свойства). 3. Выберите вкладку Default Properties (Свойства по умолчанию). Выберите Enable Distributed COM on this computer (Разрешить использование DCOM на этом компьютере) и установите галочку. 2 В списке Default Authentication Level: (Уровень проверки подлинности по умолчанию) необходимо выбрать позицию None (Нет). В списке Default Impersonation Level: (Уровень олицетворения по умолчанию) необходимо выбрать позицию Impersonate (Олицетворение) Примечание • Разрешая использование DCOM на компьютере с установленным сервером Vista, Вы даѐте Vista Workstation возможность обращения к удалѐнному серверу Vista. • На компьютерах с установленной Vista Workstation Вам необходимо разрешить использование DCOM, что бы дать серверу Vista возможность доступа к рабочей станции (обратный вызов). 4. Выберите вкладку COM Security (Безопасность COM). 5. В зоне Разрешения на запуск и активацию, нажмите Edit Limits (Изменить ограничения). 3 6. В зоне Group or user names (Группы или пользователи), выберите ANONYMOUS LOGON (АНОНИМНЫЙ ВХОД). 7. В колонке Allow (Разрешить), выберите Remote Activation (Удаленная активация). Примечание • Предоставляя учѐтной записи АНОНИМНЫЙ ВХОД разрешение на удалѐнную активацию, Вы даѐте Vista Workstation возможность обращения к удалѐнному серверу Vista. • На компьютерах с установленной Vista Workstation Вам необходимо предоставить удаленной учѐтной записи АНОНИМНЫЙ ВХОД разрешение на удаленную активацию, что бы дать серверу Vista возможность доступа к рабочей станции (обратный вызов). 4 8. В поле Group or user names (Группы или пользователи), выберите Everyone (Все). 9. В колонке Allow (Разрешить), выберите Remote Activation (Удаленная активация). 5 Примечание • Предоставляя учѐтной записи АНОНИМНЫЙ ВХОД разрешение на удалѐнную активацию, Вы даѐте Vista Workstation возможность обращения к удалѐнному серверу Vista.. 10. Нажмите OK. Повторите эти действия на всех компьютерах с сервером Vista. Примечание • На компьютерах с установленной Vista Workstation Вам необходимо предоставить удалѐнной учѐтной записи Все разрешение на удалѐнную активацию, что бы дать серверу Vista возможность доступа к рабочей станции (обратный вызов). III. Настройка Launch and Activation Permissions (Разрешений на запуск и активацию) для TACOS Разрешения на запуск и активацию определяют учѐтную запись, имеющую права для запуска основанного на технологии COM приложения, например сервер TAC Vista, как по сети, так и локально. 6 Для настройки Разрешений на запуск и активацию для TACOS 1. На компьютере с сервером Vista, запустите Component Services (Службы компонентов). Совет • Вы можете получить доступ к Службе компонентов из Панели управления в меню Administrative Tools (Администрирование). 2. Выберите в структуре путь Component Services\Computers\My Computer\DCOM Config\TACOS (Службы компонентов\Ком-пьютеры\Мой компьютер\Настройка DCOM\TACOS), и потом нажмите Properties (Свойства). 3. Выберите вкладку Security (Безопасность). 4. В зоне Разрешения на запуск и активацию, выберите Customize (Настроить) и затем нажмите Edit (Изменить). 5. В открывшемся окне Launch Permissions (Разрешение на запуск), в поле Group or user names (Группы или пользователи), выберите ANONYMOUS LOGON (АНОНИМНЫЙ ВХОД). 7 6. В колонке Allow (Разрешить), выберите Remote Activation (Удаленная активация). 7. В поле Group or user names (Группы или пользователи), выберите Everyone (Все). 8 8. В колонке Allow (Разрешить), выберите Remote Activation (Удаленная активация). 9. Нажмите OK. Повторите эти действия на всех компьютерах с сервером Vista. 9 IV. Настройка прав доступа для TACOS Права доступа определяют учѐтную запись, имеющую права для запуска приложения. Для настройка прав доступа на TACOS 1. На компьютере с сервером Vista, запустите Component Services (Службы компонентов). Совет • Вы можете получить доступ к Службе компонентов из Панели управления в меню Administrative Tools (Администрирование). 2. Выберите в структуре путь Component Services\Computers\My Computer\DCOM Config\TACOS (Службы компонентов\Ком-пьютеры\Мой компьютер\Настройка DCOM\ TACOS), и потом нажмите Properties (Свойства). 3. Выберите вкладку Security (Безопасность). 4. В зоне Права доступа, выберите Customize (Настроить) и затем нажмите Edit (Изменить). 10 5. В открывшемся окне Access Permissions (Разрешение на доступ), в поле Group or user names (Группы или пользователи), выберите ANONYMOUS LOGON (АНОНИМНЫЙ ВХОД). 6. В колонке Allow (Разрешить), выберите Remote Access (Удаленный доступ). Примечание • Предоставляя учѐтной записи АНОНИМНЫЙ ВХОД разрешение на удалѐнный доступ, Вы даѐте Vista Workstation возможность обращения к удаленному серверу Vista. • На компьютерах с установленной Vista Workstation Вам необходимо предоставить удалѐнной учѐтной записи АНОНИМНЫЙ ВХОД разрешение на удалѐнный доступ, что бы дать серверу Vista возможность обращения к рабочей станции (обратный вызов). 11 7. В поле Group or user names (Группы или пользователи), выберите Everyone (Все). 8. В колонке Allow (Разрешить), выберите Remote access (Удалѐнный доступ). Примечание • Предоставляя учѐтной записи Все разрешение на удалѐнный доступ, Вы даѐте Vista Workstation возможность обращения к удалѐнному серверу Vista. 12 9. Нажмите OK. Важно • Вам необходимо перезагрузить Ваш компьютер, чтобы изменения в настройках DCOM вступили в силу. Повторите эти действия на всех компьютерах с сервером Vista. V. Если после всех настроек соединение отсутствует, проверяем все еще раз. Необходимо проверить, что настройки идентичны на всех компьютерах в рабочей группе или домене. Для этого в командной строке (Пуск – Выполнить) набираем команду: "C:\Program Files\TAC\TAC Vista 5.0.2\tacos.exe" /unregerver а затем "C:\Program Files\TAC\TAC Vista 5.0.2\tacos.exe" /regserver Только после этого еще раз выполняем все настройки согласно инструкции. 13