Что вы сами должны вводить в новую рабочую книгу?
advertisement
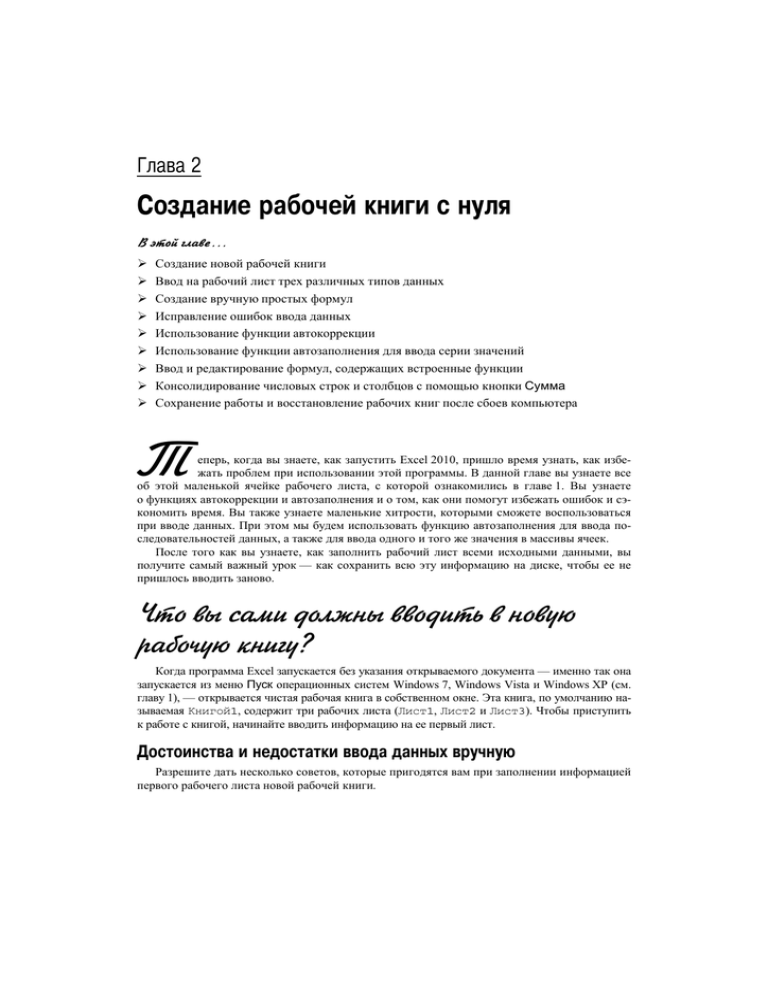
Ãëàâà 2 Ñîçäàíèå ðàáî÷åé êíèãè ñ íóëÿ В этой главе... Создание новой рабочей книги Ввод на рабочий лист трех различных типов данных Создание вручную простых формул Исправление ошибок ввода данных Использование функции автокоррекции Использование функции автозаполнения для ввода серии значений Ввод и редактирование формул, содержащих встроенные функции Консолидирование числовых строк и столбцов с помощью кнопки Сумма Сохранение работы и восстановление рабочих книг после сбоев компьютера Т еперь, когда вы знаете, как запустить Excel 2010, пришло время узнать, как избежать проблем при использовании этой программы. В данной главе вы узнаете все об этой маленькой ячейке рабочего листа, с которой ознакомились в главе 1. Вы узнаете о функциях автокоррекции и автозаполнения и о том, как они помогут избежать ошибок и сэкономить время. Вы также узнаете маленькие хитрости, которыми сможете воспользоваться при вводе данных. При этом мы будем использовать функцию автозаполнения для ввода последовательностей данных, а также для ввода одного и того же значения в массивы ячеек. После того как вы узнаете, как заполнить рабочий лист всеми исходными данными, вы получите самый важный урок — как сохранить всю эту информацию на диске, чтобы ее не пришлось вводить заново. Что вы сами должны вводить в новую рабочую книгу? Когда программа Excel запускается без указания открываемого документа — именно так она запускается из меню Пуск операционных систем Windows 7, Windows Vista и Windows XP (см. главу 1), — открывается чистая рабочая книга в собственном окне. Эта книга, по умолчанию называемая Книгой1, содержит три рабочих листа (Лист1, Лист2 и Лист3). Чтобы приступить к работе с книгой, начинайте вводить информацию на ее первый лист. Äîñòîèíñòâà è íåäîñòàòêè ââîäà äàííûõ âðó÷íóþ Разрешите дать несколько советов, которые пригодятся вам при заполнении информацией первого рабочего листа новой рабочей книги. Если возможно, организуйте вводимую информацию в таблицы данных, занимающие смежные столбцы и строки. Таблицу лучше начинать с верхней левой ячейки рабочего листа и постепенно продвигаться вниз, а не вправо. Разные таблицы по возможности разделяйте не более чем одной строкой или столбцом. При создании таблиц не пропускайте строки и столбцы только для того, чтобы сделать информацию более наглядной. В главе 3 вы узнаете, как увеличить пустое пространство между данными за счет увеличения ширины столбцов и высоты строк, а также изменения выравнивания. Зарезервируйте один столбец на левой границе таблицы для заголовков строк. Зарезервируйте одну строку на верхней границе таблицы для заголовков столбцов. Если таблице нужен заголовок, поместите его на одну строку выше заголовков столбцов. Поместите заголовок таблицы в тот же столбец, что и заголовки строк. В главе 3 вы узнаете, как отцентрировать заголовок относительно всех столбцов таблицы. В главе 1 я уже упоминал о том, насколько большими являются отдельные листы рабочей книги. Вероятно, вы удивлены, почему я не советую использовать все это пространство для ввода информации. В конце концов, ведь дополнительные листы потребляют ресурсы компьютера, и вам наверняка захочется сэкономить место; однако это последнее, о чем стоит волноваться. В принципе, вы на 100% думаете правильно... кроме одной маленькой детали. Резервирование пространства рабочего листа равносильно резервированию памяти. По мере того как данные занимают все пространство рабочего листа, программа может решить зарезервировать некоторый объем памяти компьютера с тем, чтобы помочь вам, если вы сойдете с ума и решите заполнить все это пространство информацией. Это значит, что если вы пропускаете строки и столбцы, которые на самом деле не должны были пропускать, вы зря расходуете память компьютера, которую в противном случае можно было бы использовать для хранения дополнительной информации рабочего листа. Îá ýòîì ñëåäóåò ïîìíèòü... Теперь вы знаете, что именно объем памяти компьютера, доступный Excel, определяет размер рабочего листа, который вы потенциально можете создать, а совсем не количество ячеек рабочего листа. Когда память исчерпывается, вы фактически выходите за пределы рабочего листа, независимо от того, какое количество ячеек еще осталось заполнить. Чтобы максимизировать объем информации, который можно поместить на рабочий лист, старайтесь располагать данные как можно ближе друг к другу. Вводим данные Начнем с цитирования основного правила ввода данных. Повторяйте за мной: “Для ввода данных на рабочий лист поместите курсор ячейки в нужную позицию и начинайте вводить информацию”. Однако имейте в виду, что, перед тем как курсор ячейки будет помещен в нужную позицию, программа Excel должна находиться в состоянии готовности (обратите внимание на индикатор Готово (Ready) в левой части строки состояния). Как только вы начнете вводить данные, состояние изменится на Ввод (что отобразится все в той же строке состояния). 56 ×àñòü I. Çàêëàäûâàåì ôóíäàìåíò Если у вас не активизирован режим готовности, нажмите клавишу <Esc>. Как только вы начнете вводить информацию в режиме ввода, символы, вводимые в ячейку, будут автоматически отображаться также и в строке формул в верхней части экрана. При этом в центре строки формул отобразятся две дополнительные кнопки: Отмена (Cancel) и Ввод (Enter). По мере ввода информация отображается как в самой активизированной ячейке, так и в строке формулы (рис. 2.1). Однако точка вставки (мигающая вертикальная черта, служащая курсором) отображается только в конце последовательности символов, отображаемых в ячейке. Ввод Отмена Вставить функцию Ðèñ. 2.1. Âñå ââîäèìûå äàííûå îòîáðàæàþòñÿ îäíîâðåìåííî â àêòèâèçèðîâàííîé ÿ÷åéêå è â ñòðîêå ôîðìóë После того как ввод данных в ячейку завершен, вы нажатием клавиши <Enter> сохраняете их. При этом программа возвращается из режима Ввод в режим Готово. Теперь можете переместиться к другой ячейке и ввести или отредактировать данные в ней. Для завершения ввода информации в ячейку и в то же время возвращения программы в режим готовности щелкните на кнопке Ввод в строке формул, либо нажмите клавишу <Enter>, либо одну из клавиш со стрелкой (<←>,<→>,<↑>,<↓>). Для этих же целей можете воспользоваться клавишей <Tab> или комбинацией клавиш <Shift+Tab>. Несмотря на то что было предложено несколько альтернативных вариантов ввода текста в ячейку, каждый из них имеет свои особенности, так что учтите следующие моменты. Если щелкнуть на кнопке Ввод в строке формул (на ней изображена галочка), текст вводится в ячейку, но курсор остается на том же месте. Если нажать клавишу <Enter>, текст также вводится в ячейку, а курсор по умолчанию перемещается в соседнюю снизу ячейку. Если нажать одну из клавиш со стрелкой, текст вводится в ячейку, а указатель перемещается в направлении, указанном этой стрелкой. Нажатие клавиши со стрелкой, направленной вниз, переводит курсор в соседнюю снизу ячейку, так же, как и нажатие клавиши <Enter>. Нажатие клавиши со стрелкой, направленной вправо или влево, переводит курсор соответственно в ячейку следующего или предыдущего столбца той же строки. Если же нажать клавишу со стрелкой, направленной вверх, то курсор переместится в соседнюю верхнюю ячейку. Если нажать клавишу <Tab>, текст также будет введен в ячейку, а курсор переместится в соседнюю ячейку справа, как и при нажатии клавиши со стрелкой, направленной вправо. Если нажать комбинацию клавиш <Shift+Tab>, курсор переместится в соседнюю ячейку слева, как и при нажатии клавиши со стрелкой, направленной влево. Ãëàâà 2. Ñîçäàíèå ðàáî÷åé êíèãè ñ íóëÿ 57 НИЧЕСКИ ЕХ Е Т Независимо от того, какой метод вы будете использовать при вводе данных в ячейки, после завершения ввода Excel очистит строку формул и отключит кнопки Ввод и Отмена. После этого данные, введенные в ячейку, будут отображаться на рабочем листе, а при перемещении курсора к этой ячейке ее содержимое снова будет отображаться в строке формул. Если во время ввода данных или после ввода, но до подтверждения их ввода в ячейку вы поймете, что выбрали для информации неверное место, удалите данные, щелкнув на кнопке Отмена в строке формулы или нажав клавишу <Esc>. Если же вы поняли ошибочность выбора места уже после подтверждения ввода, то переместите эти данные в другую ячейку или удалите запись (эти операции будут описаны в главе 4), после чего введите ее в другом месте рабочего листа. Êàê èñïîëüçîâàòü êëàâèøó <Enter> äëÿ ïåðåìåùåíèÿ êóðñîðà ÿ÷åéêè â íóæíîå ìåñòî П ДР И Ïðîãðàììà Excel àâòîìàòè÷åñêè ïåðåìåùàåò êóðñîð ÿ÷åéêè íà îäíó ñòðîêó âíèç, êàê òîëüêî áóäåò íàæàòà êëàâèøà <Enter> ïîñëå ââîäà äàííûõ. Åñëè âû íå õîòèòå, ÷òîáû íàæàòèå ýòîé êëàâèøè ïðèâîäèëî ê èçìåíåíèþ ïîçèöèè êóðñîðà èëè ïåðåìåùàëî åãî íà îäíó ïîçèöèþ ââåðõ, âïðàâî èëè âëåâî, îòêðîéòå âêëàäêó Дополнительно (Advanced) äèàëîãîâîãî îêíà ïàðàìåòðîâ Excel (÷òîáû îòêðûòü ýòî îêíî, âîñïîëüçóéòåñü êëàâèøàìè <Alt+ÔÌ>/<Alt+FIA>). ×òîáû êóðñîð íå ïåðåìåùàëñÿ ïîñëå ââîäà äàííûõ, ñíèìèòå ôëàæîê Переход к другой ячейке после нажатия клавиши ВВОД (After Pressing Enter, Move Selection Direction). ×òîáû èçìåíèòü íàïðàâëåíèå ïåðåìåùåíèÿ êóðñîðà, ùåëêíèòå íà ðàñêðûâàþùåìñÿ ñïèñêå, êîòîðûé íàõîäèòñÿ ïîä ýòèì ôëàæêîì, è âûáåðèòå íåîáõîäèìîå íàïðàâëåíèå. Ïîñëå çàâåðøåíèÿ íàñòðîéêè ùåëêíèòå íà êíîïêå ОК. О ОБНО С Т Доступны все типы данных Вам небезынтересно будет узнать, что Excel сразу после ввода данных на рабочий лист анализирует содержимое ячеек и классифицирует его по одному из трех возможных типов данных: текст, значение или формула. Если Excel обнаружит, что была введена формула, то автоматически вычислит ее значение и отобразит полученный результат в ячейке (в то же время в строке формулы попрежнему будет отображаться сама формула). Если Excel не сможет квалифицировать ввод как формулу (основные признаки формулы я опишу немного позже в этой главе), он будет отнесен к типу значения или текста. Такое различие между текстом и значением Excel делает из-за отличия в выравнивании этих значений. Текст программа выравнивает по левой границе ячейки, а значения — по правой. Так как формулы предполагают использование однотипных данных (текста или значений), после ввода формулы Excel может сразу же определить ее допустимость. Достаточно сказать следующее: если в формуле имеется ссылка на текст, там, где Excel ожидает значение, она вычислена не будет. Îñíîâíûå ïðèçíàêè òåêñòà Текстовой записью является та, которую программа Excel не смогла отнести ни к категории формул, ни к категории значений. Это делает текст как бы запасной категорией типов данных. Как правило, на практике большинство текстовых записей (также называемых метками) представляют собой комбинацию букв и символов пунктуации или букв и цифр. Текст на рабочем листе обычно используется для заголовков и примечаний. 58 ×àñòü I. Çàêëàäûâàåì ôóíäàìåíò Вы всегда можете точно определить, восприняла ли Excel запись как текст, поскольку он обычно выравнивается по левой границе ячейки. Если текстовая запись шире, чем может отобразиться в ячейке, данные расширяются на соседние справа ячейки, если те оказались пустыми (рис. 2.2). Ðèñ. 2.2. Äëèííûé òåêñò ìîæåò çàíèìàòü ïóñòûå ÿ÷åéêè ñïðàâà Если когда-либо впоследствии вы введете текст в ячейку, на которую распространяется текст, введенный в соседнюю ячейку слева, Excel обрежет длинную текстовую строку (рис. 2.3). Однако не волнуйтесь: Excel не удаляет сами символы, а только уменьшает область их отображения на рабочем листе. Чтобы отобразить невидимые символы, нужно просто расширить ячейку (как это сделать, вы узнаете в главе 3). НИЧЕСКИ ЕХ Äëÿ Excel òåêñò íå ÷òî èíîå, êàê áîëüøîé íóëü Е Т Ðèñ 2.3. Ñîäåðæèìîå ïðàâîé ÿ÷åéêè îáðåçàëî äëèííûé òåêñò â ëåâîé И П ×òîáû ïîëó÷èòü äîêàçàòåëüñòâî ýòîãî ôàêòà, èñïîëüçóéòå èíäèêàòîð àâòîâû÷èñëåíèé.  êà÷åñòâå ïðèìåðà ââåäèòå â îäíó ÿ÷åéêó ÷èñëî 10, à â ñîñåäíþþ ñíèçó — ïðîèçâîëüО ДР Т ОБНО С íóþ ñòðîêó òåêñòà, íàïðèìåð Excel похожа на коробку шоколадных конфет. Çàòåì ïåðåòàùèòå óêàçàòåëü ìûøè ïî ýòèì ÿ÷åéêàì (ñ ÷èñëîì è òåêñòîì), ÷òîáû âûäåëèòü èõ. Òåïåðü ïîñìîòðèòå íà èíäèêàòîð àâòîâû÷èñëåíèé â ñòðîêå ñîñòîÿíèÿ, è âû óâèäèòå ðåçóëüòàò: ñðåäíåå çíà÷åíèå áóäåò ðàâíî äåñÿòè, êîëè÷åñòâî çàïèñåé — äâóì è îáùàÿ ñóììà — äåñÿòè. Ýòî çíà÷èò, ÷òî òåêñò íå âîçûìåë íèêàêîãî äåéñòâèÿ íà ñóììó äâóõ ÿ÷ååê. Êàê Excel âû÷èñëÿåò çíà÷åíèÿ Значения являются строительным блоком большинства формул, создаваемых в Excel. Как таковые значения бывают двух видов: числа, представляющие количества (например, 14 склад или 40000 рублей), и числа, представляющие даты (например, 30 июня 1995 года) или время (например, 12 часов). Ãëàâà 2. Ñîçäàíèå ðàáî÷åé êíèãè ñ íóëÿ 59 Вы сразу сможете определить, восприняла ли программа введенное значение как число, поскольку числа выравниваются по правой границе ячейки. Если введенное число длиннее, чем может поместиться в ячейке, Excel автоматически преобразует его в так называемую научную форму. Например, число 6E+08 означает не что иное, как шестерку, за которой следует восемь нулей, т.е. 600 миллионов. Чтобы восстановить обычную форму числа из научной, нужно всего лишь расширить ячейку (подробнее об этом — в главе 3). Óáåäèòåñü, ÷òî ïðîãðàììà Excel ïðàâèëüíî âîñïðèíÿëà ÷èñëî При создании нового рабочего листа пользователи обычно проводят массу времени, вводя числа, представляющие все виды количественных сущностей, от заработанных (или потерянных) денег до процентов бюджета компании, затраченных на кофе. Чтобы ввести положительное число, например 459600, поместите его в ячейку и нажмите клавишу <Enter>. Чтобы ввести отрицательное число, например затраты компании на кофе для сотрудников, введите знак “минус”, за которым следуют цифры, например –175 (поверьте, это не так много, если доходы компании составили 459600 долларов). Если вы занимаетесь бухгалтерским учетом, то знаете, что отрицательные числа заключают в круглые скобки, например (175). Однако учтите, что Excel автоматически преобразует числа, заключенные в скобки, в отрицательные. Например, если вы введете сумму расходов на кофе как (175), программа преобразует это число в –175. (Дополнительные сведения об использовании скобок в Excel приведены в главе 3). Если числовые значения представляют суммы в долларах, например сумму ваших доходов в прошлом году, добавьте символ доллара и запятую так, как обычно записывают денежные суммы на бумаге. Только учтите, что если вы вводите число с десятичной запятой, то Excel назначает введенному значению соответствующий формат (подробнее о числовых форматах мы поговорим в главе 3). Аналогично, если вы вводите число, предваренное знаком доллара, Excel назначит ему денежный формат. Когда вводится значение с десятичной запятой без целой части, Excel автоматически предваряет десятичную запятую нулем. Например, если вы ввели ,34, Excel вставит в ячейку число 0,34. Если вы введете число 12,50 в ячейку, будет вставлено число 12,5. Если вы не знаете десятичный эквивалент дробного числа, например 21/16, просто введите дробь в ячейку. В этом случае Excel автоматически преобразует число в десятичное. Например, если вы только приблизительно представляете, что число 21/16 находится между двумя и тремя, то Excel точно знает, что это не что иное, как 2,1875. При этом в ячейке отображается дробное число, а в строке формулы — десятичное. Как вы узнаете в главе 3, существует несложный способ ввести в ячейку простую дробь, чтобы в строке формулы отобразилась десятичная дробь. Если вам нужно ввести простую дробь, такую как 3/5 или 5/8, предварите ее нулем, например 0 3/5 или 0 5/8 (при этом не забудьте отделить нуль от дроби пробелом). В противном случае Excel воспримет дробь как дату, например 3 мая или 5 августа. При вводе в ячейку числа, представляющего процент, у вас есть два варианта действий. Разделить это число на 100 и ввести его десятичный эквивалент (просто переместите десятичную запятую на два знака влево). Например, эквивалентом 12% будет число ,12. Дополнить число знаком процента (например, 12%). 60 ×àñòü I. Çàêëàäûâàåì ôóíäàìåíò В любом случае Excel сохранит в ячейке десятичное значение (в данном примере ,12). Если вы используете знак процента, Excel назначит числу процентный формат, в результате чего в ячейке рабочего листа отобразится 12%. Êàê ñîõðàíèòü äåñÿòè÷íûå çíàêè Если вам нужно ввести число, сохранив при этом все его десятичные знаки, выберите параметр Фиксированная точка. Эта настройка может особенно пригодиться при вводе финансовых сумм, содержащих копейки или центы. Чтобы зафиксировать количество десятичных точек в числах, выполните следующие действия. 1. Выберите команды Файл Параметры Дополнительно (File Options Advanced) или нажмите комбинацию клавиш <Alt+ФМ>/<Alt+FIA>. Появится вкладка Дополнительно (Advanced) диалогового окна Параметры Excel (Excel Options). 2. Установите флажок Автоматическая вставка десятичной запятой (Automatically Insert a Decimal Point) в разделе Параметры правки (Editing Options). По умолчанию Excel зафиксирует положение десятичной точки на два разряда влево от конца введенного числа. Для того чтобы изменить настройки количества знаков после запятой, заданной по умолчанию, перейдите к п. 3, а не к п. 4. 3. (Не обязательно) Введите новое значение в текстовое поле Число знаков после запятой (Places) или воспользуйтесь кнопкой прокрутки для изменения значения. Например, если ввести в это поле число 3, формат отображения будет следующим: 00,000. 4. Щелкните на кнопке OK или нажмите клавишу <Enter>. ДР И П О НИЧЕСКИ ЕХ Е Т С целью информирования в строке состояния Excel отобразит индикатор Фиксированный десятичный формат (Fixed Decimal). ОБНО С Т Íå óâëåêàéòåñü ôèêñèðîâàíèåì äåñÿòè÷íîé çàïÿòîé! Åñëè âêëþ÷åíà ôèêñàöèÿ äåñÿòè÷íîé çàïÿòîé, Excel àâòîìàòè÷åñêè äîáàâëÿåò çàïÿòóþ âî âñå ââîäèìûå ÷èñëà. Ïðè ýòîì âû âðÿä ëè ñìîæåòå ââåñòè öåëûå ÷èñëà, à òàêæå ÷èñëà, ÷èñëî äåñÿòè÷íûõ çíàêîâ ó êîòîðûõ îòëè÷àåòñÿ îò çàôèêñèðîâàííîãî. Íàïðèìåð, ïðè ââîäå ÷èñëà 1099 è äâóõ çàôèêñèðîâàííûõ çíàêîâ ïîñëå çàïÿòîé â ÿ÷åéêó áóäåò âñòàâëåíî ÷èñëî 10,99. Òàê ÷òî â öåëÿõ áåçîïàñíîñòè îòêëþ÷àéòå ôèêñàöèþ äåñÿòè÷íîé çàïÿòîé ïðè ïåðåõîäå ê íîâîìó ðàáî÷åìó ëèñòó èëè âûõîäå èç ïðîãðàììû.  ïðîòèâíîì ñëó÷àå âû ââåäåòå ÷èñëî 20, à íà ýêðàíå óâèäèòå 0,2 è íå ïîéìåòå, ÷òî ïðîèñõîäèò. После фиксации десятичной запятой в числовых значениях Excel будет автоматически отображать выбранное количество десятичных знаков. Теперь вам остается только вводить числа — запятая будет подставляться автоматически. Например, если зафиксировать два десятичных знака, для ввода числа 100,99 будет достаточно ввести последовательность цифр 10099 без запятой. Как только ячейка будет заполнена, Excel автоматически подставит запятую в нужное место. Когда будете готовы вернуться к обычному режиму работы с числами (т.е. вводить десятичную запятую вручную), снова откройте вкладку Дополнительно диалогового окна Параметры Excel (для открытия этой вкладки нажмите клавиши <Alt+ФМ>/<Alt+FIA>) и снимите флажок Автоматическая вставка десятичной запятой, после чего щелкните на кнопке ОК или нажмите клавишу <Enter>. При этом Excel удалит индикатор Фиксированный десятичный формат из строки состояния. Ãëàâà 2. Ñîçäàíèå ðàáî÷åé êíèãè ñ íóëÿ 61 Èñïîëüçîâàíèå öèôðîâîé êëàâèàòóðû С фиксированной десятичной запятой вам будет даже удобнее работать, если вы вспомните о существовании блока клавиш, содержащих цифры, нажмете клавишу <Num Lock> и будете вводить с их помощью значения в ячейки. Используя такой подход, все, что вам останется, — это нажимать десяток клавиш, после чего клавишу <Enter>. Программа Excel будет вставлять десятичную запятую в заданное вами место и переходить к следующей ячейке столбца. Более того, когда вы введете последнее значение, нажатие клавиши <Enter> переведет вас к верхней ячейке следующего столбца в выделенном фрагменте. Посмотрите на рис. 2.4-2.5, и вы увидите десятиклавишный метод в работе. На рис. 2.4 включена фиксация десятичной запятой (с двумя знаками) и выделен диапазон ячеек B3–D8. Вы также увидите шесть значений, введенных в ячейки B3–B7, и седьмое значение, 30834,63, готовое к вводу в ячейку B8. Когда фиксация десятичной запятой включена с цифровой клавиатуры, достаточно ввести 3083463. На рис. 2.5 вы увидите, что произойдет, если нажать клавишу <Enter> (не имеет значения, на обычной или цифровой клавиатуре). Программа не только добавила в число запятую, но и переместила курсор в ячейку С3, где вы можете продолжить ввод. Ðèñ. 2.4. Äëÿ ââîäà ÷èñëà 30834,63 â ÿ÷åéêå B9 ââåäèòå 3083463 è íàæìèòå êëàâèøó <Enter> Ðèñ. 2.5. Íàæìèòå êëàâèøó <Enter>, ÷òîáû çàâåðøèòü ââîä ÷èñëà 30834,63 â ÿ÷åéêó B9. Excel àâòîìàòè÷åñêè ïåðåäâèíåò óêàçàòåëü ÿ÷åéêè ââåðõ â ÿ÷åéêó C3 62 ×àñòü I. Çàêëàäûâàåì ôóíäàìåíò Ââîäèì äàòû Вам может показаться странным, что даты и время вводятся в ячейки как значения, а не как текст. Причина проста: даты и время могут использоваться в формулах, а текст не может. Например, если ввести две даты как значения, более раннюю из них можно вычесть из более поздней и получить разницу в днях. Такое было бы невозможно, если бы даты трактовались как текст. Программа Excel рассматривает даты и время как значения или текст в зависимости от используемого формата. Если использовать один из встроенных в Excel форматов даты и времени, то они будут рассматриваться как значения. Если не использовать эти форматы, дата и время будут рассматриваться как обычный текст. Как видите, все достаточно просто. Excel распознает следующие форматы: 3 AM или 3 PM; 3 A или 3 P (можно использовать любой регистр символов A и P); 3:21 AM или 3:21 PM (регистр букв не имеет значения); 3:21:04 AM или 3:21:04 PM (регистр букв не имеет значения); 15:21; 15:21:04. Программе безразлично, вводите ли вы символы AM и PM в верхнем или нижнем регистре. По желанию можете использовать даже их комбинацию. Excel распознает следующие форматы дат (в аббревиатурах месяцев всегда используются первые три буквы названий: янв, фев, мар и т.п.): 6 ноября 2008 или 2006, 6 ноября (в ячейке отображается в виде 6-ноя-08); 6/11/2008 или 6-11-2008 (в ячейке отображается в виде 6/11/2008); 6 ноя 08 или даже 6ноя08 (в ячейке отображается в виде 6-ноя-08); 11/6, 6 ноя, 6/ноя или даже 6ноя (в ячейке отображается в виде 6-ноя); НИЧЕСКИ ЕХ Èãðà â äàòû Е Т 06-ноя, 06/ноя или 06ноя (в ячейке отображается в виде 6-ноя). И П Äàòû õðàíÿòñÿ êàê îáû÷íûå ÷èñëà. Öåëàÿ ÷àñòü ÷èñëà îòñ÷èòûâàåò ÷èñëî äíåé, ïðîøåäøèõ ñ îïðåäåëåííîé äàòû; äðîáíàÿ ÷àñòü îòñ÷èòûâàåò ÷àñòü 24 ÷àñîâ äíÿ, ïðîøåäøèõ О ДР Т ОБНО С ñ ïîëóíî÷è. Excel ïîääåðæèâàåò äâå ñèñòåìû äàò: îòñ÷åò ñ 1 ÿíâàðÿ 1900 ãîäà (èñïîëüçóåòñÿ â âåðñèè äëÿ Windows) è îòñ÷åò ñî 2 ÿíâàðÿ 1904 ãîäà (â âåðñèè äëÿ Macintosh). Åñëè âû êîãäà-íèáóäü ïîëó÷èòå ðàáî÷óþ êíèãó, ñîäåðæàùóþ äàòû è ñîçäàííóþ íà êîìïüþòåðå Macintosh, ïðîáëåìó ñîâìåñòèìîñòè ìîæíî ðåøèòü ñ ïîìîùüþ íàñòðîéêè ïàðàìåòðîâ ïðîãðàììû. Îòêðîéòå âêëàäêó Дополнительно äèàëîãîâîãî îêíà Параметры Excel (÷òîáû îòêðûòü ýòó âêëàäêó, âûáåðèòå êîìàíäû Файл Параметры Дополнительно èëè íàæìèòå êëàâèøè <Alt+ÔÌ>/<Alt+FIA>), óñòàíîâèòå ôëàæîê Использовать систему дат 1904 (Use 1904 Date System) è ùåëêíèòå íà êíîïêå ОК. Ââîä äàò XXI âåêà Вы удивитесь, но для ввода дат XXI века достаточно двух последних цифр года. Например, чтобы ввести дату 6 января 2008 года, достаточно вести в ячейку 6/1/08. Аналогично, чтобы задать дату 15 февраля 2010 года, надо ввести 15/2/06. Ãëàâà 2. Ñîçäàíèå ðàáî÷åé êíèãè ñ íóëÿ 63 Следует особо отметить, что сокращенный вариант ввода дат XXI века распространяется только на первые три десятилетия (т.е. 2000–2029 гг.). Для ввода более поздних дат нужно вводить все четыре цифры года. Аналогично, для первых трех десятилетий ХХ века (1900–1929 гг.) требуется ввести все четыре цифры. Например, для ввода даты 21 июля 1925 года нужно ввести 21/7/1925. Если в данном случае использовать сокращенный формат дат, то Excel воспримет этот год не как 1925, а как 2025. Программа Excel 2010 всегда отображает в ячейке и строке формул четыре цифры года, даже если вы ввели только две. Например, если ввести в ячейку 11/06/08, то Excel автоматически отобразит 11/06/2008. Таким образом, посмотрев на строку формул, вы точно скажете, о каком веке идет речь: о ХХ или XXI, даже если не знаете правил, когда будете вводить последние две цифры года, а не все четыре. (В главе 3 вы узнаете, как форматировать даты, чтобы на рабочем листе отображались только две цифры года.) Информация о том, как осуществлять на рабочем листе простые математические операции над датами и временем и при этом получать осмысленные результаты, приведена в главе 3. Ââîäèì ýòè çàìå÷àòåëüíûå ôîðìóëû! При вводе данных в Excel формулы можно считать “рабочими лошадками” листа. Если вы правильно ввели формулу, то сразу же получите в ячейке правильный результат ее вычисления. После этого она будет отражать все изменения на рабочем листе, вычисляя результат каждый раз при изменении содержащихся в ней значений. Программа Excel распознает ввод формул (а не текста или значения), так как они начинаются со знака равенства. Большинство простых формул содержат знак равенства и одну из встроенных функций Excel (например, СУММ или СРЗНАЧ). (Подробнее о вставке формул с помощью мастера рассказывается далее.) Другие простые формулы содержат ссылки на ячейки, разделенные следующими математическими операторами: + (плюс) — для операции сложения; – (минус) — для операции вычитания; * (звездочка) — для операции умножения; / (косая черта) — для операции деления; ^ (птичка) — для возведения в степень. В качестве примера можно привести формулу, помещающую в ячейку C2 результат произведения значений ячеек A2 и B2: =A2*B2 Для ввода этой формулы выполните следующие действия. 1. 2. Выделите ячейку C2. Введите в ячейку формулу =A2*B2. 3. Нажмите клавишу <Enter>. Или такой вариант. 64 1. Выделите ячейку C2. 2. Введите знак равенства (=). ×àñòü I. Çàêëàäûâàåì ôóíäàìåíò 3. Выделите на рабочем листе с помощью мыши или клавиатуры ячейку A2. При этом в ячейку C2 будет помещена ссылка на ячейку A2 (рис. 2.6). 4. Введите символ звездочки (<Shift+F8>). В Excel для операции умножения используется символ звездочки, а не крестик, как нас учили в школе. 5. Выделите на рабочем листе с помощью мыши или клавиатуры ячейку B2. При этом в ячейку C2 будет помещена ссылка на ячейку B2 (рис. 2.7). 6. Нажмите клавишу <Enter>, чтобы завершить ввод формулы, и снова выделите ячейку C2. В ячейке C2 вы увидите результат вычислений, а сама формула отобразится в строке формул (рис. 2.8). Ðèñ. 2.6. ×òîáû íà÷àòü ââîä ôîðìóëû, ââåäèòå çíàê ðàâåíñòâà è âûäåëèòå ÿ÷åéêó A2 Ðèñ. 2.7. ×òîáû çàâåðøèòü îïðåäåëåíèå ôîðìóëû, ââåäèòå ñèìâîë çâåçäî÷êè è âûäåëèòå ÿ÷åéêó B2 Ðèñ. 2.8. Ùåëêíèòå íà êíîïêå Ввод, è Excel îòîáðàçèò ðåçóëüòàò âû÷èñëåíèé â ÿ÷åéêå C2, à ñàìó ôîðìóëó — â ñòðîêå ôîðìóë Когда завершите ввод формулы =A2*B2 в ячейку C2 рабочего листа, Excel отобразит вычисленный результат, зависящий от того, какие значения находятся в ячейках A2 и B2. Главным достоинством электронных таблиц является то, что результат формулы автоматически изменяется при изменении значений ячеек, на которые она ссылается. Теперь займемся более приятными вещами. После создания формулы, подобной приведенной в качестве примера, можете изменять значения в ячейках, на которые она ссылается, а Excel будет автоматически вычислять ее результат. Используя пример, показанный на рис. 2.8, изменим значение в ячейке B2 со ста до пятидесяти. Как только это значение будет изменено, в ячейке C2 отобразится новый результат — 1000. Ãëàâà 2. Ñîçäàíèå ðàáî÷åé êíèãè ñ íóëÿ 65 ×òî õîòèòå, íà òî è óêàæèòå Метод выделения ячеек, используемых в формуле, а не ввода их вручную называется указанием. Этот метод не только более быстрый, чем ввод ссылок вручную, — он снижает риск выбора неправильных ячеек. При вводе вручную можно случайно набрать неверную букву столбца или номер строки и не заметить ошибки, пока не отобразится вычисленный результат формулы. Если выделять ячейки, используемые в формуле, щелчком мыши либо перемещением курсора с помощью клавиатуры, то значительно уменьшаются шансы ввода неверной ссылки. Èçìåíåíèå åñòåñòâåííîãî ïîðÿäêà îïåðàöèé Большинство вводимых формул использует более одной математической операции. Excel выполняет все операции в направлении слева направо, используя приоритеты (естественный порядок математических операций). Этот порядок предполагает, что операторы умножения и деления имеют более высокий приоритет, чем сложения и вычитания, и, следовательно, выполняются в первую очередь, даже если не находятся в начале формулы. В качестве примера рассмотрим формулу: =A2+B2*C2 Если в ячейке A2 содержится число 5, в ячейке B2 — 10, а в ячейке C2 — 2, Excel вычислит следующую формулу: =5+10*2 В этой формуле Excel вначале умножит 2 на 10 и получит число 20. После этого к результату умножения она добавит 5 и получит число 25. Если перед умножением вы хотите выполнить операцию сложения, последнюю следует заключить в круглые скобки: =(A2+B2)*C2 Эти скобки указывают программе, что операция сложения должна быть выполнена перед умножением. В результате при тех же значениях ячеек вначале 10 будет добавлено к 5, а результат будет умножен на 2. В данном случае формула даст совсем другой результат — 30. В сложных формулах вам может понадобиться более одной пары скобок, вложенных друг в друга (подобно матрешкам), изменяющих порядок операций. В этом случае Excel вначале вычислит операцию, находящуюся в самой внутренней паре скобок, и использует результат в дальнейших вычислениях. В качестве примера рассмотрим следующую формулу: =(A4+(B4–C4))*D4 В данном случае в первую очередь значение C4 будет вычтено из B4, после чего разность будет добавлена к A4. В заключение сумма будет умножена на содержимое ячейки D4. Если бы эти скобки отсутствовали, Excel вначале умножила бы C4 на D4, а затем вычла бы результат из суммы A4 и B4. Не бойтесь вставлять в формулу много скобок. Главное, чтобы каждой открывающей скобке соответствовала закрывающая. Если этого не сделать, Excel выведет предупреждение, предлагающее выполнить коррекцию для сохранения баланса скобок. Если вы согласитесь с предложением программы, то щелкните на кнопке Да. Однако используйте только круглые скобки. Если вы будете использовать в формуле квадратные скобки или фигурные, Excel выведет сообщение об ошибке. 66 ×àñòü I. Çàêëàäûâàåì ôóíäàìåíò Ëîâóøêè äëÿ ôîðìóë В отдельных случаях даже самые лучшие формулы не работают, если их поместить на рабочий стол. Вы сразу это заметите, потому что вместо корректного результата в ячейке получите странное сообщение, начинающееся с символа решетки и заканчивающееся восклицательным (либо вопросительным) знаком. В мире электронных таблиц подобное называется сообщением об ошибке. Целью такого сообщения является информирование пользователя о том, что некоторый элемент (либо формула, либо значение, на которое она ссылается) привел к невозможности вычисления программой приемлемого результата. Когда одна из формул возвращает такое значение, слева от ячейки отображается индикатор предупреждения (имеющий вид восклицательного знака в ромбике), а сама ячейка помечается небольшим зеленым треугольником в левом верхнем углу. Если поместить указатель мыши над индикатором, Excel отобразит краткое описание ошибки в формуле, а после щелчка на стрелке в правом его углу откроет контекстное меню со списком связанных вариантов. Чтобы получить интерактивную справку по данной ошибке с предложением, как от нее избавиться, выберите в этом меню пункт Справка по этой ошибке (Help on This Error). Самое неприятное то, что ошибка в одной формуле может вызвать идентичные ошибки в других формулах, ссылающихся на нее. Список таких ошибок может быть достаточно длинным. После того как в ячейке появится сообщение об ошибке, нужно выяснить, что именно к ней привело, и исправить ситуацию. В табл. 2.1 приведены некоторые самые распространенные ошибки и причины, которые могли привести к их появлению. Òàáëèöà 2.1. Çíà÷åíèÿ îøèáîê, êîòîðûå ìîæíî âñòðåòèòü â ôîðìóëàõ Òåêñò, îòîáðàæàåìûé â ÿ÷åéêå ×òî ìîãëî ïðèâåñòè ê âîçíèêíîâåíèþ îøèáêè #ДЕЛ/0! (#DIV/0!)  ôîðìóëå ñîäåðæèòñÿ îïåðàöèÿ äåëåíèÿ íà ÿ÷åéêó, ñîäåðæàùóþ íóëü. Äåëåíèå íà íóëü â ìàòåìàòèêå çàïðåùåíî #ИМЯ? (#NAME?) Ôîðìóëà ññûëàåòñÿ íà èìåíîâàííûé äèàïàçîí (ïîäðîáíåå îá ýòîì — â ãëàâå 6), íå ñóùåñòâóþùèé íà ðàáî÷åì ëèñòå. Âîçìîæíîé ïðè÷èíîé ìîæåò áûòü òî, ÷òî íåêîòîðûé òåêñò, ñîäåðæàùèéñÿ â ôîðìóëå, íå çàêëþ÷åí â êàâû÷êè è Excel âîñïðèíèìàåò åãî êàê èìåíîâàííûé äèàïàçîí #ПУСТО! (#NULL!) Ýòà îøèáêà ÷àùå âñåãî âîçíèêàåò, êîãäà äëÿ ðàçäåëåíèÿ ññûëîê íà ÿ÷åéêè â àðãóìåíòàõ ôóíêöèè èñïîëüçîâàí ïðîáåë âìåñòî òî÷êè ñ çàïÿòîé #ЧИСЛО! (#NUM!) Excel îáíàðóæèëà â ôîðìóëå ïðîáëåìû ñ ÷èñëàìè, â ÷àñòíîñòè, íåïðàâèëüíûé òèï àðãóìåíòîâ â ôóíêöèè Excel èëè âû÷èñëåíèå ñëèøêîì áîëüøîãî ëèáî ñëèøêîì ìàëåíüêîãî ÷èñëà, ïîìåùàåìîãî íà ðàáî÷èé ëèñò #ССЫЛКА! (#REF!) Ïîÿâëÿåòñÿ, êîãäà Excel âñòðåòèëà íåêîððåêòíóþ ññûëêó íà ÿ÷åéêó. Ýòî ìîæåò ïðîèçîéòè, åñëè ÿ÷åéêà, ññûëêà íà êîòîðóþ ïðèñóòñòâóåò â ôîðìóëå, óäàëåíà ëèáî åñëè ÿ÷åéêè âñòàâëÿþòñÿ â äèàïàçîí, óïîìÿíóòûé â ôîðìóëå #ЗНАЧ! (#VALUE!) Ýòà îøèáêà âîçíèêàåò, êîãäà îïåðàòîð èëè àðãóìåíò â ôóíêöèè èìååò íåâåðíûé òèï, à òàêæå â ñëó÷àå, êîãäà â ìàòåìàòè÷åñêèõ îïåðàöèÿõ âñòðå÷àåòñÿ ññûëêà íà òåêñò Исправление ошибок ввода данных Все мы стремимся к совершенству, однако только у немногих это получается, поэтому нужно всегда быть готовым к худшему. При вводе больших объемов данных очень легко сделать опечатки. Если вы стремитесь создавать идеальные рабочие листы, вот что нужно делать. В первую очередь позвольте программе Excel исправить некоторые ошибки с помощью Ãëàâà 2. Ñîçäàíèå ðàáî÷åé êíèãè ñ íóëÿ 67 функции автокоррекции. Затем вручную просмотрите лист и найдите небольшие ошибки, которые эта функция пропустила. Все это можно делать как во время ввода данных, так и после завершения работы. Èñïîëüçîâàíèå àâòîçàìåíû Функция автозамены просто находка для тех, кто постоянно допускает одни и те же ошибки и опечатки. С помощью этой функции можно предупредить о них Excel и указать, как автоматически исправлять их. Сразу после инсталляции Excel знает, как исправлять две первые прописные буквы в словах, заменяя вторую строчной, и исправлять некоторые опечатки в словах. В Excel этот список можно пополнить в любой момент. Замена текста может быть двух типов: опечатки, которые легко исправляются с помощью проверки орфографии, а также аббревиатуры, которые используют наряду с их полными формами. Чтобы пополнить перечень автозамен, выполните следующие действия. 1. Выполните команды Файл Параметры Правописание (или нажмите комбинацию клавиш <Alt+ФЬ>/<Alt+FIP>), а затем щелкните на кнопке Параметры автозамены (AutoCorrect Options) или нажмите комбинацию клавиш <Alt+A>). Откроется диалоговое окно Автозамена (AutoCorrect), показанное на рис. 2.9. 2. В этом диалоговом окне выберите вкладку Автозамена (AutoCorrect) и введите опечатку или аббревиатуру в текстовое поле Заменять (Replace). 3. Введите в текстовое поле На (With) исправление опечатки или расшифровку аббревиатуры. 4. Щелкните на кнопке Добавить (Add) или нажмите клавишу <Enter>, чтобы ввести новую опечатку или аббревиатуру в список автозамены. 5. Щелкните на кнопке OK, чтобы закрыть диалоговое окно Автозамена. Ðèñ. 2.9. Âîñïîëüçóéòåñü ïàðàìåòðàìè Заменять è На, äîñòóïíûìè â äèàëîãîâîì îêíå Автозамена, ÷òîáû äîáàâèòü â ñïèñîê àâòîçàìåíû îïå÷àòêè è àááðåâèàòóðû 68 ×àñòü I. Çàêëàäûâàåì ôóíäàìåíò Ïðàâèëà ðåäàêòèðîâàíèÿ ÿ÷ååê Несмотря на помощь функции автозамены, некоторые ошибки приходится исправлять вручную. Сам способ коррекции зависит от того, когда вы решите этим заняться: во время заполнения ячейки или после. Если вы допустили ошибку во время заполнения ячейки, воспользуйтесь клавишей <Backspace> и удалите все некорректные символы. После этого можете правильно завершить ввод. Если вы обнаружили ошибку уже после ввода данных в ячейку, замените всю запись или просто исправьте в ней ошибки. При вводе коротких записей проще выполнить полную замену. Для этого достаточно выделить ячейку, ввести новое значение и нажать клавишу <Enter> или щелкнуть на кнопке Ввод. Если ошибку в записи относительно просто исправить, а сама запись очень большая, ее проще отредактировать, чем заменить полностью. Для этого достаточно дважды щелкнуть на ней или выделить и нажать клавишу <F2>. Активизируйте строку формул, чтобы отобразились кнопки Ввод и Отмена, одновременно помещая курсор вставки в ячейку. Если вы дважды щелкнули на ячейке, точка вставки будет находиться в месте щелчка. Если же вы открыли ячейку для редактирования с помощью клавиши <F2>, точка вставки будет находиться после последнего символа записи. Обратите внимание на то, что индикатор режима работы изменился на Правка (Edit). Находясь в этом режиме, можете перемещать точку вставки как с помощью мыши, так и клавиш со стрелками. В табл. 2.2 перечислены “горячие клавиши”, которые можно использовать для изменения точки вставки и удаления нежелательных символов. Если хотите вставить в запись новые символы, просто введите их. Если хотите заменить существующие символы новыми, с помощью клавиши <Insert> переключите режим работы. Чтобы вернуться в нормальный режим работы, нажмите клавишу <Insert> еще раз. Когда завершите корректировку записи, нажмите клавишу <Enter>. Когда Excel находится в режиме правки, можете заново ввести содержимое ячейки, после чего щелкнуть на кнопке Ввод или нажать клавишу <Enter>. Клавиши со стрелками для перемещения между ячейками можно использовать только в режиме ввода. В режиме правки с помощью этих клавиш можно перемещаться только в пределах редактируемой ячейки — к новой ячейке перейти нельзя. Òàáëèöà 2.2. Êîìáèíàöèè êëàâèø, èñïîëüçóåìûå ïðè ðåäàêòèðîâàíèè ÿ÷ååê Êîìáèíàöèè êëàâèø Íàçíà÷åíèå <Delete> <Backspace> <→> <←> <↑> <End> èëè <↓> <Home> <Ctrl+→ <Ctrl+←> <Insert> Óäàëåíèå ñèìâîëà ñïðàâà îò òî÷êè âñòàâêè Óäàëåíèå ñèìâîëà ñëåâà îò òî÷êè âñòàâêè Ïåðåìåùåíèå òî÷êè âñòàâêè íà îäèí ñèìâîë âïðàâî Ïåðåìåùåíèå òî÷êè âñòàâêè íà îäèí ñèìâîë âëåâî Ïåðåìåùåíèå òî÷êè âñòàâêè èç êîíöà çàïèñè â ïðåäûäóùåå ìåñòîïîëîæåíèå Ïåðåìåùåíèå òî÷êè âñòàâêè â êîíåö çàïèñè Ïåðåìåùåíèå òî÷êè âñòàâêè â íà÷àëî çàïèñè Ïåðåìåùåíèå òî÷êè âñòàâêè íà îäíî ñëîâî âïðàâî Ïåðåìåùåíèå òî÷êè âñòàâêè íà îäíî ñëîâî âëåâî Ïåðåêëþ÷åíèå ìåæäó ðåæèìàìè âñòàâêè è çàìåíû Ãëàâà 2. Ñîçäàíèå ðàáî÷åé êíèãè ñ íóëÿ 69 Äâà ñïîñîáà ðåäàêòèðîâàíèÿ: â ÿ÷åéêå èëè â ñòðîêå ôîðìóëû НИЧЕСКИ ЕХ П И Т Е Ïðîãðàììà Excel ïðåäîñòàâëÿåò âîçìîæíîñòü ðåäàêòèðîâàíèÿ ñîäåðæèìîãî ÿ÷åéêè êàê â íåé ñàìîé, òàê è â ñòðîêå ôîðìóë.  áîëüøèíñòâå ñëó÷àåâ ðåäàêòèðîâàòü â ÿ÷åéêå óäîáíåå, îäíàêî â ñëó÷àå äëèííûõ çàïèñåé (áåñêîíå÷íûõ ôîðìóë è àáçàöåâ òåêñòà) óäîáО ДР Т ОБНО С íåå âîñïîëüçîâàòüñÿ ñòðîêîé ôîðìóë.  Excel 2010 â ñòðîêó ôîðìóë àâòîìàòè÷åñêè äîáàâëÿåòñÿ ïîëîñà âåðòèêàëüíîé ïðîêðóòêè, êîãäà ââîäèìûé òåêñò ñëèøêîì äëèííûé è íå îòîáðàæàåòñÿ ïîëíîñòüþ â îäíîé ñòðîêå. Ýòà ïîëîñà ïðîêðóòêè ïîçâîëÿåò ïåðåõîäèòü ìåæäó îòäåëüíûìè ñòðîêàìè ñîäåðæèìîãî ÿ÷åéêè, ïðè ýòîì íå òðåáóÿ ðàñøèðåíèÿ (êàê â ïðåäûäóùèõ âåðñèÿõ Excel). Òåïåðü îíà çàíèìàåò òîëüêî ñàìóþ âåðõíþþ ÷àñòü ðàáî÷åãî ëèñòà. ×òîáû îòðåäàêòèðîâàòü çíà÷åíèå â ñòðîêå ôîðìóë, à íå â ÿ÷åéêå, âîñïîëüçóéòåñü ñîîòâåòñòâóþùåé êíîïêîé åå ïîëîñû ïðîêðóòêè, ÷òîáû îòîáðàçèòü íåîáõîäèìûé ôðàãìåíò ñîäåðæèìîãî. Çàòåì ùåëêíèòå â òîì ìåñòå òåêñòà èëè ôîðìóëû, êîòîðîå íóæäàåòñÿ â êîððåêòèðîâêå, ÷òîáû îòîáðàçèòü òî÷êó âñòàâêè. Как избавиться от головной боли при вводе данных Перед тем как завершить освещение вопроса ввода данных, я обязан дать несколько советов о том, как избежать при этом головной боли. Среди рассматриваемых вопросов — функции автозавершения и автозаполнения. Также мы поговорим о том, как одновременно вставить данные в целый массив ячеек. ß íå çàâåðøó áåç âàñ Функция автозавершения в Excel 2010 — это нечто, с чем вы вряд ли сталкивались ранее. Специалисты из компании Microsoft попытались как можно больше облегчить задачу ввода данных и создали функцию автозавершения. Эту функцию можно сравнить с экстрасенсом, который на основе информации о том, что вы уже ввели, догадывается, что вы собираетесь ввести дальше. Эта функция принимается за дело, когда вы вводите столбец текста. (Эта функция не работает, когда вы вводите числовые значения или текстовые записи.) При вводе столбца текста функция автозавершения просматривает предыдущие записи и автоматически дублирует их в следующие строки, если они начинаются с вводимой буквы. Предположим, что в ячейку A2 я ввел текст Корпорация Елки-Палки, а затем переместил курсор к ячейке A3 и ввел букву К (регистр не имеет значения). Функция автозавершения немедленно добавит в ячейку оставшуюся часть уже знакомой строки — орпорация Елки-Палки (рис. 2.10). Все хорошо до тех пор, пока вы вводите в ячейку A3 то же самое, что и в ячейку A2. Но что делать в том случае, когда вы захотите ввести другую фразу, которая начинается с буквы К? Функция автозавершения автоматически выделит все, что вставлено после первой буквы. Для замены этой записи просто продолжайте далее вводить текст. Именно это я сделал после того, как создал копию экрана для рис. 2.10, потому что собирался ввести название другой компании — Компания Матушка Гусыня. Если вы заменяете запись, продублированную функцией автозавершения (как сделал я), то теряете возможность пользоваться ею для данной буквы. В приведенном мною примере после изменения текста Корпорация Елки-Палки на Компания Матушка Гусыня в ячейке A3 функция автозавершения никак не отреагирует, если в ячейке A4 я введу букву К. 70 ×àñòü I. Çàêëàäûâàåì ôóíäàìåíò Ðèñ. 2.10. Ôóíêöèÿ àâòîçàâåðøåíèÿ äóáëèðóåò ïðåäûäóùóþ çàïèñü, åñëè â äàííîì ñòîëáöå îäíó èç ñëåäóþùèõ çàïèñåé âû íà÷èíàåòå ñ òîé æå áóêâû Если функция автозавершения усложняет вам ввод записей, начинающихся с одной буквы, но в остальном разных, отключите ее. Откройте вкладку Дополнительно диалогового окна Параметры Excel (для этого выберите команды Файл Параметры Дополнительно либо нажмите комбинацию клавиш <Alt+ФМ>/ <Alt+FIA>) и снимите флажок Автозавершение значений ячеек (Enable Autocomplete for Cell Values). Ôóíêöèÿ àâòîçàïîëíåíèÿ Многие рабочие листы требуют ввода в некоторый столбец последовательностей чисел или дат. Например, столбец может содержать месяцы с января по декабрь или последовательность чисел от 1 до 100. Функция автозаполнения в программе Excel поможет вам в этой рутинной работе. Вам нужно ввести в столбец только первое значение последовательности. Функция автозаполнения достаточно умна, чтобы понять, как продолжить последовательность, когда вы переместите маркер, расположенный в нижнем правом углу ячейки, вправо (чтобы поместить последовательность в одной строке) или вниз (чтобы поместить последовательность в столбце). Маркер заполнения имеет вид черного квадратика и расположен в правом нижнем углу ячейки (или последней ячейки выделенной группы). Если поместить над ним указатель мыши, он примет вид черного крестика. Учтите, что при перетаскивании указателя мыши по блоку ячеек они просто выделяются (подробнее об этом вы узнаете в главе 3). Если же указатель принял вид белого крестика, то выделенный блок ячеек можно перетащить в другое место рабочего листа (детальнее об этом — в главе 4). При создании последовательностей с помощью маркера автозаполнения за один раз перетащить его можно только в одном направлении. Например, можете заполнить последовательность ячеек справа или слева от ячейки, содержащей начальное значение, или же сверху и снизу от нее. В двух направлениях одновременно это сделать нельзя (например, по диагонали). Во время перетаскивания указателя мыши программа информирует вас о значении, которым будет заполнена последняя выделенная ячейка, отображая его рядом с указателем в экранной подсказке. Как только вы отпустите кнопку мыши после перетаскивания маркера автозаполнения, Excel заполнит выделенные ячейки либо последовательностью, либо одним и Ãëàâà 2. Ñîçäàíèå ðàáî÷åé êíèãè ñ íóëÿ 71 тем же значением. Справа от последней ячейки заполняемой последовательности вы увидите кнопку, открывающую контекстное меню. С помощью его команды можно заменить заполнение на копирование (пункт Заполнить) и наоборот (пункт Копировать ячейки). На рис. 2.11-2.12 показано, как воспользоваться автозаполнением. Я заполнил строку месяцев, начиная с января в ячейке B2 и заканчивая июлем в ячейке G2. Для этого в ячейку B2 я ввел слово Январь, затем поместил указатель мыши над правым нижним углом этой ячейки и перетащил его вправо до ячейки G2 (рис. 2.11). Когда я отпустил кнопку мыши, Excel заполнила ячейки названиями остальных месяцев (рис. 2.12). Обратите внимание на то, что заполненные ячейки остались выделенными, предоставляя вам возможность модифицировать последовательность. (Можете продолжить автозаполнение вправо, чтобы добавить следующие месяцы, или влево, чтобы сократить список.) Ðèñ. 2.11. ×òîáû ââåñòè ïîñëåäîâàòåëüíîñòü ìåñÿöåâ, óêàæèòå íàçâàíèå ïåðâîãî èç íèõ, à çàòåì ïåðåòàùèòå ìàðêåð àâòîçàïîëíåíèÿ â íóæíîì íàïðàâëåíèè Ðèñ. 2.12. Îòïóñòèòå êíîïêó ìûøè, è Excel çàïîëíèò âûäåëåííûå ÿ÷åéêè íàçâàíèÿìè îòñóòñòâóþùèõ ìåñÿöåâ Можете использовать пункты контекстного меню автозаполнения (AutoFill Options), чтобы переписать последовательность, созданную по умолчанию. В данном примере, чтобы скопировать введенный месяц январь в блок остальных ячеек, выберите пункт Копировать ячейки (Copy Cells). Чтобы применить к блоку ячеек форматирование первой ячейки, выберите пункт Заполнить только форматы (Fill Formatting Only). Чтобы заполнить последовательность значений, но не применять форматирование первой ячейки, выберите пункт Заполнить только значения (Fill Without Formatting). 72 ×àñòü I. Çàêëàäûâàåì ôóíäàìåíò В табл. 2.3, приведенной в следующем разделе, приведены различные начальные значения, которые может использовать функция автозаполнения, а также типы последовательностей, которые можно создать в Excel. Ñîçäàíèå ïîñëåäîâàòåëüíîñòåé ñ ðàçëè÷íûìè ïðèðàùåíèÿìè При создании последовательностей свойство автозаполнения использует выбранное вами начальное значение (дата, время, день, год и т.п). Все последовательности, представленные в табл. 2.3, имеют шаг приращения 1 (один месяц, один год, единица), однако функции автозаполнения можно указать использовать любой другой. Введите в две соседние ячейки значения, демонстрирующие шаг приращения, а затем используйте их для автозаполнения. Например, чтобы начать последовательность с субботы и использовать шаг приращения 2 дня, нужно ввести в смежную ячейку понедельник. После этого следует выделить обе ячейки и использовать их в качестве образца автозаполнения. В этом случае последовательность будет выглядеть следующим образом: суббота, понедельник, среда, пятница и т.д. Òàáëèöà 2.3. Ïðèìåðû ïîñëåäîâàòåëüíîñòåé, êîòîðûå ìîæíî ñîçäàâàòü ñ ïîìîùüþ ôóíêöèè àâòîçàïîëíåíèÿ Çíà÷åíèå, ââåäåííîå â ïåðâóþ ÿ÷åéêó Июнь Июн Вторник Вт 1/4/99 Янв.00 15.фев 10:00 PM 8:01 Квартал 1 Кв2 3-й квартал Товар 1 Ñëåäóþùèå òðè ÿ÷åéêè, çàïîëíåííûå ñ ïîìîùüþ ôóíêöèè àâòîçàïîëíåíèÿ Июль, Август, Сентябрь Июл, Авг, Сен Среда, Четверг, Пятница Ср, Чт, Пт 2/4/99, 3/4/99, 4/4/99 Фев.00, Мар.00, Апр.00 16.фев, 17.фев, 18.фев 11:00 PM, 12:00 AM, 1:00 AM 9:01, 10:01, 11:01 Квартал 2, Квартал 3, Квартал 4 Кв3, Кв4, Кв1 4-й квартал, 1-й квартал, 2-й квартал Товар 2, Товар 3, Товар 4 Êîïèðîâàíèå ñ ïîìîùüþ àâòîçàïîëíåíèÿ ВНИ Функцию автозаполнения можно использовать для копирования текстовых записей в диапазон ячеек. Для этого во время перетаскивания маркера автозаполнения удерживайте нажатой клавишу <Ctrl>. Как только вы нажмете клавишу <Ctrl>, справа от маркера автозаполнения появится знак “плюс”. Это значит, что будет выполняться копирование ячейки, а не создание на ее основе последовательности. Во время перетаскивания маркера в экранной подсказке будет отображаться одно и то же значение. Если передумаете после выполнения копирования и решите создать последовательность, воспользуйтесь контекстным меню автозаполнения. Е! АНИ М При перетаскивании указателя мыши и удерживании нажатой клавиши <Ctrl> можно скопировать только текст, но не числа. Предположим, что в одну ячейку вы ввели число 17 и протащили маркер автозаполнения по другим ячейкам. Во все выделенные ячейки будет скопировано число 17. Если же при перетаскивании нажать клавишу <Ctrl>, будет создана последовательность чисел (17, 18, 19 и т.д.). Если вы создали последовательность чисел там, где требовалось скопировать зна- Ãëàâà 2. Ñîçäàíèå ðàáî÷åé êíèãè ñ íóëÿ 73 чение, то эту ситуацию можно исправить, выбрав в контекстном меню автозаполнения команду Копировать ячейки. Ñîçäàíèå ïîëüçîâàòåëüñêèõ ñïèñêîâ àâòîçàïîëíåíèÿ Кроме возможности изменять шаг приращения в последовательностях, функция автозаполнения позволяет создавать собственные списки. В качестве примера предположим, что ваша компания имеет представительства в следующих городах и вам надоело вводить каждый раз эту последовательность в электронной таблице: Москва; Санкт-Петербург; Астана; Киев; Минск; Кишинев. После создания собственного списка этих городов вы сможете сформировать всю эту последовательность, набрав в первой ячейке Москва, а после этого использовав автозаполнение. Для создания списков такого типа выполните следующие действия. 1. Выполните команды Файл Параметры Дополнительно (или нажмите комбинацию клавиш <Alt+ФМ>/<Alt+FIA>) и щелкните на кнопке Изменить списки (Edit Custom Lists), находящейся в разделе Общие (General), чтобы открыть диалоговое окно Списки (Options), показанное на рис. 2.13. Ðèñ. 2.13. Ñîçäàíèå ïîëüçîâàòåëüñêîãî ñïèñêà íà îñíîâàíèè äèàïàçîíà ÿ÷ååê Если вы уже потратили время и усилия на составление списка в диапазоне ячеек, сразу переходите к п. 2. Если вы пока еще этого не сделали, переходите к п. 5. 2. 74 Щелкните на кнопке Импорт (Import List from Cells), а затем на кнопке сворачивания диалогового окна (она имеет вид уменьшенной электронной таблицы). Когда отобразится рабочий лист, выделите диапазон ячеек. (Дополнительные сведения о выделении ячеек можно найти в главе 3.) ×àñòü I. Çàêëàäûâàåì ôóíäàìåíò 3. После выбора ячеек рабочего листа щелкните на кнопке развертывания диалогового окна. Эта кнопка появляется на месте кнопки свертывания диалогового окна. 4. Щелкните на кнопке Импорт, чтобы скопировать диапазон ячеек в поле Списки. Перейдите к п. 7. 5. Щелкните в поле Элементы списка (List Entries) и добавьте в список каждый из элементов (в нужном порядке), нажимая после каждого выделения клавишу <Enter>. После добавления всех элементов в поле Элементы списка перейдите к п. 7. 6. Щелкните на кнопке Добавить, чтобы добавить список элементов в поле Списки. Создайте все необходимые списки, выполнив все описанные выше действия, после чего перейдите к п. 7. 7. Последовательно щелкните на кнопках ОК диалоговых окон формирования списков и параметров Excel, чтобы вернуться к рабочему листу активизированной рабочей книги. После создания собственного списка в Excel можно будет ввести только первый его элемент, а затем с помощью маркера автозаполнения извлечь все его элементы. Если не хотите вводить даже первый элемент списка, используйте функцию автозамены, описанную ранее в этой главе, для замены введенной аббревиатуры полным названием (например, вместо СП(б) будет вводиться Санкт-Петербург). Âñòàâêà ñïåöèàëüíûõ ñèìâîëîâ Программа Excel максимально облегчает ввод в ячейки специальных символов, таких как символ доллара, авторского права или торговой марки. Откройте ячейку для редактирования и выберите команду Вставка Символ (Insert Symbol). Откроется диалоговое окно, показанное на рис. 2.14. Диалоговое окно Символ содержит две вкладки: Символы (Symbols) и Специальные знаки (Special Characters). Чтобы вставить математический символ или знак иностранной валюты, на вкладке Символ выделите его в списке и щелкните на кнопке Вставить. Чтобы вставить символы иностранных языков, отсутствующие на клавиатуре, щелкните на раскрывающемся списке Набор (Subset), затем на имени набора символов и выберите нужный символ из списка. Можете также вставлять математические символы, такие как “плюс”, “минус”, и символы валют, например фунта. Для этого выберите его в списке Ранее использовавшиеся символы (Recently Used Symbols) в нижней части вкладки Символ. Для вставки специальных символов, таких как торговая марка, параграф или многоточие, перейдите на вкладку Специальные знаки, найдите символ в списке и щелкните на кнопке Вставить. (Все эти символы можно вставить в ячейку и с помощью двойного щелчка.) После вставки всех необходимых специальных символов закройте диалоговое окно. Çàïèñè â òàáëèöå Если требуется вставить на новый рабочий лист таблицу с информацией, можно упростить работу с данными, если предварительно выделить для них диапазон ячеек. После этого достаточно выбрать первую ячейку и вводить данные, перемещаясь по строкам и столбцам (о том, как выбрать диапазон ячеек, вы узнаете в главе 3). Ãëàâà 2. Ñîçäàíèå ðàáî÷åé êíèãè ñ íóëÿ 75 Ðèñ. 2.14. Äëÿ âñòàâêè â ÿ÷åéêó ñèìâîëîâ è ñïåöèàëüíûõ çíàêîâ âîñïîëüçóéòåñü äèàëîãîâûì îêíîì Символ В случае выделения блока ячеек (также называемого диапазоном) перед вводом информации Excel ограничивает в него ввод информации следующим образом. ВНИ После щелчка на кнопке Ввод или нажатия клавиши <Enter> программа Excel перемещает курсор к следующей ячейке диапазона. Если диапазон ячеек содержит несколько строк и столбцов, Excel перемещает курсор сначала вниз, до конца диапазона, после чего к первой ячейке следующего столбца справа. Если диапазон содержит только одну строку, программа перемещает курсор по ней, слева направо. После того как будет завершен ввод информации в последнюю ячейку выделенного диапазона, Excel переместит курсор к первой ячейке еще не заполненной таблицы данных. Чтобы снять выделение с диапазона, щелкните на любой ячейке рабочего листа (в диапазоне или вне его) или нажмите одну из клавиш со стрелкой. Е! АНИ М Не нажимайте клавиши со стрелками при вводе данных в диапазоне; вместо этого используйте кнопку Ввод или клавишу <Enter>, так как нажатие клавиши со стрелкой отменяет выделение блока ячеек при перемещении курсора. Для перемещения курсора в диапазоне можете использовать следующие способы. Нажмите клавишу <Enter> для перемещения к соседней ячейке снизу или к первой строке следующего столбца диапазона. Нажмите клавишу <Tab> для перемещения по всем столбцам диапазона слева направо и последующего перехода к следующей строке. Нажатие комбинации клавиш <Shift+Tab> выполняет то же, только в обратном направлении — справа налево. Нажмите комбинацию клавиш <Ctrl+.(точка)>, чтобы переместить курсор из одного конца диапазона в другой. 76 ×àñòü I. Çàêëàäûâàåì ôóíäàìåíò Óñêîðåííûé ââîä äàííûõ Ввести одно и то же значение в целый диапазон ячеек рабочего листа можно за одну операцию. В первую очередь выделите этот диапазон ячеек. (В Excel можно одновременно выделить и несколько диапазонов — подробности вы найдете в главе 3.) После этого введите формулу в строке формул и нажмите комбинацию клавиш <Ctrl+Enter>. Введенное значение будет вставлено в весь выделенный диапазон ячеек. Ключевым моментом этой операции является удерживание нажатой клавиши <Ctrl> во время нажатия клавиши <Enter>. Только в этом случае данные будут вставлены во все ячейки выделенного диапазона. Если не нажать клавишу <Ctrl>, то данные будут вставлены только в первую ячейку диапазона. Ввод данных можно также значительно ускорить, если установить флажок Расширять форматы и формулы в диапазонах данных на вкладке Дополнительно диалогового окна параметров программы (Чтобы выбрать эту вкладку, выполните команды Файл Параметры Дополнительно либо нажмите комбинацию клавиш <Alt+ФМ>/<Alt+FIA>.) Когда этот флажок установлен, Excel автоматически форматирует новые вводимые в список данные по образцу предыдущих строк, а также копирует формулы, введенные в них. Однако следует отметить, что, для того чтобы воспользоваться этой возможностью, нужно вручную ввести данные и отформатировать их как минимум в трех первых строках списка. Вставка функций в формулы Ранее в этой главе уже описывалось создание формул, выполняющих простые математические операции, такие как деление, умножение, сложение и вычитание. Вместо создания сложных формул с нуля, можете воспользоваться специальной функцией Excel. Функцией называют предопределенную формулу, выполняющую определенный тип вычислений. Для использования функции нужно всего лишь передать значения, используемые в операции (такие значения обычно называют аргументами). Как и в простых формулах, аргументами формул могут быть числа (например, 22 или –4,56), а также ссылки на ячейки (B10) или их диапазоны (C3:F3). Как и в случае формул, функцию нужно предварять знаком равенства, чтобы Excel восприняла ее не как обычный текст. За знаком равенства должно следовать имя функции (при вводе можно не обращать внимания на регистр — главное, не допускать опечаток). За именем функции следуют аргументы, необходимые для выполнения операции, заключенные в круглые скобки. Если вы вводите функцию в ячейку вручную, не вставляйте пробелы между знаком равенства, именем и аргументами, а аргументы заключайте в круглые скобки. Некоторые функции для работы требуют нескольких аргументов — в этом случае разделяйте их точкой с запятой. После того как введен знак равенства и первые символы имени функции, непосредственно под строкой формул открывается список всех функций, начинающихся с этих букв. Если увидите в списке нужную функцию, дважды щелкните на ней, и программа вставит ее имя в строку формул, добавив открывающуюся скобку для аргументов. Все аргументы, которые требует функция, отображаются под строкой формул, при этом их можно выделить на рабочем листе или ввести с клавиатуры. Если функция имеет несколько аргументов, перед вводом или выделением второго поставьте точку с запятой. Ãëàâà 2. Ñîçäàíèå ðàáî÷åé êíèãè ñ íóëÿ 77 После ввода последнего аргумента закройте функцию правой скобкой, завершающей список аргументов. После того как будет введено имя функции вместе с аргументами, раскрывающийся список под ячейкой исчезнет. Чтобы вставить функцию в ячейку и вычислить ее значение, нажмите клавишу <Enter> или щелкните на кнопке Ввод. Âñòàâêà ôóíêöèè â ôîðìóëó ñ ïîìîùüþ ìàñòåðà Хотя функцию можно ввести непосредственно в ячейку, Excel содержит в строке формул специальную кнопку мастера функций. С помощью этой кнопки можно выбрать любую функцию. После щелчка на кнопке откроется диалоговое окно выбора функции, показанное на рис. 2.15. После выбора функции откроется диалоговое окно ввода ее аргументов. Лучше всего использовать мастер для ввода незнакомых функций, которые зачастую содержат массу непонятных аргументов. Вы получите реальную помощь от заголовков текстовых полей аргументов и при этом не запутаетесь в их порядке. Чтобы получить подробную справку о функции, щелкните на специальной ссылке в нижней левой части окна. Ðèñ. 2.15.  äèàëîãîâîì îêíå ìàñòåðà ôóíêöèé ìîæíî âûáðàòü ëþáóþ íóæíóþ ôóíêöèþ Диалоговое окно мастера функций содержит: текстовое поле Поиск функции (Search for a Function), списки Категория (Or Select a Category) и Выберите функцию (Select a Function). Когда открывается окно вставки функции, автоматически выбирается категория десяти недавно использовавшихся функций (Most Recently Used). Если нужной функции не оказалось в списке недавно использовавшихся, выберите соответствующую категорию. Если не можете определиться с категорией, поищите функцию, введя ее описание в поле Поиск функции, затем нажмите клавишу <Enter> или щелкните на кнопке Найти. Excel откроет список рекомендуемых функций, и вы сможете выбрать любую из них. Например, чтобы найти все функции Excel, суммирующие значения, введите в поле Поиск функции слово сум и щелкните на кнопке Найти. После этого в отдельном окне откроется список обязательных аргументов, при этом в нижней части окна отобразится назначение функции. После того как нужная функция будет найдена и выбрана, щелкните на кнопке ОК, чтобы вставить ее в текущую ячейку и открыть окно аргументов. В этом окне отображаются как обязательные, так и необязательные аргументы. В качестве примера выберите функцию 78 ×àñòü I. Çàêëàäûâàåì ôóíäàìåíò СУММ (она обычно лидирует в категории часто используемых) и щелкните на кнопке ОК. Как только вы это сделаете, программа вставит в текущую ячейку и строку формул СУММ(). Затем откроется диалоговое окно ввода аргументов, показанное на рис. 2.16. Ðèñ. 2.16.  äèàëîãîâîì îêíå Аргументы функции óêàæèòå àðãóìåíòû, èñïîëüçóåìûå â âûáðàííîé ôóíêöèè Как видно на рис. 2.16, функция СУММ может суммировать до 255 аргументов. Совершенно очевидно, что все они находятся далеко не в одной ячейке. На практике вам придется чаще всего суммировать значения, содержащиеся в соседних ячейках. Для того чтобы выбрать первый аргумент функции, щелкните на ячейке рабочего листа или протащите указатель мыши по диапазону ячеек. В текстовом поле Число1 (Number1) Excel отобразит адрес ячейки (или диапазон адресов), а в нижней части окна в поле Значение (Formula result) отобразится результат вычислений. Имейте в виду, что во время выбора ячеек на рабочем листе диалоговое окно аргументов можно свернуть; при этом отображаться будет только поле Число1. Для сворачивания окна щелкните на кнопке, расположенной справа от поля Число1. После этого можно выделить диапазон ячеек и щелкнуть на кнопке восстановления окна (в свернутом окне эта кнопка будет единственной) или нажать клавишу <Esc>. Вместо сворачивания можете перемесить это окно в любое свободное место экрана. Если на рабочем листе заполнено множество ячеек, щелкните на поле Число2 или нажмите клавишу <Tab>. (Excel отреагирует на это, открыв аргумент Число3.) В поле Число2 введите аналогичным образом второй диапазон ячеек, только на этот раз для сворачивания окна щелкайте на кнопке рядом с этим полем. В поле результата вычислений появится сумма значений уже двух диапазонов значений. При желании можете выделить несколько таких диапазонов (Число2, Число3, Число4 и т.д.). Когда закончите выделение суммируемых ячеек, щелкните на кнопке ОК, чтобы закрыть окно аргументов и поместить функцию в текущую ячейку. Ðåäàêòèðîâàíèå ôóíêöèé ñ ïîìîùüþ ìàñòåðà С помощью мастера можно редактировать формулы непосредственно в строке формул. Выделите ячейку, содержащую такую формулу, и щелкните на кнопке мастера формул (на этой кнопке изображены символы fx, и расположена она непосредственно перед полем ввода формулы). Ãëàâà 2. Ñîçäàíèå ðàáî÷åé êíèãè ñ íóëÿ 79 Сразу после щелчка на кнопке откроется окно аргументов функции, в котором их можно отредактировать. Для этого можете выделить значение в поле аргумента и отредактировать его (или выделить новый диапазон ячеек). Учтите, что Excel автоматически добавляет для текущего аргумента любую ячейку или диапазон, выделенный на рабочем листе. Если хотите заменить текущий аргумент, выделите его и нажмите клавишу <Delete>, а затем выделите новый диапазон ячеек. (Не забывайте, что в любой момент можно свернуть это окно или переместить в другое место экрана, если оно перекрывает ячейки, которые нужно выделить.) Отредактировав функцию, щелкните в диалоговом окне аргументов на кнопке ОК. Отредактированная функция отобразится в текущей ячейке. Ïðèìåíåíèå àâòîñóììû Перед тем как закончить рассказ о функциях, хотелось бы уделить особое внимание функции автосуммы. Эта кнопка расположена в группе Редактирование вкладки Главная и выглядит как греческая буква “сигма”. Этот маленький инструмент стоит многого. В дополнение к использованию функций СУММ (SUM), СРЗНАЧ (AVERAGE), СЧЕТ (COUNT), МАКС (MAX) и МИН (MIN) он также выделяет некоторый диапазон ячеек в текущем столбце или строке, который вы собираетесь использовать в качестве аргументов, и подставляет его в функцию. В девяти случаях из десяти Excel не ошибается с выбором диапазона, который нужно усреднить, просуммировать и т.п. В исключительном случае можете скорректировать диапазон, перетащив по нему указатель мыши. Если хотите вставить суммирование в текущую ячейку, щелкните на кнопке Сумма вкладки Главная. Если же хотите использовать эту функцию для вычисления другого итогового значения (например, среднего, минимального или максимального), раскройте контекстное меню этой кнопки и выберите нужное действие. Обратите внимание на отдельный пункт Другие функции (More Functions). После щелчка на нем откроется окно вставки функции, с которым вы уже ознакомились при рассмотрении мастера формул. Посмотрите на рис. 2.17, как функция автосуммы использована для вычисления объема продаж соснового кругляка в корпорации “Елки-Палки”. Щелкните в ячейке E3, где должен находиться итог за первый квартал, а затем на кнопке автосуммы. Excel вставит в ячейку функцию суммирования, использовав в качестве аргументов диапазон ячеек B3:D3. Ðèñ. 2.17. Äëÿ òîãî ÷òîáû ïîëó÷èòü èòîãè ïðîäàæ ñîñíîâîãî êðóãëÿêà â êîðïîðàöèè “Åëêè-Ïàëêè” çà ïåðâûé êâàðòàë, ùåëêíèòå â ÿ÷åéêå E3 è íà êíîïêå àâòîñóììû А теперь посмотрите на содержимое ячейки E3 (рис. 2.18). В ячейке отображается итоговое значение, а в строку формул вставлено выражение =СУММ(B3:D3). 80 ×àñòü I. Çàêëàäûâàåì ôóíäàìåíò Ðèñ. 2.18. Ðàáî÷èé ëèñò ñ èòîãàìè ïåðâîãî êâàðòàëà, ïîäñ÷èòàííûìè ñ ïîìîùüþ ôóíêöèè àâòîñóììû После ввода функции, суммирующей продажи корпорации, скопируйте эту формулу, чтобы подвести итог продаж других видов продукции. Для этого перетащите маркер заполнения по диапазону ячеек E3:E9. Посмотрите на рис. 2.19, и вы увидите, как использовать инструмент автосуммы для суммирования продаж за январь для всех товарных позиций корпорации “Елки-Палки”. Ðèñ. 2.19. Ùåëêíèòå íà êíîïêå àâòîñóììû â ÿ÷åéêå B10 è íàæìèòå êëàâèøó <Enter>, ÷òîáû ïðîñóììèðîâàòü ïðîäàæè çà ÿíâàðü ïî âñåì òîâàðíûì ïîçèöèÿì â ñòîëáöå B Поместите курсор в ячейку B9, где нам нужен результат, и щелкните на кнопке автосуммы. После этого Excel корректно просуммирует значения ячеек B3:B8 и подставит этот диапазон в аргумент функции СУММ. На рис. 2.20 показан рабочий лист после вставки функции суммы в ячейку B9 и использования функции автозаполнения для копирования формулы в ячейки C9, D9 и E9. (Для того чтобы использовать автозаполнение, протащите маркер заполнения по ячейкам вправо, вплоть до ячейки E9, после чего отпустите кнопку мыши.) Обеспечение безопасности данных После того как работа сделана, на любом из рабочих листов книги она подвержена риску, пока рабочая книга не будет сохранена в файле на жестком диске. Если до сохранения случится сбой питания или любого устройства компьютера, вы потеряете всю выполненную ра- Ãëàâà 2. Ñîçäàíèå ðàáî÷åé êíèãè ñ íóëÿ 81 боту. В этом случае вам придется восстанавливать все и каждую ячейку — поверьте, это очень трудоемкая задача. Чтобы избежать всех возможных неприятностей, запомните следующее правило: как можно чаще сохраняйте введенные данные. Ðèñ. 2.20. Ðàáî÷èé ëèñò ïîñëå êîïèðîâàíèÿ ôóíêöèè ñóììû ñ ïîìîùüþ àâòîçàïîëíåíèÿ Чтобы облегчить частое сохранение рабочей книги, Excel предлагает воспользоваться кнопкой Сохранить панели быстрого доступа (она имеет вид крошечной дискеты и по умолчанию находится в самом начале панели). Если у вас недостаточно времени, чтобы выбрать вкладку Файл или нажать комбинацию клавиш <Ctrl+S>, воспользуйтесь этим же инструментом панели быстрого доступа в любое время, когда захотите сохранить новую работу на диске. Если щелкнуть на кнопке Сохранить (Save), нажать комбинацию клавиш <Ctrl+S> или выбрать команды ФайлÖСохранить (FileÖSave) для сохранения рабочей книги в первый раз, Excel открывает диалоговое окно Сохранение документа (Save As). В этом окне можете заменить временное имя рабочей книги (Книга1, Книга2 и т.п.) более описательным, введя его в поле Имя файла (File Name). Затем выберите формат в списке Тип файла (Save As Type), а также диск и папку для сохранения. Когда ввод информации в окне сохранения будет закончен, щелкните на кнопке Сохранить (Save), и всю остальную работу сделает Excel 2010. При сохранении рабочей книги на диске программа сохраняет информацию, находящуюся на всех рабочих листах книги (вплоть до текущего положения курсора ячейки), в указанной папке заданного диска. Вам не придется заполнять окно сохранения файла каждый раз, если, конечно, вы не захотите переименовать рабочую книгу или скопировать ее в другую папку. Если вам понадобится такая операция, выберите команду ФайлÖСохранить как или нажмите комбинацию клавиш <Alt+ФК> (<Alt+FA>), чтобы снова открыть окно сохранения, а не пользуйтесь кнопкой панели быстрого доступа или не нажимайте комбинацию клавиш <Ctrl+S>. Äèàëîãîâîå îêíî Сохранение документа â Windows 7 è Windows Vista На рис. 2.21 показано диалоговое окно Сохранение документа программы Excel 2010, запущенной в Windows 7. Здесь вы также можете заменить временное имя более описательным, введя его в поле Имя файла (можно использовать до 255 символов, включая пробелы). 82 ×àñòü I. Çàêëàäûâàåì ôóíäàìåíò Ðèñ. 2.21.  äèàëîãîâîì îêíå Сохранение документа äëÿ Windows 7 ìîæíî çàäàòü èìÿ ôàéëà, ïàïêó åãî ñîõðàíåíèÿ, à òàêæå íàçíà÷èòü åìó íåêîòîðûå àòðèáóòû Чтобы выбрать новую папку сохранения файла рабочей книги, выполните следующие действия. 1. На панели навигации в разделах Избранное (Favorites), Библиотеки (Libraries), Компьютер (Computer) или Сеть (Network) щелкните на имени папки, в которой хотите сохранить файл рабочей книги. 2. Для того чтобы сохранить рабочую книгу в подпапке одной из папок, отображаемых на главной панели диалогового окна Сохранение документа, щелкните дважды на пиктограмме этой подпапки. 3. (Не обязательно) Если хотите сохранить файл рабочей книги в новой подпапке, откройте диалоговое окно Сохранение документа, щелкните на кнопке Новая папка (New Folder) панели инструментов, замените стандартное имя папки Новая папка более осмысленным, а затем нажмите клавишу <Enter>. 4. Щелкните на кнопке Сохранить (Save), чтобы сохранить файл в выбранной папке. После щелчка на кнопке Обзор папок (Browse Folders) диалоговое окно Сохранение документа расширяется. В этом случае можно изменить авторов либо добавить ключевые слова к новой рабочей книги, щелкнув на соответствующих списках Авторы (Add an Author) либо Ключевые слова (Add a Tag). После этого можно использовать данную информацию при поиске рабочей книги (о поиске речь пойдет в главе 4). Ãëàâà 2. Ñîçäàíèå ðàáî÷åé êíèãè ñ íóëÿ 83 Äèàëîãîâîå îêíî Сохранение документа â Windows XP В Windows XP в левой части диалогового окна Сохранение документа отображается ряд больших кнопок: Недавние документы (My Recent Documents), Рабочий стол (Desktop), Мои документы (My Documents), Мой компьютер (My Computer) и Сетевое окружение (My NetworkPlaces). С помощью этих кнопок можете выбрать следующие папки для сохранения рабочей книги. После щелчка на кнопке Недавние документы файл будет сохранен в папке Последние файлы (Recent). Путь к этой папке следующий: <диск>:\Documents and Settings\<имя_пользователя>\Application Data\Windows\Office. После щелчка на кнопке Рабочий стол файл будет сохранен на рабочем столе Windows. После щелчка на кнопке Мои документы файл будет сохранен в одноименной папке текущего пользователя. После щелчка на кнопке Мой компьютер файл можно сохранить на одном из дисков компьютера либо в папке общих документов. После щелчка на кнопке Сетевое окружение файл будет сохранен на одном из сетевых дисков компании. Чтобы сохранить рабочую книгу в новом подкаталоге папки, открытой в окне Сохранение документа, щелкните на кнопке Создать папку панели инструментов (или нажмите комбинацию клавиш <Alt+4>), введите имя папки и щелкните на кнопке ОК. Èçìåíåíèå ìåñòà ðàçìåùåíèÿ ôàéëà, èñïîëüçóåìîãî ïî óìîë÷àíèþ При открытии диалогового окна Сохранение документа Excel 2010 автоматически выбирает папку, заданную в текстовом поле Расположение файлов по умолчанию (Default File Location) вкладки Сохранение диалогового окна параметров программы. Для того чтобы открыть эту вкладку, выполните команды Файл Параметры Сохранить (File Options Save) или нажмите комбинацию клавиш <Alt+ФМ>/<Alt+FIS>. При первом запуске программы этой папкой является папка Мои документы (Windows XP) или Документы (Windows 7 или Windows Vista), которая находится в личном каталоге текущего пользователя компьютера. Таким образом, если пользователь вошел под именем Greg, программа Excel 2010, запущенная в Windows XP, будет автоматически сохранять новые файлы рабочих книг в папке C:\Documents and Settings\Greg\Мои документы. В Windows 7 или Windows Vista этой папкой будет C:\Users\Greg\Документы. Конечно, можно сохранять рабочие книги и в другой папке диска. Чтобы изменить папку сохранения, используемую по умолчанию, выполните следующие действия. 1. Откройте вкладку Сохранение диалогового окна Параметры Excel, выполнив команды Файл Параметры Сохранить или нажав комбинацию клавиш <Alt+ФМ>/<Alt+FIS>. В текстовом поле Расположение файлов по умолчанию (Default File Location) вы увидите папку, используемую по умолчанию в данный момент. 84 ×àñòü I. Çàêëàäûâàåì ôóíäàìåíò 2. Щелкните в этом текстовом поле, чтобы выделить текущий путь. После щелчка в этом текстовом поле будет полностью выделен весь текущий путь к папке. Если вы начнете вводить символы, они заменят текущий текст поля. Чтобы отредактировать только часть пути, щелкните еще раз в поле там, где хотите увидеть точку вставки. 3. Отредактируйте путь или введите новый. Теперь там по умолчанию будут сохраняться рабочие книги. 4. Щелкните на кнопке ОК, чтобы закрыть диалоговое окно параметров Excel. Ðàçëè÷èÿ ìåæäó ôîðìàòàìè XLSX è XLS ВНИ Программа Excel 2010 поддерживает формат файлов, основанный на XML (компания Microsoft называет его Office Open XML), который появился еще в версии Excel 2007. Этот формат более эффективен при сохранении файлов, так как файлы получаются меньшего размера и поддерживается интеграция с внешними источниками данных (в частности, с вебресурсами, поддерживающими файлы XML). Этот формат имеет расширение .xlsx, и именно в нем Excel 2010 сохраняет файлы по умолчанию. Е! АНИ М Единственная проблема заключается в том, что файлы .xslx невозможно открыть в старых версиях Excel (до версии Excel 2007). Это значит, что если вы хотите совместно работать с пользователями, которые не установили Excel 2010 (или хотя бы Excel 2007), вам придется сохранять рабочие книги в старом формате, поддерживаемом версиями Excel 97–Excel 2003. Чтобы сделать это, в диалоговом окне сохранения в списке Тип файла выберите пункт Книга Excel 97-2003. (Если вы работаете в условиях, в которых необходима обратная совместимость со старыми версиями, см. раздел “Работа с новыми форматами файлов Excel” главы 1, где в одном из советов описывается, как сделать формат книги Excel 97–Excel 2003 используемым по умолчанию в Excel 2010.) Учтите, что расширения .xlsx и .xls не являются частью имени файла в текстовом поле Имя файла диалогового окна Сохранение документа, если вы не удалили флажок Скрывать расширения для зарегистрированных типов файлов на вкладке Вид диалогового окна Свойства папки в любом окне Проводника Windows. Чтобы открыть диалоговое окно Свойства папки (Folder Options), выберите команды Сервис Параметры (Tools Options) в раскрывающемся меню Проводника в Windows XP или щелкните на кнопке Упорядочить (Organize), а затем в раскрывающемся меню выберите пункт Параметры папок и поиска (Folder and Search Options) — при работе в Windows 7 и Windows Vista. В Excel 2010 поддерживается также специальный двоичный формат файла, называемый Двоичная книга Excel (Excel Binary Workbook), имеющий расширение .xlsb. Выбирайте этот формат файла для огромных рабочих листов, которые должны быть совместимы с ранними версиями Excel. Сохранение рабочих книг в формате PDF Формат файлов PDF (Portable Document File) был разработан компанией Adobe Systems Incorporated. Он позволяет открывать и выводить на печать документы без доступа к создавшим их программам. Ãëàâà 2. Ñîçäàíèå ðàáî÷åé êíèãè ñ íóëÿ 85 В первый раз Excel позволяет сохранять рабочие книги непосредственно в этом формате. Это значит, что вы сможете делиться своими рабочими книгами Excel 2010 с пользователями, у которых программа Excel не установлена. Для этого нужно сохранять книги в формате PDF. Все, что нужно для открытия файлов этого формата, — бесплатная программа Acrobat Reader, которую можно загрузить с сайта www.adobe.com. Чтобы сохранить рабочую книгу в формате PDF, выберите параметр с аналогичным названием в раскрывающемся списке Тип файла, отображенном в диалоговом окне Сохранение документа. После этого Excel добавит специальные параметры PDF в нижней части диалогового окна Сохранение документа с установленным переключателем Стандартная (публикация в Интернете и печать) (Standard (Publishing Online and Printing)) и установленным флажком Открыть файл после публикации (Open File after Publishing). Если хотите минимизировать размеры файла PDF (из-за больших размеров исходной рабочей книги), выберите переключатель Минимальный размер (публикация в Интернете) (Minimum Size (Publishing Online)), находящийся в разделе Оптимизация (Optimize For). Если требуется изменить путь к папке, в которой сохранен файл в формате PDF, щелкните на кнопке Параметры (Options), находящейся ниже параметра Минимальный размер (публикация в Интернете), и внесите соответствующие изменения в диалоговом окне Параметры, после чего щелкните на кнопке OK. Если не нужно изменять имя файла (Excel автоматически добавляет расширение .pdf к текущему имени файла) или расположение папки в диалоговом окне Сохранение документа, просто щелкните на кнопке Сохранить. Программа Excel сохранит копию рабочей книги в файле формата PDF и, если оставить установленным флажок Открыть файл после публикации, автоматически откроет рабочую книгу для просмотра в программе Acrobat Reader. После просмотра версии PDF в программе Acrobat Reader вы сможете вернуться к своей рабочей книге в Excel, щелкнув на кнопке Закрыть программы Acrobat Reader (или нажав комбинацию клавиш <Alt+F4>). Если вы создаете рабочую книгу Excel 2010, содержащую функции, не поддерживаемые старыми версиями программы, а не сохраняете файл в формате .xls, сохраните ее в формате PDF, чтобы сотрудники, использующие пока старые версии Excel, имели доступ к данным с помощью Acrobat Reader. Восстановление документов Программа Excel 2010 содержит функцию восстановления документов, которая пригодится при сбоях электропитания и зависаниях компьютерной системы. Функция автовосстановления сохраняет рабочие книги на регулярной основе. В случае сбоя системы и перезагрузки Windows и Excel открывается панель задач восстановления (Document Recovery). При первом запуске Excel функция автовосстановления установлена на сохранение изменений в рабочих книгах (подразумевается, что файл уже был сохранен ранее) каждые 10 минут. Этот интервал можно сократить или увеличить по своему усмотрению. Для этого откройте вкладку Сохранение диалогового окна параметров Excel (выполните команды Файл Параметры Сохранить или нажмите комбинацию клавиш <Alt+ФМ>/<Alt+FIS>), после чего введите в поле Автосохранение каждые (Autorecover Invormation Every) новое значение (можете воспользоваться стрелками справа от поля) и щелкните на кнопке ОК. После повторного запуска Excel 2010 в случае отказа компьютера, который помешал вам сохранить файл рабочей книги, программа открывает панель задач восстановления докумен- 86 ×àñòü I. Çàêëàäûâàåì ôóíäàìåíò ВНИ та, которая отображается в левой части экрана. На этой панели задач отображаются версии файлов рабочей книги, которые были открыты на время отказа компьютера. Идентифицируется исходный файл рабочей книги, включая время его последнего сохранения, как версия файла для восстановления (отображается расширение файла) и время, когда он был сохранен. Чтобы открыть восстановленную версию рабочей книги (чтобы увидеть, сколько работы пропало в момент сбоя), установите указатель мыши на автосохраненной версии книги и в открывшемся контекстном меню выберите пункт Открыть. После открытия восстановленной версии файл можно сохранить, выбрав пункт Сохранить панели быстрого доступа или одноименный пункт раскрывающегося меню Файл. Для того чтобы сохранить восстановленную версию, не влияя на исходную, в контекстном меню восстановленной версии щелкните на кнопке Сохранить как. Если вы решили проигнорировать восстановленную версию и хотите оставить только исходную, в нижней части панели задач щелкните на кнопке Закрыть. Откроется окно предупреждения, которое предоставляет вам последний шанс оставить восстановленную версию для последующего просмотра. Если вы этого хотите, выберите переключатель Да (я хочу просмотреть эти файлы позже) (Yes (I Want to View These Files Later)) и щелкните на кнопке OK. А чтобы оставить только исходную версию файлов, показанных на панели задач, выберите переключатель Нет (Удалить эти файлы. Я сохранил нужные файлы (No (Remove These Files. I Have Saved the Files I Need)). Е! АНИ М Функция автовосстановления работает только с файлами, сохраненными хотя бы один раз. Другими словами, если вы создали рабочую книгу и не утруждали себя ее сохранением, после сбоя компьютера функция автовосстановления не вернет вам ничего. Поэтому исключительно важно выработать в себе привычку сохранять новые рабочие книги буквально сразу же после создания с помощью кнопки Сохранить панели быстрого доступа, одноименного пункта раскрывающегося меню Файл или комбинации клавиш <Ctrl+S>. Ãëàâà 2. Ñîçäàíèå ðàáî÷åé êíèãè ñ íóëÿ 87



