Использование Мастера Регистрации
advertisement
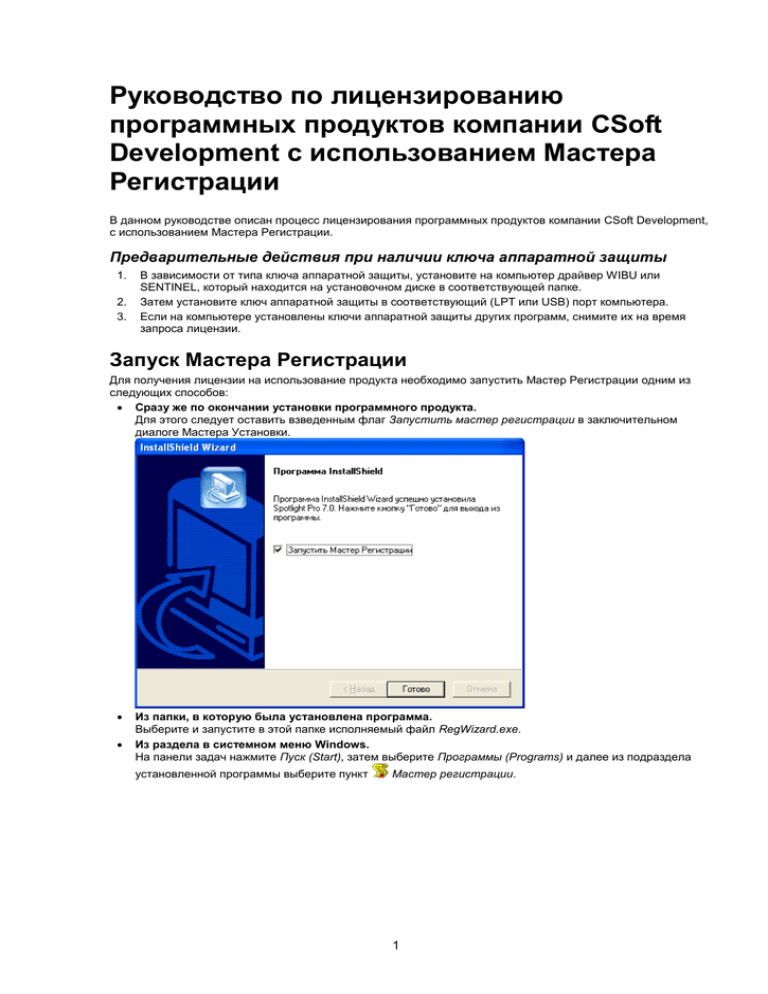
Руководство по лицензированию программных продуктов компании CSoft Development с использованием Мастера Регистрации В данном руководстве описан процесс лицензирования программных продуктов компании CSoft Development, с использованием Мастера Регистрации. Предварительные действия при наличии ключа аппаратной защиты 1. 2. 3. В зависимости от типа ключа аппаратной защиты, установите на компьютер драйвер WIBU или SENTINEL, который находится на установочном диске в соответствующей папке. Затем установите ключ аппаратной защиты в соответствующий (LPT или USB) порт компьютера. Если на компьютере установлены ключи аппаратной защиты других программ, снимите их на время запроса лицензии. Запуск Мастера Регистрации Для получения лицензии на использование продукта необходимо запустить Мастер Регистрации одним из следующих способов: Cразу же по окончании установки программного продукта. Для этого следует оставить взведенным флаг Запустить мастер регистрации в заключительном диалоге Мастера Установки. Из папки, в которую была установлена программа. Выберите и запустите в этой папке исполняемый файл RegWizard.exe. Из раздела в системном меню Windows. На панели задач нажмите Пуск (Start), затем выберите Программы (Programs) и далее из подраздела установленной программы выберите пункт Мастер регистрации. 1 Выбор текущей задачи В стартовом окне Мастера Регистрации выберите одну из текущих задач: В случае отсутствия локальной лицензии на программный продукт, следует выбрать пункт Запросить Лицензию, для составления и отсылки запроса на получение файла лицензии. Дальнейшие необходимые действия описаны в главе “1. Запрос локальной лицензии”. При наличии локальной лицензии, полученной от Службы Лицензирования компании CSoft Development, следует выбрать пункт Активизировать лицензию. Дальнейшие необходимые действия описаны в главе “2. Активизация локальной лицензии”. При наличии установленного и запущенного Сервера Лицензий следует выбрать пункт Подключиться к серверу лицензий. Дальнейшие необходимые действия описаны в главе “3. Подключение к Серверу Лицензий”. Замечание: Установка и запуск Сервера Лицензий осуществляется в случае использования сетевой системы лицензирования и производится сетевым администратором. Процесс установки Сервера Лицензий, а так же получения сетевых лицензий, описан в отдельном руководстве. Для продолжения нажмите кнопку Далее (Next). 2 1. Запрос локальной лицензии Эта глава описывает процесс запроса локальной лицензии у Службы Лицензирования на установленный программный продукт компании CSoft Development. 1. В стартовом окне Мастера Регистрации выберите пункт Запросить Лицензию и нажмите кнопку Далее (Next). 2. В окне Ввод регистрационных данных укажите серийный номер того продукта CSoft Development, на который требуется получить файл лицензии. При наличии ключа аппаратной защиты: Убедитесь, что в диалоге Ввод регистрационных данных выставлена опция Использовать аппаратную защиту. Пройдите два следующие окна, заполнив поля анкеты. В следующем окне отображаются данные, которые будут отосланы в компанию CSoft Development для получения локальной лицензии. Проверьте все введенные данные и подтвердите их нажатием кнопки Далее (Next). В случае обнаружения ошибки, вернитесь назад, используя кнопку Назад (Back) и исправьте информацию в тех полях, где это необходимо. 3. 4. Поле App содержит название лицензируемого программного продукта, поле Build – номер его сборки, CDKey – его серийный номер, поле RWB содержит номер сборки Мастера Регистрации. Замечание: Пожалуйста, внимательно проверьте ваши регистрационные данные. При неправильном заполнении регистрационных полей компания CSoft Development оставляет за собой право отказать в выдаче лицензии. 3 5. В завершении, необходимо передать регистрационные данные в Службу Лицензирования. Запрос на получение лицензий может производиться напрямую по сети Интернет (on-line), либо по электронной почте, либо по факсу. Так же, лицензионный запрос может быть сохранен в файл, для последующей его отправки с другого компьютера. 1. Запрос лицензии on-line и ее автоматическая активизация Данный вариант является предпочтительным, поскольку в этом случае будет произведен не только запрос файла локальной лицензии, но и его автоматическое получение и активизация, что избавляет от выполнения действий описанных в главе “2. Активизация локальной лицензии”. Выберите пункт Запросить лицензию on-line в окне Способ запроса лицензии и нажмите кнопку Далее (Next). При этом будет осуществлена попытка отправки запроса. В следующем окне отображается информация о состоянии процесса передачи данных и выдаче лицензии, о его результате и о причинах в случае неудачи. Замечание: Все файлы лицензий, полученные таким способом, помещаются в следующую директорию: <ИМЯ ДИСКА>: \ Documents And Settings \ All Users \Application Data \ CSoft \ RegWizard \ Licenses \ В случае если пользователь не обладает правами записи в директорию All Users\, тогда файлы размещаются по следующему пути: <ИМЯ ДИСКА>: \ Documents And Settings \ <ИМЯ ПОЛЬЗОВАТЕЛЯ> \ Application Data \ CSoft \ RegWizard \ Licenses \ 4 В случае успешного завершения В случае успешного завершения, нажмите кнопку Далее (Next), и в последующем окне, содержащем контактную информацию, нажмите кнопку Готово (Finish). Поздравляем! Процесс лицензирования продукта CSoft Development успешно завершен. Никаких других действий по лицензированию установленного продукта производить не требуется. В случае отказа в выдаче лицензии В случае отказа в выдаче локальной лицензии сервером по той или иной причине, нажмите кнопку Далее (Next), и в последующем окне, содержащем контактную информацию, нажмите кнопку Готово (Finish), завершив работу. В случае неудачного соединения В случае неудачного соединения с сервером, а так же в случае отсутствия возможности выдачи локальной лицензии выбранным способом, нажмите кнопку Далее (Next) и, вернувшись обратно в окно Способ запроса лицензии, выберите другой вариант осуществления запроса. Так же имеется возможность послать автоматически созданное электронное письмо в Службу Поддержки CSoft Development с полным протоколом работы Мастера Регистрации. Для этого, перед тем как нажать кнопку Далее (Next) в окне Ответ Системы Лицензирования, установите флажок Послать e-mail в Службу Поддержки. Данный вариант имеет смысл в том случае, если Вы уверены, что причиной неудачи on-line лицензирования может являться неправильная работа программного обеспечения CSoft Development либо ошибка обработки запроса и выдачи лицензии. 2. Запрос лицензии по электронной почте Данный вариант является менее предпочтительным, чем запрос лицензии on-line, поскольку в этом случае запрашиваемый файл локальной лицензии будет выслан по электронной почте, и для его активизации будет необходимо выполнить действия, описанные в главе “2. Активизация локальной лицензии”. 1. Выберите пункт Запросить лицензию по электронной почте в окне Способ запроса лицензии и нажмите кнопку Далее (Next). При этом будет автоматически создано электронное письмо с запросом в Службу Лицензирования. Не изменяйте ни тему (subject), ни текст письма: любые изменения могут привести к ошибке при выдаче и при работе лицензии. 2. Нажмите кнопку Отправить (Send) в окне почтового клиента. 3. В появившемся окне, содержащем контактную информацию, нажмите кнопку Готово (Finish). Поздравляем! Запрос на получение файла локальной лицензии на установленный программный продукт отправлен. Запросы, отправленные по электронной почте, обрабатывает робот лицензий. Робот лицензий обрабатывает письма в автоматическом режиме и ответит на запрос в кратчайшие сроки. При получении электронного письма, содержащего файл лицензии, повторно запустите Мастер Регистрации, в стартовом окне выберите пункт Активизировать лицензию и следуйте рекомендациям в главе “2. Активизация локальной лицензии”. 5 3. Запрос лицензии по факсу Запрос файла локальной лицензии может быть также осуществлен по факсу. Для этого: 1. Выберите пункт Распечатать лицензионный запрос в окне Способ запроса лицензии и нажмите кнопку Далее (Next). 2. В появившемся диалоге печати установите требуемые параметры и распечатайте регистрационные данные. 3. В окне, содержащем контактную информацию, нажмите кнопку Готово (Finish). 4. Передайте запрос в компанию CSoft Development по номеру факса, указанному на распечатанной странице, с пометкой "Получение лицензии для программы <укажите название программы>". При получении электронного письма содержащего файл лицензии, или информации на факс, повторно запустите Мастер Регистрации, в стартовом окне выберите пункт Активизировать лицензию и следуйте рекомендациям в главе “2. Активизация локальной лицензии”. 4. Отправка запроса с другого компьютера Если сетевые службы на компьютере не доступны, имеется возможность сохранить лицензионный запрос в файл и передать его с другого компьютера. Для этого: 1. Выберите пункт Сохранить лицензионный запрос в окне Способ запроса лицензии и нажмите кнопку Далее (Next). 2. В появившемся диалоге выберите формат файла, в котором будет записан запрос, имя файла и место сохранения. 3. В окне содержащем контактную информацию, нажмите кнопку Готово (Finish). 4. Перенесите файл на компьютер, с которого может быть отправлен запрос. 5. Если файл был записан в почтовом формате EML, откройте его почтовым клиентом, и нажав в нем кнопку Ответить (Reply) отправьте электронное письмо. Обязательно сохраните тему (subject) и содержание исходного письма без изменений, в противном случае это может привести к ошибке при выдаче и при работе лицензии. 6. Если файл был записан в текстовом формате, передайте запрос в компанию CSoft Development по факсу, с пометкой "Получение лицензии для программы <укажите название программы>". При получении электронного письма содержащего файл локальной лицензии, или информации на факс, повторно запустите Мастер Регистрации, в стартовом окне выберите пункт Активизировать лицензию и следуйте рекомендациям в главе “2. Активизация локальной лицензии”. 2. Активизация локальной лицензии Эта глава описывает процесс активизации локальной лицензии, полученной от Службы Лицензирования компании CSoft Development. В случае если запрос на лицензию был отправлен по сети Интернет (on-line) с помощью Мастера Регистрации и был успешно завершен, то активизация лицензии уже проведена, и никаких других действий по лицензированию установленного продукта производить не требуется. Если запрос лицензии производился по электронной почте, то через некоторое время на обратный адрес, указанный в запросе, будет выслано электронное письмо, содержащее файл лицензии. Если текст файла лицензии был получен по указанному в запросе номеру факса, нужно аккуратно переписать текст лицензионного файла в любом текстовом редакторе и сохранить созданный файл с расширением LIC. Так же следуйте дополнительным инструкциям, в электронном письме или факсе, если таковые содержатся. 6 Скопируйте файл на компьютер, где установлен программный продукт, нуждающийся в лицензировании. 1. Запустите Мастер Регистрации для программного продукта, который требуется лицензировать, и выбрав в стартовом окне пункт Активизировать лицензию, нажмите кнопку Далее (Next). 2. В открывшемся окне выберите пункт Файл лицензии и нажмите кнопку Далее (Next). 3. В случае наличия кода авторизации следует выбрать пункт - Код авторизации В диалоговом окне Выбор файла лицензии нажмите кнопку Обзор (Browse) и укажите местонахождение файла локальной лицензии. Нажмите кнопку Далее (Next). 4. В появившемся окне, содержащем контактную информацию, нажмите кнопку Готово (Finish). Поздравляем! Процесс лицензирования продукта CSoft Development успешно завершен. Никаких других действий по лицензированию установленного продукта производить не требуется. 7 3. Подключение к Серверу Лицензий Эта глава описывает процесс подключения к Серверу Лицензий в случае использования сетевой системы лицензирования. Установка и запуск Сервера Лицензий производится сетевым администратором. Процесс установки Сервера Лицензий, а так же получения сетевых лицензий для него, описан в отдельном руководстве. Для подключения к Серверу Лицензий компьютер должен иметь постоянный доступ к установленному и запущенному серверу по сети с установленным и активизированным протоколом TCP/IP. 1. Запустите Мастер Регистрации для программного продукта, который требуется лицензировать через сервер, и выбрав в стартовом окне пункт Подключиться к Серверу Лицензий, нажмите кнопку Далее (Next). 2. В следующем окне введите IP адрес компьютера, на котором установлен Сервер Лицензий, например: 192.168.0.1, либо укажите NetBIOS имя машины, например: CORPSRV. Нажмите кнопку Далее (Next). 3. В появившемся окне, содержащем контактную информацию, нажмите кнопку Готово (Finish). Поздравляем! Процесс сетевого лицензирования продукта CSoft Development успешно завершен. Никаких других действий по лицензированию установленного продукта производить не требуется. 8 Словарь терминов Заглушка (Dongle) Смотри Ключ аппаратной защиты. Ключ аппаратной защиты (Hardware lock) Электронное устройство (заглушка), используемое для лицензирования. Совместимое с USB или LPT портом компьютера, оно должно быть подключено во время процесса запроса лицензии, а так же в процессе работы с программным продуктом. Без использования ключа, лицензия выдается на определенный компьютер и жестко связывает программу с той машиной, на которой она установлена. Лицензирование с использованием ключа аппаратной защиты привязывает программу не к компьютеру, а к ключу, что делает возможным ее перенос на другую машину. Локальная лицензия (Local license) Лицензия, размещенная в файле лицензии, необходимая для работы с программой. Выдается на определенный компьютер с установленным программным продуктом. Запрос и активизация такой лицензии производится с помощью Мастера Регистрации. Мастер Регистрации (Registration Wizard) Программный продукт, предназначенный для запроса, получения и активизации локальных лицензий для программных продуктов CSoft Development, а так же для подключения к Серверу Лицензий в случае лицензирования по сети. Мастер Установки Сервера Лицензий (License Server Setup) Программный продукт, предназначенный для установки и запуска Сервера Лицензий, предоставления возможности его обслуживания и получения сетевых лицензий. Сервер Лицензий (License Server) Сервер, основанный на технологии FLEXlm, осуществляющий лицензирование программных продуктов по сети. Сетевая лицензия (Network license) Лицензия, размещенная в файле лицензии, необходимая для работы с программой. Выдается для Сервера Лицензий на определенный программный продукт. Запрос и активизация такой лицензии производится с помощью Мастера Установки Сервера Лицензий. Служба Лицензирования (Licensing Service) Удаленная Интернет-служба, предназначенная для отсылки лицензий, на запросы, осуществленные с помощью Мастера Регистрации и Мастера Установки Сервера Лицензий. Файл лицензии (License file) Файл с LIC расширением, содержащий одну или несколько лицензий. LicServSetup.exe Выполняемый файл Мастера Установки Сервера Лицензий. Regwizard.exe Выполняемый файл Мастера Регистрации. 9