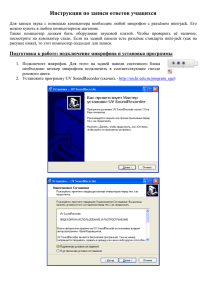главу - Азбука Интернета
advertisement

Возможности компьютера ........................... Азбука Азбука Интернета Интернета Возможности компьютера УЧЕБНОЕ ПОСОБИЕ ДЛЯ ПОЛЬЗОВАТЕЛЕЙ СТАРШЕГО ПОКОЛЕНИЯ: РАБОТА НА КОМПЬЮТЕРЕ И В СЕТИ ИНТЕРНЕТ 1 Оглавление Глава 1. Выбор компьютера 5 Стационарный компьютер 5 Моноблок 6 Ноутбук или нетбук 6 Планшетный компьютер 7 Дополнительные функциональные клавиши на клавиатуре компьютера, ноутбука или нетбука 8 Технические параметры приобретаемого компьютера 8 Информация о технических параметрах компьютера 10 Глава 2. Хранение и копирование больших объемов информации (архивы документов, фотографий, фильмов, музыки) 12 Флеш-накопители 12 CD (сиди) и DVD (дивиди) диски 13 Жесткий диск HDD (ашдиди) 14 Облачные сервисы хранения данных 14 Архивирование файлов 16 Разархивирование файлов 18 Глава 3. Работа с флешкой и переносным жестким диском 19 Подключение к компьютеру запоминающих устройств 19 Перемещение файлов с запоминающего устройства на компьютер и обратно 21 Глава 4. Работа со сканером и принтером 22 Сканер 22 Принтер 23 2 Возможности компьютера Многофункциональное устройство (МФУ) 24 Подключение сканера или принтера к компьютеру 24 Печать фотографий 25 Глава 5. Оборудование для видеообщения 26 Выбор веб-камеры 26 Выбор наушников, акустических колонок, микрофона или гарнитуры 27 3 4 Возможности компьютера Глава первая Выбор компьютера Чтобы выбрать компьютер, в первую очередь надо ответить себе на вопросы: «Для каких целей он мне нужен? Какие действия собираюсь на компьютере выполнять?» Стационарный компьютер Если вы будете работать на компьютере исключительно дома, организовав рабочее место, то подойдет стационарный компьютер 1.1 или компьютер моноблок. 1.1 Там, где вы планируете поставить стационарный компьютер, обязательно должна быть электрическая розетка и переходник, рассчитанный на подключение 3-4 вилок. Все части такого компьютера - системный блок, монитор, клавиатура и мышь - приобретаются отдельно. Для общения по видеосвязи также необходимо будет купить акустические колонки, веб-камеру и микрофон. Для подключения стационарного компьютера к сети Интернет понадобится и дополнительное оборудование: • Если вы выбрали подключение к интернету через телефонную линию, необходим модем, который подключается к системному блоку и электрической сети. • Если вы подключаетесь по выделенной линии (кабелю), необходима сетевая карта. Она устанавливается внутри системного блока. • Если планируете подключение по беспроводной сети, необходим Wi Fi-адаптер. Он может быть установлен в системный блок или подключен через USB-разъем. Виды компьютеров: 1. Стационарный. 2. Моноблок. 3. Ноутбук и нетбук. 4. Планшетный компьютер. Более подробно о видах подключения домашнего компьютера к сети Интернет можно прочитать в главе 4 «Работа в Интернете» учебного пособия «Азбука Интернета». Перед приобретением компьютера ознакомьтесь с предложениями от интернет-провайдеров, которые обеспечивают подключение в вашем доме или подъезде. Только после этого начинайте подбирать для себя компьютер. 5 Глава первая. Выбор компьютера Стационарный компьютер похож на конструктор. Его можно комплектовать исходя из ваших пожеланий, подобирая нужные характеристики. Стационарный компьютер проще ремонтировать и обновлять. Например, можно поставить новую видео или аудиокарту, дополнительный жесткий диск для хранения данных, блок для проигрывания CD и DVD–дисков. К тому же, стационарный компьютер будет стоить дешевле, чем другие виды компьютеров с такими же техническими характеристиками. Моноблок Если у вас недостаточно места для размещения стационарного компьютера, можно выбрать более удобную и компактную модель - моноблок. 1.2 Моноблок 1.2 - это монитор, в который встроен системный блок. Моноблок устанавливается на столе, к нему подключаются только клавиатура и мышь. Это значительно экономит место. Для включения в сеть моноблока вам понадобится только одна розетка. Проводов на рабочем месте будет существенно меньше. А если использовать беспроводные мышь и клавиатуру, то провод будет только один. Обычно в моноблоке, как и в ноутбуке, уже встроены аудио динамики, микрофон, веб-камера, сетевая карта и адаптер для подключения к Интернету. Мышь и клавиатура также обычно входят в комплектацию. Некоторые модели моноблоков поддерживают сенсорный экран (тачскрин). Это значит, что работать на компьютере можно не только с помощью мыши, но и касаясь экрана пальцем, как на планшете. При этом цена моноблока выше стоимости стационарного компьютера. Ремонт моноблока также будет стоить дороже, чем ремонт стационарного компьютера, а иногда и дороже, чем ремонт ноутбука. И поскольку все комплектующие встроенные, модернизировать моноблок проблематично и дорого. 1.3 1.4 Ноутбук или нетбук Если вы собираетесь ходить с компьютером на обучение, брать его летом с собой на дачу, а дома планируете работать на компьютере и на кухне, и в комнате, то лучше всего подойдет ноутбук 1.3 или нетбук 1.4 . Оба этих компьютера оборудованы аккумуляторными батареями и могут работать без подключения к электрической сети. Все составные части компьютера в ноутбуке и в нетбуке встроены в единый корпус, в котором предусмотрено все необходимое для видеосвязи: веб-камера, микрофон, аудио динамики. Ноутбук можно подключить к мобильному Интернету. Чаще всего в нем встроен адаптер для беспроводной Wi-Fi связи. На ноутбуке и нетбуке вы всегда сможете работать в кафе или торговых центрах, где есть Wi-Fi. Многие модели обеспечены сетевой картой для подключения к Интернету по кабелю. Ноутбук и нетбук очень похожи. Нетбук обычно менее производительный компьютер. Экран у него меньше, поэтому работать с большими таблицами и изображениями не очень удобно, да и клавиши клавиатуры мельче и 6 Возможности компьютера расположены ближе друг к другу. Встроенной памяти достаточно для хранения небольшого объема информации, например, нескольких фильмов и фотографий. В отличие от ноутбука у нетбуков отсутствует устройство проигрывания CD и DVD-дисков. Но такой небольшой и легкий компьютер удобно брать с собой в поездки. Кроме того, большинство нетбуков дешевле ноутбуков. При этом ноутбук или нетбук, при одних и тех же технических параметрах, будет стоить чуть дороже, чем стационарный компьютер. Их сложнее и дороже ремонтировать и практически невозможно модернизировать. При покупке ноутбука или нетбука обратите внимание на ёмкость батареи: чем выше емкость, тем дольше вы сможете работать без подключения к электричеству. Батареи бывают встроенные и съемные. В длительных путешествиях вы сможете заменять съемный аккумулятор. Если вы работаете на ноутбуке дома, как на обычном настольном компьютере, рекомендуется вынимать батарею и пользоваться электрической сетью, чтобы не снижать срок службы аккумуляторов. Планшетный компьютер Если вы уже освоили компьютер, и в поездках вам хотелось бы иметь доступ к Интернету, а ноутбук занимает в сумке слишком много места, то стоит выбрать планшетный компьютер 1.5 . 1.5 Планшет – это по виду один экран. Управлять программами и файлами на нем можно не с помощью мыши и клавиатуры, а прикосновением пальца. На рабочем столе, как и на любом компьютере, расположены значки доступа к программам. Программы для планшетных компьютеров адаптированы специально под эти устройства. На них сложно набирать и форматировать тексты, работать с изображениями и файлами. В основном планшеты используются для общения в Интернете, получения справочной информации вне дома, а также в качестве навигатора или для развлечений. Планшет подключается к сети Интернет через мобильные сети (необходимо приобретать SIM-карту) или через Wi-Fi в местах общественного доступа или дома. При выборе планшетного компьютера обратите внимание на ёмкость аккумуляторной батареи и объем встроенной внутренней памяти. Все планшетные компьютеры оборудованы для доступа к беспроводному интернету через Wi-Fi, но не у всех есть возможность подключения к Интернету через мобильные сети. Лучше приобретать планшет с возможностью доступа к сети Интернет и через Wi-Fi, и через мобильную сеть. 7 Глава первая. Выбор компьютера Дополнительные функциональные клавиши на клавиатуре компьютера, ноутбука или нетбука 1.6 1.7 Чтобы было проще управлять компьютером, на современных клавиатурах и ноутбуках предусмотрены специальные функциональные кнопки и сочетания клавиш. Например, нажатием одной кнопки можно подключать и отключать встроенную в ноутбук мышку (TouchPad), приемник сигналов Wi-Fi, внешний монитор или проектор, регулировать яркость экрана встроенного дисплея, звук. Как правило, эти кнопки находятся в верхнем ряду клавиатуры. Это могут быть отдельные клавиши 1.6 , либо на клавишах бывает два обозначения 1.7 . При этом дополнительная функция выделена другим цветом. Чтобы использовать дополнительную функцию, нажмите клавишу одновременно с клавишей Fn. В зависимости от модели клавиатуры и ноутбука, специальные функциональные клавиши могут размещаться в разном порядке и иметь разное назначение. Но все они обязательно имеют интуитивно понятные обозначения. Например, стрелочки “влево” и “вправо”, знак воспроизведения и паузы помогают управлять видео- и аудиофайлами при прослушивании музыки или просмотре фильма. Знак с изображением динамика, от которого исходят волны, означает изменение громкости звука. Знак «волн», исходящих от точки – кнопка отключения и включения Wi-Fi. Знак «солнышко» - регулировка яркости экрана. Технические параметры приобретаемого компьютера Вы можете приобрести уже готовый стационарный компьютер в магазине или заказать сборку под ваши конкретные задачи и требования. Ноутбук, нетбук или планшет приобретается всегда в той комплектации, в которой аппарат собран на заводе. Если вы решили заказать сборку стационарного компьютера, подробно объясните специалисту цели приобретения. Не рассчитывайте забрать компьютер как можно быстрее: обычно сборка занимает 2-3 дня. Приведем пример необходимых параметров и комплектации компьютера для домашнего использования (доступ к сети Интернет, работа с текстом, непрофессиональная обработка фотографий и видео, просмотр фильмов, несложные компьютерные игры): 8 Возможности компьютера • Жесткий диск 500GB - это размер свободного пространства для хранения ваших файлов, например, музыки. • Оперативная память 4GB. Чем больше запас оперативной памяти, тем с большим количеством программ и информации может одновременно работать компьютер. • Процессор от 2,5 GHz. Чем выше это значение, тем быстрее будет работать компьютер. • Оптический привод – это специальное устройство для чтения и записи CD и DVD-дисков. • Видеокарта до 1GB – она отвечает за обработку видео и графики. • Звуковая карта и аудио колонки для воспроизведения звука. • Сетевая карта - она нужна для подключения к Интернету через выделенный кабель. • Монитор. Обратите внимание на разрешение экрана: чем больше цифра, тем четче будет изображение. • Клавиатура. Рекомендуем выбрать светлую клавиатуру, на ней четко видны буквы и цифры, при этом латинские буквы и знаки выделены другим цветом. • Мышь. Современные мыши бывают беспроводными и подключаются к компьютеру или ноутбуку через USB. Они работают от батарейки, по весу немного тяжелее и поэтому удобнее для начинающих пользователей. • Веб-камера, гарнитура или отдельный микрофон нужны если вы предполагаете пользоваться видеосвязью. • Операционная система Windows. Обычно она уже установлена на компьютер перед продажей. 9 Глава первая. Выбор компьютера Информация о технических параметрах компьютера Технические характеристики компьютера необходимо знать даже начинающему пользователю. Они пригодятся, если понадобится ремонт, диагностика неполадок системы, обновления драйверов (драйверы - это программы, связывающие компьютер с другими устройствами, например, с принтером). Зная технические параметры, можно получить более полный профессиональный совет от специалистов. 1.8 Чтобы посмотреть параметры компьютера, найдите на Рабочем столе иконку с надписью «Компьютер» или «Мой компьютер» 1.8 . 1. Наведите на нее курсор. 2. Нажмите на правую кнопку мыши. 3. В открывшемся окне выберите строчку «Свойства» 1.9 . 4. Кликните по ней левой кнопкой мыши. 1.9 Чтобы узнать технические параметры системы: 1. Найдите на рабочем столе значок «Компьютер». 2. Нажмите правую кнопку мыши. 3. В списке выберите надпись «Свойства». 5. В открывшемся окне можно найти общие сведения о системе 10 1.10 . Возможности компьютера Чтобы посмотреть более подробную информацию о системе, внизу окна слева кликните левой кнопкой мыши по строчке «Счетчики и средства производительности». 1.10 Также можно посмотреть и распечатать параметры производительности. Для этого внизу окна слева кликните левой кнопкой мыши по строчке «Счетчики и средства производительности» 1.11 . 1.11 В открывшемся окне отобразится подробная информация о системе. 1.12 Контрольные вопросы 1. 2. 3. 4. 5. На что обратить внимание при выборе компьютера? Чем отличается стационарный компьютер от ноутбука? Что такое дополнительные функциональные клавиши на клавиатуре и на ноутбуке? Как узнать технические характеристики компьютера? Какой компьютер наиболее удобен в поездках? 11 Глава вторая Хранение и копирование больших объемов информации Архивы документов, фотографий, фильмов, музыки Устройства хранения информации: 1. Флеш-накопители. 2. CD, DVD-диски. 3. Жесткий диск HDD. 4. Облачные сервисы хранения данных. На компьютере не рекомендуется формировать архивы файлов. Память компьютера ограничена, и места для большого количества фильмов, музыки, фотографий может не хватить. Перегруженный информацией компьютер будет медленнее работать, к тому же, он не застрахован от вирусов и поломок. Поэтому ценную информацию лучше дублировать. Для архивов фотографий, видео, музыки, документов, прежде всего, нужно выбрать устройство для хранения и переноса информации. Если вы постоянно работаете с большим объемом информации и решили расширить внутреннюю память компьютера, необходимо обратиться к специалистам. Флеш-накопители 2.1 12 В первую очередь нужно определиться, что будет храниться в вашем архиве. Если вы много пишете, и у вас уже накопилось большое количество документов, которые вам нужны, но открываете вы их не каждый день, и даже не каждую неделю, то для хранения таких документов вполне подойдет обыкновенный флеш-накопитель (флешка) 2.1 . При достаточном объеме памяти флешки, вы можете хранить на ней несколько фильмов, фотографий, музыкальных файлов и учебник «Азбука Интернета». Возможности компьютера Флешка по размеру небольшая, ее всегда можно носить с собой, например, как брелок на ключах. Флеш-накопитель подключается к любому компьютеру (для подключения к планшету понадобится переходник), поэтому у вас всегда будет возможность послушать любимую музыку или показать свои лучшие фотографии знакомым. Информацию на флешке можно бесконечное множество раз удалять, записывать и перезаписывать. Чтобы определить объем свободной памяти на флешке: 1. Вставьте флешку в компьютер. 2. На Рабочем столе нажмите на значок «Компьютер» или «Мой компьютер». 3. В открывшемся окне найдите дополнительный «Локальный диск» (кроме С и D). Главный параметр для выбора флешки – объем памяти. От этого показателя зависит и ее стоимость: чем больше места на флешке, тем она дороже. Современные флешки выпускают на 8, 16, 18, 32, 64, 128 Гб (гигабайт). Для хранения и переноса текстовых документов и фотографий вполне подойдет флешка 8 или 16 Гб. Но если вы намерены хранить на ней также любимые песени и фильмы, лучше взять флеш-накопитель более объемный – например, на 64 Гб. 4. Под ним внизу прочитайте информацию о количестве свободного места 2.2 . Для примера: на флешку 64 Гб вы можете записать и хранить порядка 14 фильмов, соответствующих качеству DVD-дисков, или около 45 фильмов в среднем качестве, или 20 000 песен. Смотреть фильмы или слушать музыку, которые находятся у вас на флешке, можно и на современных телевизорах. На многих ТВ предусмотрен USB-разъем и установлено необходимое программное обеспечение. CD и DVD-диски 2.3 Фильмы, музыка, игры, фотографии могут также храниться на CD и DVD-дисках 2.3 . Для их воспроизведения необходимы специальные устройства: CD или DVD-проигрыватели. Они продаются отдельно, либо могут быть встроены в стационарные компьютеры и ноутбуки (CD и DVD-дисковод). В магазинах продаются CD и DVD-диски с уже записанными фильмами или играми. Но также можно приобрести пустые диски и записать на них информацию самим. Для этого на ваш компьютер потребуется установить платную специальную программу. Если вам не принципиально качество записи, можно воспользоваться уже имеющейся в операционной системе Windows программой записи «Проигрыватель Windows Media». На CD-диск вы можете записать информацию до 700 Мб (мегабайт), на 13 DVD – до 4,7 Гб. Стереть и перезаписать информацию на таких дисках нельзя. Для многократной записи необходимо использовать CD-RW и DVD-RW диски. Обратите внимание, что ваш компьютер для чтения и записи дисков должен иметь CD или DVD-дисковод. Не все CD и DVD-диски, записанные на компьютере, воспроизводятся на других устройствах: магнитофонах или плеерах. Появление малейшей царапины на CD или DVD-дисках может привести к потери всей информации на них. Гораздо удобнее для хранения информации будет пользоваться флешкой или переносным жестким диском. 2.4 Жесткий диск HDD Если вы намерены создать большой архив видео, музыки, фотографий, документов, то вам больше подойдет жесткий диск HDD (еще его называют винчестером или съемным диском). Он может быть внутренним 2.4 (устанавливается внутрь корпуса стационарного компьютера) и внешним 2.5 (подключается к компьютеру с помощью USB-кабеля). Внешний жесткий диск легко отключается от компьютера и имеет небольшой размер (помещается в карман). Может быть подключен к любому компьютеру за исключением планшетного. 2.5 При работе с жесткими дисками нужно быть внимательными: при неосторожном обращении, например, резком встряхивании или падении, они могут выйти из строя. Современные переносные жесткие диски выпускаются объемом от 500 Гб. Это сравнимо с памятью хорошего компьютера. Купив такой диск, вы можете не задумываться о количестве информации, которую вы на него записываете, удаляете и вновь сохраняете. Облачные сервисы хранения данных Если вы много времени проводите в Интернете, то удобно будет иметь свой архив в сети - облачное хранилище. Например, там вы сможете хранить все сделанные вами фотографии. Как организованы такие личные архивы в сети Интернет? Вся информация, которая доступна через Интернет, хранится на серверах. Некоторые компании сдают в аренду места на своих серверах организациям и частным пользователям для размещения личной информации. Конкретное место нахождения сервера не указано, образно говоря, он располагается в облаках и называется облачным хранилищем. Хранилище защищается паролем. Вы можете там располагать любые данные, которые будете ис- 14 Возможности компьютера пользовать сами, а также можете открыть доступ к ним для своих друзей и знакомых. В зависимости от объема вашего хранилища, услуга может быть бесплатной или платной. Многим пользователям бывает достаточно места, которое выделяется владельцем сервера бесплатно. Если вы используете подключение к сети через мобильных операторов или платите за подключение поминутно, то перекачка больших объемов информации в такие хранилища может стоить больших денег. Используйте облачные хранилища только при безлимитных тарифах за подключение к Интернету или для хранения небольшого количества информации. Чтобы обмениваться файлами с облачным хранилищем, установите на компьютер небольшое приложение (программу). Оно поможет закачивать файлы в «облако», скачивать или удалять хранящуюся информацию. Компаний, предлагающих услугу по хранению ваших данных в Интернете, немало. Одним из самых известных бесплатных сервисов является Яндекс.Диск. Чтобы воспользоваться этим хранилищем, необходимо зарегистрировать электронный почтовый ящик на Яндекс. Более подробно о регистрации электронного почтового ящика можно прочитать в главе 7 «Электронная почта» учебного пособия «Азбука Интернета». Откройте свой почтовый ящик Яндекс. Вверху вы увидите надпись «Диск». Нажмите на нее 2.6 . 2.6 15 Чтобы начать полноценно работать с Яндекс.Диском и увеличить объем хранилища, скачайте программу. Для этого нажмите на кнопку справа 2.7 «Скачайте Диск для Windows» . 2.7 После успешного входа в программу перед вами откроется папка Яндекс. Диск, а также появится новый значок 2.8 в нижней панели Рабочего стола компьютера. 2.8 Нажмите правой кнопкой мыши на этот значок. Откроется меню для управления Яндекс.Диском 2.9 . Нажав на кнопку «Открыть папку Яндекс. Диск» 2.10 , вы увидите список папок, где будет храниться ваша информация. Такие же хранилища данных есть практически у каждой электронной почтовой службы: gmail.com, mail.ru и т.д. Имея хранилище в Интернете, гораздо проще пересылать друзьям большие файлы. Вы сможете их загружать в свое «облако» (Интернет-архив). А друзьям высылать по электронной почте лишь ссылку, по которой можно ваш архив скачать, сохранить или просто открыть и посмотреть. Это удобно, если вы вместе отдыхали, фотографировались, снимали видео, а теперь вы захотели передать копию видео и фотографий своим друзьям. 2.9 16 2.10 Возможности компьютера Архивирование файлов Каждый файл имеет свой размер. Документы, как правило, «весят» (имеют объем) несколько килобайт: музыкальные композиции, фотографии – несколько мегабайт, объем фильмов может исчисляться в гигабайтах. При этом, чем больше размер файла, тем качественнее видео, фотография или музыка. 2.11 Чтобы узнать размер файла, наведите на него курсор мыши. Кликните правой кнопкой мыши. В списке выберите «Свойства» 2.11 . В открывшемся окне во втором блоке найдите строчки «Расположение» и «Размер» 2.12 . 2.12 Файлы архивируют или сжимают для того, чтобы освободить место на диске компьютера или чтобы была возможность сгруппировать несколько небольших файлов и переслать их по электронной почте. Хорошо сжимаются текстовые файлы, хуже поддаются сжатию графические и файлы различных программ. Видео файлы практически не изменяются в размере после сжатия. Есть несколько программ, которые архивируют файлы. Чтобы узнать размер файла: 1. Наведите на него курсор. 2. Кликните правой кнопкой мыши. 3. Нажмите «Свойства». WinRAR (Вин Рар) WinZIP (Вин Зип) 7-Zip (Севен Зип) Программу-архиватор нужно предварительно установить на компьютер. Программы лучше скачивать с официальных сайтов. Чтобы скачать программу WinRAR, нужно зайти на сайт: win-rar.ru. Бесплатно пользоваться программой можно в течение 40 дней. Далее вам предложат ее купить. Для этого надо выбрать нужную версию. В списке «Локализованные вер2.13 сии RAR» выберите «Русский» . Нажмите и следуйте инструкции по установке. 2.13 17 Чтобы сжать файл или папку: 1. Навести курсор на файл. 2. Нажать правую кнопку мыши. 3. Нажать “Добавить в архив”. Чтобы сжать файл или папку с файлами, наведите курсор на нужный файл (папку). Нажмите правую кнопку мыши. В открывшемся списке выберите «Добавить в архив» (далее название вашего файла или папки) 2.14 . Начнется процесс архивирования. Чем больше файл, тем дольше будет идти процесс сжатия 2.15 . По окончании сжатия значок сжатой папки появится у вас на Рабочем столе компьютера. Информация готова к размещению в архиве или к отправке. Исходная информация, которую вы архивировали, сохранится на прежнем месте в прежнем объеме. Архивный файл – это сжатая копия исходных данных. 2.14 2.15 Разархивирование файлов 2.17 Сжатые архивированные файлы нельзя редактировать. Сначала их нужно извлечь из архива - разархивировать. Чтобы извлечь информацию из архива, кликните по архивному файлу правой кнопкой мыши. В меню появятся пункты «Извлечь в текущую папку» и «Извлечь в папку с именем архива» 2.17 . Выберите удобный для вас способ, архив автоматически распакуется. Файлы из него будут размещены рядом с самим архивом, также сохранится и архивная копия. Контрольные вопросы 1. 2. 3. 4. 5. 6. 18 Почему рекомендуется создавать архивы и резервные копии данных? Какие устройства для хранения и переноса информации вам известны? Что такое размер файла? Чем отличается флешка от жесткого диска HDD? Что такое облачные сервисы хранения данных? Как найти информацию о размере файла? Возможности компьютера Глава третья Работа с флешкой и переносным жестким диском Принцип работы с флешкой и переносным жестким диском (запоминающими устройствами) одинаков: вы подключаете запоминающее устройство к компьютеру, а затем открывается окно устройства. Вы видите ту информацию, которая на нем размещена. Можете открыть нужные файлы, перенести необходимую информацию с компьютера и на компьютер, удалить информацию. Подключение запоминающих устройств к компьютеру Принцип работы с запоминающим устройством: 1. Подключить устройство к компьютеру. 2. Открыть окно устройства. 3. Открыть, перенести или удалить нужные файлы. 2.12 Флешка и переносной жесткий диск подключаются в USB-гнездо. USB – провод или разъем обозначается знаком 2.12 . Переносной диск подключается к компьютеру с помощью провода. Провод идет в комплекте при продаже диска. Один конец подключаете к диску, второй к компьютеру 2.13 . 2.13 Современные модели мобильных телефонов, цифровые фото- и видеокамеры, другие устройства имеют съемные элементы – карты памяти, которые хранят изображения, музыку и другую информацию. Видов карт памяти очень много и часто необходимы дополнительные адаптеры для их подключения. Лучше не извлекайте карту памяти из вашего фотоаппарата, мобильного телефона или видеокамеры. Работать с данными на карте памяти можно, подключив к компьютеру через USB-провод само устройство. 19 2.14 После подключения запоминающего устройства компьютер его должен его распознать («увидеть»). Как правило, через несколько секунд на экране монитора автоматически появляется окно. Удобнее сразу посмотреть, какие файлы есть на данном устройстве. Для этого нажмите «Открыть папку для просмотра файлов» 2.14 . Если по каким-то причинам окно подключенного устройства не открылось, зайдите в «Мой компьютер» (для этого нажмите соответствующую иконку на «Рабочем столе», либо нажмите кнопку «Пуск» и далее надпись «Компьютер»). Компьютер «видит» ваше устройство как дополнительный «Съемный диск». Кликните на него 2.15 . 2.15 Чтобы открыть на компьютере флешку: 1. Вставьте флешку в USB-разъем компьютера. 2. В появившемся окне нажмите «Открыть папку для просмотра файлов». 20 Откроется окно, где можно увидеть все файлы, которые размещены на подключенном запоминающем устройстве 2.16 . 2.16 Возможности компьютера Перемещение файлов с запоминающего устройства на компьютер и обратно Вы всегда сможете открыть файлы размещенные на флешке, карте памяти или жестком диске, воспроизвести фильм или музыку, посмотреть фотографии, переименовать любой файл или папку, скопировать, переместить или удалить. Чтобы переместить файл с флешки или жесткого диска: 1. Подключите устройство к компьютеру. 2. Откройте флешку или жесткий диск на компьютере. 3. Скопируйте нужные файлы или папки. Более подробно о действиях с файлами и папками можно прочитать в главе 2 «Файлы и папки» учебного пособия «Азбука Интернета». Наведите на нужный файл курсор (вы также можете выделить несколько фалов или папок удерживая левую кнопку мыши и обводя элементы для копирования). После выделения нажмите правую кнопку мыши. Выберете «Копировать» 2.17 . 2.17 Откройте место на компьютере, куда хотите перенести файл. Нажмите правую кнопку мыши и выберите «Вставить». При этом файлы скопируются на ваш компьютер, а также останутся на запоминающем устройстве. Если вы выберите команду «Вырезать», то файлы с носителя будут скопированы на компьютер, но удалены с запоминающего устройства. Точно также можно перенести информацию с компьютера на запоминающее устройство. Контрольные вопросы 1. Что нужно, чтобы начать работать с файлами, которые находятся на флешке? 2. Как открыть запоминающее устройство? 3. Как компьютер «видит» подключенный жесткий диск или флешку? 21 Глава четвертая Работа со сканером и принтером Дополнительное оборудование для печати и сканирования: 1. Принтер. 2. Сканер. 3. Многофункциональное устройство. Для того чтобы распечатывать, сканировать документы и фотографии, нужно приобрести сканер и принтер и подключить их к вашему домашнему компьютеру. Прежде чем купить технику, определите для себя, какие документы и в каком количестве вам может потребоваться напечатать и отсканировать. И нужно ли вам это оборудование в принципе. Сканер 4.1 Сканер 4.1 необходим, если вы хотите отсканировать (перевести в электронный вид и сохранить на компьютере) семейный архив старых фотографий из фотоальбома или документы, затем их отправить по электронной почте. Практически любой сканер можно использовать для сканирования черно-белого текста или документов в черно-белом изображении. При этом сканер планшетного типа удобнее в использовании, поскольку он позволяет отсканировать, в том числе и книжные страницы. При выборе сканера обратите внимание на оптическое разрешение: для домашнего пользования предлагают сканеры от 200 до 1200 dpi. Как правило, бывает достаточно 300 dpi (точек на дюйм). С таким разрешением можно качественно отсканировать даже мелкий текст. При покупке спрашивайте именно параметры оптического разрешения. 22 Возможности компьютера Для сканирования цветных изображений и цветных фотографий нужно приобрести цветной сканер. Обратите внимание на такой параметр, как глубина цвета. Глубина цвета определяет количество цветов и оттенков, которые получатся в отсканированном изображении. Измеряется она в битах. В продаже есть сканеры на 24, 32, 64 бита. Для домашнего пользования вполне подойдет сканер с цветопередачей в 24 бита. Для отправки фотографий по электронной почте рекомендуем сканировать фотографии в разрешении от 150 до 300 dpi. Файлы большего размера по электронной почте вы отправить не сможете. Но если вам важно качество изображение, выставьте на сканере максимальное разрешение. Принтер Черно-белый лазерный принтер 4.2 подойдет, если вам иногда нужно распечатать какой-нибудь документ. Такой принтер быстро печатает документы, картриджи к нему заправляются специальным порошком. Картридж – это часть принтера, которая выполняет функцию стержня шариковой ручки – в нем хранится и из него распределяется краска при печати документов. При покупке уточните у продавца о возможности перезаправлять картридж, т.к. есть модели принтеров, в которых картриджи можно только заменить. При этом по стоимости он может быть сопоставим с новым принтером. При нерегулярном использовании принтера одной заправки картриджа может хватить на 1-2 года. 4.2 Если же перед вами стоит задача печатать тексты и фотографии, то вам потребуется цветной струйный принтер. Краска в таком принтере жидкая, и при редком использовании пересыхает, что может привести к поломке принтера. В целях экономии лучше подобрать струйный принтер с картриджами нескольких цветов отдельно, а не с двумя (черным и цветным). В этом случае в цветном картридже есть несколько отсеков, где содержится малое количество чернил разного цвета. Если вы распечатаете фотографию с обилием зеленого цвета, зеленые чернила закончатся. И вам придется менять картридж полностью, хотя он может быть полон чернил красного и желтого цветов. Если же все цветные чернила будут в отдельных картриджах, то поменять нужно будет только один закончившийся картридж. Обратите внимание, что для печати фотографий достойного качества вам понадобится бумага для струйных принтеров со специальным покрытием для фотопечати. Если вам нужно распечатать большое количество фотографий, выгоднее сделать это в фотосалоне. 23 Многофункциональное устройство (МФУ) 4.3 Многофункциональное устройство (МФУ) 3.3 позволяет вам сканировать, копировать и распечатывать документы и фотографии. Лазерный МФУ будет сканировать и в черно-белом, и в цветном режимах, но печатать он может только в черно-белом. Струйный МФУ может сканировать и печатать цветные и черно-белые фотографии. В некоторых МФУ предусмотрен режим сканирования и печати прямо с флешки. И компьютер для этого не понадобится. Нужно просто подключить флешку или внешний диск к многофункциональному устройству. Многофункциональные устройства немного дороже принтеров, но гораздо удобнее. При покупке уточняйте возможность перезаправки картриджей. Подключение сканера или принтера к компьютеру Сканер и принтер должны быть подключены к компьютеру через USB-провод. Он есть в комплекте при продаже устройства. Современные принтеры и сканеры автоматически распознаются операционной системой. Если же система не сможет установить новое оборудование, то вам необходимо будет установить драйвер с диска, который продается вместе со сканером, принтером или МФУ. Драйвер – специальная программа, обеспечивающая координацию и работу дополнительного устройства на компьютере. Для сканирования вам понадобится программа, управляющая сканером или МФУ. Используя ее, вы сможете указать формат, режим и качество сканирования. Такие программы записаны на дисках и идут в комплекте с устройством. 24 Возможности компьютера Печать фотографий Для печати фотографии файл нужно открыть. В программе просмотра изображений Windows найдите кнопку «Печать», нажмите на нее и следуйте подсказкам 4.4 . 4.4 3.4 В любой другой программе просмотра изображений основное меню, как правило, находится вверху. Кнопка печати может располагаться отдельно, либо находится в подменю (нажмите «Файл», выберете из списка «Печать»). Для того, чтобы напечатать фотографии в фотолаборатории, нужно их скопировать на флешку или на жесткий диск HDD в отдельную папку. Более подробно о работе с флешками можно прочитать в главе 2 «Хранение и копирование больших объемов информации» учебного пособия «Азбука Интернета». Можно принести в фотолабораторию карту памяти из вашего фотоаппарата. А затем вместе со специалистом выбрать нужные для печати фотографии. Контрольные вопросы 1. 2. 3. 4. 5. Какое оборудование необходимо, чтобы распечатать документы на компьютере? Как подключить сканер к компьютеру? Что такое многофункциональное устройство? На что обратить внимание при выборе сканера? Какой нужен принтер для печати цветных изображений? 25 Глава пятая Оборудование для видеообщения Для того, чтобы начать общение в программе Skype (Скайп), нужно чтобы на компьютере были установлены все необходимые для этого устройства. Вас должно быть видно, значит, вам нужна веб-камера, вы должны слышать говорящего, значит, вам нужны колонки или наушники, вас должно быть слышно, значит, вам нужен микрофон. Более подробно о работе в программе видеообщения можно прочитать в главе 12 «Видеообщение в сети Интернет» учебного пособия «Азбука интернета». Для видео общения с использованием ноутбука, нетбука, моноблока, можно не покупать дополнительных устройств. Веб-камера, микрофон, динамики в этих компьютерах, как правило, встроены. 5.1 Выбор веб-камеры Если вашим собеседникам не принципиально, что ваше изображение на экране не очень четкое, то можно приобрести самую дешевую веб-камеру 5.1 с низкими техническими характеристиками. Если же качество изображения важно, то лучше подобрать камеру чуть дороже. Важные характеристики web-камеры: 1. Способ крепления. 2. Длина USB-кабеля. 3. Разрешение камеры. Определитесь, где вы ее разместите: есть веб-камеры с креплением на мониторе компьютера (клипсовое), есть настольные. Если у вас стационарный компьютер, длина USB-кабеля к камере должна быть 1-1,5 метра, чтобы было удобно установить камеру на мониторе или на столе. 4. Скорость съемки. 5. Наличие встроенного микрофона. 26 Разрешение камеры – главный показатель качества изображения для вашего собеседника. В среднем 640×480 пикселей вполне хватит. Если разрешение будет больше, то и качество изображения – выше. Возможности компьютера Скорость съемки у камеры должна быть примерно 30 кадров/сек (fps), тогда будет меньше задержек при передаче видеоизображения. Камеру можно купить с встроенным микрофоном. Она может подключаться к компьютеру как по USB, так и через стандартный аудио разъём 3,5”. Неплохим дополнением будет наличие в веб-камере автофокуса или автозума (приближение картинки) и высокой светочувствительности. 5.2 Выбор наушников, акустических колонок, микрофона или гарнитуры Если вам удобно общаться в наушниках, то купите для видеообщения гарнитуру. Это наушники с подсоединенным к ним микрофоном. Подойдут практически любые. Они просто должны быть для вас удобны 5.2 . Если при видеообщении вы не хотели бы надевать наушники, то можете приобрести акустические колонки. Для общения можно приобрести небольшие колонки, но в этом случае вам дополнительно понадобится микрофон (встроенный в веб-камеру или отдельный). 5.3 Если вы любите слушать музыку и у вас особые требования к качеству звучания, то в качестве акустической системы стоит обратить внимание на полноразмерные активные колонки полочного типа. Они стоят несколько дороже, но и звучание будет лучше 5.3 . При выборе микрофона главная техническая характеристика – диапазон поддерживаемых частот: чем он шире, тем лучше. Подойдет показатель от 0.2 до 10 кГц (килогерц). Невстроенный микрофон, как правило, бывает узконаправленным. Это значит, что говорить нужно строго в микрофон 5.4 . 5.4 Перед покупкой оборудования проверьте, какие разъемы для подключения у вас есть на системном блоке, ноутбуке, нетбуке или моноблоке. Объясните продавцу, что вы хотите приобрести, для каких целей и какие разъемы есть на компьютере. Вам помогут подобрать подходящее оборудование для ваших нужд. Контрольные вопросы 1. 2. 3. 4. Какое дополнительное оборудование вам понадобится для видеообщения? От чего зависит качество вашего изображения при видеообщении? Что такое гарнитура? Может ли быть вэб-камера и микрофон встроенным в компьютер? 27 28 azbukainterneta.ru азбукаинтернета.рф