Ноутбуки HP - Модернизация операционной системы Windows 7
advertisement
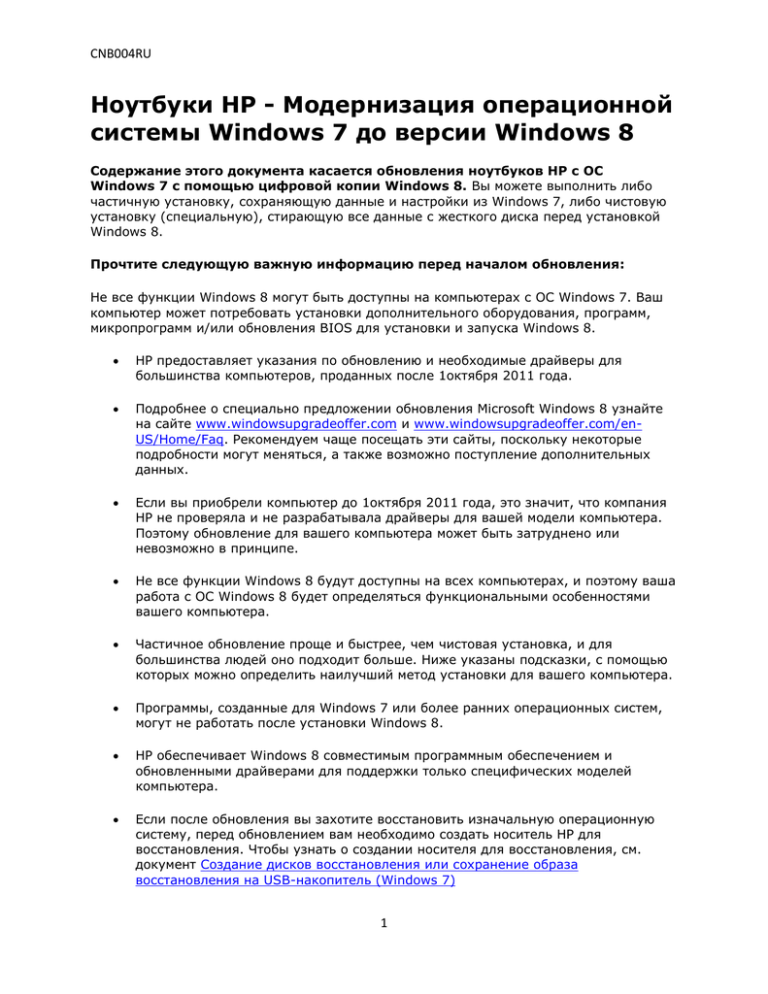
CNB004RU Ноутбуки HP - Модернизация операционной системы Windows 7 до версии Windows 8 Содержание этого документа касается обновления ноутбуков HP с ОС Windows 7 с помощью цифровой копии Windows 8. Вы можете выполнить либо частичную установку, сохраняющую данные и настройки из Windows 7, либо чистовую установку (специальную), стирающую все данные с жесткого диска перед установкой Windows 8. Прочтите следующую важную информацию перед началом обновления: Не все функции Windows 8 могут быть доступны на компьютерах с ОС Windows 7. Ваш компьютер может потребовать установки дополнительного оборудования, программ, микропрограмм и/или обновления BIOS для установки и запуска Windows 8. HP предоставляет указания по обновлению и необходимые драйверы для большинства компьютеров, проданных после 1октября 2011 года. Подробнее о специально предложении обновления Microsoft Windows 8 узнайте на сайте www.windowsupgradeoffer.com и www.windowsupgradeoffer.com/enUS/Home/Faq. Рекомендуем чаще посещать эти сайты, поскольку некоторые подробности могут меняться, а также возможно поступление дополнительных данных. Если вы приобрели компьютер до 1октября 2011 года, это значит, что компания HP не проверяла и не разрабатывала драйверы для вашей модели компьютера. Поэтому обновление для вашего компьютера может быть затруднено или невозможно в принципе. Не все функции Windows 8 будут доступны на всех компьютерах, и поэтому ваша работа с ОС Windows 8 будет определяться функциональными особенностями вашего компьютера. Частичное обновление проще и быстрее, чем чистовая установка, и для большинства людей оно подходит больше. Ниже указаны подсказки, с помощью которых можно определить наилучший метод установки для вашего компьютера. Программы, созданные для Windows 7 или более ранних операционных систем, могут не работать после установки Windows 8. HP обеспечивает Windows 8 совместимым программным обеспечением и обновленными драйверами для поддержки только специфических моделей компьютера. Если после обновления вы захотите восстановить изначальную операционную систему, перед обновлением вам необходимо создать носитель HP для восстановления. Чтобы узнать о создании носителя для восстановления, см. документ Создание дисков восстановления или сохранение образа восстановления на USB-накопитель (Windows 7) 1 CNB004RU Если вам нужна помощь от компании HP после обновления, техническая поддержка HP может запросить восстановление оригинальной версии операционной системы Windows 7 для проверки исправности продукта. Если ваш компьютер отправлен в сервисную службу или находится в починке после обновления до Windows 8, при этом возможна переустановка образа ноутбука до оригинальной операционной системы Windows, а ОС Windows 8 будет удалена. После проведения починки вы сможете восстановить Windows 8. Все важные данные всегда необходимо сохранять в виде резервных копий (личные данные, фотографии, видеофайлы, документы, приложения и т.д.) перед началом обновления во избежание утраты любых важных материалов. Если в настоящий момент вы используете ПО для воспроизведения DVD от Microsoft (к примеру, Windows Media Player), данное ПО не сможет воспроизводить DVD в Windows 8. Чтобы продолжить воспроизводить DVD после обновления, вам необходимо приобрести Windows 8 Media Center Pack от Microsoft или другое ПО для воспроизведения DVD. Если в настоящий момент вы используете ПО для воспроизведения DVD от HP, CyberLink или другой компании, процесс установки Windows 8 поможет вам определить, совместимо ли ПО для воспроизведения с Windows 8, или ему требуется обновление. Если ПО совместимо, и вы выполните частичное обновление, у вас будет возможность сохранить ПО в процессе обновления. При выполнении чистовой установки вы должны будете повторно установить ПО после обновления. Требования к системе Microsoft требует, чтобы началом установки ОС Windows 8 вы убедились, что конфигурация вашего компьютера отвечает следующим минимальным требованиям к системе. Windows 8 работает с той же операционной мощностью, что и Windows 7: 1 гигагерц (ГГц) или более мощный процессор Минимум 2 ГБ ОЗУ (64-разрядная), 4 ГБ для полной функциональности Минимум 20 ГБ свободного места на жестком диске перед установкой Дополнительные требования для использования определенных функций: Компьютеры с ОС Windows 7 с сенсорным управлением не будут обладать полной сенсорной функциональностью Windows 8 после обновления. ПК HP с сенсорными устройствам ввода, разработанными для Windows 7, будут обеспечивать аналогичную работу мультисенсорных приложений только для двух точек ввода после обновления до Windows 8. Компьютера HP с ОС Windows, оснащенные сенсорными устройствами ввода, не поддерживают приложения Windows 8, требующие использования более двух одновременных точек ввода. Кроме того, проведение по краю сенсорной панели в Windows 8 может быть 2 CNB004RU недоступно в связи с тем, что в сенсорных системах HP с ОС Windows 7 сенсорная панель "утоплена" в корпус. Для входа в Магазин Windows, загрузки и запуска приложений необходимо работающее подключение к Интернет и разрешение экрана не менее 1024 x 768. Для прикрепления приложений необходимо разрешение экрана не менее 1366 x 768. Доступ к сети Интернет (возможны дополнительные затраты, связанные с работой поставщика услуг Интернет) Microsoft предоставляет Мастера установки для проверки компьютера на наличие возможных проблем совместимости. Мастера установки рекомендуется использовать до попыток обновления до Windows 8. Чтобы получить более подробную информацию, посетите Центр совместимости Microsoft для Windows 8. Определите наилучший метод обновления до Windows 8 для вашей модели компьютера Установка ОС Windows 8 на компьютере может выполняться двумя способами: WARNING: Все важные данные всегда необходимо сохранять в виде резервных копий (личные данные, фотографии, видеофайлы, документы, приложения и т.д.) перед обновлением во избежание утраты ваших материалов. Частичное обновление - установка Windows 8 поверх существующей установки Windows 7. Это более простой и быстрый способ обновления, и является наилучшим вариантом для большинства людей. Большинство ваших установленных программ, драйверов или файлов личной информации будут доступны после завершения обновления. Обновление возможно только в том случае, если на компьютере уже установлена ОС Windows 7 Начальная, Домашняя базовая, Корпоративная (Business) или Максимальная. Частичное обновление является рекомендуемым методом обновления для компьютеров. Если на вашем компьютере есть Windows 8 UEFI BIOS, частичное обновление сработает, но некоторые функции Windows 8, к примеру, безопасная загрузка, будут недоступны. Чистовая установка (специальная) - стирает все файлы, оригинальные драйверы и программы от HP, а также все программы, установленные вами. Обеспечивает возможность внести изменения в разделы и диски перед установкой Windows 8. Чистовая установка (специальная) и UEFI BIOS Windows 8 необходимы для использования таких функций Windows 8, как безопасная загрузка или форматирование жесткого диска GPT. 3 CNB004RU Вам лучше выбрать чистовую установку, если: Вам нужно выбрать частичное обновление, если: o o o Ваш компьютер не имеет UEFI BIOS Windows 8. Ваш компьютер имеет UEFI BIOS Windows 8, но вам не нужны такие функции, как безопасная загрузка. o Ваш компьютер имеет UEFI BIOS Windows 8, и вам нужны такие функции, как безопасная загрузка. Вы хотите удалить абсолютно все данные из памяти ПК перед использованием Windows 8. Имеет ли ваш компьютер UEFI BIOS Windows 8? Сверьтесь с приведенной ниже таблицей для определения, есть ли у вашего компьютера возможность для обновления с целью использования новых функций Windows 8; таких как безопасная загрузка и беспроблемный процесс загрузки. Для использования функций, представленных в UEFI BIOS Windows 8 перед установкой Windows 8 необходимо обновить BIOS и переформатировать жесткий диск в новый формат файловой системы. Модель/серия компьютера Версия BIOS Имя файла SoftPAQ CQ45-100~CQ45-199 с процессором AMD F.13 SP58803 CQ45-700~CQ45-799 с процессором Intel F.12 SP58802 CQ58-100~CQ58-199 с процессором AMD F.12 SP58742 CQ58-100~CQ58-199 с процессором Intel F.22 SP58972 CQ58-a00~CQ58-a99 с процессором AMD F.13 SP58803 CQ58-a00~CQ58-a99 с процессором Intel F.12 SP58802 dm1-4200~dm1-4299 с процессором AMD F.13 SP58932 dm4-5000~dm4-5199 с процессором Intel F.22 SP58743 dv4-5a00~dv4-5a99 с процессором Intel F.11 SP59182 dv6-7000~dv6-7199 с процессором Intel F.13 SP58934 dv6-7000~dv7-7199 с процессором AMD F.13 SP58982 dv7-7000~dv7-7199 с процессором AMD F.13 SP58982 dv7-7000~dv7-7199 с процессором Intel F.13 SP58934 ENVY 14 SPECTRE 14-3100~14-3199 с процессором Intel F.14 SP58859 ENVY 4-1000~ ENVY 4-1099 с процессором Intel F.13 SP58874 ENVY 6-1000~ENVY 6-1099 с процессором AMD F.12 SP58871 4 CNB004RU ENVY 6-1000~ENVY 6-1099 с процессором Intel F.13 SP58874 ENVY SPECTRE XT 13-2000~13-2099 с процессором Intel F.13 SP59158 g4-2000~g4-2199 с процессором AMD F.14 SP58935 g4-2000~g4-2199 с процессором Intel F.14 SP58938 g6-2000~g6-2199 с процессором AMD F.14 SP58935 g6-2000~g6-2199 с процессором Intel F.14 SP58938 g7-2000~g7-2199 с процессором AMD F.14 SP58935 g7-2000~g7-2199 с процессором Intel F.14 SP58938 HP 1000-1100~HP 1000-1199 с процессором F.12 Intel SP58802 HP 2000-2100~HP 2000-2199 с процессором F.12 AMD SP58742 HP 2000-2100~HP 2000-2199 с процессором F.22 Intel SP58972 HP 2000-2a00~HP 2000-2a99 с процессором F.13 AMD SP58803 HP 2000-2a00~HP 2000-2a99 с процессором F.12 Intel SP58802 HP 450 с процессором Intel F.12 SP58802 HP 455 с процессором AMD F.13 SP58803 HP650 с процессором Intel F.22 SP58972 HP655 с процессором AMD F.12 SP58742 m6-1000~m6-1099 с процессором AMD F.12 SP58975 m6-1000~m6-1099 с процессором Intel F.12 SP58974 m7-7000~m7-7099 с процессором Intel F.13 SP58934 NOTE: Могут стать доступными также более современные версии BIOS. Для загрузки последней версии посетите веб-сайт службы поддержки HP (http://www.hp.com/support). Если модели вашего компьютера нет в таблице, компания HP рекомендует установить последнюю версию BIOS перед установкой Windows 8. Подготовка компьютера к обновлению методом частичной установки 5 CNB004RU Данный способ готовит ваш компьютер к обновлению и устанавливает Windows 8 поверх существующей установки Windows 7. Большинство ваших установленных программ, драйверов или файлов личной информации будут доступны после завершения обновления. Шаг 1. Обновите BIOS Обновите BIOS до последней версии перед обновлением до Windows 8. Используйте следующие шаги для обновления BIOS во избежание возможных проблем при установке: 1. Убедитесь в том, что основной аккумулятор на месте, и компьютер подключен к сети переменного тока. 2. Нажмите кнопку Пуск, введите текст system в поле "Поиск" и выберите в списке элемент Сведения о системе. 3. В разделе Сведения о системе отображается Версия/Дата BIOS. Запишите номер версии BIOS. 4. Перейдите на веб-сайт службы поддержки клиентов (HP Customer Care) (http://www.hp.com/support), выберите страницу загрузки программного обеспечения и драйверов, введите номер модели компьютера в качестве критерия поиска обновлений программного обеспечения и драйверов. 5. Используйте параметр SAVE для загрузки последней доступной версии BIOS на ваш жесткий диск. Внимательно просмотрите все доступные варианты загрузок и выберите ту версию BIOS, которая имеет последний номер версии. 6. Для установки BIOS закройте все ПО, отключите все подключенные устройства, извлеките все внешние устройства хранения и дважды кликните по загруженному файлу BIOS. WARNING: Не пользуйтесь компьютером и не отключайте питание до завершения обновления BIOS и перезагрузки компьютера. Шаг 2. Обновление драйверов и программного обеспечения Windows 7 Рекомендуется загрузить все доступные обновления ПО и драйверов, пока на компьютере используется ОС Windows 7. 1. Перейдите на веб-сайт службы поддержки клиентов (HP Customer Care) (http://www.hp.com/support), выберите страницу загрузки программного обеспечения и драйверов, введите номер модели компьютера. 2. Загрузите и установите драйверы оборудования и ПО для Windows 7. Шаг 3. Создайте диски восстановления и резервные копии важных файлов Если вы еще не сделали этого, создайте диски восстановления системы Windows 7 или сохраните образ для восстановления на устройство хранения USB. Если в 6 CNB004RU процессе обновления системы возникла неполадка, то можно восстановить конфигурацию компьютера с помощью дисков восстановления HP. Для создания решения восстановления см. документ Создание дисков восстановления или сохранение образа восстановления на USB-накопитель (Windows 7) Для резервного копирования файлов и перезаписывания их в Windows 8 можно использовать Центр архивации и восстановления Microsoft или программу Microsoft Windows Easy Transfer. Программа Microsoft Windows Easy Transfer входит в комплект Windows 7 и облегчает резервное копирование файлов. Чтобы выполнить резервное копирование файлов с помощью другого программного обеспечения, необходимо предварительно убедиться, что оно совместимо с Windows 8. Вам также потребуется копия файлов установки этого программного обеспечения, записанных на USB-накопителе или на диске. Не используйте программы создания резервных копий, не совместимые с Windows 8! По завершении убедитесь, что резервное копирование выполнено успешно и файлы доступны. Шаг 4. Установка обновлений из Центра обновления Windows Перед обновлением до Windows 8 необходимо использовать Центр обновления Windows для установки всех критически важных и рекомендуемых обновлений. 1. Подключитесь к Интернет, если это еще не сделано. 2. Нажмите кнопку Пуск, введите текст обновление Windows в поле поиска и выберите в списке элемент Центр обновления Windows. 3. Нажмите кнопку Установить обновления. После нажатия кнопки OK Windows 7 создает точку восстановления в случае необходимости, загружает обновления, а затем предоставляет дополнительную информацию. После установки обновлений может возникнуть необходимость перезагрузить компьютер. Шаг 5. Обновите Microsoft Office Starter Edition (по желанию) Если вы хотите продолжить использование Microsoft Office Starter Edition после обновления до Windows 8, вам необходимо будет установить исправление от Microsoft перед началом обновления. Для загрузки и установки исправления посетите следующий веб-сайт Microsoft: Microsoft: Обновление для Microsoft Office 2010 (KB2553141) 32-разрядная версия Если вы не установите исправление, Microsoft Starter Edition будет удалена с компьютера во время установки без возможности повторной установки. Шаг 6. Удалите программу Realtek Card Reader (только для некоторых моделей) Драйвер Realtek Card Reader (версия 6.1.7600.74) может вызвать ошибку установки Windows 8. Если модель вашего компьютера указана в следующей таблице, удалите драйвер Realtek Card Reader перед установкой Windows 8. Если 7 CNB004RU модель вашего компьютера не указана в таблице, перейдите к следующему шагу. Серии ноутбуков с установленным драйвером Realtek Card Reader (версия 6.1.7600.74) dv6-6bxx g4-11XX dv6z-6bxx g4-12XX dv7-6bxx g6-11xx dv7z-6bxx Удаление драйвера Realtek Card Reader: 1. Нажмите Пуск, правой кнопкой мыши щелкните Компьютер и выберите Свойства. 2. В списке результатов щелкните строку Диспетчер устройств. 3. Выберите Realtek PCIE CardReader в Диспетчере устройств под драйвером Memory Technology и щелкните кнопку Удалить. 4. Установите флажок напротив пункта Удалить программы драйверов для этого устройства, затем щелкните OK. 5. Прочтите и дайте ответ на сообщения, которые появятся в ходе удаления программного обеспечения. Удалите папку драйвера в c:\SWSETUP: 1. Нажмите Пуск и выберите пункт Компьютер. 2. Дважды щелкните Локальный диск (C:) откройте папку SWSETUP. 3. Щелкните правой кнопкой мыши папку Card Reader (Устройство чтения карт памяти) и выберите пункт Delete (Удалить). Шаг 7. Удалите драйверы AMD High Definition Audio (только для некоторых моделей) Одна из версий драйвера AMD High Definition Audio (версия 8.861.1.2000) может вызвать ошибку установки Windows 8. Если модель вашего компьютера указана в следующей таблице, удалите драйвер AMD High Definition Audio перед установкой Windows 8. Если модель вашего компьютера не указана в таблице, перейдите к следующему шагу. Серии компьютеров с установленным драйвером AMD High Definition Audio (версия 8.861.1.2000) g4-12xx g7-12xx g6-12xx Удалите ПО через Диспетчер устройств: 1. Нажмите Пуск, правой кнопкой мыши щелкните Компьютер и выберитеСвойства. 2. В списке результатов щелкните строку Диспетчер устройств. 3. Выберите AMD High Definition Audio Device в Диспетчере устройств под пунктом Звуковые, видео и игровые контроллеры и щелкните кнопку Удалить. 8 CNB004RU 4. Установите флажок напротив пункта Удалить программы драйверов для этого устройства, затем щелкните OK. 5. Прочтите и дайте ответ на сообщения, которые могут появляться в ходе удаления программного обеспечения. Удалите папку драйвера в c:\SWSETUP: 1. Нажмите Пуск и выберите пункт Компьютер. 2. Дважды щелкните Локальный диск (C:) откройте папку SWSETUP. 3. Щелкните правой кнопкой мыши папку Видео и выберите пункт Удалить. Шаг 8. Загрузите цифровую копию Windows 8 Если вы купили розничную версию Windows 8 на DVD, следуйте указаниям Microsoft по выполнению установки, представленным в комплекте. Для загрузки цифровой копии Windows 8 вам понадобится: o o Компьютер с ОС Windows 7 с 6 ГБ свободного пространства на диске. Сетевое подключение к Интернет. 1. Откройте веб-браузер и перейдите на сайт www.microsoft.com/windows8, чтобы найти Помощник по обновлению до Windows 8. 2. Запустите Помощник по обновлению до Windows 8. 3. Помощник по обновлению до Windows 8 поможет вам приобрести обновление до ОС Windows 8 от Microsoft. После приобретения Windows 8 программа Помощник по обновлению выдаст вам ключ продукта (5 групп буквенно-цифровых символов). Запишите ключ продукта. Figure 1: Ключ продукта в Помощнике по обновлению Windows 9 CNB004RU 4. Программа-советник по переходу на Windows 8 загружает ПО Windows 8 для вашего компьютера. При появлении запроса "Установить Windows 8" вы сможете выбрать из трех вариантов: Установить сейчас - продолжить частичное обновление. Установить с помощью загрузочного диска - получить указания по созданию образа загрузочного диска DVD или USB программы для обновления Windows 8. Установить позднее с рабочего стола - создает файл запуска программы на рабочем столе для дальнейшего обновления до Windows 8. Figure 2: Варианты установки Windows 8. Выберите один из следующих вариантов: Инструкции раздела "Частичное обновление" относятся к варианту Установить сейчас. Инструкции раздела "Чистовая установка" относятся к варианту Установить с помощью загрузочного диска. 5. Возможные проблемы при установке o o Несовместимые программы - программа установки просканирует компьютер на наличие возможных проблем с совместимостью. Перед продолжением установки потребуется удалить некоторые программы и перезагрузить компьютер. Несовместимые драйверы оборудования - программа установки просканирует компьютер на наличие возможных проблем с совместимостью. Перед продолжением установки потребуется удалить некоторые драйверы устройств. 10 CNB004RU o o Прерывание установки - в некоторых точках процесса установка может быть остановлена и перезапущена. При перезагрузке компьютера вы увидите несколько запросов с вариантами: Продолжить с того места, где вы закончили, или Начать сначала. Безопасность управления учетными записями пользователя программа управления учетными записями пользователя Microsoft выдаст запрос на подтверждение того, что вы хотите, чтобы указанная программа внесла изменения в компьютер. Таким образом, предотвращаются попытки шпионских программ или вирусов по установке вредоносного ПО. При появлении запроса Разрешить следующей программе внести изменения в компьютер?, если название программы будет указано как Microsoft Windows, а именем разработчика будет Microsoft Corporation, щелкните Да, чтобы разрешить это действие. o o Выберите имя пользователя и пароль - по умолчанию Windows 8 создана для беспроблемной интеграции вашего компьютера в сеть Интернет или облачный сервис с другими социальными службами и устройствами с помощью подключенной учетной записи пользователя Microsoft; например, учетной записи Instant Messenger, Gmail или Hotmail. Отдельная учетная запись - вы можете ввести уникальное имя пользователя и пароль, которые будут действовать только на этом компьютере, и таким образом сохранить его как независимое устройство, не связанное с другими устройствами. Вы все равно сможете вручную подключаться к облачному сервису для обмена данными. Учетная запись Microsoft - если вы используете свою подключенную учетную запись Microsoft для входа в систему, данный компьютер автоматически подключится к другим мобильным устройствам и запросит доступ ко всем данным, которые вы хранили в учетных записях социальных сетей. Разрешить повторные перезагрузки - во время установки компьютер будет перезагружаться несколько раз. Во время перезагрузки вы можете либо вынимать установочный DVD, либо игнорировать запрос Для загрузки с CD или DVD нажмите любую клавишу.... Установка Windows 8 методом частичной установки Установка Windows 8 поверх существующей установки Windows 7. Большинство ваших установленных программ, драйверов или файлов личной информации будут доступны после завершения обновления. WARNING: Все важные данные всегда необходимо сохранять в виде резервных копий (личные данные, фотографии, видеофайлы, документы, приложения и т.д.) перед началом частичного обновления во избежание утраты ваших материалов. 1. Подключите компьютер к источнику переменного тока. 2. Закройте все программы, отключите все периферийные устройства и извлеките все устройства хранения USB и карты SD. 11 CNB004RU 3. Если у вас есть возможность подключения к сети Интернет, подключите компьютер с помощью кабеля Ethernet (проводная NIC), или включите беспроводное подключение (беспроводная LAN). 4. Щелкните Далее на экране установки Windows 8 для запуска установки. Figure 3: Варианты установки Windows 8. 5. При появлении запроса Получить последние обновления для установки, щелкните Выйти в сеть для установки обновлений сейчас, затем щелкните Далее. Разрешите программе доступ в сеть и получение последних обновлений. Если у вас нет возможности подключения к сети Интернет, выберите Нет, спасибо и щелкните Далее. Обновление Windows можно будет выполнить после установки. 6. При запросе на введение Ключа продукта, следуйте указаниям на экране и введите ключ продукта (пять групп буквенно-цифровых символов без пробелов). Если ключ продукта введен правильно, появится сообщение Ключ продукта работает! Отобразится сообщение Продолжить по готовности. Для продолжения нажмите кнопку Далее. Если после нескольких попыток ключ продукта не сработал, свяжитесь со службой поддержки Microsoft (www.microsoft.com/support), чтобы получить помощь по вашему ключу продукта. 12 CNB004RU Для введения данных с помощью экранной клавиатуры нажмите на рисунок клавиатуры под полем ввода. После завершения ввода снова нажмите на рисунок клавиатуры, чтобы скрыть ее экранное изображение, и щелкните Далее для продолжения установки. 7. При запросе на просмотр Соглашения с конечным пользователем прочтите соглашение, выберите Я принимаю условия лицензионного соглашения, если вы согласны с условиями, и щелкните Принять. 8. При появлении запроса Выберите данные для переноса выберите один из вариантов, соответствующий вашим намерениям, и щелкните Далее. Figure 4: Выберите данные для переноса 13 CNB004RU 9. Программа настройки Windows 8 выполнит сканирование настроек и приложений компьютера и при необходимости отобразит экран Что делать в этом случае?. Внимательно прочтите каждый пункт и отреагируйте в случае необходимости. Программа настройки Windows 8 может выдать список приложений или драйверов, которые необходимо удалить, повторно установить или обновить для Windows 8. Выберите пункт Удалить справа от названия приложения или драйвера, чтобы запустить программу удаления. Некоторые приложения и/или драйверы могут запросить перезагрузку компьютера. Игнорируйте этот запрос до тех пор, пока все приложения и/или драйверы в списке не будут удалены. Figure 5: Что делать в этом случае? 14 CNB004RU 10. После удаления всех указанных в списке приложений или драйверов, при необходимости перезагрузки запрос изменится на Перезагрузите компьютер для продолжения установки, щелкните Перезагрузить. Или для продолжения нажмите Далее. После перезагрузки компьютера и появления окна Готовы к установке Windows 8? выберите Продолжить с того места, где я закончил, а затем щелкните Далее. 11. Если никаких дальнейших действий не требуется, появится запрос Вы выбрали : WARNING: Вплоть до этого момента все ваши действия можно отменить, и вы сможете вернуться к использованию Windows 7. В зависимости от ранее выбранных вариантов сохранения файлов, ваши данные могут быть удалены навсегда. После нажатия кнопки Установить процесс установки прерывать нельзя. 15 CNB004RU 12. Если вас устраивают перечисленные варианты, щелкните Установить и разрешите продолжение установки. Если перечисленные варианты не отвечают вашим требованиям, щелкните Изменить выбор, и сделайте другой выбор. 13. Дождитесь завершения установки Windows 8. От вас не требуется никаких действий в течение того времени, когда Windows устанавливает файлы и настраивает параметры. 14. После установки Windows 8 появится запрос Пользовательские настройки. Используйте горизонтальный ползунок для выбора цвета фона и текста, введите имя компьютера, а затем щелкните Далее. Figure 6: Пользовательские настройки Windows 8 16 CNB004RU 15. При появлении запроса Беспроводные подключения вы можете либо подключиться к сети, либо отложить подключение. Figure 7: Беспроводное сетевое подключение Выберите свою беспроводную сеть из списка и щелкните Подключиться . Если вы не хотите подключаться к беспроводной сети, щелкните Подключиться позднее. NOTE: Параметр подключения к беспроводной сети не отображается, если ваш компьютер ранее не был подключен к беспроводной сети, или 17 CNB004RU если в данный момент не обнаружено никаких беспроводных сетей. Вы сможете настроить беспроводную сеть после завершения процесса установки. 16. После открытия окна Параметры просмотрите список параметров сети и общего доступа. По умолчанию для быстрого завершения установки Microsoft рекомендует использовать Стандартные параметры. Если вы хотите принять настройки по умолчанию и позволить Microsoft управлять компьютером, щелкните Использовать стандартные параметры. Если вы хотите просмотреть варианты и изменить параметры, щелкните Настройка и выберите нужные вам варианты. 17. При появлении запроса Вход в систему вы должны выбрать, каким образом вы будете управлять компьютером: Выберите Отдельная учетная запись, чтобы сохранить компьютер в качестве независимого устройства, не связанного с другими устройствами. Позже вы сможете изменить параметры для обмена данными с другими устройствами. Выберите Учетная запись Microsoft для подключения компьютера к другим мобильным устройствам и пользовательским данным, сохраненным в сети Microsoft. Figure 8: Вход в систему 18 CNB004RU 18. После выбора типа учетной записи при появлении запроса Вход в систему введите Имя пользователя и Пароль, и щелкните Далее. При входе с помощью подключенной учетной записи Microsoft, введите данные для подтверждения безопасности. Вы также можете изменить указанные в списке номер телефона и адрес электронной почты подключенной учетной записи Microsoft. 19. Разрешить компьютеру продолжить установку. После завершения установки на несколько секунд отображается сообщение Компьютер готов. Установка завершена, когда открывается начальный экран Windows 8. 19 CNB004RU После завершения установки обновите драйверы, установите ПО и восстановите файлы из резервных копий. Подробнее см. в разделе Необходимые действия после обновления до Windows 8. Подготовка компьютера к чистовой установке (специальной) Данный параметр установки готовит компьютер к установке, стирает все файлы на жестком диске и предоставляет возможность изменить или удалить разделы жесткого диска перед установкой Windows 8. Для доступа к этому варианту вам необходимо выключить компьютер и использовать установочный диск DVD или накопитель USB для загрузки компьютера. WARNING: Все важные данные всегда необходимо сохранять в виде резервных копий (личные данные, фотографии, видеофайлы, документы, приложения и т.д.) перед началом чистовой установки во избежание утраты важных материалов. Шаг 1. Обновите BIOS Обновите BIOS до последней версии перед обновлением до Windows 8. Используйте следующие шаги для обновления BIOS во избежание возможных проблем при установке: 1. Убедитесь в том, что основной аккумулятор на месте, и компьютер подключен к сети переменного тока. 2. Нажмите кнопку Пуск, введите текст system в поле "Поиск" и выберите в списке элемент Сведения о системе. 3. В разделе Сведения о системе отображается Версия/Дата BIOS. Запишите номер версии BIOS. 20 CNB004RU 4. Перейдите на веб-сайт службы поддержки клиентов (HP Customer Care) (http://www.hp.com/support), выберите страницу загрузки программного обеспечения и драйверов, введите номер модели компьютера в качестве критерия поиска обновлений программного обеспечения и драйверов. 5. Используйте параметр SAVE для загрузки последней доступной версии BIOS на ваш жесткий диск. Внимательно просмотрите все доступные варианты загрузок и выберите ту версию BIOS, которая имеет последний номер версии. 6. Для установки BIOS закройте все ПО, отключите все подключенные устройства, извлеките все внешние устройства хранения и дважды кликните по загруженному файлу BIOS. WARNING: Не пользуйтесь компьютером и не отключайте питание до завершения обновления BIOS и перезагрузки компьютера. Шаг 2. Загрузка программного обеспечения и драйверов Рекомендуется загрузить все доступные обновления ПО и драйверов, пока на компьютере используется ОС Windows 7. 1. Перейдите на веб-сайт службы поддержки клиентов (HP Customer Care) (http://www.hp.com/support), выберите страницу загрузки программного обеспечения и драйверов, введите номер модели компьютера. Загрузите и сохраните драйверы устройств и файлы программ Windows 8 на жесткий диск компьютера. NOTE: Если в выпадающем меню указана ОС Windows 8, данная модель компьютера поддерживается. 2. Скопируйте загруженные файлы на CD/DVD или флэш-накопитель USB, чтобы использовать их после установки Windows 8. Шаг 3. Создайте диски восстановления и резервные копии важных файлов Создайте диски восстановления системы Windows 7, если это еще не было сделано. Если в процессе модернизации системы возникла неполадка, то можно восстановить конфигурацию компьютера до исходной конфигурации с помощью дисков восстановления. Для создания дисков восстановления см. документ Создание дисков восстановления или сохранение образа восстановления на USB-накопитель (Windows 7) Для резервного копирования файлов и перезаписывания их в Windows 8 можно использовать Центр архивации и восстановления Microsoft или программу Microsoft Windows Easy Transfer. Программа Microsoft Windows Easy Transfer входит в комплект Windows 7 и облегчает резервное копирование файлов. Чтобы выполнить резервное копирование файлов с помощью другого программного обеспечения, необходимо предварительно убедиться, что оно 21 CNB004RU совместимо с Windows 8. Вам также потребуется копия файлов установки этого программного обеспечения, записанных на USB-накопителе или на диске. Не используйте программы создания резервных копий, не совместимые с Windows 8! По завершении убедитесь, что резервное копирование выполнено успешно и файлы доступны. Шаг 4. Загрузите цифровую копию Windows 8 Если вы купили розничную версию Windows 8 на DVD, следуйте указаниям Microsoft по выполнению установки, представленным в комплекте. Для загрузки цифровой копии Windows 8 вам понадобится: o o Компьютер с ОС Windows 7 с 6 ГБ свободного пространства на диске. Сетевое подключение к Интернет. 1. Откройте веб-браузер и перейдите на сайт www.microsoft.com/windows8, чтобы найти Помощник по обновлению до Windows 8. 2. Запустите Помощник по обновлению до Windows 8. 3. Помощник по обновлению до Windows 8 поможет вам приобрести обновление до ОС Windows 8 от Microsoft. После приобретения Windows 8 программа Помощник по обновлению выдаст вам ключ продукта (5 групп буквенно-цифровых символов). Запишите ключ продукта. Figure 9: Ключ продукта в Помощнике по обновлению Windows 4. Чтобы начать чистовую установку, выберите вариант Установить с помощью загрузочного диска и щелкните Далее. Figure 10: Варианты установки Windows 8. 22 CNB004RU 5. Вы можете либо создать загрузочный диск USB или записать DVD с файлом ISO. Выберите нужный пункт и нажмите кнопку Далее. Figure 11: Выберите USB или DVD (ISO) 6. Если вы выбрали запись DVD (файл ISO), щелкните Сохранить, чтобы сохранить файл ISO на рабочий стол. Figure 12: Сохранить файл ISO на рабочий стол 23 CNB004RU Если вы выбрали создание загрузочного флэш-накопителя USB, выберите нужный накопитель USB из списка и щелкните Далее. Figure 13: Выберите флэш-накопитель USB 7. Вставьте чистый записываемый DVD в дисковод DVD-RW и щелкните Завершить. Figure 14: Запись файла ISO на диск DVD. 24 CNB004RU 8. После записи файлов на DVD или флэш-накопитель USB подпишите диск или устройство хранения и поместите их в надежное место. Шаг 5. Отключение ускорения в Intel Rapid Storage Некоторые компьютеры HP имеют предустановленные высокоскоростные твердотельные накопительные диски mSATA в дополнение к основному жесткому диску. Кэш-диски mSATA позволяют быстрее загружаться и повышают производительность компьютера. Перед выполнением чистовой установки необходимо отключить ускорение кэш-диска в интерфейсе Intel Rapid Storage Technology. После завершения чистовой установки вам потребуется установить Intel Rapid Storage Technology и повторно включить ускорение кэш-диска mSATA. + Определите, оборудован ли ваш компьютер кэш-диском mSATA: 1. В ОС Windows 7 щелкните Пуск, введите Intel Rapid Storage Technology и щелкните Intel Rapid Storage Technology в списке результатов. NOTE: Если Intel Rapid Storage Technology не установлена на вашем компьютере, значит, он не оборудован кэш-диском mSATA, и вы можете перейти к разделу Установка Windows 8. 2. В окне Обзор системы хранения компьютеры, оборудованные кэшдиском mSATA, отмечены квадратиком с надписью "кэш". Если в Обзоре системы хранения указан кэш-диск, значит, ваш компьютер оборудован кэш-диском mSATA. Перейдите к следующему шагу: Отключение ускорения в Intel Rapid Storage. 25 CNB004RU Компьютер, ОБОРУДОВАННЫЙ кэшдиском mSATA Компьютер, НЕ ОБОРУДОВАННЫЙ кэш-диском mSATA Figure 15: Обзор системы хранения с кэш-диском mSATA Figure 17: Обзор системы хранения с основным жестким диском, без кэшдиска mSATA Figure 16: Обзор системы хранения с кэш-диском mSATA и разбиением на разделы FFS + Отключение ускорения в Intel Rapid Storage Technology Если ваш компьютер оборудован кэш-диском mSATA, для подготовки его к установке Windows 8 выполните следующие действия. 1. Нажмите Пуск и введите Intel. В результатах поиска щелкните Intel Rapid Storage Technology. 2. Нажмите кнопку Ускорение в верхней части окна и выберите Отключить ускорение. Figure 18: Кнопка Отключить ускорение 26 CNB004RU 3. Щелкните Да в окне подтверждения отключения. Figure 19: Предупреждение об отключении ускорения 4. Щелкните Сбросить настройки рядом с устройством кэша. Figure 20: Сбросить настройки кэша 27 CNB004RU 5. Щелкните Да в окне подтверждения сброса настроек. Figure 21: Окно подтверждения сброса настроек кэша 6. Закройте программу Intel Rapid Storage Technology и перейдите к следующему шагу. Возможные проблемы при установке o o Прерывание установки - в некоторых точках процесса установка может быть остановлена и перезапущена. При перезагрузке компьютера вы увидите несколько запросов с вариантами: Продолжить с того места, где вы закончили, или Начать сначала. Безопасность управления учетными записями пользователя программа управления учетными записями пользователя Microsoft выдаст запрос на подтверждение того, что вы хотите, чтобы указанная программа внесла изменения в компьютер. Таким образом, предотвращаются попытки шпионских программ или вирусов по установке вредоносного ПО. При появлении запроса Разрешить следующей программе внести изменения в компьютер?, если название программы будет указано как Microsoft Windows, а именем разработчика будет Microsoft Corporation, щелкните Да, чтобы разрешить это действие. o o Выберите имя пользователя и пароль - по умолчанию Windows 8 создана для беспроблемной интеграции вашего компьютера в сеть Интернет или облачный сервис с другими социальными службами и устройствами с помощью подключенной учетной записи пользователя Microsoft; например, учетной записи Instant Messenger, Gmail или AOL Отдельная учетная запись - вы можете ввести уникальное имя пользователя и пароль, которые будут действовать только на этом компьютере, и таким образом сохранить его как независимое устройство, не связанное с другими устройствами. Вы все равно сможете вручную подключаться к облачному сервису для обмена данными. Учетная запись Microsoft - если вы используете свою подключенную учетную запись Microsoft для входа в систему, данный компьютер автоматически подключится к другим мобильным устройствам и запросит доступ ко всем данным, которые вы хранили в учетных записях социальных сетей. Разрешить повторные перезагрузки - во время установки компьютер будет перезагружаться несколько раз. Во время перезагрузки вы можете либо вынимать установочный DVD, либо игнорировать запрос Для загрузки с CD или DVD нажмите любую клавишу.... 28 CNB004RU Установка Windows 8 1. Подключите компьютер к источнику переменного тока. 2. Закройте все программы, отключите все периферийные устройства и извлеките все устройства хранения USB и карты SD. 3. Если у вас есть возможность подключения к сети Интернет, подключите компьютер с помощью кабеля Ethernet (проводная NIC), или включите беспроводное подключение (беспроводная LAN). 4. Вставьте установочный диск Windows 8 DVD или USB в компьютер и отключите его. 5. Включите компьютер и нажимайте F9, пока не появится меню вариантов загрузки. 6. UEFI BIOS не в системе Windows 8 - Выберите Встроенный дисковод CD/DVD, если используете загрузочный DVD или выберите Флэшнакопитель USB при установке с флэш-накопителя USB, затем нажмите Ввод. Figure 22: Меню UEFI BIOS не в системе Windows 8 UEFI BIOS в системе Windows 8 - Выберите Встроенный дисковод CD/DVD <UEFI>, если используете загрузочный DVD или выберите Флэш-накопитель USB <UEFI> при установке с флэш-накопителя USB, затем нажмите Ввод. Figure 23: Меню загрузки UEFI BIOS в системе Windows 8 29 CNB004RU NOTE: Если вы хотите использовать такие функции Windows 8 как безопасная загрузка, вам необходимо выбрать вариант загрузки с UEFI. 7. При появлении запроса Для загрузки с CD или DVD нажмите любую клавишу нажмите Ввод. 8. При появлении запроса выберите нужный Язык, Время и Тип клавиатуры, затем щелкните Далее. 9. После загрузки необходимых файлов и отображения экрана установки Windows 8 щелкните Установить сейчас для запуска процесса установки. 30 CNB004RU 10. При запросе на введение Ключа продукта, следуйте указаниям на экране и введите ключ продукта (пять групп буквенно-цифровых символов без пробелов). Если ключ продукта введен правильно, появится сообщение Ключ продукта работает! Отобразится сообщение Продолжить по готовности. Для продолжения нажмите кнопку Далее. Если после нескольких попыток ключ продукта не сработал, свяжитесь со службой поддержки Microsoft (www.microsoft.com/support), чтобы получить помощь по вашему ключу продукта. Для введения данных с помощью экранной клавиатуры нажмите на рисунок клавиатуры под полем ввода. После завершения ввода снова 31 CNB004RU нажмите на рисунок клавиатуры, чтобы скрыть ее экранное изображение, и щелкните Далее для продолжения установки. 11. При запросе на просмотр Соглашения с конечным пользователем прочтите соглашение, выберите Я принимаю условия лицензионного соглашения, если вы согласны с условиями, и щелкните Принять. 12. После принятия соглашения с конечным пользователем появятся два варианта установки: частичное Обновление или чистовая Специальная установка Выберите Специальная установка. 13. Убедитесь, что вы сделали резервные копии всех важных данных и создали диски восстановления HP. После выполнения этого шага все файлы в памяти компьютера будут уничтожены без дальнейшего уведомления. 14. Появится экран с вопросом Куда вы хотите установить Windows?. На этом экране отображается список разделов жесткого диска - то есть, место, куда программа настройки Windows сможет установить Windows 8. Для продолжения выполните одно из следующих действий, чтобы установить Windows в раздел жесткого диска: NOTE: Если вы хотите пользоваться такими функциями Windows 8 как безопасная загрузка и форматирование жесткого диска GPT, вам необходимо удалить все имеющиеся разделы, чтобы отформатировать жесткий диск. Установка в существующий раздел: Просто выберите раздел, озаглавленный "ОС" и щелкните Далее. Это действие удаляет все данные в существующем разделе ОС Windows, чтобы создать место 32 CNB004RU для Windows 8. Однако, другие разделы не будут удалены и продолжат занимать место на диске. Удаление всех разделов и установка в один раздел с максимальным размером (улучшенная): Выберите параметры диска, чтобы отобразить их на экране, затем выберите и удалите все разделы в списке. После удаления разделов вы сможете создать один новый раздел с максимальным имеющимся объемом и отформатировать его. После создания и форматирования раздела выберите его и щелкните Далее для продолжения. Создание более одного раздела и установка системы в один из них (улучшенная): Выберите параметры диска, чтобы отобразить их на экране, затем удалите все разделы в списке. После удаления разделов вы сможете создать новые разделы разного объема и отформатировать их. Хотя бы один из этих разделов должен иметь объем не менее 20 ГБ для установки Windows 8. Данный метод позволит вам использовать дополнительные разделы как разные диски в Windows 8 (в Проводнике и папке Компьютер). После создания и форматирования разделов выберите один с объемом более 20 ГБ и щелкните Далее для продолжения. 15. После установки Windows 8 появится запрос Пользовательские настройки. Используйте горизонтальный ползунок для выбора цвета фона и текста, введите имя компьютера, а затем щелкните Далее. Figure 24: Пользовательские настройки Windows 8 33 CNB004RU 16. При появлении запроса Беспроводные подключения вы можете либо подключиться к сети, либо отложить подключение. Figure 25: Беспроводное сетевое подключение Выберите свою беспроводную сеть из списка и щелкните Подключиться . Если вы не хотите подключаться к беспроводной сети, щелкните Подключиться позднее. NOTE: Параметр подключения к беспроводной сети не отображается, если ваш компьютер ранее не был подключен к беспроводной сети, или 34 CNB004RU если в данный момент не обнаружено никаких беспроводных сетей. Вы сможете настроить беспроводную сеть после завершения процесса установки. 17. После открытия окна Параметры просмотрите список параметров сети и общего доступа. По умолчанию для быстрого завершения установки Microsoft рекомендует использовать Стандартные параметры. Если вы хотите принять настройки по умолчанию и позволить Microsoft управлять компьютером, щелкните Использовать стандартные параметры. Если вы хотите просмотреть варианты и изменить параметры, щелкните Настройка и выберите нужные вам варианты. 18. При появлении запроса Вход в систему вы должны выбрать, каким образом вы будете управлять компьютером: Выберите Отдельная учетная запись, чтобы сохранить компьютер в качестве независимого устройства, не связанного с другими устройствами. Позже вы сможете изменить параметры для обмена данными с другими устройствами. Выберите Учетная запись Microsoft для подключения компьютера к другим мобильным устройствам и пользовательским данным, сохраненным в сети Microsoft. Figure 26: Вход в систему 35 CNB004RU 19. После выбора типа учетной записи при появлении запроса Вход в систему введите Имя пользователя и Пароль, и щелкните Далее. При входе с помощью подключенной учетной записи Microsoft, введите данные для подтверждения безопасности. Вы также можете изменить указанные в списке номер телефона и адрес электронной почты подключенной учетной записи Microsoft. 20. Разрешить компьютеру продолжить установку. После завершения установки на несколько секунд отображается сообщение Компьютер готов. 36 CNB004RU После завершения установки обновите драйверы, установите ПО и восстановите файлы из резервных копий. Подробнее см. в разделе Необходимые действия после обновления до Windows 8. + Отключение Legacy Support и включение безопасной загрузки в BIOS (дополнительно) Компьютеры, оснащенные UEFI для Windows 8 необходимо настроить для загрузки без Legacy Support в BIOS, и можно настроить для использования безопасной загрузки. Используйте следующие инструкции для отключения Legacy Support в BIOS и включения безопасной загрузки вашего компьютера: 1. Выключите и снова включите компьютер. После включения нажмите несколько раз подряд клавишу F10, чтобы запустить утилиту установок BIOS или меню Настройки. 2. С помощью клавиш курсора выберите пункт System Configuration (Настройка системы). 3. Выберите Legacy Support и нажмите Ввод. Выберите Отключено и нажмите Ввод. Figure 27: Legacy Support в параметрах загрузки 4. При появлении сообщения Изменение этой настройки может вызвать сбой в загрузке ОС. Изменить настройку? выберите Да и нажмите Ввод. 5. С помощью клавиш курсора, выберите Load HP Factory Default Keys и нажмите Ввод. 6. Выберите Да и нажмите Ввод при появлении сообщения с предупреждением. 7. Выберите Безопасная загрузка и нажмите Ввод. Выберите Включено и нажмите Ввод. 8. Нажмите F10 для выхода из меню BIOS с сохранением изменений. После запуска компьютера при появлении запроса на подтверждение включения безопасной загрузки введите номер из 4 цифр, отображаемый в сообщении, и нажмите Ввод. + Включение кэш-диска mSATA и ускорения (дополнительно) 37 CNB004RU Если ваш компьютер оборудован кэш-диском mSATA, его настройки под Windows 8 выполните следующие действия. 1. Перейдите на веб-сайт службы поддержки клиентов (HP Customer Care) (http://www.hp.com/support), выберите страницу загрузки программного обеспечения и драйверов, введите номер модели компьютера. 2. Выберите Windows 8 в меню . 3. Загрузите и установите программу Intel Rapid Storage Technology (версия 11.5.4.1001 или более поздняя) со страницы Программное обеспечение и драйверы. 4. После установки ПО на начальном экране Windows 8 введите Intel и дважды щелкните значок Intel Rapid Storage Technology. Figure 28: Intel Rapid Storage Technology в Windows 8 5. Нажмите кнопку Ускорение, а затем щелкните Включить ускорение. Figure 29: Включение ускорения в Intel Rapid Storage Technology 6. В параметрах Включения ускорения выберите Полный объем диска (до 64 ГБ) и выберите Улучшенный режим. Нажмите кнопку OK. Figure 30: Параметры Включения ускорения 38 CNB004RU 7. Перезагрузите компьютер. Что необходимо выполнить после обновления до Windows 8 1. Подключитесь к сети Интернет, если подключение еще не установлено. 2. Установка .NET Framework 3.5 - многие важные драйверы и программы требуют наличия .NET Framework 3.5. На Панели управления выберите Программы и компоненты, Включение и выключение функции Windows, а затем Microsoft .NET Framework 3.5.1. Figure 31: .NET Framework в функциях Windows 39 CNB004RU NOTE: Если вы выполняли частичное обновление, возможно, .NET Framework 3.5 уже установлена. 3. Установка программы HP Support Assistant - HP Support assistant сканирует компьютер и автоматически обнаруживает и устанавливает последние версии драйверов от HP. Для загрузки и установки HP Support Assistant для Windows 8 перейдите на сайт www.hp.com/go/hpsupportassistant. 4. Установка обновленных драйверов видео - для наилучшего качества воспроизведения видео загрузите и установите последние версии драйверов графических устройств на ваш компьютер. Перейдите на веб-сайт службы поддержки клиентов HP (http://www.hp.com/support), выберите страницу загрузки программного обеспечения и драйверов, введите номер модели компьютера. Загрузите и установите драйверы видео для Windows 8 на ваш компьютер. 5. Установка обновленных драйверов беспроводной сети и ПО беспроводной связи - кнопка беспроводной связи на вашем компьютере должна синхронизироваться с Режимом полета Windows 8 после установки необходимого ПО. 40 CNB004RU Перейдите на веб-сайт службы поддержки клиентов HP (http://www.hp.com/support)и установите последнюю версию BIOS для вашего компьютера, если вы еще не сделали этого. Затем установите последние версии драйверов беспроводной связи и bluetooth. И, наконец, установите пакет для кнопки включения беспроводной связи HP. 6. Установка обновленных аудиодрайверов Beats - ваши динамики и наушники будут работать после установки Windows 8, но если компьютер оборудован системой Beats Audio, вам потребуется установить последние версии аудиодрайверов HP для того, чтобы они работали лучше. 7. Установка обновленных драйверов сенсорной панели - после установки Windows 8 сенсорная панель будет работать, но установка драйвера сенсорной панели для Windows 8 позволит использовать функции проведения по краю для переключения между приложениями, открытия панели чудо-кнопок и другие полезные функции. 8. Получение ПО для воспроизведения DVD или Blu-ray - если после обновления вы не можете смотреть фильмы на DVD на компьютере, вам необходимо установить Windows 8 Media Center или новую программу воспроизведения DVD, совместимую с Windows 8. Пакет Windows 8 Media Center доступен в разделе "Добавление функций Windows 8” в меню "Параметры" Windows 8. Если ваш компьютер оснащен приводом Blu-ray, загрузите и установите ПО для воспроизведения CyberLink DVD с веб-сайта службы поддержки HP (http://www.hp.com/support). 9. Восстановите файлы резервного копирования - если вы производили обновление до Windows 8 с помощью чистовой установки, вы сможете восстановить файлы с помощью резервных копий, сделанных перед установкой. Инструкции см. в документе Восстановление файлов из резервной копии. Узнайте, как использовать Windows 8 - чтобы узнать о функциях Windows 8, приложениях, входящих в комплект ОС, использовании Чудокнопок для поиска ПО и доступа к дополнительным параметрам, а также о многом другом, прочтите документ службы поддержки HP Знакомство с ОС Windows 8. 41




