ПЕРСОНАЛЬНЫЙ КОМПЬЮТЕР В ОБЩЕМ ВИДЕ
advertisement
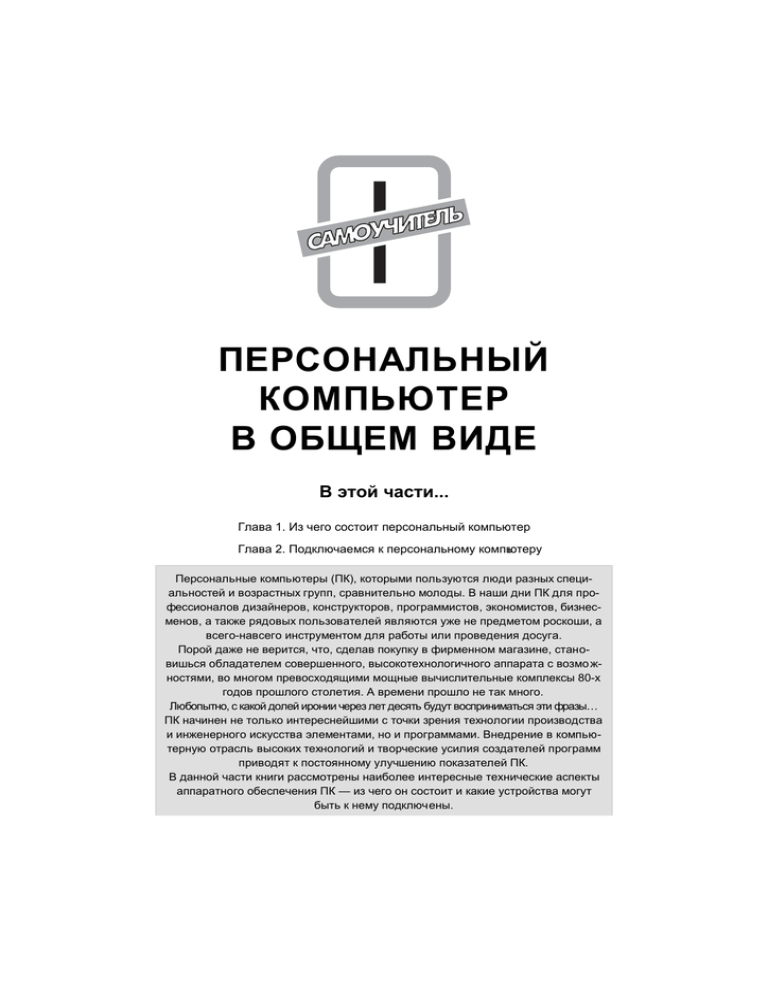
Часть I I ПЕРСОНАЛЬНЫЙ КОМПЬЮТЕР В ОБЩЕМ ВИДЕ В этой части... Глава 1. Из чего состоит персональный компьютер Глава 2. Подключаемся к персональному компьютеру Персональные компьютеры (ПК), которыми пользуются люди разных специальностей и возрастных групп, сравнительно молоды. В наши дни ПК для профессионалов дизайнеров, конструкторов, программистов, экономистов, бизнесменов, а также рядовых пользователей являются уже не предметом роскоши, а всего-навсего инструментом для работы или проведения досуга. Порой даже не верится, что, сделав покупку в фирменном магазине, становишься обладателем совершенного, высокотехнологичного аппарата с возмо жностями, во многом превосходящими мощные вычислительные комплексы 80-х годов прошлого столетия. А времени прошло не так много. Любопытно, с какой долей иронии через лет десять будут восприниматься эти фразы… ПК начинен не только интереснейшими с точки зрения технологии производства и инженерного искусства элементами, но и программами. Внедрение в компьютерную отрасль высоких технологий и творческие усилия создателей программ приводят к постоянному улучшению показателей ПК. В данной части книги рассмотрены наиболее интересные технические аспекты аппаратного обеспечения ПК — из чего он состоит и какие устройства могут быть к нему подключены. 20 Часть I. Персональный компьютер в общем виде Глава 1 Из чего состоит персональный компьютер В этой главе… Такие разные ПК Содержимое системного блока Какой из корпусов самый привлекательный П окупка любой вещи — процесс кропотливый, требующий принятия взвешенного решения. Если вы хотите приобрести ПК, то к этому важному шагу нужно подготовиться. Тогда будет легче понять, как из числа предлагаемых аппаратов выбрать компьютер своей мечты. Ведь это непросто сделать, если все они приблизительно одинаковы по стоимости, потребительским свойствам и составу (конфигурации). Можно, конечно, не мудрствуя лукаво, выбрать ПК, монитор которого отображает четкую, контрастную, красивую картинку. За вполне приемлемую цену в фирменном магазине можно приобрести отличный аппарат, который послужит вам не один год. А если набраться терпения и прочитать данную главу, то можно сделать более осмысленную покупку. Из данной главы вы получите общее представление о составе ПК. Благодаря этому вы, во-первых, не прослывете среди коллег и друзей белой вороной, а во-вторых, при покупке компьютера вы сможете задать продавцу вопросы по существу и, что не менее важно, правильно оценить ответы… Такие разные ПК Персональный компьютер, вполне возможно, был бы назван иначе, не будь по этому поводу “особого мнения” корпорации IBM (или “Голубого гиганта”). С начала 80х годов IBM, разработавшая открытую для дублирования вычислительную машину IBM PC, что означает персональный компьютер PC (Personal Computer), уверенно захватила лидерство среди производителей ПК. Компьютер IBM PC стал стандартом для производителей ПК. Таким образом, персональный компьютер — это, с одной стороны, торговый брэнд IBM, а с другой — активное рабочее место для ведения вычислительного процесса одним пользователем. Можете не сомневаться, что и это правило не без исключения, в частности если ПК подключен в сеть или на одном ПК работает несколько сотрудников или членов семьи. Глава 1. Из чего состоит персональный компьютер 21 ПК был создан на базе таких фундаментальных открытий. 1947 г. — изобретение транзистора сотрудниками Bell Telephone Laboratories Джоном Бардиным и Уолтером Бременом. 1958 г. — создание интегральной микросхемы Джеком Килби из Texas Instruments и Робертом Нойсом из Fairchild Semiconductor. 1974 г. — постройка прототипа ПКAltair Эдвардом Робертсом из MITS. 1976 г. — изобретение первого программируемого логического устройства — микропроцессора Intel 4004 — Эдвардом Хоффом. 1977 г. — разработка ПК Apple II, который отличался совершенным программным обеспечением, рассчитанным на самых неподготовленных пользователей. ПК отличаются внешним видом. Существуют настольные (desktop), переносные (laptop или notebook) и карманные (palmtop) ПК. Они не похожи друг на друга. Тем не менее все они — ПК (рис. 1.1). Рис. 1.1. Основные разновидности ПК Потребительские свойства настольных и переносных ПК мало чем отличаются. Лэптопы или ноутбуки, тем не менее, легче, удобнее и практичнее своих настольных собратьев. Миниатюрные элементы переносных ПК, и в частности экран, выполнены по более совершенным технологиям, что повышает их стоимость. Карманные ПК, называемые также органайзерами, или персональными секретарями, приобрели известность благодаря технологии “офис в кармане”. Органайзер очень удобен для оперативной работы в случае, когда не требуется эффективность работы ноутбуков. Этот ПК очень компактен, может питаться от автономного источника, кроме того, к нему можно подключить всевозможные периферийные устройства — принтеры, сканеры, сотовые телефоны (рис. 1.2). Поскольку органайзер не содержит клавиатуры, выбор команд осуществляется прямо на миниатюрном экране с помощью маленькой указки — стило. Органайзер поможет секретарю напомнить шефу о намеченных встречах с торговыми партнерами и подсказать их тематику, выбрать железнодорожную платформу, с которой следует отправить босса в командировку, уточнить номера рейсов самолетов и время вылета, узнать результаты торгов на бирже, курсы валют и сделать многое другое. 22 Часть I. Персональный компьютер в общем виде С помощью специальных технических устройств проводной или беспроводной связи вы можете подключить органайзер через телефонную линию к Internet. Если вы владелец современного лимузина, то в Москве и Париже можете стать клиентом навигационной сети. Сервис состоит в том, что на экране отображается карта выбранного микрорайона с указанием мест заторов. При этом рассчитывается наиболее безопасный маршрут движения. Рис. 1.2. К органайзеру можно подключить мобильный телефон и другие устройства ПК высокого качества создаются на заводах известных компаний (brandname) — Compaq, IBM, Dell, Hewlett-Packard, Intel, NEC, Motorola, Texas Instruments, Toshiba, Hitachi, Samsung, Fujitsu, Philips Elect. NL, Mitsubishi — и заслуживают того, чтобы за них заплатили дороже. Большую же часть рынка занимают “агрегаты” (от noname), собранные из “желтых” комплектующих, возможно, на чердаке вашей пятиэтажки. Прежде чем приобрести ПК, задайте продавцу нехитрый вопрос, может ли он предъявить вам сертификат качества на продаваемые изделия. Поставщики brandname охотно такой документ предоставят. ПК одних фирм отличаются от компьютеров других — у каждого своя изюминка. Вместе с тем в зависимости от характерных особенностей они объединены и унифицированы в группы ПК — IBM PC, IBM PS, Apple Macintosh, DEC, — называемые также клонами. ПК различных клонов обладают существенными отличиями. В нише ПК для широкого круга пользователей расположен клон IBM PC. При более пристальном взгляде на ПК вы обнаружите в них множество достоинств и недостатков. Без особого труда вы сможете оценить, что одни ПК работают быстрее, а другие — медленнее. У быстрых ПК быстрее выводятся программы, разворачиваются картинки на экране, ускорен доступ к информации. Быстродействие ПК отображает мощь его “начинки”. Если в дальнейшем можно будет повысить производительность ПК, устанавливая в нем более мощные и информационно емкие элементы, то вы сделали выгодную покупку. Такая постепенная модернизация ПК называется upgrade. Глава 1. Из чего состоит персональный компьютер 23 Первоначально к ПК вы можете подсоединить только лишь самое необходимое. Это правильное решение, если вы накопили мало денег. В дальнейшем конфигурацию ПК можно изменить, добавив для расширения возможностей вашего ПК еще несколько устройств. Если у вас на рабочем столе мало места, то вам может подойти плоскопанельный монитор и ПК в компактном корпусе. Мониторы на жидкокристаллических матрицах — удовольствие не из дешевых, но и польза от их применения очевидна. Они занимают мало места и более экологичны, чем мониторы на трубках. Если существует вероятность “ослепления” вашего монитора бликами, вам стоит присмотреться к мониторам на кинескопах с плоской или абсолютно плоской трубкой. Они относительно недорогие, кроме того, картинки экранов некоторых из этих мониторов очаруют вас четкостью, яркостью, контрастностью и сочностью палитры цветов, достигнутыми за счет технологических тонкостей. Качество отображения зависит не только от монитора, но и от графической карты. В том случае, если вы планируете использовать свой ПК не только как “пишущую машинку” и захотите в будущем работать с интересными программами, приобретайте ПК с высокоемким устройством внешней памяти — винчестером. Емкость цифровой информации, которой оперируют ПК, оценивается количеством цифр — “0” и “1”, — называемых битами. Чем их больше, тем выше емкость накопителя информации. Как правило, емкость винчестеров оценивается миллионами битов, мегабайтами (Мбайт), и более высокой величиной — гигабайтами (Гбайт). Содержимое системного блока Прежде чем приступать к работе, прочитайте эту книгу, а также ознакомьтесь с конструкцией ПК и расположением органов управления. В этом вам поможет “Руководство пользователя” (User`s manual). Это краткое справочное руководство небольшого формата, которым фирмы brandname снабжают каждое свое изделие. ПК любого типа содержит следующие основные составляющие (рис.1.3): системный блок; монитор; клавиатура; указательное устройство, чаще всего мышь или трекбол; периферийные устройства. 24 Часть I. Персональный компьютер в общем виде Рис. 1.3. ПК различных типов содержат одинаковые элементы, в ноутбуке они хорошо спрятаны В мобильных устройствах далеко не все компоненты на виду, но это не означает, что они отсутствуют вовсе. Не верьте словам продавца, утверждающего, что “Руководство пользователя” поставляется с пятью или десятью компьютерами. Каждый ПК высокого качества сопровождает своя книжка. Системный блок Присмотритесь к настольному ПК. Металлическая коробка, из которой торчат всевозможные провода, — это и есть системный блок. Сама коробка, или корпус, называется еще кожухом. В корпус системного блока вмонтированы все самые важные устройства ПК. Поэтому вы их и не видите. В системном блоке размещены следующие компоненты. Источник питания, снабжающий постоянным напряжениям все электрические цепи. Устройства внешней памяти (УВП) — винчестеры, накопители на гибких магнитных дисках, накопители на компакт-дисках CD-ROM, CD-RW или приводы DVD, а также накопители на сменных магнитных дисках (НСМД). Все наиболее важные электронные узлы ПК — микропроцессор, оперативная память, контроллеры. Система охлаждения электроники и блока питания. Системный блок с помощью кабелей и разъемов объединяет такие устройства, как принтер, монитор, клавиатуру, мышь, модем, аудиоколонки, сканер и т.д. Их принято называть периферийными. Не ставьте на системный блок вазу с ромашками или чашку с кофе. Разлитие жидкостей, начиненных электролитами, — прямой путь в сервисный центр для ремонта ПК. Следите, чтобы вентиляционные лючки всегда были открыты и все вентиляторы исправно работали. Если почувствуете неприятный запах от перегрева элементов ПК, выключите ПК и обратитесь за помощью к электронщику. Глава 1. Из чего состоит персональный компьютер 25 Периферийные устройства Разнообразное оборудование, которое вы подключаете к системному блоку ПК, — это периферийные устройства. Они бывают внутренними и внешними. Первые размещены внутри системного блока, и вы никогда их не обнаружите, до тех пор пока ради интереса не вскроете системный блок. Внешние устройства с помощью кабелей и разъемов (или иным способом) подсоединяются к системному блоку. Внешние устройства располагают собственными блоками питания. В связи с этим на стол добавляется уйма лишних проводов, что может вызвать некоторые неудобства, особенно если в работе что-то не ладится. В зависимости от ваших предпочтений и материальных возможностей, конечно, состав периферийных устройств может быть существенно изменен. На ПК можно не только играть в крестики-нолики, но и просматривать телевизионные программы (для чего понадобится телевизионный тюнер), прослушивать мессы Баха (что потребует установки звуковой карты с волновым синтезатором и колонок), общаться по Internet с другом с Болеарских островов (с помощью звукового или цифрового модема). Не загромождайте свою систему теми устройствами, которые вы будете использовать крайне редко. Во-первых, вы неоправданно вложите деньги в ненужную вещь. Во-вторых, компоненты ПК быстро стареют. Вполне возможно, через год-два с некоторыми из устройств вы попросту не сможете работать. Кабельные разъемы Это электрические элементы, с помощью которых вы подключаете внешние устройства к системному блоку ПК. Разъемы содержат ключи и маркировку, позволяющие точно подсоединить их к соответствующему устройству. Вам не составит труда разобраться в том, как правильно соединить устройства с системным блоком. Все картинки представлены в “Руководстве пользователя”. Запомните очень важную вещь: все подключения, отключения кабелей должны производиться при выключенном напряжении питания. В противном случае устройства ПК могут попросту выйти из строя. Вместе с тем существует технология устройств “с горячим подключением” к ПК. Благодаря этой технологии можно манипулировать кабелями без опасений повредить ПК. 26 Часть I. Персональный компьютер в общем виде Какой из корпусов самый привлекательный Разновидности корпусов Корпуса системных блоков ПК отличаются различным дизайном, цветом, формой и конструкцией. Периферийные устройства, такие, как компакт-диски, флоппи и винчестеры, вставляются внутрь корпуса в технологические полости, называемые еще карманами для устройств. Большинство корпусов содержат по крайней мере один или два прямоугольных выреза перед пустыми карманами. Эти открытые карманы используются для крепления частей, к которым нужен доступ извне. Пустой (неиспользуемый) карман закрывается прямоугольной пластмассовой пластиной-панелькой. Другие карманы обычно скрыты, и в них установлены устройства, к которым не нужен доступ в процессе обычной работы. В магазине вы встретите ПК, собранные в корпусах нескольких типов, каждый из них имеет ряд достоинств, которые, возможно, вас заинтересуют. Корпус настольного типа (desktop) (рис. 1.4) предназначен для установки на столе в горизонтальном положении. Настольный корпус не очень компактен и занимает на рабочем столе много места. Настольный корпус на лицевой стороне содержит два или три открытых кармана для накопителей, а также один или два скрытых кармана. Такая конструкция корпуса — типичное решение для домашнего ПК. Рис. 1.4. Корпус настольного типа является традиционным для домашних ПК Корпус типа “башня” (tower) (рис. 1.5) бывает нескольких разновидностей, среди которых — “полная башня” и “мини-башня”. “Полная башня” (full tower) предназначена для тех ПК, которые со временем предполагается модернизировать. “Полная башня” стоит вертикально на столе или под столом и содержит четыре или даже пять открытых карманов. Если вы Глава 1. Из чего состоит персональный компьютер 27 планируете наполнять свой компьютер различными устройствами, этот корпус — для вас. Корпус “мини-башня” (mini tower) также устанавливается вертикально, но предназначен для расположения рядом с монитором на столе. Корпус “мини-башня” содержит такие же карманы для накопителей, как и стандартный настольный корпус. Рис. 1.5. Корпус “башня” занимает меньше места на столе Что можно отыскать в корпусе Сигнализация, кнопки и разъемы Большинство корпусов компьютеров содержат на передней панели сигнальные лампочки включения электропитания и активности накопителя на жестком диске. Корпуса ПК оборудованы также и цифровым индикатором скорости компьютера. В корпусе размещены нижеописанные элементы. Кнопка включения питания <Power> и кнопка сброса <Reset>. Кнопка переключения турборежима <Turbo> — не что иное, как рудимент, перенесенный в ПК из эпохи IBM 360. В корпусе установлен простой акустический динамик, который выглядит точно так же, как динамик в недорогом карманном радиоприемнике. Этот динамик, естественно, не заменяет акустическую медиасистему. Этот простенький динамик издаст короткий писк при запуске ПК, что послужит подтверждением “здоровья“ вашего ПК. Если происходит что-то из ряда вон выходящее, он сообщит вам об этом серией звуковых сигналов. 28 Часть I. Персональный компьютер в общем виде В корпусе компьютера на задней стенке имеется несколько отверстий и вырезов, предусмотренных для плат контроллеров устройств. Если в плате несколько внешних разъемов, они также видны через заднюю панель корпуса. В некоторых корпусах эти гнезда открыты, но в собранном ПК их закрывают. Блок питания Ваш новенький ПК будет нуждаться в энергии, и эту потребность обеспечивает блок питания, который понижает напряжение от настенной розетки до приемлемой для вашего компьютера величины. Блок питания с помощью кабелей передает постоянный ток компонентам компьютера. В вашем новом ПК блок питания уже будет установлен. Чем больше производительность микропроцессора вашего ПК, тем больше электроэнергии он потребляет и тем мощнее должны быть вентиляторы — основной вентилятор корпуса, установленный в блоке питания, и дополнительный вентилятор, который монтируется на микропроцессоре. Не забудьте, что каждое новое устройство, с помощью которого вы со временем захотите модернизировать систему, потребует дополнительного питания и охлаждения. Поэтому выбирайте ПК с запасом “прочности” по питанию. Такой запас обеспечит блок питания мо щностью около 300 Вт. Тесты Выберите правильный ответ на каждый вопрос 1. Кто и когда изобрел транзистор? а. 1948 г. — П. Блэккет. б. 1947 — 1948 гг. —Д. Бардин и др. в. 1945 г. — В. Паули. 2. В чем основное достоинство ноутбуков по сравнению с ПК других типов? а. Компактность и малый вес. б. Компактность, малый вес и высокая надежность. в. Компактность, малый вес, функциональная полнота и безопасность для зд оровья. 3. Как классифицируются ПК? а. По размерам системного блока. б. По размерам, мощности, функциональным характеристикам. в. Только по внешнему виду. 4. Чем отличается продукция производителейbrandname от noname? Глава 1. Из чего состоит персональный компьютер 29 а. Высокой ценой и надежностью. б. Высокой ценой и качеством изготовления комплектующих. в. Низкой ценой и надежностью. 5. Какими соображениями следует руководствоваться при покупке ПК? а. Выбрать самый дешевый. б. Выбрать самый дорогой и красивый. в. Руководствоваться принципом функциональной достаточности за приемлемую цену. 6. Из каких частей состоит ПК? а. Системного блока, монитора, клавиатуры, компьютерной мыши, перифери йных устройств. б. Системного блока, монитора, клавиатуры. в. Системного блока, монитора, клавиатуры, компьютерной мыши. 7. Какие компоненты содержит системный блок? а. Только системную плату. б. Только периферийные устройства. в. Системную плату, периферийные устройства и блок питания. 8. Где размещаются периферийные устройства? а. Только на системной плате. б. В системном блоке и на системной плате. в. Вне системного блока. 9. Чем отличаются корпуса различных типов? а. Только цветом и размерами. б. Цветом, габаритами, дизайном, конструкцией. в. Только конструкцией. 30 Часть I. Персональный компьютер в общем виде Глава 2 Подключаемся к ПК В этой главе... Устройства, без которых нельзя обойтись Устройства, без которых обходятся Первое нажатие на кнопку <Power> ПК не может, подобно Чеширскому коту, быть сам по себе. Вычислительным же комплексом ПК назвать сложно, хотя он вполне достоин какого-либо подходящего названия. Внешние и периферийные устройства — неотъемлемая часть любого ПК. Без них он попросту не может обходиться, благодаря этим устройствам он способен на многое. Периферийных устройств различного типа и назначения очень много. Их функциональность расширяется, они технически совершенствуются, приобретая новые качества и возможности. Появляются новые миниатюрные устройства, назначение которых по внешнему виду и установить сложно. Буквально на глазах одного поколения электронщиков, внешние устройства сменили массивные оболочки в виде шкафов на элегантные компактные корпуса. Техника, для которой в 80-е потребовалось бы пространство жилой комнаты, теперь умещается на вашем рабочем столе и даже в кармане пиджака. Сохранение тенденции к совершенствованию технологий приведет к дальнейшему повышению качества и уменьшению размеров устройств. Периферийные и внешние устройства, подключаемые к ПК, можно разделить на две группы. Первую составляют устройства, без которых вы обойтись не сможете, — монитор, графическая карта, винчестер, устройства внешней памяти, клавиатура, мышь. Существуют также не обязательные для работы системы устройства. Они не входят в основной комплект ПК и приобрести их вы можете спустя некоторое время. В этой главе речь пойдет об устройствах обеих групп. Особое внимание уделено ознакомлению с органами управления, терминологией и особенностями работы клавиатуры и компьютерной мыши. Устройства, без которых нельзя обойтись Монитор Это устройство отображает все то, что вы набираете на клавиатуре, выводите из файлов, из программ, из Internet. Существует несколько типов мониторов, самым распространенным является монитор на кинескопе. Более дорогими, но в то же время компактными и безопасными являются плоскопанельные мониторы на активных жидкокристаллических матрицах. Еще выше цены на плазменные мониторы. Последний “писк” — комбинация монитора с цифровым телевизионным приемником, предназначенная для приема по кабельной сети и Internet данных и программ цифрового вещания высокой четкости (рис. 2.1). Рис. 2.1. Который из мониторов ваш? Можно утверждать, что первым монитором для большинства пользователей является устройство на кинескопе. При выборе монитора вас интересует качество изображения и размер экрана. Практически любой из современных мониторов отображает четкую картинку с насыщенной палитрой. Понравится ли вам изображение — это зависит от вашего субъективного восприятия. При выборе монитора не торопитесь делать скоропалительные выводы. Внимательно присмотритесь к картинкам всех выставленных в торговом зале мониторов. Большинство современных мониторов располагают меню настройки. Убедитесь, что дизайн, изображение картинки и настройки облюбованного вами монитора вас полностью удовлетворяют. Затем принимайте решение. 32 Часть I. Персональный компьютер в общем виде Стоит присмотреться к форме экрана, который бывает цилиндрическим, сферическим и плоским. Плоские экраны, характерны для большинства современных технологий производства кинескопов. Преимущества плоских экранов — повышенная отдача света по сравнению с обычными сферическими экранами мониторов, меньший процент бликов и возможность устранения эффекта вогнутости экрана. Для борьбы с бликами применяются многослойное покрытие, пигментные включения, а также формируется такое изначально выпуклое изображение, которое воспринимается глазом как плоское. Эффект вогнутости экрана обусловлен преломлением световых лучей на границе раздела двух сред. Визуально изображение как бы загибается на краях, что создает иллюзию его вогнутости. Эффект вогнутости приводит к возникновению геометрических искажений на поверхности экрана и появлению бликов. Конструкция плоских экранов способствует минимизации этого эффекта. Плоскопанельными, в частности, являются мониторы “с абсолютно плоским экраном”: DynaFlat (Samsung), FD Trinitron (Sony), Flatron (LG Electronics), ErgoFlat (Hitachi), PureFlat (Panasonic), PanaFlat (Matsushita), NaturalFlat (Mitsubishi), PerfectFlat (ViewSonic), Full Square Tube (FST) (Toshiba). Размер экрана кинескопа, как и в обычном телевизоре, измеряется по диагонали в дюймах. Один дюйм равен 2,54 см. Размер экрана связан с очень важной потребительской характеристикой — разрешающей способностью экрана (разрешением экрана). Разрешение экрана характеризуется числом воспроизводимых элементов изображения (пикселей) на экране по горизонтали и строк по вертикали (рис.2.2). Субъективно разрешение экрана вы можете оценить на основе количества одновременно воспроизводимых цветовых точек отображения. Разрешение зависит от размеров экрана. Здравоохранительными органами рекомендованы следующие режимы работы мониторов (табл. 2.1). Òàáëèöà 2.1. Ðåêîìåíäîâàííûå ðåæèìû ðàáîòû ìîíèòîðîâ Äèàãîíàëü ýêðàíà, äþéìû Ðàçðåøàþùàÿ ñïîñîáíîñòü, ïèêñåëè 14 800×600 15 800×600 17 1024×728 20—21 1280×1024 Глава 2. Подключаемся к ПК 33 Рис. 2.2. К вопросу о разрешении экрана Графическая плата Для чего она предназначена Графическая плата, или видеоплата (видеоадаптер) (рис. 2.3), расположена в системном блоке. Видимой частью этого устройства является узкая металлическая полоска с разъемами с тыльной стороны системного блока. Графическая плата — это устройство, управляющее выводом на экран монитора изображений. Видеоадаптер может передавать как символьную, так и графическую информацию. Каждая из точек (пикселей), высвечиваемых на экране монитора, сопровождается сигналами цветности. От видеоадаптера зависит цветовая гамма. Формирование цветовой гаммы характеризуется глубиной представления цвета. Видеосистема, способная отображать палитру с 16-разрядной глубиной цвета называется High Color, а с 24разрядной глубиной — True Color . В настоящее время доминирующим видеостандартом является большая видеографическая матрица SVGA (Super Video Graphics Array). 34 Часть I. Персональный компьютер в общем виде Рис. 2.3. Выбору графической платы стоит уделить особое внимание Акселераторы С появлением систем мультимедиа появились графические платы, в которые вмонтированы специальные микросхемы акселератора и графического процессора. Благодаря этим устройствам на монитор передается очень большое количество видеоданных, что позволяет работать с современными игровыми и профессиональными графическими программами. Кроме того, возможности видеосистемы расширяются благодаря применению таких компьютерных усовершенствований, как ускоренная графическая шина AGP (Accelerated Graphics Port). Это техническое устройство требует наличия в ПК специального разъема, в который графическая плата и устанавл ивается. Общепризнанными лидерами производства процессоров для графических плат являются следующие компании: nVidia — известные разработки GeForce 256, GeForce 2GTS, GeForce 2MX; ATI — один из последних процессоров RadeOn 256; Matrox — разработки G 400, G 450; 3Dfx — чип VSA-100. Подключаем монитор Монитор подключается к разъему на графической плате, который за долгие годы не претерпел каких-либо изменений. Он называется видеовыводом, имеет Dобразную форму и содержит 15 гнезд. Вы без труда отыщете его на графической плате. Глава 2. Подключаемся к ПК 35 Клавиатура Подключаем клавиатуру Это одно из самых незаменимых периферийных устройств. С помощью клавиатуры мы указываем ПК, что должен отобразить монитор. Кроме того, клавиатура может использоваться как пишущая машинка. Наиболее типичными клавиатурами являются плоская стандартная и эргономичная (рис. 2.4). Функциональные клавиши Обычные клавиши Цифровая клавиатура Клавиши управления курсором Рис. 2.4. Cтандартная клавиатура Для подключения клавиатуры используются три типа разъемов. Наиболее распространены разъемы округлой формы типа DIN (German Industrial Norm) (5 выводов) и mini-DIN (6 выводов). Встречаются также и плоские 6-контактные PS/2 - разъемы. Если вы приобрели клавиатуру с разъемом одного типа, а в вашем ПК установлен разъем другого типа, вам следует доукомплектовать ПК переходным разъемом. Немного экзотики Для подключения к компьютеру клавиатуры или мыши могут применяться не только традиционные разъемы. Существует обширная группа клавиатур (а также оптических мышей и трекболов) (рис. 2.5) с беспроводным подключением к ПК. 36 Часть I. Персональный компьютер в общем виде Рис. 2.5. Устройства с беспроводным подключением к ПК Еще более удивительны мобильные устройства, которые построены на гибких материалах. Такая клавиатура может быть съемной трансформируемой и даже сворачиваемой в рулон (рис. 2.6). Рис. 2.6. Если желаете, суньте клавиатуру в карман Гибкие клавиатуры разрабатываются на основе тканного материала с токопроводящим вплетением Elektex. Такая структура образует сетку, и нажатие на поверхность ткани контролируется программой. Гибкая клавиатура обладает осязательной обратной связью с пользователем и имеет толщину несколько миллиметров, что создает удобство при транспортировке и хранении. Работаем со стандартной клавиатурой С помощью клавиатуры в компьютер вводят коды символов и клавиатурные команды. Приобретая клавиатуру, поинтересуйтесь раскладкой клавиш (она должна соответствовать вашим вкусам), а также тактильностью (осязательностью) клавиатуры (качество, обеспечивающее удобство работы и уменьшение усталости). Раскладка клавиш может соответствовать стандарту PC XT — 84 клавиши — или наиболее приемлемому для пользователей стандарту PC AT — 101 или 102 клавиши. В большинстве клавиатур “серые” и цифровые клавиши можно встретить справа от остальных клавиш. Таковыми, например, являются клавиши </> <*> <-> <+>, расположенные рядом с цифровой клавиатурой. Они служат для ввода знаков арифметических действий и клавиатурных команд. Клавиши клавиатуры объединены в несколько групп (см. рис. 2.4). Основная группа клавиш — это алфавитно-цифровые клавиши, с помощью которых можно печатать символы цифр и букв. В эту же группу входит несколько клавиш управления. Глава 2. Подключаемся к ПК 37 <Shift> — смена верхнего и нижнего регистров алфавитно-цифровых клавиш, переход в режим символов строчных и прописных букв. <Ctrl> или обе клавиши <Shift> либо <Ctrl>+<Shift> для смены режима ввода русских и латинских символов. <Alt> — дополнительная клавиша, которая используется в комбинации с некоторыми другими функциональными клавишами, например <CTRL>, <DEL>. <Caps Lock> — фиксация режима символов прописных букв, при одновременном нажатии на <Shift> печатаются символы прописных букв. Клавиша <Backspace> используется для удаления символа, находящегося слева от курсора. Клавиша <Enter> используется для ввода объектов. Клавиша <Tab> используется для перехода к следующей позиции табуляции при редактировании текстов, а также для выполнения иных функций, например для переключений между полями запроса и т.д. Клавиши <Ctrl>, <Alt> и <Shift> применяются для изменения значений других клавиш и используются только в комбинации с другими клав ишами. Блок функциональных клавиш <F1 — F12> обладает значениями, которые устанавливают конкретные программы. Блок клавиш управления курсором <↓> <↑> <←> <→> <Home>, <End>, <Page Up>, <Page Down> позволяет перемещать его на экране. В правой части клавиатуры находится блок цифровых клавиш, которые могут работать в двух режимах. В режиме цифровой клавиатуры (нажата клавиша <Num Lock> и горит соответствующий индикатор) эти клавиши удобны для ввода символов цифр и знаков арифметических действий. При отключенном режиме цифровой клавиатуры (индикатор Num Lock не горит) цифровые клавиши дублируют клавиши управления курсором, а также клавиши <Insert>, <Delete>. Клавиши <Num Lock>, <Caps Lock>, <Scroll Lock> называются клавишами режимов. В правом верхнем углу клавиатуры находятся индикаторы режима, соответствующие каждой из клавиш. Клавиша <Num Lock> включает/отключает режим цифровой клавиат уры. Клавиша <Caps Lock> включает/отключает режим прописных букв. Клавиша <Scroll Lock> включает/отключает режим блокировки прокрутки экрана. На клавиатуре находятся также следующие клавиши (обычно они серого цвета). <Delete> — применяется для удаления символа или фрагмента выделенного текста, находящегося справа от курсора. 38 Часть I. Персональный компьютер в общем виде <Esc> — универсальная клавиша, предназначенная для отмены каких-либо действий или выхода из программы. <Print Screen> (а также комбинация <Shift + Print Screen>) — используется для печати экрана или копирования его изображения в буфер обмена. <Break> (а также комбинация <Ctrl+Break>) — используется для отмены выполнения команды или программы. Мышь Мышь облегчит вашу жизнь Мышь — альтернатива клавиатуре для выбора команд и функций, которыми изобилуют окна программ. Это устройство ввода заменяет многие функции клавиш клавиатуры, освобождая ваши пальцы от лишнего битья по клавишам, и приучает к точному попаданию на графические элементы экрана, если они очень мелкие. Мышь относится к категории указательных устройств и позволяет вводить в ПК координаты текущей позиции указателя мыши на экране. Она предназначена также для выполнения действий с графическими значками, расположенными на экране монитора. Указатель мыши — это значок, перемещающийся на экране при движении мыши. Указатель может принимать различные формы. Обширные библиотеки указателей мыши можно выкачать из Internet. Перемещение мыши вызывает перемещение указателя мыши на экране монитора. Когда вы передвигаете мышь по коврику (коврик — это резиновый матрасик, помогающий мыши передвигаться более плавно), вы вращаете маленький шарик на ее нижней поверхности. Таким образом, формируется сигнал, который проходит через “хвост” и “рассказывает” компьютеру, в каком направлении должен перемещаться экранный указатель мыши. Наиболее распространенной разновидностью является оптико-механическая мышь (рис. 2.7). Она создает механический контакт с поверхностью коврика благодаря тяжелому обрезиненному шарику, который прижат к поверхности роликами. Ролики имеют оси вращения во взаимно перпендикулярных плоск остях. Глава 2. Подключаемся к ПК 39 Рис. 2.7. Обычная стандартная и беспроводная мышь Не торопитесь выбрасывать забарахлившую мышь на помойку. Это устройство — из “чистоплотных”. Развинтите два винтика с тыльной стороны. Разъединив две половинки корпуса, вы обнаружите внутри много грязи. Вычистите ее, и пользуйтесь мышью в свое удовольствие. Работаем с мышью Мышь подключается к так называемому COM-порту ПК с помощью 9- или 25контактного плоского разъема. Может применяться также и круглый PS/2-разъем. Для электрических переходов между разъемами различных типов, как и для клавиатуры, существуют переходные устройства — адаптеры. Вообще говоря, термин “порт” может ассоциироваться с причалом, только не для кораблей, а для внешних устройств. Порт — это не только место для подключения к ПК разъема внешнего устройства. Это аппаратное обеспечение, выполняющее ряд функций, определяющих быстродействие и прочие параметры системы. Порт COM (COMmunication) позволяет подключать к ПК такие устройства, как компьютерная мышь, модем и пр. В последние годы медленный последовательный COM-порт в ПК заменяется универсальным последовательным портом USB (Universal Serial Bus ). Операции с помощью мыши выполняются при наведении указателя мыши на одну из картинок экрана и нажатии на одну из кнопок на ее корпусе. Такое нажатие и отпускание кнопки мыши называется щелчком, или кликом. Можно щелкнуть на выбранном объекте левой или правой клавишей. Двойной щелчок мышью означает двойное быстрое нажатие на кнопку мыши. Для перетаскивания или буксировки объектов экрана выполните следующие действия. 1. Наведите указатель мыши на некоторый объект. 2. Нажмите левую кнопку. 40 Часть I. Персональный компьютер в общем виде 3. Удерживая левую кнопку, переместите объект на новое место. 4. Отпустите кнопку. Перевернутая мышь “Перевернутая” версия мыши называется трекбол (trackball). Принцип его работы аналогичен принципу работы мыши, но точность управления указателем выше. Шарик трекбола не катается по поверхности, а находится сверху. Устройства внешней памяти Винчестер Винчестер с лицевой панели системного блока не виден. Вы и понятия не будете иметь о таком устройстве до тех пор, пока вас не сразит мысль: “А где же на ПК я храню все то безумное количество программ”. Верно — именно на винчестере и нигде больше. Это долговременное хранилище данных пока не имеет альтернативы. Не думайте, что программы, которыми замусорен ваш винчестер, вам пригодятся. Никогда. Программы быстро устаревают. Пройдет совсем немного времени, и придется переписывать заново программы, которые совсем недавно были предметом вашей гордости. Избавьте винчестер от всего лишнего, и он в знак благодарности повысит скорость доступа к данным. Вам вряд ли доведется взламывать корпус ПК и вскрывать винчестер. Он закупорен и стравливает излишки воздуха через специальный клапан. Крышка винчестера предохраняет устройство от загрязнения, повреждений, электромагнитных полей и гарантирует герметичность устройства. А в общем он чем-то напоминает стиральную машину. Только вместо барабана с огромной скоростью — 5400, 7200, 10000, 12000 об/мин — вращается пакет дисков, на которых записаны данные. Над поверхностью дисков парят магнитные головки, с помощью которых информация может быть считана или записана. Специальный механизм позиционирования позволяет точно расположить головку над местом записи (рис. 2.8). Глава 2. Подключаемся к ПК 41 Рис. 2.8. Винчестеры со снятыми защитными крышками Диски винчестера изготовлены из металла или стекла. Пакет таких дисков жестко закреплен внутри винчестера и разборке не подлежит. Существуют также съемные жесткие диски, которые в нерабочем состоянии могут храниться в специальных картриджах. Они обладают худшими, по сравнению с винчестерами, параметрами и “заполняют” совершенно иную нишу устройств внешней памяти. Картриджи удобно использовать для переноса данных. В частности, к таким устройствам относятся: Jaz Iomega, EZFlyer 230 SyQuest, SparQ SyQuest, SyJet SyQuest, Quest SyQuest, ORB Castlewood. Винчестер снабжается специальным кабелем с 40-контактным IDE-разъемом, с помощью которого он подключается к ПК внутри системного блока. Информационная емкость винчестера день ото дня растет и измеряется десятками гигабайт. Чем больше будет информационная емкость вашего винчестера, тем больше данных вы сможете на ПК хранить. Более емкий дисковод и стоит дороже, но с этим придется смириться — он того стоит. Флоппи Это устройство — один из феноменов XXI столетия. Чем иначе объяснить тот факт, что при емкости всего лишь 1,44 Мбайт этот “тихоход” до сих пор не утратил своего насиженного места на системном блоке и радует своим карманом пользователей всех возрастных групп с разным достатком. Флоппи называется так благодаря гибким пластиковым 3,5-дюймовым дискетам, которые заключены в специальное пластмассовое защитное покрытие. В дисководе головки не парят подобно винчестеру над поверхностью диска, а при работе касаются его. Этими дискетами пользуются для создания небольших архивов, а также для переноса с места на место программ, файлов и...компьютерных вирусов. Дискеты очень чувствительны к метеоусловиям, что следует учитывать при переносе. Будьте бдительны, поскольку дискета — потенциальный 42 Часть I. Персональный компьютер в общем виде переносчик вирусов. Вместе с тем если дискета не читается, не спешите ее выбрасывать — воспользуйтесь чистящей дискетой. К настоящему времени разработано несколько технологий записи на гибкий диск, одна из которых — для записи на гибкий диск высокой емкости Sony HiFD (High Capacity Floppy Disk). Дискеты HiFD совместимы с традиционными дискетами емкостью 1,44 Мбайт и имеют емкость 200 Мбайт. Компакт-диски Устройства однократной записи Как известно, программное обеспечение распространяется главным образом на компакт-дисках. Все ПК укомплектовываются этим устройством базовой группы. За короткий срок появилось несколько семейств накопителей на компакт-дисках различных технологий: CD-ROM, группа записывающих устройств CD-RW и устройства технологии DVD. Устройства на компакт-дисках многократного считывания CD-ROM (Compact Disk — Read Only Memory) — наиболее известны и сравнительно недороги. Дисководы компакт-дисков основаны на оптической и лазерной технологиях и относятся к числу основных “переносчиков” программ. Они могут только считывать данные, но не записывают их. Стандартная емкость компакт-диска CD-ROM составляет 650 Мбайт. Стандартная скорость передачи данных более чем скромная — 150 Кбайт/с. Все современные диски работают на повышенных скоростях, что объясняет природу так называемого Х-рейтинга. Он показывает, во сколько раз скорость вашего дисковода выше, чем стандартного, обладающего однократной скоростью. Если ваш компакт-диск начал давать сбои, воспользуйтесь специальным диском, очищающим оптику от загрязнения. Для однократной записи и многократного считывания разработаны другие устройства — CD-Recordable (R) Устройства многократной записи Устройства, позволяющие многократно записывать и считывать данные, называются CD-RW. Они могут записать порядка 650 Мбайт информации. Вы можете приобрести комбинированный привод CD-R/RW/ROM, и в этом случае станете обладателем одновременно трех устройств для записи и считыв ания данных. Дисководы CD-RW универсальны. Они могут читать любые диски CD-ROM и записывать на носители CD-R и CD-RW (а новые модели способны читать еще и диски DVD-ROM). Записанные диски CD-R или CD-RW могут считываться приводами CDROM (последних лет выпуска) на любом компьютере, в этом заключается их привлекательность. Х-рейтинг для CD-RW указывается в последовательности CDR/RW/ROM. Записываемые диски имеют доступную цену, надежны и удобны в эксплуатации. Глава 2. Подключаемся к ПК 43 На лицевой панели дисковода имеется небольшое отверстие. Оно может выручить в том случае, когда никаким другим способом выдвинуть лоток нельзя. Если у вас вышел из строя двигатель подачи лотка или отключилось питание, вставьте в отверстие шпильку и аккуратно нажмите. Блокировка лотка снимется, и его можно будет выдвинуть вручную. Высокой емкостью обладают оптические диски многократной записи универсального применения DVD (Digital Versatil Disk) (рис. 2.9). Рис. 2.9. Одна из разновидностей компакт-дисков Существует несколько стандартов DVD. Наиболее распространенными типами DVD-систем являются DVD-RW, DVD+RW, DVD-RAM, DVD-ROM, емкость которых может достигать 17 Гбайт. Устройства, без которых обходятся Принтеры Как бы быстро и красиво вы ни писали и рисовали, составить, написать и тиражировать многостраничные тексты вам не под силу. Устройство печати выполняет эту работу за считанные минуты. С помощью принтера можно без особых усилий сделать оттиски приглашений и карточек для гостей, небольшие афишки, напечатать тексты, картинки и адреса на поздравительных открытках и конвертах, распечатать красивую цветную иллюстрацию или диаграммку и многое другое. Принтер понадобится вам, если потребуется быстрое устройство, предназначенное для печати рукописей и других многостраничных документов. В этом случае имеет смысл присмотреться к лазерным принтерам (рис.2.10). Рис. 2.10. Лазерные принтеры работают быстро 44 Часть I. Персональный компьютер в общем виде Принтеры со светодиодной линейкой LED (Light Emitting Diode) работают медленнее, но они дешевле лазерных принтеров, удобнее и компактнее. Именно LEDпринтеры — отличное решение для использования в малых офисах и о дма. Лазерный принтер хорош для вывода больших объемов монохромной текстовой информации, для получения копий таблиц и документов, для распечатки факсов и писем. Однако он не делает цветных оттисков, например цветных графиков, репродукций или фотографий. Для цветной печати существуют принтеры, основанные на струйной технологии. Струйные принтеры (рис. 2.11) имеют доступную цену, надежны, просты в эксплуатации и вписывается в интерьер любой квартиры. Рис. 2.11. Цветные принтеры струйной печати Устройства струйной печати базируются на пьезоэлектрической технологии Seiko Epson, а также пузырьковой технологии, приверженцами которой являются компании Hewlett-Packard, Canon и Lexmark. Обе технологии за долгие годы существования доказали свою состоятельность, поэтому выделить одну из них в качестве превалирующей трудно. Сканер Сканеры предназначены для ввода в ПК для хранения или преобразования цифровой графической или текстовой информации с носителя твердой копии (бумаги или слайда). Различают двухуровневые, полутоновые и цветные сканеры. Двухуровневые (бинарные), или штриховые, сканеры “понимают” лишь два уровня яркости — черный и белый — и могут быть использованы для сканирования штриховых рисунков, например чертежей. При полутоновом способе воспроизведения каждая точка изображения (пиксель) может принимать несколько возможных уровней яркости (градаций серого цвета). Полутоновые сканеры, как правило, поддерживают 16, 64 или 256 градаций серого цвета. Если полутоновые сканеры оперируют уровнями (градациями серого), то цветные сканеры — глубиной цвета, которая позволяет судить о точности цветопередачи отсканированного изображения. Наибольшей популярностью пользуются сканеры планшетного типа, напоминающие миниатюрные ксероксы (рис. 2.12). Для профессиональной работы применяются и более громоздкие устройства. Глава 2. Подключаемся к ПК 45 Рис. 2.12. Планшетные сканеры очень удобны в обиходе Планшетные сканеры обладают более высокими потребительскими свойствами, чем сканеры других типов, например лентопротяжные или ручные. Модемы Модем (МОдулятор-ДЕМодулятор) — устройство, способное осуществлять модуляцию и демодуляцию информационных сигналов, т.е. преобразовывать цифровые данные, с которыми работает ПК, в аналоговые сигналы, пригодные для передачи по телефонным линиям и, наоборот, преобразовывать принимаемые аналоговые сигналы обратно в цифровые. Существуют три основные разновидности модемов, с помощью которых пользователи могут подключаться кInternet, — аналоговые, цифровые и кабельные. Аналоговый модем предназначен для подключения ПК к аналоговым двухпроводным телефонным линиям связи. Он позволяет через обыкновенную телефонную линию работать в сети Internet, общаться по электронной почте с любым абонентом, включенным в состав пользователей сети электронной почты. Аналоговые модемы бывают встроенными, карманными и внешними. Встроенные модемы устанавливаются в ПК и располагают двумя разъемами для подключения телефонного аппарата и телефонной линии. Внешние модемы содержат собственный блок питания и еще один разъем для подключения к компьютеру через COM-порт. Карманные модемы подключаются через специальный адаптер к различным разновидностям переносных ПК (рис. 2.13). Рис. 2.13. Внешний и внутренний аналоговые модемы Скорости, с которыми работают современные аналоговые модемы, лежат в пределах 28,8 – 56 Кбит/с. Количество передаваемых данных растет благодаря сжатию 46 Часть I. Персональный компьютер в общем виде информации. Системы сжатия позволяют довести скорость, скажем, с 28,8 Кбит/с до 115,2 Кбит/с. Этого вполне достаточно для полноценного сеанса связи в сети Internet. Цифровые и кабельные модемы (рис. 2.14) поддерживают куда более высокие скорости работы в Internet — до 10 Мбит/с. Рис. 2.14. Так выглядят кабельный и цифровой xDSL модемы Вместе с тем подключение цифровых абонентских линий обходится очень дорого и недоступно по цене для большинства пользователей. Другие периферийные устройства Среди периферийных устройств особую группу составляют медиа-устройства, впитавшие самые передовые технологические идеи. Среди этих устройств, которые могут вам со временем понадобиться, нужно отметить следующее. Системы реализации трехмерного звука (3D звук). Базовый вариант этих систем представляют звуковые платы, созданные по технологии волновых таблиц, а также звуковые колонки. Системы обеспечивают пространственное звучание применительно к ПК и благодаря компьютерным программам позволяют достигать эффекта ощущения погружения в пространство программной среды. Системы реализации трехмерной графики (3D-графика). Показатели 3Dвидеосистемы в значительной степени зависят от характеристик графической платы и программ. Программы, реализующие 3-D графику используют очень сложные объекты и текстуры (образцы различных естественных рисунков материалов). Цифровые видеокамеры. К сожалению, эти дорогостоящие оптико-электронные приборы еще не в состоянии заменить знаменитые фотоаппараты “ФЭД” или “Киев”. Они устроены наподобие сканеров и позволяют записывать цифровую информацию на флэш-карты памяти (рис.2.15). Существует несколько разновидностей флэш-карт. Предельная емкость этих элементов памяти уже превосходит единицы гигабайт. Вместе с тем стоимость флэш-карт еще не обрела устойчивой тенденции к уменьшению. Системы цифрового видео. Цифровое видео позволит вам получать по Internet графику, звук, “живое” видео (клипы и кино), а также организовывать интерактивный (в реальном времени) обмен данными. В качестве оконечных устройств используются специальные цифровые телевизоры с каналом высокой четкости, мониторы, цифровые телевизионные приставки STB (Set-Top Boxes) для получения видеоотображения на экранах телевизоров, проекторы. Для хранения цифровых данных постепенно внедряются цифровые видеомагнитофоны (рис. 2.16), системы видеозахвата и т.д. Глава 2. Подключаемся к ПК 47 Рис. 2.15. Цифровые фотоаппараты и флэш-карты памяти к ним Рис. 2.16. Цифровая приставка и видеомагнитофоны Ваше первое нажатие на кнопку <Power> После того как ПК распакован После того как вы, воспользовавшись описаниями из “Руководства пользователя”, состыковали все, что нашли в коробках, самый раз включить ПК. 48 Часть I. Персональный компьютер в общем виде Если в вашей квартире устаревшая и не надежная электрическая проводка, для подключения ПК в сеть воспользуйтесь специальным устройством — сетевым фильтром, который “гасит” помехи, или источником бесперебойного питания UPS (Uninterruptible Power Supply). Кроме того, ПК следует подключить к системе защитного зануления дома, для чего служит третий вывод трехполюсной евророзетки. К UPS можно подключить все устройства ПК. Вся ваша система будет защищена от скачков напряжения, вызванных разрядами молний, или возможных отключений сети. Сетевой фильтр — более дешевое устройство с защитными предохранителями от перегрузок. Используя его, вы подключаете к розеткам фильтра все устройства ПК и включаете сразу все свое оборудование одним выключателем. Как правило, ваш ПК уже будет снабжен “джентльменским набором“ программ, без которых вы обойтись не сможете. Включение и выключение ПК производится в соответствии со специальными процедурными требованиями, от которых вам никуда не деться. Так что приготовьтесь к тому, что недостаточно выдернуть за шнур вилку ПК из розетки. Сделать это можно лишь по завершении определенного процесса, когда на экране монитора отобразится разрешение операционной системы. При работе с ПК воспользуйтесь следующими рекомендациями Если при первом включении экран монитора остался темным либо одно из устройств отказалось работать, выключите питание и проверьте правильность подключения проводок и кабелей к разъемам. Держите провода и кабели только за корпуса соединителей, в противном случае вы можете их повредить. Внутренние элементы компьютера чувствительны к изменениям напряжения и температуры, поэтому каждый раз, когда вы включаете и выключаете ПК, создаются условия, при которых эти элементы изнашиваются и повреждаются. Именно поэтому многие пользователи всегда оставляют ПК включенным, за исключением тех случаев, когда они не планируют использовать компьютер на протяжении нескольких дней. Вам также следует завести привычку включать и выключать ПК не более одного раза в день. Если вы примете решение оставлять свой ПК постоянно включенным, но через некоторое время обнаружите, что программы или файлы начинают слишком долго открываться, то это может свидетельствовать о том, что операционной системе Windows не была своевременно предоставлена возможность для уничтожения созданных ею файлов. Попробуйте выключить ПК и снова его включить. При этом проблема медленного функционирования программ должна исчезнуть. Если вы будете оставлять компьютер включенным на несколько дней, вам следует также позаботиться и о предотвращении выгорания люминофора экрана. Вы можете избавить себя от этой Глава 2. Подключаемся к ПК 49 проблемы, если запустите программу, которая будет переводить монитор и винчестер в “спящий” режим. Обязательно следите за тем, чтобы при сильных грозах и других неблагоприятных погодных условиях ваш ПК был полностью отключен от сети. Удар молнии может вызвать настолько большой скачок напряжения в сети, что это может привести к потере ваших данных и повреждению некоторых элементов компьютера. Никогда не включайте ПК и монитор сразу же после выключения. Выждите примерно полминуты, после чего можете включать. Это обезопасит электронику от перенапряжения. Что наблюдается при включении ПК Перед нажатием на кнопку <Power> вначале включите монитор и все другие периферийные устройства, такие, как модем и принтер. Монитор может питаться также и от розетки в ПК. Итак, вы правильно подсоединили сетевые кабели к розеткам, а сигнальные кабели к ПК. Когда вы включите свой ПК, он автоматически начнет выполнять процедуру самозагрузки и самопроверки ПК. Он выведет и покажет вам пару-тройку картинок. После этого он переключится в тот экранный режим, который всегда будет появляться при включении ПК. Подготовьте свой ПК к работе еще в магазине при покупке. Тогда вам останется лишь правильно подключить все кабели и нажать на кнопку <Power>. При самозагрузке ПК должно произойти следующее. 1. На вашем экране отобразится сообщение, из которого вы получите краткую информацию о видеосистеме и электронике ПК. Если монитор не показывает ничего, проверьте наличие контакта сигнального разъема. 2. Через несколько секунд вы должны увидеть, как ваш ПК начнет считать объем системной оперативной памяти (ОЗУ). Компьютер тестирует свою оперативную память каждый раз при запуске, так что следите за тем, вся ли имеющаяся физическая память задействована, и нет ли сообщений об ошибках. 3. Кроме памяти, ПК при включении тестирует и большинство системных устройств. Если выявлена ошибка, ПК пошлет вам “привет” в виде сообщения монитора и особого звукового сигнала из встроенного динамика. Короткий одиночный сигнал динамика свидетельствует о корректном завершении проверки работоспособности ПК. 4. Если проверка памяти проходит нормально, ваш ПК, вероятно, покажет на экране детальную информацию обо всех элементах, которые ему удалось отыскать, а также сообщит, сколько имеется памяти и каким количеством портов ПК располагает. 50 Часть I. Персональный компьютер в общем виде


