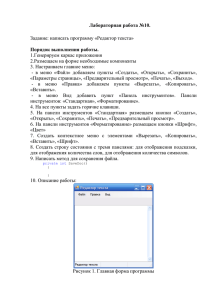Бирюк В.В. Использование программного пакета
advertisement
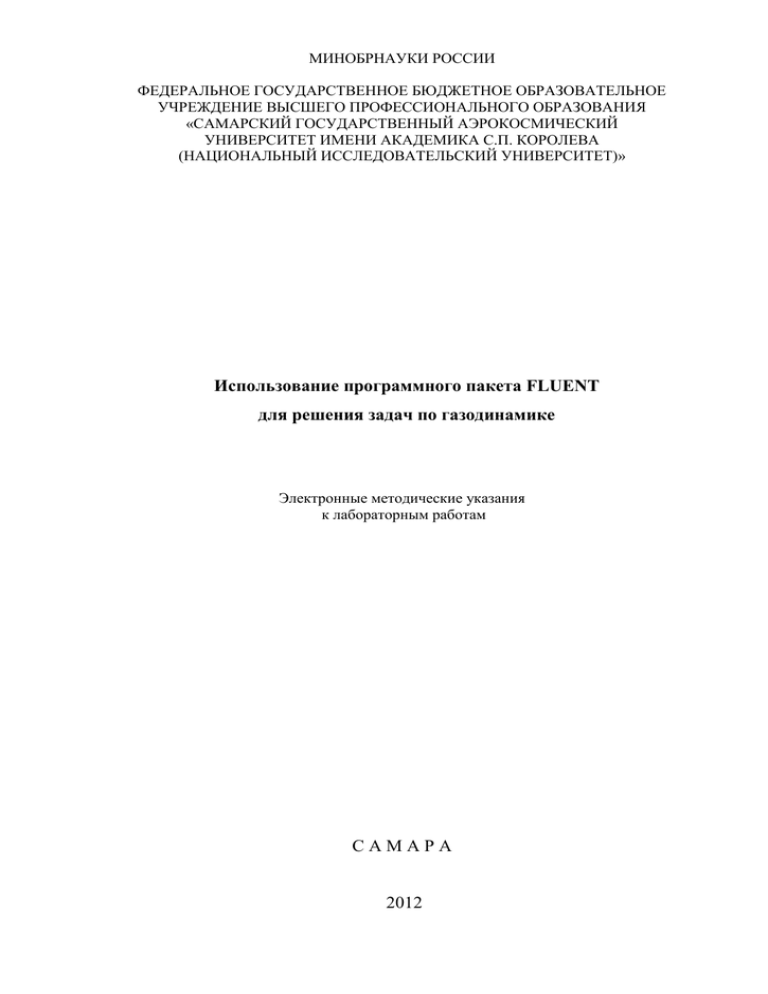
МИНОБРНАУКИ РОССИИ ФЕДЕРАЛЬНОЕ ГОСУДАРСТВЕННОЕ БЮДЖЕТНОЕ ОБРАЗОВАТЕЛЬНОЕ УЧРЕЖДЕНИЕ ВЫСШЕГО ПРОФЕССИОНАЛЬНОГО ОБРАЗОВАНИЯ «САМАРСКИЙ ГОСУДАРСТВЕННЫЙ АЭРОКОСМИЧЕСКИЙ УНИВЕРСИТЕТ ИМЕНИ АКАДЕМИКА С.П. КОРОЛЕВА (НАЦИОНАЛЬНЫЙ ИССЛЕДОВАТЕЛЬСКИЙ УНИВЕРСИТЕТ)» Использование программного пакета FLUENT для решения задач по газодинамике Электронные методические указания к лабораторным работам САМАРА 2012 УДК 532.4 Составители: Бирюк Владимир Васильевич, Горшкалев Алексей Александрович, Угланов Дмитрий Александрович Рецензент: д-р техн. наук, проф. каф. теории двигателей летательных аппаратов В.Н. Матвеев Использование программного пакета FLUENT для решения задач по газодинамике [Электронный ресурс] : электрон. метод. указания к лаб. работам / Минобрнауки России, Самар. гос. аэрокосм. ун-т им. С. П. Королева (нац. исслед. ун-т); сост. В. В. Бирюк, А. А. Горшкалев, Д. А. Угланов; - Электрон. текстовые и граф. дан. (8,65 Мбайт). - Самара, 2012. – 1 эл. опт. диск (CD-ROM) В данном методическом указании показаны особенности использования программного пакета «Fluent» для моделирования газодинамических процессов в рамках лабораторного практикума по курсу «Механика жидкости и газа». Методические указания предназначены для подготовки специалистов по специальности 140501.65 «Двигатели внутреннего сгорания» изучающих дисциплину «CAE-системы в механике жидкости и газа» в 4 семестре, бакалавров по направлению 141100.62 «Энергетическое машиностроение» изучающих дисциплину «CAE-системы в механике жидкости и газа» в 5 семестре, магистров по направлению 160700.68 «Двигатели летательных аппаратов» изучающих дисциплину «Газовая динамика агрегатов и систем ДВС» в семестре А. . Подготовлено на кафедре теплотехники и тепловых двигателей СГАУ. © Самарский государственный аэрокосмический университет, 2012 2 СОДЕРЖАНИЕ ВВЕДЕНИЕ .............................................................................................................. 4 ЛАБОРАТОРНАЯ РАБОТА №1 ТЕЧЕНИЕ ПОТОКА ГАЗА В ПЛОСКОМ СВЕРХЗВУКОВОМ СОПЛЕ НА НЕРАСЧЕТНОМ РЕЖИМЕ С ПЕРЕРАСШИРЕНИЕМ................................................................................................... 5 1.1 Создание расчетной модели .............................................................................. 6 1.2 Запуск программы Fluent и ее особенности.................................................... 19 ЛАБОРАТОРНАЯ РАБОТА №2 ТЕЧЕНИЕ ДОЗВУКОВОГО ПОТОКА ГАЗА В КАНАЛЕ ПЕРЕМЕННОГО СЕЧЕНИЯ ............................................................... 58 2.1 Создание расчетной модели ............................................................................ 58 2.2 Расчет и анализ полученных данных .............................................................. 70 ЛАБОРАТОРНАЯ РАБОТА №3 ОБТЕКАНИЕ ЦИЛИНДРА ДОЗВУКОВЫМ И СВЕРХЗВУКОВЫМ ПОТОКОМ ГАЗА ............................................................. 94 3.1 Создание расчетной модели ............................................................................ 94 3.2 Расчет и анализ полученных данных ............................................................ 106 ЛАБОРАТОРНАЯ РАБОТА №4 ТЕЧЕНИЕ ДОЗВУКОВОГО ПОТОКА ГАЗА В КАНАЛЕ НЕИЗМЕННОГО СЕЧЕНИЯ ............................................................ 129 4.1 Создание расчетной модели .......................................................................... 130 4.2 Расчет и анализ полученных данных ............................................................ 138 Заключение ........................................................................................................... 160 СПИСОК ИСПОЛЬЗУЕМЫХ ИСТОЧНИКОВ................................................. 161 3 ВВЕДЕНИЕ Целью данного методического указания к лабораторным работам является двухмерное моделирование тепловых процессов протекающих каналов различной формы. В нем рассматривается течение потока газа в плоском сверхзвуковом сопле на нерасчетном режиме с перерасширением, течение дозвукового потока газа в канале переменного сечения, обтекание цилиндра дозвуковым и сверхзвуковым потоком газа, течение дозвукового потока газа в канале неизменного сечения. В данную методику расчета входят следующие этапы: Построение расчетной модели и разбиение ее конечно-элементной сеткой. Настройка модели. Запуск расчета. Анализ полученных данных. Данный информационный ресурс может использоваться студентами и преподавателей для получения полей распределения основных термодинамических параметров в каналах различной формы с помощью программы Fluent. ЛАБОРАТОРНАЯ РАБОТА №1 ТЕЧЕНИЕ ПОТОКА ГАЗА В ПЛОСКОМ СВЕРХЗВУКОВОМ СОПЛЕ НА НЕРАСЧЕТНОМ РЕЖИМЕ С ПЕРЕРАСШИРЕНИЕМ Цель работы: определение изменения статических параметров и скорости движения воздуха вдоль потока в плоском сверхзвуковом сопле на нерасчѐтном режиме с перерасширением; определение месторасположения скачка уплотнения внутри сопла. Рабочий участок установки для данной лабораторной работы представляет собой вертикально расположенное плоское не профилированное сверхзвуковое сопло, которое подсоединено к трубопроводу общей вакуумной системы через расходный вентиль. Поток воздуха движется под действием перепада давления между атмосферным давлением Pн на входе и пониженным противодавлением Рпр, создаваемым вакуум-насосом за соплом. Рисунок 1.1- Исходный профиль сопла Лаваля 5 Таблица 1.1 - Координаты профиля исследуемого сопла Нижняя кромка Верхняя кромка Х, мм У, мм Z, мм X, мм Y, мм 0,0 0,0 0 0,0 43,4 6,8 10,75 0 6,8 32,65 20,4 15,9 0 20,4 27,5 25,8 16,8 0 25,8 26,6 110 14,5 0 110 28,9 Координаты центра входной кромки, мм 14 -1,6 0 10 45 Координаты центра окружности в критическом сечении, мм 25,4 2,8 0 25,4 40,6 0 0 0 0 0 0 0 0 1.1 Создание расчетной модели 1.1.1 Запуск программы Gambit и ее особенности Построение расчетной модели осуществляется в программе Gambit. Ее запуск осуществляется нажатием на соответствующий ярлык на рабочем столе или из меню «Пуск» ОС «Windows»: Пуск Все программы Fluent Inc Products Gambit 2.4.6 Gambit 2.4.6 В результате этого действия появится окно, изображенное на рисунке 1.2. Рисунок 1.2- Стартовое окно программы Gambit В нем в поле Working Directory необходимо выбрать папку, в которой будут сохраняться модели в данной сессии. После этого следует нажать кнопку Run. Это приведет к появлению окна программы Gambit. Оно показано на рисунке 1.3: 6 Рисунок 1.3- Окно программы Gambit 1.1.2 Задание имени модели Для определения имени модели в верхнем меню нужно выбрать следующие пункты: ВМ: File New. Появится диалоговое окно, изображенное на рисунке 1.4: в графе ID вводиться имя модели; ввод имени подтверждается нажатием кнопки Accept. Рисунок 1.4- Меню создания новых моделей (File New) После этого действия появится окно уточняющее, согласен ли пользователь сохранить предыдущую сессию. В нем следует нажать кнопку 7 Yes. После этого в верхнем левом углу окна программы появится выбранное имя модели. 1.1.3 Назначение программы, в которой будет происходить решение рассматриваемой задачи От выбора расчѐтной программы зависит набор доступных граничных условий. В данной лабораторной работе расчет характеристик будет происходить в программе Fluent 13. Поэтому в верхнем меню следует выбрать: ВМ: Solver Fluent 5/6. На первом этапе построения модели будут построены точки контура сопла Лаваля, известные по результатам профилирования. Затем на их базе будут получены границы расчетной области с помощью дуг окружности и отрезков, которые станут основой для создания поверхностей двухмерной расчетной модели. 1.1.4 Построение базовых точек Меню построения точек по координатам (рисунок 1.5) вызывается в главном меню с помощью команды: Geometry (Геометрия) Vertex (Точка) Create vertex (Создание точки) Рисунок 1.5- Меню построения точек по координатам В появившемся меню в поле Global (в глобальной системе координат) следует ввести координату требуемой 8 точки, например (0; 0; 01). Подтверждается построение точки нажатием кнопки Apply. Аналогичным образом следует ввести все точки из таблицы 1.1 координат профиля сопла, включая координаты центров входной и выходной окружности, учитывая что задача двухмерная и координаты по оси Z равны 0. В случае совершения ошибки, действие можно отменить с помощью кнопки («отмена»). Увидеть все построенные точки можно с помощью кнопки («вписать в экран»). Результат построения изображен на рисунке 1.6: Рисунок 1.6 - Построенные базовые точки профиля 1.1.5 Построение контура профиля сопла Профиль сопла образован четырьмя дугами окружностей и шестью отрезками. Начинать построения удобно с отрезков. Для этого нужно вызвать соответствующее меню (рисунок 1.7) командой: Geometry (Геометрия) Edge (Линия) 9 Create edge (Создание линии) Для построения контура необходимо с помощью левой клавиши мыши и нажатой клавишей Shift выбрать соответствующие точки которые хотите соединить. Для принятия действия нужно нажать кнопку Apply. Результат действия показан на рисунке 1.7: Рисунок 1.7- Построение контура профиля сопла Подобную операцию проделать для оставшихся пяти отрезков. Следующим этапом строятся дуги, образующие кромки профиля. Для этого нужно вызвать меню построения дуг (рисунок 1.8): Geometry Edge Примечание: По умолчанию кнопка Create arc скрыта, получить доступ к ней, а также к другим кнопкам меню построения линий можно щелкнув правой клавишей мыши на левой кнопке в верхнем ряду в подменю Edge. В этом меню нужно выполнить следующие действия: в графе Method нужно выбрать метод построения (по центру и двум точкам); в поле Center выбрать центр окружности входной кромки; 10 в поле End-points выбрать концы построенных отрезков; поле Arc оставить без изменений; запустить команду с помощью кнопки Apply. Результат выполнения команды показан на рисунке 1.8. Аналогичным путем строится вторая дуга входной кромки и окружности в критическом сечении. Рисунок 1.8 - Построение дуг профиля сопла 1.1.6 Удаление лишних элементов В результате построения у нас остались ненужные элементы(координаты центров окружностей).Чтобы удалить их откройте следующее меню: Delete Geometry (Геометрия) Edge (Линия) Edge (удаление точки) Выберете по очереди все лишние точки, удерживая клавишу Shift , и нажмите кнопку Apply. 11 1.1.7 Построение поверхности Основой для построения конечно-элементной сетки двухмерной модели является поверхность. Она строится с помощью меню построения поверхности (рисунке 1.9): Geometry Face Form face (Поверхность) (Геометрия) (Создание поверхности) В появившемся меню необходимо поставить курсор в окно Edges и с помощью мыши выбирать линии, образующие замкнутый контур расчетной области. Для построения поверхности следует нажать кнопку Apply. В результате линии контура модели поменяют цвет. Рисунок 1.9- Меню построения поверхности по линиям 1.1.8 Просмотр построенной модель в виде «твердого тела» Для того чтобы убедиться, что операция построения поверхностей или объемов прошла удачно, необходимо скрыть невидимые линии. Для этого нужно нажать кнопку в меню управления видами (рисунок 1.10). 12 Рисунок 1.10- Результат построения поверхности Для того, чтобы вновь увидеть модель в виде каркаса следует щелкнуть на той же кнопке правой клавишей мыши и из трех появившихся кнопок выбрать . 1.1.9 Указание граничных поверхностей В программе Gambit осуществляется предварительное указание линий и поверхностей расчетной области, к которым будут приложены граничные условия. Численные значения граничных условий задаются в программе Fluent. Поверхности, которые не будут указаны как граничные, по умолчанию считаются стенками (Wall) и к ним применяется соответствующее граничное условие стенки. Указанный в программе Gambit тип граничного условия в случае ошибок или изменения стратегии решения можно поменять во Fluent. Для выхода в меню задания граничных условий (рисунок 1.11) следует нажать следующие кнопки в главном меню: Zones (зоны) Specify Boundary Types (Задать тип граничных условий) 13 Рисунок 1.11- Меню задания граничных условий Для определения входной границы в нем необходимо произвести следующие действия: В поле Action необходимо нажать кнопку Add. Это действие укажет на то, что будет задана новая граничная поверхность. В графе Name можно задать наименование граничного условия латинскими буквами. Если поле оставить пустым, то имя будет назначено автоматически в соответствии с типом граничного условия. Нажать кнопки Show labels и Show colors. В результате в окне построения созданные граничные условия будут подписываться и выделяться цветом. Щелкнуть мышью по кнопке Type. В результате откроется доступ к списку доступных граничных условий. Содержание списка зависит от расчетной программы, которая была выбрана в начале построения модели. Для задания входного граничного условия нужно выбрать pressure inlet (давление на входе). 14 Поскольку решаемая задача двухмерная, то граничные условия будут задаваться на линиях. Для того, чтобы определить это, необходимо щелкнуть мышью на кнопке в области Entity и в появившемся списке выбрать Edge. Поставить курсор в поле напротив кнопки Edge и с помощью мыши выбрать входную границу расчетной области. Если произошла ошибка, то удалить линию из списка можно, нажав кнопку Remove. Выбранные настройки границы подтверждаются нажатием кнопки Apply. В результате выполнения команды в списке в верхней части меню появится название созданного граничного условия, а в области построения оно будет выделено цветом и высветится его имя. Аналогично на выходной границе расчетной области устанавливается граничное условие pressure outlet (давление на выходе). Результат построения граничных условий показан на рисунке 1.12. На остальных ограничивающих модель поверхностях, которые не были отмечены как граничные, по умолчанию будет установлено граничное условие стенки (Wall). Рисунок 1.12- Результат построения граничных условий 15 1.1.10 Построение конечно-элементной сетки В программном комплексе Fluent есть возможность разбивать расчетную область как на четырехугольные, так и на треугольные элементы. Конечноэлементная сетка может быть структурированной или неструктурированной (сетка на базе треугольных элементов только неструктурированная). Структурированная сетка позволяет получать более точные решения, однако она сложнее в построении, особенно для моделей со сложной пространственной формой. Время построения такой сетки может достигать 80% времени работы над задачей. Неструктурированное разбиение проводится легко, однако за это приходится платить ухудшением точности расчета. Решение рассматриваемой задачи течения газа в первом приближении целесообразно провести на неструктурированной конечно-элементной сетке, поскольку такое разбиение не составит большого труда и не займет много времени. Разбиение поверхности осуществляется с помощью команды: Mesh face (разбить поверхность) В результате появится меню, изображенное на рисунке 1.13. В нем Mesh (Сетка) Face (Поверхность) следует провести следующие манипуляции: 16 Рисунок 1.13- Меню разбиения поверхности В поле Face надо выбрать поверхности, которые будут разбиваться. В поле Elements выбирается тип конечного элемента Quad (четырехугольный), Tri (треугольный) или Quad/Tri (смешанный). В поле Type выбирается схема, по которой производится разбиение. Схемы Submap, Map используются для структурированной сетки, схема Pave – для неструктурированной. При решении рассматриваемой задачи следует оставить схему выбранную по умолчанию (схему Map). В поле Spacing вводится требуемый размер конечного элемента (например, 1 мм). Для построения конечно-элементной сетки с выбранными параметрами нужно нажать кнопку Apply. Результат построения упорядоченной четырехугольной сетки приведен на рисунке 1.14. 17 Рисунок 1.14- Результат построения четырехугольной структурированной конечноэлементной сетки 1.1.11 Передача построенной расчетной модели во Fluent Для экспорта созданной модели в верхнем меню нужно выбрать следующие пункты: ВМ: File Export Mesh. В появившемся окне нужно ввести имя файла обмена. По умолчанию оно совпадает с именем файла модели (например, soplo.msh). С помощью кнопки Browse можно выбрать место, где файл необходимо сохранить. Поскольку расчетная модель двухмерная, то обязательно следует нажать кнопку Export 2D (X-Y) Mesh. Запись файла обмена подтверждается нажатием кнопки Accept. Если файл обмена был успешно записан, то в окне сообщений появится надпись Mesh was successfully written to <имя файла>.msh. В указанном месте появится файл <имя файла>.msh. 1.1.12 Сохранение модели Gambit Сохранение модели Gambit для редактирования или каких-то других действий производится с помощью команды: ВМ: File Save. 18 1.1.13 Закрытие программы Gambit Закрытие программы Gambit осуществляется командой: ВМ: File Exit. Перед закрытием программы появится окно, предлагающее сохранить модель. Для того чтобы это сделать, нужно нажать Yes. В противном случае нужно нажать No. Закрытие окна программы стандартным образом в ОС «Windows» с помощью крестика в правом верхнем углу не всегда проходит корректно и этим способом пользоваться не стоит. 1.2 Запуск программы Fluent и ее особенности Дальнейшие действия с расчетной моделью: задание граничных условий, настройка параметров решателя, решение и обработка результатов производится в программе Fluent. Запуск программы осуществляется нажатием на соответствующий ярлык на рабочем столе или из меню «Пуск» ОС «Windows»: Пуск Все программы ANSYS 13.0 Fluid Dynamics Fluent. Перед открытием рабочего окна программы появится меню (рисунок 1.15), предлагающее выбрать тип решаемой задачи из четырех предложенных вариантов: 2D– двухмерная; 3D – трехмерная; В рассматриваемом случае задача является двухмерной. После выбора нужно нажать кнопку Ok. Это действие вызовет появление рабочего окна программы Fluent (рисунок 1.16). 19 Рисунок 1.15- Меню выбора размерности задачи Рисунок 1.16- Окно программы Fluent Окно программы достаточно простое и состоит из трех основных элементов: главного меню, через которое осуществляется доступ ко всем командам и меню программы; окна сообщений, где находится командная строка и отображаются результаты выполнения команд; графических окон, в которых отображаются результаты расчета и построений. Число графических окон может быть любым, но удобнее использовать не более трех. 20 1.2.1 Чтение расчетной модели, созданной в программе Gambit Чтобы прочитать созданную расчетную модель, необходимо в главном меню выбрать: ГМ: File Read Mesh. В появившемся стандартном окне проводника ОС «Windows» нужно найти место, где был сохранен файл обмена, выбрать его и подтвердить выбор кнопкой OK. При чтении файла в окне сообщений Fluent появятся полные сведения о модели, содержащейся в читаемом файле: размеры, количество и тип конечных элементов и т.п. 1.2.2 Проверка конечно-элементной сетки на наличие ошибок Проверка расчетной сетки на наличие ошибок осуществляется с помощью команды: ГМ: Mesh Check. После ее запуска программа начнет проверять конечно-элементную сетку, а в окне сообщения появятся полные сведения о конечно-элементной сетке. Если будет найдена ошибка, то будет выдано соответствующее сообщение. В этом случае необходимо вернуться в программу Gambit, найти ошибку и исправить ее. 1.2.3 Масштабирование конечно-элементной сетки Размеры расчетных моделей в программе Fluent должны быть обязательно заданы в метрах. Построение же моделей удобнее проводить в миллиметрах. Так, рассматриваемая модель сопла Ловаля была создана в миллиметрах. Поэтому построенную сетку нужно уменьшить в 1000 раз. Для этого в программе есть удобная команда масштабирования Scale Mesh (рисунок 1.17). Она вызывается из главного меню командой: ГМ: Mesh Scale. 21 Рисунок 1.17- Меню Scale Mesh В поле Domain Extents меню приведены максимальные координаты модели. Поскольку она создана в миллиметрах, то до масштабирования эти цифры запредельны (110 м). В меню Scale Mesh в поле Mesh was created in (сетка была создана в ..) нужно выбрать миллиметры mm (или другую единицу измерения, в которой была создана расчетная модель), а затем нажать кнопку Scale. Модель будет автоматически смасштабирована. Следует обратить внимание на то, что в поле Domain Extents размеры модели примут правильные значения. Отменить масштабирование в случае ошибки можно с помощью кнопки Unscale. После завершения операции меню необходимо закрыть с помощью кнопки Close. 1.2.4 Просмотр конечно-элементной сетки Конечно-элементная сетка отображается автоматически в главном окне программы Fluent, для дополнительных опций просмотра можно вызвать меню Mesh Display. ГМ: Display Mesh. 22 Рисунок 1.18- Меню Mesh Display В появившемся меню Mesh Display (рисунок 1.18) в окне Surfaces требуется выбрать все граничные поверхности, которые пользователь хочет просмотреть. Следует обратить внимание на то, что имена в списке совпадают с именами граничных условий, заданных в Gambit. Для просмотра выбранных элементов сетки нужно нажать кнопку Display. В результате выполнения команды появится графическое окно, в котором будет изображена расчетная сетка или выбранные элементы модели (рисунок 1.19). Рисунок 1.19- Результат отображения расчетной сетки 23 Для того чтобы провести просмотреть конечно-элементную сетку нужно использовать мышь. Движение мыши с нажатой левой кнопкой вызывает сдвиг модели. Движение мыши с нажатой средней кнопкой вызывает появление рамки, с помощью которой можно приблизить (если рамку вытягивать слева направо) выделенный фрагмент модели или, наоборот, отдалить (если рамку вытягивать справа налево). Если в окне Surfaces снять выделение с пункта default – interior, то в окне можно будет увидеть только контур модели, без расчетной сетки 1.2.5 Задание опций решателя В качестве первого действия при описании расчетной модели следует выбрать решатель, с помощью которого будет проводиться решение, а также определить стационарность или нестационарность задачи. Этот выбор осуществляется с помощью команды General: Define General. Рисунок 1.20 - Меню General В меню General (рисунок 1.20) нужно обратить внимание на следующие пункты. В поле Solver следует выбрать алгоритм решения. Программа Fluent позволяет использовать два алгоритма: Pressure Based (в российской литературе его называют алгоритмом установления) или Density Based (в российской литературе - алгоритм расщепления). Первый из них изначально разрабатывался для низкоскоростных потоков, но впоследствии был модифицирован и распространен и на другие течения. Алгоритм установления 24 создавался для расчетов высокоскоростных транс- и сверхзвуковых потоков. Для решения рассматриваемой задачи целесообразно выбрать Pressure Based. В поле 2D Space выбирается тип задачи: Axisymmetric – осесимметричная; Axisymmetric Swirl – осесимметричная с вращением; Planar - плоская. В поле Time описывается, будет ли решение стационарным Steady или нестационарная Transient. То есть, будут ли параметры потока зависеть от времени или нет. Рассматриваемая задача является плоской (Planar) стационарной (Steady). 1.2.6 Учет в расчете уравнения энергии При решении данной задачи ненужно учитывать изменение температуры потока и тепловые явления (теплообмен и теплопередачу). Для этого необходимо отключить от решения уравнение энергии с помощью команды: ГМ: Define Models Energy. В появившемся окне нужно снять галочку в строке Energy Equation и нажать ОК. 1.2.7 Определение модели турбулентности Поток газа в сопле Лаваля характеризуется наличием турбулентности – беспорядочного движения вихревых масс. При этом на основное направление скорости накладываются поперечные составляющие, вызывающие сильное перемешивание жидкости/газа. При осреднении по времени уравнений Навье-Стокса в них появляются новые члены, которые могут быть интерпретированы как градиенты «кажущихся» напряжений и тепловых потоков, связанных с турбулентным движением. Уравнения Навье-Стокса принимают вид, похожий на канонический, с единственным отличием. Оно заключается в том, что коэффициенты вязкости и теплопроводности представляют собой сумму коэффициентов ламинарной и турбулентной вязкости и теплопроводности [9] лам турб лам турб . 25 Для определения турб и турб необходимо привлечь дополнительные, полуэмпирические уравнения, называемые моделями турбулентности. От точности и надежности описания турбулентных явлений непосредственно зависит точность и надежность определения отрыва пограничного слоя, ламинарно-турбулентного перехода, потерь кинетической энергии в потоке, процессов теплообмена и т.д. На настоящий период времени нет универсальной модели, корректно описывающей турбулентность в любых условиях. Каждая из множества известных моделей имеет свою, достаточно узкую, область применения. В программе Fluent разработчики предлагают использовать одну из наиболее известных моделей турбулентности, таких как: СпалартаАлламарса, k- (k-epsilon), k-, модель напряжений Рейнольдса. При исследовании течения газа в сопле следует остановить выбор на модели турбулентности RNG k-epsilon, поскольку она позволяет получать решения с приемлемой точностью, устойчиво решается и хорошо сходится. Для задания модели турбулентности необходимо выбрать команду: ГМ: Define Models Viscous. В появившемся списке моделей турбулентности нужно выбрать модель турбулентности k- (k-epsilon). В появившемся меню отмечается модель RNG. 1.2.8 Задание свойств рабочего тела Задание свойств рабочего тела осуществляется в меню Materials (рисунок 1.21), которое вызывается командой: ГМ: Define Materials. В рассматриваемой задаче в качестве рабочего тела используется воздух. Он установлен в программе Fluent по умолчанию. При решении задач течения газов сопле обязательно нужно учитывать сжимаемость рабочего тела. Поэтому следует задать зависимость плотности газа от параметров потока. Чаще всего для этого пользуются уравнением состояния идеального газа (Менделеева – Клайперона). Для того, чтобы осуществить эту установку, в меню Materials в списке Density нужно выбрать пункт Ideal-gas. 26 Рисунок 1.21- Меню Materials Для сохранения изменения свойств рабочего тела необходимо нажать кнопку Change/Create. После завершения операции меню необходимо закрыть с помощью кнопки Close. 1.2.9 Задание справочного давления Особенность программы Fluent состоит в том, что давление, получаемое и задаваемое в расчете, является избыточным. То есть для того, чтобы получить истинное значение давления необходимо прибавить к нему так называемое «справочное давление». По умолчанию в его качестве используется атмосферное давление в САУ – 101325Па. Если в качестве «справочного давления» принять 0, то результаты расчета и исходные данные будут задаваться в абсолютных значениях. Изменить значение «справочного давления» можно в меню, которое появится в результате выполнения команды: ГМ: Define Operating Condition. Для упрощения обработки результатов в решаемой задаче целесообразно принять «справочное давление», равное нулю, и ввести его значение в поле Operating pressure. 27 1.2.10 Задание граничных условий Меню задания граничных условий (рисунок 1.22) вызывается командой: ГМ: Define Boundary Condition. В поле Zone находится список всех граничных условий, определенных в Gambit. Если выбрать имя одного из них, например pressure_inlet.1, то в окне Type будет указан тип граничного условия. В случае необходимости в этом окне тип граничных условий можно поменять. Рисунок 1.22 - Меню Boundary Condition Чтобы приступить к заданию граничных условий, необходимо в окне Zone выбрать нужное граничное условие, убедиться, что в окне Type тип граничного условия указан верно, и нажать Edit.... Как отмечалось выше, в рассматриваемой задаче будут заданы следующие условия: на входной границе задается статическое давление р1, равное атмосферному р1*=101325Па и температура Т1=288 (если работа производится после проведения эксперимента, то необходимо внести соответствующие значения давления и температуры на входе в канал); 28 Входное граничное условие задается в следующей последовательности. В поле Gauge Total Pressure вводится значение полного давления на входе в расчетную область. В поле Supersonic Gauge Pressure задается статическое давление потока для случая сверхзвукового течения на входе. Скорость потока на входе в турбину, как правило, дозвуковая. Поэтому в данном поле можно поставить нулевое значение. Однако для стабильности решения в этом поле целесообразно вводить значение, близкое к статическому давлению. В результате статическое давление на входе в канал можно найти по формуле p0 0,9 p0* 0,9 101325 91193 В поле Direction Specification Method определяется направление вектора скорости на входной границе. Чтобы указать направление вектора по направляющим косинусам, в списке нужно выбрать пункт Direction Vector (направляющий вектор). В случае, когда входящий поток направлен нормально к входной границе, в поле Direction Specification Method выбирается пункт Normal to Boundary (перпендикулярно границе). Для решения задачи течения газа с помощью двухпараметрической модели турбулентности дополнительные типа граничные k- или условия. k- Тип необходимо граничных определить условий для турбулентности задается в поле Speciation Method. Наиболее простым типом граничных условий турбулентности является задание масштаба турбулентности и гидравлического диаметра – Intensity and Hydraulic Diameter. В этом случае в поле Turbulent Intensity задается интенсивность турбулентности из диапазона 1…10%. В поле Hydraulic Diameter вводится гидравлический диаметр. Он находится по формуле dг 4F П , где П – периметр сечения; F – его площадь. В рассматриваемом примере d=0.01054 м (так как канал имеет форму прямоугольника в поперечном сечении, то на входе размеры его равны соответственно 6мм и 36мм). 29 Для задания полной температуры потока на входе нужно в верхней части меню нажать на закладку Thermal, а в ставшем доступном поле Total Temperature ввести значение температуры. Для рассматриваемого примера Т0*=288К. Рисунок 1.23- Меню Pressure inlet Для задания граничного условия на выходной границе в меню Boundary Condition нужно выбрать имя данной границы и нажать кнопку Edit.... Это вызовет появление меню Pressure Outlet (рисунок 1.24). на выходной границе задается полное давление р0* и температура Т0* потока. Полное давление на выходе равно р0*=50065Па . Температура выходного воздуха принимается равной атмосферной Т0*=288К; если работа производится после проведения эксперимента, то необходимо внести соответствующие значение давления на выходе из канала) Для задания выходного граничного условия в этом меню необходимо в поле Gauge Pressure установить статическое давление на выходе из расчетной области (в случае, если справочное давление не равно нулю, то задается избыточное давление). В рассматриваемом примере р0=50662Па. Аналогично входной границе задается тип граничных условий для турбулентности в поле Speciation Method и температура. 30 Рисунок 1.24- Меню Pressure Outlet При решении задачи в двухмерной постановке периодическое граничное условие задается корректно с помощью установок по умолчанию и в дополнительных настройках не нуждается. Кроме перечисленных выше граничных условий в решаемой задаче присутствует граничное условие стенки (wall). По умолчанию в программе Fluent стенка считается адиабатной, что и требуется в решаемой задаче. Поэтому граничное условие Wall настраивать также не нужно. На этом процесс задания граничных условий закончен и необходимо закрыть окно Boundary Condition. 1.2.11 Установка параметров счета Доступ к меню установки параметров счета осуществляется с помощью команды: ГМ: Solve Methods В результате появится меню Solution Methods (рисунок 1.25). 31 Рисунок 1.25- Меню Solution Methods Это меню состоит из двух зон: Pressure-Velocity Coupling; Spatial Discretization; В зоне Pressure-Velocity Coupling определяется схема решателя. В данной задаче мы оставляем решатель без изменения (Simple). В зоне Spatial Discretization определяются схемы дискретизации соответствующих уравнений, то есть описывается алгоритм построения дискретного аналога дифференциального уравнения в узле конечно-элементной сетки. Для получения точных решений необходимо использовать дискретизацию второго и выше порядков точности. Однако на первых итерациях такое решение неустойчиво. Поэтому первые несколько десятков итераций следует проводить на первом порядке дискретизации, затем его повышать. 1.2.12 Установка начальных значений параметров При решении задач газовой динамики численными методами перед запуском решения необходимо установить начальные значения параметров в расчетной области. Правильный выбор этих параметров может существенно 32 улучшить устойчивость и сходимость, чем ускорить получение решения. Меню установки начальных условий (рисунок 1.26) вызывается командой: ГМ: Solve Initialization. В этом меню в поле Compute From необходимо выбрать входную границу. В результате рекомендуемые значения начальных параметров будут рассчитаны по входным граничным условиям. Для их принятия следует нажать Initilize. Рисунок 1.26-Меню установки начальных значений параметров 1.2.13 Настройка отображения процесса решения Уравнения Навье-Стокса решаются численным методом. Вкратце этот метод заключается в следующем. Расчетная область делится на большое количество конечных элементов. Дифференциальное уравнение в области 33 произвольного узла сетки заменяется алгебраическим уравнением-аналогом, описывающим изменение переменной между несколькими соседними точками. Решение аналога осуществляется итерационным методом. После каждой итерации находятся некоторые значения переменных. Они подставляются в исходные уравнения, выраженные в виде f ( p, T , , x, y, z, v, w...) 0 . Поскольку решение является приближенным (т.к. решается алгебраический аналог, а не дифференциальное уравнение), то f ( p, T , , x, y, z, v, w...) R . Величина R называется невязкой и является критерием, по которому судят о процессе решения. Очевидно, что чем ближе R к нулю, тем ближе найденное решение дискретного аналога к решению исходного дифференциального уравнения. В случае, если невязка R окажется меньше заданного предела, решение считается законченным. Разработчики программы утверждают, что решение можно считать законченным, если R 1 10 3 . Решение можно считать законченным, если: Разность расходов рабочего тела между входной и выходной границей стремится к нулю и мало меняется от итерации к итерации. Невязки по всем уравнениям в процессе решения достигают значения меньше рекомендуемого предела ( 1 10 3 ). Однако в ряде случае требуемых невязок не удается достичь или невязки достигли заданного предела, а разность расходов рабочего тела между входом и выходом составляет значительную величину (более 1% от расхода). В этом случае в качестве второго критерия сходимости следует принять неизменность невязок от итерации к итерации. Это говорит о том, что достигнута предельная точность расчета и снижения невязок можно добиться только изменением конечно-элементной сетки. Для того, чтобы отображать невязки в процессе расчета, а также задать критерий остановки решения, необходимо вызвать меню Residual Monitors (рисунок 1.27) с помощью команды: ГМ: Solve Monitors Residual. 34 Рисунок 1.27-Меню Residual Monitors В поле Option необходимо поставить галочки напротив слов Plot и Print. Это приведет к тому, что невязки по всем уравнениям будут печататься в окне сообщения (Print) и отображаться в виде графиков в графическом окне (Plot). В полях Residual друг над другом перечислены все решаемые уравнения, а напротив каждого из них в столбце Convergence Criterion установлены предельные невязки. Задача считается решенной, когда невязки по всем уравнениям окажутся меньше заданных значений. В этом случае процесс вычисления будет автоматически остановлен. Считается, что для получения точного решения достаточно достижения невязок 10-3 по всем уравнениям. Изменение разности расходов между входной и выходной границей в процессе решения можно визуализировать. Для этого нужно вызвать команду: ГМ: Solve Monitors Surface Create Появится меню, изображенное на рисунке 1.28. 35 Рисунок 1.28-Меню Define Surface Monitor В этом меню в поле Report Type выбирается пункт Mass Flow Rate (массовый расход), а в списке Surfaces выбираются входная и выходная границы. С помощью этого меню также можно визуализировать в отдельном окне изменение любого параметра в процессе решения. 1.2.14 Сохранение расчетной модели Для сохранения расчетной модели и всех сделанных настроек решателя необходимо вызвать команду: ГМ: File Write Case. В появившемся окне проводника необходимо выбрать место, где будет сохранена модель и ее имя. После нажатия кнопки ОК в указанном месте появится файл модели с расширением *.сas. 1.2.15 Запуск решения Для запуска решения нужно выбрать команду: ГМ: Solve Run Calculation. Появится окно, показанное на рисунке 1.29. 36 Рисунок 1.29- Меню запуска решения Для запуска решения в поле Number of Iteration нужно ввести число итераций (например, 1000) и нажать кнопку Calculate. Число итераций можно назначить произвольно. Оно, как правило, исчисляется сотнями. Если условие сходимости будет достигнуто, то процесс счета остановится сам. Если заданного числа итераций будет недостаточно для получения решения, то процесс решения можно продолжить. Решение может быть остановлено в любой момент нажатием на кнопку Cancel и вновь запущено с места остановки нажатием кнопки Calculate в меню запуска решения. В ходе паузы могут быть просмотрены предварительные результаты решения, внесены изменения в граничные условия или настройки решателя. После запуска решения в графическом окне появится зависимость невязок от номера итерации для каждого уравнения (рисунок 1.30), а также окно, показывающее изменение разности расходов (рисунок 1.31). Обратите внимание, что для каждого уравнения значения невязок различны. Как видно из рисунка 1.31, для тестовой задачи примерно на 600 итерации значения невязок по каждому из уравнений достигли заданных величин. В этом случае программа Fluent остановит решение и в окне сообщений выдаст сообщение solution is converged. Как видно из рисунка, разница расходов между входом и выходом стремится к нулю. То есть можно считать, что решение получено. 37 Рисунок 1.30- Изменение невязок по итерациям Рисунок 1.31-Изменение разности расходов между входом и выходом по итерация 38 1.2.16 Увеличение порядка дискретизации Достигнутое решение было получено при первом порядке точности дискретизации. Для того, чтобы получить более точные с физической точки зрения решения, необходимо порядок дискретизации увеличить до второго. Для этого нужно вновь вызвать меню Solution Methods (рисунок 1.32): ГМ: Solve Methods Рисунок 1.32-Меню Solution Methods В нем в поле Spatial Discretization напротив всех решаемых уравнений необходимо выбрать второй порядок дискретизации (Second Order Upwing). Затем расчет запускается вновь. Расчет возобновляется с места, с которого был остановлен, но с новыми настройками решателя, используя достигнутые результаты в качестве первого приближения. Невязки (рисунок 1.33) скачкообразно увеличатся, но достаточно скоро уменьшатся до прежнего уровня. Однако в этом случае заданный уровень невязок не будет достигнут, и решатель сделает установленное число итераций. Тем не менее, оба условия достижения решения (близость к нулю разности расходов и неизменность по итерациям невязок) были выполнены, и можно считать, что решение получено. 39 Рисунок 1.33-Изменение невязок по итерациям после повышения порядка дискретизации 1.2.17 Визуализация полей распределения параметров в расчетной области Для просмотра полей распределения параметров необходимо запустить команду: ГМ: Display Graphics and animation Contours. В результате ее выполнения появится меню Contours (рисунок 1.34). Чтобы распределение параметров отображалось в виде полей, необходимо в окошке Filled поставить галочку. В противном случае распределения параметров будут изображаться в виде изолиний. Параметр, изменение которого требуется отобразить, выбирается в поле Contours of. Оно состоит из двух выпадающих списков (рисунок 1.34). В верхнем из них выбирается группа, к которой принадлежит нужный параметр (например, температура). В нижнем списке уточняется, какой именно параметр группы требуется определить (например, статическая температура). Это типовая и часто используемая процедура выбора отображаемого параметра в 40 программе Fluent. Аналогичным образом, определяется параметр при определении среднеинтегральных значений. Рисунок 1.34-Меню Contours В поле Surfaces задаются поверхности, на которых строятся поля распределений параметров. В случае, если в этом окне не выбирать ничего, то поле будет построено по всей расчетной области. Для иллюстрации ниже приведены полученные в расчете распределения полного и статического давления, температуры и числа Маха по расчетной области (рисунки 1.35-1.38), а также скорости потока и т.д. 41 Рисунок 1.35-Поле статических температур в сопле Лаваля Рисунок 1.36-Поле статических давлений в сопле Лаваля 42 Рисунок 1.37- Поле полных давлений в сопле Лаваля Рисунок 1.38- Поле чисел Маха в сопле Лаваля 43 1.2.18 Визуализация векторов скорости Для отображения векторов скоростей в расчетной области необходимо выполнить команду: ГМ: Display Vectors. В результате ее выполнения появится меню Vectors (рисунок 1.39). Рисунок 1.39- Меню Vectors В этом меню в поле Surfaces нужно выбрать поверхность или границу, где необходимо отобразить векторы. Если ничего не выбирать, то векторы будут отображены по всей расчетной области. В зоне Vector Options задается закономерность окраски векторов. Цвет вектора в каждой точке расчетной области будет соответствовать величине параметра, определенного в зоне Vector Options.Если векторы окажутся маленькими, их можно увеличить, задав большее число в поле Scale. Если векторов будет слишком много и они будут мешать анализу результатов, то их можно проредить, задав в поле Skip число, отличное от нуля. Это число определяет, сколько векторов не будет отображаться. Например, если в поле Skip стоит число 2, то это значит, что два из трех векторов не будут показаны в графическом окне. В качестве иллюстрации на рисунке 1.40 приведено распределение векторов у входной кромки сопла. Если в меню Vectors поставить галочку в поле Mesh, то откроется доступ к меню отображения сетки. Это дает возможность одновременно отображать сетку и поля распределения параметров. 44 Рисунок 1.40-Распределение векторов вблизи входной кромки профиля 1.2.19 Построение графиков изменения параметров Программа Fluent позволяет строить графики распределения любого рассчитанного параметра вдоль произвольной поверхности или линии. Меню построения графиков (рисунок 1.41) вызывается командой ГМ: Plots XY-plot. Рисунок 1.41-Меню XY-plot 45 В меню XY-plot необходимо убрать галочку в окошке Position on X Axis. В результате станут доступны поля Y Axis Function и X Axis Function – параметры по оси у и х соответственно. Чтобы построить, например, изменение полного давления на выходной границе, необходимо в качестве параметра на оси у выбрать полное давление (Pressure Total Pressure), а в качестве параметра по оси y – координату y (Mesh Y-Coordinate). В поле Surfaces задается поверхность или линия, на которой строится распределение (в рассматриваемом примере – выходное граничное условие). Для построения графика по сделанным настройкам нужно нажать кнопку Plot. Результат действия показан на рисунке 1.42. Зависимости изменения других параметров строятся аналогично. Рисунок 1.42-Зависимость изменения полного давления вдоль выходной границы 1.2.20 Определение среднеинтегральных значений параметра Очень часто необходимо знать среднеинтегральное значение какого-либо параметра в некотором сечении. Например, для определения потерь в сверхзвуковом сопле Лаваля нужно знать значение полного давления на выходной границе. Значение параметра можно найти с помощью команды: ГМ: Report Result Reports Surface Integrals. 46 В появившемся окне (рисунок 1.43) в поле Report Type нужно выбрать тип осреднения. Наиболее часто применяются Area-Weighted Average (осреднение по поверхности) и Mass-Weighted Average (осреднение по расходу). Первый вариант соответствует осреднению, применяемому при обработке результатов эксперимента, и поэтому он используется чаще всего. В поле Field Variable выбирается параметр, значение которого необходимо знать, а в поле Surface выбирается поверхность, на которой необходимо определить значение переменной. Чтобы получить значение параметра, нужно нажать кнопку Compute. Например, настройки в окне, показанном на рисунке 1.43, позволяют получить значение полного давления на выходной границе. Рисунок 1.43- Меню Surface Integrals 1.2.21 Представление результатов в виде эпюр и графиков Следующим шагом обработки полученных данных является отображение профиля температуры на поверхностях перпендикулярно пересекающих сопло (на изоповерхностях). Для этого создаются изоповерхности при х=0.02935м. (через критическое сечение) и х=0.08м (в расширяющейся части сопла). Для начала необходимо создать изоповерхность при х=0.02935м: ГМ: Surface Iso-Surface... 47 В появившемся окне (рисунок 1.44) в поле Surface of Constant (Поверхности Постоянной), выбирается Mesh (Сетка) и X-Coordinate (Координата-X). В этом поле можно ввести имя новой поверхности New Surface Name (Имя новой поверхности). В нашем случае остается по умолчанию. Вводится 0.02935 для Iso-Values (Изо-Значение). Нажимается Create (Создать). Рисунок 1.44- Меню Iso-Surface Аналогично создаются другие изоповерхности (например, х=0.08м). Затем создаѐтся график распределения температуры на двух изоповерхностях: ГМ:Plots XY Plot… Рисунок 1.45- Меню XY Plot 48 В окнах данной опции (рисунок 1.45) выбирается в окне Plot Direction (Направление графика) для X на 0, и Plot Direction для Y на 1. После этого выполняются следующие действия: Выбирается Temperature... и Static Temperature (Статическая Температура) в списке Y Axis Function (Функция Y-Оси). Выбирается x=0.02935м, x=0.08м из списка Surfaces (Поверхности). Нажимается Curves... (Кривые) для определения стиля отображения для разных кривых. Рисунок 1.46- Меню Curves В появившемся окне (рисунок 1.46) в поле выбирается «+» в списке Symbol (символ). Затем нажимается с помощью мыши клавиша Apply. Таким образом, выбирается символ «+» для кривой х=0.02935м. После этого выбирается Curve до 1 и определяется стиль для кривой х=0.08м. Для этого выбирается «x» в списке Symbol (Символ), а также изменяется размер символа Size на 0.5. Нажимается кнопка Apply и закрывается окно. Если не изменять вид кривой, тогда будет использоваться символ по умолчанию. Для вывода графика на экран нажимается Plot (Печать) в панели Solution XY Plot (XY Графики Решения). Результат действия показан на рисунке 1.47. 49 Рисунок 1.47- Графики Решения Аналогичными действиями строятся в соответствующих сечениях x=0.02935м, x=0.08м графики давлений (Static pressure, Total pressure), скорости (Velocity) и т.д.. Подобным образом строится изоповерхность в сечении у=0,0217, продольном сечении канала, проходящем вдоль его центральной оси. После ее построения выполнятся все действия для получения графиков изменения всех основных параметров (давления, скорости, температуры и т.д.) Графики распределения температур, давлений и скорости приведены на рисунках 1.48 - 1.52. 50 Рисунок 1.48- График распределения статического давления по длине канала Рисунок 1.49- График распределения полного давления по длине канала 51 Рисунок 1.50- График распределения статической температуры по длине канала Рисунок 1.51- График распределения полной температуры по длине канала 52 Рисунок 1.52- График распределения скоростей по длине канала 1.2.22 Сравнение расчѐтных данных с экспериментальными Для сравнение расчѐтных данных с экспериментальными необходимо создать документ с расширением .xy (например: Static Pressure.xy), в этот документ с помощью любого текстового редактора необходимо занести значения, полученные при эксперименте. Отображение графиков осуществляется следующим образом: ГМ: PlotXY-plot, В меню XY-plot доступны поля Y Axis Function и X Axis Function – параметры по оси у и х соответственно. Чтобы построить, например, изменение полного давления на выходной границе, необходимо в качестве параметра на оси у выбрать полное давление (PressureTotal Pressure), а в качестве параметра по оси y – координату y (GridY-Coordinate). В поле Surfaces задается поверхность или линия, на которой строится распределение. В разделе Options необходимо поставить галочку Write to file и нажать Write. 53 В появившимся окне необходимо ввести имя файла. Далее открыть файл в текстовом редакторе и поменять записанные значения на значения полученные при эксперименте – сначала значение х, затем через пробел или несколько – значение y. В данной работе по х расстояние от входа до рассматриваемого сечения, по y – полученное при эксперименте значение скорости, выраженное через число Маха.. Важно: расстояние необходимо задавать в метрах, т.е. сечение, расположенное в 90мм от входа будет иметь координату по x=0,09. Также необходимо обратить внимание чтобы все скобки в файле были. Рисунок 1.53 - Пример создания файла с расширением .xy Сохраняем изменения в файле. Далее возвращаемся во Fluent и снова вызываем: ГМ: PlotXY-plot, Убираем галочку Write, выводим на экран желаемую зависимость (в данном случае – Pressure (Static Pressure) по y от Direction Vector (длине канала) по х). В разделе File Data нажимаем Load File и в появившимся окне выбираем файл .xy, в котором мы проводили изменения согласно экспериментальным значениям. 54 Рисунок 1.54 - Меню XY-plot Нажимаем Plot. Полученные результаты приведены ниже: Рисунок 1.55 - Распределение статического давления по длине канала (экспериментальное и расчѐтное) 55 Рисунок 1.56 - Распределение полного давления по длине канала (экспериментальное и расчѐтное) Рисунок 1.57 - Распределение скорости по длине канала (экспериментальное и расчѐтное) 56 Рисунок 1.58 - Распределение статической температуры по длине канала (экспериментальное и расчѐтное) Целесообразно применять этот способ сравнения экспериментальных и расчѐтных данных для всех задач с целью определения погрешности измерения или расчѐта. Дополнительные задания 1. Изменить выходное значение давления р0 в соответствии с проведенными экспериментами. Если эксперименты не проводились, то установить следующие давления на выходном сечении канала р0=75000Па, р0=25000Па. 2. Изменить рабочее тело, текущее в канале и проанализировать результаты расчета. 3. Изменить выходное значение давления р1*. 4. Сравнить результаты, полученные при обработке учебного эксперимента, с результатами численного моделирования. 5. Проанализировать полученные данные и сделать выводы. 57 ЛАБОРАТОРНАЯ РАБОТА №2 ТЕЧЕНИЕ ДОЗВУКОВОГО ПОТОКА ГАЗА В КАНАЛЕ ПЕРЕМЕННОГО СЕЧЕНИЯ Цель работы – с помощью численного моделирования в программе Fluent определить эпюры скорости движения в поперечном сечении потока газа изменения статического давления и других параметров дозвукового потока газа вдоль оси конфузора и диффузора. Дозвуковой конфузор представляет собой суживающийся канал (рисунок 1,а), дозвуковой диффузор – расширяющийся канал. На рисунке 2.1,б представлен дозвуковой комбинированный канал, состоящий из конфузора и диффузора, называемый трубой Вентури. Движение газа в них осуществляется вследствие разности статических давлений на входе и выходе при подаче газа под повышенным давлением на вход или при создании разряжения на выходе. Рисунок 2.1 -Схема течения газа в дозвуковом конфузоре и диффузоре 2.1 Создание расчетной модели 2.1.1 Постановка задачи Исследуемый дозвуковой комбинированный канал, состоящий из конфузора и диффузора, называемый трубой Вентури, представлен на рисунке 2.2. 58 Рисунок 2.2 - Исходный профиль канала Задача решается в двумерной постановке. Поскольку канал симметричен, то нет необходимости моделировать его целиком. Для упрощения расчета и сокращения его времени, в программе Gambit предусмотрена возможность построения половины канала с последующим заданием линии симметрии. 2.1.2 Построение расчетной модели Как расчетной было показано выше в лабораторной работе №1, построение модели осуществляется в программе Gambit. Ее запуск осуществляется нажатием на соответствующий ярлык на рабочем столе или из меню «Пуск» ОС «Windows»: Пуск Все программы Fluent Inc Products Gambit 2.4.6 Gambit 2.4.6 В результате этого действия появится окно, изображенное на рисунке 2.3. Рисунок 2.3 - Стартовое окно программы Gambit В нем в поле Working Directory необходимо выбрать папку, в которой будут сохраняться модели в данной сессии. После этого следует нажать кнопку Run. Это приведет к появлению окна программы Gambit. Оно показано на рисунок 2.4. 59 Рисунок 2.4 - Окно программы Gambit 2.1.3 Задание имени модели Для определения имени модели в верхнем меню нужно выбрать следующие пункты: ВМ: File New. Появится диалоговое окно, изображенное на рисунке 2.5, в котором вводится в графе ID набирается имя модели латинскими буквами (например, truba). Рисунок 2.5 - Меню создания новых моделей (File New) 2.1.4 Назначение программы, в которой будет происходить решение рассматриваемой задачи От этого выбора зависит набор доступных граничных условий. В данной лабораторной работе, как и во всех остальных, расчет характеристик будет происходить в программе Fluent 13. Поэтому в верхнем меню следует выбрать: ВМ: Solver Fluent 5/6. На первом этапе построения модели будут построены точки контура канала, известные по результатам профилирования. Затем на их базе будут получены 60 границы расчетной области с помощью дуги окружности и отрезков, которые станут основой для создания поверхности двухмерной расчетной модели. 2.1.5 Построение базовых точек Меню построения точек по координатам (рисунок 2.6) вызывается в главном меню с помощью команды: Geometry (Геометрия) Vertex (Точка) Create vertex (Создание точки) Рисунок 2.6 - Меню построения точек по координатам В появившемся меню в поле Global (в глобальной системе координат) следует ввести координату требуемой точки, например (0; 0; 0). Подтверждается построение точки нажатием кнопки Apply. Аналогичным образом следует ввести все точки из таблицы координат профиля канала, включая центр входного скругления. Результаты приведены на рисунке 2.7. Рисунок 2.7 - Построенные базовые точки профиля 61 В случае совершения ошибки, действие можно отменить с помощью кнопки кнопки («отмена»). Увидеть все построенные точки можно с помощью («вписать в экран»). Таблица 2.1 - Координаты профиля исследуемой сопла 1 2 3 4 5 6 7 X 0 0 4 49.15 57 140 140 Y 0 16.5 12.5 6 6 14.5 0 Z 0 Координаты центра входного скругления Х=4; Y=16.50 2.1.6 Построение контура профиля канала Начинать построения удобно с простых прямых, для этого нужно вызвать соответствующее меню командой: Geometry (Геометрия) Edge (Линия) По умолчанию кнопка NURBS (Создание сплайна) скрыта, получить доступ к ней, а также к другим кнопкам меню построения линий можно щелкнув правой клавишей мыши на левой кнопке в верхнем ряду в подменю Edge. Для построения контура канала необходимо с помощью мыши и нажатой клавишей Shift выбрать соответствующие точки в порядке следования. Для принятия действия нужно нажать кнопку Apply. Результат действия показан на рисунке 2.8а. 62 Рисунок 2.8а -Меню построения прямых и результат построения канала Следующим этапом строятся дуга, образующая входное скругление профиля. Для этого нужно вызвать меню построения дуг: Geometry (Геометрия) Edge (Линия) Create arc (Создание дуги) В этом меню нужно выполнить следующие действия: в графе Method нужно выбрать метод построения (по центру и двум точкам); в поле Center выбрать центр скругления; в поле End-points выбрать крайние точки скругления; поле Arc оставить без изменений; запустить команду с помощью кнопки Apply. Результат выполнения команды показан на рисунке 2.8б. 63 Рисунок 2.8б- Меню построения дуги и результат построения входной окружности 2.1.7 Построение поверхности Основой для построения конечно-элементной сетки двухмерной модели является поверхность. Она строится с помощью меню построения поверхности: Geometry (Геометрия) Form face Face (Поверхность) (Создание поверхности) В появившемся меню необходимо поставить курсор в окно Edges и с помощью мыши и нажатой клавиши Shift выбирать линии, образующие замкнутый контур расчетной области. Для построения поверхности следует нажать кнопку Apply (рисунок 2.9). В результате линии контура модели поменяют цвет голубой. Рисунок 2.9 - Меню построения поверхности по линиям 64 2.1.8 Просмотр построенной модель в виде «твердого тела» В ряде случаев, для того, чтобы убедится, что операция построения поверхностей или объемов прошла удачно необходимо скрыть невидимые линии. Для этого нужно нажать кнопку в меню управления видами (рисунок 2.10). Рисунок 2.10 - Результат построения поверхности Для того, чтобы вновь увидеть модель в виде каркаса следует щелкнуть на той же кнопке правой клавишей мыши и из трех появившихся кнопок выбрать . 2.1.9 Разбиение поверхности на конечные элементы Разбиение поверхности осуществляется с помощью команды: Mesh (Сетка) Face (Поверхность) 65 Mesh face (разбить поверхность) В результате появится меню изображенное на рисунке 2.11. Рисунок 2.11 - Меню разбиения поверхности В нем следует провести следующие манипуляции: В поле Face надо выбрать поверхности, которые будут разбиваться. В поле Elements выбирается тип конечного элемента Quad (четырехугольный), Tri (треугольный) или Quad/Tri (смешанный). В поле Type выбирается схема Map, по которой производится разбиение. Схемы Submap, Map используются для структурированной сетки, В поле Spacing (рисунок 2.11) вводится требуемый размер конечного элемента (0,75мм). Для построения конечно-элементной сетки с выбранными настройками нужно нажать кнопку Apply. Результат построения должен соответствовать рисунку 2.12: 66 Рисунок 2.12 - Результат построения структурированной сетки 2.1.10 Определение граничных условий Для выхода в меню задания граничных условий следует нажать следующие кнопки в главном меню: Zones (зоны) Specify Boundary Types (Задать тип граничных условий) Рисунок 2.13- Меню задания граничных условий 67 Для определения входной границы в нем необходимо произвести следующие действия: В поле Action необходимо нажать кнопку Add. Это действие укажет на то, что будет задана новая граничная поверхность. В графе Name можно задать наименование граничного условия латинскими буквами. Если поле оставить пустым, то имя будет назначено автоматически в соответствии с типом граничного условия. Нажать кнопки Show labels и Show colors. В результате в окне построения созданные граничные условия будут подписываться и выделяться цветом. Щелкнуть мышью по кнопке Type. В результате откроется доступ к списку доступных граничных условий. Содержание списка зависит от расчетной программы, которая была выбрана в начале построения модели. Для задания входного граничного условия нужно выбрать pressure inlet (давление на входе). Поскольку решаемая задача двухмерная, то граничные условия будут задаваться на линиях. Для того, чтобы определить это, необходимо щелкнуть мышью на кнопке в области Entity и в появившемся списке выбрать Edge. Поставить курсор в поле напротив кнопки Edge и с помощью мыши выбрать входную границу расчетной области. Если произошла ошибка, то удалить линию из списка можно, нажав кнопку Remove. Выбранные настройки границы подтверждаются нажатием кнопки Apply. В результате выполнения команды в списке в верхней части меню появится название созданного граничного условия, а в области построения оно будет выделено цветом и высветится его имя. Аналогично на выходной границе расчетной области устанавливается граничное условие pressure outlet (давление на выходе). 68 Как отмечалось выше, была построена лишь половина рассматриваемого канала, чтобы в дальнейшем отображался полный вид модели, нужно осевую линию назначить граничным условием линии симметрии. Для этого в поле Type выбирается тип Symmetry. Результат построения граничных условий показан на рисунке 2.14 (сетка для наглядности скрыта). На остальных ограничивающих модель поверхностях, которые не были отмечены как граничные, по умолчанию будет установлено граничное условие стенки (Wall). Рисунок 2.14- Граничные условия На этом построение расчетной модели с структурированной конечноэлементной сеткой закончено. Для дальнейшего проведения расчета, исследования структуры и параметров потока ее нужно передать в программу Fluent. 2.1.11 Передача построенной расчетной модели во Fluent Для экспорта созданной модели в верхнем меню нужно выбрать следующие пункты: ВМ: File Export Mesh. В появившемся окне нужно ввести имя файла обмена. По умолчанию оно совпадает с именем файла модели. С помощью кнопки Browse можно выбрать место, где файл необходимо сохранить. Поскольку расчетная модель двухмерная, то обязательно следует нажать кнопку Export 2D (X-Y) Mesh. Запись файла обмена подтверждается нажатием кнопки Accept.Если файл обмена был успешно записан, то в окне сообщений появится надпись Mesh was 69 successfully written to <имя файла>.msh.В указанном месте появится файл <имя файла>.msh. Закрытие программы Gambit осуществляется командой: ВМ: File Exit. 2.2 Расчет и анализ полученных данных 2.2.1 Задание граничных условий в программе Fluent Запустить модуль Fluent, а затем открыть созданную расчетную модель, необходимо в главном меню выбрать: ГМ: File Read Mesh. 2.2.2 Проверка конечно-элементной сетки на наличие ошибок Проверка расчетной сетки на наличие ошибок осуществляется с помощью команды: ГМ: Mesh Check. После ее запуска программа начнет проверять конечно-элементную сетку, а в окне сообщения появятся полные сведения о конечно-элементной сетке. Если будет найдена ошибка, то будет выдано соответствующее сообщение. В этом случае необходимо вернуться в программу Gambit, найти ошибку и исправить ее. 2.2.3 Масштабирование конечно-элементной сетки Созданная в программе Gambit модель трубы Вентури была выполнена в миллиметрах. Поэтому построенную сетку нужно уменьшить в 1000 раз. Для этого в программе есть удобная команда масштабирования Scale Mesh (рисунок 2.15). Она вызывается из главного меню командой: ГМ: Mesh Scale. Рисунок 2.15 - Меню Scale Mesh 70 В меню Scale Mesh в поле Mesh was created in (сетка была создана в ..) нужно выбрать миллиметры mm и нажать кнопку Scale. Модель будет автоматически отмасштабирована. Следует обратить внимание на то, что в поле Domain Extents размеры модели примут правильные значения. Отменить масштабирование в случае ошибки можно с помощью кнопки Unscale. 2.2.4 Просмотр конечно-элементной сетки Конечно-элементная сетка отображается автоматически в главном окне программы Fluent, для дополнительных опций просмотра можно вызвать меню Mesh Display. ГМ: Display Mesh. В появившемся меню Mesh Display (рисунок 2.16) в окне Surfaces требуется выбрать все граничные поверхности, которые пользователь хочет просмотреть. Следует обратить внимание на то, что имена в списке совпадают с именами граничных условий, заданных в Gambit. Для просмотра выбранных элементов сетки нужно нажать кнопку Display. Рисунок 2.16 - Меню Mesh Display Так как была построена лишь половина модели, то нужно построить оставшуюся часть. Для этого: ГМ: Display Views. В меню Views (рисунок 2.17) выбрать в окне Mirror Planes граничную поверхность Symmetry.3 и подтвердить выбор, нажав кнопку Apply. 71 Рисунок 2.17 - Меню Views В результате выполнения команды появится графическое окно, в котором будет изображена расчетная сетка (рисунок 2.18). Рисунок 2.18 - Результат отображения расчетной сетки 2.2.5 Задание опций решателя В качестве первого действия при описании расчетной модели следует выбрать решатель, с помощью которого будет проводиться решение, а также определить стационарность или нестационарность задачи. Этот выбор осуществляется с помощью команды General: Define General. В меню Solver (рисунок 2.19) нужно выполнить следующие действия: в поле Type следует выбирается алгоритм решения Density Base; 72 в поле 2D Space выбирается тип задачи: Planar; в поле Time указывается, что решение задачи будет стационарным Steady. Рисунок. 2.19 - Меню Solver 2.2.6 Определение модели турбулентности Для задания модели турбулентности необходимо выбрать команду: ГМ: Define Models Viscous. В появившемся списке моделей турбулентности нужно выбрать модель турбулентности k- (k-epsilon), а в появившемся меню отмечается модель RNG. 2.2.7 Учет в расчете уравнения энергии Для обеспечения точности расчетов при решении задач газодинамики необходимо учитывать изменение температуры потока и тепловые явления (теплообмен и теплопередачу). Для этого необходимо подключить к решению уравнение энергии с помощью команды: ГМ: Define Models Energy. В появившемся окне нужно поставит галочку в строке Energy Equation и нажать ОК. 2.2.8 Задание свойств рабочего тела Настройка основных свойств рабочего тела осуществляется в меню Materials (рисунок 2.20), которое вызывается командой: ГМ: Define Materials. 73 Рисунок 2.20 - Меню Materials В рассматриваемой задаче в качестве рабочего тела используется воздух. Для того, чтобы учесть зависимость плотности газа от параметров потока и повысить точность расчетов, необходимо в меню Materials в списке Density нужно выбрать пункт Ideal-gas. Зависимость вязкости от температуры чаще всего задается в виде уравнения Сатерленда, и для этого в меню Materials в списке Viscosity нужно выбрать пункт Sutherland. Для сохранения изменения свойств рабочего тела необходимо нажать кнопку Change/Create. После завершения операции меню необходимо закрыть с помощью кнопки Close. 2.2.9 Задание справочного давления Как было отмечено выше, если в качестве «справочного давления» принять 0, то результаты расчета и исходные данные будут задаваться в абсолютных значениях. Для упрощения обработки результатов в данной задаче принимается «справочное давление», равное нулю, и вводится его значение в поле Operating pressure: ГМ: Define Operating Condition. 2.2.10 Задание граничных условий Настройка граничных условий (рисунок 2.21) вызывается командой: ГМ: Define Boundary Condition. 74 Рисунок 2.21- Меню Boundary Condition Чтобы приступить к заданию граничных условий, необходимо в окне Zone выбрать нужное граничное условие, убедиться, что в окне Type тип граничного условия указан верно, и нажать Edit.... Меню задания граничного условия «полное давление на входе» (pressure-inlet) показано на рисунке 2.22. Давление на входе и на выходе в канал задаются в соответствии с предварительно выполненным экспериментом. В поле Gauge Total Pressure вводится значение полного давления на входе в расчетную область, а в поле Supersonic Gauge Pressure задается статическое давление потока для случая сверхзвукового течения на входе в канал (практически равное полному давлению). В данной задаче течения газа используется двухпараметрическая модель турбулентности типа k- . Поэтому следует настроить дополнительные граничные условия для турбулентности: в поле Speciation Method выбирается метод – Intensity and Hydraulic Diameter, и поэтому в поле Turbulent Intensity задается интенсивность турбулентности из диапазона 1……..10%. В поле Hydraulic Diameter вводится диаметр входного канала. Для задания полной температуры потока на входе используется закладка Thermal, а в поле Total Temperature вводиться значение температуры. Для рассматриваемого примера Т0*=300К. 75 Рисунок 2.22 - Меню Pressure inlet Аналогичные настройки выполняются для задания граничного условия на выходной границе в меню Boundary Condition, где нужно выбрать имя данной границы и нажать кнопку Edit.... Это вызовет появление меню Pressure Outlet (рисунок 2.23), в котором необходимо произвести настройки аналогичные Pressure-inlet. Рисунок 2.23 - Меню Pressure Outlet Для граничного условия стенки (wall) оставить параметры по умолчанию (стенка считается адиабатной). 76 2.2.11 Установка параметров счета Доступ к меню установки параметров счета осуществляется с помощью команды: ГМ: Solve Methods. В результате появится меню Solution Methods (рисунок 2.24). Рисунок 2.24 - Меню Solution Methods В зоне Spatial Discretization на первых итерациях расчет проводят на первом порядке дискретизации, а затем его повышают. 2.2.12 Установка начальных значений параметров Меню установки начальных условий (рисунок 2.25) вызывается командой: ГМ: Solve Initialization В этом меню в поле Compute From необходимо выбрать входную границу и для принятия этого решения следует нажать Initialize. 77 Рисунок 2.25 - Меню установки начальных значений параметров 2.2.13 Настройка отображения процесса решения Для того, чтобы отображать невязки в процессе расчета, а также задать критерий остановки решения, необходимо вызвать меню Residual Monitors (рисунок 2.26) с помощью команды: ГМ: Solve Monitors Residual. В поле Option необходимо поставить галочки напротив слов Plot и Print. Это приведет к тому, что невязки по всем уравнениям будут печататься в окне сообщения (Print) и отображаться в виде графиков в графическом окне (Plot). В полях Residual друг над другом перечислены все решаемые уравнения, а напротив каждого из них в столбце Convergence Criterion установлены предельные невязки. Считается, что для получения точного решения достаточно достижения невязок 10-3 по всем уравнениям. Для визуализации изменения разности расходов между входной и выходной границей в процессе решения нужно вызвать команду: ГМ: Solve Monitors Surface Create 78 Рисунок 2.26 - Меню Residual Monitors Появится меню, изображенное на рисунке 2.27, в котором в поле Report Type выбирается пункт Mass Flow Rate (массовый расход), а в списке Surfaces выбираются входная и выходная границы. Рисунок. 2.27 - Меню Define Surface Monitor 2.2.14 Сохранение расчетной модели Для сохранения расчетной модели и всех сделанных настроек решателя необходимо вызвать команду: ГМ: File Write Case. 2.2.15 Запуск решения Для запуска решения нужно выбрать команду: ГМ: Solve Run Calculation. 79 Появится окно, показанное на рисунке 2.28. Для запуска решения в поле Number of Iteration нужно ввести число итераций (например, 1500) и нажать кнопку Calculate. Рисунок 2.28 - Меню запуска решения После запуска решения в графическом окне появится зависимость невязок от номера итерации для каждого уравнения (рисунок 2.29), а также окно, показывающее изменение разности расходов (рисунок 2.30). примерно на четырехсотой итерации В случае достижения значения невязок по каждому из уравнений заданных величин программа Fluent остановит решение и в окне сообщений выдаст сообщение solution is converged. Рисунок 2.29 - Изменение невязок по итерациям 80 Рисунок 2.30 - Изменение разности расходов между входом и выходом по итерациям 2.2.16 Увеличение порядка дискретизации Достигнутое решение было получено при первом порядке точности дискретизации. Для того, чтобы получить более точные с физической точки зрения решения, необходимо порядок дискретизации увеличить до второго. Для этого нужно вновь вызвать меню Solution Methods (рисунок 2.31): ГМ: Solve Methods. Рисунок 2.31- Меню Solution Methods 81 В этом меню в поле Spatial Discretization напротив всех решаемых уравнений необходимо выбрать второй порядок дискретизации (Second Order Upwing) и запустить расчет заново (рисунок 2.32). . Рисунок 2.32 - Изменение невязок по итерациям после повышения порядка дискретизации 2.2.17 Визуализация полей распределения параметров в расчетной области Для просмотра полей распределения параметров необходимо запустить команду: ГМ: Display Graphics and animation Contours. В результате ее выполнения появится меню Contours (рисунок 2.33), в котором необходимо в окошке Filled поставить галочку, для того чтобы распределение параметров отображалось в виде полей. Затем выбрать параметр, изменение которого требуется отобразить, выбирается в поле Contours of (рисунок 2.33). В верхнем из них выбирается группа, к которой принадлежит нужный параметр (например, скорость). В нижнем списке уточняется, какой именно параметр группы требуется определить (например, осевая скорость). В данной части задания рекомендуется получить поля распределения в канале следующих величин: полного и статического давлений, полной и статической температур, скорости потока, числа Маха, плотности рабочего тела (рисунки 2.34 - 2.37). 82 Рисунок 2.33 - Меню Contours. Рисунок 2.34 - Поле статических давлений в трубке Вентури 83 Рисунок 2.35 - Поле полных давлений в трубке Вентури Рисунок 2.36 - Поле скоростей в трубке Вентури 84 Рисунок 2.37 - Поле статических температур в трубке Вентури 2.2.18 Построение графиков изменения параметров Программа Fluent позволяет строить графики распределения любого рассчитанного параметра вдоль произвольной поверхности или линии. В данной работе необходимо построить графики изменения скорости, полного давления и статической температуры в трех поперечных сечениях, которые имеют следующие значения координат по оси Х :Х=0.03м. Х=0.06м. Х=0.09м. Для начала строится необходимые поверхности с помощью команды ГМ: Surface Iso Surface В поле Surface of Constant (рисунок 2.38) выбирается сетку(Mesh) XCoordinate.В поле Iso-Values пишется координата по оси Х через которую должна пройти плоскость (в нашем случае Х=0.03м.). Под New Surface Name пишется имя создаваемой плоскости, например Х=0.03. Для создания плоскости необходимо нажать на кнопку Create.Таким же способом создаются остальные плоскости. 85 Если необходимо создать горизонтальную плоскость, то выбирается Mesh Y-Coordinate(). В нашем случае строятся плоскости с координатой Y: Y=0 (осевая продольная плоскость); Y=0,2∙Rmax (в нашем случае Y=0.0058м). Меню построения графиков (рисунок 2.39) вызывается командой ГМ: Plot XY-plot. Рисунок 2.38 - Меню Iso-Surface. Рисунок 2.39 - Меню XY-plot 86 Рисунок 2.40 - Построение продольных плоскостей В меню XY-plot необходимо убрать галочку в окошке Position on X Axis. В результате станут доступны поля Y Axis Function и X Axis Function – параметры по оси у и х соответственно. Чтобы построить, например, изменение полного давления по трем сечениям, необходимо в качестве параметра на оси x выбрать полное давление (Pressure Total Pressure), а в качестве параметра по оси х – координату х (Mesh X-Coordinate). В поле Surfaces задается поверхность или линия, на которой строится распределение (в рассматриваемом примере – 3 поперечных сечениях). Для построения графика по сделанным настройкам нужно нажать кнопку Plot. Результаты действия показаны на рисунках 2.41 – 2.43. Зависимости изменения других параметров строятся аналогично. Если получаются прямые линии, то в окне Plot Direction меняются значения по Х и по Y (ноль или единица) на обратные. Графики стоятся для изменения следующих параметров: полного и статического давлений, полной и статической температур, скорости потока, числа Маха, плотности рабочего тела 87 Рисунок 2.41 - Изменение полного давления в поперечных сечениях. Рисунок 2.42 - Изменение скорости в поперечных сечениях. 88 Рисунок 2.43 - Изменение статической температуры в поперечных сечениях. Аналогичные действия данного пункта необходимо повторить для построения графиков вдоль продольных сечений. Необходимо построить графики изменения полного и статического давлений, полной и статической температур, скорости потока, числа Маха, плотности рабочего тела в продольных сечениях (рисунки 2.44 – 2.45). 89 Рисунок 2.44 -Изменение абсолютного давления в продольных сечениях. Рисунок 2.45 - Изменение скорости в продольных сечениях Графики распределения температур, давлений и скорости приведены на рисунках 2.46 - 2.50. 90 Рисунок 2.46 - График распределения статического давления по длине канала Рисунок 2.47 - График распределения полного давления по длине канала 91 Рисунок 2.48 - График распределения статической температуры по длине канала Рисунок 2.49 - График распределения полной температуры по длине канала 92 Рисунок 2.50 - График распределения скорости по длине канала Дополнительные задания 1. Изменить выходное значение давления р0 в соответствии с проведенными экспериментами. Если эксперименты не проводились, то установить следующие давления на выходном сечении канала р0=75000Па, р0=25000Па. 2. Изменить рабочее тело, текущее в канале и проанализировать результаты расчета. 3. Изменить выходное значение давления р1*. 4. Сравнить результаты, полученные при обработке учебного эксперимента, с результатами численного моделирования. 5. Проанализировать полученные данные и сделать выводы. 93 ЛАБОРАТОРНАЯ РАБОТА №3 ОБТЕКАНИЕ ЦИЛИНДРА ДОЗВУКОВЫМ И СВЕРХЗВУКОВЫМ ПОТОКОМ ГАЗА Цель работы: с помощью численного моделирования в программе Fluent определить эпюры скорости движения в поперечном сечении потока газа изменения статического давления и других параметров дозвукового потока газа вдоль оси конфузора и диффузора. Также определить изменение давления и скорости движения вдоль дозвукового и сверхзвукового потоков при помещении в них твѐрдого тела в виде цилиндра. Сравнить полученные данные с экспериментальными. Рабочий участок установки для данной лабораторной работы представлен на рисунке 3.1. Рисунок 3.1 - Схема рабочего участка установки Воздух в него поступает из атмосферы помещения лаборатории. Движение потока воздуха происходит под действием перепада давления между атмосферным давлением 𝑝𝐻 на входе и пониженным противодавлением 𝑝ПР , создаваемым вакуум-насосом на выходе из участка. Изменение перепада давления (смена режимов течения воздуха в сопле) осуществляется расходным вентилем в трубопроводе общей вакуумной системы. 3.1 Создание расчетной модели 3.1.1 Построение расчетной модели На первом этапе построения модели будут построены точки контура половины рабочего участка установки. Затем на их базе будут получены границы расчетной области с помощью дуг окружности и отрезков, которые станут основой для создания поверхностей двухмерной расчетной модели. 94 3.1.2Построение базовых точек. Меню построения точек по координатам (рисунок 3.2) вызывается в главном меню с помощью команды: Vertex Geometry (Геометрия) Create vertex (Точка) (Создание точки) В появившемся меню вводятся поочередно все точки из таблицы координат контура рабочего участка установки, включая центры окружностей скруглений. Результат построения изображен на рисунке 3.2. Таблица 3.1 - Координаты профиля рабочего участка установки 1 2 3 4 5 6 7 8 X 0 8,15 21,08 22,98 100 12,16 22,79 0 Y 0 8,96 13,66 13,96 11 Z 0 -2,89 8,97 9 10 11 100 78,25 79 18 18 18 12 79,75 17,25 18 Рисунок 3.2 - Построение базовых точек профиля 3.1.3 Построение контура профиля рабочего участка установки Начинать построения удобно с создание линии. Для этого нужно вызвать меню «Create edge» командой: 95 Geometry (Геометрия) Create edge Edge (Линия) (Создание линии) Для построения линии необходимо с помощью мыши и нажатой клавишей Shift выбрать соответствующие точки две точки. Для принятия действия нужно нажать кнопку Apply. Результат действия показан на рисунке 3.3. Рисунок 3.3 - Меню построения линии и результат построения Затем необходимо создать еще пять линии как показано на рисунке 3.4. 96 Рисунок 3.4 - Результат построения Следующим этапом строятся дуги, скругляющие профиль рабочей поверхности. Для этого нужно вызвать меню построения дуг (рисунок 3.5): Geometry (Геометрия) Edge (Линия) Create arc (Создание дуги) Рисунок 3.5 - Меню построения дуг В этом меню нужно выполнить следующие действия: 97 в графе Method нужно выбрать метод построения (по трем точкам); в поле Center выбрать центр окружности; в поле End-points выбрать верхние концы построенных сплайнов; поле Arc оставить без изменений; запустить команду с помощью кнопки Apply. Результат выполнения команды показан на рисунке 3.6. Рисунок 3.6 - Результат выполнения команды Следующим этапом строятся дуга, половинка трубки. В этом меню нужно выполнить следующие действия: в графе Method нужно выбрать метод построения (по центру и двум точкам); в поле Vertices выбрать последовательно три точки окружности; поле Arc оставить без изменений; запустить команду с помощью кнопки Apply. Результат выполнения команды показан на рисунке 3.7. 98 Рисунок 3.7 - Результат выполнения команды 3.1.4 Построение поверхности Основой для построения конечно-элементной сетки двухмерной модели является поверхность. Она строится с помощью меню построения поверхности (рисунок 3.8): Geometry (Геометрия) Form face Face (Поверхность) (Создание поверхности) В появившемся меню необходимо поставить курсор в окно Edges и с помощью мыши выбирать линии, образующие замкнутый контур расчетной области. Для построения поверхности следует нажать кнопку Apply. В результате линии контура модели поменяют цвет. 99 Рисунок 3.8 - Меню построения поверхности и результат выполнения команды 3.1.5 Построение сетки Следующим этапом подготовки расчетной модели является разбиение поверхности, которое осуществляется с помощью команды: Mesh (Сетка) Face (Поверхность) Mesh face (разбить поверхность) В результате появится меню изображенное на рисунке 3.9. В нем следует провести следующие манипуляции: в поле Face надо выбрать поверхности, которые будут разбиваться; в поле Elements выбирается тип конечного элемента Quad (четырехугольный); в поле Type выбирается схема, по которой производится разбиение. Разбить рассматриваемую модель качественной упорядоченной сеткой не удастся без проведения дополнительных настроек и построений. Поэтому при решении рассматриваемой задачи следует выбрать схему Pave. в поле Spacing (рисунок 3.9) вводится требуемый размер конечного элемента (например, 0,75мм); 100 Для построения конечно-элементной сетки с выбранными настройками нужно нажать кнопку Apply. Результаты построения неупорядоченных четырехугольной сетки приведены на рисунке 3.10. Рисунок 3.9 - Меню построения сетки Рисунок 3.10 - Результат выполнения команды 101 Для того чтобы получить более точные результаты последующих расчетов, то необходимо загустить конечно-элементную сетку только в местах с большими градиентами параметров можно с помощью меню Size Function (рисунок 3.11), которая вызывается командой: Tools (установки) Size function (Функция размера) Рисунок 3.11 - Меню Size Function В появившемся окне в поле Source нужно описать, что источником сгущения будет линия Edges. Затем с помощью мыши следует выбрать линии, около которых будет осуществляться сгущение. В рассматриваемом случае это полуокружность, являющаяся проекцией на плоскость цилиндра. В поле Attachment следует выбрать элемент, к которому будет применена функция размера. В рассматриваем случае это поверхность расчетной модели. Поэтому в списке нужно выбрать Face и с помощью мыши отметить поверхность расчетной области. В поле Start size вводится размер конечного элемента вблизи поверхности сгущения, например, 0.075 мм. В поле Growth rate задается во сколько раз ячейки i+1-го ряда больше ячеек i-го ряда (например, 1.25). В поле Max.size вводится максимальный размер конечно-элементных ячеек, после которых загущение прекращается (например, 0.75 мм). Для применения введенных настроек следует нажать кнопку Apply. 102 Увидеть действие команды Size Function можно вновь построив сетку на поверхности модели так, как это делалось ранее. Перед этим необходимо удалить построенную раньше сетку с помощью команды: Mesh (Сетка) Face (Поверхность) Delete face mesh (удалить сетку) С помощью мыши выбирается поверхность, с которой нужно удалить сетку. Кнопку Remove unused lower Mesh следует оставить нажатой. Это удалит разбиение на конечные элементы граней (связь разбиения нарушена не будет). Для подтверждения команды удаления нужно нажать кнопку Apply. Затем следует повторить пункт «Построение сетки». Результат разбиения расчетной области четырехугольной неструктурированной сеткой с учетом Size Function показан на рисунке 3.12. Рисунок 3.12 - Результат построения четырехугольной неструктурированной конечноэлементной сетки со сгущением вблизи стенок 3.1.6 Указание граничных поверхностей В данной лабораторной работе используются следующие граничные условия: 103 на входной границе - давление; на выходной границе – давление; на стенках - условие непроницаемой стенки. В программе Gambit осуществляется предварительное указание линий и поверхностей расчетной области, к которым будут приложены граничные условия. Численные значения граничных условий задаются в программе Fluent. Поверхности, которые не будут указаны как граничные по умолчанию считаются стенками и к ним применяется соответствующее граничное условие. Указанный в программе Gambit тип граничного условия в случае ошибок или изменения стратегии решения можно поменять во Fluent. Для входа в меню задания граничных условий (рисунок 3.13) следует нажать следующие кнопки в главном меню: Zones (зоны) Specify Boundary Types (Задать тип граничных условий) Для определения входной границы в нем необходимо произвести следующие действия: Выделить входную границу с помощью мыши и нажатой клавишей Shift выбрав соответствующую линию. В поле Action необходимо нажать кнопку Add. Это действие укажет на то, что будет задана новая граничная поверхность. Щелкнуть мышью по кнопке Type и для задания входного граничного условия нужно выбрать pressure inlet (давление на входе). Поскольку решаемая задача двухмерная, то граничные условия будут задаваться на линиях. Для того, чтобы определить это, необходимо щелкнуть мышью на кнопке в области Entity и в появившемся списке выбрать Edge. Поставить курсор в поле напротив кнопки Edge и с помощью мыши выбрать входную границу расчетной области и подтвердить выбранные настройки границы подтверждаются нажатием кнопки Apply. 104 В результате выполнения команды в списке в верхней части меню появится название созданного граничного условия. Аналогично на выходной границе расчетной области устанавливается граничное условие pressure outlet (давление на выходе). Так как в данной лабораторной работе была построена половина рабочего участка установки, то необходимо задать граничные условия для линии симметрии. В данной лабораторной работе линия симметрии состоит из двух отрезков. Это действие производится аналогично выше приведенным настройкам. Для этого необходимо выбрать граничное условие symmetry (симметрия). На остальных ограничивающих модель поверхностях, которые не были отмечены как граничные, по умолчанию будет установлено граничное условие «стенка» (Wall). Рисунок 3.13 - Меню задания граничных условий и результат задания граничных условий 3.1.7 Передача построенной расчетной модели во Fluent Для экспорта созданной модели в верхнем меню нужно выбрать следующие пункты: ВМ: File Export Mesh. 105 В появившемся окне нужно ввести имя файла обмена и так как расчетная модель двухмерная, то обязательно следует нажать кнопку Export 2D (X-Y) Mesh. 3.2 Расчет и анализ полученных данных 3.2.1 Задание граничных условий в программе Fluent Чтобы прочитать созданную расчетную модель, необходимо в главном меню выбрать: ГМ: File Read Mesh. 3.2.2 Проверка конечно-элементной сетки на наличие ошибок Данная операция осуществляется с помощью команды: ГМ: Mesh Check. 3.2.3 Масштабирование конечно-элементной сетки В модуле Gambit рассматриваемая модель канала была создана в миллиметрах. Соответственно построенную сетку нужно уменьшить в 1000 раз. Для этого используется удобная команда масштабирования Scale Mesh (рисунок 3.14). Она вызывается из главного меню командой: ГМ: Mesh Scale. В данном меню необходимо выполнить все настройки в соответствии с рисунком 3.14 Рисунок 3.14 - Меню Scale Mesh 106 3.2.4 Просмотр конечно-элементной сетки Конечно-элементная сетка отображается автоматически в главном окне программы Fluent, для дополнительных опций просмотра можно вызвать меню Mesh Display: ГМ: Display Mesh. В появившемся меню Mesh Display (рисунок 3.15) в окне Surfaces требуется выбрать все граничные поверхности, которые пользователь хочет просмотреть. В результате выполнения команды появится графическое окно, в котором будет изображена расчетная сетка или выбранные элементы модели (рисунок 3.16). Рисунок 3.15 - Меню Mesh Display Рисунок 3.16 - Результат отображения расчетной сетки 107 3.2.5 Отображение вида относительно центральной линии Для выполнения данной операции используется следующая команда: ГМ: Display →Views... Рисунок 3.16 - Меню Views Выберите опцию symmetry в окне Mirror Planes и нажмите кнопку Apply. В результате данного действия должна появиться сетка полной модели канала. Рисунок 3.17 - Результат зеркального отображения расчетной сетки 3.2.6 Задание опций решателя Первым действием при описании расчетной модели является выбор решателя, который, как известно, осуществляется с помощью команды Generals: ГМ: Define Generals. 108 В меню Solver (рисунок 3.18) нужно обратить внимание на следующие пункты: для решения рассматриваемой задачи целесообразно выбрать опцию Pressure Based; в поле 2D Space выбирается двухмерный тип задачи Planar; в поле Time указывается, что решение задачи будет стационарным Steady. Рисунок 3.18 - Меню Solver 3.2.7 Учет в расчете уравнения энергии При решении данной задачи газодинамики необходимо учитывать изменение температуры потока и тепловые явления (теплообмен и теплопередачу). Для этого необходимо подключить к решению уравнение энергии с помощью команды: ГМ: Define Models Energy. В появившемся окне нужно поставит галочку в строке Energy Equation и нажать ОК. 3.2.8 Определение модели турбулентности Для данной задачи будет использоваться модель турбулентности k-epsilon (2eqn), поскольку она позволяет получать решения с приемлемой точностью, устойчиво решается и хорошо сходится. Для задания модели турбулентности необходимо выбрать команду: ГМ: Define Models Viscous. В появившемся списке моделей турбулентности нужно выбрать модель турбулентности k- (k-epsilon). В появившемся меню (рисунок 3.18) отмечается модель RNG и ставится галочка в графе Viscous Heating, что позволит учитывать тепло, выделяющееся от вязкого трения слоев газа. 109 Рисунок 3.19 - Меню Viscous Model 3.2.9 Задание свойств рабочего тела Задание свойств рабочего тела осуществляется в меню Materials (рисунок 3.20), которое вызывается командой: ГМ: Define Materials. В рассматриваемой задаче в качестве рабочего тела используется воздух. Выбрав воздух в качестве рабочего тела, необходимо также задать зависимость плотности газа от параметров потока. Чаще всего для этого пользуются уравнением состояния идеального газа (Менделеева – Клайперона), и для этого в меню Materials в списке Density нужно выбрать пункт Ideal-gas. Для точности расчета следует учесть изменение вязкости от температуры. В данной задаче используется уравнение Сатерленда для описания зависимости вязкости. Поэтому в меню Materials в списке Viscosity нужно выбрать пункт Sutherland. 110 Рисунок 3.20 - Меню Materials Для сохранения изменения свойств рабочего тела необходимо нажать кнопку Change/Create. После завершения операции меню необходимо закрыть с помощью кнопки Close. 3.2.10 Задание справочного давления Для упрощения обработки результатов в решаемой задаче целесообразно принять «справочное давление», равное нулю, и ввести его значение в поле Operating pressure (рисунок 3.21). Изменить значение «справочного давления» можно в меню, которое появится в результате выполнения команды: ГМ: Define Operating Condition. Рисунок 3.21 - Меню Operating Condition 3.2.11Задание граничных условий Данное меню вызывается командой: ГМ: Define Boundary Condition. 111 Для установки граничных условий, необходимо в окне Zone выбрать нужное граничное условие, убедиться, что в окне Type тип граничного условия указан верно, и нажать Edit.... Рисунок 3.22 - Меню Boundary Condition Меню задания граничного условия «полное давление на входе» (pressureinlet) показано на рисунке 3.23. Рисунок 3.23 - Меню Pressure inlet Давление на входе и на выходе в канал задаются в соответствии с предварительно выполненным экспериментом. В поле Gauge Total Pressure вводится значение полного давления на входе в расчетную область, а в поле Supersonic Gauge Pressure задается статическое давление потока для случая сверхзвукового течения на входе в канал (практически равное полному давлению). В данной задаче течения газа используется двухпараметрическая модель турбулентности типа k- . Поэтому следует настроить дополнительные 112 граничные условия для турбулентности: в поле Speciation Method выбирается метод – Intensity and Hydraulic Diameter, и поэтому в поле Turbulent Intensity задается интенсивность турбулентности из диапазона 1……..10%. В поле Hydraulic Diameter вводится диаметр входного канала. Для задания полной температуры потока на входе используется закладка Thermal, а в поле Total Temperature вводиться значение температуры. Для рассматриваемого примера Т0* равна температуре окружающей среды.. В поле Direction Specification Method определяется направление вектора скорости на входной границе, которое в данной задаче перпендикулярно к входной границе в поле Direction Specification Method выбирается пункт Normal to Boundary (перпендикулярно границе).Для завершения задания граничных условий на входе нажмите ОК. Аналогично задаются остальные граничные условия. Граничное условие стенки (wall) настраивать не надо, так как она в программе Fluent считается адиабатной, что и требуется в решаемой задаче. 3.2.12 Установка параметров счета Запуск данного меню осуществляется с помощью команды (рисунок 3.24): ГМ: Solve Methods. Рисунок 3.24 - Меню Solution Methods 113 На первом этапе в зоне Spatial Discretization настройки остаются неизменными. В зоне Pressure-Velocity Coupling для решения данной задачи рекомендуется выбирать алгоритм Coupled (он сходен с алгоритмом расщепления), а для улучшения устойчивости и сходимости число Куранта (Courant number) уменьшить до 50. 3.2.13 Установка начальных значений параметров Данное меню вызывается командой: ГМ: Solve Initialization. В поле Compute From необходимо выбрать входную границу исследуемого канала, а затем необходимо нажать клавиши Initialize и Сlose. 3.2.14 Настройка отображения процесса решения Для обеспечения достаточной точности решения данной задачи значение критерия невязки устанавливается на уровне 1 10 3 . Также в ходе решения данной задачи необходимо отображать невязки в процессе расчета и указать критерий остановки решения. Для выполнения данных настроек следует вызвать меню Residual Monitors (рисунок 3.25) с помощью команды: ГМ: Solve Monitors Residual. Рисунок 3.25 - Меню Residual Monitors Далее необходимо в поле Option поставить галочки напротив слов Plot и Print, что позволит наблюдать невязки по всем уравнениям в окне сообщения (Print) и видеть их в виде графиков в графическом окне (Plot). Для получения 114 точного решения достаточно достижения невязок 10-3 по всем уравнениям (кроме 10-6 по уравнению энергии) и для этого в полях Residual в столбце Convergence Critertian перед каждым уравнением должны быть установлены предельные невязки. Изменение разности расходов между входной и выходной границей в процессе решения можно визуализировать с помощью вызова команды: ГМ: Solve Monitors Surface. Это вызовет появление меню, изображенного на рисунке 3.26, в котором в поле Report Type выбирается пункт Mass Flow Rate (массовый расход), а в списке Surfaces выбираются входная и выходная границы. Рисунок 3.26 - Меню Surface Monitor 3.2.15 Сохранение расчетной модели Для выполнения данной операции вызывается команда: ГМ: File Write Case. 3.2.16 Запуск решения Данная команда запускается за счет выполнения следующих действий: ГМ: Solve Run Calculation. Появится окно, показанное на рисунке 3.27. 115 Рисунок 3.27 - Меню запуска решения Для запуска решения в поле Number of Iteration нужно ввести число итераций (например, 1000) и нажать кнопку Calculate.После запуска решения в графическом окне появится зависимость невязок от номера итерации для каждого уравнения (рисунок 3.28), а также окно, показывающее изменение разности расходов (рисунок 3.29). Как только значения невязок по каждому из уравнений достигнут заданных величин, то программа Fluent сразу же остановит решение и в окне сообщений выдаст сообщение solution is converged. Рисунок 3.28 - Изменение невязок по итерациям 116 Рисунок 3.29 - Изменение разности расходов между входом и выходом по итерациям 3.2.17 Увеличение порядка дискретизации Если необходимо получить более точные решения, то для этого следует увеличить порядок дискретизации. Для этого запускается меню Solution Methods и в нем в поле Spatial Discretization напротив всех решаемых уравнений необходимо выбрать второй порядок дискретизации (Second Order Upwing), кроме Pressure. 3.2.18 Визуализация полей распределения параметров в расчетной области Поля распределения параметров можно получить, если запустить команду: ГМ: Display Graphics and animation Contours. В результате ее выполнения появится меню Contours (рисунок 3.30). Затем в поле Contours of выбирается параметр, изменение которого требуется отобразить. В этом поле в верхней строчке них выбирается группа, к которой принадлежит нужный параметр (например, скорость), уточняется параметр группы (например, число Маха). 117 а в нижнем списке Рисунок 3.30 - Меню Contours Для иллюстрации ниже приведены полученные в расчете распределения полного и статического давления, температуры и числа Маха по расчетной области (рисунок 3.31…3.34). Обратите внимание на то, что если справочное давление в меню Operation Condition задано не равным нулю, то давление является избыточным относительно справочного (в рассматриваемом примере давление абсолютное). Рисунок. 3.31- Поле статических давлений в канале 118 Рисунок 3.32 - Поле полных давлений в канале Рисунок 3.33 - Поле чисел Маха в канале 119 Рисунок 3.34 - Поле статических температур в канале 3.2.19 Визуализация векторов скорости Для выполнения данной операции необходимо запустить команду: ГМ: Display Vectors. В результате ее выполнения появится меню Vectors (рисунок 3.35). Рисунок 3.35 - Меню Vectors Размер вектор можно увеличить или уменьшить задав большее или меньшее число в поле Scale. Если векторов будет слишком много и они будут 120 мешать анализу результатов, то их можно проредить, задав в поле Skip число, отличное от нуля. Это число определяет, сколько векторов не будет отображаться. В качестве иллюстрации на рисунке 3.36 приведено распределение векторов скорости вблизи цилиндра. Рисунок 3.36 - Распределение векторов скорости вблизи цилиндра 3.2.20 Построение графиков изменения параметров Меню построения графиков (рисунок 3.37) вызывается командой: ГМ: Plot XY-plot. Рисунок 3.37 - Меню XY-plot 121 В меню XY-plot необходимо убрать галочку в окошке Position on X Axis. В результате станут доступны поля Y Axis Function и X Axis Function – параметры по оси у и х соответственно. Чтобы построить, например, изменение полного давления на входной и выходной границах, необходимо в качестве параметра на оси у выбрать полное давление (Pressure Total Pressure), а в качестве параметра по оси х – координату у (Mesh У-Coordinate). В поле Surfaces задается поверхность или линия, на которой строится распределение (в рассматриваемом примере – входное и выходное граничные условия). Для построения графика по сделанным настройкам нужно нажать кнопку Plot. Результат действия показан на рисунке 3.38. Зависимости изменения других параметров строятся аналогично. Рисунок 3.38 - Зависимость изменения полного давления вдоль выходной границы Если в окошке Write to file поставить галочку, то полученный график может быть записан в текстовый файл, который в дальнейшем может быть использован как в программе Fluent, так и в других программах, например MS Excel. 122 3.2.21 Определение среднеинтегральных значений параметра Для определения потерь в сверхзвуковом сопле Лаваля нужно знать значение полного давления на выходной границе. Значение параметра можно найти с помощью команды: ГМ: Report Result Reports Surface Integrals. Рисунок 3.40 - Меню Surface Integrals В появившемся окне (рисунок 3.40) в поле Report Type нужно выбрать тип осреднения (например Area-Weighted Average (осреднение по поверхности)). В поле Field Variable выбирается параметр, значение которого необходимо знать, а в поле Surface выбирается поверхность, на которой необходимо определить значение переменной. Затем необходимо получить среднее значение параметра и для этого нужно нажать кнопку Compute. 3.2.22 Отображение графиков изменения давления в поперечных сечениях (изоповерхностях) Для получения графиков распределения газодинамических параметров по произвольно выбранным поперечным сечениям необходимо создать изоповерхности при Х1=0.07825м, Х2=0.079м, Х3=0.07975м (на границах и посредине цилиндра). Для этого сначала необходимо запустить меню построения изоповерхностей (рисунок 3.39): ГМ: Surface Iso-Surface... 123 Рисунок 3.39 - Меню построения изоповерхностей После этого в поле данного меню Surface of Constant, выбирается Mesh... и ось на которой будет строиться сечение (в данном случае X-Coordinate). В поле New Surface Name вводится имя поверхности X=0.07825m, а в поле IsoValues устанавливается значение координаты Х выполняемого поперечного сечения канала (в данном случае 0.07825). Затем нажимается кнопка Create, после чего поверхности создается требуемая поверхность. Аналогично создаются Х2= 0.079 м, Х3= 0.07975 м. После построения необходимых поверхностей можно построить графики распределения параметров потока газа в соответствующих сечениях канала. Для этого вызывается меню построения графиков с помощью команды: ГМ:Plot XY Plot... В меню XY-plot необходимо убрать галочку в окошке Position on X Axis. В качестве параметра на оси у выбрать исследуемый параметр (например, полное давление (Pressure Total Pressure)), а в качестве параметра по оси х – координату у (Mesh У-Coordinate). В поле Surfaces задается имена сечений для которых необходимо построить графики (X1 =0.07825m и т.д.) а затем для построения графика по сделанным настройкам нужно нажать кнопку Plot. Результат действия показан на рисунке 3.41. Затем построить графики распределения статического давления, температуры и числа Маха в указанных сечениях. Дополнительно необходимо построить графики распределения полного и статического давлений, температуры и числа Маха по оси исследуемого канала (Y=0). 124 Рисунок 3.41 - Графики Решения Графики распределения температур, давлений и скорости приведены на рисунках 3.42 - 3.46. Рисунок 3.42 - График распределения статического давления по длине канала 125 Рисунок 3.43 - График распределения полного давления по длине канала Рисунок 3.44 - График распределения статической температуры по длине канала 126 Рисунок 3.45 - График распределения полной температуры по длине канала Рисунок 3.46 - График распределения скоростей по длине канала 127 Дополнительные задания 1. Изменить выходное значение давления р0 в соответствии с проведенными экспериментами. Если эксперименты не проводились, то установить следующие давления на выходном сечении канала р0=85000 Па, р0=45000 Па. 2. Изменить рабочее тело, текущее в канале и проанализировать результаты расчета. 3. Изменить выходное значение давления р1*. 4. Сравнить результаты, полученные при обработке учебного эксперимента, с результатами численного моделирования. 5. Проанализировать полученные 128 данные и сделать выводы. ЛАБОРАТОРНАЯ РАБОТА №4 ТЕЧЕНИЕ ДОЗВУКОВОГО ПОТОКА ГАЗА В КАНАЛЕ НЕИЗМЕННОГО СЕЧЕНИЯ Цель работы: с помощью численного моделирования в программе Fluent оценить влияние трения и подогрева на дозвуковой поток воздуха, движущийся в цилиндрической трубе неизменного сечения, определить эпюры скорости движения в поперечном сечении потока газа изменения статического давления и других параметров дозвукового потока газа вдоль оси канала. Сравнить полученные данные с экспериментальными. Рабочий участок установки для данной лабораторной работы (рисунок 4.1) представляет собой вертикальную цилиндрическую трубу с внутренним диаметром d = 9 мм и длиной l = 930 мм, присоединѐнную к трубопроводу общей вакуумной системы через расходный вентиль. Рисунок 4.1 - Схема рабочего участка установки Атмосферный воздух из помещения через входной патрубок 1 просасывается через трубу посредством вакуум-насоса. Изменение перепада давления в трубе (смена режимов течения воздуха) осуществляется расходным вентилем в трубопроводе или дросселем 7 в трубе (рисунок 4.1). Нагрев воздуха производится с помощью электроспирали 5, намотанной на трубу и закреплѐнной кожухом 3 с асбестовой теплоизоляцией 4. Таким образом, основываясь на сказанном выше, в расчете можно принять, что рабочее тело в канале – воздух. Давление и температура на входе равны соответствующим параметрам окружающей среды. Давление на выходе равно противодавлению, измеренному в ходе эксперимента. 4.1 Создание расчетной модели 4.1.1 Построение расчетной модели Как известно из предыдущих занятий, построение расчетной модели осуществляется в программе Gambit. На первом этапе построения модели будут построены точки контура канала. Затем на их базе будут получены границы расчетной области с помощью дуг окружности, отрезков и сплайнов, которые станут основой для создания поверхностей двухмерной расчетной модели. Таблица 4.1 - Координаты профиля исследуемого канала х, мм у, мм 921 0 921 -9 0 -9 -9 -20,5 -9 11,5 -25 -20,5 -25 11,5 0 0 Координата Х центра скругления верхней 2 кромки, мм Координата Y центра скругления верхней 15 кромки, мм Радиус входной окружности r1, мм 16 Координата Х центра скругления нижней 2 кромки, мм Координата Y центра скругления нижней -24 кромки, мм Радиус выходной окружности r2, мм 4,5 4.1.2 Построение базовых точек. С помощью команды вызывается меню построения точек по координатам: Geometry Vertex Create vertex (Геометрия) (Точка) (Создание точки) 130 В появившемся меню в поле Global (в глобальной системе координат) следует поочередно ввести координаты всех точек в соответствии с таблицей 4.1. Например вводятся координаты первой точки (921;0), и затем они подтверждаются нажатием кнопки Apply. Аналогичным образом следует ввести все точки из таблицы координат профиля канала. В случае совершения ошибки действие можно отменить с помощью кнопки построенные точки можно с помощью кнопки («отмена»). Увидеть все («вписать в экран»). Результат построения изображен на рисунке 4.2. Рисунок 4.2 - Построенные базовые точки профиля 4.1.3 Построение контура профиля канала Профиль канала образован двумя дугами окружностей (входная кромка) и отрезками. Начинать построения удобно с отрезков. Для этого нужно вызвать соответствующее меню командой: Geometry (Геометрия) Edge (Линия) Create edge (Создание линии) Для построения контура канала необходимо с помощью мыши и нажатой клавиши Shift выбрать соответствующие точки в порядке следования. Для принятия действия нужно нажать кнопку Apply. Результат действия показан на рисунке 4.3. 131 Рисунок 4.3 - Меню построения линий и результат построения канала Следующим этапом строятся дуги, образующие кромки входного отверстия канала. Для этого нужно вызвать меню построения дуг (рисунок 4.4): В этом меню нужно выполнить следующие действия: Geometry (Геометрия) Edge (Линия) Create arc (Создание дуги) в графе Method нужно выбрать метод построения (по центру и двум точкам); в поле Center выбрать центр окружности входной кромки; в поле End-points выбрать соседние точки входной кромки; поле Arc оставить без изменений; запустить команду с помощью кнопки Apply. Результат выполнения команды показан на рисунке 4.5. Рисунок 4.4 - Меню построения дуги 132 Рисунок 4.5 - Результат построения дуг 4.1.4 Построение поверхности Основой для построения конечно-элементной сетки двухмерной модели является поверхность. Она строится с помощью меню построения поверхности (рисунок 4.6): From Geometry Face Wireframe (Геометрия) (Поверхность) (Создание поверхности) В появившемся меню необходимо поставить курсор в окно Edges и с помощью мыши выбирать линии, образующие замкнутый контур расчетной области. Для построения поверхности следует нажать кнопку Apply. В результате линии контура модели поменяют цвет. Рисунок 4.6 - Меню построения поверхности по линиям 133 4.1.5. Указание граничных поверхностей Для выхода в меню задания граничных условий (рисунок 4.7) следует нажать следующие кнопки в главном меню: Zones (зоны) Specify Boundary Types (Задать тип граничных условий) Рисунок 4.7 - Меню задания граничных условий В данном меню необходимо установить граничное условие pressure inlet (давление на входе) и граничное условие pressure outlet (давление на выходе). Результат построения граничных условий показан на рисунке 4.8. На остальных ограничивающих модель поверхностях, которые не были отмечены как граничные, по умолчанию будет установлено граничное условие стенки (Wall). Рисунок 4.8 - Результат задания граничных условий 134 4.1.6 Построение конечно-элементной сетки Для корректного задания периодического граничного условия необходимо, чтобы данные границы имели связанную конечно-элементную сетку. Установить связь можно с помощью команды: Mesh (Сетка) Edge (линия) Link edge (связать линии) В появившемся диалоговом окне с помощью мыши необходимо выбрать пару периодических элементов, например боковые линии входной области, и подтвердить выполнение команды нажатием кнопки Apply. Для решения данной задачи с достаточной точностью можно использовать неструктурированное разбиение исследуемого канала. Разбиение поверхности осуществляется с помощью команды: Mesh (Сетка) Face (Поверхность) Mesh face (разбить поверхность) В результате появится меню, изображенное на рисунке 4.9. Рисунок 4.9 - Меню построения сетки В нем следует провести следующие манипуляции: В поле Face надо выбрать поверхности, которые будут разбиваться. В поле Elements выбирается тип конечного элемента Quad (четырехугольный), Tri (треугольный) или Quad/Tri (смешанный). 135 В поле Type выбирается схема Pave, по которой производится разбиение. В поле Spacing (рисунок 4.9) вводится требуемый размер конечного элемента (например, 1мм). Для построения конечно-элементной сетки с выбранными параметрами нужно нажать кнопку Apply. Результат выполнения команды показан на рисунке 4.10. Рисунок 4.10 - Результат построения треугольной неструктурированной конечно-элементной сетки Для получения более точных расчетов предлагается загустить конечноэлементную сетку только в местах с большими градиентами параметров. Данное действие выполняется с помощью меню Size Function (рисунок 4.11.), которая вызывается командой: Tools (установки) Size function (Функция размера) 136 Рисунок 4.11 - Меню Size Function В появившемся окне в поле Source нужно описать, что источником сгущения будет линия Edges. Затем с помощью мыши следует выбрать линии, рядом с которыми будет осуществляться сгущение. В рассматриваемом случае это стенки канала. В поле Attachment следует выбрать элемент, к которому будет применена функция размера. В рассматриваем случае это поверхность расчетной модели. Поэтому в списке нужно выбрать Face и с помощью мыши отметить поверхность расчетной области. В поле Start size вводится размер конечного элемента вблизи поверхности сгущения, например, 0,075 мм. В поле Growth rate задается - во сколько раз ячейки i+1-го ряда больше ячеек i-го ряда (например 1,25). В поле Max.size вводится максимальный размер конечно-элементных ячеек, после которых загущение прекращается (например, 1 мм). Для применения введенных настроек следует нажать кнопку Apply. Увидеть действие команды Size Function можно, вновь построив сетку на поверхности модели так, как это делалось ранее. Перед этим необходимо удалить построенную раньше сетку с помощью команды: Mesh (Сетка) Face (Поверхность) Delete face mesh (удалить сетку) С помощью мыши выбирается поверхность, с которой нужно удалить сетку. Кнопку Remove unused lower mesh следует оставить нажатой. Это удалит 137 разбиение на конечные элементы граней (связь разбиения нарушена не будет). Для подтверждения команды удаления нужно нажать кнопку Apply. Результат разбиения расчетной области треугольной неструктурированной сеткой с учетом Size Function показан на рисунке 4.12. Рисунок 4.12 - Результат построения треугольной неструктурированной конечно-элементной сетки со сгущением вблизи стенок 4.1.7 Передача построенной расчетной модели во Fluent Для экспорта созданной модели в верхнем меню нужно выбрать следующие пункты: ВМ: File Export Mesh. В появившемся окне нужно ввести имя файла обмена и с помощью кнопки Browse можно выбрать место, где файл необходимо сохранить. Поскольку расчетная модель двухмерная, то обязательно следует нажать кнопку Export 2D (X-Y) Mesh и затем нажать кнопку Accept. 4.1.8 Закрытие программы Gambit Данное действие осуществляется командой: ВМ: File Exit. 4.2 Расчет и анализ полученных данных Запускается программа Fluent и непосредственно в ней выполняются все остальные действия: 138 4.2.1 Чтение расчетной модели, созданной в программе Gambit Для выполнения данной команды необходимо в главном меню выбрать: ГМ: File Read Mesh. В появившемся стандартном окне проводника ОС «Windows» нужно найти место, где был сохранен файл обмена, выбрать его и подтвердить выбор кнопкой OK. 4.2.2 Проверка конечно-элементной сетки на наличие ошибок Осуществляется с помощью команды: ГМ: Mesh Check. Если будет найдена ошибка, то будет выдано соответствующее сообщение. В этом случае необходимо вернуться в программу Gambit, найти ошибку и исправить ее. 4.2.3 Масштабирование конечно-элементной сетки Так как модель канала была выполнена в модуле Gambit , а размеры расчетных моделей в программе Fluent должны быть обязательно заданы в метрах, то необходимо построенную сетку уменьшить в 1000 раз. Для этого в программе вызывается из главного меню специальная команда (рисунок 4.13): ГМ: Mesh Scale. Рисунок 4.13 - Меню Scale Mesh В меню Scale Mesh в поле Mesh was created in (сетка была создана в ..) нужно выбрать миллиметры mm (или другую единицу измерения, в которой была создана расчетная модель), а затем нажать кнопку Scale. Масштабирование будет выполнено. После завершения операции меню необходимо закрыть с помощью кнопки Close. 139 4.2.4 Просмотр конечно-элементной сетки Конечно-элементная сетка отображается автоматически в главном окне программы Fluent, для дополнительных опций просмотра можно вызвать меню Mesh Display: ГМ: Display Mesh. Рисунок 4.14 - Меню Mesh Display В окне Surfaces (рисунок 4.14) требуется выбрать все граничные поверхности, которые пользователь хочет просмотреть. После выполнения данных манипуляций нужно нажать кнопку Display. В результате появится в графическом окне расчетная сетка (рисунок 4.15). Рисунок 4.14 - Результат отображения расчетной сетки 140 4.2.5 Задание опций решателя При решении данной задаче необходимо выбрать решатель, с помощью которого будет проводиться решение. Этот выбор осуществляется с помощью команды Solver: ГМ: Define General. Рисунок 4.16 - Меню Solver И в этом меню (рисунок 4.16) необходимо установить следующие настройки: в поле Solver следует выбрать алгоритм решения для решения рассматриваемой задачи целесообразно выбрать Pressure Based; в поле 2D Space выбирается Planar - плоская; в поле Time устанавливается, что решение данной задачи будет стационарным Steady или переходящий Transient (в данной задаче - Steady). 4.2.6 Учет в расчете уравнения энергии При решении данной задачи газодинамики необходимо обязательно учитывать изменение температуры потока и теплообмен. Поэтому следует подключить к решению уравнение энергии с помощью команды: ГМ: Define Models Energy. В окне этой программы необходимо поставить галочку в строке Energy Equation и нажать ОК. 4.2.7 Определение модели турбулентности Для задания модели турбулентности необходимо выбрать команду: ГМ: Define Models Viscous. 141 Для решения задачи в списке моделей турбулентности необходимо выбрать модель турбулентности k- (k-epsilon). В появившемся меню отмечается модель RNG и для учета тепла, выделяющегося от вязкого трения слоев газа, ставится галочка в графе Viscous Heating. 4.2.8 Задание свойств рабочего тела Данная операция осуществляется в меню Materials (рисунок 4.17): ГМ: Define Materials. Рабочим телом в данной задаче является воздух, который в настройках программы Fluent по умолчанию. При решении задач течения газов в каналах с подогревом следует учитывать сжимаемость рабочего тела. Поэтому следует задать зависимость плотности газа от параметров потока. Для этого пользуются уравнением состояния идеального газа (Менделеева – Клайперона) и поэтому в меню Materials в списке Density нужно выбрать пункт Ideal-gas. Рисунок 4.17 - Меню Materials Зависимость вязкости от температуры чаще всего задается в виде уравнения Сатерленда: 3 T 273 C 2 μ μ 0 273 T C . 142 Чтобы это описать в программе в меню Materials в списке Viscosity нужно выбрать пункт Sutherland. Все изменения свойств рабочего тела сохраняются нажатием кнопки Change/Create. После завершения операции меню необходимо закрыть с помощью кнопки Close. 4.2.9 Задание справочного давления В качестве «справочного давления» следует принять 0, для того чтобы результаты расчета и исходные данные задавались в абсолютных значениях. Изменить значение «справочного давления» можно в меню, которое появится в результате выполнения команды: ГМ: Define Operating Condition. Для упрощения обработки результатов в решаемой задаче целесообразно принять «справочное давление», равное нулю, и ввести его значение в поле Operating pressure. 4.2.10 Задание граничных условий С помощью команды Boundary Condition вызывается меню задания граничных условий (рисунок 4.18): ГМ: Define Boundary Condition. Рисунок 4.18 - Меню Boundary Condition Затем в окне Zone выбрать нужное граничное условие, убедиться, что в окне Type тип граничного условия указан верно, и нажать Edit.... Как отмечалось выше, в рассматриваемой задаче будут заданы следующие условия: 143 на выходной границе задается статическое давление, равное противодавленияю, которое зарегистрировано в ходе эксперимента; на входной границе задается полное давление, равное атмосферному; на стенках канала задается условие теплового обмена. Входное граничное условие «давление на входе» - (pressure-inlet) задается в следующей последовательности (рисунок 4.19): Рисунок 4.19 - Меню Pressure inlet В поле Gauge Total Pressure вводится значение полного давления на входе в расчетную область. В рассматриваемой задаче оно равно атмосферному. В поле Supersonic Gauge Pressure задается статическое давление потока для данного случая. Скорость потока на входе в канале равна нулю и поэтому в данном поле давление равно атмосферному. В поле Direction Specification Method определяется направление вектора скорости на входной границе, который в данном случае нормален к входной границе. Поэтому в поле Direction Specification Method выбирается пункт Normal to Boundary (перпендикулярно границе). Для задания полной температуры потока на входе нужно в верхней части меню нажать на закладку Thermal, а в ставшем доступном поле Total 144 Temperature ввести значение температуры. Для рассматриваемого примера температура равна атмосферной, замеренной в ходе эксперимента. Аналогичные настройки выполняются для задания граничного условия на выходной границе в меню Boundary Condition, где нужно выбрать имя данной границы и нажать кнопку Edit.... Это вызовет появление меню Pressure Outlet (рисунок 4.20), в котором необходимо произвести настройки аналогичные Pressure-inlet. Рисунок 4.20 - Меню Pressure Outlet Кроме перечисленных выше граничных условий в решаемой задаче присутствует граничное условие стенки (wall), которая подогревается с внешней стороны канала. Поэтому в граничном условии Wall (рисунок 4.21) задается величина теплового потока Heat Flux=17321w/m2. 145 Рисунок 4.21 - Меню Wall 4.2.11 Установка параметров счета Меню установки параметров счета вызывается с помощью команды: ГМ: Solve Methods. На экране монитора появится меню Solution Methods (рисунок 4.22). Рисунок 4.22. Меню Solution Methods В этом меню необходимо выполнить следующие настройки: В зоне Spatial Discretization следует в начале расчета установить первый порядок дискретизации, затем его повышать. 146 В зоне Pressure-Velocity Coupling для решения задачи течения в исследуемом канале целесообразно выбирать алгоритм Coupled, а для улучшения устойчивости и сходимости число Куранта (Courant number) уменьшить до 50. 4.2.12 Установка начальных значений параметров Меню установки начальных условий (рисунок 4.23) вызывается командой: ГМ: Solve Initialization. В поле Compute From данного меню необходимо выбрать входную границу. В результате рекомендуемые значения начальных параметров будут рассчитаны по входным граничным условиям. Для их принятия следует нажать Initialize. Рисунок 4.23 - Меню установки начальных значений параметров 4.2.13 Настройка отображения процесса решения Для мониторинга невязок в процессе расчета, а также для задания критерия остановки решения, необходимо вызвать меню Residual Monitors (рисунок 4.24) с помощью команды: 147 ГМ: Solve Monitors Residual. Рисунок 4.24 - Меню Residual Monitors В поле Option необходимо поставить галочки напротив слов Plot и Print, что позволит наблюдать невязки на экране. В поле Convergence Criterion для получения достаточно точного решения каждого уравнения, необходимо установить величину невязок 10-3 (кроме 10-6 по уравнению энергии). Для визуализации изменения разности расходов между входной и выходной границей в процессе решения необходимо вызвать команду: ГМ: Solve Monitors Surface Create Появится меню, изображенное на рисунке 4.25. Рисунок. 4.25 - Меню Define Surface Monitor 148 В этом меню в поле Report Type выбирается пункт Mass Flow Rate (массовый расход), а в списке Surfaces выбираются входная и выходная границы. 4.2.14 Сохранение расчетной модели Осуществляется с помощью вызова команды: ГМ: File Write Case. Затем в появившемся окне проводника необходимо выбрать область, куда будет сохранена модель и ее имя. 4.2.15 Запуск решения Осуществляется с помощью выбора команды: ГМ: Solve Run Calculation. В поле Number of Iteration вводиться число итераций (например, 1000), а затем нажимается кнопка Calculate. После запуска решения в графическом окне появится зависимость невязок от номера итерации для каждого уравнения (рисунок 4.26), а также окно, показывающее изменение разности расходов (рисунок 4.27). Как только значения невязок по каждому из уравнений достигли заданных величин, то сразу же программа Fluent остановит решение и в окне сообщений выдаст сообщение solution is converged. 149 Рисунок 4.26 - Изменение невязок по итерациям Рисунок 4.27 - Изменение разности расходов между входом и выходом по итерациям 150 4.2.16 Увеличение порядка дискретизации Выполнение данной процедуры позволит получить более точные результаты расчета. Для этого нужно вновь вызвать меню Solution Methods (рисунок 4.28): ГМ: Solve Methods. После этого в поле Spatial Discretization напротив всех решаемых уравнений следует установить второй порядок дискретизации (Second Order Upwing). Затем расчет запускается вновь. Расчет возобновляется с места, с которого был остановлен, но с новыми настройками решателя, используя достигнутые результаты в качестве первого приближения. Рисунок 4.28 - Меню Solution Methods 4.2.17 Визуализация полей распределения параметров в расчетной области Для этого запускается команда: ГМ: Display Graphics and animation Contours. В результате ее выполнения появится меню Contours (рисунок 4.29). В окошке данного меню Filled необходимо поставить галочку, чтобы наблюдать 151 поля распределений параметров, а затем выбрать в поле Contours of параметр, изменение которого требуется отобразить. Таким образом, выполняя необходимые настройки в данном меню, следует получить поля распределений полного и статического давлений, температур, скорости потока в канале (рисунок 4.30…4.32). Рисунок 4.29 - Меню Contours Рисунок 4.30 - Поле статических давлений в канале 152 Рисунок 4.31 - Поле полных давлений в канале Рисунок 4.32 - Поле статических температур в канале 153 4.2.18 Визуализация векторов скорости Для отображения векторов скоростей в расчетной области используется меню Vectors (рисунок 4.33), которое запускается с помощью команды: ГМ: Display Vectors. Рисунок 4.33 - Меню Vectors Размер векторов можно изменить в поле Scale, а уменьшить число векторов можно проредить, задав в поле Skip число, отличное от нуля. Это число определяет, сколько векторов не будет отображаться. В качестве иллюстрации на рисунке 4.34 приведено распределение векторов у входной кромки канала. Установка галочки в поле Mesh, то открывает доступ к меню отображения сетки. Это дает возможность одновременно отображать сетку и поля распределения параметров (рисунок 4.35). Рисунок 4.34 - Распределение векторов вблизи входной кромки канала 154 Рисунок 4.35 - Одновременное изображение векторов и расчетной сетки 4.2.19 Построение графиков изменения параметров Затем необходимо построить графики распределения любого рассчитанного параметра вдоль произвольной поверхности или линии. В данной работе необходимо построить графики изменения скорости, полного и статического давлений, полной и статической температур, плотности газа, числа Маха вдоль оси канала Y=0. Для начала строится необходимые поверхности с помощью команды: ГМ: Surface Iso Surface В поле Surface of Constant выбирается сетку(Mesh) Y-Coordinate. В поле IsoValues пишется координата по оси Y через которую должна пройти плоскость (в нашем случае создаваемой Y=-0.0045м.). Под New Surface Name пишется имя плоскости, например Y=-4.5мм. Для создания плоскости необходимо нажать на кнопку Create. Затем открывается меню построения, которое вызывается с командой: ГМ: Plot XY-plot. В меню XY-plot необходимо убрать галочку в окошке Position on Y Axis. Чтобы построить изменение полного давления на выходной границе, необходимо в качестве параметра на оси у выбрать полное давление (Pressure 155 Total Pressure), а в качестве параметра по оси х – координату х (Mesh YCoordinate). В поле Surfaces задается поверхность или линия, на которой строится распределение (в рассматриваемом примере Y=-4,5мм). Для построения графика по сделанным настройкам нужно нажать кнопку Plot. Зависимости изменения других параметров строятся аналогично. Если в окошке Write to file поставить галочку, то полученный график может быть записан в текстовый файл, который в дальнейшем может быть использован как в программе Fluent, так и в других программах, например MS Excel. Графики распределения температур, давлений и скоростей приведены на рисунках 4.36 - 4.40 Рисунок 4.36 - График распределения статического давления по длине канала 156 Рисунок 4.37 - График распределения полного давления по длине канала Рисунок 4.38 - График распределения статической температуры по длине канала 157 Рисунок 4.39 - График распределения полной температуры по длине канала Рисунок 4.40 - График распределения скоростей по длине канала 158 Дополнительные задания 1. Провести расчет процесса течения рабочего тела в канале без подогрева его стенки. Для этого в граничном условии стенки (wall) задается величина теплового потока равная нулю (Heat Flux=0 w/m2). 2. Изменить выходное значение давления р0 в соответствии с проведенными экспериментами. Если эксперименты не проводились, то установить следующие давления на выходном сечении канала р0=85000Па, р0=45000Па. 3. Изменить рабочее тело, текущее в канале и проанализировать результаты расчета. 4. Изменить выходное значение давления р1*. 5. Сравнить результаты, полученные при обработке учебного эксперимента, с результатами численного моделирования. 6. Проанализировать полученные данные и сделать вывод. 159 Заключение По результатам выполнения лабораторных работ можно сделать следующие выводы: 1. Моделирование газодинамической структуры потока при обоснованном выборе модели турбулентности позволяет с достаточной точностью получить распределение основных термодинамических параметров в каналах различной формы. 2. Высокая информативность результатов численного моделирования способствует более глубокому анализу процессов протекающих в каналах различной формы. 160 СПИСОК ИСПОЛЬЗУЕМЫХ ИСТОЧНИКОВ 1. Батурин О.В. Расчет течений жидкостей и газов с помощью универсального программного комплекса. Часть 2. Построение расчетных моделей в препроцессоре Gambitе/ О.В. Батурин, И.И. Морозов, В.Н. Матвеев – Самара: Изд-во Самар. гос. аэрокосм. ун-та, 2008. - 125с. 2. Батурин О.В. Расчет течений жидкостей и газов с помощью универсального программного комплекса. Часть 3. Работа в программе Fluent/ О.В. Батурин, И.И. Морозов, В.Н. Матвеев – Самара: Изд-во Самар. гос. аэрокосм. ун-та, 2008. - 115с. 161