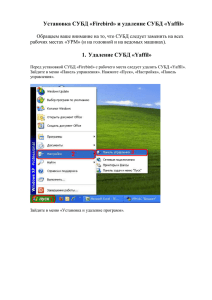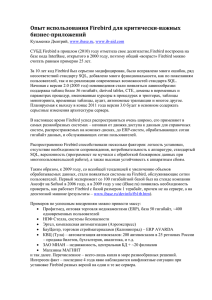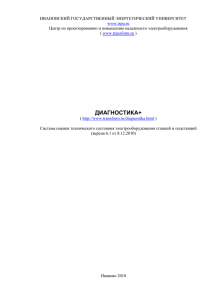Программный комплекс «L-Gas»
advertisement
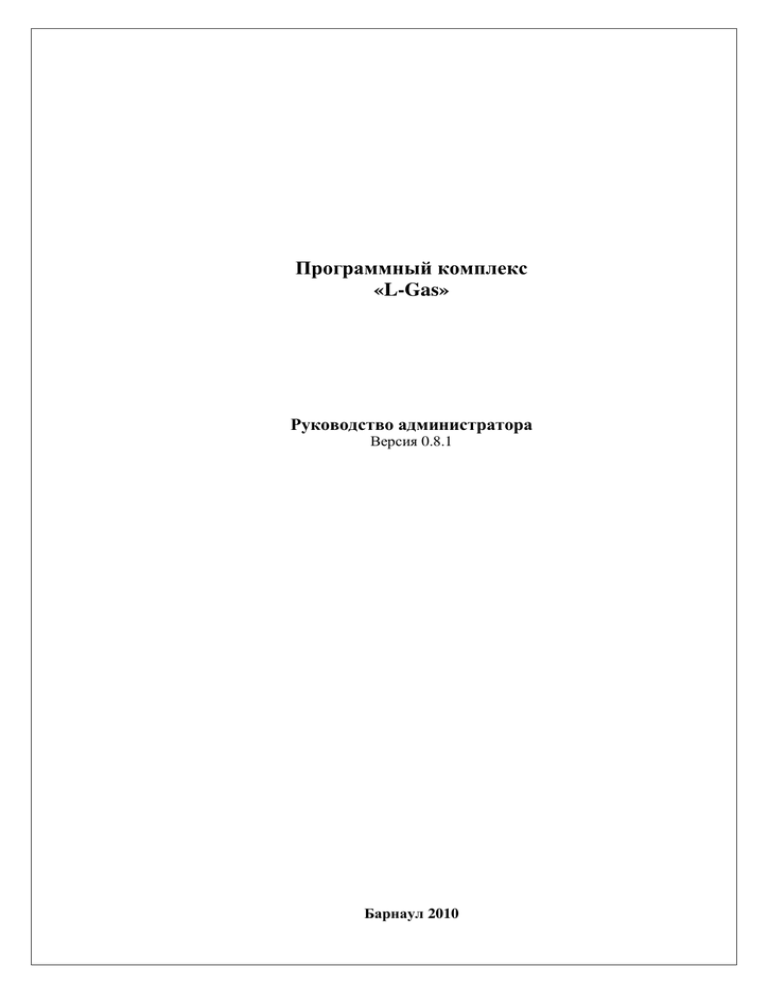
Программный комплекс «L-Gas» Руководство администратора Версия 0.8.1 Барнаул 2010 Содержание Общие сведения ------------------------------------------------------------------------------------------------3 Архитектура и принципы функционирования------------------------------------------------------4 Системные требования --------------------------------------------------------------------------------------5 Установка программного комплекса -------------------------------------------------------------------6 Обязательная начальная настройка программы (комплекса)---------------------------------7 Резервные копии базы данных----------------------------------------------------------------------------8 Создание резервной копии. -----------------------------------------------------------------------------8 Восстановление из резервной копии. ----------------------------------------------------------------8 Безопасность. Распределение ролей, предоставление прав. ---------------------------------9 Особенности работы системы --------------------------------------------------------------------------- 13 Массовые начисления, закрытие месяца.-------------------------------------------------------- 13 Дополнительный программный инструментарий, генераторы отчетов. ------------- 13 Форматирование шаблонов отчетных форм ---------------------------------------------------- 14 Обновления системы------------------------------------------------------------------------------------ 14 Аварийные ситуации и способы их устранения--------------------------------------------------- 16 2 Общие сведения Система предназначена для автоматизации работы абонентского отдела, учета потребления населением газа (баллонного, емкостного), проведения технического обслуживания оборудования и оплаты. 3 Архитектура и принципы функционирования Программный комплекс представляет собой клиент-серверную систему. В качестве клиента используется программа «Абонентский отдел», а в качестве сервера СУБД Firebird. Все данные за исключением индивидуальных настроек и шаблонов документов хранятся в базе данных. Пользователи с помощью клиента подключаются к СУБД и работают с данными. 4 Системные требования Системные требования сильно зависят от размеров базы данных и количества одновременно работающих пользователей. Ниже указаны требования для абонентской базы размером в 50 тыс. абонентов, 10 одновременно работающих пользователей и сроком хранения информации 3 года. Требования для серверной части: • Процессор: 2.4ГГц • ОЗУ: 2Гб • Жесткий диск: 20Гб Требования для клиентской части: • Процессор: 1.8ГГц • ОЗУ: 512Мб • Жесткий диск: 50Мб Для работы клиентской части на компьютере абонента должна быть установлена операционная система не ниже Windows 2000 SP4, а так же установлен .NET Framework версии не ниже 2.2. 5 Установка программного комплекса Установка системы состоит из двух этапов 1. Установка и настройка сервера 2. Установка клиентской части на компьютерах пользователей Общие пояснения: Во всех примерах и описаниях будет использоваться ссылка, на домашний каталог Firebird, это каталог в который устанавливается СУБД. По умолчанию это каталог: c:\Program Files\Firebird\Firebird_2_1\. Для установки сервера необходимо установить СУБД Firebird, версии не ниже 2.1, на выделенный компьютер. Скопировать на сервер файл с БД. На сервере БД необходимо выполнить настройку алиасов, которые в дальнейшем будут использоваться при входе в ПП. В папке с установленным сервером БД лежит файл aliases.conf (по умолчанию c:\Program Files\Firebird\Firebird_2_1\aliases.conf). В данном файле необходимо задать алиасы БД и путь к БД. Пример данного файла: # # List of known database aliases # -----------------------------# # Examples: # # dummy = c:\data\dummy.fdb # GGM = C:\DATA\GGM.FDB GM = C:\DATA\GMDATABASE.FDB GM_IMP = C:\DATA\GMDATABASE_IMP.FDB GM_OLD = C:\DATA\OLD\GMDATABASE.FDB SEC = "C:\Program Files\Firebird\Firebird_2_1\security2.fdb" Для установки клиентской части необходимо скопировать исполняемые файлы на пользовательский компьютер, провести настройку соединения с сервером. При входе в ПП на форме подключения к БД вводится логин и пароль, указанный на сервере БД, IP-адрес или имя сервера БД, база данный (алиас, настроенный в файле aliases.conf), а также одна из ролей, закрепленных за пользователем на сервере БД. Форма входа в ПП 6 Обязательная начальная настройка программы (комплекса) После установки комплекса необходимо провести следующие действия: 1. Указать город (код и название) в настройках: «Администрирование – Добавить город» Окно настроек города 2. Создать отчетные периоды. Пункт меню «Дополнительно – Отчетный период» В появившемся окне нажать кнопку «Добавить» и добавить период либо на конкретный месяц, либо сразу на весь год. После добавления указать, какой период является текущим. Для этого нужно выбрать необходимый период и нажать кнопку «Текущий» Окно работы с отчетными периодами 7 Резервные копии базы данных Для создания резервной копии и восстановления базы данных из резервной копии используется утилита nbackup, поставляемая вместе с СУБД Firebird. Запуск осуществляется из командной строки с использованием параметров. Резервирование рекомендуется производить минимум 1 раз в день, во время наименьшей нагрузки на сервер, например, ночью. Для удобства можно создать скриптовый исполняемый файл, делающий резервную копию и поместить его в планировщик задач Windows. Создание резервной копии. Для создания резервной копии всей базы данных используйте следующий синтаксис командной строки: nbackup [-U <пользователь> -P <пароль>] -B 0 <база_данных> [<резервный_файл>] Например: nbackup -u sysdba -p masterkey -b 0 gm_new c:\data\gm_new.nbk Примечания: Параметр -B означает создание резервной копии. Уровень резервной копии 0 означает создание резервной копии всей базы данных. Уровни резервных копий больше 0 используются для создания инкрементных резервных копий; это будет рассмотрено далее. Вместо имени файла базы данных Вы можете указать псевдоним (alias, из файла aliases.conf). Восстановление из резервной копии. Резервная копия всей базы данных восстанавливается следующим образом: nbackup [-U <пользователь> -P <пароль>] -R <база_данных> [<резервный_файл>] Например: nbackup -u sysdba -p masterkey -R gm_test c:\data\gm_imp.nbk Более подробно, по использованию утилиты nbackup и созданию резервных копий можно узнать по адресу http://www.firebirdsql.org/manual/ru/nbackup-backups-ru.html 8 Безопасность. Распределение ролей, предоставление прав. Для обеспечения безопасности, после установки системы рекомендуется изменить пароль администратора СУБД sysdba. Для этого следует воспользоваться утилитой gsec, поставляемой вместе с СУБД Firebird. Например, вот команда, изменяющая пароль с «masterkey» на пароль «whocares» gsec -user sysdba -password masterkey -database "C:\program files\Firebird\Firebird_2_1\security2.fdb" -modify ivanov -pw whocares Программный комплекс поддерживает 8 ролей 1. Оператор по ёмкостному газу 2. Оператор по баллонному газу 3. Начальник абонентного отдела (полные права на все, что доступно выше описанным ролям + все общие печатные формы) 4. Бухгалтер по работе с льготниками (права на формирование документов для органов соц. защиты), 5. Инженер ВДГО/ПТО (установка/снятие запретов, разнесение перечня услуг и оплат по услугам), 6. Инженер тех.кабинета (Ввод нового абонента ( с абонентским номером), регистрация абонента-садовода (без абонентного номера, с памяткой), ввод пометки о праве на самостоятельную установку абонентом) 7. Юрист (работа по долгам, пометки о судебных разбирательствах с абонентами, печать досудебных предупреждений), 8. Кассир (разнесение оплат) Роли можно комбинировать между собой, например, одному человеку можно назначить несколько ролей одновременно. Добавление пользователя в систему. 1. 2. 3. 4. 5. Создание пользователя в СУБД Наделение пользователя полномочиями Привязка пользователя к сотруднику Распределение ролей Настройка параметров входа в систему 1. Создание пользователя в СУБД Для создания пользователя в СУБД необходимо воспользоваться стандартной утилитой gsec поставляемой вместе с СУБД Firebird. Находится она в каталоге, где установлены исполняемые файлы СУБД, в подкаталоге bin. Подробнее об этой программе можно почитать по ссылке: http://www.firebirdsql.org/manual/ru/fbutils-gsec-ru.html. Знание возможностей данной утилиты поможет при дальнейшем сопровождении программы. Для операции над пользователями необходимо запустить утилиту gsec с соответствующими параметрами. Параметры соединения: • -user admin_name, где admin_name – имя администратора СУБД (по умолчанию sysdba) • -password password_name, где password_name – пароль администратора СУБД (по умолчанию masterkey) 9 • -database database_name, где database_name – полный путь к файлу БД безопасности. (по умолчанию «C:\program files\Firebird\Firebird_2_1\security2.fdb»). Если в пути содержатся пробелы – путь необходимо поместить в кавычки. Параметры редактирования пользователя: • -add user_name, добавляет пользователя с именем user_name • -modify user name, изменяет пользователя с именем user_name • -delete user_name, удаляет пользователя с именем user_name • -pw user_password, если используются параметры редактирования –add и –modify, поле user_password задает какой у пользователя будет пароль. • -display – отображает всех пользователей. Команда для добавления пользователя. c:\Program Files\Firebird\Firebird_2_1\bin>gsec -user sysdba -password masterkey -database "C:\program files\Firebird\Firebird_2_1\security2.fdb" -add user01 pw 123 Эта команда добавляет пользователя user01 и устанавливает ему пароль. База данных называется \security2.fdb и расположена она в каталоге установки Firebird (C:\program files\Firebird\Firebird_2_1\security2.fdb), изменения производятся администратором системы sysdba, у которго пароль sysdba. Команда для изменения пароля: c:\Program Files\Firebird\Firebird_2_1\bin>gsec -user sysdba -password masterkey -database "C:\program files\Firebird\Firebird_2_1\security2.fdb" -modify user0 1 -pw 321 Команда меняет пользователю пароль на 321. База данных называется \security2.fdb и расположена она в каталоге установки Firebird (C:\program files\Firebird\Firebird_2_1\security2.fdb), изменения производятся администратором системы sysdba, у которого пароль sysdba. Команда для удаления пользователя: c:\Program Files\Firebird\Firebird_2_1\bin>gsec -user sysdba -password masterkey -database "C:\program files\Firebird\Firebird_2_1\security2.fdb" -delete user01 Удаляет пользователя user01. База данных называется \security2.fdb и расположена она в каталоге установки Firebird (C:\program files\Firebird\Firebird_2_1\security2.fdb), изменения производятся администратором системы sysdba, у которого пароль sysdba. 2. Наделение пользователя полномочиями Для наделения полномочиями пользователя необходимо на сервере СУБД выполнить команду: GRANT PUBLIC_USERS TO user_name; где user_name – имя пользователя. Для выполнения команды можно воспользоваться стандартной утилитой isql, поставляемой вместе с СУБД или любым сторонним средством, поддерживающим передачу SQL команд на сервер. 10 Пошаговая инструкция Задача: Добавить пользователя Иванов Иван Иванович в систему, с паролем ivan Условия: • Firebird установлен в папку c:\Program Files\Firebird\Firebird_2_1 • База данных безопасности security2.fdb, расположена по умолчанию • Логин администратора: sysdba • Пароль администратора: masterkey • База данных приложения GM, путь к ней прописан в файле aliases.conf. Подробнее см. соответствующую инструкцию. 1. Создание пользователя в СУБД 1.1 Запускаем утилиту gsec с параметрами gsec -user sysdba -password masterkey -database "C:\program files\Firebird\Firebird_2_1\security2.fdb" -add ivanov -pw ivan 2. Наделение пользователя полномочиями 2.1 Запускаем утилиту isql, расположена в каталоге, где установлены файлы СУБД, в подкаталоге bin. 2.2 Вводим команду CONNECT GM user sysdba password masterkey; 2.3 Вводим команду GRANT PUBLIC_USERS TO ivanov; 2.4 Вводим команду commit; 3. Привязка пользователя к сотруднику 3.1 Создаем сотрудника в программе если он еще не создан. Если сотрудник уже там есть, сразу переходим к пункту 3.2 11 3.2 Заходим в форму управления доступом. (Администрирование – Роли). Выбираем пользователя и щелкаем 2 раза левой кнопкой мыши по столбцу «Логин» - в появившемся окне, вам предложат ввести логин, под которым будет заходить пользователь. Вводим туда ivanov. 4. Распределение ролей. Заходим в форму управления доступом. (Администрирование – Роли), выбираем необходимого пользователя и кнопочками-стрелочками назначаем пользователю роли из правого списка (все доступные роли) в левый (список ролей данного пользователя). 5. Настройка параметров входа в систему 5.1 После чего на рабочем месте сотрудника настраиваем форму входа. Указываем настройки соединения как в инструкции о подключении. А в поле «Роль» вводим PUBLIC_USERS. Нажимаем ОК. Ура, пользователь в системе. В версиях младше 0.2.0.0 пароль должен состоять только из строчных латинских букв. 12 Особенности работы системы Массовые начисления, закрытие месяца. При закрытии месяца и массовых начислениях рекомендуется прекратить работу остальных операторов, т.к. изменения данных о платежах, начислениях, доставках и запретах, могут вызывать непредвиденные ошибки в расчетах. Перед закрытием месяца, обязательно сделайте резервную копию БД, т.к. расфиксация месяца невозможна. Дополнительный программный инструментарий, генераторы отчетов. Для просмотра и изменения данных можно воспользоваться одной из следующих программ 1. isql – стандартная консольная утилита для обработки и просмотра данных в базе данных. Поставляется вместе с СУБД Firebird. 2. IBExpert – программа для работы с Firebird, позволяет оперировать данными, есть менеджер ролей, редактор SQL и многое другое. Актуальную версию можно скачать по адресу: http://www.ibexpert.com/rus/download.html. Для жителей стран бывшего СССР – программа полностью бесплатная. 3. SQL Manager for Interbase/Firebird Lite – по функциональности аналогична IBExpert, но чуть более требовательна к компьютеру. Последняя версия доступна по адресу http://www.sqlmanager.net/en/products/ibfb/manager Генераторы отчетов и выгрузка данных из БД Для выгрузки данных и формирования отчетов рекомендуется воспользоваться программой IBExpert. Для того чтобы сформировать необходимый набор данных нажмите на панели инструментов «New SQL Editor» или комбинацию клавиш Shift+F12. В появившемся окне наберите необходимый вам SQL оператор организующий выборку данных, например, выберем всех абонентов со счетчиками: «select * from eaa where has_counter=1», после чего нажмите «Execute» или клавишу F9. Для экспорта данных в нужный формат в появившемся окне нажмите кнопку «Export» или клавишу CTRL+E Далее выберите нужный вам формат данных, укажите файл и настройте выходные поля. 13 Нажмите кнопку «Start Export», для выгрузки данных. Форматирование шаблонов отчетных форм Все отчеты выводятся в Microsoft Excel, через заранее подготовленные шаблоны. В шаблонах поля вывода имеют уникальные имена. Именно в эти поля будут заноситься данные отчета. Условно поля можно разделить на 3 типа, поля шапки, поля тела таблицы, поля результатов. Поля шапки расположены над основным телом таблицы, поля результатов соответственно под телом. В шаблоне тело таблицы представлено набором строк (как правило, это одна строка), которые показывают, как будут выглядеть данные после вывода. Список шаблонов: bg_abon_sz.xlt – Лицевая карточка абонента для СЗ bg_customer_device.xlt – Отчет по количеству отключенных и подключенных приборов по БГ bg_gas_analys.xlt – Анализ реализации БГ bg_payments.xlt – Отчет по оплате за БГ bg_sell.XLT – Отчет по реализации БГ delivery_statement.XLT - Ведомость доставки eg_abon.xlt - Выписка из лицевого счета абонента eg_abon_counter.XLT - Выписка из лицевого счета абонента по счетчику eg_counters.xlt - Отчет по счетчикам eg_customer_device.xlt - Отчет по количеству отключенных и подключенных абонентов по емкостному газу eg_debt.xlt – Отчет о должниках eg_debt_notification.xlt – Уведомление о задолженности eg_group_unit_charge.xlt - Отчет по групповым установкам eg_group_unit_norms.xlt - Отчет по нормам eg_group_unit_norms_1.XLT - Отчет по нормам (с расширенной группировкой) eg_to_by_group_units.xlt - ТО по групповым установкам to_finished.xlt - Ведомость выполненных ТО to_planned.xlt - Ведомость на проведение ТО to_service.xlt - Сводная ведомость по услугам Обновления системы Изменения в структуре поставки версии: • bin – каталог с исполняемыми файлами (обновление клиентской части) • db - каталог со скриптами для БД (обновление серверной части) • doc - каталог с наиболее актуальной документацией к ПК 14 • utils – каталог с наиболее актуальными вспомогательными программами (утилитами) Порядок установки: 1. Перед обновлением необходимо убедится, что у вас стоит предыдущая версия ПК. 2. Прекратить всю работу с БД, включая работы сторонних программ, которые могут заблокировать объекты БД в момент обновления. 3. Обновить исполняемые файлы ПК 4. Сделать резервную копию БД 5. Запустить файл start_update.bat с 3 параметрами 6. Имя базы (например, GM) 7. Логин администратора (например, sysdba) 8. Пароль администратора (например, masterkey) 9. После выполнения появится файл update.log, который необходимо отправить разработчикам по адресу das@sibenergotelecom.ru Все замечания и предложения адрес das@sibenergotelecom.ru. по обновлению ПК присылать на Повторное исполнение инсталляционных серверных скриптов недопустимо! 15 Аварийные ситуации и способы их устранения При возникновении аварийной ситуации следует остановить работу операторов в модуле, где произошла ошибка, если ошибка связана с невыполнением условий работы ПО, следуют устранить возникшие проблемы и попытаться запустить программу еще раз. В случае возникновении ошибки в программе следует обратиться к разработчикам через «систему регистрации ошибок». Для упрощения диагностирования проблемы рекомендуется прикреплять к своему сообщению снимок экрана с ошибкой, файл gas_management.log, который лежит в подпапке Logs в папке с исполняемыми файлами, подробное описание последовательности действий вызвавших ошибку. Регистрация ошибок Для регистрации ошибок воспользуйтесь «системой информирования об ошибках и отслеживание исправлений» По адресу: http://www.sibenergotelecom.ru/mantis. Для регистрации напишите на адрес das@sibenergotelecom.ru заявку о подключении, в которой укажите ФИО, e-mail, должность и филиал. 1. Вводим адрес http://www.sibenergotelecom.ru/mantis в адресной строке. 2. Вводим свой логин и пароль. 3. Добавление вопроса. Для добавления вопроса в открывшейся форме в меню выбираем пункт «Создать вопрос». 16 В открывшейся форме заполняем следующие поля: «Категория», «Воспроизводимость», «Серьезность», «Версия продукта», «Суть», «Подробности». При необходимости к вопросу можно прикрепить файл, для этого необходимо заполнить поле «Вложить файл». Поля «Категория», «Суть» и «Подробности» обязательны для заполнения. Для сохранения вопроса необходимо нажать на кнопку «Создать Вопрос». 17 4. Отслеживание вопроса. Для просмотра статуса выполнения вашего вопроса необходимо выбрать пункт меню «Список вопросов» и в появившейся форме со списком вопросов выбрать свой. В открывшейся форме вы видите следующую информацию: ответственного за реализацию вашего вопроса, статус вопроса, решение по вашему вопросу, историю изменений и комментарии к вашему вопросу. 18 5. Закрытие заявки. Для закрытия заявки в меню выбираем «Список вопросов», отмечаем свой вопрос и выпадающем списке решений выбираем «закрыть». Если вариант решения вашего вопроса вас не устраивает, вы можете открыть вопрос повторно. Для этого в списке вопросов выберите свой вопрос и в появившейся форме нажмите на кнопку «Повторно открыть». 19 В открывшейся форме напишите комментарии к решению вопроса и нажмите на кнопку «Запросить отклик». 20 6. Изменение вопроса. Изменять вопрос возможно, при условии, что вам назначены права «Редактор», «Участник» или «Руководитель» (смотрите в разделе документация системы регистрации ошибок) и установленный вопросу статус не равен «Отработан» или «Закрыт». Для изменения открываем форму вопроса и нажимаем на кнопку «Изменить». 21 В открывшейся форме внесите изменения. Для сохранения нажмите на кнопку «Изменить данные». 22