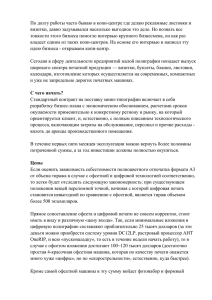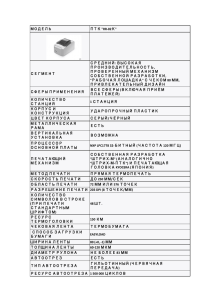Программный модуль «Выдача аттестатов» Руководство
advertisement
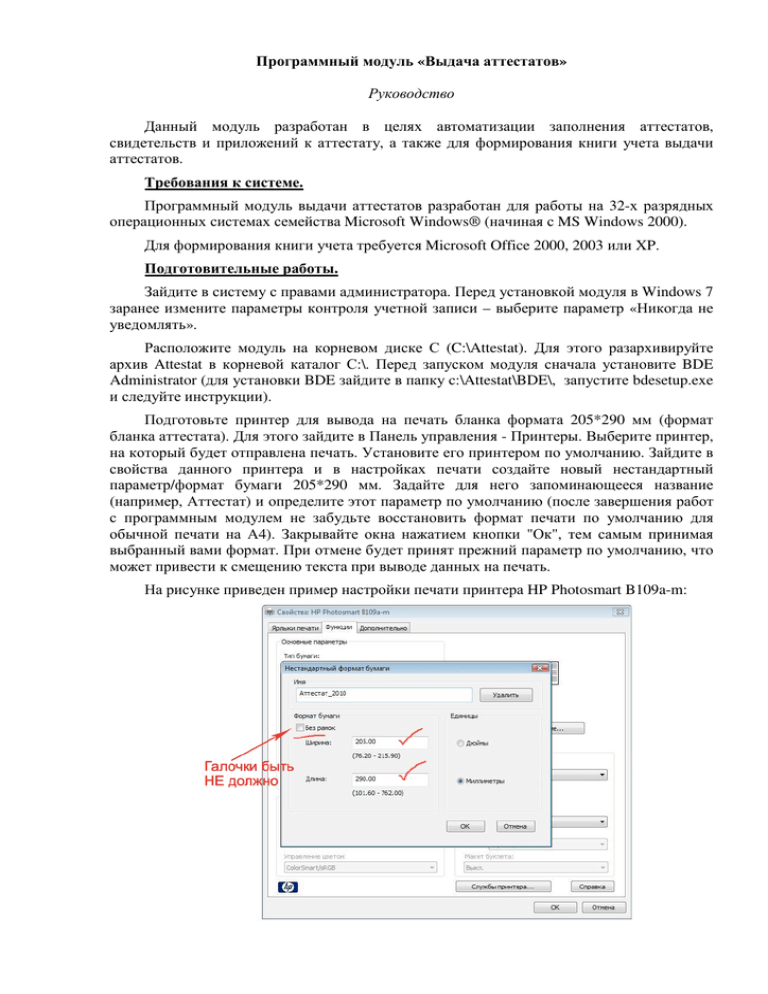
Программный модуль «Выдача аттестатов» Руководство Данный модуль разработан в целях автоматизации заполнения аттестатов, свидетельств и приложений к аттестату, а также для формирования книги учета выдачи аттестатов. Требования к системе. Программный модуль выдачи аттестатов разработан для работы на 32-х разрядных операционных системах семейства Microsoft Windows® (начиная с MS Windows 2000). Для формирования книги учета требуется Microsoft Office 2000, 2003 или XP. Подготовительные работы. Зайдите в систему с правами администратора. Перед установкой модуля в Windows 7 заранее измените параметры контроля учетной записи – выберите параметр «Никогда не уведомлять». Расположите модуль на корневом диске С (C:\Attestat). Для этого разархивируйте архив Attestat в корневой каталог С:\. Перед запуском модуля сначала установите BDE Administrator (для установки BDE зайдите в папку c:\Attestat\BDE\, запустите bdesetup.exe и следуйте инструкции). Подготовьте принтер для вывода на печать бланка формата 205*290 мм (формат бланка аттестата). Для этого зайдите в Панель управления - Принтеры. Выберите принтер, на который будет отправлена печать. Установите его принтером по умолчанию. Зайдите в свойства данного принтера и в настройках печати создайте новый нестандартный параметр/формат бумаги 205*290 мм. Задайте для него запоминающееся название (например, Аттестат) и определите этот параметр по умолчанию (после завершения работ с программным модулем не забудьте восстановить формат печати по умолчанию для обычной печати на А4). Закрывайте окна нажатием кнопки "Ок", тем самым принимая выбранный вами формат. При отмене будет принят прежний параметр по умолчанию, что может привести к смещению текста при выводе данных на печать. На рисунке приведен пример настройки печати принтера HP Photosmart B109a-m: Если вы следовали нашим инструкциям и правильно настроили параметры, во время работы модуля заполнения аттестатов (при выводе на печать) формат печати 205*290 мм будет определяться автоматически (просим учесть, что некоторые принтеры Canon настраиваются некорректно под нестандартный формат). Программный модуль готов и Вы можете приступить к работе. Работа с программным модулем. Запустите Attestat.exe (C:\Attestat\Attestat.exe). Перед вводом данных об учениках необходимо заполнить справочники Школа и Предметы. При заполнении информации об общеобразовательном учреждении необходимо расписать каждую строку отдельно (длинный текст при печати не разместится на бланке!). При некорректном вводе информации об учреждении лицензия может быть недействительной. При вводе предметов примите к сведению, что в том же порядке они будут распечатаны и на бланке приложения аттестата. После заполнения справочников можно приступить к заполнению сведений для аттестатов. Предлагается вводить данные по следующему принципу: сначала вводятся данные одного класса, распечатываются документы (аттестаты и приложения), формируется Книга учета. После завершения работ с одним классом, завершите работу программы и скопируйте данные (файлы list.DB, list.MB, list.PX, predmets.DB) в папку соответствующего класса (системой сформированы 2 папки: 9 и 11. В случае, если в вашей школе имеются параллели, сформируйте соответствующие вложенные папки). Вместо заполненных файлов в папку программы из полученного архива скопируйте изначальные файлы с начальными сведениями. Данная процедура нужна в случаях, если количество предметов аттестата существенно отличается друг от друга (например для 9-х и 11-х классов). (В следующей версии программы запланирована усовершенствоание данной функции.) В программном модуле заложены принципы работы с обычной базой данных. Для добавления учащегося необходимо нажать знак "+", а для удаления - "-". Для сохранения данных требуется нажать на знак "V" (галочка). Программа подготовлена для удобного ввода с клавиатуры, после ввода данных в одном поле клавишей Tab можно перейти к следующему полю ввода. ФИО в родительном падеже формируется при вводе ФИО в именительном падеже, необходимо только скорректировать окончание. При вводе информации данные напрямую записываются в базу данных модуля. Это можно увидеть по таблице базы данных, расположенной в нижней половине рабочего окна. Для заполнения оценок учащегося необходимо выбрать кнопку "Оценки". Предметы располагаются по тому порядку, который Вы задали в Справочнике. Необходимо вводить только оценки (арабские цифры 3, 4 и 5). При нажатии на кнопку "Сохранить" оценки автоматически будут переведены в формат оценок для приложения аттестата. Для заполнения дополнительных сведений нажмите на кнопку "Доп.сведения". В модуле реализована возможность ввода дополнительных сведений на 14 строках. Для редактирования данных об ученике сначала выберите его в нижнем списке или пользуйтесь навигатором. Для печати аттестата (приложения) выберите "Печать - > Аттестат (Приложение к аттестату)". В связи с тем, что не все принтеры умеют печатать без границ, предлагается два варианта печати (вариант 1 - с рамками (рекомендуемый вариант), вариант 2 - без рамок (в случае, если вариант 1 не подойдет)). Модуль предложит предварительно просмотреть данные перед печатью на принтер, который выбран по умолчанию. Чтобы удостовериться в правильности настройки печати, зайдите в Настройки печати (Setup), зайдите в Свойства принтера и проверьте параметры бумаги. Система по умолчанию должна предложить распечатать в формате 205*290 мм. Если в связи с чем-то данный параметр сбит или был не настроен до конца, через Панель управления настройте принтер. Система автоматически должна увидеть заданный вами нестандартный размер (в нашем примере – «Аттестат». Если Вы работаете на компьютере с ограниченными правами и система не разрешает запомнить параметры, то данная настройка будет храниться только в течении одной сессии). Для печати приложений выберите соответствующий пункт меню. Если в аттестате у учащегося нет дополнительных сведений, рекомендуется выбрать вариант без сведений. В таком случае, в пустой области дополнительных сведений автоматически будет проставлен символ Z. В случае если имеются дополнительные сведения, выберите печать приложения со сведениями, а символ Z выведите отдельно, выбрав пункт ниже – Заполнение Z (укажите кол-во строк, которые будет занимать данный знак). Для печати оценок выберите пункт меню Приложение (оценки). Выберите вариант печати совпадающее с количеством предметов (если 20 предметов – то 20). Символ Z в приложении с оценками ставится автоматически. Для формирования Книги учета отфильтруйте данные по году окончания и классу, выберите "Печать - > Книга учета" (требуется установленный Microsoft Excel версии 2000, XP или 2003). Данные для Книги учета формируются на основании готового шаблона (файла kniga.xls, который менять и удалять нельзя!). После формирования книги учета сохраните его под другим именем (например, kniga_9.xls, kniga_11.xls и т.д.). Желаем удачной работы с помощью нашего программного решения! Контактные данные для консультаций: E-mail: attestat@belem.ru Тел.: (843) 253-67-63, +79033056763, +79600456353 http://belem.ru/contact Форум: http://forum.belem.ru/index.php?showtopic=888 тапшыру/Выдача аттестатов - 2011»). (Тема: «Аттестатлар