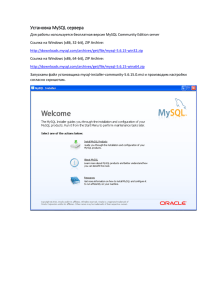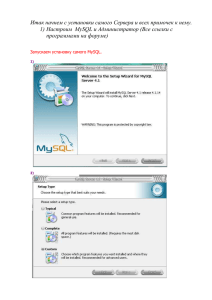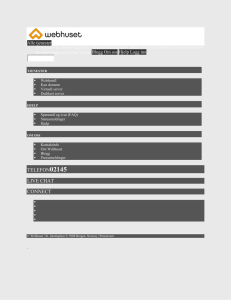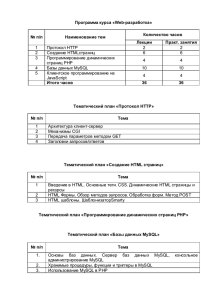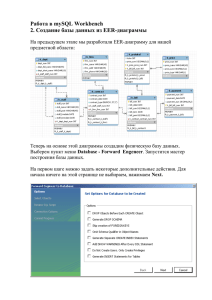Инструкция по установке программы Дентал-Софт
advertisement
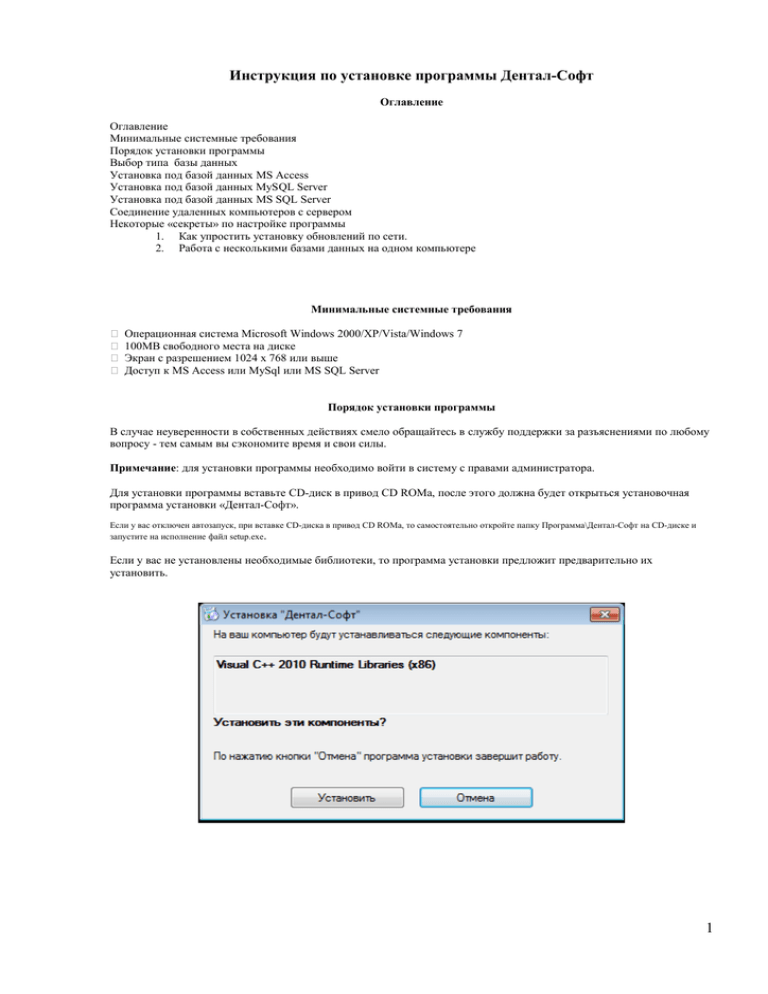
Инструкция по установке программы Дентал-Софт Оглавление Оглавление Минимальные системные требования Порядок установки программы Выбор типа базы данных Установка под базой данных MS Access Установка под базой данных MySQL Server Установка под базой данных MS SQL Server Соединение удаленных компьютеров с сервером Некоторые «секреты» по настройке программы 1. Как упростить установку обновлений по сети. 2. Работа с несколькими базами данных на одном компьютере Минимальные системные требования Операционная система Microsoft Windows 2000/XP/Vista/Windows 7 100MB свободного места на диске Экран с разрешением 1024 x 768 или выше Доступ к MS Access или MySql или MS SQL Server Порядок установки программы В случае неуверенности в собственных действиях смело обращайтесь в службу поддержки за разъяснениями по любому вопросу - тем самым вы сэкономите время и свои силы. Примечание: для установки программы необходимо войти в систему с правами администратора. Для установки программы вставьте CD-диск в привод CD ROMа, после этого должна будет открыться установочная программа установки «Дентал-Софт». Если у вас отключен автозапуск, при вставке CD-диска в привод CD ROMа, то самостоятельно откройте папку Программа\Дентал-Софт на CD-диске и запустите на исполнение файл setup.exe. Если у вас не установлены необходимые библиотеки, то программа установки предложит предварительно их установить. 1 2 И только после этого запустится программа установки программы Дентал-Софт Нажимайте последовательно кнопку «Далее>» до полной установки программы. После этого у вас появится ярлык программы «Дентал-Софт» на «Рабочем столе» компьютера. Далее, необходимо установить «ключ» к программе, в котором указано какие АРМы вы приобрели и сколько. Есть два способа установки «Ключа» к программе. 1. Способ 1. С помощью «USB-ключа». Это самый простой способ, просто вставьте в ваш компьютер (Сервер) «USB-ключ» и программа будет работать без к-л ограничений. Если вы будете работать с программой по сети, то так же необходимо запустить «Сервер защиты» программы только на одном компьютере, где будет установлен «USB-ключ». «USB-ключ» должен быть установлен на Сервере, т.е. там, где находится ваша база данных. Если у вас есть «USB-ключ», то можете сразу перейти к пункту «Выбор типа базы данных». Если у вас нет «USB-ключа», то читаем дальше. 2. Способ 2. С помощью ввода 36-значного кода. Этот процесс состоит из 2-х шагов 1. 2. Копирование файла dental-soft.key в папку Windows (обычно c:\Windows). Этот файл находится на CDдиске, в папке /Ключ/, скопируйте его (файл dental-soft.key ) в папку Windows. Ввод 36-значного числа который указан в лицензионном договоре. Щелкните по ярлыку «Дентал-Софт» двойным щелчком «мыши» на «Рабочем столе» компьютера, откроется диалог «Выбора рабочей базы данных» 3 При первом запуске программы предлагаются только 2 базы данных «Дентал-Софт» - рабочая (пустая) и «Демо» (с записями лечения абстрактных пациентов), нажмите кнопку «ОК», предварительно выбрав любую базу данных. Откроется окно выбора АРМа Выберите АРМ «Врач-терапевт» или «Регистратура» и нажмите кнопку «Выбрать» После этого откройте пункт меню ПомощьО программе... Откроется диалог, в котором указаны сведения о программе 4 Нажмите кнопку «Регистрация», откроется диалог регистрации продукта Введите во вторую строку диалога 36-значный код указанный в лицензионном договоре (или отправленный вам по email), и нажмите кнопку «ОК». Все!!! Регистрация программы завершена, теперь после повторного запуска программы будут открываться все АРМы, которые вы приобрели. Выбор типа базы данных Далее, вам необходимо определиться с каким типом базы данных вы будете работать. Программа «Дентал-Софт» работает под управлением трех типов баз данных: 1. MS Access. 5 2. 3. MySQL Server Microsoft SQL Server (2000/2005/2008) Установка под базой данных MS Access Это самый легкий способ установки программы, просто установите программу указанным выше способом и программа готова к работе. Этот способ установки рекомендуется только для установки на одном компьютере, а также, удобен для просмотра демоверсии программы. С ростом числа записей в базу, система будет «тормозить», особенно это будет проявляться при работе программы по сети. Если вы решили работать именно под этим типом базы данных, то дальнейшее чтение можно пропустить и сразу приступить к работе с программой. Если же вы планируете работать с программой через локальную сеть или же вы «продвинутый» пользователь, то мы настоятельно рекомендуем установить программу под управлением базы данных MySQL Server. Установка под базой данных MySQL Server Внимание: Файлы для установки MySQL Server находятся на CD-диске, в папке \MySql\ 1. Запустите на исполнение файл mysql-essential-5.1.43-win32.msi. В процессе установки отвечайте на все вопросы положительно. На одном из шагов, процесса установки, обязательно поставьте галочку «Manual Selected Default Character Set / Collation» и укажите кодовую страницу cp1251. Внимание: обязательно поставьте «галочку» для «Manual Selected Default Character Set / Collation» , просто выбрать cp1251 недостаточно. Если вы этого не сделаете, то программа «Детал-Софт» откажется запускаться. А на предпоследнем шаге укажите 2 раза ваш пароль (любой, например, 123) 6 Примечание: Если вы собираетесь работать с программой в сетевом режиме, то обязательно поставьте галочку для “Enable root access from remote machines” (Разрешить пользователю root доступ с удаленных компьютеров) Немного английского Back - назад Next - Далее Cancel - отмена Retry - попробовать еще Finish – Готово password – пароль Confirm - подтвердить 2. Запустите на исполнение файл mysql-connector-odbc-3.51.27-win32.msi. В процессе установки отвечаем на все вопросы положительно. 3. На сервере (где вы установили MySQL) запускаем программу «Дентал-Софт» и входим в АРМ «Справочники», для создания новой базы данных, через пункт меню Опции --- Обслуживание базы данных--Помощник создания новой базы данных Откроется диалог создания новой базы данных 7 Здесь важно правильно указать все параметры для доступа к вашему SQL Server. В графе «Пароль» необходимо указать пароль, который вы сами придумали в процессе установки MySQL Server (предлагалось внести 123) Примечание: Тип базы выбираем обязательно MySQL ODBC 3.51. На сервере достаточно указать IP-адрес 127.0.0.1, если вы пытаетесь создать новую базу данных с другого компьютера в сети, то вам необходимо указать реальный IP-адрес вашего сервера или его имя. После нажатия на кнопку «ОК» будет создана новая база данных, необходимые таблицы и заполнены необходимые справочники (это займет некоторое время). Примечание: Для предотвращения удаления уже существующей базы данных, если база данных с таким именем уже существует, то программа откажется создать новую базу данных с таким же именем, в этом случае просто напишите любое другое имя в текстовое поле «Имя базы». Все, программа успешно установлена. При следующем запуске программы вновь созданная база данных под управлением MySQL Server появится в списке доступных баз данных. Если вы желаете создать еще одну базу данных, то повторяем шаг 3, но имя базы выбираем отличное от предыдущего. Примечание: Выше перечисленные шаги необходимо выполнить только на одном компьютере (Сервере), если вы будете устанавливать многопользовательскую систему, то на остальных машинах устанавливаем только установочную программу Дентал-Софт, файл ODBC для MySql (шаг 2) и установить электронный ключ. Установка под базой данных MS SQL Server Этот способ установки делается только под заказ. Соединение удаленных компьютеров с сервером 8 После установки программы на удаленных компьютерах, необходимо их настроить чтоб они соединялась именно с сервером, т.е. с компьютером на котором будет храниться вся информация. Это делается через диалог «Настройки» который можно вызвать через пункт меню Файл—>Настройки в окне регистрации пользователя. Как это сделать подробно описано ниже в пункте «Работа с несколькими базами данных на одном компьютере». Некоторые «секреты» по настройке программы Теперь опишем некоторые «секреты» по настройке программы, для «продвинутых» пользователей. 1. Как упростить установку обновлений для всех компьютеров в сети. Выше было сказано, что если вы приобрели сетевую версию программы, то на локальных машинах нужно также установить программу «Дентал-Софт» через установочную программу. Однако в случае если вы, через некоторое время, попытаетесь поставить обновление программы, то вам придется переустанавливать программу на каждом компьютере в сети. Однако это очень долго и неудобно. Ниже будет описано как упростить этот процесс. Сделайте следующее 1. На сервере: cделайте общий доступ по сети к папке, где установлена программа «Дентал-Софт». 2. 3. 4. На каждой локальной машине: удалите программу «Дентал-Софт» через «Установка и удаление программ» На каждой локальной машине: создайте ярлык к файлу soft_itU.exe находящемуся на сервере, на рабочий стол. На каждой локальной машине: необходимо зарегистрировать файлы COM-объектов, находящиеся на сервере, в паке где установлена программа, следующей командой Regsvr32 SimpleGridU.ocx Regsvr32 DBGridU.ocx Regsvr32 ToothU.ocx Regsvr32 nElevacom.dll Все, теперь можете запустить на исполнение ярлык к файлу soft_itU.exe находящемуся на рабочем столе, для работы с программой. Теперь для обновления программы достаточно установить на сервере обновление один раз и на остальных компьютерах в сети обновление произойдет автоматически. 2. Работа с несколькими базами данных на одном компьютере Если вы планируете работать с несколькими базами данных на одном компьютере, то вам необходимо в окне «Регистрации пользователя» указать имя базы данных с которым вы собираетесь работать. Это делается через пункт меню Файл Настройки» 9 Чтобы не менять параметры доступа к базе данных каждый раз при запуске программы, можно заранее настроить список доступных баз данных. Для этого 4. После запуска ярлыка к файлу «Дентал-Софт» откроется диалог «Выбора рабочей базы данных» 5. Используя кнопку «Добавить» вы можете добавлять сколько угодно уже существующих баз данных для вашей работы 10 11