ФЕДЕРАЛЬНОЕ АГЕНТСТВО ПО ОБРАЗОВАНИЮ Государственное образовательное учреждение высшего профессионального образования
advertisement
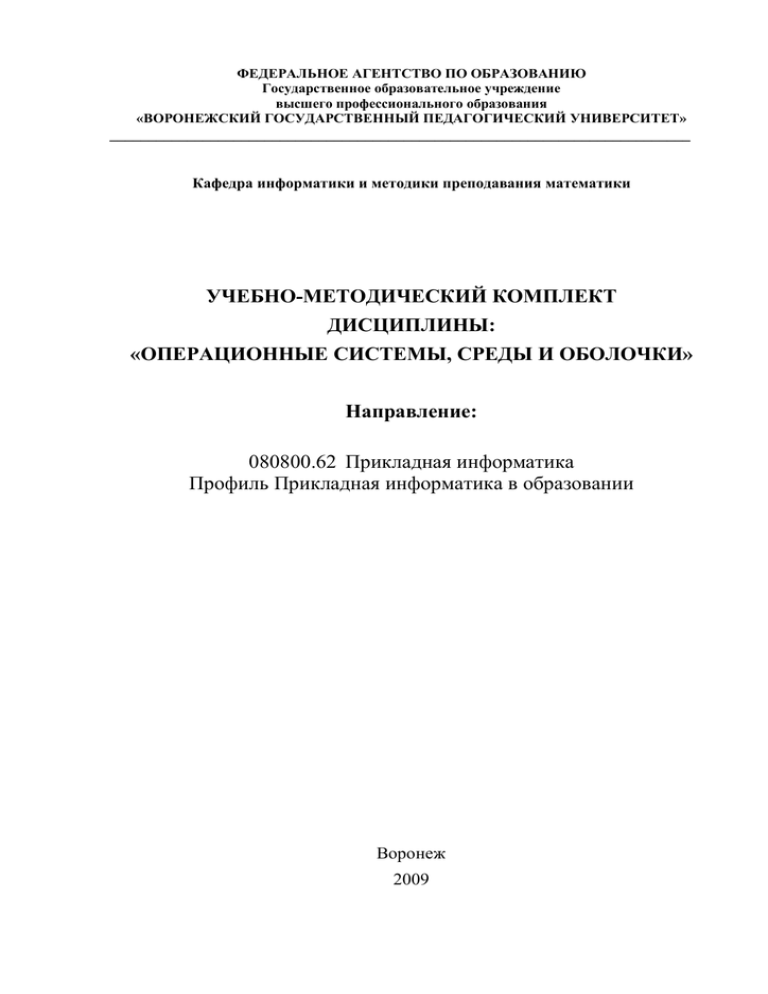
ФЕДЕРАЛЬНОЕ АГЕНТСТВО ПО ОБРАЗОВАНИЮ
Государственное образовательное учреждение
высшего профессионального образования
«ВОРОНЕЖСКИЙ ГОСУДАРСТВЕННЫЙ ПЕДАГОГИЧЕСКИЙ УНИВЕРСИТЕТ»
___________________________________________________________________________
Кафедра информатики и методики преподавания математики
УЧЕБНО-МЕТОДИЧЕСКИЙ КОМПЛЕКТ
ДИСЦИПЛИНЫ:
«ОПЕРАЦИОННЫЕ СИСТЕМЫ, СРЕДЫ И ОБОЛОЧКИ»
Направление:
080800.62 Прикладная информатика
Профиль Прикладная информатика в образовании
Воронеж
2009
ФЕДЕРАЛЬНОЕ АГЕНТСТВО ПО ОБРАЗОВАНИЮ
Государственное образовательное учреждение
высшего профессионального образования
«ВОРОНЕЖСКИЙ ГОСУДАРСТВЕННЫЙ ПЕДАГОГИЧЕСКИЙ УНИВЕРСИТЕТ»
Кафедра ИНФОРМАТИКИ И МЕТОДИКИ ПРЕПОДАВАНИЯ МАТЕМАТИКИ
Учебно-методический комплект дисциплины «ОПЕРАЦИОННЫЕ СИСТЕМЫ,
СРЕДЫ И ОБОЛОЧКИ»
КОНСПЕКТ ЛЕКЦИЙ
Направление 080800.62 Прикладная информатика
Профиль Прикладная информатика в образовании
Ведущий лектор:
ПРОФ . ЧУЛЮКОВ В.А.
Воронеж
2009
ВВЕДЕНИЕ
Полный комплект программного обеспечения, необходимого для
организации, скажем, автоматизированного рабочего места (АРМ) инженерапроектировщика, научного работника (физика, химика, биолога и т.д.) по
стоимости превосходит (порой в несколько раз) стоимость компьютера
адекватного класса.
Всевозможные программные средства, которых, видимо, насчитывается
уже сотни тысяч для компьютеров различных типов, можно разделить на
несколько классов в зависимости от назначения:
• операционные системы;
• системы программирования;
• инструментальные программные средства, интегрированные пакеты;
• прикладные программы.
§ 1. ВВЕДЕНИЕ В ОПЕРАЦИОННЫЕ СИСТЕМЫ
1.1. ОПРЕДЕЛЕНИЕ И НАЗНАЧЕНИЕ ОПЕРАЦИОННЫХ
СИСТЕМ
Операционная система (ОС) — это совокупность программных
средств, осуществляющих управление ресурсами ЭВМ, запуск прикладных программ и их взаимодействие с внешними устройствами и
другими программами, а также обеспечивающих диалог пользователя
с компьютером.
Ресурсом является любой компонент ЭВМ и предоставляемые им
возможности: центральный процессор, оперативная или внешняя память,
внешнее устройство, программа и т. д.
ОС загружается при включении компьютера. Она предоставляет
пользователю удобный способ общения (интерфейс) с вычислительной
системой. Интерфейс при этом может быть программным и
пользовательским.
Программный интерфейс — это совокупность средств, обеспечивающих
взаимодействие устройств и программ в рамках вычислительной системы.
Пользовательский интерфейс — это программные и аппаратные средства
взаимодействия пользователя с программой или ЭВМ.
В свою очередь, пользовательский интерфейс может быть командным или
объектно-ориентированным. Командный интерфейс предполагает ввод
пользователем команд с клавиатуры при выполнении действий по управлению ресурсами компьютера.
Объектно-ориентированный интерфейс — это управление ресурсами
вычислительной системы посредством осуществления операций над объектами, представляющими файлы, каталоги (папки), дисководы, программы,
документы и т. д.
Каждый компьютер обязательно комплектуется операционной системой,
для каждой из которых создается свой набор прикладных программ
(приложений).
Большинство операционных систем модифицируются и совершенствуются
в направлении исправления ошибок и включения новых возможностей. В
целях сохранения преемственности новая модификация операционной
системы не переименовывается, а приобретает название версии. Версии ОС
обозначаются (как правило) «десятичной дробью» вида 6.00, 2.1, 3.5 и т. д.
При этом увеличеиие цифры до точки отражает существенные изменения,
вносимые в операционную систему, а увеличение цифр. стоящих после
точки, — незначительные изменения (например, исправление ошибок). Чем
больше номер версии, тем большими нозможностями обладает система.
1.2. КЛАССИФИКАЦИЯ ОПЕРАЦИОННЫХ СИСТЕМ
Операционные системы классифицируются по:
• количеству одновременно работающих пользователей: однопользовательские, многопользовательские;
• числу процессов, одновременно выполняемых под управлением
системы: однозадачные, многозадачные;
• количеству поддерживаемых процессоров: однопроцессорные,
многопроцессорные;
• разрядности кода ОС: 8-разрядные, 16-разрядные. 32-разрядные. 64разрядные;
• тину интерфейса: командные (текстовые) и объектно-ориентированные (графические);
• типу доступа пользователя к ЭВМ: с пакетной обработкой, с
разделением времени, реального времени;
• типу использования ресурсов: сетевые, локальные.
В
соответствии
с
первым
признаком
классификации
многопользовательские
операционные
системы,
в
отличие
от
однопользовательских, поддерживают одновременную работу на ЭВМ
нескольких пользователей за различными терминалами.
Второй
признак
предполагает
деление
ОС
на
многозадачные
и
однозадачные. Понятие многозадачности означает поддержку параллельного
выполнения нескольких программ, существующих в рамках одной
вычислительной системы, в один момент времени. Однозадачные ОС
поддерживают режим выполнения только одной программы в отдельный
момент времени.
В соответствии с третьим признаком многопроцессорные ОС, в отличие от
однопроцессорных, поддерживают режим распределения ресурсов
нескольких процессоров для решения той или иной задачи.
Четвертый признак подразделяет операционные системы на 8-, 16-, 32- и
64-разрядные. При этом подразумевается, что разрядность операционной
системы не может превышать разрядности процессора.
В соответствии с пятым признаком ОС но типу пользовательского
интерфейса делятся на объектно-ориентированные (как правило, с
графическим интерфейсом) и командные (с текстовым интерфейсом).
Согласно шестому признаку ОС подразделяются на системы:
• пакетной обработки, в которых из программ, подлежащих
выполнению, формируегся пакет (набор) заданий, вводимых в ЭВМ и
выполняемых в порядке очередности с возможным учетом
приоритетности;
• разделения времени (TSR), обеспечивающих одновременный
диалоговый (интерактивный) режим доступа к ЭВМ нескольких
пользователей на разных терминалах, которым по очереди выделяются
ресурсы машины, что координируется операционной системой в
соответствии с заданной дисциплиной обслуживания;
• реального времени, обеспечивающих определенное гарантированное
время ответа машины на запрос пользователя с управлением им
какими-либо внешними по отношению к ЭВМ событиями, процессами
или объектами.
В соответствии с седьмым признаком классификации ОС делятся на
сетевые и локальные. Сетевые ОС предназначены для управления ресурсами
компьютеров, объединенных в сеть с целью совместного использования
данных, и предоставляют мощные средства разграничения доступа к данным
в рамках обеспечения их целостности и сохранности, а также множество
сервисных возможностей по использованию сетевых ресурсов.
В большинстве случаев сетевые операционные системы устанавливаются
на один или более достаточно мощных компьютеров-серверов, выделяемых
исключительно для обслуживания сети и совместно используемых ресурсов.
Все остальные ОС будут считаться локальными и могут использоваться на
любом персональном компьютере, а также на отдельном компьютере,
подключенном к сети в качестве рабочей станции или клиента.
В настоящее время распространены следующие семейства операционных
систем: DOS; OS/2; UNIX; Windows; ОС реального времени.
1.2.1. ОС
С ЕМ ЕЙСТ ВА
DOS
Первый представитель этого семейства — система MS-DOS (Microsoft Disk
Operating System — дисковая операционная система фирмы Microsoft) была
выпущена в 1981 году в связи с появлением IBM PC.
Операционные системы семейства DOS являются однозадачными и
обладают следующими характерными чертами и особенностями:
• интерфейс с ЭВМ осуществляется с помощью команд, вводимых
пользователем;
• модульность структуры, упрощающая перенос системы на другие типы
ЭВМ;
• небольшой объем доступной оперативной памяти (640 Кбайт).
Существенным недостатком операционных систем семейства DOS
является отсутствие средств защиты от несанкционированного доступа к
ресурсам ПК и ОС.
В настоящее время широкое распространение получила ОС MS-DOS 6.22,
7.0.
1.2.2. ОС
С ЕМ ЕЙСТ ВА
OS/2
ОС OS/2 была разработана фирмой IBM в 1987 году в связи с созданием
нового семейства ПК PS/ 2. OS/ 2 (Operating System/2) является
многозадачной операционной системой второго поколения. Она является 32разрядной графической многозадачной операционной системой для IBM PCсовместимых компьютеров, позволяет организовать параллельную работу
нескольких прикладных программ, обеспечивая при этом защиту одной
программы от другой и операционной системы от работающих в ней
программ. Для написания программ под OS/2 можно использовать уже
готовые программные модули, которые содержатся в так называемом
интерфейсе прикладного программирования — API (Application Programming
Interface).
ОС OS/2 обладает удобным графическим пользовательским интерфейсом и
совместима с файловой системой DOS, что дает возможность использовать
данные как в DOS, так н в OS/2 6eз каких-либо преобразований.
Имеется несколько модификаций OS/2:
• OS 2 Warp 3.0 — усовершенствовано использование памяти и улучшен
графический интерфейс;
• OS/2 Warp Connect — улучшена поддержка сетей;
• OS / 2 Warp Server — предназначена для работы в качестве серверной
ОС.
Главный недостаток OS/2 — малое число приложений для нее, что делает
эту систему менее популярной, чем ОС MS-DOS и Windows.
1.2.3. О ПЕР АЦ ИО Н НЫ Е
С ИС Т ЕМ Ы С ЕМ ЕЙС ТВА
UNIX
Операционные системы семейства UNIX — это 32-разрядные
многозадачные многопользовательские операционные системы. Сильная
сторона UNIX состоит в том, что одна и та же система используется на
различных компьютерах - от суперкомпьютера до ПК, что дает возможность
переноса системы с одной машинной архитектуры на другую с
минимальными затратами.
UNIX объединяет в себе: доступ к распределенным базам данных,
локальные сети, удаленную дистанционную связь и возможность выхода в
глобальные сети, используя обычный модем. Почтовая служба в UNIX —
одна из важнейших ее компонент. В настоящее время существует большое
количество приложений для UNIX. Большинство популярных приложений
для DOS и Windows могут эксплуатироваться в UNIX.
Имеется несколько ОС семейства UNIX. Различные версии этого семейства
имеют свои названия, но в общих чертах повторяют особенности базовой ОС
UNIX. Файлоная система ОС UNIX обсспечивает защиту файлов от
несанкционированного доступа на уровнях пользователя и группы
пользователей. В настоящее время из сетевых ОС семейства UNIX широкое
распространение получила ОС для сетей предприятий UnixWare 2.0 — 32разрядная многопользовательская многозадачная ОС, поддерживающая
приложения реального времени.
1.2.4. ОС
С ЕМ ЕЙСТ ВА
W INDO WS
ОС семейства Windows разработаны фирмой Microsoft. Они являются
многозадачными операционными системами, предоставляющими удобный
графический интерфейс. Основными представителями данного семейства
являются ОС Windows 95 и ОС Windows NT. Windows 95 разработана на базе
ОС MS-DOS и операционных оболочек Windows З.х..
Windows 95 является частично 32-разрядной, частично 16-разрядной
операционной системой.
Операционная система Windows NT — одна из наиболее
распространенных 32-разрядных сетевых ОС. Windows NT выпускается в
двух модификациях: Windows NT Server и Windows NT Workstation. Windows
NT Server в первую очередь предназначен для управления сетевыми
ресурсами. Система обеспечивает высокую мобильность и безопасность без
потери производительности. Windows NT Server содержит средства для
организации быстрого поиска информации и просмотра ресурсов глобальных
сетей, обеспечивает возможность использования любых каналов связи
(включая обычные телефонные линии), поддерживает до 256 одновременных
подключений к одному серверу, а несколько серверов могут быть
использованы для организации общедоступной сетевой службы.
Windows NT Workstation — это версия ОС Windows NT, предназначенная
для работы на локальных компьютерах и рабочих станциях. Она является
полностью 32-разрядной операционной системой, наиболее защищенной и
надежной. Все приложения в Windows NT работают в режиме
многозадачности. Вместе с тем под Windows NT работают не все приложения
MS-DOS и 16-разрядные Windows-программы.
Windows NT Workstation целесообразно использовать, когда необходима
надежная защита конфиденциальных данных или программ, а также при
выполнении инженерных, научных, статистических и других работ, когда
важна высокая производительность при анализе больших объемов данных.
1.2.5. С ЕМ ЕЙСТ ВО ОС
Р ЕАЛЬ НО Г О ВР ЕМ ЕНИ
Термин реальное время в самом широком смысле можно применять к деятельности или системе по обработке информации в тех случаях, когда
требуется, чтобы система имела гарантированное время реакции, то есть
задержка ответа не превышала определенного времени.
Операционная система реального времени (ОС РВ) — операционная
система, которая гарантирует определенное время реакции системы. Как правило, это время колеблется от нескольких микросекунд до нескольких
десятых долей секунды.
ОС РВ в основном применяется в автоматизации таких областей, как
добыча и транспортировка нефти и газа, управление технологическими
процессами в металлургии и машиностроении, управление химическими
процессами, водоснабжение, энергетика, управление роботами. Применяют
ОС РВ и в банковском деле.
Среди наиболее известных ОС РВ для IBM PC используются: RTMX,
АМХ, OS-9000, FLEX OS, QNX и др. Из них выгодно выделяется ОС РВ
QNX своим полным набором инструментальных средств, к которым
пользователь привык, работая с ОС семейства DOS или ОС семейства UNIX.
ОС QNX — это полностью 32-разрядная ОС, которая эффективно выполняет
32-разрядные приложения.
1.3. СОСТАВ И ФУНКЦИИ ОПЕРАЦИОННЫХ СИСТЕМ
В настоящее время используется много типов различных операционных
систем для ЭВМ различных видов, однако в их структуре существуют общие
принципы. В составе многих операционных систем можно выделить
некоторую часть, которая является основой всей системы и называется
ядром. В состав ядра входят наиболее часто используемые модули, такие как
модуль управления системой прерываний, средства по распределению таких
основных ресурсов, как оперативная память и процессор. Программы,
входящие в состав ядра, при загрузке ОС помещаются в оперативную память,
где они постоянно находятся и используются при функционировании ЭВМ.
Такие программы называют резидентными. К резидентным относят также и
программы-драйверы, управляющие работой периферийных устройств.
Важной частью ОС является командный процессор - программа, отвечающая
за интерпретацию и исполнение простейших команд, подаваемых
пользователем, и его взаимодействие с ядром ОС. Кроме того, к
операционной системе следует относить богатый набор утилит - обычно
небольших программ, обслуживающих различные устройства компьютера
(например, утилита форматирования магнитных дисков, утилита
восстановления необдуманно удаленных файлов и т.д.).
1.4. ОСНОВНЫЕ СВЕДЕНИЯ О MS DOS
Операционная система MS-DOS представляет собой комплекс программ со
следующими функциями:
• управление выполнением программ;
• управление ресурсами ПК;
• организация обмена информацией процессора с внешними
устройствами ПК;
• выполнение работ по хранению информации во внешней памяти и
обслуживанию дисков.
Эта ОС хранится на диске, вследствие чего она получила название
дисковой операционной системы — ДОС, или, по-английски, DOS — Disk
Operating System. Программы DOS посылаются (загружаются) в оперативную
память с магнитного диска по мере необходимости.
В настоящее время получили широкое распространение и фактически
стали стандартными несколько семейств ОС для ПК: MS-DOS, Windows 95,
PC DOS, DR DOS, UNIX и OS/2. Ha IBM РС-сопместимых машинах чаще
всего используются MS-DOS и ее аналоги DR DOS и PC DOS. MS-DOS была
разработана фирмой Microsoft, DR DOS — фирмой Digital Research, a PC
DOS — фирмой IBM. Для пользователя сколько-нибудь существенной
разницы между этими ОС нет (если работа производится исключительно в
среде DOS). В настоящее время наиболее распространена версия MS-DOS
6.22, 7.0.
1.5. ОСОБЕННОСТИ МОДУЛЬНОЙ СТРУКТУРЫ MS DOS
1.5.1. М О ДУ ЛИ
О ПЕР АЦ ИО Н Н О Й С ИС Т ЕМЫ
MS DOS
Понятие модуля широко используется применительно как к аппаратной,
так и к программнои части компьютера.
Модуль - унифицированная самостоятельная функциональная часть
системы, имеющая законченное оформление и средства сопряжения с
другими функциональными узлами и модулями.
Структуру операционной системы MS DOS образуют модули (рис. 1.1):
• BIOS (Basic Input/Output System) - базовая система ввода-вывода;
• модуль расширения - ЕМ BIOS (Extension Module BIOS) в виде файла с
именем IO.SVS;
• базовый модуль (ВМ - Basic Module) дисковой операционной системы
в виде файла с именем MSDOS.SYS;
Рис. 1.1. Модульная структура операционной системы MS DOS
• командный процессор или интерпретатор команд (СI - Command
Interpreter) в виде файла с именем COMMAND.COM;
• внешние команды и драйверы, утилиты - файлы с расширением .СОМ,
.EXE. .SVS:
• системный загрузчик (SB - System Bootstrap);
• инструментальные средства DOS: система программирования MS DOS
QBASIC; текстовый редактор MS DOS EDITOR, обеспечивающий
подготовку текстовых документов и текстов исходных программ;
отладчик DEBUG для тестирования и отлаживания исполняемых
файлов.
• BIOS, модуль расширения ЕМ BIOS, загружаемые (внешние)
драйверы, системный загрузчик составляют машинозависимую часть
операционной системы.
• Базовый модуль DOS, командный процессор, внешние команды,
инструментальные средства составляют машинонезависимую часть
операционной системы.
• Операционная система MS DOS, кроме модуля BIOS, хранится на
внешнем носителе, обычно на жестком, реже на гибком диске. После
включения компьютера в сеть начинается процесс перезаписи
операционной системы MS DOS с диска в оперативную память. Этот
процесс получил название загрузка операционной системы. Алгоритм
загрузки будет рассмотрен далее.
1.5.2. О
С ИС Т ЕМ Е ПР ЕР Ы ВАН ИЙ
Основным механизмом функционирования MS DOS является система
прерываний.
Прерывания - это процедуры, которые компьютер вызывает для
выполнения определенной задачи.
Существуют аппаратные, логические и программные прерывания.
Аппаратные прерывания инициируются аппаратурой, например сигналом
от принтера, нажатием клавиши на клавиатуре, сигналом от таймера и
другими причинами.
Логические прерывания возникают при нестандартных ситуациях в работе
микропроцессора, например деление на нуль, переполнение регистров и др.
Программные прерывания инициируются программами, т.е. появляются,
когда одна программа хочет получить сервис со стороны другой программы,
например доступ к определенным аппаратным средствам.
Каждое прерывание имеет уникальный номер, и с ним связана
определенная подпрограмма. Когда вызывается прерывание, процессор
оставляет свою работу и выполняет прерывание. Затем загружается адрес
программы обработки прерывания и ей передается управление. После
окончания ее работы управление передается основной программе, которая
была прервана. Аппаратные прерывания относятся к прерываниям низшего
уровня, им присвоены младшие номера, и обслуживает их базовая система
ввода-вывода. Логические и программные прерывания относят к верхнему
уровню, они имеют большие номера, и их обслуживает в основном базовый
модуль DOS.
1.5.3. Ф У НК Ц ИИ
И Н АЗ Н АЧЕН ИЕ Б АЗ О ВО Й СИС Т ЕМ Ы ВВО ДА - ВЫ ВО ДА
BIOS
Базовая система ввода-вывода BIOS - самый близкий к аппаратуре
компонент DOS. BIOS находится в постоянной памяти, которая входит в
комплект поставки персонального компьютера. Тип операционной системы
может изменяться, a BIOS остается постоянным. Поэтому BIOS, являясь
неизменяемой частью персонального компьютера, с одной стороны, может
рассматриваться как компонент аппаратной части, а с другой стороны. как
компонент любой операционной системы, в том числе и MS DOS. Строго
говоря, IOS не входит в состав MS DOS, но, учитывая, что без этого модуля
функционирование операционной системы невозможно, будем считать его
компонентом ее структуры.
Основная функция BIOS реализуется в процессе нормальной работы
персонального компьютера. Это - управление стандартными внешними
(периферийными) устройствами, входящими в состав комплекта
персонального компьютера конкретной модели, а именно: дисплеем,
клавиатурой, дисководами, принтером, таймером. Выделение BIOS в
отдельный
аппаратно-программный
модуль
позволяет
обеспечить
независимость программного обеспечения от специфики конкретной модели
персонального компьютера.
Вспомогательные функции BIOS реализуются при включении
персонального компьютера на этапе загрузки и состоят в следующем:
• поиск сначала на гибком, а затем на жестком диске программызагрузчика операционной системы и загрузка с диска в оперативную
память;
• тестирование аппаратной части, в том числе и оперативной памяти, а
при обнаружении неисправности индикация сообщения;
• инициализация векторов прерываний нижнего уровня.
BIOS содержит: специальные программы (драйверы) по управлению
работой стандартными внешними устройствами; тестовые программы для
контроля работоспособности аппаратуры; программу начальной загрузки
операционной системы.
Постоянный модуль BIOS хранится в постоянной памяти и не может быть
изменен при обычных условиях эксплуатации. Записывается он в
постоянную память только при изготовлении персонального компьютера.
Однако необходимость изменения содержимого BIOS вполне вероятна и
может быть вызвана следующими причинами: подключением к
персональному компьютеру новых внешних устройств и использованием
нестандартного командного процессора и др.
1.5.4. Д Р АЙВЕРЫ
И Р ЕЗ ИДЕНТ Н Ы Е ПР О ГР АМ М Ы
Драйвер - программа, расширяющая возможности операционной системы.
Драйвер устройства - программа операционной системы для управления
работой
периферийными
устройствами:
дисководами,
дисплеем,
клавиатурой, принтером, манипулятором "мышь" и пр.
Драйвер устройства должен учитывать специфику работы внешнего
устройства, все тонкости его функционирования. Поэтому каждому
устройству должен соответствовать свой драйвер.
Функции драйвера устройства состоят в следующем:
• прием и обработка запроса (управляющего сигнала), который
поступает к данному периферийному устройству;
• преобразование запроса о необходимости связи с этим устройством в
серию команд управления им, с учетом всех деталей конструкции и
особенностей его работы;
• обработка
сигнала
прерывания,
который
поступает
от
соответствующего этому драйверу периферийного устройства
Пример. После нажатия клавиши на клавиатуре соответствующий драйвер
выполняет обработку сигнала, проверяет, нажималась ли управляющая
клавиша, управляет обработкой при смене регистров клавиатуры. Причем
обращаем ваше внимание, что подобные операции являются стандартными
для любой программы и никакого отношения к сути решаемой задачи не
имеют. Драйверы выполняют только стандартные функции управления
вводом-выводом.
Драйверами также считаются программы, обеспечивающие управление
расширенной памятью, а также создание и обслуживание виртуальных
устройств, например электронного диска - имитации гибкого диска в
оперативной памяти.
Драйверы могут быть либо стандартными, либо загружаемыми.
Стандартные (внутренние) драйверы -это программы, которые находятся
внутри BIOS или его модуля расширения ЕМ BIOS и служат для управления
внешними устройствами, входящими в стандартный комплект поставки
персонального компьютера. Эти драйверы подключаются к системе
автоматически после перехода компьютера в нормальное рабочее состояние.
Загружаемые (внешние, устанавливаемые) драйверы - это программы,
хранящиеся на диске и предназначенные для управления внешними
устройствами, вторые отличаются от стандартных либо по своим
техническим параметрам, либо особыми режимами эксплуатации.
Загружаемые драйверы подключаются к системе только тогда, когда они
указаны в файле конфигурации CONFIG.SYS. Возможность использования
загружаемых драйверов облегчает адаптацию операционной системы к
новым внешним устройствам.
1.5.5. Ф У НК Ц ИИ
ВВО ДА - ВЫ ВО ДА
И Н АЗ Н АЧЕН ИЕ МО ДУ ЛЯ РАС Ш ИР ЕН ИЯ Б АЗ О ВО Й С ИС Т ЕМ Ы
Модуль расширения базовой системы ввода-вывода ЕМ BIOS придает
гибкость операционной системе при обращении к внешним устройствам, а
при необходимости и перекрывает (блокирует) функции постоянного модуля
BIOS. Он хранится на диске в виде файла IO.SYS после главного каталога в
заранее выделенном фиксированном месте. Объем этого файла небольшой,
например, для MS DOS версии 6.22 он равен 40 Кбайт.
Наличие модуля расширения позволяет легко провести модификацию
параметров операционной системы, используя файл конфигурации
CONFIG.SYS, который хранится в главном каталоге. При подключении
новых внешних устройств в этом файле указываются имена новых
драйверов, управляющих их работой. Сами драйверы в виде файлов
размещаются на диске.
После загрузки (переписи) операционной системы в оперативную память
осуществляется поиск на диске файла CONFIG.SYS, где должны быть
указаны необходимые драйверы. и модуль расширения осуществляет их
подключение.
Запомните! Подключая новое внешнее устройство, следует позаботиться о
наличии соответствующего драйвера. Установка нового драйвера должна
быть сделана в файле конфигурации CONFIG.SYS.
Основная функция модуля расширения в процессе нормальной работы
компьютера - это увеличение возможностей BIOS.
Функции модуля расширения на этапе загрузки состоят в следующем:
• определение состояния оборудования;
• конфигурирование MS DOS по указаниям в файле CONFIG.SYS;
• инициализация и переустановка некоторых векторов прерываний
нижнего уровня;
• запуск базового модуля DOS.
1.5.6. Ф У НК Ц ИИ
И Н АЗ Н АЧЕН ИЕ Б АЗ О ВО Г О М О ДУ ЛЯ ДИС К О ВО Й О ПЕР АЦ ИО НН О Й
С ИС Т ЕМ Ы
Базовый модуль располагается в виде файла MSDOS.SYS на системном
диске в специально выделенном для него месте вслед за файлом модуля
расширения IO.SYS. Объем файла MSDOS.SYS для версии 6.22 - 38 Кбайт.
Базовый модуль не имеет жесткой привязки к аппаратной части и при
необходимости может быть заменен на другой файл.
Основная функция базового модуля в прицеле нормальной работы
компьютера - управление ресурсами компьютера, файловой системой на
дисковом пространстве и управление работой программ при помощи
системы прерываний.
Функциями базового модуля на этапе загрузки являются: считывание в
память и запуск командного процессора, инициализация векторов
прерываний верхнего уровня.
Пример. Программы, входящие в структуру базового модуля DOS, должны
обеспечивать:
• создание файла: присвоение имени, расположение его на диске,
определение занятого им объема дискового пространства;
• наличие сведений о занятых и свободных участках дискового
пространства;
• управление областями оперативной памяти и др.
1.5.7. Ф У НК Ц ИИ
И Н АЗ Н АЧЕН ИЕ К ОМ АН ДНО Г О ПРО Ц ЕС СО Р А
Командный процессор, иногда называемый процессором консольных
команд, предназначен для поддержки пользовательского интерфейса DOS.
Он представляет собой обычный файл COMMAND.COM и располагается на
системном диске в любом месте пространства, выделенного под файлы. Так,
для MS DOS версии 6.22 объем COMMAND.COM равен 55 Кбайтам.
Командный процессор состоит из двух модулей - резидентного и
транзитного.
Резидентный модуль хранится в оперативной памяти постоянно после
загрузки операционной системы.
Транзитный модуль может вытесняться из оперативной памяти на диск
прикладной программой, если ей для работы не хватает памяти. После
окончания работы такой программы транзитный модуль вновь
восстанавливается на прежнем месте оперативной памяти путем считывания
его с диска. Транзитный модуль содержит исполнитель внутренних команд и
загрузчик программ в оперативную память для выполнения.
Взаимодействие с командным процессором осуществляется при помощи
команд. Под командой понимается указание на выполнение некоторого
действия. Команды бывают двух типов: резидентные (внутренние) и
транзитные (внешние). Резидентные команды входят в состав самого
командного процессора. Транзитные команды являются файлами типа ЕХЕ
или СОМ, входящими в состав операционной системы DOS и хранящимися в
обычном каталоге, как правило, с именем DOS.
Внимание! Прежде чем воспользоваться внешней командой, надо
удостовериться в ее наличии на диске, а затем только ввести ее в командную
строку.
Основные функции командного процессора в процессе нормальной работы
компьютера состоят в следующем:
• приеме и анализе команд, введенных с клавиатуры или из командного
файла;
• выполнении внутренних команд;
• загрузке программ в память для выполнения;
• обработке прерываний по завершении задачи.
Основная функция командного процессора на этапе загрузки - это
выполнение файла автонастройки AUTOEXEC.BAT.
При нормальном функционировании операционной системы командный
процессор выдает на экран приглашение к работе, например С:\. В ответ на
это приглашение вы вводите имя программы или команды, а командный
процессор расшифровывает символы введенного имени и продолжает работу
по одному из следующих вариантов:
• в случае резидентной команды он сразу приступает к ее выполнению;
• в случае транзитной команды или любой другой программы он
загружает ее в оперативную память, подключая для этого два других
модуля операционной системы: базовый модуль БДОС и модуль
расширения BIOS, и передает этой программе или команде управление.
После окончания работы введенной команды (программы) управление
вновь возвращается командному процессору.
1.5.8. Н АЗ Н АЧЕН ИЕ
З АГ РУ З ЧИК А
Загрузчик BOOT RECORD (модуль начальной загрузки)
размещается на диске в нулевом секторе и занимает объем 512 байт.
всегда
На жестком диске (винчестере) загрузчик операционной системы состоит
из двух частей. Это связано с тем, что жесткий диск может быть разбит на
несколько разделов (логических дисков). Первая часть загрузчика находится
в нулевом секторе жесткого диска, она выбирает, с какого из разделов
жесткого диска следует продолжить загрузку. Вторая часть загрузчика
находится в нулевом секторе этого раздела.
Основное назначение этой небольшой программы состоит в поиске и
перезаписи (загрузке) с диска в оперативную память двух файлов - IO.SYS и
MSDOS.SYS. Поиск этих модулей и их загрузка в оперативную память
осуществляются в определенном порядке, поэтому на диске и в оперативной
памяти они занимают фиксированное место и следуют один за другим. Если
блок начальной загрузки не обнаружит этих модулей на диске, то он выдает
соответствующее сообщение и работа компьютера приостанавливается.
Кроме того, функцией загрузчика является запуск модуля расширения BIOS.
1.5.9. К АК
Р АЗ ЛИЧАТ Ь У Т ИЛИТЫ , ВН ЕШ Н ИЕ К О М АН ДЫ И ДР АЙВЕР Ы
Утилиты, внешние команды н драйверы представляют собой программы,
хранящиеся во многих случаях в каталоге системного диска в виде файлов
типа .СОМ, .EXE, .SYS. Внешнее различие между ними весьма условное, и
связывают его с интерфейсом взаимодействия с пользователем.
Внешней командой принято считать программу, выдающую пользователю
ряд простых запросов или выполняющуюся автоматически без специально
организованного интерфейса с пользователем. MS DOS имеет определенный
перечень внешних команд.
Внешние драйверы, как правило, выполняются без диалога и поставляются
отдельно от MS DOS либо совместно с внешним устройством, либо
самостоятельно.
Утилиты - обслуживающие программы, которые предоставляют
пользователю сервисные услуги Они, как правило, имеют полноэкранный,
организованный в виде меню интерфейс взаимодействия с пользователем.
Реже интерфейс организован в виде запросов.
§ 2. РАЗМЕ ЩЕНИЕ DOS. ТЕХНОЛОГИЯ РАБОТЫ
В DOS
2.1. РАЗМЕЩЕНИЕ ОПЕРАЦИОННОЙ СИСТЕМЫ
НА ДИСКЕ
Операционная система MS DOS постоянно хранится на жестком диске.
Помимо этого должна существовать ее резервная копия на гибком диске,
называемом системным.
Системный диск - диск, где хранятся основные модули операционной
системы и сервисные программы (команды), расширяющие ее возможности.
На рис. 2.1 показана структура 3,5" системного диска, состоящего из 2847
секторов, где выделены:
• системная область объемом 77 Кбайт для двух модулей IO.SYS и
MSDOS.SYS;
• область пользователя, где будет находиться файл COMMAND.COM 55 Кбайт.
Рис. 2.1. Структура системного гибкого диска (3.5") с операционной
системой MS DOS
На гибком диске 0-я и 1-я дорожки отведены для размещения модулей
операционной системы и организации файловой структуры диска:
• 0-й сектор занимает загрузчик;
• 18 секторов (с 1-го по 18-й) отведены для основной и дублирующей
таблиц размещения файлов FAT (File Allocations Table), в которых
хранятся номера кластеров, выделенных под каждый файл;
• 14 секторов (с 19-го по 32-й) занимает главный каталог;
• начиная с 33-го сектора, располагаются два модуля операционной
системы IO.SYS и MSDOS.SYS;
• командный процессор COMMAND.COM наряду с другими
программами располагается в области пользователя.
Внимание! Структура диска с прикладными программами (6ез
операционной системы) полностью совпадает по 32-й сектор включительно
со структурой системного диска (рис. 1.2). Начиная с 33-го сектора,
располагается область пользователя, где хранятся прикладные программы.
2.2. ФАЙЛЫ И КАТАЛОГИ НА ДИСКАХ
2.2.1. Ч Т О
Т АК О Е Ф АЙЛ
Информация на магнитных дисках хранится в файлах. Файл — это
поименованная область на диске или другом машинном носителе. В файлах
могут храниться тексты программ, документы, готовые к выполнению
программы и т.д.
Часто файлы разделяют на две категории — текстовые и двоичные.
Текстовые файлы предназначены для чтения человеком. Они состоят из
строк символов, причем каждая строка оканчивается двумя специальными
символами «возврат каретки» (CR) и «новая строка» (LF). При
редактировании и просмотре текстовых файлов эти специальные символы,
как правило, не видны. В текстовых файлах хранятся тексты программ,
командных файлов DOS и т.д. Файлы, не являющиеся текстовыми,
называются двоичными.
Текстовый файл, содержащий только символы с кодами до 127 (т.е. не
содержащий русских букв и псевдографических символов), называется
ASCII-файлом.
2.2.2. И М ЕН А
Ф АЙЛО В
Каждый файл на диске имеет обозначение, которое состоит из двух частей:
имени и расширения (часто имя и расширение вместе также называются
именем, как правило, это не приводит к путанице). В имени файла может
быть от 1 до 8 символов. Расширение начинается с точки, за которой следуют
от 1 до 3 символов. Например,
command.com
paper.doc
autoexec.bat
Имя и расширение могут
прописных и строчных ласимволов
имя
состоять
из
тинских букв, цифр и
расширение
- _ $ # & @ !%( ){ }' ~ ^
Расширение имени файла является необязательным. Оно, как правило,
описывает содержание файла, поэтому использование расширения весьма
удобно. Многие программы устанавливают расширение имени файла и по
нему Вы можете узнать, какая программа создала файл.
Примеры:
.com , .ехе
.bat
.pas
.for
.с
.asm
.bak
— готовые к выполнению программы;
— командные (Batch) файлы;
— программы на Паскале;
— программы на Фортране;
— программы на Си;
— программы на Ассемблере;
— копия файла, делаемая перед его изменением.
В имени и расширении имени файла прописные и строчные латинские
буквы являются эквивалентными, так как DOS переводит все строчные
буквы в соответствующие прописные буквы.
Замечания: 1. Многие программы используют расширение .ВАК для копий файла,
делаемых перед его изменением. Наличие такой копии позволяет восстановить
содержимое файла в случае его ошибочного изменения или удаления. После окончания
работы с файлом, когда пользователь правильно внес все изменения в файл, он может
уничтожить созданные файлы с расширением .ВАК .
2. Некоторые «русифицированные» версии DOS позволяют употреблять в именах
файлов русские буквы. Однако лучше эту возможность не использовать — многие
программы не «понимают» таких имен.
2.2.3. Р АБ ОТ А
С У С ТР О ЙСТ ВАМ И
Операционная
система
DOS
позволяет
с
помощью
специальных
(зарезервированных) имен осуществлять ввод и вывод информации не только
с файлами на дисках, но и с различными устройствами компьютера. При
этом работа с этими устройствами происходит так же, как с файлами, только
в соответствующей команде необходимо вместо имени файла на диске
указать имя устройства.
Имена устройств не могут использоваться в качестве имен файлов. Эти
имена таковы:
PRN
LPT1-LPT3
AUX
COM1-COM3
CON
NUL
- принтер;
- устройства, присоединяемые к параллельным портам 1—3
(обычно это принтеры);
- дополнительное устройство, присоединяемое к асинхронному
последовательному порту 1;
- устройства, присоединяемые к асинхронным последовательным
портам 1—3;
- при вводе — клавиатура, при выводе — экран;
- пустое» устройство; все операции ввода-вывода для этого
устройства игнорируются.
Даже если добавить к этим именам какое-либо расширение, все равно DOS
будет воспринимать это как обращение к устройству. Например. обращение к
файлу CON.ABC эквивалентно обращению к консоли, т.е. к CON, и поэтому
CON.ABC не может быть использовано как имя дискового файла. Однако
расширения имени файлов .CON, .AUX, .PRN и .NUL вполне допустимы.
Наиболее часто используются устройства PRN (принтер), CON (при вводе —
клавиатура, при выводе — экран) и NUL (пустое устройство). Проиллюстрируем их
применение. Для этого, несколько забегая вперед, скажем, что команда
copy имя-файла-1 имя-файла-2
копирует информацию из файла, указанного первым параметром, и создает копию
этого файла с именем, указанным во втором параметре. Например, команда copy ааа bbb
копирует файл ааа в файл ЬЬЬ. Тогда, если употребить вместо имени выходного файла
(bbb) имя PRN, то информация, которая должна выводиться в выходной файл bbb, будет
выводиться на принтер. Иначе говоря, команда
copy ааа рrn
копирует файл ааа на принтер. Аналогично, команда
copy ааа con
копирует файл ааа на экран. Если же употребить CON вместо имени входного файла,
например в команде
copy con bbb
то ввод информации будет осуществляться с клавиатуры (при этом для разделениястрок
вводимого файла надо нажимать клавишу Enter, а для окончания ввода — F6 и Enter).
Устройство NUL работает следующим образом: при чтении с него программе
сообщается о конце файла, а при выводе на него информация на самом деле никуда не
выводится, но программе, которая делала вывод, сообщается, что вывод произошел
успешно.
Например, пусть программа PROG имеет три параметра: первый — имя входного
файла, второй — имя выходного файла, а третий — имя файла с сообщениями об
ошибках. Если третий файл не нужен (скажем, известно, что ошибок нет), то можно
вызвать программу так:
PROG имя-входнога-файла имя-выходного-файла nul
Другое назначение устройства NUL — устранение ненужного вывода ва экран у
некоторых программ и команд. Например, команда
copy ааа bbb > nul
делает то же, что и команда copy ааа bbb, т.е. копирует файл ааа в файл bbb, но при этом
не выводит на экран сообщение
1 file(s) copied
(Более подробно о значении символа «>» будет рассказано при обсуждении
перенаправления ввода-вывода в командах DOS.)
2.2.4. К АТ АЛО Г И
Имена файлов регистрируются на магнитных дисках в каталогах (или
директориях). Каталог — это специальное место на диске, в ко-' тором
хранятся имена файлов, сведения о размере файлов, времени их последнего
обновления, атрибуты (свойства) файлов и т.д. Если в каталоге хранится имя
файла, то говорят, что этот файл находится в данном каталоге. На каждом
магнитном диске может быть несколько каталогов. В каждом каталоге может
быть много файлов, но каждый файл всегда регистрируется только в одном
каталоге.
Подкаталоги и подкаталоги. Все каталоги (кроме корневого, см. ниже) на
самом деле являются файлами специального вида. Каждый каталог имеет
имя, и он может быть зарегистрирован в другом каталоге. Если каталог Х
зарегистрирован в каталоге Y, то говорят, что Х — подкаталог Y, а Y —
подкаталог или родительский каталог для X.
Имена каталогов. Требования к именам каталогов те же, что к именам
файлов. Как правило, расширение имени для каталогов не используется.
Корневой каталог. На каждом магнитном диске имеется один главный, или
корневой, каталог. В нем регистрируются файлы и под каталоги (каталоги 1го уровня). В каталогах 1-го уровня регистрируются файлы и каталоги 2-го
уровня и т.д. Получается иерархическая древообразная структура каталогов
на магнитном диске.
На рис. 2.2 в корневом каталоге имеются подкаталоги CHI, DOC и ЕХЕ, а также файлы
autoexec.bat, command.coin и paper.doc. В каталоге DOC имеются подкаталог LETTERS,
файлы paper.doc и paper.bak и т.д.
Каталог, с которым в настоящий момент работает пользователь,
называется текущим. Если в команде DOS указать имя файла, то этот файл
будет создаваться или отыскиваться в текущем каталоге.
Например, команда Type выводит содержимое файла на экран. Тогда
команда type xxx.doc будет искать файл xxx.doc в текущем каталоге.
Для вывода оглавления текущего каталога необходимо ввести команду Dir.
Для смены текущего каталога имеется команда CD.
manual.chi
manual.bak
каталог
CHI
каталог
LETTERS
каталог
DOC
telex.doc
paper.doc
paper.bak
Корневой
каталог
каталог
CHI
каталог
EXE
cw.exe
pctools.exe
Рис
. 2.2.
Прим
ер
файло
вой
систе
мы на
магни
тном
диске
Ког
да Вы
command.com
испол
autoexec.bat
ьзуете
paper.doc
файл
не из
Каталоги
Каталоги
1-го уровня
текущ
2-го уровня
его
каталога, необходимо указать, в каком каталоге этот файл находится. Это
делается с помощью указания пути к файлу.
pctools.hlp
Путь — это последовательность из имен каталогов или символов «..» ,
разделенных символом «\». Этот путь задает маршрут от текущего каталога
или от корневого каталога диска к тому каталогу, в котором находится
нужный файл.
Если путь начинается с символа «\», то маршрут вычисляется от корневого
каталога диска, иначе — от текущего каталога. Каждое имя каталога в пути
соответствует входу в подкаталог с таким именем, «..» соответствует входу в
надкаталог.
Например, пусть текущий каталог — DOC (см. рис. 2.2). Тогда:
путь от корневого каталога
путь от текущего каталога
LETTERS
\EXE\CHI
\CHI
..\CHI
- путь к
каталогу 1-го уровня
CHI;
\DOC\LETTERS
– путь к каталогу LETTERS каталога DOC;
..\EXE\CHI - путь к подкаталогу CHI каталога EXE.
2.2.4. Д ИС К И
В компьютере обычно имеется несколько накопителей на магнитных
дисках (дисководов). Для DOS накопители на магнитных дисках именуются
А:, В:, С: и т.д. Например, в компьютере могут быть два накопителя на
гибком магнитном диске А: и В: и один накопитель на жестком магнитном
диске (винчестер) С:.
Текущий дисковод — это тот дисковод, с которым Вы работаете в
настоящее время. DOS по умолчанию ищет все задаваемые пользователем
файлы на диске, находящемся на текущем дисководе. Вы можете сменить
текущий дисковод с помощью команд DOS.
Логические диски. В операционной системе DOS можно разделить
жесткий диск на несколько частей и работать с ними как с отдельными
дисками. Эти части называются логическими дисками, или разделами
жесткого диска. Каждый логический диск имеет имя (букву), по которому к
нему можно обращаться. Например, жесткий диск объемом 40 Мбайт может
быть разделен на два логических диска: диск С: объемом 32 Мбайт и диск D:
объемом 8 Мбайт. Пользователь может даже не знать, что эти два диска не
являются независимыми физическими устройствами, а расположены на
одном жестком диске.
Электронные диски. Если в компьютере имеется достаточное количество
оперативной памяти, то можно отвести часть этой памяти под «электронный
диск» (RAM-диск). С этой частью памяти можно работать так же, как с
диском. Ввод и вывод информации на «электронный диск» осуществляется
гораздо быстрее, чем на обычный диск, поскольку это не связано с
физическим перемещением диска и считывающих головок. Однако при
выключении питания или перезагрузке компьютера информация, записанная
на «электронный диск», пропадает.
Для работы с «электронным диском» требуется запуск специальной
программы или включение в файл конфигурации системы CONFIG.SYS
программы-драйвера «электронного диска».
2.2.5. П О ЛН О Е
ИМ Я Ф АЙЛА
Полное имя файла имеет следующий вид (скобками [ и ] обозначаются
необязательные элементы):
[дисковод: ] [путъ\] имя-файла
т.е. состоит из пути к каталогу, в котором находится файл, и имени файла,
разделенных символом «\», перед которыми может стоять обозначение
дисковода.
Если дисковод не указан, то подразумевается текущий дисковод. Если путь
не указан, то подразумевается текущий каталог.
Полное имя файла полностью специфицирует, с каким файлом Вы хотите
работать.
Например, пусть на рис. 1.3 изображена файловая система на диске накопителя А: .
Текущий каталог на этом накопителе — A:\DOC. Тогда
a:paper.doc — файл paper.doc в текущем каталоге диска на дисководе А: ;
a:\paper.doc — файл paper.doc в корневом каталоге диска на дисководе А: ;
post\telex.doc — файл telex.doc в подкаталоге POST текущего каталога.
Символы * и ?
Во многих командах в именах файлов можно употреблять символы * и ?
для указания группы файлов из одного каталога.
Символ * обозначает любое число любых символов в имени файла или в
расширении имени файла. Символ ? обозначает один произвольный символ
или отсутствие символа в имени файла или в расширении имени файла.
В именах файлов, содержащих указание на каталог или дисковод,
символы * и ? нельзя употреблять в той части имени, которая содержит
указание на каталог или дисковод. Например, имя a:\work\*.doc допустимо, а
имена a:\*\paper.doc и *:\work\paper.doc — нет.
Примеры:
*.bak — все файлы с расширением .bak из текущего каталога;
c*.d* — все файлы с именем, начинающимся с С , и расширением, начинающимся с D ,
из текущего каталога;
a:\doc\ABC???.* — все файлы с именем, начинающимся с АВС и состоящим не
более чем из 6 символов.
2.3. FAT – ТАБЛИЦЫ РАЗМЕЩЕНИЯ ФАЙЛОВ
Все современные дисковые операционные системы обеспечивают создание
файловой системы, предназначенной для хранения данных на дисках и
обеспечения доступа к ним. Принцип организации файловой системы —
табличный. Поверхность жесткого диска рассматривается как трехмерная
матрица, измерениями которой являются номера поверхности, цилиндра и
сектора. Под цилиндром понимается совокупность всех дорожек,
принадлежащих разным поверхностям и находящихся на равном удалении от
оси вращения. Данные о том, в каком месте диска записан тот или иной файл,
хранятся в системной области диска в специальных таблицах размещения
файлов (FAT-таблицах). Поскольку нарушение FAT-таблицы приводит к
невозможности воспользоваться данными, записанными на диске, к ней
предъявляются особые требования надежности, и она существует в двух
экземплярах, идентичность которых регулярно контролируется средствами
операционной системы.
Наименьшей физической единицей хранения данных является сектор.
Размер сектора равен 512 байт. Поскольку размер FAT-таблицы ограничен,
то для дисков, размер которых превышает 32 Мбайт, обеспечить адресацию к
каждому отдельному сектору не представляется возможным. В связи с этим
группы секторов условно объединяются в кластеры. Кластер является
наименьшей единицей адресации к данным. Размер кластера, в отличие от
размера сектора, не фиксирован и зависит от емкости диска.
Операционные системы MS-DOS, OS/2, Windows 95 и Windows NT
реализуют 16-разрядные поля в таблицах размещения файлов. Такая
файловая система называется FAT16. Она позволяет разместить в FATтаблицах не более 65 536 записей (216) о местоположении единиц хранения
данных и, соответственно, для дисков объемом от 1 до 2 Гбайт длина
кластера составляет 32 Кбайт (64 сектора). Это не вполне рациональный
расход рабочего пространства, поскольку любой файл (даже очень
маленький) полностью оккупирует весь кластер, которому соответствует
только одна адресная запись в таблице размещения файлов. Даже если файл
достаточно велик и располагается в нескольких кластерах, все равно в его
конце образуется некий остаток, нерационально расходующий целый
кластер.
Для современных жестких дисков потери, связанные с неэффективностью
файловой системы, весьма значительны и могут составлять от 25% до 40%
полной емкости диска, в зависимости от среднего размера хранящихся
файлов. С дисками же размером более 2 Гбайт файловая система FAT16
вообще работать не может.
Более совершенная организация файловой системы — FAT32 с 32разрядными полями в таблице размещения файлов. Для дисков размером до 8
Гбайт эта система обеспечивает размер кластера 4 Кбайт (8 секторов).
Операционная система
NTFS
MS-DOS, Windows 3.x
Нет
Да
Нет
Нет
Да
Да
Да
Нет
Да
Да
FAT FAT32
и Windows 95 (до OSR2)
Windows 95 OSR2,
Windows 98 и Windows ME
Windows NT 3.51
Да
(кроме NTFS 5.0)
Window NT 4.0
Да
(c Service Pack 4)
Windows 2000/XP
Да
Файл размещается на диске по кластерам, которые пронумерованы. Эти
кластеры могут находиться в разных местах диска, и соответственно файл
будет храниться на диске в виде отдельных фрагментов в свободных на
момент записи на диск кластерах. В этом случае говорят, что файл
фрагментирован. Желательно, чтобы кластеры, выделенные для хранения
файла, шли подряд, так как это позволяет сократить время его поиска.
Однако это возможно сделать только с помощью специальной программы, и
подобная процедура получила название дефрагментации файла. И в том, и в
другом случае для организации доступа к файлу операционная система
должна иметь сведения о номерах кластеров, где размещается каждый файл.
В этом ей помогает FAT-таблица.
FAT-таблица предназначена для размещения и поиска файлов на диске.
Она хранится на диске в определенном месте (см. рис. 2.3). Учитывая ее
крайне важную роль в организации файловой системы, предусмотрено
хранение и ее дубля, т.е. на диске хранятся две одинаковые таблицы основная и дублирующая. При повреждении основной таблицы можно
восстановить информацию о размещении файлов с помощью дублирующей.
Рассмотрим основную идею, заложенную в основу построения и
использования FAT-таблицы, обратившись к рис. 2.3. Следует заметить, что
для ускорения доступа к таблице производится ее предварительная загрузка в
оперативную память.
Количество ячеек FAT-таблицы определяется количеством кластеров на
диске. Каждая ячейка содержит номер кластера.
Рис. 2.3. Организация доступа к файлу с помощью FAT-таблицы
В свою очередь, в каталоге хранятся записи о файлах, где наряду с другими
характеристиками указан номер его первого кластера. При необходимости
доступа к файлу сначала производится обращение к ячейке FAT-таблицы,
адрес которой определяется первым номером, хранящимся в записи о файле.
В этой ячейке хранится номер второго кластера этого файла. Обратившись к
ячейке таблицы, соответствующей номеру второго кластера, операционная
система найдет там номер третьего кластера и т.д- Так будет создана цепочка
кластеров, где расположен файл.
В последней клетке таблицы, завершающей данную цепочку, должен
находиться код FFF или FFFF для указания ее конца. Так определяется
цепочка кластеров, где хранится файл.
2.4. РАЗМЕЩЕНИЕ ОПЕРАЦИОННОЙ СИСТЕМЫ
В ОПЕРАТИВНОЙ ПАМЯТИ
Непосредственно адресуемая оперативная память определяется объемом
1024 Кбайт.
Рассмотрим это пространство, обратившись к рис. 2.4 с позиций
расположения в нем операционной системы.
Приблизительно 110 Кбайт, начиная с младших адресов, займет основная
часть ядра операционной системы. В области старших адресов расположится
транзитная часть командного процессора, которая автоматически удаляется
при нехватке памяти для прикладной программы. При объеме 640 Кбайт для
прикладных программ приблизительно выделяется 530 Кбайт.
Рис. 2.4. Распределение пространства оперативной памяти
после загрузки операционной системы.
2.5. ЗАГРУЗКА MS DOS В ОПЕРАТИВНУЮ ПАМЯТЬ
С ДИСКА
2.5.1. А ЛГ О Р ИТ М
З АГР УЗ К И О ПЕР АЦ ИО Н НОЙ С ИС Т ЕМ Ы
Операционная система хранится во внешней памяти обычно на жестком
диске, реже - на гибком. Для нормальной работы компьютера необходимо,
чтобы основные модули операционной системы находились в оперативной
памяти. Поэтому после включения компьютера организована автоматическая
перезапись (загрузка) операционной системы с диска в оперативную память.
Наиболее важные аспекты этой загрузки отражены в виде алгоритма на рис.
2.5.
Загрузка операционной системы - перезапись операционной системы с
диска (жесткого или гибкого) в оперативную память.
После включения компьютера вы наблюдаете за сменой цифр на экране.
Эти цифры отображают процесс тестирования оперативной памяти
программой BIOS. При обнаружении неисправности в ячейках оперативной
памяти будет выдано сообщение.
После успешного окончания тестирования аппаратуры производится
обращение к дисководу с гибким диском А, и рядом с ним загорается
лампочка индикации. Если вы загружаете операционную систему с гибкого
диска, то надо до или во время тестирования вставить системный диск в
дисковод А. В противном случае при отсутствии на диске А операцион
Рис. 2.5. Алгоритм загрузки операционной системы с диска
в оперативную память
ной системы осуществляется обращение к жесткому диску, о чем
свидетельствует засветившаяся рядом с ним лампочка индикации
Начинается считывание в оперативную память 0-го сектора 0-й стороны
диска, в котором находится загрузчик (BOOT RECORD). Управление
передается загрузчику, который проверяет наличие на системном диске
модуля расширения IO.SYS и базового модуля MSDOS.SYS. Если они
находятся в отведенном для них месте (см. рис. 2.1), то он загружает их в
оперативную память, в противном случае будет выдано сообщение об их
отсутствии. В этом случае рекомендуется произвести повторную загрузку.
Сигнал повторной загрузки передает управление постоянному модулю BIOS,
который снова переписывает с диска в оперативную память блок начальной
загрузки и т.д.
Запомните! Для повторной загрузки операционной системы в память
нажать одновременно клавиши <Ctrl> <ALT> <Del>.
После успешно выполненной загрузки в оперативную память модуля
расширения IO.SYS и базового модуля MSDOS.SYS загружается командный
процессор СОМMAND.COM и обрабатывается файл конфигурации
CONFIG.SYS, который содержит команды подключения необходимых
драйверов. Этот файл может отсутствовать, если вас устраивает базовый
вариант операционной системы.
Затем выполняется обработка командного файла AUTOEXEC.BAT. С
помощью этого файла вы можете произвести настройку параметров
операционной среды. Например, создать виртуальный диск, обеспечить
смену режимов печати, загрузить вспомогательные программы и т.д.
2.6. КОМАНДЫ - КАК СПОСОБ ОБЩЕНИЯ
ПОЛЬЗОВАТЕЛЯ С КОМПЬЮТЕРОМ
2.6.1. К ЛАС С ИФ ИК АЦ ИЯ
К О М АН Д
Команды MS-DOS быпают внутренними и внешними. Внутренняя
команда является транзитным (загружаемым) модулем командного
процессора. Она автоматически загружается из транзитной части КП при
вводе ее с клавиатуры или из командного файла. Внешняя команда MS-DOS
является отдельным файлом и может находиться в любом каталоге, который
или должен быгь указан в спецификации команды (командного файла), или
определен в пути поиска командой PATH.
Команды MS-DOS вводятся с клавиатуры или из командного файла.
Командный файл представляет собой текстовый файл, содержащий
последовательность команд MS-DOS, выполняемых автоматически при его
запуске.
При выполнении команды MS-DOS могут выдавать различные сообщения,
выводимые по умолчанию на экран дисплея. Часть из них являюгся
информационными, а другая - директивными, требующими ответа
пользователя.
Запросы на выполнение команд MS-DOS н программ вводятся с
клавиатуры в ответ на приглашение MS-DOS и назьшаются командными
строками. Командная строка состоит из имени команды или спецификации
исполняемого файла и, при необходимости, аргументов, разделенных одним
или несколькими пробелами, а также ключей, начинающихся символом /
(прямой слэш).
Сигналом об окончании командной строки служит нажатие клавиши
<Enter>. Программа после ее выполнения может оставаться резидентной в
ОЗУ. Резидентная программа, в отличие от нерезидентных программ, после
окончания ее работы остается в ОЗУ в рабочем состоянии и поэтому может
запускаться на выполнение без дополнительной загрузки по командам
пользователя или MS-DOS. Обычно резидентными являются сервисные
программы, например Norton Commander, а также загружаемые драйверы
устройств.
Всего в MS-DOS 6.22 имеется более сотни команд. Полный их перечень с
указанием назначения команд можно получить, выдав команду FASTHELP.
Ниже приводится перечень классификационных группировок команд MSDOS 6.22.
По назначению команды делятся на:
• команды работы с файлами;
• команды работы с каталогами;
• команды работы с дисками;
• команды работы с экраном;
• команды работы с принтером;
• команды общего назначения.
§ 3. НАСТ РОЙКА ОПЕРАЦИОННОЙ СИСТЕМЫ
DOS
3.1. СОЗДАНИЕ И ИСПОЛЬЗОВАНИЕ КОМАНДНОГО ФАЙЛА
Довольно часто в процессе работы с компьютером обнаруживается, что
необходимо повторять одни и те же команды DOS (может быть, с
небольшими изменениями) для того, чтобы осуществить некоторые
периодически выполняемые действия. Операционная система DOS позволяет
записать нужную для этого последовательность команд в специальный файл,
называемый командным файлом. Командный файл должен иметь
расширение .ВАТ . Последовательность команд, записанную в файле, можно
выполнить, набрав имя командного файла (расширение .ВАТ при этом
можно не указывать).
Пример.
Для оптимизации размещения файлов на жестком диске (иначе говоря, «сжатия» диска)
можно использовать такую последовательность команд:
с:
- переход на диск С: ;
cd \
- переход в корневой каталог;
wipeinfo c:\*.bak /N /S /batch
- удаление всех файлов с
расширением .bak с диска С:;
speedisk с: /fd /v
- сжатие диска С:.
Чтобы не набирать каждый раз эти команды, создадим файл COMPACT.ВАТ
следующего содержания:
с:
cd\
wipeinfo c:\*.bak /N /S /batch
speedisk c: /fd /v
Тогда при вводе команды COMPACT выполнится нужная последовательность команд.
3.1.1. В Ы ПО ЛН ЕН ИЕ
К О М АН ДН ЫХ Ф АЙЛО В
Рассмотрим последовательность запуска и выполнения командных файлов.
1. Для выполнения командного файла, находящегося в текущем каталоге
или в одном из каталогов, указанных в команде DOS Path, необходимо ввести
имя этого файла и параметры (о параметрах командных файлов см. ниже).
Расширение имени файла (т.е. .ВАТ) можно не указывать.
2. Для выполнения командных файлов, не находящихся в те» щем каталоге
или в одном из каталогов, указанных в команде DOS Path, необходимо
указывать полное имя командного файла, включающее путь к тому каталогу,
в котором находится командный файл. Расширение имени файла .ВАТ
можно не указывать.
Например, пусть текущий каталог — C:\DOC\WORK, а надо выполнить
командный файл ACCOUNT.ВАТ, находящийся в каталоге C:\DOC\BATCH,
и указать параметры командного файла BILL.DOC и /Р. Тогда для
выполнения этого командного файла необходимо ввести следующую
команду:
c:\doc\batch\account bill.doc /p
или
..\batch\account bill.doc /p
3. Вы можете прервать выполнение командного файла, нажав Ctrl+С или
Ctrl+Break. После этого на экране появится запрос:
Terminate batch job (Y/N)?
(Прервать выполнение командного файла (Да/Нет)?)
Если ответить Y, то выполнение командного файла будет окончено, а
оставшиеся команды из командного файла будут проигнорированы. Если
ответить N, то выполнение командного файла будет продолжено со
следующей команды.
4. Если вынуть дискету, на которой расположен выполняемый данный
момент командный файл, то перед выполнением следующей команды DOS
попросит Вас снова вставить эту дискету в дисковод.
5. В командном файле можно вызвать другой командный файл просто
указав его имя (и, если надо, параметры). Но после окончания работы
вызванного файла выполнение исходного командного файл, продолжено не
будет.
6. Если требуется из одного командного файла вызвать выполнение
другого командного файла, а затем продолжить выполнение исходного
командного файла, то это можно сделать командой:
call имя-командного-файла [параметры]
3.2. ОБЩИЕ СВЕДЕНИЯ О ФАЙЛЕ КОНФИГУРАЦИИ
Файл CONFIG.SYS состоит из команд, при помощи которых
устанавливаются некоторые системные параметры и загружаются
программы-драйверы. Драйвер позволяет MS-DOS взаимодействовать с
нестандартными устройствами и использовать дополнительную память ПК.
Файл CONFIG.SYS не является обязательным, и в случае его отсутствия
при конфигурировании MS-DOS используются системные установки по
умолчанию. Если же файл CONFIG.SYS нужно применить, то он должен
находиться в корневом каталоге системного диска. В MS-DOS имеется
достаточно большой набор команд, используемых в CONFIG.SYS.
Основными же командами (или одними из основных) являются три:
BUFFERS, FILES и DEVICE. Команды BUFFERS и FILES определяют
параметры, влияющие на работу MS-DOS с дисковыми файлами, a DEVICE
загружает драйверы. Команда BUFFERS устанавливает количество буферов
для дискового ввода/вывода. Буферы работают следующим образом.
Когда программа запрашивает данные с диска, MS-DOS сначала считывает
их из нужного сектора на диске в некоторую область памяти. Эти
промежуточные области хранения данных, или буферы, имеют такой же
размер, как и дисковые сектора — 512 байт. После считывания сектора в
буфер MS-DOS извлекает необходимые данные и передает их в
запрашивающую программу. Если размер запрашиваемых данных
превышает размер сектора, MS-DOS считывает несколько секторов. Если
следующие запрашиваемые данные находятся в одном из буферов, то
повторное считывание с диска не производится, а данные в программу
передаются из буфера. Вывод информации на диск производится также через
буфер. При увеличении числа буферов повышается вероятность того, что
требуемые данные в момент запроса окажутся в одном из них. Таким
образом, применение буферов уменьшает количество обращений к диску, что
увеличивает скорость обработки информации на ПЭВМ.
К программам, значительно повышающим свою производительность с
увеличением количества буферов, относятся СУБД, компиляторы и другие
программы, которым часто требуется доступ к одним и тем же данным при
работе с файлами.
Увеличение количества буферов повышает также производительность
жестких дисков с разветвленной структурой подкаталогов. Чтобы найти файл
на диске, MS-DOS загружает нужный каталог с диска в оперативную память.
Для получения доступа к файлу, расположенному глубоко в структуре
подкаталогов, MS-DOS часто должна считывать каждый подкаталог,
находящийся на пути к файлу, начиная с корневого каталога. Если
подкаталоги, использованные в предыдущей операции, хранятся в буферах,
то MS-DOS находит файл гораздо быстрее.
Команда FILES указывает MS-DOS, какой объем оперативной памяти ей
необходимо зарезервировать для хранения информации о каждом
открываемом программами файле.
С помощью команды DEVICE («устройство») можно подключить дополнительные драйверы периферийных устройств. MS-DOS имеет встроенные
функции управления штатными аппаратными средствами. Эти функции
играют роль внутренних драйверов. С их помощью осуществляется ввод
данных с клавиатуры, отображение информации на экране, чтение и запись
на стандартные дисковые устройства, печать данных на принтере. Для
работы с устройствами другого типа (дополнительными) необходимо
дополнить MS-DOS соответствующими внешними (устанавливаемыми)
драйверами и загрузить их с помощью команды файла CONFIG.SYS. После
загрузки драйверы остаются резидентными в памяти.
3.2.1. Л О Г ИЧЕС К АЯ
С ТР У КТ УР А О ПЕР АТ ИВН О Й ПАМ ЯТ И
Для того чтобы можно было понять назначение драйверов управления
внутренней памятью, рассмотрим ее структуру. Как известно, память ЭВМ
состоит из ячеек размером 1 байт. Номер ячейки памяти есть ее адрес, а
совокупность всех адресов памяти образует ее адресное пространство.
Область памяти с адресами от 0 до 640 Кбайт называется обычной (conventional) и применяется в качестве оперативного запоминающего устройства
(ОЗУ), используемого для загрузки DOS, прикладных программ и их
внутренних данных.
Область памяти с адресами от 640 Кбайт до 1 Мбайта называется верхней
(upper) памятью. Она резервируется для постоянного запоминающего устройства (ПЗУ), буферов дисплея и другого аппаратного обеспечения. В ПЗУ хранятся программы базовой системы ввода/вывода (BIOS). Она содержит программу тестирования, выполняемую при загрузке, и набор процедур,
обеспечивающих управление стандартными внешними устройствами.
Ограничение адресного пространства ОЗУ объемом 640 Кбайт связано с
технической реализацией адресации в ПК. Информация внутри машины
передается по 20-разрядной шине, которая обеспечивает максимальное
значение адреса, равное 1 048 576 (1 Мбайт). Более или менее произвольно
разработчики ПК отвели примерно 2/3 объема адресного пространства для
ОЗУ, а остальное — BIOS и аппаратуре. В то время (1980 г.) этого объема
ОЗУ представлялось вполне достаточным, так как использовавшиеся тогда
ПК имели ОЗУ объемом 64 Кбайта. С тех пор были разработаны DOSутилиты и прикладные программы, рассчитанные на максимальный адрес в
ОЗУ, равной 640 Кбайт. Современные пакеты прикладных программ и
графические программные оболочки, например Windows, требуют для
нормальной работы объем внутренней памяти, измеряемый несколькими
мегабайтами. Чтобы обойти барьер в 640 Кбайт и по возможности выделить
максимум оперативной памяти для прикладных программ, были разработаны
концепции расширенной, отображаемой и высокой памяти.
Расширенная память занимает адреса свыше 1 Мбайт. Для
микропроцессора 286 она ограничена объемом 16 Мбайт, а для 386 и 486—4
Гбайта (1 Гбайт = 1024 Мбайт). Расширенную память могут использовать
только программы, написанные специальным образом. Однако, применяя
драйверы управления памятью, можно использовать расширенную память
для хранения в ней программ MS-DOS, буферов и резидентных программ.
Кроме того, эту память можно использовать для создания в ней электронных
дисков.
Концепция отображаемой памяти основана на использовании
дополнительной или расширенной памяти. Дополнительная память
устанавливается на дополнительной плате ПК и непосредственно не
принадлежит адресному пространству ПК. Ее можно использовать, только
отображая эту память на 4 блока по 16 Кбайт в области верхней памяти.
Возможность использования верхней памяти для отображения основывается
на том, что в ней обычно имеются незанятые области (блоки) адресного
пространства (Upper Memory Block, UMB). Отображение осуществляется
программным драйвером EMM (Expanded Memory Manager, диспетчер
дополнительной памяти). Суть отображения состоит в том, что области
(страницы) дополнительной памяти временно используют адреса свободных
блоков в верхней памяти. Последовательно переключая страницы
дополнительной памяти и отображая их на блоки верхней памяти, можно
получить доступ ко всей области дополнительной памяти. Аналогично блоки
расширенной памяти могут быть отображены на блоки верхней памяти.
В MS-DOS применяется также понятие высокой (high) памяти. Высокая память — это область первых 64 Кбайт расширенной памяти (НМА — High
Memory Area). Для загрузки программ MS-DOS в верхнюю или высокую память в файле CONFIG.SYS применяется команда с именем «DOS=HIGH».
Драйверы загружаются в высокую память командой DEVICEHIGH, помещаемой в файл CONFIG.SYS. Для загрузки резидентных программ в область высокой памяти используется команда LOADHIGH, размещаемая в файле
AUTOEXEC.BAT.
3.2.2. Д Р АЙВЕРЫ ,
У С Т АН АВЛИВАЕМ Ы Е В ФАЙЛЕ К О Н Ф ИГ УР АЦ ИИ .
Важнейшими внешними драйверами MS-DOS являются:
• драйверы управления внутренней памятью ПК: HIMEM.SYS,
EMM386.ЕХЕ, SMARTDRV.EXE и RAMDRIVE.SYS;
• драйвер расширенного управления консолью: ANSI.SYS;
• драйвер мыши: MOUSE.SYS;
• драйвер создания нового логического привода: DRIVER.SYS.
В MS-DOS имеются и другие драйверы.
Драйверы устанавливаются с помощью команды DEVICE в файле
CONFIG.SYS.
Ниже приводится краткая характеристика некоторых драйверов.
Драйвер HIMEM.SYS выполняет две основные функции:
• обеспечивает доступ выполняемых программ к расширенной памяти;
• формирует высокую память и управляет ею. Драйвер EMM386.ЕХЕ
может:
• превращать расширенную память в отображаемую;
• формировать верхнюю память и управлять ею.
Драйвер SMARTDRV.EXE использует часть расширенной памяти для того,
чтобы разместить там так называемый кэш (cache), представляющий собой
буферную память для выполнения операций с дисками. Это особенно
полезно тогда, когда большие программы подзагружают с «винчестера»
постоянно используемые части, которые не помещаются в оперативную
память, или если постоянно производится обращение к определенным
файлам (базы данных и т. п.).
Драйвер RAMDRIVE.SYS предназначен для организации электронного
диска в обычной, расширенной или дополнительной памяти. Доступ к такому
диску осуществляется так же, как и к настоящему магнитному диску, однако
скорость его работы значительно выше. В отличие от магнитного диска,
информация на электронном диске стирается при выключении питания ПК.
В заключение рассмотрим команду COUNTRY. Она перенастраивает
операционную систему на действующие в конкретной стране форматы
времени, даты и обозначения валютной единицы. Эта команда имеет
несколько параметров, среди которых обязательным является трехзначный
цифровой код страны, который совпадает с международным телефонным
кодом страны. По умолчанию (команда COUNTRY опущена) принимается
код 001 (США).
§ 4. ОПЕРАЦИОННЫЕ ОБОЛОЧКИ
4.1. ОБЩИЕ СВЕДЕНИЯ ОБ ОПЕРАЦИОННЫХ ОБОЛОЧКАХ
Какие бы работы вы ни выполняли на компьютере, вам часто приходится
сталкиваться с необходимостью сохранять данные или программы в файлах
на дисках, создавать или удалять каталоги файлов, форматировать диски,
копировать отдельные файлы или целиком каталоги, их просматривать или
корректировать и выполнять многие другие вспомогательные операции.
Почти все эти операции можно выполнять с помощью рассмотренных
команд операционной системы MS DOS. Однако ввод команд связан с
некоторыми трудностями: необходимо их помнить, не допускать ошибок при
вводе, затрачивать время на ввод или исправление. Кроме того, не все
команды предоставляют пользователю возможность наглядного просмотра
результатов своего выполнения. Поэтому широкое распространение
получили различные пакеты программ, существенно упрощающие
выполнение подобных операций на ПК. Одним из наиболее известных таких
пакетов программ является пакет Norton Commander корпорации Symantec.
4.2. НАЗНАЧЕНИЕ И ОСНОВНЫЕ ВОЗМОЖНОСТИ ПАКЕТА
NORTON COMMANDER
Пакет программ Norton Commander относится к классу программ-облочек
ПРОГРАММА-ОБОЛОЧКА - это программа, один из модулей которой,
называемый резидентным, постоянно находится в оперативной памяти
компьютера и для выполнения каких-либо заданных пользователем функций
загружает с диска в свободные области памяти необходимые
исполнительные модули.
При запуске пользовательской программы исполнительные модули Norton
Commander автоматически удаляются из памяти, освобождая максимальную
ее часть для прикладной программы. Резидентный же модуль, оставаясь в
памяти, занимает незначительную ее часть - менее 10 Кбайт.
Применение операционной оболочки Norton Commander значительно
упрощает управление компьютером, так как процесс ввода команд и их
параметров заменяется выбором из предлагаемого списка возможных
значений(меню). Выбор, как правило, осуществляется с помощью клавиш
редактирование со стрелками и завершается нажатием клавиши <Enter>.
Кроме того, при правильной работе с Nortоn Commander практически не
требуется указывать пути к файлам каталогам, что при непосредственной
работе в DOS часто сопровождается ошибками. Пакет программ Norton
Commander позволяет получать в наглядном виде информацию о
компьютере, оперативной памяти и ее загрузке, осуществлять поиск файлов и
каталогов, редактировать текстовые файлы, работать с архивными файлами и
т.д.
Перечень процедур управления компьютером с помощью пакета Norton
Commander весьма широк. Основными из них являются:
• выбор диска, каталога и файла;
• создание нового каталога и текстового файла;
• просмотр и корректировка текстовых файлов;
• копирование, перемещение, удаление файлов и каталогов;
• поиск файлов и каталогов на дисках;
• работа с архивными файлами;
• получение информации о компьютера и оперативной памяти;
• сравнение каталогов дисков;
• просмотр и корректировка атрибутов файлов;
• автоматизация загрузки обрабатывающих программ с помощью меню
пользователя и файлах расширений;
• настройка параметров пакета и их сохранение.
Версия 5.0 включает такие новые возможности, как обслуживание
дисков(форматирование и копирование дисков), работа в компьютерных
сетях, расширенный поиск файлов, просмотр содержимого архивированных
файлов, разделение больших файлов на фрагменты и их последующая
слияние, групповой режим изменения атрибутов файлов, утилита уборки
диска, более 20 режимов гашения (заставок) экрана и многое другое.
4.2.1. С О СТ АВ
ПАК ЕТ А И ЕГ О З АПУ С К
Программные файлы и файлы данных, входящие в состав пакета Norton
Commander, как правило, размещается на системном диске в каталоге Norton
Commander. К числу основных файлов этого пакета следует отнести:
• nc.cfg-конфигурационныйфайл;
• nc.exe-программа-загрузчик;
• nc.hlp-файл справки(помощи);
• ncedit.exe-редактор текстов;
• ncmain.exe-программа файлового менеджера;
• nczip.exe-компрессор(утилита сжатия файлов);
• packer.exe-программа-интерпретатор компрессора;
• ncff.exe-утилита поиска файлов;
• ncclean.exe-утилита чистки диска;
• ncdd.exe-утилита копирования дискет;
• nclabel.exe-утилита изменения метки тома;
• ncnet.exe-утилита работы в локальной сети;
• ncsf.exe-утилита форматирования дискет;
• ncsi.exe-утилита просмотра системной информации.
В состав пакета Norton Commander входят также специальные программы
для просмотра текстовых файлов, табличных файлов, файлов баз данных,
файлов рисунков и других, подготовленных различными программными
средствами, которые здесь не рассматриваются.
Для того чтобы начать работу с пакетом, необходимо ввести в командную
строку команду для запуска программы- загрузчика: >NC
Обычно запуск пакета обеспечивается файлом автозапуска операционной
системы AUTOEXEC. BAT при еезагрузке, в который включают
аналогичную команду.
4.3. ПРИНЦИПЫ ВЗАИМОДЕЙСТВИЯ ПОЛЬЗОВАТЕЛЯ С
ПАКЕТОМ
Взаимодействие пользователя с DOS в среде пакета Norton Commander
осуществляется в диалоговом режиме.
Информация выводится на экран дисплея и в так называемые окна.
ОКНО-это ограниченная прямоугольная рамка выделенная отличительным
цветом часть экрана, которая позволяет либо просматривать выделенную в
ней информацию одновременно с информацией в другой части экрана, либо
осуществлять выбор из предложенных альтернативных пунктов, либо
вводить или изменять информацию в отдельных ее зонах.
Пакет программ Norton Commander выводит информацию в окна двух
типов: информационные и диалоговые.
Большая часть окон является окнами диалогового типа и предназначена
для выбора тех или иных действий или режимов работы. Окна, в которых
предлагается сделать выбор из нескольких возможных вариантов действий,
называются меню.
ИНФОРМАЦИОННОЕ ОКНО-это окно, которое, как правило, занимает
всю площадь экрана и предназначено главным образом для получения
информации о различных компонентах вычислительной системы.
Информационное окно может делиться вертикально пополам на две панели
(рис.4.1). Панели могут иметь различный вид и содержать разнообразную
информацию о файлах, каталогах и дисках. В неразделенное
информационное окно возможен вывод:
• дерева каталогов диска;
• краткой информации о компьютере;
• плана загрузки оперативной памяти;
• параметров конфигурации(настройки)пакета.
На рис.4.1 изображено информационное окно, разделенное на две панели.
На левую панель выведена информация о диске и каталоге правой панели. На
правую панель выведен перечень файлов каталога C:/MSWORKS.
Рис. 4.1 Вид основного экрана пакета программ Norton Commander
ДИАЛОГОВЫЕ ОКНА - это окна, которые предназначены для управления
пакетом программ и ввода в них различной управляющей информации.
Диалоговые окна могут иметь разнообразные размеры и размещаться в
различных областях экрана, накладываясь на другие окна.
К числу наиболее важных диалоговых окон относятся:
• окно выбора текущего диска для панели;
• окно шаблона выделения группы файлов;
• окно ниспадающего меню;
• окно помощи по работе с пакетом;
• окно редактора текстовых файлов;
• окно быстрого поиска файлов;
• окно атрибутов файлов;
• окно копирования файлов и каталогов;
• окно перемещения(переименования)файлов и каталогов;
• окно удаления файлов и каталогов.
Диалоговое окно содержит определенные управляющие зоны:
• поля;
• флажки;
• кнопки управления.
Поле- прямоугольная область экрана, предназначенная для ввода и
корректировки в нем информации, например имени файла с указанием пути к
нему.
Флажок- зона окна, в которую заносится специальный символ, как
правило, при нажатии клавиши <Пробел>. С помощью флажков
производится настройка режимов выполнения команд (пункта меню).
Кнопка управления- это расположенное в нижней строке диалогового окна
краткое название операции, имеющее отличительный цвет фона и тень.
Запуск операции осуществляется выделением соответствующей кнопки
диалогового окна и нажатием клавиши <Enter>. При использовании мыши
нужно установить ее указатель на управляющую кнопку операции и
щелкнуть левой клавишей.
В среде операционной оболочки Norton Commander можно управлять
компьютером при помощи:
• функциональных клавиш <F1>-<F10>;
• "горячих" клавиш;
• ниспадающего меню;
• диалоговых окон;
• непосредственного ввода команд в командную строку;
• ручного манипулятора "мышь".
ГОРЯЧИМИ называют такие клавиши, при нажатии которых независимо
от текущего состояния программы немедленно выполняется строго
определенная, закрепленная за этими клавишами процедура обработки
информации.
Например, при нажатии комбинации клавиш <Alt> и <F1> на левую панель
экрана вызывается окно выбора диска для этой панели, а при нажатии
клавиши <Ctrl> и <F7>- диалоговое окно поиска файлов.
§ 5. ОПЕРАЦИОННЫЕ СРЕДЫ WINDOWS
5.1. ИСТОРИЯ РАЗВИТИЯ
Операционная система Windows ориентирована на организацию удобной
среды работы пользователя на персональном компьютере. До ее появления
любая операционная система требовала от пользователя знания языка команд
по управлению компьютером. Windows позволила изменить облик системной
среды и правила работы в ней. Появился удобный для пользователя
графический интерфейс с достаточно простыми правилами работы. Отпала
необходимость выучивания структур команд и правил работы с ними.
Интересно, что первые версии этого продукта были встречены достаточно
холодно и не нашли отклика ни среди профессионалов, ни среди
пользователей. Оставаясь невостребованной в течение 1985 - 1990 гг., среда
Windows изменила лицо компьютерного мира в последующее пятилетие,
пройдя путь от графической оболочки операционной системы MS DOS в
первых версиях до полноценной операционной системы в последующих
версиях Windows 95 и windows 9 8.
К работе над графической средой для персональных компьютеров IBM PC
компания Microsoft приступила в 1981 г. сразу после выпуска операционной
системы MS DOS 1.0,[б]. Первый этап работы завершился к апрелю 1983 г.
выпуском программы Interface Manager. Однако данная программа, несмотря
на серию проведенных доработок, в течение двух лет не была принята.
Только в июне 1985 г. проект Interface Manager увидел свет, но под
названием Windows 1,0. Этот вариант так же, как и предыдущие, не нашел
поддержки, однако работа в этом направлении была продолжена.
В октябре 1987 г. вышла в свет и получила признание версия Windows 2.0.
Всего за полгода был продан первый миллион копий этой программы. Для
Windows 2.0 был разработан табличный процессор Microsoft Excel и ряд
текстовых процессоров, в том числе Word 1.0, Версия Windows для
компьютеров с микропроцессором 80286 предоставила возможность
пользователям использовать расширенную память, а а версии Windows для
компьютеров
с
микропроцессором
80386
впервые
реализована
многозадачность.
В мае 1990 г. вышла в свет Windows 3.0 - графическая оболочка
операционной системы MS DOS. Эта версия Windows быстро завоевала
признание среди пользователей. Windows 3.0 имела не только полноценный
графический интерфейс, но и поддерживала режим многозадачности. Одно
из важнейших достоинств системы Windows - унификация работы с
внешними устройствами: эта система берет на себя организацию работы
внешних устройств, предоставляя приложениям типовой интерфейс. При
этом не надо писать драйверы под все прикладные программы, как это было
в MS DOS; достаточно, чтобы был один драйвер под Windows, тогда все
приложения получают доступ к устройству. Следует отметить также
появление Диспетчера программ (Program Manager), который позволил
перейти на более удобный способ управления компьютером с помощью
мыши.
Однако надежность работы Windows 3.0 была все-таки невысокой. Этот
недостаток был устранен в версии Windows 3.1, выпущенной в апреле 1992г.
и имевшей огромный успех (миллион копий был продан за 50 дней). Еще и
сегодня многие IBM - совместимые компьютеры мира работают в этой среде.
Начиная с этой версии, компания Microsoft реализовала заложенную в
процессоре 80386 и выше возможность организации виртуальной памяти,
когда на жестком диске создается "файл подкачки" для более эффективной
работы оперативной памяти. Недостаточный объем оперативной памяти
компьютера перестал служить основным препятствием для запуска
приложений и загрузки документов, а проявлялся лишь в некотором
замедлении работы системы.
По сообщению американской ассоциации издателей, в 1993 г. объем
продаж программного обеспечения для Windows впервые превысил
показатели для MS DOS, но тем не менее Windows по-прежнему не была
операционной системой, а оставалась только удобной графической
надстройкой над MS DOS. Все недостатки и ограничения MS DOS
продолжали наследоваться Windows.
Дальнейшее развитие Windows происходило в направлении организации
работы в сетях. Можно сказать, что магистральным направлением развития
Windows становятся сетевые средства, которые с каждой новой версией
приобретают все больший вес. Так, версия Windows для рабочих групп 3.11,
выпущенная в октябре 1993 г., решила проблемы малых. предприятий,
связанные с необходимостью подбора, установки и настройки разнородного
программного обеспечения для обслуживания одноранговых локальных
сетей. Реальную материальную экономию ощутили согни тысяч малых фирм
и компаний по всему миру.
Выпущенная в сентябре 1995 г. операционная система Microsoft Windows
95 стала первой графической операционной системой для компьютерной
платформы IBM PC. Достоинства Windows 95 весьма значительны, что и
послужило началом ее триумфального шествия в компьютерном мире.
Однако при эксплуатации этой системы было обнаружено много недостатков
и, в первую очередь, невысокий уровень надежности работы. Многие из них
были устранены в модификации Windows 95, известной как OSR2.
Операционная система Windows 98, выпущенная в 1998 г., в значительной
мере ориентирована на будущее. В ней расширен комплект стандартных
программ, в который включен ряд программных продуктов, до этого
поставлявшихся отдельно. Значительно усилены коммуникационные
возможности. Благодаря одинаковой концепции Windows 95 и Windows 98
очень близки между собой по выполняемым функциям и предоставляют
пользователю для работы весьма похожие, если не сказать одинаковые,
интерфейсы.
По-видимому, еще несколько лет будет оставаться невостребованным
такое средство Windows 98, как WebTV for Windows, но в XXI в. архитектура
широкого вещания, основы которой заложены в этой программе, повлияет на
жизнь каждого человека независимо от того, пользуется он компьютером или
нет.
Для пользователей Windows 98 с помощью программы Microsoft
NetMeeting становитсядоступной видеотелефония. Пройдет всего несколько
лет, и видеоконференции на предприятиях станут обычным делом, а
видеоконтроль за деятельностью удаленных торговых точек нужен уже
сейчас, даже в малом бизнесе. Телефонная линия, недорогая видеокамера,
персональный компьютер и операционная система Windows 98 - вот и все,
что для этого нужно.
Не выходя за пределы Windows 98, можно своими руками создать
мультимедийную энциклопедию. Здесь все предусмотрено: редактор
Frontpage Express для создания мультимедийных документов, обозреватель
Internet Explorer 4.0 для их просмотра, средства мультимедиа для управления
звуковым и музыкальным сопровождением, графические и текстовые
редакторы для обработки графики и текстов.
5.2. ОБЩЕЕ ПРЕДСТАВЛЕНИЕ О WINDOWS 9X
Windows 9X — это новая операционная система, которая, в отличие от
предыдущих версий Windows З.х, имеющих в качестве основы MS-DOS, не
требует присутствия на компьютере какой-либо другой операционной
системы. Windows 9X можно назвать полностью защищенной многозадачной
операционной системой, обладающей прекрасной совместимостью с MSDOS. Кроме того, Windows 9X — это программный продукт, который
значительно облегчает использование ПК и в то же время представляет
больше возможностей, что делает работу более эффективной.
Усовершенствованный интерфейс Windows 9X и новые инструментальные средства делают работу с системой более простой для пользователей.
Появилась Панель Задач с расположенной на ней кнопкой Пуск. Кнопка
Пуск позволяет быстро запускать программы, находить документы и
обращаться к системным средствам. Проводник Windows объединяет
Диспетчер Файлов, Диспетчер Программ и Панель Управления из Windows
3.1 в единое, более мощное инструментальное средство для просмотра
файловой структуры, а также управления файлами, дисками и сетевыми
подключениями. Windows 9X позволяет использовать длинные имена файлов
(до 255 знаков), что существенно упрощает их организацию и поиск.
Технология Plug and Play позволяет системе автоматически определять и
конфигурировать устройства, совместимые с Plug and Play. Устройство
достаточно присоединить к компьютеру и включить ПК. При включении
компьютера оно будет автоматически опознано и сконфигурировано.
Наконец, Microsoft Exchange является универсальным средством для
просмотра и работы с электронной почтой из различных источников,
факсами и документами.
Windows 9X является более быстрой и мощной операционной системой.
32-разрядная архитектура обеспечивает повышенную производительность и
надежность в таких областях, как работа в сети, печать, связь и мультимедиа.
Возможна работа над несколькими задачами одновременно благодаря
быстродействующим,
новым
32-разрядным
программам,
которые
поддерживают приоритетную многозадачность и многопоточность и
работают в собственной области памяти, то есть обеспечивается:
Вытеснение. Приложения Win32 представляют собой полностью
вытесняемые программы (то есть ОС в любой момент может прервать их
выполнение и переключиться на другую, обладающую более высоким
приоритетом задачу).
Отдельное адресное пространство. Приложение Win32 выполняется в
своей, защищенной, области памяти, что делает невозможным нарушение ее
целостности со стороны других программ.
Поддержка потоков. В приложениях Win32 обеспечивается многозадачность в пределах одного приложения, в результате чего приложения Win32
могут одновременно запускать несколько потоков.
Появились встроенные возможности работы в сети. Операционная система
обеспечивает 32-разрядный доступ к сетевым ресурсам. В состав Windows
9X включено программное обеспечение поддержки ЛВС как ОС машины
клиента, то есть Windows обеспечивает:
• поддержку клиента для популярных сетей фирм Novell, Banyan,
Microsoft и других;
• поддержку различных типов машин клиентов, позволяющую
подключить ПК к разным сетям, например к ЛВС и глобальным сетям;
• возможность работы ПК в качестве «сервера» одноранговой сети;
• поддержку электронной почты, основанной на интерфейсе MAPI;
• возможность удаленного доступа к ЛС.
В Windows 9X стал возможен документо-ориентированный подход
благодаря использованию объектной технологии Microsoft OLE. Программы,
использующие эту технологию, дают возможность в пределах однрго
документа соединить несколько разных программных продуктов.
В Windows 9X значительно изменилась графическая подсистема и схемы
поддержки устройств. Появилась поддержка аппаратно-независимых цветов,
необ ходимая многим графическим приложениям. Примером новых
возможностей системы может служить усовершенствованная архитектура
драйверов экрана. Увеличилась скорость работы средств мультимедиа. В
Windows 9X также существенно изменилась архитектура поддержки
дисковых устройств и файловой системы.
Windows 9X может работать с программным обеспечением, имеющимся на
сегодняшний день. Система совместима с 16-разрядными программами и
драйверами для Windows и Windows for Workgroups. Система также
совместима с программными продуктами для MS-DOS.
Windows 9X — первая операционная система семейства Windows (не
считая Windows NT), которая обеспечивает полную поддержку 32-разрядной
адресации.
5.3. БАЗОВАЯ АРХИТЕКТУРА ОПЕРАЦИОННОЙ СРЕДЫ
WINDOWS 9X
Ниже перечислены основные компоненты этой системы.
Системная виртуальная машина, входящая в состав Windows 9X, —
операционная среда, поддерживающая работу всех Windows-приложений и
подсистем Windows.
Оболочка — 32-разрядное приложение Windows, обеспечивающее взаимодействие пользователя с системой и объединяющее функции Диспетчеров
Программ, Диспетчера Файлов и Панели Задач из Windows 3.1.
16-разрядные приложения Windows — приложения для Windows З.х,
использующие модель памяти процессора 286 и называемые приложениями
Win16.
Модуль Kernel поддерживает низкоуровневые функции, такие как динамическое размещение памяти для 16-разрядных и 32-разрядных приложений.
Модуль GDI обеспечивает графические средства Windows. Поддерживает
работу с цветом, шрифтами, простейшими изображениями для дисплея и
принтеров.
Модуль User — диспетчер окон. Занимается созданием и управлением элементами интерфейса Windows (окнами, диалоговыми окнами, кнопками и т.
п.).
Виртуальная машина MS-DOS — обеспечивает работу приложений MSDOS под Windows 9X.
Эти и остальные модули составляют базовую систему Windows 9X. Основными модулями базовой системы являются:
• подсистема диспетчера виртуальной машины;
• подсистема управления файлами;
• сетевая подсистема.
5.3.1. Б АЗ О ВАЯ
С ИС Т ЕМ А
Базовая операционная система Windows 9X имеет следующие свойства:
• Windows 9X стала полной операционной системой и больше не зависит
от MS-DOS, а также от архитектуры и ограничений ее реального
режима;
• имеет новую архитектуру файловой системы, включающую 32разрядную защищенную архитектуру файловой системы FAT;
• обеспечивает полную поддержку 32-разрядных приложений;
• обеспечивает
приложениям
Windows
режим
вытесняющей
многозадачности;
• обеспечивает поддержку одновременного подключения к различным
сетям;
• сохраняет совместимость с MS-DOS и Windows З.х.
Система виртуальных машин
В основе поддержки виртуальных машин и виртуального адресного
пространства, которую обеспечивает Windows 9X, лежит работа с реальной,
ограниченной в своих размерах физической памятью компьютера. Процесс
управления физической памятью состоит в определении того, какие именно
страницы части 4-гигабайтного адресного пространства системы следует
отображать в физическую память в конкретный момент времени. Система
«перекачивает» страницы памяти виртуального адресного пространства из
памяти на диск и обратно.
Управление виртуальной памятью
Из-за появления нового типа приложений — Win32, — в котором
предусмотрены разнообразные, доступные для совместного использования,
динамически выделяемые типы памяти, и из-за динамической загрузки
компонентов система управления памятью существенно усложнилась. Для
управления виртуальной памятью в Windows 9X создан 32-разрядный
защищенный диспетчер виртуальной памяти.
Windows 9X позволяет приложению Win32 использовать огромное
виртуальное адресное пространство, причем программам Win32 доступно
множество новых возможностей, таких как средства работы с истинно
разделяемой памятью и ряд способов динамического размещения памяти.
5.3.2 Ф АЙЛО ВАЯ
С ИС Т ЕМ А
файловая система является важным компонентом базовой системы
Windows 9X и предоставляет новые возможности:
• поддержку длинных имен;
• поддержку сети, позволяющую одновременно работать с различными
сетевыми системами;
• повышение производительности за счет использования 32-разрядности
и многозадачности;
• обеспечение поддержки нескольких различных активных файловых
систем;
• поддержку новых устройств (особенно локальных дисков и
накопителей на магнитной ленте).
Архитектура файловой системы Windows 9X
Архитектура файловой системы Windows 9X имеет иерархическую
структуру. Высший уровень — устанавливаемый диспетчер файловой
системы (Installable File System Manager — IFS), низший — драйверы,
взаимодействующие с аппаратными средствами. На рис. 5.1 представлены
некоторые уровни и компоненты, обычно присутствующие в стандартной
системе.
Диспетчер IFS обеспечивает интерфейс между запросами приложения и
конкретной файловой системой, к которой обращается это приложение.
Уровни файловой системы:
• VFAT — реализация файловой системы FAT. Является 32-разрядным
драйвером файловой системы (File System Driver — FSD). Каждый FSD
поддерживает определенную организацию файловой системы и
обслуживает обращения только диспетчера IFS;
• CDFS — файловая система компакт-дисков, еще один пример FSD.
Диспетчер устанавливаемой
файловой системы (IFS)
VFAT
файловая
система
CDFS
файловая
система
Сетевая
файловая
система
Подсистема ввода-вывода (IOS)
Драйвер
порта
Драйвер
порта
Драйвер
реального
режима
Адаптер
Адаптер
Адаптер
Рис. 5.1. Структура файловой системы Windows 9X
Подсистема ввода-вывода (IOS) — высший уровень подсистемы блочных
устройств. Этот модуль постоянно находится в памяти и обеспечивает
другим компонентам файловой системы разнообразный сервис. Драйвер
(VXD) — драйвер, который управляет конкретным адаптером. Занимается
взаимодействием с устройством на самом низком уровне.
Драйвер реального режима — это существующий драйвер MS-DOS
устройства, которое должно работать в виртуальном 86 режиме.
Поддержка длинных имен файлов
Windows 9X поддерживает длинные имена файлов. Для приложений MSDOS, не поддерживающих длинные имена файлов, система генерирует
эквивалентное короткое имя, при помощи которого старое приложение
может получить доступ к файлу. Создание эквивалентных коротких имен
представляет собой одну из ключевых возможностей новой архитектуры
файловой системы. Новая файловая система VFAT поддерживает как
длинные, так и короткие имена. 32-байтный элемент каталога идентичен
формату, который поддерживают версии MS-DOS.
Короткие имена файлов в файловых системах FAT и VFAT подчиняются
следующим правилам:
• имя может состоять не более чем из 8 символов и необязательных 3
символов расширения;
• в имени могут использоваться буквы, цифры, символы$, %,', ', —, _, @,
~, !, (, ),{,},#,&;
• полный путь для файла с коротким именем не может быть длиннее 67
символов;
• файловые системы FAT и VFAT всегда преобразуют содержащиеся в
коротких именах файлов строчные буквы в прописные, что снимает
проблемы, связанные с совпадением имен. Длинные имена файлов
формируются по иным правилам:
• у каждого длинного имени должно быть связанное с ним короткое имя,
причем доступ к файлу может осуществляться при помощи любого из
них;
• длинное имя файла может содержать до 255 символов;
• в число символов, которые могут быть использованы при
формировании длинного имени файла, входят все те символы, которые
используются в коротких именах, а также символы +, ;,.,=,[,] и символ
пробела;
• полный путь для файла с длинным именем не может быть длиннее 260
символов;
• система сохраняет использованные в длинных именах строчные буквы.
Связываемое с длинным именем короткое имя формируется по своим
правилам. Короткое имя должно быть уникальным, не совпадающим с
каким-нибудь другим коротким именем. Если старое приложение создаст
новый файл с коротким именем, оно не должно оказаться таким же, как
существующее короткое имя, связанное с каким-то длинным именем.
Поэтому часто можно встретить короткие имена следующего вида:
WINDOW-1 .DOC, WINDOW-2.DOC и т. д.
5.3.3. П О ДС ИС Т ЕМ А
У ПР АВЛЕН ИЯ Р АБО Т О Й В С ЕТ И
Поддержка сети в Windows 9X также имеет уровневую структуру. На рис.
5.2 показана типичная для Windows 9X конфигурация сетевых модулей.
Рис. 5.2. Управление работой в сети
Поддержка работы с сетями в Windows 9X основана на разработанной
Microsoft открытой архитектуре Windows (Windows Open Services
Architecture — WOSA), представляющей собой набор интерфейсов,
служащих для сосуществования
сходных по функциональности
программных модулей. WOSA обеспечивает интерфейс служб SPI (Service
Provide Interface), позволяющих операционной системе вызывать системные
модули — поставщиков услуг, завершающих обработку данных. С точки
зрения пользователя или приложения, поставщики услуг — это просто часть
операционной системы.
Уровни сети
Уровень API представлен стандартным Win32 API. Обеспечивает действия
над файлами при обращении к удаленным файловым системам, другие функции, ориентированные на работу с сетями, такие как управление удаленным
принтером, опрос удаленных ресурсов.
Программнный маршрутизатор (MPR) обслуживает все вызовы сетевых
функций Win32. В нем реализованы общие действия для всех типов сетей.
Сетевой провайдер. К нему обращается только MPR. Служит для взаимодействия с сетевым поставщиком услуг в соответствии с определенным
интерфейсом, в состав которого входят установление и отмена сетевых
соединений, получение информации о состоянии сети.
Диспетчер IFS направляет обращения к файловой системе соответствующим драйверам FSD.
Сетевой драйвер файловой системы. Каждый сетевой FSD обеспечивает
взаимодействие с конкретной удаленной файловой системой, которую он обслуживает.
Сетевой транспорт — драйвер, отвечающий за передачу данных по сети,
реализует соответствующий конкретным аппаратным средствам протокол
передачи данных (Windows 9X позволяет одновременно использовать
различные протоколы, например NetBEUI и IPX/SPX).
NDIS (Network Driver Interface Specification) — спецификация интерфейса
сетевого драйвера, определяет взаимодействие между модулем, отвечающим
за передачу данных по сети, и драйвером соответствующего устройства. В
Windows 9X предусмотрена поддержка старых 16-разрядных драйверов.
Драйвер сетевого адаптера управляет физическими аппаратными средствами сети.
5.4. ИНТЕРФЕЙС ПОЛЬЗОВАТЕЛЯ
5.4.1. О С Н О ВН Ы Е
ПОН Я Т ИЯ
Термин "интерфейс" широко используется в областях, где человеку
приходится иметь дело с обработкой информации на компьютере. В переводе
с английского языка Interface означает внешнее лицо. В компьютерном мире
известно множество разновидностей интерфейсов: интерфейс пользователя,
графический интерфейс, интерфейс ввода-вывода, внешний или внутренний
интерфейс, интеллектуальный интерфейс, человеко-машинный интерфейс,
программный интерфейс и др.
Интерфейс - совокупность средств и правил, которые обеспечивают
взаимодействие устройств, программ и человека.
Особенно
важен
интерфейс,
обеспечивающий
взаимодействие
пользователя с персональным компьютером, называемый пользовательским
интерфейсом. От удобства этого интерфейса во многом зависит успех
нового программного продукта в конкурентной борьбе на рынке
программных средств. Пользовательский интерфейс может быть символьным
и графическим.
Символьный интерфейс используется обычно при работе видеосистемы в
текстовом режиме. Информация выводится на экран монитора посимвольно.
До появления Windows все операционные системы, в том числе MS DOS и ее
оболочка Norton Commander, предоставляли пользователю символьный
интерфейс. Он достаточно экономичен по потреблению ресурсов и способен
обеспечить вполне комфортную работу пользователя. Исключение
составляет интерфейс командной строки операционной системы MS DOS,
который требует от пользователя знания синтаксиса команд. Следует
заметить, что символьный интерфейс Norton Commander не вызывает особых
трудностей у неквалифицированного пользователя и может использоваться в
графическом режиме работы монитора.
Графический интерфейс появляется тогда, когда видеосистема может
работать в графическом режиме, т.е. выводить на экран монитора
информацию поточечно. Переход к графическому пользовательскому
интерфейсу стал возможным благодаря улучшению технических
характеристик персонального компьютера. Такой интерфейс предъявляет
повышенные требования к быстродействию видеосистемы, но вместе с тем
при этом достигается основная цель - создается комфортная среда работы
пользователя, так как человеку более естественно и удобно оперировать
образами (картинками). Графический интерфейс по сравнению с символьным
воспринимается как более понятный и интуитивно ясный.
Графический пользовательский интерфейс - интерфейс, где для
взаимодействия человека и компьютера используются графические средства.
Ярким примером графического пользовательского интерфейса служит
интерфейс Windows. При разработке этой операционной системы
специалисты широко использовали возможные графические средства:
рисунки, специальные значки, цветовое оформление, разнообразные
начертания шрифтов, дизайн экрана и др. В результате интерфейс стал
"дружественным" по отношению к человеку и уже не требует специальных
программистских знаний, как было раньше в других операционных системах.
Графический интерфейс Windows позволяет более оперативно задавать
команды операционной системы, запускать программы, выбирать файлы и
параметры, указывая на соответствующие значки, кнопки, пункты меню,
элементы списка, флажки и др. Набор используемых элементов интерфейса
стандартен, что позволяет после изучения интерфейса Windows легко и
быстро осваивать интерфейс приложений Windows.
5.4.2. Ф ОР М Ы
У К АЗ АТ ЕЛЯ МЫ Ш И ПР И Р АБО Т Е С О Б ЪЕК Т АМ И
Выбор того или иного объекта для выполнения заданного с ним действия
осуществляется с помощью мыши или клавиатуры. Вид указателя мыши
может меняться в зависимости от области экрана, где он находится: в
области меню - один, в области ввода текста - другой, в области рисунка -
третий и т.д. Он также может отражать состояние системы: занята она или
свободна.
Вид указателя мыши помогает пользователю судить о том, что происходит
с системой и что пользователь может в ней делать. Стандартные
изображения указателя мыши приведены ниже.
Стандартный указатель мыши. Появляется в области меню,
•
панелей кнопок, диалоговых окон, на свободных местах рабочего стола
Указатель выделения фрагментов текста. Появляется на полях
•
слева от текста
•
Указатель занятости Windows. Заменяет стандартный указатель,
если система находится в работающем состоянии (занята) и
свидетельствует о том, что выполнение любых команд пользователя
приостановлено
•
Указатель занятости приложения. Появляется в окне работающего
в данный момент приложения и свидетельствует о его занятости
•
Указатель режима помощи (справки). Выбор объекта на экране
приводит к выводу подсказки для этого объекта
•
Указатель (курсор) ввода с клавиатуры. Появляется в области ввода
текстовой информации. Для определения конкретного места ввода
надо щелкнуть мышью, и тогда появится курсор ввода текста с
клавиатуры
Указатель перемещения объекта. Появляется при перетаскивании
объекта мышью
Указатель запрета. Появляется при перетаскивании объекта в
областях экрана, в которых этот объект находиться не может
Указатель изменения размера объекта по вертикали. Появляется в
области верхней или нижней границы окна
Указатель изменения размера объекта по горизонтали. Появляется в
области левой или правой границы окна
Указатели изменения размера объекта по диагонали. Появляются в
области одного из углов границы окна
•
•
•
•
•
Графический интерфейс Windows разработан на основе принципа
WYSIWYG (What You See Is What You Get - что видишь, то и получаешь).
Этот принцип означает, что изображение документа на экране при его
просмотре и редактировании и изображение документа на бумаге при его
распечатке практически не отличаются.
В основу разработки пользовательского интерфейса операционной
системы Windows была заложена основная идея - создание на экране
монитора аналога рабочего стола, на котором могут находиться
всевозможные документы. При этом акценты внимания пользователя
должны быть смещены в сторону повышения эффективности работы с
документами. Если в предыдущих операционных системах основное
внимание уделялось программам, которые пользователь может применять в
своей деятельности, то теперь внимание акцентируется на умении работать с
документами. При этом нет необходимости искать программу, где был
создан конкретный документ. При открытии документа автоматически
загружается "родительское" приложение.
5.4.3. О К Н А -
О Б ЪЕК ТЫ ГР АФ ИЧЕС КО Г О ИНТ ЕРФ ЕЙС А
Основу нового графического интерфейса пользователя составляет
организованная и хорошо продуманная система окон и других графических
объектов.
Окно - обрамленная прямоугольная область на экране монитора, в которой
отображаются приложение, документ, сообщение. Окно будет активным
(текущим), если с ним в данный момент работает пользователь.
Окна на экране монитора (на электронном рабочем столе) аналогичны
листам бумаги, располагающимся на столе и содержащим какую-либо
информацию. Различают несколько типов окон, вид которых и появление на
экране монитора определяются отображаемой в них информацией. Структура
этих окон выполнена в соответствии с разработанным стандартом. Такими
типовыми окнами, которые будут рассмотрены ниже, являются окно
приложений, окно документа, диалоговое окно. Окно справочной системы
также являющееся типовым, является разновидностью диалогового окна, но
в нем дополнительно предусмотрена возможность использования
гиперссылок для быстрого перехода к различным разделам справки.
Общая концепция Windows состоит в максимальной стандартизации всех
элементов и приемов работы, чтобы при подключении нового приложения не
надо было осваивать всё заново. Поэтому структура окон максимально
унифицирована и пользовательский интерфейс очень однообразен.
5.4.4. О К Н А
ПР ИЛО Ж ЕН ИЯ И ДО К УМ ЕН Т А
Перечислим стандартные элементы, которые составляют окно любого
приложения:
• рабочее поле, где располагаются создаваемые в этом приложении
документы. Они могут занимать весь экран, а могут быть свернуты в
значки;
• управляющее (основное) меню, содержащее имена ниспадающих
меню;
• ниспадающее меню, содержащее группы команд, объединенных по
функциональному назначению;
• панели инструментов, представляющие собой линейки командных
кнопок для быстрого выбора наиболее часто используемых команд;
• заголовок окна, в котором отображается название приложения;
• кнопка системного меню, с помощью которого вызываются команды
изменения размеров окна и его перемещения;
• кнопки <Свернуть>, <Развернуть> (<Восстановить>) и <3акрыть>,
дублирующие команды системного меню и служащие для ускорения
их вызова;
• строка состояния, содержащая информацию о режимах работы
приложения.
Окно документа всегда встроено в окно приложения. По своей структуре
оно напоминает окно приложения, но существенно проще. Окно документа
во многих приложениях имеет стандартный вид со следующими элементами:
• рабочее поле, где создается документ средствами приложения;
• вертикальные и горизонтальные линейки прокрутки. Они
появляются в документах, занимающих места больше, чем площадь
рабочего поля, и служат для просмотра документа по вертикали и
горизонтали;
• заголовок окна документа, где отображается его название,
совпадающее с именем файла;
• кнопка системного меню и кнопки <Свернуть>, <Развернуть>
(<Восстановить>) и <3акрыть> имеют то же значение, что и в окне
приложения
Если в данном приложении открыто несколько окон документов, то
пользователь может работать лишь в одном из этих окон. Это окно
называется активным, его заголовок выделяется цветом. Остальные окна
оказываются пассивными. Если окна документов перекрываются, активное
окно закрывает все остальные.
5.4.5. Д ИАЛО Г О ВО Е
ОКНО
Диалоговое окно служит для настройки параметров операционной системы
или приложения, а также выводит необходимые в процессе работы
сообщения (рис. 5.3).Оно выводится приложением или операционной
системой Windows на экран каждый раз, когда пользователь должен
уточнить выбранное им действие.
Диалоговое окно содержит набор типовых объектов (элементов)
управления, среди которых наиболее часто встречаются:
• вкладки, имеющие вид типового диалогового окна, но они
расположены в главном диалоговом окне одна под другой, так что
видны только их ярлычки. Выбрать вкладку можно щелчком мыши;
• командные кнопки, имеющие прямоугольную форму и служащие для
выполнения написанных на них команд. Выполнить команду можно
щелчком мыши на командной кнопке;
• кнопки выбора, имеющие форму круга и предназначенные для выбора
одного из нескольких возможных вариантов. Вариант выбирается
щелчком мыши на кнопке и отмечается точкой внутри круга;
• переключатели (флажки),
имеющие квадратную форму и
предназначенные для включения или выключения режимов. При
щелчке мышью на переключателе в его поле появляется специальный
знак или, наоборот, этот знак исчезает (на рис. 5.3 переключатели
отсутствуют);
• поля списка, служащие для выбора одного варианта из предлагаемого
перечня. Элементы списка прокручиваются в окне при выполнении
щелчка на стрелке списка;
• текстовые поля, в которые вводятся текст или числовые данные. Для
числовых полей значение можно устанавливать с помощью пары
кнопок со стрелками, расположенных рядом;
• окно предварительного просмотра, в котором отображается объектдокумент.
Рис.5.3. Диалоговое окно
5.4.6. Н АЗ Н АЧЕН ИЕ Р АБ О ЧЕГ О
С ТО ЛА
После загрузки операционной системы Windows на экране появляется
электронный Рабочий стол. Известно, что хорошо организованный рабочий
стол, на котором каждый документ и предмет имеет свое место, дает
пользователю возможность более эффективно организовать свою
деятельность. Рабочий стол в электронном варианте несет на себе те же
функции, что и в обычном исполнении. Поэтому как только вы попадаете в
среду Window пользовательский интерфейс имитирует стол, на котором в
определенных местах располагаются значки документов и приложений.
На рис. 5.4 показан стандартный Рабочий стол, в центральной части
которого расположены значки приложений и документов, к которым
наиболее часто обращается пользователь. Эти значки позволяют ускорять
запуск соответствующих объектов.
Рис.5.4. Рабочий стол
В нижней части экрана (Рабочего стола) выделена серым цветом строка,
называемая Панелью задач. На ней находятся:
• в ее центральной части располагаются кнопки задач, т.е. приложений
или документов, с которыми пользователь работает в текущем сеансе;
• в левой части находится кнопка <Пуск> (<Start>), нажав которую, вы
попадете в Главное меню Windows (рис. 5.5). Из Главного меню
можно запустить перечисленные в нем приложения. Каждый пункт
меню содержит свой значок и имя. Некоторые пункты меню
сопровождаются стрелкой, указывающей наличие подменю;
• в правой части Панели задач всегда находятся Панель индикации, где
отображаются
часы,
календарь
и
индикатор
клавиатуры,
показывающий или устанавливающий клавиатуру на английский или
русский вариант алфавита. Здесь же могут располагаться выведенные
пользователем значки разнообразных программ.
Рис.5.5. Главное меню
5.5. УСТАНОВКА И ЗАПУСК WINDOWS 98
5.5.1. Т Р ЕБО ВАН ИЯ
К О Б ОР У ДО ВАН ИЮ
Для нормальной работы Windows 98 ваш компьютере должен, как
минимум, соответствовать следующим требованиям:
• Микропроцессор Intel 486 DX166MHz или Pentium.
• Минимальная память 16 MB (рекомендуется 32 MB).
• Жесткий диск с минимальным объемом в 125 MB свободного
пространства.
• CD-драйвер или 3,5-дюймовый гибкий диск.
• Стандартный видеоадаптер (VGA) с совместимым монитором.
• Мышь или другое совместимое указывающее устройство.
• Модем, если вы собираетесь подключиться к поставщику услуг Интернета.
• Сетевая карта, если вы предполагаете работать в сети.
Дополнительное оборудование
Чтобы использовать некоторые функции Windows 98, вам понадобится
следующее оборудование:
• Звуковая карта и колонки.
• DVD-драйвер,
карта
DVD-декодера
программное обеспечение.
• Сканер или цифровая камера.
• Карта TV-тюнера (TV-turner card).
или
соответствующее
Шаги, предшествующие установке Windows 98
При установке Windows 98 на чистый жесткий диск эти шаги выполнять не
нужно.
Убедившись, что технические характеристики компьютера соответствуют
предъявленным требованиям, выполните следующие шаги.
• Создайте резервные копии важных данных. Если вы работаете в сети,
воспользуйтесь сетевым диском. Дома можно скопировать файлы на
любое доступное устройство (ZIP или JAS-драйвер, или внешний
жесткий диск).
• Постарайтесь запомнить установки оборудования. Для этого
напечатайте файлы autoexec.bat и config.sys или сохраните их на
гибком диске. Можно просмотреть установки оборудования в окне
Свойства окна Мой компьютер. Дополнительная информация
содержится в руководствах пользователя по Windows S.I и Windows 95.
На дистрибутивном компакт-диске Windows 98 находятся файлы ReadMe,
которые содержат существенную информацию по установке системы.
Можно также ознакомиться с документацией, поступающей вместе с
Windows 98.
5.5.2. У С Т АНО ВКА W INDO WS 98
Существует два комплекта поставки Windows 98. Полный комплект
используется при установке на чистый (отформатированный) жесткий диск.
Второй комплект представляет собой модернизацию (Upgrade) систем
Windows 3.1 или Windows 95. (Полный комплект установки также можно
использовать для модернизации существующей операционной системы.)
После запуска программа установки Windows 98 проведет вас через процесс установки системы, включая следующие шаги.
• Проверка оборудования, установленного на компьютере, и уточнение
вопросов, связанных с конфигурацией системы и установками
Windows 98.
• Копирование файлов Windows 98 с компакт-диска на жесткий диск.
• Перезапуск и конфигурирование Windows 98.
Установите Windows 98 на чистый жесткий диск
Если вы хотите установить систему в предельно чистой среде, отформатируйте свой жесткий диск и установите на него Microsoft Windows 98. При
этом вначале необходимо загрузить на чистый диск драйверы CD-ROM. Если
вам нужна помощь по их установке, свяжитесь с фирмой-изготовителем
драйверов CD-ROM.
1. После загрузки драйверов CD-ROM вставьте компакт-диск Windows 98 в
CD-драйвер компьютера.
2. В строке приглашения MS-DOS введите букву, соответствующую CDдрайверу, введите \setup.exe (например, d:\setup.exe) и нажмите клавишу
Enter. Программа установки начнет работу. На экране появится
диалоговое окно Вас приветствует Windows 98 (Welcome To Windows 98).
3. Щелкните на кнопке Продолжить (Continue).
4. Щелкните на кнопке ОК.
5. Прочитайте лицензионное соглашение. Выделите вариант Принимаю (I
Accept The Agreement) и щелкните на кнопке Далее (Next). После
принятия лицензионного соглашения появляется запрос на ввод серийного
номера продукта.
6. Введите серийный номер продукта и щелкните на кнопке Далее (Next).
Серийный номер указывается на передней обложке руководства
пользователя Windows 98 или на задней стенке футляра компакт-диска
Windows 98.
7. Убедитесь, что данные о параметрах сети указаны правильно, и щелкните
на кнопке Далее (Next). Следует согласиться с предлагаемыми по
умолчанию значениями, если у вас нет сведений об их изменении.
8. Щелкните на нужной стране или регионе и щелкните на кнопке Далее
(Next). Microsoft хранит и обновляет данные о множестве географических
объектов во всем мире. Выбор определенного региона позволяет найти
ближайший к вам Web-узел. Поэтому, если в будущем у вас возникнет
необходимость обновить систему, загрузка изменений осуществится
быстрее.
9. Щелкните на кнопке Далее (Next), чтобы создать загрузочный диск. Вы
сможете воспользоваться им для загрузки Windows 98 в случае сбоев в
работе оборудования или программного обеспечения.
10. Сделайте надпись на гибком диске «Загрузочный диск Windows 98» и
вставьте его в дисковод. Щелкните на кнопке ОК. Файлы, необходимые
для загрузки Windows 98 при возникновении каких-либо проблем, будут
скопированы на гибкий диск.
11. Щелкните на кнопке ОК и затем щелкните на кнопке Далее (Next), чтобы
начать копирование файлов. Программа установки выполняет сбор и
анализ информации о вашем компьютере и затем приступает к
копированию на жесткий диск файлов, необходимых для работы Windows
98. Этот процесс, сопровождающийся выводом на экран вводной
информации о Windows 98, может продолжаться несколько минут.
12. Уберите загрузочный диск Windows 98 из дисковода и щелкните на
кнопке ОК. Программа установки Windows 98 закрывается. Компьютер
перезагружается и начинается загрузка Windows 98 в первый раз. Этот
процесс может занять несколько минут. Происходит установка
программного обеспечения, необходимого для работы оборудования.
В зависимости от текущих установок компьютера вам, возможно, придется
дважды перезагружать компьютер, чтобы завершить процесс установки
системы.
13. Если вы работаете в сети, появится диалоговое окно для вводе пароля.
Введите свой пароль и, если необходимо, имя пользователя и щелкните на
кнопке ОК. Если ранее вы не пользовались паролем, это окно не появится.
14. Закройте диалоговое окно Вас приветствует Windows 98 (Welcome То
Windows 98);
5.6. УПРАВЛЕНИЕ РЕСУРСАМИ В WINDOWS 98
Служебные приложения Windows 98 предназначены для обслуживания
персонального компьютера и самой операционной системы. Они позволяют
находить и устранять дефекты файловой системы, оптимизировать настройки
программного и аппаратного обеспечения, а также автоматизировать
некоторые рутинные операции, связанные с обслуживанием компьютера.
В Главном меню служебные приложения Windows 98 сосредоточены в
категории Пуск > Программы > Стандартные ю Служебные. Они
поставляются в составе операционной системы и устанавливаются вместе с
ней (полностью или выборочно). Ниже приведена краткая характеристика
основных служебных приложений.
5.6.1. А РХ ИВАЦ ИЯ
ДАНН Ы Х
(M ICRO S O FT B AC K U P )
Программа Архивация данных предназначена для автоматизации
регулярного резервного копирования наиболее ценных данных на внешние
носители. Причина необходимости регулярного резервного копирования
связана с тем, что в большинстве случаев ценность данных, разрабатываемых
на компьютере и хранящихся на его жестком диске, намного превосходит
стоимость самого компьютера. В таких случаях случайное или
преднамеренное повреждение жесткого диска (как механическое, так и
программное) может привести к существенным потерям ресурсов.
При резервном копировании создаются архивные
копии, размещенные на внешних носителях (магнитные
ленты, магнитные и магнитооптические диски, лазерные
диски и т. п.). Приложение ориентировано на работу с внешними
накопителями большой емкости, но при их отсутствии позволяет создавать
резервные копии данных на гибких дисках, хотя такой подход не
приветствуется из-за низкой надежности носителя.
Программа Архивация данных позволяет:
• создавать Задания на архивацию; при этом указываются папки,
содержимое которых подлежит резервному копированию;
• выполнять полную или частичную архивацию (в последнем случае
копируются не вся данные, а только та их часть, которая изменилась со
времени предыдущей архивации);
• в случае утраты данных выполнять их восстановление из резервной
копии. При организации резервного копирования следует иметь в виду
следующие принципы:
• архивации подлежат только данные, но не программы (в случае выхода
программ из строя их следует заново переустановить с
дистрибутивного носителя);
• резервное копирование выполняется тем чаще, чем чаще обновляются
данные и чем выше их ценность (если потеря результатов одного
рабочего дня является критичной, следует выполнять резервное
копирование раз в сутки);
• резервные копии данных хранят отдельно от компьютера, желательно
в другом помещении;
• при использовании ненадежных носителей (гибких дисков и
магнитных лент) следует создавать не менее двух резервных копий;
• при создании нескольких резервных копий сохранение информации на
них производится поочередно: например, одну неделю сохраняют
данные на один комплект носителей, а другую неделю — на другой
(смена комплекта резервных носителей называется ротацией).
5.6.2. Б У Ф ЕР
О БМ ЕН А
Приложение Буфер обмена предназначено для просмотра текущего
содержания буфера обмена Windows. С его помощью можно выполнить
сохранение содержимого буфера обмена в виде файла специального формата
(.CLP) или его загрузку. Соответствующие команды — файл > Сохранить
как и Файл ^ Открыть.
5.6.3. Д ЕФ Р АГ М ЕНТ АЦ ИЯ
ДИС К А
Дефрагментация диска — служебное приложение, предназначенное для
повышения эффективности работы жесткого диска путем устранения
фрагментированности файловой структуры.
Наименьшей единицей хранения данных на диске является кластер. Если
свободного места на диске достаточно, то файлы записываются так, что
кластеры, в которые происходит запись, располагаются последовательно. В
этом случае обращения к файлу происходят достаточно быстро, поскольку
затраты времени на поиск очередных кластеров минимальны.
Если диск заполнен до отказа, запись на него возможна только после
освобождения некоторого количества кластеров путем удаления файлов. При
этом свободные области, образующиеся на диске, в общем случае не
образуют одну большую непрерывную область. При попытке записать
длинный файл на диск, имеющий прерывистую структуру свободных
областей, файл делится на фрагменты, которые записываются туда, где для
них нашлось место. Длительная работа с заполненным жестким диском
приводит к постепенному увеличению фрагментированности файлов и
значительному замедлению работы.
Программа Дефрагментация диска выполняет перекомпоновку файлов
таким образом, что длинные файлы собираются из коротких фрагментов. В
результате доступ к файлам заметно упрощается и эффективность работы
компьютера возрастает.
Особенностью Windows 98 является возможность сопроводить процесс
дефраг-ментации оптимизацией размещения файлов. При загрузке
операционной системы и запуске основных приложений порядок загрузки
файлов обладает определенной стабильностью. В ходе оптимизации
файловой структуры система принудительно располагает файлы на диске в
том порядке, в каком обычно происходит их открытие. При оптимизации
также учитывается тот факт, что с некоторыми областями жесткого диска
обмен происходит быстрее, чем с другими. В них размещаются файлы, которые используются наиболее часто. Оптимизацию подключают установкой
флажка Переместить файлы программ для ускорения их запуска в
диалоговом окне Настройка дефрагментации, открываемом с помощью
командной кнопки Настройка.
5.6.4. И Н ДИК АТ О Р
С ИС Т ЕМ Н ЫХ Р ЕСУ РС О В
После запуска этого приложения на панели индикации устанавливается
небольшой значок, посредством которого можно получить сведения о состоянии системных ресурсов. Ресурсами в данном случае называются специальные модули памяти, предназначенные для обслуживания многозадачного
режима работы. Всякой запущенной программе (или процессу, например
открытому окну) выдается небольшая порция этих модулей. По завершении
своей работы приложение должно освободить ресурсы, но некорректно
работающие (или устаревшие) программы могут «забывать» или «не уметь»
это делать. В этом случае возникает явление «утечки» ресурсов, и программы
могут «зависать». Характерным проявлением явления «утечки ресурсов»
служат сообщения от операционной системы о недостатке оперативной
памяти, в то время как на самом деле ее вполне достаточно. Для контроля за
подобными нештатными ситуациями используют Индикатор системных
ресурсов.
Явление «утечки ресурсов» наиболее часто проявляется при запуске
приложений Windows 3.1 под управлением Windows 95. Операционная
система Windows 98 обеспечивает более корректное распределение
системных ресурсов, и необходимость в использовании
приложения Индикатор системных ресурсов возникает редко.
5.6.5. П Р ЕО БР АЗО ВАН ИЕ
В
FAT32
Программа Преобразование в FAT32 — это мастер-программа, которая
позволяет автоматически преобразовать формат файловой системы из FA T16
в FAT32, если жесткий диск имеет размер более 512 Мбайт. Эту операцию
можно производить на жестких дисках, уже заполненных информацией. Как
правило, при этом высвобождается дополнительно 100-200 Мбайт рабочего
пространства на каждый гигабайт емкости жесткого диска.
Программа запускается командой Пуск > Программы > Стандартные >
Служебные > Преобразование в FAT32. Обратное преобразование в рамках
той же программы невозможно. Следует также иметь в виду, что если тот же
жесткий диск используется для работы других операционных систем, то его
не следует преобразовывать в новый формат.
5.6.6. П Р О ВЕРК А
ДИС К А
Это исключительно важная программа, которую следует
использовать достаточно регулярно. Она позволяет выявлять логические
ошибки в файловой структуре (Стандартная проверка), а также физические
ошибки, связанные с дефектами поверхности жесткого диска (Полная
проверка). Стандартную проверку рекомендуется проводить после каждого
сбоя в работе компьютера, особенно после некорректного завершения работы
с операционной системой. Полную проверку достаточно проводить два раза в
год или в случае сомнений в качестве жесткого диска.
5.6.7. С ВЕДЕН ИЯ
О С ИС Т ЕМ Е
Сведения о системе — это специальный пакет программных средств,
собирающих сведения о настройке операционной системы Windiows 98, ее
приложений и оборудования компьютерной системы. Средства этого
пакета предназначены для специалистов, выполняющих ремонтновосстановительные работы. Его дополнительное преимущество состоит в
том, что он позволяет провести диагностику компьютера с удаленного
сервера.
5.6.8. С Ж АТ ИЕ
ДАН НЫ Х
Программа предназначена для повышения плотности записи данных на
жесткий диск. В ее основе лежит принцип устранения избыточности
информации. Избыточностью обладают почти все файлы
данных, ранее не уплотненные иными средствами.
5.6.9. А Г ЕНТ
СЖ АТ ИЯ
Программа Агент сжатия предназначена для дополнительного
уплотнения файла сжатого тома. Она работает весьма медленно, но ее
работу можно автоматизировать с помощью программы Назначенные
задания. Все настройки этой программы можно задать заранее и выполнять
по расписанию.
5.6.10. С ИС Т ЕМ НЫ Й М О Н ИТ ОР
Системный Монитор — программа, предназначенная
для
визуального или протокольного наблюдения за функционированием
компьютера и операционной системы. Она позволяет контролировать
загрузку процессора, распределение оперативной памяти, обмен данными
между дисками и другие параметры вычислительной системы. Результаты
наблюдения можно отображать на экране в виде графиков или записывать в
протокольный файл. Исследование компьютера с помощью программы
Системный
Монитор
позволяет
находить
«узкие
места»
в
производительности компьютерной системы, сравнивать между собой
варианты настройки аппаратных и программных средств.
5.6.11. Т АБ ЛИЦ А
С ИМ ВО ЛО В
Кроме шрифтов с алфавитно-цифровыми символами в операционной
системе Windows 98 можно использовать и специальные символьные наборы
с дополнительными элементами оформления текстовых документов. В
любом текстовом процессоре этими символьными наборами можно
пользоваться точно так же, как обычными шрифтами. Однако если для
обычных шрифтов раскладка клавиш понятна, то для символьных наборов
нужны специальные средства, чтобы установить закрепление символов за
клавишами клавиатуры.
Программа Таблица символов позволяет увидеть на экране все символы
заданного набора и установить, какой символ какой клавише соответствует.
Рабочее окно программы Таблица символов показано на рис. 7.6. В качестве
примера в нее загружен символьный набор Wingdings, входящий в комплект
поставки Windows 98.
Выбор просматриваемого шрифта выполняется в раскрывающемся списке
Шрифт. Если навести указатель мыши на один из символов, входящих в
набор, и щелкнуть левой кнопкой, этот символ отображается в увеличенном
виде. В правом нижнем углу окна программы при этом появляется запись,
указывающая на то, какой клавишей (или сочетанием клавиш) данный
символ вызывается.
Рис. 5.6. Окно программы Таблица символов
5.7. П РИНЦИПЫ ВНЕДРЕНИЯ И СВЯЗЫВАНИЯ ОБЪЕКТОВ
Операционная система Windows позволяет:
• создавать комплексные документы, содержащие несколько разных
типов данных;
• обеспечивать совместную работу нескольких приложений при
подготовке одного документа;
• переносить и копировать объекты между приложениями.
Так, например, рисунок, созданный в графическом редакторе Paint, можно
скопировать в текстовый документ, разрабатываемый в текстовом
процессоре WordPad. То же можно делать и с фрагментами звукозаписи и
видеозаписи. Разумеется, звуковой объект нельзя отобразить на печатной
странице, но если документ электронный, то его ее можно вставить в текст в
виде значка. Щелчок на этом значке во время просмотра документа позволит
прослушать связанную с ним звукозапись.
Возможность использования в одном документе объектов различной
природы является очень мощным инструментом Windows. Она основана на
так называемой концепции внедрения и связывания объектов (OLE — Object
Linking and Embedding).
Внедрение объектов
Под внедрением объектов подразумевается создание комплексного
документа, содержащего два или более автономных объектов. Обычным
средством внедрения объектов в документ является их импорт из готового
файла, в котором данный объект хранится. Так, например, если в
графическом редакторе Paint был создан и сохранен на диске файл рисунка
ABCD.BMP, то в текстовом процессоре WordPad этот рисунок можно
вставить в текстовый документ с помощью команды Вставка > Объект. При
этом открывается диалоговое окно Вставка объекта.
Импорт вставляемого объекта обеспечивается переключателем Создать из
файла, а его выбор на диске — кнопкой Обзор. Кроме графических объектов
в текстовый документ можно внедрять и объекты другой природы — тексты,
фрагменты звукозаписи и видеозаписи.
При сохранении комплексного документа происходит сохранение и текста,
и всех внедренных в него объектов. Рисунок, ранее существовавший в виде
отдельного графического файла, теперь внедрен в текстовый документ и
располагается внутри него. Разумеется, при этом размер исходного
текстового документа возрастает на величину внедренных объектов.
Связывание объектов
Однако мы могли поместить рисунок в текстовый документ и другим
способом. В том же диалоговом окне Вставка объекта есть флажок, который
называется Связь. Если установить этот флажок перед вставкой объекта, то
происходит другой тип вставки, который называется связыванием.
Связывание отличается от внедрения тем, что сам объект не вставляется в
документ, а вместо этого вставляется только указатель на местоположение
объекта. Когда при просмотре документа читатель дойдет до этого указателя,
текстовый процессор обратится по адресу, имеющемуся в указателе, и
отобразит рисунок в тексте документа.
При использовании связывания объектов, а не внедрения, размер
результирующего комплексного документа практически не увеличивается,
так как указатель занимает очень мало места. Однако, если не принять
специальные меры, то при передаче такого документа заказчику не
произойдет передача связанных объектов, поскольку они останутся в своих
местах хранения. Это явление называется разрывом, или потерей связи.
Потерянные связи надо восстанавливать. Потеря связи может происходить
даже при простом перемещении связанных объектов из одной папки в
другую. Таким образом, при использовании метода связывания объектов
необходимо специально контролировать целостность связей между
объектами и выполнять операции обслуживания этих связей (обновления и
восстановления).
Сравнение методов внедрения и связывания
И тот и другой методы имеют свои области применения. Все зависит от
формы и назначения документа. Внедряя объекты, мы избавляемся от
необходимости под держивать и обслуживать связи, но при этом можем
получать файлы огромных размеров, с которыми трудно оперировать.
Связывая объекты, мы резко уменьшаем размеры файлов и значительно
повышаем производительность компьютера, но вынуждены следить за тем,
чтобы все связанные объекты хранились строго в тех папках, в которые они
были помещены в момент создания связи.
С принципами связывания и внедерения объектов непосредственно
соприкасается принцип совместного использования объектов. В
корпоративных
вычислительных
системах
нередко
используют
стандартизированные объекты (бланки документов, логотипы предприятий и
т. п.), доступ к которым (без права изменения) имеют большие группы
сотрудников.
Такие объекты удобно вставлять в результирующий документ методом
связывания. Во-первых, это позволяет значительно сократить объем
документации предприятия, так как один и тот же объект может
использоваться во всех документах без размножения. Во-вторых, такой
подход позволяет администрации предприятия легко изменять (в случае
необходимости) стандартный объект и иметь уверенность в том, что при
использовании любого документа, имеющего с ним связь, произойдет
автоматическая подмена объекта. При таком подходе за пределы предприятия не выйдет ни один документ, напечатанный на устаревшем бланке,
имеющем устаревшие реквизиты, и т. п.
Итак, на практике обычно поступают следующим образом. Если документ
готовится для печати на принтере или для просмотра на экране в пределах
локальной сети предприятия, то объекты в него вставляют методом
связывания. Если же документ готовится для передачи в электронном виде во
внешние структуры, в него объекты внедряются.
OLE-серверы и OLE-клиенты
Объект — это очень специфическое образование, и не каждое приложение
может его создать. Те приложения, которые способны создавать объекты для
передачи другим приложениям, называются OLE-серверами, а те, которые
позволяют внедрять или связывать чужие объекты в свои документы,
называются OLE-клиентами. Например, при вставке рисунка в текстовый
документ графический редактор выполняет роль OLE-сервера, а текстовый
процессор — роль OLE-клиента.
5.8. ТЕХНОЛОГИЯ PLUG AND PLAY
Интерфейс PCI (Peripherial Component Interconnect – стандарт подключения
внешних клмпонентов) был введен в персональных компьютерах,
выполненных на базе процессоров Intel Pentium. По своей сути это тоже
интерфейс локальной шины, связывающий процессор с оперативной
памятью, в которую врезаны разъемы для подключения внешних устройств.
Для связи с основной шиной компьютера (ISA/EISA) используются
специальные интерфейсные преобразователи – мосты PCI (PCI Bridge). В
современных компьютерах функции моста PCI выполняют микросхемы
микропроцессорного комплекта (чипсета).
Данный интерфейс поддерживает частоту тины 33 МГц и обеспечивает
пропускную способность 132 Мбайт/с. Последние версии интерфейса
поддерживают частоту до 66 МГц и обеспечивают производительность 264
Мбайт/с для 32-разрядных данных и 528 Мбайт/с для 64-разрядных данных.
Важным нововведением, реализованным этим стандартом, стала
поддержка так называемого режима plug-and-play, впоследствии
оформившегося в промышленный стандарт на самоустанавливающиеся
устройства. Его суть состоит в том, что после физического подключения
внешнего устройства к разъему шины PCI происходит обмен данными между
устройством и материнской платой, в результате которого устройство
автоматически получает номер используемого прерывания, адрес порта
подключения и номер канала прямого доступа к памяти.
Конфликты между устройствами за обладание одними и теми же
ресурсами (номерами прерываний, адресами портов и каналами прямого
доступа к памяти) вызывают массу проблем у пользователей при установке
устройств, подключаемых к шине ISA. С появлением интерфейса РСI и с
оформлением стандарта plug-and-play появилась возможность выполнять
установку новых устройств с помощью автоматических программных
средств — эти функции во многом были возложены на операционную
систему.
5.8. ИСПОЛЬЗОВАНИЕ МУЛЬТИМЕДИА
Мультимедиа — понятие комплексное. С одной стороны, оно
подразумевает особый тип документов, а с другой стороны — особый класс
программного и аппаратного обеспечения. Мультимедийные документы
отличаются от обычных тем, что кроме традиционных текстовых и
графических данных могут содержать звуковые и музыкальные объекты,
анимированную
графику
(мультипликацию),
видеофрагменты.
Мультимедийное программное обеспечение — это программные средства,
предназначенные для создания и/или воспроизведения мультимедийных
документов и объектов. Мультимедийное аппаратное обеспечение — это
оборудование, необходимое для создания, хранения и воспроизведения
мультимедийного программного обеспечения. Исторически к нему относятся
звуковая карта, дисковод CD-ROM ц звуковые колонки. Эту группу
оборудования называют также базовым мультимедийным комплектом.
В последние годы класс аппаратных средств мультимедиа бурно
развивается. Так, в него вошли устройства для обработки телевизионных
сигналов и воспроизведения телепрограмм (ТВ-тюнеры), аппаратные
средства для обработки сжатой видеоинформации (MPEG-декодеры),
дисководы для воспроизведения цифровых видеодисков (DVD),
оборудование для записи компакт-дисков (CD-R и CD-RW) и многое другое.
При наличии мультимедийного аппаратного обеспечения (хотя бы в
объеме базового мультимедийного комплекта) операционная система
Windows 98 позволяет создавать, хранить и использовать мультимедийные
объекты и документы. Программные средства, предназначенные для этой
цели, находятся в категории Программы > Стандартные > Развлечения. К
основным стандартным средствам мультимедиа относятся программы:
Регулятор
громкости,
Лазерный
проигрыватель,
Универсальный
проигрыватель и Звукозапись.
5.8.1. Р ЕГ У ЛЯТ О Р
Г РО М К ОС Т И
Программа Регулятор громкости является базовым регулятором громкости
всей компьютерной системы. Это значит, что она выполняет центральную
роль, и все регулировки громкости иных программ или аппаратных средств
действуют только в пределах, первично заданных Регулятором громкости.
После установки Регулятора громкости на панели индикации создается
значок. Щелчок левой кнопки мыши на этом значке открывает мастеррегулятор, оказывающий влияние на все звуковые устройства,
установленные в компьютере. Щелчком правой кнопки мыши можно
открыть расширенное окно, в котором можно задать громкость, стереобаланс
и установки тембра для каждого из устройств отдельно.
5.8.2. Л АЗ ЕР Н Ы Й
ПР О ИГР Ы ВАТ ЕЛЬ
Программа Лазерный проигрыватель предназначена для воспроизведения
музыкальных аудиодисков с помощью дисковода CD-ROM. Программа
позволяет управлять режимом воспроизведения (непрерывное воспроизведение, произвольное воспроизведение, ознакомительное воспроизведение)
звуковых дорожек, имеет экранные элементы управления, соответствующие
органам управления CD-проигрывателей, и позволяет создавать и
редактировать списки воспроизведения.
5.8.3. У Н ИВЕР С АЛЬН Ы Й
ПР О ИГ РЫ ВАТ ЕЛЬ
Программу Универсальный проигрыватель тоже можно использовать для
воспроизведения аудиодисков, хотя она и не имеет столь широкого набора
функций, как Лазерный проигрыватель (в частности, в ней нет средств для
работы со списками воспроизведения). С другой стороны, она отличается
высокой универсальностью и позволяет воспроизводить не только
звукозаписи, но и видеозаписи, представленные в многочисленных форматах.
В тех случаях, когда в электронных текстовых документах встречаются
мультимедийные объекты, они воспроизводятся именно этим стандартным
средством Windows 98.
5.8.4. П Р О ГР АМ М А З ВУ К ОЗ АПИС Ь
Программа Звукозапись предназначена для самостоятельного создания
файлов звукозаписи. В качестве источника звука может использоваться
микрофон, дисковод CD-ROM или внешнее устройство. Программа имеет
графические элементы управления, эквивалентные органам управления
обычного бытового магнитофона. Создаваемые звуковые файлы могут
проходить ограниченное редактирование с наложением некоторых эффектов
(изменение скорости звукозаписи, громкости, эффект «Эхо», обращение
звукозаписи). Программа позволяет создавать аудиоклипы небольших
размеров, которые можно использовать в звуковых схемах оформления
системных событий. Ее также используют в качестве OLE-сервера при
необходимости вставить звуковой объект в текстовый документ.
5.9. УСТАНОВКА И УДАЛЕНИЕ ПРИЛОЖЕНИЙ WINDOWS
В операционной системе Windows 98 есть несколько способов установки
приложений, но основным является метод, основанный на использовании
значка Установка и удаление программ в папке Панель управления (Пуск >
Настройка > Панель управления). Во всех случаях рекомендуется
использовать именно это средство, поскольку прочие методы установки не
гарантируют правильной регистрации приложений в реестре операционной
системы.
!!!! Перед началом установки нового приложения следует закрыть все
работающие программы и все открытые документы. В некоторых случаях
необходимо закрывать и ряд фоновых процессов (их наличие может
отображаться в виде значков панели индикации на правом краю Панели задач).
5.9.1. О С О Б ЕН Н О СТ И
С ПЕЦ ИФ ИК АЦ ИИ
W INDO WS
Приступая к установке приложений, необходимо знать особенности
операционной системы, связанные с совместным использованием ресурсов, и
помнить, что процедура установки непроверенных программных средств
относится к категории потенциально опасных.
Принцип совместного использования ресурсов лежит в основе
спецификации Windows, и в области программного обеспечения он приводит
к тому, что разные приложения могут использовать общие программные
ресурсы. Так, например, в большинстве приложений Windows можно
встретить одинаковые элементы оформления и управления (окна, кнопки,
раскрывающиеся списки, меню, флажки, переключатели и многое другое).
Одинаковы и приемы управления ими, и методы их использования. С точки
зрения приложений это означает, что их многие компоненты обрабатываются
одним и тем же программным кодом. Поэтому в Windows принято выделять
стереотипные программные фрагменты и группировать их в динамические
библиотеки, к которым открыт доступ для разных программам (динамические библиотеки имеют расширение имени файла .DLL).
При установке новых приложений вместе с ними устанавливаются только
те программные ресурсы, которые нужны для работы данного приложения,
но отсутствуют на данном компьютере (то есть не зарегистрированы в его
операционной системе). Поэтому для установки новых приложений очень
важно, чтобы они проходили правильную регистрацию. Несмотря на то что
в состав дистрибутивных комплектов большинства современных
приложений
входят
специальные
устанавливающие
программы
(SETUP.EXE), полагаться на то, что они правильно выполнят регистрацию,
в общем случае не следует. Установку программ следует выполнять
стандартными средствами. Этим обеспечивается надежная работа ранее
установленных приложений и обеспечиваются основы для корректной
установки последующих приложений.
5.9.2. С Т АН ДАРТ Н О Е
СР ЕДСТ ВО УС Т АНО ВКИ ПР ИЛО Ж ЕН ИЙ
Стандартное средство установки (и удаления) приложений Windows
запускают командой Пуск » Настройка » Панель управления > Установка и
удаление программ. После двойного щелчка на указанном значке
открывается диалоговое окно Свойства: Установка и удаление программ.
Для установки произвольного программного обеспечения используется
вкладка Установка/Удаление. На ее странице представлен список ранее
установленных приложений. Они прошли правильную регистрацию, и если
не были нарушены условия их эксплуатации, то можно рассчитывать на то,
что они могут быть и корректно удалены.
Установка приложения начинается с щелчка на кнопке Добавить/удалить.
После этого запускается вспомогательная программа Мастер установки. С
помощью кнопки Обзор следует разыскать местоположение программы
Setup-exe, которая входит в дистрибутивный комплект устанавливаемого
приложения, после чего щелкнуть на кнопке Готово.
Во многих случаях после установки приложения следует перезагрузить
компьютер. Это одна из причин, по которой до начала установки закрывают
все открытые приложения и документы.
Необходимость перезагрузки связана с особенностью операционной
системы, которая заключается в том, что основная часть регистрационных
действий выполняется в момент завершения работы. Это сделано
специально, чтобы не тормозить производительную работу пользователей
служебными операциями. Перезагрузку можно ускорить, если команду
выдать при нажатой клавише SHIFT. В этом случае произойдет только
перезапуск операционной системы без перезагрузки компьютера.
5.9.3. У ДАЛЕН ИЕ
ПР ИЛО Ж ЕН ИЙ
W INDO WS
Удаление ранее установленных приложений Windows производится
средствами того же диалогового окна Свойства: Установка и удаление
программ. Следует выделить удаляемый объект и щелкнуть на кнопке
Добавить/удалить. Удаление редко бывает полным. Скорее всего, какие-то
компоненты останутся. Чаще всего остаются некоторые палки (как правило
пустые). Компоненты, не удаленные автоматически, следует удалить
вручную. Рекомендуется удалять их в Корзину и наблюдать за компьютером
в течение нескольких дней. Если после этого работоспособность прочих
программ не нарушается, эти компоненты можно удалить и из Корзины.
5.10. УСТАНОВКА ОБОРУДОВАНИЯ
В общем случае оборудование подключается к компьютеру дважды:
аппаратно и программно. Под аппаратным подключением понимают
физическое соединение с компьютером либо с помощью слотов на
материнской плате, либо с помощью внешних разъемов стандартных портов
на задней стенке системного блока. Бывает и смешанное подключение, когда
интерфейсная плата нового устройства вставляется в слот материнской платы
и при этом создается новый (нестандартный) порт, разъем которого выходит
на заднюю стенку. Таким способом подключают, как правило, устройства,
требующие высокой скорости передачи данных, например сканеры или
сетевые устройства.
Однако, в общем правиле есть и исключения. Такие «стандартные»
устройства как жесткие диски, дисководы гибких дисков и клавиатура не
требуют драйверов, поскольку сведения о том, как с ними работать, уже
имеются в базовой системе ввода-вывода (BIOS). Они должны
распознаваться и работать еще до загрузки операционной системы. То же
относится и к монитору, и к видеоадаптеру, но без драйверов они
распознаются только как простейшие стандартные модели. Для того чтобы
использовать все функциональные возможности конкретной модели, драйвер
установить необходимо.
Несколько менее «стандартными» устройствами считаются мышь и
дисковод CD-ROM. Они не всегда распознаются средствами BIOS, но после
загрузки операционной системы Windows 98 уже считаются стандартными
устройствами и обслуживаются драйверами, имеющимися в ее составе,
однако если речь идет о необычных моделях, драйвер для них может
потребоваться.
Абсолютное большинство прочих устройств требуют наличия
программного драйвера. При продаже аппаратного обеспечения
общепринято прикладывать к устройству программные драйверы на гибком
или лазерном диске. В отсутствие такой возможности можно
воспользоваться библиотекой драйверов, входящей в состав операционной
системы. Если библиотека не поддерживает конкретную модель устройства,
необходимый драйвер можно получить в Интернете на сервере фирмы,
изготовившей оборудование, или на сервере компании Microsoft, где имеется
коллекция драйверов устройств для операционных систем, выпускаемых
этой компанией. Даже для старых и надежно работающих устройств
рекомендуется периодически (два раза в год) посещать сервер изготовителя и
получать обновленную версию Драйвера. Своевременное обновление
драйверов устройств повышает эффективность работы оборудования,
улучшает совместимость с программным обеспечением и повышает общую
надежность системы.
5.10.1. С Р ЕДС Т ВА
ПР О ГР АМ МН О Й УС Т АНО ВК И О Б ОР У ДО ВАН ИЯ
Базовое программное средство установки оборудования запускается
двойным щелчком на значке Установка оборудования в окне папки Панель
управления. С его помощью можно установить большую часть
оборудования, хотя в общем правиле есть исключения.
Драйвер монитора можно установить в диалоговом окне свойств
видеосистемы: Пуск > Настройка > Панель управления > Экран > Настройка
> Дополнительно > Монитор > Изменить.
Там же можно установить или заменить драйвер видеоадаптера: Пуск >
Настройка > Панель управления > Экран > Настройка > Дополнительно >
Адаптер > Изменить.
Специальные средства существуют для установки принтеров: Пуск >
Настройка > Принтеры > Установка принтера, а также для установки
модемов Пуск > Настройка > Панель управления > Модемы.
Однако наиболее универсальным средством для большей части
оборудования все-таки остается Мастер установки оборудования, который
запускается двойным щелчком на значке Установка оборудования в окне
папки Панель управления.
5.10.2. П О Р Я ДОК
У СТ АН ОВКИ О БО РУ ДО ВАН ИЯ
Новое оборудование подключается при выключенном питании
компьютера.
Если
устройство
является
самоустанавливающимся
(соответствует спецификации Plug-and-Play), то после включения питания
его наличие выявляется автоматически, и после сообщения Обнаружено
неизвестное устройство операционная система приступает к подбору
драйвера для него. В этот момент может потребоваться вставить
дистрибутивный диск с операционной системой в дисковод CD-ROM или
использовать гибкий диск с драйвером, полученным вместе с устройством.
Иногда необходимы оба диска.
Если устройство не было опознано при запуске, надо воспользоваться
Мастером установки оборудования. Мастер запускается командой Пуск >
Настройка > Установка оборудования. На первом этапе он разыскивает
устройства, соответствующие спецификации Plug and Play, и выдает список
обнаруженных устройств. На втором этапе он разыскивает прочие
устройства. Если нужное устройство не было обнаружено автоматически,
мастер предлагает выбрать тип устройства самостоятельно, после чего
открывает диалоговое окно, в котором можно выбрать производителя и
конкретную модель. При наличии нужной модели драйвер можно установить
из базы данных Windows или с гибкого диска. Если абсолютного совпадения
по модели достичь не удается, возможна только установка драйвера с диска,
что выполняется после щелчка на кнопке Установить с диска.
По окончании процесса установки оборудования компьютер следует
перезагрузить и выполнить проверку на наличие конфликтов. Для проверки
наличия конфликтов используют значок Система в окне папки Панель
управления или пункт Свойства контекстного меню значка Мой компьютер.
И в том и в другом случае открывается диалоговое окно Свойства:
Система. На вкладке Устройства в данном диалоговом окне приведен список
установленных устройств. Нераспознанные устройства в списке обозначены
знаком «?», а конфликтующие — знаком «!». Простейший способ устранения
конфликтов — удалить конфликтующие устройства с помощью кнопки
Удалить и заново провести распознавание оборудования и установку
драйверов обоих устройств. Во многих случаях это автоматически снимает
проблемы. Более сложная технология устранения конфликтов предполагает
назначение аппаратных ресурсов (номера прерывания, адреса порта, адреса
канала прямого доступа к памяти) каждому из конфликтующих устройств
вручную командой Свойства > Ресурсы.
5.11. НАСТРОЙКА СРЕДСТВ ВВОДА-ВЫВОДА ДАННЫХ
5.11.1. Н АС ТР О ЙК А
К ЛАВИАТ УР Ы
Настройку клавиатуры выполняют в диалоговом окне Свойства:
Клавиатура, которое открывают двойным щелчком на значке Клавиатура в
окне Панель управления. На вкладке Скорость представлены средства
настройки параметров функции авто-повтора символов (величина задержки
перед началом повтора символов и темп повтора), а также средства
управления частотой мерцания курсора.
На вкладке Язык представлены средства для установки дополнительных
раскладок клавиатуры и элементы управления для выбора клавиатурной
комбинации, переключающей раскладку. Здесь же можно выбрать раскладку,
принятую по умолчанию, а также задать отображение индикатора раскладки
на панели индикации. При наличии этого индикатора диалоговое окно
настройки свойств клавиатуры удобнее открывать через контекстное меню
индикатора.
5.11.2. Н АС ТР О ЙК А
М ЫШ И
Настройку мыши выполняют в диалоговом окне Свойства: Мышь, которое
открывают с помощью значка Мышь в окне Панель управления. На вкладке
Кнопки мыши представлены средства назначения левой или правой кнопке
функций основной кнопки, а также средства настройки интервала времени
между щелчками, при котором два отдельных щелчка интерпретируются как
один двойной.
На вкладке Указатели представлены средства для выбора схемы указателей
мыши. Схема указателей представляет собой именованную совокупность
настроек формы указателей мыши, сохраняемую в отдельном файле.
На вкладке Перемещение представлены средства для управления
чувствительностью мыши (чувствительность мыши определяется величиной
экранного перемещения указателя при заданном перемещении прибора), а
также средства управления величиной шлейфа, тянущегося за указателем
(нужда в нем возникает при работе с малоконтрастными дисплеями,
например жидкокристаллическими дисплеями портативных компьютеров).
5.11.3. Н АС ТР О ЙК А
СТ ИЛЯ У ПР АВЛЕН ИЯ ОПЕР АЦ ИО Н НО Й С ИСТ ЕМ О Й
От других операционных систем Windows 98 отличается наличием
нескольких стилей управления. До сих пор мы рассматривали только так
называемый классический стиль управления, перешедший в новую систему
из Windows 95. Он характерен тем, что объекты выделяют одним щелчком, а
открывают двумя щелчками.
Кроме классического, в Windows 98 возможны и другие стили управления.
Так, например, существует стиль Web, характерный для работы в Интернете.
Он подразумевает, что объекты выделяют простым наведением указателя, а
открывают одним щелчком. Данный стиль позволяет несколько повысить
производительность в ряде операций с объектами, но не очень удобен при
проведении групповых операций.
Выбор того или иного стиля управления выполняют включением
соответствующего переключателя на вкладке Общие диалогового окна
Свойства папки (Пуск > Настройка > Свойства папки).
Кроме двух указанных стилей возможно создание комбинированных
стилей на основе личных предпочтений пользователя. Для настройки
комбинированного стиля следует в том же диалоговом окне включить
переключатель Стиль на основе выбранных настроек, после чего щелчком на
кнопке Настроить открыть диалоговое окно Предпочтения и установить
расположенные в нем элементы управления в желаемое положение.
5.12. НАСТРОЙКА ЭЛЕМЕНТОВ ОФОРМЛЕНИЯ WINDOWS
98
5.12.1. Н АС ТР О ЙК А
ФОНА
Р АБ О ЧЕГО
СТ О ЛА
Операционная система Windows 98 позволяет использовать в качестве
фона Рабочего стола фоновый узор, фоновый рисунок или документ в
формате HTML (в этом формате представляются Web-страницы Интернета).
Выбор метода оформления осуществляют на вкладке Фон диалогового окна
Свойства: Экран, которое открывают с помощью значка Экран в окне Панель
управления или посредством пункта Свойства контекстного меню Рабочего
стола (рис. 5.7).
При выборе объекта, используемого в качестве фона, предполагается, что
он находится в папке C:\Windows. Если это не так, путь доступа к нужной
папке можно указать с помощью командной кнопки Обзор. При выборе
фонового узора предоставляются средства для его редактирования и
сохранения, то есть для создания новых фоновых узоров на основе
имеющихся. При выборе фонового рисунка пре доставляются средства для
выбора способа его расположения (по центру экрана или на полном экране).
В последнем случае возможен выбор варианта Растянуть (с
перемасштабированием изображения в соответствии с размером Рабочего
стола) или варианта Рядом (без перемасштабирования, но с размножением
копий рисунка по всему полю Рабочего стола).
Рис. 5.7. Средства настройки фонового узора Рабочего стола
Выбор в качестве фона документа HTML применяют в тех случаях, когда
на Рабочем столе надо разместить текстовую информацию, а также в тех
случаях, когда необходимо обеспечить динамическое изменение фонового
изображения под управлением внешней программы или удаленного Webсервера.
5.12.2. Н АС ТР О ЙК А
Э К Р АН Н О Й З АС Т АВК И
Экранные заставки — это динамические изображения, воспроизведение
которых включается автоматически при отсутствии в течение заданного
времени событий, вызванных пользователем. Первоначальное назначение
заставок состояло в том, чтобы снизить угрозу «выгорания люминофора» на
тех участках экрана, которые подвержены особо длительному стационарному
воздействию электронного луча. Результатом этого эффекта было
образование бурых пятен в местах длительного воздействия луча.
Современным мониторам эффект «выгорания люминофора» не грозит, но
экранные заставки продолжают использовать как средство сокрытия
экранной информации от посторонних наблюдателей в период отсутствия
владельца компьютера на рабочем месте.
Выбор и настройку режима действия экранной заставки осуществляют на
вкладке Заставка диалогового окна Свойства: Экран. Представленные здесь
средства настройки позволяют задать интервал времени, по прошествии
которого при отсутствии событий, вызванных пользователем, происходит
автоматический запуск заставки, а также назначить пароль, без знания
которого нельзя отключить заставку и вернуться к текущей работе. Здесь же
представлены средства для управления энергосберегающими функциями
монитора.
5.12.3. Н АС ТР О ЙК А
О Ф ОР М ЛЕН ИЯ Э ЛЕМ ЕНТ О В У ПР АВЛЕН ИЯ
W INDO WS
Средства настройки внешнего вида элементов управления Windows
сосредоточены на вкладке Оформление диалогового окна Свойства: Экран.
Прежде всего, они предназначены для выбора цветовых и шрифтовых
настроек. Именованная совокупность данных, описывающих конкретную
настройку, называется схемой оформления — она может быть сохранена в
файле. Средства настройки оформления позволяют загружать готовые схемы
оформления, создавать на их основе новые схемы путем редактирования и
сохранять их под заданными именами.
При редактировании конкретной схемы возможно изменение каждого из
двух десятков элементов оформления по используемому шрифту и цвету.
Для некоторых элементов оформления Windows 98 позволяет использовать
многоцветное оформление путем создания градиентных растяжек (плавных
переходов) между двумя заданными краевыми цветами. Выбор цвета
осуществляют в раскрывающейся палитре с фиксированным количеством
цветов. Любой цвет палитры можно определить самостоятельно — доступ к
цветовой матрице открывает командная кнопка Другой в палитре цветов.
5.12.4. Д О ПО ЛН ИТ ЕЛЬН Ы Е
СР ЕДСТ ВА ОФ ОР М ЛЕН ИЯ
Р АБО ЧЕГ О
СТ О ЛА
Ряд дополнительных средств оформления Рабочего стола представлен на
вкладке Эффекты диалогового окна Свойства: Экран. Действие визуальных
эффектов, представленных здесь, хорошо прокомментировано названиями
соответствующих элементов управления и легко проверяется практическими
экспериментами.
5.12.5. С Р ЕДС Т ВА
О Ф ОР М ЛЕН ИЯ
Р АБ О ЧЕГО
С Т О ЛА
A CT IVE D ES KT OP
Если Рабочий стол находится в режиме Active Desktop, его оформление
представляет собой аналог Web-страницы, и на Рабочем столе возможно
размещение нескольких активных объектов. Активными считаются объекты,
которые могут динамически изменяться под управлением внешней
программы или удаленного сервера. Таким образом, Рабочий стол Active
Desktop может выполнять функции динамического отображения
поставляемого содержимого.
Размещением активных компонентов Рабочего стола можно управлять
непосредственно на Рабочем столе путем перетаскивания их с помощью
мыши. Однако подключением и отключением активных компонентов, а
также назначением связи между активным компонентом и поставщиком его
содержимого удобно управлять со вкладки Web диалогового окна Свойства;
Экран.
5.12.6. Н АС ТР О ЙК А
ПАР АМ ЕТ Р ОВ Э КР АН А
К настраиваемым параметрам экрана относятся:
• величина экранного разрешения (измеряется в точках по горизонтали и
вертикали);
• величина
цветового
разрешения
(выражается
количеством
одновременно отображаемых цветов или разрядностью кодирования
цвета точки).
Предельные значения обоих параметров зависят от свойств видеоадаптера
и монитора. Их можно задать на вкладке Настройка диалогового окна
Свойства: Экран. Цветовое разрешение (глубину цвета) выбирают в
раскрывающемся списке Цветовая палитра, а разрешение экрана
устанавливают с помощью движка Область экрана. При недостаточном
объеме видеопамяти, присутствующей на плате видеоадаптера, 1" установка
повышенного разрешения экрана приводит к сокращению списка возможных
значений параметра глубины цвета.
5.12.7. Н АС ТР О ЙК А
С ВО ЙС Т В ВИДЕО АДАПТЕР А И М ОН ИТ ОР А
Настройку свойств видеоадаптера и монитора выполняют в диалоговом
окне свойств видеоподсистемы, которое открывают щелчком на кнопке
Дополнительно на вкладке Настройка диалогового окна Свойства: Экран. В
указанном диалоговом окне настройку свойств монитора выполняют на
вкладке Монитор, а настройку свойств видеоадаптера — на вкладке Адаптер.
Если и монитор, и видеоадаптер установлены с использованием
оригинальных драйверов, на вкладке Адаптер возможна настройка частоты
обновления экрана. Предельные значения этого параметра зависят от
текущего экранного разрешения, и потому данную регулировку следует провести отдельно для каждого из возможных рабочих разрешений экрана.
Если монитор и видеоадаптер установлены с использованием заменяющих
драйверов, управление частотой регенерации экрана может быть ограничено,
а в некоторых случаях даже опасно для монитора. В этом случае
рекомендуется выбор пункта Определяется адаптером или Оптимальная в
раскрывающемся списке Частота обновления.
Если видеоадаптер поддерживает на аппаратном уровне функции
математической обработки видеоизображений, на вкладке Быстродействие
можно
задать
степень
использования
аппаратного
ускорения.
Первоначальную настройку проводят установкой соответствующего движка
в крайнее правое положение (максимальное использование аппаратных
функций видеоадаптера). Если при этом наблюдаются искажения экранных
объектов (прежде всего это касается пунктов меню и элементов' управления
полос прокрутки), то степень использования аппаратных функций последовательно понижают вплоть до полного исключения нежелательных
эффектов.
5.12.8. Н АС ТР О ЙК А
З ВУ КО ВЫХ С Х ЕМ
Операционная система Windows 98 является объектно-ориентирован-ной.
Управление подобными программными системами организуется с
использованием так называемого событийного механизма.
Все операции пользователя, которые он выполняет с экранными
элементами управления, являются, с точки зрения операционной системы,
событиями пользователя. Кроме событий пользователя существуют так
называемые системные события, к которым относятся особые ситуации
(исключения), возникающие в операционной системе в тех случаях, когда
происходит штатное или нештатное программное событие, требующее
реакции пользователя.
Оформление Windows 98 является не только визуальным, но и звуковым,
то есть системным событиям и событиям пользователя могут быть
поставлены в соответствие звуковые клипы, которые воспроизводятся при
наступлении событий. Такими событиями, например, могут быть открытие
или закрытие окна, удаление объекта в Корзину, поступление электронной
почты на сервер, запуск Windows 98 или завершение работы с операционной
системой. Именованная совокупность настроек, связанных с назначением
определенным событиям определенных звуков, называется звуковой схемой.
Для настройки звуковых схем используют диалоговое окно Свойства: Звук,
которое открывают с помощью значка Звук в окне папки Панель управления.
Элементы управления данного диалогового окна позволяют загружать
имеющиеся звуковые схемы, редактировать их и сохранять. Несколько
стандартных звуковых схем поставляются совместно с операционной
системой. Их редактирование осуществляется путем изменения назначения
звуков системным событиям. Результаты редактирования могут быть
сохранены в отдельном файле в виде новой звуковой схемы.
Назначение звуков системным событиям выполняют в списке События. Те
события, которым в данном списке уже поставлен в соответствие звуковой
клип, отмечены значком громкоговорителя. При щелчке на значке события в
поле Файл отображается путь доступа к файлу, в котором хранится
соответствующий звуковой объект.
При необходимости удалить звуковое оформление события, выделенного в
списке, следует выбрать в раскрывающемся списке файл пункт Нет. При
необходимости прослушать звук, назначенный выделенному событию,
следует щелкнуть на элементе управления Проба.
5.12.9. О ФО Р М ЛЕН ИЕ W INDO WS 98
Т ЕМ АМИ
Р АБ О ЧЕГ О
СТ О ЛА
Характерной особенностью Windows 98, отличающей данную систему от
других операционных систем, является наличие так называемых тем
Рабочего стола. Каждая тема Рабочего стола представляет собой
комплексный элемент оформления, в который входят; схема оформления,
схема указателей, звуковая схема, фоновый рисунок Рабочего стола, заставка
экрана и коллекции значков Рабочего стола. Для тем Рабочего стола
характерно художественное согласование всех вышеуказанных элементов
оформления в рамках одной темы.
Выбор, настройка и запуск тем Рабочего стола производится с помощью
значка Темы Рабочего стола в окне папки Панель управления. При настройке
темы есть возможность произвольного выбора подключаемых компонентов и
предварительного ознакомления с их содержанием (рис. 5.8).
Рис. 5.8. Настройка темы Рабочего стола перед установкой
5.13. НАСТРОЙКА ЭЛЕМЕНТОВ УПРАВЛЕНИЯ WINDOWS
98
5.13.1. Н АС ТР О ЙК А П АН ЕЛИ
З АДАЧ
Панель задач в Windows 98 настраиваемая — ее свойствами можно
управлять. В исходном состоянии она расположена вдоль нижней кромки
экрана, но методом перетаскивания ее можно расположить вдоль любой
другой кромки. Соответственно, вместе с нею изменится и положение
кнопки Пуск и панели индикации.
Размер Панели задач можно настроить протягиванием мыши, если навести
указатель на внешнюю рамку и дождаться, когда он сменит форму.
Предельный размер Панели задач — половина экрана.
Для изменения свойств Панели задач надо щелкнуть правой кнопкой мыши
где-либо на ее свободном месте и в открывшемся контекстном меню выбрать
пункт Свойства. В открывшемся диалоговом окне важны установки двух
флажков: Расположить поверх всех окон и Автоматически убирать с экрана.
Установка первого флажка позволяет сделать так, чтобы окна, открытые на
Рабочем столе, не могли перекрывать Панель задач. Установка второго
флажка делает Панель задач скрытой и освобождает дополнительное место
на Рабочем столе. Чтобы вызвать скрытую Панель задач, достаточно
подвести указатель мыши к тому краю экрана, за которым она находится.
Свойства Панели задач в операционной системе Windows 98 существенно
расширены по сравнению с операционной системой Windows 95. Так,
например, в рамках Панели задач можно создать несколько дополнительных
инструментальных панелей:
• Панель адресов Интернета;
• Панель ссылок на Web-страницы Интернета;
• Панель объектов Рабочего стола;
• Панель быстрого запуска.
Для создания (или удаления) этих панелей служит команда Панели
инструментов, присутствующая в контекстном меню Панели задач. Особенно
широко используется Панель быстрого запуска. Методом перетаскивания на
ней можно разместить значки наиболее часто используемых программ.
Запуск программ с этой панели производится одним щелчком на значке, в то
время как для запуска с Рабочего стола или из окна папки нужен двойной
щелчок. Поскольку окна открытых папок и программ могут скрыть значки
Рабочего стола, но не могут скрыть Панель задач, использование Панели
быстрого запуска очень удобно.
Все дополнительные панели не обязательно держать на Панели задач. Их
можно переместить к любой из кромок экрана или разложить на Рабочем
столе. Перемещение инструментальных панелей выполняют методом
перетаскивания за специальный рубчик, который присутствует на панели
слева.
Возможность
проведения
подобных
настроек
позволяет
персонализировать рабочую среду.
5.13.2. Н АС ТР О ЙК А Г ЛАВН О ГО
М ЕНЮ
Главное меню — основной элемент управления в Windows. С его помощью
можно запустить любую программу, установленную на компьютере с ведома
операционной системы, открыть документы, с которыми выполнялась работа
в последние дни, и выполнить большинство настроек компьютера и
операционной системы. Главное меню открывается щелчком на кнопке Пуск.
Главное меню — многоуровневое. Так, например, при наведении указателя
мыши на пункт Программы открывается система вложенных меню,
отображающая распределение программ по разным категориям. По своим
свойствам каждая категория Главного меню имеет статус папки, а каждый
пункт — статус ярлыка. Таким образом, структурой Главного меню можно
управлять путем управления структурой папок, представляющих его.
Простейший способ открыть структуру Главного меню для редактирования
— воспользоваться пунктом Проводник в контекстном меню кнопки Пуск.
5.13.3. Н АС ТР О ЙК А
С ВО ЙС Т В
К ОР З ИНЫ
Корзина представляет собой специальную папку Windows 98, в которой
временно хранятся удаленные объекты. Физически Корзина на жестком
диске представлена скрытой папкой \Recycled, причем для каждого жесткого
диска, имеющегося в вычислительной системе, папка \Recycled — своя.
Однако логически Корзина представляет собой одну-единственную папку,
соответствующую всем папкам \Recycled, имеющимся в компьютерной
системе.
Настройку свойств Корзины выполняют в диалоговом окне Свойства:
Корзина, открываемом выбором пункта Свойства в контекстном меню.
Данное диалоговое окно содержит одну вкладку для настройки глобальных
свойств интегрированной Корзины и по одной вкладке на каждый жесткий
диск из числа имеющихся в составе вычислительной системы. Если на
вкладке Глобальные установлен переключатель Единые параметры для всех
дисков, то элементы управления вкладок, соответствующих конкретным
дискам, не активируются.
Основным параметром Корзины является ее емкость. Этот параметр
выставляется движком и измеряется в процентах от емкости
соответствующих дисков (по умолчанию — 10%). Прочие элементы
управления диалогового окна свойств Корзины предусматривают
возможность удаления объектов без помещения их в Корзину (используется
при глобальной расчистке жесткого диска) и возможность отключения
сообщения, предупреждающего об удалении объектов.
5.13.4. Н АС ТР О ЙК А
С ВО ЙС Т В О К ОН ПАПО К
К основным настройкам свойств окон палок относится настройка режима
отображения скрытых и системных объектов, а также настройка способа
обзора вложенных папок.
Настройку свойств окон папок осуществляют в диалоговом окне Свойства
папки. Его можно открыть из окна любой папки командой Вид > Свойства
папки или из Главного меню командой Пуск > Настройка > Свойства папки.
Отображение системных и скрытых объектов целесообразно включать
перед удалением папок, а также при обслуживании операционной системы.
При обычной работе системные и скрытые объекты лучше не отображать,
чтобы не перегружать экран излишней информацией. (Если скрытые объекты
не отображаются в окне папки, об их наличии можно судить по записи в
строке состояния.) Элементы управления для включения и отключения
отображения скрытых и системных объектов находятся на вкладке Вид
диалогового окна Свойства папки в категории Файлы и папки > Скрытые
файлы.
Существует два способа обзора вложенных папок. В одном случае все
вложенные папки открываются в одном и том же окне, а в другом для каждой
очередной вложенной папки открывается новое окно. Первый способ не
перегружает Рабочий стол открытыми окнами, но при этом теряется
наглядность навигации в структуре окон папок. Соответственно, достоинства
и недостатки второго метода противоположны. Выбор способа обзора
выполняют в диалоговом окне Предпочтения (Пуск > Настройка > Свойства
папки > Настроить) путем установки переключателя Открывать папки в
одном и том же окне или переключателя Открывать каждую папку в
отдельном окне.
5.14. НАСТРОЙКА СРЕДСТВ АВТОМАТИЗАЦИИ WINDOWS
98
5.14.1. А ВТ О М АТ ИЧЕС К ИЙ
З АПУС К ПР ИЛОЖ ЕН ИЙ
Для автоматического запуска приложений после загрузки операционной
системы в Windows 98 предусмотрено очень простое средство —
специальная
папка
\Авто-загрузка
(C:\Windows\Главное
меню\
Программы\Автозагрузка). Настройка автоматического запуска приложений
выполняется копированием ярлыков запускаемых приложений в эту папку.
Соответственно, отключение автоматического запуска приложения
выполняют удалением его ярлыка из папки автозагрузка.
С помощью папки автозагрузка можно не только запускать приложения, но
и открывать документы. Соответственно, в этом случае в папку необходимо
предварительно поместить ярлык документа. Открытие документа
происходит с одновременным запуском родительского приложения, которое
предназначено для работы с документами данного типа.
5.14.2. Н АС ТР О ЙК А
С ВО ЙС Т В Т ИПО В Ф АЙЛО В
Многие автоматические операции Windows 98 основаны на том, что
операционная система должна предварительно знать, какое приложение
следует использовать для работы с документами того или иного типа. В
частности, выше мы видели, что автоматическое открытие документа, ярлык
которого находится в папке \Автозагрузка, сопровождается запуском
приложения, связанного с данным типом документов. О том, какое именно
приложение следует считать связанным с каждым конкретным типом
файлов, операционная система судит по расширению имени файла, а сама
связь выполняется путем регистрации типов файлов в операционной системе.
Для регистрации (перерегистрации) свойств типов файлов служит вкладка
Типы файлов диалогового окна Свойства папки (Пуск > Настройка >
Свойства папки). Необходимость в регистрации обычно возникает в тех
случаях, когда пользователю надо ввести собственное расширение имени
файла (так называемое пользовательское расширение имени) и назначить
приложение, принятое по умолчанию для обслуживания файлов данного
типа. Необходимость в перерегистрации, как правило, связана с
некорректной работой некоторых приложений (после установки они могут
автоматически «захватывать» себе некоторые типы файлов, не всегда
спрашивая согласия пользователя на эту операцию). Разумеется, после
удаления такого приложения файлы данных типов остаются без
родительского приложения, и для них надо провести регистрацию вручную
— автоматически открыть их операционная система уже не может.
На вкладке Типы файлов диалогового окна Свойства папки приведен
список Зарегистрированные типы файлов (рис. 5.9). Если в этом списке
выделить один из типов файлов, в нижней части диалогового окна можно
увидеть расширение имени, зарегистрированное для данного типа, и
приложение, с ним связанное. Более подробную информацию о пути доступа
к приложению можно получить, если открыть диалоговое окно Изменение
свойств типа файлов щелчком на командной кнопке Изменить.
Рис. 5.9. Настройка свойств типов файлов
В данном диалоговом окне приведен список действий, которые возможны
с файлами данного типа. Одно из действий списка выделено полужирным
цветом — оно является основным.
Элементы управления диалогового окна Изменение свойств типа файлов
(см. рис. 5.9) позволяют:
• изменить значок, связанный с данным типом файлов (Изменить
значок);
• создать новое действие и назначить ему приложение (Создать);
• изменить приложение, выполняющее действие (Изменить);
• удалить действие (Удалить);
• назначить избранное действие основным (По умолчанию).
Действие, назначенное основным, выполняется при двойном щелчке на
значке или ярлыке. Прочие действия, представленные в списке Действия,
доступны через контекстное меню. Если в данном списке создать новое
действие и назначить ему приложение или удалить одно из действий, то
изменится контекстное меню, открывающееся при щелчке правой кнопкой
мыши на значках или ярлыках файлов данного типа. Таким образом,
диалоговое окно Изменение свойств типов файлов служит не только для
настройки свойств типов файлов, но и для редактирования контекстного
меню документов.
5.14.3. Н АС ТР О ЙК А
КО М АН ДЫ
О Т ПР АВИТЬ
Команда Отправить — мощное средство повышения производительности
труда при работе в Windows 98. Эта команда имеется в контекстном меню
большинства объектов, и с ней связан с ней список объектов, которые могут
служить адресатами при пересылке текущего объекта. Использование
команды Отправить — простейший способ копирования документа на
гибкий диск, отправки его по заданному адресу электронной почты, создания
его ярлыка на Рабочем столе и т. п. Пункты меню команды Отправить —
настраиваемые и редактируемые. Неиспользуемые пункты можно удалить, а
вместо них создать другие, более удобные.
Настройка команды Отправить выполняется путем наполнения
специальной папки \SendTo ярлыками папок, устройств и каналов связи.
Полный адрес этой папки — C:\Windows\SendTo. Каждый ярлык,
присутствующий в данной папке, соответствует одному из пунктов меню
команды Отправить.
5.14.4. А ВТ О М АТ ИЗ АЦ ИЯ
О ЧИС ТК И Ж ЕСТ КО Г О ДИС К А
Необходимость в автоматической очистке жесткого диска связана с
особенностью Windows 98, которая заключается в том, что эта операционная
система предназначена для круглосуточной работы персонального
компьютера. В ночное время система может обеспечивать работу в
Интернете и доставку информации от Web-узлов, на услуги которых
оформлена предварительная подписка. Если при обычной работе с
компьютером
возникает исключительная
ситуация,
связанная
с
переполнением жесткого диска, пользователь имеет возможность
приостановить текущий процесс, выполнить необходимые операции очистки
и продолжить работу. Если такая исключительная ситуация происходит
ночью, выполнять операции очистки система должна автоматически — для
этого в нее входит агентское приложение Очистка диска (программы-агенты
запускаются автоматически при возникновении связанных с ними
исключительных событий).
Агент очистки запускается командой Пуск > Программы > Стандартные >
Служебные > Очистка диска. После запуска программы следует указать имя
диска, для которого выполняется настройка. Автоматическая работа агента
задается установкой флажка Автоматически производить очистку диска при
недостатке свободного места на нем на вкладке Настройка.
Состав папок, подлежащих очистке, задается на вкладке Очистка диска.
Разумеется, далеко не все папки жесткого диска подлежат очистке в
автоматическом режиме. Теоретически, таких папок, в которых не должны
храниться невосполнимые данные, всего четыре. Выбор нужных
осуществляют установкой соответствующих флажков:
• Temporary Intenet Files — папка, в которой кэшируются данные,
принятые из Интернета при работе со службой World Wide Web
(кэширование служит только для ускорения загрузки Web-страниц при
их повторном посещении, поэтому особой ценности данные,
хранящиеся в этой папке, не представляют);
• Downloaded Program Files — папка, в которой хранятся активные
объекты, содержащие программный код, принятые из Интернета (это
объекты динамического оформления Web-страниц; их хранение
служит только для ускорения загрузки Web-страниц при повторном
посещении);
• Корзина — достойный кандидат для автоматической очистки, если
пользователь не использует ее для хранения ценных данных;
• Временные файлы — имеется в виду папка C:\Windows\Temp, в
которой не принято хранить ценные данные. Приложения нередко
автоматически создают в ней свои служебные временные файлы, но не
всегда могут их удалить (например, в случае аварийного завершения
работы), в результате чего эта папка часто перегружается ненужными
отходами.
5.14.5. З АПУ С К
ПР ИЛО Ж ЕН ИЙ ПО Р АС ПИС АН ИЮ
Одним из методов автоматизации работ, выполняемых на компьютере под
управлением операционной системы Windows 98, является запуск
приложений по назначенному расписанию. Основным средством такого
подхода является программа Назначенные задания (Пуск > Программы >
Стандартные > Служебные > Назначенные задания).
Окно программы Назначенные задания можно рассматривать как окно
специальной папки. Ярлыки приложений, размещенные в этой «папке»,
обладают особыми атрибутами, не характерными для обычных объектов:
Расписание, Время следующего запуска, Время прошлого запуска,
Состояние. В связи с этим невозможно формирование расписания
автоматического запуска приложений приемом простого размещения
ярлыков в папке, как мы это делали при настройке средств автоматического
запуска приложений и команды Отправить. Наполнение папки Назначенные
задания выполняется под управлением специальной программы — Мастера
создания расписания. Мастер запускается двойным щелчком на значке
Добавить задание. В процессе его работы пользователь имеет возможность
выбрать приложение и назначить расписание его запуска с указанием даты и
времени первого запуска, а также периодичности последующих запусков.
Программа Назначенные задания позволяет редактировать расписания
заданий. Редактирование выполняют в диалоговом окне, которое открывают
командой Свойства в контекстном меню задания (рис. 5.10).
Установка этого флажка
позволяет задать
несколько независимых
расписаний для запуска
одной программы
Рис. 5.10. Задание запуска программ по расписанию в папке Назначенные
задания
На вкладке Задание в командной строке можно указать путь доступа к
запускаемому приложению. Важно заметить, что командная строка позволяет
указать параметры запуска приложения, если оно такой запуск допускает. В
частности, параметры командной строки используют для того, чтобы
приложение сразу после запуска открывало (воспроизводило) заданный
документ. Этот прием позволяет, например, использовать запуск какого-либо
музыкального проигрывателя для воспроизведения файла звукозаписи в
заданное время (функция будильника). На вкладке Расписание можно
уточнить параметры расписания задания, а на вкладке Настройка более
детально определить условия исполнения и завершения задания.
5.14.6. О Б С ЛУЖ ИВАН ИЕ
КО М ПЬЮ Т ЕР А В АВТ О М АТ ИЧЕС К ОМ Р ЕЖ ИМ Е
Основным обслуживаемым объектом персонального компьютера является
его жесткий диск. Тот факт, что операционная система Windows 98 имеет, с
одной стороны, специальные средства для обслуживания жесткого диска и, с
другой стороны, средство автоматического исполнения заданий по
расписанию, позволяет объединить их для автоматического обслуживания
компьютера.
Настройку автоматического обслуживания жесткого диска можно
выполнить своими руками путем настройки папки Назначенные задания, как
было указано выше, однако для этой цели имеется и более удобное средство
— программа Мастер обслуживания. Как и все мастер-программы, Мастер
обслуживания работает в диалоговом режиме и позволяет выбрать средства
обслуживания и задать расписание их работы. По окончании работы Мастера
обслуживания созданные им задания можно найти в папке Назначенные
задания и выполнить необходимое редактирование.
!!!!!!! Одним из важнейших методов обеспечения надежности и безопасности
компьютер-ной системы является регулярное резервное копирование наиболее
ценных данных. Операционная система Windows 98 имеет средство резервного
копирования — программу Архивация данных (Пуск > Программы > Стандартные >
Служебные > Архивация данных). Однако настроить автоматическое резервное
копирование с помощью программы Назначенные задания невозможно.
Корпорация Seagate Software, выпустившая приложение Архивация данных,
принудительно заблокировала такую возможность и через свой Web-сервер
предлагает пользователям Windows 98 получить «полноценную» версию за
дополнительную плату.
Одновременно предполагается, что если пользователь приобретает специальное
устройство резервного копирования данных, отличное от стандартного дисковода
гибких дисков, то вместе с ним он должен получать и специальное приложение для
резервного копирования, в котором возможность запуска в автоматическом
режиме по заданному расписанию не заблокирована.
5.14.7. А ВТ О М АТ ИЗ АЦ ИЯ
ПО ИС К О ВЫ Х О ПЕР АЦ ИЙ
В связи с тем, что файловая структура компьютера может иметь
значительный размер, выполнять поиск необходимых документов путем
простой навигации по файловой структуре не всегда удобно. Обычно
считается, что каждый пользователь компьютера должен хорошо знать (и
помнить) структуру тех папок, в которых он хранит документы. Тем не
менее, бывают случаи, когда происходит сохранение документов вне этой
структуры. Так, например, многие приложения выполняют сохранение
документов в папки, принятые по умолчанию, если пользователь забыл явно
указать, куда следует сохранить документ. Такой папкой, принятой по
умолчанию, может быть папка, в которую последний раз выполнялось
сохранение, папка, в которой размещено само приложение, какая-то
служебная папка, например \Мои документы и т. п. В подобных случаях
файлы документов могут «теряться» в массе прочих данных.
Необходимость в поиске файлов особенно часто возникает при проведении
наладочных работ. Типичен случай, когда в поисках источника
неконтролируемых изменений в операционной системе требуется разыскать
все файлы, подвергшиеся изменению в последнее время. Средствами
автоматического поиска файлов также широко пользуются специалисты,
выполняющие наладку вычислительных систем, — им трудно
ориентироваться в файловой структуре «чужого» персонального компьютера,
и поиск нужных файлов путем навигации для них не всегда продуктивен.
Основное поисковое средство Windows 98 запускают из Главного меню
командой Пуск > Найти > Файлы и папки. Не менее удобен и другой вариант
запуска — из окна Проводника (Сервис > Найти > файлы и папки)
Рабочее окно поисковой системы имеет три командные кнопки: Найти;
Остановить и Новый поиск — для реализации поисковых операций и три
вкладки: Имя и местоположение; Дата и Дополнительно — для настройки
поисковых операций.
Элементы управления, представленные на вкладке Имя и местоположение,
позволяют локализовать сферу поиска с учетом имеющейся информации об
имени и адресе файла. При вводе имени файла разрешается использовать
подстановочные символы «*» и «?». Символ «*» заменяет любое число
произвольных символов, а символ «?» заменяет один любой символ. Так,
например, поиск файла с именем *.txt завершится с отображением всех
файлов, имеющих расширение имени .txt, a результатом поиска файлов с
именем *.??t станет список всех файлов, имеющих расширения имени .txt,
.bat, .dat и так далее.
При поиске файлов, имеющих «длинные» имена, следует иметь в виду, что
если «длинное» имя содержит пробелы (а это допустимо), то при создании
задания на поиск такое имя следует заключать в кавычки, например:
"Текущие работы.doc".
Элементы управления, представленные на вкладке Дата, позволяют
ограничить сферу поиска по дате создания, последнего изменения или
открытия
файла.
Дополнительные
средства
настройки
вкладки
Дополнительно позволяют сузить сферу поиска указанием типа файла и его
ожидаемого размера.
В тех случаях, когда разыскивается текстовый неформатированный
документ, возможен поиск не только по атрибутам файла, но и по его
содержанию. Необходимый для этого элемент управления Искать текст
расположен на вкладке Имя и местоположение.
Поиск документа по текстовому фрагменту не дает результата, если речь
идет о документе, имеющем форматирование, поскольку коды
форматирования нарушают естественную последовательность кодов
текстовых символов. В этих случаях принято пользоваться поисковым
средством, прилагающимся к тому приложению, которое выполняет
форматирование документов. Так, например, при установке на компьютере
пакета Microsoft Office в Главном меню появляется пункт Пуск > Найти > С
помощью Microsoft Outlook, который позволяет выполнить поиск по
заданному фрагменту для документов, созданных в приложениях Microsoft
Word, Microsoft Excel, Microsoft Access и других.
5.15. НАСТРОЙКА ШРИФТОВ
Важным преимуществом графических операционных систем является
возможность гибкого управления как экранными, так и печатными
шрифтами в документах. Операционная система обеспечивает единство
принципов применения шрифтов в. самых разнообразных приложениях.
5.15.1. Р АСТ Р ОВЫ Е
И ВЕКТ ОР Н Ы Е ШР ИФТЫ
Операционная система Windows 98 позволяет работать с двумя классами
шрифтов — растровыми и векторными. Символы растровых шрифтов
образуются как комбинации точек в матрице заданного размера.
Достоинством растровых шрифтов является высокая скорость отображения
символьных данных на экране. В связи с этим операционная система
использует растровые шрифты в качестве экранных при отображении
системной информации. Основным недостатком растровых шрифтов
является негибкость управления размером и начертанием символов.
Размеры символов растровых шрифтов определяются размерами матрицы,
на базе которой эти символы построены из комбинации точек. Характерные
размеры: 8х12; 10х16; 13х22 и т. п. Изменение размера или начертания
шрифта выполняется подменой одного символьного набора другим. При
использовании для печати документов устаревшего оборудования
(матричных принтеров) возможно использование растровых шрифтов не
только для экранного, но и для печатного вывода. Однако при этом качество
оттиска получается неудовлетворительным, и документы, полученные таким
способом, принято рассматривать как черновые. Для печати документов
представительного и полиграфического качества растровые шрифты
использовать не принято.
Символы векторных шрифтов представляют собой криволинейные
контуры, составные элементы которых описываются математическими
формулами. Это позволяет не хранить отдельно символьные наборы разных
размеров. Управление размером (и некоторыми видами начертания) шрифта
происходит программно. При отображении на экране или при выводе на
печать символы любых размеров строятся из одного и того же символьного
набора, поэтому векторные шрифты называют также масштабируемыми.
Векторные шрифты могут использоваться как в качестве экранных, так и в
качестве печатных. Применение векторных шрифтов при подготовке
документов позволяет реализовать принцип соответствия экранного
изображения печатному — так называемый принцип WYSIWYG (What You
Seels What You Get). В соответствии с этим принципом мы наблюдаем
оформление документа на экране таким, каким оно будет при выводе с
помощью печатающего устройства.
5.15.2. В ЕКТ ОР Н Ы Е
ШР ИФ ТЫ
T RUE T YP E
И
P O ST S C RIPT
При реализации концепции векторных шрифтов возможны различные
подходы к методу построения контуров символов из простейших кривых
линий, а также различия в формате записи файла данных, описывающих
шрифт. Единого стандартного подхода к решению этих вопросов пока нет —
это связано с корпоративной политикой производителей программных
средств, а также с особенностями конкурентной борьбы между ними. В
настоящее время наибольшее распространение имеют векторные шрифты
двух категорий — True Type и PostScript.
Поддержку шрифтов категории True Type осуществляет лидер в разработке
операционных систем и продуктов офисного применения — корпорация
Microsoft. Соответственно, операционная система Windows 98, выпущенная
той же корпорацией, обеспечивает возможность использования шрифтов
True Type в большинстве приложений без необходимости использования
каких-либо специальных средств.
Поддержку шрифтов категории PostScript осуществляет лидер в области
программного обеспечения для устройств печати и полиграфических систем
— компания Adobe. При работе с приложениями, выпущенными этой
компанией, иногда целесообразно использовать векторные шрифты
PostScript. В этом случае операционная система Windows 98 не может
работать с ними напрямую и нуждается в специальной программе,
работающей в фоновом режиме. В частности, такой программой служат
различные версии программы Adobe Type Manager.
5.15.3. С ИС Т ЕМ Н О Е
С Р ЕДСТ ВО У С Т АН О ВКИ И У ДАЛЕН ИЯ ШР ИФ ТО В
Файлы, содержащие данные о конструкции шрифтовых наборов, находятся
в папке C:\Windows\Fonts, но эту папку не следует обслуживать
традиционным средством для работы с файлами и папками, программой
Проводник. Шрифты нельзя устанавливать и удалять путем простого
копирования, перемещения и удаления файлов. Они должны проходить
особую процедуру регистрации в реестре операционной системы, а для этого
нужны специальные средства обслуживания. Именно процедура регистрации
и дает нам возможность напрямую использовать одни и те же шрифты и
символьные наборы в различных приложениях.
Для шрифтов категории True Type средство установки входит в состав
Windows 98 и находится в папке Панель управления (Пуск > Настройка >
Панель управления > Шрифты). Просмотр шрифтов, зарегистрированных
операционной системой, можно выполнять в следующих режимах:
• Крупные значки;
• Список;
• Подобие (Группировать схожие шрифты);
• Подробности (Таблица).
Соответствующие элементы управления представлены кнопками панели
инструментов окна и пунктами меню Вид. Режимы просмотра Подобие
(Группировать схожие шрифты) и Подробности (Таблица) — особые,
характерные только для папки \Fonts. В режиме Подобие (Группировать
схожие шрифты) отображаются сведения о «похожести» шрифтов на
заданный. Шрифт, с которым производится сравнение, выбирают в
раскрывающемся списке Группировать шрифты по схожести со шрифтом. В
режиме Подробности (Таблица) для файлов шрифтов приводятся некоторые
специальные сведения.
Перед установкой нового шрифта следует закрыть все работающие
приложения. Это не значит, что их работа непременно нарушится, — она
просто не гарантируется. Установка шрифтов выполняется в диалоговом
окне Добавление шрифтов, открываемом по команде Файл > Установить
шрифт. Порядок установки следующий:
1. В раскрывающемся списке Диск выбрать диск, на котором
расположены файлы устанавливаемого шрифта.
2. В списке Папки выбрать папку, в которой расположены файлы
устанавливаемого шрифта.
3. Подождать некоторое время, пока в поле Список шрифтов не
сформируется список шрифтов, найденных в указанном источнике.
Рис. 5.11. Добавление новых шрифтов
4. В поле Список шрифтов выбрать устанавливаемые шрифты (при
групповом выделении использовать клавиши SHIFT и CTRL);
5. Запустить процесс установки щелчком на командной кнопке ОК.
6. Если шрифт устанавливается для продолжительной работы,
целесообразно установить флажок Копировать шрифты в папку \Fonts.
Удаление шрифтов производится командой Файл
Соответствующие шрифты при этом должны быть выделены.
>
Удалить.
5.16. ОБЩЕЕ ПРЕДСТАВЛЕНИЕ О СОВРЕМЕННЫХ
ВЕРСИЯХ WINDOWS
Системы семейства Windows ХР являются логическим развитием операционной системы Windows 2000 (и ее предшественницы — Windows NT 4.0) и
наследует многие ее черты. Поэтому для начала вспомним, какие цели
ставились изначально при создании этих систем, а затем рассмотрим особенности версий Windows ХР.
Система Windows ХР выпущена в трех версиях (их назначение и
характеристики рассматриваются ниже):
• Windows ХР Professional;
• Windows XP Home Edition;
• Windows XP 64-bit Edition.
5.16.1. О С НО ВН Ы Е
Т Р ЕБ О ВАН ИЯ К С ИСТ ЕМЕ
Системы Windows XP идут на замену всем предыдущим версиям Windows
и поэтому — как и следует ожидать — разработчики стремились
удовлетворить требования пользователей различных категорий и сохранить
достоинства всех систем. В процессе проектирования Windows 2000/XP
преследовались следующие цели:
• Упростить работу с системой.
• Сохранить традиционные достоинства систем линейки Windows NT.
• Перенести в систему лучшие качества семейства Windows 9x
• Создать легко конфигурируемую настольную систему, позволившую
снизить общую стоимость владения (Total Cost of Ownership, TCO).
В значительной степени эти цели были достигнуты в Windows 2000, а
Windows ХР можно рассматривать как "доделанную" Windows 2000.
5.16.2. П Р О СТ ОТ А
Р АБ ОТ Ы С С ИС Т ЕМО Й
Легкость использования новой системы корпоративными клиентами обусловлена следующими факторами:
• Используется привычный интерфейс Windows, но более простой и "интеллектуальный". Удалены лишние элементы пользовательского интерфейса, стандартные элементы стали интуитивно понятными. Упрощен
механизм поиска информации, ставший при этом более эффективным.
Обеспечивается поддержка множества национальных языков.
Пользователи Windows XP могут применять новый стиль оформления
системы, а могут поменять его на классический, принятый в
предыдущих версиях Windows.
• Упрощена настройка системы благодаря использованию новых программ-мастеров (для подключения новых устройств, создания сетевых
соединений и т. п.).
• Система ориентирована на работу с мобильными компьютерами.
Упрощены подключение и отключение устройств и работа с dockстанцией, обеспечивается более экономичный режим использования
батарей, имеется режим автономной работы с документами, повышена
защищенность информации (благодаря использованию шифрующей
файловой системы).
• Имеются эффективные инструменты для работы с Интернетом,
встроенные в систему, которые ускоряют работу и поиск информации.
5.16.3. Т Р АДИЦ ИО Н НЫ Е
ДО СТ О ИН СТ ВА С ИС Т ЕМ
W INDO WS NT
Windows XP наследует традиционно сильные черты систем Windows
NT/2000:
защищенность
информации,
высокую
надежность,
производительность.
Защищенность информации обеспечивается благодаря использованию
модифицированной файловой системы NTFS 5.0, шифрующей файловой
системы (EFS), коммуникационных протоколов, позволяющих создавать
закрытые виртуальные частные сети (VPN), протокола аутентификации
Kerberos (в сетях Windows 2000) и технологий управления доступом, таких
как смарт-карты.
Операционная система обеспечивает устойчивую и надежную среду
работы, в которой существенно уменьшена необходимость перезагрузки
системы (после добавлений протоколов или новых устройств и т. п.),
повышена на дежность драйверов устройств, используется новая служба
Windows Installer, определяющая требования к процессу инсталляции
программных продуктов.
В системе реализовано многозадачное выполнение приложений, обеспечивается масштабируемая поддержка памяти и процессоров, ускоряется доступ
к информации на локальных дисках и в сети (благодаря индексированию
содержимого файлов).
5.16.4. Л У ЧШ ИЕ
К АЧЕСТ ВА С ИС Т ЕМ
W INDOWS 9 X
В системе Windows XP реализованы многие удачные решения,
появившиеся после выпуска системы Windows 98. Некоторые стандартные
компоненты Windows XP имелись уже в Windows 98 Second Edition и
Windows Millennium.
Windows XP обеспечивает лучшую поддержку существующих приложений
и драйверов по сравнению не только с Windows NT 4.0, но и с Windows 2000.
Новая система поддерживает множество имеющихся 32-разрядных приложений, а также 16-разрядные Win- и DOS-приложения. Для запуска устаревших программ можно также использовать мастер совместимости Program
Compatibility Wizard. Однако приложения, не соответствующие модели безопасности Windows NT, не будут работать в Windows XP.
Новая система имеет значительно расширенный список совместимых аппаратных устройств. Поддерживаются устройства нового поколения: компьютеры с возможностями управления питанием, шины AGP, USB и IEEE 1394,
DVD-диски, адаптеры ATM, кабельные модемы и т. д.
Имеется встроенная сетевая поддержка для подключения к системам
Windows NT Server, Novell NetWare или UNIX.
5.16.5. С Н ИЖ ЕН ИЕ ТСО
В системе Windows XP Professional реализованы многие решения, призванные уменьшить затраты на эксплуатацию системы в корпоративных сетях.
Расширены возможности обновления существующих систем при установке
Windows XP Professional, упрощен и автоматизирован сам процесс инсталляции системы. Система имеет развитые средства удаленного администрирования, установки и удаления программ и встроенной диагностики процесса
загрузки.
В сочетании с Windows 2000 Server и следующей версией серверной платформы — Windows .NET Server — система Windows XP Professional
реализует возможности технологии I ntelli Mirror, объединяющей в себе
развитые средства администрирования:
• централизованное администрирование корпоративной сети с
использованием шаблонов политик безопасности и Active Directory;
при этом используются как "старые" групповые политики, работающие
и в среде Windows 2000, так и "новые", требующие доменов на базе
Windows .NET Server;
• управление инсталляцией, обновлением, восстановлением и удалением
программных продуктов;
• поддержка рабочей конфигурации (документов, приложений и
настроек системы) для мобильных пользователей;
• удаленная инсталляция операционной системы с сервера, что
упрощает 1 замену или подключение компьютеров.
5.16.6. О Б ЩАЯ
Х АР АК Т ЕР ИС Т ИК А С ИС Т ЕМ
Сначала рассмотрим, для кого предназначена каждая версия системы Win
dows XP, а затем опишем возможности и различия систем более подробно.
Windows XP Professional
Система Windows XP Professional ориентирована на корпоративных
пользователей, т. е. на работу в средних и больших сетях. Этой системой
могут заинтересоваться и домашние пользователи, которых не устраивают
некоторые ограничения Windows XP Home Edition (см. ниже). Windows XP
Professional является прямой наследницей систем Windows 2000, основные
улучшения которых шли в следующих направлениях:
• улучшенная совместимость с аппаратными и программными
средствами;
• новый, более удобный пользовательский интерфейс;
• улучшенная поддержка средств мультимедиа и цифровых фотографий;
• встроенная защита (брандмауэр) от атак из Интернета;
• упрощенная настройка безопасности и входа в систему;
• быстрое переключение пользователей;
• поддержка DirectX 8.0 для компьютерных игр.
Последние три позиции в списке представляют, конечно, наибольший интерес для домашних пользователей, но Windows XP Professional аккумулируй
ет в себе все достижения, которые были достигнуты в процессе развития
Windows 2000. Многие ее возможности могут быть раскрыты только при работе в домене Windows 2000/.NET.
\
Windows XP 64-bit Edition
64-разрядная версия Windows XP является "high-end" системой, реализо
ванной на базе процессора Intel Itanium и предназначенной для
профессиональных пользователей, работающих с большими объемами
данных и предъявляюших повышенные требования к производительности
системы (скажем, к примеру, что минимальный объем памяти для этой
системы — |l Гбайт). Поэтому в Windows XP 64-bit Edition отсутствуют
многие компоненты, более присущие "пользовательским" системам: средства
мультимедиа,
поддержка
мобильных
пользователей,
устаревшие
транспортные протоколы и т. д. В данной книге эта система больше
упоминаться не будет.
Windows XP Home Edition
В отличие от систем Windows 95, Windows 98 и Windows Millennium
Edition (ME), которые предназначались и для домашних, и для
корпоративных пользователей, система Windows XP Home Edition
ориентирована только на домашнее применение. В ней улучшены поддержка
компьютерных игр и средств мультимедиа, максимально упрощены
настройка пользователей и сетевых средств (включая доступ к Интернету), а
также доступ к дисковым ресурсам.
Windows XP Home Edition имеет то же ядро, что и Windows XP
Professional, и требует аналогичных аппаратных мощностей (см. главу 1).
Обновление систем
Ниже в таблице перечислены системы, которые можно обновить до
Windows XР с сохранением пользовательских настроек и установленных
программ.
Обновляемая система
Windows XP
Windows XP
HomeEdition
Professional
Windows 98 (все версии)
+
+
Windows ME
+
+
Windows NT 4.0 Workstation
–
+
Windows 2000 Professional
–
+
Windows XP Home Edition
–
+
Как видно из таблицы, прямое обновление систем Windows 95
невозможно ни для одной из систем Windows XP.
Оценки быстродействия
Для того чтобы продемонстрировать "скоростные качества" новой
системы, сошлемся на данные, полученные независимой тестовой
лабораторией "eTesting Labs (ранее называвшейся ZD Labs), принадлежащей
компании ZifT '')avis Media.
Для оценки производительности различных систем использовались
следующие тесты:
• Business Winstone 2001 vl.0.1 (компания Ziff Davis Media) —
отраслевой стандартный тест для оценки работы деловых приложений,
работающих в среде Windows, таких как Microsoft Office и Lotus Notes.
• Content Creation Winstone 2001 vl.0.1 (компания Ziff Davis Media) —
отраслевой стандартный тест для оценки работы популярных
авторских средств, включая Adobe Photoshop, Premier и Macromedia
Director.
• WebMark 2001 (компания ВАРСо/MadOnion.com).
Испытания показали, что в среднем Windows ХР
• на 36% быстрее, чем Windows 98 SE, в тесте Business Winstone 2001;
• на 77% быстрее, чем Windows 98 SE, в тесте Content Creation Winstone
• 2001;
• обеспечивает производительность, аналогичную Windows 2000
Professional,
несмотря
на
дополнительные
функциональные
возможности.
Отметим также, что по утверждению компании Microsoft в Windows ХР
файловая система NTFS работает на 5—8% быстрее и обеспечивает
практически такую же производительность, как и FAT.
5.16.7. П ЛАН ИР О ВАН ИЕ
И У С Т АН О ВКА С ИСТ ЕМ Ы
Данная глава содержит информацию об установке ОС Windows XP,
краткие рекомендации по выбору метода инсталляции, а также сведения об
организации мультизагрузочных систем и устранении возможных неполадок
во время установки. Материалы, изложенные здесь, адресованы в первую
очередь системным и сетевым администраторам, специалистам из групп
технической поддержки и опытным пользователям, которые хотят
самостоятельно устанавливать и конфигурировать операционную систему
Windows XP на своих компьютерах. Тем не менее, приведенные в данной
главе сведения будут полезны и тем новичкам, которые не желают долго
оставаться в этом разряде пользователей.
Подготовка процесса инсталляции
Вряд ли вас приведет в восторг ситуация, когда, приступив к установке
Windows XP и выполнив большую часть работы, вы вдруг обнаружите, что
все усилия были предприняты зря, т. к. одно из решений, принятых на начальных этапах, было неправильным. По этой причине не следует пренебрегать изучением излагаемого в этом разделе предварительного материала,
который не только даст вам возможность предвидеть последствия того или
иного решения, но и поможет лучше понять ход процесса инсталляции.
Приняв решение об установке Windows XP, необходимо в первую очередь
определить, соответствует ли аппаратная конфигурация компьютера минимальным требованиям операционной системы, а также определить тип и
метод установки. Такой подход позволит собрать достаточное количество
информации, необходимой для проведения установки, и позволит быстро
выполнить все требуемые для этого процедуры.
Требования к аппаратным ресурсам
Основная задача, которую необходимо решить перед тем, как приступать к
установке Windows XP, заключается в том, чтобы определить, будет ли оборудование компьютера, на который вы собираетесь произвести установку,
работать с данной операционной системой. Принять это принципиальное
решение помогают два документа.
• Требования к минимальной аппаратной конфигурации.
• Список совместимых аппаратных средств (Hardware Compatibility List,
HCL).
В первую очередь необходимо ознакомиться со списком требований,
которые Windows XP предъявляет к оборудованию. Состав минимально
необходимой аппаратной конфигурации для компьютеров на базе
процессоров Intel представлен в табл. 1.1. Требования для систем Windows
XP Home Edition и Windows XP Professional практически одинаковые.
Таблица 1.1. Требования к минимальной конфигурации, необходимой для
установки Windows XP на платформе Intel
Аппаратный
Требования к конфигурации
компонент
Процессор
Intel Pentium (или Pentium-совместимый микропроцессор) с
тактовой частотой 233 МГц или выше. Для комфортной
работы рекомендуется Intel Pentium II с тактовой частотой
300 МГц или выше. В Windows XP Professional
обеспечивается
поддержка
как
однотак
и
двухпроцессорных систем
Оперативная
память
Монитор
Жесткие диски
Необходимый объем RAM составляет не менее 64 Мбайт. Для
комфортной работы рекомендуется 128 Мбайт или более
(максимально поддерживается 4 Гбайт)
VGA или монитор с более высоким разрешением. Минимально
необходимое разрешение экрана 800х600. Рекомендуется
1024х768 и выше
Раздел на жестком диске с объемом свободного пространства
не менее 1,5 Гбайт. При расчете объема свободного дискового
пространства, необходимого для установки, следует также
учитывать объем RAM, установленный на компьютере,
добавляя к начальному значению (1,5 Гбайт) по 100 Мбайт на
каждые 64 Мбайт RAM. Кроме того, необходимый объем
свободного пространства зависит от устанавливаемых
дополнительных компонентов,
используемой
файловой
системы (на разделах FAT обычно требуется на 100— 200
Мбайт больше) и от метода инсталляции (при установке через
сеть дополнительно потребуется еще от 100 до 200 Мбайт)
Клавиатура
Стандартная
Мышь
Стандартная мышь или другое совместимое координатное
устройство
CD-ROM
Устройство CD-ROM или DVD-ROM (рекомендуется 12скоростное или более быстрое устройство)
Сетевой
адаптер
Совместимый сетевой адаптер
подключен к локальной сети)
(если
компьютер
будет
Помимо соответствия минимальной аппаратной конфигурации, рекомендуется, чтобы ваш компьютер обеспечивал поддержку спецификации ACPI
«Advanced Configuration and Power Interface). Необходимую информацию по
данному вопросу можно найти в сопроводительной документации к матеЬинской плате вашего компьютера. Если поддержка ACPI не обеспечивается,
то, возможно, потребуется выполнить обновление системной BIOS до
Новейшей версии, совместимой с Windows XP (за инструкциями по
выполнению обновления BIOS рекомендуется обратиться к производителю
вашей BIOS).
Следует также учесть, что приведенные выше требования являются именно
требованиями к минимальной аппаратной конфигурации. Чтобы в полной
мере использовать все преимущества и новые возможности, предоставляемые Windows XP, вам потребуется еще целый ряд аппаратных компонентов,
наличие которых не обязательно, но весьма желательно. К числу таких
устройств относятся, в частности, модем, звуковая карта и стереосистема,
веб-камера. Здесь можно заметить, что корпорация Microsoft уделила
пристальное внимание исследовательской работе по изучению потребностей
современных пользователей, приобретающих новые компьютеры. В
соответствии с этими данными, Microsoft и сформулировала свои требования
к "идеальному компьютеру для Windows XP", под которым понимается
система
следующей
конфигурации: процессор
среднего
уровня
производительности (Pentium III 500 или выше), 128 Мбайт RAM, сетевой
адаптер с поддержкой Wake On LAN, порты USB и IEEE-1394 ("Firewire"),
устройство CD-R или CD-RW, качественная видеокарта (не менее 8 Мбайт
RAM), веб-камера и микрофон.
Внимательно изучите список совместимых аппаратных средств (Hardware
Compatibility List, HCL) и убедитесь, что все компоненты вашей системы
присутствуют в этом списке. HCL представляет собой перечень аппаратных
устройств, официально тестировавшихся на совместимость с Windows ХР.
Новая копия или обновление системы?
Итак, принципиальное решение об установке Windows ХР на ваш компьютер принято, и вы убедились в том, что система удовлетворяет приведенным
выше требованиям к минимальной аппаратной конфигурации. Теперь, прежде чем приступать к установке, вам требуется определиться с ответами на
следующие принципиальные вопросы:
• Будете ли вы устанавливать новую копию Windows ХР или
предпочитаете выполнить обновление версии операционной системы,
уже установленной на вашем компьютере?
• Нужна ли вам возможность выбора операционной системы при
загрузке компьютера (конфигурация с двойной загрузкой)?
Ответы на эти вопросы во многом определяются существующей
конфигурацией вашей системы и вашими потребностями. После установки
новой копии вам потребуется переустановить все необходимые для работы
приложения, а также заново сконфигурировать индивидуальные параметры
настройки системы. В отличие от установки новой копии, при обновлении
(upgrade) установка операционной системы автоматически производится в
тот же каталог, в котором находится существующая операционная система.
При этом будут сохранены как существующие параметры настройки системы
и индивидуальные пользовательские параметры, так и установленные
приложения.
Общие рекомендации по выбору между установкой новой копии
операционной системы или обновлением существующей сводятся к
следующему:
• Опцию установки новой копии Windows ХР следует выбирать в
следую) щих случаях:
o Если на компьютере нет ни одной операционной системы. В
этом" случае программа Windows XP Setup просто не
предоставит вам других возможностей, кроме установки новой
копии Windows XP. При этом, поскольку дистрибутивный
компакт-диск Windows XP является загрузочным, самым
простым и быстрым методом запуска программы Setup будет
загрузка компьютера с дистрибутивного компакт-диска.
o Если используемая на данный момент копия операционной
системы не поддерживает обновления до Windows XP.
o Если вам нужна мультизагрузочная конфигурация.
• Опцию обновления существующей версии операционной системы
можно выбрать, если текущая версия операционной системы допускает
обновление до Windows XP, и вам требуется перенести в Windows XP
все настройки, существующие в системе, а также все установленные в
ней приложения. При этом программа Setup должна быть запущена под
управлением операционной системы, которая должна быть обновлена.
Самый простой путь к обновлению предоставляют Windows NT Work
station 4.0/Windows 2000 Professional. Это связано с тем, что данные опе|
рационные системы имеют много общего в архитектуре, структуре сис|
темного реестра, поддержке файловых систем и концепциях безопасности.
Что касается Windows 98/ME, то перед тем, как начинать процедуру
обновления Windows 98/ME до Windows XP, следует провести некоторое
дополнительное планирование и тестирование программного обеспечения
на совместимость с Windows ХР. Причина, по которой дается эта
рекомендация, заключается в различиях структуры системного реестра
Windows 98/ME и Windows NT/2000/XP.
§ 6. НАЗНАЧЕНИЕ И КЛАССИФИКАЦИЯ
КОМПЬЮТЕРНЫХ СЕТЕЙ
6.1. РАСПРЕДЕЛЕННАЯ ОБРАБОТКА ДАННЫХ.
Современное производство требует высоких скоростей обработки
информации, удобных форм ее хранения и передачи. Необходимо также
иметь динамичные способы обращения к информации, способы поиска
данных в заданные временные интервалы; реализовывать сложную
математическую и логическую обработку данных. Управление крупными
предприятиями, управление экономикой на уровне страны требует участия в
этом процессе достаточно крупных коллективов. Такие коллективы могут
располагаться в различных районах города, в различных регионах страны и
даже в различных странах. Для решения задач управления, обеспечивающих
реализацию экономической стратегии, становятся важными и актуальными
скорость и удобство обмена информацией, а также возможность тесного
взаимодействия всех участвующих в процессе выработки управленческих
решений.
В эпоху централизованного использования ЭВМ с пакетной обработкой
информации пользователи вычислительной техники предпочитали
приобретать компьютеры, на которых можно было бы решать почти все
классы их задач. Однако сложность решаемых задач обратно
пропорциональна их количеству, и это приводило к неэффективному
использованию вычислительной мощности ЭВМ при значительных
материальных затратах. Нельзя не учитывать и тот факт, что доступ к
ресурсам компьютеров был затруднен из-за существующей политики
централизации вычислительных средств в одном месте.
Принцип централизованной обработки данных (рис.6.1) не отвечал
высоким требованиям к надежности процесса обработки, затруднял развитие
систем и не мог обеспечить необходимое временные параметры при
диалоговой обработке данных в многопользовательском режиме.
Кратковременный выход из строя центральной ЭВМ приводил к роковым
последствиям для системы в целом, так как приходилось дублировать
функции центральной ЭВМ, значительно увеличивая затраты на создание и
эксплуатацию систем обработки данных.
Рис. 6.1. Система централизованной обработки данных
Появление малых ЭВМ, микроЭВМ и, наконец, персональных
компьютеров потребовало нового подхода к организации систем обработки
данных, к созданию новых информационных технологий. Возникло
логически обоснованное требование перехода от использования отдельных
ЭВМ в системах централизованной обработки данных к распределенной
обработке данных (рис.6.2).
Распределенная обработки данных - обработка данных, выполняемая на
независимых, но связанных между собой компьютерах, представляющих
распределенную систему.
Рис. 6.2. Система распределенной обработки данных
Для реализации распределенной обработки данных были созданы
многомашинные ассоциации, структура которых разрабатывается по одному
из следующих направлений:
• многомашинные вычислительные комплексы (МВК);
• компьютерные (вычислительные)сети.
Многомашинный вычислительный комплекс - группа установленных
рядом вычислительных машин, объединенных с помощью специальных
средств сопряжения и выполняющих совместно единый информационновычислительный процесс.
Примечание. Под процессом понимается некоторая последовательность
действий для решения задачи, определяемая программой.
Многомашинные вычислительные комплексы могут быть:
• локальными при условии установки компьютеров в одном помещении,
не требующих для взаимосвязи специального оборудования и каналов
связи;
• дистанционными,
если
некоторые
компьютеры
комплекса
установлены на значительном расстоянии от центральной ЭВМ и для
передачи данных используются телефонные каналы связи.
Пример 6.1. К ЭВМ типа мэйнфрейма, обеспечивающей режим пакетной
обработки информации, подключена с помощью устройства сопряжения
мини-ЭВМ. Обе ЭВМ находятся в одном машинном зале. Мини-ЭВМ
обеспечивает подготовку и предварительную обработку данных, которые в
дальнейшем используются при решении сложных задач на мэйнфрейме. Это
локальный многомашинный комплекс.
Пример 6.2. Три ЭВМ объединены в комплекс для распределения заданий,
поступающих на обработку. Одна из них выполняет диспетчерскую функцию
и распределяет задания в зависимости от занятости одной из двух других
обрабатывающих ЭВМ. Это локальный многомашинный комплекс.
Пример 6.3. ЭВМ, осуществляющая сбор данных по некоторому региону,
выполняет их предварительную обработку и передает для дальнейшего
использования на центральную ЭВМ по телефонному каналу связи. Это
дистанционный многомашинный комплекс.
Компьютерная (вычислительная) сеть - совокупность компьютеров и
терминалов, соединенных с помощью каналов связи в единую систему,
удовлетворяющую требованиям распределенной обработки данных.
Примечание. Под системой понимается автономная совокупность,
состоящая из одной или нескольких ЭВМ, программного обеспечения
периферийного оборудования, терминалов, средств передачи данных,
физических процессов и операторов, способная осуществлять обработку
информации и выполнять функции взаимодействия с другими системами.
6.2. ОБОБЩЕННАЯ СТРУКТУРА КОМПЬЮТЕРНОЙ
СЕТИ
Компьютерные сети являются высшей формой многомашинных
ассоциаций. Выделим основные отличия компьютерной сети от машинного
вычислительного комплекса.
Первое отличие - размерность. В состав многомашинного вычислительного
комплекса входят обычно две, максимум три ЭВМ, расположенные
преимущественно в одном помещении. Вычислительная сеть может состоять
из десятков и даже сотен ЭВМ, расположенных на расстоянии друг от друга
от нескольких метров до десятков, сотен и даже тысяч километров.
Второе отличие - разделение функций между ЭВМ. Если в
многомашинном вычислительном комплексе функции обработки данных,
передачи данных и управления системой могут быть реализованы в одной
ЭВМ, то в вычислительных сетях эти функции распределены между
различными ЭВМ.
Третье отличие - необходимость решения в сети задачи маршрутизации
сообщений. Сообщение от одной ЭВМ к другой в сети может быть передано
по различным маршрутам в зависимости от состояния каналов связи,
соединяющих ЭВМ друг с другом.
Объединение в один комплекс средств вычислительной техники,
аппаратуры связи и каналов передачи данных предъявляет специфические
требования со стороны каждого элемента многомашинной ассоциации, а
также требует формирования специальной технологии.
Абоненты сети - объекты, генерирующие информацию в сети.
Абонентами сети могут быть отдельные ЭВМ, комплексы ЭВМ,
терминалы, промышленные работы, станки с числовым программным
управлением и т. д. Любой абонент сети подключается к станции.
Станция - аппаратура, которая выполняет функции, связанные с передачей
и приемом информации.
Совокупность абонента и станции принято называть абонентской
системой. Для организации взаимодействия абонентов необходима
физическая передающая среда.
Физическая передающая среда - линии связи или пространство, в
котором распространяются электрические сигналы, и аппаратура передачи
данных физической передающей среды строится коммуникационная сеть,
которая обеспечивает передачу информации между абонентскими
системами.
Такой подход позволяет рассматривать любую компьютерную сеть как
совокупность абонентских систем и коммуникационной сети. Обобщенная
структура компьютерной сети приведена на рис. 6.3.
Рис.6.3. Обобщенная структура компьютерной сети.
6.3. КЛАССИФИКАЦИЯ ВЫЧИСЛИТЕЛЬНЫХ СЕТЕЙ
В зависимости от территориального расположения абонентских систем
вычислительные сети можно разделить на три основных класса:
• глобальные сети(WAN - Wide Area Network);
• региональные сети(MAN - Metropolitan Area Network);
• локальные сети(LAN - Local Area Network).
Глобальная вычислительная сеть объединяет абонентов, расположенных в
различных странах, на различных континентах. Взаимодействие между
абонентами такой сети может осуществляться на базе телефонных линий
связи, радиосвязи и систем спутниковой связи. Глобальные вычислительные
сети позволят решить проблему объединения информационных ресурсов
всего человечества и организации доступа к этим ресурсам.
Региональная вычислительная сеть связывает абонентов, расположенных
на значительном расстоянии друг отдруга. Она может включать абонентов
внутри большого города, экономического региона, отдельной страны.
Обычно расстояние между абонентами региональной вычислительной сети
составляет десятки – сотни километров.
Локальная вычислительная сеть объединяет абонентов, расположенных в
пределах небольшой территории. В настоящее время не существует четких
ограничений на территориальный разброс абонентов локальной
вычислительной сети. Обычно такая сеть привязана к конкретному месту. К
классу локальных вычислительных сетей относятся сети отдельных
предприятий, фирм, банков, офисов и т. д. Протяженность такой сети можно
ограничить пределами 2-2,5 км.
Объединение глобальных, региональных и локальных вычислительных
сетей позволяет создавать многосетевые иерархии.
Они обеспечивают мощные, экономически целесообразные средства
обработки огромных информационных массивов и доступ к неограниченным
информационным ресурсам. На рис. 6.4 приведена одна из возможных
иерархий вычислительных сетей. Локальные вычислительные сети могут
входить как компоненты в состав региональной сети, региональные сети объединяться в составе глобальной сети и, наконец, глобальной сети могут
также образовывать сложные структуры.
Пример 6.4. Компьютерная сеть Internet является наиболее популярной
глобальной сетью. В ее состав входит множество свободно соединенных
сетей. Внутри каждой сети, входящей в Internet, существуют конкретная
структура связи и определенная дисциплина управления. Внутри Internet
структура и методы соединений между различными сетями для конкретного
пользователя не имеют никакого значения.
Рис. 6.4 Иерархия компьютерных сетей
Персональные компьютеры, ставшие в настоящее время непременным
элементом любой системы управления, привели к буму в области создания
локальных вычислительных сетей. Это, в свою очередь, вызвало
необходимость в разработки новых информационных технологий.
Практика применение персональных компьютеров в различных отраслях
науки, техники и производства показала, что наибольшую эффективность от
внедрения вычислительной техники обеспечивают не отдельные автономные
ПК, а локальные вычислительные сети.
6.4. ЭТАЛОННЫЕ МОДЕЛИ ВЗАИМОДЕЙСТВИЯ
СИСТЕМ
6.4.1. М О ДЕЛЬ
ВЗ АИМО ДЕЙС Т ВИЯ О Т КР ЫТЫ Х С ИСТ ЕМ
Для определения задач, поставленных перед сложным объектом, а также
для выделения главных характеристик и параметров, которыми он должен
обладать, создаются общие модели таких объектов. Общая модель
вычислительной сети определяет характеристики сети в целом и
характеристики и функции входящих в нее основных компонентов.
Архитектура вычислительной сети - описание ее общей модели.
Многообразие производителей вычислительных сетей и сетевых
программных продуктов поставило проблему объединения сетей различных
архитектур. Для ее решения МОС разработала модель архитектуры открытых
систем.
Открытая система - система, взаимодействующая с другими системами в
соответствии с принятыми стандартами.
Предложенная модель архитектуры открытых систем служит базой для
производителей при разработке совместимого сетевого оборудования. Эта
модель не является неким физическим телом, отдельные элементы которого
можно осязать. Модель представляет собой самые общие рекомендации для
построения стандартов совместимых сетевых программных продуктов. Эти
рекомендации должны быть реализованы как в аппаратуре, так и в
программных средствах вычислительных сетей.
7 Прикладной
6 Представительный
Сеансовый
Транспортный
Сетевой
Канальный
Физический
Рис. 6.5. Эталонная модель архитектуры открытых систем
В настоящее время модель взаимодействия открытых систем (ВОС)
является
популярной
сетевой
архитектурной
моделью.
Модель
рассматривает общие функции, а не специальные решения, поэтому не все
реальные сети абсолютно точно ей следуют. Модель взаимодействия
открытых систем состоит из семи уровней (6.5.).
7 - й уровень - прикладной - обеспечивает поддержку прикладных
процессов конечных пользователей. Этот уровень определяет круг
прикладных задач, реализуемых в данной вычислительной сети. Он также
содержит все необходимые элементы сервиса для прикладных программ
пользователя. На прикладной уровень могут быть вынесены некоторые
задачи сетевой операционной системы.
6 - й уровень - представительный - определяет синтаксис данных в модели,
т.е. представление данных. Он гарантирует представление данных в кодах и
форматах, принятых в данной системе. В некоторых системах этот уровень
может быть объединен с прикладным.
5 - й уровень - сеансовый - реализует установление и поддержку сеанса
связи между двумя абонентами через коммуникационную сеть. Он позволяет
производить обмен данными в режиме, определенном прикладной
программой, или предоставляет возможность выбора режима обмена.
Три верхних уровня объединяются под общим названием - процесс или
прикладной процесс. Эти уровни определяют функциональные особенности
вычислительной сети как прикладной системы.
4 - й уровень - транспортный - обеспечивает интерфейс между процессами
и сетью. Он устанавливает логические каналы между процессами и
обеспечивает передачу по этим каналам информационных пакетов, которыми
обмениваются
процессы.
Логические
каналы,
устанавливаемые
транспортным уровнем, называются транспортными каналами.
Пакет - группа байтов, передаваемых абонентами сети друг другу.
3 -й уровень - сетевой - определяет интерфейс оконечного оборудования
данных пользователя с сетью коммутации пакетов. Он также отвечает за
маршрутизацию пакетов в коммуникационной сети и за связь между сетями реализует межсетевое взаимодействие.
Рис. 6.6. обработка сообщений уровнями модели ВОС
Примечание. В технике коммуникаций используется термин оконечное
оборудование данных. Он определяет любую аппаратуру, подключенную к
каналу связи, в системе обработки данных (компьютер, терминал,
специальная аппаратура).
2 - й уровень - канальный - уровень звена данных - реализует процесс
передачи информации по информационному каналу. Информационный канал
- логический канал, он устанавливается между двумя ЭВМ, соединенными
физическим каналом. Канальный уровень обеспечивает управление потоком
данных в виде кадров, в которые упаковываются информационные пакеты,
обнаруживает ошибки передачи и реализует алгоритм восстановления
информации в случае обнаружения сбоев или потерь данных.
1 - й уровень - физический -выполняет все необходимые процедуры в
канале связи. Его основная задача - управление аппаратурой передачи
данных и подключенным к ней каналом связи.
Физический уровень заголовка не добавляет. Сообщение, обрамленное
заголовками и концевиком, уходит в коммуникационную сеть и поступает на
абонентские ЭВМ вычислительной сети. Каждая абонентская ЭВМ,
принявшая сообщение, дешифрирует адреса и отправляет, предназначено ли
ей данное сообщение.
При этом в абонентской ЭВМ происходит обратный процесс - чтение и
отсечение заголовков уровнями взаимодействия открытых систем. Каждый
уровень реагирует только на свой заголовок. Заголовки верхних уровней
нижними уровнями не воспринимаются и не заменяются - они "прозрачны"
для нижних уровней. Так, перемещаясь по уровням модели ВОС,
информация, наконец, поступает к процессу, которому она была адресована.
Внимание! Каждый уровень модели взаимодействия открытых систем
реагирует только на свой заголовок.
Примечание. На рис. 6.6. показан процесс прохождения данных через
уровни модели. Каждый уровень добавляет свой заголовок - 3.
В чем же основное достоинство семиуровневой модели ВОС? В процессе
развития и совершенствования любой системы возникает потребность
изменять ее отдельные компоненты. Иногда это вызывает необходимость
изменять и другие компоненты, что существенно усложняет и затрудняет
процесс модернизации системы.
Здесь и проявляются преимущества семиуровневой модели. Если между
уровнями определены однозначно интерфейсы, то изменение одного из
уровней не влечет за собой необходимости внесения изменений в другие
уровни. Таким образом, существует относительная независимость уровней
друг от друга.
Необходимо сделать и еще одно замечание относительно реализации
уровней модели ВОС в реальных вычислительных сетях. Функции,
описываемые уровнями модели, должны быть реализованы либо в
аппаратуре, либо в виде программ.
Функции физического уровня всегда реализуются в аппаратуре. Это
адаптеры, мультиплексоры передачи данных, сетевые платы и т.д.
Функции остальных уровней реализуются в виде программных модулей драйверов.
6.4.2. М О ДЕЛЬ
ВЗ АИМО ДЕЙС Т ВИЯ ДЛЯ
ЛВС
Для того чтобы учесть требования физической передающей среды,
используемой в ЛВС, была произведена некоторая модернизация
семиуровневой модели взаимодействия открытых систем для локальных
вычислительных сетей. Необходимость такой модернизации была вызвана
тем, что для организации взаимодействия абонентских ЭВМ в ЛВС
используются специальные методы доступа к физической передающей среде.
Верхние уровни модели ВОС не претерпели никаких изменений, а канальный
уровень был разбит на два подуровня (рис. 6. 7). Под подуровень LLC
(Logical Link Control) обеспечивает управление логическим звеном, т.е.
выполняет функции собственного канального уровня. Подуровень МАС
(Media Access Control) обеспечивает управление доступом к среде.
6.5. ПРОТОКОЛЫ КОМПЬЮТЕРНОЙ СЕТИ
6.5.1. П О Н Я Т ИЕ
ПР ОТ О К О ЛА
Как было показано ранее, при обмене информацией в сети каждый уровень
модели ВОС реагирует на свой заголовок. Иными словами, происходит
взаимодействие между одноименными уровнями модели различных
абонентских ЭВМ. Такое взаимодействие должно выполняться по
определенным правилам.
Рис. 6.7. Эталонная модель для локальных компьютерных сетей.
Протокол - набор правил, определяющих взаимодействие двух
одноименных уровней модели взаимодействия открытых систем в различных
абонентских ЭВМ.
Протокол - это не программа. Правила и последовательность выполнения
действий при обмене информацией, определенные протоколом, должны быть
реализованы в программе. Обычно функция протоколов различных уровней
реализуются в драйверах для различных вычислительных сетей.
В соответствии с семиуровневой структурой модели можно говорить о
необходимости существования протоколов для каждого уровня.
Концепция открытых систем предусматривает разработку стандартов для
протоколов различных уровней.
Легче всего поддаются стандартизации протоколы трех нижних уровней
модели архитектуры открытых систем, так как они определяют действия и
процедуры, свойственные для вычислительных сетей любого класса.
Труднее всего стандартизовать протоколы верхних уровней, особенно
прикладного, из-за множественных прикладных задач и в ряде случаев их
уникальности. Если по типам структур, методом доступа физической
передающей среде, используемым сетевым технологиям и некоторым другим
особенностям можно насчитать примерно десяток различных моделей
вычислительных сетей, то их функциональному назначению пределов не
существует.
6.5.2. О С Н О ВН Ы Е
Т ИПЫ ПРО ТО К О ЛО В
Проще всего представить особенности сетевых протоколов на примере
протоколов канального уровня, которые делятся на две основные группы:
байт - ориентированные и бит - ориентированные.
Байт - ориентированный протокол обеспечивает передачу сообщения по
информационному каналу в виде последовательности байтов. Кроме
информационных байтов в канал передаются также управляющие и
служебные байты. Такой тип протокола удобен для ЭВМ, так как она
ориентированна на обработку данных, представленных в виде двоичных
байтов. Для коммуникационной среды байт - ориентированный протокол
менее удобен, так как разделение информационного потока в канале на
байты требует использования дополнительных сигналов, что в конечном
счете снижает пропускную способность каналов связи.
Наиболее известным и распространенным байт - ориентированным
протоколом является протокол двоичной синхронной связи BSC (Binary
Synchronous Commynication), разработанный фирмой IBM. Протокол
обеспечивает передачу двух типов кадров: управляющих и информационных.
В управляющих кадрах передаются управляющие и служебные символы, в
информационных - сообщения (отдельные пакеты, последовательность
пакетов). Работа протокола BSC осуществляются в три фазы: установление
соединения, поддержания сеанса передачи сообщений, разрыв соединения.
Протокол требует на каждый переданный кадр посылки квитанции о
результате его приема. Кадр, переданные с ошибкой, передаются повторно.
Протокол определяет максимальное повторных передач.
Примечание. Квитанция представляет собой выше перечисленный кадр, в
котором содержится подтверждение приема сообщения (положительная
квитанция) или отказ от приема из-за ошибки (отрицательная квитанция).
Передача последующего кадра возможна только тогда, когда получена
положительная квитанция на приемпредыдущего. Это существенно
ограничивает быстродействие протокола и предъявляет высокие требования
ккачеству канала связи.
Бит - ориентированный протокол предусматривает передачу информацию
в виде потока битов, не разделяемых на байты. Поэтому для разделения
кадров используются специальные последовательности - флаги. В начале
кадра ставится флаг открывающий, а в конце - флаг закрывающий.
Бит - ориентированный протокол удобен относительно коммуникационной
среды, так как канал связи как раз ориентирован на передачу
последовательности битов. Для ЭВМ он не очень удобен, потому что из
поступающей последовательности битов приходится выделять байты на
последующей обработки сообщения. Впрочем, учитывая быстродействие
ЭВМ, можно считать, что эта операция не окажет существенного влияния на
ее производительность. Потенциально бит - ориентированный протоколы
являются более скоростными по сравнению байт - ориентированными, что
обусловливает их широкое распространение в современных вычислительных
сетях.
Типичным представителем группы бит - ориентированных протоколов
являются протокол HDLC (High – livel Data Link Control - высший уровень
управления каналом связи) и его подмножество. Протокол HLDC управляет
информационным каналом с помощью специальных управляющих кадров, в
которых передаются команды.
Информационные кадры нумеруются. Кроме того, протокол HDLC
позволяет без получения положительной квитанции передавать до трех - пяти
кадров. Положительная квитанция, полученная, например, на третий кадр,
показывает, что два предыдущих приняты без ошибок и необходимо
повторить передачу только четвертого и пятого кадров. Такой алгоритм
работы и обеспечивает высокое быстродействие протокола.
Из протоколов верхнего уровня модели ВОС следует отменить протокол
Х.400 (электронная почта) и FTAM (File Transfer, Access and Management передача файлов, доступ к файлам и управление файлами).
6.5.3. С Т АН ДАРТ Ы
ПР О ТО К О ЛО В ВЫ ЧИС ЛИТ ЕЛЬ Н ЫХ С ЕТ ЕЙ
Для
протоколов
физического
уровня
стандарты
определены
рекомендациями
МККТТ.
Цифровая
передача
предусматривает
использование протоколов Х.21 и Х.21 - бис.
Канальный уровень определяют протокол HDLC и его подмножества, а
также протокол Х.25/3.
Широкое распространение локальных вычислительных сетей потребовало
разработки стандартов для этой области. В настоящее время для ЛВС
используются стандарты, разработанные институтом инженеров по
электротехнике и радиоэлектронике -ИИЭР (IEEE - Institute of Electrical and
Electronics Engineers).
Комитеты IEEE 802 разработали ряд стандартов часть из которых принята
МОС (ISO) и другими организациями. Для ЛВС разработаны следующие
стандарты:
• 802.1 - верхние уровни и административное управление;
• 802.2 - управление логическим звеном данных (LLC);
• 802.3 - случайный метод доступа к среде (CSMA/CD - Carrier Sense
Multiple Access with Collision Detection -множественный доступ с
контролем передачи и обнаружением столкновений);
• 802.4 - маркерная шина;
• 802.5 - маркерное кольцо;
• 802.6 - городские сети.
Взаимодействие двух узлов из различных сетей схематически показано на
рис. 6.8. обмен информацией между одноименными уровнями определяется
протоколами, речь о которых шла выше.
Рис. 6.8. Взаимодействие узлов сети на базе эталонной модели.
Примечание. Узлы соединены с помощью канала связи. Это та среда, по
которой распространяются сообщения от одного узла сети до другого.
Пакеты и кадры, о которых шел разговор, в виде последовательности
электрических сигналов приходят из одного узла в другой. Взаимодействие
одноименных уровней модели показано пунктирными стрелками.
6.6. ОСОБЕННОСТИ ОРГАНИЗАЦИИ ЛВС
6.6.1. Ф У НК Ц ИО Н АЛЬН Ы Е
ГР У ППЫ У СТ РО ЙС Т В В С ЕТ И
Основное назначение любой компьютерной сети - предоставление
информационных и вычислительных ресурсов подключенным к ней
пользователям.
С этой точки зрения локальную вычислительную
рассматривать как совокупность серверов и рабочих станций.
сеть
можно
Сервер - компьютер, подключенный к сети и обеспечивающий ее
пользователей определенными услугами.
Серверы могут осуществлять хранение данных, управление базами данных,
удаленную обработку заданий, печать заданий и ряд других функций,
потребность в которых может возникнуть у пользователей сети. Сервер источник ресурсов сети.
Рабочая станция - персональный компьютер, подключенный к сети, через
который пользователь получает доступ к ее ресурсам.
Рабочая станция сети функционирует как в сетевом, так и локальном
режиме. Она оснащена собственной операционной системой(MS DOS,
Windows и т.д.), обеспечивает пользователя всеми необходимыми
инструментами для решения прикладных задач.
Особое внимание следует уделить одному из типов серверов - файловому
серверу(File Server). В распространенной терминологии для него принято
сокращенное название - файл-сервер.
Файл - сервер хранит данные пользователей сети и обеспечивает им доступ
к этим данным. Это компьютер с большой емкостью оперативной памяти,
жесткими дисками большой емкости и дополнительными накопителями на
магнитной ленте (стримерами).
Он работает под управлением специальной операционной системы,
которая обеспечивает одновременный доступ пользователей сети к
расположенным на нем данным.
Файл-сервер выполняет следующие функции: хранение данных,
архивирование данных, синхронизацию изменений данных различными
пользователями, передачу данных.
Для многих задач использование одного файл-сервера оказывается
недостаточным. Тогда в сеть могут включаться несколько серверов.
Возможно также применение в качестве файл-серверов мини-ЭВМ.
6.6.2. У ПР АВЛЕН ИЕ
ВЗ АИМ О ДЕЙС Т ВИЕМ У СТ Р О ЙСТ В В С ЕТ И
Информационные системы, построенные на базе компьютерных сетей,
обеспечивают решение следующих задач: хранение данных, обработка
данных, организация доступа пользователей к данным, передача данных и
результатов обработки данных пользователям.
В системах централизованной обработки эти функции выполняла
центральная ЭВМ(Mainframe, Host).
Компьютерные сети реализуют распределенную обработку данных.
Обработка данных в этом случае распределена между двумя объектами:
клиентом и сервером.
Клиент - задача, рабочая станция или пользователь компьютерной сети.
В процессе обработки данных клиент может сформировать запрос на
сервер для выполнения сложных процедур, чтение файла, поиск информации
в базе данных и т.д.
Сервер, определенный ранее, выполняет запрос, поступивший от клиента.
Результаты выполнения запроса передаются клиенту. Сервер обеспечивает
хранение данных общего пользования, организует доступ к этим данным и
передает данные клиенту.
Клиент обрабатывает полученные данные и представляет результаты
обработки в виде, удобном для пользователя. В принципе обработка данных
может быть выполнена и на сервере. Для подобных систем приняты термины
- системы клиент - сервер или архитектура клиент - сервер.
Архитектура клиент - сервер может использоваться, как в одноранговых
локальных вычислительных сетях, так и в сети с выделенным сервером.
Одноранговая сеть. В такой сети нет единого центра управления
взаимодействием рабочих станций и нет единого устройства для хранения
данных. Сетевая операционная система распределена по всем рабочим
станциям. Каждая станция сети может выполнять функции как клиента, так и
сервера. Она может обслуживать запросы от других рабочих станций и
направлять свои запросы на обслуживание в сеть.
Пользователю сети доступны все устройства, подключенные к другим
станциям (диски, принтеры).
Достоинства одноранговых сетей: низкая стоимость и высокая надежность.
Недостатки одноранговых сетей:
• зависимость эффективности работы сети от количества станций;
• сложность управления сетью;
• сложность обеспечения защиты информации;
• трудности обновления и изменения программного обеспечения
станций.
Наибольшей популярностью пользуются одноранговые сети на базе
сетевых операционных систем LANtastic, NetWare Lite.
Сеть с выделенным сервером. В сети с выделенным сервером один из
компьютеров выполняет функции хранения данных, предназначенных для
использования всеми рабочими станциями, управления взаимодействием
между рабочими станциями и ряд сервисных функций.
Такой компьютер обычно называют сервером сети. На нем
устанавливается сетевая операционная система, к нему подключаются все
разделяемые внешние устройства- жесткие диски, принтеры и модемы.
Взаимодействие между рабочими станциями в сети, как правило,
осуществляется через сервер. Логическая организация такой сети может быть
представлена топологией звезда. Роль центрального устройства выполняет
сервер. В сетях с централизованным управлением существует возможность
обмена информацией между рабочими станциями, минуя файл-сервер. Для
этого можно использовать программу NetLink. После запуска программы на
двух рабочих станциях можно передавать файлы с диска одной станции на
диск другой (аналогично операции копирования файлов из одного каталога в
другой с помощью программы Norton Commander).
Достоинства сети с выделенным сервером:
• надежная система защиты информации;
• высокое быстродействие;
• отсутствие ограничений на число рабочих станций;
• простота управления по сравнению с одноранговыми сетями.
Недостатки сети:
• высокая стоимость из-за выделения одного компьютера под сервер;
• зависимость быстродействия и надежности сети от сервера;
• меньшая гибкость по сравнению с одноранговой сетью.
Сети с выделенным сервером являются наиболее распространенными у
пользователей компьютерных сетей. Сетевые операционные системы для
таких сетей- LANServer (IBM), Windows NT Server версий 3.51 и 4.0 и
NetWare (Novell).
6.7. ОСНОВНЫЕ ТОПОЛОГИИ ЛВС
6.7.1. Ф ИЗ ИЧЕС К АЯ
ПЕР ЕДАЮ ЩАЯ С Р ЕДА
ЛВС
Физическая среда обеспечивает перенос информации между абонентами
вычислительной сети. Как уже упоминалось, физическая передающая среда
ЛВС представлена тремя типами кабелей: витая пара проводов,
коаксиальный кабель, оптоволоконный кабель.
Витая пара состоит из двух изолированных проводов, свитых между собой
(рис. 6.9).
Рис.6.9. Витая пара проводов.
Скручиванием проводов уменьшает влияние внешних электромагнитных
полей на передаваемые сигналы. Самый простой вариант витой пары телефонный кабель. Витые пары имеют различные характеристики,
определяемые размерами, изоляцией и шагом скручивания. Дешевизна этого
вида передающей среды делает ее достаточной популярной для ЛВС.
Основной недостаток витой пары - плохая помехозащищенность и низкая
скорость передачи информации - 0,25 - 1 Мбит/с. Технологические
усовершенствования
позволяют
повысить
скорость
передачи
и
помехозащищенность (экранированная витая пара), но при этом возрастает
стоимость этого типа передающей среды.
Коаксиальный кабель (рис. 6.10) по сравнению с витой парой обладает
более высокой механической прочностью, помехозащищенностью и
обеспечивает скорость передачи информации до 10 - 50 Мбит/с.
Рис. 6.10. Коаксиальный кабель.
Для промышленного использования выпускаются два типа коаксиальных
кабелей: толстых и тонких. Толстый кабель более прочен и передает сигналы
нужной амплитуды на большее расстояние, чем тонкий. В то же время
тонкий кабель значительно дешевле. Коаксиальный кабель так же, как и
витая пара, является одним из популярных типов передающей среды для
ЛВС.
Оптоволоконный кабель - идеальная передающая среда (рис.6.11).
Рис. 6.11. Оптоволоконный кабель.
Он не подвержен действию электромагнитных полей и сам практически не
имеет излучения. Последнее свойство позволяет использовать его в сетях,
требующих повышенной секретности информации.
Скорость передачи информации по оптоволоконному кабелю более 50
Мбит/с. По сравнению с предыдущимитипами передающей среды он более
дорог, менее технологичен в эксплуатации.
ЛВС, выпускаемые различными фирмами, либо рассчитаны на один из
типов передающей среды, либо могут быть реализованы в различных
вариантах, на базе различных передающих сред.
6.7.2. О С Н О ВН Ы Е
Т О ПО ЛО Г ИИ
ЛВС.
Вычислительные машины, входящие в состав ЛВС, могут быть
расположены самым случайным образом на территории, где создается
вычислительная сеть. Следует заметить, что для способа обращения к
передающей среде и методов управления сетью небезразлично, как
расположены абонентские ЭВМ. Поэтому имеет смысл говорить о топологии
ЛВС.
Топология ЛВС - это усредненная геометрическая схема соединений
узлов сети.
Топологии вычислительных сетей могут быть самыми различными, но для
локальных вычислительных сетей типичными являются всего три: кольцевая,
шинная, звездообразная.
Иногда для упрощения используют термины - кольцо, шина и звезда. Не
следует думать, что рассматриваемые типы топологий представляют собой
идеальное кольцо, идеальную прямую или звезду.
Любую компьютерную сеть можно рассматривать как совокупность узлов.
Узел - любое устройство, непосредственно подключенное к передающей
среде сети.
Топология усредняет схему соединений узлов сети. Так, и эллипс, и
замкнутая кривая, и замкнутая ломаная линия относятся к кольцевой
топологии, а незамкнутая ломаная линия - к шинной.
Кольцевая топология предусматривает соединение узлов сети замкнутой
кривой - кабелем передающей среды (рис. 6.12). Выход одного узла сети
соединяется со входом другого. Информация по кольцу передается от узла к
узлу. Каждый промежуточный узел между передатчиком и приемником
ретранслирует посланное сообщение.
Принимающий узел распознает и получает только адресованные ему
сообщения.
Рис.6.12. Сеть кольцевой топологии.
Кольцевая топология является идеальной для сетей, занимающих
сравнительно небольшое пространство. В ней отсутствует центральный узел,
что повышает надежность сети. Ретрансляция информации позволяет
использовать в качестве передающей среды любые типы кабелей.
Последовательная дисциплина обслуживания узлов такой сети снижает ее
быстродействие, а выход из строя одного из узлов нарушает целостность
кольца и требует принятия специальных мер для сохранения тракта передачи
информации.
Шинная топология - одна из наиболее простых (рис. 6.13.). Она связана с
использованием в качестве передающей среды коаксиального кабеля. Данные
от передающего узла сети распространяются по шине в обе стороны.
Промежуточные узлы не транслируют поступательных сообщений.
Информация поступает на все узлы, но принимает сообщение только тот,
которому оно адресовано. Дисциплина обслуживания параллельная.
Рис. 6.13. Сеть шинной топологии.
Это обеспечивает высокое быстродействие ЛВС с шинной топологией.
Сеть легко наращивать и конфигурировать, а также адаптировать к
различным системам. Сеть шинной топологии устойчива к возможным
неисправностям отдельных узлов.
Сети шинной топологии наиболее распространены в настоящее время.
Следует отметить, что они имеют малую протяженность и не позволяют
использовать различные типы кабеля в пределах одной сети.
Звездообразная топология (рис. 6.14) базируется на концепции
центрального узла, к которому подключаются периферийные узлы. Каждый
периферийный узел имеет свою отдельную линию связи с центральным
узлом. Вся информация передается через центральный узел, который
ретранслируется, переключает и маршрутизирует информационные потоки в
сети.
Рис.6.14. Сеть звездообразной топологии.
Звездообразная топология значительно упрощает взаимодействие узлов
ЛВС друг с другом, позволяет использовать более простые сетевые адаптеры.
В то же время работоспособность ЛВС со звездообразной топологией
целиком зависит от центрального узла.
В реальных вычислительных сетях могут использоваться более сложные
топологии, представляющие в некоторых случаях сочетания рассмотренных.
Выбор той или иной топологии определяется областью применения ЛВС,
географическим расположением ее узлов и размерностью сети в целом.
6.7.3. М ЕТ О ДЫ
ДО С ТУ ПА К ПЕР ЕДАЮ ЩЕЙ СР ЕДЕ .
Передающая среда является общим ресурсом для всех узлов сети. Чтобы
получить возможность доступа к этому ресурсу из узла сети, необходимы
специальные механизмы - методы доступа.
Метод доступа к передающей среде - метод, обеспечивающий
выполнение совокупности правил, по которым узлы сети получают доступ к
ресурсу.
Существуют два основных класса методов доступа: детерминированные,
недетерминированные.
При детерминированных методах доступа передающая среда
распределяется между узлами с помощью специального механизма
управления, гарантирующего передачу данных узла в течение некоторого,
достаточно малого интервала времени.
Наиболее распространенными детерминированными методами доступа
являются метод опроса и метод передачи права. Метод опроса
рассматривался ранее. Он используется преимущественно в сетях
звездообразной топологии.
Метод передачи права применяется в сетях с кольцевой топологией. Он
основан на передаче по сети специального сообщения - маркера.
Маркер - служебное сообщение определенного формата, в которое
абоненты сети могут помещать свои информационные пакеты.
Маркер циркулирует по кольцу, и любой узел, имеющий данные для
передачи, помещает их свободный маркер, устанавливает признак занятости
маркера и передает его по кольцу. Узел, которому было адресовано
сообщение, принимает его, устанавливает признак подтверждения приема
информации и отправляет маркер в кольцо.
Передающий узел, получив подтверждение, освобождает маркер и
отправляет его в сеть. Существуют методы доступа, Использующие
несколько маркеров.
Недетерминированные - случайные методы доступа предусматривают
конкуренцию всех узлов сети за право передачи. Возможны одновременные
попытки передачи со стороны нескольких узлов, в результате чего возникают
коллизии.
Наиболее распространенным недетерминированным методом доступа
является множественный метод доступа с контролем несущей частоты и
обнаружением коллизий(CSVF/CD). В сущности, это описанный ранее
режим соперничества. Контроль несущий частоты заключается в том, что
узел, желающий передать сообщение, "прослушивает" передающую среду,
ожидая ее освобождения. Если среда свободна, узел начинает передачу.
Следует отметить, что топология сети, метод доступа к передающей среде
и метод передачи тесным образом связаны друг с другом. Определяющим
компонентом является топология сети.
6.7.4. Н АЗ Н АЧЕН ИЕ ЛВС.
Локальные вычислительные сети за последнее пятилетие получили
широкое распространение в самых различных областях науки, техники и
производства.
Особенно широко ЛВС применяют при разработки коллективных
проектов, например сложных программных комплексов. На базе ЛВС можно
создавать системы автоматизированного проектирования. Это позволяет
реализовать новые технологии проектирования изделий машиностроения,
радиоэлектроники и вычислительной техники. В условиях развития
рыночной
экономики
появляется
возможность
создавать
конкурентоспособную продукцию, быстро модернизировать ее, обеспечивая
реализацию экономической стратегии предприятия.
ЛВС позволяют также реализовать новые информационные технологии в
системах организационно - экономического управления.
В учебных лабораториях университетах ЛВС позволяют повысить качество
обучения и внедрять современные интеллектуальные технологии обучения.
6.8. ОБЪЕДИНЕНИЕ ЛВС
6.8.1. П Р ИЧИН Ы
ОБ ЪЕДИН ЕН ИЯ
ЛВС.
Созданная на определенном этапе развития системы ЛВС с течением
времени перестает удовлетворять потребности всех пользователей, и тогда
встает проблема расширения ее функциональных возможностей. Может
возникнуть необходимость объединения внутри фирмы различных ЛВС,
появившихся в различных ее отделах и филиалах в разное время, хотя бы для
организации обмена денными с другими системами. Проблема расширения
конфигурации сети может быть решена как в пределах ограниченного
пространства, так и с выходом во внешнюю среду.
Стремление получить выход на определенные информационные ресурсы
может потребовать подключения ЛВС к сетям более высокого уровня.
В самом простом варианте объединение ЛВС необходимо для расширения
сети в целом, но техническиевозможности существующей сети исчерпаны,
новых абонентов подключить к ней нельзя. Можно только создать еще одну
ЛВС и объединить ее с уже существующей, воспользовавшись одним из
нижеперечисленных способов.
6.8.2. С ПО С ОБ Ы
О Б ЪЕДИН ЕН ИЯ
ЛВС.
Мост. Самый простой вариант объединения ЛВС - объединение
одинаковых сетей в пределах ограниченного пространства. Физическая
передающая среда накладывает ограничения на длину сетевого кабеля. В
пределах допустимой длины строится отрезок сети - сетевой сегмент. Для
объединения сетевых сегментов используются мосты.
Мост - устройство, соединяющее две сети, использующие одинаковые
методы передачи данных.
Сети, которые объединяет мост, должны иметь одинаковые сетевые уровни
модели взаимодействия открытых систем, нижние уровни могут иметь
некоторые отличия.
Для сети персональных компьютеров мост - отдельная ЭВМ со
специальным программным обеспечением и дополнительной аппаратурой.
Мост может соединять сети разных топологий, но работающие под
управлением однотипных сетевых операционных систем.
Мосты могут быть локальными и удаленными.
Локальные мосты соединяют сети, распложенные на ограниченной
территории в пределах уже существующей системы.
Удаленные мосты соединяют сети, разнесенные территориально, с
использованием внешних каналов связи и модем.
Локальные мосты, в свою очередь, разделяются на внутренние и внешние.
Внутренние мосты обычно располагаются на одной из ЭВМ данной сети и
совмещают функцию моста с функцией абонентской ЭВМ. Расширение
функций осуществляется путем установки дополнительной сетевой платы.
Внешние мосты предусматривают использование для выполнения своих
функций отдельной ЭВМ со специальным программным обеспечением.
Маршрутизатор(роутер). Сеть сложной конфигурации, представляющий
собой соединение нескольких сетей, нуждается в специальном устройстве.
Задача этого устройства - отправить сообщение адресату в нужную сеть.
Называется такое устройство маршрутизатором.
Маршрутизатор, или роутер, - устройство, соединяющее сети разного
типа, но использующее одну операционную систему.
Маршрутизатор выполняет свои функции на сетевом уровне, поэтому он
зависит от протоколов обмена данными, но не зависит от типа сети. С
помощью двух адресов - адреса сети и адреса узла маршрутизатор
однозначно выбирает определенную станцию сети.
Пример 6.7. Необходимо установить связь с абонентом телефонной сети,
находящимся в другом городе. Сначала набирается адрес телефонной сети
этого города - код города. Затем - адрес узла этой сети - телефонный номер
абонента. Функции маршрутизатора выполняет аппаратура АТС.
Маршрутизатор также может выбрать наилучший путь для передачи
сообщения абоненту сети, фильтрует информацию, проходящую через него,
направляя в одну из сетей только ту информацию, которая ей адресована.
Кроме того, маршрутизатор обеспечивает балансировку нагрузки в сети,
перенаправляя потоки сообщений по свободным каналам связи.
Шлюз. Для объединения ЛВС совершенно различных типов, работающих
по существенно отличающимся друг от друга протоколам, предусмотрены
специальные устройства - шлюзы.
Шлюз - устройство, позволяющее организовать обмен данными между
двумя сетями, использующими различные протоколы взаимодействия.
Шлюз осуществляет свои функции на уровнях выше сетевого. Он не
зависит от используемой передающей среды, но зависит от используемых
протоколов обмена данными. Обычно шлюз выполняет преобразование
между двумя протоколами.
С помощью шлюзов можно подключить локальную вычислительную сеть к
главному компьютеру, а также локальную сеть подключить к глобальной.
Пример 6.8. Необходимо объединить локальные сети, находящиеся в
разных городах. Эту задачу можно решить с помощью глобальной сети
передачи данных. Такой сетью является сеть коммутации пакетов на базе
протокола Х.25. С помощью шлюза локальная вычислительная сеть
подключается к сети Х.25. Шлюз выполняет необходимые преобразования
протоколов и обеспечивает обмен данными между сетями.
Мосты, маршрутизаторы и даже шлюзы конструктивно выполняются в
виде плат, которые устанавливаются в компьютерах. Функции свои они
могут выполнять как в режиме полного выделения функций, так и в режиме
совмещения их с функциями рабочей станции вычислительной сети.
6.9. INTERNET. СТРУКТУРА СЕТИ И СИСТЕМА
АДРЕСАЦИИ
6.9.1. С ТР У КТ УР А I NT ERNET
Internet представляет собой глобальную компьютерную сеть. Само ее
название означает "между сетей". Это сеть, соединяющая отдельные сети.
Логическая структура internet представляет собой некое виртуальное
объединение, имеющее свое собственное информационное пространство.
Internet обеспечивает обмен информацией между всеми компьютерами,
которые входят в сети, подключенные к ней. Тип компьютера и используемая
им операционная система значения не имеют. Соединение сетей обладает
возможностями. С собственного компьютера любой абонент internet может
передавать сообщения в другой город, просматривать каталог библиотеки
Конгресса в Вашингтоне, знакомиться с картинами последней выставке в
музее Метрополитен в Нью-Йорке, участвовать в конференции IEEE и даже в
играх с абонентами сети из разных стран. Internet предоставляет в
распоряжение своих пользователей множество всевозможных ресурсов.
Основные ячейки internet- локальные вычислительные сети. Это значит,
что internet непросто устанавливает связь между отдельными компьютерами,
а создает пути соединения для крупных единиц - групп компьютеров. Если
некоторая локальная сеть непосредственно подключена к internet, то каждая
рабочая станция этой сети может подключаться к internet. Существуют также
компьютеры, самостоятельно подключенные к internet. Они называются хост
- компьютерами (host - хозяин ). Каждый подключенный к сети компьютер
имеет свой адрес, по которому его может найти абонент из любой точки
света.
Схема подключения глобальных сетей к internet приведена на рис. 6.15.
Рис.6.15. Подключение локальной сети к Internet.
Важной особенностью internet является то, что она, объединяя различные
сети, равноправны. Для иллюстрации возможной структуры некоторого
участка сети internet приведена схема соединения различных сетей (рис.
6.16).
Рис.6.16. Подключение различных сетей к Internet.
6.9.2. С ИС Т ЕМ А
АДР ЕС АЦ ИИ В I NT ERNET
Internet самостоятельно осуществляет передачу данных. К адресам
станций предъявляются специальные требования. Адрес должен иметь
формат, позволяющий вести его обработку автоматически, и должен нести
некоторую информацию о своем владельце.
С этой целью для каждого компьютера устанавливаются два адреса:
цифровой IP -адрес(IP – Internetwork Protocol - межсетевой протокол) и
доменный адрес.
Оба эти адреса могут применяться равноценно. Цифровой адрес удобен
для обработки на компьютере, а домашний адрес - для восприятия
пользователем.
Цифровой адрес имеет длину 32 бита. Для удобства он разделяется на
четыре блока по 8 бит, которые можно записать в десятичном виде. Адрес
содержит полную информацию, необходимую для идентификации
компьютера.
Для блока определяют адрес сети, а два другие - адрес компьютера внутри
этой сети. Существует определенное правило для установления границы
между этими адресами. Поэтому IP - адрес включает в себя три компонента:
адрес сети, адрес подсети, адрес компьютера в подсети.
Пример 6.9. В двоичном коде цифровой адрес записывается следующим
образом: 10000000001011010000100110001000. В десятичном коде он имеет
вид: 192.45.9.200. Адрес сети - 192.45; адрес подсети -9; адрес компьютера 200.
Доменный адрес определяет область, определяющую ряд хост компьютеров. В отличие от цифрового адреса он читается в обратном
порядке. Вначале идет имя компьютера, затем имя сети, в которой он
находится.
Примечание. Чтобы абонентам Internet можно было достаточно просто
связаться друг с другом, все пространство ее адресов разделяется на области
- домены. Возможно также разделение по определенным признакам и внутри
доменов.
В системе адресов Internet приняты домены, представленные
географическими регионами. Они имеют имя, остоящее из двух букв.
Пример 6.10. Географические домены некоторых стран: Франция - fr;
Канада - ca; США - us; Россия - ru.
Существуют и домены, разделенные по тематическим признакам. Такие
домены имеют трехбуквенное окращенное название.
Пример 6.11. Учебные заведения - edu. Правительственные учреждения gov. Коммерческие организации - com.
Компьютерное имя включает, как минимум, два уровня доменов. Каждый
уровень отделяется от другого очкой. Слева от домена верхнего уровня
располагаются другие имена. Все имена, находящиеся, - поддомены для
общего домена.
Пример 6.12. Существует имя tutor.sptu.edu. Здесь edu - общий домен для
школ и университетов. Tutor - поддомен sptu, который является поддоменом
edu.
Для пользователей Internet адресами могут быть просто их
регистрационные имена на компьютере, подключенном к сети. За именем
следует знак @. Все это слева присоединяется к имени компьютера.
Пример 6.13. Пользователь, зарегистрировавшийся под именем viktor на
компьютере, имеющим в Internet имя tutor.sptu.edu, будет иметь адрес:
viktor@tutor.sptu.edu.
В Internete могут использоваться не только имена отдельных людей, но и
имена групп. Для обработки пути поисках в доменах имеются специальные
серверы имен. Они преобразовывают доменное имя в соответствующий
цифровой адрес.
Локальный сервер передает запрос на глобальный сервер, имеющий связь с
другими локальными серверами имен. Поэтому пользователю просто нет
никакой необходимости знать цифровые адреса.
Запомните! Для выхода в Internet вы должны знать адрес домена, с
которым вы хотите установить связь.
6.10. ЭЛЕКТРОННАЯ ПОЧТА
Электронная почта (e -mail - electronic mail) выполняет функции обычной
почты. Она обеспечивает передачу сообщений из одного пункта в другой.
Главным ее преимуществом является независимость от времени.
Электронное письмо приходит сразу же после его отправления и хранится в
почтовом ящике до получения адресатом. Кроме текста оно может содержать
графические и звуковые файлы, а также двоичные файлы - программы
Электронные письма могут отправляться сразу по нескольким адресам.
Пользователь Internet с помощью электронной почты получает доступ к
различным услугам сети, так как основные сервисные программы Internet
имеют интерфейс с ней. Суть такого подхода заключается в том, что на хост компьютер отправляется запрос в виде электронного письма. Текст письма
содержит набор стандартных формулировок, которые и обеспечивают доступ
к нужным функциям. Такое сообщение воспринимается компьютером как
команда и выполняется им.
Для работы с электронной почтой создано большое количество программ.
Их можно объединить под обобщающим названием mail. Так, для работы
пользователей MS DOS применяется программа bml, наиболее
распространенной программой для Unix - систем является программой elm.
Пожалуй, одна из наиболее удобных и не сложных в использовании
программ - Eudora для Microsoft Windows. В операционной системе Windows
9X работу с электронной почтой обеспечивает приложение Microsoft
Exchange эти программы выполняют следующие функции:
• Подготовку текста;
• Чтение и сохранение корреспонденции;
• Удаление корреспонденции;
• Ввод адреса;
• Комментирование и пересылку корреспонденции;
• Импорт (прием и преобразование в нужный формат) других файлов.
Сообщения можно обрабатывать собственным текстовым редактором
программы электронной почты. Из-за ограниченности его возможностей
обработку текста большого размера лучше выполнять внешним редактором.
При отправке такого текста программа электронной почты дает возможность
ее обработать.
Обычно программы электронной почты пересылают тексты в коде ASCII и
двоичном формате. Код позволяет записывать только текст и не дает
возможности передавать информацию об особенностях национальных
шрифтов.
В двоичных файлах сохраняется различная информация. Поэтому для
передачи комбинированных сообщений (графика и текст), а также для
передачи программ используются двоичные файлы.
Запомните! При участии в дискуссиях или в составлении рассылочных
списков необходимо оформлять сообщения в коде ASCII. сообщения
записанные другими программами, можно отправлять, точно зная, что у
абонента есть такая же программа.
При отправлении сообщений по электронной почте необходимо указывать
в адресе не только имя хост- компьютера, но и имя абонента, которому
сообщение и предназначено.
Формат адреса электронной почты должен иметь вид:
Имя пользователя @адрес хост- компьютера.
Для каждого пользователя на одном хост- компьютере может быть заведен
свой каталог для получения сообщений по электронной почте.
Специальный стандарт MIME (Multipurpose Internet Mail Extension) многоцелевое расширение Internet - позволяет вкладывать в символы
сообщения любые двоичные файлы, включая графику, аудио - и видео
файлы.
Пользователь, имеющий выход в Internet, может также отправлять
электронную почту и по адресам других сетей, подключенных к ней с
помощью шлюзов.
В этом случае необходимо учитывать, что различные сети применяют
различную адресацию пользователей. Отправляя сообщение по электронной
почте в другую сеть, следует использовать принятую там систему адресов.
6.11. WORLD - WIDE - WEB
(ВСЕМИРНАЯ
ИНФОРМАЦИОННАЯ СЕТЬ)
WWW является одной из самых информационных служб Internet. Две
основные особенности отличают WWW: использование гипертекста и
возможность клиентов взаимодействовать с другими приложениями Internet
Гипертекст - текст, содержащий в себе связи с другими текстами,
графической, видео - или звуковой информацией.
Внутри гипертекстового документа некоторые фрагменты текста четко
выделены. Указание на них с помощью, например, мыши позволяет перейти
на другую часть этого же документа, на другой документ в этом же
компьютере или даже на документы на любом другом компьютере,
подключенным к Internet
Все серверы WWW используют специальный язык HTML (Hypertext
Markup Language - язык разметки гипертекста).HTML - документы
представляют собой текстовые файлы, в которые встроены специальные
команды.
WWW обеспечивает доступ к сети как клиентам ,требующий только
текстовый режим, так и клиентам, предпочитающим работу в режиме
графики. В первом случае используется программа Lynx, во втором - Mosaic.
Отображенный на экране гипертекст представляет собой сочетание
алфавитно - цифровой информации в различных форматах и стилях и
некоторые графические изображения - картинки.
Связь между гипертекстовыми документами осуществляется с помощью
ключевых слов. Найдя ключевое слово, пользователь может перейти в другой
документ, чтобы получить дополнительную информацию. Новый документ
также будет иметь гипертекстовые ссылки.
Работа с гипертекстами предпочтительнее на рабочей станции клиента,
подключенной к одному из Web - серверов, чем на страницах учебника,
поэтому изложенный материал можно считать первым шагом к познанию
службы WWW.
Работа с Web - сервером, можно выполнить удаленное подключение Telnet,
послать абонентам сети электронную почту, получить файлы с помощью
FTP- анонима и выполнить ряд других приложений (прикладных программ)
Internet. Это дает возможность считать WWW интегральной службой Internet.
6.11.1. С ОЗ ДАН ИЕ
СТ Р АН ИЦ
WWW
Так как создание собственного сервера WWW является сложным и
дорогостоящим, то многие пользователи сети Internet могут размещать свою
информацию на уже существующих серверах. Собственные станции WWW,
можно создавать с помощью таких средств, как Microsoft Internet Assistant for
Word и Netscape Navigator Gold. Редактор страниц Microsoft Internet Assistant
представляет собой набор макрокоманд, на базе которого создаются
документы HTML.
В диалоговом режиме пользователь может создать свой документ.
Редактор при этом обеспечивает:
• Ввод заголовка документа;
• Вставку графического изображения или видеофрагмента;
• Вставку гипертекстовой ссылки;
• Вставку закладки;
• Просмотр страниц WWW.
Редактор встроенный в навигатор Netscape Navigator Gold, содержит
средства для работы с языком JAVA- язык объектно - ориентированного
программирования. Он используется для передового способа создания
приложений для Internet- программирования аплетов (аплет - небольшое
приложение). С помощью аплетов можно создавать динамичные Web страницы.
6.11.2. С ЛУЖ Б А G O PH ER
Эта служба Internet выполняет функции, аналогичные WWW. Вся
информация на Gopher - сервере хранится в виде дерева данных (или
иерархической системы меню). Начальный каталог Gopher является
вершиной этого дерева, а все остальные каталоги и файлы представляются
элементами меню. Строка главного меню представляет собой либо подменю,
либо файл.
Gopher поддерживает различные типы файлов - текстовые, звуковые,
программные и т.д.
6.12. СЛУЖБА ТЕЛЕКОНФЕРЕНЦИИ USENET
Система Usenet была разработана для перемещения новостей между
компьютерами по всему миру. В дальнейшем она практически полностью
интегрировалась в Internet, и теперь Internet обеспечивает распространение
всех ее сообщений. Серверы Usenet имеют средства для разделения
телеконференций по темам.
Телеконференции - дискуссионные группы, входящие в состав Usenet.
Телеконференции организованны по иерархическому принципу, и для
верхнего уровня выбраны семь основных рубрик. В свою очередь, каждая из
них охватывает сотни подгрупп. Образуется древовидная структура,
напоминающая организацию файлов системы. Из числа основных рубрик
следует выделить:
• comp - темы, связанные с компьютерами;
• Sci - темы из области научной системы;
• News - информация и новости Usenet;
• Soc - социальная тематика;
• Talk - дискуссия.
Существуют, кроме того, специальные рубрики и региональное разделение
телеконференций.
Управляют доступом к службе Usenet специальные программы,
позволяющие выбирать телеконференции, работать с цепочками сообщений
и читать сообщения и ответы на них. Эти программы выполняют такую
функцию, как подписка на телеконференции. Если пользователь не вводит
никаких ограничений, то по умолчанию производится подписка на все
телеконференции, с которыми имеем связь его хост - компьютер.
Программа также позволяет сделать тематический выбор и обеспечить
пользователя сообщениями по интересующему его направлению.
При участии в какой - либо телеконференции любой абонент может
направить свое сообщение по интересующей его теме.
Существуют два способа выполнения этой процедуры:
• Посылка непосредственного ответа автору статьи по адресу его
электронной почты;
• Предоставление своего сообщения в распоряжение всех участников
телеконференции.
Второй способ обозначается термином "Follow - up".
После электронной почты Usenet является самой популярной службой
глобальной сети Internet
6.13. СЛУЖБА ПЕРЕДАЧИ ФАЙЛОВ (ПРОТОКОЛ FTP)
Назначение электронной почты - прежде всего обмен текстовой
информацией между различными компьютерными системами. Не меньший
интерес для пользователей сети Internet представляет обмен отдельными
файлами и целыми программами
Для того чтобы обеспечить перемещение данных между различными
операционными системами, которые могут встретится в Internet,
используется протокол FTP ( File Transfer Protocol), работающий независимо
отприменяемого оборудования. Протокол обеспечивает способ перемещения
файлов между двумя компьютерамии позволяет абоненту сети Internet
получить в свое распоряжение множество файлов. Пользователь
получаетдоступ к различным файлам и программам, хранящихся на
компьютерах, подключенных к сети.
Программа, реализующая этот протокол, позволяет установить связь с
одним из множества FTP - серверов в Internet
FTP - сервер - компьютер, на
предназначенные для открытого доступа.
котором
содержатся
файлы,
Программа FTP - клиент не только реализует протокол передачи данных,
но и поддерживает набор команд, которые используются для просмотра FTP
- сервера, поиска файлов и управления помещение данных.
Для установки связи с FTP- сервером пользователь при работе в Unix или
MS DOS должен ввести команду ftp, а затем адрес или доменное имя его.
Если связь установлена, появится приглашение ввести имя пользователя.
Пользователь, не зарегистрированный на сервере, может представиться
именем "anonymus" и получит доступ к определенным файлам и программам.
Если будет запрошен пароль, можно ввести свой адрес электронной почты.
Поступившее после выполнения этих процедур приглашение позволяет
работать с FTP - сервером.
Внимание! Основной режим передачи файлов - передача в коде ASCII. Для
передачи двоичных файлов необходимо ввести команду binary. Для
определения активного режима необходимо ввести команду status.
6.14. ВЗАИМОДЕЙСТВИЕ С ДРУГИМ КОМПЬЮТЕРОМ
(TELNET)
Telnet обеспечивает взаимодействие с удаленным компьютером. Установив
такую связь через Telnet, пользователь получает возможность работать с
удаленным компьютером, как со "своим", то есть теоретически получить в
свое распоряжение все ресурсы, если к ним разрешен доступ. Реально Telnet
предоставляет открытый доступ, но организация взаимодействия полностью
определяется удаленным компьютером. Два вида услуг Internet требуют
подключения к серверам через Telnet: библиотечные каталоги и электронные
доски объявлений (BBS).
Программа Telnet в использовании очень проста. Для установки с ее
помощью связи с каким – либо компьютером, подключенным к сети,
необходимо знать полный его адрес в Internet. При установлении соединения
с нужным компьютером следует указать в команде его адрес. В процессе
соединения хост - компьютер запрашивает имя пользователя. После
успешного подключения к хост- компьютеру пользователь должен указать
тип используемого терминала. Для удобства работы пользователя хост компьютер обычно указывает ему способ вызова справочной информации.
Работа с удаленной системой может вести в "прозрачном" режиме, когда
программы на сервере и у клиента обеспечивают протокол соединения, и в
командном, когда клиент получает в свое распоряжение набор команд
сервера.
Следует заметить, что из соображений безопасности намечается тенденция
сокращения числа узлов Internet, позволяющих использовать Telnet для
подключения к ним.
Электронные доски объявлений (BBS). Независимо от Internet существуют
маленькие диалоговые службы, предоставляющие доступ к BBS (Bulletin
Board System - система электронных досок объявлений).
Это компьютеры, к которым можно подсоединиться с помощью модемов
через телефонную сеть. BBS содержат файлы, которые можно переписывать,
позволяют проводить дискуссии, участвовать в различных играх и имеют
свою систему электронной почты.
Самой крупной и известной системой электронных досок объявлений
является система CompuServe. Она насчитывает около двух миллионов
пользователей. Для расширения своих возможностей CompuServe
подключает к Internet и предоставляет своим пользователям право доступа к
Internet.
Несмотря на относительную дешевизну обслуживания, ни одна из
диалоговых систем BBS не может дать пользователям тех возможностей,
которые предоставляет Internet.
СОДЕРЖАНИЕ
ВВЕДЕНИЕ ....................................................................................................................... 3
§ 1. ВВЕДЕНИЕ В ОПЕРАЦИОННЫЕ СИСТЕМЫ .................................................. 3
1.1. ОПРЕДЕЛЕНИЕ И НАЗНАЧЕНИЕ ОПЕРАЦИОННЫХ СИСТЕМ ........................... 3
1.2. КЛАССИФИКАЦИЯ ОПЕРАЦИОННЫХ СИСТЕМ .................................................. 4
1.2.1. ОС семейства DOS ........................................................................................ 6
1.2.2. ОС семейства OS/2 ....................................................................................... 6
1.2.3. Операционные системы семейства UNIX .................................................. 7
1.2.4. ОС семейства Windows ................................................................................. 7
1.2.5. Семейство ОС реального времени ............................................................. 8
1.3. СОСТАВ И ФУНКЦИИ ОПЕРАЦИОННЫХ СИСТЕМ.............................................. 8
1.4. ОСНОВНЫЕ СВЕДЕНИЯ О MS DOS ...................................................................... 9
1.5. ОСОБЕННОСТИ МОДУЛЬНОЙ СТРУКТУРЫ MS DOS ........................................10
1.5.1. Модули операционной системы MS DOS .................................................10
1.5.2. О системе прерываний ................................................................................11
1.5.3. Функции и назначение базовой системы ввода-вывода BIOS .............12
1.5.4. Драйверы и резидентные программы ......................................................13
1.5.5. Функции и назначение модуля
расширения
базовой системы ввода-вывода
.................................................14
1.5.6. Функции и назначение базового модуля дисковой операционной
системы .....................................................................................................................14
1.5.7. Функции и назначение командного процессора ....................................15
1.5.8. Назначение загрузчика ...............................................................................16
1.5.9. Как различать утилиты, внешние команды и драйверы.......................17
§ 2. РАЗМЕЩЕНИЕ DOS. ТЕХНОЛОГИЯ РАБОТЫ В DOS ...............................17
2.1. РАЗМЕЩЕНИЕ ОПЕРАЦИОННОЙ СИСТЕМЫ .....................................................17
2.2. ФАЙЛЫ И КАТАЛОГИ НА ДИСКАХ.....................................................................18
2.2.1. Что такое файл.............................................................................................18
2.2.2. Имена файлов ...............................................................................................19
2.2.3. Работа с устройствами ................................................................................19
2.2.4. Каталоги ........................................................................................................21
2.2.4. Диски ..............................................................................................................22
2.2.5. Полное имя файла .......................................................................................23
2.3. FAT – ТАБЛИЦЫ РАЗМЕЩЕНИЯ ФАЙЛОВ .........................................................24
2.4. РАЗМЕЩЕНИЕ ОПЕРАЦИОННОЙ СИСТЕМЫ .....................................................27
2.5. ЗАГРУЗКА MS DOS В ОПЕРАТИВНУЮ ПАМЯТЬ.................................................27
2.5.1. Алгоритм загрузки операционной системы .............................................27
2.6. КОМАНДЫ - КАК СПОСОБ ОБЩЕНИЯ ПОЛЬЗОВАТЕЛЯ С КОМПЬЮТЕРОМ29
2.6.1. Классификация команд ...............................................................................29
§ 3. НАСТРОЙКА ОПЕРАЦИОННОЙ СИСТЕМЫ ..................................................30
3.1. СОЗДАНИЕ И ИСПОЛЬЗОВАНИЕ КОМАНДНОГО ФАЙЛА ................................30
3.1.1. Выполнение командных файлов ...............................................................31
3.2. ОБЩИЕ СВЕДЕНИЯ О ФАЙЛЕ КОНФИГУРАЦИИ ...............................................32
3.2.1. Логическая структура оперативной памяти ............................................33
3.2.2. Драйверы, устанавливаемые в файле конфигурации...........................34
§ 4. ОПЕРАЦИОННЫЕ ОБОЛОЧКИ ........................................................................35
4.1. ОБЩИЕ СВЕДЕНИЯ ОБ ОПЕРАЦИОННЫХ ОБОЛОЧКАХ ..................................36
4.2. НАЗНАЧЕНИЕ И ОСНОВНЫЕ ВОЗМОЖНОСТИ ПАКЕТА NORTON COMMANDER
.......................................................................................................................................36
4.2.1. Состав пакета и его запуск ........................................................................37
4.3. ПРИНЦИПЫ ВЗАИМОДЕЙСТВИЯ ПОЛЬЗОВАТЕЛЯ С ПАКЕТОМ .....................38
§ 5. ОПЕРАЦИОННЫЕ СРЕДЫ WINDOWS ...........................................................41
5.1. ИСТОРИЯ РАЗВИТИЯ ...........................................................................................41
5.2. ОБЩЕЕ ПРЕДСТАВЛЕНИЕ О WINDOWS 9X .......................................................43
5.3. БАЗОВАЯ АРХИТЕКТУРА ОПЕРАЦИОННОЙ СРЕДЫ WINDOWS 9X.................45
5.3.1. Базовая система ...........................................................................................46
5.3.2 Файловая система .........................................................................................47
5.3.3. Подсистема управления работой в сети ..................................................49
5.4. ИНТЕРФЕЙС ПОЛЬЗОВАТЕЛЯ ............................................................................51
5.4.1. Основные понятия .......................................................................................51
5.4.2. Формы указателя мыши при работе с объектами ..................................52
5.4.3. Окна - объекты графического интерфейса .............................................54
5.4.4. Окна приложения и документа .................................................................54
5.4.5. Диалоговое окно ..........................................................................................55
5.4.6. Назначение Рабочего стола .......................................................................56
5.5. УСТАНОВКА И ЗАПУСК WINDOWS 98 ................................................................58
5.5.1. Требования к оборудованию .....................................................................58
5.5.2. Установка Windows 98.................................................................................59
5.6. УПРАВЛЕНИЕ РЕСУРСАМИ В WINDOWS 98 ......................................................61
5.6.1. Архивация данных (Microsoft BackUp) ......................................................61
5.6.2. Буфер обмена ...............................................................................................62
5.6.3. Дефрагментация диска ...............................................................................62
5.6.4. Индикатор системных ресурсов ................................................................63
5.6.5. Преобразование в FAT32 ............................................................................64
5.6.6. Проверка диска ............................................................................................64
5.6.7. Сведения о системе .....................................................................................64
5.6.8. Сжатие данных .............................................................................................65
5.6.9. Агент сжатия .................................................................................................65
5.6.10. Системный Монитор ..................................................................................65
5.6.11. Таблица символов .....................................................................................65
5.7. ПРИНЦИПЫ ВНЕДРЕНИЯ И СВЯЗЫВАНИЯ ОБЪЕКТОВ......................................................66
5.8. ТЕХНОЛОГИЯ PLUG AND PLAY............................................................................68
5.8. ИСПОЛЬЗОВАНИЕ МУЛЬТИМЕДИА....................................................................69
5.8.1. Регулятор громкости ...................................................................................70
5.8.2. Лазерный проигрыватель ...........................................................................70
5.8.3. Универсальный проигрыватель .................................................................70
5.8.4. Программа Звукозапись ..............................................................................70
5.9. УСТАНОВКА И УДАЛЕНИЕ ПРИЛОЖЕНИЙ WINDOWS ....................................71
5.9.1. Особенности спецификации Windows ......................................................71
5.9.2. Стандартное средство установки приложений.......................................72
5.9.3. Удаление приложений Windows ................................................................72
5.10. УСТАНОВКА ОБОРУДОВАНИЯ ..........................................................................73
5.10.1. Средства программной установки оборудования ................................74
5.10.2. Порядок установки оборудования ..........................................................74
5.11. НАСТРОЙКА СРЕДСТВ ВВОДА-ВЫВОДА ДАННЫХ .........................................75
5.11.1. Настройка клавиатуры ..............................................................................75
5.11.2. Настройка мыши ........................................................................................75
5.11.3. Настройка стиля управления операционной системой .......................76
5.12. НАСТРОЙКА ЭЛЕМЕНТОВ ОФОРМЛЕНИЯ WINDOWS 98 ..............................76
5.12.1. Настройка фона Рабочего стола .............................................................76
5.12.2. Настройка экранной заставки .................................................................77
5.12.3. Настройка оформления элементов управления Windows ..................78
5.12.4. Дополнительные средства оформления Рабочего стола....................78
5.12.5. Средства оформления Рабочего стола Active Desktop ........................79
5.12.6. Настройка параметров экрана.................................................................79
5.12.7. Настройка свойств видеоадаптера и монитора....................................79
5.12.8. Настройка звуковых схем .........................................................................80
5.12.9. Оформление Windows 98 темами Рабочего стола ...............................81
5.13. НАСТРОЙКА ЭЛЕМЕНТОВ УПРАВЛЕНИЯ WINDOWS 98 ................................82
5.13.1. Настройка Панели задач ..........................................................................82
5.13.2. Настройка Главного меню ........................................................................83
5.13.3. Настройка свойств Корзины ....................................................................83
5.13.4. Настройка свойств окон папок ................................................................84
5.14. НАСТРОЙКА СРЕДСТВ АВТОМАТИЗАЦИИ WINDOWS 98 ..............................84
5.14.1. Автоматический запуск приложений......................................................84
5.14.2. Настройка свойств типов файлов ...........................................................85
5.14.3. Настройка команды Отправить ...............................................................86
5.14.4. Автоматизация очистки жесткого диска ................................................87
5.14.5. Запуск приложений по расписанию .......................................................88
5.14.6. Обслуживание компьютера в автоматическом режиме ......................89
5.14.7. Автоматизация поисковых операций .....................................................90
5.15. НАСТРОЙКА ШРИФТОВ .....................................................................................91
5.15.1. Растровые и векторные шрифты ............................................................92
5.15.2. Векторные шрифты True Type и PostScript ...........................................92
5.15.3. Системное средство установки и удаления шрифтов .........................93
5.16. ОБЩЕЕ ПРЕДСТАВЛЕНИЕ О СОВРЕМЕННЫХ ВЕРСИЯХ WINDOWS .............95
5.16.1. Основные требования к системе .............................................................95
5.16.2. Простота работы с системой ....................................................................95
5.16.3. Традиционные достоинства систем Windows NT .................................96
5.16.4. Лучшие качества систем Windows 9x .....................................................96
5.16.5. Снижение ТСО ............................................................................................97
5.16.6. Общая характеристика систем ................................................................97
5.16.7. Планирование и установка системы ......................................................99
§ 6. НАЗНАЧЕНИЕ И КЛАССИФИКАЦИЯ КОМПЬЮТЕРНЫХ СЕТЕЙ .........104
6.1. РАСПРЕДЕЛЕННАЯ ОБРАБОТКА ДАННЫХ. .....................................................104
6.2. ОБОБЩЕННАЯ СТРУКТУРА КОМПЬЮТЕРНОЙ СЕТИ ..................................... 106
6.3. КЛАССИФИКАЦИЯ ВЫЧИСЛИТЕЛЬНЫХ СЕТЕЙ ............................................. 107
6.4. ЭТАЛОННЫЕ МОДЕЛИ ВЗАИМОДЕЙСТВИЯ СИСТЕМ .................................... 109
6.4.1. Модель взаимодействия открытых систем ............................................109
6.4.2. Модель взаимодействия для ЛВС ........................................................... 112
6.5. ПРОТОКОЛЫ КОМПЬЮТЕРНОЙ СЕТИ............................................................. 112
6.5.1. Понятие протокола .................................................................................... 112
6.5.2. Основные типы протоколов ..................................................................... 113
6.5.3. Стандарты протоколов вычислительных сетей .................................... 115
6.6. ОСОБЕННОСТИ ОРГАНИЗАЦИИ ЛВС ............................................................... 116
6.6.1. Функциональные группы устройств в сети ........................................... 116
6.6.2. Управление взаимодействием устройств в сети ..................................117
6.7. ОСНОВНЫЕ ТОПОЛОГИИ ЛВС.......................................................................... 119
6.7.1. Физическая передающая среда ЛВС ...................................................... 119
6.7.2. Основные топологии ЛВС. ........................................................................ 120
6.7.3. Методы доступа к передающей среде. .................................................. 123
6.7.4. Назначение ЛВС. ........................................................................................ 124
6.8. ОБЪЕДИНЕНИЕ ЛВС........................................................................................... 125
6.8.1. Причины объединения ЛВС. .................................................................... 125
6.8.2. Способы объединения ЛВС. ..................................................................... 125
6.9. INTERNET. СТРУКТУРА СЕТИ И СИСТЕМА АДРЕСАЦИИ................................ 127
6.9.1. Структура Internet...................................................................................... 127
6.9.2. Система адресации в Internet .................................................................. 128
6.10. ЭЛЕКТРОННАЯ ПОЧТА .................................................................................... 130
6.11. WORLD - WIDE - WEB (ВСЕМИРНАЯ ИНФОРМАЦИОННАЯ СЕТЬ) ...... 132
6.11.1. Создание страниц WWW......................................................................... 132
6.11.2. Служба Gopher ......................................................................................... 133
6.12. СЛУЖБА ТЕЛЕКОНФЕРЕНЦИИ USENET ........................................................ 133
6.13. СЛУЖБА ПЕРЕДАЧИ ФАЙЛОВ (ПРОТОКОЛ FTP) ......................................... 134
6.14. ВЗАИМОДЕЙСТВИЕ С ДРУГИМ КОМПЬЮТЕРОМ (TELNET) ........................135
ФЕДЕРАЛЬНОЕ АГЕНТСТВО ПО ОБРАЗОВАНИЮ
Государственное образовательное учреждение
высшего профессионального образования
«ВОРОНЕЖСКИЙ ГОСУДАРСТВЕННЫЙ ПЕДАГОГИЧЕСКИЙ УНИВЕРСИТЕТ»
Кафедра информатики и методики преподавания математики
Учебно-методический комплект дисциплины «ОПЕРАЦИОННЫЕ СИСТЕМЫ,
СРЕДЫ И ОБОЛОЧКИ»
Направление 080800.62_Прикладная информатика
Профиль Прикладная информатика в образовании
МЕТОДИЧЕСКИЕ УКАЗАНИЯ
К ЛАБОРАТОРНЫМ РАБОТАМ
Ведущий лектор:
Чулюков Владимир Алексеевич, к.ф.-м.н., профессор
Воронеж
2009
Л АБОРАТОРНАЯ РАБОТА №1.
MS DOS
ТЕХНОЛОГИЯ РАБОТЫ В
РАБОТА С КАТАЛОГАМИ В DOS
КОМАНДА DIR - просмотр каталога
Формат команды:
DIR [дисковод:][путь\][имя-файла] [/P] [/W]
К наиболее часто используемым командам относится команда просмотра содержимого
каталога DIR. Работу на персональном компьютере вы, как правило, начинаете с
просмотра каталога, чтобы убедиться в том, что нужный вам файл или подкаталог
существует. Только после этого вы переходите в ту среду, где будет протекать ваша
работа. В процессе работы часто появляется необходимость просмотра содержимого
пассивного каталога.
Работу с новым диском вы также предваряете просмотром его каталога. Для всех этих
ситуаций и многих других воспользуйтесь командой DIR.
В зависимости от параметров, допустимых к структуре команды,
можно просмотреть записи каталога в стандартной форме или в усеченной
форме с выводом только полных имен файлов, а также при большом каталоге
выводить его постранично.
Назначение основных параметров:
/P - постраничный вывод каталога на экран. Для продолжения вывода нажать любую
клавишу;
/W - вывод только полных имен файлов и каталогов;
/A - индикация содержимого каталогов с атрибутами;
/O - задание порядка сортировки выводимых сведений в каталоге и др.
ПРИМЕР 1.1.
C:\>DIR - Вывод содержимого главного текущего каталога на экран.
C:\KAT1>DIR *.BAK - вывод на экран всех имен файлов типа .BAK из текущего каталога
первого уровня KAT1.
C:\>DIR A: - вывод на экран содержимого каталога пассивного дисковода А.
C:\B1>DIR B2 - вывод на экран содержимого пассивного каталога 2 - го уровня В2,
находящегося в каталоге первого уровня В1.
C:\KAT1>DIR \B1\B2/P - вывод на экран постранично содержимого пассивного
подкаталога В2, который находится в другой ветке иерархической структуры каталога,
чем текущий каталог KAT1. Для перехода к следующей странице надо нажать любую
клавишу.
C:\B1>DIR/W - вывод на экран записей текущего каталога В1 в усеченном формате
(только полные имена файлов и каталогов).
КОМАНДА MD (Make Directory) - создание каталога
Формат команды:
MD [дисковод:]путь
Новый каталог можно создать командой MD в текущем каталоге или, если указан путь, в
пассивном каталоге.
ПРИМЕР 1.2.
C:\>MD KAT1 - создание в текущем главном каталоге каталога первого уровня КАТ1.
C:\>MD KAT1\KAT2 - создание в каталоге первого уровня КАТ1 каталога второго
уровня КАТ2.
C:\T1\T2>MD \KAT1\KAT2 - создание каталога второго уровня КАТ2, если вы
находитесь в другом каталоге второго уровня Т2.
КОМАНДА RD (Remove Directory) - уничтожение каталога
Формат команды:
RD [дисковод:]путь
Командой RD уничтожается только пустой каталог. Предварительно вы должны удалить
из него командой DEL все файлы, а затем командой DIR, просмотрев каталог, убедиться в
том, что он пустой. Только после этого используйте команду RD.
ПРИМЕР 1.3.
C:\>RD KAT1 - удаление каталога КАТ1 из главного каталога.
C:\B1>RD \KAT1\KAT2 - удаление пассивного каталога второго уровня КАТ2, если вы
находитесь в текущем каталоге В1.
КОМАНДА CD - переход в другой каталог
CD [диск:][путь]
Часто возникает ситуация, когда следует перейти в другой каталог и сделать его текущим.
В этом случае следует воспользоваться командой CD.
Для перехода в родительский каталог достаточно вместо имени каталога задать .. (две
точки). Для перехода в главный каталог задается символ \.
Команда CD диск: отображает имя текущей папки заданного диска.
Команда CD без параметров отображает имена текущего диска и папки.
ПРИМЕР 1.4.
C:\>CD KAT1 - переход в каталог КАТ1 из главного каталога. После ввода команды
приглашение изменится и примет вид C:\KAT1>.
C:\B1\B2>CD \KAT1 - переход из каталога второго уровня В2 в каталог первого уровня
КАТ1, находящийся в другой ветви иерархической структуры. После ввода команды
приглашение будет иметь вид C:\KAT1>.
A:\>CD C:\KAT1 - переход из каталога гибкого диска А в каталог первого уровня КАТ1
жесткого диска С. После ввода команды приглашение изменится и примет вид C:\KAT1>.
C:\M1\M2\M3>CD.. - переход в родительский каталог, т.е. в каталог верхнего уровня М2.
После ввода команды приглашение примет вид C:\M1\M2>.
C:\F1\F2>CD \ - переход в главный каталог. После ввода команды приглашение примет
вид C:\>.
КОМАНДА DELTREE - удаление папки вместе с подпапками и содержащимися в них
файлами.
DELTREE [/Y] [диск:]путь [[диск:]путь[...]]
/Y
[диск:]путь
Блокировка выдачи запросов на подтверждение
удаления подпапок.
Имя удаляемой папки.
Замечание. Программу DELTREE следует использовать осторожно, так как удалены будут
все файлы и папки, входящие в указанную папку.
Установка списка каталогов для поиска выполняемых программ
Для того чтобы наиболее часто выполняемые программы можно было выполнять из
любого каталога, следует записать эти программы в один или несколько каталогов и
перечислить их в команде Path. Как правило, установка с помощью команды Path списка
каталогов, в которых производится поиск выполняемых программ, делается в командном
файле AUTOEXEC.BAT, который автоматически запускается при каждой перезагрузке
DOS.
Формат команды:
PATH [[диск:]путь[;...]]
PATH ;
Ввод PATH ; позволяет очистить путь поиска, ограничив его текущей папкой. Ввод PATH
без параметров приводит к отображению текущего пути поиска.
После ввода любой команды, не являющейся внутренней командой DOS, поиск
соответствующей программы производится сначала в текущем каталоге, а затем в
каталогах, указанных в команде Path. Просмотр каталогов, заданных в команде Path,
производится в том же порядке, в котором они указаны в команде.
ПРИМЕР 1.5.
PATH C:\EXE; C:\EXE\MSDOS; D:\TP; D:\WORD
РАБОТА С ФАЙЛАМИ В DOS
КОМАНДА COPY - копирование файлов
COPY источник [+ источник [+ ...]] [приемник]
источник
приемник
Имя копируемого файла (файлов).
Папка для размещения и/или имя создаваемого файла.
Этой командой вы будете пользоваться для создания копий существующих файлов.
Помимо этой основной функции команда COPY будет полезна и для выполнения двух
вспомогательных функций:
♦
♦
вывода содержимого файла на внешнее устройство;
объединения содержимого нескольких файлов.
Команда COPY допускается выполнение функций над группой файлов, и тогда в именах
файлов используются символы *и ? .
В команде COPY указываются две группы параметров:
♦
♦
названных источником для копируемого файла;
названных приемником для полученного файла.
Обязательным параметром является только полное имя файла источника. Все остальные
параметры вы задаете по мере надобности. Если вы копируете файл (группу файлов) с тем
же именем (именами), то достаточно указать только полное имя файла - источника. Имя
дисковода и путь нужны при работе с пассивным дисководам и каталогом.
ПРИМЕР 1.6.
C:\>COPY KIT.PAS A: - копирование файла KIT.PAS из главного каталога текущего
дисковода С на гибкий диск А с тем же именем.
C:\>COPY A1\A2\KRIK.TXT \B1\B2\B3 - копирование файла KRIK.TXT из каталога
второго уровня А2 в каталог третьего уровня В3 с тем же именем. Копирование
производится на диск текущего дисковода.
C:\>COPY A:\TROS.BAS - копирование файла TROS.BAS с диска пассивного дисковода
А в главный каталог текущего дисковода С с тем же именем.
C:\>COPY A:\TEM.TXT A1\A2\SVET.TXT - копирование файла TEM.TXT с диска
пассивного дисковода в каталог второго уровня А2 текущего дисковода. Полученные
копии файла присваивается новое имя SVET.TXT.
C:\A1>COPY *.BAS B: - копирование всех файлов типа .BAS из текущего каталога
первого уровня А1 дисковода С на диск пассивного дисковода В.
Имена объединяемых файлов перечисляются в команде COPY через знак (+). Имя
результирующего файла записывается последним и отделяется от имен объединяемых
файлов пробелом. Содержимое результирующего файла представляет собой
подсоединенное друг за другом содержимое исходных файлов в соответствии с порядком
следования их имен в команде COPY.
ПРИМЕР 1.7.
C:\>COPY M1.TXT+M2.TXT \KAT1\SUM.TXT - объединение двух текстовых файлов
M1.TXT и M2.TXT в один файл SUM.TXT, который будет записан в каталог первого
уровня КАТ1.
C:\>COPY T1.TXT+T2.TXT - объединение двух текстовых файлов Т1.ТХТ и Т2.ТХТ. К
содержимому файла Т1.ТХТ добавляется содержимое файла Т2.ТХТ, и результат
объединения будет храниться в исходном файле Т1.ТХТ.
С ОЗ ДА НИ Е
Т ЕКС Т ОВЫ Х ФАЙ ЛОВ
Под внешним устройством понимается любое устройство, кроме системного блока и
дисководов. К внешним устройствам относятся клавиатура, дисплей, принтер, устройства,
организующие связь с другим компьютером.
В операционной системе приняты соглашения относительно имен внешних устройств. К
наиболее употребительным относятся:
CON - клавиатура и дисплей (консоль);
PRN или LPT1 - основной принтер.
Формат команды:
COPY CON имя-файла
После ввода команды нужно будет поочередно вводить строки файла. В конце каждой
строки надо нажимать клавишу Enter, а после ввода последней – нажать клавишу F6 и
затем Enter. Команда COPY выведет сообщение:
1 file(s) copied
(один файл скопирован)
и на диске появится файл с указанным именем.
ПРИМЕР 1.8.
C:\>COPY CON SIM.TXT - заполнение файла SIM.TXT поступающими с клавиатуры
символами.
КОМАНДА MOVE - перемещение файлов и переименование файлов и папок.
Перемещение одного или более файлов:
MOVE [диск:][путь]имя_файла1[,...] приемник
Переименование папки:
MOVE [диск:][путь]папка1 папка2
[диск:][путь]имя_файла1
Размещение и имя перемещаемого файла либо файлов.
приемник
[диск:][путь]папка1
папка2
Новое размещение файла. Может включать имя диска,
двоеточие, имя папки, либо их сочетание. Если
перемещается только один файл, допускается указать
его новое имя. Это позволит сразу переместить и
переименовать файл.
Папка, которую следует переименовать.
Новое имя папки.
ПРИМЕР 1.9.
C:\>MOVE A1\A2\KRIK.TXT \B1\B2\B3\KRIKUN.* - перемещение файла KRIK.TXT из
каталога второго уровня А2 в каталог третьего уровня В3 с одновременным
переименованием в KRIKUN.TXT. Перемещение производится на диск текущего
дисковода.
C:\>MOVE D:\A1\A2 D:\A1\A0 – переименование каталога второго уровня диска D: с А2
на А0.
КОМАНДА DEL - удаление файлов
DEL [диск:][путь]имя_файла [/P]
ERASE
[диск:][путь]имя_файла [/P]
[диск:][путь]имя_файла
/P
Имя удаляемого файла (файлов). Для удаления сразу
нескольких файлов используются подстановочные
знаки.
Выдача запросов при удалении каждого
файла.
Командой DEL вы воспользуетесь для удаления файлов. Можно удалять как один файл,
так и группу файлов, указывая в имени файла *или ?
ПРИМЕЧАНИЕ. 1. Параметр /P служит для вывода на экран запроса на подтверждение
удаления.
2. При вводе команды удаления всех файлов ( полное имя файла записывается в виде *.*)
операционная система задает вопрос
Are You sure (Y/n)? (Вы уверены?)
Если вы не передумали, нажмите клавишу <Y>, в противном случае - клавишу <N>.
ПРИМЕР 1.10.
C:\>DEL TOST.ASM - Удаление файла TOST. ASM из главного каталога текущего
дисковода С.
C:\>DEL A:\AR\ BIM. TXT - Удаление файла BIM.TXT из подкаталога 1-го уровня AR
пассивного дисковода А.
C:\>DEL\A1\A2\*.BAS - Удаление всех файлов типа.BAS из подкаталога 2-го уровня А2
текущего дисковода С.
C:\F1>DEL F2\*.* /P - Удаление с подтверждением всех файлов из подчиненного
текущему каталогу F1 подкаталога 2-го уровня F2 текущего дисковода С.
КОМАНДА REN (Rename) – переименование файлов или папок
REN
[диск:][путь\][папка1 | имя_файла1] [папка2 | имя_файла2]
Указать другой диск или папку для результирующего файла или папки
нельзя.
В именах файлов и папок можно применять символы * и ?.
Переименовываются все файлы (папки) из заданного каталога, подходящие под шаблон,
заданный в первом имени файла (папки) в команде. Если символы * и ? имеются во
втором имени файла (папки) в команде, то символы имен файлов (папок) на
соответствующих позициях не изменяются.
ПРИМЕР 1.11.
C:\>REN XXX.DOC XXX.TXT – переименование файла XXX.DOC в текущем каталоге.
Новое имя файла – XXX.TXT
C:\>REN A:*.DOC *.TXT – переименование всех файлов с расширением .DOC в текущем
каталоге на дисководе A:. Файлы получают расширение .TXT.
РАБОТА С ДИСКАМИ В DOS
К О М АН ДА
СМ ЕН Ы Т ЕКУ ЩЕГ О ДИС КО ВО ДА
Для смены текущего дисковода надо набрать имя дисковода, который должен стать
текущим, и затем двоеточие, например:
A:
B:
C:
-
переход на дисковод A:
переход на дисковод B:
переход на дисковод C:
Не следует делать текущим дисковод на дискетах, если:
♦
♦
♦
на дисководе нет дискеты;
дискета не читается;
дискета не форматирована.
КОМАНДА FORMAT - форматирование диска
Новый диск представляет собой покрытую магнитным слоем поверхность, на которой не
создана необходимая для работы структура, т.е. не имеется ни дорожек, ни секторов, ни
специальных зон, требуемых файловой системой. Перед началом записи на диск следует
создать на диске такую структуру, которая принята в операционной системе
персонального компьютера. В любой операционной системе имеется для этого
соответствующая команда, называемая командой форматирования (инициализации) диска.
С помощью этой команды на поверхности диска образуется структура принятая в данной
операционной системе. Процедура форматирования диска после ввода команды протекает
обычно в диалоговом режиме и предоставляет вам шанс отказаться от форматирования,
если вы недостаточно обдумали свой шаг.
В операционной системе MS DOS 6.22 для форматирования диска используется команда
FORMAT.
FORMAT диск: [/V[:метка]] [/Q] [/F:размер] [/B | /S]
FORMAT диск: [/V[:метка]] [/Q] [/T:дорожки /N:секторы] [/B | /S]
FORMAT диск: [/V[:метка]] [/Q] [/1] [/B | /S]
FORMAT диск: [/Q] [/1] [/B | /S]
/V[:метка]
/Q
/F:размер
/B
/S
/T:дорожки
/N:секторы
/1
Метка создаваемого тома.
Выполнение быстрого форматирования.
указание объема дисковой памяти: (160, 180, 320, 720) Кбайт,
(1.2,1.44, 2.88) Мбайт;
резервирование места для размещения основных системных модулей
( IO.SYS и MSDOS.SYS);
Копирование на отформатированный диск системных файлов.
Число дорожек на каждой стороне диска.
Число секторов, приходящееся на одну дорожку.
Форматирование только первой стороны диска.
Параметр F применяется часто, так как позволяет установить на диске разный объем
памяти. Параметр S позволит вам одновременно с форматированием записать на диск
операционную систему. С помощью параметра V вы присвоите диску уникальное имя.
Параметры T,N,1,B,Q используются достаточно редко для создания особой структуры
диска.
Возможно, в процессе форматирования обнаружатся дефектные сектора. В этом случае
команда FORMAT делает их недоступными, уменьшая тем самым рабочее пространство
на диске.
Внимание! При форматировании предыдущая информация стирается. Если вы
форматируйте диск, на котором ранее была создана структура и хранятся файлы, то все
это сорвется и будет создана новая структура, где не будет прежних файлов.
ПРИМЕР 1.12.
Познакомьтесь с процедурой форматирования диска. Прежде всего надо проверить
наличие на системном диске команды FORMAT, так как эта команда относится к
транзитным командам и ее может не оказаться в персональном компьютере. Но, как
правило, она имеется. Предположим, что операционная система записана на жестком
диске С. Сделайте его текущим, вставьте новый диск, например в дисковод А, и введите
команда FORMAT
C:\>FORMAT A: /F:1.44
На экране появляется сообщение:
Insert new diskette for drive A:
and press ENTER when ready
(Вставьте диск в дисковод А и нажмите клавишу ввода)
Система проверит существующий формат и сохранит информацию диска для того, чтобы
ее можно было восстановить командой NFORMAT. Затем начнется процесс
форматирования с отображением на экране процента выполнения. По окончании будет
выдано сообщение:
Format complete (Форматирование закончено)
1 457 664 bytes total disk space (Всего на диске)
1 457 664 bytes available on disk (Свободное пространство)
Format another (Y/N)? (Будете форматировать (Д/Н)?)
Вам предлагают форматировать следующий диск. В ответ на это предложение нажмите
клавишу <N> (не будете форматировать), после чего выполнение команды FORMAT
завершится. Если вы хотите форматировать следующий диск, то вставьте его в дисковод А и
нажмите клавишу <Y>.
КОМАНДА DISKCOPY - копирование содержимого дисков
Часто возникает ситуация, когда надо сделать копию содержимого гибкого диска.
Например, рекомендуется иметь два комплекта дисков:
♦
♦
один комплект - рабочие диски, с которыми вы постоянно работаете;
второй комплект - ваш архив с копиями программ рабочих дисков.
Целесообразно на дисках архива закрыть прорезь "защита от записи", чтобы при
очередном копировании с них не повредить оригинальные версии программ.
Копирование содержимого гибкого диска производится командой DISKCOPY по
дорожкам. Эта команда является транзитной, поэтому прежде чем ее вводить, надо
просмотреть каталог системного диска и убедиться в ее наличии. После ввода команды
DISKCOPY содержимое диска-оригинала переписывается через оперативную память по
дорожкам на диск-копию.
Команда DISKCOPY предусматривает форматирование диска-копии в соответствии с
форматом диска-оригинала. Поэтому отпадает необходимость в предварительном
форматировании диска-копии.
Формат команды:
DISKCOPY [диск1: [диск2:]] [/1] [/V] [/M]
/1
/V
/M
Копирование только первой стороны диска.
Копирование с проверкой правильности переноса данных.
Многопроходное копирование с использованием только оперативной
памяти.
Оба диска должны иметь одинаковый тип.
Оба параметра диск1 и диск2 могут ссылаться на одно и то же устройство. То есть
копирование дисков можно производить как на двух дисководах, так и на одном.
ПРИМЕР 1.13.
На двух дисководах копирование дисков производится достаточно просто. Сначала надо
проверить наличие команды DISKCOPY на системном диске и ввести команду, например
C:\>DISKCOPY A: B:
В этом случае команда DISKCOPY должна находиться на жестком диске С, а копирование
производится с диска в дисководе А на диск в дисководе В. Чтобы вы не перепутали,
после ввода команды будет выдана подсказка:
Insert soursе diskette in drive A
(Вставьте диск-источник в дисковод Л)
Insert target diskette in drive В
(Вставьте диск-прием ник в дисковод В)
Strike any key when ready
(Когда будете готовы, нажмите любую клавишу)
Выполнив эти указания, вы обеспечите процесс копирования. После его окончания вам
будет предложено сделать еще копию
Copy another (Y/N)? (Еще копировать (Д/Н)?)
При отказе от дальнейшего копирования нажмите клавишу <Y>, в противном случае
нажмите клавишу <N>, и вновь вам будет предложено вставить диски в дисководы (см.
выше).
ПРИМЕР 1.14.
На одном дисководе следует внести команду, предварительно обеспечив наличие команды
D1SKCOPY на жестком диске.
C:/>DISKCOPY A
После ввода команды появится сообщение:
Insert source diskette in drive A
(Вставьте диск-источник в дисковод А)
Strike any key when ready
(Когда будете готовы, нажмите любую клавишу)
Вставьте диск, с которого будете копировать, в дисковод А и нажмите любую клавишу.
После того как закончится перепись содержимого диска в оперативную память, будет
выдано сообщение:
Insert target diskette In drive A
(Вставьте диск-приемник в дисковод А)
Strike any key when ready
(Когда будете готовы, нажмите любую клавишу)
Вам предлагается вставить диск, на который копируется, в дисковод А и нажать любую
клавишу. Выньте диск-оригинал и проделайте это. Начнется копирование из оперативной
памяти на диск. После окончания копирования вам предлагается сделать еще одну копию.
Copy complete (Копирование закончено)
Copy another (Y/N)? (Еще копировать (Д/Н)?)
Для отказа от копирования нажмите клавишу <N>, для повторения копирования нажмите
клавишу <Y>.
КОМАНДА DISKCOMP - сравнение дисков
Команда DISKCOMP применяется для сравнения дисков, один из которых получен
командой DISKCOPY. Сравнение осуществляется по дорожкам. При несовпадении
содержимого двух дисков будет выдано об этом сообщение. Нельзя пользоваться
командой DISKCOMР, если копирование производилось командой COPY.
Формат команды
DISKCOMP [диск1: [диск2:]] [/1] [/8]
Назначение параметров:
/1 - сравнение одной стороны дисков;
/8 - сравнение по 8 секторов на каждой дорожке, независимо от структуры диска.
Сравниваемые диски должны быть одного формата, в противном случае команд
DISKCOMP не сможет произвести сравнение и сообщит об этом на экран дисплея. При
совпадении двух дисков будет выдано сообщение:
Diskettes compares OK
(Сравнение дисков закончено, все в порядке)
При несовпадении двух дисков в сообщении указываются сторона и номер дорожки, где
зафиксирована ошибка
Compare error on side ..., track ...
(Несовпадение на стороне ..., дорожке …)
Сравнение дисков можно производить на двух дисководах или на одном аналогично
команде DISKCOPY.
ПРИМЕР 1.15.
Рассмотрим процедуру сравнения на двух дисководах. Введите команду
C:\>DISKCOMP А: В:
На экране появится сообщение:
Insert FIRST diskette in drive A
(Вставьте первый диск в дисковод А
Insert SECOND diskette in drive В
(Вставьте второй диск в дисковод В)
Strike any key when ready
(Когда будете готовы, нажмите любую клавишу)
После выполнения указанных действий начнется сравнение дисков, по завершении
которого будет сообщено об его окончании и предложено повторить процедуру для
других дисков:
Compare more diskettes (Y/N)?
(Сравнить еще диски (Д/Н)?)
Для окончания сравнения нажмите клавишу <N>, для продолжения - клавишу <Y>.
РАБОТА С ЭКРАНОМ И ПРИНТЕРОМ В DOS
КОМАНДА TYPE - вывод файла на экран
TYPE [диск:][путь]имя_файла
Командой TYPE удобно пользоваться для просмотра содержимого текстового файла на
экране дисплея или на принтере. После запуска команды текст (содержимое файла)
выводится непрерывным потоком, причем скорость смены кадров с текстом на экране
настолько велика, что прочесть его весьма затруднительно. Для приостанова вывода
текста одновременно две клавиши <CTRL><S>. Нажатие любой клавиши возобновит
вывод текста.
ПРИМЕР 1.16.
C:\>TYPE KIS.TXT - вывод на экран содержимого текстового файла KIS.TXT,
хранящегося в главном каталоге активного дисковода.
C:\>TYPE A:\RED\LEX\KNI.TXT - вывод на экран содержимого текстового файла
KNI.TXT.
C:\>TYPE\KRAB\BOM.TXT>PRN - печать содержимого текстового файла BOM.TXT,
хранящегося в подкаталоге первого уровня KRAB текущего дисковода С.
КОМАНДА CLS (Clear Screen) – очистка экрана монитора
Формат команды : CLS
Экран монитолра очищается. В первой строке экрана появляется приглашение DOS.
В Ы ВОД
ФА Й ЛА НА П Е Ч АТ Ь
Для вывода текстового файла на печать можно воспользоваться командой Copy.
Формат команды: COPY имя-файла PRN
Перед выдачей этой команды необходимо, чтобы принтер был включен и находился в
состоянии готовности.
ПРИМЕР 1.17.
C:\>COPY TON.TXT PRN - печать содержимого текстового файла на принтере.
C:\>COPY CON PRN - все символы, набираемые с клавиатуры, печатаются, минуя
центральную часть компьютера, т.е. компьютер используется как пишущая машинка.
Одновременно компьютер может обрабатывать информацию в соответствии с
программой, где не требуется обращение к принтеру.
ПРОГРАММЫ И КОМАНДЫ ОБЩЕСИСТЕМНОГО
НАЗНАЧЕНИЯ
КОМАНДА DATE - вывод либо установка текущей даты.
Формат команды: DATE [дата]
Ввод DATE без параметров позволяет получить текущее значение даты и выдать запрос
на ввод нового значения даты.
Нажатие клавиши ENTER оставляет значение даты без изменения.
КОМАНДА TIME - Вывод и установка системного времени.
Формат команды: TIME [время]
Ввод TIME без параметров позволяет получить текущее значение времени и выдать
запрос на ввод нового значения.
Нажатие клавиши ENTER оставляет значение времени без изменения.
КОМАНДА PROMPT - Изменение приглашения в командной строке DOS.
Формат команды: PROMPT [текст]
текст – Новое приглашение командной строки.
Приглашение может включать обычные символы и следующие коды:
$Q
$$
$T
$D
$P
$V
$N
$G
$L
$B
$H
$E
$_
= (знак равенства)
$ (символ доллара)
Текущее время
Текущая дата
Текущие диск и путь
Номер версии Windows
Текущий диск
> (знак "больше")
< (знак "меньше")
| (вертикальная черта)
Backspace (удаление предыдущего символа)
Код Escape (ASCII 27)
Возврат каретки и перевод строки
Ввод PROMPT без параметров позволяет восстановить исходный вид приглашения.
Как правило, вид приглашения DOS устанавливается в файле AUTOEXEC.BAT.
ПРИМЕР 1.18.
PROMPT $P$G – устанавливает приглашение вида c:\work\doc>, т.е. содержащее
информацию о текущем дисководе и
каталоге и символ “>”.
PROMPT $T$H$H$H$H$H$H$ $P$G –
13:05 c:\work\doc>
устанавливает приглашение DOS вида
Л АБОРАТОРНАЯ РАБОТА №2. СОЗДАНИЕ И ИСПОЛЬЗОВАНИЕ
КОМАНДНОГО ФАЙЛА
Современная информационная технология работы ориентирована на автоматизацию
выполнения различных часто используемых операций. Эта концепция соблюдается в
любой программной среде персонального компьютера, которая, как правило,
предоставляет пользователю широкий спектр средств: специальные программные
оболочки, меню, стандартные функции, различный программный иструментарий.
Операционная система, несмотря на свою сугубо профессиональную ориентацию на
квалифицированного программиста, в своем арсенале инструментальных программных
средств также содержит специальный программный механизм для автоматизации работы
с командами. Он позволяет не только облегчить работу программиста за счет
автоматизации часто повторяющейся совокупности команд, но и освободить
пользователя от необходимости знания многих тонкостей форматов команд.
Последовательность автоматически выполняемых операций обработки в операционной
системе получила название пакетной обработки (batch processing). Инструментальным
средством пакетной обработки является командный (пакетный) файл.
Командный файл - файл, позволяющий автоматизировать работу в операционной системе.
Понятие "командный файл" используется очень широко. Практически во всех прикладных
программных средах вы найдете соответствующий программный инструментарий для его
создания. Однако там его называют иначе, например макрос. Различие в названиях
появилось для того, чтобы подчеркнуть прикладную, а не системную сферу воздействия
макроса, а также потому, что он состоит из команд, действующих только в конкретной
прикладной программной среде.
Командный файл, работающий в операционной среде MS DOS, имеет тип .ВАТ (от англ.
Batch - пачка). Макрос имеет тип, который определяет его принадлежность к
определенной прикладной среде.
Командный файл создается как текстовый файл в любом текстовом редакторе. Например,
в среде MS DOS можно воспользоваться редактором EDITOR. Сам текст представляет
собой последовательность конструкций команд операционной системы, имен файлов
запуска прикладных систем, различных сервисных утилит.
Запускается командный файл на выполнение так же, как и команды MS DOS или файлы
запуска прикладных программных систем, имеющие тип .СОМ или .ЕХЕ. Достаточно в
командной строке задать только его имя без указания типа и нажать клавишу <Enter>.
Прерывание работы командного файла осуществляется нажатием клавиш <Ctrl> <C> или
<Ctrl> <Break>.
З А П ОМ НИ Т Е !
♦ Командный файл состоит из команд операционной системы MS DOS, имен
файлов запуска и сервисных программных средств.
♦ Каждая команда занимает отдельную строку.
♦ После окончания формирования конструкции каждой команды надо нажать
клавишу <Enter>.
♦ Имя командного файла - уникальное в пределах того каталога, где он
находится. Тип - всегда .ВАТ.
♦ В конструкции команд могут быть как строчные, так и прописные буквы.
В командном файле используются любые команды операционной системы и ее
сервисного окружения. Кроме того, имеется ряд команд, специально созданных для
управления работой командного файла, некоторые их которых будут рассмотрены далее.
Командный файл часто входит в состав пакета прикладных программ и
используется при его загрузке для того, чтобы автоматизировать процесс
настройки на конкретного пользователя, освободив его от необходимости это
делать самому. Поэтому первым действием при работе с
новым пакетом
прикладных программ являются поиск файла типа .ВАТ и его запуск. Если
же он не будет найден, то можно осуществить загрузку, отыскав файл
запуска типа .СОМ или .ЕХЕ.
ПРИМЕР 2.1.
Предположим, у вас возникло желание автоматизировать свои действия перед началом
работы с некоей прикладной программной средой, а именно:
♦ проверить на вирус диск А:;
♦ создать на диске D: два временных рабочих каталога, с которыми вы будете
работать в текущем сеансе, - DOCUMENT и TEXT;
♦ скопировать с диска А: в каталог TEXT все файлы типа .ТХТ;
♦ cкопировать с диска А: в каталог DOCUMENT все файлы типа .DOC;
♦ запустить с диска С: текстовый редактор ЛЕКСИКОН, введя имя загрузочного
модуля LEX из каталога LEXICON.
Заданные действия следует записать в любом текстовом редакторе в командный файл,
например под именем КОМ1 на диск D. Учитывая, что мы сейчас занимаемся изучением
операционной системы MS DOS, рассмотрим, как это сделать во встроенном в нее
редакторе EDITOR:
♦ для перехода в среду текстового редактора введите в командной строке
команду EDIT;
♦ для очистки экрана нажмите клавишу <ESC>;
♦ для активизации меню текстового редактора нажмите клавишу <ALT>;
♦ для перехода в режим создания командного (текстового) файла введите
команду FILE, New;
♦ на рабочем поле текстового редактора введите следующую последовательность
команд:
Проверка диска А: на вирус
Создание каталога DOCUMENT на диске
D:
MD D:\TEXT
Cоздание каталога TEXT
на диске D:
COPY A:*.DOC D:\DOCUMENT
Копирование всех файлов типа .DOC с
диска А: в каталог
DOCUMENT диска D:
COPY A:*.TXT D:\TEXT
Копирование всех файлов типа .ТХТ с
диска А: в каталог TEXT диска D:
C:\LEXICON\LEX
Загрузка среды текстового редактора
ЛЕКСИКОН
AIDSTEST A:/F/G
MD D:\DOCUMENT
♦ запишете командный файл на диск D:, введя команду меню FILE, Save As и
указав егоимя D:\KOM1;
♦ выйдите из текстового редактора;
♦ проверьте работу командного файла. Для этого в командной строке введите его
имяКОМ1.
В процессе выполнения командного файла вы увидите индикацию на экране всех его
команд, а после окончания работы на экране должна появиться среда текстового
редактора ЛЕКСИКОН.
КОМАНДНЫЕ ФАЙЛЫ С ЗАМЕНЯЕМЫМИ ПАРАМЕТРАМИ
Часто приходится выполнять одни и те же команды или последовательности команд DOS
с весьма небольшими отличиями. Например, для трансляции программы на Фортране с
помощью транслятора фирмы Microsoft надо набирать команды типа:
fl /4I2 /AL /Ox /FPi87 /с имя-файла
Чтобы упростить вызов этого транслятора, можно создать файл FORT.ВАТ следующего
содержания:
fl /4I2 /AL /Ox /FPi87 /с % 1
При выполнении этого командного файла символ % 1 будет заменен на значение первого
параметра при вызове командного файла. Например, если ввести команду
FORT SIMPSON.FOR
то вместо % 1 будет подставлено SIMPSON.FOR и тем самым будет выполнена команда
fl /4I2 /AL /Ox /FPi87 /с SIMPSON.FOR
Всего может быть использовано до девяти параметров, обозначаемых символами %1 —
%9. Если в командной строке при вызове командного файла задано меньше девяти
параметров, то «лишние» символы из %1 — %9 замещаются пустыми строками. Если Вы
хотите использовать в командном файле более девяти параметров, обратитесь к описанию
команды shift.
В командном файле можно использовать также символ %0, значение
которого — имя выполняемого командного файла.
Если в командном файле знак процента используется не для обозначения параметров, а
для других целей (например, как часть имени файла), то его надо набрать дважды. Так,
чтобы в командном файле указать файл XYZ%.СОМ, надо написать в строке командного
файла XYZ%%.COM .
ДУБЛИРОВАНИЕ КОМАНД НА ЭКРАН
По умолчанию команды пакетного файла выводятся на экран перед выполнением. Если в
пакетный файл вставить команду echo off, то выполняемые за ней команды не будут
выводиться на экран. После выдачи команды echo off часто полезно использовать команду
els, чтобы сделать более удобным просмотр сообщений, выводимых из командного файла.
Команда echo on включает режим вывода выполняемых команд на экран. Очень часто в
качестве первой строки командного файла используется команда echo off. В этом случае в
начале выполнения командного файла на экран выводится строка echo off, а следующие
строки командного файла на экран не выводятся.
Можно избежать вывода (дублирования) на экран и любой отдельной строки командного
файла. Для этого надо поставить в начале этой строки символ «@». В частности, можно
избежать выдачи на экран команды echo off, поставив перед ней символ «@»: @echo off .
Таким образом, командный префикс «@» можно рассматривать как версию команды echo
off, действующую для одной команды командного файла. Командный префикс «@»
полезно использовать в начале пустых строк командного файла и поясняющих
комментариев, которые нежелательно выводить на экран даже в режиме отладки.
КОММЕНТАРИИ В КОМАНДНОМ ФАЙЛЕ
Команда rem позволяет включать в командный файл комментарии, которые не будут
интерпретироваться как команды во время исполнения этого файла. Они могут
употребляться для улучшения удобочитаемости командного файла. Если включен режим
вывода исполняемых команд на экран, то комментарии выводятся на экран, а если этот
режим выключен командой echo off, то комментарии в командном файле на экран не
выводятся.
Формат команды: rem любые-символы
Пример: rem Этот текст является комментарием
Перед комментариями, которые нежелательно выводить на экран даже при отладке (при
включенном режиме вывода выполняемых команд командного файла на экран),
целесообразно ставить символ «@».
Пример: @rem Этот текст является комментарием
Замечание. В комментарии не следует употреблять символов «<», «>», и «|» — они
интерпретируются как символы перенаправления ввода-вывода DOS.
СООБЩЕНИЯ ПРИ ВЫПОЛНЕНИИ КОМАНДНОГО ФАЙЛА
Команда echo позволяет выдавать из командного файла сообщения на экран.
Формат команды: echo сообщение
Сообщение, выдаваемое с помощью команды echo, выводится на экран даже тогда, когда
режим вывода исполняемых команд на экран выключен командой echo off. Сообщение не
может быть пустым или равным on или off, так как команды echo on и echo off управляют
режимом вывода исполняемых команд на экран, а команда echo без параметров сообщает,
включен или выключен режим echo.
Перед командой echo сообщение желательно выполнить команду @echo off, чтобы
сообщение не выводилось на экран дважды.
Замечание. В сообщении не следует употреблять символов «<», «>», и «|» — они
интерпретируются как символы перенаправления ввода-вывода DOS.
Получение звукового сигнала. С помощью команды echo можно получить звуковой
сигнал компьютера. Для этого следует в сооб щение, выводимое командой echo, включить
символ с кодом 7. Это можно сделать, нажав клавишу Alt и, не отпуская ее, клавишу 7 в
правой части клавиатуры (т.е. клавишу Home).
Вывод пустой строки. Для того чтобы вывести на экран пустую строку (это может
понадобиться для повышения удобочитаемости сообщений), можно использовать команду
echo. (точка должна следовать сразу за словом «echo»). Другой вариант — вывести
сообщение, состоящее из одного символа с кодом 255.
ПРИОСТАНОВКА ВЫПОЛНЕНИЯ КОМАНДНОГО ФАЙЛА
Во время выполнения командного файла может возникнуть необходимость его
приостановки, например, для того, чтобы можно было поставить нужную дискету.
Команда pause позволяет приостановить выполнение командного файла и ждать, пока не
будет нажата какая-либо клавиша (алфавитно-цифровая клавиша, пробел или Enter) или
Ctrl+C.
Формат команды: pause .
При выполнении этой команды на экран выводится сообщение:
Strike a key when ready . . .
(Нажмите любую клавишу…)
и выполнение командного файла приостанавливается. Если нажать любую алфавитноцифровую клавишу, пробел или Enter, выполнение командного файла будет продолжено.
Если нажать Ctrt+С или Ctrl+Break, то выполнение командного файла будет окончено, а
оставшиеся команды из командного файла будут проигнорированы. Полезно перед
выдачей команды pause выводить сообщение о том, какие надо выполнить действия.
Например:
echo Поставьте дискету DISK01 на дисковод А:
pause
ПЕРЕХОДЫ В КОМАНДНОМ ФАЙЛЕ
Командный файл может содержать метки и команды перехода. Это позволяет управлять
порядком выполнения команд в файле.
Любая строка командного файла, начинающаяся с двоеточия «:», воспринимается при
обработке командного файла как метка. Имя метки определяется набором символов,
следующих за двоеточием до первого пробела или конца строки (остаток строки после
первого пробела игнорируется).
Для того чтобы указать командному процессору DOS, что требуется продолжить
выполнение команд из командного файла, начиная со строки, которая следует сразу после
некоторой метки, надо воспользоваться командой
GOTO метка
Если метка в команде GOTO не указана, то процесс пакетной обработки завершается.
Пример:
GOTO xxx
.
.
:xxx
REM продолжение выполнения командного файла
В этом примере после выполнения команды GOTO xxx выполнение командного файла
продолжается со строки, следующей за меткой xxx, т.е. со строки
REМ продолжение выполнения командного файла
ПРОВЕРКА УСЛОВИЙ В КОМАНДНОМ ФАЙЛЕ
Команда IF позволяет в зависимости от выполнения некоторых УСЛОВИЙ выполнять или
не выполнять команды в командном файле.
Формат команды: IF условие команда
Параметры:
команда — это любая допустимая команда (в том числе GOTO). Эта команда
выполняется, если условие в команде IF истинно, в противном случае команда
игнорируется;
условие — это одно из приведенных ниже выражений:
ERRORLEVEL число — условие истинно тогда, когда код завершения предыдущей
выполненной программы больше заданного числа или равен ему (код завершения
устанавливается программами при окончании их работы, по умолчанию этот код равен
нулю);
строка1== строка2 — условие истинно тогда, когда строка1 и строка2 полностью
совпадают. Если в этих строках имеются символы %0 — %9, то вместо этих символов
подставляются параметры командного файла;
EXIST имя-файла — условие истинно тогда, когда указанный файл существует;
NOT условие — истинно тогда, когда указанное условие ложно.
ПРИМЕР 2.2.
Создадим файл TYP.BAT, который выводит некоторый файл на экран. Формат вызова
будет:
ТУР
И М Я - ФА Й ЛА
Мы будем проверять, задан ли при вызове параметр и существует ли указанный файл.
Командный файл TYP.BAT может быть таким (справа в скобках приводятся номера строк
файла):
echo off
cls
if –%1= = – goto no_param
if not exist %1 goto not_exist
type %1
goto exit
:no_param
echo Должен быть задан параметр
goto exit
:not_exist
echo Файл %1 не найден
:exit
(1)
(2)
(3)
(4)
(5)
(6)
(7)
(8)
(9)
(10)
(11)
(12)
В строке 2 очищается экран.
В строке 3 проверяется, что параметр командного файла задан. Если параметр не задан, то
происходит переход на метку no_param. В этом случае выдается сообщение
Должен быть задан параметр
и выполнение командного файла прекращается.
В строке 4 проверяется, что указанный в команде файл существует. Если он не
существует, то выдается сообщение
Файл .... не найден
(.... — параметр, заданный в команде TYP), и выполнение командного файла прекращается.
Следует заметить, что при сравнении строк, содержащих символы параметров %0 — %9,
следует проявлять осторожность. Например, сравнение второго параметра командного
файла со строкой SSS не следует делать так:
if %2= =SSS ...
Дело в том, что если в командном файле меньше двух параметров, то символы % 2 будут
замещены пустой строкой, и при выполнении команды возникнет ошибка. Еще опаснее
сравнение
if SSS = = %2. . .
так как в этом случае, если в командном файле меньше двух параметров, возможно
выполнение совсем не той команды. Правильное сравнение выглядит так:
if –%2 = = –SSS...
Оно годится в любом случае.
СОЗДАНИЕ ДИАЛОГОВЫХ КОМАНДНЫХ ФАЙЛОВ
Иногда в командном файле нужно выполнить различные действия по выбору
пользователя. Это можно сделать с помощью функции ASK программы BE из комплекса
Norton Utilities 6.0 или 7.0. Формат вызова BE ASK следующий:
BE ASK "сообщение", список-символов
Программа BE выводит указанное сообщение и ждет, пока пользователь не введет один из
указанных в списке символов. Значение переменной ERRORLEVEL (см. выше)
устанавливается равным номеру введенного символа в списке.
Пример:
BE ASK "Запустить программу ALFA [Y/N] ?", YN
При ответе N значение переменной ERRORLEVEL устанавливается равным 2, при ответе
Y — равным I.
Покажем, как может использоваться значение этой переменной. В приведенном ниже
примере программа ALFA запускается, если пользователь на соответствующий запрос
ответит Y:
BE ASK "Запустить программу ALFA [Y/N] ?", YN
if ERRORLEVEL 2 goto continue
ALFA rga
:continue
С помощью программы BE можно осуществить выбор из меню. Например, следующий
командный файл задает выбор одной из трех игр: DIGGER, TETRIS и CAT.
ПРИМЕР 2.3.
echo off echo Выберите желаемую игру:
echo D + DIGGER
echo Т + TETRIS
echo С + CAT
be ask "Введите D, Т или С : ", DTC
if error-level 3 goto cat
If errorlevel 2 goto tetris
digger
goto exit
:tetris
tetris
goto exit
:cat
cat
:exit
Следует заметить, что проверки значения переменной ERROR-LEVEL следует
располагать в порядке убывания значений: сначала проверять на самое большое значение,
затем — на следующее по убыванию в т.д.
Если нет программы BE, можно самим нап исать простую программу,
которая ожидала бы ввод с клавиатуры символа и возвращала код
завершения, равный этому символу. Например – KEYIN.
ПРИМЕР 2.4.
echo off
cls
echo.
echo.
echo Выберите желаемую игру:
echo 1. CAT
echo 2. DIGGER
echo 3. TETRIS
echo.
echo Для этого нажмите 1, 2 или 3,
echo или C, D или T
echo Нажмите Esc для отмены
echo.
echo.
:menu1
KEYIN
IF ERRORLEVEL 49 IF NOT ERRORLEVEL 50 GOTO ins_C
IF ERRORLEVEL 67 IF NOT ERRORLEVEL 68 GOTO ins_C
IF ERRORLEVEL 99 IF NOT ERRORLEVEL 100 GOTO ins_C
IF ERRORLEVEL 50 IF NOT ERRORLEVEL 51 GOTO ins_D
IF ERRORLEVEL 68 IF NOT ERRORLEVEL 69 GOTO ins_D
IF ERRORLEVEL 100 IF NOT ERRORLEVEL 101 GOTO ins_D
IF ERRORLEVEL 51 IF NOT ERRORLEVEL 52 GOTO ins_T
IF ERRORLEVEL 84 IF NOT ERRORLEVEL 85 GOTO ins_T
IF ERRORLEVEL 116 IF NOT ERRORLEVEL 117 GOTO ins_T
IF ERRORLEVEL 27 IF NOT ERRORLEVEL 28 GOTO EXIT
goto menu1
:ins_C
echo Выбрана игра CAT
pause
goto EXIT
:ins_D
echo Выбрана игра DIGGER
pause
goto EXIT
:ins_T
echo Выбрана игра TETRIS
pause
:EXIT
Л АБОРАТОРНАЯ РАБОТА №3. РАБОТА С ОПЕРАЦИОННОЙ
ОБОЛОЧКОЙ NORTON COMMANDER
СТРУКТУРА ИНФОРМАЦИОННОГО ОКНА
После запуска Norton Commander на экран выводится информационное окно с двумя
панелями, ограниченными прямоугольными рамками из двойных линий (рис.3.1).
В информационное окно могут выводиться панели следующих типов:
♦ панель оглавления каталога, при этом в разрыве верхней линии рамки
выводятся имя каталога и путь к нему (например, C:/MSWORKS);
♦ панель дерева каталогов (заголовок Дерево каталогов);
♦ панель со свободной информацией о диске и каталоге противоположной панели
(заголовок Информация);
♦ панель быстрого просмотра файлов и каталогов с заголовками Текст или
Просмотр;
♦ панель поиска файлов со списками файлов, найденных командой ПОИСК
Файлов;
♦ панель с паспортом выделенного каталога(заголовок Паспорт каталога).
Рис.3.1. Вид основного окна с панелями, содержащими оглавления каталогов
В нижней части экрана располагаются приглашение DOS и строка помощи с назначением
функциональных управляющих клавиш <F1>-<F10>. Эти же управляющие клавиши могут
употребляться совместно с другими клавишами, например <Ctrl>, <Alt> и <Shift>, и тогда
их назначение автоматически переопределяется, а строка помощи изменяется.
ВЫБОР ДИСКА ДЛЯ ПАНЕЛИ
Для вывода на панели информации того или иного диска необходимо ввести команду с
помощью комбинаций клавиш:
<Alt> и<F1>-для выбора диска, отображаемого в левой панели,
<Alt> и<F2>-для выбора диска, отображаемого в правой панели.
При этом на соответствующую панель выводится вспомогательное окно с перечнем имен
доступных дисков.
Смена диска на нужный производится клавишами управления курсором либо вводом
имени диска и последующим вводом клавиши <Enter>. Независимо от вида панели
процедура отработки данной команды переведет панель в режим отображения текущего
каталога заданного диска.
При указании имени дисковода, в котором не оказалось дискеты, после небольшой паузы
на экране появится окно (рис.3.2) с сообщением об ошибке и предложением либо
повторить операцию после установки диска, либо изменить неверно введенное имя.
РИС. 3.2. СОО БЩЕНИЕ О Б О ШИБ КЕ
ОСНОВНЫЕ ВИДЫ ПАНЕЛЕЙ, ИХ СТРУКТУРА И НАЗНАЧЕНИЕ
П А НЕ ЛЬ С С ОДЕР ЖИ М ЫМ КАТ А ЛОГА
На панель с содержимым каталога (см.рис. 3.1) выводится перечень имен файлов и
вложенных каталогов.
Имена каталогов выводятся в верхнюю часть панели заглавными буквами, а имена файлов
- строчными вслед за именами каталогов. Если текущий каталог не корневой, то в первой
строчке этой панели вы увидите две точки - ссылку на родительский каталог.
Для вывода информации о файлах существует две формы: полная и краткая.
При полной форме вывода (см.рис. 3.1) справа от имени выводится размер файла в байтах,
дата и время создания или последней модификации файла и каталога. Справа от имени
каталога изображается слово КАТАЛОГ.
При краткой форме вывода выводится только имена файлов и каталогов, при этом на
панели помещается значительно больше имен файлов и каталогов и каталог становится
более обозримым.
Для вывода содержимого каталога можно установить различный порядок файлов в списке.
Вывод может быть задан в алфавитном порядке имен, в алфавитном порядке расширений,
в порядке убывания даты и времени создания файла, в порядке убывания размеров файла
или без сортировки.
Одна строка каталога всегда выделена цветовой полоской (селектором). Выделенный
таким образом файл или каталог называется текущим (активным), а панель, в каталоге
которой он размещен, - текущей (активной) панелью. Другая панель будет пассивной.
ВЫДЕЛЕНИЕ - это способ указания обрабатывающей программе, какие файлы или
каталоги подлежат последующей обработке-просмотру или редактированию
содержимого, копированию, удалению, переименованию и т.п. Выделение приводит к
изменению цвета соответствующей строки панели и отличает ее от других
невыделенных строк.
Клавишами управления курсором можно перемещать селектор по экрану, выделяя другой
файл или каталог.
Для быстрого перемещения селектора по каталогу можно использовать клавиши:
<Home>-перемещение в начало каталога;
<End>-перемещение в конец каталога;
<PgDn>-перемещение в начало следующей страницы каталога;
<PgUp>-перемещение в начало предыдущей страницы каталога.
Для того чтобы войти в какой-либо подкаталог текущего каталога, установите на него
селектор нажмите клавишу <Enter>. Для перехода в каталог вышестоящего уровня
(родительский) установите селектор на первую строку панели (с двумя точками) и
нажмите <Enter>.
При переходе в другой каталог или на другой диск автоматически изменяется
приглашение в командной строке, отображая всегда путь к текущему каталогу.
Для активизации другой панели экрана используется клавиша табуляции, при нажатии
которой селектор переводится на противоположную панель, и эта панель становится
текущей.
В нижнюю часть панели, содержащей оглавление каталога, может выводиться сводная
строка, которая содержит информацию о текущем файле или каталоге в полном формате.
В зависимости от настройки пакета сводная строка может быть отключена. Вывод
сводной строки удобен при использовании краткой формы вывода оглавления каталога.
При выведении одного или нескольких файлов сводная строка отображает количество и
суммарный объем (в байтах) выделенных файлов.
Для того чтобы выполнить какую-либо программу в среде пакета Norton Commander,
необходима следующая последовательность действий:
♦ установить на панели оглавление каталога, содержащего соответствующий
программный файл (с расширением EXE, COM или ВАТ);
♦ установить селектор на строку с именем программного файла;
♦ нажать клавишу<Enter>.
После запуска программы панели Norton Commander исчезнут и на экран будут
выводиться сообщения выполняемой программы. После завершения программы
изображение панелей, существовавшее до ее запуска, автоматически восстановится.
Пакет Norton Commander позволяет легко организовать и запуск программ с параметрами,
например запуск обрабатывающей программы с указанием в качестве параметра имени
обрабатывающего файла. Для этого сначала в командную строку заносится имя
программного файла, а затем и имя обрабатываемого файла, и только после этого
нажимается клавиша <Enter>. Для занесения в командную строку соответствующих имен
следует последовательно устанавливать на соответствующие строки панели селектор и
нажимать клавиши <Ctrl><Enter>.
П А НЕ ЛЬ С О С ВОДНОЙ И НФОР МА Ц И ЕЙ
Нажав клавиши <Ctrl> и <L>, вы вызовете на экран панель Информация (рис. 3.3.) со
сводной информацией об оперативной памяти, текущем каталоге и диске
противоположной панели.Повторное нажатие этих клавиш вернет предыдущее состояние
экрана с оглавлением каталога.
По выведенной на эту панель информации пользователь может определить размер
свободной оперативной и дисковой памяти, метку активного диска и прочитать краткий
комментарий к активному каталогу, записанный в текстовый файл с именем Dirinfo.
Информация из этого файла, если он существует в активном каталоге, выводится в
нижнюю часть панели. Файл Dirinfo может быть полезен для напоминания о назначении
программ текущего каталога, типовых приемах работы, содержать какую-либо
информацию о текущем каталоге, необходимую пользователю.
Рис. 3.3. Вид панели со сводной информацией
Для создания файла Dirinfo необходимо:
♦ используя клавишу <ТаЬ>, перевести селектор в панель Состояние;
♦ нажать клавишу <F4>;
♦ ввести текст в появившееся окно редактирования;
♦ нажать клавишу <F10> для выхода из окна редактирования и сохранения
введенного текста.
П А НЕ ЛЬ ДЕР ЕВА КА ТА ЛОГОВ
В этой панели отображается дерево каталогов текущего диска (рис. 3.4), наглядно
отображающее структуру взаимосвязи каталогов. Дерево каталогов может быть выведено
на панель, противоположную активной, при помощи ниспадающего меню.
С помощью дерева каталогов легко выполняются операции перемещения в другой каталог
с параллельным просмотром их содержимого и быстрый поиск нужного каталога. Для
гремещення по дереву каталогов необходимо клавишей <ТаЬ> сделать панель дерева
активной и воспользоваться клавишами управления курсором.
Рис. 3.4. Вид основного окна с панелью, содержащей дерево каталогов
П А НЕ ЛЬ Б Ы СТ Р ОГО П Р ОС М ОТ Р А
Если вы забыли имя файла, содержащего нужную вам информацию, лучше всего
воспользоваться панелью быстрого просмотра.
Нажав клавиши <Ctrl> и <Q>, вы увидите панель быстрого просмотра, которая позволяет
просматривать содержимое текстового файла, выделенного в смежной панели каталога,
или получать краткую информацию о выделенном загрузочном модуле или каталоге
(объем и количество содержащихся в нем файлов и каталогов). Перемещая селектор в
смежной панели и переходя из каталога в каталог, вы получаете возможность найти свой
файл по его содержанию.
Для того чтобы сделать видимой в окне просмотра часть текста, не уместившуюся в нем,
можно воспользоваться клавишами перемещения курсора и клавишами <PgUp>, <PgDn>,
<Home>, <End>, предварительно сделав панель просмотра активной.
В этой же панели можно просматривать оглавление архивированных файлов, выделенных
на противоположной панели. Повторное нажатие клавиш <Ctrl> и <Q> восстанавливает
предыдущее состояние экрана.
П А НЕ ЛЬ П ОИС КА ФАЙ ЛА
Эта панель (рис. 3.5) отображает список файлов, найденных командой Поиск Файла из
меню Команды. Этот список остается неизменным до следующего выполнения команды
Поиск Файла.
Файлы в панели Поиск файла можно обрабатывать точно так же, как и в других форматах
панелей.
РИС. 3. 5. ПАНЕЛЬ ПОИСК ФАЙЛА
П А НЕ ЛЬ П Р ОСМ ОТР А П АС П ОРТ А КАТ А ЛОГА
Панель просмотра паспорта каталога (рис. 3.6) появляется при нажатии клавиш <Ctrl> и
<Z> и отображает сведения о выделенном в текущий момент каталоге или файле на
противоположной панели.
Отображается следующая информация:
♦ число выделенных каталогов, включая подкаталоги;
♦ общее число файлов в каталогах;
♦ полный размер выделенного файла или общий размер всех файлов в каталогах;
♦ общее число дискет емкостью 1.44 и 1.2 Мбайт, необходимых для копирования
всех выделенных файлов и каталогов.
Если был задан фильтр, то та же информация отображается для файлов,
которые соответствуют спецификации фильтра.
Р ИС. 3.6. П АНЕЛЬ П АСПОР Т К АТАЛОГА
НАЗНАЧЕНИЕ ФУНКЦИОНАЛЬНЫХ КЛАВИШ
Строка помощи. При работе с панелями в нижней строке экрана отображается строка с
назначением основных функциональных клавиш ( см. рис. 3.1). Эта строка называется
строкой помощи. При вызове на экран меню пользователя:
<F1> (Помощь) - вывод на экран справочной информации (помощи);
<F2> (Вызов) - вызов на экран меню пользователя;
<F3> (Чтение) - просмотр текстового файла;
<F4> (Правка) - редактирование текстового файла;
<F5> (Копия) - копирование одного или нескольких файлов;
<F6> (НовИмя) - переименование или перемещение файла (каталога);
<F7> (НовКат) - создание каталога;
<F8> (Удаление) - уничтожение файлов или каталогов;
<F9> (Меню) - вызов управляющего меню;
<F10> (Выход) - выход из программы Norton Commander.
Наряду с командами, отображенными в строке помощи, для выполнения ряда операций
(просмотра, редактирования, копирования, переноса, удаления) могут использоваться
несколько отличные (альтернативные) варианты команд, вызов которых достигается
совместным нажатием клавиши <Shift> и функциональной клавиши. Альтернативные
варианты команд здесь не рассматриваются.
<F1> - получение помощи при работе с пакетом Norton Commander. Помощь при работе
с пакетом может быть получена в любой момент при нажатии клавиши <F1>. При этом на
экран выводится окно помощи, содержащее краткую информацию о возможных
действиях пользователя и их смысле. Информация может занимать более чем один экран,
и тогда ее можно просматривать, используя клавиши управления курсором. Выводимая
информация всегда соответствует текущей ситуации, в которой находится пользователь.
Кроме того, пользователь может обратиться к указателю, содержащему перечень
основных разделов (тем) помощи, и выбрать тему для последующего просмотра.
<F2> - вызов меню пользователя. Для упрощения загрузки часто используемых
программ можно организовать специальное меню, называемое меню пользователя.
Меню пользователя - это выводимое в центре экрана при нажатии клавиши <F2>
диалоговое окно, предназначенное для выбора и загрузки из выведенного в нем списка
программ требуемой.
Организация меню пользователя и его виды рассматриваются ниже.
<F3> - просмотр содержимого файлов. Для просмотра содержимого файла необходимо
найти имя этого файла в оглавлении текущего каталога и нажать клавишу <F3>. Данная
команда обеспечивает отображение содержимого файла на все поле экрана. Пакет Norton
Commander содержит специализированные средства просмотра файлов, выполненных в
формате распространенных программных продуктов, таких, как системы управления
базами данных, табличные и текстовые процессоры, а также файлов, содержащих
графическую информацию. Файлы программ, содержащие машинные коды команд,
просмотру не подлежат.
Управление просмотром содержимого файла производится с помощью клавиш
управления курсором, а также клавиш <PgUp>, <PgDn>, <Home> и <End>. При просмотре
файлов баз данных дополнительно задействованы клавиши <Серый +> и <Серый -> на
цифровой панели.
<F4> - редактирование текстового файла. При нажатии клавиши <F4> вызывается
программа-редактор с одновременной загрузкой выделенного в панели текстового файла.
Тип программы - редактора текстов определяется сделанными ранее настройками пакета.
Пользователю предоставлена возможность выбора программы привычного редактора или
встроенного редактора Norton Commander, включаемого по умолчанию. Для этого
используется пункт Редактор в меню Настройка.
Новый текстовый файл создается при нажатии клавиш <Shift> и <F4> с последующим
вводом имени создаваемого файла в появляющееся на экране вспомогательное окно.
Рис. 3.7. Структура строки состояния встроенного редактора Norton Commander
В табл. 3.1 приведен список управляющих клавиш редактора.
Примечание. Символ ^ перед названием клавиши означает нажатие этой клавиши
одновременно с <Ctrl>. Например, запись <^O> означает одновременное нажатие клавиш
<Ctrl> и <O> Клавиша <Backspace> для краткости обозначена как <BS>.
<F5>, <F6>, <F8> - копирование, перемещение, переименование и
удаление файлов и каталогов.
Операции копирования, перемещения, переименования и удаления могут выполняться как
над одним файлом или каталогом, так и над их группой.
Таблица 10.1. Управляющие клавиши текстового редактора NС
Для того чтобы произвести над файлами или каталогами соответствующую операцию,
необходимо выполнить следующие условия:
♦ файлы или каталоги должны находиться в активной панели;
♦ строки с именами обрабатываемых файлов (каталогов) должны быть выделены.
Выделенным может быть либо один файл (каталог) либо группа файлов
(каталогов). Если требуется произвести операцию над одним файлом
(каталогом), то достаточно только установить на строку с именем этого
файла (каталога) селектор панели. Если необходимо выделить группу, то
следует последовательно устанавливать селектор на строки каталога с
соответствующими именами и нажимать каждый раз клавишу <Insert>. При
ошибочном выделении какого-либо файла (каталога) возможна отмена
выделения повторным нажатием в соответствующей строке клавиши
<Insert>.
Существует и другой, более быстрый способ выделения нужных файлов (каталогов) при
помощи клавиши <Серый +>, расположенной в зоне малой цифровой клавиатуры.
Нажатием клавиши <Серый+> вызывается окно диалога. В нем требуется указать шаблон,
идентифицирующий группу для выделения ее компонентов. В шаблоне можно
использовать символы-заменители (* и ?). Например, шаблон *.txt идентифицирует
группу, состоящую из всех файлов, имена которых содержат расширение .txt. Для
отмены выделения группы служит клавиша <Серый ->. Клавиша <Серая *> позволяет
инвертировать текущее выделение, т.е. отмечать невыделенные имена и снимать
выделение остальных.
Для копирования или переноса файлов и каталогов рекомендуется выполнить следующую
последовательность действий:
♦ установить в одной панели (исходной) каталог, откуда предстоит копировать
(перемещать);
♦ установить в другой панели каталог, куда необходимо копировать
(перемещать);
♦ выделить в исходной панели файлы или каталоги, подлежащие копированию
(перемещению);
♦ сохраняя исходную панель как активную, нажать клавиши:
<F5> - для копирования,
<F6> - для перемещения.
При копировании появляется вспомогательное диалоговое окно, примерный вид которого
показан на рис. 3.8.
Рис. 3.8. Вид диалогового окна копирования
Если копируется один файл, то в верхней части окна будут отображены имя копируемого
файла и путь к каталогу, в который должно произойти копирование.
Если копируется группа файлов, то указывается только количество копируемых файлов.
Если вы хотите скопировать каталог со всеми входящими в него файлами и
подкаталогами, то необходимо установить флажок Включая подкаталоги и, выбрав
кнопку <Выполнить>, нажать клавишу <Enter>.
Если перед началом копирования оглавление выходного каталога не выведено на панель,
то можно либо ввести путь к этому каталогу в диалоговом окне, либо выбрать командную
кнопку <F10 - Дерево> и нажать <Enter>. На экране появится окно с деревом каталогов
(рис. 3.9), перемещаясь по которому можно выбрать нужный каталог и также нажать
<Enter>.
Рис. 3.9.
Вид панелей при копировании файлов с выбором каталогов по дереву
Если при копировании файлов в заданный каталог обнаруживается, что такие файлы в нем
уже есть, на экран выводится окрашенное красным цветом диалоговое окно,
представленное на рис. 3.10.
Рис. 3.10. Вид диалогового окна копирования при возникновении ситуации
замены
Пользователь может, устанавливая курсор на одно из четырех слов, осуществить замену
файлов по одному, скопировать все файлы без подтверждения, пропустить копирован
определенных файлов или отменить дальнейшее копирование.
Операция перемещения файлов и каталогов осуществляется аналогично операции
копирования при нажатии клавиши <F6> и поэтому не требует каких-либо пояснений.
После перемещения файлы автоматически удаляются из исходного каталога. Нажатие
клавиши <F6> позволяет выполнить и другую операцию переименование одного или
группы выделенных файлов или каталогов. Наиболее просто это сделать, если вместо
оглавления каталога на неактивную панель вывести сводную информацию об активном
каталоге, нажав комбинацию клавиш <Ctrt> и <L>, или совсем отключить эту панель
комбинацией <Ctrl> и <F1>/<F2>. Примерный вид диалогового окна, появляющегося при
нажатии клавиши <F6>, показан на рис. 3.11.
Рис. 3.11. Вид диалогового окна при переименовании файлов и каталогов
Для переименования пользователю необходимо во вторую строку диалогового окна
внести новое имя и нажать клавишу <Enter>. Если переименовывается группа файлов
(каталогов), то при занесении нового имени можно использовать символы-заменители * и
?.
Например, если требуется заменить имена всех файлов, имеющих расширение BAS на те
же имена, но с расширением ВАК, следует ввести: *.ВАК.
Удаление файлов (каталогов) производится при нажатии клавиши <F8>. Эта команда
может быть применена как для удаления одиночного файла (каталога), так и удаления
группы файлов (каталогов).
Предварительно файлы (каталоги), подлежащие удалению, должны быть выделены.
Удаление каталога можно, производить также нажатием клавиши <F8>, выделив его в
панели дерева каталогов.
Пакет Norton Commander позволяет удалять разветвленную систему подкаталогов со всем
их содержимым. Для удаления непустых каталогов нужно, чтобы в диалоговом окне
<Удаление> был установлен флажок Включая подкаталоги (рис. 3.12). Однако
неосторожное использование этого средства опасно, так как может привести к потери
информации.
Рис. 3.12. Вид диалогового окна при удалении каталога
После завершения операции над группой файлов их выделение
автоматически отменяется. Используя ниспадающее меню, можно восстановить
выделение, если файлы не были изъяты из каталога этой операцией. Например,
после копирования группы файлов можно восстановить выделение и
скопировать ту же группу в другой каталог или на другой диск.
<F7> - создание каталога. Для создания нового каталога необходимо вывести на одну из
панелей оглавление того каталога, в котором он должен быть создан, сделать эту панель
активной и нажать клавишу <F7>. В появившееся на экране окно следует занести имя
каталога и нажать клавишу <Enter>.
Имя каталога должно удовлетворять требованиям файловой системы MS DOS.
Данная команда позволяет создавать каталоги не только при работе в панели каталога, но
и при работе в панели дерева каталогов. Созданный каталог окажется подкаталогом
текущего.
<F9> - вызов управляющего меню. Вызов ниспадающего меню,
работа с которым рассматривается ниже, осуществляется при нажатии
клавиши <F9>. Отмена вызова производится клавишей <Esc>.
<F10> - выход из программы Norton Commander. В тех редких случаях, когда
необходимо покинуть программу Norton Commander и освободить от нее оперативную
память, следует нажать клавишу <F10> и подтвердить свое намерение. Иногда это
необходимо сделать после корректировки специальных файлов пакета Norton Commander
для того, чтобы при повторной загрузке Norton Сommander применить новую его
настройку.
Кроме рассмотренных выше вариантов применения функциональные клавиши <F1> <F10> могут использоваться по другому назначению при одновременном нажатии
совместно с клавишами <Ctrl> или <Alt>. Пояснения по использованию этих комбинаций
приведены ниже.
УПРАВЛЕНИЕ ПАКЕТОМ ПРИ ПОМОЩИ НИСПАДАЮЩЕГО МЕНЮ
П ОР ЯДОК
Р А Б ОТЫ С НИ С П А ДА Ю ЩИ М М Е НЮ
Весьма удобные возможности управления компьютером предоставляет ниспадающее
меню пакета, активизируемое нажатием клавиши <F9>. Ниспадающее меню выводится в
первую строку экрана и содержит пять главных пунктов (режимов управления): Левая,
Файл, Диск, Команды, Правая. Один из пунктов меню всегда является выделенным.
Выбор требуемого режима осуществляется клавишами горизонтального перемещения
курсора. При последующем нажатии клавиши <Enter> раскрывается (ниспадает) окно с
вертикальным подменю, содержащим перечень пунктов. Для выбора необходимого
пункта можно использовать клавиши вертикального перемещения курсора или клавишу с
выделенной в каждом названии пункта буквой, обычно первой. В первом случае после
выбора пункта следует нажать клавишу <Enter>, во втором случае это не требуется.
Выбранный ранее пункт помечается специальным значком.
Для выполнения отдельных пунктов подменю существует еще и более простой способ с
помощью горячих клавиш. Комбинации этих клавиш указаны непосредственно в
подменю.
Для отказа от использования меню служит клавиша <Esc>.
Р Е Ж И М Ы Л ЕВА Я (П Р А ВА Я )
Данные режимы предназначены для управления просмотром списков каталогов и файлов,
выводимых на левую или правую панели экрана. При выборе этих режимов открываются
одинаковые по содержанию подменю. Команды этих подменю позволяют управлять
форматом и полнотой отображения на соответствующей панели экрана списка имен
файлов и каталогов, порядком следования имен в списке, а также выводят
дополнительную информацию о каталогах, файлах, оперативной памяти и др.
В табл. 3.2 приведен перечень и назначение пунктов подменю, а также там, где они
предусмотрены, комбинация горячих клавиш.
Таблица 3.2. Назначение пунктов подменю управления панелями
РЕЖИМ ФАЙЛ
При выборе режима Файл на экране раскрывается подменю в соответствии с табл. 3.3.
Первая и последняя группы пунктов этого подменю, по существу, дублируют действие
функциональных клавиш, а третья группа дублирует клавиши выделения файлов. С
помощью пункта Установка атрибутов можно просмотреть и изменить атрибуты
выделенных файлов или файлов текущего каталога, удовлетворяющих спецификации
заданного фильтра.
Таблица 3.3. Пункты подменю управления файлами
Пункт меню Разрезать/Слить Файл является удобным средством для переноса
информации большого объема с одного компьютера на другой при условии, что оба
компьютера оснащены версией пакета Norton Commander не ниже 5.0. Этот пункт
позволяет подготовить к копированию на дискеты или восстановлению с дискет большие
файлы, т.е. файлы, объем которых превышает размер свободной памяти на дискете. Таким
образом можно быстро разрезать (разделить) файл на ряд файлов (сегментов) или,
наоборот, слить (объединить) эти сегменты в общий файл.
При разделении файла на сегменты можно задать размер сегментов или указать их
количество, тогда размер каждого сегмента будет вычислен автоматически. Кроме того,
установив флажок, можно предусмотреть удаление исходного файла после выполнения
операции.
Для разделения или объединения файлов их следует предварительно выделить и либо
выполнить указанный пункт меню, либо нажать комбинацию клавиш <Сtrl> и <F10>.
Далее в появившемся на экране диалоговом окне (рис. 3.13) необходимо указать путь и
имя для нового файла. По умолчанию принимается имя расщепленных файлов без
расширения.
Р ИС. 3.13. В ИД ДИАЛОГОВОГО
ОКН А Р АЗДЕЛ ЕНИЯ Ф АЙЛОВ
РЕЖИ М ДИ С К
При выборе пункта главного меню Диск раскрывается подменю (табл. 3.4), позволяющее
выполнять часто встречающиеся в практике операции с дисками:
♦ копирование дискет;
♦ форматирование дискет;
♦ запись метки на диск;
♦ приведение в порядок жесткого диска.
Таблица 3.4. Пункты подменю Диск
Копирование дискет. Команду КОПИРОВАТЬ Дискету можно применить для создания
идентичной копии дискеты. Можно также создать файл-образ дискеты и сохранить его на
жестком диске. Файл-образ является точной копией дискеты (байт за байтом) и может
быть использован для создания дополнительных копий дискеты. Копирование с
использованием файла-образа целесообразно тогда, когда необходимо получить
несколько копий одной и той же дискеты, так как это более чем вдвое сокращает затраты
времени на проведение такой операции.
При выборе пункта Копировать дискету на экране появляется диалоговое окно (рис. 3.14),
в котором с помощью флажков необходимо указать типы диска-источника и дискаполучателя.
Режимом копирования можно управлять, если нажать кнопку <Конфигурация>, которая
открывает диалоговое окно выбора вариантов копирования:
♦ не копировать плохие сектора;
♦ копировать с проверкой;
♦ форматировать диск-получатель перед копированием.
Рис. 3.14. Вид диалогового окна копирования дискет
Форматирование дискет. Команда ФОРМАТИРОВАТЬ Дискету реализуется утилитой
быстрого и эффективного форматирования дисков. Эта функция пакета Norton Commander
аналогична утилите FORMAT MS DOS, но ее применение более удобно, так как она имеет
более наглядный для пользователя интерфейс.
Пакет Norton Commander поддерживает три типа формата: безопасный, быстрый, DOS.
Форматирование безопасным и быстрым форматами является форматированием высокого
уровня, при котором удаляется только информация в корневом каталоге и в таблице
размещения файлов на диске, а сами данные не уничтожаются. Дискета при этом кажется
пустой, но данные, ранее существовавшие на ней, могут быть восстановлены с помощью
программ пакета Norton Utilities, и это позволяет "спасти" информацию при ошибочном
форматировании дискеты.
При безопасном форматировании ранее использовавшегося диска происходит повторная
разметка секторов на дорожках диска и выявляются дефектные дорожки. В случае ранее
не форматировавшегося диска или изменения его емкости (например, с 1.4 Мбайт на 720
Кбайт) безопасный формат выполняет форматирование по типу DOS.
Форматирование быстрым форматом происходит всего в течение нескольких секунд,
однако дефектные участки поверхности диска при этом не обнаруживаются и не
исключаются из дальнейшей работы.
Форматирование в режиме DOS является форматированием низкого уровня. Предыдущая
информация, хранившаяся на диске, полностью уничтожается. Этот формат работает
несколько быстрее, чем команда FORMAT.
Для форматирования дискету следует вставить в соответствующий дисковод и выбрать
пункт Форматировать дискету в меню Диск. На экране появляется диалоговое окно
форматирования дискеты (рис. 3.15), в котором вы должны выбрать дисковод, размер
диска, задать метку тома, режим форматирования дискеты как обычной или системной и
установить тип форматирования. По умолчанию принимается максимальная емкость
диска.
Рис. 3.15. Диалоговое окно форматирования дискеты
Запись метки на диск. Пункт меню Метка диска можно использовать для записи метки
на диск. Метка идентифицирует диск и может иметь не более 11 символов.
Приведение в порядок жесткого диска. Команду УБОРКА Диска следует использовать
для приведения в порядок информации на винчестере, удаления старых и ненужных
файлов. Такую процедуру рекомендуется выполнять периодически, чтобы всегда иметь
достаточно свободного пространства на жестком диске.
Внимание! Уборка диска является весьма полезной и мощной утилитой, но пользоваться
ею нужно осторожно, чтобы случайно не удалить с диска ценную для вас информацию.
При выборе команды УБОРКА Диска на экране появляется диалоговое окно настройки
режимов уборки (рис. 3.16), в котором необходимо установить флажки для типов файлов,
подлежащих удалению.
Р ИС. 3.16. В ИД ДИАЛОГОВОГО
ОКН А УБОРКИ ДИСК А
Для просмотра описания каждого из типов удаляемых файлов необходимо выделить его и
нажать кнопку <0пределить>. Отображается диалоговое окно <<Определение набора
файлов>> (рис. 3.17).
РИС. 3. 17. ВИД ДИАЛО ГОВОГО ОКНА ОПРЕДЕЛЕНИЯ ВРЕМЕННЫХ ФАЙ ЛОВ
Можно изменять описания существующих множеств файлов или создавать свои
собственные.
После установки флажков следует нажать кнопку <Старт> для выявления файлов,
которые удовлетворяют критериям множества выбора.
В верхней части диалогового окна отображается список файлов, подлежащих удалению.
Можно выделить или снять выделение файлов с помощью клавиши <Insert>. Оставшиеся
выделенными файлы можно удалить (кнопка <Удалить>) или переслать в панель файлов
(кнопка <Панель>). Кнопка <Удалить> появляется в диалоговом окне вместо кнопки <Диск>
после отбора файлов, удовлетворяющих установленным критериям.
Р Е Ж И М К ОМ А НДЫ
При выборе режима Команды раскрывается подменю (табл. 3.5), позволяющее
осуществить ряд очень полезных команд.
Таблица 3.5. Пункты подменю Команды
Часть команд может быть выполнена при нажатии указанных в подменю "горячих"
клавиш.
Построение дерева каталогов. Пункт Дерево каталогов или комбинация клавиш <Alt> и
<F10> обеспечивают вызов диалогового окна, содержащего полноэкранное дерево
каталогов, расположенных на текущем диске. Дерево предназначено для быстрого
перемещения по каталогам, а также создания, удаления или переименования каталогов.
Поиск файлов. Пункт меню Поиск Файлов или комбинация клавиш <Alt> и <F7>
обеспечивают вызов диалогового окна (рис. 3.18), в соответствующие поля которого
пользователь должен ввести запрос, указав имя или шаблон имени искомого файла, а при
желании фрагмент текста, одержащегося в файле. После ввода шаблона имени нужно
нажать клавишу <Enter>. Курсор укажет на вторую строку ввода, в которую можно
занести текст, а затем нажать кнопку <Старт> диалогового окна.
Рис. 3.18. Вид диалогового окна поиска файлов
При вводе имени файла могут использоваться символы шаблона:
* соответствует любому набору любых символов.
Например: *.bat - поиск всех файлов с расширением .bat;
a*.bat - поиск всех файлов с расширением .bat, имя которых начинается с "а".
? соответствует одному произвольному символу.
Например, шаблон test?.doc находит файлы: test1.doc, test2.doc, test3.doc, testa.doc.
[ ] соответствуют любому из символов или из диапазона символов, заданных между
скобками.
Например, шаблоны [abcd]*.bat или [a-d]*.bat находят файлы .bat, начинающиеся с а, b, с и
d.
Результаты поиска будут представлены списком найденных файлов в верхней части окна.
Одновременно в нижней его части появится новая панель управления с пятью кнопками
(рис. 3.19).
Рис. 3.19. Вид окна поиска файлов с файлами,
найденными по шаблону *.rar
После того как команда ПОИСК Файла обследует диск, можно воспользоваться
клавишами управления курсором для перемещения по списку или кнопками панели
управления для выполнения различных операций. Назначение кнопок управления
приведено в табл. 3.6.
Таблица 3.6. Кнопки управления в режиме Поиск файла
Панель Поиск Файла отображает список файлов, найденных при использовании команды
ПОИСК Файла. Этот список остается неизменным до нового выполнения команды поиска
даже после перезагрузки компьютера. Файлы в панели Поиск файла можно обрабатывать
точно так же, как и в других форматах панелей.
Можно организовать расширенный поиск файлов, созданных или измененных до или
после указанной даты, имеющих размер больше или меньше заданного значения или
имеющих заданные атрибуты.
Настройка условий расширенного поиска производится в диалоговом окне <Расширенный
поиск> (рис. 3.20).
Рис. 3.20. Вид окна настройки расширенного поиска
Пункт меню Журнал Команд. В журнале сохраняется до 16 последних команд,
введенных в текущем сеансе работы с Norton Commander. Любую из этих команд можно
исполнить снова без повторного ввода в командную строку. При выборе данного пункта
или нажатии комбинации клавиш <Alt> и <F8> на экране появляется диалоговое окно
журнала команд со списком исполнявшихся команд. Для исполнения какой-либо команды
без ее редактирования необходимо установить на нее селектор и нажать <Enter>. Если
требуется редактирование, то после выделения следует нажать клавишу <F4>,
отредактировать команду и исполнить ее нажатием клавиши <Enter>.
Журнал команд - это список выведенных ранее команд.
Сохраняемый в памяти компьютера журнал можно использовать для повторного
выполнения команд и без диалогового окна с помощью следующих приемов:
♦ для вызова последней команды нажать клавиши <Ctrl> и <Е>;
♦ для вызова прошлой команды после прокрутки списка команд назад нажать
клавиши <Ctrl> и <Е> несколько раз;
♦ для вызова прошлой команды после прокрутки списка команд вперед нажать
клавиши <Ctrl> и <Х> несколько раз.
Пункт меню Число Строк на экране. Пункт меню Число Строк на экране или
комбинация клавиш <Alt> и <F9> предназначены для увеличения объема одновременно
выводимой на экран информации за счет уплотнения выводимого текста (уменьшение
размена букв и увеличение количества строк отображения).
Это возможно только при наличии у компьютера видеоадаптеров EGA или VGA. При
повторном выполнении команды возвращается прежний режим.
Пункт меню Информация о системе обеспечивает вывод на экран сводной информации
о компьютере, примерный вид которой представлен на рис. 3.21.
РИС. 3.21. ВИД О К НА С И НФОРМАЦИЕЙ О КО МПЬ ЮТЕРЕ
В нижней части панели расположена кнопка <Далее>, с помощью которой можно
получить информацию о текущем распределении памяти между загруженными
программами.
Пункт меню Обмен Панелей. Выбор пункта меню Обмен Панелей или комбинация
клавиш <Ctrl> и <U> позволяет поменять панели информационного окна местами.
Пункт меню Вкл/Выкл панелей. Выбор пункта меню Вкл/Выкл Панелей или нажатие
клавиш <Ctrt> и <0> предназначены для отключения обеих панелей основного окна и
просмотра на экране информации, выводимой программами пользователя или
командами операционной системы. Включение панелей достигается повторным
выполнением этих действий.
Пункт Сравнить Каталоги предназначен для быстрого установления различий между
двумя каталогами, предварительно выведенными на панели. После исполнения этой
команды отличающиеся строки в каждом из каталогов выделяются особым цветом.
Пункт Меню Пользователя предназначен для создания и корректировки меню
пользователя, вызываемого при нажатии клавиши <F2>. Меню пользователя упрощает
запуск наиболее часто употребляемых программ или команд.
Пункт меню Обработка Расширений позволяет создать заново или откорректировать
список команд, выполняемых при нажатии клавиши <Enter>, когда селектор панели
установлен на файле определенного типа. Список команд обработки расширений
размещается в специальном файле пакета: NC.EXT.
Пункт меню Конфигурация раскрывает подменю, позволяющее более удобно настроить
пакет программ Norton Commander, и рассчитан на подготовленного пользователя. С его
помощью можно изменить вид основного окна и панелей, выбрать редактор, загружаемый
при нажатии клавиши <F4>, настроить манипулятор "мышь", выбрать цвет для экрана,
выбрать режим гашения экрана и др.
Пункты меню Терминал и Синхронизация каталогов предназначены для компьютеров,
включенных в сеть или соединенных друг с другом.
МЕНЮ ПОЛЬЗОВАТЕЛЯ И ЕГО СОЗДАНИЕ
Пакет Norton Commander позволяет создавать меню пользователя,
упрощающее процедуру запуска часто употребляемых программ или команд
MS DOS. В меню за каждым его пунктом закрепляется либо
последовательность команд, либо подменю. Меню пользователя хранится в
текстовом файле с именем NC.MNU. В зависимости от настройки пакета
меню пользователя вызывается либо автоматически всякий раз после
включения компьютера или завершения выполнения любой программы или
только при нажатии клавиши <F2>. Возможность включения в список
пунктов меню названий подменю позволяет создавать структуры управления
компьютером типа дерева меню.
Меню пользователя (рис. 3.22) выводится во вспомогательное окно в центре экрана и
содержит строки с названиями конкретных действий и поставленных им в соответствие
цифровых или латинских клавиш. Для выполнения какого-либо пункта достаточно либо
его выделить клавишами горизонтального перемещения курсора и нажать <Enter>, либо
нажать клавишу с указанным в пункте меню символом.
Рис. 3.22. Вариант меню пользователя
Меню пользователя может быть вызвано из любого текущего каталога. Различают главное
и локальное меню пользователя.
Локальное меню может быть создано для любого каталога, если в нем разместить файл
NC.MNU, содержащий команды для работы в этом каталоге.
Главное меню вызывается для всех каталогов, не содержащих файл с таким именем. Файл
NC.MNU главного меню содержится в главном каталоге пакета программ Norton
Commander.
В пакете Norton Commander предусмотрены диалоговые средства создания и
редактирования меню. При выводе меню пользователя в нижней части экрана в строке
помощи содержится подсказка с назначением функциональных клавиш при
редактировании меню.
Создание пункта меню начинается с вызова существующего меню (оно может быть и
пустым).
Вызов осуществляется выбором пункта Меню пользователя из меню Команды и
указанием в ответ на запрос альтернативы: Главное или Локальное меню будет
создаваться. В результате появится окно <Главное меню> или соответственно <Локальное
меню>. После выбора одного из вариантов на экране появляется либо пустое окно, если
меню создается впервые, либо окно с пунктами существующего меню.
С ОЗ ДА НИ Е
НОВОГО П У НКТ А М ЕНЮ
Для создания нового пункта необходимо нажать клавишу <F6> или <Insert>. На экране
появится диалоговое окно с вариантами пунктов (рис. 3.23).
Необходимо выбрать, что будет закреплено за данным пунктом меню: команда или
подменю.
Р ИС. 3.23. В ИД ДИАЛОГОВОГО
ОКН А СО ЗД АНИЯ НОВОГО ПУНК ТА
меню пользователя
При выборе варианта команды на экране появляется окно <Команда меню> (рис. 3.24).
Для создания пункта меню требуется выполнить следующие действия:
♦ ввести в строке Назначенная клавиша латинскую букву, с помощью которой
впоследствии будет осуществляться вызов команды;
♦ ввести в строке Название пункта меню краткое наименование операции,
программы или задачи;
♦ разместить в окне <Команды DOS> команду или последовательность команд,
определяющих саму операцию;
♦ нажать кнопку <ОК>.
Рис. 3.24. Вид окна редактирования пункта меню пользователя
Примечание. При записи команд следует руководствоваться правилами написания
командных файлов DOS (batch-файлов). По окончании формирования меню его
необходимо сохранить.
При выборе варианта <меню> начальные операции создания подменю и команд
одинаковы. В строку Название пункта меню диалогового окна (рис. 3.25.) следует ввести
наименование подменю, затем кнопкой <ОК> зафиксировать выбор и сохранить меню в
файле.
При выборе из меню пункта, соответствующего названию подменю, появляется окно
подменю, в котором создание или редактирование пунктов аналогично основному меню.
Р ИС. 3.25. В ИД ОКНА ВВОДА Н АЗВ АНИЯ ПОДМЕНЮ ПОЛЬЗО ВАТЕЛЯ
Р Е ДА К Т И Р ОВА НИ Е
П У НКТА М ЕНЮ
Выделить пункт меню, подлежащий редактированию, и нажать клавишу <F4>. В
появившемся диалоговом окне <<Команда меню>> произвести необходимые уточнения и
сохранить меню. На рис. 3.26 представлено окно редактирования пункта меню для вызова
Turbo Pascal.
Р ИС. 3.26 В ИД ОКНА РЕД АК ТИРОВАНИЯ П УНК ТА МЕНЮ ПОЛЬЗОВАТЕЛЯ
для вызова Turbo Pascal
У ДА ЛЕ НИ Е
П У НКТ А М ЕНЮ
Для удаления пункта меню следует выделить этот пункт в окне меню, нажать клавишу
<F8> и подтвердить удаление.
Примечание. Файлы меню NC.MNU можно создавать и корректировать также с помощью
любого текстового редактора, не вставляющего в текст служебных символов, например
встроенным редактором самого пакета Norton Commander.
ОБРАБОТКА РАСШИРЕНИЙ
В пакете программ Norton Commander имеется эффективное средство для запуска
обрабатывающих программ и одновременной загрузки данных, подлежащих обработке.
Это обеспечивается за счет использования связи между расширением имени файла и
командой вызова программы, предназначаемой для обработки файлов с таким
расширением.
Соответствующая команда записывается в специальный текстовый файл NC.EXT,
называемый файлом обработки расширений и хранящийся на диске в главном каталоге
Norton Commander.
При этом для обработки данных, содержащихся в некотором файле, достаточно
установить на него селектор панели и нажать <Enter>.
В файле NC.EXT каждый вариант обработки отображается одной текстовой строкой. В
начале строки указывается значащее расширение, и далее после двоеточия содержится
текст команды.
Например: txt: lexicon !.!
При наличии описанной строки в файле обработки пользователь, выделив в панели
каталога нужный файл с расширением .ТХТ и нажав клавишу <Enter>, вызовет текстовый
процессор LEXICON с одновременной загрузкой указанного файла.
Одним из параметров командной строки в приведенном примере является
подстановочный код "!.!". При исполнении команды на его место подставляются имя и
расширение выделенного файла. Допустимые варианты подстановочных кодов приведены
в табл. 3.7.
Таблица 10.7. Допустимые варианты подстановочных кодов для файла расширений
В файле расширений допускается привязка нескольких вычислительных процедур к
одному и тому же расширению, и тогда пользователю будет предложено диалоговое окно
выбора варианта обрабатывающей программы.
Создание или редактирование файла расширений начинается с вызова информационного
окна <Обработка расширений> (рис. 3.27). Вызов осуществляется выбором пункта
Обработка расширений в меню Команды. На экране появляется окно, содержащее строки
файла расширений, если он существует, или пустое, если файл создается впервые.
Пользователь может удалить или отредактировать существующие строки, а также ввести
новые. В нижней части экрана в строке помощи содержатся подсказки по применению
функциональных клавиш для формирования файла расширений.
Рис. 3.27. Вид окна со строками файла расширений
Для формирования новой команды следует нажать клавишу <F6> или <Insert> и в
появившемся диалоговом окне указать расширение, к которому "привязывается" команда,
и ввести саму команду и ее параметры (подробности даны ниже).
Для редактирования существующей команды следует в информационном окне выделить
строку с этой командой, нажать клавишу <F4> и затем в соответствующих зонах
появившегося диалогового окна (рис. 3.28) произвести редактирование текста.
Для удаления команды следует в информационном окне выделить соответствующую
строку и нажать клавишу <F8>, а затем в окне запроса подтвердить решение.
При нажатии клавиши <F2> новая редакция файла NC.EXT со сделанными изменениями
записывается на диск.
Файл NC.EXT так же, как и файл NC.MNU, может быть отредактирован текстовым
редактором.
РИС. 3.28. ВИД О К НА Д ЛЯ РЕДА КТИРОВАНИЯ ФАЙЛА РА СШИ РЕНИЙ
РАБОТА С АРХИВНЫМИ ФАЙЛАМИ
Пакет Norton Commander позволяет выполнять основные иды работ с архивными
файлами:
♦ упаковку файлов в архив (архивацию);
♦ распаковку архива - извлечение файлов (разархивацию);
♦ удаление файлов из архива;
♦ просмотр файлов;
♦ просмотр оглавления архива.
Для пользователя пакета Norton Commander работа с архивными файлами выглядит точно
так же. как и работа с обычными панелями каталогов. При установке селектора на строку
с именем архивного файла и нажатии клавиши <Enter> на панель будет выведено
оглавление этого файла, отличающееся от обычной панели каталогов только заголовком.
Пакет Norton Commander поддерживает работу с архивами, использующими методы
архивации наиболее известных программ: ARJ, PKZIP, ARC, LHARC, РАК и ZOO. Работа
с архивами аналогична работе с обычными каталогами.
Панель архивации имеет сходство с обычной панелью каталога не
только по внешнему виду, но и по методам работы с ней: поддерживаются
операции копирования, перемещения и удаления файлов, причем эти
операции могут выполняться и над группами файлов. Кроме того, возможен
просмотр текстовых и графических файлов. Тем не менее, не все
возможности сохранены, например, не поддерживается операция
редактирования текстовых файлов, невозможен также непосредственный
запуск прикладных программ. Для этих целей файл предварительно должен
быть извлечен из архива.
Создание архивного файла. Для создания архивного файла необходимо выполнить
следующую последовательность операций:
♦ выделить в каталоге файлы и подкаталоги, подлежащие архивации;
♦ нажатием комбинации клавиш <ALT> и <F5> вызвать на экран диалоговое окно
<Упаковка файла(ов) в архив> (рис. 3.29);
♦ в диалоговом окне указать имя создаваемого архивного файла без расширения и
путь к тому каталогу, в котором он должен быть создан;
РИС. 3. 29. ВИД ОКНА АР ХИВАЦИИ ФАЙЛОВ
♦ установить флажки, указывающие, нужно ли включать в архив подкаталоги и
после архивирования удалять из каталога объекты, включенные в архив;
♦ кнопкой <Метод сжатия> панели управления данного окна при необходимости
выбрать вид алгоритма упаковки;
♦ кнопкой <Сжать> запустить процесс сжатия.
Флажок Использовать фильтр позволяет исключить архивацию файлов по условию,
заданному фильтром, настройка которого производится в диалоговом окне, открываемом
кнопкой <Фильтр>.
Распаковка архивного файла. Для распаковки всего архивного файла нужно выполнить
следующую последовательность операций:
♦ установить селектор панели на строку с именем архивного файла;
♦ нажатием комбинации клавиш <ALT> и <F6> открыть диалоговое окно
<Распаковка архива> (рис. 3.30);
♦ в строку, указанную курсором, ввести путь и имя каталога, в который будут
помещены извлеченные файлы;
♦ для одновременного извлечения подкаталогов установить флажок;
♦ кнопкой <Выберите метод> при необходимости определить тип упакованного
файла;
♦ кнопкой <Распаковать> запустить процесс распаковки.
Для отказа от упаковки или распаковки файлов используется кнопка <0тмена> панели
управления соответствующего диалогового окна либо клавиша <Esc>.
Для извлечения из архива части файлов можно воспользоваться известными уже
операциями копирования выделенных в панели файлов с помощью клавиши <F5>, для
копирования или перемещения в существующий архив - соответственно клавишами <F5>
или <F6>, а для удаления из архива - клавишей <F8>.
Рис. 3.30. Вид окна распаковки архивного файла
Л АБОРАТОРНАЯ РАБОТА № 4. ОСОБЕННОСТИ РАБОТЫ С
ПАКЕТАМИ VC, DN, FAR И WC
Л АБОРАТОРНАЯ РАБОТА № 5. ОСНОВЫ РАБОТЫ С
ОПЕРАЦИОННОЙ СИСТЕМОЙ WINDOWS
ПРИМЕЧАНИЕ. 1. Можно использовать книгу Чулюкова В.А.,
Чулюкова А.В. «Microsoft Windows 98.
Лабораторный практикум»
2. Можно использовать Работу 2 «Технология
работы в программе проводник Макаровой
У ПРАЖНЕНИЕ 5.1. О ТРАБОТКА
ПРИ ЕМОВ УПРАВЛЕНИЯ С ПОМОЩЬЮ МЫШИ
1. Зависание. Слева на Панели задач имеется кнопка Пуск. Это элемент управления
Windows, называемый командной кнопкой. Наведите на нее указатель мыши и задержите
на некоторое время — появится всплывающая подсказка: Начните работу с нажатия этой
кнопки.
Справа на Панели задач расположена панель индикации. На этой панели, в частности,
расположен индикатор системных часов. Наведите на него указатель мыши и задержите
на некоторое время — появится всплывающая подсказка с показаниями системного
календаря.
2. Щелчок. Наведите указатель мыши на кнопку Пуск и щелкните левой кнопкой — над
ней откроется Главное меню Windows. Меню — это один из элементов управления,
представляющий собой список возможных команд. Команды, представленные в меню,
выполняются щелчком на соответствующем пункте. Все команды, связанные с
элементами управления, выполняются одним обычным щелчком.
Однако у щелчка есть и другое назначение. Его применяют также для выделения объектов.
Разыщите на Рабочем столе значок Мой компьютер и щелкните на нем. Значок и подпись
под ним изменят цвет. Это произошло выделение объекта. Объекты выделяют, чтобы
подготовить их к дальнейшим операциям.
Щелкните на другом объекте, например на значке Корзина. Выделение значка Мой
компьютер снимется, а вместо него выделится значок Корзина. Если нужно снять
выделение со всех объектов, для этого достаточно щелкнуть на свободном от объектов
месте Рабочего стола.
3. Двойной щелчок. Двойной щелчок применяют для использования объектов. Например,
двойной щелчок на значке, связанном с приложением, приводит к запуску этого
приложения, а двойной щелчок на значке документа приводит к открытию данного
документа в том приложении, в котором он был создан. При этом происходит
одновременно и запуск этого приложения. Относительно документа оно считается
родительским.
В системе Windows 98 с одним и тем же объектом можно выполнить много разных
действий. Например, файл с музыкальной записью можно воспроизвести (причем в
разных приложениях), его можно отредактировать, можно скопировать на другой
носитель или удалить. Сколько бы действий ни было возможно с объектом, всегда
существует одно основное действие. Оно и выполняется двойным щелчком.
Выполните двойной щелчок на значке Мой компьютер, и на экране откроется
одноименное окно Мой компьютер, в котором можно увидеть значки дисков и других
устройств, подключенных к компьютеру, например принтеров.
Если нужно закрыть окно, надо щелкнуть один раз на закрывающей кнопке, которая
находится в правом верхнем углу окна. Закрывающая кнопка — это элемент управления,
и для работы с ним достаточно одного щелчка.
4. Щелчок правой кнопкой. Щелкните правой кнопкой на значке Мой компьютер, и
рядом с ним откроется элемент управления, который называется контекстным меню. У
каждого объекта Windows свое контекстное меню. Состав его пунктов зависит от свойств
объекта, на котором произошел щелчок. Для примера сравните содержание контекстного
меню объектов Мой компьютер и Корзина, обращая внимание на их различия.
Рис. 5.1. Контекстные меню разных объектов
имеют разный состав
Доступ к контекстному меню — основное назначение щелчка правой кнопкой. В работе с
объектами Windows (особенно с незнакомыми) щелчок правой кнопкой используется
очень часто.
Контекстное меню чрезвычайно важно для работы с объектами операционной системы.
Выше мы говорили, что двойной щелчок позволяет выполнить только то действие над
объектом, которое считается основным. В противоположность этому в контекстном меню
приведены все действия, которые можно выполнить над данным объектом. Более того, во
всех контекстных меню любых объектов имеется пункт Свойства. Он позволяет
просматривать и изменять свойства объектов, то есть выполнять настройки программ,
устройств и самой операционной системы.
5. Перетаскивание. Перетаскивание — очень мощный прием для работы с объектами
операционной системы. Наведите указатель мыши на значок Мой компьютер. Нажмите
левую кнопку и, не отпуская ее, переместите указатель — значок Мой компьютер
переместится по поверхности Рабочего стола вместе с ним.
Откройте окно Мой компьютер. Окно можно перетаскивать с одного места на другое,
если «подцепить» его указателем мыши за строку заголовка. Так прием перетаскивания
используют для оформления рабочей среды.
6. Протягивание. Откройте окно Мой компьютер. Наведите указатель мыши на одну из
рамок окна и дождитесь, когда он изменит форму, превратившись в двунаправленную
стрелку. После этого нажмите левую кнопку и переместите мышь. Окно изменит размер.
Если навести указатель мыши на правый нижний угол окна и выполнить протягивание, то
произойдет изменение размера сразу по двум координатам (по вертикали и горизонтали).
Изменение формы объектов Windows — полезное, но не единственное использование
протягивания. Нередко этот прием используют для группового выделения объектов.
Наведите указатель мыши на поверхность Рабочего стола, нажмите кнопку мыши и
протяните мышь вправо-вниз — за указателем потянется прямоугольный контур
выделения. Все объекты, которые окажутся внутри этого контура, будут выделены
одновременно.
7. Специальное перетаскивание. Наведите указатель мыши на значок Мой компьютер,
нажмите правую кнопку мыши и, не отпуская ее, переместите мышь. Этот прием
отличается от обычного перетаскивания только используемой кнопкой, но дает иной
результат. При отпускании кнопки не происходит перемещение объекта, а вместо этого
открывается так называемое меню специального перетаскивания. Содержимое этого меню
зависит от перемещаемого объекта. Для большинства объектов в нем четыре пункта
(Копировать, Переместить, Создать ярлык и Отменить). Для таких уникальных объектов,
как Мой компьютер или Корзина, в этом меню только два пункта: Создать ярлык и
Отменить
У ПРАЖНЕНИЕ 5.2. И ЗУЧЕНИЕ
П РИЕМОВ РАБОТЫ С ОБЪЕКТАМИ
1. Откройте папку \Мои документы (Пуск > Избранное > Мои документы).
2. Щелчком на раскрывающей кнопке разверните окно на полный экран.
3. В строке меню дайте команду Файл > Создать > Папку. Убедитесь в том, что в рабочей области окна появился значок папки с присоединенной надписью Новая папка.
4. Щелкните правой кнопкой мыши на свободной от значков рабочей области окна
текущей папки. В открывшемся контекстном меню выберите команду Создать > Папку.
Убедитесь в том, что в пределах окна появился значок папки с надписью Новая папка
(2).
5. Щелкните правой кнопкой мыши на значке Новая папка. В открывшемся контекстном
меню выберите пункт Переименовать. Дайте папке содержательное имя, например
Экспериментальная. Аналогично переименуйте папку Новая папка (2). Убедитесь в
том, что операционная система не допускает существования в одной папке (\Мои
документы) двух объектов с одинаковыми именами. Дайте второй папке имя Мои
эксперименты.
6. Восстановите окно папки \Мои документы до нормального размера щелчком на
восстанавливающей кнопке.
7. Откройте окно Мой компьютер. В нем откройте окно с содержимым жесткого диска
(С:). Пользуясь полосами прокрутки разыщите в нем папку \Windows и откройте ее
двойным щелчком. Ознакомьтесь с текстом предупреждающего сообщения о том, что
изменение содержания этой системной папки может быть потенциально опасным.
Включите отображение содержимого папки щелчком на гиперссылке Показать файлы. В
открывшемся содержимом разыщите значок папки \Теmр и откройте ее (эта папка
считается папкой временного хранения данных, и экспериментировать с ее содержимым
можно без опасений). Перетаскиванием переместите папку \Экспериментальная из
папки \Мои документы в папку C:\Windows\Temp. Специальным перетаскиванием
переместите папку \Мои эксперименты в папку C:\Windows\Temp и по окончании
перетаскивания выберите пункт Переместить в открывшемся контекстном меню.
8. Откройте окно C:\Windows\Temp. Щелчком выделите значок папки
\Экспериментальная. При нажатой клавише CTRL щелчком выделите значок папки
\Мои эксперименты. Убедитесь в том, что в рабочей области одновременно выделено два
объекта (групповое выделение).
9. Заберите выделенные объекты в буфер обмена комбинацией клавиш CTRL + X.
Убедитесь в том, что их значки исчезли в рабочей области папки.
10. Откройте окно папки \Мои документы. Вставьте в него объекты, находящиеся вбуфере обмена (CTRL + V).
11. Выделите значки папок \Экспериментальная и \Мои эксперименты в папке \Мои
документы. Щелкните правой кнопкой мыши и в открывшемся контекстном меню
выберите пункт Удалить. В открывшемся диалоговом окне подтвердите необходимость
удаления объектов. Закройте окно папки \Мои документы.
12. Двойным щелчком на значке откройте окно Корзина. Убедитесь, что в нем находятся
значки удаленных папок Экспериментальная и \Мои эксперименты. Выделите оба
значка. Щелкните правой кнопкой мыши и в открывшемся контекстном меню выберите
пункт Восстановить. Закройте Корзину.
13. Откройте окно папки \Мои документы. Убедитесь в том, что в нем восстановились
значки папок \Экспериментальная и \Мои эксперименты. Выделите оба значка.
Удалите их с помощью клавиши DELETE при нажатой клавише SHIFT. В открывшемся
диалоговом окне подтвердите необходимость удаления объектов. Закройте окно папки
\Мои документы.
14. Откройте окно Корзины. Убедитесь в том, что объекты, удаленные при нажатой
клавише SHIFT, не поступили в Корзину. Закройте Корзину.
Мы научились создавать новые папки с помощью строки меню и контекстного
меню, научились давать папкам осмысленные имена, познакомились с тремя
приемами копирования и перемещения объектов между окнами папок
(перетаскиванием, специальным перетаскиванием и с использованием буфера
обмена). Мы освоили приемы группового выделения объектов, удаления объектов
в Корзину и окончательного удаления, минуя Корзину.
У ПРАЖНЕНИЕ 5.3. Р АБОТА
П РОВОДНИК
С ФАЙЛОВО Й СТРУКТУРОЙ В ПРОГРАММЕ
1. Включите персональный компьютер, дождитесь окончания загрузки операцией ной
системы.
2. Запустите программу Проводник с помощью Главного меню (Пуск > Программы >
Проводник). Обратите внимание на то, какая папка открыта на левой панели
Проводника в момент запуска. Это должна быть корневая папка системного диска (папка
С:).
3. Разыщите на левой панели папку \Мои документы и откройте ее щелчком на значке
папки.
4. На правой панели Проводника создайте новую папку \Экспери-ментальная.
5. На левой панели разверните папку \Мои документы одним щелчком на значке узла
«+». Обратите внимание на то, что раскрытие и разворачивание папок на левой панели —
это разные операции. Убедитесь в том, что на левой панели в папке \Мои документы
образовалась вложенная папка \Экспериментальная.
6. Откройте папку \Экспериментальная на левой панели Проводника. На правой панели
не должно отображаться никакое содержимое, поскольку эта папка пуста.
7. Создайте на правой панели Проводника новую папку \Мои эксперименты внутри
папки \Экспериментальная. На левой панели убедитесь в том, что рядом со значком
папки \Экспериментальная образовался узел «+», свидетельствующий о том, что папка
имеет вложенные папки. Разверните узел и рассмотрите образовавшуюся структуру на
левой панели Проводника.
8. На левой панели Проводника разыщите папку \Windows и разверните ее.
9. На левой панели Проводника внутри папки \Windows разыщите папку для временного
хранения объектов — \Теmр, но не раскрывайте ее.
10. Методом перетаскивания переместите папку \Эксперимен-тальная с правой панели
Проводника на левую — в папку C:\Windows\Temp. Эту операцию надо выполнять
аккуратно. Чтобы «попадание» было точным, следите за цветом надписи папкиприемника. При точном наведении надпись меняет цвет — в этот момент можно
отпускать кнопку мыши при перетаскивании. Еще труднее правильно «попасть в
приемник» при перетаскивании групп выделенных объектов. Метод контроля тот же — по
выделению надписи.
11. На левой панели Проводника откройте папку C:\Windows\Temp. На правой панели
убедитесь в наличии в ней папки \Эксперимен-тальная.
12. Разыщите на левой панели Корзину и перетащите папку Экспериментальная на ее
значок. Раскройте Корзину и проверьте наличие в ней только что удаленной папки.
Закройте окно программы Проводник.
Мы научились выполнять навигацию с помощью левой панели программы
Проводник и изучили приемы копирования и перемещения объектов методом
перетаскивания между панелями. Те, кто считает, что с левой панелью
Проводника работать не очень удобно, могут исполнять все операции, пользуясь
только правой панелью. При этом используют следующие свойства Проводника:
• возможность копирования и перемещения объектов через буфер обмена;
• программу Проводник можно запустить несколько раз — соответственно, на
Рабочем столе можно иметь несколько правых панелей, между которыми удобно
выполн ются все операции обмена.
И ССЛЕДО ВАТЕЛ ЬСКАЯ
РАБОТА
З А ДА НИ Е . И С С ЛЕДОВА НИ Е М ЕТ ОДОВ З АП У С КА П Р ОГР АМ М Ы П Р ОВОДНИ К
В операционной системе Windows 98 большинство операций можно выполни-многими
разными способами. На примере программы Проводник мы исследуе различные приемы
запуска программ.
1. Щелкните правой кнопкой мыши на кнопке Пуск и в открывшемся контекстнс меню
используйте пункт Проводник. Обратите внимание на то, какая паш открыта на левой
панели в момент запуска.
2. Щелкните правой кнопкой мыши на значке Мой Компьютер и в открывшем<
контекстном меню используйте пункт Проводник. Обратите внимание на то, какая папка
открыта на левой панели в момент запуска.
3. Проверьте контекстные меню всех значков, открытых на Рабочем столе. Установите,
для каких объектов контекстное меню имеет средства запуска Проводник и выясните,
какая папка открывается на левой панели в момент запуска.
4. Выполните запуск Проводника через пункт Программы Главного
меню.
5. Выполните запуск Проводника через пункт Выполнить Главного меню.
6. Выполните запуск Проводника через ярлык папки \Мои документы (Пуск >
Избранное > Мои документы > щелчок правой кнопкой мыши > выбор пункта
Проводник).
7. Выполните запуск Проводника с Рабочего стола (предварительно на Рабочем столе
следует создать ярлык Проводника).
8. Выполните запуск Проводника с Панели быстрого запуска (предварительно на этой
панели следует создать ярлык Проводника).
9. Заполните отчетную таблицу по образцу:
Метод запуска
Проводника
Используемый элемент
управления
Папка открытия
Через контекстное
меню кнопки Пуск
Кнопка Пуск
C:\Windows\Главнoe меню
Л АБОРАТОРНАЯ РАБОТА № 5 А . ТЕХНОЛОГИЯ РАБОТЫ В
ПРОГРАММЕ ПРОВОДНИК
КРАТКАЯ СПРАВКА
Программа Проводник Windows одновременно отображает как структуру вложенности
находящихся на компьютере папок (их иерархию), так и содержимое выделенной папки.
Это особенно удобно при копировании и перемещении данных: достаточно открыть
папку, содержащую нужный файл, и перетащить этот файл в другую папку.
Программа Проводник управляет файлами и обеспечивает один из наиболее удобных
способов просмотра файловой системы. В случае, когда требуется открыть, скопировать,
переместить, удалить, переименовать или переупорядочить папки или (и) файлы, есть
возможность либо воспользоваться программой Проводник, либо работать с папками и
файлами непосредственно на Рабочем столе. Основное преимущество программы
Проводник, по сравнению с окнами папок на Рабочем столе, состоит в том, что в
программе Проводник можно одновременно работать с содержимым правой панели окна
и со всей структурой файловой системы вашего компьютера — левой панели (рис. 5.1а).
Это значительно облегчает копирование файлов из правой панели на логический диск или
в папку, находящиеся на левой панели. При этом нет необходимости открывать большое
число окон, как это при-шлось бы делать на Рабочем столе. Наиболее удобным приемом
является открытие двух окон программы Проводник, упорядоченных по вертикали или по
горизонтали.
Работа с программой Проводник ничем не отличается от работы с большинством других
окон и программ, за исключением того, что вам предоставляется возможность просмотра
иерархической структуры файловой системы. Вы можете щелкнуть правой кнопкой мыши
по какой-либо папке и просмотреть ее меню или щелкнуть по любой пиктограмме и
перетащить ее с одного места на другое.
При работе с программой Проводник необходимо освоить следующие операции: запуск
Проводника, просмотр каталога диска, просмотр содержимого папок, разворачивание и
сворачивание папки, копирование, перемещение и удаление папок, файлов и приложений,
поиск папок, файлов и приложений, сортировку объектов.
ЗАДАНИЕ
1. Запустите приложение программы Проводник одним из описанных
выше способов.
2. Выполните с окном программы Проводник (рис. 5.1а) стандартные операции:
♦ уменьшение размеров окна;
♦ перемещение окна в пределах Рабочего стола;
♦ изменение соотношения собственных панелей программы Проводник (панелей
просмотра);
♦ сворачивание окна программы Проводник;
♦ разворачивание окна программы Проводник;
♦ работа программы Проводник в режиме двух окон.
Рис.5.1а. Окно программы Проводник
3. Изучите состав меню окна «Проводник».
4. Ознакомьтесь с названиями кнопок Панели инструментов, указывая поочередно
указателем мыши на каждую из них. Названия кнопок поочередно появляются под
кнопками Панели инструментов.
5. расположите объекты окна по имени, типу, размеру или дате. Найдите приложение
Explorer.exe.
6. Ознакомьтесь с содержанием рабочего логического диска, просмотрев все ветви на
соответствующей панели программы Проводник, и получите информацию о свойствах
логического диска.
7. Создайте одним из способов в корневом каталоге рабочего диска папку Персональная.
8. Скопируйте папку и поместите копию на Рабочий стол, использовав при этом разные
способы копирования.
9. Поместите документ Справка.txt (см. задание Рабочий стол) в папку Персональная.
10. Переименуйте копию папки на Рабочем столе (новое имя папки Персональная-копия).
11.Переместитепереименованную папку с Рабочего стола на рабочий диск, использовав
при этом разные способы перемещения.
12. Откройте папку Персональная-копия разными способами.
13. Удалите папку Персональная-копия с рабочего диска (переместите ее в корзину),
использовав различные способы.
14. Восстановите удаленный объект и закройте окно «Проводник».
ТЕХНОЛОГИЯ РАБОТЫ
1. Запуск программы Проводник можно выполнить с помощью:
♦ кнопки <Пуск> (используйте контекстное меню);
♦ папки Мой компьютер (используйте контекстное меню или команду Файл,
Проводник);
♦ кнопки на Панели Microsoft Office,
♦ каскадного меню Программы.
2. Для выполнения стандартных операций с изображенным на рис. 5.1а
окном программы Проводник используйте:
♦ в правом верхнем углу окна кнопки <Свернуть>, <Развернуть>,
<Восстановить>, <3акрыть>;
♦ маркеры растяжки (черная двойная стрелка, в которую превращается курсор
при помещении его на бордюр окна).
Внимание! Для создания "двухоконного режима" программы Проводник дважды
откройте эту программу, щелкнув правой кнопкой мыши по Панели задач и выбрав опцию
Сверху вниз или Слева направо.
3. Установите указатель мыши на меню Файл, нажмите и отпустите левую кнопку мыши.
Ознакомьтесь с командами меню Файл и переведите указатель мыши на очередное меню.
Запишите основные команды меню Правка, Вид, Сервис.
4. Вызовите из меню Вид команду Панель инструментов (установите флажок).
5. Выполните сортировку объектов при помощи команды меню Вид, Упорядочить значки.
6. Для поиска объекта вызовите команду Сервис, Поиск, Файлы и папки:
♦ в окне «Найти» в закладках Имя и размещение. Дата изменения, Дополнительно
сделайте соответствующие установки;
♦ для получения информации об объекте используйте:
o команду меню Файл, Свойства;
o кнопку Панели инструментов <Свойства>;
o контекстное меню (правую кнопку мыши).
7. Для создания папки используйте следующие способы:
♦ команду меню Файл, Создать;
♦ контекстное меню (щелкните правой кнопкой мыши в пространстве правого
ок-на программы Проводник).
8. Для копирования используйте следующие способы:
♦ команды меню Правка, Копировать и Правка, Вставить;
♦ кнопки панели управления программы Проводник <Копировать в буфер>,
<Вставить из буфера>;
♦ контекстное меню (правая кнопка мыши);
♦ метод перетаскивания drag &. drop (левая кнопка мыши при нажатой клавише
<Ctrl>). Наиболее удобно выполняется в двухоконном режиме.
Внимание! Отменить копирование объекта можно командой меню Правка, Отменить
копирование.
9. Поместить объект в папку можно любым способом копирования.
10. Для переименования используйте следующие способы:
♦ команду меню Файл, Переименовать;
♦ контекстное меню (правая кнопка мыши).
11. Для перемещения используйте следующие способы:
♦ команды меню Правка, Вырезать и Правка, Копировать;
♦ кнопки панели управления программы Проводник «Копировать в буфер>,
<Вставить из буфера>;
♦ контекстное меню (правая кнопка мыши);
♦ метод перетаскивания drag & drop (левая кнопка мыши).
Внимание! Отменить перемещение объекта можно командой меню Правка, Отменить
перемещение.
12. Чтобы открыть папку, используйте:
♦ двойной щелчок левой кнопки мыши;
♦ клавишу <Enter>;
♦ команду меню Файл, Открыть;
♦ контекстное меню (правую кнопку мыши).
13. Чтобы удалить объект (выбросить в корзину), используйте:
♦ клавишу <Delete>;
♦ команду меню Файл, Удалить;
♦ кнопку Панели инструментов <Удалить>;
♦ контекстное меню (правую кнопку мыши).
Внимание! Отменить удаление объекта можно командой меню Правка, Отменить
удаление. Для того чтобы удалить объект окончательно, удерживайте нажатой клавишу
<Shift>.
14. Для восстановления удаленного объекта (выброшенного в корзину) запустите
программу Корзина одним из трех способов:
♦ командой меню Файл, Восстановить;
♦ командой меню Правка, Отменить удаление;
♦ через контекстное меню (с помощью правой кнопки мыши).
Внимание! При копировании, перемещении, удалении папки или файла значок
выбранного объекта олжен быть активизирован. Если заданная команда выполняется с
помощью контекстного еню, курсор должен располагаться в области значка выбранного
объекта.
Л АБОРАТОРНАЯ РАБОТА № 6. НАСТРОЙКА ОПЕРАЦИОННОЙ
СИСТЕМЫ WINDOWS
У ПРАЖЕНИЕ 6.1. Н АСТРОЙКА
СВОЙС ТВ МЫШИ
1. Откройте диалоговое окно Свойства: мышь (Пуск > Настройка > Панель управления > Мышь).
2. Щелкните дважды на элементе управления Область проверки. Убедитесь, что при
двойном щелчке элемент срабатывает, а при двух отдельных щелчках с продолжительным
интеовалом — нет.
3. Методом перетаскивания переместите движок Скорость двойного нажатия в крайнее
правое положение. Убедитесь, что при этом интервал времени между двумя отдельными
щелчками, составляющими двойной щелчок, чрезмерно занижен и выполнить двойной
щелчок очень трудно.
4. Переместите движок в крайнее левое положение и убедитесь в том, что два отдельных
щелчка интерпретируются как двойной щелчок.
5. Экспериментально выберите наиболее удобное для себя положение движка.
6. Откройте вкладку Перемещение.
7. Уменьшите чувствительность мыши, переместив движок Скорость перемещения
указателя в крайнее левое положение. Щелкните на кнопке Применить.
8. Установите указатель мыши примерно в центре экрана. Не отрывая
запястья от поверхности стола, подвигайте мышь в направлении влево-вниз
— вправо-вверх. Убедитесь в том, что указатель мыши не достигает левого
нижнего и правого верхнего углов экрана.
9. Переместите движок Скорость перемещения указателя в крайнее правое положение.
Щелкните на кнопке Применить.
10. Убедитесь в том, что указатель мыши можно провести от левого нижнего до правого
верхнего углов экрана, не отрывая запястье от поверхности стола.
11. Экспериментально выберите наиболее удобное для себя положение движка. После
каждого изменения его положения не забывайте задействовать командную кнопку
Применить.
12. Закройте диалоговое окно Свойства: Мышь.
Операционная система Windows 98 позволяет каждому пользователю
индивидуализировать настройку органов управления. Необходимые для этого
средства можно найти в окне Панель управления.
У ПРАЖНЕНИЕ 6.2. Н АСТРОЙКА ОФОРМЛ ЕНИЯ Р АБОЧЕГО СТОЛА , РАБОТА
П РОВОДНИКОМ , ПОИСКОВОЙ СИСТ ЕМОЙ W IN DOWS 98 И К ОРЗИНОЙ
С
1. Включите компьютер, дождитесь окончания загрузки операционной системы.
Щелкните правой кнопкой мыши на свободном от значков участке Рабочего стола.
2. Выберите в контекстном меню пункт Свойства — откроется диалоговое окно
Свойства: Экран. Убедитесь в том, что открыта вкладка Фон.
3. В списке Рисунок рабочего стола выберите рисунок Лес. Щелкните на кнопке ОК.
Убедитесь в том, что фон Рабочего стола изменился.
4. Повторите пункты 1-3, изменяя на вкладке Фон способ расположения фонового
рисунка с помощью раскрывающегося списка Расположить. Установите, как влияют на
оформление экрана способы Растянуть, По центру и Рядом.
5. Повторите пункты 1-3, выбрав в качестве фонового рисунка объект Облака и способ
расположения Растянуть
6. Запустите программу Проводник (Пуск > Программы > Проводник).
7. Из Проводника запустите поисковую систему Windows 98 (Сервис > Поиск > файлы
и папки).
8. С помощью поисковой системы установите, где хранятся фоновые рисунки Рабочего
стола. Для этого в поле Имя введите название объекта: Лес, в поле Где искать
установите обозначение жесткого диска (С:) и убедитесь в том, что установлен флажок
Включая вложенные папки. Запустите процесс поиска щелчком на командной кнопке
Найти.
9. Когда объект Лес будет найден, на панели результатов поиска будет показано его
местоположение — папка C:\Windows.
10. Закройте окно поисковой системы и вернитесь к окну Проводника. На левой панели
разыщите и раскройте папку C:\Windows. Пользуясь полосой прокрутки, разыщите на
правой панели объект Лес. Посмотрите, в каком формате хранится этот и другие фоновые
рисунки и узоры Рабочего стола.
11. Сместите окно Проводника на Рабочем столе так, чтобы был виден значок Корзины.
12. Перетащите значок Лес с правой панели Проводника на значок Корзины. Ответьте
утвердительно на запрос системы о целесообразности удаления объекта в Корзину.
13. Сверните (не закрывая) окно Проводника щелчком на сворачивающей кнопке.
14. Откройте вкладку Фон диалогового окна Свойства: Экран (см. п. 2).
15. Убедитесь в том, что в списке Фоновый рисунок рабочего стола отсутствует рисунок
Лес.
16. Откройте Корзину двойным щелчком на ее значке.
17. Восстановите объект Лес по месту предыдущего хранения (выделить объект и дать
команду Файл > Восстановить).
18. Откройте вкладку Фон диалогового окна Свойства: Экран и убедитесь в том, что в
списке Фоновый рисунок рабочего стола присутствует рисунок Лес.
19. Закройте все открытые окна.
Файлы фоновых рисунков и других объектов, используемых для оформления
Рабочего стола, можно найти в папке C:\Windows. Размещая объекты в этой
папке, мы можем управлять тем, какие элементы оформления нам доступны в
диалоговом окне Свойства: Экран. В тех случаях, когда мы не знаем, где
находятся объекты, используемые для оформления операционной системы
(например, файлы со звуковыми клипами), можно воспользоваться системными
средствами поиска. Операции подключения элементов оформления к средствам
оформления по своей сути являются файловыми операциями, и их можно
производить с помощью программы Проводник или иного диспетчера файлов,
установленного на компьютере.
У ПРАЖНЕНИЕ 6.3. А ВТ ОМАТИЧЕСКИЙ
ЗАПУСК ПРИЛОЖЕНИЙ
1. Включите персональный компьютер и дождитесь окончания загрузки операционной
системы.
2. Запустите программу Проводник (Пуск > Программы > Проводник).
3. На левой панели Проводника разыщите папку C:\Windows\Главнoe
меню\Программы\Автозагрузка. Откройте ее, и на правой панели рассмотрите ярлыки
приложений, загружаемых автоматически. Запомните местоположение папки
\Автозагрузка на левой панели.
4. На левой панели раскроите папку C:\Windows. На правой панели разыщите значок
программы Калькулятор (Calc.exe). В случае необходимости используйте поле
прокрутки. Если есть трудности с розыском объекта Calc.exe, включите режим
сортировки объектов по имени (Вид > Упорядочить значки > по имени).
5. Методом специального перетаскивания (при нажатой правой кнопке мыши) перетащите
значок приложения Calc.exe с правой панели Проводника на левую панель.
Экспериментальным путем убедитесь в том, что прокрутка содержимого левой панели
происходит автоматически, когда перетаскиваемый значок подводится к краю панели. Не
отпускайте кнопку мыши.
6. Разыскав значок папки \Автозагрузка, наведите на него перетаскиваемый значок. О
точности наведения свидетельствует факт изменения цвета надписи, присоединенной к
значку. Выполнив наведение, отпустите кнопку мыши и в открывшемся меню
специального перетаскивания выберите пункт Создать ярлык.
7. Откройте папку \Автозагрузка. Убедитесь в том, что в ней появился ярлык программы
Калькулятор.
8. Завершите работу с операционной системой и выключите компьютер.
9. Включите компьютер, дождитесь окончания загрузки операционной системы и
убедитесь в том, что произошел автоматический запуск программы Калбкулятор.
10. Любым способом откройте окно папки \Автозагрузка и удалите ярлык Калькулятор.
По окончании загрузки операционной системы происходит автоматический зат
приложений, ярлыки которых размещены в специальной папке Автозагрузка.
Управление автоматической загрузкой приложений выполняется путем
наполнения данной папки ярлыками.
У ПРАЖНЕНИЕ 6.4. Р ЕДАКТИ РОВАНИЕ
С ВОЙСТВ ТИПОВ ФАЙЛОВ
1. Щелкните правой кнопкой мыши на значке Мой компьютер. Убедитесь в том, что в
контекстном меню присутствуют пункты Открыть и Проводник. Проверьте действие
обоих пунктов. Убедитесь в том, что в первом случае открывается окно папки, а во втором
— окно Проводника, в котором правая панель почти тождественна окну папки.
2. Убедитесь в том, что в контекстном меню пункт Открыть выделен полужирным
шрифтом, и сопоставьте это с тем фактом, что именно это действие выполняется по
умолчанию (при двойном щелчке на значке Мой компьютер). Цель настоящего
упражнения — изменить это действие.
3. Откройте диалоговое окно Свойства папки (Пуск > Настройка > Свойства папки).
4. Откройте вкладку Типы файлов.
5. Прокрутите список Зарегистрированные типы файлов и найдите в нем объект
Папка.
6. Щелкните на командной кнопке Изменить — откроется диалоговое окно Изменение
свойств типов файлов.
7. Убедитесь в том, что в списке Действия описаны два действия, выполняемые с папками
Open (Открыть) и Explore (Открыть в Проводнике). Убедитесь в том, что действие
Open (Открыть) считается избранным по умолчанию и выделено полужирным шрифтом.
8. Выделите действие Explore (Открыть в Проводнике) и щелкните на кнопке По
умолчанию.
9. Закройте диалоговые окна.
10. На рабочем столе дважды щелкните на значке Мой компьютер и убедитесь в том, что
окно Мой компьютер открывается не в окне папки, а в Проводнике.
11. Откройте папку \Мои документы (Пуск > Избранное > Мои документы). Убедитесь
в том, что и она открывается в Проводнике. Если на Рабочем столе имеются значки
(ярлыки) иных папок, убедитесь в том, что изменение свойств папок затронуло и их.
12. Повторив действия пунктов 3-9, восстановите исходную настройку свойств папок.
Редактируя свойства типов файлов, мы можем назначать различные действия,
выполняемые с данным типом (открытие для просмотра, открытие для
редактирования, открытие для воспроизведения и т. п.). Соответствующие
настройки выполняют с помощью вкладки Типы файлов диалогового окна
Свойства папки. Одно из действий может быть задано по умолчанию — оно
выполняется двойным щелчком на значке объекта. Прочие действия можно
исполнить с помощью контекстного меню.
С АМОСТОЯТЕЛЬНАЯ
РАБОТА . З АДАНИЕ 6.1. П РИМЕНЕНИЕ СП РАВОЧНОЙ
СИСТЕМЫ ПРИ Р ЕШЕНИИ ПРОБЛЕМНЫХ ВОПРОСОВ
Операционная система Windows 98 — многозадачная. Она позволяет одновременно
управлять работой нескольких приложений и имеет средства для выявления так
называемых «зависших» приложений (приложений, которые не отвечают на действия
органов управления). Во многих случаях система позволяет прервать исполнение
«зависшей» задачи, провести сохранение данных из других приложениях и корректно
выполнить перезапуск компьютера и перезагрузку операционной системы. О том, как
выполняется снятие «зависшей» задачи, можно узнать с помощью справочной системы
Windows 98.
1. Запустите справочную систему (Пуск > Справка).
2. С помощью вкладки Поиск разыщите статью, в которой описан порядок действий при
«зависании» приложения.
3. В процессе поиска учитывайте особенность русского языка, связанную с падежными
изменениями окончаний в существительных. Если поиск по слову «зависание» не дает
результатов, проведите поиск с использованием подстановочны символов:«зависан*».
4. Подготовьте краткий отчет о порядке действий в случае «зависания» программы.
Л АБОРАТОРНАЯ РАБОТА № 6 А . НАСТРОЙКА РАБОЧЕГО
СТОЛА
КРАТКАЯ СПРАВКА
Р А Б ОЧИ Й СТ ОЛ
После загрузки Windows 95 (98) большую часть экрана занимает так называемый Рабочий
стол, причем он выглядит так же, как поверхность обычного стола. На нем можно
"разложить" нужные документы, программы (приложения) в виде ярлыков (значков).
Настройка Рабочего стола включает в себя размещение на столе ярлыков для наиболее
часто используемых приложений, документов и принтеров, а также изменение параметров
фона стола, рисунков заставок и другие действия. Запуск приложения, обозначенного
ярлыком, производится установкой на него указателя мыши и двойным щелчком ее
левой кнопки. Рассмотрим основные элементы Рабочего стола.
К Н О ПК А П У С К
И
П АН ЕЛЬ
З АДАЧ
В нижней (или в верхней, или в левой, или в правой) части Рабочего стола находится
Панель задач. Она содержит кнопку <Пуск>, которая предназначена для открытия
Главного меню, быстрого запуска программ и поиска файлов, а также обеспечивает
доступ к справке.
При открытии программы, документа или окна на Панели задач появляется
соответствующая открытому окну кнопка. Щелчок по этой кнопке позволяет быстро
перейти в выбранное окно.
МОЙ
К О М ПЬ ЮТ ЕР
Мой компьютер представляет на Рабочем столе системную папку, в которой отражается
содержание компьютера целиком. Чтобы просмотреть находящиеся в окне <Мой
компьютер> папки и файлы, дважды щелкните по системной папке Мой компьютер.
П АПК И
Все документы и программы хранятся в папках, структуру которых можно просмотреть с
помощью системной папки Мой компьютер или программы Проводник Windows. Число
уровней вложения папок практически не ограничено.
Ф АЙЛЫ
В файлах может содержаться текстовая информация, графика, числовые данные,
программные модули (приложения). В Windows 95 (98) имена файлов создаются по
следующим правилам:
♦ в имени файла (или папки) можно иметь максимум 256 символов (латинских и
русских);
♦ можно использовать имена, разделенные точками, например Факультет. Курс.
Группа.Фамилия. Txt;
♦ имена могут содержать Пробелы, но не могут включать следующие символы: ?
\*"<>|;
♦ Windows 95 (98) запоминает, в каком регистре, верхнем или нижнем, набраны
символы, но не различает регистра символов при сравнении имен файлов.
Например, файлы Иванов.txt и ИВАНОВ.txt будут рассматриваться как один и
тот же файл;
♦ при поиске и просмотре списка файлов в их именах можно использовать
следующие символы: * ?.
Контекстные меню (меню объектов)
Нажатие правой кнопки мыши отображает контекстное меню объекта, в области которого
находится указатель мыши. Это меню содержит основной набор команд для работы с
объектом.
Например, для любого файла в этом меню присутствуют команды открытия, копирования
и удаления.
К О РЗ ИН А
Корзина — это специальная системная папка, в которую помещаются удаляемые файлы.
Ее значок находится на Рабочем столе. Любой файл можно восстановить на прежнем
месте, на котором он находился перед удалением, или в любом другом месте. Файл
безвозвратно теряется, если он удаляется из корзины. Удалить все файлы из корзины
можно, выполнив команду Очистить корзину. Чрезмерно заполненная корзина может
привести к нехватке дисковой памяти.
ЗАДАНИЕ
1.
Разместите значки, находящиеся на Рабочем столе, в произвольном порядке. При
помощи контекстного меню Рабочего стола упорядочьте их размещение.
2.
Установите новые параметры Рабочего стола (фон, заставка, оформление),
воспользовавшись диалоговыми окнами. После установки новых параметров верните
интерфейс в исходное положение.
3.
Проверьте правильность установки даты и времени.
4.
В Главном меню Пуск, Программы, Стандартные, Игры запустите на выполнение
две программы (на выбор). Разверните обе программы на весь экран (каскадом, слева
направо, сверху вниз).
5.
Сверните окно одной из программ, а окно второй восстановите до первоначального
размера кнопкой <Восстановить>. Измените с помощью мыши размеры окна.
6.
Закройте открытые программы.
7.
Запустите приложение на вашем рабочем диске. Создайте ярлык для этой
программы и поместите его на Рабочий стол. Запустите программу при помощи
созданного ярлыка. Удалите созданный ярлык по окончании работы.
8.
Поместите программу-приложение в меню Программы. Запустите программу из
Главного меню.
9.
Удалите программу-приложение из меню Программы.
10.
Найдите в справочной системе Windows три термина, например мультимедиа,
настройка Главного меню, прокрутка. Скопируйте по очереди их описание и поместите
сводный текст в файл Справка .txt при помощи программы-редактора Блокнот.
Предварительно изучите меню Справка программы Блокнот.
11.
Перезагрузите компьютер.
ТЕХНОЛОГИЯ РАБОТЫ
1.
Для упорядочения размещения значков на Рабочем столе вызовите контекстное
меню. Для его вызова щелкните на свободном месте Рабочего стола правой кнопкой
мыши.
Внимание! Любой объект Windows 95 (98) имеет контекстное меню. Команды
контекстного меню Рабочего стола: Упорядочить значки; Выстроить значки; Вставить;
Вставить ярлык; Создать; Свойства.
2.
Для установки новых свойств интерфейса Рабочего стола в контекстном меню
Рабочего стола запустите команду Свойства и выполните следующие действия:
♦ установите закладку Фон. Выберите фоновый узор и рисунок, используя
линейки прокрутки в соответствующих окнах .закладки. Щелкните по кнопке
<Применить>;
♦ установите закладку Заставка. Выберите в Заставке желаемую картинку,
предварительно просмотрите ее, щелкнув по кнопке <Просмотр>, и установите
необходимые параметры кнопкой <Параметры>. Установите временной
интервал и — при необходимости — пароль;
♦ установите закладку Оформление. В окне <Элемент> выберите Рабочий стол, а
в окне <Схема> — схему оформления, отличную от стандартной. Измените
цвет. Щелкните по кнопке <Применить>.
3.
Для того чтобы изменить дату и время на часах компьютера, воспользуйтесь
командой Пуск, Настройка, Панель управления, Дата/Время: установите правильные
значения часов, минут и секунд в поле под часами. Изменение значений производится с
помощью кнопок счетчика, расположенного справа от поля.
Внимание! Системное время используется для определения момента создания
иизменения файлов.
4.
Для того чтобы упорядочить размещение открытых окон на Рабочем столе,
воспользуйтесь контекстным меню Панели задач, опции которого позволяют на Рабочем
столе разместить окна (на выбор), а также определить их свойства: каскадом, слева
направо, сверху вниз, свернуть все.
Внимание! Команда Свойства открывает управление меню Панели задач.
5.
Для переключения программы в различные режимы воспользуйтесь кнопками в
правом верхнем углу окна/программы: <Свернуть>, <Развернуть>, <Восстановить>,
<3акрыть>. Для регулирования размеров окна вручную подведите к краю окна указатель
мыши, который превратится в маркер растяжки. Затем, удерживая нажатой левую кнопку
мыши, перетащите маркер в необходимое положение.
6.
Закрыть программу можно одним из способов: щелкнув по кнопке <3акрыть>,
выполнив команду Выход меню Файл, нажав комбинацию клавиш <Alt>+<F4>.
7.
Размещение ярлыка на Рабочем столе возможно:
♦ при помощи программы или папки Мой компьютер выделите объект (файл,
программу, папку, принтер или компьютер), для которого необходимо создать
ярлык;
♦ выберите в меню Файл команду Создать ярлык или используйте контекстное
меню;
♦ перетащите ярлык на Рабочий стол с помощью мыши;
♦ для того чтобы изменить параметры ярлыка (например, размер открываемого
окна или комбинацию клавиш, которые используют для его открытия),
откроите с помощью правой кнопки мыши контекстное меню ярлыка и
выберите в нем команду Свойства;
♦ для того чтобы удалить ярлык, перетащите его в корзину или используйте
команду меню Удалить либо контекстное меню. На сам объект удаление
ярлыка не влияет.
8.
Для размещения программы в Главном меню или меню
Программы:
♦
♦
♦
♦
♦
щелкните по кнопке<Пуск> и выберите в Главном меню пункт Настройка;
выберите пункт Панель задач и откройте вкладку Настройка меню;
щелкните по кнопке <Добавить>, а затем — по кнопке <0бзор>;
найдите нужную программу и дважды щелкните по ней;
щелкните по кнопке <Далее> и затем дважды щелкните по нужной папке в
структуре меню;
♦ введите в поле название новой команды, добавляемой в меню, и щелкните по
кнопке <Готово>;
♦ при необходимости выберите для программы значок, а затем щелкните по
кнопке <Готово>.
9.
Для удаления программы из Главного меню или меню Программы:
♦ щелкните по кнопке <Пуск> и выберите в Главном меню пункт Настройка;
♦ выберите пункт Панель задач и откройте вкладку Настройка меню;
♦ щелкните по кнопке <Удалить>, а затем найдите в структуре меню удаляемую
программу;
♦ для того чтобы открыть меню, щелкните стоящий рядом с ним знак "+".
Некоторые меню, например Стандартные, содержат подменю. В этом случае,
чтобы добраться до нужного пункта, необходимо развернуть всю структуру.
Выделите удаляемый пункт меню и щелкните по кнопке <Удалить>;
♦ выделите программу и щелкните по кнопке <Удалить>. При этом удаляется
только ярлык,
♦ созданный в меню. Сама программа остается на диске.
10.
Для того чтобы получить доступ к справочной системе, запустите программу
Справка меню Пуск. Выберите закладку Указатель. Найдите в окне указателя
необходимый термин и щелкните по кнопке <Вывести>. Скопируйте содержание справки
в буфер командой меню окна справки Параметры, Копировать или при помощи опции
контекстного меню Копировать. Запустите программу-редактор Блокнот из Главного
меню, выполнив команду Пуск, Программы, Стандартные. Поместите скопированный
материал в Блокнот. Сохраните
отобранный материал при помощи
команды Файл, Сохранить.
11.
Для перезагрузки компьютера
щелкните по кнопке <Пуск>, выберите
в Главном меню пункт Завершение работы, а затем — параметр Перезагрузить
компьютер.
Л АБОРАТОРНАЯ РАБОТА № 6 Б . НАСТРОЙКА И АДАПТАЦИЯ
КОМПЬЮТЕРА
КРАТКАЯ СПРАВКА
Windows 95 (98) позволяет настроить работу периферийных устройств индивидуально с
учетом требований конкретного пользователя. Настройка включает как выбор цветового
оформления Рабочего стола и атрибутов оконного интерфейса, так и параметров и
характеристик клавиатуры, мыши, средств мультимедиа. Некоторые из этих свойств вы
уже устанавливали в предыдущих работах. Цель данной работы - получить
дополнительные сведения по настройке и адаптации интерфейса Windows 95 (98)
применительно к своим требованиям.
ЗАДАНИЕ
1.
Установите требуемые характеристики дисплея: цветовую гамму, разрешение
экрана, размер экранного шрифта.
2.
Настройте требуемые параметры клавиатуры: интервал перед началом повтора
символов, скорость повтора, скорость мерцания курсора.
3.
Настройте клавиши переключения языка клавиатуры.
4.
Настройте работу мыши; работу кнопок, указатель курсора, характеристики
перемещения.
5.
Настройте звуковые сигналы для событий: запуск Windows, выход из Windows,
критическая ошибка, всплывающее меню, открытие программы, закрытие программы.
ТЕХНОЛОГИЯ РАБОТЫ
1.
Для изменения характеристик экрана дисплея воспользуйтесь диалоговым окном
"Свойства: Экран" (рис. 6б.1):
♦ откройте папку Панель управления и дважды щелкните по значку Экран либо
вызовите контекстное меню Рабочего стола и откройте вкладку Параметры;
♦ для того чтобы установить ширину цветового ряда, щелкните по стрелке,
направленной вниз, в поле "Цветовая палитра". Если вы выберете большое
количество цветов, быстродействие системы снизится;
♦ для того чтобы подобрать разрешающую способность монитора, переместите
ползунок Область экрана во вкладке Настройка Рабочего стола. При высокой
разрешающей способности (1280х1024) вы сможете видеть на экране большее
количество окон, хотя они будут меньшего размера, что может затруднить
чтение текста. Если вы установите высокую
разрешающую способность
дисплея, то, возможно, предпочтете выбрать увеличенный шрифт в поле
"Размер шрифта";
Рис. 6б.1. Диалоговое окно установки параметров экрана
♦ для того чтобы изменить размер шрифта, щелкните по стрелке, направленной
вниз, в поле "Размер шрифта",задав удобный для вас размер.
Внимание! При переключении между типами мониторов для выбора иного типа
монитора или для инсталляции нового типа монитора щелкните по кнопке <Сменить тип
монитора>.
2.
Для настройки параметров клавиатуры:
♦ откройте папку Панель управления и дважды щелкните по значку Клавиатура;
♦ в диалоговом окне "Свойства; Клавиатура" (рис. 6б.2) установите:
o интервал перед началом повтора символов. Для задания времени, в
течение которого вы должны удерживать нажатой клавишу на
клавиатуре перед тем, как соответствующий ей символ начнет
автоматически дублироваться на экране, установите ползунок между
значениями Длиннее и Короче;
o скорость повтора. Для изменения скорости повторения символов при
нажатой клавише клавиатуры установите ползунок между
значениями Ниже и Выше;
Внимание! Для проверки этих двух установок щелкните мышью в поле текста на вкладке
и удерживайте нажатой какую-нибудь клавишу на клавиатуре.
o скорость мерцания курсора. Для изменения скорости мерцания
курсора установите ползунок на линейке Скорость мерцания курсора
и подвигайте его вправо или влево.
Рис. 6б.2. Диалоговое окно "Свойства: Клавиатура"
3.
Для настройки клавиш переключения языка клавиатуры щелкните на вкладке Язык
в диалоговом окне "Свойства" (рис. 6б.2). Выберите комбинацию клавиш для
переключения языка. Кнопка <Сделать основным> позволит выбратьосновной язык при
загрузке операционной системы. Поставьте флажок Вывести индикатора что позволит
переключать язык на Панели задач при помощи мыши.
Внимание! С помощью вкладки Общие можно изменить тип используемой клавиатуры.
Например, если вы перейдете на. использование клавиатуры AT&T, Olivetti или более
ранний тип клавиатуры IBM XT, то не забудьте щелкнуть по вкладке Общие и внести в
установки соответствующие изменения. Если вы хотите добавить раскладки клавиатуры
для языков, отличных от стандартного английского, щелкните по кнопке <Свойства>.
4.
Для настройки параметров мыши:
♦ откройте папку Панель управления и дважды щелкните по значку Мышь;
♦ в диалоговом окне "Свойства: Мышь", в зависимости от того, какой рукой вы
предпочитаете управлять мышью, выберите переключатель Обычная или Для
левши на вкладке Кнопки мыши (рис. 6б.3). Настройте скорость выполнения
двойного щелчка путем перемещения ползунка между значениями Низкая и
Высокая. Двойным щелчком в Области проверки проверьте новую скорость
срабатывания двойного щелчка;
Рис. 6б.3. Вкладка Кнопки мыши
♦ откройте вкладку Указатели (рис. 6б.4). Для изменения внешнего
вида указателя выполните следующие действия:
o щелкните по указателю, который хотите изменить;
o щелкните по кнопке <0бзор> для поиска нового указателя. Новые
указатели хранятся в специальных файлах с расширением *.CUR;
o после выбора нового изображения какого-либо указателя сохраните
его для последующего использования, щелкнув по кнопке "Сохранить
как"и присвоив ему новое имя.
Внимание! Для восстановления первоначальной схемы указателей Windows 95 (98)
выберите схему, используемую по умолчанию, щелкнув по кнопке <Восстановить
исходную>.
Рис. 6б.4. Вкладка Указатели
♦ Откройте вкладку Перемещение (рис. 6б.5). В окне "Скорость перемещения
указателя" сдвиньте ползунок влево или вправо для изменения скорости, с
которой указатель перемещается на экране, когда вы двигаете мышью по
коврику. Для демонстрации работы мыши после выполненных изменений
щелкните по кнопке <Применить>;
Рис.6б.5. Вкладка Перемещение
♦ для того чтобы следить за перемещением указателя, установите флажок
Отображать шлейф. Переместите ползунок Шлейф за указателем в сторону
Короткий. Это приведет к появлению "хвоста" из нескольких указателей,
которые будут следовать за курсором по мере его перемещения по экрану. Если
у вас портативный компьютер с жидкокристаллическим дисплеем, установите
эту опцию в позицию Длинный;
♦ для выбора драйвера мыши откройте вкладку Общие и выберите тип мыши,
которая была инсталлирована.
5.
Для установки звуковых сигналов для событий:
откройте папку Панель управления и дважды щелкните по значку Звук;
в окне "События" (рис. 6б.6) выберите требуемое системное событие: выход из Windows,
критическая ошибка, всплывающее меню, открытие программы, закрытие программы;
Рис.6б.6. Диалоговое окно <<Свойства: Звук>>
♦ в окне "Название" выберите звуковой файл. Для прослушивания
звука щелкните по стрелке слева от поля "Проба";
♦ после внесения изменений в звуковую схему щелкните по кнопке <Сохранить
как> и присвойте схеме новое имя;
♦ после завершения редактирования звуковых сигналов для тех или иных
событий щелкните по кнопке <ОК>.
Л АБОРАТОРНАЯ РАБОТА № 7.
ПРИЛОЖЕНИЯ WINDOWS
У ПРАЖНЕНИЕ 7.1. П РИ ЕМЫ
СТАНДАРТНЫЕ
РАБОТЫ С Т ЕКСТОВЫМ Р ЕДАКТОРОМ
Б ЛОКНОТ
1. Запуститетекстовыйредактор Блокнот (Пуск > Программы > Стандартные >
Блокнот).
2. Убедитесь, что включена русская раскладка клавиатуры. В противном случае щелкните
на указателе языка на панели индикации и выберите в открывшемся меню пункт Русский.
3. Введите с клавиатуры слово Конденсатор (при вводе заглавной буквы удерживайте
нажатой клавишу SHIFT) и нажмите клавишу ENTER.
4. Далее введите с клавиатуры термины Резистор, Катушка индуктивности, В чатель,
Амперметр и Вольтметр, нажимая после ввода каждого термина клавишу ENTER.
5. Расставьте в документе термины по алфавиту, выделяя строки и перемещая их через
буфер обмена. Дважды щелкните на слове Амперметр и убедитесь, что оно при этом
выделяется (в программе Блокнот этот способ служит для выделения отдельных слов).
Нажмите комбинацию клавиш SHIFT+ВПРАВО, чтобы включить в выделенный фрагмент
невидимый символ конца строки — курсор при этом переместится в начало следующей
строки.
6. Дайте команду Правка > Вырезать, чтобы забрать выделенный фрагмент в буфер
обмена. Убедитесь, что он действительно удаляется из документа.
7. Нажмите комбинацию клавиш CTRL+HOME, чтобы установить курсор в начало
документа. Дайте команду Правка > Вставить, чтобы вставить фрагмент из буфера
обмена.
8. Установите указатель мыши на начало слова Вольтметр. Нажмите левую кнопку мыши
и, не отпуская ее, выделите это слово методом протягивания.
9. Нажмите комбинацию клавиш CTRL+X, переместите текстовый курсор в начало второй
строки текста и вставьте новый фрагмент из буфера обмена (CTRL+V).
10. Установите текстовый курсор в начало строки, содержащей слова Катушка индуктивности. Дважды нажмите комбинацию SHIFT+CTRL+ВПРАВО и убедитесь, что при
каждом нажатии выделенный фрагмент расширяется, охватывая следующее слово.
Нажмите комбинацию клавиш SHIFT+ ВПРАВО. Мы выделили нужный фрагмент при
помощи клавиатурных команд.
11. Нажмите комбинацию клавиш SHIFT+DELETE, переместите текстовый курсор в
начало третьей строки текста и вставьте новый фрагмент из буфера обмена с помощью
комбинации клавиш SHIFT+INSERT.
12. Используя описанные приемы, завершите формирование списка введенных терминов в
алфавитном порядке.
13. Сохраните созданный документ под именем list.txt.
Мы научились выполнять ввод и редактирование текстов в редакторе Блокнот.
Мы освоили несколько приемов выделения и перемещения фрагментов текста
через буфер обмена.
У ПРАЖНЕНИЕ 7.2. П РИ ЕМЫ
РАБОТЫ С Г РАФИЧЕСКИМ РЕДАКТОРОМ
P AINT
В этом упражнении мы создадим условное обозначение вольтметра, принятое
на электрических cxемах.
1. Запустите графический редактор Paint (Пуск > Программы >
V
Стандартные > Paint).
2. Убедитесь, что на палитре задан черный цвет в качестве основного и белый — в
качестве фонового.
3. Дайте команду Рисунок > Атрибуты, в диалоговом окне Атрибуты задайте ширину
рисунка, равную 300 точек и высоту — 200 точек. Щелкните на кнопке ОК.
4. Выберите инструмент Эллипс и в палитре настройке инструмента укажите вариант Без
заполнения.
5. Нажмите и удерживайте клавишу SHIFT. Методом протягивания нарисуйте
окружность в центральной части области рисунка. Диаметр окружности должен
составлять около половины высоты рисунка. Отпустите клавишу SHIFT.
6. Выберите инструмент Линия. В палитре настройки инструмента выберите вариант
толщины линии (второй сверху).
7. Нажмите и удерживайте клавишу SHIFT. Методом протягивания нарисуйте небольшой
горизонтальный отрезок прямой в стороне от окружности. Отпустите клавишу SHIFT.
8. Выберите инструмент Выделение. В палитре настройки инструмента выберите режим с
прозрачным фоном.
9. Методом протягивания выделите прямоугольный фрагмент, охватывающий
нарисованный отрезок прямой, но не затрагивающий окружность. Комбинацией клавиш
CTRL+X поместите его в буфер обмена.
10. Вставьте отрезок прямой на рисунок комбинацией клавиш CTRL+V. Обратите
внимание, что выделение при этом сохраняется.
11. Переместите выделенный фрагмент так, чтобы отрезок прямой примыкал к
окружности слева. Обратите внимание на то, что фоновая часть фрагмента не перекрывает
окружность.
12. Повторите операции, описанные в пп. 10-11, чтобы создать отрезок прямой,
примыкающий к окружности справа.
13. Выберите инструмент Текст.
14. Методом протягивания создайте область ввода текста внутри окружности. Введите
символ «V». С помощью панели Шрифты задайте подходящий размер и начертание
шрифта.
15. Методом перетаскивания за границу области ввода текста поместите букву «V» в
центре окружности.
16. Щелкните вне области ввода текста, чтобы превратить текст в часть рисунка.
17. Сохраните созданное изображение под именем scheme.bmp.
Мы научились создавать простейшие примитивы (эллипс, линия), установили, как
влияет регистровая клавиша SHIFT на работу инструментов рисования, научились
вводить текстовые данные и компоновать рисунок из объектов.
У ПРАЖНЕНИЕ 7.3. П РИ ЕМЫ
W ORD P A D
ФОРМАТИРОВАНИЯ В ТЕКСТО ВОМ ПРОЦЕССО РЕ
В этом упражнении мы создадим иллюстрированный словарь терминов,
введенных в файл list.txt в упражнении 7.1.
1. Запустите текстовый процессор WordPad (Пуск > Программы > Стандартные >
WordPad).
2. Откройте текстовый файл list.txt.
3. Дайте команду Файл > Сохранить как, в списке Тип файла выберите пункт Word для
Windows 6.0 и сохраните файл под именем dict.doc.
4. Выделите первое слово документа (Амперметр). На панели форматирования задайте
шрифт Arial (Кириллица), размер шрифта — 14 пунктов, выберите полужирное
начертание.
5. Нажмите клавишу END, чтобы снять выделение, а затем — клавишу ENTER.
6. Введите краткое описание термина, указанного в предыдущей строке, например так:
«прибор для измерения величины электрического тока». Размножьте введенный текст
таким образом, чтобы образовался абзац размером 3-4 строки (см. рис. 7.1).
7. Выделите весь только что введенный абзац (можно использовать «тройной щелчок»).
На панели форматирования задайте шрифт Times New Roman (Кириллица), размер
шрифта — 12 пунктов.
8. На линейке, расположенной ниже панели форматирования, перетащите маркер в виде
квадратика на расстояние 1 см (по линейке) вправо. Убедитесь, что весь абзац теперь
отображается с отступом от левого края.
Рис. 7.1. Пример комплексного документа, содержащего встроенный объект
9. Снимите выделение и установите курсор в начало первой строки того же самого абзаца.
Нажмите клавишу TAB. Убедитесь, что табуляция в первой строке абзаца может
использоваться для создания абзацного отступа.
10. Введите аналогичные краткие описания для последующих терминов создаваемого
«словаря» и отформатируйте термины и описания так, как указано в пп. 4-9.
11. Установите курсор в конец описания термина Вольтметр и нажмите клавишу ENTER.
12. Дайте команду Вставка > Объект. В диалоговом окне Вставка объекта установите
переключатель Создать из файла.
13. Щелкните на кнопке Обзор, разыщите в файловой структуре ранее созданный
документ scheme.bmp, щелкните на кнопке Вставить. Щелкните на кнопке ОК.
14. Убедитесь, что созданное изображение схематического обозначения вольтметра
вставлено в документ в качестве иллюстрации.
15. Измените масштаб отображения рисунка в документе путем перетаскивания маркеров
изменения размера, расположенных на границах объекта.
16. Сохраните текущий документ dict.doc.
Мы научились выполнять форматирование текста с помощью текстового
процессора WordPad. В частности, мы научились по-разному оформлять
заголовки и абзацы основного текста, а также встраивать графические объекты из
внешнего источника.
У ПРАЖНЕНИЕ 7.4. С ОПОСТАВЛ ЕНИЕ
ПР ИЕМОВ ВНЕДР ЕНИЯ И СВЯЗЫВАНИЯ
ОБЪЕКТОВ
В предыдущем упражнении мы создали комбинированный документ dict.doc,
содержащий внедренную иллюстрацию. В этом упражнении мы поместим тот же
объект методом связывания.
1. Запустите текстовый процессор WordPad (Пуск > Программы > Стандартные >
WordPad). Откройте файл dict.doc.
2. Удалите внедренный рисунок. Выделите его щелчком и нажмите клавишу DELETE
3. Дайте команду Вставка > Объект. В диалоговом окне Вставка объекта установите
переключатель Создать из файла.
4. Щелкните на кнопке Обзор и разыщите в файловой структуре документ scheme.bmp.
Щелкните на кнопке Вставить,— закроется диалоговое окно Обзор.
5. Установите флажок Связь, чтобы установить связь с рисунком (операция связывания).
Щелкните на кнопке ОК.
6. Дайте команду Файл > Сохранить как и сохраните документ под именем dict1 .doc.
Закройте программу WordPad.
7. Запустите программу Paint. Откройте файл scheme.bmp и измените его, например,
закрасив внешнюю часть рисунка другим цветом с помощью инструмента Заливка.
Сохраните рисунок scheme.bmp.
8. Запустите программу WordPad. Откройте документ dict.doc. Проверьте, изменился ли
его вид.
9. Закройте документ dict.doc. Откройте документ dict1 .doc. Обратите внимание на
вспомогательную операцию, выполняемую после загрузки документа. Проверьте,
изменился ли вид этого документа. Чем вы объясните обнаруженные различия между
документами?
Мы научились выполнять операцию связывания объектов с текстовым
документом и исследовали различие между операциями внедрения и связывания.
У ПРАЖНЕНИЕ 7.5. Р ЕЗ ЕРВНОЕ
КОПИРО ВАНИЕ ДАННЫХ
1. Запустите программу Проводник (Пуск > Программы > Проводник). Откройте
папку \Мои документы. Дайте команду Файл > Создать > Папку. Переименуйте
созданную папку, присвоив ей имя Эксперимент. Скопируйте в папку \Эксперимент
файлы dict.doc и scheme.bmp.
2. Запустите программу резервного копирования (Пуск > Программы > Стандартные >
Служебные > Архивация данных).
3. Для создания задания архивации щелкните на кнопке Мастер создания архивов на
панели инструментов.
4. Установите флажок Архивация выбранных файлов и щелкните на кнопке Далее.
5. На левой панели окна мастера разверните структуру папок диска С: и папку \Мои
документы. Установите флажок у имени папки \Эксперимент и щелкните на кнопке
Далее.
6. Установите переключатель Новые и измененные файлы и щелкните на кнопке Далее.
7. Укажите имя архива как A:\MyBackup.qic. Щелкните на кнопке Далее.
8. Установите флажки, определяющие сравнение файлов после завершения архивации и
разрешающие сжатие файлов в архиве. Щелкните на кнопке Далее.
9. Введите имя задания архивации как Эксперимент, вставьте чистый диск в дисковод А:
и щелкните на кнопке Запуск. По отчету программы архивации зафиксируйте время,
потраченное на архивацию.
10. Переключитесь в программу Проводник и очистите папку \Эксперимент.
11. Вернитесь в программу архивации, выберите вкладку Восстановление и щелкните на
кнопке Мастер восстановления файлов. Выберите только что созданный архив и
щелкните на кнопке Далее.
12. Мастер автоматически выберет файлы, расположенные на резервной копии. Щелкните
на кнопке ОК.
13. Установите флажок у диска С:, чтобы показать, что требуется восстановить все файлы,
имеющиеся в архиве. Щелкните на кнопке Далее.
14. Щелкните на кнопке Далее, чтобы показать, что файлы должны быть восстановлены в
их исходном месте.
15. Щелкните на кнопке Запуск, а затем на кнопке ОК. Просмотрите отчет о восстановлении файлов.
16. Убедитесь, что «утраченные» файлы в папке \Эксперимент восстановлены.
Мы научились выполнять резервное копирование данных на гибкий магнитный
диск. В ходе упражнения мы создали одно задание на архивацию. Таких заданий
может быть много. Разные задания могут включать в себя различные наборы
папок.
У ПРАЖНЕНИЕ 7.6. П РОВ ЕРКА
ЖЕСТКОГ О ДИСКА
1. Запустите программу проверки диска (Пуск > Программы > Стандартные > Служебные > Проверка диска).
2. Выберите диск С: в списке дисков.
3. Щелкните на кнопке Дополнительно и ознакомьтесь с настройками, используемыми
программой при проверке логической структуры файловой системы. Закройте диалоговое
окно Дополнительные параметры настройки диска щелчком на кнопке Отмена.
4. Установите переключатель Полная и щелкните на кнопке Настройка.
5. Ознакомьтесь с настройками, используемыми программой при проверке магнитной
поверхности диска. Закройте диалоговое окно Режим проверки поверхности диска
щелчком на кнопке Отмена.
6. Установите переключатель Стандартная. Сбросьте флажок Исправлять ошибки
автоматически.
7. Щелкните на кнопке Запуск и наблюдайте за ходом проверки.
8. При обнаружении ошибок на диске ознакомьтесь с сообщением об ошибке и выберите
среди предлагаемых вариантов исправления тот, при котором ошибка игнорируется и
работа продолжается дальше.
9. Закройте отчет о результатах проверки. Закройте программу Проверка диска щелчком
на кнопке Закрыть.
Мы научились настраивать и выполнять частичную и полную проверку жесткого
диска. Частичную проверку (проверку логической структуры) рекомендуется
выполнять достаточно часто, например после каждого сбоя в работе
операционной системы. Полную проверку выполняют реже (два раза в год).
У ПРАЖНЕНИЕ 7.7. К ОНТРОЛ Ь
СОСТОЯН ИЯ СИСТЕМНЫХ РЕСУРСОВ
В этом упражнении мы будем принудительно «перегружать» компьютер запущенными процессами и наблюдать за тем, как исчерпываются системные ресурсы и
как они высвобождаются.
1. Запустите программу Индикатор ресурсов (Пуск > Программы > Стандартные >
Служебные > Индикатор ресурсов).
2. Двойным щелчком на значке индикатора ресурсов на панели индикации откройте окно
Индикатор ресурсов. Запишите показания индикаторов о наличии ресурсов.
3. Запустите программу Проводник (Пуск > Программы > Проводник).
4. Дайте команду Справка > О программе. Убедитесь, что информация о свободных
системных ресурсах, отображаемая в диалоговом окне О программе «Windows»,
совпадает с данными индикатора ресурсов.
5. Открывайте окна произвольных программ, доступных через Главное меню. Следите за
тем, как при этом падает резерв ресурсов операционной системы.
6. Обратите внимание на то, как изменяется вид значка индикатора ресурсов на панели
индикации при уменьшении количества свободных ресурсов.
7. Обратите внимание на то, как изменяется цвет значка индикатора ресурсов на панели
индикации, после того как количество свободных ресурсов упадет ниже одной трети от
исходного значения.
8. Обратите внимание на дальнейшее изменение цвета значка индикатора ресурсов на
панели индикации.
9. Прочтите системное сообщение, появляющееся, когда будет исчерпано более 90 %
системных ресурсов. Закройте соответствующее диалоговое окно.
10. Постепенно закрывайте все окна, которые были открыты в ходе выполнения этого
упражнения. При этом следите за процессом освобождения ресурсов.
11. Совпали ли значения количества свободных ресурсов до эксперимента и после него?
Если нет, то чем можно объяснить различие? Оцените величину различия, если оно есть.
12. Если есть возможность, проведите этот эксперимент порознь на компьютерах с
операционными системами Windows 95 и Windows 98. Обратите внимание на различие в
результатах. Сделайте вывод о том, какую систему целесообразнее использовать для
эффективной работы.
Мы научились использовать служебную программу Индикатор ресурсов для
контроля за состоянием системных ресурсов. Опытным путем мы установили
наличие явления «утечки системных ресурсов» и проанализировали его величину
в операционных системах Windows 95 и Windows 98.
У ПРАЖНЕНИЕ 7.8. К ОНТРОЛ Ь
ЗАГРУЖЕННОСТИ ПРОЦЕССОРА
1. Запустите программу Системный монитор (Пуск > Программы > Стандартные >
Служебные > Системный монитор).
2. Щелкните на кнопке Удалить на панели инструментов. Выберите в списке все
показатели и щелкните на кнопке ОК.
3. Щелкните на кнопке Добавить на панели инструментов.
4. В диалоговом окне Добавление показателя в списке Категория выберите пункт Ядро.
В списке Показатель выберите пункт Использование процессора. Щелкните на кнопке
ОК.
5. Подождите некоторое время, чтобы оценить загруженность процессора в отсутствие
каких-либо активных действий (фактически она определяется необхо димостью
обслуживания самой программы Системный монитор).
6. Двойным щелчком на значке Мой компьютер откройте окно Мой компьютер.
Измените размер окна так, чтобы в нем помещалось 2-4 значка.
7. Щелкните правой кнопкой мыши на свободном от значков месте экрана и выберите в
контекстном меню пункт Свойства. Откройте вкладку Эффекты. Установите флажок
Отображать содержимое окна при перетаскивании. Щелкните на кнопке ОК.
8. Наведите указатель мыши на строку заголовка окна Мой компьютер и в течение 10-20
секунд подвигайте окно по экрану, следя за показателями в окне Системный монитор.
Запишите среднюю загрузку процессора во время этой
операции.
9. Щелкните правой кнопкой мыши на свободном от значков
месте экрана и выберите в контекстном меню пункт
Свойства. Откройте вкладку Эффекты. Сбросьте флажок
Отображать содержимое окна при перетаскивании.
Щелкните на кнопке ОК.
10. Наведите указатель мыши на строку заголовка окна Мой
компьютер и в течение нескольких секунд подвигайте окно
по экрану, следя за показателями в окне Системный
монитор. Запишите среднюю загрузку процессора во время
этой операции.
11. Результаты эксперимента занесите в таблицу.
Дежурный режим
Перетаскивание окна без Перетаскивание окна с
отображения
отображением
содержимого
содержимого
У ПРАЖНЕНИЕ 7.9. З АПУСК
ПРИЛО ЖЕНИ Й
MS-DOS
1. Дайте команду Пуск > Выполнить.
2. В диалоговом окне Запуск программы введите mem.exe (это приложение MS-DOS,
служащее для контроля за распределением первого мегабайта оперативной памяти) и
щелкните на кнопке ОК. Программа автоматически запустится в Сеансе MS-DOS.
3. В окне Сведения о памяти MS-DOS щелкните на кнопке Полноэкранный режим на
панели инструментов.
4. Нажмите комбинацию клавиш ALT+TAB, чтобы переключиться в другое приложение
или на отображение Рабочего стола. Вернитесь к работе с программой MS-DOS щелчком
на соответствующей ей кнопке Панели задач.
5. Нажмите любую клавишу, ознакомьтесь с информацией о завершении Сеанса MS-DOS,
закройте окно щелчком на закрывающей кнопке.
6. Подготовьте запуск этой же программы в режиме MS-DOS. Для этого сначала создайте
ярлык программы. Щелкните правой кнопкой мыши на свободном месте Рабочего стола
и выберите в контекстном меню команду Создать > Ярлык.
7. В окне мастера Создание ярлыка щелкните на кнопке Обзор, в диалоговом окне
Обзор откройте папку C:\Windows\Command, выберите файл mem.exe и щелкните на
кнопке Открыть.
8. Щелкните на кнопке Далее, ознакомьтесь с предлагаемым именем ярлыка, щелкните на
кнопке Готово.
9. Щелкните на созданном ярлыке правой кнопкой мыши и выберите в контекстном меню
команду Свойства. Выберите вкладку Программа и щелкните на кнопке
Дополнительно.
10. В диалоговом окне Дополнительные настройки программы установите флажок
Режим MS-DOS и щелкните на кнопке ОК.
11. Убедитесь в том, что вкладки Шрифт, Память, Экран и Разное в диалоговом окне
свойств ярлыка теперь дезактивированы и не содержат элементов управления. Щелкните
на кнопке ОК.
12. Дважды щелкните на созданном ярлыке.
13. Убедитесь, что происходит завершение работы графической части операционной
системы и выполняется запуск программы в однозадачном режиме (комбинация
ALT+TAB не работает). Проверьте, как выполняется автоматическая перезагрузка
Windows после завершения работы программы.
Мы научились запускать приложения MS-DOS в окне Сеанс MS-DOS и в режиме
MS-DOS. Мы убедились, что в первом случае параллельно с приложением MSDOS возможем запуск иных приложений, а во втором случае приложение
захватывает все ресурсы компьютера. Для приложений, запущенных в Сеансе
MS-DOS, мы научились выполнять переход в полноэкранный режим работы и
обратно. Для приложений, запускаемых в режиме MS-DOS, мы научились
выполнять редактирование свойств значка приложения.
Л АБОРАТОРНАЯ РАБОТА № 7 А . ОБСЛУЖИВАНИЕ ДИСКОВ
КРАТКАЯ СПРАВКА
В операционную систему Windows 95 (98) включены программы, которые позволяют
отформатировать дискеты, проверить гибкие и жесткие диски на наличие ошибок,
провести дефрагментацию дисков, сжатие объема рабочего пространства и много других
операций.
Форматирование, или инициализация диска, представляет собой процесс разбивки диска
на секторы и дорожки. Вам необходимо отформатировать все дискеты и жесткие диски
для того, чтобы операционная система Windows 95 (98) и ее различные приложения имели
возможность записывать на них данные.
Проверка диска на наличие разного рода ошибок и сбоев обеспечивается специальной
программой,которая выполняет как проверку диска,так и исправление программных
ошибок. По окончании работы программа сообщает отом, каков полный объем
диска,сколько памяти занято программами, а также имеются ли на диске поврежденные
секторы.
В процессе работы компьютера происходит перемещение содержимого файлов в
различные области пространства диска. Как правило, файлы не хранятся в одном месте
диска. Они разбиты на части и находятся в разных областях диска. Такой способ хранения
информации значительно увеличивает время доступа к ней и затрудняет работу с
файлами большого объема. Windows 95 (98) содержит программу дефрагментации диска,
которая перемещает файлы на диске таким образом, чтобы все части одного файла
хранились в смежных областях. Применение программы дефрагментации позволяет
повысить производительность компьютера при работе с дисками.
Windows 95 (98) поддерживает технологию уплотнения дискового пространства для того,
чтобы получать дополнительное место на диске, которое можно использовать
дляхранения информации. Жесткие диски (физические и логические) и дискеты можно
уплотнять. Уплотнение диска позволяет увеличить объем хранения информации в 2-3
раза.
ЗАДАНИЕ
1.
Возьмите две дискеты 3,5" емкостью 1,44 Мбайт и отформатируйте их (рис. 7а.1).
При форматировании задайте дискетам метки: disk 1 и disk 2.
2.
Скопируйте на первую дискету несколько ваших рабочих объектов (папок, файлов,
ярлыков, приложений).
3.
В произвольном порядке удалите с дискеты половину объектов.
4.
Проверьте поверхность дискеты disk 1 и информацию, содержащуюся на ней,
программой ScanDisk (рис. 7а.2). Получите итоговую информацию о сканировании.
5.
Выполните дефрагментацию дискеты disk 1 (рис. 7а.3).
6.
Сделайте копию дискеты disk 1 на дискете disk 2 (рис. 7а.4).
7.
Получите информацию о дискете disk 2.
8.
Вставьте в дисковод дискету disk 1 и удалите с нее информацию.
9.
Уплотните дискету disk 1.
10.
Получите информацию о дискете disk 1.
Рис. 7а.1. Диалоговое окно Рис. 7а.2. Диалоговое окно
форматирования диска
программы ScanDisk
ТЕХНОЛОГИЯ РАБОТЫ
1.
Для того чтобы отформатировать диск, воспользуйтесь программой Проводник или
папкой Мой компьютер:
♦ выделите значок Диск 3,5 (А:) в папке Мой компьютер илина правой панели
программы Проводник. Если содержимое диска отображается в окне
программы Проводник или папки Мой компьютер, отформатировать диск будет
невозможно. Диск может быть отформатирован только в том случае, если на
нем нет открытых файлов;
♦ выберите в меню Файл команду Форматировать. Эту же команду можно
выбрать в контекстном меню, щелкнув правой кнопкой по выделенному значку
дискеты;
Рис. 7а.3. Диалоговое окно
Рис. 7а.4. Диалоговое окно
свойств диска
копирования диска
♦ установите вид форматирования Полное и запишите метку дискеты в
соответствующем окне. Поставьте флажок в опции Вывести отчет о
результатах.
Внимание! Форматирование приводит к полному уничтожению всех данных на диске.
2.
Для копирования данных на дискету можно воспользоваться любым способом:
командами меню, кнопками Панели инструментов, методом drag & drop. Наиболее
быстрым и удобным способом является команда контекстного меню Отправить, Диск 3,5
(А).
3.
Для удаления объектов с дискеты выделите их в произвольном порядке, удерживая
при этом нажатой клавишу <Ctrl>.
4.
Для проверки диска запустите программу Проверка диска (ScanDisk) из
Главного меню, выполнив команду Пуск, Программы, Стандартные, Служебные:
♦ выберите нужный диск;
♦ выберите режим полной проверки;
♦ чтобы изменить параметры, используемые программой ScanDisk при проверке
поверхности диска, щелкните по кнопке <Параметры>;
♦ чтобы изменить параметры, используемые программой ScanDisk при проверке
файлов и папок, щелкните по кнопке <Дополнительно>;
♦ щелкните по кнопке <3апуск>.
Внимание! Если способ устранения обнаруженных ошибок необходимо каждый раз
выбирать вручную, снимите флажок Исправлять ошибки автоматически.
5.
Для выполнения дефрагментации запустите программу Дефрагментация диска
(Defrag) из Главного меню командой Пуск, Программы, Стандартные, Служебные:
♦ выберите нужный диск;
♦ щелкните по кнопке <Дополнительно> и установите режим полной
дефрагментации.
Внимание! Для наблюдения на экране за процессом дефрагментации щелкните по кнопке
<Сведения>. Кнопка <Легенда> позволит показать условные обозначения карты
дефрагментации.
6.
Для копирования дискеты:
♦ вставьте в дисковод дискету disk 1;
♦ выделите значок Диск 3,5 (А:) в папке Мой компьютер или на правой панели
программы Проводник. Выберите в меню Файл команду Копировать диск. В
открывшемся окне щелкните по кнопке <Начать>. После чтения содержимого
disk 1 и копирования его в буфер вставьте disk 2 и щелкните по кнопке <ОК>.
Внимание! Диски должны иметь одинаковый тип. Все исходные данные на конечном
диске будут при копировании уничтожены.
7.
Для того чтобы получить информацию о дискетах и жестких дисках:
♦ в окне программы Проводник выделите необходимый диск и выберите команду
Свойства в меню Файл;
♦ воспользуйтесь контекстным меню.
8.
Для того чтобы удалить информацию с дискеты:
♦ в окне программы Проводник выделите необходимый диск и выберите команду
Удалить в меню Файл;
♦ воспользуйтесь контекстным меню;
♦ щелкните по кнопке <Удалить> на Панели инструментов программы
Проводник;
♦ воспользуйтесь клавишей <Delete>.
Внимание! Перед удалением информации с дискеты выделите файлы на дискете
командой Выделить все в меню Правка.
9.
Для того чтобы уплотнить диск, запустите программу Уплотнение диска
(DriveSpace) из Главного меню, выполнив команду Пуск, Программы, Стандартные,
Служебные:
♦ выберите нужный диск (дискету 3,5");
♦ выберите в меню Файл команду Уплотнить и в окне <Уплотнение диска>
щелкните по кнопке <3апуск>. В окне <Подтверждение> щелкните по кнопке
<Уплотнить сейчас>.
Внимание! При повторном использовании уплотненной дискеты в меню Сервис
программы DriveSpace выберите команду Присоединить.
10.
См. п. 7.
Л АБОРАТОРНАЯ РАБОТА № 8. СОВМЕСТНОЕ
ИСПОЛЬЗОВАНИЕ ПАПОК В ЛОКАЛЬНОЙ СЕТИ
КРАТКАЯ СПРАВКА
Внимание! Эта работа выполняется при условии, если ваш компьютер подключен к сети.
Компьютер можно подключить через локальную сеть к другим компьютерам вашего
офиса, других организаций и посредством глобальной сети Интернет — к компьютерам
всего земного шара.
Доступ к другим компьютерам в вашей сети осуществляется через системную папку
Сетевое окружение на Рабочем столе. Все компьютеры сети разделяются на рабочие
группы. Условия объединения в рабочие группы могут быть различными: работа над
одним проектом, использование общих сетевых ресурсов, по территориальному признаку,
в соответствии с административной структурой вашего предприятия и т.п. Каждая
рабочая группа имеет свое имя. При открытии папки Сетевое окружение в окне
появляются все доступные компьютеры вашей рабочей группы. Специальная папка Вся
сеть позволяет установить связь с компьютерами из других рабочих групп.
Деление на рабочие группы и домены дает пользователям сети ряд преимуществ:
♦ когда вы открываете папку Сетевое окружение, то на начальном этапе работы
будут доступны только соседние компьютеры локальной сети, но не все
компьютеры организации. Это позволяет легче ориентироваться в иерархии и
структуре сети;
♦ вы можете легко отыскать накопители на дисках или периферийные устройства,
которые вам необходимы. Например, если вам нужна маркетинговая
информация, просмотрите файлсервер рабочей группы маркетинга;
♦ вы можете легко отправить сообщение по электронной почте всем
пользователям вашей группы или пользователям другой рабочей группы.
ЗАДАНИЕ
1.
Откройте диалоговое окно Сетевое окружение (рис. 8.1).
2.
Просмотрите, список компьютеров, расположенных в окне. Найдите ярлык вашего
компьютера.
3.
Создайте в окне вашего компьютера папку Common.
4.
Откройте окно рабочей станции Компьютер 1. Просмотрите список папок,
доступных для
совместного использования. Откройте папку Маркетинг.
5.
Скопируйте документ Market_1. doc. Поместите его в папку Common.
6.
Запустите программу-редактор WordPad. Откройте документ Market _1.doc.
7.
Введите в документ Market_1. doc. новую информацию и отформатируйте
документ (шрифт ArialCyr, 12 pt, нормальный, выключка по левому краю, заголовки 14 pt,
шрифт полужирный, выключка по центру).
8.
Сохраните документ под именем Market _2.doc.
9.
Скопируйте документ Market_2.doc. и отправьте его в папку Маркетинг рабочей
станции Компьютер1.
Рис. 8.1. Диалоговое окно папки Сетевое окружение
ТЕХНОЛОГИЯ РАБОТЫ
1.
Для того чтобы получить доступ к работе в локальной сети, откройте папку
Сетевое окружение на Рабочем столе.
2.
Для того чтобы просмотреть список компьютеров, входящих в рабочую группу,
или структуру сети в целом, необходимо получить пароли для доступа к сети в целом и к
конкретному компьютеру.
3.
Создайте папку Common в корневом каталоге вашего рабочего диска любым
известным вам способом.
4.
В окне «Компьютер I» запустите программу Проводник и просмотрите папки,
доступные для вас. Откройте папку Маркетинг и пометьте документ Market_1doc.
5.
Скопируйте документ Market_l.doc в папку Common любым известным вам
способом.
6.
Запустите программу WordPad из Главного меню: выполнив команду Программы,
Стандартные, WordPad
7.
Воспользуйтесь методическими указаниями к работе Текстовый редактор WordPad.
8.
Сохраните документ под новым именем в папке Common.
9.
Скопируйте документ Market_2.doc в папку Маркетинг любым известным вам
способом.
Л АБОРАТОРНАЯ РАБОТА № 9. ПОИСК ИНФОРМАЦИИ В
ИНТЕРНЕТ
ОБЩИЕ СВЕДЕНИЯ
Глобальная сеть Интернет объединяет миллионы компьютеров и локальных сетей, к ее
услугам прибегают сотни миллионов человек. Но сеть Интернет - это лишь средство связи
компьютеров и локальных сетей между собой. Для хранения и передачи информации по
сети Интернет созданы специальные информационные службы, иногда называемые
сервисами Интернет. Этих служб несколько, наиболее часто используемыми являются
электронная почта, электронные библиотеки, телеконференции. Но самой популярной
службой является World Wide Web (WWW) - всемирная паутина.
Служба WWW имеет свои особенности, благодаря которым она и стала такой
популярной. Вся информация в этой службе хранится на WWW-серверах в виде
гипертекстовых документов, называемых Web-странщами. Эти документы пишутся на
языке HTML (Hyper Text Markup Language) и могут содержать информацию различного
вида: текст, рисунки, аудио и видео, что делает эту информацию чрезвычайно
привлекательной для пользователей. Гиперссылки в HTML-документах могут указывать
как на другую часть этого документа, так и на другой документ, расположенный на
любом сервере сети Интернет. Это позволяет легко отыскивать требуемую информацию,
переходя посредством гиперссылок от документа к документу. А вообще-то для поиска
информации в сети Интернет используются специальные поисковые серверы. Но прежде
чем что-то искать, надо знать, где информация находится, поэтому рассмотрим, хотя бы
конспективно, способы адресации в сети Интернет.
СПОСОБЫ АДРЕСАЦИИ В СЕТИ ИНТЕРНЕТ
По сети Интернет данные между компьютерами передаются разбитыми на небольшие
порции, называемые пакетами. Пакеты состоят из собственно данных и заголовка,
необходимого для их доставки на место назначения. В заголовке указаны адреса
отправителя и получателя, порядковый номер пакета и некоторая другая информация. В
сети Интернет используется не просто адрес, а IP-адрес (IP расшифровывается как Internet
Protocol) – последовательность четырех чисел, от 0 до 255 каждое, разделенных точками,
например: 195.182.128.3. Каждый компьютер в сети Интернет обязательно имеет такой
адрес, причем адреса различны. Надо отметить, что компьютеры, к которым
подключаются пользователи, часто называют хост-компьютерами, и они имеют один (или
несколько) постоянных адресов в Интернет, а компьютеры пользователей обычно при
каждом сеансе связи получают новые адреса, хотя могут иметь и постоянные.
Для пользователей числовой IP-адрес все же неудобен, поэтому была придумана доменная
система обозначения компьютеров. Компьютеры теперь можно обозначать не трудными
для запоминания цифрами, а словами (именами), при этом сеть оказалась поделенной на
части, называемые доменами (лат. dominium - владение). Домены даются во "владение"
различным организациям, которые отвечают за их поддержку. Домены могут быть
вложены друг в друга, т.е. организация, отвечающая за более крупный домен, имеет право
назначать более мелкие в пределах этого домена.
Подобный принцип нашел свое отражение и в написании адреса компьютера, или URL
(Universal Resource Location): он состоит из нескольких слов, разделенных точками, сначала указывается имя компьютера, затем имя самого мелкого домена, затем
охватывающего и т.д. Адрес заканчивается именем самого крупного домена, который
называется доменом первого уровня или корневым. В общем случае URL может
указывать тип и место расположения ресурса, например объекта (файла или документа,
написанного на языке HTML), и имеет вид, представленный ниже:
protocol://host.domain/path/o6ъект,
где protocol обозначает конкретный протокол передачи данных одной из служб Интернет:
http, ftp, telnet и т.п. Например, адрес компьютера, на котором расположен WWW-сервер
поисковой системы Rambler, имеет вид http://www.rambler.ru, и по этому адресу в
программах просмотра загружается стартовая страница системы Rambler, a Web-страница,
описывающая поисковый язык системы, имеет URL:
http://www.rambler.ru/new/help.html.
В этом адресе rambler - имя "мелкого" домена, a ru - имя корневого домена.
Пользователи узлов (компьютеров сети Интернет), входящих в состав WWW, общаются
между собой на основе протокола HTTP (Hyper Text Transfer Protocol). Этот протокол
задает правила общения между программой просмотра Web-страниц и WWW-сервером,
которые укладываются в схему "запрос - ответ". Указывая доменный адрес сервера и вид
протокола (HTTP), мы тем самым запрашиваем определенную услугу: найти на сервере в
нужном месте нужный нам HTML-документ. В простейшем случае программа просмотра
Web-страниц требует некий документ, и сервер его выдает. Таким образом, чтобы
просмотреть нужную вам Web-страницу,вы должны в адресном, поле программы
просмотра Web-страниц написать требуемый адрес (например, http://www.rambler.ru) и
нажать на клавиатуре клавишу <Enter>.
БРАУЗЕРЫ - ПРОГРАММЫ ПРОСМОТРА WEB-СТРАНИЦ
Основная задача программы-браузера (англ. browse [brauz] - пролистать, проглядеть,
просмотреть) - открыть по указанному адресу Web-страницу. Но современные браузеры
располагают значительно более широкими возможностями и позволяют работать не
только со службой WWW, но и с электронной почтой, телеконференциями и другими
службами Интернет.
Таких служб достаточно много - это и удаленный доступ (Telnet), и передача файлов
(FTP), и многое другое.
В настоящее время программы-браузеры выпускают многие фирмы. Но фирма Microsoft к
каждой новой версии программы Internet Explorer (IE) практически сразу выпускает
локализованную (русскоязычную) версию. Кроме того, на многих компьютерах
установлена операционная система Windows 98, а это означает встроенные браузер IE 4.0
и почтовую программу Outlook Express. В силу этих причин в практикуме будут
рассматриваться русскоязычные версии браузера Internet Explorer 4.0 почтовой
программы Outlook Express.
НАСТРОЙКА БРАУЗЕРА
Вид программы-браузера IE 4.0 в одном из вариантов ее настройки приведен на рис. 6.1.
Рис. 6.1. Вид окна браузера IE4.0 ,в котором показано назначение кнопок на
панели инструментов
Программа имеет стандартный для Windows-приложений фирмы Microsoft вид: в верхней
части экрана расположено Главное меню, ниже - панель инструментов, под ней - адресная
строка, ниже - информационное окно браузера, под ним - информационная; строка
браузера, показывающая состояние загрузки Web-страницы (на рис. 6.1 в ней стоит слово
Готово т.е. страница загружена), в правом верхнем углу - три кнопки управления
состоянием и размерами окна программы.
С помощью этой программы можно настраивать размеры окна, вид панели инструментов,
тип, цвета, размер шрифтов и другие характеристики представляемой в информационном
окне информации. Настроек очень много, ниже рассматриваются только некоторые из
них. Вызвать окно настроек можно, выполнив команду Вид, Свойства.
ОТКРЫТИЕ WEB-СТРАНИЦ И РАБОТА С ПОИСКОВЫМИ
СИСТЕМАМИ
В адресное поле программы-браузера (далее - браузера) можно вводить не полный адрес
компьютера (URL), а только его часть, начинающуюся с букв www. Например, можно
вводить не http://www.aanet.ru, а www.aanet.ru, остальное браузер допишет сам.
Существует два варианта сохранить понравившийся адрес:
♦ выполнить команду Избранное, Добавить в;
♦ щелкнуть по кнопке <Избранное> на панели инструментов {см. рис. 6.1).
Если Web-страница долго не открывается (более 3 - 4 мин.), можно
перезагрузить адрес. Для этого надо щелкнуть по кнопке <Стоп> (прервать
загрузку), затем - по кнопке <0бновигь>. Иногда это приводит к ускорению
загрузки страницы.
Указатель мыши в области гиперссылки приобретает вид ладони с указательным пальцем.
Открыть документ по адресу, указанному в гиперссылке, можно, нажав один раз левую
кнопку мыши на гиперссылке. В результате в текущее окно браузера будет загружен этот
документ.
Для открытия документа в новом окне, не закрывая текущее окно, надо нажать правую
кнопку мыши (указатель мыши - на гиперссылке) и выполнить команду. Открыть в новое
окно. Не рекомендуется открывать много окон (больше двух-трех), так как это может
привести к замедлению работы программы.
Вернуться на предыдущую страницу можно, щелкнув по кнопке <Назад> на панели
инструментов.
Изменить кодировку символов (если на экране появились нечитаемые выражения) можно,
выполнив команду Вид, Шрифты и выбрав другую (по сравнению с установленной)
кодировку.
Обычно используется либо кодировка Cyrillic KOI8-R, либо Cyrillic koi-8r.
РАБОТА БРАУЗЕРА С WEB-СТРАНИЦАМИ В РЕЖИМЕ OFF-LINE
Если вы при просмотре Web-страниц в режиме on-line открывали по гиперссылкам другие
Web-страницы, то и в режиме off-line это будет выполняться. Некоторые Web-страницы
могут не открываться. Это значит, что объем Web-страниц хранящихся в журнале,
больше, чем размер дискового пространства, отведенного вами под , временные файлы
Интернета. Открываться будут только последние страницы, которые вы просматривали и
суммарный объем которых не превышает размер временных файлов Интернета.
СТАНДАРТНЫЕ ВОЗМОЖНОСТИ WINDOWS-ПРИЛОЖЕНИЙ В
БРАУЗЕРЕ
Для сохранения Web-страниц надо выполнить команду Файл, Сохранить как, затем в
соответствующем поле ввести имя сохраняемого файла, выбрать папку, в которой хотите
сохранить этот файл, и тип файла, в котором хотите сохранить информацию, а затем
щелкнуть по кнопке <Сохранить>. Сохранять файл можно в двух форматах - в HTML или
в текстовом. Для выбора типа файла надо нажать на значок черного треугольника в
правой части поля "Тип файла" и щелкнуть курсором по нужному формату.
Для сохранения рисунков с Web-страниц надо навести указатель мыши
на рисунок, щелкнуть правой кнопкой и выполнить команду Сохранить
рисунок как, а далее выполнить действия, аналогичные указанным в
предыдущем абзаце, т.е. задать имя, задать тип файла и указать, в
какой
папке следует сохранить рисунок. Рисунки можно сохранять в двух форматах
- в BMP (стандартный формат Windows для рисунков) и в JPG. Лучше
сохранять в формате JPG, так как в этом случае файл рисунка намного
меньше по размеру, чем файл этого же рисунка в формате BMP.
ЗАДАНИЕ 1. НАСТРОЙКА БРАУЗЕРА
Для этого:
1. Ознакомьтесь с содержимым пунктов меню браузера.
2. Научитесь раскрывать окно браузера на весь экран и сворачивать его до прежнего
размера.
3. Научитесь производить настройку домашней страницы браузера.
4. Научитесь производить настройку временных файлов Интернет.
5. Научитесь производить настройку цветов гиперссылок.
6. Научитесь производить настройку вкладки Программы.
7. Научитесь производить настройку вкладки Дополнительно.
ТЕХНОЛОГИЯ РАБОТЫ
1. Для ознакомления с пунктами меню браузера:
2.
3.
4.
5.
6.
7.
♦ запустите браузер IE в автономном режиме (не входя в Интернет, т.е. не
устанавливая связь с провайдером), щелкнув по соответствующему значку на
Рабочем столе, а затем выполнив команду Файл, Автономная работа;
Примечание. Провайдер - организация (юридическое лицо), обеспечивающая
работу узла в сети Интернет.
♦ просмотрите названия содержания пунктов и подпунктов меню, а также
назначение кнопок на панели управления (удерживая на них курсор более 1
секунды) для лучшей ориентации в функциях, выполняемых браузером. Часть
функций стандартна для Windows-приложений, часть специфична для браузера.
Для изменения размеров окна браузера:
♦ раскройте окно браузера на весь экран. Для этого выполните команду Вид, На весь
экран;
♦ вернитесь к прежнему размеру экрана. Для этого щелкните по кнопке
<Восстановить> или нажмите F11.
Для настройки домашней страницы браузера:
♦ выполните команду Сервис, Свойства обозревателя;
♦ откройте вкладку Общие, в окне "Домашняя страница" в адресном поле
установите начальную страницу обзора "about.blank". Для этого выполните
команду С пустой. Подобная настройка выполняется в том случае, когда при
каждом входе в Интернет вы вводите разные адреса Web-страниц. Если же вы
регулярно заходите на одну и ту же Web-страницу при каждой загрузке IE, то вам
надо в адресном поле указать только адрес этой страницы.
Для настройки элемента Временные файлы Интернета:
♦ на вкладке Общие щелкните по кнопке <Параметры>. В появившемся окне
просмотрите объем дискового пространства, выделяемого под временные файлы.
Конечно, чем больше этого пространства, тем лучше для пользователя, но это
зависит от свободного места на вашем диске. Обычно размер этих файлов
устанавливают в пределах 1 - 2 % от объема диска. Если вы затрудняетесь выбрать
нужный объем самостоятельно, то лучше оставить настройки по умолчанию;
♦ в группе "Журнал" установите число 20, т.е. адрес любой открываемой вами Webстраницы будет храниться в журнале 20 дней.
Для настройки цветов гиперссылок:
♦ на вкладке Общие щелкните по кнопке <Цвета>;
♦ в появившемся окне настройте цвет просмотренных ссылок. Для этого щелкните
по соответствующему цветному прямоугольнику, в появившемся окне щелкните
по понравившемуся цвету (желательно выбирать темные цвета - они лучше видны
на экране) и щелкните по кнопке <ОК>;
♦ аналогично настройте цвет просмотренных ссылок и ссылок, на которые наводится
указатель мыши. При этом желательно, чтобы цвета отличались.
Для настройки вкладки Программы:
♦ откройте вкладку Программы;
♦ просмотрите, соответствуют ли программы для электронной почты и групп
новостей тем программам, которые вы будете использовать. Если программы не
соответствуют, то установите программу Outlook Express.
Для настройки вкладки Дополнительно:
♦ откройте вкладку Дополнительно;
♦ просмотрите пункт меню Мультимедиа. Если у вас "быстрая" связь (модем со
скоростью передачи информации не ниже 28800 бит/с), то рекомендуется
установить флажки c 1 по 5-й, 7 и 9-й. Если у вас "медленная" связь, то лучше все
эти флажки убрать, так как страницы в этом случае будут загружаться очень
медленно. Остальные настройки на этой вкладке можно менять, если вы отчетливо
понимаете, к чему это приведет;
♦ закройте окно "Свойства обозревателя".
Внимание!
Вкладки Соединение, Безопасность и Содержание желательно
настраивать только опытным пользователям.
ЗАДАНИЕ 2. ОТКРЫТИЕ WEB-СТРАНИЦ И РАБОТА С
ПОИСКОВЫМИ СИСТЕМАМИ.
Для этого:
1. Откройте в браузере Web-страницу поисковой системы Rambler.
2. Сохраните адрес открытой Web-страницы в папке с именем "Русскоязычные
поисковые системы".
3. С помощью тематического поиска в поисковой системе Rambler найдите информацию,
орезультатах торгов на ММВБ на Web-странице РИА Росбизнесконсалтинг.
4. Составьте сложный запрос для поиска информации на русском языке о студенческих
конференциях по менеджменту или маркетингу с помощью поискового языка Rambler
и выполните этот запрос.
5. Составьте сложный запрос на поисковом сервере Yandex для поиска следующей
информации: в названии документов должны быть слова "студенческая конференция",
а в самом документе - слова "компьютеры" или "графика" и найдите информацию по
этому запросу.
ТЕХНОЛОГИЯ РАБОТЫ
1. Для открытия Web-страницы поисковой системы Rambler:
♦
♦
♦
♦
включите модем и установите связь с вашим провайдером;
откройте программу IЕ;
в адресное поле браузера введите www.rambler.ru;
нажмите клавишу <Enter>. Через некоторое время на экране появится Webстраница этой поисковой системы (рис. 6.2).
Рис. 6.2. Стартовая страница поисковой системы Rambler с тематическим
перечнем и ячейкой для ввода сложного запроса
2. Для сохранения адреса поисковой системы Rambler в папке с именем Русскоязычные
поисковые системы:
♦ выполните команду Избранное, Добавить в избранное;
♦ щелкните по кнопке <Создать папку>;
♦ введите имя папки Русскоязычная поисковая система и щелкните по кнопке<ОК>;
♦ закройте окно "Добавление в избранное", щелкнув по кнопке <ОК>.
3. Чтобы с помощью тематического поиска найти информацию о результатах торгов на
ММВБ на Web-странице РИА Росбизнесконсалтинг, необходимо выполнить
следующие действия:
♦ на стартовой странице поисковой системы Rambler в перечне тематик щелкните по
ссылке Бизнес/Финансы;
♦ найдите в колонке Название ресурса ссылку РИА РосБизнесКонсалтинг и
щелкните по ней (эта ссылка каждый день меняет свой рейтинг и может оказаться
не на первой странице);
♦ ознакомьтесь с содержанием страницы;
♦ вернитесь на стартовую страницу, щелкнув дважды (с некоторой временной
паузой, необходимой браузеру для загрузки страниц) по кнопке <Назад>.
4. Для составления и выполнения сложного запроса в поисковой системе Rambler:
♦ на стартовой странице Rambler щелкните по гиперссылке Помощь (эта
гиперссылка находится в правом верхнем углу страницы);
♦ просмотрите варианты построения сложных поисковых запросов;
♦ вернитесь на стартовую страницу, щелкнув по кнопке <Назад>;
♦ в
ячейку
для
поискового
образа
введите
следующий
запрос:
$Russian:(Студенческие конференции) & (менеджмент | маркетинг);
♦ щелкните по кнопке <Поиск>;
♦ откройте одну из появившихся в результате поиска ссылку и просмотрите ее
содержание.
5. Для составления и выполнения сложного запроса в поисковой системе Yandex:
♦ откройте Web-страницу русскоязычной поисковой системы Yandex с адресом
www.yandex.ru;
♦ для перехода к странице с описанием поискового языка системы Yandex щелкните
по ссылке Расширенный поиск. На открывшейся странице щелкните по ссылке
Формальное описание;
♦ ознакомьтесь с синтаксисом языка запросов;
♦ вернитесь на стартовую страницу Yandex, щелкнув два раза по кнопке <Назад>;
♦ в ячейку для поискового образа введите следующий запрос: $Title: (Студенческая
конференция)& (компьютеры | графика);
♦ щелкните по кнопке <Поиск>;
♦ откройте одну из появившихся в результате поиска ссылку и просмотрите ее
содержание;
♦ закройте браузер;
♦ отключите связь с провайдером.
ЗАДАНИЕ 3. РАБОТА БРАУЗЕРА С WEB-СТРАВИЦАМИ В РЕЖИМЕ
OFF-LINE
Для этого:
1. Откройте программу IE в режиме off-line (в автономном режиме, т.е. без установления
связи с провайдером).
2. Откройте и просмотрите Web-страницы, на которые вы заходили сегодня.
ТЕХНОЛОГИЯ РАБОТЫ
1. Для открытия программы IE в режиме off-line:
♦ откройте программу IE;
♦ откройте пункт меню Файл;
♦ щелкните по пункту Автономная работа.
2. Для открытия и просмотра Web-страниц, на которые вы заходили сегодня, выполните
следующие действия:
♦ на панели инструментов щелкните по кнопке <Журнал>;
♦ в открывшемся окне щелкните по папке Сегодня;
♦ в открывшемся перечне папок откройте папку Yandex;
♦ откройте одну из ссылок и просмотрите ее, при этом вы можете переходить по тем
ссылкам, которые вы использовали;
.
♦ закройте журнал;
♦ для отмены режима автономной работы браузера выполните команду Файл,
Автономная работа.
Примечание. Если вы открывали Web-страницы не сегодня, а ранее, то надо и
открывать этот день в журнале.
ЗАДАНИЕ 4. СТАНДАРТНЫЕ ВОЗМОЖНОСТИ WINDOWSПРИЛОЖЕНИЙ В БРАУЗЕРЕ.
Для этого:
1. Сохраните информацию с Web-страницы в виде текстового файла в папке Мои
документы.
2. Сохраните выделенную часть информации с Web-страницы в виде файла Word в папке
Мои документы.
3. Сохраните рисунок с Web-страницы в виде jpg-файла в папке Мои документы.
4. Просмотрите сохраненные вами текстовые файлы.
5. Просмотрите сохраненный вами рисунок.
6. Найдите заданную информацию на Web-странице.
ТЕХНОЛОГИЯ РАБОТЫ
1. Сохраните информацию с Web-страницы о поисковом языке Rambler в виде
текстового файла в папке Мои документы. Для этого:
♦ установите связь с провайдером;
♦ откройте программу IE;
♦ в адресное поле браузера введите www.rambler.ru;
♦ нажмите клавишу <Enter>. Через некоторое время на экране появится Webстраница этой поисковой системы;
♦ откройте на стартовой странице поисковой системы Rambler ссылку Помощь;
♦ откройте пункт меню Файл;
♦ откройте пункт Сохранить как;
♦ в поле "Имя файла" введите имя, например Поисковый язык, в поле "Тип файла"
выберите Файл текста;
♦ выберите папку Мои документы, где будет храниться файл;
♦ щелкните по кнопке <Сохранить>.
2. Выделите часть текстовой информации на Web-странице и сохраните ее в виде файла
в текстовом процессоре Word. Для этого:
♦ выделите абзац, посвященный поисковым словам (при этом вы находитесь на Webстранице описания поискового языка системы Rambler);
♦ скопируйте его в буфер обмена;
♦ откройте программу Word, выполнив команду Пуск, Программы, Word;
♦ откройте новый документ;
♦ скопируйте туда информацию из буфера обмена;
♦ сохраните эту информацию в папке Мои документы как файл Word, задав ему имя,
например Поисковые слова;
♦ закройте программу Word.
3. Сохраните рисунок с Web-страницы в виде JPG-файла в папке Мои документы. Для
этого:
♦ в адресное поле браузера введите www.aanet.ru;
♦ нажмите клавишу <Enter>. Через некоторое время на экране появится Webстраница Санкт-Петербургского университета аэрокосмического приборостроения;
♦ щелкните по ссылке Университет;
♦ щелкните по ссылке Фотографии;
♦ выберите понравившуюся вам фотографию и щелкните по ней правой кнопкой
мыши;
♦ выберите пункт Сохранить рисунок как;
♦ задайте имя рисунку, например ГУАП;
♦ тип файла выберите JPG;
♦ выберите папку Мои документы, куда поместите рисунок;
♦ щелкните по кнопке <Сохранить>;
♦ закройте браузер.
4. Просмотрите созданные вами текстовые файлы. Для этого:
♦ откройте папку Мои документы;
♦ щелкните по файлу Поисковый язык. В окне программы Блокнот (по умолчанию
настроенной на просмотр и редактирование текстовых файлов) просмотрите
сохраненную вами текстовую информацию с Web-страницы;
♦ закройте программу Блокнот;
♦ щелкните по файлу Поисковые слова. Этот файл откроется в окне программы
Word; просмотрите этот файл;
♦ закройте программу Word.
5. Просмотрите созданный вами графический файл. Для этого:
♦ в папке Мои документы щелкните по файлу ГУАП;
♦ просмотрите рисунок;
Примечание. По умолчанию в качестве программы просмотра рисунков, как
правило, установлена программа Paint. Если у вас этой программы нет, то рисунок
можно просмотреть из любого графического редактора.
♦ закройте графический редактор.
6. Найдите слово Финансы на стартовой странице поисковой системы Rambler. Для
этого:
♦ откройте программу IE;
♦ в адресное поле браузера введите www.rambler.ru;
♦ нажмите клавишу <Enter>. Через некоторое время на экране появится Webстраница этой поисковой системы;
♦ в пункте Правка выберите подпункт Найти на этой странице;
♦ в поле для ввода введите слово Финансы;
♦ щелкните по кнопке <Найти и далее>. Слово Финансы на странице будет
выделено, заданная информация на Web-странице найдена;
♦ закройте браузер;
♦ отключите связь с провайдером.
Л АБОРАТОРНАЯ РАБОТА № 10. ПЕРЕСЫЛКА ПИСЕМ ПО
ЭЛЕКТРОННОЙ ПОЧТЕ И ПРОСМОТР ТЕЛЕКОНФЕРЕНЦИЙ
КРАТКАЯ СПРАВКА
Электронная почта, или E-mail,- одна из информационных служб Интернет. Она передает
адресату через компьютерные сети письма, содержащие текст или файлы в двоичном
коде. Она может использоваться как сама по себе, так и для получения с ее помощью
сообщений из телеконференций (а также с различных коммерческих серверов новостей), а
также для получения электронных книг и программ с файловых серверов мира. С
помощью E-mail можно передавать информацию на пейджер, телекс, факс или сотовый
телефон. Можно также подписаться на тематические почтовые рассылки, которые будут
достаточно регулярно приходить к вам по электронной почте.
Когда переписка по электронной почте происходит не между несколькими (а как
правило, двумя) людьми, а "со всеми", то это - работа в телеконференциях - электронных
досках объявлений особого рода, называемых Usenet. Эта служба состоит из множества
тематических телеконференций (newsgroup), которые легко посмотреть с компьютера,
имеющего выход в Интернет. Группа новостей - это набор сообщений по определенной
теме, помещаемых отдельными пользователями на сервер новостей. Сервер новостей - это
компьютер, который сопровождается некоторой фирмой, группой или частным лицом; он
содержит тысячи групп новостей (в настоящий момент насчитывается более 30000
телеконференций). Телеконференции создаются на самые разнообразные темы. И хотя
некоторые из них не контролируются, за порядком в конференциях, как правило, следят
специальные люди - так называемые модераторы. Сообщени в группе новостей может
читать и создавать любой пользователь, но при этом надо соблюдать правила этой
конференции, иначе вам закроют доступ в нее и вы не сможете направлять туда свои
сообщения.
♦ Достоинства электронных информационных сетей:
♦ Высокая оперативность. Любое сообщение за время в пределах 1 часа будет
прочитано по всей планете;
♦ Низкая стоимость распространения информации в сравнении с бумажными
технологиями и международной телефонной связью;
♦ Доступность с точки зрения технических средств пользователя.
Недостатки E-mail: если не защитить свое послание, то его могут прочитать те, кому
очень захочется, или его могут подделать. Как средство защиты от этого существует
технология PGP (Pretty Good Privacy - надежная конфеденциальность ) для защиты
электронной почты и для создания электронных подписей, причем защита - для E-mail, а
электронная подпись - и для E-mail, и для Usenet.
В программе IE встроена почтовая программа Outlook Express. Сейчас это одна из лучших
из аналогичных программ - у нее широкие функциональные возможности, и вызвать ее
можно не только из IE, но и автономно. Интерфейс программы достаточно прост и
понятен и содержит много специальных функций по обработке электронной почты и
гупп новостей.
Рис
. 6.3. Окно программы OutlookExpress,в котором наглядно представлены все
функциональные возможности этой программы
ПЕРЕСЫЛКА ПИСЕМ ПО ЭЛЕКТРОННОЙ ПОЧТЕ
Почтовую программу Outlook Express можно открыть как из браузера, щелкнув по кнопке
<Почта> на панели инструментов, так и автономно - пользователи обычно устанавливают
значок этой программы на Рабочий стол. Вид окна открытой программы Outlook Express
показан на рис. 6.3.
Создать новое сообщение (электронное письмо) можно двумя способами:
♦ щелкнув на панели инструментов по кнопке <Создать сообщение>;
♦ выполнив команду Сообщение, Создать сообщение.
Все пришедшие к вам письма или сообщения помечаются значком закрытого конверта. Если
выделить это сообщение, то примерно через 2 секунды (этот параметр можно настроить)
вместо значка закрытого конверта появится значок открытого конверта. Впоследствии по
этим значкам вы узнаете о том, читали ли вы данное сообщение. Если вы захотите обратиться
к этому сообщению позднее, его надо будет выделить и в меню правой кнопкой мыши
выполнить команду Пометить как непрочитанное.
Ваше электронное письмо можно красиво оформить, используя заранее
заготовленные шаблоны.
Для этого надо выполнить команду Сообщение, Создать сообщение с использованием и
выбрать подходящий для вашего сообщения шаблон.
ПРОСМОТР ТЕЛЕКОНФЕРЕНЦИЙ
Открыть окно группы новостей можно двумя способами:
♦ щелкнув на панели инструментов по кнопке <Группы новостей>;
♦ выполнив команду Инструменты, Группы новостей
Окно группы новостей (рис. 6.4) содержит три вкладки - Все,
Подписанные, Новые, и на этих вкладках соответственно выводятся все
группы новостей, находящиеся на сервере провайдера, группы новостей, на
которые вы подписались, и новые группы новостей, появившиеся на сервере
провайдера.
Р ИС. 6.4.О КНО
ГРУППЫ НОВОС ТЕЙ
Если в поле "Показать группы новостей, содержащие" ввести некоторую
последовательность символов, то в окне "Группы новостей" появятся группы, в названии
которых присутствует эта последовательность символов.
Для обновления групп новостей с сервера провайдера надо щелкнуть по кнопке <Сброс
списка>.
ЗАДАНИЕ 1. ПЕРЕСЫЛКА ПИСЕМ ПО ЭЛЕКТРОННОЙ ПОЧТЕ
Для этого:
1. Для проверки работоспособности вашей электронной почты создайте и отправьте
сообщение самому себе в программе Outlook Express.
2. Получите свое сообщение и просмотрите его.
3. Запишите адрес электронной почты вашего абонента в адресную книгу.
4. Создайте сообщение для вашего абонента, задав его адрес с помощью адресной книги.
5. Присоедините к письму графический файл и отправьте электронное письмо вашему
абоненту.
6. Примите ответное письмо от вашего абонента.
ТЕХНОЛОГИЯ РАБОТЫ
1. Для создания и отправки письма самому себе:
♦ откройте программу Outlook Express. На экране появится окно программы (см. рис.
6.3);
♦
♦
♦
♦
♦
щелкните по кнопке <Создать сообщение>;
в поле "Кому" введите ваш адрес электронной почты;
в поле "Тема" введите "Проверка связи";
в поле письма напишите Проверка прохождения почты;
установите связь с вашим провайдером
Примечание. Для экономии времени нахождения в сети соединение с провайдером
рекомендуется устанавливать непосредственно перед отправкой
письма.
♦ отправьте сообщение, щелкнув по кнопке <Отправить>.
2. Для получения своего сообщения и его просмотра:
♦ щелкните по пункту Входящие в окне программы Outlook Express:,
♦ щелкните по кнопке <Доставить почту>. В окне для входящих писем должно
появиться ваше письмо;
Примечание. Письмо может появиться не сразу, а через несколько минут,
хотя в большинстве случаев для пересылки вашего письма вам же
затрачиваются секунды.
♦ просмотрите полученное письмо, щелкнув по нему. Если щелкнуть по письму два
раза, то оно откроется в новом окне.
3. Для записи в адресную книгу адресаэлектронной почты вашего абонента:
♦ откройте адресную книгу, щелкнув по кнопке <Адресная книга> на панели
инструментов или выполнив команду Сервис, Адресная книга;
♦ щелкните по кнопке <Создать адрес>;
♦ введите в соответствующие поля имя, отчество и фамилию вашего адресата;
♦ в поле "Вид" запишите то, как вы будете обращаться к адресату (в строке К
КОМУ), например, К СЕРГЕЮ ИВАНОВУ;
♦ в поле "Адрес электронной почты" введите соответствующий адрес электронной
почты (например, ggg@peterlink.ru. Этого адреса не существует, и приведен он
лишь в качестве примера вида адреса);
♦ щелкните по кнопке <Добавить>, а затем по кнопке <ОК>;
♦ закройте адресную книгу.
4. Для создания сообщения вашему абоненту:
♦ щелкните по кнопке <Создать сообщение>;
♦ щелкните по пиктограмме письма справа от слова КОМУ (выбор получателей из
списка);
♦ в появившемся окне выделите строку с нужным вам адресатом и щелкните по
кнопке <Кому> (сообщение можно направить нескольким адресатам), а затем по
кнопке <ОК>;
♦ в поле "Тема" введите сообщение: "Проверка связи";
♦ в поле для информации наберите небольшое сообщение с просьбой подтвердить
прием сообщения, послав ответное письмо.
5. Для присоединения к письму графического файла:
♦ создайте (в графическом редакторе Paint или в любом другом графическом
редакторе) небольшой графический файл, например веселую рожицу;
♦ присоедините созданный графический файл к сообщению с помощью кнопки
<Скрепка> или выполнив команду Вставка, Вложение файла;
♦ отправьте сообщение, щелкнув по кнопке <Oтправить>.
6. Для приема ответного сообщения от вашего абонента:
♦ через некоторое время просмотрите принятое сообщение .в папке Входящие,
нажав кнопку <Доставить почту>;
Примечание. Для ускорения процесса обмена письмами в первый раз
желательно предупредить вашего абонента, чтобы в это время он был в
режиме on-line и периодически проверял почту, а также сразу отправил вам
ответ.
♦ закройте программу Outlook Express.
ЗАДАНИЕ 2. ПРОСМОТР ТЕЛЕКОНФЕРЕНЦИЙ
Для этого:
1. Откройте группы новостей с сервера новостей вашего провайдера.
2. Выберите группы новостей, содержащие в названии слово Internet.
3. Просмотрите сообщения в одной из групп новостей.
4. Научитесь подписываться и отказываться от подписки на определенные группы
новостей.
5. Просмотрите телеконференции, доступные любому пользователю, по адресу
www.relcom.ru.
ТЕХНОЛОГИЯ РАБОТЫ
1. Для открытия групп новостей:
♦ откройте программу Outlook Express (связь с провайдером должна быть
установлена);
♦ выполните команду Инструменты; Группы новостей - на экране откроется окно
"Группы новостей";
♦ через несколько секунд в окне появится список групп новостей, доступных вам на
сервере вашего провайдера.
Внимание! Если группы новостей в окне не появились, это значит, что в
настройках программы Outlook Express не прописан адрес сервера новостей вашего
провайдера (NNTP-сервера). Для начинающих пользователей нужно обратиться к
провайдеру, а опытные пользователи могут сами прописать этот адрес
(предварительно узнав его на сервере провайдера), выполнив команду Сервис,
Учетная запись. Обычно адрес NNTP-сервера отличается от адреса провайдера
лишь наличием букв news вместо www, например news.aanet.ru. Если вам не
удалось настроить программу Outlook Express на просмотр сервера новостей
провайдера, то вы можете просмотреть группы новостей сервера по адресу
www.relcom.ru, выполнив нижеследующий п.5.
2. Выберите группы новостей, содержащие в названии слово Internet, для чего в поле
"Показать группы новостей, содержащие" введите Internet, и тогда в окне "Группы
новостей" появятся группы, в названии которых присутствует слово Internet.
3. Для просмотра одной из групп новостей:
♦ в списке групп выберите группу fido7.ru. internet и щелкните по кнопке <Перейти>.
В окне программы Outlook Express появится список сообщений, посланных
участниками этой группы на электронную доску объявлений группы;
♦ выделите название заинтересовавшего вас сообщения, и в нижнем окне программы
Outlook Express вы увидите текст этого сообщения.
Примечание. Если вы дважды щелкните по названию сообщения, то это
сообщение откроется в отдельное окно.
4. Для того чтобы подписаться на группу новостей fido 7. ru. internet:
♦ откройте пункт меню Инструменты;
♦ выберите пункт Группы новостей - на экране появится список групп новостей; в
поле "Показать группы новостей, содержащие" введите fido7.ru.internet и в окне
"Группы новостей" появится эта группа;
♦ щелкните по кнопке <Подписаться> или дважды щелкните по названию группы
новостей и вы будете подписаны на эту группу. Это значит, что вы будете
регулярно получать информацию из этой группы, а
на вкладке Подписанные
группы будет указано название только этой группы, т.е. ее не нужно будет искать
среди всех групп;
♦ для отказа от подписки щелкните по кнопке <Oтписаться> или дважды, щелкните
по подписанной группе.
5. Для просмотра телеконференций с сервера по адресу www.relcom.ru:
♦ откройте программу IE;
♦ откройте Web-страницу по адресу www.relcom.ru;
♦ на открывшейся странице щелкните по ссылке Доступ к телеконференциям;
♦ на открывшейся странице щелкните по ссылке Иерархический список
телеконференций;
♦ на открывшейся странице щелкните по ссылке fido7;
♦ на открывшейся странице щелкните по ссылке fido 7.r...;
♦ на открывшейся странице щелкните по ссылке fido7.ru.mternet. Откроется окно
программы Outlook Express, и вы сможете просмотреть содержание этой
телеконференции.
Примечание. В данном задании вы научились просматривать телеконференции. Но в них
можно писать и свои сообщения - в программе Outlook Express предусмотрена
возможность направлять ваши сообщения в группы новостей или отвечать
непосредственно авторам других сообщений. Однако опытные пользователи советуют
некоторое время только читать
сообщения, проникнуться духом
интересующей вас группы, обязательно
внимательно прочитать правила
поведения в группе (обычно эти правила
можно найти среди сообщений) и
только после этого можно попробовать посылать свои сообщения.
Л АБОРАТОРНАЯ РАБОТА №. 11 СОЗДАНИЕ HTMLДОКУМЕНТОВ
ТЕКСТОВЫЕ ПРОЦЕССОРЫ - ИНСТРУМЕНТЫ ДЛЯ СОЗДАНИЯ
HTML-ДОКУМЕНТОВ
В данной работе рассмотрим, как создавать несложные Web-страницы, а точнее, HTMLдокументы. HTML-документ становится Web-страницей, когда он определенным образом
зарегистрирован в Интернет, т.е. его можно будет открыть по определенному адресу.
Существует несколько групп программ, в которых можно создавать HTML-документы, но
самыми простыми и доступными для начинающего пользователя являются текстовые
процессоры.
В настоящее время в состав каждого из трех основных текстовых процессоров – Corel
WordPerfect 7, Word Pro 97 компании Lotus и Microsoft Word 97 - входят инструменты для
создания Web-страниц.
Текстовые процессоры имеют определенные преимущества по сравнению со
специализированными авторскими инструментами HTML. Например, пользователям
удобно работать с текстовыми процессорами. Кроме того, документы, подготовленные
текстовыми программами, можно распространять в разнообразных форматах, отличных от
формата HTML, по обычной или по электронной почте. Текстовый процессор
представляет собой единый инструмент для выполнения всех этих задач. Текстовые
процессоры оснащены множеством средств для редактирования текста, в частности для
проверки орфографии и синтаксиса, автоматического исправления грамматических
ошибок и форматирования.
Есть и недостатки. Некоторые характерные для Интернет понятия и функции остаются за
пределами возможностей текстовых процессоров, например ни одна из этих программ не
работает с кадрами. А поскольку HTML - не "родной" язык текстовых процессоров, все
элементы документа должны подвергаться процедуре преобразования. Обычно такие
детали, как рамки таблиц и некоторые текстовые расширения, не удается преобразовать
должным образом. Кроме того, ни одна из программ текстовых процессоров не
обеспечивает возможности разбиения длинного документа на несколько HTML-страниц
на основе указанных пользователем признаков, таких, как границы глав и разделов или
стили заголовков. Вместо этого документ экспортируется как одна длинная HTMLстраница. С помощью любого из текстовых процессоров можно преобразовать документ,
подготовленный в его среде, в одну единственную HTML-страницу.
СОЗДАНИЕ ШАБЛОНА HTML-ДОКУМЕНТА И ЗАПОЛНЕНИЕ ЕГО
ИНФОРМАЦИЕЙ
Для создания HTML-документов в текстовом процессоре Word должны быть
соответствующие инструменты. Для проверки этого выполните команду Файл, Создать.
Если в появившемся окне есть вкладка Web-страницы, то эти инструменты у вас есть.
Если этой вкладки нет, то надо переустановить MicrosoftOffice в режиме Выборочно
(Custom), добавив "галочку" в строку Создание HTML. Причем надо полностью удалить
MicrosoftOffice, а потом установить его с добавлением инструментов Создание HTML.
При переустановке с использованием пункта Добавить/Удалить эти инструменты в
программы MicrosoftOffice обычно не устанавливаются.
При заполнении шаблона информацией не забывайте стирать слова шаблона, такие, как
Вставьте заголовок или Введите текст. Слова, выделенные синим цветом, являются
гиперссылками, они позволяют переходить сразу к указанным подразделам документа.
ВСТАВКА В ДОКУМЕНТ "БЕГУЩЕЙ СТРОКИ", ГРАФИЧЕСКОГО
ОБЪЕКТА И ГИПЕРССЫЛОК
Размеры бегущей строки можно менять, как и размеры любого объекта Windows. Вставку
в документ рисунка из файла можно выполнять тремя способами:
♦ выполнив команду Вставка, Рисунок, Из файла, выбирать файл с подходящим
рисунком из каталога Clipart;
♦ нажав правую кнопку мыши и открыв пункт Рисунок, выбирать файл с
подходящим рисунком из каталога Clipart;
♦ нажав на значок рисунка в левой нижней части окна, после чего выбирать файл
с подходящим рисунком из каталога Clipart.
Вставить рисунок с его предварительным просмотром можно командой Вставка, Рисунок,
Картинки.
Гиперссылку на текст, находящийся на разрабатываемой вами странице, можно сделать
следующим образом:
♦ поставьте курсор в ту часть текста, куда надо перейти по гиперссылке;
♦ выполните команду Вставка, Закладка;
♦ в строке Имя закладки введите сочетание символов, например Закл1;
♦ переведите курсор в ту часть текста, где будет гиперссылка;
♦ напишите название гиперссылки;
♦ выделите это название;
♦ выполните команду Вставка, Гиперссылка;
♦ щелкните по кнопке <Обзор> напротив поля "Имя объекта в документе";
♦ выберите имя закладки Закл1, щелкните по кнопке <ОК>, затем снова щелкните
<ОК> - гиперссылка готова.
ЗАДАНИЕ
1. Создайте личную основную страницу.
2. Замените данные шаблона нужной вам информацией.
3. Вставьте в документ "бегущую строку".
4. Вставьте в документ графический объект. .
5. Вставьте в Документ гиперссылку на текстовый файл, находящийся на винчестере.
6. Вставьте в документ гиперссылку Дата создания.
ТЕХНОЛОГИЯ РАБОТЫ
1. Создайте личную основную страницу. Для этого:
♦ откройте программу MicrosoftWord 97;
♦ откройте пункт меню Файл;
♦ откройте пункт меню Создать;
♦ откройте вкладку Web-страницы;
♦ выделите значок Мастер Web-страниц и щелкните по кнопке <ОК>;
♦ выберите пункт Личная основная страница и щелкните по кнопке <Далее>;
♦ выберите любой стиль из предложенных и щелкните по кнопке <Готово>.
2. Просмотрите полученную страницу и введите в нее необходимую информацию,
заменив данные шаблона. Для этого:
♦ вместо Вставьте заголовок напишите Моя первая Web-страница,
♦ вместо подзаголовка вставьте свою фамилию, имя, отчество;
♦ в разделе Сведения о работе сотрите строки Введите текст и вместо них введите
информативные данные;
♦ если вы учитесь, замените весь раздел Сведения о работе информацией об учебном
заведении. В этом случае выделите название гиперссылки Сведения о работе в
оглавлении и напишите Сведения об учебе;
♦ аналогично удалив ненужные, введите новые пункты в разделе Мои контакты.
3. Вставьте в документ "бегущую строку". Для этого:
♦ вставьте пустую строку между заголовком и подзаголовком страницы (подведя
курсор к концу заголовка и нажав клавишу <Enter>);
♦ откройте пункт меню Вставка;
♦ выберите пункт Бегущая строка;
♦ настройте параметры "бегущей строки" и щелкните по кнопке <ОК>.
4. Для того чтобы вставить на страницу графический объект, выполните следующие
действия:
♦ вставьте пустую строку после подзаголовка страницы;
♦ откройте пункт меню Вставка;
♦ выберите пункт Рисунок и далее либо Картинки, либо Из файла (в зависимости от
того, что вы хотите вставлять - рисунок из коллекции программы Word или
имеющиеся у вас графические файлы);
♦ вставьте на место пустой строки выбранный вами графический объект.
5. Для того чтобы вставить на страницу гиперссылку на файл:
♦ установите курсор на тексте Вставьте гиперссылку в подразделе Список
гиперссылок;
♦ сотрите текст Вставьте гиперссылку, оставив курсор в этой строке;
♦ выполните команду Вставка, Гиперссылка;
♦ для выбора имени файла, на который можно переходить по гиперссылке, щелкните
по кнопке <Обзор> рядом с полем "Связать с файлом/URL";
♦ выберите созданный ранее вами текстовый файл и щелкните по кнопке <ОК>;
♦ проверьте работу гиперссылки, щелкнув по ней, - на экране должен открыться
текст вашего файла;
♦ закройте этот файл.
6. Используя материалы Краткой справки, создайте гиперссылку Дата создания,
указывающую на слова Дата создания в конце страницы.
Просмотрите созданный вами HTML-документ, выполнив команду Файл, Просмотр Webстраницы. HTML-документ готов! Далее вы можете уже самостоятельно ее украшать и
изменять и даже поместить на один из серверов, где под такие страницы выделяют место.
СОДЕРЖАНИЕ
ЛАБОРАТОРНАЯ РАБОТА №1. ТЕХНОЛОГИЯ РАБОТЫ В MS DOS ............ 142
РАБОТА С КАТАЛОГАМИ В DOS ...............................................................................142
РАБОТА С ФАЙЛАМИ В DOS .....................................................................................145
РАБОТА С ДИСКАМИ В DOS ...................................................................................... 148
РАБОТА С ЭКРАНОМ И ПРИНТЕРОМ В DOS............................................................ 153
ПРОГРАММЫ И КОМАНДЫ ОБЩЕСИСТЕМНОГО НАЗНАЧЕНИЯ
153
ЛАБОРАТОРНАЯ РАБОТА №2. СОЗДАНИЕ И ИСПОЛЬЗОВАНИЕ
КОМАНДНОГО ФАЙЛА............................................................................................. 154
КОМАНДНЫЕ ФАЙЛЫ С ЗАМЕНЯЕМЫМИ ПАРАМЕТРАМИ.................................... 157
ДУБЛИРОВАНИЕ КОМАНД НА ЭКРАН ..................................................................... 157
КОММЕНТАРИИ В КОМАНДНОМ ФАЙЛЕ ................................................................ 157
СООБЩЕНИЯ ПРИ ВЫПОЛНЕНИИ КОМАНДНОГО ФАЙЛА ...................................158
ПРИОСТАНОВКА ВЫПОЛНЕНИЯ КОМАНДНОГО ФАЙЛА...................................... 158
ПЕРЕХОДЫ В КОМАНДНОМ ФАЙЛЕ ........................................................................ 158
ПРОВЕРКА УСЛОВИЙ В КОМАНДНОМ ФАЙЛЕ ....................................................... 159
СОЗДАНИЕ ДИАЛОГОВЫХ КОМАНДНЫХ ФАЙЛОВ ............................................... 160
ЛАБОРАТОРНАЯ РАБОТА №3. РАБОТА С ОПЕРАЦИОННОЙ ОБОЛОЧКОЙ
NORTON COMMANDER ............................................................................................. 163
СТРУКТУРА ИНФОРМАЦИОННОГО ОКНА...............................................................163
ВЫБОР ДИСКА ДЛЯ ПАНЕЛИ ................................................................................... 163
ОСНОВНЫЕ ВИДЫ ПАНЕЛЕЙ, ИХ СТРУКТУРА И НАЗНАЧЕНИЕ ........................... 164
НАЗНАЧЕНИЕ ФУНКЦИОНАЛЬНЫХ КЛАВИШ ........................................................ 168
УПРАВЛЕНИЕ ПАКЕТОМ ПРИ ПОМОЩИ НИСПАДАЮЩЕГО МЕНЮ ....................... 174
МЕНЮ ПОЛЬЗОВАТЕЛЯ И ЕГО СОЗДАНИЕ ............................................................ 183
ОБРАБОТКА РАСШИРЕНИЙ ......................................................................................185
РАБОТА С АРХИВНЫМИ ФАЙЛАМИ ......................................................................... 187
ЛАБОРАТОРНАЯ РАБОТА № 4. ОСОБЕННОСТИ РАБОТЫ С ПАКЕТАМИ VC,
DN, FAR И WC ............................................................................................................. 190
ЛАБОРАТОРНАЯ РАБОТА № 5. ОСНОВЫ РАБОТЫ С ОПЕРАЦИОННОЙ
СИСТЕМОЙ WINDOWS............................................................................................. 191
УПРАЖНЕНИЕ 5.1. ОТРАБОТКА ПРИЕМОВ УПРАВЛЕНИЯ
С ПОМОЩЬЮ МЫШИ
..................................................................................................................................... 191
УПРАЖНЕНИЕ 5.2. ИЗУЧЕНИЕ ПРИЕМОВ РАБОТЫ С ОБЪЕКТАМИ......................................... 193
УПРАЖНЕНИЕ 5.3. РАБОТА С ФАЙЛОВОЙ СТРУКТУРОЙ
В ПРОГРАММЕ
ПРОВОДНИК ...................................................................................................................194
ИССЛЕДОВАТЕЛЬСКАЯ РАБОТА......................................................................................... 195
ЛАБОРАТОРНАЯ РАБОТА № 5А. ТЕХНОЛОГИЯ РАБОТЫ В ПРОГРАММЕ
ПРОВОДНИК ............................................................................................................... 196
КРАТКАЯ СПРАВКА .................................................................................................... 196
ЗАДАНИЕ..................................................................................................................... 196
ТЕХНОЛОГИЯ РАБОТЫ ............................................................................................. 197
ЛАБОРАТОРНАЯ РАБОТА № 6. НАСТРОЙКА ОПЕРАЦИОННОЙ СИСТЕМЫ
WINDOWS .................................................................................................................... 200
УПРАЖЕНИЕ 6.1. НАСТРОЙКА СВОЙСТВ МЫШИ ................................................................200
УПРАЖНЕНИЕ 6.2. НАСТРОЙКА ОФОРМЛЕНИЯ РАБОЧЕГО СТОЛА, РАБОТА С ПРОВОДНИКОМ,
ПОИСКОВОЙ СИСТЕМОЙ WINDOWS 98 И КОРЗИНОЙ ......................................................... 200
УПРАЖНЕНИЕ 6.3. АВТОМАТИЧЕСКИЙ ЗАПУСК ПРИЛОЖЕНИЙ ............................................ 201
УПРАЖНЕНИЕ 6.4. РЕДАКТИРОВАНИЕ СВОЙСТВ ТИПОВ ФАЙЛОВ ........................................ 202
САМОСТОЯТЕЛЬНАЯ РАБОТА. ЗАДАНИЕ 6.1. ПРИМЕНЕНИЕ СПРАВОЧНОЙ СИСТЕМЫ ПРИ РЕШЕНИИ
ПРОБЛЕМНЫХ ВОПРОСОВ................................................................................................. 203
ЛАБОРАТОРНАЯ РАБОТА № 6А. НАСТРОЙКА РАБОЧЕГО СТОЛА ............204
КРАТКАЯ СПРАВКА .................................................................................................... 204
ЗАДАНИЕ.....................................................................................................................205
ТЕХНОЛОГИЯ РАБОТЫ ............................................................................................ 205
ЛАБОРАТОРНАЯ РАБОТА № 6Б. НАСТРОЙКА И АДАПТАЦИЯ КОМПЬЮТЕРА
......................................................................................................................................... 207
КРАТКАЯ СПРАВКА .................................................................................................... 207
ЗАДАНИЕ.....................................................................................................................208
ТЕХНОЛОГИЯ РАБОТЫ ............................................................................................. 208
ЛАБОРАТОРНАЯ РАБОТА № 7. СТАНДАРТНЫЕ ПРИЛОЖЕНИЯ WINDOWS
.........................................................................................................................................213
УПРАЖНЕНИЕ 7.1. ПРИЕМЫ РАБОТЫ С ТЕКСТОВЫМ РЕДАКТОРОМ БЛОКНОТ....................... 213
УПРАЖНЕНИЕ 7.2. ПРИЕМЫ РАБОТЫ С ГРАФИЧЕСКИМ РЕДАКТОРОМ PAINT......................... 213
УПРАЖНЕНИЕ 7.3. ПРИЕМЫ ФОРМАТИРОВАНИЯ В ТЕКСТОВОМ ПРОЦЕССОРЕ WORDPAD ...... 214
УПРАЖНЕНИЕ 7.4. СОПОСТАВЛЕНИЕ ПРИЕМОВ ВНЕДРЕНИЯ И СВЯЗЫВАНИЯ ОБЪЕКТОВ ....... 216
УПРАЖНЕНИЕ 7.5. РЕЗЕРВНОЕ КОПИРОВАНИЕ ДАННЫХ ..................................................... 216
УПРАЖНЕНИЕ 7.6. ПРОВЕРКА ЖЕСТКОГО ДИСКА .............................................................. 217
УПРАЖНЕНИЕ 7.7. КОНТРОЛЬ СОСТОЯНИЯ СИСТЕМНЫХ РЕСУРСОВ ....................................217
УПРАЖНЕНИЕ 7.8. КОНТРОЛЬ ЗАГРУЖЕННОСТИ ПРОЦЕССОРА ........................................... 218
УПРАЖНЕНИЕ 7.9. ЗАПУСК ПРИЛОЖЕНИЙ MS-DOS ......................................................... 219
ЛАБОРАТОРНАЯ РАБОТА № 7А. ОБСЛУЖИВАНИЕ ДИСКОВ ..................... 221
КРАТКАЯ СПРАВКА .................................................................................................... 221
ЗАДАНИЕ..................................................................................................................... 221
ТЕХНОЛОГИЯ РАБОТЫ .............................................................................................222
ЛАБОРАТОРНАЯ РАБОТА № 8. СОВМЕСТНОЕ ИСПОЛЬЗОВАНИЕ ПАПОК В
ЛОКАЛЬНОЙ СЕТИ .................................................................................................... 225
КРАТКАЯ СПРАВКА .................................................................................................... 225
ЗАДАНИЕ..................................................................................................................... 225
ТЕХНОЛОГИЯ РАБОТЫ .............................................................................................226
ЛАБОРАТОРНАЯ РАБОТА № 9. ПОИСК ИНФОРМАЦИИ В ИНТЕРНЕТ .....227
ОБЩИЕ СВЕДЕНИЯ .................................................................................................... 227
СПОСОБЫ АДРЕСАЦИИ В СЕТИ ИНТЕРНЕТ............................................................227
БРАУЗЕРЫ - ПРОГРАММЫ ПРОСМОТРА WEB-СТРАНИЦ ....................................... 228
НАСТРОЙКА БРАУЗЕРА .............................................................................................228
ОТКРЫТИЕ WEB-СТРАНИЦ
И РАБОТА С ПОИСКОВЫМИ СИСТЕМАМИ .............................................................. 229
РАБОТА БРАУЗЕРА С WEB-СТРАНИЦАМИ В РЕЖИМЕ OFF-LINE .......................... 230
СТАНДАРТНЫЕ ВОЗМОЖНОСТИ WINDOWS-ПРИЛОЖЕНИЙ
В БРАУЗЕРЕ
..................................................................................................................................... 230
ЗАДАНИЕ 1. НАСТРОЙКА БРАУЗЕРА ....................................................................... 230
ТЕХНОЛОГИЯ РАБОТЫ ............................................................................................. 230
ЗАДАНИЕ 2. ОТКРЫТИЕ WEB-СТРАНИЦ
И
РАБОТА С ПОИСКОВЫМИ СИСТЕМАМИ. ................................................................ 232
ТЕХНОЛОГИЯ РАБОТЫ ............................................................................................. 232
ЗАДАНИЕ 3. РАБОТА БРАУЗЕРА С WEB-СТРАНИЦАМИ
В
РЕЖИМЕ OFF-LINE..................................................................................................... 234
ТЕХНОЛОГИЯ РАБОТЫ .............................................................................................234
ЗАДАНИЕ 4. СТАНДАРТНЫЕ ВОЗМОЖНОСТИ WINDOWS-ПРИЛОЖЕНИЙ В
БРАУЗЕРЕ.................................................................................................................... 234
ТЕХНОЛОГИЯ РАБОТЫ ............................................................................................. 235
ЛАБОРАТОРНАЯ РАБОТА № 10. ПЕРЕСЫЛКА ПИСЕМ ПО ЭЛЕКТРОННОЙ
ПОЧТЕ И ПРОСМОТР ТЕЛЕКОНФЕРЕНЦИЙ ...................................................... 236
КРАТКАЯ СПРАВКА .................................................................................................... 236
ПЕРЕСЫЛКА ПИСЕМ ПО ЭЛЕКТРОННОЙ ПОЧТЕ ................................................... 238
ПРОСМОТР ТЕЛЕКОНФЕРЕНЦИЙ ............................................................................238
ЗАДАНИЕ 1. ПЕРЕСЫЛКА ПИСЕМ ПО ЭЛЕКТРОННОЙ ПОЧТЕ ............................. 239
ТЕХНОЛОГИЯ РАБОТЫ ............................................................................................. 239
ЗАДАНИЕ 2. ПРОСМОТР ТЕЛЕКОНФЕРЕНЦИЙ ......................................................241
ТЕХНОЛОГИЯ РАБОТЫ ............................................................................................. 241
ЛАБОРАТОРНАЯ РАБОТА №. 11 СОЗДАНИЕ HTML-ДОКУМЕНТОВ .......... 242
ТЕКСТОВЫЕ ПРОЦЕССОРЫ - ИНСТРУМЕНТЫ
ДЛЯ
СОЗДАНИЯ HTML-ДОКУМЕНТОВ ............................................................................. 242
СОЗДАНИЕ ШАБЛОНА HTML-ДОКУМЕНТА
И
ЗАПОЛНЕНИЕ ЕГО ИНФОРМАЦИЕЙ ........................................................................243
ВСТАВКА В ДОКУМЕНТ "БЕГУЩЕЙ СТРОКИ",
ГРАФИЧЕСКОГО
ОБЪЕКТА И ГИПЕРССЫЛОК .....................................................................................243
ЗАДАНИЕ..................................................................................................................... 244
ТЕХНОЛОГИЯ РАБОТЫ .............................................................................................244