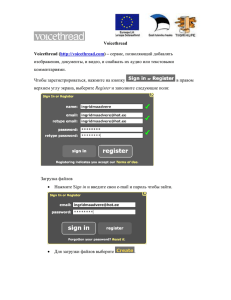РУКОВОДСТВО ПОЛЬЗОВАТЕЛЯ MT4 ДЛЯ ОПЕРАЦИОННОЙ
advertisement

РУКОВОДСТВО ПОЛЬЗОВАТЕЛЯ MT4 ДЛЯ ОПЕРАЦИОННОЙ СИСТЕМЫ iOS Версия: февраль 2016 1. Начало работы с приложением 1.1. Авторизация 1.2. Открытие, закрытие и модификация позиций 2. Работа с котировками 2.1. Добавление и удаление котировок 2.2. Отображение котировок 3. Работа с графиками 3.1. Переход на график 3.2. Изменение таймфрей 3.3. Открытие нового ордера в поле графика 3.4. Отображение на графике информации по инструменту 4. Работа с индикаторами 4.1. Добавление индикатора 4.2. Удаление индикатора, изменение параметров индикатора 5. История счета 5.1. Просмотр истории счета 5.2. Просмотр истории счета за определенный период времени 6. Настройки 6.1. Подключение к новому счету 6.2. Настройки отображения графиков 6.3. Уведомления / сообщения МТ4 6.4. Журнал данных МТ4 1. НАЧАЛО РАБОТЫ С ПРИЛОЖЕНИЕМ 1. Авторизация Зайдите в платформу. Нажмите на кнопку «Настройки», далее выберите пункт «Торговые счета» и нажмите на «+» в правом верхнем углу. Далее выберите «Подключить существующий счет». Введите название торговой марки — «Imperial». Выберите из появившегося списка сервер «mperial-Live» В появившемся новом экране введите логин и пароль. Теперь вы подключены к счету. 1.2. ОТКРЫТИЕ, ЗАКРЫТИЕ И МОДИФИКАЦИЯ ПОЗИЦИЙ Авторизовавшись, вы увидите экран с котировками. Вы можете открыть новый ордер следующими способами: в разделе «Котировки» (левый нижний угол) выберите торговый инструмент и в появившемся окне нажмите кнопку «Торговля»; в разделе «Чарт» нажмите на график и выберите кнопку «Торговля». Появится экран ввода данных по открываемому ордеру. С помощью числовых значений (-1,-0.1,+0.1,+1) или вручную выставьте объем позиции в лотах: Затем вам нужно выбрать тип ордера и нажать «Далее». Если вы выбрали тип ордера «Исполнение по рынку»: 1. При необходимости выставьте уровни Stop Loss и Take Profit. 2. Выберитетипоперации(SellилиBuy). 3. На экране появится информация об успешном выполнении операции. Если вы выбрали тип ордера Buy Limit, Sell Limit, Buy Stop или Sell Stop: 1. Установите цену, также при необходимости укажите уровни Stop Loss / Take Profit и дату истечения ордера. 2. Нажмите«Установить». 3. На экране появится информация об успешном выполнении операции. Чтобы открыть информацию по ордеру, нажмите на него в разделе «Торговля». Чтобы модифицировать ордер или удалить его, нажмите на появившийся экран с дополнительной информацией и удерживайте нажатым 2-3 секунды. Появится всплывающее окно с операциями, которые можно провести над ордером. Операции, доступные для типа ордера «Немедленное исполнение» и типов ордеров Buy Limit, Sell Limit, Buy Stop и Sell Stop, будут отличаться. Для типа ордера «Немедленное исполнение»: Для модификации ордера выберите пункт «Изменить». Во всплывающем окне вы можете выставить уровни Stop Loss и Take Profit. Нажмите кнопку «Изменить». Появится информация, что операция прошла успешно. Чтобы закрыть ордер, выберите пункт «Закрыть». После этого нажмите кнопку «Закрыть с .....» с указанием результата, с которым вы собираетесь закрыть ордер. Появится информация, что ордер закрыт успешно. Для типов ордеров Buy Limit, Sell Limit, Buy Stop или Sell Stop: Для модификации ордера выберите пункт «Изменить». Во всплывающем окне выставьте цену и при необходимости — уровни Stop Loss / Take Profit и дату истечения ордера. Нажмите кнопку «Изменить». Появится информация, что операция прошла успешно. Для удаления ордера выберите пункт «Удалить». Во всплывающем окне вы можете подтвердить или отменить операцию. 2. РАБОТА С КОТИРОВКАМИ 2.1. Добавление и удаление котировок Чтобы добавить торговый инструмент в список доступных, в разделе «Котировки» нажмите на «+» в правом верхнем углу. На новом экране появятся все доступные группы торговых инструментов, которые могут быть добавлены в раздел «Котировки». Выберите интересующую вас группу (в примере показаны акции — Shares). Чтобы посмотреть информацию по данному торговому инструменту, нажмите на знак “информация” справа от символа. Чтобы удалить торговый инструмент из списка доступных, во вкладке «Котировки» нажмите на значек в левом верхнем углу и отметьте котировки, которые хотите удалить. Далее нажмите на иконку корзины в правом верхнем углу. 2.2. Отображение котировок Чтобы получить подробное описание по торгуемому инструменту, в разделе «Котировки» нажмите кнопку «В деталях» на верхней панели. Если вам требуется только отображение котировок Ask и Bid (без High и Low), нажмите кнопку «Просто». 3. РАБОТА С ГРАФИКАМИ 3.1. Переход на график Чтобы переключиться на график любого инструмента, в разделе «Котировки» нажмите на интересующий инструмент и во всплывающем окне выберите кнопку «Чарт». 3.2. Изменение таймфрейма Чтобы изменить таймфрейм, в разделе «Чарт» нажмите на иконку с отображением текущего таймфрейма в верхнем левом углу. На появившемся экране выберите один из возможных периодов. 3.3. Открытие нового ордера в поле графика Чтобы открыть новый ордер, нажмите на график и выберите в меню «Торговля». 3.4 Отображение на графике информации по инструменту Чтобы на графике отображалась дополнительная информация по свечам, нажмите на иконку перекрестия на верхней панели, затем наведите перекрестие на интересующую вас свечу графика. 4. РАБОТА С ИНДИКАТОРАМИ 4.1. Добавление индикатора Чтобы добавить индикатор, зайдите в меню «Индикаторы» одним из следующих способов: в разделе «Чарт» нажмите на график и в появившемся меню выберите кнопку «Индикаторы»; в разделе «Чарт» нажмите на иконку «f» на верхней панели. Чтобы появился список доступных типов индикаторов, нажмите «Главный график». Появится список доступных типов индикаторов. Выберите индикатор, установите его параметры и нажмите «Готово». 4.1. Добавление индикатора Чтобы добавить индикатор, зайдите в меню «Индикаторы» одним из следующих способов: в разделе «Чарт» нажмите на график и в появившемся меню выберите кнопку «Индикаторы»; в разделе «Чарт» нажмите на иконку «f» на верхней панели. Чтобы появился список доступных типов индикаторов, нажмите «Главный график». Появится список доступных типов индикаторов. Выберите индикатор, установите его параметры и нажмите «Готово». Чтобы изменить параметры индикатора, нажмите на стрелку справа от него. Укажите параметры и нажмите кнопку «Готово». 5. ИСТОРИЯ СЧЕТА 5.1. Просмотр истории счета Чтобы открыть историю счета, перейдите в раздел «История» на нижней панели. В истории отображается следующая информация: • Прибыль — чистая прибыль по всем закрытым позициям. • Кредит—неснимаемая сумма,начисляемая на ваш счет брокером. • Депозит—количество внесенных на счет средств. • Снятие—средства, выведенные со счета. • Баланс—текущее состояние счета с учетом всех законченных транзакций. По каждой сделке отображается время закрытия, прибыль, цены открытия и закрытия. Если вы нажмете на сделку, то появится дополнительная информация — время открытия, Stop Loss, Take Profit, своп, комиссия и др. 5.2. Просмотр истории счета за определенный период времени Чтобы посмотреть историю счета за определенный период времени, перейдите во вкладку «История». Запросить историю можно за день, неделю, месяц или выбранный вами период. Чтобы указать интересующий вас период, нажмите кнопку «Выбрать» на верхней панели и установите даты, затем нажмите кнопку «ОК», после этого на экран будет выведена история торговых операций за указанный период. 6. НАСТРОЙКИ На нижней панели выберите раздел «Настройки». Здесь вы сможете подключиться к счету, просмотреть журнал, изменить параметры отображения графиков или написать отзыв специалистам компании MetaQuotes. 6.1. Подключение к новому счету Чтобы открыть счет или подключиться к существующему, нажмите кнопку «Торговые счета». Далее следуйте инструкциям из главы 1 данной инструкции. 6.2. Настройки отображения графиков Для изменения параметров графиков нажмите на кнопку «Чарты». 6.3. Журнал данных МТ4 Для просмотра журнала с информацией о подключениях и работе на счете нажмите на кнопку «Журнал». В нем фиксируются все ошибки, последние удачные подключения и другая информация.