Инструкция по настройке программного обеспечения Partizan ACM
advertisement
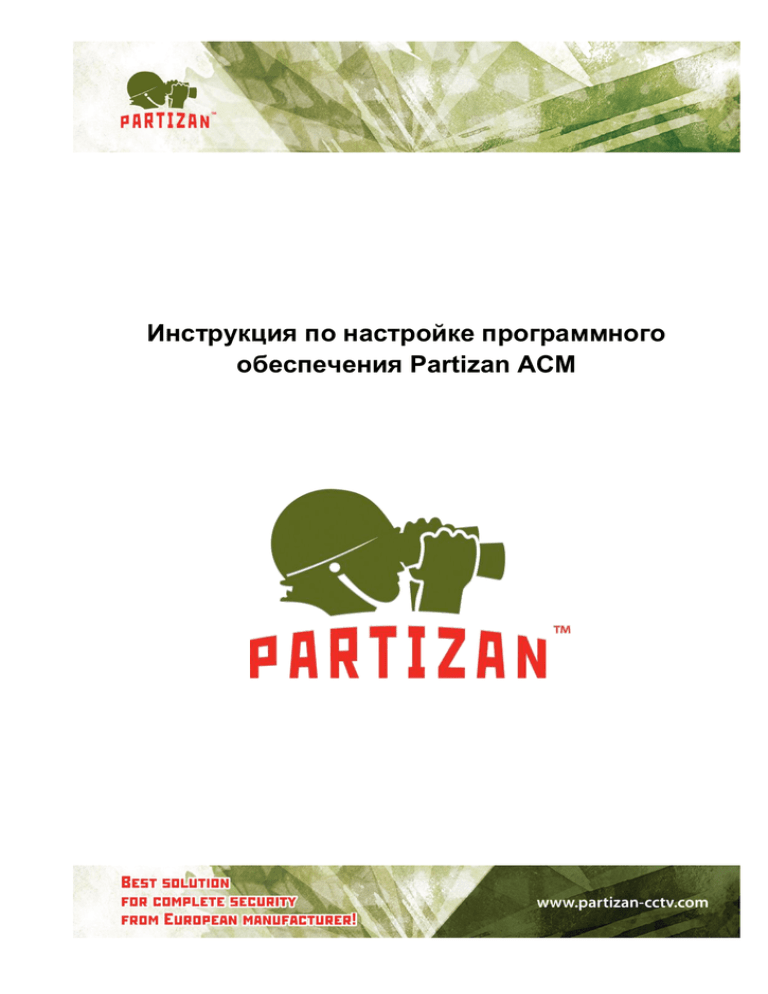
Инструкция по настройке программного обеспечения Partizan ACM 1. Минимальные системные требования База Данных Microsoft Access/MS SQL Server Процессор Pentium II 800M Память 1Гб Разрешение экрана 1024х876 Установленное Java RunTime Environment 7 версии и выше, в случае, если данное ПО не установлено, посетите http://www.oracle.com/technetwork/java/javase/downloads/jre7-downloads-1880261.html В случае, если Partizan ACM будет использоваться на одном рабочем месте, данным ПО можно пренебречь. 2. Установка программного обеспечения Перед установкой программного обеспечения убедитесь, что компьютер соответствует минимальным системным требованиям. Шаги установки программного обеспечения: 2.1 Установка программного обеспечения. Запустите установщик Partizan ACM 2.0 и выберите язык установки. По умолчанию, выбирается язык соответствующий региональным стандартам (Рис. 1) и нажмите кнопку Далее; Рис. 1 Ознакомьтесь с Лицензионным соглашением и нажмите кнопку Согласен (Рис. 2); Рис. 2 Выберите каталог для установки программного обеспечения (по умолчанию С:\Program Files(х86)\Partizan\Partizan ACM 2.0), нажмите кнопку «Далее», затем «Установить» и «Завершить» (Рис. 3-5); Рис. 3 Рис. 4 Рис. 5 2.2. Установка базы данных (БД). Если будет использоваться MS Access, то данный шаг можно пропустить. В противном случае необходимо установить Microsoft SQL Server. После установки Microsoft SQL Server, запускаем Microsoft SQL Server Management Studio. Выбираем правой клавишей мышки Databases->Attach->Add…->C:\Program Files\Partizan\Partizan ACM1.0\Database\AXData.mdf (Рис. 6) -> (Рис. 7) -> (Рис. 8) -> (Рис. 9). Рис. 6 Рис. 7 Рис. 8 Рис. 9 2.3 Перенос данных меду БД. В случае, если использовался mdf-файл в качестве БД и возникла необходимость перехода на MicrosoftSQL Server, можно воспользоваться программой DataMoveToolNew (по умолчанию С:\Program Files\Partizan\Partizan ACM) для переноса данных Рис. 10,11 Выбор базы источника и приемника Рис. 12 Выбор начальной даты событий для импорта Рис. 13 Импорт данных Рис. 14 Выбрать нужный тип БД в Partizan ACM 2.4 Настройка серверного ПО для запуска Partizan ACM с нескольких рабочих мест. После установки программного обеспечения и при запуске Partizan Server.bat(C:\Program Files (x86)\Partizan\Partizan ACM 2.0\bin\server.bat), откройте любой браузер и в адресной строке введите localhost:8088 (Порт для доступа к сервису можно изменить в файле config.ini) и введите данные для авторизации (по умолчанию логин и пароль admin). Рис 15. Авторизация в сервисе Отроется вкладка с возможностью выбора языка сервиса, добавления/редактирования контроллеров (Рис. 16). Рис. 16. Нажав на кнопку «Добавить» появится окно для добавления контроллера (Рис. 17) Рис. 17 Необходимо заполнить следующие параметры и нажать кнопку сохранить: IP адрес контроллера; Порт для доступа к конроллеру (По умолчанию 8000); Виртуальный порт для добавления контроллера в программное обеспечение. Если статус контроллера будет Подключен или Connected, значит связь с контроллером успешна и можно добавлять контроллер в софт Partizan ACM. Только добавлять нужно уже не используя IP адрес и порт контроллера, а используя IP адрес и виртуальный порт компьютера, на котором установлена серверная часть. 3. Настройка Partizan ACM При запуске программного обеспечения появится следующее окно (Рис. 18) Рис. 18 Окно запуска программного обеспечения В программном обеспечении при установке создан пользователь по умолчанию admin. Поле пароль оставьте пустым. В дальнейшем Вы сможете самостоятельно создать пользователей и разграничить права доступа. В основном интерфейсе программного обеспечения (Рис. 19) можно выделить 5 функциональных областей: 1. 2. 3. 4. Основное меню Дополнительное меню, возможности сгруппированы по сходным задачам; Активная вкладка (по умолчанию это вкладка «Устройства»); Логи, события, окно фото идентификации. Рис. 19 Основной интерфейс программного обеспечения 3.1 Вкладка «Устройства». Данная вкладка предназначена для добавления и настройки параметров контроллера, управления точками прохода. Состоит из следующих функциональных блоков: Область. Данный блок предназначен для группировки контроллеров. По умолчанию создана область «Все». Вызвав контекстное меню правой кнопкой мыши, можно сделать следующие операции (Рис. 20); Рис. 20 Функциональный блок область Добавление/редактирование параметров контроллера. Данный блок предназначен для добавления в программное обеспечение контроллеров и их настроек (Рис. 21); Рис. 21. Функциональный блок Добавление контроллеров Добавление/редактирование параметров точек прохода. Данный блок предназначен для настроек точек прохода и для управления ими (Рис. 22); Рис. 22 Управление точками прохода 3.1.1. Добавление контроллера Существует 2 варианта подключения оборудования: RS-485. Для данного варианта необходимо использовать преобразователь RS485/RS-232. При добавлении оборудования необходимо выбрать COM-порт к которому подключен преобразователь; TCP IP. Для данного режима работы необходимо чтобы ПК и контроллер были в одной подсети. На стикере на контроллере нанесена информация по умолчанию. Изменить IP-адрес можно через Web-браузер (Рис. 23). Для доступа к устройству необходимо ввести следующие данные: o Логин admin o Пароль 888888 Рис. 23 Настройка сетевых параметров через Web-интерфейс Для добавления контроллера необходимо в функциональном блоке Добавление/редактирование параметров контроллера вызвать контекстное меню правой кнопкой мыши и выбрать пункт «Новый контроллер» или нажать комбинацию клавиш Ctrl+Alt+A. При подключении контроллера необходимо указать (Рис. 24): Имя; Серийный номер (Указан на контроллере); Тип модели; Выбрать вариант подключения к контроллеру RS-485 или TCP/IP. В случае, если выбран TCP/IP, необходимо заполнить поле IP адрес при подключении используя IP адрес или домен при подключении используя динамический IP адрес и указать порт для доступа к контроллеру (по умолчанию 8000). В случае если выбран RS-485, необходимо выбрать COM-порт; 5. Область для группировки контроллеров; 6. После успешного добавления контроллера становится активным кнопка Далее, которая позволяет настроить дополнительные параметры контроллера (Рис. 25): a. Зона контроля повторного прохода. Используется для группировки контроллеров в общие зоны для контроля повторного прохода; b. Длительность тревоги и пожарной тревоги. Числовое значение в секундах для настройки длительности тревог. 99 означает отсутствие ограничений; c. Объединение в шлюз. Опция позволяющая группировать точки прохода у двух и четырех-дверных контроллеров в шлюз. В режиме шлюза точки прохода 1. 2. 3. 4. работают по следующему алгоритму: в случае, если одна из точек прохода открыта, считыватели и кнопки выхода второй блокируются. После закрытия первой точки прохода, вторая переходит в штатный режим. Для корректной работы данного режима необходимо использование СМК; d. Тревожный код. При вводе данного кода (от 4 до 6 цифр), будет сгенерировано событие «тревога двери». Для ввода необходим считыватель с клавиатурой. Рис. 24 Добавление контроллера Рис. 25 Дополнительные параметры контроллера При успешном добавлении контроллера, иконки точек прохода будут зеленые, при неудачном - серые. В логе событий появится событие «подключение к контроллеру» (Рис. 26). Рис. 26 Успешное добавление контроллера 3.1.2 Настройка точек прохода. После добавления контроллера необходимо настроить точки прохода. Для этого необходимо вызвать контекстное меню и выбрать пункт меню «Редактировать» (Рис.27). Рис. 27 Настройка точки прохода Имя точки прохода; Длительность открытия замка. Может принимать значение в пределах от 1 до 65535 секунд. 99 означает отсутствие ограничений; Замок открыт сверх нормы. Может принимать значения в пределах от 1 до 255 секунд. Для корректной работы необходимо подключение СМК; Тревога, если дверь открыта сверх нормы. Будет срабатывать тревога, в случае если превышен параметр, указанный в меню «Замок открыт сверх нормы»; Регистрировать направление прохода. В случае если галочка не установлена контроллер не будет разделять события на вход и выход. Использовать для учета рабочего времени. Необходимо установить галочку в случае, если точка прохода будет задействована в учете рабочего времени (УРВ); Время длительности тревоги. Время звукового оповещения о тревоге. Может принимать значение в пределах от 1 до 65535 секунд. 99 означает отсутствие ограничений; Тревога при взломе. Будет срабатывать при взломе двери, для корректной работы необходим установленный СМК; Дверь открыта сверх нормы. Будет срабатывать тревога, в случае если превышен параметр, указанный в меню «Дверь открыта сверх нормы»; Неверная карта. Тревога при использовании не зарегистрированных идентификаторов; Поднесение карты вне рабочего времени. Тревога при нарушении временных зон. 3.1.3.Настройка временных зон. После настройки параметров точки прохода, необходимо настроить временные зоны (Рис. 28). Можно создать 8 временных зон для контроллеров на 4 точки прохода и 16 временных зон для контроллеров на 1 или 2 точки прохода. В границах необходимо указать временные и дневные рамки; Режим верификации. Выбираем режим работы точки прохода: o Карта. В данном режиме используется бесконтактный идентификатор для идентификации; o Пароль. В данном режиме используется пароль. Он может достигать 6 знаков; o Карта + Пароль. В данном режиме сначала нужно использовать бесконтактный идентификатор, а потом ввести пароль; o Две карты. В данном режиме необходимо использовать два бесконтактных идентификатора для прохода через дверь; o Свободный проход. В данном режиме точка прохода перейдет в статус «Свободный проход», после поднесения любого идентификатора из списка разрешенных. Точка прохода автоматически перейдет в штатный режим при истечении срока действия временной зоны; o Карта или пароль. В данном режиме для прохождения точки прохода необходимо использовать или бесконтактный идентификатор или ввести пароль, назначенный пользователю; o Таймер двери. В данном режиме точка прохода автоматически открывается на вход при начале временной зоны; o Таймер тревожного выхода. В данном режиме можно автоматизировать сработку тревожного выхода при начале временной зоны; o Отпустить кнопку временной зоны. В данном режиме можно автоматически блокировать кнопку выхода по расписанию. Истечение срока. Указываем окончание работы временной зоны; Включить запрет двойного прохода – включает функцию Anti Pass Back. Рис. 28 Настройка временных зон После изменения конфигурации точек прохода необходимо загрузить конфигурацию в контроллер. Для этого вызываем контекстное меню контроллера и выбираем обновить параметры (Рис. 29). Рис. 29 Обновление параметров контроллера 3.2. Разграничение прав доступа На вкладке «Права доступа» создаются права доступа для пользователей (Рис. 30) Имя уровня доступа. Уникальный идентификатор прав доступа. Установив галочку напротив каждой точки прохода, вы включаете возможность прохода через точку прохода. Рис. 30. Настройка прав доступа 3.3. Бюро пропускного режима На вкладке «Бюро пропусков» заполняются личные данные сотрудников (Рис. 31). Рис. 31 Бюро пропусков В области отдел создается иерархическая структура предприятия; В области ID можно разделить сотрудников по должностям; Вызвав контекстное меню в области пользователей, можно: o Добавить нового сотрудника; o Редактировать данные о сотруднике; o Выдать пропуск; o Заменить сотруднику пропуск; o Назначить сотруднику права доступа; o Загрузить данные о картах в контроллер; o o o o o o o o Загрузить данные о картах через СОМ порт; График учета рабочего времени; Удалить (заблокировать карту); Увольнение; Удалить (сотрудника из списка); Настроить список отображаемых полей; Экспорт/Печать; Установить срок действия пропуска (по умолчанию бессрочный); Добавление нового пользователя (Рис.32). Рис. 32 Добавление нового пользователя Табельный номер; Имя, Фамилия пользователя; Пол. Мужской/женский; День рождения; Активация и срок действия. Указание срока действия пропуска; Отдел; Должность; Выдача фотографии. Возможны следующие варианты: o Выбрать изображение на компьютере; o Вставить изображение из буфера обмена; o Захватить изображение используя веб-камеру; o Использовать подключенные камеры; Личная информация. Теперь необходимо выдать пользователю пропуск (Рис. 33). На данный момент номер карты можно ввести тремя способами: Ввести вручную или скопировать с лога событий; Использовать точку доступа для регистрации идентификатора. Для этого нужно выбрать необходимую точку доступа из ниспадающего списка и поднести идентификатор к считывателю на заданной точке прохода; Использовать USB-считыватель для регистрации карт. После выдачи пропуска, данные о пропусках необходимо загрузить в контроллеры. Рис. 33. Выдача пропуска 4. Отчеты 4.1. Отчет события по картам Для доступа к Отчетам необходимо воспользоваться дополнительным меню Отчеты и выбрать События по картам. Для формирования отчета нужно вызвать контекстное меню и выбрать Запрос или нажать комбинацию клавиш Ctrl+Q. В открывшемся окне необходимо выбрать необходимые параметры и нажать кнопку ОК (Рис. 34) Рис. 34 Запрос событий по картам Сначала необходимо выбрать интервал дат и времени, по которому будет строится отчет. Можно использовать специальные фильтры, которые позволят выбрать наиболее используемые временные интервалы; Номер Карты. Здесь можно указать через запятую номера карт, которые интересуют; Табельный номер Имя Фамилия. Аналогично Номеру карты; Отдел, Должность, Параметр устройства и Параметры событий. В данных меню с помощью всплывающих окон можно детализировать параметры отчета. На рис. 35 отображено всплывающее окно для выбора точек прохода Рис. 35 Выбор точек прохода для отчета При нажатии на кнопку ОК сформируется отчет. Пример выполнения отчета на рис. 36 Рис. 36 Пример выполнения отчета 4.2. Отчет тревожные события Данный отчет формирует отчет по тревогам в системе (Рис. 37) Рис. 37 Отчет тревожные события Можно детализировать отчет, выбрав только необходимые тревожные события (Рис. 38) Рис. 38 Выбор событий для отчета С результатом выполнения запроса можно ознакомится на рис 39. Рис 39. Пример выполнения запроса тревожных событий 4.3. Отчет подсчет событий по картам Для начала нужно зайти в Опции и задать временные интервалы, которые необходимо анализировать. Предположим стоит задача, проанализировать время прихода на работу сотрудников. Для этого создаем 4 временных интервала 8:30-9:05, 9:05-9:15, 9:15-9:30, 9:30-11:00 (Рис 40). Рис. 40. Опции отчета После чего вызвав контекстное меню формируем необходимую нам детализацию отчета (Рис. 41). Откроется стандартное окно поиска событий по картам, где мы выбираем интервалы дат. При формировании отчета смотрим на результат (Рис.42) Рис. 41 Выбор необходимой детализации Рис. 42. Просмотр результатов. 4.4. Отчет учет рабочего времени по событиям Данный отчет является самым простым способом посчитать рабочее время сотрудников, не создавая при этом никаких временных зон. Для начала необходимо зайти в настройки и выбрать в каких единицах измерения нам нужен отчет (минуты, часы, дни). Нажав на кнопку фильтр и перелистывая вкладки, можно детализировать параметры отчета(Рис. 43). Далее необходимо будет выбрать вариант группировки используя контекстное меню. Возможные варианты группировки: по дням, неделям или месяцам (Рис. 44). После чего, можно посмотреть результаты отчета (Рис. 45) Рис. 43 Параметры отчета Рис. 44 Выбор группировки Рис. 45 Пример выполнения отчета 5. Подключение камер/регистраторов В пункте основного меню «Камера» правой кнопкой мыши добавляем новою камеру. Для того чтобы подключить камеру необходимо ввести необходимые данные Рис. 46: 1. 2. 3. 4. 5. 6. 7. 8. 9. Имя (камеры); IP адрес; Порт; Маска подсети; Шлюз; МАС адрес; Имя пользователя; Пароль; Место установки. Рис. 46 Добавление камеры После добавления камеры, можно просматривать изображение с камеры в режиме реального времени. 6. Учет рабочего времени 6.1. Расписания Для учета рабочего времени необходимо создать Расписания – время прихода на работу и время ухода с работы, с указанием периодичности. Для этого нужно воспользоваться пунктом меню Учет Рабочего времени и выбрать Управление Расписаниями (Рис. 47) Рис. 47 Расписание Слева отображаются все созданные расписания, справа детализация по выбранному расписанию. Для создания нового расписания необходимо вызвать контекстное меню в левом столбце и выбрать пункт Добавить. После создания расписания, необходимо добавить временные рамки. Для этого необходимо выбрать созданное расписание и через контекстное меню в правом столбце выбрать Добавить или нажать Ctrl+Alt+A. (Рис. 48) Рис. 48 Добавление временных рамок Тут необходимо указать: Имя, уникальный идентификатор временной рамки; Временные зоны. Возможно создание до трех временных зон, для их активации необходимо установить галочку напротив соответствующего поля. Самыми популярными режимами является использование одной временной зоны, например с 8:00 до 18:00 и двух временных зон с обеденным перерывом, например с 8:00 до 12:00 и с 13:00 до 18:00; Заранее. Если событие будет раньше чем параметр заранее, то оно не будет учтено в учете рабочего времени; Задержка. Если событие будет позже чем параметр задержка, то оно не будет учтено в учете рабочего времени; Если необходимо учитывать сверхурочное время и смена ночная, необходимо установить соответствующие галочки. 6.2. Смены После создания расписания необходимо назначить смены для сотрудников. Для этого необходимо воспользоваться пунктом меню Учет рабочего времени и выбрать пункт Смена (Рис. 49) Рис. 49 Управление сменами Слева отображаются три вкладки с возможностью назначения смен по отделам, должностям или индивидуально для каждого пользователя. Справа отображаются назначенные смены для активной вкладки. При вызове контекстного меню и выбрав пункт Добавить (или нажав комбинацию Ctrl+Alt+A), откроется окно добавления/редактирования смены (Рис. 50): Тип, тут указан тип создания смены (на примере смена создается на вкладке Отдел); Имя, идентифицируется пользователь (на примере смена создается для Механического цеха); Период времени, указывается срок действия смены, по умолчанию, срок действия смены 3 месяца; Расписание, выбор созданного расписания; Текущий день расписания, Указывается первая временная рамка для начала периода времени. На примере, период времени начинается с 2015-07-02 (Четверг), выбрано расписание Пятидневка с 8 до18, соответственно текущим днем расписания должен быть выбран Четверг. Рис. 50 Назначение смены сотрудникам После назначения смены, необходимо добавить метод подсчета (Рис. 51).Для этого необходимо вызвать контекстное меню и выбрать Добавить метод подсчета. Состоит из 5 вкладок: Опоздание, Уход раньше, Отсутствие, Сверхурочное время и Выходной день. Для каждой вкладки можно задать числовые параметры для учета данных. Рис. 51 Метод подсчета 6.3 Опции расчета рабочего времени В данном меню задаются принципы расчета рабочего времени (Рис. 52) Возможно 2 варианта расчета рабочего времени: использовать стандартное время (в данном случае, если будет хоть одна запись в день, сотруднику будет зачтено как рабочее время параметр «Количество минут для расчета как один день», указанный на вкладке Другое) или события по картам (для корректного подсчета рабочего времени необходимо как минимум по одному событию вход и выход для каждого сотрудника). Также можно задать единицы измерения для каждого параметра и выбрать варианты округления. Рис.52 Опции УРВ После чего необходимо рассчитать рабочее время и можно смотреть данные в Табеле и Данных учета рабочего времени (Рис. 53) Рис.53 Данные УРВ 7. Патрулирование Данный модуль предназначен для контроля обходов сотрудниками охраны. Для его корректной работы в системе должен быть добавлен как минимум один контроллер. 7.1. Точки патрулирования и маршруты В данном меню назначаются точки патрулирования и маршруты. Для этого нужно зайти в раздел меню Патрулирование>Точки патрулирования и маршруты. Для назначения маршрута, в левом окне «Маршруты» правой кнопкой мыши нужно вызвать всплывающее меню и выбрать «Новый маршрут». В данном окне нужно будет указать имя маршрута (Рис. 54). Рис. 54 Создание нового маршрута Теперь создаем точки патрулирования путем нажатия правой кнопкой мышки в правом поле программы и выбрав пункт «Новая точка патрулирования» (Рис. 55). Необходимо ввести следующие данные: имя назначаемой точки патрулирования; выбрать расположение точки патрулирования из списка включенных точек прохода; время прибытия от предыдущей точки (Для первой точки патрулирования данный параметр должен быть равен 0); допустимую погрешность (в случае превышения данного параметра будут сгенерированы события опоздание или приход раньше). Рис. 55. Добавление точки патрулирования 7.2. Пользователи После создания маршрутов и точек патрулирования необходимо создать пользователей и назначить им маршруты патрулирования. Для этого выбираем пункт меню Патрулирование и выбираем пункт Пользователь. Для создания планов и маршрутов патрулирования нужно внести пользователя из базы данных. Для этого в левой стороне окна нужно вызвать правой кнопкой мыши меню и выбрать «Добавить пользователя». В появившемся окне вносим имя сотрудника, выполняющего патруль, а также добавляем его идентификационный номер карты Рис (56). Рис. 56 Добавление пользователя Далее в правой части окна активируем правой кнопкой мышки всплывающее меню, в котором выбираем «Новый план» (Рис. 57). Рис. 57 Создание плана патрулирования В данном меню сотруднику присваиваются необходимые параметры смены, а также время начала патрулирования. План патрулирования включает в себя один или несколько маршрутов, которые могут иметь различное время начала патрулирования. Например, при необходимости патрулирования каждый час необходимо создавать план с маршрутами начала патрулирования, который начинается с интервалом в час. План патрулирования можно задать на день/неделю/месяц (Рис. 58). На примере заданных на рис.55 плана и маршрутов патрулирования видно, что сотрудник Александр проводит патрулирование на маршруте «Патруль двора». Начало его патрулирования должно начаться 29.04.2014 в 13.35. По нижней части окна видно, что маршрут патрулирования состоит из посещения сотрудником 2 точек контроля с идентификацией его карты доступа. Первая точка контроля должна быть посещена через 10 минут после начала патрулирования, а именно в 13.45, соответственно вторая точка в 13.55. В каждом случае допустима погрешность в 1 минуту. По истечении времени прохождения точек маршрута он автоматически закрывается. В нашем случае закрытие произойдет в 13.55-13.57, в зависимости от использования погрешностей. Рис 58. Внешний вид установленных плана и маршрута патрулирования. 7.3. Активные патрули Отслеживание маршрута патрулирования в реальном времени. В данном окне указано имя пользователя, маршрут и время начала патрулирования. При своевременном поднесении карты будет зафиксировано время идентификации. Если сотрудник отметился раньше или не успел отметиться, то соответствующие события будут выделены красным цветом. Также план патрулирования можно запустить или остановить вручную. Данное меню доступно в верхней вкладке Патрулирование>Активные патрули (Рис. 59). Рис. 59 Патрулирование в режиме реального времени 7.4. Запросы Рис. 60 Запросы В данном разделе создается форма запроса для отображения результатов патрулирования. Запрос можно сформировать за день/неделю/месяц для любого пользователя или для всех сразу. Меню находится в верхней вкладке Патрулирование>Запросы. Активация меню запросов производится кликом правым кликом мышки по основному окну программы. 8. Разграничение прав доступа В данном меню можно создавать новых пользователей, менять пароли и разграничивать права доступа к возможностям программного обеспечения. При установке программного обеспечения создается Пользователь admin без пароля. Вызвав контекстное меню можно: Добавить нового пользователя; Редактировать существующего пользователя; Удалить пользователя; Назначить права доступа; 8.1. Добавление нового пользователя Выбрав пункт меню Добавить или Редактировать пользователя, необходимо заполнить следующие параметры (Рис. 61) Рис. 61 Добавление/редактирование пользователя Выбрав пункт меню назначить права доступа, можно разграничить права (Рис. 62). Интерфейс интуитивно понятен. Рис. 62 Разграничение прав доступа. 9. Опции программного обеспечения В данном меню настраиваются общие настройки программного обеспечения. Рассмотрим каждую из вкладок Опций поподробнее. 9.1. Вкладка Опции В данном меню можно настроить автоматическую авторизацию в программное обеспечение. Параметр задержка указывает интервал в секундах перед автоматической авторизацией. Также можно выбрать папки для сохранения видеороликов и снимков с камер (Рис. 63) Рис. 63. Вкладка Опции 9.2. Вкладка Графика В данном меню можно выбрать какая вкладка будет отображена при загрузке ПО. Возможные варианты: Вкладка Устройства; Права доступа; Бюро пропусков; Карта. И настроить дополнительные параметры: Отображать раздел «Область» на вкладке Устройства; Показывать фотографии в списке пользователей; Затемнять фон основного окна при открытии всплывающих окон. Также можно настроить цветовую гамму надписей (Рис. 64) Рис. 64 Вкладка Графика 9.3. Вкладка Доступ На данной вкладке можно настроить формат данных для считывателя и настроить параметры событий (Рис. 65) Рис. 65. Вкладка Доступ Формат данных для считывателя, в случае если используются считыватели с интерфейсом Wiegand34, этот параметр нужно изменить (по умолчанию Wiegand26); Автоматически собирать данные с RS-485 контроллеров; Отображать дублирующийся события; Обновлять данные о пользователях в контроллерах; 9.4. Вкладка Карта и УРВ Позволяет настроить цветовую гамму вкладки Карта и УРВ. 9.5. Бюро пропусков Позволяет настроить цветовую гамму Вкладки Бюро пропусков и настроить пути сохранения фотографий (Рис. 66) Рис. 66 Вкладка Бюро пропусков 10. Вкладка Карта (Модуль графических планов) Данная вкладка позволяет добавлять на графические подложки Контроллеры и камеры, управлять ими, добавлять разнообразные счетчики. При вызове меню, можно: Рис. 67. Добавление объектов Добавить объект на карту. Во всплывающем окне можно выбрать контроллеры, точки прохода, камеры для добавления и управления со вкладки карта (Рис. 68) Рис. 68. Добавить объект на карту Добавить метки o Выскакивающее сообщение при определенном событии; o Добавить метку подсчета (позволяет считать количество посетителей в определенной зоне); o Добавить метку с бегущей строкой. Добавить окно фотоидентификации; Добавить тревоги. Рис. 69. Пример настроенного модуля графических карт

