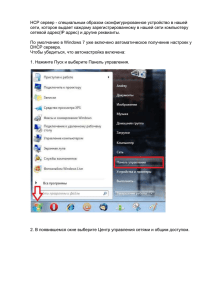Bria 3 для операционной системы Windows
advertisement
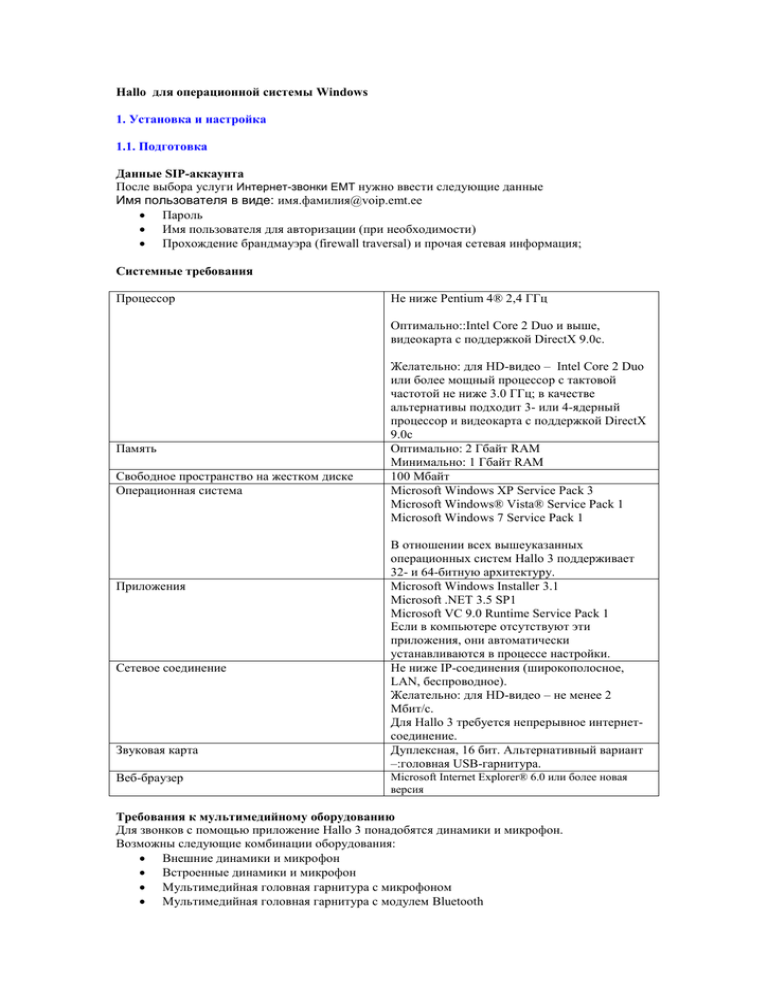
Hallo для операционной системы Windows 1. Установка и настройка 1.1. Подготовка Данные SIP-аккаунта После выбора услуги Интернет-звонки ЕМТ нужно ввести следующие данные Имя пользователя в виде: имя.фамилия@voip.emt.ee Пароль Имя пользователя для авторизации (при необходимости) Прохождение брандмауэра (firewall traversal) и прочая сетевая информация; Системные требования Процессор Не ниже Pentium 4® 2,4 ГГц Оптимально::Intel Core 2 Duo и выше, видеокарта с поддержкой DirectX 9.0c. Память Свободное пространство на жестком диске Операционная система Приложения Сетевое соединение Звуковая карта Веб-браузер Желательно: для HD-видео – Intel Core 2 Duo или более мощный процессор с тактовой частотой не ниже 3.0 ГГц; в качестве альтернативы подходит 3- или 4-ядерный процессор и видеокарта с поддержкой DirectX 9.0c Оптимально: 2 Гбайт RAM Минимально: 1 Гбайт RAM 100 Мбайт Microsoft Windows XP Service Pack 3 Microsoft Windows® Vista® Service Pack 1 Microsoft Windows 7 Service Pack 1 В отношении всех вышеуказанных операционных систем Hallo 3 поддерживает 32- и 64-битную архитектуру. Microsoft Windows Installer 3.1 Microsoft .NET 3.5 SP1 Microsoft VC 9.0 Runtime Service Pack 1 Если в компьютере отсутствуют эти приложения, они автоматически устанавливаются в процессе настройки. Не ниже IP-соединения (широкополосное, LAN, беспроводное). Желательно: для HD-видео – не менее 2 Мбит/с. Для Hallo 3 требуется непрерывное интернетсоединение. Дуплексная, 16 бит. Альтернативный вариант –:головная USB-гарнитура. Microsoft Internet Explorer® 6.0 или более новая версия Требования к мультимедийному оборудованию Для звонков с помощью приложение Hallo 3 понадобятся динамики и микрофон. Возможны следующие комбинации оборудования: Внешние динамики и микрофон Встроенные динамики и микрофон Мультимедийная головная гарнитура с микрофоном Мультимедийная головная гарнитура с модулем Bluetooth Мультимедийная головная гарнитура с USB-разъемом. USB-телефон Устройства с пользовательским интерфейсом можно настроить для использования Hallo 3. Веб-камеры Не являются обязательным компонентом при пользовании Hallo, однако без них невозможны видеозвонки. С Hallo совместимы многие USB-веб-камеры. 1.2. Настройка Hallo Создание списков контактов Облегчает процесс телефонной связи, отправку быстрых сообщений и передачу файлов. Импорт контактов возможен: из файла, например vCard или CSV-файла. из адресной книги Microsoft® Outlook®. Дополнительные возможности: добавление абонента во время текущего разговора. 2. Звонки 2.1. Открытие/закрытие Hallo Hallo запускается как и любое приложение – через меню «Start» Windows или двойным кликом по иконке Hallo на рабочем столе. Для закрытия Hallo зайдите в «Программный телефон» > «Bыход» либо воспользуйтесь клавишной комбинацией Ctrl-Q. 2.2. Управляемый с экрана Меню Hallo Hallo Параметры .Определяют порядок использования Hallo. Bыход.Приложение можно закрыть через команду «Bыход» или используя клавишную комбинацию Ctrl-Q. Просмотр. Изменяет внешний вид Hallo Контакты. Через этот раздел меню можно управлять контактами. Справка. Доступ к элементам, связанным с услугами. Полоса инструментов Hallo С командами разного назначения, включая иконки находящихся в режиме ожидания сообщений и неотвеченных звонков. 2.3. Звонки При осуществлении звонков руководствуйтесь инструкциями, изложенными в нижеуказанной таблице. Исходящий звонок отображается в отдельном окне, расположенном ниже других разговорных окон. Во время установки соединения Вы услышите тоновый сигнал набора номера. Операция Набор номера Инструмент Экранная или компьютерная клавиатура Перемещение контакта или предыдущего Раздел «Контакты» или «Журнал» Описание 1. Наберите номер в поле телефонного номера с помощью экранной или компьютерной клавиатуры. Возможные варианты указания адреса софтфона: полная форма – напримеримя.фамилия@voip.emt.ee или цифровая – например, 6045551212. При вводе адреса могут появляться соответствующие рекомендации по набору номера. Выберите предлагаемый вариант или продолжайте набор вручную. 2. Кликните на «Вызов» или нажмите «Вперед». Удерживая контакт, переместите его из раздела «Контакты» или «Журнал» звонка Правый клик мышью по контакту или предыдущему звонку Двойной лик по контакту Одиночный клик по контакту Раздел «Контакты» или „Журнал» Находясь в разделе «Контакты» или „Журнал» , сделайте правый клик по записи и выберите «Вызов» Раздел «Контакты» Двойной клик по контакту инициирует обычный звонок или отправку быстрого сообщения. При наведении курсора на правую часть записи контакта появится кнопка звонка – нажмите на нее. Для сеанса связи используется первичный телефонный номер контакта. Двойной клик по записи инициирует обычный звонок Раздел «Контакты» Двойной клик по предыдущему звонку Повторный набор Раздел „Журнал» Набор номера Экранная клавиатура Посредством сервиса быстрых сообщений Диалоговое окно Клавиша повторного набора Если в поле телефонного номера нет записи, кликните на клавишу звонка. Кликом по полю телефонного номера открывает список последних звонков. Клик по номеру инициирует обычный звонок. 1. Если отсутствует экранная клавиатура, кликните на клавишу «Показать/скрыть клавиатуру», которая находится рядом с телефонным номером. 2. Введите номера. Для инициирования звонка нажмите на клавишу «Вызов», если используется компьютерная клавиатура – на клавишу «Enter». Кликните на меню в верхней части окна быстрых сообщений и выберите «Вызов». Использования системы голосового управления Если ответ на звонок происходит с участием системы голосового управления, и Вы определились с выбором возможных вариантов, Вы можете указать номера тонального набора (DTMF), которые будут использоваться при наборе телефонных номеров. - перед первым DTMF-номером введите как минимум одну букву P (обязательно прописью); - таких букв Р может быть несколько – каждая из них означает секундную паузу перед набором следующего номера; - набранная буквенно-цифровая комбинация должна заканчиваться точкой с запятой (;). Пример. Для набора телефонного номера с 3-секундной паузой и номером 44, следует ввести: 604551212РРР44; Пример. Для набора телефонного номера с 6-секундной паузой и далее с 2-секундными паузами номера 1, 3 и 2, следует ввести: 604551212РРРРРР1РР3РР2;. Засекречивание своего телефонного номера (анонимный звонок) Перед звонком Вы можете выбирать – показывать свой номер принимающему абоненту или нет. При выборе «Скрыть мой номер» Ваш телефонный номер показываться не будет при всех исходящих звонках. Запрет отменяется при закрытии приложения. Одновременные звони Вы можете одновременно вести сразу несколько разговоров, и их количество не ограничивается. Следует учитывать, что при нескольких одновременных сеансах связи возможно ухудшение качество аудио- и видеосервиса, объясняемое недостаточной мощностью компьютерного оборудования. 2.4. Входящие звонки Для ответов на звонки приложение Hallo должно быть открыто (приложение на системной полосе также считается открытым). При закрытом приложении входящие звонки можно переадресовать на автоответчик . Входящий звонок отображается в новом окне звонков, одновременно открывается также вторичное окно с функциями быстрого выбора. Автоответчик Автоответчик по умолчанию настроен на ответ после первого сигнала вызова. Для изменения этой настройки выберите: „Программный телефон» > „Параметры» > «Автоматизация регулирование усиления» Автоответчик выключается при закрытии приложения. 2.5. Текущий разговор Завершение разговора Нажмите в окне звонков на красную клавишу «Завершить» (звонок может быть активный или в режиме ожидания). Окно звонков закрывается через несколько секунд. 2.6. Переадресация разговоров Автоматическая переадресация Нажмите клавишу переадресаций Разговор переводится в режим ожидания, показывается окно набора номера. Разговор можно прекратить сразу. Если в окне текст «Вызов» . В этом случае не прекращайте разговор сразу – если абонент не отвечает на вызов, звонок будет переадресован Вам обратно. Кликните на «Передать сейчас» Если команда «Передать сейчас» отсутствует, выберите ее в меню. Вы можете сами настраивать показываемые по умолчанию значения контактной строки, в которую заносится имя или номер или куда контакт буксируется с помощью мыши. См. стр. 69. Переадресация вручную Позвоните по номеру, на который Вы хотите переадресовать звонок, и кликните на «Передать сейчас». Клавиша «Передать сейчас» активируется, если вызов принимается. Кликните на «Передать». Введите имя или номер или переместите контакт с помощью мыши в нужное поле. Выберите «Сначала вызов». Разговор переводится в режим ожидания, появляется окно для набора номера. Для переадресации выберите «Передать сейчас». Окно звонков закрывается автоматически. Приложение Hallo звонит на переадресованный номер. Вы можете завершить второй разговор и вернуться к первому звонку. Если второй абонент не отвечает, кликните на «Завершить» и вернитесь к первому разговору. 2.7. Видеозвонки Инициирование видеозвонка Веб-камера не является обязательным компонентом при пользовании Hallo, однако без нее невозможны видеозвонки. С Hallo совместимы многие USB-веб-камеры. Выберите в меню «Видеовызов» С рабочего стола Из списка контактов или через раздел «История» Выберите «Видеовызов» Передача видеоизображения Обычный звонок можно во время сеанса связи дополнять функцией передачи видеоизображения. Зайдите в окно звонков и кликните на «Видеовызов» .Вызываемый абонент может активировать / не активировать функцию приема видео. Ваш собеседник инициирует видеосеанс Если Ваш собеседник активировал передачу видеоизображения, на Вашем экране открывается окно видеозвонков и сеанс видеосвязи начинается автоматически. Вы можете тоже передавать видео через свою веб-камеру – зайдите в окно звонков и кликните на «Начать отправку видео» . Прерывание/продолжение видеосеанса Для прерывания видеосеанса зайдите в окно звонков и кликните на «Видеовызов» Для продолжения видеосеанса зайдите в окно звонков и кликните на «Начать отправку видео»– окно видеозвонков закрывается автоматически. 2.8. Конференц-разговоры Через рабочий стол В ходе текущего разговора * Введите номер или адрес * Или выберите контакт из списка последних звонков Далее выберите «Начать конференц- вызов» * Перенос контакта или данных последнего звонка с помощью мыши в поле номера. В рамках одного текущего разговора Управление конференц-звонками Добавление участников Для добавления новых участников конференц-разговора есть несколько возможностей: - сделайте правый клик по контакту или последнему звонку и выберите «Добавить к конференцразговору»; - введите в поле номера в окне конференц-разговора имя привлекаемого участника и кликните на «Добавить» ; - для подключения к конференц-разговору обычного звонка выберите в окне обычного звонка «Подключить звонки». Удаление участника Для вывода обычного звонка из конференц-разговора выберите в меню рядом с именем/номером участника «Отделить». Завершение конференц-разговора Для прекращения конференц-разговора со всеми участниками выберите в меню конференцразговора «Завершить конференц-разговор» . Перевод участников конференц-разговора в режим ожидания Для перевода участников в режим ожидания выберите в меню «На ожидание» после чего все участники переводятся в вышеуказанный режим. Если Вы захотите продолжить беседу с кем-либо из участников, переведите конференц-разговор на ожидание, выведите соответствующего участника из конференц-разговора и отмените для него вышеуказанный режим. По окончании беседы этого участника можно опять подключить к конференц-разговору. Поле телефонного номера конференц-разговора Меню участников Беззвучный режим. В случае видеозвонка помимо отключения звука может понадобиться также прерывание передачи видеоизображения – для этого кликните на «Stop Video». Меню конференц-разговора Конференц-видеоразговор Веб-камера не является обязательным компонентом при пользовании Hallo, однако без нее невозможны видеозвонки. С Hallo совместимы многие USB-веб-камеры. Дополнение конференц-разговора видеоизображением Если как минимум один из звонков, инициировавших конференц-разговор, является видеозвонком, то такой сеансе связи дополняется функцией видео и доступен для все участников конференц-разговора. Видеоизображение по умолчанию не передается, если конференц-разговор не инициировался в рамках текущий разговор. Конференц-разговор можно всегда дополнить видеоизображением – для этого нужно открыть окно видеозвонков. Видеоизображение передается всем участникам. Порядок передачи видеоизображения Инициатор конференц-разговора управляет функциями разговора – весь контент, который ему направляется, автоматически передается также всем другим участникам. Если участник, управляющий конференц-разговором, прервет или приостановит передачу видеоизображения, то его не увидят также другие участники. Этот пользователь видит видеоизображение Этот пользователь не видит видеоизображения. Для передачи видео следует прервать видеосеанс и запустить его снова. Видеоизображение показывается всем участникам. Закрытие окна прерывает передачу видеоизображения. 2.9. Автоответчик При наличии заказанной/настроенной услуги Автоответчика о поступлении новых сообщений можно судить по соответствующей иконке в верхней части телефонного экрана. Кликнув на эту иконку, пользователь попадает в свой Автоответчик, через который можно прослушать присланные сообщения. 2.10. Переадресация звонков Переадресации звонков При активированной переадресации входящие звонки автоматически перенаправляются на другой номер. Переадресация возможна только в отношении звонков, которые поступают во время текущего разговора. Звонки можно также переадресовывать в текущем порядке. 3. Раздел «Контакты» В этом разделе приводится перечень Ваших контактов, каждый из них снабжен информацией о его текущем статусе и иконками инициирования звонка и быстрого сообщения. Если раздел «Контакты» не показывается, зайдите в главное меню и выберите «Просмотр» > «Показыватъ контакты» 3.1. Создание списка контактов При составлении списка контактов (например, в начале использования) клиент может воспользоваться их переносом/копированием из внешнего файла или адресной книги Outlook. Импорт контактов При импорте контактов из файла в приложение Hallo они добавляются к старым контактам. Для импорта контактов подходят следующие файловые форматы: CSV: файл с csv-расширением, содержащий разделенные запятыми значения. Данный вариант подходит для импорта контактов из Microsoft® Outlook®. Прежде необходимо привести содержание файла в соответствие с требованиями Hallo (инструкции приводятся ниже). vCard: файл с vcf-расширением; vCard-файл (vCard – электронная визитная карточка). PST: список контактов Microsoft Outlook или Microsoft® Exchange (файл с pstрасширением). 1. 2. Для импорта контактов выберите в основном меню «Контакты» > «Импорт контактов». После нажатия на клавишу «Готова» импортированные контакты можно увидеть в разделе «Контакты». Подготовка к импорту файла Excel 1. Удалите содержащийся в заглавии файла текст и названия столбцов. Свободный текст в конце файла удалять не надо, т.к. при переносе он не импортируется. 2. Добавьте пустую строку в начале таблицы, введите названия столбцов, используемых приложением Hallo при импорте. Очередность столбцов не имеет значения. Основные поля таблицы: sip-адрес: адрес софтфона в Hallo – используется для звонков, а также в качестве уникального признака при пользовании сервисом быстрых сообщений и обработке связанной со статусом информации. xmpp-адрес: Jabber-адрес (XMPP) – используется приложением Hallo в качестве контакта при установке соединения через Jabber. Если XMPP задействован в сервисе быстрых сообщений и при обработке статусов, то Hallo использует его также при обработке информации, связанной со статусом. Display-name, given_name, surname: показываемое название, имя, фамилия. Business number: рабочий телефон Presence_subscription: показ информации о статусе. Возможны два значения: - True – хочу видеть информацию о статусе - False или пустое поле – не хочу видеть информацию о статусе. При импорте контактов можно указать, что хотите показывать Ваш статус только определенным контактам. Если SIP используется для показа информации о статусе, то в дальнейшем Hallo будет показывать информацию о статусе только о контактах с пометкой «true». 3. Сохранить файл с расширением csv. Экспорт контактов Из приложения Hallo можно экспортировать контакты в форматы CSV, VCard и PST. 1. Для экспорта контактов выберите в основном меню «Контакты» > «Экспорт контакты». 2. Экспорт осуществляется после нажатия на клавишу «Далее». При экспорте в рамках PST-формата контакты из Hallo добавляются в pst-файл. Новые контакты отображаются в открытом окне Outlook. В Microsoft Outlook импортируется вся информация, содержащаяся в списке контактов Hallo, причем в Outlook показываются только используемые в этой программе данные (например, если в общем случае адрес софтфона экспортируется, то в Outlook он не показывается). В случае других форматов создается новый файл указанного типа. 3.2. Управление контактами и группами Добавление контакта Кликните или сделайте правый клик на нужной группе и выберите «Добавить контакт в группe» Контакт отрывается в отдельном окне. Поле Описание Псевдоним Если у контакта несколько показываемых имен, выберите то, которое Вы хотите видеть в списке контактов. Кликните, чтобы увидеть список групп. Пометьте группы, в которые Вы хотите занести контакты. Если у контакта несколько номеров, выберите из них один в качестве основного. Данный номер будет использоваться приложением для звонков, инициированных одним/двойным кликом. Группа Основной номер телефона Имя, фамилия Варианты установления контакта Выборочно Варианты установления контакта не ограничиваются Адрес аккаунта сервиса быстрых сообщений можно указывать в следующем виде: выберите «Программный телефон» Для ввода телефонного номера выберите нужный тип, введите номер и кликните на знак плюс (+). Новый номер сразу появится в списке контактов. Добавление контакта с использованием сохраненных данных Контакт можно добавить на основании сохраненных данных. Находясь в окне разговоров и беседуя с абонентом, который не включен в список Ваших контактов, нажмите на «Добавить контакт». Находясь в разделе „Журнал» , выберите абонента, который не включен в список Ваших контактов, сделайте правый клик и выберите «Добавить контакт». Заполните в открывшемся окне контактов нужные поля и нажмите ОК. Просмотр контактных данных Окно с контактными данными открывается кликом по контакту. Изменение списка контактов Изменение контактных данных Для изменения контактных данных сделайте правый клик по контакту и выберите «Изменить профиль». Открывается окно контакта Перенос контакта в другую группу и удаление его из группы Для переноса одного или нескольких контактов в другую группу переместите его/их в зону заголовка новой группы.. Для удаления одного или нескольких контактов из группы выделите его/их и после правого клика выберите «Удалить контакт» .Контакты удаляются из группы. Если контакты находятся в разных группах, они удаляются из всех групп. Добавление, удаление и переименование групп Выберите группу и после правого клика осуществите нужную операцию. Нераспределенные по группам контакты сосредоточены в группе «Несгруппированные контакты»– данную группу можно переименовывать, но не удалять. Для осуществления данной операции кликните на способ установления контакта. 3.3. Использование контактов 3.4. Приватность Через список контактов и список предыдущих операций Сделайте правый клик по имени, выберите «Заблокировать этого абонента» и соответствующий контакт будет занесен в список заблокированных лиц . Заблокированное лицо не сможет звонить. Для удаления блокировки сделайте правый клик по имени и выберите «Разблокировать этого абонента» . 4. Другие операции 4.1. Раздел „Журнал» Управление списком звонков Правый клик по строке списка позволяет осуществлять следующие операции: удалять строку удалять все строки в списке блокировать контакт – заблокированное лицо не сможет звонить изменять контактные данные, если лицо добавлено в список контактов пополнять список контактов (в открывающемся окне карты контактов). Инициирование звонка через раздел „Журнал» Для звонка сделайте правый клик на соответствующей строке (приложение выберет для нового звонка способ, который использовался в предыдущий раз). Двойной клик по строке инициирует обычный звонок. Позвоните контакту и подключите его к текущему конференц-разговору. Дополнительная информация о конференц-разговорах . 4.2. Раздел «Избранное» Для доступа к избранным контактам зайдите в основное меню и выберите «Просмотр» > «Показать избранное» . Они назначаются через общий список контактов и отражаются в обоих списках – «общем» и «избранном». Для назначения избранного статуса выберите нужные контакты, сделайте правый клик и выберите «Добавить в избранное» . 5. Настройка приложения Hallo 5.1. Настройка параметры Для открытия окна настройки предпочтений выберите «Программный телефон» > «Параметры». Настройки предпочтений определяют характер использования Hallo. «Параметры» - «Приложение» Формирование внешнего вида пользовательского интерфейса и назначение параметров доступа в приложение «Деиствиа по умолчанию» Присвоение двум клавишам разных функций. Зеленая клавиша в верхней части телефона. Пример. Нажатие клавиши инициирует вместо обычного звонка видеоразговор. Клавиша переадресации. Пример. Нажатие клавиши вместо ручной переадресации инициирует автоматическую переадресацию. „Параметры» - «Оповещения и звуки» Настройки в окне быстрого набора. «Оповещения» Возможность настраивать, в каких ситуациях будет показываться окно быстрого набора. «Звуки» Возможность выбора сигналов для разных событий. 1. Для активации сигнала пометьте галочкой «Включить звуки». Пометьте события, в отношении которых Вы будете извещаться соответствующим сигналом. 2. У каждого события может быть свой сигнал – выберите в меню «Параметры звука». Приложение поддерживает также импорт сигналов. „Параметры» - «Устройства» При запуске приложения соединенные с компьютером устройства отыскиваются автоматически и выбираются из них наиболее подходящие. Для изменения автоматических настроек следует воспользоваться этим окном. Изменения вступают в силу после следующего запуска приложения, кроме случаев, когда соответствующее устройство недоступно, и тогда Hallo само выбирает иное доступное оборудование. Предпочтительное оборудование Поле Режим гарнитуры Динамик Микрофон HID устройство Конфигурация полностью автоматического устройства Также подавать звук из динамика ПК Режим громкоговорителя Динамики Микрофон Описание Изменяется, если Вы хотите вместо автоматически выбранного Hallo оборудования использовать иные устройства. Выбирайте в обоих полях головную гарнитуру, которая в общем случае включает в себя функцию приема/передачи звука (динамики/микрофон). Головная гарнитура не используется, если кликнуть на экранную клавишу «Устройство громкой связи». Иными словами, если Вы не используете Hallo в режиме громкой связи, то нужно выбрать конкретное устройство для приема/передачи звука. Если выбрана головная гарнитура с пользовательским интерфейсом, Вы можете делать настройки оборудования (нажмите «Настроика» ). Например, устанавливать, что при нажатии на зеленую клавишу будут приниматься входящие звонки. Эта настройка должна быть в общем случае активирована, чтобы при замене аудио- или видеооборудования приложение Hallo могло найти новое устройство. Включается/выключается при необходимости. Действуют те же принципы, что и при режиме головной гарнитуры, но с учетом активированного (на полосе инструментов) устройства громкой связи. Выберите «Нет», если устройства нет. Динамики и микрофон могут использовать HID устройство различное оборудование, например, задействоваться устройство громкой связи для приема звука, микрофон – для передачи звука. Аналогично изложенному о головной гарнитуре. Оборудование с пользовательским интерфейсом: настройки клавиши USB-устройства В отношении оборудования с пользовательским интерфейсом можно производить соответствующие настройки, например, устанавливать, что при нажатии на зеленую клавишу будет приниматься входящий звонок. Другие устройства Предпочтительное оборудование Поле Сигнал включен Веб-камера Стационарный телефон Описание Изменяется, когда вместо автоматически выбранного приложением Hallo оборудования, пользователь хочет использовать иное устройство (варианты выбора: «головная гарнитура», «устройство громкой связи» или «оборудование отсутствует». Это поле показывается только для версий Hallo с функцией передачи видеоизображения. Изменяется, когда вместо автоматически выбранного приложением Hallo оборудования, пользователь хочет использовать иное устройство. Выберите модель веб-камеры. В общем случае настольные телефоны используются коммерческими предприятиями, и за их настройку отвечает системный администратор. „Параметры» - «Клавиши быстрого доступа» Возможность создавать клавишные комбинации для быстрого выполнения команд. Изменение клавишных комбинаций Предварительно настроенные клавишные комбинации можно изменять в соответствии с потребностями пользователя. 1. Убедитесь, что запись в графе «Включить клавиши быстрого доступа» помечена галочкой и операция, которую Вы хотите увязать с данной комбинацией, активирована. 2. Выберите «Действие» и кликните на «Изменить». Откроется окно изменения быстрых распоряжений.. 3. Пометьте галочкой клавиши, которые хотите использовать. Клавишная комбинация должна состоять минимум из двух разных клавиш. 4. Укажите в графе нужное буквенное или цифровое обозначение, например, Shift-Alt-U. Соблюдайте следующие правила! Стандартные клавишные комбинации Microsoft Windows (например, Ctrl-Alt-Delete) изменить нельзя. Клавишные комбинации можно использовать только при открытом приложении Hallo. Текущая операция не влияет на быстрое распоряжение. Например, во время работы с текстом Word в рамках открытого приложения Hallo нажатием клавиш Ctrl-Alt-Shift-A пользователь отвечает на входящий звонок. Если аналогичную клавишную комбинацию использует также иное приложение, то быстрое распоряжение исполняется тем устройством, которое было отрыто первым. Нажатие клавишной комбинации не влияет на прочие операции, если в данный момент соответствующую операцию выполнить невозможно. Например, при нажатии на CtrlAlt-Shift-A ничего не произойдет, если входящий звонок не поступает. „Параметры» - «Качество мультимедиа» Раздел «Качество звука» Уменьшить эффект эха от динамиков (АЕС) Уменьшить фоновый шум Эта настройка улучшает качество звука, как правило, она уже активирована. Эта настройка включает функцию шумоподавления, в общем случае, активирована при использовании устройства громкой связи. Автоматическое регулирование усиления Сохронять канал при отсутствии вызовов В общем случае, функция уже активирована. При активированной функции приложение Hallo приостанавливает звукопередачу на период, когда пользователь не ведет беседу. Если функция не активирована, передача звука не регулируется – приложением используется повышенный сетевой ресурс и обеспечивается более высокое качество звука. В общем случае, данная функция не активирована. Рекомендуется включать для медленных соединений (услуга дозвона или ISDN). Раздел «Качество видео» Включите этот параметр, если видео отображается низом вверх Разрешение Пометьте галочкой эту команду, если нужно повернуть видеокамеру в правильное положение. Разрешение видео можно изменять в следующем порядке: Выбрать высокое разрешение, если используется качественная веб-камера и быстрый процессор. Если разрешение слишком высокое: замедлится работа компьютера (на долю видео приходится значительная доля мощности процессора) либо передаваемое видеоизображение с черными пятнами, замедленное или с дрожью. В общем случае, видео с низким разрешением используется в особых случаях (например, в гостиничных WiFi-сетях). При слишком низком разрешение видеоизображение размыто. B Поиск ошибок Для открытия окна поиска ошибок выберите «Справка» > «Поиск и устранение неисправностей». Тестирование аудио- и видеооборудования Здесь можно проверить исправность микрофона, динамиков и веб-камеры, а также регулировать громкость звука, не устанавливая сеанс связи. Тестирование качества звука Тестирование можно осуществлять непосредственно во время разговора. Проверка возможна только в отношении установленного соединения. Диагностика Используйте этот раздел только при получении соответствующего распоряжения со стороны клиентского сервиса. Для создания лог-файла операций Hallo и отправки рапорта в адрес клиентского сервиса Counter Path:: 1. Кликните на «Приступить к сохранению лога» – откроется первое лог-окно. 2. Выберите из перечня проблем подходящую и кликните на «Приступить к сохранению лога» . 3. Откроется второе лог-окно – кликните на «Завершить». Начнется запись операций приложения в виде лог-файла. 4. Осуществите операции, которые Вы хотите записать в виде лог-файла, например, позвоните. 5. Для отправки лог-файла выберите «Help» > «Troubleshooting» > «Diagnostics» (Помощь > Поиск ошибок > Диагностика) и кликните на «Send Report» (Отправить рапорт). Выберите нужный рапорт и отправьте его в адрес клиентского сервиса. 6. После отправки рапорта кликните на «Stop Logging» (Завершить запись в виде логфайла). Для закрытия окна поиска ошибок кликните на «Close» (Закрыть). С Короткие команды приложения Операция Отклонить входящий разговор Набрать последний набранный номер Завершить разговор Завершить конференц-разговор (сеанс связи заканчивается для всех участников) Перевести разговор в режим ожидания или вывести из него (клавишная комбинация действует, если экран текущего разговора находится в фокусе). Активировать беззвучный режим (клавишная комбинация действует, если экран текущего разговора находится в фокусе). Еще не готово Клавишная комбинация Ctrl - D Ctrl – R или Ctrl – R - Enter Ctrl – E Ctrl – H Ctrl – M Ctrl – T