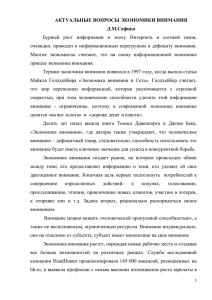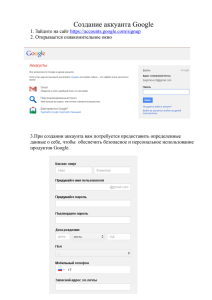Облачные хранилища данных. Сервис Google Диск
advertisement
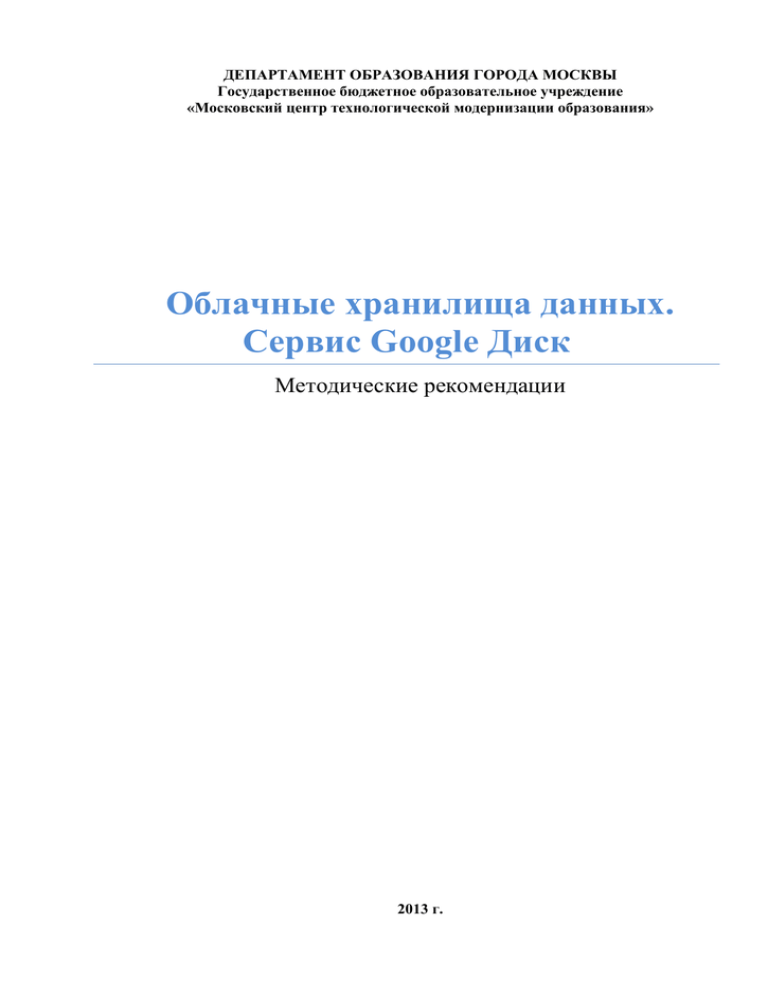
ДЕПАРТАМЕНТ ОБРАЗОВАНИЯ ГОРОДА МОСКВЫ Государственное бюджетное образовательное учреждение «Московский центр технологической модернизации образования» Облачные хранилища данных. Сервис Google Диск Методические рекомендации 2013 г. Оглавление Введение ..................................................................................................................................................... 3 Использование Google Диск через веб-браузер ...................................................................................... 5 Установка Google Диск ...........................................................................................................................14 Использование Google Диск со стационарного компьютера...............................................................19 Приложение .............................................................................................................................................21 Введение Облачное хранилище данных — модель онлайн-хранилища, в котором данные хранятся на многочисленных, распределённых в сети серверах, предоставляемых в пользование клиентам, в основном третьей стороной. В этом случае ваши файлы, загруженные в облачное хранилище данных, будут доступны вам на любом компьютере или мобильном устройстве, подключенном к сети Интернет. Google Диск— бесплатное облачное хранилище данных, позволяющее пользователям хранить свои данные на серверах в облаке и делиться ими с другими пользователями в интернете. Google Диск привязан к вашей учетной записи Google, доступ к которой осуществляется через интернет, а это значит, что вы можете просматривать и изменять свои файлы с любого устройства. Каждому пользователю Google Диск предоставляется бесплатно 15Gb пространства (данным предложением Google превосходит стандартные условия Dropbox, но проигрывает Яндекс.Диску). Пользователям Google Apps доступно единое хранилище в размере 30 Гб. Если выделенного объёма недостаточно, можно приобрести дополнительно платно до 16 ТБ: Кроме доступа к сервису через веб-интерфейс, есть возможность доступа через клиенты для Windows, Mac OS и Android, iOS. В планах Google — создать одно огромное облако, в нем будут доступны все сервисы, программные продукты и пользовательские документы. Благодаря нововведению, пользователи получают возможность более гибкого управления выделенным дисковым пространством. Использование Google Диск через веб-браузер В адресной строке браузера введите адрес Google Диска http://drive.Google.com. Зарегистрируйтесь в Google Диск с помощью вашей учетной записи Google. Если вы пользуетесь почтовым клиентом Gmail, вы можете воспользоваться его логином и паролем для регистрации. Если у вас нет учетной записи Google, следует предварительно завести аккаунт Google, зарегистрировавшись на данном сервисе. После успешного входа вам будет доступна следующая страница: Создайте новый файл, нажав на кнопку Создать в левой части экрана и выбрав тип файла. Все форматы файлов принадлежат облачному сервису Google Docs (бесплатный онлайн-офис, позволяющий создавать и работать с текстовыми файлами, электронными таблицами, презентациями, формами и фотографиями): Создайте новую папку, нажав на пункт Папка в меню, которое открывается при нажатии на кнопке Создать. В появившемся окне введите имя папки и нажмите на кнопку Создать: Загрузите файлы со своего компьютера, нажав на иконку загрузки находится справа от кнопки Создать). (она Таким образом, файлы и папки будут загружены на серверы Google, и к ним можно будет предоставить совместный доступ другим людям. И напротив, вы можете захотеть сделать все или несколько файлов конфиденциальными, чтобы воспользоваться этой опцией, вам нужно будет просто создавать документы, поскольку доступ настраивается отдельно в каждом частном случае. Просмотр файла. Загруженные на сервер Google файлы можно просмотреть в центре экрана. Так же можете открыть подробную информацию о файле, такую как название, данные о владельце и последних внесенных изменениях, а так же режиме доступа к нему других людей. Воспользуйтесь навигационной панелью слева, с помощью нее вы можете просмотреть файлы, к которым вам предоставили совместный доступ, файлы, которые были созданы вами и многое другое. Всплывающее меню. Когда вы установите флажок рядом с файлами, над списком файлов появится всплывающее меню, с помощью которого вы можете предоставить доступ к файлу, удалить его, изменить, пометить просмотренным, скачать и так далее: Нажав на кнопке Еще открывается меню с дополнительными командами для выполнения каких- либо действий с файлами. Например, нажав на звезду рядом с файлом, вы сможете добавить ее в избранное, а звезда приобретет желтый цвет. Преимущество добавления файлов в избранное заключается в том, что их можно быстро найти и просмотреть через раздел Избранное в панели навигации Google Диск, скрыв при этом все непомеченные звездой файлы. Для просмотра всех файлов и папок нажмите на Мой диск. Если у вас большое количество файлов в хранилище, целесообразно рассортировать файлы по папкам. В нашем примере Google Диск имеет 2 папки: Моя папка и Работа Просмотр содержимого файла Просмотреть содержимое файла можно средствами самого Google Диска. Для этого следует щелкнуть на имени файла либо пометить файл галочкой и в появившемся меню над списком файлов выбрать кнопку (Просмотр) Перемещение и переименование Внутри Google Диска файлы и папки можно переименовывать, перемещать между созданными папками внутри диска. Перед выполнением одной из команд файл должен быть помечен галочкой. Команда переименования может быть вызвана из пункта Еще либо из контекстного меню, вызываемого при нажатии на файл правой кнопкой мыши: Алгоритм перемещения файла из одной папки в другую внутри Google Диска: I способ: Пометить нужный файл (ы) галочкой слева от имени файла В пункте меню Еще либо в контекстном меню файла, вызываемого правой кнопкой мыши выбрать команду Переместить В появившемся окне выбрать папку, в которую должен переместиться файл и нажать кнопку Переместить: II способ: На нужном файле нажать левую кнопку мыши и, не отпуская ее, переместить файл на значок нужной папки в списке Мой диск в левой части экрана: Удаление файлов и папок Перед удалением файла или папки их следует пометить, поставив галочку слева от файла (папки). Удаление выполняется с помощью кнопки , находящейся во всплывающем меню над списком файлов либо с помощью команды Удалить в пункте меню Еще. На горизонтальной панели (с правой стороны экрана) расположены следующие кнопки: Вы можете нажать на кнопку Сортировка, чтобы изменить фильтры, по которым будут отсортированы файлы (по имени, дате изменения и так далее): Вы можете переключаться между режимом отображения файлов в виде списка, где они отсортированы по имени и информации и режимом предварительного просмотра файла: По кнопке (Настройка) открывается меню, с помощью которого можно изменить интерфейс просматриваемых документов и произвести настройки хранилища Google Диска: Установка Google Диск Зарегистрируйтесь в Google Диск с помощью вашей учетной записи Google на сайте http://drive.Google.com. Если вы пользуетесь почтовым клиентом Gmail, вы можете воспользоваться его логином и паролем для регистрации. Если у вас нет учетной записи Google, следует предварительно завести аккаунт Google, зарегистрировавшись на данном сервисе. После успешной регистрации перед вами откроется страница, которая показывает все документы Google, которые в настоящее время связаны с вашим аккаунтом Google. Щелкните на кнопке Загрузить Google Диск на ПК. . Скачайте приложение, если вы хотите получать доступ к документам не только через веб-браузер, но и непосредственно к ПК. Но делать это не обязательно! Файл установки будет скачен на ваш компьютер: Откройте файл и диалоговом окне выберите кнопку Запустить: Подождите несколько секунд до завершения автоматической загрузки. После этого на экран выйдет следующее окно: Щелкните на кнопе Войти. Следующим шагом введите адрес электронной почты Google и пароль: Во втором окне мастера по работе с диском нажмите на кнопке Синхронизировать, чтобы файлы, находящиеся на Google Диске были доступны вам с любого устройства, подключенного к сети интернет: По завершении синхронизации откроется окно папки Google, созданной на вашем компьютере в папке пользователя, под которым вы входили в систему: На рабочем столе будет создан ярлык этой папки: На Панели задач будет размещен значок Google Диска: Использование Google Диск со стационарного компьютера После того, как вы скачаете и установите Google Диск для ПК, на вашем устройстве будет создана папка Google Диск. Все файлы, которые вы поместите в эту папку, будет автоматически синхронизировано с облачным хранилищем в учетной записи Google, и станут доступными на других устройствах. Откройте свою папку Google Диск. Вы можете сделать это следующими способами: Дважды щелкнув на ярлыке папки на Рабочем столе Выбрав Google Диск в программах в меню Пуск Нажав на значок Google Диск на Панели задач и выбрав пункт Открыть папку Google Диск. В результате будет открыто окно, похожее на окно любой папки Windows: Для загрузки каких-либо файлов(папок) в Google Диск достаточно скопировать файл либо папку и вставить его в папку Google Диск (как при копировании любых файлов в Windows). Google Диск будет автоматически синхронизирован с файлами на серверах Google, чтобы вы могли получить к ним доступ с любого устройства, у которого есть выход в интернет и с которого можно войти в вашу учетную запись Google. Если рядом с иконкой папки или файла, которые вы загружаете, появляется галочка, это означает, что он был успешно загружен: Приложение Ограничение доступа и получение ссылки на скачивание в Google диск. Чтобы изменить доступ и взять ссылку для скачивания, после загрузки файла нужно в окне загрузки кликнуть на кнопке Открыть совместный доступ: Завершение загрузки По умолчанию, файл доступен только для пользователей, E-mail которых вы укажете в поле Добавить пользователей: в открывшемся блоке. Чтобы получить ссылку на скачивание файла, щёлкните Изменить: Изменение доступа к файлам Выставьте флажок Пользователям, у которых есть ссылка: Настройки совместного доступа к файлу в Google Диск и нажмите на кнопке Сохранить. После всех этих действий вы получите ссылку, которую сможете раздавать людям. А они уже смогут скачать ваш файл. Эту ссылку сразу можно отправить в социальные сети Twitter, Facebook и Google+, а также через почту Gmail.