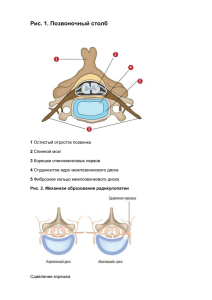Руководство пользователя Seagate DiscWizard
advertisement
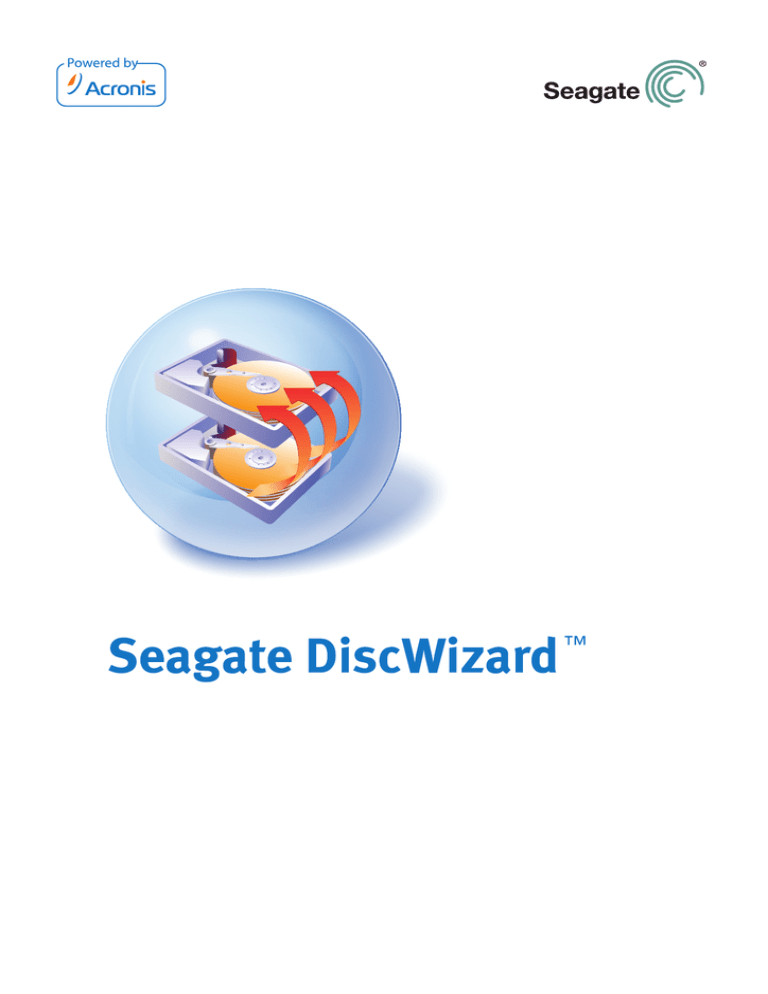
© Acronis, 2000-2011. Все права защищены. «Acronis» и «Acronis Secure Zone» являются зарегистрированными товарными знаками компании Acronis. «Acronis Compute with Confidence», «Acronis Startup Recovery Manager», «Acronis Active Restore» и логотип Acronis являются товарными знаками компании Acronis. Linux — зарегистрированный товарный знак Линуса Торвальдса. VMware и VMware Ready — зарегистрированные товарные знаки корпорации корпорации VMware в США и других странах. Windows и MS-DOS — зарегистрированные товарные знаки корпорации Майкрософт. Все остальные упоминаемые товарные знаки могут быть зарегистрированными товарными знаками тех или иных фирм. Распространение существенно измененных версий данного руководства запрещено без явного разрешения владельца авторских прав. Распространение настоящих или переработанных материалов, входящих в данное руководство, в виде печатного издания (книги) запрещено без письменного разрешения их владельца. ДОКУМЕНТАЦИЯ ПОСТАВЛЯЕТСЯ «КАК ЕСТЬ». НЕ СУЩЕСТВУЕТ НИКАКИХ ЯВНО ВЫРАЖЕННЫХ ИЛИ ПОДРАЗУМЕВАЕМЫХ ОБЯЗАТЕЛЬСТВ, ПОДТВЕРЖДЕНИЙ ИЛИ ГАРАНТИЙ, В ТОМ ЧИСЛЕ И СВЯЗАННЫХ С ТОВАРНОСТЬЮ ПРОГРАММНОГО ОБЕСПЕЧЕНИЯ ИЛИ ПРИГОДНОСТЬЮ ЕГО ДЛЯ ИСПОЛЬЗОВАНИЯ В ОПРЕДЕЛЕННЫХ ЦЕЛЯХ, НАСКОЛЬКО ТАКАЯ ОГРАНИЧЕННОСТЬ ОТВЕТСТВЕННОСТИ ДОПУСКАЕТСЯ ЗАКОНОМ. Вместе с ПО и/или Услугой может быть предоставлен исходный код сторонних производителей. Лицензии этих сторонних производителей подробно описаны в файле license.txt, находящемся в корневой папке установки. Обновляемый список кода сторонних производителей и соответствующие условия лицензии, применимые к ПО и/или Услуге, см. на веб-странице http://kb.acronis.com/content/7696. Содержание 1 Введение ................................................................................................................................ 7 1.1 Что такое Seagate DiscWizard .................................................................................................. 7 1.2 Основные понятия Seagate DiscWizard ................................................................................... 7 1.3 Системные требования и список поддерживаемых носителей ........................................10 1.3.1 1.3.2 1.3.3 1.3.4 2 3 4 Установка и запуск Seagate DiscWizard................................................................................ 12 2.1 Установка Seagate DiscWizard ...............................................................................................12 2.2 Запуск Seagate DiscWizard .....................................................................................................13 2.3 Удаление Seagate DiscWizard ................................................................................................13 Общие сведения и фирменные технологии Seagate .......................................................... 14 3.1 Образы дисков и разделов ...................................................................................................14 3.2 Полная резервная копия .......................................................................................................14 3.3 Соглашения об именах файлов резервных копий ..............................................................15 3.4 Просмотр информации о дисках и разделах.......................................................................15 3.5 Seagate DriveCleanser .............................................................................................................16 3.6 Техническая поддержка ........................................................................................................16 3.7 Создание отчетов о состоянии системы ..............................................................................16 При наличии в системе нового большого жесткого диска (> 2 ТБ) .................................... 18 4.1 Добавление больших дисков и управление ими (типичные сценарии) ...........................19 4.1.1 4.1.2 4.1.3 4.1.4 4.1.5 4.1.6 4.1.7 4.1.8 4.1.9 5 Минимальные системные требования .................................................................................................10 Поддерживаемые операционные системы..........................................................................................10 Поддерживаемые файловые системы ..................................................................................................10 Поддерживаемые устройства хранения ...............................................................................................11 Добавление нового большого диска в качестве несистемного .........................................................19 Перенос операционной системы на большой диск ............................................................................20 Установка операционной системы на большом диске .......................................................................20 Восстановление диска GPT на диске расширенной емкости .............................................................20 Восстановление раздела MBR на большом диске ...............................................................................20 Преобразование дисков расширенной емкости в стиль GPT .............................................................21 Коррекция размера большого диска .....................................................................................................21 Удаление Seagate DiscWizard из системы с дисками расширенной емкости...................................21 Обновление...............................................................................................................................................21 4.2 Что необходимо знать о системе перед развертыванием .................................................22 4.3 Добавление большого жесткого диска ................................................................................23 4.4 Перенос операционной системы на диск более 2 ТБ .........................................................24 4.5 Диспетчер дисков расширенной емкости Seagate..............................................................26 Подготовка к аварийному восстановлению ....................................................................... 29 5.1 Как подготовиться к отказу системы ....................................................................................29 5.1.1 5.1.2 5.2 Рекомендации, приведенные для резервного копирования могут быть также применены к восстановлению. ...................................................................................................................................29 Дополнительные рекомендации ...........................................................................................................30 Проверка загрузочного носителя .........................................................................................30 5.3 6 Создание пользовательского загрузочного CD ...................................................................33 Знакомство с Seagate DiscWizard ......................................................................................... 35 6.1 Рабочее пространство программы .......................................................................................35 6.2 Основные окна .......................................................................................................................36 6.3 Окно параметров ...................................................................................................................39 7 Создание архивов резервных копий ................................................................................... 41 7.1 Подготовка к первому резервному копированию ..............................................................41 7.2 Выбор данных для резервного копирования ......................................................................41 7.3 Некоторые типичные сценарии резервного копирования ................................................42 7.3.1 7.3.2 7.3.3 7.3.4 8 Резервное копирование системного раздела ......................................................................................42 Резервное копирование всего системного диска ................................................................................43 Резервное копирование несистемного диска или раздела ...............................................................44 Резервное копирование на общий сетевой ресурс .............................................................................45 Дополнительные возможности резервного копирования ................................................. 47 8.1 Мастер резервного копирования — подробные сведения ...............................................47 8.1.1 8.1.2 8.1.3 8.1.4 8.1.5 8.1.6 8.2 Тонкая настройка резервного копирования .......................................................................50 8.2.1 8.2.2 9 Выбор данных для резервного копирования .......................................................................................47 Выбор хранилища архива........................................................................................................................47 Метод резервного копирования ............................................................................................................48 Выбор параметров резервного копирования ......................................................................................49 Добавление комментария ......................................................................................................................50 Процедура резервного копирования ....................................................................................................50 Параметры резервного копирования ....................................................................................................50 Параметры локального хранилища .......................................................................................................52 Восстановление данных ...................................................................................................... 55 9.1 Восстановление системного раздела...................................................................................55 9.2 Восстановление резервной копии диска на жестком диске другого размера ................56 9.2.1 9.2.2 Восстановление диска без скрытого раздела.......................................................................................57 Восстановление диска со скрытым разделом ......................................................................................59 9.3 Восстановление раздела или диска с данными..................................................................61 9.4 Восстановление файлов и папок ..........................................................................................62 9.4.1 10 Восстановление файлов и папок из резервных копий диска .............................................................62 Дополнительные сведения о восстановлении ................................................................... 64 10.1 Мастер восстановления — подробные сведения ...............................................................64 10.1.1 10.1.2 10.1.3 10.1.4 10.1.5 10.1.6 10.1.7 10.1.8 10.1.9 10.1.10 10.1.11 Запуск мастера восстановления .............................................................................................................64 Выбор архива ............................................................................................................................................64 Выбор метода восстановления...............................................................................................................65 Выбор диска или раздела для восстановления....................................................................................66 Выбор целевого диска или раздела.......................................................................................................67 Выбор типа восстанавливаемого раздела ............................................................................................67 Изменение размера и местоположения восстановленного раздела ...............................................68 Присвоение буквы восстановленному разделу ...................................................................................68 Способ миграции ......................................................................................................................................69 Настройка параметров восстановления................................................................................................69 Выполнение восстановления..................................................................................................................69 10.2 Настройка параметров восстановления, используемых по умолчанию ..........................69 10.2.1 10.2.2 10.2.3 11 Параметры восстановления файлов ......................................................................................................69 Параметры перезаписи файлов .............................................................................................................70 Приоритет процесса восстановления ....................................................................................................70 Создание загрузочного носителя ........................................................................................ 71 11.1 Создание загрузочного носителя .........................................................................................71 12 Просмотр содержимого архива и подключение образа .................................................... 74 12.1 Подключение образа .............................................................................................................74 12.2 Отключение образа ...............................................................................................................76 13 Поиск архивов и их содержимого ....................................................................................... 78 13.1 Поиск .......................................................................................................................................78 13.2 Интеграция Windows Search и Google Desktop ....................................................................79 13.2.1 13.2.2 14 Использование Google Desktop с Seagate DiscWizard ..........................................................................80 Использование Windows Search с Seagate DiscWizard .........................................................................83 Другие операции ................................................................................................................. 88 14.1 Проверка архивов ..................................................................................................................88 14.2 Просмотр журналов ...............................................................................................................88 14.3 Управление архивами ...........................................................................................................90 14.4 Перенос архивов ....................................................................................................................90 14.5 Удаление резервных копий ..................................................................................................91 15 Перенос системы на новый диск......................................................................................... 92 15.1 Общие сведения ....................................................................................................................92 15.2 Безопасность ..........................................................................................................................93 15.3 Выполнение переноса системы на другой жесткий диск ..................................................93 15.3.1 15.3.2 15.3.3 15.3.4 15.3.5 15.3.6 15.3.7 15.3.8 16 Выбор режима клонирования ................................................................................................................93 Выбор исходного диска ...........................................................................................................................94 Выбор целевого диска .............................................................................................................................94 Целевой диск содержит разделы...........................................................................................................95 Выбор метода переноса разделов.........................................................................................................95 Способ миграции ......................................................................................................................................96 Копирование разделов вручную ............................................................................................................96 Итоги клонирования.................................................................................................................................98 Добавление нового жесткого диска.................................................................................... 99 16.1 Выбор жесткого диска ...........................................................................................................99 16.2 Создание раздела ..................................................................................................................99 16.3 Выбор таблицы разделов ................................................................................................... 100 16.4 Итоговое окно добавления диска ..................................................................................... 101 17 Инструменты, обеспечивающие безопасность и конфиденциальность ......................... 102 17.1 Seagate DriveCleanser .......................................................................................................... 102 17.2 Создание пользовательских методов удаления данных ................................................ 105 18 Устранение неполадок ...................................................................................................... 107 18.1 Общие .................................................................................................................................. 107 18.2 Проблемы во время установки .......................................................................................... 107 18.3 Проблемы резервного копирования и проверки ............................................................ 108 18.4 Проблемы во время восстановления................................................................................ 108 18.5 Проблемы загрузки после восстановления ...................................................................... 109 19 Жесткие диски и последовательность загрузки ............................................................... 110 19.1 Настройка последовательности загрузки в BIOS .............................................................. 110 19.2 Установка жестких дисков на компьютере ....................................................................... 111 19.2.1 19.2.2 19.2.3 19.2.4 19.2.5 Общая схема установки жестких дисков IDE...................................................................................... 111 Разъемы системной платы. Кабель IDE. Кабель питания ................................................................. 111 Конфигурирование жестких дисков, переключателей..................................................................... 112 Установка жесткого диска SATA ........................................................................................................... 113 Установка нового внутреннего жесткого диска SATA ....................................................................... 113 19.3 Способы уничтожения данных на жестком диске ........................................................... 114 19.3.1 19.3.2 20 Принципы действия методов уничтожения информации............................................................... 115 Методы уничтожения данных, используемые Seagate.................................................................... 115 Параметры загрузки .......................................................................................................... 117 20.1 Описание ............................................................................................................................. 117 1 Введение 1.1 Что такое Seagate DiscWizard Seagate DiscWizard представляет собой интегрированный пакет программ, гарантирующий безопасность всей информации, хранящейся на компьютере. Программа может создать резервную копию целого раздела диска или выбранных разделов, включая используемую операционную систему, приложения, настройки и все данные. Программу также можно использовать для надежного уничтожения ненужных конфиденциальных данных. Если жесткий диск вышел из строя или если компьютер был атакован вирусом или вредоносной программой, данные из архивов можно восстановить легко и быстро, а не тратить многие часы или даже дни, пытаясь воссоздать содержавшиеся на жестком диске данные и устанавливая приложения с нуля. Seagate DiscWizard предоставляет все необходимые средства для восстановления компьютерной системы при возникновении непредвиденной ситуации, такой как потеря данных, нечаянное удаление критически важных файлов или папок или полный отказ жесткого диска. В случае какого-либо сбоя, нарушившего доступ к информации или работу системы, можно легко восстановить работу системы и утраченную информацию. Уникальная технология, разработанная компанией Seagate DiscWizard, дает возможность создать точные (посекторные) резервные копии жесткого диска, содержащие операционные системы и все установленные приложения вместе с их обновлениями, файлы конфигурации, пользовательские настройки и данные. Резервные копии можно хранить почти на любом устройстве хранения на ПК: локальные и сетевые жесткие диски, устройства с интерфейсами IDE, SCSI, FireWire (IEEE-1394), USB (1.0, 1.1 и 2.0), PC card (прежнее название PCMCIA), а также CD-R/RW, DVD-RW, DVD+R/RW, магнитооптические диски, устройства Iomega Zip и Jaz. Если необходимо установить новый жесткий диск, Seagate DiscWizard в считанные минуты поможет перенести со старого диска на новый все данные, в том числе операционные системы, приложения, документы и персональные настройки. После переноса всей информации на новый жесткий диск можно надежно уничтожить всю конфиденциальную информацию на старом. Это рекомендуется сделать, если старый жесткий диск планируется подарить, продать или просто выбросить. Технология мастеров и наглядный интерфейс в стиле Windows Vista делают работу с программой легкой и приятной. Необходимо ответить всего лишь на несколько простых вопросов, а Seagate DiscWizard позаботится обо всем остальном. При сбое в работе системы ее работоспособность будет быстро восстановлена. 1.2 Основные понятия Seagate DiscWizard Данный раздел содержит обзор основных понятий, которые используются в работе программы. Copyright © Acronis, Inc. 7 Резервное копирование Операция, которая создает копию данных, находящихся на жестком диске компьютера, с целью восстановления или возврата данных к определенной дате и времени. Как правило, восстановление данных из резервной копии необходимо в двух случаях: восстановление состояния, в котором находились данные перед их повреждением (аварийное восстановление); восстановление файлов после их случайного удаления или повреждения. Для восстановления в таких ситуациях Seagate DiscWizard позволяет создавать образы дисков (или разделов). По умолчанию Seagate DiscWizard сохраняет в образе только те части жесткого диска, которые содержат данные (для поддерживаемых файловых систем). Однако можно включить в образ все сектора жесткого диска, выполнив так называемое посекторное резервное копирование. Клонирование диска В этой операции все содержимое одного диска переносится или копируется на другой (например, при установке большого диска), что позволяет получить два идентичных диска с одинаковой файловой структурой. Перенос данных с одного жесткого диска на другой осуществляется с помощью мастера клонирования дисков. Эта операция позволяет перенести всю информацию с исходного диска, включая операционную систему и установленные программы, на другой диск без последующей повторной переустановки и перенастройки программного обеспечения. При переносе системы на другой жесткий диск рекомендуется удалить диск-источник из компьютера и на его место установить новый. Диск-источник установите в другое место, например во внешний USB-контейнер. Новый диск должен быть подключен таким же образом, как и старый. Seagate DiscWizard не производит клонирование одиночного раздела, возможно клонирование только диска целиком. Есть и другой способ переноса информации с одного жесткого диска на другой: создать образ жесткого диска с помощью операции резервного копирования и восстановить его на новом диске. Составные части архива резервных копий Архив — также цепочка архивов или группа архивов — набор резервных копий, созданный и управляемый заданием резервного копирования. Архив может содержать несколько полных, а также инкрементных и дифференциальных резервных копий. Резервная копия — результат однократной операции резервного копирования. Как правило, это файл, содержащий копию данных источника резервного копирования с указанием даты и времени. Количество созданных резервных копий всегда равно числу выполнений задания. Резервная копия может быть полной, инкрементной или дифференциальной. Том — файл, полученный в результате деления резервной копии на части, либо если резервная копия не была разделена на части, совпадающий с резервной копией. Обычно один том равен одной резервной копии, однако каждая резервная копия может состоять из нескольких томов. Если в параметрах задания выбрано деление архива на части (например, для записи на CD или DVD), то результирующая резервная копия будет разделена на несколько томов. Кроме того, Seagate DiscWizard автоматически разделяет резервную копию на несколько томов по 4 ГБ каждый (за исключением последнего), если создается резервная копия размером более 4 ГБ на жестком диске с файловой системой FAT32. Файлы, полученные в результате деления резервной копии на части, являются томами резервной копии. 8 Copyright © Acronis, Inc. Моментальные снимки При создании образов дисков Seagate DiscWizard использует технологию «моментальных снимков», позволяющую создавать резервные копии системного раздела даже при работающей ОС Windows с файлами, открытыми для чтения и записи. Перезагрузка компьютера для этого не требуется. Как только программа начинает процесс резервного копирования раздела, она временно «замораживает» все операции с разделом и создает его «моментальный снимок». Создание моментального снимка обычно занимает всего несколько секунд. После этого операционная система продолжает работать, пока создание образа идет полным ходом, и пользователь не заметит ничего необычного в функционировании операционной системы. В свою очередь драйвер Seagate продолжает работать, чтобы получить состояние раздела на определенный момент времени. Как только драйвер видит операцию записи, направленную на раздел, он проверяет, произведено ли резервное копирование этих секторов, и если нет, драйвер сохраняет в специальный буфер данные, которые будут записаны поверх прежних, а затем разрешает перезапись. Программа производит резервное копирование секторов из буфера так, что все секторы раздела в состоянии на время получения моментального снимка будут помещены в резервную копию и будет создан точный «образ» раздела. Формат файла резервной копии Резервные копии, создаваемые программой Seagate DiscWizard, имеют по умолчанию расширение TIB и создаются с использованием сжатия данных. Все резервные копии формата TIB обратно совместимы с резервными копиями, созданными предыдущей версией Seagate DiscWizard и имеют пониженные требования к размеру хранилища. При создании TIB-файла программа подсчитывает значения контрольных сумм для блоков данных и добавляет эти значения в создаваемую резервную копию. При помощи значений контрольных сумм можно впоследствии производить проверку целостности данных резервной копии. Резервные копии формата TIB могут быть восстановлены только через Seagate DiscWizard для Windows или Seagate DiscWizard на загрузочном носителе. Проверка архива При восстановлении резервной копии хочется быть уверенным, что информация не повреждена и может быть восстановлена без ошибок. Проверка на целостность осуществляется при помощи мастера проверки резервных копий. В любую резервную копию при создании включается значение контрольной суммы исходных данных. Целостность резервной копии проверяется путем пересчета контрольной суммы данных и сравнения полученной суммы со значением из резервной копии. Если значения совпадают, то файл резервной копии не поврежден и может быть успешно использован для восстановления данных. Рекомендуется производить проверку резервных копий системного раздела при помощи загрузочной версии Seagate DiscWizard, находящейся на загрузочном носителе. Аварийное восстановление Для аварийного восстановления обычно требуется загрузочный носитель, так как авария часто означает, что операционная система не загружается из-за повреждения системных данных (вызванного вирусом или вредоносными программами) или отказа диска. В этом случае восстановление системного раздела возможно только при помощи Seagate DiscWizard, находящимся на загрузочном носителе. Поэтому, чтобы быть готовым к аварийной ситуации, необходимо иметь загрузочный носитель. Законный владелец программы может создать загрузочный носитель с помощью мастера создания загрузочных носителей. Copyright © Acronis, Inc. 9 Чтобы Seagate DiscWizard был успешно загружен с носителя, убедитесь, что в BIOS компьютера правильно настроена последовательность загрузки устройств. Дополнительные сведения см. в разделе Настройка последовательности загрузки в BIOS (стр. 110). 1.3 Системные требования и список поддерживаемых носителей 1.3.1 Минимальные системные требования Минимальные системные требования Seagate DiscWizard соответствуют минимальным аппаратным требованиям к операционной системе, установленной на компьютере, которая используется для запуска Seagate DiscWizard. Также для работы Seagate DiscWizard необходимо следующее оборудование: Подключенный жесткий диск Seagate/Maxtor привод CD-RW/DVD-RW для создания загрузочных носителей; Мышь или другое указывающее устройство (рекомендуется) Аппаратные требования к загрузочному носителю Seagate: 256 МБ ОЗУ; процессор Pentium 1 ГГц или более. Минимальное разрешение экрана — 1152 x 864. 1.3.2 Поддерживаемые операционные системы Работоспособность Seagate DiscWizard проверена на следующих операционных системах: Windows XP SP3; Windows XP Professional x64 Edition SP2; Windows Vista SP2 (все версии); Windows 7 (все версии). Seagate DiscWizard также позволяет создать загрузочный диск CD-R/DVD-R, с которого можно осуществлять резервное копирование и восстановление дисков или разделов на компьютере с любыми процессорами Intel или AMD, работающими под управлением любой операционной системы, в том числе Linux®. Единственным исключением являются компьютеры Apple Macintosh на базе процессоров Intel, которые на данный момент не поддерживаются при работе в основном режиме. 1.3.3 Поддерживаемые файловые системы FAT16/32; NTFS; Ext2/Ext3; * ReiserFS; * Если файловая система не поддерживается или повреждена, резервное копирование данных будет осуществлено в посекторном режиме. 10 Copyright © Acronis, Inc. * Файловые системы Ext2/Ext3 и ReiserFS поддерживаются только для операций резервного копирования и восстановления дисков или разделов. Seagate DiscWizard нельзя использовать для операций на уровне файлов с этими файловыми системами (резервное копирование, восстановление, поиск файлов, а также подключение образов и восстановление файлов из образов), а также для выполнения резервного копирования на диски или разделы, имеющие эти файловые системы. 1.3.4 Поддерживаемые устройства хранения Жесткие диски (включая диски MBR размером больше 2 ТБ)* Устройства хранения USB 1.0 / 2.0 / 3.0, FireWire (IEEE-1394) и PC card Сетевые устройства хранения CD-R/RW, DVD-R/RW, DVD+R (в том числе двухслойные DVD+R), DVD+RW, DVD-RAM, BD-R, BD-RE** REV®, Jaz® и другие съемные носители * Seagate DiscWizard не поддерживает динамические диски. ** Чтение перезаписываемых дисков в Linux невозможно без установки соответствующих обновлений ядра операционной системы. Copyright © Acronis, Inc. 11 2 Установка и запуск Seagate DiscWizard 2.1 Установка Seagate DiscWizard Чтобы установить программу, необходимо подключить хотя бы один жесткий диск Seagate/Maxtor. Чтобы установить Seagate DiscWizard: Запустите файл установки Seagate DiscWizard. В окне установки выберите программу: Seagate DiscWizard. Следуйте указаниям мастера установки. Доступны следующие типы установки: Обычная, Выборочная или Полная. Выборочная установка дает возможность отказаться от установки мастера создания загрузочных носителей. Мастер создания загрузочных носителей позволяет создавать аварийные загрузочные диски (дополнительные сведения см. в разделе Создание загрузочного носителя (стр. 71)). Установка мастера создания загрузочных носителей позволяет создать загрузочный диск или его ISO-образ в любое время из главного окна программы или из отдельно запущенного мастера создания загрузочных носителей. После установки программа Seagate DiscWizard создает новое устройство в списке диспетчера устройств (Панель управления −> Система −> Оборудование −> Диспетчер устройств −> Устройства Acronis −> Навигатор архивов Acronis). Не выключайте и не удаляйте это устройство, так как оно необходимо для подключения образов в качестве виртуальных дисков (см. Просмотр содержимого архива и подключение образа (стр. 74)). Copyright © Acronis, Inc. 12 2.2 Запуск Seagate DiscWizard Чтобы запустить Seagate DiscWizard в ОС Windows, выберите Пуск −> Программы −> Seagate −> Seagate DiscWizard −> Seagate DiscWizard или щелкните соответствующий ярлык на рабочем столе. 2.3 Удаление Seagate DiscWizard Выберите Пуск −> Настройки −> Панель управления −> Установка и удаление программ −> Seagate DiscWizard −> Удалить. Затем следуйте инструкциям на экране. После этого необходимо перезагрузить компьютер для завершения задания. При работе в ОС Windows Vista выберите Пуск −> Настройки −> Программы и компоненты −> Seagate DiscWizard −> Удалить. Затем следуйте инструкциям на экране. После этого необходимо перезагрузить компьютер для завершения задания. Copyright © Acronis, Inc. 13 3 Общие сведения и фирменные технологии Seagate 3.1 Образы дисков и разделов Архив резервных копий — это файл или группа файлов (называемых также «резервными копиями» в этом руководстве), которые содержат копию всей информации, хранящейся на выбранных дисках или в выбранных разделах. Резервное копирование дисков и разделов выполняется следующим образом: Seagate DiscWizard хранит посекторный моментальный снимок состояния диска, включая операционную систему, реестр, драйверы устройств, приложения и файлы данных, а также служебные области диска, скрытые от пользователя. Эта процедура называется созданием образа диска, а полученный архив резервных копий часто называется образом диска или раздела. По умолчанию Seagate DiscWizard хранит только те части жесткого диска, где содержатся данные (для поддерживаемых файловых систем). Кроме того, в образ не включается содержимое файлов подкачки (pagefile.sys в Windows XP и более поздних версиях ОС) и hiberfil.sys (файла, в котором сохраняется содержимое оперативной памяти при переходе компьютера в спящий режим). Это позволяет уменьшить размер образа, повысить скорость его создания и восстановления. Однако можно использовать параметр Создание образа в посекторном режиме, который позволяет включить в образ все секторы жесткого диска. Образ раздела содержит все файлы и папки раздела, включая все атрибуты (в том числе скрытые и системные файлы), загрузочную запись, таблицу размещения файлов (FAT), файлы в корневой папке, а также нулевую дорожку жесткого диска с главной загрузочной записью (MBR). Образ диска содержит образы всех разделов на диске, а также нулевую дорожку и главную загрузочную запись (MBR). По умолчанию файлы в архивах Seagate DiscWizard имеют расширение TIB. Изменять расширение не рекомендуется. Важно отметить, что из образов дисков или разделов можно восстанавливать отдельные файлы и папки. Для этого подключите образ как виртуальный диск (см. раздел Просмотр содержимого архива и подключение образа (стр. 74)) или запустите восстановление образа и выберите Восстановить выбранные файлы и папки. 3.2 Полная резервная копия Seagate DiscWizard может создавать полные резервные копии. При полном резервном копировании в архив включаются все архивируемые данные. Полная резервная копия служит основой для последующих инкрементных резервных копий; ее можно также использовать как отдельный архив (инкрементные резервные копии недоступны в текущей версии продукта). Copyright © Acronis, Inc. 14 Создание автономной полной резервной копии может быть оптимальным решением, когда требуется часто возвращать систему в исходное состояние или если вам не хочется иметь много архивных файлов. 3.3 Соглашения об именах файлов резервных копий Seagate DiscWizard может разделить полный архив на тома, если задан параметр разделения архива на части или если большая резервная копия (более 4 ГБ) записывается на диск с файловой системой FAT32. См. подраздел «Составные части архива» раздела Основные понятия Seagate DiscWizard (стр. 7). Хотя пользователь может присвоить резервной копии любое имя, многие предпочитают использовать автоматическое присвоение имен. Сведения, приведенные ниже, могут пригодиться при просмотре содержимого хранилища архивов резервных копий в проводнике Windows. 1) Если резервная копия хранится на диске с файловой системой FAT32, можно разделить такую резервную копию на тома с именами SystemBackup_mm_dd_yyyy1.tib, SystemBackup_mm_dd_yyyy2.tib, SystemBackup_mm_dd_yyyy3.tib и т. д. Моментальная защита автоматически создает задание резервного копирования с расписанием один раз в семь дней. При последующем запуске задания создаваемая резервная копия перезапишет предыдущую, но только после завершения резервного копирования. Это делается в целях сохранения старой резервной копии на случай повреждения текущей. В этом случае резервные копии получат имена SystemBackup_mm_dd_yyyy.tib и SystemBackup_mm_dd_yyyy(1).tib. 2) В некоторых случаях при создании новой задачи полного резервного копирования в новое местоположение резервная копия получает имя «MyBackup_mm_dd_yyyy.tib». Если резервная копия разделена (автоматически, например из-за максимального размера файла 4 ГБ на дисках с файловой системой FAT32 или при настройке задания резервного копирования), файлы, содержащиеся в резервной копии (тома), получают следующие имена: MyBackup_mm_dd_yyyy1.tib…MyBackup_mm_dd_yyyyN.tib, где N — номер тома. 3) При резервном копировании разделов, например C и D, резервная копия получает имя «System_C_D_mm_dd_yyyy.tib». 4) При переименовании резервных копий в окне «Восстановление данных и управление резервными копиями» имя резервной копии меняется только в базе метаданных программы, а имена файлов резервных копий на диске остаются прежними. 3.4 Просмотр информации о дисках и разделах Во всех схемах дисков, которые отображаются при работе мастеров, можно изменить вид схемы и характер представления данных. Верхняя панель инструментов может содержать до трех значков: Столбцы, Упорядочить значки по и Свойства диска, последний продублирован в контекстном меню, открывающемся после щелчка правой кнопкой мыши по объекту. Copyright © Acronis, Inc. 15 Для сортировки сообщений по определенному столбцу щелкните его заголовок (повторный щелчок изменит порядок сортировки на обратный) или нажмите кнопку Упорядочить значки по и выберите нужный столбец. Чтобы выбрать отображаемые столбцы, щелкните правой кнопкой строку заголовков столбцов или левой кнопкой — кнопку Столбцы. Затем отметьте флажками столбцы, которые необходимо отобразить. Нажатие кнопки Столбцы приводит к отображению кнопок Вверх и Вниз, используя которые можно изменять порядок отображения столбцов. При нажатии кнопки Свойства диска отобразится окно свойств выбранного раздела или диска. Окно состоит из двух панелей. Левая панель содержит дерево свойств, правая — подробное описание выделенного свойства. Сведения о диске включают в себя данные о физических параметрах носителя (подключение, тип устройства, его размер и др.). В сведения о разделе включены как его физические (сектора, хранилище и т. д.), так и логические характеристики (тип файловой системы, количество свободного пространства, буква, назначенная разделу и др.). Для удобства просмотра можно изменять ширину столбцов, перетаскивая мышью их границы. 3.5 Seagate DriveCleanser Seagate DiscWizard содержит утилиты для надежного уничтожения данных на всем жестком диске или в отдельных разделах. При замене старого жесткого диска на новый диск большей емкости можно непреднамеренно оставить на старом диске много персональной и конфиденциальной информации, которая может быть восстановлена даже в случае переформатирования диска. Seagate DriveCleanser позволяет гарантированно уничтожать конфиденциальную информацию на жестких дисках и/или разделах с помощью методов, которые соответствуют большинству национальных или государственных стандартов в этой области или превосходят их. Пользователь может выбрать метод уничтожения данных в зависимости от важности его конфиденциальной информации. 3.6 Техническая поддержка Поддержка для пользователей Seagate DiscWizard обеспечивается Seagate. Посетите страницу http://www.seagate.com/www/ruподдержки пользователей Seagate по адресу ru/support/installation_assistance. 3.7 Создание отчетов о состоянии системы Если вам необходима помощь службы технической поддержки компании Seagate, то в большинстве случаев для решения проблемы необходимо предоставить сведения об имеющейся системе. Создание системного отчета вручную — трудоемкий процесс, занимающий много времени. Утилита создания системного отчета, входящая в состав Seagate DiscWizard, значительно упрощает эту процедуру. Утилита создает файл-отчет о состоянии системы, содержащий все необходимые технические сведения. Чтобы ускорить поиск решения, прикрепите созданный файл к описанию имеющейся проблемы и отправьте в службу технической поддержки пользователей компании Seagate. 16 Copyright © Acronis, Inc. Чтобы создать отчет о состоянии системы: Нажмите клавишу ALT, в меню Справка выберите команду Создать системный отчет, или нажмите сочетание клавиш CTRL+F7. Заметьте, что это сочетание клавиш можно использовать даже когда Seagate DiscWizard выполняет любую другую операцию. в главном окне программы нажмите стрелку Справка и выберите Создать системный отчет, или После создания отчета: Чтобы сохранить созданный отчет в файл щелкните Сохранить как и в открывшемся окне укажите местоположение создаваемого файла. Для выхода из главного окна программы без сохранения отчета нажмите Отмена. Эту функцию можно поместить на загрузочный носитель в виде отдельного компонента, чтобы иметь возможность создавать отчет о состоянии системы, когда компьютер не сможет загрузиться. После загрузки с помощью загрузочного носителя можно создавать отчет о состоянии системы, даже не запустив Seagate DiscWizard. В этом случае необходимо подключить флэш-накопитель USB перед нажатием значка компонента. Созданный отчет будет сохранен на флэш-накопителе USB. Чтобы поместить возможность создания системных отчетов Seagate на загрузочный носитель: установите флажок Seagate System Report на странице Выбор загружаемых элементов мастера создания загрузочного носителя, для продолжения нажмите кнопку Далее. Copyright © Acronis, Inc. 17 4 При наличии в системе нового большого жесткого диска (> 2 ТБ) Если пользователь приобрел жесткий диск большого размера (емкостью более 2 ТБ), он может столкнуться с трудностями при выделении свободного пространства за пределами 2 ТБ по следующим причинам: ограничение MBR: структура разделов MBR позволяет обращаться не более чем к 2^32 x 512 байтам (до 2 ТБ из всего доступного дискового пространства); ограничение GPT: структура разделов GPT позволяет работать с дисками большего размера, но некоторые операционные системы не поддерживают работу с дисками GPT (например, Windows XP); загрузка с дисков GPT: только ОС Windows Vista SP1 (x64) и Windows 7 (x64) поддерживают загрузку с дисков GPT в системах с UEFI; UEFI: UEFI — это новая технология BIOS, которая поддерживается не на всех компьютерах; USB-контроллеры: некоторые USB-контроллеры не позволяют распознать истинный размер жесткого диска. операционная система Windows XP (x32) не определяет диски емкостью более 2 ТБ должным образом; Разница между терабайтом (ТБ) и тебибайтом (ТиБ) Международная система единиц СИ, используемая производителями оборудования для обозначения размера жесткого диска, определяет терабайт (ТБ) как 10^12 байт. Таким образом, 1 терабайт = 1 000 гигабайт (1 000 000 000 000 байт). Однако Международная электротехническая комиссия (МЭК) использует двоичную интерпретацию, в которой 1 терабайт = 2^40 байт (1 099 511 627 776 байт). МЭК использует название «тебибайт» (ТиБ). Традиционно емкость жесткого диска указывается с использованием десятичных приставок СИ, хотя в операционных системах и приложениях применяются в основном двоичные приставки МЭК. Использование обоих этих стандартов может ввести пользователя в заблуждение насчет фактического размера диска. Для дисков большого размера после несложного вычисления получаем: 2 ТиБ = 2,2 ТБ. Чтобы узнать, как ваша операционная система сообщает емкость диска, щелкните правой кнопкой мыши букву диска в проводнике Windows и выберите пункт Свойства. На странице свойств отобразится емкость диска в байтах и ТБ (или ГБ). С помощью Seagate DiscWizard можно легко добавить в систему новый диск, перенести на новый диск данные с другого диска или из архива, а также выделить расширенную емкость за пределами 2 ТБ. Кроме того, после установки Seagate DiscWizard в Windows XP (x32) будет установлен драйвер, позволяющий правильно определить размер большого диска. Copyright © Acronis, Inc. 18 Добавление нового диска После установки в компьютер нового жесткого диска можно выделить дисковое пространство, создать новые разделы и указать нужную файловую систему, тип раздела и букву: см. раздел Добавление нового жесткого диска (стр. 99). Теперь Seagate DiscWizard во время операции добавления диска позволяет выбрать стиль разделов (GPT или MBR). В мастере добавления новых дисков в шаге «Выбрать таблицу разделов» можно задать стиль разделов. Если емкость нового жесткого диска превышает 2 ТБ и выбран стиль разделов MBR, позже можно будет выделить пространство за пределами 2 ТБ с помощью программы Seagate Extended Capacity Manager. Миграция на новый диск При восстановлении или клонировании системы на диск большего размера можно изменить структуру целевого диска. В соответствующем шаге мастера можно выбрать структуру разделов MBR или GPT в зависимости от параметров системы. Сведения о том, как изменить стиль разделов во время операции восстановления, см. в разделе Мастер восстановления — подробные сведения (стр. 64), а сведения о клонировании — в разделе Перенос системы на новый диск (стр. 92). Узнать больше об MBR и GPT можно в разделе Структуры разделов. В зависимости от параметров исходного и целевого жестких дисков найдите доступные варианты настройки в таблице: см. раздел Миграция на диск размером больше 2 ТБ (стр. 18). Выделение дискового пространства Seagate DiscWizard позволяет выделить свободное пространство на большом жестком диске со стилем разделов MBR. Чтобы узнать, как сделать дисковое пространство доступным для операционной системы, см. Seagate Extended Capacity Manager. 4.1 Добавление больших дисков и управление ими (типичные сценарии) В этом разделе описаны типичные сценарии управления большим жестким диском в системе. 4.1.1 Добавление нового большого диска в качестве несистемного Предположим, вы приобрели новый жесткий диск емкостью более 2 ТБ и планируете использовать его как несистемный, а операционная система, установленная на компьютере (например, Windows XP), не поддерживает диски GPT. 1. Установите в компьютер новый жесткий диск. 2. Запустите Seagate DiscWizard, а затем мастер добавления новых дисков. Поскольку операционная система не поддерживает стиль разделов GPT, будет использоваться стиль MBR и из всего дискового пространства будет доступно для использования только 2 ТБ. Чтобы выделить все дисковое пространство, необходимо после операции перезапустить Seagate DiscWizard, а затем запустить Seagate Extended Capacity Manager, в котором можно создавать диски расширенной емкости. Copyright © Acronis, Inc. 19 Если такой диск переносится в другую систему, в этой системе должен быть установлен хотя бы один продукт Seagate, чтобы использовать диски расширенной емкости. *** Диски расширенной емкости не будут доступны ни в каких в операционных системах, кроме Windows. 4.1.2 Перенос операционной системы на большой диск Предположим, что куплен новый жесткий диск объемом более 2 ТБ и необходимо перенести операционную систему на этот новый жесткий диск, а операционная система, установленная на компьютере, не поддерживает GPT-диски или интерфейс UEFI. 1. Установите в компьютер новый жесткий диск. 2. Для переноса операционной системы на новый жесткий диск запустите Seagate DiscWizard и откройте мастер клонирования дисков. 3. Драйвер Acronis будет установлен и активирован автоматически. После этой операции можно будет запускать операционную систему с нового диска. 4. Диски расширенной емкости станут доступными. 4.1.3 Установка операционной системы на большом диске Предположим, что вы приобрели новый жесткий диск емкостью больше 2 ТБ и планируете установить на него операционную систему, а операционная система, установленная на вашем компьютере, не поддерживает диски GPT или не основана на UEFI. 1. Установите в компьютер новый жесткий диск. 2. После установки ОС на новый диск дисковое пространство свыше 2 ТБ останется нераспределенным из-за ограничений стиля разделов MBR. 3. Установите Seagate DiscWizard, чтобы активировать драйвер Acronis, и перезагрузите компьютер. 4. Чтобы распределить все дисковое пространство, необходимо перезапустить Seagate DiscWizard, а затем запустить Seagate Extended Capacity Manager, в котором можно создавать диски расширенной емкости. 4.1.4 Восстановление диска GPT на диске расширенной емкости Предположим, что на большом жестком диске уже создан диск расширенной емкости, который необходимо использовать в качестве целевого раздела для восстановления диска GPT из архива. 1. Прежде чем начинать операцию восстановления, удалите диски расширенной емкости с помощью Seagate Extended Capacity Manager. 2. Запустите мастер восстановления и восстановите диск GPT. 4.1.5 Восстановление раздела MBR на большом диске Seagate DiscWizard позволяет восстановить диск MBR на большом жестком диске. 20 Copyright © Acronis, Inc. 1. Запустите Seagate Extended Capacity Manager и создайте диск расширенной емкости в целевом разделе. 2. Запустите мастер восстановления и выберите необходимый целевой раздел для восстановления диска MBR из архива. 4.1.6 Преобразование дисков расширенной емкости в стиль GPT Предположим, требуется преобразовать большой жесткий диск с созданными дисками расширенной емкости в стиль GPT. Важно учитывать, что преобразование в GPT приведет к потере данных в пространстве за пределами 2 ТБ. Чтобы избежать этого, запустите Extended Capacity Manager и удалите диски расширенной емкости, после чего перезапустите Seagate DiscWizard для преобразования стиля разделов в GPT. 4.1.7 Коррекция размера большого диска При установке в систему жесткого диска размером более 2 ТБ его размер может быть неверно распознан операционной системой Windows. Чтобы система правильно распознала размер диска, выполните следующие действия. Установите и активируйте драйвер Acronis. Перезагрузите компьютер. Теперь Windows сможет распознать правильный размер диска. Для создания разделов используйте Seagate DiscWizard или средства управления дисками. 4.1.8 Удаление Seagate DiscWizard из системы с дисками расширенной емкости После установки Seagate DiscWizard и использования программы Seagate Extended Capacity Manager все дисковое пространство будет правильно распознано и распределено. Дисковое пространство за пределами 2 ТБ используется как диск расширенной емкости. При удалении продукта будет предложено выбрать, следует ли также удалить диски расширенной емкости. Если выбрать их удаление, ОС Windows будет распознавать размер диска правильно, пока в системе установлен драйвер Acronis. Если отказаться от удаления дисков расширенной емкости, они останутся доступными для мастера добавления новых дисков и средств управления дисками, пока в системе установлен драйвер Acronis. 4.1.9 Обновление При обновлении Seagate DiscWizard в системе будет сохранена более новая версия драйвера Acronis. После обновления существующие диски расширенной емкости сохранятся. Copyright © Acronis, Inc. 21 4.2 Что необходимо знать о системе перед развертыванием Прежде чем начинать развертывание (прежде чем выбрать способ миграции или новый стиль разделов в случае добавления в компьютер нового диска), необходимо изучить информацию о параметрах системы. 1. Поддерживает ли оборудование интерфейс UEFI? Что такое UEFI? Интерфейс UEFI является спецификацией BIOS, которая обеспечивает взаимодействие программ за счет определения стандартного синтаксиса для загрузочных служб и служб времени выполнения. Поскольку интерфейс UEFI является новым стандартом, его поддерживают не все системы. Только операционные системы Windows 7 x64 (все выпуски) и Windows Vista с пакетом обновления 1 (SP1) + x64 (все выпуски) поддерживают технологию UEFI, Windows XP ее не поддерживает. Дополнительные сведения о UEFI см. на сайте http://www.uefi.org. Зачем нужен интерфейс UEFI? Системы на основе UEFI позволяют выполнять загрузку с разделов GPT, что обеспечивает поддержку дисков размером более 2 ТБ. Чтобы узнать, поддерживает ли система UEFI, нужно войти в BIOS и узнать, есть ли в нем параметр Загрузка UEFI. 1. Войдите в программу настройки BIOS, нажав клавишу, упомянутую в сообщении на экране во время загрузки. Обычно это клавиша [Del] или [F2]. 2. Вызовите меню Boot Options (Параметры загрузки). 3. Если есть, войдите в элемент Загрузка UEFI и выберите пункт Включить. 4. Перейдите к пункту Save & Exit Setup (Сохранить и выйти из программы настройки) и нажмите клавишу ВВОД для сохранения изменений и загрузки системы. Обратите внимание, что операционная система Windows не будет работать с UEFI, если структурой системного диска является MBR. 2. Поддерживает ли операционная система GPT? На жестких дисках со стилем разделов MBR средствам управления дисками доступны только 2 ТБ. Чтобы использовать все дисковое пространство, потребуется преобразовать диск в cтиль GPT (если операционная система поддерживает GPT) или воспользоваться программой Seagate Extended Capacity Manager, если операционная система не поддерживает GPT. Преобразование приводит к потере данных. В таблице ниже показано, какие операционные системы поддерживают чтение GPT-дисков и/или загрузку с таких дисков: ОС может читать диски GPT Операционная система может загружаться с GPT-дисков (UEFI) Windows XP (32-разрядная) НЕТ НЕТ Windows XP (64-разрядная) ДА НЕТ Windows Vista (32-разрядная) ДА НЕТ 22 Copyright © Acronis, Inc. Windows Vista (64-разрядная) ДА НЕТ Windows Vista x64 с пакетом обновления 1 (SP1) или более поздней версии ДА ДА Windows 7 (32-разрядная) ДА НЕТ Windows 7 (64-разрядная) ДА ДА 4.3 Добавление большого жесткого диска Чтобы добавить новый жесткий диск, необходимо сначала установить его на компьютер, установить и запустить Seagate DiscWizard, а затем запустить мастер добавления новых дисков. Сначала диск содержит только нераспределенное пространство. Seagate DiscWizard поможет создать разделы и задать необходимые параметры для только что созданных разделов. С помощью мастера добавления новых дисков можно выбрать схему разделов GPT или MBR. В таблице ниже показаны параметры, которые можно выбрать при добавлении нового диска в систему: Операционная система GPT не поддерживается (Windows XP 32разрядная) Доступные параметры К разделу будет применен стиль MBR. Так как MBR не поддерживает большие диски, пространство за пределами 2 ТБ останется после операции нераспределенным. Чтобы распределить все дисковое пространство и сделать его видимым для средств управления дисками, необходимо перезапустить Seagate DiscWizard и использовать Seagate Extended Capacity Manager. Seagate DiscWizard предоставляет следующие варианты стиля структуры разделов: GPT поддерживается (Windows Vista, Windows 7, Windows XP 64-разрядная) Создать таблицу разделов GPT на диске — структурой разделов будет GPT. Создать на диске таблицу разделов MBR — структурой разделов будет MBR. Если выбрать этот вариант, использовать все дисковое пространство сразу после завершения операции будет невозможно. Чтобы выделить все дисковое пространство и сделать его видимым для средств управления дисками, необходимо перезапустить продукт и использовать Seagate Extended Capacity Manager. Seagate DiscWizard предоставляет следующие варианты стиля структуры разделов: Загрузочный носитель Seagate (CD) Copyright © Acronis, Inc. Создать таблицу разделов GPT на диске — структурой разделов будет GPT. Обратите внимание, что операционная система должна поддерживать диски GPT. Создать на диске таблицу разделов MBR — структурой разделов будет MBR. Если выбрать этот вариант, использовать все дисковое пространство сразу после завершения операции будет невозможно. Чтобы распределить все дисковое пространство и сделать его видимым для средств управления дисками, необходимо перезапустить Seagate DiscWizard и использовать Seagate Extended 23 Capacity Manager. 4.4 Перенос операционной системы на диск более 2 ТБ После установки нового диска на компьютере запустите мастер клонирования дисков, чтобы перенести на него данные. Прежде чем начинать операцию миграции, необходимо знать, поддерживает ли операционная система интерфейс UEFI, а также структуру исходного диска (GPT или MBR). Это поможет выбрать способ миграции в точном соответствии с потребностями. В шаге Способ миграции необходимо указать, что делать с целевым диском: сохранить на нем структуру MBR (если исходный диск имеет структуру MBR) или преобразовать его в GPT с помощью Seagate DiscWizard. В таблице ниже отображены возможные варианты переноса исходного диска на жесткий диск большого размера (свыше 2 ТБ). Каждый из вариантов обладает своими преимуществами и ограничениями в зависимости от параметров системы. В основном это касается возможности загрузки с целевого диска и способности использовать все пространство на больших дисках. Моя система загружается с помощью Моя система загружается с помощью BIOS (Windows или загрузочный UEFI (Windows или загрузочный носитель Seagate) носитель Seagate) Стилем разделов после клонирования останется MBR, в клонированной операционной системе будет установлен драйвер Acronis Bus. Кроме того, невозможно будет использовать дисковое пространство за пределами 2 ТБ, поскольку MBR не поддерживает жесткие диски размером более 2 ТБ. Чтобы использовать все дисковое пространство, необходимо Мой исходный диск изменить стиль раздела на GPT является диском MBR, а раздел не является ОС не поддерживает UEFI (если загрузочным или Windows XP) или перезапустить Seagate DiscWizard после завершения операции и использовать Seagate Extended Capacity Manager, чтобы сделать дисковое пространство сверх 2 ТБ видимым для средств управления дисками. 24 Выберите один из требуемых способов миграции: Копировать исходный раздел без изменений Стилем разделов останется MBR, но по завершении операции операционная система может не загрузиться из UEFI. В клонированной операционной системе будет установлен драйвер Acronis Bus. Кроме того, невозможно будет использовать дисковое пространство за пределами 2 ТБ, поскольку MBR не поддерживает жесткие диски размером более 2 ТБ. Для использования всего дискового пространства необходимо изменить стиль разделов на GPT или перезапустить Seagate DiscWizard после завершения операции и с помощью программы Seagate Extended Capacity Manager сделать дисковое пространство за Copyright © Acronis, Inc. пределами 2 ТБ видимым для средств управления дисками. Преобразовать разделов в GPT стиль Целевой раздел будет преобразован в стиль GPT. Он может использоваться в качестве несистемного диска, так как ваша операционная система не поддерживает UEFI. Все пространство диска будет доступно. Мой исходный диск является диском MBR, а ОС поддерживает UEFI Стилем разделов после миграции останется MBR. В клонированной операционной системе будет установлен драйвер Acronis Bus. Использовать дисковое пространство за пределами 2 ТБ будет невозможно, поскольку MBR не поддерживает жесткие диски размером более 2 ТБ. Для использования всего дискового пространства необходимо изменить стиль разделов на GPT или перезапустить Seagate DiscWizard после завершения операции и с помощью программы Seagate Extended Capacity Manager сделать дисковое пространство за пределами 2 ТБ видимым для средств управления дисками. Стиль разделов целевого диска будет автоматически преобразован в GPT. Диск может использоваться для загрузки в UEFI. Кроме того, все пространство диска будет доступно. Выберите один из требуемых Выберите один из требуемых способов миграции: способов миграции: Исходный диск имеет структуру MBR, операционная система не является системой Windows или не установлена (это диск данных) Copyright © Acronis, Inc. Копировать исходный раздел без изменений Стилем разделов останется MBR, но использовать дисковое пространство за пределами 2 ТБ будет невозможно, поскольку MBR не поддерживает жесткие диски размером более 2 ТБ. Для использования всего дискового пространства необходимо изменить стиль разделов на GPT или перезапустить Seagate DiscWizard после завершения Копировать исходный раздел без изменений Стилем разделов останется MBR, но использовать дисковое пространство за пределами 2 ТБ будет невозможно, поскольку MBR не поддерживает жесткие диски размером более 2 ТБ. Для использования всего дискового пространства необходимо изменить стиль разделов на GPT или перезапустить Seagate DiscWizard после завершения 25 операции и с помощью программы Seagate Extended Capacity Manager сделать дисковое пространство за пределами 2 ТБ видимым для средств управления дисками. Преобразовать разделов в GPT операции и с помощью программы Seagate Extended Capacity Manager сделать дисковое пространство за пределами 2 ТБ видимым для средств управления дисками. стиль Преобразовать разделов в GPT стиль По завершении операции стиль разделов будет преобразован в GPT. Целевой диск невозможно использовать для загрузки, поскольку на исходном диске не установлена ОС Windows. Будет доступно все дисковое пространство. Целевой раздел будет преобразован в стиль GPT. Целевой диск невозможно использовать для загрузки, поскольку на исходном диске не установлена ОС Windows. Кроме того, будет доступно все дисковое пространство. Стилем разделов после миграции останется GPT. По завершении операции системе Мой исходный диск не удастся загрузиться из BIOS, является диском GPT, а ОС так как ваша операционная поддерживает UEFI система не поддерживает загрузку из GPT с помощью BIOS. Все пространство диска будет доступно. Операция не повлияет ни на структуру разделов, ни на способность диска к загрузке: стилем разделов останется GPT, целевой диск будет загрузочным в UEFI. Все пространство диска будет доступно. Операция не повлияет ни на структуру разделов, ни на способность диска к загрузке: Мой исходный диск является диском GPT, а ОС стилем разделов останется GPT, отличается от Windows целевой диск не будет или отсутствует загрузочным. Все пространство диска будет доступно. Операция не повлияет ни на структуру разделов, ни на способность диска к загрузке: стилем разделов останется GPT, целевой диск не будет загрузочным в UEFI. Все пространство диска будет доступно. 4.5 Диспетчер дисков расширенной емкости Seagate Диспетчер дисков расширенной емкости Seagate позволяет операционной системе поддерживать диски большого размера со стилем разделов MBR. Затем можно будет использовать пространство за пределами 2 ТБ. Это свободное пространство будет распознано как отдельный диск и станет доступно операционным системам и приложениям так же, как обычный физический жесткий диск. 26 Copyright © Acronis, Inc. Мастер диспетчера дисков расширенной емкости Seagate отобразит все жесткие диски размером больше 2 ТБ (с нераспределенным пространством или со стилем разделов MBR). Можно увидеть, какое дисковое пространство распознано и распределено системой Windows — это пространство именуется в мастере термином собственная емкость Windows. Пространство за пределами 2 ТБ отображается как расширенная емкость. После включения функции Диски расширенной емкости это пространство станет видимым для операционной системы и готовым к операциям управления дисками. Выберите Распределение пространства, чтобы увидеть возможный способ распределения дискового пространства на следующем шаге. После нажатия кнопки Применить диски расширенной емкости будут эмулироваться на физическом диске. Если емкость физического диска превышает 4 ТБ, а операционная система хоста не поддерживает структуру разделов GPT, появится несколько дисков расширенной емкости MBR. Обратите внимание, что диски расширенной емкости не являются загрузочными, а большинство их свойств аналогично свойствам физического диска. Copyright © Acronis, Inc. 27 После распределения пространства можно временно отключить диски расширенной емкости, выбрав соответствующий параметр — Временно отключить диски расширенной емкости. В результате диски расширенной емкости станут невидимыми для средств управления дисками, хотя дисковое пространство останется распределенным и эти разделы можно включить в будущем. Чтобы отключить диски расширенной емкости, выберите пункт Удалить диски расширенной емкости, а затем нажмите кнопку Применить на следующем шаге. Эти диски будут удалены из системы, и в результате дисковое пространство за пределами 2 ТБ станет недоступным. Чтобы распределить пространство позже, необходимо вновь запустить диспетчер дисков расширенной емкости. 28 Copyright © Acronis, Inc. 5 Подготовка к аварийному восстановлению 5.1 Как подготовиться к отказу системы Давайте вспомним закон Мерфи: «Если какая-нибудь неприятность может произойти, она обязательно случится». Некоторые говорят, что Мерфи был неисправимый оптимист. Помните, что ваш компьютер может сломаться и в итоге, со временем, сломается (возможно, не в самый удобный момент). Мы можем трактовать закон Мерфи по-своему: жизненно необходимо продумать все возможные случаи, когда может что-то пойти не так и предотвратить их. Лучший способ предупредить возможный отказ системы — принять необходимые превентивные меры: 1) Чтобы лучше подготовиться к возможному повреждению данных, создайте полную резервную копию системного диска (или по крайней мере раздела с OC Windows и приложениями). 2) Насколько это возможно, храните образ системного диска не на основном диске С:, а на другом жестком диске (лучше внешнем). Это дает дополнительную гарантию того, что можно будет восстановить систему в случае выхода из строя основного жесткого диска. Необходимо также хранить личные данные отдельно от операционной системы и приложений, например на диске D:. Это ускоряет создание образов системных дисков (или разделов) с данными и уменьшает количество данных, которые нужно восстанавливать. В этом случае файл резервной копии вашего системного диска будет гораздо меньше, а процесс восстановления — проще. Чем меньше размер резервной копии, тем меньше шанс ее повреждения, а также времени, которое требуется на восстановление. 3) Если вы храните данные (документы, фото, видео и т. д.) на несистемном диске (например, как в примере 2), необходимо также создать резервную копию этого диска. Можно создать резервную копию папок с данными или образ диска данных. Более того, процесс создания образа намного быстрее, чем копирование файлов, и может значительно ускорить процесс резервного копирования большого объема данных. Если файл-образ был поврежден, иногда возможно подключить образ и сохранить большинство файлов и папок путем их копирования из подключенного образа используя проводник Windows. 4) Так как восстановление системных данных происходит чаще всего при помощи загрузочного носителя Seagate, необходимо проверить загрузочный носитель перед восстановлением способом, описанным в разделе Проверка загрузочного носителя. 5.1.1 Рекомендации, приведенные для резервного копирования могут быть также применены к восстановлению. 1) Даже если вы начнете восстановление активного раздела в OC Windows, программа перезагрузится в среду Linux сразу после начала процесса восстановления, так как OC Windows не может быть запущена в момент, когда происходит восстановление раздела, на котором она находится. В любом случае активный раздел будет восстановлен из среды восстановления. При наличии свободного жесткого диска рекомендуется проверить пробное восстановление на нем при помощи загрузочного носителя Seagate. При отсутствии свободного жесткого диска Copyright © Acronis, Inc. 29 настоятельно рекомендуется проверить образ в среде восстановления. Резервная копия, которая может быть прочитана в ОС Windows, не всегда может быть читаема в среде Linux. Если используется загрузочный носитель Seagate DiscWizard, буквы дисков, присвоенные программой, могут отличаться от букв тех же дисков в Windows. Например, диск D:, идентифицированный в автономной версии Seagate DiscWizard, может соответствовать диску E: в Windows. Для большей безопасности рекомендуется присваивать оригинальные имена всем разделам жестких дисков. Это облегчит поиск диска с резервными копиями. 2) Может оказаться полезным пройти все шаги мастера восстановления до шага «Сводные данные», но не нажимать кнопку «Приступить». Это позволит эмулировать процесс восстановления и убедиться, что Seagate DiscWizard распознает как жесткий диск, содержащий ваши резервные копии, так и целевой диск. После успешного прохождения всех шагов мастера восстановления, нажмите кнопку Отменить в окне «Сводные данные». Повторите данную процедуру, пока не убедитесь в надежности выбранных настроек. 5.1.2 Дополнительные рекомендации 1) Многие профессионалы в области ИТ рекомендуют иметь по крайней мере две резервные копии системы (а еще лучше три). Для большей безопасности рекомендуется хранить копию архива в другом месте, отличном от места хранения другой копии (предпочтительно в разных местах, например на работе или дома у друга, если вы создавали резервную копию домашнего компьютера). Еще один аргумент в пользу нескольких резервных копий: в начале процедуры восстановления Seagate DiscWizard удаляет целевой раздел или диск, и, если имеется всего одна копия архива, с момента удаления системного раздела на восстанавливаемом компьютере вы подвергаетесь большому риску: единственный оставшийся источник данных — это восстанавливаемый образ, и если он поврежден, то возможны большие проблемы. 2) жесткий диск, используемый для хранения резервных копий, лучше всего форматировать в файловую систему NTFS, чем в FAT32. Для дисков FAT32 установлен предельный размер файла — 4 ГБ. Если размер резервной копии примерно 100 ГБ, Seagate DiscWizard разделит резервную копию на 25 файлов. Если на жестком диске несколько полных резервных копий, количество файлов соответственно увеличится. Это может показаться неудобным, если необходимо переместить резервную копию в другое место при помощи проводника Windows. 3) Если у вас дома только один компьютер, советуем распечатать информацию, которая может оказаться полезной для восстановления в случае повреждения данных, так как Интернет может быть недоступен. Храните напечатанный материал в безопасном месте вместе с загрузочным CD/DVD или другим носителем. 5.2 Проверка загрузочного носителя Чтобы сделать максимальными шансы компьютера на восстановление, требуется проверить, сможет ли этот компьютер загрузиться с загрузочного носителя. Кроме того, необходимо убедиться, что загрузочный носитель содержит все драйверы, необходимые для функционирования запоминающих устройств и сетевого адаптера. 1) Если программа приобретена после ее загрузки, абсолютно необходимо создать загрузочный CD (или другой загрузочный носитель, например флэш-накопитель USB), следуя рекомендациям, приведенным в руководстве пользователя или в справке программы, а затем убедиться, что этот загрузочный носитель загружается на имеющемся компьютере. 30 Copyright © Acronis, Inc. Настройте компьютер следующим образом: разрешите загрузку с загрузочного носителя и назначьте устройство загрузки (дисковод CD-ROM/DVD-ROM или флэш-накопитель USB) первым в списке устройств загрузки. Дополнительные сведения см. в разделе Настройка последовательности загрузки в BIOS (стр. 110). Если загрузочный CD уже есть, нажмите клавишу, чтобы запустить загрузку с CD, как только появится сообщение «Press any key to boot from CD» (Нажмите любую клавишу для загрузки с компакт-диска). Если нажать клавишу в течение пяти секунд не удалось, необходимо перезагрузить компьютер. При использовании другого загрузочного носителя процедура будет аналогичной. 2) После загрузки компьютера в среду восстановления, убедитесь, что он распознает все жесткие диски, имеющиеся в системе, включая внешние, если они используются для хранения резервных копий. Необходимо подключить внешний диск перед загрузкой с загрузочного носителя. 3) Если резервные копии хранятся в сети, необходимо также проверить наличие доступа к этой сети из среды восстановления. При загрузке с загрузочного носителя программа Seagate DiscWizard может не обнаружить сеть. Если в сети не видны никакие компьютеры, но в разделе «Мой компьютер» есть значок «Соседние компьютеры», убедитесь, что в сети запущен DHCPсервер. Если DHCP-сервер не используется, введите сетевые настройки вручную в окне, открывающемся по команде меню «Инструменты и утилиты» −> «Параметры» −> «Сетевые адаптеры». Если значок Соседние компьютеры недоступен в разделе Мой компьютер, то, возможно, проблема в сетевой карте или в драйвере карты, находящемся на загрузочном носителе Seagate DiscWizard. Выбор видеорежима при загрузке с загрузочного носителя При загрузке с загрузочного носителя оптимальный видеорежим выбирается автоматически, в зависимости от спецификаций видеокарты и монитора. Однако иногда программа может выбрать неверный видеорежим, который не подойдет имеющемуся оборудованию. В этом случае выберите подходящий видеорежим следующим образом. 1. Запустите загрузку с загрузочного носителя. При появлении меню загрузки наведите курсор мыши на элемент Seagate DiscWizard (полная версия) и нажмите клавишу F11. Copyright © Acronis, Inc. 31 2. При появлении командной строки введите «vga=ask» (без кавычек) и нажмите кнопку ОК. 3. Выберите в меню загрузки Seagate DiscWizard (полная версия), чтобы продолжить загрузку с загрузочного носителя. Чтобы увидеть доступные видеорежимы, нажмите клавишу ВВОД при появлении соответствующего сообщения. 32 Copyright © Acronis, Inc. 4. Выберите наиболее подходящий видеорежим для монитора и введите его номер в командную строку. Например, ввод номера 338 позволит выбрать видеорежим 1600x1200x16 (см. рис. ниже). Если перед трехзначным номером имеется цифра или буква, можно также выбрать видеорежим, введя только эту цифру или букву («v» в нашем примере). 5. Подождите, пока Seagate DiscWizard (полная версия) запустится, и убедитесь, что качество отображаемого экрана приветствия на мониторе удовлетворительное. Для проверки работоспособности другого видеорежима закройте Seagate DiscWizard и повторите процедуру. После того как найден оптимальный видеорежим для имеющегося оборудования, можно создать новый загрузочный носитель, который будет выбирать видеорежим автоматически. Для этого запустите мастер создания загрузочных носителей Seagate, выберите требуемые компоненты носителя и введите в командную строку номер режима с префиксом «0x» (0x338 в нашем примере) на шаге «Параметры запуска загрузочного носителя», а затем создайте носитель обычным способом. 5.3 Создание пользовательского загрузочного CD Если среда восстановления не может обнаружить какой-либо жесткий диск или сетевой адаптер, обычно причина этого — проблема с драйверами. Загрузочный CD Seagate не может содержать драйверы для всех устройств, имеющихся на рынке. Поэтому, когда на стандартном загрузочном CD не обнаруживается какой-либо из драйверов оборудования, необходимо создать пользовательский. Copyright © Acronis, Inc. 33 Среда восстановления на платформе Linux, используемая Seagate, не предоставляет возможность пользователям добавлять новые драйверы. Поэтому необходимо попросить службу поддержки пользователей Seagate создать пользовательский загрузочный CD, который будет содержать все требуемые драйверы. Перед отправкой запроса, соберите все сведения об имеющейся системе. В меню «Справка» выберите пункт Создать системный отчет. Seagate DiscWizard автоматически соберет требуемые сведения и отобразит в отчете их список. При создании отчета программа может установить некоторые компоненты необходимые для поиска требуемых сведений. После завершения создания отчета, нажмите Сохранить как и выберите необходимую папку или оставьте папку, выбранную по умолчанию Мои документы. Программа архивирует отчет в ZIPфайл. Отправьте этот файл в службу поддержки пользователей Seagate. Сотрудники службы создадут ISO-образ пользовательского загрузочного носителя совместимого с имеющимся оборудованием компьютера и вышлют ISO-файл. Запишите этот файл на CD/DVD, используя программу, которая может обрабатывать ISO-файлы, например Nero. Созданный отчет может быть также полезен при обращении в службу поддержки Seagate. После записи пользовательского загрузочного компакт-диска проверьте его работоспособность, чтобы убедиться в том, что жесткие диски и сетевой адаптер теперь обнаруживаются в среде восстановления. 34 Copyright © Acronis, Inc. 6 Знакомство с Seagate DiscWizard 6.1 Рабочее пространство программы При запуске Seagate DiscWizard открывается окно приветствия. В окне приветствия отображается текущее состояние защиты системы и предоставляется доступ к функциям резервного копирования и восстановления. Система считается полностью защищенной, если были созданы резервная копия системного диска и загрузочный носитель. Если какая-либо из данных операций не была произведена, то Seagate DiscWizard предложит выполнить следующие действия: «Создать резервную копию системы», «Создать загрузочный носитель». После выполнения действия ссылка на него исчезнет. Выберите пункт в правой панели, чтобы перейти к соответствующему окну, где можно либо запустить задание резервного копирования или восстановления немедленно, либо продолжить выбор. Область Мое избранное в правой панели содержит перечень часто используемых функций и ярлыки к ним. Область Последние резервные копии содержит перечень недавно использованных резервных копий и позволяет обновлять архивы резервных копий одним щелчком. Доступ к функциям Seagate DiscWizard осуществляется при помощи боковой панели, которая находится в левой части экрана. После выбора необходимого элемента на боковой панели откроется окно, в котором будут доступны все сопутствующие функции. Copyright © Acronis, Inc. 35 В Seagate DiscWizard используются мастера, помогающие выполнять многие операции. Подобно главному окну программы, мастера также имеют боковую панель, на которой отображаются все шаги (как обязательные, так и дополнительные), необходимые для завершения операции. См. снимок экрана ниже. Завершенные шаги отмечены зелеными флажками. Зеленая стрелка показывает текущий шаг. После выполнения всех обязательных шагов и перехода к шагу Завершить программа отобразит итоговое окно. Чтобы пропустить дополнительные шаги, прочитайте краткое описание планируемой операции (чтобы убедиться в том, что параметры по умолчанию приемлемы), а затем запустите выполнение задания нажатием кнопки Приступить. В противном случае нажмите кнопку Параметры резервного копирования, чтобы перейти к дополнительным шагам, позволяющим изменить параметры по умолчанию для текущего задания. Значок в области уведомления панели задач Во время выполнения большинства операций в области уведомления панели задач Windows появляется значок-индикатор (в правой части строки состояния около часов). При наведении указателя мыши на значок всплывет подсказка, показывающая ход выполнения операции. Щелчок значка правой кнопкой мыши вызывает контекстное меню, позволяющее изменять статус выполняемого процесса или отменять операцию в случае необходимости. Отображение этого значка не зависит от того, открыто ли главное окно программы. 6.2 Основные окна В данном разделе представлено описание основных окон Seagate DiscWizard. 36 Copyright © Acronis, Inc. Для перехода в нужное окно нажмите на боковой панели кнопку Восстановление. В окне Восстановление данных и управление резервными копиями содержатся подробные сведения обо всех архивах резервных копий и предоставляется быстрый доступ к операциям с этими архивами — восстановлению, проверке, перемещению, удалению, просмотру и подключению резервных копий образов. Щелкните правой кнопкой мыши архив и выберите соответствующую операцию. Выбор операции в меню запускает соответствующего мастера или выполняет соответствующее действие. Здесь также можно редактировать комментарии к резервным копиям, просматривать подробные сведения о резервных копиях и присваивать им рейтинги. Например, важной резервной копии можно присвоить высокий рейтинг. Рейтинг резервной копии указывается количеством «звездочек» в столбце Рейтинг (чем больше звездочек, тем выше рейтинг). Рейтинг по умолчанию имеет три звездочки, но его можно понизить или повысить, отметив необходимое количество звездочек в соответствующем столбце. Рейтинги экономят немало времени, которое иначе пришлось бы потратить на просмотр многочисленных файлов в архивах резервных копий, пытаясь выяснить, какие устаревшие резервные копии можно удалить без потери важных данных. Далее в этом окне отображаются результаты поиска архивов резервных копий и их содержимого. Введите данные в поле «Поиск» в верхней правой части окна и щелкните значок увеличительного стекла. Дополнительные сведения см. в разделе Поиск. Copyright © Acronis, Inc. 37 Еще одно полезное окно показывает журнал операций, произведенных программой. Календарь предоставляет быстрый доступ к журналам (для прошлых дат). Необходимо просто щелкнуть необходимую дату. Дополнительные сведения см. в разделе Просмотр заданий и журнала. Здесь не приведены описания других окон, т. к. многие из них понятны без пояснений, а некоторые описаны в соответствующих разделах этого руководства. Необходимая информация может быть также найдена в контекстной справке. Большая часть функций может быть также выбрана из меню на панели инструментов. 38 Copyright © Acronis, Inc. 6.3 Окно параметров Seagate DiscWizard имеет параметры, позволяющие настраивать внешний вид программы и ее разные функции. Для просмотра или редактирования параметров, установленных по умолчанию, в главном меню выберите пункт Инструменты и утилиты→Параметры. Пункт Параметры архивирования предназначен для настройки параметров, которые будут использоваться любым заданием резервного копирования по умолчанию. Можно изменить эти настройки в зависимости от требований конкретной операции резервного копирования. Дополнительная информация о параметрах резервного копирования и их настройке см. в главе Тонкая настройка резервного копирования (стр. 50). Кроме того, можно изменить параметры резервного копирования при конфигурировании определенного задания резервного копирования. В этом случае измененные параметры будут использоваться только для этого задания. Таким же образом пункт Параметры восстановления предназначен для настройки параметров, которые будут использоваться любым заданием восстановления по умолчанию. Дополнительные сведения о параметрах восстановления и их настройке см. в главе Настройка параметров восстановления, установленных по умолчанию (стр. 69). Как и в случае с параметрами резервного копирования, можно изменить параметры восстановления для определенного задания восстановления. Пункт Параметры локального хранилища предназначен для настройки скорости записи на жесткий диск и скорости соединения, а также изменения настроек дублирования резервных копий и деления архива на части. Дополнительные сведения см. в главе Тонкая настройка резервного копирования (стр. 50). Параметры поиска позволяют улучшить функцию поиска путем ее интеграции с поисковыми системами Windows Search или Google Desktop. Если установлена одна из этих поисковых систем, можно включить в ее файл индекса TIB-файлы, установив в окне Параметры панели поиска соответствующий флажок. Более подробные сведения см. в разделе Интеграция с Windows Search и Google Desktop (стр. 79). Параметры раздела Вид позволяют изменять внешний вид пользовательского интерфейса программы при помощи выбора шрифта, используемого в окнах, диалогах и т. д. Можно также Copyright © Acronis, Inc. 39 изменить шрифт, используемый для пунктов меню. Для просмотра вида определенного шрифта, нажмтие кнопку «...», выберите шрифт и посмотрите на образец текста. Если вид шрифта устраивает, щелкните ОК или попробуйте другой шрифт или нажмите Отмена. Раздел Обратная связь позволяет выйти из программы улучшения качества, если было решено присоединиться к ней при установке Seagate DiscWizard, или присоединиться к этой программе, выбрав вариант Да, я хочу присоединиться к программе. Если требуется узнать больше о программе улучшения качества, щелкните ссылку Подробнее. Если изменение параметров по умолчанию не приводит к желаемым результатам или если необходимо восстановить значения по умолчанию, на панели инструментов нажмите кнопку Сбросить все параметры. Когда требуется установить значения по умолчанию только для выбранного параметра, нажмите на панели инструментов кнопку Сбросить текущие параметры. 40 Copyright © Acronis, Inc. 7 Создание архивов резервных копий 7.1 Подготовка к первому резервному копированию Прежде всего необходимо определить место хранения резервных копий. Seagate DiscWizard поддерживает большой набор устройств хранения. Дополнительные сведения см. в разделе Поддерживаемые носители данных (стр. 11). Стоимость современных жестких дисков невысока, поэтому в большинстве случаев внешний жесткий диск — оптимальное устройство для хранения резервных копий. Кроме того, в целях повышения безопасности данные желательно хранить в другом месте (например, резервную копию рабочего компьютера — дома и наоборот). Многие модели жестких дисков подключаются к работающему компьютеру «в горячем режиме», так что можно подключать или отключать диски по мере надобности. Можно выбрать различные интерфейсы — USB, FireWire, eSATA, в зависимости от конфигурации портов имеющегося компьютера и требуемой скорости передачи данных. Во многих случаях лучшим решением будет использование внешнего жесткого диска с USBинтерфейсом. Если имеется гигабитная домашняя локальная сеть и обслуживающий ее файловый сервер или сетевая система хранения данных (NAS), например Buffalo TeraStation 1.0 TB NAS Gigabit Ethernet Home Server, можно хранить архивы на файловом сервере или NAS практически так же, как и на внутреннем диске. Оптические диски, такие как DVD-R, DVD+R, очень дешевы, поэтому они могут быть экономным решением для резервного копирования данных, хотя и самым медленным. Более того, если резервная копия размещена на нескольких дисках, для восстановления данных из подобной резервной копии придется периодически менять оптические диски. Из-за необходимости замены дисков во время резервного копирования и восстановления рекомендуется не осуществлять резервное копирование на DVD, если количество оптических дисков будет больше трех. При сохранении резервной копии на внешний жесткий диск, NAS и т. д. проверьте, доступно ли данное устройство в Seagate DiscWizard. Некоторые внешние жесткие диски продаются предварительно форматированными в формате FAT32. В этом случае желательно преобразовать файловую систему внешнего жесткого диска из FAT32 в NTFS, так как для дисков с файловой системой FAT32 предельный размер файла составляет 4 ГБ. Любая резервная копия размером более 4 ГБ будет автоматически разбита на несколько файлов размером не более 4 ГБ. Из-за этого повышается риск возникновения проблем при восстановлении. Если вы планируете использовать внешний жесткий диск с вашим компьютером, подключение диска к разъему при помощи кабеля короткого размера обычно гарантирует более надежную работу, тем самым снижая уровень ошибок передачи данных во время резервного копирования и восстановления. 7.2 Выбор данных для резервного копирования Объем современных операционных систем и программных приложений постоянно увеличивается (например, ОС Windows Vista x64 требует 15 ГБ свободного места на жестком диске), поэтому обычно необходимо затратить несколько часов на переустановку операционной системы и программных приложений с исходных компакт- или DVD-дисков на Copyright © Acronis, Inc. 41 новый жесткий диск. Кроме того, становится все более распространенной практика приобретения программных продуктов путем загрузки из Интернета. При потере регистрационных данных, например ключа активации или регистрационного номера, которые обычно высылаются производителями программы по электронной почте, пользователь может иметь проблемы с восстановлением прав пользования приложением. Поэтому создание резервной копии целого системного диска (создание образа диска) позволяет сэкономить много времени в случае повреждения данных, а также гарантированно защитит от возможных неприятностей. Резервное копирование всего системного диска займет больше дискового пространства, но позволит за несколько минут восстановить систему в случае серьезного повреждения данных или оборудования (дополнительные сведения см. в разделе Образы дисков и разделов (стр. 14)). Можно предположить, что создание резервной копии целого жесткого диска займет много времени, однако фирменные технологии, используемые в Seagate DiscWizard, позволяют создать образ за короткое время. Необходимо создавать образы основного диска и любого другого раздела, который обычно используется. Если на жестком диске имеется несколько разделов, рекомендуется включить в образ все разделы, т.к. отказ жесткого диска в большинстве случаев означает, что все содержащиеся на нем разделы тоже станут недоступны. Поэтому, хотя настоятельно рекомендуется регулярно создавать образы жесткого диска, это является всего лишь частью стратегии надежного резервного копирования. 7.3 Некоторые типичные сценарии резервного копирования Ниже приведены несколько сценариев «классического» резервного копирования, содержащих описание часто используемых заданий резервного копирования. Некоторые из них могут оказаться полезными для конкретного пользователя, в зависимости от выбранной им стратегии резервного копирования. 7.3.1 Резервное копирование системного раздела Рекомендуется выполнить резервное копирование системного раздела, если диск C: состоит из одного раздела, хотя в этом случае резервное копирование раздела эквивалентно копированию системного диска. В резервном копировании системного раздела также есть смысл, если он содержит все приложения и важные данные или если для резервного копирования всего системного диска недостаточно свободного места. Резервное копирование системного раздела будет наиболее полезно в случае, если требуется восстановить операционную систему, поврежденную вирусом или вредоносной программой, или после установки обновления Windows. Восстановление на новый жесткий диск также возможно, хотя и может быть немного сложнее в случае, если требуется создать на новом диске несколько разделов. В противном случае лучше создать резервную копию всего системного диска, особенно если он содержит скрытые разделы для восстановления или диагностики, созданные производителем компьютера. Кроме того, резервное копирование системного диска удобнее при восстановлении на новый диск. Резервное копирование системного раздела можно также рекомендовать, если вы часто тестируете множество приложений или игр. Большинство приложений невозможно удалить бесследно, в том числе Seagate DiscWizard. Можно создать базовую резервную копию системного раздела, содержащую операционную систему и 42 Copyright © Acronis, Inc. основные приложения, такие как MS Office и Outlook. Впоследствии всегда можно восстановить это базовое состояние системы после пробных запусков новых программ — если они не понравятся или если что-то пойдет не так. 7.3.2 Резервное копирование всего системного диска Если на устройстве хранения резервных копий достаточно свободного пространства, рекомендуется создать резервную копию всего системного диска. Такая резервная копия наиболее удобна для восстановления системы и приложений как на исходный диск, так и на новый, например после отказа жесткого диска. Кроме того, если системный диск содержит несколько разделов, резервная копия всего диска также позволяет восстановить отдельно любой раздел. Так как резервные копии системного диска наиболее важны при аварийном восстановлении, рекомендуется проверить на ошибки как системный диск, так и жесткий диск, на котором будет храниться резервная копия, с помощью утилиты Microsoft Chkdsk, которая является частью Windows. Эта утилита может исправлять ошибки и находить сбойные секторы. Резервное копирование системного диска можно производить как в Windows, так и в среде восстановления. Перед запуском резервного копирования системного диска в Windows рекомендуется закрыть такие приложения, как MS Outlook и программы СУБД. Хотя программа блокирует системный раздел во время создания так называемого «моментального снимка» (дополнительные сведения см. в разделе Основные понятия Seagate DiscWizard (стр. 7)), некоторые пользователи предпочитают производить резервное копирование системного диска при неработающей ОС Windows. В этом случае загрузите Seagate DiscWizard с загрузочного носителя и убедитесь, что программа «видит» все имеющиеся жесткие диски и другие устройства хранения данных. Дополнительные сведения см. в разделе Проверка загрузочного носителя (стр. 30). Подключите внешний диск, если его планируется использовать в качестве хранилища резервной копии и убедитесь, что диск включен. Это необходимо сделать перед загрузкой Seagate DiscWizard с загрузочного носителя. 1. Измените последовательность загрузки в BIOS так, чтобы указать устройство загрузочного носителя (CD, DVD или флэш-накопитель USB) в качестве первого устройства загрузки. Дополнительные сведения см. в разделе Настройка последовательности загрузки в BIOS (стр. 110). 2. Загрузитесь с носителя и выберите Seagate DiscWizard (Полная версия). 3. Щелкните Резервное копирование −> Резервное копирование дисков и разделов на экране приветствия. 4. Выберите системный диск в качестве источника для резервной копии, установив соответствующий флажок (таким образом выбираются все разделы диска, включая скрытые). 5. Выберите целевой архив для конфигурируемого резервного копирования — можно добавить новую резервную копию к существующему архиву или создать новый архив. Выберите хранилище резервной копии и присвойте создаваемой резервной копии имя. Используйте значимые имена, например Disc1_full.tib. 6. Ознакомьтесь со списком операций, которые будут выполнены во время резервного копирования. Нажмите кнопку Приступить, если согласны с настройками, или нажмите кнопку Параметры, чтобы изменить настройки. Copyright © Acronis, Inc. 43 7. Выберите метод резервного копирования. Подробные описания методов создания копий см. в разделе Полная резервная копия (стр. 14). При выполнении резервного копирования в среде восстановления многие пользователи предпочитают создавать полные резервные копии, хотя можно выбрать другой вид, в зависимости от требований. 8. Настройте параметры резервного копирования. При выполнении резервного копирования в среде восстановления необходимо установить параметры вручную для каждого задания резервного копирования. Можно зашифровать резервную копию для защиты данных и выбрать уровень сжатия (программа показывает приблизительный размер резервной копии для каждого уровня сжатия). Также можно выбрать немедленную проверку резервной копии после ее создания, хотя это можно сделать и позже. В любом случае проверку резервной копии системного диска лучше всего выполнять в среде восстановления, так как эта среда будет использоваться при восстановлении системного раздела или диска. 9. При необходимости создайте комментарий к резервной копии. Можно также добавить комментарий позднее. 10. Нажмите кнопку Приступить, чтобы начать процедуру резервного копирования. Очень важно проверить резервную копию системного диска перед восстановлением, так как Seagate DiscWizard удаляет исходные разделы с диска, прежде чем начать восстановление, и в случае проблемы с файлом резервной копии во время восстановления можно остаться ни с чем. Лучше даже восстановить системный диск на свободном жестком диске, если он есть. 7.3.3 Резервное копирование несистемного диска или раздела Персональные данные пользователя (документы MS Office, финансовые документы, рисунки, музыка, видео и пр.) необходимо защитить не меньше, чем операционную систему. Такие данные хранятся отдельно от операционной системы и приложений на выделенном разделе или диске. Это ускоряет создание образа раздела или диска с данными, как и восстановление. Рекомендуется выполнять резервное копирование диска с данными в Windows, так как в большинстве случаев драйверы Windows для устройств хранения работают лучше и быстрее, чем соответствующие драйверы Linux, используемые в среде восстановления. Кроме того, восстановление дисков или разделов с данными обычно происходит в Windows. Создадим задание резервного копирования диска с данными в Windows. Подключите внешний диск, если его планируется использовать в качестве назначения резервного копирования и убедитесь, что диск включен. Это необходимо сделать до запуска Seagate DiscWizard. 44 Copyright © Acronis, Inc. 1. Щелкните Резервное копирование −> Резервное копирование дисков и разделов на экране приветствия. 2. В окне Выбор данных установите флажок напротив раздела или диска с данными. 3. Выберите целевой архив. Можно добавить новую резервную копию к существующему архиву или создать новый архив. Выберите хранилище резервной копии и присвойте создаваемой резервной копии имя. Используйте значимые имена, например Data_disc.tib. Если разные архивы хранятся в одном хранилище, например на внешнем диске, можно создать новую папку при создании нового архива. Для этого на панели инструментов нажмите кнопку Создать новую папку, а затем введите значимое имя для папки. 4. Ознакомьтесь со списком операций, которые будут выполнены во время резервного копирования. Нажмите кнопку Приступить, если согласны с настройками, или нажмите кнопку Параметры, чтобы изменить настройки. 5. Выберите метод резервного копирования. Подробные описания методов создания копий см. в разделе Полная резервная копия (стр. 14). Напомним, что выбор вида резервного копирования может зависеть от требуемой стратегии резервного копирования. 6. Установите настройки создаваемого задания на резервное копирование. Например, можно выбрать немедленную проверку резервной копии после ее создания, хотя это можно сделать и позже. 7. При необходимости создайте комментарий к резервной копии. Можно также добавить комментарий позднее. 8. Завершите создание задания резервного копирования, нажав кнопку Продолжить. Если проверка не включена в настройках задания резервного копирования, настоятельно рекомендуется произвести ее позже, выполнив задание проверки вручную. Рекомендуется регулярно осуществлять проверку резервных копий. 7.3.4 Резервное копирование на общий сетевой ресурс Seagate DiscWizard предоставляет возможность производить резервное копирование данных на общий сетевой ресурс. Если в домашней сети имеется файловый сервер, он может быть использован для хранения резервных копий всех компьютеров сети. В зависимости от стратегии резервного копирования, можно производить резервное копирование только файлов и папок или всего диска. Скорость резервного копирования на сетевой ресурс зависит Copyright © Acronis, Inc. 45 от скорости передачи данных в сети. Например, гигабитная сеть Ethernet обладает пропускной способностью, достаточной для резервного копирования любых объемов данных. Однако резервное копирование через Wi-Fi подключение может занимать довольно продолжительное время, если требуется создать резервную копию сотен гигабайт. Резервное копирование на сетевой ресурс возможно как при помощи Seagate DiscWizard для Windows, так и при помощи Seagate DiscWizard на загрузочном носителе. При создании резервной копии системного диска или раздела убедитесь в том, что загрузочная версия Seagate DiscWizard «видит» общий сетевой ресурс, на котором будут храниться резервные копии, так как восстановление системы будет производиться в среде восстановления. После загрузки Seagate DiscWizard с загрузочного носителя убедитесь в том, что ресурс доступен из мастера резервного копирования или мастера восстановления. Рекомендуется сначала произвести резервное копирование и восстановление нескольких файлов, чтобы убедиться, что эти операции можно производить по сети. Кроме того, не рекомендуется подключать данный сетевой диск в качестве локального диска. Для упрощения осуществления сетевого подключения в большинстве случаев нужно указать UNC-путь. Предположим, требуется создать резервную копию системного раздела. 1. Запустите Seagate DiscWizard. Щелкните Резервное копирование −> Резервное копирование дисков и разделов на экране приветствия. 2. Установите флажок у системного раздела в окне Выбор источника. 3. При подключении к удаленному компьютеру в большинстве случаев требуется ввести учетные данные (имя пользователя и пароль) для доступа на общий сетевой ресурс. Для этого установите флажок Использовать NT-аутентификацию и введите имя пользователя и пароль в соответствующие поля. Нажмите кнопку Проверить аутентификацию и подключение, чтобы проверить возможность компьютера подключиться к выбранному общему сетевому ресурсу. Если проверка закончилась появлением сообщения об ошибке, проверьте, что введены правильные учетные данные для общего сетевого ресурса, и при необходимости введите их заново. Если флажок Использовать NT-аутентификацию снят, компьютер попытается выполнить вход на ресурс с учетными данными, использующимися для входа в Windows. После ввода требуемых данных нажмите ОК. Выберите целевой архив. Можно добавить новую резервную копию к существующему архиву или создать новый архив. Используйте значимые имена, например Disc_C.tib. 4. Ознакомьтесь со списком операций, которые будут выполнены во время резервного копирования. Нажмите кнопку Приступить, если согласны с настройками, или нажмите кнопку Параметры, чтобы изменить настройки. 5. Выберите метод резервного копирования. Подробные описания методов создания копий см. в разделе Полная резервная копия (стр. 14). Напомним, что выбор вида резервного копирования может зависеть от требуемой стратегии резервного копирования. 6. Установите настройки создаваемого задания на резервное копирование. проверка архива на целостность, уровень сжатия и др. 7. При необходимости создайте комментарий к резервной копии. Можно также добавить комментарий позднее. 8. Завершите создание задания резервного копирования, нажав кнопку Продолжить. 46 Copyright © Acronis, Inc. 8 Дополнительные возможности резервного копирования 8.1 Мастер резервного копирования — подробные сведения В текущей версии Seagate DiscWizard можно выбрать только тип резервного копирования диска: Резервная копия диска: Выберите параметр Резервное копирование дисков и разделов, если необходимо создать образ всего диска или его разделов. Резервное копирование всего системного диска (создание образа диска) требует значительного объема дискового пространства, но позволяет восстановить систему в течение нескольких минут в случае серьезного повреждения данных или аппаратного сбоя. Настоятельно не рекомендуется выполнять резервное копирование любых данных с дисков, защищенных с использованием функции защиты данных BitLocker, потому что в большинстве случаев окажется невозможным восстановить данные из таких архивов. 8.1.1 Выбор данных для резервного копирования При появлении окна мастера резервного копирования выберите данные для резервного копирования. Резервное копирование дисков и разделов — выберите диски или разделы для резервного копирования. Можно выбрать произвольный набор дисков и разделов. Правая панель мастера отображает жесткие диски компьютера. Выбор жесткого диска означает выбор всех его разделов. Если жесткий диск содержит более одного раздела, можно выбрать отдельные разделы для резервного копирования. Для этого щелкните стрелку «Вниз» справа от строки, отображающей диск. Выберите требуемые разделы в появившемся списке разделов. По умолчанию копируются только те сектора жесткого диска, на которых имеются данные. Однако иногда полезно выполнить резервное копирование всех секторов жесткого диска. Например, возможно, что некоторые файлы удалены ошибочно, и необходимо создать образ диска перед тем, как пытаться восстановить их, так как иногда такая операция может нарушить файловую систему. Чтобы выполнить резервное копирование всех секторов, установите флажок Архивировать в посекторном режиме. Следует иметь в виду, что из-за копирования как используемых, так и неиспользуемых секторов жесткого диска в этом режиме увеличивается время обработки и обычно получается образ большего размера. Кроме того, во время настройки посекторного резервного копирования всего жесткого диска можно включить в резервную копию нераспределенное пространство жесткого диска, установив флажок Архивировать нераспределенное пространство. Таким образом, в резервную копию будут включены все физические секторы жесткого диска. 8.1.2 Выбор хранилища архива Выберите хранилище архива резервной копии и укажите имя архива. Copyright © Acronis, Inc. 47 Если требуется создать новый архив (то есть выполнить полное резервное копирование), выберите Создать новый архив резервных копий и укажите путь к хранилищу архивов и новое имя файла архива в поле Хранилище архивов, или нажмите кнопку Обзор, укажите местоположение архива в дереве папок и введите имя нового файла в строке Имя файла, или воспользуйтесь генератором имен файлов (кнопка справа от строки). Если требуется изменить хранилище добавленных файлов резервных копий, укажите новое хранилище, нажав кнопку Обзор. Или оставьте то же хранилище, в котором находится существующий архив. Чем «дальше» от копируемых папок размещается архив, тем выше его безопасность при аварийной ситуации. Например, сохранение архива на другом жестком диске обезопасит его в случае повреждения исходного диска. Данные, сохраненные на сетевом диске или съемном носителе, уцелеют даже при повреждении всех локальных жестких дисков. После выбора хранилища архива и присвоения имени создаваемой резервной копии, все необходимые шаги для создания задания резервного копирования завершены, и это подтверждается тем, что открывается шаг Завершить, содержащий в правой панели итоговые сведения о задании резервного копирования. Все оставшиеся шаги являются дополнительными и во многих случаях их можно пропустить и просто нажать кнопку Приступить. Если будут использоваться параметры резервного копирования, установленные по умолчанию, можно пропустить шаг Параметры резервного копирования и т. д. Теперь рассмотрим дополнительные параметры, которые можно настроить конфигурировании задания по резервному копированию. Нажмите кнопку Параметры. 8.1.3 при Метод резервного копирования Выберите тип создаваемой полной резервной копии. Если выбранные файлы/папки ни разу не архивировались или имеющийся архив устарел, создайте полный архивный файл. 48 Copyright © Acronis, Inc. Выбрав вариант Полное, можно также указать, что следует делать с предыдущей полной резервной копией при создании новой. По умолчанию Seagate DiscWizard перезаписывает предыдущую полную резервную копию, но можно выбрать ее сохранение, сняв флажок Новая полная резервная копия перезаписывает предыдущую. 8.1.4 Выбор параметров резервного копирования Установите параметры резервного копирования (а именно: способ деления файла резервной копии на части, уровень сжатия и т. д.). Установки будут использованы только для формируемого задания резервного копирования. Или можно изменить параметры по умолчанию и настройки локального хранилища, если требуется сохранить текущие настройки для будущих заданий. Дополнительные сведения см. в главе Тонкая настройка резервного копирования (стр. 50). Copyright © Acronis, Inc. 49 8.1.5 Добавление комментария Добавление комментария к архиву помогает распознать резервную копию и предотвратить восстановление ненужных данных. Ввод комментария не является обязательным шагом. Размер файла архива и дата его создания будут приложены к описанию автоматически, поэтому указывать их не обязательно. Ввод или изменение комментария также возможно после завершения резервного копирования. Чтобы изменить или добавить комментарий, на боковой панели нажмите кнопку Восстановление и перейдите в окно Восстановление данных и управление резервными копиями,выберите резервную копию, щелкните по ней правой кнопкой мыши и в появившемся контекстном меню выберите команду Изменить комментарий. 8.1.6 Процедура резервного копирования Нажатие кнопки Приступить после завершения всех дополнительных шагов, необходимых для настройки текущего задания резервного копирования, запустит выполнение этого задания. Ход выполнения задания показывается в отдельном окне. Можно остановить процедуру нажатием кнопки Отмена. Можно закрыть окно выполнения, нажав кнопку Скрыть. Создание резервной копии при этом будет продолжаться, но можно будет начать создавать другое задание или закрыть главное окно программы. В последнем случае, программа продолжит создание архива в фоновом режиме, а потом автоматически завершит свою работу. Если будут созданы другие задания, они будут поставлены в очередь и выполнены после завершения текущего задания. 8.2 Тонкая настройка резервного копирования Можно произвести тонкую настройку параметров резервного копирования для выполнения конкретных задач. Такая настройка производится при конфигурировании параметров резервного копирования до запуска задания резервного копирования. Во время создания задания резервного копирования можно указать временные параметры резервного копирования для этого задания, изменив параметры, установленные по умолчанию. Если требуется использовать измененные параметры для будущих задач, измените параметры резервного копирования по умолчанию, выбрав пункт Инструменты и утилиты → Параметры → Параметры архивирования. Настройки резервного копирования могут быть всегда сброшены к значениям по умолчанию. Для этого на панели инструментов окна Параметры щелкните Сбросить все параметры. Чтобы сбросить только один параметр резервного копирования, выберите его в левой панели и нажмите Сбросить текущие параметры. После нажатия кнопки Сбросить все параметры всем параметрам по умолчанию (для резервного копирования, восстановления и т. д.) будут присвоены предустановленные значения, поэтому необходимо с осторожностью использовать эту кнопку. 8.2.1 Параметры резервного копирования Уровень сжатия Установка по умолчанию — Стандартное. 50 Copyright © Acronis, Inc. Рассмотрим следующий пример: на флэш-накопителе USB требуется создать резервную копию нескольких файлов общим объемом сравнимым или превышающим емкость этого флэшнакопителя. При этом необходимо убедиться в том, что все файлы поместятся на накопитель. В этом случае используйте Максимальный уровень сжатия для этих файлов. Однако, помните о том, что степень сжатия зависит от типа архивируемых файлов, например даже Максимальный уровень сжатия ненамного уменьшит размер резервной копии, состоящей из уже компрессированных файлов, таких как JPG, PDF или MP3. Для таких файлов не имеет никакого смысла выбирать Максимальный уровень сжатия, т. к. в этом случае операция резервного копирования займет существенно более продолжительное время, а в результате файл резервной копии не будет достаточно уменьшен. Если есть сомнения в том, насколько можно уменьшить файл какого-либо типа, попробуйте архивировать 2-3 файла и сравнить размеры исходных и получившихся архивных файлов. Дополнительные советы: в обычных случаях рекомендуется оставлять установку Стандартное, т. к. этим достигается оптимальный баланс между размером резервной копии и скоростью ее создания. Если выбрать установку Отсутствует, данные будут перенесены в архив безо всякого сжатия, что может значительно увеличить размер резервной копии, одновременно обеспечив минимальное время резервного копирования. Приоритет процесса Установка по умолчанию — Низкий. Приоритет каждого протекающего в системе процесса определяет долю выделяемых этому процессу системных ресурсов и процессорного времени. Понизив приоритет резервного копирования, можно освободить часть ресурсов для параллельно выполняемых компьютером задач. Повышение приоритета резервного копирования, напротив, может ускорить процесс создания архива за счет отбора ресурсов у параллельных задач. Насколько будет выражен этот эффект, зависит от общей загрузки процессора и других факторов. Обработка ошибок Игнорировать ошибки чтения дефектных секторов Установка по умолчанию — выключена. Данная функция позволяет выполнить резервное копирование, даже если на жестком диске имеются поврежденные сектора. Хотя на большинстве дисков поврежденные сектора отсутствуют, вероятность их появления увеличивается в течение срока службы жесткого диска. Если жесткий диск начинает издавать странные звуки (например, громкие щелчки или скрежет при работе), это может означать его неисправность. Если жесткий диск полностью выйдет из строя, можно потерять важные данные, поэтому самое время создать его резервную копию как можно быстрее. Хотя при этом может возникнуть проблема — на выходящем из строя жестком диске уже могут быть поврежденные сектора. Если не установлен флажок Игнорировать ошибки чтения дефектных секторов, то в случае ошибок чтения или записи, возникающих на сбойных секторах, задание по архивированию прерывается. Данная функция позволяет производить резервное копирование даже при наличии поврежденных секторов на жестком диске и сохранить максимально возможный в данном случае объем данных с жесткого диска. Не показывать сообщения и диалоговые окна во время выполнения операции Установка по умолчанию — выключена. Можно включить этот параметр, чтобы программа игнорировала ошибки во время операций резервного копирования. Эта возможность используется в основном для резервного копирования в отсутствие пользователя, когда процесс копирования невозможно Copyright © Acronis, Inc. 51 контролировать. В таком режиме сообщения об ошибках, возникающих во время копирования, не будут выводиться. Вместо этого можно просмотреть подробный отчет обо всех операциях после завершения задания, выбрав Задания и журнал −> Журнал. Отменить операцию по окончании времени ожидания Установка по умолчанию — включена. Включите этот параметр, чтобы принудительно прервать создание резервной копии, если по каким-то причинам продолжить процесс невозможно, например если не введено обязательное регистрационное имя или пароль для сетевого ресурса, не вставлен новый CD/DVD-диск и т. д. По умолчанию таймер установлен на 10 минут, и после этого периода программа отменит задание резервного копирования как завершившееся ошибкой, если не выполнить необходимое действие. Обратите внимание, что, если отключить этот параметр, операция резервного копирования не продолжится до тех пор, пока эти действия не будут выполнены. Настройки съемных носителей При сохранении резервной копии на съемный носитель можно превратить этот носитель в загрузочный, добавив некоторые компоненты. Это позволит не создавать отдельный загрузочный диск. Доступны приведенные ниже настройки. Seagate DiscWizard (Полная версия) — поддерживает интерфейсы USB, PC-карты (ранее PCMCIA) и SCSI, вместе с подключенными через них устройствами хранения данных. Рекомендуется использовать данную версию. Seagate System Report — выберите данный компонент, чтобы иметь возможность создавать отчет о состоянии системы в случае проблем с программным обеспечением. Создание отчета об ошибках становится доступным перед загрузкой Seagate DiscWizard с загрузочного носителя. Созданный системный отчет может быть сохранен на флэшнакопителе USB. Запрашивать первый носитель при сохранении архива на съемных носителях Выберите, будет ли программа выводить запрос «Вставьте съемный носитель» при резервном копировании на съемный носитель. По умолчанию создание архива на съемном носителе в отсутствие пользователя невозможно, так как программа будет ждать нажатия кнопки «ОК» в окне запроса. 8.2.2 Параметры локального хранилища Данные настройки влияют на процесс резервного копирования, например оказывают влияние на скорость процесса резервного копирования. Значение скорости также зависит от технических характиристик локального накопителя. Порог свободного пространства Установка по умолчанию — выключена. Можно настроить получение уведомлений, когда свободное пространство в хранилище резервных копий станет меньше, чем указанное значение. Для включения таких уведомлений установите флажок При недостатке свободного места на диске, а затем укажите в полях ниже порог свободного пространства. 52 Copyright © Acronis, Inc. Если этот параметр включен, Seagate DiscWizard будет следить за размером свободного места в хранилище резервных копий. Если после начала выполнения задания резервного копирования Seagate DiscWizard обнаружит, что свободного пространства в выбранном хранилище архива резервных копий меньше, чем указанное значение, программа не начнет процесс резервного копирования и немедленно уведомит об этом в соответствующем сообщении. Это сообщение содержит три варианта действий — игнорировать его и продолжать резервное копирование, найти другое хранилище или отменить задание. Если выбрана отмена резервного копирования можно, либо освободить некоторое пространство в хранилище и запустить задание снова, либо создать новое задание с другим хранилищем архива резервных копий. Если выбран Обзор, выберите другое хранилище, нажмите ОК и файл резервной копии будет создан в этом хранилище. Если свободное пространство стало меньше указанного значения в процессе выполнения резервного копирования, программа отобразит это же сообщение и потребует принять одно из тех же решений. Однако если выбран поиск другого хранилища, необходимо присвоить имя файлу, который будет содержать оставшиеся данные, подлежащие резервному копированию (или можно принять имя по умолчанию, предложенное программой). Seagate DiscWizard может отслеживать свободное пространство на следующих устройствах хранения: локальные жесткие диски, дисководы и накопители с интерфейсом USB; общие сетевые ресурсы (SMB/NFS). Оповещение о достижении порога свободного пространства не работает для FTP-серверов и CD/DVD-дисков. Сообщение не выдается, если в настройках обработки ошибок (стр. 51) установлен флажок «Не показывать сообщения и диалоговые окна во время выполнения операции». Деление архива на части Резервные копии значительного размера можно разделить на несколько файлов, которые вместе составляют исходную резервную копию. Файл резервной копии можно разделить на части для записи на съемные носители. Предположим, есть полная резервная копия компьютера на внешнем жестком диске, но необходимо создать еще одну резервную копию системы, которая для дополнительной безопасности будет храниться в другом месте. Однако другого внешнего жесткого диска нет, а флэш-накопитель USB не вместит такую большую резервную копию. В этом случае, используя Seagate DiscWizard, можно создать дубликат резервной копии на DVD-R/DVD+R дисках, которые сейчас очень дешевы. Программа позволяет разделить большие резервные копии на несколько файлов, которые вместе составляют исходную резервную копию. Если на выбранном жестком диске достаточно места, можно сначала создать архив на жестком диске, состоящий из нескольких файлов указанного размера, а позже записать этот архив на диски DVD+R. Чтобы указать размер файлов, на которые делится архив, выберите режим Заданный размер в окне Деление архива на части и введите необходимый размер файла или выберите его из раскрывающегося списка. Если на жестком диске свободного места для резервной копии недостаточно, выберите режим Автоматически и создайте резервную копию прямо на дисках DVD-R. Seagate DiscWizard автоматически разделит архив резервной копии на части и попросит вставить следующий диск, когда предыдущий будет заполнен. Copyright © Acronis, Inc. 53 Создание резервных копий прямо на дисках CD-R/RW или DVD+R/RW может занять значительно больше времени, чем на жестком диске. Проверка архива Проверять архив после его создания Установка по умолчанию — выключена. Если эта функция включена, проверка целостности будет выполнена для только что созданного или дополненного архива. При резервном копировании критически важных данных, диска или раздела настоятельно рекомендуется включить эту функцию, чтобы можно было использовать резервную копию для восстановления потерянных данных. 54 Copyright © Acronis, Inc. 9 Восстановление данных Конечная цель резервного копирования данных — восстановление данных из резервной копии в случае, если оригинальные файлы потеряны из-за сбоя аппаратной части, пожара, кражи или случайного удаления важных файлов. Также восстановление может потребоваться в случаях: нестабильного поведения после установки нового приложения, драйвера или обновления Windows; сбоя жесткого диска или замены старого жесткого диска на новый. Иногда может потребоваться восстановить или только системный раздел, или целый системный диск, состоящий из нескольких разделов, включая скрытые. Seagate DiscWizard используется во всех этих случаях, детали восстановления могут отличаться. В любом случае, желательно производить восстановление системы при загрузочной версией Seagate с загрузочного носителя. С другой стороны восстановление данных диска/раздела или файлов и папок обычно производится из OC Windows. 9.1 Восстановление системного раздела Рассмотрим самый простой случай — восстановление системного раздела на прежнем месте на прежнем жестком диске. Восстановление системного раздела — одна из самых важных операций, требующая тщательной подготовки даже в том случае, если необходимо просто восстановить последнюю удачную конфигурацию Windows. Подготовка к восстановлению включает в себя следующие шаги: 1) создание и проверка загрузочного носителя Seagate. Дополнительные сведения см. в разделе Проверка загрузочного носителя (стр. 30); 2) загрузитесь с носителя, проверьте на целостность резервную копию, подлежащую восстановлению. Этап проверки резервной копии на целостность является важным, так как перед началом восстановления раздела Seagate DiscWizard удаляет раздел, на который происходит восстановление (в нашем случае, системный раздел). Таким образом, если восстанавливаемая резервная копия повреждена, будет невозможно загрузить старый системный раздел и установленные в нем приложения. Более того, возможен случай, когда резервная копия, которая успешно прошла проверку на целостность в ОС Windows, не проходила проверки с загрузочного носителя. Возможная причина этого — Seagate DiscWizard использует различные драйверы устройств в ОС Windows и при загрузке с загрузочного носителя. 3) присвойте уникальные имена дискам и разделам на локальном компьютере. Настоятельно рекомендуется выполнить данное правило, так как буквы диска, назначенные в ОС Windows, могут отличаться от букв диска, назначаемых в загрузочной версии программы. Назначьте имена прямо сейчас, если вы не назначили их ранее. Присвоенные имена облегчат поиск разделов, содержащих резервные копии, так же как и целевой системный раздел. 4) При необходимости также можно проверить системный жесткий диск на наличие ошибок при помощи утилиты Chkdsk, встроенной в Windows. Выполнив данные шаги, можно приступать к процедуре восстановления. Copyright © Acronis, Inc. 55 Подключите внешний диск, на котором находится восстанавливаемая резервная копия, и убедитесь, что диск включен. Это необходимо сделать перед загрузкой Seagate DiscWizard с загрузочного носителя. 1. Измените последовательность загрузки в BIOS так, чтобы указать устройство загрузочного носителя (CD, DVD или флэш-накопитель USB) в качестве первого устройства загрузки. Дополнительные сведения см. в разделе Настройка последовательности загрузки в BIOS (стр. 110). 2. Загрузитесь с носителя и выберите Seagate DiscWizard (Полная версия). 3. В главном меню программы выберите Восстановление −> Восстановление дисков и разделов, а затем резервную копию образа системного раздела (или целого системного диска), которая будет использоваться для восстановления. Щелкните выбранную резервную копию правой кнопкой мыши и в контекстном меню выберите Восстановить. Если в среде восстановления дискам были присвоены буквы, отличные от букв, присвоенных дискам в ОС Windows, будет отображено сообщение об ошибке: «Seagate DiscWizard не удается найти том N архива "Имя"», где Имя — имя требуемого образа, номер тома (N) порядковый номер резервной копии в архиве. Нажмите кнопку Поиск резервной копии... и укажите путь к восстанавливаемому архивному файлу. 4. На шаге «Метод восстановления» выберите Восстановить диски и разделы целиком. 5. На шаге Выбор элементов выберите системный раздел (обычно диск С). Если буква диска, назначенная системному разделу, иная, отметьте галочкой необходимый раздел в столбце Флаги. Системный раздел должен иметь флаги Осн., Акт.. При восстановлении системного раздела на первоначальный жесткий диск нет необходимости отмечать параметр «MBR и нулевая дорожка». 6. На шаге «Настройки раздела C» (или другая буква системного раздела) проверьте, правильны ли настройки по умолчанию, и нажмите Далее. Если необходимо изменить настройки, то перед нажатием кнопки Далее внесите необходимые изменения. 7. Внимательно прочитайте перечень операций на последнем шаге Завершить. Если размер восстанавливаемого раздела не был изменен, то обратите внимание, что размеры разделов в значениях Удаление раздела и Восстановление раздела должны совпадать. Если нет необходимости проверить резервную копию перед восстановлением, нажмите кнопку Приступить. В обратном случае нажмите кнопку Параметры, отметьте параметр «Проверять архив перед восстановлением» и нажмите Приступить. 8. После завершения операции выйдите из загрузочной версии Seagate DiscWizard, извлеките загрузочный носитель, загрузитесь с восстановленного системного раздела. После того как вы убедитесь, что Windows был восстановлен в необходимое состояние, восстановите исходную последовательность загрузки. 9.2 Восстановление резервной копии диска на жестком диске другого размера Восстановление резервной копии диска, содержащей несколько разделов, на жестком диске другого размера с последующим изменением размера разделов вручную считается одной из самых сложных операций в Seagate DiscWizard. Это особенно актуально при восстановлении резервной копии жесткого диска, который содержал скрытый раздел или раздел восстановления. Восстановление мультизагрузочного системного диска, например с ОС Windows и Linux, может быть сопряжено с гораздо большими сложностями. Часто перед восстановлением приходится 56 Copyright © Acronis, Inc. предварительно ознакомиться с информацией на соответствующих форумах. Подобные случаи не рассматриваются в данном разделе. Подготовьтесь к восстановлению, как описано в предыдущем разделе Восстановление системного раздела (стр. 55). Если работоспособный системный диск переносится на новый диск большего размера и уникальные имена не были присвоены разделам системного диска до создания резервной копии системного диска, имеет смысл присвоить такие имена и создать новую резервную копию всего диска. Это позволит идентифицировать разделы по именам, а не по буквам, которые могут отличаться при загрузке с загрузочного носителя. При восстановлении после отказа системного диска имена нужно присвоить в любом случае. Присвоенные имена облегчат поиск разделов, содержащих резервные копии, а также целевого (нового) диска. Информация о размерах разделов, вместимости дисков, их производителях и серийных номерах также поможет правильно определить диски. Также рекомендуется установить новый жесткий диск в то же самое место в компьютере, и использовать тот же самый кабель и тот же самый соединитель, что и для оригинального диска (хотя это не всегда возможно. Например, старый диск может быть IDE-диском, в то время как новый диск — SATA-диск). В любом случае установите новый диск в то место, где он будет использован. 9.2.1 Восстановление диска без скрытого раздела Рассмотрим случай восстановления системного диска с двумя разделами (нескрытыми) с резервной копии диска. Кроме того, предполагается, что на системном диске нет раздела восстановления, который невозможно скрыть. Для диска, например, с тремя разделами процедура будет аналогичной. Мы рассмотрим процедуру восстановления при помощи загрузочного носителя, так как данный подход обеспечивает лучшие результаты восстановления. Подключите внешний диск, на котором находится восстанавливаемая резервная копия, и убедитесь, что диск включен. Это необходимо сделать перед загрузкой Seagate DiscWizard с загрузочного носителя. 1. Измените последовательность загрузки в BIOS так, чтобы указать устройство загрузочного носителя (CD, DVD или флэш-накопитель USB) в качестве первого устройства загрузки. Дополнительные сведения см. в разделе Настройка последовательности загрузки в BIOS (стр. 110). 2. Загрузитесь с носителя и выберите Seagate DiscWizard (Полная версия). 3. В главном окне программы выберите Восстановление −> Восстановление дисков и разделов, а затем образ диска, который должен использоваться для восстановления. Если в среде восстановления дискам были присвоены буквы, отличные от букв, присвоенных дискам в ОС Windows, будет отображено сообщение об ошибке: «Seagate DiscWizard не удается найти том N архива "Имя"», где Имя — имя требуемого образа, номер тома (N) порядковый номер резервной копии в архиве. Нажмите кнопку Поиск резервной копии... и укажите путь к восстанавливаемому архивному файлу. 4. На шаге «Метод восстановления» выберите Восстановить диски и разделы целиком. 5. На шаге Выбор элементов отметьте галочкой разделы, подлежащие восстановлению. Не отмечайте пункт MBR и нулевая дорожка, так как в этом случае для восстановления будет выбран весь диск полностью. При восстановлении всего диска будет невозможно вручную Copyright © Acronis, Inc. 57 11. изменить размер разделов. При необходимости восстановите главную загрузочную запись MBR позже. Выберите разделы и нажмите Далее. После выбора разделов появятся сопутствующие шаги «Настройки раздела...». Обратите внимание на порядок отображения разделов: разделы, которым назначена буква диска, перечислены в нисходящем порядке. Данный порядок не может быть изменен. Порядок может отличаться от физического порядка разделов на жестком диске. В данном случае (когда нет скрытых разделов или разделов восстановления) физический порядок разделов на новом диске не имеет особого значения, так как Seagate DiscWizard автоматически исправляет соответствующие файлы загрузчика Windows. В этом шаге можно также выяснить, содержит ли восстанавливаемый диск скрытый раздел. У скрытых разделов нет букв диска, и при выполнении шагов «Параметры раздела...» они идут первыми. Если на восстанавливаемом диске есть скрытый раздел, см. Восстановление диска, содержащего скрытый раздел (стр. 59). Укажите следующие настройки раздела: хранилище, тип, размер. Скорее всего, вы прежде всего зададите настройки для системного раздела, так как обычно ему присваивается буква С. Так как восстановление происходит на новом диске, нажмите кнопку Новое хранилище. Выберите целевой диск по имени или размеру. Если дискам еще не присвоены имена и вы не уверены, на какой диск необходимо восстанавливать образ, отмените восстановление, нажав кнопку Отмена и попробуйте определить целевой диск по номеру модели, интерфейсу и т. д. Чтобы получить данную информацию, выберите в главном меню пункт Инструменты и утилиты −> Добавить новый диск и на экране Выбор диска посмотрите нужные сведения. Узнав номер целевого диска, нажмите кнопку Отмена, снова запустите мастер восстановления, повторите вышеуказанные действия и выберите целевой диск. Нажмите кнопку Принять , чтобы вернуться в окно «Настройки раздела...». Убедитесь, что выбран правильный тип раздела, и, если необходимо, измените значение на нужное. Системный раздел должен быть основным и помечен как активный. В области «Размер раздела» укажите размер раздела, нажав Изменить настройки по умолчанию. По умолчанию раздел займет весь новый диск. Чтобы изменить размер и положение раздела, перетащите сам раздел или его границы мышью на горизонтальной полосе экрана или введите значения в соответствующие поля («Размер раздела:», «Свободное пространство до:», «Свободное пространство после:». При указании размера раздела помните, что необходимо оставить достаточное количество неразмеченного дискового пространства после, первого раздела, чтобы поместить второй восстанавливаемый раздел. Как правило, свободное пространство перед разделом равно нулю. Нажмите Принять для сохранения значений размера раздела, затем нажмите кнопку Далее. Укажите значения для второго раздела. Нажмите кнопку Новое хранилище и выберите нераспределенное пространство на целевом диске, куда будет восстановлен раздел. Нажмите Применить, если необходимо, измените тип раздела, перейдите к настройке размера раздела, который по умолчанию равен первоначальному размеру. Как правило, после раздела не бывает свободного места, поэтому все нераспределенное пространство рекомендуется распределить на втором разделе. Нажмите кнопки Принять и Далее. Внимательно прочтите перечень операций, подлежащих выполнению. Если нет необходимости проверить резервную копию перед восстановлением, нажмите кнопку Приступить. В обратном случае нажмите кнопку Параметры, отметьте параметр «Проверять архив перед восстановлением» и нажмите Приступить. После завершения операции выйдите из загрузочной версии Seagate DiscWizard. 58 Copyright © Acronis, Inc. 6. 7. 8. 9. 10. После восстановления во время первой загрузки, OC Windows не сможет «увидеть» старый и новый диск одновременно. При переносе системы со старого диска на новый, большей вместительности, перед первой загрузкой системы старый диск должен быть отсоединен. В противном случае могут возникнуть проблемы с загрузкой Windows. Если необходимо отключить старый диск, выключите компьютер, иначе просто перезагрузите компьютер после того, как извлечете загрузочный носитель. Загрузите OC Windows на компьютере. Возможно, система отобразит сообщение об обнаружении нового устройства (жесткого диска) и о перезагрузке Windows. Убедитесь, что система работает нормально, после этого восстановите первоначальный порядок загрузки. 9.2.2 Восстановление диска со скрытым разделом Если с резервной копии восстанавливается системный диск со скрытым разделом (например, созданным производителем компьютера для диагностики или восстановления системы) и восстановление производится на жестком диске другой емкости, следует учитывать несколько дополнительных факторов. Для успешного восстановления необходимо прежде всего сохранить на новом диске порядок разделов, существующих на старом диске, и поместить скрытый раздел на прежнее место (обычно в начале или в конце дискового пространства). Чтобы минимизировать риски, лучше восстанавливать скрытый раздел без изменения размера. Прежде чем приступать к восстановлению, необходимо получить всю информацию о существующих разделах на системном диске, их размер и физическую последовательность. Чтобы увидеть эту информацию, запустите Seagate DiscWizard и выберите пункт Восстановление −> Восстановление дисков и разделов в основном меню. Выберите резервную копию системного диска и на панели инструментов нажмите кнопку Подробно. Seagate DiscWizard выдаст сведения о резервной копии диска, включая графическое представление всех разделов диска и их физическую последовательность на диске. Если вся информация не умещается в отведенную область, для просмотра информации наведите указатель мыши на раздел. Когда информация изучена, можно приступить к восстановлению системного диска с помощью загрузочного носителя. Подключите внешний диск, на котором находится восстанавливаемая резервная копия, и убедитесь, что диск включен. Это необходимо сделать перед загрузкой Seagate DiscWizard с загрузочного носителя. 1. Измените последовательность загрузки в BIOS так, чтобы указать устройство загрузочного носителя (CD, DVD или флэш-накопитель USB) в качестве первого устройства загрузки. Дополнительные сведения см. в разделе Настройка последовательности загрузки в BIOS (стр. 110). 2. Загрузитесь с носителя и выберите Seagate DiscWizard (Полная версия). 3. В главном меню выберите пункт Восстановление −> Восстановление дисков и разделов, а затем резервную копию образа системного диска, которую необходимо использовать для восстановления. Если в среде восстановления дискам были присвоены буквы, отличные от букв, присвоенных дискам в ОС Windows, будет отображено сообщение об ошибке: «Seagate DiscWizard не удается найти том N архива "Имя"», где Имя — имя требуемого образа, номер тома (N) порядковый номер резервной копии в архиве. 4. На шаге «Метод восстановления» выберите Восстановить диски и разделы целиком. Copyright © Acronis, Inc. 59 5. На шаге Выбор элементов отметьте галочкой разделы, подлежащие восстановлению. Не отмечайте пункт MBR и нулевая дорожка, так как в этом случае для восстановления будет выбран весь диск полностью. При восстановлении всего диска будет невозможно вручную изменить размер разделов. Область MBR вы восстановите позже. Выберите разделы и нажмите Далее. После выбора разделов появятся сопутствующие шаги «Настройки раздела...». Обратите внимание на порядок отображения разделов в окне: сверху разделы без буквы диска (обычно скрытые), а затем в нисходящем порядке разделы, которым назначена буква диска. Изменить этот порядок невозможно. Порядок отображения разделов в программе может отличаться от физического порядка расположения разделов на жестком диске. 6. Укажите следующие настройки раздела: хранилище, тип, размер. Сначала укажите настройки скрытого раздела, так как обычно такой раздел не имеет буквы диска. Поскольку восстановление производится на новом диске, нажмите кнопку Новое хранилище. Выберите целевой диск по имени или размеру. Если дискам еще не присвоены имена и вы не уверены, на какой диск необходимо восстанавливать образ, отмените восстановление, нажав кнопку Отмена, и попробуйте определить целевой диск по номеру модели, интерфейсу и т. д. Чтобы получить данную информацию, выберите в главном меню пункт Инструменты и утилиты −> Добавить новый диск и на экране Выбор диска посмотрите нужные сведения. Узнав номер целевого диска, нажмите кнопку Отмена, снова запустите мастер восстановления, повторите вышеуказанные действия и выберите целевой диск. 7. Нажмите кнопку Принять , чтобы вернуться в окно «Настройки раздела...». Убедитесь, что выбран правильный тип раздела, и, если необходимо, измените значение на нужное. 8. В области «Размер раздела» укажите размер раздела, нажав Изменить настройки по умолчанию. По умолчанию раздел займет весь новый диск. Не изменяйте размер скрытого раздела и поместите скрытый раздел в то же место на диске, где он находился ранее, либо в начало или конец дискового пространства. Чтобы изменить размер и положение раздела, перетащите сам раздел или его границы мышью с помощью ползунка или введите значения в соответствующие поля: «Размер раздела:», «Свободное пространство перед разделом:», «Свободное пространство после раздела:». Нажмите Принять для сохранения значений размера раздела, для продолжения создания сценария восстановления нажмите кнопку Далее. Укажите настройки второго раздела. В нашем случае данный раздел является системным. Нажмите кнопку Новое хранилище, выберите нераспределенное пространство на целевом диске, на котором будет восстановлен раздел. Нажмите кнопку Принять, проверьте тип раздела (измените, если необходимо). Системный раздел должен быть основным и помечен как активный. Укажите размер раздела, который по умолчанию равен его исходному размеру. Как правило, после раздела не бывает свободного места, поэтому рекомендуется выделить все нераспределенное пространство второму разделу. Нажмите «Принять» и «Далее». 9. Внимательно прочтите перечень операций, подлежащих выполнению. Если нет необходимости проверить резервную копию перед восстановлением, нажмите кнопку Приступить. В обратном случае нажмите кнопку Параметры, отметьте параметр «Проверять архив перед восстановлением» и нажмите Приступить. 10. После завершения операции перейдите к восстановлению основной загрузочной записи (MBR). В нашем случае необходимо восстановить загрузочную запись, так как производитель ПК мог изменить загрузочную запись, используемую в Windows по умолчанию, или сектор в дорожке 0, чтобы обеспечить доступ к скрытому разделу. 60 Copyright © Acronis, Inc. 11. Выберите еще раз эту резервную копию, щелкните ее правой кнопкой мыши, выберите «Восстановить» в контекстном меню, в шаге «Метод восстановления» выберите Восстановить диски и разделы целиком и затем параметр MBR и нулевая дорожка. 12. В следующем шаге выберите целевой диск, на котором будет восстановлена основная загрузочная запись (MBR), нажмите кнопку Далее и затем кнопку Приступить. После того как восстановление загрузочной записи MBR завершится, выйдите из загрузочной версии Seagate DiscWizard. После восстановления во время первой загрузки, OC Windows не сможет «увидеть» старый и новый диск одновременно. При переносе системы со старого диска на новый, большей вместительности, перед первой загрузкой системы старый диск должен быть отсоединен. В противном случае могут возникнуть проблемы с загрузкой Windows. Если необходимо отключить старый диск, выключите компьютер, иначе просто перезагрузите компьютер после того, как извлечете загрузочный носитель. Загрузите OC Windows на компьютере. Возможно, система отобразит сообщение об обнаружении нового устройства (жесткого диска) и о перезагрузке Windows. Убедитесь, что система работает нормально, после этого восстановите первоначальный порядок загрузки. 9.3 Восстановление раздела или диска с данными Как уже отмечалось выше, диски или разделы, содержащие данные, обычно восстанавливаются в Windows, поскольку это позволяет избежать таких проблем, как необнаружение программой жестких дисков, изменение букв и т. д. Чтобы еще больше снизить риск проблем с восстановлением, проверьте восстанавливаемый архив резервных копий и целевой диск на наличие ошибок с помощью программы chkdsk. Подключите внешний диск, на котором находится восстанавливаемая резервная копия, и убедитесь, что диск включен. Это необходимо сделать до запуска Seagate DiscWizard. 1. Запустите Seagate DiscWizard. 2. Выберите Восстановление −> Восстановление дисков и разделов в основном меню, затем выберите резервную копию образа, содержащую раздел с данными, который требуется восстановить. 3. На шаге «Метод восстановления» выберите Восстановить диски и разделы целиком. 4. Так как будет восстанавливаться раздел с данными, не требуется устанавливать флажок напротив Восстановить MBR и нулевую дорожку в шаге Необходимо восстановить. Выберите только раздел с данными, который необходимо восстановить. 5. На следующем шаге измените параметры восстанавливаемого раздела. При восстановлении раздела в прежнее место необходимо просто проверить настройки. При восстановлении раздела в другое место выберите новое место и необходимый тип раздела (или оставьте настройки без изменения). Если новое место раздела — это существующий раздел, букву диска и размер раздела можно не менять. Если раздел восстанавливается в нераспределенном пространстве, например на новом, только что установленном жестком диске, укажите размер нового раздела и назначьте букву логического диска. 6. Внимательно прочтите информацию в окне «Сводные данные». Если все настройки задания верны, нажмите кнопку Приступить, если необходимо изменить параметры восстановления по умолчанию, нажмите кнопку Параметры. 7. На шаге «Параметры» установите параметры восстановления, например проверка восстановленной системы после восстановления. Дополнительные сведения см. в разделе Copyright © Acronis, Inc. 61 Установка параметров по умолчанию восстановления, нажмите Приступить. (стр. 69). После установки параметров Восстановление резервной копии диска также происходит с незначительными изменениями. Например, недоступен параметр «Проверять файловую систему после восстановления». Восстановление на жесткий диск, с которого была сделана резервная копия, осуществляется предельно просто: достаточно убедиться, что у целевого диска и у диска в резервной копии один и тот же номер. Восстановление резервной копии диска на жестком диске другого размера зависит от емкости и геометрии диска (количества головок и секторов на дорожке) и происходит следующим образом. При восстановлении на жесткий диск меньшего размера размер разделов будет пропорционально уменьшен. При восстановлении на диск большего размера возможны два случая: 1) если геометрия жесткого диска совпадает с геометрией диска в образе, диск будет восстановлен «как есть», оставляя нераспределенное пространство; 2) если у жесткого диска другая геометрия, размер раздела будет пропорционально увеличен. 9.4 Восстановление файлов и папок В зависимости от типов используемых резервных копий, возможны несколько способов восстановления файлов и каталогов. В большинстве случаев восстановление происходит в среде Windows. Файлы и папки можно восстанавливать из образов дисков и разделов. Чтобы восстановить файлы/каталоги из образа, подключите образ (см. Подключение образа (стр. 74)) и, используя проводник Windows, скопируйте файлы в необходимое место. Если необходимо восстановить один файл/каталог или небольшое количество файлов, дважды щелкните нужный образ, зайдите в каталог, содержащий восстанавливаемый файл, выберите файл(ы), дважды щелкните файл, в контекстном меню выберите Копировать. Откройте каталог, в который будут скопированы файлы, щелкните правой кнопкой мыши, в контекстном меню выберите Вставить. Также скопировать файлы из резервной копии в целевую папку методом перетаскивания. Ниже приведен еще один способ восстановления файлов/каталогов из образа. См. Восстановление файлов и папок из резервных копий диска (стр. 62). 9.4.1 Восстановление файлов и папок из резервных копий диска Из образов дисков можно восстанавливать не только диски и разделы, но также файлы и каталоги. 1. Чтобы запустить мастер восстановления, выберите в главном меню программы пункт Восстановление −> Восстановление дисков и разделов. 2. Выберите архив. Для восстановления данных непосредственно с FTP-сервера архив должен состоять из файлов объемом не более 2 ГБ. Если в архиве есть файлы большего размера, сначала скопируйте весь архив (включая первоначальную полную резервную копию) на локальный или сетевой жесткий диск. 3. На шаге Метод восстановления выберите Восстановить выбранные файлы и папки. 4. Выберите место восстановления для выбранных файлов/каталогов. Восстановите данные в прежнее хранилище или выберите другую папку. 62 Copyright © Acronis, Inc. При восстановлении файлов/папок с помощью загрузочного носителя параметр Прежнее хранилище неактивен, так как буквы дисков в автономной версии Seagate DiscWizard могут отличаться от того, как Windows идентифицирует диски. 5. 6. 7. 8. 9. При выборе нового местоположения появится еще один шаг: Назначение. Если выбрано новое место, выбранные объекты по умолчанию будут восстановлены без воссоздания их абсолютных путей. Также можно восстановить эти элементы на новое место со всей иерархией папок. В таком случае установите флажок Восстановить абсолютный путь. На шаге Назначение выберите новое место в дереве папок. Можно создать новую папку для файлов, которые планируется восстановить, нажав кнопку Создать новую папку. Выберите файлы и папки для восстановления. Убедитесь, что для восстановления выбраны только нужные каталоги, снимите выделение с тех каталогов, которые не нужно восстанавливать. В противном случае будет восстановлено много лишних файлов. В следующем шаге возможно сохранить полезные изменения данных, происшедшие со времени создания выбранного архивного файла. Определите, что должна делать программа при обнаружении в целевой папке и в архиве файлов с одинаковыми именами. По умолчанию программа перезапишет существующие папки и файлы, хотя самые недавние файлы и папки защищены от перезаписи. При необходимости возможно защитить систему и скрытые файлы/каталоги от перезаписи, отметив соответствующие параметры. Можно также защитить от перезаписи файлы, отвечающие критериям, заданным в этом окне. Если флажок Заменять существующие файлы снят, файлы жесткого диска получают безусловный приоритет над архивными файлами. Выберите параметры восстановления (а именно: приоритет процесса восстановления, настройки безопасности файлового архива и т. д.). Установки, произведенные на этой странице, будут использованы только для формируемого в данный момент задания по восстановлению. Нажав кнопку «Назад», можно внести изменения в любой его этап. Нажатие кнопки Приступить запустит выполнение задания. Ход выполнения задания показывается в отдельном окне. Можно остановить процедуру нажатием кнопки Отмена. Имейте в виду, что после остановки процедуры в целевой папке могут остаться изменения, которые программа уже успела выполнить. Copyright © Acronis, Inc. 63 10 Дополнительные сведения о восстановлении 10.1 Мастер восстановления — подробные сведения Ниже приводится описание мастера восстановления и операций восстановления дисков или разделов из образов. Чтобы восстановить файлы и каталоги, см. Восстановление файлов и папок (стр. 62). 10.1.1 Запуск мастера восстановления Чтобы запустить мастер восстановления, выберите в главном меню программы пункт Восстановление −> Восстановление дисков и разделов. 10.1.2 Выбор архива Выберите архив. Seagate DiscWizard показывает список всех архивов, местоположение которых известно программе из ее собственной базы данных. Если программа не нашла необходимый архив (например, если архив был создан в среде восстановления или в предыдущей версии Seagate DiscWizard), можно найти его вручную. Для этого следует нажать кнопку Обзор, выбрать местоположение архива в дереве папок и выбрать сам архив на правой панели. Если архив находится на съемном носителе, например компакт-диске, первым нужно вставить диск, записанный последним, а затем вставлять диски в обратном порядке, следуя указаниям мастера восстановления. *** Copyright © Acronis, Inc. 64 Для восстановления данных непосредственно с FTP-сервера архив должен состоять из файлов объемом не более 2 ГБ каждый. Если в архиве есть файлы, превышающие этот размер, сначала скопируйте весь архив (включая первоначальную полную резервную копию) на локальный жесткий диск или сетевой диск. *** Если восстанавливается резервная копия системного диска с ОС Windows Vista или Windows 7, содержащая точки восстановления, некоторые (или все) точки восстановления могут быть потеряны, если загрузиться с восстановленного системного диска и запустить средство восстановления системы. 10.1.3 Выбор метода восстановления Выберите, что необходимо восстановить: Восстановление дисков и разделов целиком Если выбрано восстановление дисков или разделов, может потребоваться выбрать следующий параметр. Восстановление файлов и папок Если необходимо восстановить не всю систему, а только поврежденные файлы, выберите вариант Восстановить выбранные файлы или папки. Восстановление файлов из образов диска или раздела поддерживается только для файловых систем FAT или NTFS. Copyright © Acronis, Inc. 65 10.1.4 Выбор диска или раздела для восстановления Выбранный архивный файл может содержать образы нескольких разделов или даже дисков. Выберите, какой раздел или диск требуется восстановить. В одном сеансе восстановления можно восстановить по очереди несколько разделов или дисков, сначала выбрав один диск и установив его параметры восстановления, а потом повторяя процедуру с каждым следующим восстанавливаемым диском или разделом. Образы дисков и разделов содержат копию нулевой дорожки диска, включающей в себя MBR (основную загрузочную запись). В данном окне нулевая дорожка появляется отдельной строкой. Выберите, восстанавливать MBR и нулевую дорожку или нет, установив соответствующий флажок. Восстанавливайте MBR в случае, если она необходима для загрузки системы. Если выбрать восстановление MBR, в следующем окне в нижнем левом углу появляется параметр Восстановить подпись диска. Восстановление подписи диска может потребоваться по следующим причинам: 1. Seagate DiscWizard создает запланированные задания, используя подпись исходного жесткого диска. Если восстановить эту подпись диска, не потребуется повторно создавать или редактировать ранее созданные задания. 2. Некоторые установленные приложения используют подпись диска для лицензирования и других целей. 3. Точки восстановления Windows (если они есть) будут потеряны, если подпись диска не восстановлена. 4. Кроме того, восстановление подписи диска позволяет восстановить моментальные снимки VSS, используемые функцией «Предыдущие версии» в Windows Vista и Windows 7. Если этот параметр не выбран, Seagate DiscWizard создает новую подпись диска для восстанавливаемого диска. Генерация новой подписи диска может потребоваться при клонировании загрузочного диска Windows Vista на другой жесткий диск, а не при использовании образа резервной копии для аварийного восстановления. Попытка загрузки Windows после клонирования в случае, когда подключены оба диска, приведет к 66 Copyright © Acronis, Inc. возникновению проблемы. Во время загрузки Windows ее загрузчик проверяет подписи всех подключенных жестких дисков и при обнаружении двух идентичных подписей изменяет подпись второго диска, а именно — клонированного. После этого клонированный диск не сможет загружать Windows независимо от исходного диска, потому что поля MountedDevices в реестре клонированного диска ссылаются на подпись исходного диска, которая будет недоступна, если исходный диск отсоединен. 10.1.5 Выбор целевого диска или раздела 1. Выберите целевой диск или раздел, куда будет восстановлен выбранный образ. Можно восстановить данные на прежнее место, на другой диск/раздел или на нераспределенное пространство диска. Размер целевого раздела должен быть, по крайней мере, не меньше размера несжатых данных образа. Все данные на целевом разделе после восстановления будут заменены данными, хранящимися в образе. Поэтому необходимо убедиться в том, что на разделе не хранятся нужные данные, не имеющие резервной копии. 2. При восстановлении целого диска программа исследует структуру целевого диска, чтобы узнать, пустой ли он. Если на целевом диске имеются разделы, окно подтверждения информирует о том, что целевой диск содержит разделы, предположительно с полезными данными. Выберите один из следующих вариантов: ОК — существующие разделы на целевом диске будут удалены, все содержащиеся на диске данные будут потеряны. Отмена — существующие разделы удаляться не будут, что приведет к невозможности восстановления. Потребуется отменить операцию или выбрать другой диск. Никаких реальных изменений и потери данных пока не произойдет. Программа в данный момент только создает план восстановления. Изменения на диске произойдут только после нажатия кнопки Приступить в окне мастера Сводные данные. 10.1.6 Выбор типа восстанавливаемого раздела Восстанавливая раздел, можно изменить его тип, хотя в большинстве случаев это не требуется. Чтобы пояснить, зачем это может понадобиться, представим, что и операционная система, и данные размещались на одном и том же основном разделе вышедшего из строя диска. Если системный раздел восстанавливается на новый (или тот же самый) диск и с него планируется загружать операционную систему, выберите тип раздела Активный. При восстановлении системного раздела Seagate DiscWizard автоматически исправит сведения о загрузке, чтобы сделать раздел загрузочным, даже если он восстанавливается не на исходный раздел (или диск). Если системный раздел восстанавливается на другой жесткий диск, на котором уже есть собственные разделы и установлена операционная система, скорее всего, будут нужны только данные. В этом случае можно восстановить раздел как Логический, чтобы иметь доступ только к данным. По умолчанию выбирается исходный тип раздела. Copyright © Acronis, Inc. 67 Выбор типа Активный для раздела, не содержащего операционную систему, может привести к невозможности загрузки компьютера. 10.1.7 Изменение размера и местоположения восстановленного раздела Чтобы изменить размер и положение раздела, перетащите сам раздел или его границы мышью с помощью ползунка или введите значения в соответствующие поля. Таким образом будет распределено место на диске между восстанавливаемыми разделами. В этом случае следует начать восстановление с того раздела, размер которого будет уменьшен. Эти изменения будут полезны, если копия жесткого диска создается на новом диске большей емкости путем восстановления образа старого диска на новый диск с одновременным увеличением размеров разделов. 10.1.8 Присвоение буквы восстановленному разделу Seagate DiscWizard присвоит неиспользуемую букву восстановленному разделу. Можно выбрать желаемую букву из раскрывающегося списка или позволить программе присвоить ее автоматически, выбрав настройку Автоматически. Не следует назначать букву недоступным для Windows разделам, например разделам с файловыми системами, отличными от FAT и NTFS. 68 Copyright © Acronis, Inc. 10.1.9 Способ миграции Seagate DiscWizard позволяет выбрать структуру разделов для целевого диска после завершения операции восстановления. Сведения об имеющихся параметрах см. в разделе Если в системе есть новый большой жесткий диск (более 2 ТБ) (стр. 18). 10.1.10 Настройка параметров восстановления Нажатие кнопки Параметры на шаге Завершить позволяет выбрать параметры операции восстановления (такие как приоритет операции восстановления и т. д.). Эти настройки будут использованы только для текущего задания по восстановлению. Можно также изменить параметры по умолчанию. Дополнительные сведения см. в разделе Настройка параметров восстановления по умолчанию (стр. 69). 10.1.11 Выполнение восстановления Нажав кнопку «Назад», можно внести изменения в любой его этап. Для отмены изменений на диске и выхода в главное окно программы нажмите кнопку Отмена. Нажатие кнопки Приступить запустит выполнение задания. Ход выполнения задания показывается в отдельном окне. Можно остановить процедуру нажатием кнопки Отмена. Однако при этом целевой раздел будет удален, а место, занимаемое им на диске, станет нераспределенным, как и при неудачном завершении восстановления. Чтобы снова использовать «потерянный» раздел, нужно будет снова восстановить его из образа. 10.2 Настройка параметров восстановления, используемых по умолчанию Для настройки параметров восстановления, используемых по умолчанию при восстановлении любых данных, выберите пункт Инструменты и утилиты→Параметры→Параметры восстановления. Можно всегда изменить параметры восстановления, используемые по умолчанию, на значения, выбранные во время установки Seagate DiscWizard. Для этого на панели инструментов окна Параметры щелкните Сбросить текущие параметры. Чтобы сбросить только один параметр восстановления, выберите его в левой панели и нажмите Сбросить текущие параметры. После нажатия кнопки Сбросить все параметры всем параметрам по умолчанию (для резервного копирования, восстановления и т. д.) будут присвоены предустановленные значения, поэтому необходимо с осторожностью использовать эту кнопку. 10.2.1 Параметры восстановления файлов Задайте следующие параметры восстановления файлов: Восстанавливать файлы, сохраняя настройки безопасности — если настройки безопасности файлов были сохранены при архивировании (см. раздел Настройки безопасности резервной копии (стр. 50)), можно выбрать, восстанавливать ли эти настройки или присваивать восстановленным файлам настройки тех папок, куда они будут Copyright © Acronis, Inc. 69 восстанавливаться. Данный параметр действует только при восстановлении файлов из архивов файлов/папок. Проверить архив перед восстановлением — программа проверит выбранный архив на наличие ошибок перед восстановлением. Проверить файловую систему — файловая система компьютера будет проверена сразу после восстановления. Функция проверки файловой системы доступна при восстановлении дисков или разделов в ОС Windows с файловыми системами FAT16/32 и NTFS. Файловая система не будет проверена, если при восстановлении требуется перезагрузка, например при восстановлении системного раздела в исходное место. 10.2.2 Параметры перезаписи файлов Этот параметр не применяется при восстановлении дисков и разделов из образов. По умолчанию программа перезапишет существующие папки и файлы, хотя самые недавние файлы и папки защищены от перезаписи. Можно задать используемые по умолчанию фильтры для конкретных типов файлов, которые необходимо защитить от перезаписи во время восстановления архива. Например, можно не перезаписывать архивными файлами скрытые и системные файлы и папки, более новые файлы и папки, а также файлы, соответствующие выбранным критериям. При задании критериев можно использовать принятые в Windows подстановочные знаки. Например, чтобы сохранить все файлы с расширением EXE, добавьте *.exe. Маска My???.exe позволит сохранить при перезаписи все EXE-файлы, имя которых состоит из пяти символов и начинается с «my». Если флажок Заменять существующие файлы не установлен, файлы жесткого диска получают безусловный приоритет над архивными файлами. 10.2.3 Приоритет процесса восстановления Установка по умолчанию — Низкий. Приоритет каждого протекающего в системе процесса определяет долю выделяемых этому процессу системных ресурсов и процессорного времени. Понизив приоритет восстановления, можно освободить часть ресурсов для параллельно выполняемых компьютером задач. Повышение приоритета восстановления, напротив, может ускорить процесс восстановления из архива за счет параллельных задач. Насколько будет выражен этот эффект, зависит от общей загрузки процессора и других факторов. 70 Copyright © Acronis, Inc. 11 Создание загрузочного носителя 11.1 Создание загрузочного носителя Seagate DiscWizard можно запустить с аварийного загрузочного диска на «голом железе» или в случае, когда поврежденный компьютер не может запуститься. Резервные копии дисков можно создавать даже на компьютерах с ОС, отличными от Windows, копируя все данные в архив резервных копий путем последовательного создания образов всех секторов диска. Для этого понадобится загрузочный носитель с установленной на нем программой Seagate DiscWizard. Можно создать загрузочный носитель с помощью мастера создания загрузочных носителей. Для этого потребуется чистый записываемый или перезаписываемый CD/DVD-диск, несколько чистых отформатированных дискет (точное число укажет мастер создания загрузочных дисков) либо другой сменный носитель, с которого может загрузиться ваш компьютер, например диск ZIP. Seagate DiscWizard также позволяет создать ISO-образ загрузочного диска на жестком диске. Если при установке Seagate DiscWizard не была выбрана установка мастера создания загрузочных носителей, воспользоваться этой функцией невозможно. *** При загрузке с загрузочного носителя невозможно выполнять резервное копирование на диски или разделы с файловыми системами Ext2/Ext3, ReiserFS и Linux SWAP. 1. В меню Инструменты и утилиты выберите команду Создать загрузочный носитель. Чтобы запустить мастер создания загрузочных носителей, не запуская Seagate DiscWizard, выберите Программы −> Seagate −> Seagate DiscWizard −> Создание загрузочных носителей в меню Пуск . Copyright © Acronis, Inc. 71 2. Выберите компоненты Seagate, которые необходимо поместить на загрузочный носитель. Seagate DiscWizard предлагает следующий набор компонентов для размещения на загрузочном носителе: полная версия Seagate DiscWizard Поддерживает интерфейсы USB, PC-карты (ранее PCMCIA) и SCSI, вместе с подключенными через них устройствами хранения данных. Рекомендуется использовать данную версию. Seagate System Report Данный компонент обеспечивает создание системного отчета после загрузки с загрузочного носителя в случае если Windows и полная версия Seagate DiscWizard не могут запуститься. В следующем окне можно установить параметры запуска загрузочного носителя, чтобы настроить функции загрузочного носителя для лучшей совместимости с другим оборудованием. При этом доступны несколько параметров (nousb, nomouse, noapic и т. д.). Дополнительные сведения см. в разделе Параметры загрузки (стр. 117). Данные параметры предназначены для опытных пользователей. При возникновении проблем совместимости оборудования во время проверки загрузочного носителя, рекомендуется связаться со службой технической поддержки компании Seagate. Параметр Автоматически запускать после определяет время ожидания для отображения меню загрузки. Если этот параметр не указан, при загрузке компьютера программа отобразит меню загрузки и будет ожидать выбора пользователя — загружать операционную систему или компонент. Если, например установлено значение 10 сек для загрузочного носителя, автономная версия Seagate DiscWizard запустится через 10 секунд после появления меню загрузки. Дополнительные сведения о компонентах других продуктов Seagate см. в соответствующих руководствах пользователя. 3. Выберите тип создаваемого загрузочного носителя (CD-R/RW, DVD+R/RW или 3,5дюймовые дискеты). Можно также создать загрузочные носители и других типов, например флэш-накопитель USB, если версия BIOS компьютера поддерживает такую возможность. Кроме того, можно создать ISO-образ загрузочного диска. 72 Copyright © Acronis, Inc. При использовании 3,5-дюймовых дискет можно записывать только один компонент за раз (например, полную версию Seagate DiscWizard) на несколько дискет. Чтобы записать другой компонент, повторно запустите мастер создания загрузочных носителей. 1. При создании загрузочного CD, DVD или другого съемного носителя вставьте чистый диск, чтобы программа могла определить его емкость. Если выбрано создание ISO-образа загрузочного диска, укажите имя ISO-файла и папку, в которую он будет сохранен. 2. Далее программа подсчитает необходимое количество чистых дискет (если не выбраны варианты ISO или CD/DVD) и предоставит время на их подготовку. По окончании подготовки нажмите кнопку Приступить. После создания загрузочного носителя надпишите его и храните в надежном месте. Необходимо помнить о том, что архивы, созданные в более поздней версии программы, могут быть несовместимы с предыдущими ее версиями. Поэтому настоятельно рекомендуется создавать новый загрузочный носитель после каждого обновления версии Seagate DiscWizard. Кроме того, при загрузке с загрузочного носителя с использованием автономной версии Seagate DiscWizard невозможно восстановить файлы и папки, зашифрованные при помощи функции шифрования, имеющейся в ОС Windows XP и более поздних операционных системах. Copyright © Acronis, Inc. 73 12 Просмотр содержимого архива и подключение образа Seagate DiscWizard предлагает два способа управления содержимым в архивах: подключение и просмотр (для образов). Подключение образов в качестве виртуальных дисков позволяет обращаться к ним как к физическим дискам. Это означает следующее: в списке дисков появляется новый диск с присвоенной буквой; можно работать с виртуальным диском как с реальным: открывать, сохранять, копировать, перемещать, создавать, удалять файлы или папки. При необходимости можно подключить образ только для чтения. с помощью проводника Windows и других диспетчеров файлов можно просматривать содержимое образа так, как если бы оно находилось на физическом диске или в физическом разделе; Операции, описанные в этом разделе, поддерживаются только для файловых систем FAT и NTFS. Хотя по умолчанию файловые стандартные расширения TIB имеют не только образы дисков и разделов, но и архивы, подключать можно только образы. Если необходимо увидеть содержимое архива, используйте операцию «Обзор». Ниже представлено краткое сравнение просмотра и подключения: Обзор Подключить Тип архива Образ диска или раздела Образ раздела Присвоение буквы Нет Есть Возможность изменения архива Нет Нет Извлечение файлов Есть Есть 12.1 Подключение образа 1. Запустите мастер подключения, выбрав в программном меню команду меню Инструменты и утилиты −> Подключить образ или щелкнув правой кнопкой мыши архив образа на экране Восстановление данных и управление архивами и выбрав пункт Подключить образ в контекстном меню. Copyright © Acronis, Inc. 74 2. Выберите архив для подключения. 3. Выберите раздел, который необходимо подключить в качестве виртуального диска (обратите внимание, что нельзя подключить образ всего диска, за исключением случая, когда диск состоит из одного раздела). Если диск содержит несколько разделов, по умолчанию все они будут выбраны для подключения с автоматически назначенными буквами диска. Если необходимо назначить другие буквы диска подключаемым разделам, нажмите Параметры. Copyright © Acronis, Inc. 75 Можно также выбрать букву, которая будет присвоена виртуальному диску, в раскрывающемся списке Назначить букву. Если нет необходимости подключать раздел, выберите в списке вариант Не подключать или снимите флажок слева от названия раздела. 4. После завершения настройки нажмите кнопку Приступить, чтобы подключить выбранные образы разделов в качестве виртуальных дисков. 5. После подключения образа откроется окно проводника Windows, в котором будет показано содержимое этого образа. Теперь можно работать с файлами и папками так, как будто они расположены на реальном диске. 12.2 Отключение образа После выполнения необходимых операций рекомендуется отключить подключенный образ (виртуальный диск), так как поддержка виртуального диска отнимает значительную часть системных ресурсов. Если не отменить отключение диска, он перестанет отображаться после перезагрузки компьютера. Для отключения виртуального диска выберите пункт Инструменты и утилиты −> Отключить образ, затем выберите диск, который нужно отключить, и нажмите кнопку ОК. 76 Copyright © Acronis, Inc. Если подключены несколько разделов, по умолчанию все они будут выбраны для отключения. Можно отключить все подключенные диски вместе или отключить только те из них, подключение которых больше не требуется. Это также можно сделать в проводнике Windows, щелкнув значок диска правой кнопкой мыши и выбрав Отключить. Copyright © Acronis, Inc. 77 13 Поиск архивов и их содержимого 13.1 Поиск В дополнение к функции просмотра архивов резервных копий Seagate DiscWizard предоставляет возможность поиска самих TIB-архивов, файлов (только в TIB-архивах), а также полнотекстового поиска в комментариях к архивам. Поиск информации в архивах позволяет быстрее найти необходимый архивный файл, что позволяет сократить время, потраченное на восстановление информации. Ниже приведено описание поиска необходимых данных. 1. Введите строку поиска в поле «Поиск »в верхней правой части окна Seagate DiscWizard и затем нажмите значок увеличительного стекла. Откроется окно Восстановление данных и управление резервными копиями. Результаты поиска представлены на соответствующей вкладке в окне. 2. По умолчанию поиск выполняется на всех ресурсах, где Seagate DiscWizard может искать сведения. Выберите источник информации: Имена резервных копий или Содержимое резервных копий. Seagate DiscWizard не выполняет поиск в общих сетевых ресурсах и на устройствах, которые ОС Windows распознает как устройства со съемными носителями. В разделе Имена резервных копий отображаются результаты поиска TIB-архивов по имени файла архива. Двойной щелчок имени файла открывает соответствующий архив в проводнике Windows, что позволяет просматривать содержимое архива. Архив можно проверить или восстановить, выбрав нужную команду в контекстном меню, открывающемся двойным щелчком имени архива. Содержимое контекстного меню: кнопки Восстановить, Подключить (для образов), Проверить, Переместить, Удалить, Обзор резервной копии, Изменить комментарий и Подробные сведения для TIB-архивов. Раздел Содержимое резервных копий отображает результаты поиска файлов и папок в TIB-архивах. Дважды щелкните имя файла, чтобы открыть его. Архив можно восстановить, выбрав команду «Восстановить» в контекстном меню, открывающемся двойным щелчком имени файла. Контекстное меню также позволяет открыть файл или родительскую папку, в которой находится этот файл. Copyright © Acronis, Inc. 78 Для лучшего понимания результатов поиска ниже приведены некоторые сведения об алгоритмах, используемых функцией поиска. 1. При поиске файлов в TIB-архивах можно вводить в строку поиска имя файла полностью или его часть и использовать обычные символы подстановки Windows. Например, чтобы найти все командные файлы в архивах, введите «*.bat». Ввод my???.exe позволит найти все EXEфайлы, имена которых состоят из пяти символов и начинаются с букв «my». Поиск не зависит от регистра, то eсть «Backup» и «backup» — это одно и то же слово для поиска. Кроме того, поиск прекращается после того, как программа найдет 100 файлов, удовлетворяющих указанным критериям поиска. Если результаты поиска не содержат требуемого файла, необходимо уточнить критерий поиска. Если файл включен в несколько резервных копий и он не изменялся, в результатах поиска он будет показан только один раз в самом старом файле резервной копии. Если файл изменялся, в результатах поиска будут показаны все резервные копии, содержащие отличающиеся версии файла. 1. Поиск в комментариях к архивам осуществляется иным способом. Прежде всего, нельзя использовать «*» и «?» как символы подстановки Windows. Поскольку в этом случае программа использует полнотекстовый поиск, она просто найдет все вхождения этих символов в разделах справки (если таковые имеются). В полнотекстовом поиске используются следующие правила: Критерий поиска состоит из слов, разделенных пробелами или логическим оператором: «AND», «OR», «NOT» (обратите внимание на верхний регистр букв). Разрешено использовать только один логический оператор (первый появляющийся в строке поиска), в противном случае, они игнорируются и интерпретируются как слова поиска. Все слова, разделенные пробелами, должны содержаться в разделе справки, показанном в списке найденных результатов. На вкладке Результаты поиска отображаются все архивные файлы, комментарии к которым удовлетворяют критерию поиска. Двойной щелчок по выбранному архиву открывает его для просмотра. 13.2 Интеграция Windows Search и Google Desktop Seagate DiscWizard содержит подключаемые модули для Google Desktop и Windows Search (WDS). Если какая-либо из этих поисковых систем используется на компьютере, то Seagate DiscWizard обнаружит используемую поисковую систему и установит соответствующий подключаемый модуль для индексации TIB-архивов резервных копий. Индексация резервных копий ускорит проведение поиска в архивах резервных копий. После индексации можно производить поиск в содержимом архивов, используя ввод имени файла в поле запроса программ Google Desktop или Windows Search без открытия Seagate DiscWizard. Результаты поиска будут показаны в окне обозревателя. Используя эти результаты можно: выбрать любой файл и открыть его для просмотра и/или сохранить его в любое место файловой системы (не в архив) или в его исходное местоположение; посмотреть, в каком архиве хранится этот файл, и восстановить этот архив. В Google Desktop имеется окно «Быстрый поиск». Это окно содержит самые подходящие результаты поиска, найденные на компьютере. Результаты изменяются по мере ввода слов, поэтому можно быстро найти требующийся файл на своем компьютере. Средство поиска Windows Search предлагает схожую функциональность. Copyright © Acronis, Inc. 79 Кроме индексирования в архивах файлов по именам, функции поиска Google Desktop и Windows Search позволяют Seagate DiscWizard выполнять полнотекстовое индексирование многих файлов в TIB-архивах так, что можно использовать эту возможность и выполнять поиск в содержимом файлов. Полнотекстовое индексирование файлов в архивах резервных копий производится только для типов файлов, распознаваемых системами поиска Google Desktop и Windows Search. Распознаваемыми являются текстовые файлы, файлы Microsoft Office, все файлы приложения Microsoft Office Outlook и Microsoft Outlook Express и др. 13.2.1 Использование Google Desktop с Seagate DiscWizard Если Google Desktop отсутствует, его можно бесплатно загрузить с веб-страницы Google. Щелкните Google Desktop и следуйте инструкциям по загрузке и установке. Чтобы использовать Google Desktop для поиска файлов в TIB-архивах, выполните следующее: 1. Для установки подключаемого модуля, на боковой панели выберите пункт Инструменты и утилиты. Затем щелкните Настройки поиска в правой панели и установите соответствующий флажок в окне «Параметры панели поиска». Появится следующее окно. 80 Copyright © Acronis, Inc. 2. Проверьте, что подключаемый модуль установлен. Щелкните правой кнопкой мыши значок Google Desktop в области уведомлений и выберите в контекстном меню пункт Настройки. Google Desktop откроет в обозревателе окно Настройки. Убедитесь, что установлен флажок Seagate Indexer (Резервные копии Seagate) в области Подключаемые модули индексирования. 3. Еще раз щелкните правой кнопкой мыши значок Google Desktop в области уведомлений и выберите команду меню Индексирование −> Повторное индексирование. Нажмите кнопку Да в появившемся окне подтверждения. Google Desktop добавит новые данные к уже существующим проиндексированным. Подождите еще некоторое время, чтобы программа Google Desktop проиндексировала все TIBфайлы на жестких дисках компьютера и добавила сведения об индексировании в свою базу данных индексов. Требуемое время зависит от количества TIB-архивов и файлов в них. Copyright © Acronis, Inc. 81 Через, скажем, час проверьте, введя в строку поиска имя файла, индексировал ли Google Desktop TIB-архивы, где имеется файл с таким именем. Если Google Desktop закончил индексирование, он отобразит TIB-архивы, в которых найдет этот файл. Если необходимо увидеть все результаты поиска, щелкните ссылку «Посмотреть все результаты поиска (N) в компьютере, используя браузер» и отобразится окно, подобное приведенному снимку экрана. 82 Copyright © Acronis, Inc. Щелкните в окне обозревателя ссылку, относящуюся к требуемой версии файла, чтобы открыть небольшое диалоговое окно с двумя вариантами: Просмотреть и Восстановить. Выбор варианта Просмотреть запустит приложение, связанное с этим типом файлов, и откроет файл. Выбор варианта Восстановить запустит Seagate DiscWizard, где можно произвести восстановление файла в требуемое местоположение. 13.2.2 Использование Windows Search с Seagate DiscWizard Если используется любой выпуск Windows Vista или Windows 7, содержащий встроенную функцию поиска Desktop Search или Windows Desktop Search 3.0 или более позднюю, можно активировать поиск TIB-файлов с помощью Windows Search. Если система поиска Windows Search не установлена, но необходимо ее использовать, можно бесплатно загрузить Windows Search 4.0 с веб-сайта компании Майкрософт. Для выполнения загрузки щелкните Windows Search 4.0. Дважды щелкните загруженный файл и следуйте инструкциям по установке. Windows Search не поддерживает индексирование содержимого ZIP-файлов. Как использовать функцию поиска Windows Search 1. Для регистрации подключаемого модуля, на боковой панели выберите пункт Инструменты и утилиты. Щелкните Настройки поиска в правой панели и установите соответствующий флажок в окне «Параметры панели поиска». После успешной регистрации подключаемого модуля Seagate DiscWizard отобразит информационное окно «Регистрация подключаемого модуля прошла успешно». Copyright © Acronis, Inc. 83 2. Проверьте, что поддержка TIB-файлов включена. Щелкните правой кнопкой мыши значок Windows Search в области уведомлений и выберите в контекстном меню пункт Параметры службы Windows Search. Появится следующее окно. Убедитесь, что строка «tib://» присутствует в списке «Включаемые места». Чтобы открыть окно «Параметры индексирования» в ОС Windows Vista, откройте панель управления и дважды щелкните значок Параметры индексирования. Параметры индексирования ОС Windows Vista имеют некоторые отличия в содержании и внешнем виде, хотя большая часть нижеприведенных сведений относится также и к ОС Windows Vista. 84 Copyright © Acronis, Inc. 3. Нажмите кнопку Дополнительно, выберите вкладку Типы файлов, убедитесь, что выбрано расширение tib, а в поле «Описание фильтра» отображается «.tib IFilter». Установите флажок Индексировать свойства и содержимое файлов. Copyright © Acronis, Inc. 85 4. Нажмите кнопку ОК и, пока открыто окно Параметры индексирования, проверьте, что диски, на которых хранятся TIB-архивы резервных копий, присутствуют в списке «Включаемые места». Если этих дисков нет в списке, TIB-файлы не будут индексированы. Чтобы внести диски в список, нажмите Изменить и выберите диски в появившемся окне. Если резервные копии хранятся в общем сетевом ресурсе, Windows Search также может их индексировать. Необходимо просто добавить сетевой ресурс в список «Индексированные места», введя соответствующий полный сетевой путь после выбора вкладки Добавление UNC-размещения в окне Дополнительные параметры. 86 Copyright © Acronis, Inc. Подождите еще некоторое время, чтобы система поиска Windows Search проиндексировала все TIB-файлы на жестких дисках компьютера и добавила сведения об индексировании в свою базу данных индексов. Требуемое время зависит от количества TIB-архивов и файлов в них. После завершения индексирования Desktop Search сможет осуществлять поиск файлов в TIBархивах резервных копий. Поисковые машины в WDS и Windows Vista имеют сходную функциональность, хотя результаты поиска отображаются немного по-разному: Результаты работы системы поиска Windows Search Результаты работы функции поиска Windows Vista Copyright © Acronis, Inc. 87 14 Другие операции 14.1 Проверка архивов Проверка архива оценивает возможность восстановления данных из выбранной резервной копии. При выборе: полной резервной копии программа проверит только выбранную полную резервную копию. Такие проверки можно выполнить при помощи Мастера проверки. 1. Для поверки архива нажмите на боковой панели кнопку Восстановление. 2. Выберите архив для проверки и нажмите на панели инструментов кнопку Проверить. 3. Нажмите кнопку Приступить, чтобы запустить операцию проверки. После завершения проверки отобразится окно результатов. Отменить проверку можно нажатием кнопки Отмена. 14.2 Просмотр журналов Seagate DiscWizard содержит окно «Журнал», позволяющее просматривать рабочие журналы программы. Из журнала можно узнать, например, о результатах создания резервной копии или проверки, в том числе причины любых сбоев. Большинство операций Seagate DiscWizard создают собственные записи в журналах, хотя не предоставляются журналы для подключения и отключения образов и создания загрузочного носителя. Журналы содержат только частичные сведения об операциях резервного копирования. Остальные сведения об операциях этих функций записываются в их собственный журнал. Этот журнал недоступен для пользователей, т. к. он предназначен для персонала службы поддержки Seagate, чтобы помочь в устранении неполадок, с которыми сталкиваются пользователи этих функций. Он содержится в Seagate System Report. Чтобы открыть окно Журнал, щелкните значок Журнал на боковой панели. По умолчанию в открывающемся окне выбрана вкладка Журнал. На вкладке отображаются журналы для выбранной даты. Если для этой даты нет записей, появится соответствующее сообщение. Цветные метки в календаре показывают сведения о датах, в которые задания выполнены с ошибками или успешно выполнены. Кнопки со стрелками вправо и влево, находящиеся с обеих сторон календаря, позволяют просматривать месяцы, показываемые в календаре. Если пройти на несколько месяцев вперед или назад, то, нажав кнопку Сегодня, можно быстро вернуться к текущему месяцу и дате. Щелчок по любой прошедшей дате позволяет перейти к вкладке Журнал и отображает записи журнала для выбранной даты. Если для этой даты нет записей, появится соответствующее сообщение. Copyright © Acronis, Inc. 88 Если выбрана вкладка Журнал, на верхней панели отображается календарь, а на нижней — содержимое журнала. Чтобы открыть записи за конкретный период, выберите этот период, нажав кнопки со стрелками вправо в полях с: и по: в области Показать за период. Нажатие стрелки в поле с: открывает всплывающий календарь, в котором двойным щелчком соответствующего номера дня можно указать первый день периода. Затем необходимо установить последний день, используя ту же процедуру для поля по:. Можно изменить месяцы и годы во всплывающем календаре, используя стрелки влево и вправо в области имени месяца. Кроме того, можно ввести даты начала и конца необходимого периода прямо в полях. Если требуется просмотреть все записи журнала, нажмите кнопку Показать все. Чтобы удалить ставшую ненужной запись, выделите ее и нажмите на панели инструментов кнопку Удалить. Чтобы удалить все записи, нажмите кнопку Удалить все. Можно также сохранить запись журнала в файл, нажав кнопку Сохранить. Чтобы сохранить в файл все записи, нажмите кнопку Сохранить все. Если хотя бы один из этапов задания, отображенный в журнале, завершился ошибкой, соответствующая запись отмечается красным кружком с белым крестом внутри. Три верхние кнопки справа управляют фильтром сообщений: кнопка с белым крестом в красном круге включает и отключает вывод сообщений об ошибках, кнопка с восклицательным знаком в желтом треугольнике включает и отключает вывод предупреждений, кнопка с буквой «i» в голубом круге включает и отключает вывод информационных сообщений. Для более подробного просмотра текущего шага можно спрятать календарь, щелкнув стрелку Вверх в верхнем правом углу календаря. Это приведет к увеличению области просмотра журнала. Чтобы снова отобразить календарь, щелкните стрелку Вниз в верхнем правом углу календаря. Copyright © Acronis, Inc. 89 14.3 Управление архивами Рано или поздно свободное место, отведенное для хранения архивов, подойдет к концу, и возникнет необходимость в удалении старых резервных копий. Так как информация об архивах хранится в базе метаданных Seagate DiscWizard, удаление архивов необходимо осуществлять только при помощи Seagate DiscWizard, а не через проводник Windows. Для управления резервными копиями перейдите в окно Восстановление данных и управление резервными копиями и на боковой панели выберите Восстановление. На вкладке Резервные копии дисков будут показаны образы. Щелкните правой кнопкой мыши выбранную резервную копию и в контекстном меню выберите: Обзор — см. Просмотр содержимого архива и подключение образа (стр. 74). Переименовать — переименование архива или резервной копии в базе данных программы (оригинальное имя архивного файла не изменится). Переместить — см. Перенос архивов (стр. 90) Восстановить — см. Мастер восстановления, подробная информация (стр. 64). Проверить архив — см. Проверка резервных копий (стр. 88) Подключить образ (только для архивных копий диска) — см. Подключение образа (стр. 74). Изменить комментарий — редактирование комментариев, сделанных во время создания резервной копии Удалить — см. Удаление архивов (стр. 91) Подробные сведения — просмотр подробной информации о выбранной резервной копии. 14.4 Перенос архивов Seagate DiscWizard позволяет перенести резервную копию в другое хранилище. Это полезно, когда необходимо освободить место для новой резервной копии, но в то же время сохранить более ранние резервные копии в другом хранилище, например на сетевом ресурсе. Другой возможный сценарий — необходимо восстановить диск, используемый для хранения архивов. Так как программа не может выполнить процедуру восстановления, если архив резервных 90 Copyright © Acronis, Inc. копий находится на том же диске, который необходимо восстановить, необходимо перенести архив на другой жесткий диск. 1. На боковой панели нажмите кнопку Восстановление и выберите архив для перемещения. 2. Чтобы переместить архив, выберите его в окне Восстановление данных и управление резервными копиями. Если архив состоит из нескольких резервных копий, выберите любую из них, так как Seagate DiscWizard всегда переносит архив полностью. 3. Выбрав архив, щелкните его правой кнопкой мыши и выберите Переместить. 4. По завершении операции перемещения, место хранения архива будет изменено. Новый путь к архиву будет показан в колонке Путь окна «Восстановление данных и управление резервными копиями». 14.5 Удаление резервных копий При необходимости можно удалить ненужные архивы и отдельные резервные копии. Поскольку Seagate DiscWizard хранит сведения об архивах в базе метаданных, удаление ненужных архивных файлов с помощью проводника Windows не приведет к удалению сведений об этих архивах из базы данных, и Seagate DiscWizard будет считать, что они существуют. Это приведет к ошибкам, когда программа попытается выполнить операции с архивами, которые больше не существуют. Таким образом, удаление ненужных резервных копий должно происходить только через Seagate DiscWizard. Для удаления архива целиком выберите его и нажмите Удалить на панели инструментов или щелкните правой кнопкой мыши по полной резервной копии и в контекстном меню выберите команду Удалить. Затем появится следующее окно: При нажатии кнопки Удалить программа удалит выбранный архив резервных копий из своей базы метаданных, а также с жесткого диска. Copyright © Acronis, Inc. 91 15 Перенос системы на новый диск 15.1 Общие сведения Любой пользователь компьютера рано или поздно обнаруживает, что жесткий диск слишком мал. Если просто не хватает места для данных, можно добавить новый жесткий диск для хранения данных, как это описано в следующем разделе. Но иногда операционной системе и программам становится так тесно на диске, что уже невозможно обновить программное обеспечение или установить новые приложения. В этом случае необходимо перенести (клонировать) систему на новый жесткий диск большей емкости. Для переноса системы на новый диск необходимо прежде всего установить новый диск на компьютер (дополнительные сведения см. в разделе Жесткие диски и последовательность загрузки (стр. 110)). Если на компьютере нет отсека для еще одного жесткого диска, можно временно подключить диск вместо дисковода компакт-дисков или подключить внешний целевой диск через порт USB. Если это невозможно, можно клонировать жесткий диск, создав образ диска и восстановив его на новом жестком диске с более крупными разделами. Возможны два режима переноса системы на новый диск: ручной и автоматический. В автоматическом режиме достаточно нескольких простых действий, чтобы перенести все данные (разделы, папки, файлы) со старого диска на новый и сделать последний загрузочным, если исходный диск был загрузочным. Между новым и старым диском будет только одна разница — разделы на новом диске будут больше. Все остальное (установленные операционные системы, данные, метки диска, настройки, приложения и прочее) останется прежним. В автоматическом режиме результат только таким и может быть. Программа может только скопировать структуру исходного диска на новый диск. Чтобы результат был иным, программа должна получить ответы пользователя на дополнительные вопросы о параметрах клонирования. Выполнение переноса в ручном режиме позволяет выполнить процедуру более гибко. Можно указать способ переноса разделов и данных: один в один место на новом диске распределяется вручную место на новом диске пропорционально распределяется между переносимыми разделами старого диска Программа отображает поврежденные разделы с отметкой в левом верхнем углу красным кружком с белым крестом внутри. До начала клонирования необходимо проверить такие диски средствами операционной системы для выявления и устранения ошибок. Текущая версия Seagate DiscWizard не поддерживает клонирование динамических дисков. Copyright © Acronis, Inc. 92 15.2 Безопасность Обратите внимание на следующее обстоятельство: если во время переноса данных пропадет напряжение в сети или будет случайно нажата кнопка RESET, процедура переноса завершена не будет. Необходимо будет произвести разметку и форматирование жесткого диска или повторить операцию клонирования. Данные при этом не теряются, так как программа не выполняет с этим диском никаких действий (изменение содержимого или размеров разделов), кроме считывания. Процедура переноса системы не изменяет исходный диск вообще. По завершении процедуры можно выполнить форматирование старого диска или надежно уничтожить содержащиеся на нем данные. Для выполнения этих задач используйте инструменты Windows или утилиту Seagate DriveCleanser. Тем не менее не рекомендуется удалять данные со старого диска, пока не убедитесь, что они совершенно корректно перенесены на новый диск, компьютер загружается с этого диска и все приложения работают. 15.3 Выполнение переноса системы на другой жесткий диск Для лучшего результата установите целевой (новый) диск в место, где вы планируете его использовать, а диск-источник установите в другое место, например поместите его во внешний USB-контейнер. Данная рекомендация особенно актуальна для ноутбуков. Чтобы начать клонирование, выберите в главном меню программы Инструменты и утилиты −> Клонирование диска. 15.3.1 Выбор режима клонирования Появится окно Режим клонирования. В большинстве случаев рекомендуется использовать автоматический режим. Ручной режим используется, если необходимо изменить структуру разделов на диске. Copyright © Acronis, Inc. 93 Если программа обнаружит на компьютере два диска, один из которых содержит разделы, а другой нет, она сама определит, какой диск является исходным, а какой новым. В таком случае следующие два шага будут пропущены, а пользователь увидит итоговое окно клонирования. 15.3.2 Выбор исходного диска Если обнаружено несколько дисков с созданными на них разделами, необходимо указать, какой из них является исходным (старым) диском. Сведения, представленные в этом окне (номер диска, емкость, метка, сведения о разделах и файловой системе), позволяют определить, какой диск является исходным, а какой целевым. 15.3.3 Выбор целевого диска После выбора исходного диска следует выбрать целевой диск — тот, на который будет производиться копирование. Выбранный ранее исходный диск в этом окне недоступен для выбора и отображается светлосерым шрифтом. 94 Copyright © Acronis, Inc. Если на одном из дисков разделы отсутствуют, программа сама определит, что данный диск является целевым, и текущий шаг будет пропущен. 15.3.4 Целевой диск содержит разделы На этой стадии программа определяет, свободен ли целевой диск. Если нет, то появляется окно «Подтверждение» с информацией о том, что на выбранном целевом диске существуют разделы, возможно с нужными данными. Для подтверждения удаления разделов нажмите кнопку ОК. Никаких реальных изменений и потери данных пока не произойдет. Программа в данный момент создает план клонирования. Все изменения будут применены только после нажатия кнопки Приступить. Если выбран автоматический режим, больше никаких запросов выводиться не будет, и произойдет переход к итоговому окну клонирования. 15.3.5 Выбор метода переноса разделов При выборе способа переноса разделов вручную Seagate DiscWizard предложит следующие способы переноса данных: Один в один — разделы и данные переносятся «как есть»; Пропорционально — место на новом диске распределяется между клонированными разделами пропорционально Copyright © Acronis, Inc. 95 Вручную — необходимо указать новый размер и другие параметры каждого раздела вручную. При переносе разделов «один в один» для каждого раздела старого диска на новом диске будет создан точно такой же раздел, то есть того же типа и размера, с той же файловой системой, меткой тома. Неиспользованное место станет нераспределенным. В дальнейшем его можно использовать для создания новых разделов или увеличения размеров имеющихся разделов с помощью специальных программ. Как правило, переносы «как есть» не рекомендуются, так как они оставляют большое нераспределенное пространство на новом диске. Используя метод «один в один», программа Seagate DiscWizard переносит неподдерживаемые и поврежденные файловые системы. При пропорциональном переносе размеры каждого раздела пропорционально соотношению размеров старого и нового дисков. будут увеличены В меньшей степени, чем другие, могут быть увеличены разделы с файловой системой FAT16, поскольку их предельный размер 4 ГБ. В зависимости от сочетания предыдущих шагов, переход произойдет или к итоговому окну клонированию, или к шагу изменения структуры диска (см. ниже). 15.3.6 Способ миграции Seagate DiscWizard позволяет выбрать структуру разделов для целевого диска после завершения операции клонирования. Сведения об имеющихся параметрах см. в разделе Если в системе есть новый большой жесткий диск (более 2 ТБ) (стр. 18). 15.3.7 Копирование разделов вручную Ручной способ переноса позволяет изменить размер разделов на новом диске. По умолчанию программа изменяет их размер пропорционально. В следующем окне будет показана структура разделов нового диска. Вместе с номером жесткого диска отображены дополнительные сведения: емкость, метка тома, а также наличие и размеры разделов на диске и файловые системы этих разделов. Типы 96 Copyright © Acronis, Inc. разделов — основной, логический, нераспределенное пространство — отображены различными цветами. Сначала выберите раздел, размер которого необходимо изменить и нажмите кнопку Изменить на панели инструментов. При этом откроется окно «Настройки раздела», в котором можно изменить размер и положение раздела. Изменить размер можно, введя значения в поля Свободное пространство до:, Размер раздела и Свободное пространство после: или перетащив границы разделов либо сами разделы. Если при наведении курсора на границу раздела он отображается в виде двух вертикальных полос со стрелками влево и вправо, можно изменить положение этой границы. Если курсор при наведении на сам раздел отображается в виде стрелок, направленных в четыре стороны, то этот раздел можно передвинуть влево или вправо (если рядом с ним есть нераспределенное пространство). Указав новое хранилище и размер раздела, нажмите кнопку Принять. Произойдет возврат в окно «Изменение структуры разделов». Чтобы получить желаемую структуру разделов на Copyright © Acronis, Inc. 97 новом диске, может понадобиться выполнить несколько операций изменения размера и положения разделов. 15.3.8 Итоги клонирования В итоговом окне клонирования графически (в виде прямоугольников) отображаются сведения об исходном диске (разделы и нераспределенное пространство) и структуре разделов целевого диска. Вместе с номером жесткого диска отображены дополнительные сведения: емкость, метка, а также сведения о разделах и файловой системе. Типы разделов — основной, логический, нераспределенное пространство — отображены различными цветами. Клонирование диска, содержащего активную в данный момент операционную систему, требует перезагрузки компьютера. В этом случае после нажатия кнопки Приступить появится запрос разрешения на перезагрузку. Отказ от перезагрузки приведет к отмене всей процедуры. После завершения клонирования появится запрос на выключение компьютера нажатием любой клавиши. Это позволит изменить расположение переключателей master/slave и вынуть один из жестких дисков. Клонирование диска, не содержащего ОС или содержащего ОС, которая в данный момент не загружена, происходит без перезагрузки. После нажатия кнопки Приступить Seagate DiscWizard начнет клонирование старого диска на новый, отображая ход выполнения в специальном окне. Чтобы остановить процедуру, нажмите кнопку Отмена. В этом случае необходимо будет заново разметить и отформатировать новый диск или повторить операцию клонирования. После завершения операции клонирования появится сообщение о ее результатах. 98 Copyright © Acronis, Inc. 16 Добавление нового жесткого диска Если не хватает места для хранения данных, можно заменить жесткий диск диском большего размера (перенос системы и данных на новый диск описан в предыдущем разделе) или добавить в компьютер новый жесткий диск для хранения данных, оставив систему на старом диске. Если в компьютере есть отсек для установки и подключения еще одного жесткого диска, добавить еще один диск для хранения данных будет гораздо проще, чем клонировать старый системный диск. Для добавления нового диска в систему этот диск должен быть сначала установлен на компьютере. 16.1 Выбор жесткого диска Чтобы запустить мастер добавления новых дисков, выберите в главном меню программы пункт Инструменты и утилиты −> Добавить новый диск. Выберите диск, который добавлен в компьютер. Если на новом диске имеются какие-либо разделы, будет показано окно предупреждения. Чтобы добавить диск, эти разделы требуется сначала удалить, поэтому для продолжения нажмите кнопку ОК. 16.2 Создание раздела На следующем шаге показывается текущая схема разделов диска. Первоначально диск содержит только нераспределенное пространство. По мере создания разделов на нем вид схемы будет меняться. Чтобы создать раздел, нажмите кнопку Создать новый раздел на панели инструментов, а затем укажите размер нового раздела и его местоположение. Изменить размер можно как путем ввода значений в поля Свободное пространство до, Размер раздела и Свободное пространство после, так и путем перетаскивания границ разделов или самих разделов. Copyright © Acronis, Inc. 99 Если при наведении курсора на границу раздела он отображается в виде двух вертикальных полос со стрелками влево и вправо, можно изменить положение этой границы. Если курсор при наведении на сам раздел отображается в виде стрелок, направленных в четыре стороны, то этот раздел можно передвинуть влево или вправо (если рядом с ним есть нераспределенное место). Выберите файловую систему для нового раздела. Можно выбрать для раздела желаемую букву (или оставить присвоенную по умолчанию) и ввести метку в соответствующее поле. Наконец, нужно выбрать тип раздела. Нажмите кнопку Принять, чтобы вернуться в окно «Создание раздела». Проверьте параметры получившегося раздела. После проверки приступите к созданию еще одного раздела, вновь нажав кнопку Создать новый раздел. Также можно изменить параметры нового размера, нажав кнопку Изменить на панели инструментов или удалить раздел, нажав кнопку Удалить. Если для нового раздела выделить все нераспределенное пространство на диске, кнопка Создать новый раздел исчезнет. 16.3 Выбор таблицы разделов Seagate DiscWizard позволяет после завершения операции добавления нового жесткого диска выбрать для него структуру разделов: GPT (таблица разделов GUID) — стандарт структуры таблицы разделов для жестких дисков. GPT поддерживает диски и разделы размером до 9,4 ЗБ (9,4 Ч 10^21 байт). MBR (основной загрузочный сектор) — 512-байтный загрузочный сектор, который является первым сектором жесткого диска и используется для размещения таблицы основных разделов диска. С помощью этого мастера можно выбрать структуру разделов: Создать таблицу разделов GPT на диске — рекомендуется, поскольку жесткие диски GPT поддерживают емкость свыше 2 ТБ. Однако обратите внимание, что в данном случае такой диск не будет доступен в 32-разрядной ОС Windows XP; Создать таблицу разделов MBR на диске — если емкость жесткого диска превышает 2 ТБ, после операции добавления нового жесткого диска оставшееся дисковое пространство не 100 Copyright © Acronis, Inc. будет содержать разделов. Для распределения всего дискового пространства можно после завершения операции запустить Seagate Extended Capacity Manager. 16.4 Итоговое окно добавления диска Нажатие кнопки Далее после создания структуры разделов позволяет перейти в итоговое окно добавления диска. В итоговом окне содержится перечень операций, подлежащих выполнению. После нажатия кнопки Приступить Seagate DiscWizard начнет процедуру создания нового диска. Чтобы остановить процедуру, нажмите кнопку Отмена. Но в этом случае необходимо будет заново разметить и отформатировать новый диск или повторить операцию добавления диска. Copyright © Acronis, Inc. 101 17 Инструменты, обеспечивающие безопасность и конфиденциальность Seagate DiscWizard содержит инструменты для безопасного уничтожения данных на всем жестком диске или в отдельных разделах. Эти средства гарантируют безопасность конфиденциальных сведений, а также защищают личные сведения пользователя при работе на компьютере, т. к. они очищают свидетельства действий пользователя (записи в разных системных файлах), о которых можно даже не подозревать. Эти сведения могут включать имена пользователей и пароли. Если требуется надежно уничтожить данные на выбранных разделах и/или дисках так, чтобы они не подлежали восстановлению, запустите Seagate DriveCleanser. 17.1 Seagate DriveCleanser Многие ОС не предоставляют надежных средств уничтожения данных, поэтому удаленные файлы можно легко восстановить с помощью несложных приложений. Даже полное переформатирование диска не гарантирует полного уничтожения конфиденциальной информации. Seagate DriveCleanser — инструмент гарантированного уничтожения всех данных на выбранных разделах или дисках компьютера. В зависимости от степени важности конфиденциальной информации, можно выбрать подходящий для ее уничтожения метод. Для запуска Seagate DriveCleanser выберите в главном меню программы пункт Инструменты и утилиты −> Seagate DriveCleanser. Seagate DriveCleanser позволяет производить следующие операции: очищать выбранные жесткие диски или разделы с помощью предустановленных методов; создавать и применять пользовательские методы очистки жестких дисков. Seagate DriveCleanser работает на основе мастера, который создает сценарии всех операций с жестким диском, поэтому данные не будут уничтожаться, пока не будет нажата кнопка Приступить в итоговом окне мастера. В любой момент можно вернуться к предыдущим шагам, чтобы выбрать другие диски, разделы или методы уничтожения данных. Copyright © Acronis, Inc. 102 Сначала необходимо выбрать разделы жесткого диска, на которых требуется уничтожить данные. Для выбора раздела щелкните соответствующий прямоугольник. В правом верхнем углу прямоугольника появится красный значок, означающий, что раздел выбран. Можно выбрать для уничтожения данных целый жесткий диск или несколько дисков. Щелкните прямоугольник, соответствующий жесткому диску (со значком устройства, номером и емкостью диска). Можно выбрать одновременно несколько разделов, находящихся на разных жестких дисках или на нескольких дисках, а также нераспределенное пространство на дисках. Для продолжения работы нажмите кнопку Далее. Если выбранные диски или разделы содержат системный диск или раздел, появится окно с предупреждением. Будьте внимательны, так как при нажатии кнопки ОК в этом окне и затем кнопки Приступить в итоговом окне произойдет уничтожение системного раздела, содержащего ОС Windows. Copyright © Acronis, Inc. 103 Seagate DriveCleanser использует ряд самых распространенных методов уничтожения данных, подробно описанных в разделе Уничтожение данных на жестком диске данного руководства. Если необходимо создать пользовательский алгоритм уничтожения данных, выберите вариант Создать метод… и перейдите к разделу Создание пользовательских алгоритмов уничтожения данных. После выбора или создания метода уничтожения данных на диске щелкните Далее. Seagate DriveCleanser отобразит итоговое окно задания по уничтожению данных. Можно нажать кнопку Приступить после установки флажка Удалить выбранные разделы без возможности восстановления или кнопку Параметры, чтобы задать действие после уничтожения данных выбранных разделов, если действие по умолчанию, а именно Форматировать, не подходит. В окне Заключительные действия Seagate DriveCleanser предлагает три варианта: Не выполнять никаких действий — просто удалить данные с помощью метода, выбранного выше Удалить разделы — уничтожить данные и удалить раздел(ы) Форматировать — уничтожить данные и форматировать раздел (по умолчанию) В этом примере выбран вариант Форматировать разделы. Это позволит увидеть результаты уничтожения данных и разделов, а также переформатирования разделов. 104 Copyright © Acronis, Inc. Нельзя удалить разделы на динамических дисках и GPT-дисках. До этого момента можно изменять созданное задание. Нажатие кнопки Приступить после выбора заключительного действия запустит выполнение задания (если кнопка Приступить неактивна, щелкните Завершить на боковой панели и установите флажок Удалить выбранные разделы без возможности восстановления, чтобы сделать активной кнопку Приступить). Seagate DriveCleanser выполнит все действия, необходимые для уничтожения содержимого выбранного раздела или диска. После этого появится сообщение об успешном уничтожении данных. Еще одна возможность Seagate DriveCleanser — оценка результатов очистки данных в разделе или на жестком диске. Чтобы увидеть состояние очищенных дисков или разделов, выберите на боковой панели пункт Инструменты и утилиты. Область Seagate DriveCleanser на правой панели содержит ссылку Просмотреть текущее состояние дисков. Щелкните ее и затем выберите раздел, для которого требуется отобразить результаты очистки. Это позволит открыть интегрированное приложение Seagate Disk Editor (в режиме только для чтения). Вышеуказанные алгоритмы отличаются разными уровнями уничтожения конфиденциальных данных, поэтому то, что отображается на диске или в разделе, зависит от выбранного метода уничтожения данных. Но на самом деле вы видите только сектора диска, заполненные нулями или случайными символами. 17.2 Создание пользовательских методов удаления данных Seagate DriveCleanser позволяет использовать для очистки жестких дисков не только предустановленные алгоритмы, но и создать свои собственные. Таким образом, пользователь может выбрать один из предустановленных уровней уничтожения данных или создать собственный. Это рекомендуется только пользователям, знакомым с принципами уничтожения данных, используемыми в методах гарантированной очистки диска. Создание пользовательского метода очистки жесткого диска становится возможным после выбора пункта Создать метод… в раскрывающемся списке в окне Выбор алгоритма. В этом Copyright © Acronis, Inc. 105 случае в мастер DriveCleanser добавляется несколько новых обязательных шагов, позволяющих создать алгоритм, который отвечает конкретным требованиям безопасности. По завершении создания алгоритма его можно сохранить для дальнейшего использования. Для сохранения пользовательского алгоритма необходимо присвоить ему имя и указать путь к папке, в которой планируется его хранить, в дереве папок, отображаемом в левой части окна. Каждый пользовательский алгоритм хранится в отдельном файле со своим собственным именем. Если попытаться записать новый алгоритм в существующий файл, содержимое этого файла будет удалено. Возможно использование собственного алгоритма уничтожения данных, созданного ранее при помощи Seagate DiscWizard: 106 В окне Выбор алгоритма в раскрывающемся списке выберите строку Загрузить из файла… и укажите файл, содержащий параметры пользовательского метода уничтожения информации. По умолчанию такие файлы имеют расширение ALG. Copyright © Acronis, Inc. 18 Устранение неполадок В этом разделе Общие .................................................................................................... 107 Проблемы во время установки ........................................................... 107 Проблемы резервного копирования и проверки..............................108 Проблемы во время восстановления ................................................. 108 Проблемы загрузки после восстановления .......................................109 18.1 Общие Разделы, представленные ниже, могут помочь в решении проблем, возникающих при установке и использовании Seagate DiscWizard. Для оперативного решения возникшей проблемы службе технической поддержки пользователей компании Seagate может понадобиться отчет о вашей системе. Для его создания выберите «Создать системный отчет» в меню «Справка» (если можно запустить программу в Windows), а затем сохраните отчет и отправьте в службу технической поддержки Seagate. Если проблема не позволяет загрузить Windows, попробуйте загрузиться с загрузочного носителя Seagate и создайте отчет в автономной версии Seagate DiscWizard, выбрав тот же пункт в меню «Справка». Можно также запустить создание системного отчета одновременным нажатием клавиш Ctrl+F7 как в Windows, так и в автономной версии Seagate DiscWizard, даже при открытом мастере, выполняющемся задании или отображающемся сообщении об ошибке. Более того, теперь можно добавить на загрузочный носитель инструмент создания системного отчета Seagate, который позволяет создавать системный отчет после загрузки с загрузочного носителя, когда и Windows и Seagate DiscWizard (полная версия) не могут запуститься. В этом случае понадобится флэш-накопитель USB, на который будет сохранен отчет. Часто причина проблемы может быть тривиальной, например потеря подключения к внешнему жесткому диску. Перед тем как пробовать другие решения, описанные в этом разделе, рекомендуется проверить, не вызвана ли проблема одной из следующих причин: потеря соединения с внешним диском; кабель подключения низкого качества. При использовании внешнего жесткого диска с USB-разъемом попробуйте следующие дополнительные предложения: если диск подключен через концентратор, подключите его напрямую к тыловому разъему компьютера; для предотвращения конфликта с другими USB-устройствами, подсоединенными к компьютеру, попробуйте отсоединить все USB-устройства (кроме мыши и клавиатуры). 18.2 Проблемы во время установки В случае если не удается установить Seagate DiscWizard, попробуйте следующие шаги: 1. Если во время установки был выбран пункт «Текущий пользователь», выберите пункт «Установить для всех пользователей» и наоборот. Copyright © Acronis, Inc. 107 2. Запустите установочный файл следующим способом: щелкните правой кнопкой мыши на файле и выберите «Запустить от имени администратора». 3. Войдите в систему через встроенный профиль администратора OC Windows Vista и повторите установку программы. 1) Нажмите кнопку Пуск −> Все программы, выберите папку «Стандартные». 2) щелкните правой кнопкой мыши на программе «Командная строка» и в контекстном меню выберите «Запустить от имени администратора». 3) Введите следующую команду: net user administrator /active:yes Обратите внимание на пробел между «Administrator» и «/active:yes». 4) Завершите текущий сеанс работы и войдите, используя профиль Администратора. 5) Попробуйте установить приложение заново. 18.3 Проблемы резервного копирования и проверки 1) При возникновении проблемы с резервным копированием или проверкой сначала убедитесь в том, что установлена последняя сборка Seagate DiscWizard. Последняя сборка может содержать исправления ошибок и предоставлять улучшенную совместимость с аппаратным обеспечением. 2) Ошибки во время резервного копирования данных или проверки архивов резервных копий могут быть вызваны ошибками жесткого диска или поврежденными секторами, поэтому в случае проблемы во время резервного копирования необходимо проверить исходный и целевой диски, а при проверке архива резервных копий проверить диск, на котором хранится архив. Для этого используйте утилиту Windows chkdsk следующим образом: - Откройте командную строку (Пуск −> Выполнить −> cmd) - Введите следующую команду: "chkdsk DISK: /r" (где DISK — это буква раздела, который требуется проверить, например D:). Помните, что проверка диска C: может потребовать перезагрузки ПК. 3) Причиной ошибок могут быть дефектные модули оперативной памяти. Для проверки имеющихся модулей памяти загрузите один из архивов, в зависимости от того, какой тип носителя предполагается использовать: - архив memtest для дискеты - архив memtest для флэш-накопителя USB - архив memtest для CD-диска Распакуйте архив и создайте загрузочный носитель с программой-тестом памяти. Инструкции см. в файле README.txt, находящемся в архиве. 18.4 Проблемы во время восстановления Самая важная функция, которую выполняет Seagate DiscWizard — восстановление системы и/или данных после сбоя. Действительно, программа, создающая резервные копии и неспособная их восстановить, бессмысленна. При возникновении проблем с восстановлением выполните следующие действия: 108 Copyright © Acronis, Inc. 1) Убедитесь, что используется последняя сборка вашей версии Seagate DiscWizard. 2) При восстановлении образа с внешнего жесткого диска попробуйте скопировать образ в другое место хранения и заново запустить процесс восстановления, так как, возможно, источником проблемы является аппаратная часть компьютера. 3) Если попытка восстановления не удалась в ОС Windows, загрузитесь с загрузочного носителя и запустите процедуру восстановления еще раз. 4) При восстановлении резервной копии несистемного диска попробуйте подключить образ и восстановить путем копирования из образа некоторые файлы и каталоги. 18.5 Проблемы загрузки после восстановления Если система была загружаемой при создании резервной копии, ожидается, что она будет загружаться после восстановления. Однако информация, которую операционная система хранит и использует для загрузки, может устареть ко времени восстановления, особенно если были изменены размеры раздела, хранилища или целевые диски. Seagate DiscWizard автоматически обновляет загрузчики Windows после восстановления. Другие загрузчики тоже можно исправить, но бывают случаи, когда необходимо активировать загрузчики заново. В частности, при восстановлении тома Linux в конфигурации двухвариантной загрузки иногда необходимо применить исправления или изменить операцию загрузки так, чтобы Linux мог корректно загружаться. Ниже приведен итоговый обзор типичных ситуаций, требующих дополнительных действий пользователя, когда восстановленная операционная система перестает загружаться. BIOS машины настроен на загрузку с другого жесткого диска Решение: Настройте BIOS на загрузку с жесткого диска, на котором находится операционная система. В некоторых случаях BIOS имеет два меню для установки порядка загрузки: одно для установки приоритета загрузочных устройств, а другое для установки порядка загрузки с жестких дисков. Системный раздел восстановлен на диск, который не имеет главной загрузочной записи (MBR) При настройке восстановления системного раздела на диск, который не имеет MBR, программа спросит, нужно ли восстанавливать MBR вместе с системным разделом. Откажитесь от восстановления, только если требуется, чтобы система не была загружаемой. Решение: Восстановите раздел еще раз вместе с MBR соответствующего диска. Copyright © Acronis, Inc. 109 19 Жесткие диски и последовательность загрузки 19.1 Настройка последовательности загрузки в BIOS В BIOS компьютера имеется встроенная утилита Setup, используемая для первоначальной настройки компьютера. Вход в утилиту Setup выполняется сразу после включения компьютера во время выполнения процедуры POST путем нажатия определенной клавиши или комбинации клавиш — это может быть Del, F1, Ctrl+Alt+Esc, Ctrl+Esc (возможны и другие комбинации клавиш, в зависимости от установленного BIOS). Как правило, требуемая комбинация клавиш отображается сразу после включения компьютера. В результате нажатия этой комбинации клавиш откроется меню утилиты Setup, входящей в BIOS. Меню может иметь совершенно разный вид, отличающиеся наборы элементов и их названий в зависимости от производителя BIOS. Наиболее известными производителями BIOS для системных плат персональных компьютеров являются компании Award/Phoenix и AMI. Кроме того, если функции стандартного меню Setup в основном совпадают, то функции расширенного Setup существенно зависят от компьютера и версии BIOS. Помимо прочего, меню BIOS позволяет настраивать последовательность загрузки. Управление последовательностью загрузки в различных версиях BIOS, например в AMI BIOS и AWARDBIOS, а также в версиях BIOS производителей оригинального оборудования осуществляется поразному. BIOS позволяет загружать операционную систему не только с жесткого диска, но также с CD, DVD-дисков и других устройств. Изменение последовательности загрузки может понадобиться, например, чтобы указать устройство загрузочного носителя (CD, DVD или флэш-накопитель USB) в качестве первого устройства загрузки. Если в компьютере установлено несколько жестких дисков, обозначенных буквами C:, D:, E: и F:, можно изменить последовательность загрузки так, чтобы ОС загружалась, например, с диска E:. В этом случае необходимо установить последовательность загрузки так: E:, CD-ROM:, A:, C:, D:. Это не означает, что загрузка действительно будет осуществлена с первого устройства в этом списке: с этого устройства будет предпринята первая попытка загрузить ОС. Но на диске E: может не оказаться операционной системы, или он может быть неактивным. Тогда BIOS обратится к следующему устройству в этом списке. BIOS нумерует жесткие диски в порядке их подключения к контроллерам IDE (Primary Master, Primary Slave, Secondary Master, Secondary Slave), а затем идут жесткие диски контроллеров SCSI. Этот порядок будет нарушен, если изменить порядок загрузки в BIOS Setup. Например, если указать, что загрузка должна производиться с жесткого диска E:, нумерация начнется с жесткого диска, который в обычной ситуации был бы третьим (обычно это Secondary Master для жестких дисков IDE). Когда жесткий диск установлен на компьютере и настроен в BIOS, можно сказать, что компьютер (или системная плата) «знает» о его существовании и основных параметрах. Однако Copyright © Acronis, Inc. 110 этого недостаточно для работы операционной системы с жестким диском. Кроме того, на новом диске необходимо создать разделы и отформатировать их с помощью Seagate DiscWizard. См. раздел Добавление нового жесткого диска (стр. 99). 19.2 Установка жестких дисков на компьютере 19.2.1 Общая схема установки жестких дисков IDE Для подключения нового жесткого диска с интерфейсом IDE необходимо выполнить следующие действия. (Не забудьте сначала выключить компьютер!) 1. Сконфигурировать новый жесткий диск как Slave (Ведомый), установив нужные перемычки на плате контроллера. Обычно на дисководе имеется его схема, в которой указана правильная установка перемычек. 2. Открыть корпус компьютера и вставить новый жесткий диск в отсек 3.5’’ или 5.25’’ с помощью специальных кронштейнов. Закрепить корпус диска винтами. 3. Подключить кабель питания к жесткому диску (четырехпроводной: два черных, желтый и красный провода; возможен только один способ подключения этого кабеля). 4. Подключить 40- или 80-жильный плоский кабель к разъемам на жестком диске и на системной плате (правила подключения указаны ниже). На дисководе (на разъеме или рядом с ним) обозначен контакт 1. На конце кабеля будет один красный провод для контакта 1. Убедитесь, что кабель правильно подключен к разъему. Разъемы многих кабелей снабжены «ключом», поэтому их можно подключить единственным образом. 5. Включить компьютер и войти в программу настройки BIOS, нажав комбинацию клавиш, отображающуюся на экране во время загрузки. 6. Сконфигурировать установленный жесткий диск. Задайте для этого параметры Type, Cylinder, Heads, Sectors и Mode (или Translation Mode; параметры указываются на корпусе жесткого диска) или используйте утилиту IDE Autodetection в BIOS для автоматического конфигурирования диска. 7. Установить последовательность опроса дисков при загрузке — A:; C:; CD-ROM или другую — в зависимости от того, где расположена программа. Если на загрузочной дискете — установите загрузку с дискеты, если на компакт-диске, то с CD-ROM. 8. Выйдете из настройки BIOS и сохраните настройки. Seagate DiscWizard автоматически запустится после перезагрузки. 9. С помощью Seagate DiscWizard настроить жесткие диски, ответив на вопросы мастера. 10. Когда установка закончена, выключить компьютер и установить перемычку на жестком диске в положение Master (Ведущий), чтобы сделать диск загрузочным (или оставить перемычку в положении Slave (Ведомый), если диск устанавливается как дополнительное хранилище информации). 19.2.2 Разъемы системной платы. Кабель IDE. Кабель питания Для подключения жестких дисков к системной плате существует два разъема: Первичный IDE и Вторичный IDE. Жесткие диски с интерфейсом IDE (Integrated Drive Electronics) подключаются к системной плате через 40- или 80-жильный плоский маркированный кабель: одна из жил кабеля маркирована по всей длине красной краской. Copyright © Acronis, Inc. 111 К каждому разъему можно подключить два жестких диска с интерфейсом IDE, то есть всего к компьютеру можно подключить до 4 жестких дисков этого типа (на каждом IDE-кабеле 3 разъема: 2 для жестких диска и 1 для подключения к разъему на системной плате). В настоящее время, как правило, разъемы кабеля IDE и системной платы технически исполняются так, чтобы соединение могло быть выполнено единственным образом. Иногда на разъеме кабеля одно из отверстий для штырька закрывается, а на разъеме системной платы, наоборот, один из штырьков, расположенный напротив закрытого отверстия, удаляется. В результате ошибиться при подключении невозможно. В других случаях на разъеме кабеля имеется выступ, а на разъеме на жестком диске и материнской плате — углубление. В результате есть только один способ соединить жесткий диск и системную плату. Такое исполнение разъемов существовало не всегда. Поэтому использовалось следующее правило: кабель IDE крепился к разъему на жестком диске так, чтобы его маркированная жила оказалась рядом с кабелем питания, то есть маркированная жила приходилась на контакт номер 1 разъема. На системной плате кабель крепился аналогично. Неправильное подключение разъемов кабеля к жесткому диску или системной плате не обязательно приведет к повреждению электроники диска или системной платы. Жесткий диск просто не распознается и не инициализируется BIOS. Существуют модели жестких дисков, особенно старые, неправильное подключение которых повреждает электронику накопителя. *** Не будем подробно останавливаться на существующих типах жестких дисков. Наиболее распространенными в настоящее время являются жесткие диски с интерфейсами IDE и SCSI. В отличие от дисков с интерфейсом IDE, на ПК можно установить от 6 до 14 жестких дисков SCSI. Однако для подключения дисков с интерфейсом SCSI требуется специальный SCSI контроллер (хостадаптер). Жесткие диски SCSI почти не используются на персональных компьютерах (рабочих станциях), а применяются в основном на серверах. Помимо кабеля IDE, к жесткому диску должен быть подключен 4-жильный кабель питания. Кабель подключается единственно возможным образом. 19.2.3 Конфигурирование жестких дисков, переключателей Жесткий диск может быть подключен к компьютеру как Master или как Slave. Способ подключения жесткого диска определяется положением специальных переключателей на жестком диске (часто называемых «джамперами»). Переключатели находятся на электронной плате жесткого диска или на специальном разъеме, используемом для подключения жесткого диска к системной плате. На корпусе жесткого диска обычно имеется наклейка, на которой расшифровывается значение маркировки. Типичными значениями маркеров являются: DS, SP, CS, PK. Каждому положению переключателя соответствует свой вариант установки жестких дисков: 112 Например: DS — Master/Factory default; SP — Slave (or No Jumper Required); Copyright © Acronis, Inc. CS — cable select for master/slave: назначение жесткого диска определяется его физическим положением относительно системной платы; PK — jumper parking position: положение, в которое можно установить переключатель, если в нем нет необходимости в имеющейся конфигурации Жесткий диск с переключателем в позиции Master базовая система ввода-вывода (BIOS) считает загрузочным. Переключатели на жестких дисках, подключенных к одному кабелю, можно установить в положение Cable Select for Master/Slave. В этом случае BIOS будет считать «ведущим» тот подключенный к IDE-кабелю жесткий диск, который физически находится к системной плате ближе, чем другой. К сожалению, маркировка на жестких дисках никогда не была стандартизована. Поэтому вполне может оказаться, что на имеющемся жестком диске нанесена маркировка, отличающаяся от описанной выше. Кроме того, на старых моделях жестких дисков назначение жесткого диска могло определяться положением не одного переключателя, а двух. Поэтому следует внимательно изучить маркировку, чтобы правильно подключить жесткий диск к компьютеру. Физического подключения жесткого диска к системной плате и установки переключателей недостаточно для правильной работы жесткого диска. Жесткий диск должен быть правильно сконфигурирован в BIOS системной платы. 19.2.4 Установка жесткого диска SATA Большинство современных ПК используют для жестких дисков интерфейс SATA. Обычно установить жесткий диск SATA проще, чем диск IDE, т.к. в этом случае нет необходимости конфигурировать перемычки master-slave. Диски SATA используют тонкие семижильные интерфейсные кабели. Это позволяет улучшить поток воздуха (и, соответственно, охлаждение компонентов) внутри корпуса ПК. Питание подается на диски SATA через 15-контактные разъемы. Некоторые диски SATA поддерживают также устаревшие 4-контактные разъемы питания (Molex) — таким образом, можно использовать разъем Molex или SATA, но не оба одновременно, т.к. это может привести к повреждению жесткого диска. Необходимо также наличие свободного кабеля питания с разъемом питания для диска SATA. Большинство систем, поставляемых с портами SATA, имеют как минимум один разъем питания SATA. Если его нет, понадобится переходник Molex/SATA. Если система оснащена разъемом питания SATA, но он уже используется, используйте Y-переходник, который позволяет подавать питание на два диска. 19.2.5 Установка нового внутреннего жесткого диска SATA 1. Найдите неиспользуемый порт SATA, используя документацию к имеющемуся ПК. Если для подключения нового диска SATA требуется плата SATA-контроллера, установите такую плату. Если требуется подключить диск SATA к системной плате, сконфигурируйте соответствующие переключатели системной платы, если таковые имеются. Большинство комплектов жестких дисков содержит интерфейсный кабель SATA и монтажные винты. Подключите один конец кабеля к порту SATA на системной плате или плате контроллера, а другой — к диску. 2. Затем подключите кабель питания или используйте переходник Molex/SATA. 3. Подготовьте диск. При установке жесткого диска SATA 300 обратитесь к документации компьютера (или адаптера SATA), чтобы убедиться, что он поддерживает диски SATA 300. Если эти диски не поддерживаются, может понадобиться изменить положение Copyright © Acronis, Inc. 113 4. 5. 6. 7. 8. переключателей на диске (обратитесь к руководству пользователя диска). Если планируется установить жесткий диск SATA 150, изменять настройки нет необходимости. Включите ПК и дождитесь появления при загрузке сообщения о новом диске. Если сообщения не было, запустите программу настройки CMOS и найдите в меню конфигурации BIOS параметр, который позволит активизировать интерфейс SATA для используемых портов (может быть, понадобится просто активизировать интерфейс SATA). Найдите в документации к системной плате инструкцию по настройке BIOS. Если операционная система не распознает диск SATA, необходимо установить соответствующие драйверы для SATA-контроллера. Если диск распознается, переходите к шагу 8. Обычно лучше всего получить самую последнюю версию драйвера с веб-узла производителя системной платы или SATA-контроллера. После загрузки драйверов SATA-контроллера с веб-узла, разместите файлы драйверов в известном месте на жестком диске. Загрузитесь со старого жесткого диска. Операционная система должна обнаружить SATA-контроллер и установить соответствующее ПО. Может понадобиться указать путь к файлам драйвера. Убедитесь в том, что SATA-контроллер и подключенный жесткий диск SATA правильно определены операционной системой. Для этого используйте диспетчер устройств. SATA-контроллеры обычно появляются в разделе SCSI- и RAID-контроллеров диспетчера устройств, а жесткие диски — в разделе дисковых устройств. SATA-контроллер и жесткий диск SATA не должны быть отмечены в диспетчере устройств желтым восклицательным знаком или каким-либо другим значком ошибки. После того как жесткий диск установлен в компьютер и настроен в BIOS, можно сказать, что компьютер «знает» о его существовании и основных параметрах. Однако этого еще недостаточно, чтобы операционная система могла работать с жестким диском. Кроме того, необходимо создать разделы на новом диске и отформатировать разделы с помощью программы Seagate DiscWizard. См. раздел Добавление нового жесткого диска (стр. 99). Затем нужно настроить BIOS так, чтобы загрузиться с SATA-контроллера и с жесткого диска SATA и убедиться в том, что диск работает. 19.3 Способы уничтожения данных на жестком диске Информацию, удаленную с жесткого диска средствами без специальной защиты (например, средствами ОС Windows), можно легко восстановить. При наличии специализированного оборудования возможно восстановление даже многократно перезаписанной информации. Поэтому сегодня проблема гарантированного уничтожения данных стоит как никогда остро. Гарантированное уничтожение информации с магнитных носителей (например, с жесткого диска) — это невозможность восстановления информации квалифицированными специалистами с помощью каких-либо известных устройств и программ. Пояснить существующую проблему можно следующим образом. Как известно, данные на жестком диске хранятся в двоичной форме, т.е. в виде последовательности единиц и нулей (1 и 0), которые представлены по-разному намагниченными участками на поверхности диска. Вообще единица, записанная на жесткий диск, считывается контроллером жесткого диска как 1, а нуль — как 0. Однако если записать единицу поверх нуля, то результат, условно говоря, будет равен 0,95, и, наоборот, если поверх единицы записать 1, результат будет равен 1,05. Для контроллера эти различия совершенно несущественны. Но, используя специальную 114 Copyright © Acronis, Inc. аппаратуру, легко прочитать, какую последовательность 1 и 0 содержала «нижележащая» запись. «Стертые» таким образом данные можно прочитать с помощью специальных программ и недорогой аппаратуры, анализируя намагниченность секторов жесткого диска и остаточную намагниченность на краях дорожек, а также используя современные магнитные микроскопы. Запись на магнитных носителях приводит к тонким эффектам, резюмировать которые можно так: каждая дорожка магнитного диска хранит образ каждой записи, когда-либо сделанной на ней, но след такой записи (магнитного слоя) со временем становится менее заметным. 19.3.1 Принципы действия методов уничтожения информации Физически задача полного уничтожения информации с жесткого диска сводится к тому, чтобы перенамагнитить каждый элементарный магнитный участок записывающего материала максимальное число раз путем записи специально подобранных последовательностей логических единиц и нулей (1 и 0), называемых также образцами. Используя способы кодирования данных на современных жестких дисках, можно выбрать образцы последовательностей символов (или элементарных битов данных) для записи в сектора таким образом, чтобы многократно и надежно уничтожить конфиденциальную информацию. Методы, предлагаемые национальными стандартами, предусматривают запись в сектора диска (однократную или трехкратную) случайных символов, что является прямым и в общем произвольным решением, которое, однако, приемлемо в простых ситуациях. Максимально надежный метод уничтожения информации основан на глубоком знании тонких особенностей записи информации на жесткие диски всех типов. Именно знание этих особенностей диктует необходимость создания сложных многопроходных методов гарантированного уничтожения информации. Подробное изложение теории гарантированного уничтожения информации можно найти, например, в статье Питера Гутмана (Peter Gutmann): См. раздел: Безопасное удаление информации с магнитных и полупроводниковых источников хранения данных. 19.3.2 Методы уничтожения данных, используемые Seagate В таблице, приведенной ниже, кратко характеризуются методы уничтожения информации, используемые программой для уничтожения свидетельств работы пользователя за компьютером и в Интернете. В каждом описании указано количество проходов по секторам жесткого диска и число или числа, записанные в каждый байт сектора. Описание встроенных методов уничтожения информации № Алгоритм (метод записи) Количество проходов Запись 1. Американский: DoD 4 5220.22-M 1-й проход — случайно выбранные символы в каждый байт каждого сектора, 2 — дополнительные к записанным на 1-м проходе; 3 — снова случайно выбранные символы; 4 — верификация записей. 2. Американский: 1-й проход — 0x01 во все секторы, 2 — 0x27FFFFFF, 3 — Copyright © Acronis, Inc. 4 115 № Алгоритм (метод записи) Количество проходов NAVSO P-5239-26 (RLL) Запись случайные последовательности символов, 4 — верификация. 3. Американский: NAVSO P-5239-26 (MFM) 4 1-й проход — 0x01 во все секторы, 2 — 0x7FFFFFF, 3 — случайные последовательности символов, 4 — верификация. 4. Немецкий: VSITR 7 1-й — 6-й чередующаяся последовательность из: 0x00 и 0xFF; 7-й — 0xAA; то есть 0x00, 0xFF, 0x00, 0xFF, 0x00, 0xFF, 0xAA. 5. Российский: ГОСТ P50739-95 1 Запись логических нулей (чисел вида 0x00) в каждый байт каждого сектора для систем с 6-го по 4-й класс защиты. Запись логических нулей (чисел вида 0x00) в каждый байт каждого сектора для систем с 3-го по 1-й класс защиты. 6. Метод П. Гутмана 35 Метод основан на теории очистки данных с жесткого диска этого автора (см. Secure Deletion of Data from Magnetic and Solid-State Memory (Безопасное удаление данных с магнитных и твердотельных накопителей)). 7. Метод Б. Шнайера 7 В своей книге «Прикладная криптография» Брюс Шнайер предложил метод, состоящий из 7 проходов перезаписи. 1-й проход — запись логических единиц (0xFF), 2-й — нулей (0x00), 3-7 — случайно выбранных чисел. 8. Быстрый 1 Запись логических нулей (чисел вида 0x00) во все очищаемые секторы. 116 Copyright © Acronis, Inc. 20 Параметры загрузки Дополнительные параметры, которые можно применять перед загрузкой ядра Linux. 20.1 Описание Дополнительные параметры, которые можно применять перед загрузкой ядра Linux. Описание Для загрузки ядра Linux в специальных режимах можно использовать следующие параметры: acpi=off Отключает ACPI, что используется в некоторых конфигурациях аппаратных средств. noapic Отключает APIC (усовершенствованный программируемый контроллер прерываний), что используется в некоторых конфигурациях аппаратных средств. nousb Отключает загрузку модулей USB. nousb2 Отключает поддержку USB 2.0. При использовании этого параметра устройства с интерфейсом USB 1.1 будут работать. Параметр позволяет использовать некоторые приводы с интерфейсом USB в режиме USB 1.1, если они не работают в режиме USB 2.0. quiet Этот параметр включен по умолчанию, и при загрузке сообщения не выводятся. Удаление параметра приведет к тому, что при загрузке будут отображаться сообщения ядра Linux и будет предложено войти в командный процессор (shell) перед запуском самой программы Seagate. nodma Отключает режим прямого доступа к памяти (DMA) для всех IDE-дисков. Предотвращает «зависание» ядра на некоторых машинах. nofw Отключает поддержку интерфейса FireWire (IEEE1394). nopcmcia Отключает обнаружение устройств стандарта PCMCIA. nomouse Отключает поддержку мыши. [имя модуля]=off Отключает загрузку модуля (например, sata_sis=off). pci=bios Copyright © Acronis, Inc. 117 Принудительно заставляет использовать PCI BIOS для доступа к устройству вместо использования прямого доступа к устройству. Например, этот параметр может использоваться, если в машине применен нестандартный мост «PCI-хост». pci=nobios Запрещает использовать PCI BIOS; разрешаются только методы непосредственного доступа к устройствам на шине. Например, этот параметр может использоваться, если при загрузке происходит сбой системы, вероятно вызванный BIOS. pci=biosirq Использует вызовы PCI BIOS для получения таблицы маршрутизации прерываний. Известно, что эти вызовы содержат ошибки на некоторых машинах и их использование приводит к зависанию машины, но на других компьютерах это является единственной возможностью получения таблицы маршрутизации прерываний. Попробуйте использовать этот параметр, если ядро не может назначить IRQ или обнаружить вторичные шины PCI на системной плате. vga=ask Получает список видеорежимов, поддерживаемых вашей видеокартой, позволяет выбрать видеорежим, наиболее подходящий для вашей видеокарты и монитора. Выберите данный параметр, если видеорежим, выбранный по умолчанию, не совместим с установленным оборудованием. 118 Copyright © Acronis, Inc.