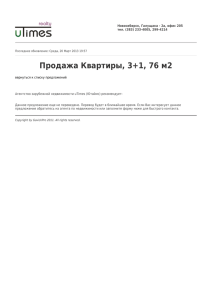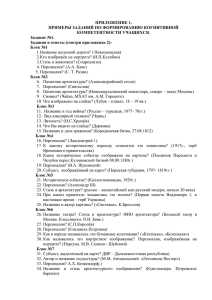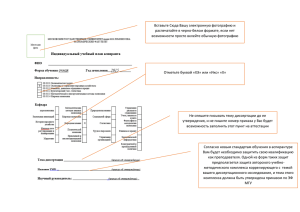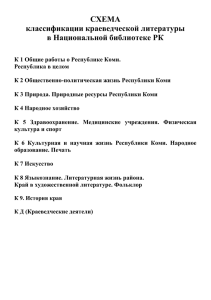Руководство пользователя онлайнового ввода
advertisement
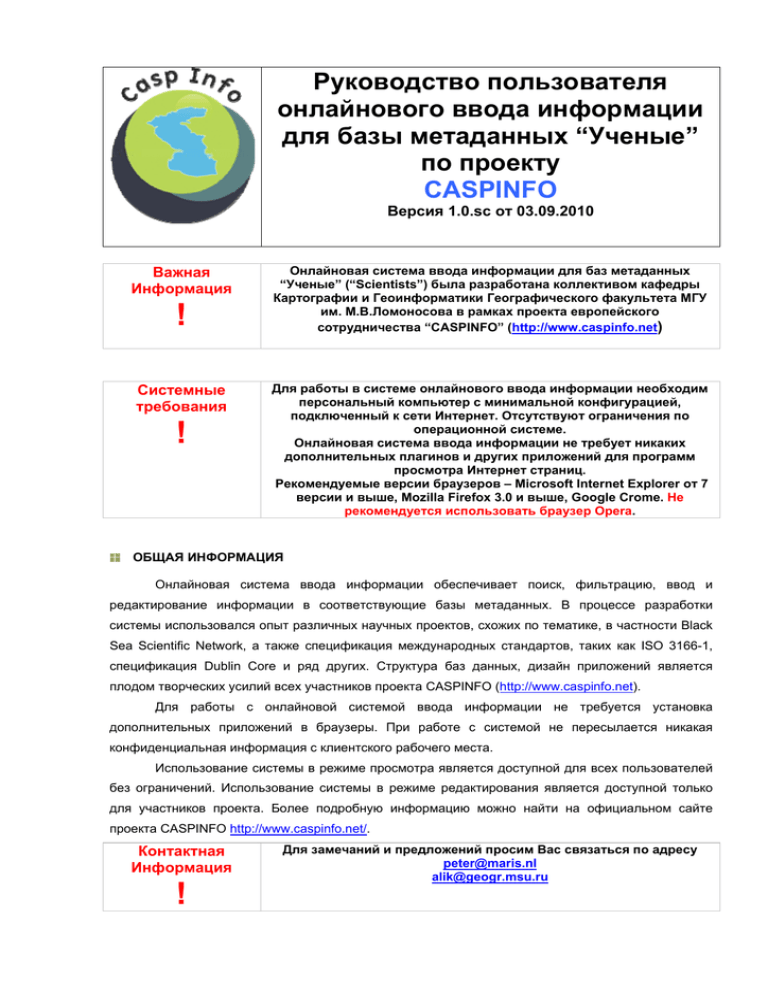
Руководство пользователя онлайнового ввода информации для базы метаданных “Ученые” по проекту CASPINFO Версия 1.0.sc от 03.09.2010 Важная Информация ! Системные требования ! Онлайновая система ввода информации для баз метаданных “Ученые” (“Scientists”) была разработана коллективом кафедры Картографии и Геоинформатики Географического факультета МГУ им. М.В.Ломоносова в рамках проекта европейского сотрудничества “CASPINFO” (http://www.caspinfo.net) Для работы в системе онлайнового ввода информации необходим персональный компьютер с минимальной конфигурацией, подключенный к сети Интернет. Отсутствуют ограничения по операционной системе. Онлайновая система ввода информации не требует никаких дополнительных плагинов и других приложений для программ просмотра Интернет страниц. Рекомендуемые версии браузеров – Microsoft Internet Explorer от 7 версии и выше, Mozilla Firefox 3.0 и выше, Google Crome. Не рекомендуется использовать браузер Opera. ОБЩАЯ ИНФОРМАЦИЯ Онлайновая система ввода информации обеспечивает поиск, фильтрацию, ввод и редактирование информации в соответствующие базы метаданных. В процессе разработки системы использовался опыт различных научных проектов, схожих по тематике, в частности Black Sea Scientific Network, а также спецификация международных стандартов, таких как ISO 3166-1, спецификация Dublin Core и ряд других. Структура баз данных, дизайн приложений является плодом творческих усилий всех участников проекта CASPINFO (http://www.caspinfo.net). Для работы с онлайновой системой ввода информации не требуется установка дополнительных приложений в браузеры. При работе с системой не пересылается никакая конфиденциальная информация с клиентского рабочего места. Использование системы в режиме просмотра является доступной для всех пользователей без ограничений. Использование системы в режиме редактирования является доступной только для участников проекта. Более подробную информацию можно найти на официальном сайте проекта CASPINFO http://www.caspinfo.net/. Контактная Информация ! Для замечаний и предложений просим Вас связаться по адресу peter@maris.nl alik@geogr.msu.ru БАЗА МЕТАДАННЫХ “УЧЕНЫЕ” (“SCIENTISTS”) 1. Общая Информация База метаданных "Ученые" (“SCIENTISTS”) содержит информацию об исследователях, в сферу научных интересов которых входит Прикаспийский регион. Эта база позволяет найти контактную информацию исследователя, название его организации, научные проекты, в которых исследователь принимал участие. Рис.1 Общий вид базы метаданных “Ученые” Так как раздел о контактной информации ученого имеет открытый доступ, то любой исследователь, заинтересованный в установлении научных контактов, имеет право включить себя в базу данных. Для этого необходимо послать запрос по адресу peter@maris.nl 2. Режим Просмотра В режиме просмотра база метаданных “Ученые” (“Scientists”) является доступной для всех пользователей без ограничения. При просмотре базы метаданных “Ученые” (“Scientists”) появляется основное окно со всеми записями (Рис. 1). Данное окно можно условно поделить на две основные части, в левой части находятся поля для поиска и фильтрации метаданных, в правой части – результат писка или фильтрации. Для поиска и фильтрации базы метаданных “Ученые” (“Scientists”) определены следующие поля (Рис. 2) – • “Name” – Фамилия ученого. Выбор может осуществляться либо с помощью выпадающего списка, либо посредством ввода начальных букв фамилии • “Organisation” – Место работы ученого. Выбор может осуществляться либо с помощью выпадающего списка, либо посредством ввода начальных букв организации Рис.2 Пример выпадающего списка для выбора критерия для поля “Keyword” • “Country” – Гражданство ученого. Выбор осуществляется с помощью выпадающего списка. • “Language” – Язык, на котором можно установить контакт с ученым. Выбор осуществляется с помощью выпадающего списка. • “Project” – Название проекта, в котором ученый принимал участие. Выбор может осуществляться либо с помощью выпадающего списка, либо посредством ввода начальных букв названия проекта • “Keyword” – Ключевые слова, характеризующие научную деятельность ученого. Выбор может осуществляться либо с помощью выпадающего списка, либо посредством ввода начальных букв ключевых слов. Под полями поиска и фильтрации находиться кнопка . Активация данной кнопки приведет к очистке всех заполненных полей и показу всех имеющихся записей базы метаданных. Поиск и фильтр данных можно осуществлять не по одному полю, а по нескольким. Результаты поиска и фильтрации базы метаданных “Ученые” (“Scientists”) представляет собой таблицу, в которой строки являются записями отдельных ученых, удовлетворяющих результатам поиска и фильтрации. (Рис. 3) Над таблицей в правой части указаны номер страницы, на которой находится пользователь, а также активные номера страниц, дающие возможность переходить с одной страницы на другую. Число страниц определяется автоматически, исходя из количества результатов соответствующих критериям поиска и фильтрации. В левой части находится активная надпись [login], позволяющая перейти в режим ввода и редактирования информации. Рис. 3 Пример результирующей таблицы с записями, отсортированными по “Country” Существуют возможность сортировки по отдельным колонкам “Name”, “Organisation”, “Country”. О выбранном режиме сортировки сигнализирует значок рядом с заголовком колонок. Значок показывает о сортировке данных по соответствующей колонке таблицы результатов, значок об обратном. Для активации режима сортировки необходимо активировать либо само название колонки таблицы, либо значок рядом с ним. Показ детальной информации (Рис. 4) о выбранном ученом происходит при активации фамилии ученого в результирующей таблице. Рис. 4 Пример детальной информации выбранного ученого Для возврата на предыдущую страницу и показа общей результирующей таблицы необходимо активировать кнопку ! Back . Не рекомендуется использовать функцию BACK браузера для перехода со страницы детального просмотра на основную 2. Режим Редактирования Режим редактирования доступен только для участников проекта. Участники проекта имеют возможность вводить новые записи под своим логином. При этом каждая новая запись маркируется, кто является владельцем данной записи. Также участником проекта предоставляется возможность редактировать ранее введенные свои записи. Активация режима (Рис. 5, 6) редактирования происходит путем активации надписи [login], находящейся в левой верхней части результирующей таблицы. При активации надписи появляется стандартное окно авторизации. Вид данного окна зависит от конкретного браузера, и в общем случае представляет собой таблицу с двумя полями Имя Пользователя (Login) и Пароль (Password) Рис. 5 Пример диалога авторизации для Mozilla Firefox 3.5.11 Рис. 6 Пример диалога авторизации для Internet Explorer 8 ! Вид диалога авторизации может быть разным и зависит от типа и версии браузера После успешной процедуры авторизации пользователю открывается стандартный вид результирующей таблицы. В крайней правой колонке значок указывает на то, что запись в соответствующей строке можно редактировать. Вместо активной надписи [login], находящейся в левой верхней части результирующей таблицы, появляется активная надпись [add], позволяющая пользователям вводить новые записи (Рис. 7). Рис. 7 Пример результирующей таблицы в режиме редактирования При активации значка или при активации надписи [add] открывается диалог редактирования записи соответствующей строки. ! При активации имени происходит переход на страницу детального просмотра информации Диалог представляет собой форму (Рис. 9) с полями для редактирования данных. Внизу диалога находится активная панель с кнопками с соответствующими функциями – Update – обновить информацию, Validate – проверить запись, Delete – удалить запись, Close – закрыть диалог. Поля в диалоге редактирования ранее введенной записи, помеченные красной звездочкой (*), являются обязательными. Рис. 8 Пример предупреждения при попытке закрыть диалог В случае удаления записи из поля такого рода, при попытке обновления и сохранения информации, приложение выдаст предупреждение и не допустит данного действия. (Рис 8) Служебное поле Last modified информации. заполняется автоматически при удачном сохранении Рис. 9 Пример диалога редактирования введенной информации Диалог редактирования базы метаданных "Ученые" (“SCIENTISTS”) представлен следующими полями: • “Last Name” – фамилия персоналия. Данное поле является обязательным (помечено красной звездочкой *). Максимальное количество 60 символов. Поле заполняется на английском языке. ! • В нижней части таблицы находятся подсказки для заполнения полей таблицы “Given Name” – имя персоналия. Данное поле является обязательным (помечено красной звездочкой *). Максимальное количество 120 символов. Поле заполняется на английском языке. • “Last Name (native)” – фамилия персоналия на родном языке. Данное поле не является обязательным. Максимальное количество 60 символов. Поле заполняется на родном языке ученого. • “Given Name (native)” – имя персоналия на родном языке. Данное поле не является обязательным. Максимальное количество 120 символов. Поле заполняется на родном языке ученого. • “Degree” – ученая степень. Данное поле не является обязательным. Максимальное количество 255 символов. Поле заполняется на английском языке • “Education” – образование, дата, какое учебное заведение, какие курсы. Данное поле не является обязательным. Максимальное количество 255 символов. Поле заполняется на английском языке • “Position” – должность персоналия в учреждении. Данное поле не является обязательным. Максимальное количество 255 символов. Поле заполняется на английском языке • “Country” – страна из контактной информации. Данное поле является обязательным (помечено красной звездочкой *). Значение выбирается из выпадающего списка • “Language” – список доступных языков, на котором можно установить контакт с ученым.. Данное поле не является обязательным. Для ввода языков необходимо курсором встать на поле и активировать его двойным кликом. После активации появляется диалог выбора языка (Рис. 10). Диалог выбора языка представляет собой форму, условно поделенную на две части. Справа находится поле со списком всех языков, согласно стандарту ISO Available Items. Слева находится поле доступных языков – Selected Items. В центральной части находятся две кнопки, отвечающие за добавление и удаление языков из списка всех Рис. 10 Диалог выбора доступных языков языков в список доступных. Для добавления языка необходимо выбрать требуемый язык из списка языков ISO - Available Items и активировать кнопку . После этого выбранный язык добавится в список доступных языков - Selected Items. Для удаления языка из списка доступных, необходимо выбрать язык в списке доступных - Selected Items и активировать кнопку . Для сохранения списка доступных язык необходимо активировать кнопку Save, по которой диалог выбора языка закроется, и список доступных языков сохранится. Активация кнопки Close приведет к закрытию диалога без сохранения данных. • “Organisation” – Место работы персоналия. Данное поле является обязательным (помечено красной звездочкой *). Максимальное количество 255 символов. Поле заполняется на английском языке. Для ввода необходимо набрать в поле первые буквы официального названия учреждения. В случае совпадения этих букв с названием учреждений, имеющихся в базе, выпадет список со всеми доступными вариантами. Звездочкой помечены учреждения, имеющиеся в базе данных EDMO (EDMO – European Directory Marine Organizations – Европейский Каталог Морских Организаций). В случае редактирования названия такого рода учреждения в базе данных сохранится новое название учреждения. Рис. 11 Выпадающий список организаций после ввода первых трех букв, звездочкой помечены организации входящие в базу EDMO При выборе учреждения, входящее в базу EDMO, слева от поля ввода появляется значок , сигнализирующий, что выбрано учреждение из базы данных EDMO. В противном случае, значок не появится. (Рис. 12, 13) Рис. 12 Выбрано учреждение, входящее в базу EDMO Рис. 13 Выбрано учреждение, не входящее в базу EDMO • “Address” – контактный почтовый адрес персоналия. Данное поле не является обязательным. Максимальное количество 255 символов. Поле заполняется на английском языке • “E-mail” – контактный e-mail персоналия. Данное поле не является обязательным. Максимальное количество 60 символов. Поле заполняется на английском языке согласно правилам структуры электронного адреса. При попытке сохранить почтового адреса неправильной структуры возникнет окно предупреждения. • “Phone” – контактный телефонный номер персоналия. Данное поле не является обязательным. Максимальное количество 255 символов. Поле заполняется на английском языке • “Fax” – контактный факс персоналия. Данное поле не является обязательным. Максимальное количество 255 символов. • “Web site” – веб сайт персоналия, либо учреждения персоналия. Данное поле не является обязательным. Максимальное количество 255 символов. Поле заполняется на английском языке • “Keywords” – поле, содержащее список ключевых слов научной деятельности персоналия. Данное поле является обязательным (помечено красной звездочкой *). Поле заполняется на английском языке. Для ввода ключевых слов необходимо активировать поле двойным кликом. После активации появляется диалог ввода ключевых слов (Рис. 14). Диалог ввода ключевых слов условно поделен на три части. В верхней части - поле для ввода нового ключевого слова Keyword, которое не было введено раньше другими пользователями. В левой части – список введенных ключевых слов персоналия Selected Items, в правой части - список всех ключевых введенных ранее Available Items. Рис. 14 Диалог создания списка ключевых слов Создание списка ключевых слов можно осуществить 3 вариантами: o Ввод и редактирование нового ключевого поля. Для этого необходимо ввести новое ключевое слово в поле и активировать кнопку , перемещающее новое введенное ключевое слово в список ключевых слов персоналия Selected Items. Активация кнопки удалит выбранное ключевое слово из списка ключевых слов персоналия и переместит его в поле Keyword для редактирования. o Ввод ключевого слова из списка ранее введенных. Для этого необходимо выбрать ключевых слово из списка доступных Available Items и активировать кнопку . Выбранное ключевое слово появится в списке ключевых слов персоналия Selected Items. Активация кнопки приведет к удалению из списка ключевых слов персоналия. o Ввод нового ключевого поля редактированием доступных ключевых слов. Для этого необходимо выполнить пошагово вариант 2 - Ввод ключевого слова из списка ранее введенных, затем вариант 1 - Ввод и редактирование нового ключевого поля. Активация кнопки Save добавит новые сохранит список ключевых слов персоналия и автоматически ключевые слова в список доступных Available Items, позволяя пользователям самостоятельно создавать базу ключевых слов. Активация кнопки Close отменит все действия и закроет диалог создания списка ключевых слов. ! • В нижней части диалога находятся подсказки для заполнения полей “Project(s)” – список научных проектов персоналия. Данное поле не является обязательным. Максимальное количество 255 символов для каждого проекта. Поле заполняется на английском языке. Рис. 15 Диалог создания списка научных проектов Для заполнения поля необходимо его активировать двойным кликом. Активация приведет к открытию диалога создания списка научных проектов персоналия. Идеология создания списка научных проектов аналогична идеологии создания списка ключевых слов. После заполнения таблицы информацией с соблюдением правила обязательных полей, введенная или исправленная информация готова к сохранению в базу метаданных. Активация кнопки Update приведет к закрытию диалога и сохранению всех записей, изменится значение поле Last Modified. Активация кнопки Validate не сохраняет изменения, но сделает запись о проверки исходной информации. Активация кнопки Delete удаляет запись из базы данных. Активация кнопки Close закрывает диалог без сохранения записей. После закрытия сохранения информации и закрытия диалога запись появится в общей результирующей таблице. ! Для замечаний и предложений просим Вас связаться по адресу peter@maris.nl alik@geogr.msu.ru