Руководство пользователя системы "Интернет
advertisement
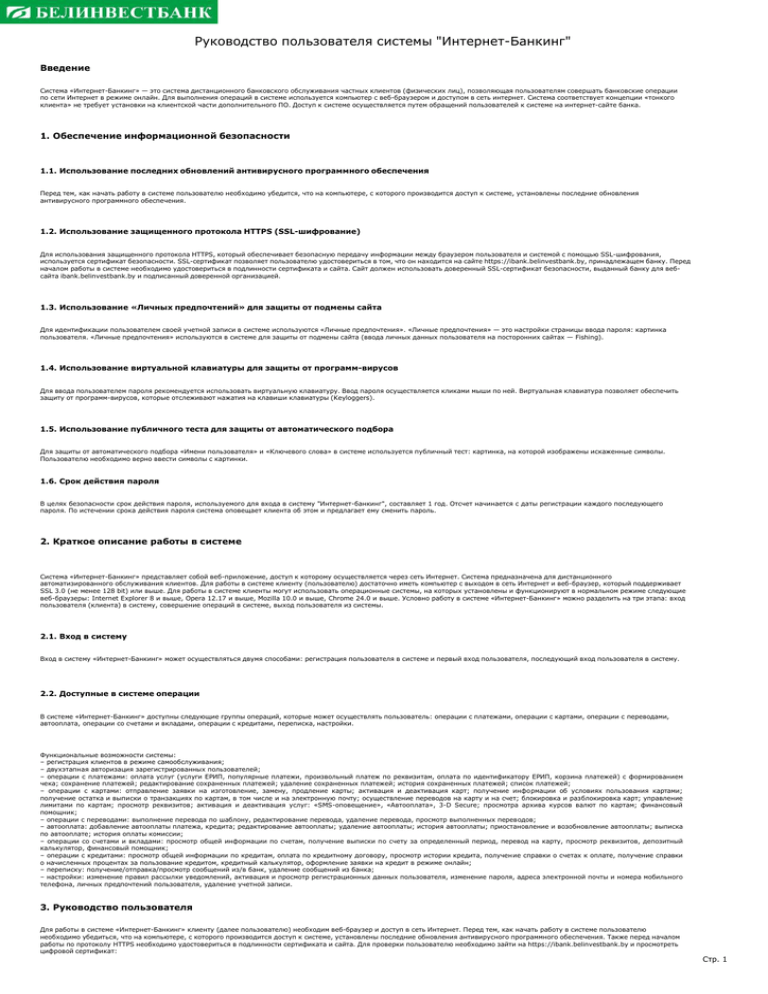
Руководство пользователя системы "Интернет-Банкинг" Введение Система «Интернет-Банкинг» — это система дистанционного банковского обслуживания частных клиентов (физических лиц), позволяющая пользователям совершать банковские операции по сети Интернет в режиме онлайн. Для выполнения операций в системе используется компьютер с веб-браузером и доступом в сеть интернет. Система соответствует концепции «тонкого клиента» не требует установки на клиентской части дополнительного ПО. Доступ к системе осуществляется путем обращений пользователей к системе на интернет-сайте банка. 1. Обеспечение информационной безопасности 1.1. Использование последних обновлений антивирусного программного обеспечения Перед тем, как начать работу в системе пользователю необходимо убедится, что на компьютере, с которого производится доступ к системе, установлены последние обновления антивирусного программного обеспечения. 1.2. Использование защищенного протокола HTTPS (SSL-шифрование) Для использования защищенного протокола HTTPS, который обеспечивает безопасную передачу информации между браузером пользователя и системой с помощью SSL-шифрования, используется сертификат безопасности. SSL-cертификат позволяет пользователю удостовериться в том, что он находится на сайте https://ibank.belinvestbank.by, принадлежащем банку. Перед началом работы в системе необходимо удостовериться в подлинности сертификата и сайта. Сайт должен использовать доверенный SSL-сертификат безопасности, выданный банку для вебсайта ibank.belinvestbank.by и подписанный доверенной организацией. 1.3. Использование «Личных предпочтений» для защиты от подмены сайта Для идентификации пользователем своей учетной записи в системе используются «Личные предпочтения». «Личные предпочтения» — это настройки страницы ввода пароля: картинка пользователя. «Личные предпочтения» используются в системе для защиты от подмены сайта (ввода личных данных пользователя на посторонних сайтах — Fishing). 1.4. Использование виртуальной клавиатуры для защиты от программ-вирусов Для ввода пользователем пароля рекомендуется использовать виртуальную клавиатуру. Ввод пароля осуществляется кликами мыши по ней. Виртуальная клавиатура позволяет обеспечить защиту от программ-вирусов, которые отслеживают нажатия на клавиши клавиатуры (Keyloggers). 1.5. Использование публичного теста для защиты от автоматического подбора Для защиты от автоматического подбора «Имени пользователя» и «Ключевого слова» в системе используется публичный тест: картинка, на которой изображены искаженные символы. Пользователю необходимо верно ввести символы с картинки. 1.6. Срок действия пароля В целях безопасности срок действия пароля, используемого для входа в систему "Интернет-банкинг", составляет 1 год. Отсчет начинается с даты регистрации каждого последующего пароля. По истечении срока действия пароля система оповещает клиента об этом и предлагает ему сменить пароль. 2. Краткое описание работы в системе Система «Интернет-Банкинг» представляет собой веб-приложение, доступ к которому осуществляется через сеть Интернет. Система предназначена для дистанционного автоматизированного обслуживания клиентов. Для работы в системе клиенту (пользователю) достаточно иметь компьютер с выходом в сеть Интернет и веб-браузер, который поддерживает SSL 3.0 (не менее 128 bit) или выше. Для работы в системе клиенты могут использовать операционные системы, на которых установлены и функционируют в нормальном режиме следующие веб-браузеры: Internet Explorer 8 и выше, Opera 12.17 и выше, Mozilla 10.0 и выше, Chrome 24.0 и выше. Условно работу в системе «Интернет-Банкинг» можно разделить на три этапа: вход пользователя (клиента) в систему, совершение операций в системе, выход пользователя из системы. 2.1. Вход в систему Вход в систему «Интернет-Банкинг» может осуществляться двумя способами: регистрация пользователя в системе и первый вход пользователя, последующий вход пользователя в систему. 2.2. Доступные в системе операции В системе «Интернет-Банкинг» доступны следующие группы операций, которые может осуществлять пользователь: операции с платежами, операции с картами, операции с переводами, автооплата, операции со счетами и вкладами, операции с кредитами, переписка, настройки. Функциональные возможности системы: – регистрация клиентов в режиме самообслуживания; – двухэтапная авторизация зарегистрированных пользователей; – операции с платежами: оплата услуг (услуги ЕРИП, популярные платежи, произвольный платеж по реквизитам, оплата по идентификатору ЕРИП, корзина платежей) с формированием чека; сохранение платежей; редактирование сохраненных платежей; удаление сохраненных платежей; история сохраненных платежей; список платежей; – операции с картами: отправление заявки на изготовление, замену, продление карты; активация и деактивация карт; получение информации об условиях пользования картами; получение остатка и выписки о транзакциях по картам, в том числе и на электронную почту; осуществление переводов на карту и на счет; блокировка и разблокировка карт; управление лимитами по картам; просмотр реквизитов; активация и деактивация услуг: «SMS-оповещение», «Автооплата», 3-D Secure; просмотра архива курсов валют по картам; финансовый помощник; – операции с переводами: выполнение перевода по шаблону, редактирование перевода, удаление перевода, просмотр выполненных переводов; – автооплата: добавление автооплаты платежа, кредита; редактирование автооплаты; удаление автооплаты; история автооплаты; приостановление и возобновление автооплаты; выписка по автооплате; история оплаты комиссии; – операции со счетами и вкладами: просмотр общей информации по счетам, получение выписки по счету за определенный период, перевод на карту, просмотр реквизитов, депозитный калькулятор, финансовый помощник; – операции с кредитами: просмотр общей информации по кредитам, оплата по кредитному договору, просмотр истории кредита, получение справки о счетах к оплате, получение справки о начисленных процентах за пользование кредитом, кредитный калькулятор, оформление заявки на кредит в режиме онлайн; – переписку: получение/отправка/просмотр сообщений из/в банк, удаление сообщений из банка; – настройки: изменение правил рассылки уведомлений, активация и просмотр регистрационных данных пользователя, изменение пароля, адреса электронной почты и номера мобильного телефона, личных предпочтений пользователя, удаление учетной записи. 3. Руководство пользователя Для работы в системе «Интернет-Банкинг» клиенту (далее пользователю) необходим веб-браузер и доступ в сеть Интернет. Перед тем, как начать работу в системе пользователю необходимо убедиться, что на компьютере, с которого производится доступ к системе, установлены последние обновления антивирусного программного обеспечения. Также перед началом работы по протоколу HTTPS необходимо удостовериться в подлинности сертификата и сайта. Для проверки пользователю необходимо зайти на https://ibank.belinvestbank.by и просмотреть цифровой сертификат: Стр. 1 - подвести указатель мыши к пиктограмме «замок» в веб-браузере; - дважды щелкнуть по нему левой кнопкой мыши; - ознакомиться с информацией о сертификате в появившемся диалоговом окне (в сертификате обязательно будет указано, что данный сертификат выдан банку «Belinvestbank» для веб-сайта ibank.belinvestbank.by). Сайт должен использовать доверенный SSL-сертификат безопасности, выданный банку для веб-сайта ibank.belinvestbank.by и подписанный доверенной организацией. 3.1. Регистрация пользователя в системе Зарегистрироваться в системе «Интернет-Банкинг» пользователь может в режиме самообслуживания. Для этого ему необходимо в адресной строке веб-браузера набрать адрес https://ibank.belinvestbank.by и кликнуть по ссылке «Зарегистрироваться в системе». Далее пользователю необходимо ознакомиться с договором на оказание услуг дистанционного банковского обслуживания, принципами обеспечения информационной безопасности в системе и кратким руководством по использованию системы «Интернет-банкинг». Регистрация в системе «Интернет-Банкинг» проходит в три этапа: - На первом этапе пользователь выбирает «Имя пользователя» и вводит текст с картинки. Текст с картинки используется для защиты от автоматического ввода; - На втором этапе пользователь выбирает «Личные предпочтения»: кликами мыши выбирает картинку пользователя и вводит адрес электронной почты; - На третьем этапе, на странице ввода пароля, отображается выбранная пользователем картинка. Настоятельно рекомендуется перед вводом пароля убедиться в том, что на странице отображены «Личные предпочтения». «Личные предпочтения» позволяют защитить пользователя от ввода данных на посторонних сайтах (подмена сайта - Fishing). Ввод пароля в системе рекомендуем осуществлять с виртуальной клавиатуры. Пользователю необходимо ввести пароль с клавиатуры компьютера и повторить пароль с виртуальной клавиатуры или клавиатуры компьютера. Индикатор сложности пароля помогает пользователю выбрать безопасный пароль для работы в системе. Требования к паролю приведены справа на странице. После регистрации пользователю доступна публичная банковская общая информация о картах и контрагентах. Для осуществления финансовых операций в системе необходимо, чтобы пользователь являлся клиентом банка. При активации первой карты пользователь должен ввести номер мобильного телефона, цифровой код активации, поступивший на указанный номер мобильного телефона, полный номер и срок действия карты, значение CVC2/CVV2-код, указанное на обратной стороне карты. При выполнении активации карты выполняется сверка на предмет наличия и соответствия введенного номера мобильного телефона с номером мобильного телефона, предоставленным пользователем в банк при оформлении карты. 3.2. Вход пользователя в систему Для последующего входа в систему «Интернет-Банкинг» необходимо набирать в адресной строке браузера https://ibank.belinvestbank.by. Вход в систему происходит в два этапа: - На первом этапе пользователь вводит «Имя пользователя» и «Пароль». В системе «Интернет-Банкинг» для ввода пароля рекомендуется использовать виртуальную клавиатуру. Политикой безопасности системы «Интернет-Банкинг» предусмотрена периодическая смена пароля пользователя. С определенной периодичностью пользователи после ввода пароля в системе будут попадать на страницу смены пароля. Эта страница содержит три поля: старый пароль и два поля для ввода нового пароля. После заполнения полей и нажатия на кнопку «Войти» пароль пользователя в системе изменится, и пользователь войдет в систему под новым паролем. - На втором – вводит «Сеансовый ключ» предварительно убедившись, что на странице отображены личные предпочтения пользователя. Код сеансового ключа можно получить на мобильном телефоне или по почте E-mail. Это определяется установкой чекбокса в соответствующем поле («SMS-сообщением» или «На E-mail»). По умолчанию, чекбокс установлен в поле «SMS-сообщением». Следует иметь в виду, что при установке чекбокса «На E-mail», доступ к информации клиента будет ограничен. После этого необходимо нажать кнопку «Войти сейчас» 3.3. Операции с платежами Вкладка «Платежи» системы «Интернет-Банкинг» используется для оплаты услуг (из списка популярных услуг или списка платежей ЕРИП), оплаты произвольного платежа (по имеющимся реквизитам), оплаты по идентификатору ЕРИП и оплаты через корзину платежей. Также на вкладке «Платежи» находится блок непрочитанных сообщений, который дублирует непрочитанные сообщения вкладки «Переписка». 3.3.1. Оплата услуг Оплата услуг осуществляется на странице, которая открывается по умолчанию при выборе вкладки «Платежи». Для оплаты услуги необходимо выбрать левой клавишей мыши платеж в списке «Популярные платежи» либо «Платежи ЕРИП». В результате отобразится страница, содержащая общую информацию о контрагенте и поле (поля), которое (которые) необходимо заполнить пользователю. По мере заполнения каждого поля под ним отображаются информационное сообщение (подсказка) о правильности и обязательности заполнения поля. В системе реализовано пошаговое проведение платежа. На каждом шаге, после заполнения полей, пользователю необходимо нажимать кнопку «Далее». В случае неверного заполнения данных в системе отображаются соответствующие информационные сообщения, описывающие ошибки заполнения. В случае успешного заполнения всех необходимых полей по выбранному контрагенту, после ввода суммы платежа пользователю станет доступна кнопка «Оплатить». После нажатия на ней в системе произойдет оплата услуги и на странице отобразиться чек об оплате. 3.3.2. Добавление подписки Подписка – это сохраненный именованный список ключевых полей, которые вводятся пользователем на первом шаге проведения платежа по выбранной услуге. После создания подписки и последующей оплате по ней данные ключевые поля заполняются автоматически. Все существующие подписки в системе «Интернет-Банкинг» отображаются на вкладке «Платежи» в списке «Мои платежи». Список содержит два поля название подписки и общие данные. Для добавления новой подписки в системе необходимо провести платеж по выбранному контрагенту. Далее пользователь переместится на вкладку «Платежи», где будет добавлен проведенный платеж под именем «Платеж ЕРИП», которое можно изменить, нажав на кнопку «Редактировать». В случае если для ввода имени подписки используются недопустимые символы, пользователю будет отображено соответствующее информационное сообщение. 3.3.3. Оплата по подписке Для того чтобы произвести оплату по подписке, необходимо перейти на вкладку «Платежи» системы «Интернет-Банкинг», выбрать необходимую подписку из списка «Мои платежи» и нажать кнопку «Оплатить». В результате пользователю отобразится первый шаг проведения платежа с заполненными автоматически полями. Последующие шаги оплаты повторяют последовательность операций при добавлении нового платежа. 3.3.4. Редактирование подписки Для редактирования подписки пользователю необходимо перейти на вкладку «Платежи» системы «Интернет-Банкинг» выбрать необходимую подписку из списка «Мои платежи» и нажать пиктограмму «Редактировать». После нажатия на нее пользователю отобразятся поля подписки, которые можно редактировать: имя подписки. В случае неверного заполнения полей пользователю будут отображаться соответствующие информационные сообщения. После изменения полей подписки пользователю необходимо нажать кнопку «Сохранить изменения». После успешного сохранения изменений пользователю отобразится соответствующее информационное сообщение. 3.3.5. Удаление подписки Для удаления подписки пользователю необходимо перейти на вкладку «Платежи» системы «Интернет-Банкинг», выбрать необходимую подписку из списка «Мои платежи» и нажать пиктограмму «Удалить». После нажатия кнопки произойдет удаление подписки из списка «Мои платежи» и пользователю отобразится информационное сообщение об удалении подписки. 3.3.6. История подписки Просмотр истории платежа осуществляется после нажатия пиктограммы «История». Отображается страница с общей информацией о контрагенте, графиком и списком операций по услуге. При наведении на каждый столбик в графике можно получить информацию о дате, сумме всех операций за эту дату и детальную информацию о каждой из операции с указанием суммы и назначения платежа. Список содержит следующие поля: дата и время платежа, данные платежа, тип платежа, сумма. Пользователь может ознакомиться с приведенным списком. По умолчанию дата отбора истории платежей равна одному месяцу. Для изменения этой даты пользователю необходимо задать период. 3.3.7. Просмотр списка платежей В Интернет-Банкинге существует возможность просмотра всех проведенных платежей за определенный период. Для этого пользователю необходимо нажать на ссылку «Список платежей». В результате отобразится график и список проведенных платежей за текущий месяц. В графике видна информация по итоговой сумме всех платежей за некоторый период (по умолчанию за последние 30 дней) при наведении на каждый столбик отображается информация по каждому платежу, совершенному в этот день с указанием суммы и назначения платежа. В таблице списка платежей отображается для каждого платежа дата и время проведения платежа, наименование платежа и сумма проведенной операции. На данной странице имеется возможность отбора платежей по дате. Для чего следует указать период в поле «Дата», установив курсор в поле и выбрав дату в календаре или выбрать количество дней в поле «или за последние»: 10, 30 или 90. Стр. 2 3.3.8. Произвольный платеж В системе «Интернет-Банкинг» существует возможность произвести платеж по реквизитам - «Произвольный платеж». Для этого пользователю необходимо перейти во вкладку «Платежи» системы «Интернет-Банкинг» и нажать кнопку «Произвольный платеж». После нажатия на кнопку пользователю отобразится список реквизитов, которые нужно заполнить, чтобы осуществить платеж. В случае неверного заполнения данных в системе отображаются соответствующие информационные сообщения, описывающие ошибки заполнения. В случае успешного заполнения всех необходимых реквизитов, после ввода суммы платежа пользователю станет доступна кнопка «Далее». После нажатия на нее будет рассчитан размер комиссии за данный платеж и выведена сумма с комиссией. Если пользователь подтверждает платеж, нажав на кнопку «Оплатить», в системе произойдет оплата услуги и на странице отобразиться чек об оплате. 3.3.9. Идентификатор в ЕРИП Для получения доступа ко всем совершенным ранее платежам в ЕРИП на вкладке «Платежи» в функциональном меню следует нажать на ссылку «Идентификатор в ЕРИП». Далее в поле «Идентификатор ЕРИП» ввести номер плательщика ЕРИП (в чеке «Номер плательщика ЕРИП») и нажать на кнопку «Показать сохраненные платежи». После чего появляется перечень платежей ЕРИП. По нажатию на соответствующую ссылку наименования платежа можно провести платеж. При необходимости, по нажатию на ссылку «Удалить» будет удален платеж из списка «Личный кабинет ЕРИП», а также удален из списка «Мои платежи» на странице «Оплата услуг». По нажатию кнопки «Добавить в Мои платежи» появится форма для подтверждения сохранения платежей «Личного кабинета ЕРИП» в списке «Мои платежи» страницы «Оплата услуг». 3.3.10. Корзина платежей В Интернет-Банкинге существует возможность формирования корзины платежей из списка «Мои платежи» для оплаты нескольких услуг одновременно. Для этого на вкладке «Платежи» в функциональном меню следует нажать на ссылку «Корзина платежей», далее нажать на кнопку «Добавить», соответствующую требуемым платежам. Таким образом можно сформировать несколько корзин. Добавленные платежи в корзину, при необходимости, можно удалить по нажатию кнопки «Убрать». Далее для проведения платежей корзины следует нажать на кнопку «Продолжить». После ввода показаний/сумм пользователю должна отражаться общая сумма по платежам и остаток по текущей карте. Проводка платежей должна осуществляться отдельными транзакциями в той последовательности, в которой пользователь добавил платежи в корзину. По каждому платежу формируется свой отдельный чек. При возникновении ошибки в процессе оплаты какого-либо платежа, остальные платежи не проводятся. Пользователю отображаются чеки только по проведенным платежам и дополнительная информация о возникшей ошибке. После оплаты имеется возможность сохранить сформированные в корзину платежи в списке «Мои платежи» на вкладке «Оплата услуг». 3.4. Операции со счетами и вкладами На вкладке «Счета и вклады» пользователю отображается таблица со следующей информацией о действующих открытых в банке счетах и вкладах: номер счета; тип счета; сумма; валюта; процентная ставка; дата открытия; дата закрытия. Информация о счетах и вкладах пользователя отображается только в случае, если у него активирована анкета с регистрационными данными. Для активации данной анкеты необходимо перейти на вкладку «Настройки», далее перейти по ссылке «Регистрационные данные». 3.4.1. Депозитный калькулятор На вкладке «Счета и вклады» пользователю предоставлена возможность рассчитать изменения депозитного вклада при различных условиях с помощью «Депозитного калькулятора». Для этого требуется нажать на кнопку «Калькулятор», далее заполнить поля анкеты (следует обратить внимание на возможность внесения дополнительных параметров), после чего на экран будет выведена информация о запрашиваемом депозите, график изменения суммы вклада и ежемесячного дохода. Более того, пользователь может посмотреть пример накопления сбережений или типовые примеры поведения вкладчиков нажав соответствующую кнопку. Также предоставлена возможность сравнить рассчитанный вклад с существующими депозитными продуктами. 3.4.2. Выписка по счету Для просмотра выписки по счету необходимо пройти на вкладку «Счета и вклады», выбрать необходимый счет и нажать на пиктограмму «Выписка». После этого пользователю будет предоставлена общая информация по счету, информация по операциям и остатке на данном счету за определенный период. Для изменения периода необходимо изменить значения дат в полях «операции по счету с» и «по» и нажать на кнопку «Показать». По умолчанию выписка по счету отображается за последние 90 дней. 3.4.3. Просмотр архива курсов валют На вкладке «Счета и вклады» пользователю предоставлена возможность просмотреть архив курсов валют за выбранный период. Для этого требуется перейти по ссылке «Архив курсов валют» (находится в блоке с текущими курсами валют). На открывшейся странице в табличном виде будет представлен архив курсов валют по счетам и вкладам за последние 30 дней с отражением даты, курса покупки/продажи USD, EUR, RUB. Для изменения периода необходимо изменить значения дат в полях «Курсы валют с» и «по» и нажать на кнопку «Показать». 3.4.4. Переименование счета Любому счету можно присвоить псевдоним. Для назначения или изменения имени счета необходимо перейти на вкладку «Счета и вклады», в списке счетов напротив требуемого в столбце «Имя счета» нажать на пиктограмму «Переименовать». Далее ввести в поле «Имя счета» его название и нажать на кнопку «Сохранить». Счет будет переименован и пользователю будет отображено соответствующее сообщение. 3.4.5. Перевод на карту Для перевода на карту необходимо перейти на вкладку «Счета и вклады», в списке счетов напротив требуемого в столбце «Имя счета» нажать на кнопку «Перевод на карту». Далее заполнить поля: – «Перевод на карту:» путем выбора карты из списка либо вводом номера карты; – «Введите сумму:» путем ввода требуемой суммы или по нажатию кнопки «Перевести все» для перевода всей суммы, имеющейся на карте; – «Введите текст с картинки»: повторив текст картинки, расположенной над полем. По нажатию кнопки «Перевести» перевод на карту будет выполнен. 3.4.6. Контроль личных финансов В Интернет-банкинге можно посмотреть общий баланс по счетам и вкладам. Для этого необходимо перейти на вкладку «Счета и вклады» и выбрать пункт «Финансовый помощник». После нажатия на него построится диаграмма, на которой происходит расчет общего баланса по счетам и вкладам, открытым в различных валютах. В центре диаграммы указан общий баланс всех счетов и вкладов. Различными цветами выделен каждый счет или вклад, справа подписано, какой цвет относится к какому номеру счета. Для исключения некоторых счетов или вкладов для подсчета общего баланса, необходимо нажать на их названия. После этого график перестроится, и сумма баланса уменьшится. При наведении на каждую часть диаграммы появляется информация о счете или вкладе: наименование карты, номер счета, процентная ставка и остаток. Также, есть возможность просмотреть баланс карточек в другой валюте (USD, EUR или RUB). Для этого необходимо нажать на валюту, после этого сумма пересчитается. Баланс карточки выполняется через белорусский рубль по курсам покупки и продажи, установленным по счетам и вкладам на момент формирования общего баланса. 3.5. Операции с кредитами На вкладке «Кредиты» пользователю отображается таблица со следующей информацией об открытых в банке кредитах: номер договора; наименование кредитного продукта; валюта; остаток основного долга; статус; дата открытия. Информация о кредитах пользователя отображается только в случае, если у него активирована анкета с регистрационными данными. Для активации данной анкеты необходимо перейти на вкладку «Настройки», далее перейти по ссылке «Регистрационные данные». 3.5.1. Кредитный калькулятор Стр. 3 На вкладке «Кредиты» пользователю предоставлена возможность рассчитать нужный кредит с помощью «Кредитного калькулятора». Для этого требуется нажать на кнопку «Калькулятор», пошагово заполнить поля анкеты, после чего на экран будут выведена информация о запрашиваемом кредите. Также пользователь может просмотреть график погашения данного кредита, нажав соответствующую кнопку. 3.5.2. Оплата по кредитному договору Для погашения задолженности по кредитному договору пользователю необходимо перейти на вкладку «Кредиты», выбрать нужный кредит и нажать на кнопку «Оплата». На открывшейся странице можно просмотреть детализацию начисленной задолженности отметив галочкой пункт «Показать детализацию начисленной задолженности». Также на этой странице отражены выставленные суммы к оплате по кредитному договору на текущую дату. Предлагаемая по умолчанию сумма к оплате – это выставленная к оплате на текущую дату общая сумма, складывающаяся из сумм основной задолженности, задолженности по процентам, просрочек основного долга и просрочек по процентам (если таковые имеются) и т.д. Пользователь может произвести быструю оплату предлагаемой суммы нажав кнопку «Оплатить». Если пользователю необходимо произвести оплату суммы отличной от предлагаемой по умолчанию, ему необходимо ввести желаемую сумму в соответствующее поле, после чего станет доступной кнопка «Пересчитать», а кнопка «Оплатить» станет недоступной. При нажатии на кнопку "Пересчитать" будет отражено распределение введенной суммы по счетам и станет доступна кнопка «Оплатить». При нажатии на кнопку "Оплатить" будет произведена оплата по кредитному договору. Погашение будет произведено в указанном на предыдущем шаге порядке с соответствующим распределением сумм по счетам. Порядок погашения кредитной задолженности определяется законодательством РБ. 3.5.3. История по кредитному договору Для просмотра истории по кредитному договору пользователю необходимо перейти на вкладку «Кредиты», выбрать нужный и нажать на пиктограмму «История». На открывшейся странице в табличном виде будет представлена расшифровка операций по кредитному договору за последний месяц с отражением даты операции, типа операции, суммы операции и остатке задолженности. Пользователь может изменить период отражения истории заполнив поля «Дата с» и «Дата по» и нажав кнопку «Получить». Также предусмотрена возможность сохранения истории в формате pdf. Для этого пользователю необходимо кликнуть по ссылке «Сохранить» под таблицей. 3.5.4. Справка о счетах к оплате по кредитному договору Для получения справки о счетах к оплате по кредитному договору пользователю необходимо перейти на вкладку «Кредиты», выбрать нужный кредит и нажать на кнопку «Справка о счетах к оплате». На открывшейся странице будет сформирована справка о счетах к оплате по кредитному договору на текущую дату с возможностью ее сохранения в формате pdf. Для этого пользователю необходимо кликнуть по ссылке «Сохранить» под таблицей. 3.5.5. Справка о начисленных процентах по кредитному договору Для получения справки о счетах начисленных процентах по кредитному договору пользователю необходимо перейти на вкладку «Кредиты», выбрать нужный кредит и нажать на кнопку «Справка о начисл. процентах». На открывшейся странице будет сформирована справка о начисленных процентах по кредитному договору за последний месяц. Пользователь может изменить период отражения детализации начисленных процентов заполнив поля «Дата с» и «Дата по» и нажав кнопку «Получить». Также предусмотрена возможность сохранения справки в формате pdf. Для этого пользователю необходимо кликнуть по ссылке «Сохранить» под таблицей. 3.5.6. Автооплата кредитов В Интернет-банкинге можно подключить автоматическую оплату кредитов. Для ее подключения необходимо зайти на вкладку «Автооплата», перейти на закладку «Погашение кредитов» и нажать на кнопку «Добавить». После этого откроется окно со списком всех кредитов, где можно выбрать тот, который необходимо оплачивать автоматически. После нажатия на кнопку «Выбрать», появится форма, на которой требуется заполнить необходимую информацию: имя автооплаты, карту оплаты, периодичность, вид платежа и сумма платежа (можно выбрать фиксированную или начисленную). Автооплату кредитов можно приостановить на некоторое время и возобновить при помощи соответствующих кнопок. 3.6. Операции с картами Вкладка «Карты» системы «Интернет-Банкинг» используется для работы с картами пользователя (картами, которые пользователь активировал для работы в системе). Первоначально, после регистрации пользователя в системе, на вкладке «Карты» отображается информационное сообщение с предложением активировать банковские карты и кнопками «Заявка на карточку», «Активировать карту», «Условия». После активации карт пользователю доступны следующие операции путем нажатия на ссылки в вертикальном меню или выбора соответствующих кнопок, расположенных для каждой карты и в нижней форме: активация других карт (ссылка и кнопка «Активация карт»), деактивация карт (кнопка «Деактивировать»), просмотр условий пользования картами (ссылка «Условия по платежным карточкам»), просмотр остатка по картам (кнопка «Остаток»), получение выписки с операциями по карте (кнопка «Выписка»), перечисление денежных средств с одной карты на другую (кнопка «Перевод»), с карты на счет, блокировка и разблокировка карт (кнопка «Блокировка»), подача заявки на изготовление карточки (ссылка и кнопка «Заявка на карточку»), подключение и отключение услуги предоставления SMS-оповещений по текущим операциям по карте (ссылка и кнопка «SMS-оповещение»), подключение и отключение услуги Автооплата (ссылка и кнопка «Автооплата»), просмотр истории курсов валют (ссылка и кнопка «Архив курсов валют»), установка ограничений по картам (кнопка «Лимиты»). В случае наличия активированных карт или поданных заявок пользователю отображается таблица следующей информацией по ним: текущая данная карта или нет; тип карты; номер карты; имя карты (присвоенный псевдоним); валюта карты; остаток (доступная на карте сумма); информация об участии карты в акции «Прокачай свою карту»; примечание. Для поданных заявок на карту в графе «Примечание» отражается текущий статус заявки. Для активированных карт в этой графе отражена информация о функциональности карт: возможность осуществления операций за рубежом и в сети Интернет. Также в графе «Примечание» будет отражено сообщение в случае если карта заблокирована. Для удобства использования функционала пользователю отображается информационное окно с курсами валют по операциям с банковскими платѐжными карточками на текущую дату. 3.6.1. Условия пользования картами Для ознакомления с условиями пользования банковскими картами необходимо пройти на вкладку «Карты» и затем нажать ссылку «Условия по платежным карточкам». После нажатия на кнопку условия пользователю отобразится информационно-справочная информация, разбитая по разделам, описывающая условия пользования банковскими картами. 3.6.2. Активация карт Для того чтобы активировать карту в системе, пользователю необходимо пройти на вкладку «Карты» системы «Интернет-банкинг». При активации первой карты пользователь должен ввести номер мобильного телефона, подключенного к сети белорусского мобильного оператора (Velcom, МТС, life), цифровой код активации, поступивший на указанный номер мобильного телефона, полный номер и срок действия карты, значение CVC2/CVV2-код, указанное на обратной стороне карты. При выполнении активации карты выполняется сверка на предмет наличия и соответствия введенного номера мобильного телефона и с номером мобильного телефона, предоставленным пользователем в банк при оформлении карты. Для активации второй и других карт пользователя необходимо на вкладке «Карты» нажать на кнопку «Активация карт». Далее для активации основной/персонифицированной карты на открывшейся странице необходимо воспользоваться кнопкой "Обновить список карт", после чего на мобильный телефон будет выслано смс-сообщение с кодом активации. После ввода кода активации на следующем шаге, список карт будет обновлен, т.е. будут активированы новые карты и деактивированы карты с истекшим сроком действия. Для активации второй и других карт пользователя необходимо на вкладке «Карты» нажать на кнопку «Активация карт». Далее для активации основной/персонифицированной карты на открывшейся странице необходимо воспользоваться кнопкой "Обновить список карт", после чего на мобильный телефон будет выслано смс-сообщение с кодом активации. После ввода кода активации на следующем шаге, список карт будет обновлен, т.е. будут активированы новые карты (в том числе корпоративные карты при наличии их у пользователя) и деактивированы карты с истекшим сроком действия. При обновлении списка карт не производится активация подарочных карт и дополнительных карт (дополнительная карта на имя пользователя к счету, владельцем которого он не является). Для активации дополнительной или подарочной карты следует воспользоваться функционалом "Активировать доп./подарочную карту". (см. ниже) на странице "Активация карт". Если у пользователя первая активированная карта в системе «Интернет-Банкинг» является дополнительной (вспомогательной) или подарочной, активация остальных карт не будет произведена. В этом случае пользователю необходимо активировать основную персонифицированную карту и обновить список карт, после чего будут активированы все его персонифицированные карты. Для активации дополнительной или подарочной карты пользователю необходимо нажать кнопку "Активировать доп./подарочную карту". Если при обновлении списка карт у пользователя не активируются существующие персонифицированные карты (с не истекшим сроком действия), ему следует обратиться в банк (при условии, что первая активированная в системе карта не является дополнительной или вспомогательной). Стр. 4 3.6.3. Активация дополнительной/подарочной карты Для активации дополнительной или подарочной карты необходимо перейти на вкладку "Карты", нажать кнопку «Активация карты» и на появившейся странице нажать кнопку "Активировать доп./подарочную карту" На следующей странице пользователю необходимо ввести код активации, пришедший на мобильный телефон, полный 16-тизначный номер карты, срок действия в формате MM/ГГ, CVC2/CVV2-код и нажать на кнопку «Активировать карту». В случае правильного заполнения полей карта будет активирована и пользователю будет отражено соответствующее информационное сообщение. 3.6.4. Деактивация карт Для деактивации карт в системе необходимо перейти на вкладку «Карты» системы «Интернет-Банкинг». Далее пользователю требуется выбрать необходимую карту и нажать на ссылку «Деактивировать». После нажатия на нее, в случае успешной деактивации, карта пользователя в системе будут деактивирована. 3.6.5. Выписка по карте Для просмотра выписки операций по карте необходимо перейти на вкладку «Карты» системы «Интернет-Банкинг», найти необходимую карту и нажать на кнопку «Выписка». После нажатия, пользователю отобразится общая информация о балансе карты и список операций по выбранной карте. Общая информация о балансе содержит следующие данные: доступная сумма, сумма заблокированных средств, кредитный лимит, собственные средства, сумма задолженности и валюта счета. Список операций содержит следующие поля: дата и время операции, номер карты, тип операции, место проведения, сумма в валюте транзакции, сумма в валюте счета, остаток, статус. По умолчанию отражается список операций за последнюю неделю. Предусмотрена возможность изменения периода отображаемых операций путем изменения значений полей «Дата с» и «Дата по», но с соблюдением условия, что выписка по карте доступна только за последние 90 дней. Также изменить период можно путем выбора опций 10, 30 или 90 дней из выпадающего списка. Пользователь может отсортировать результаты выдачи операций по любому столбцу путем нажатия левой кнопкой мыши по заголовку соответствующего столбца. Для сортировки в обратном направлении необходимо еще раз нажать левой кнопкой мыши на заголовок этого же столбца. По умолчанию сортировка осуществляется по столбцу «Дата и время операции» по убыванию. Пользователь может воспользоваться поиском по всем данным таблицы с операциями заполняя поле «Поиск», после чего в режиме реального времени будет производиться фильтрация списка операций в соответствии с введенными в поиске данными. Пользователь может скачать текущую выписку в форматах PDF или CSV нажав на ссылки «Выписка по карте (PDF)» или «Выписка по карте (CSV)» соответственно, также существует возможность отправить выписку на e-mail, нажав соответствующую кнопку. 3.6.6. Перевод с карты на карту Для перечисления денежных средств с одной платѐжной карточки на другую необходимо на вкладке «Карты» выбрать карту, с которой будет осуществлен перевод и нажать на кнопку «Перевод на карту». Далее ввести номер платѐжной карты (или выбрать из выпадающего списка), на которую будут перечислены денежные средства, указать сумму перевода, ввести проверочный текст с картинки и нажать кнопку «Перевести». Из соображений безопасности, операции перевода на большие суммы необходимо подтверждать смс-кодом активации. В случае если валюта транзакции отличается от валюты счета, операция перевода средств с карточки на карточку выполняется ТОЛЬКО через белорусские рубли. При выполнении перевода средств по карточкам их списание и зачисление производятся по курсам покупки и продажи соответственно, установленным на день выполнения операции. В случае если иностранная валюта транзакции совпадает с валютой счета, операция перевода средств с карточки на карточку выполняется напрямую в данной иностранной валюте без конверсии. Переводы в иностранной валюте возможны только между картами в рамках одного клиента. Для удобства использования данного функционала пользователю отображается информационное окно с курсами валют по операциям с банковскими платѐжными карточками на текущую дату. 3.6.7. Перевод с карты на счет Для перечисления денежных средств с платежной карточки на депозит необходимо на вкладке «Карты» выбрать карту, с которой будет осуществлен перевод и нажать на кнопку «Перевод на депозит». Далее выбрать депозит из выпадающего списка, на который будут перечислены денежные средства, указать сумму перевода (сумма указывается в валюте депозита), ввести проверочный текст с картинки и нажать кнопку «Перевести». Из соображений безопасности, операции перевода на большие суммы необходимо подтверждать смс-кодом активации. Перевод осуществляется ТОЛЬКО в валюте счѐта депозита. В случае если валюта платежной карты и депозита не совпадают, то списание и зачисление денежных средств производится по курсам покупки и продажи соответственно, установленным на день выполнения операции. Для удобства использования данного функционала пользователю отображается информационное окно с курсами валют по операциям с банковскими платежными карточками на текущую дату. 3.6.8. Блокировка карты Для блокировки или разблокировки карты необходимо перейти во вкладку «Карты», выбрать необходимую карту и переключатель «Блокировка» перевести вправо. 3.6.9. Заявка на изготовление карты Пользователю предоставлена возможность подачи заявки на изготовление карточки. Для этого необходимо перейти на вкладку «Карты» и нажать кнопку «Заявка на карточку». Затем необходимо пошагово заполнить соответствующие поля анкеты и отправить заявку. На первом шаге последовательно выбирается валюта, карточный продукт, тип карты и ее характеристики. На втором шаге заполняются анкетные данные пользователя. На третьем шаге осуществляется выбор отделения, в котором пользователь желает получить изготовленную карту. После прохождения всех шагов заявки и нажатия на кнопку «Отправить заявку», в случае правильного заполнения полей, заявка на карточку будет отправлена в банк и пользователю будет отражено соответствующее сообщение. В случае успешной отправки заявки на карту она будет отражена на вкладке «Карты» в таблице наряду со списком карт со статусом «Отправлена». Когда операторы приняли заявку на рассмотрение, статус заявки будет изменен на «Находится на рассмотрении». Отправленная заявка на карточку может быть удалена клиентом до изменения банком ее статуса «Отправлена» на «Находится на рассмотрении». Когда карта будет изготовлена, статус заявки будет изменен на «Изготовлена. Заберите карту в банке.». После того, как клиент получил изготовленную карту в отделении, заявка на данную карту в списке карт не отражается. В случае если заявка по каким-либо причинам была отклонена, ей будет присвоен статус «Отклонена». Для удаления отклоненной заявки из списка карт, необходимо выбрать данную заявку и нажать на кнопку «Удалить». Для просмотра данных указанных в отправленной заявке необходимо выбрать данную заявку и нажать кнопку «Просмотр». После этого на открывшейся странице пользователю будет предоставлена информация в табличном виде о всех данных, указанных при заполнении данной заявки на карту. 3.6.10. SMS-оповещение Для просмотра информации о подключенной услуге «SMS-оповещение» по картам пользователя необходимо перейти на вкладку «Карты» и нажать на кнопку «SMS-оповещение». При наличии уже существующей подключенной услуги «SMS-оповещение» пользователю предоставляется информация о действующем тарифном плане услуги и последние 4 цифры номера карты, на которую подключена услуга. Для подключения услуги «SMS-оповещение» необходимо перейти на вкладку «Карты» и нажать кнопку «SMS-оповещение». Далее нажать на кнопку «Активировать SMS-оповещение», ввести код активации, пришедший на мобильный телефон, выбрать из списка карту, для которой нужно подключить оповещение, ввести номер мобильного телефона, выбрать из списка тарифный план и нажать на кнопку «Активировать SMS-оповещение». При правильном заполнении всех полей услуга будет активирована и пользователю будет отображено соответствующее сообщение. Для отключения услуги «SMS-оповещение» необходимо перейти на вкладку «Карты» и нажать кнопку «SMS-оповещение». Далее нажать на кнопку «Отключить» для требуемой услуги, после чего услуга будет деактивирована и пользователю будет отображено соответствующее сообщение. Стр. 5 3.6.11 Автооплата МТС Услуга «Автооплата МТС» позволяет осуществлять платежи за мобильную связь с карты в автоматическом режиме при достижении установленного минимального порога баланса. Для просмотра информации о подключенной услуге «Автооплата МТС» по картам пользователя необходимо перейти на вкладку «Карты» и нажать на кнопку «Автооплата МТС». При наличии уже существующей подключенной услуги «Автооплата МТС» пользователю предоставляется следующая информация: последние 4 цифры номера карты, с которой производится автооплата; номер мобильного телефона, за который производится автооплата; сумма платежа, на которую будет происходить пополнение баланса; порог баланса, при достижении которого будет произведена автооплата; номер телефона для уведомлений. Для подключения услуги «Автооплата МТС» необходимо перейти на вкладку «Карты» и нажать кнопку «Автооплата МТС». Далее необходимо выбрать оператора мобильной связи («Автооплата МТС» - для абонентов сети МТС). На следующем шаге заполняется форма со следующими данными: карта (выбирается из списка), с которой производиться автоматический платеж; номер телефона, баланс которого будет пополняться; сумма автоматического платежа; порог баланса - баланс, при достижении которого осуществляется автоматический платеж; номер телефона для уведомлений. После правильного заполнения данной формы и нажатия на кнопку «Подключить услугу» услуга «Автооплата МТС» будет подключена и пользователю будет отображено соответствующее сообщение. Для отключения услуги «Автооплата МТС» необходимо перейти на вкладку «Карты» и нажать кнопку «Автооплата МТС». Далее необходимо нажать на кнопку «Удалить» напротив требуемой существующей услуги, после чего услуга «Автооплата МТС» будет отключена и пользователю будет отображено соответствующее сообщение. 3.6.12. Выбор текущей карты Выбор текущей карты необходим для проведения платежей, а также оплаты кредита (списание средств будет осуществляться с текущей карты). Для того чтобы задать текущую карту, необходимо переключатель «Текущая карта» соответствующей карты курсором (при нажатой левой клавише мыши) перетянуть вправо. Активное состояние («Текущая карта») обозначено зеленым цветом. При необходимости сменить текущую карту следует повторить те же действия для другой карты. 3.6.13. Назначение имени карты Любой из активированных карт можно присвоить псевдоним. Для назначения или изменения имени карты необходимо перейти на вкладку «Карты», в списке карт напротив требуемой в столбце «Имя карты» нажать на пиктограмму «Переименовать». Далее ввести в поле «Имя карты» ее название и нажать на кнопку «Сохранить». Карта будет переименована и пользователю будет отображено соответствующее сообщение. 3.6.14. Операции за рубежом, операции в Интернете Для подключения услуги выполнения операций за рубежом и (или) в интернете следует установить ползунок «Операции за рубежом» («операции в Интернете») курсором вправо. Активное состояние обозначено зеленым цветом. 3.6.15. Сохранение шаблона перевода по карте В системе существует возможность сохранения введенных данных (создания шаблона перевода) при осуществлении перевода по карте. После создания шаблона перевода и последующем переводе по нему ключевые поля заполняются автоматически. Все существующие шаблоны переводов в системе «Интернет-Банкинг» отображаются на вкладке «Мои переводы». Для добавления нового шаблона перевода в системе необходимо совершить перевод и на этапе отображения чека о переводе нажать на кнопку «Добавить в "Мои переводы"». На следующей странице пользователю будет предложено ввести имя создаваемого шаблона. Для отмены сохранения необходимо нажать кнопку «Отменить». Для сохранения перевода необходимо нажать кнопку «Сохранить». В случае если для ввода имени подписки используются недопустимые символы, либо подписка с данными ключевыми полями уже существует, пользователю будет отображено соответствующее информационное сообщение. В случае успешного сохранения пользователю будет отражен список "Мои переводы" и соответствующее информационное сообщение. 3.6.16. Лимиты Для управления индивидуальными лимитами по картам необходимо перейти на вкладку «Карты», выбрать необходимую карту и нажать кнопку «Лимиты». На открывшейся странице необходимо выбрать или заполнить желаемые лимиты и нажать кнопку «Установить». В случае правильного заполнения полей лимиты по карте будут сохранены и пользователю будет отражено соответствующее сообщение. 3.6.17. Просмотр архива курсов валют На вкладке «Карты» пользователю предоставлена возможность просмотреть архив курсов валют за выбранный период. Для этого требуется перейти по ссылке «Архив курсов валют» (находится в блоке с текущими курсами валют). На открывшейся странице в табличном виде будет представлен архив курсов валют по операциям с банковскими платѐжными карточками за последние 30 дней с отражением даты, курса покупки/продажи USD, EUR, RUB. Для изменения периода необходимо изменить значения дат в полях «Курсы валют с» и «по» и нажать на кнопку «Показать». 3.6.18. Контроль личных финансов PFM На вкладке «Карты» пользователю предоставлена возможность просмотреть баланс всех карт, для этого необходимо перейти по ссылке «Финансовый помощник». После нажатия на нее построится диаграмма, на которой происходит расчет общего баланса по карточкам, открытым в различных валютах. В центре диаграммы указан общий баланс карточек. Различными цветами выделена каждая карта, справа подписано, какой цвет относится к какому номеру карты. Для исключения некоторых карт для подсчета общего баланса, необходимо нажать на их названия. После этого график перестроится, и сумма баланса уменьшится. При наведении на каждую часть диаграммы появляется информация о карте: наименование карты, номер счета, процентная ставка и остаток. Также, есть возможность просмотреть баланс карточек в другой валюте (USD, EUR или RUB). Для этого необходимо нажать на валюту, после этого сумма пересчитается. Баланс карточки выполняется через белорусский рубль по курсам покупки и продажи, установленным по счетам и вкладам на момент формирования общего баланса. 3.7. Операции с переводами Вкладка «Мои переводы» системы «Интернет-Банкинг» используется для осуществления ранее сохраненных переводов в системе (шаблонами переводов). На вкладке «Мои переводы» можно перевести средства по сохраненному переводу (кнопка «Перевести»), отредактировать перевод (кнопка «Редактировать»), удалить перевод (кнопка «Удалить»). 3.7.1. Осуществление перевода Для выполнения перевода необходимо на вкладке «Мои переводы» по нажатию на соответствующую ссылку в функциональном меню выбрать тип перевода: с карты на карту, с карты на счет или со счета на карту. Далее выбрать шаблон и нажать кнопку «Перевести». Пользователю отобразиться шаблон выбранного перевода, в котором следует ввести сумму перевода и нажать кнопку «Перевести». В случае успешного завершения операции, на экране отобразится чек о переводе 3.7.2. Редактирование перевода Для редактирования выбранного шаблона перевода пользователю необходимо нажать пиктограмму «Редактировать». После нажатия на нее пользователю отобразится поле для редактирования имени шаблона. Далее нажать кнопку «Сохранить изменения». После успешного сохранения изменений пользователю отобразится соответствующее информационное сообщение. 3.7.3. Удаление перевода Для удаления шаблона перевода пользователю необходимо нажать пиктограмму «Удалить». После нажатия на нее произойдет удаление перевода из списка «Мои переводы» и пользователю отобразится информационное сообщение Стр. 6 3.7.4. Просмотр истории перевода Для просмотра истории переводов пользователю необходимо перейти на вкладку «Мои переводы» системы «Интернет-Банкинг», выбрать необходимый перевод и нажать пиктограмму «История». После нажатия на нее пользователю отобразиться страница с общей информацией о переводе. Список содержит следующие поля: дата и время перевода, данные перевода, сумма. Пользователь может ознакомиться с приведенным списком. По умолчанию дата отбора переводов равна одному месяцу. Для изменения периода необходимо изменить значения дат в полях «С» и «по» и нажать на кнопку «Получить». В системе существует возможность сохранения и просмотра истории в формате PDF. Для этого необходимо щелкнуть по ссылке «Список переводов», расположенной под списком с иконкой PDF-документа. После нажатия в новом окне пользователю отобразиться PDF-документ с историей переводов, который может быть просмотрен или сохранен пользователем. 3.7.5. Просмотр списка переводов В системе "Интернет-Банкинг" существует возможность просмотра всех проведенных переводов за определенный период. Для этого пользователю необходимо перейти на вкладку «Мои переводы» системы «Интернет-Банкинг» и нажать кнопку «Список переводов». После нажатия на кнопку пользователю отобразится список переводов за текущий месяц. Пользователь может ознакомиться с приведенным списком. По умолчанию дата отбора переводов равна одному месяцу. Для изменения периода следует указать период в поле «Дата», установив курсор в поле и выбрав дату в календаре или выбрать количество дней в поле «или за последние»: 10, 30 или 90 дней. В системе существует возможность сохранения и просмотра истории в формате PDF. Для этого необходимо щелкнуть по ссылке «Список переводов», расположенной под списком с иконкой PDF-документа. После нажатия в новом окне пользователю отобразиться PDF-документ с историей переводов, который может быть просмотрен или сохранен пользователем. 3.8. Автооплата Услуга «Автооплата» позволяет осуществлять различные платежи в автоматическом режиме ежедневно, в определенный день недели, ежемесячно или в определенную дату. 3.8.1. Добавление автооплаты платежа Для добавления новой автооплаты платежа необходимо зайти на вкладку «Автооплата», перейти на ссылку «Мои платежи» и нажать на кнопку «Добавить». После этого открывается окно, в котором видны все платежи, совершенные клиентом. После поиска платежа, который необходимо оплачивать автоматически, нажимаем кнопку «Добавить». После этого открывается окно, в котором необходимо заполнить информацию об имени автооплаты, ввести номер карты, выбрать периодичность (ежедневно, еженедельно в определенный день недели, ежемесячно, несколько раз в месяц или в определенную дату). После нажатия кнопки «Добавить автооплату», новая автооплата появится в списке автооплат и данный платеж будет совершаться автоматически с выбранной периодичностью. 3.8.2. Добавление автооплаты кредита Для добавления новой автооплаты кредита необходимо зайти на вкладку «Автооплата», перейти на ссылку «Погашение кредитов» и нажать на кнопку «Добавить». После этого открывается окно, в котором видны все кредиты. После поиска кредита, который необходимо оплачивать автоматически, нажимаем кнопку «Добавить». После этого открывается окно, в котором необходимо заполнить информацию об имени автооплаты, ввести номер карты, выбрать периодичность (ежедневно, еженедельно в определенный день недели, ежемесячно, несколько раз в месяц или в определенную дату) и сумму (фиксированную или начисленную). После нажатия кнопки «Добавить автооплату», новая автооплата появится в списке автооплат и погашение кредита будет совершаться автоматически с выбранной периодичностью. 3.8.3. Редактирование автооплаты Для редактирования автооплаты необходимо зайти на вкладку «Автооплата», перейти на ссылку «Мои платежи» (или «Погашение кредитов») и нажать пиктограмму «Редактировать». Ввести новое имя автооплаты, и после этого название данной автооплаты будет изменено. 3.8.4. Удаление автооплаты Для удаления автооплаты необходимо зайти на вкладку «Автооплата», перейти на ссылку «Мои платежи» (или «Погашение кредитов») и нажать пиктограмму «Удалить». После подтверждения удаления список автооплат будет обновлен. 3.8.5. История автооплаты Для просмотра истории по автоматической оплате необходимо зайти на вкладку «Автооплата», перейти на ссылку «Мои платежи» (или «Погашение кредитов») и нажать пиктограмму «История». Появится список автоматических оплат за последние 30 дней. Предусмотрена возможность изменения периода отображаемых операций путем изменения значений полей «Дата с» и «Дата по», но с соблюдением условия, что история автооплат доступна только за последние 90 дней. Также изменить период можно путем выбора опций 10, 30 или 90 дней из выпадающего списка. 3.8.6. Возобновление и остановка автооплат Предусмотрена возможность приостановить автоматическую оплату платежа, для этого необходимо зайти на вкладку «Автооплата», перейти на ссылку «Мои платежи» (или «Погашение кредитов») и нажать кнопку «Приостановить». После этого автоматическая оплата данного платежа будет прекращена. Для ее восстановления необходимо нажать кнопку «Возобновить». 3.8.7. Сортировка и поиск автооплат Список активных и приостановленных автооплат можно сортировать различными способами, для этого необходимо зайти на вкладку «Автооплата», перейти на ссылку «Мои платежи» (или «Погашение кредитов») и выбрать удобный для пользователя вариант. Также в списке автооплат добавлена возможность поиска. Для этого необходимо ввести значение в поле «Поиск», по которому будут отобраны автооплаты. И в списке появятся только те автооплаты, которые соответствуют поиску. 3.8.8. Выписка по автооплатам Выписку по автооплатам можно получить, если зайти на вкладку «Автооплата», перейти ссылку «Мои платежи» (или «Погашение кредитов») и нажать на кнопку «Выписка по автооплатам». После этого открывается список операции, которые были совершенны автоматически. По умолчанию список формируется за последние 30 дней. Но возможно формирование данного списка за любой период, но не более чем за 90 дней. Данный список можно сохранить в формате PDF (нажав соответствующую кнопку). Также можно получить чек по проведенной операции. Для этого необходимо нажать пиктограмму «Получить чек». На экране появится чек с необходимой информацией, который можно распечатать или сохранить в формате PDF. 3.8.9. История оплаты комиссии В Интернет-банкинге присутствует возможность просмотреть историю списания комиссии. Для этого необходимо зайти на вкладку «Автооплата» и нажать кнопку «История оплаты комиссии». После этого на экране появится таблица, с указанием даты и времени списания комиссии, зашифрованного номера карты и суммы операции. По умолчанию список формируется за последние 30 дней. Но возможно формирование данного списка за любой период, но не более чем за 90 дней. 3.8.10. Изменение номера карточки и мобильного телефона Предусмотрена возможность изменения номера карточки, с которой списывается комиссия. Для этого необходимо зайти на вкладку «Автооплата» и нажать кнопку «Изменить» возле «Карта для списания комиссии за услугу Автооплата». После этого появляется список активных карточек и необходимо выбрать ту, с которой будет списываться комиссия за услугу Автооплата. Появится сообщение «Изменения успешно сохранены». Также можно изменить номер телефона для SMS-оповещений при помощи кнопки «Изменить» возле «Номер для SMS-уведомлений». После ввода нового номера телефона, появится Стр. 7 сообщение «Изменения успешно сохранены». И оповещения по совершению автооплат будут приходить на новый номер телефона. 3.9. Переписка Вкладка «Переписка» системы «Интернет-Банкинг» используется для отправки и получения текстовых сообщений внутри системы между банком и пользователем. Вкладка содержит два поля: - Поле «Сообщения банка», в котором отображаются входящие сообщения. - Поле «Мои сообщения в банк», в котором отображаются исходящие сообщения пользователя. Навигация по полям осуществляется с помощью кнопок «Предыдущие 10», «Следующие 10», расположенных под полями. В заголовке поля отображается текущая страница с сообщениями. Заголовки непрочитанных сообщений отображаются жирными начертаниями шрифтов. На вкладке «Платежи» расположен дополнительный блок, в котором отображаются все непрочитанные сообщения. 3.9.1. Просмотр сообщения Для того чтобы просмотреть сообщение, входящее или исходящее, необходимо выбрать сообщение в списке (кликнуть левой кнопкой мыши по сообщению). После выбора сообщения пользователю отобразится текст сообщения. 3.9.2. Отправка сообщения Для отправки нового сообщения пользователю необходимо на вкладке «Переписка» нажать кнопку «Написать сообщение». После нажатия пользователю отобразится форма отправки сообщения, которая содержит 3 поля: «Тема Вашего сообщения», «Текст сообщения» и «Выберите категорию сообщения». Обязательным для заполнения является поле тема «Текст сообщения». Остальные поля являются необязательными, но могут быть также заполнены. После заполнения формы пользователю необходимо нажать кнопку «Отправить сообщение». В случае верного заполнения полей формы произойдет отправка сообщения и пользователю отобразиться сообщение об успешной отправке. В случае неверного заполнения – пользователю отобразится соответствующее информационное сообщение. 3.9.3. Удаление сообщения Для удаления сообщения нужно нажать на него левой клавишей мыши. Далее переходим в форму сообщения и нажимаем на кнопку «Удалить сообщение». Для удаления всех информационных сообщений банка, нужно нажать на кнопку «Удалить информационные сообщения». Подтвердить удаление всех сообщений в соответствующем окне, и все информационные сообщения будут удалены. 3.9. Операции с настройками Вкладка «Настройки» предназначена для настройки учетной записи пользователя. Чтобы приступить к изменению настроек необходимо перейти на вкладку «Настройки» системы «Интернет-Банкинг». На ней расположены настройки, которые позволяют самостоятельно конфигурировать правила рассылки уведомлений, изменять регистрационные данные своей учетной записи, изменять пароль и ключевое слово, используемые для входа в систему, изменить адрес эл. почты. 3.9.1. Рассылка уведомлений Рассылка уведомлений используется для своевременного извещения пользователя об изменениях в работе системы, о новостях и акциях, проводимых банком и т.п. Для настройки условий рассылки уведомлений необходимо перейти на вкладку «Настройка» и выбрать пункт меню «Рассылка уведомлений». Пользователь можете персонально настроить условия рассылки уведомлений в системе. Для этого ему необходимо поставить (убрать) галочки напротив необходимого метода рассылки и нажать кнопку «Сохранить изменения». 3.9.2. Регистрационные данные Анкета с регистрационными данными пользователя используется в системе для окончательной идентификации клиента (если пользователь уже является клиентом банка). Просмотр банковской анкеты возможен пользователем только в том случае, если он активировал, хотя бы одну карту для работы в системе. Для просмотра анкеты пользователю необходимо пройти на вкладку «Настройки» и выбрать пункт меню «Регистрационные данные». На странице пользователю необходимо ознакомиться с представленным текстом и нажать кнопку «Активировать». Далее пользователю будет предложено ввести свой личный номер паспорта и код активации анкеты, который должен прийти на его мобильный телефон. После заполнения полей необходимо нажать кнопку «Получить анкету». В случае верного заполнения полей и существования банковской анкеты пользователя произойдет подтягивание регистрационной анкеты к учетной записи пользователя. В ином случае пользователю отобразится соответствующее информационное сообщение. 3.9.3. Изменение пароля Для изменения пароля текущего пользователя необходимо пройти на вкладку «Настройки» и выбрать пункт меню «Изменение пароля». Изменить пароль пользователя в системе рекомендуется при появлении вероятности компрометации пароля (пароль стал известен другому человеку и т.п.). Следует тщательно подходить к выбору нового пароля. В системе существуют ограничения на пароли пользователей – «Правила выбора пароля». Каждый пароль должен соответствовать этим правилам. Ввод пароля в системе рекомендуется осуществлять с виртуальной клавиатуры. Виртуальная клавиатура позволяет защитить пользователя от программ-вирусов, которые отслеживают нажатия на клавиши клавиатуры (Keyloggers). Для изменения текущего пароля следует на странице «Изменение пароля» ввести текущий пароль пользователя в поле «Введите текущий пароль», выбрать раскладку клавиатуры, которая будет использоваться для ввода нового пароля, ввести новый пароль в поле «Введите новый пароль», повторно ввести новый пароль в поле «Повторите новый пароль», нажать кнопку «Изменить пароль». В случае неверного заполнения полей пользователю отобразится соответствующее информационное сообщение. В случае успешного изменения пароля пользователю отобразиться сообщение об изменении пароля. 3.9.4. Изменение адреса эл. почты Для изменения адреса эл. почты необходимо пройти на вкладку «Настройки» и выбрать пункт меню «Изменение адреса эл. почты». Далее пользователю необходимо ввести новый адрес эл. почты и нажать кнопку «Сохранить». После сохранения пользователю будет отображено соответствующее информационное сообщение. 3.9.5. Изменение личных предпочтений Для изменения личных предпочтений, используемых при входе в систему «Интернет-банкинг», необходимо пройти на вкладку «Настройки» и выбрать пункт меню «Изменение личных предпочтений». Далее пользователю необходимо выбрать картинку пользователя, цвет букв на клавишах, цвет заднего фона клавиатуры, рамку клавиатуры и нажать кнопку "Сохранить". После изменения личных предпочтений пользователю будет отображено соответствующее информационное сообщение. 3.9.6. Удаление учетной записи Для удаления учетной записи следует пройти на вкладку «Настройки» и выбрать пункт меню «Удаление учетной записи». При удалении учетной записи в системе Интернет-банкинг будет выполнена деактивация карточек и анкеты. Восстановить удаленную учетную запись невозможно. Для удаления учетной записи следует нажать кнопку «Подтвердить». Стр. 8

