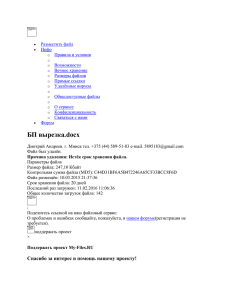Серверная операционная система и комплект серверных
advertisement
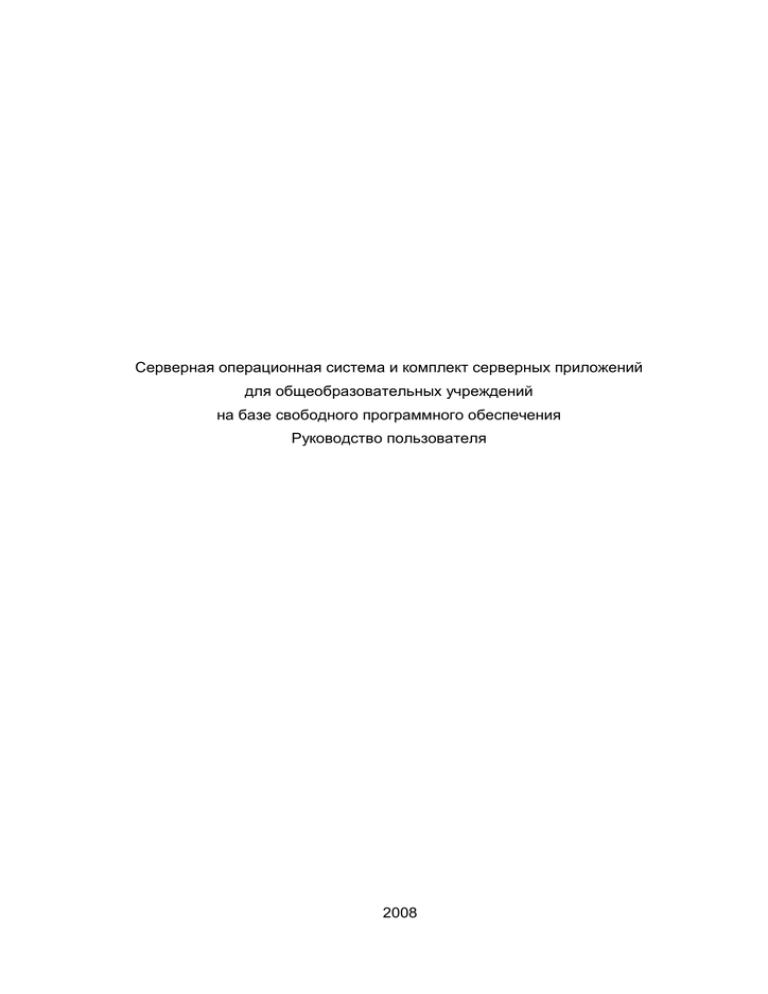
Серверная операционная система и комплект серверных приложений
для общеобразовательных учреждений
на базе свободного программного обеспечения
Руководство пользователя
2008
2
Школьный сервер Руководство пользователя
АННОТАЦИЯ
В настоящем документе приводятся инструкции по использованию операционной
системы
(ОС)
«ВС Школьный
сервер».
дистрибутиве Debian GNU/Linux 4.0.
ОС «ВС Школьный Сервер»
основана
на
3
Школьный сервер Руководство пользователя
СОДЕРЖАНИЕ
1.ИСПОЛЬЗОВАНИЕ ОСНОВНЫХ ВОЗМОЖНОСТЕЙ СИСТЕМЫ.........................................5
1.1.Рабочий стол KDE..................................................................................................................5
1.1.1.Панель управления.............................................................................................................5
1.1.2.Работа с окнами...................................................................................................................6
1.1.3.Файловый менеджер...........................................................................................................6
1.2.Выполнение типичных задач пользователя в графической среде школьного сервера. .6
1.2.1.Доступ к web-ресурсу..........................................................................................................6
1.2.2.Доступ к файловому сетевому ресурсу.............................................................................7
1.2.3.Настройка почтового клиента и получение/отправка электронной почты.....................8
2.ИНФОРМАЦИЯ ДЛЯ АДМИНИСТРАТОРА СИСТЕМЫ........................................................12
2.1.Работа в командной строке от имени суперпользователя...............................................12
2.1.1.Вход в систему под пользователем root..........................................................................12
2.2.Многофункциональный файловый менеджер Midnight Commander................................14
2.2.1.Назначение.........................................................................................................................14
2.2.2.Запуск..................................................................................................................................14
2.2.3. Использование помощи...................................................................................................15
2.2.4.Главное окно .....................................................................................................................16
2.2.5. Поддержка "мыши"...........................................................................................................19
2.2.6.Клавиатурные команды.....................................................................................................20
2.2.7. Командная строка оболочки............................................................................................20
2.2.8. Клавиши управления перемещением.............................................................................21
2.2.9. Редактирование строк ввода...........................................................................................21
2.2.10.Другие команды...............................................................................................................22
2.2.11.Главное меню...................................................................................................................23
2.2.12. Меню левой и правой панелей......................................................................................23
2.2.13.Меню "Файл".....................................................................................................................27
2.2.14. Меню "Команда"..............................................................................................................43
2.2.15. Меню "Настройки" ..........................................................................................................53
2.2.16.Выполнение команд ОС .................................................................................................60
2.2.17.Поддержка подоболочки.................................................................................................60
2.2.18.Управление ФМ из программ..........................................................................................60
2.2.19.Виртуальные файловые системы..................................................................................61
2.2.20.FTP ...................................................................................................................................61
2.2.21.TAR....................................................................................................................................63
2.2.22.FISH...................................................................................................................................63
4
Школьный сервер Руководство пользователя
2.2.23.NFS....................................................................................................................................64
2.2.24.Изменение набора цветов .............................................................................................64
2.2.25.Специальные установки .................................................................................................66
2.2.26.БД терминалов.................................................................................................................68
2.2.27.Исполняемые файлы .....................................................................................................70
2.3.Особенности административных действий, о которых полезно знать пользователю...72
2.3.1.Примеры административных действий...........................................................................72
2.3.2.Управление программным обеспечением в ОС Школьный сервер..............................72
2.3.3.Администрирование файловых систем...........................................................................76
5
Школьный сервер Руководство пользователя
1. ИСПОЛЬЗОВАНИЕ ОСНОВНЫХ ВОЗМОЖНОСТЕЙ СИСТЕМЫ
1.1. Рабочий стол KDE
1.1.1. Панель управления
Внизу экрана находится панель рабочего стола. Она используется для запуска
приложений. Кнопка слева является аналогом кнопки «Пуск» семейства операционных
систем Windows, ниже по документу называется кнопкой «Старт».
Эта кнопка называется кнопкой запуска приложений. Через это меню запускаются
все приложения KDE, установленные на вашем компьютере.
Настройка панели
Если есть необходимость часто использовать какие-то приложения или утилиты,
имеется возможность упростить/ускорить доступ к ним. В этом случае можно добавить
отдельное приложение или целый раздел меню запуска приложений на панель как
особую кнопку быстрого запуска. Если вы, например, хотите запускать поиск (KFind)
напрямую с панели задач, щёлкните правой кнопкой на свободном месте панели (в т.ч. и
на разделителях) и в появившемся контекстном меню выберите Панель меню->Добавить>Специальную кнопку->Поиск.
Таким образом можно добавить целый раздел или один из подразделов кнопки
«Старт».
При помощи команды Переместить (в контекстном меню) можно перемещать все
элементы на панели. Для этого нажмите третью кнопку мыши (третья кнопка мыши - это
обычно правая кнопка, но если вы настроили мышь по-другому, например, для левой
руки, она также может оказаться и левой). Появится выпадающее меню, в котором надо
выбрать пункт Переместить. А теперь подвигайте мышь и посмотрите, как пиктограмма
перемещается вдоль панели. Когда она окажется в нужном месте, нажмите первую (по
умолчанию левую) кнопку мыши. Также имеется пункт меню Удалить на тот случай, если
какая-нибудь кнопка на рабочем столе или панели больше не требуется.
Использование контекстного меню
Почти везде можно, нажав правую кнопку мыши, вызвать контекстное меню с
определённым набором операций для каждого конкретного объекта, на котором
произведен щелчок. Поэтому всегда можно щёлкнуть третьей кнопкой мыши по объекту,
если вы не знаете, что с ним можно делать. Такая возможность имеется и у фона рабочих
столов.
О других свойствах панели
Панель имеет и некоторые другие свойства. Например, если у вас монитор с
6
Школьный сервер Руководство пользователя
низким разрешением: это функция «скрыть-показать», которая вызывается щелчком по
стрелке, расположенной на панели справа или слева.
Для того, чтобы узнать, для чего служит какая-либо кнопка в KDE, поместите над
ней указатель мыши и подождите: в KDE существует встроенная контекстная минипомощь, называемая «подсказки», объясняющая в нескольких словах, какие функции
выполняет выбранный элемент.
1.1.2. Работа с окнами
В основном работа с окнами следует стандартам де-факто для графического
интерфейса пользователя и не отличается от таковой в других операционных системах.
1.1.3. Файловый менеджер
Файловым менеджером рабочего стола по умолчанию является приложение
Konqueror. Обладая модульной архитектурой, файловый менеджер может одновременно
выполнять функции браузера HTML-документов, просмотрщика изображений, FTPклиента.
Ссылка на обучающий тур по файловому менеджеру доступна в его окне
просмотра при первом запуске программы.
1.2. Выполнение типичных задач пользователя в графической среде школьного
сервера
1.2.1. Доступ к web-ресурсу
Выполнить
последовательность
действий
Старт->Приложения->Интернет-
>Обозреватель интернета->Обозреватель интернета Iseweasel, Debian-версия браузера
Firefox (рисунок 1).
7
Школьный сервер Руководство пользователя
Рисунок 1
Запустится браузер. Введите в адресной строке браузера URL web-ресурса и
нажмите Ввод. Откроется страница ресурса (при условии его доступности и правильно
настроенной сети).
1.2.2. Доступ к файловому сетевому ресурсу
Нажмите на кнопку с изображением земного шара на панели задач. Запустится
файловый менеджер. Введите в адресной строке URL FTP-ресурса. Содержимое ресурса
отобразится в окне просмотра (рисунок 2).
8
Школьный сервер Руководство пользователя
Рисунок 2
1.2.3. Настройка почтового клиента и получение/отправка электронной почты
Выполнить
последовательность
>Управление личной информацией.
действий
Старт->Приложения->Офис-
9
Школьный сервер Руководство пользователя
Рисунок 3
Запустится менеджер персональной информации Контакт (рисунок 3). В левой
панели выбрать значок E-Mail.
Откроется интерфейс управления почтового клиента KMail.
В панели меню выбрать Настройка->Настроить KMail. Откроется мастер настройки
параметров отправки-получения почты (рисунок 4).
10
Школьный сервер Руководство пользователя
Рисунок 4
В левой панели выбрать значок Учетные записи. В правом окне появится
интерфейс настройки учетных записей почты. Имеется две вкладки: Отправка и
Получение.
Находясь на вкладке получение нажать кнопку «Добавить». Выбрать тип почтового
ящика (например, POP3). Этот и другие параметры необходимо предварительно получить
у провайдера услуг. Нажать ОК. Заполнить поля: Почтовый ящик — описательное поле,
под этим именем ящик будет отображаться в KMail; Учетное имя, пароль, сервер и порт
(эти данные выдает провайдер). Остальные значения можно оставить без изменения.
Параметры на вкладке Безопасность можно получить автоматически с помощью кнопки
«Проверить возможности сервера».
Перейти на вкладку Отправка. Нажать «Добавить». Выбрать тип агента отправки
сообщений — как правило SMTP. Нажать ОК. Заполнить необходимые поля. Параметры
на вкладке Безопасность можно получить автоматически с помощью кнопки «Проверить
возможности сервера».
Нажать ОК.
Проверить настройки отсылкой и приемом тестовых писем, например, с помощью
11
Школьный сервер Руководство пользователя
почтовых ящиков с Веб-интерфейсом, используя браузер. Убедиться, что тестовые
письма доходят адресату (рисунок 5).
Рисунок 5
12
Школьный сервер Руководство пользователя
2. ИНФОРМАЦИЯ ДЛЯ АДМИНИСТРАТОРА СИСТЕМЫ
2.1. Работа в командной строке от имени суперпользователя
2.1.1. Вход в систему под пользователем root
Сразу после перезагрузки системы пользователю предоставляется приглашение
входа в графическую среду пользователя. Это экран программы управления дисплеями в
ОС Школьный сервер — kdm (рисунок 6).
Рисунок 6
По умолчанию пользователь root не может войти в систему графического
интерфейса (это поведение может быть изменено). Поэтому у администратора системы
есть две возможности: либо повысить привилегии до root в графической оболочке, то есть
на рабочем столе KDE, либо зарегистрироваться в текстовой консоли.
2.1.1.1.
Повышение прав до root в графической системе
Зайдя в KDE под простым пользователем, запустите окно терминала: Пуск ->
Система -> Консоль Терминал. В терминале введите команду su - и пароль пользователя
13
Школьный сервер Руководство пользователя
root (рисунок 7).
Рисунок 7
В этой консоли вы можете редактировать файлы и выполнять команды, требующие
привилегий суперпользователя.
2.1.1.2.
Вход в систему в текстовой консоли
После загрузки окна менеджера графического входа, выполните одновременное
нажатие клавиш Ctrl+Alt+F1. Система перейдет в первую виртуальную текстовую консоль.
По умолчанию таких консолей шесть. Между ними можно перемещаться с помощью
комбинаций клавиш Ctrl+Alt+F1 - Ctrl+Alt+F6. Для того, чтобы вернуться в графическую
систему, следует выполнить Ctrl+Alt+F7.
После
загрузки
текстовой
консоли
введите
в
приглашении
login:
имя
суперпользователя - root, а в приглашении Password: его пароль, который был задан на
этапе установки.
С момента регистрации в консоли под пользователем root, выполняемые действия
ничем не отличаются для подходов в пп. 2.1.1.1 и 2.1.1.2 .
Как правило, для навигации в консоли и редактирования конфигурационных
файлов администраторы используют программу Midnight Commander, она запускается
командой mc (рисунок 8).
14
Школьный сервер Руководство пользователя
2.2. Многофункциональный файловый менеджер Midnight Commander
2.2.1. Назначение
Файловый менеджер MC – это программа, предназначенная для просмотра
содержимого каталогов и выполнения основных функций управления файлами в ОС
Школьный сервер. ФМ МС наглядно представляет все выполняемые действия, облегчая
тем самым выполнение таких операций, как создание каталогов, просмотр содержимого
каталогов, копирование, перемещение, изменение прав доступа.
2.2.2. Запуск
Для запуска фм МС надо набрать в командной строке:
mc
и нажать клавишу <Enter>. Если фм МС не запустился, то необходимо найти, где
расположен исполняемый файл с именем mc, воспользовавшись командой:
find / -name mc
после чего указать в командной строке полный путь, например /usr/bin/mc. При запуске
ФМ МС можно задать необходимые опции. Опции запуска ФМ МС приведены в таблице 1.
Таблица 1
Опция
-a
-b
-c
-C arg
-d
-f
-k
-s
-t
-u
Описание
Отключает использование графических символов для рисования линий
Запускает программы в черно-белом режиме экрана
Включает цветной режим дисплея
Используется для того, чтобы задать другой набор цветов ФМ МС. Формат
аргумента arg имеет вид:
<keyword>=<foregroundcolor>,<backgroundcolor>:<keyword>=...
Отключает поддержку "мыши"
Выводит на экран определенный в процессе компиляции программы путь к
файлам ФМ MC
Восстанавливает значения команд, назначенных функциональным
клавишам в предусмотренные по умолчанию значения, используя БД
termcap/terminfo
Включает медленный режим терминала, в котором программа выводит
меньше псевдографических символов (в т. ч. в меню и экранах помощи) и
отключается вывод дополнительных (избыточных) сообщений
Используется только в том случае, когда код был скомпилирован с Slang и
terminfo: в этом случае ФМ MC использует значение переменной TERMCAP
для получения информации о терминале вместо использования системной
базы терминалов
Отключает использование альтернативных оболочек shell (имеет смысл
только в том случае, когда ФМ MC был скомпилирован с поддержкой
альтернативной оболочки)
15
Школьный сервер Руководство пользователя
Окончание таблицы 1
Опция
-U
-v file
-V
-x
Описание
Делает возможным использование подоболочки (имеет смысл только в том
случае, когда ФМ MC был скомпилирован с поддержкой подоболочки как
опции)
Запускается для того, чтобы воспользоваться встроенной программой
просмотра ФМ MC для просмотра указанного файла. После выхода из
режима просмотра пользователь выходит из ФМ MC и оказывается в
оболочке shell
Отображает версию программы
Запускает программу в режиме xterm. Используется только на терминалах,
работающих в режиме xterm (два режима работы экрана и возможность
формировать Esc-последовательности с помощью "мыши")
При запуске фм МС также можно указать, какие каталоги отображать в активной и
пассивной панелях. Для этого в командной строке нужно задать два пути и имени
каталогов, которые будут отображаться, соответственно, в активной и пассивной панелях.
2.2.3.
Использование помощи
При работе с фм MC практически в любой момент можно обратиться к
интерактивной подсказке, вызов которой осуществляется нажатием клавиши <F1>. Для
перемещения в окне просмотра подсказки можно использовать клавиши перемещения
курсором (клавиши-стрелки) или "мышь".
Клавиша <↓> (стрелка вниз) вызывает переход к следующей ссылке (все ссылки
выделены голубым фоном) или сдвиг текста на одну строку вверх. Клавиша <↑> (стрелка
вверх) вызывает переход к предыдущей ссылке или сдвиг текста на одну строку вниз.
Клавиша <→> (стрелка вправо) вызывает переход по текущей ссылке, которая выделена
синим фоном. Клавиша <←> (стрелка влево) вызывает переход к ранее просмотренным
разделам подсказки.
Если терминал не поддерживает клавиши-стрелки, можно использовать клавишу
пробела (<Spacebar>) для перехода к следующей странице подсказки и клавишу <b> –
для перехода к предыдущей странице. Клавиша <Tab> вызывает переход к следующей
ссылке, а нажатие клавиши <Enter> – переход по текущей ссылке.
При просмотре подсказки программа запоминает последовательность переходов
по ссылкам и позволяет вернуться к ранее просмотренным разделам, воспользовавшись
клавишей <l>. Нажатие на клавишу <Esc> вызывает выход из окна подсказки.
По щелчку левой кнопкой "мыши" происходит переход по ссылке или перемещение
по тексту подсказки. Щелчок правой кнопкой "мыши" используется для перехода к ранее
просмотренным разделам.
В таблице 2 приведен полный список управляющих комбинаций для окна
16
Школьный сервер Руководство пользователя
подсказки.
Таблица 2
Комбинация
<b>, <Ctrl+b>, <Ctrl+h>,
<Backspace>, <Delete>
<Spacebar>
<u>, <d>
<g>, <G>
<Tab>
<Alt+Tab>
Действие
Перемещение на одну страницу назад
<→>, <Enter>
<←>, <l>
<F1>
<n>
<p>
<c>
Перемещение на одну страницу вперед
Перемещение на половину страницы назад или вперед
Перемещение к началу или к концу
Переход на следующую ссылку
Переход на предыдущую ссылку
Переход на следующую ссылку или смещение текста на
одну строку вверх
Переход на следующую ссылку или смещение текста на
одну строку вниз
Переход по текущей ссылке
Переход к ранее просмотренным разделам
Помощь по использованию самой подсказки
Переход к следующему разделу помощи
Переход к предыдущему разделу помощи
Переход к оглавлению подсказки
<F10>, <Esc>
Выход из окна просмотра подсказки
<↓>
<↑>
При работе с интерактивной подсказкой также можно использовать комбинации
клавиш управления перемещением.
2.2.4. Главное окно
Главное окно фм MC состоит из трех полей.
Два поля, называемые "панелями", идентичны по структуре и обычно отображают
перечни файлов и подкаталогов каких-то двух директорий файловой структуры. Эти
каталоги в общем случае различны, хотя, в частности, могут и совпасть. Каждая панель
состоит из заголовка, списка файлов и информационной строки, называемой строкой
мини-статуса. В заголовке панели указан полный путь к каталогу, содержимое которого
отображается в панели, а также три экранных кнопки – [<], [v] и [>], которые используются
для управления программой с помощью "мыши". В строке мини-статуса отображаются
некоторые данные о том файле или каталоге, на который в данный момент указывает
подсветка (например, размер файла и права доступа к нему).
Поле экрана, расположенное в нижней части экрана, содержит командную строку
текущей оболочки, где можно ввести и выполнить любую команду ОС или запустить на
исполнение любую программу, набрав имя этой команды (программы) в командной
строке и нажав клавишу <Enter>.
Под командной строкой содержится подсказка по использованию функциональных
клавиш <F1> – <F10>. Фм MC использует функциональные клавиши <F1> – <F10> как
17
Школьный сервер Руководство пользователя
"горячие" клавиши для команд, включенных в меню "Файл". Esc-последовательности,
генерируемые клавишами <F1> – <F10>, соответствуют функциям terminfo kf1 – kf10. На
терминалах без поддержки функциональных клавиш можно достичь аналогичного
эффекта, нажав клавишу <Esc>, а затем число в диапазоне от 1 до 9 или 0 (соответствует
<F1> – <F9> и <F10>).
ФМ МС использует в качестве "горячих" клавиши <F11> – <F20>, которых нет на
обычной
клавиатуре.
Чтобы
задать
другое
значение
этих
клавиш,
следует
воспользоваться пунктом "Распознавание клавиш…" меню "Настройки". Выше командной
строки отображается поле "Полезных советов".
Самая верхняя строка экрана содержит строку главного меню. Эта строка может не
отображаться на экране; в этом случае доступ к ней можно получить, щелкнув левой
кнопкой "мыши" по верхней рамке или нажав клавишу <F9>.
Панели фм MC обеспечивают просмотр одновременно двух каталогов. Одна из
панелей является активной в том смысле, что пользователь может выполнять некоторые
операции с отображаемыми в этой панели файлами и подкаталогами.
В активной панели подсвечено имя одного из подкаталогов или файлов, а также
выделен цветом заголовок панели в верхней строке.
Этот заголовок совпадает с именем отображаемого в данной панели каталога,
который является текущим каталогом той оболочки, из которой запущена программа.
Вторая панель – пассивна.
Почти все операции выполняются в активной панели, т.е. в соответствующем
(текущем) каталоге.
Некоторые операции, например, копирование и перенос файлов, как место
назначения операции по умолчанию используют каталог, отображаемый в пассивной
панели.
В таблице 3 перечислены команды, позволяющие оперировать с содержимым
панелей.
Таблица 3
Клавиша
<Tab>, <Ctrl+i>
<Insert>, <Ctrl+t>
Действие
Сменяет активную панель. Подсветка перемещается с панели,
которая была активной ранее, в другую панель, которая
становится активной
Отмечает файл, на который указывает в данный момент
подсветка. Для снятия отметки с файла используются те же
комбинации
18
Школьный сервер Руководство пользователя
Продолжение таблицы 3
Клавиша
<Alt+g>, <Alt+r>,
<Alt+j>
<Ctrl+s>, <Alt+s>
<Alt+t>
<Ctrl+\>
<+>
<\>, <->
<↓>, <Ctrl+n>
<Home>, <Alt+<>
<End>, <Alt+>>
<PageDown>,
<Ctrl+v>
<PageUp>,
<Alt+v>
<Alt+u>
<Alt+y>
<Ctrl+PageUp>,
<Ctrl+PageDown>
Действие
Перемещает подсветку, соответственно, на самый верхний,
средний или нижний файл на панели
Инициирует режим поиска имен файлов в текущей директории по
первым символам имени. После нажатия одной из этих
комбинаций, вводимые символы отображаются не в командной
строке, а в строке поиска. Если включена опция "Показ министатуса", то строка поиска отображается на ее месте. При вводе
символов имен файлов подсветка перемещается к следующему
файлу, название которого начинается с шаблона. Клавиши
<Backspace> или <Del> могут использоваться для исправления
ошибок. Если комбинацию клавиш <Ctrl+s> нажать снова,
осуществляется поиск следующего подходящего файла
Циклически переключает режимы отображения списка файлов
текущей директории (стандартный, сокращенный и режим,
определяемый пользователем)
Показывает "Справочник каталогов" и переходит к выбранному
каталогу
Отмечает группу файлов по регулярному выражению,
задающему эту группу. Когда включена опция "Образцы в стиле
shell", регулярные выражения подобны регулярным выражениям
оболочки (символ "Т" заменяет ноль или большее число
символов, а символ "?" заменяет один символ). Если опция
"Образцы в стиле shell" отключена, то отметка на файлы
ставится в соответствии с нормальными регулярными
выражениями (см. ed (1)). Если выражения начинаются или
оканчиваются "/", то пометка будет ставиться на каталоги, а не на
файлы
Снимает отметку с группы файлов, т. е. производит действие,
обратное тому, которое вызывается по клавише <+>
Перемещает подсветку на следующую позицию в списке файлов
панели
Перемещают подсветку на первую позицию списка файлов
Перемещают подсветку на последнюю позицию списка файлов
Перемещают подсветку на одну страницу вниз по списку
Перемещают подсветку на одну страницу вверх по списку
Перемещает подсветку к следующему каталогу из истории
перемещения по каталогам (эквивалентно нажатию левой
кнопкой "мыши" на символ ">" в правом верхнем углу левой или
правой панели)
Перемещает подсветку к предыдущему каталогу из истории
перемещения по каталогам (эквивалентно нажатию левой
кнопкой "мыши" на символ "<" в верхнем углу левой или правой
панели)
Если ФМ MC запущен с консоли, то выполняется, соответственно,
переход (смена директории) к родительскому каталогу ".." или к
выделенному подсветкой каталогу
19
Школьный сервер Руководство пользователя
Окончание таблицы 3
Клавиша
Действие
Вторая панель переходит в режим отображения файлов
подсвеченного каталога, если в активной панели подсвечено имя
каталога, а на второй панели отображается список файлов. Если
в активной панели подсветка указывает на файл, то во второй
панели при нажатии комбинации <Alt+o> отображается
содержимое родительского каталога по отношению к текущему
каталогу
<Alt+o>
Нажатие левой кнопкой "мыши" на символ "v" отображает историю перемещения
по каталогам.
2.2.5.
Поддержка "мыши"
ФМ MC обеспечивает поддержку "мыши". Это свойство реализуется, если запущен
сервер "мыши" gpm, независимо от того, работает ли пользователь на консоли
ОС Школьный сервер, или ФМ MC запущен через терминал xterm(1) (даже если
используется соединение с удаленной ЭВМ из xterm через telnet или rlogin).
Если щелкнуть левой кнопкой "мыши" на имени файла в одной из панелей, то
подсветка перемещается на имя этого файла, т.е. файл выбирается; если щелкнуть
правой кнопкой "мыши", то файл отмечается (или отметка с файла снимается, в
зависимости от предыдущего состояния).
Двойной щелчок левой кнопкой "мыши" на имени файла означает попытку
запустить файл на исполнение (если это исполняемая программа); либо, если файл
расширений содержит программу, ассоциированную с данным расширением, запускается
эта программа, и ей передается на обработку выбранный файл.
Точно
также
можно
выполнить
команду,
ассоциированную
с
любой
функциональной клавишей, щелкнув по соответствующей экранной кнопке, в самой
нижней строке экрана.
Если щелкнуть левой кнопкой "мыши" по верхней рамке панели, отображающей
длинный список файлов, то происходит перемещение списка на одну колонку назад.
Щелчок по нижней рамке панели, соответственно, приводит к перемещению по списку на
целую колонку вперед. Этот метод перемещения работает также при просмотре
встроенной подсказки и просмотре окна "Дерево каталогов".
По умолчанию скорость эмуляции повторных нажатий на клавишу, в случае ее
удержания, составляет 400 мс. Это значение можно изменить путем изменения
параметра mouse_repeat_rate в файле ~/.mc/ini.
Если ФМ МС запущен с поддержкой "мыши", можно обойти ФМ МС и добиться того,
что "мышь" будет вести себя так же, как она ведет себя по умолчанию (обеспечивая
20
Школьный сервер Руководство пользователя
вырезание и вставку текста), если будет удерживаться клавиша <Shift>.
2.2.6. Клавиатурные команды
Некоторые команды в ФМ MC вызываются с использованием клавиш <Ctrl> (иногда
обозначается как <Control> или <Ctl>, эти клавиши отсутствуют на обычной клавиатуре
IBM-PC совместимых ЭВМ) и <Alt> (иногда обозначается <Meta> или <Compose>, эти
клавиши также отсутствуют на обычной клавиатуре IBM-PC совместимых ЭВМ):
–
комбинация клавиш <Ctrl+символ> означает, что нужно нажать и удерживать
клавишу <Ctrl> и в это время нажать клавишу <символ>. Так <Ctrl+f> будет означать:
нажать клавишу <Ctrl> и, удерживая ее, нажать (коротким щелчком) клавишу <f>;
–
комбинация клавиш <Alt+символ> означает, что надо удерживать в нажатом
состоянии клавишу <Alt> во время нажатия по клавише <символ>. Если на клавиатуре
нет клавиш <Meta> и <Alt>, нажать клавишу <Esc>, отпустить ее, а потом щелкнуть по
клавише <символ>;
–
комбинация клавиш <Ctrl+символ1 символ2> (или <Alt+символ1 символ2>)
означает, что нужно нажать первую комбинацию (<Ctrl+символ1> или <Alt+символ1>).
Затем отпустить обе клавиши и нажать клавишу <символ2>.
Описания клавиатурных команд даются в нескольких разделах помощи.
2.2.7.
Командная строка оболочки
Ниже перечислены команды, которые позволяют сократить число нажатий на
клавиши во время ввода и редактирования команд в командной строке.
<Alt+Enter> и <Ctrl+Enter> копируют подсвеченное имя файла или каталога в
командную строку.
При
нажатии
клавиш
<Alt+Tab>
ФМ
МС
пытается
выполнить
операцию
"Завершение ввода" имени файла, названия команды, переменной, имени пользователя
или имени хоста (в зависимости от того, что пользователь начал набирать и какой
элемент команды вводит).
Комбинации <Ctrl+x t>, <Ctrl+x Ctrl+t> копируют в командную строку имена
помеченных файлов (или подсвеченное имя, если нет помеченных) из активной (<Ctrl+x
t>) или пассивной панели (<Ctrl+x Ctrl+t>).
Комбинация клавиш <Ctrl+x p> копирует в командную строку имя текущего
каталога, а комбинация <Ctrl+x Ctrl+p> копирует имя каталога, отображаемого в
пассивной панели.
<Ctrl+q> используется для того, чтобы вставить символы, которые каким-то
образом интерпретируются самим ФМ MC (например, символ "+").
<Alt+p>, <Alt+n> используются для перемещения по истории команд. <Alt+p>
21
Школьный сервер Руководство пользователя
вызывает перемещение на команду назад по списку ранее запускавшихся команд, а
<Alt+n> – перемещение на одну команду вперед.
<Alt+h> выводит историю текущей строки ввода (для командной строки – историю
команд, что эквивалентно нажатию левой кнопкой "мыши" на символ "Λ" в конце
командной строки).
2.2.8.
Клавиши управления перемещением
Встроенная программа просмотра файлов, программа просмотра подсказки и
программа просмотра каталогов используют один и тот же программный код для
управления перемещением. Следовательно, для перемещения используются одни и те
же
комбинации
клавиш.
Но
в
каждой
подпрограмме
имеются
и
комбинации,
применяющиеся только в ней.
Другие подпрограммы или части ФМ MC тоже используют некоторые из
комбинаций клавиш управления перемещением:
–
<↑>, <Ctrl+p> – вызывают перемещение на одну строку назад или вверх;
–
<↓>, <Ctrl+n> – вызывают перемещение на одну строку вперед или вниз;
–
<PageUp>, <Alt+v> – перемещение происходит на одну страницу назад;
–
<PageDown>, <Ctrl+v> – перемещение происходит на одну страницу вперед;
–
<Home> – вызывает перемещение к началу, <End> – к концу.
Программы просмотра файлов и подсказки воспринимают в дополнение к
перечисленным следующие комбинации:
Клавиши <b>, <Ctrl+b>, <Ctrl+h>, <Backspace>, <Delete> перемещают текст файла
или подсказки на одну страницу назад, а клавиша <Spacebar> – на одну страницу вперед.
При нажатии клавиш <u>, <d> перемещение происходит на половину страницы назад или
вперед.
Клавиши <g>, <G> вызывают перемещение к началу или к концу.
2.2.9.
Редактирование строк ввода
Строки ввода – это не только командная строка оболочки, но и строки в диалоговых
окнах различных подпрограмм. В таблице 4 приведены управляющие комбинации для
строк ввода.
Таблица 4
Клавиша
<Ctrl+a>
<Ctrl+e>
<Ctrl+b>, <←>
<Ctrl+f>, <→>
Действие
Перемещает курсор в начало строки
Перемещает курсор в конец строки
Перемещает курсор на одну позицию влево
Перемещает курсор на одну позицию вправо
22
Школьный сервер Руководство пользователя
<Alt+f>
<Alt+b>
<Ctrl+h>, <Backspace>
<Ctrl+d>, <Delete>
<Ctrl+@>
<Ctrl+w>
<Ctrl+y>
<Ctrl+k>
<Alt+p>, <Alt+n>
Перемещает курсор на одно слово вперед
Перемещает курсор на одно слово назад
Удаляет символ, предшествующий курсору
Удаляет символ в позиции курсора
Устанавливает метку для того, чтобы вырезать (скопировать
в буфер) часть текста
Копирует текст, расположенный между курсором и меткой, в
буфер, удаляя текст из строки ввода
Вставляет содержимое буфера в строку ввода перед
позицией курсора
Удаляет текст от курсора до конца строки
Эти комбинации используются для перемещения по истории
команд. <Alt+p> перемещает к предыдущей команде,
<Alt+n> – к следующей
<Alt+Ctrl+h>,
<Alt+Backspace>
Удалить предшествующее слово
<Alt+Tab>
Пытается выполнить завершение ввода (completion) имени
файла, команды, переменной, имени пользователя или
имени хоста
2.2.10. Другие команды
Имеется несколько действий, ассоциированных с некоторыми комбинациями
клавиш, которые не попадают ни в одну из других категорий.
Если в командной строке (в нижней части экрана) набрано имя какой-либо
команды, то при нажатии клавиши <Enter> запускается соответствующая программа (если
команды не существует, выдается соответствующее сообщение). Если в командной
строке нет никакого текста, и если на активной панели подсвечено имя каталога, то при
нажатии клавиши <Enter> ФМ MC выполняет переход в выбранный каталог и отображает
его содержимое в этой панели; если подсвечен исполняемый файл, то он запускается на
выполнение. Наконец, если расширение подсвеченного в активной панели файла
совпадает с одним из расширений, указанных в файле расширений, то выполняется
команда, связанная с этим расширением.
<Ctrl+l> позволяет обновить всю информацию, отображаемую ФМ MC.
<Ctrl+x
c>
запускает
команду
chmod
(изменение
режима
доступа)
для
подсвеченного файла или группы отмеченных файлов.
<Ctrl+x o> запускает команду chown (смена владельца) для подсвеченного файла
или группы отмеченных файлов.
<Ctrl+x l> запускает команду создания жесткой ссылки.
<Ctrl+x s> запускает команду создания символической ссылки.
<Ctrl+x i> переводит пассивную панель в режим "Информация".
<Ctrl+x q> позволяет перевести пассивную панель в режим быстрого просмотра,
т.е. на пассивной панели будет отражаться содержимое файла, подсвеченного в данный
23
Школьный сервер Руководство пользователя
момент в активной панели.
<Ctrl+x !> выполняет пункт "Критерий панелизации" меню "Команда".
<Ctrl+x h> добавляет имя подсвеченного каталога в "Справочник каталогов".
<Alt+!> выполняет пункт "Просмотр команды" меню "Файл".
<Alt+?> вызывает диалоговое окно "Поиск файла".
<Alt+c> вызывает диалоговое окно "Быстрая смена каталога".
Если ФМ MC запущен в консоли ОС Школьный сервер или через xterm, то при
нажатии клавиш <Ctrl+o> будет показан вывод предыдущей команды. При этом на
консоли ОС Школьный сервер ФМ MC использует встроенную программу (cons.saver) для
сохранения выводимой информации и демонстрации ее на экране.
Если ФМ MC скомпилирован с поддержкой подоболочки, можно в процессе
выполнения приложения из-под ФМ MC в любой момент набрать <Ctrl+o> и вернуться к
главному экрану. Для возврата к приложению достаточно снова набрать <Ctrl+o>. Если
приостановить выполнение приложения, используя этот прием, то нельзя будет запустить
другие программы из ФМ MC, пока отложенное приложение не закончит работу, либо
пока не будет прервано его выполнение.
2.2.11. Главное меню
Строка главного меню появляется в верхней части экрана после нажатия клавиши
<F9> или щелчка левой кнопкой "мыши" по верхней рамке экрана. Меню состоит из пяти
пунктов: "Левая панель", "Файл", "Команды", "Настройки" и "Правая панель". При выборе
одного из этих пунктов появляется соответствующее выпадающее меню.
2.2.12.
Меню левой и правой панелей
Пункты меню "Левая панель" и "Правая панель" позволяют изменить вид,
соответственно, левой и правой панелей, в которых отображаются списки файлов и
подкаталогов. Также они позволяют изменить характер отображаемой в панели
информации, в частности, выполнить соединения с удаленными ЭВМ.
Пункт меню "Формат списка…" предназначен для определения формата вывода
списка файлов в панели. Можно выбрать один из четырех вариантов представления
списка файлов: "Стандартный", "Укороченный", "Расширенный" и "Определенный
пользователем".
В стандартном формате отображаются имя файла, его размер и время последней
модификации.
В укороченном формате отображаются только имена файлов, за счет чего на
панели умещаются две колонки.
В расширенном формате содержимое каталога представляется так, как это делает
24
Школьный сервер Руководство пользователя
команда "ls -l". В этом формате одна панель занимает весь экран.
Если
выбрать
формат
"Определенный
пользователем",
необходимо
будет
самостоятельно задать необходимую структуру отображаемой информации.
При задании структуры вначале указывается размер панели: "half" (половина
экрана) или "full" (весь экран).
После размера панели можно указать, что на панели должно быть две колонки. Это
делается добавлением цифры 2 в строку задания формата. Далее надо перечислить
имена полей с необязательным параметром ширины поля. В таблице 5 перечислены
возможные имена полей.
Таблица 5
Имя поля
name
size
bsize
type
mtime
atime
ctime
perm
mode
nlink
ngid
nuid
owner
Значение
Имя файла
Размер файла
Размер файла в альтернативной форме (выводятся размеры файлов,
а для подкаталогов выводится только надпись "SUB-DIR" или "UP-DIR")
Односимвольное поле типа объекта. Этот символ может принимать
значения из символов, выводимых командой ls с параметром "-F":
– Т – для исполняемых файлов;
– / – для каталогов;
– @ – для ссылок;
– = – для сокетов;
– - – для байт-ориентированных устройств;
– + – для блок-ориентированных устройств;
– | – для файлов типа FIFO;
– ~ – (тильда) для символических ссылок на каталоги;
– ! – для оборванных символических ссылок
Время последней модификации файла
Время последнего обращения к файлу
Время создания файла
Текущие права доступа к файлу
Восьмеричное представление текущих прав доступа к файлу
Число ссылок на данный файл
Идентификатор группы (GID, в цифровой форме)
Идентификатор пользователя (UID, в цифровой форме)
Владелец файла
25
Школьный сервер Руководство пользователя
Окончание таблицы 5
Имя поля
group
inode
Значение
Группа, имеющая права на файл
Значение индексного дескриптора узла файла
В таблице 6 перечислены возможные имена полей для организации вывода
информации на дисплей.
Таблица 6
Имя поля
space
mark
Значение
При выводе на дисплей вставляется пробел
Если файл помечен, то в конце строки ставится символ "Т"
При выводе на дисплей вставляется вертикальная линия –
разделитель полей
|
Для того чтобы задать фиксированную ширину поля, после имени поля
необходимо поставить двоеточие и указать число позиций, которое отводится под это
поле, например:
size: 7
Если
после
числа
поставить
символ
"+",
то
указанное
число
будет
интерпретироваться как минимальная ширина поля, и, если экран позволяет, поле будет
расширено.
Пример:
Стандартный формат вывода задается строкой:
half type, name, |, size, |, mtime
Расширенный формат вывода задается строкой:
full perm, space, nlink, space, owner, space, group, space, size,
space, mtime, space, name
А так может выглядеть формат "Определенный пользователем":
half name, | ,size: 7, | ,type, mode: 3
Помимо того, что можно задавать формат вывода на панель списка файлов,
любую панель можно перевести в один из следующих режимов:
В режиме "Информация" на панель выводится информация о подсвеченном в
другой панели файле и о текущей ФС (тип, свободное пространство и число свободных
узлов).
В режиме "Дерево" на панель выводится структура каталогов ФС (дерево
каталогов). Можно выбрать какой-либо каталог в дереве каталогов, нажать клавишу
<Enter>, и ФМ МС перейдет к нему на другой панели.
В
режиме
"Быстрый
просмотр"
панель
переключается
на
отображение
26
Школьный сервер Руководство пользователя
содержимого файла, подсвеченного в другой панели. Для вывода используется
встроенная программа просмотра файлов, поэтому, если переключиться клавишей <Tab>
в панель просмотра, можно использовать все команды управления просмотром.
В меню "Левая панель" и "Правая панель" также возможно выбрать порядок
сортировки списка файлов. Для этого необходимо вызвать диалоговое окно "Порядок
сортировки" в соответствующем меню.
Отображение списка файлов в любой из панелей может производиться в
соответствии с одним из семи порядков сортировки:
− по имени;
− по расширению;
− по размеру файла;
− по времени модификации;
− по времени последнего обращения к файлу;
− по номеру узла;
− без сортировки.
Кроме того, в диалоговом окне "Порядок сортировки" можно указать, чтобы
сортировка производилась в обратном порядке (для этого поставьте символ "Т" в
квадратных скобках возле слов "Обратный порядок", подведя подсветку и нажав клавишу
<Spacebar>).
Если поставить отметку возле опции "Учет регистра", то при сортировке будет
учитываться регистр названия файла, например файлы, имя которых начинается с
прописной буквы, будут ставиться в начале списка.
По умолчанию подкаталоги отображаются в начале списка, но это можно изменить,
проставив отметку возле опции "Смешивать файлы и каталоги" пункта "Конфигурация"
меню "Настройки".
Пункт "Фильтр" в меню левой и правой панелей позволяет задать шаблон,
которому должны соответствовать имена файлов, отображаемых в панели (например,
"Т.tar.gz"). Имена подкаталогов и ссылки на подкаталоги отображаются всегда,
независимо от шаблона.
Команда "Пересмотреть" в меню "Левая панель" или "Правая панель" обновляет
список файлов, отображаемый на соответствующей панели. Это бывает полезно в тех
случаях, когда другие процессы создают или удаляют файлы. Если выполнен пункт меню
"Критерий панелизации" (перенаправление вывода команды на панель), то по команде
"Пересмотреть" будет снова выведено содержимое каталога, а выведенная на панель
информация удалена.
Пункты
"Сетевое
соединение…"
и
"FTP-соединение"
используются
для
27
Школьный сервер Руководство пользователя
отображения списка каталогов, располагающихся на удаленных ЭВМ. Для этого в
появляющейся строке ввода необходимо набрать имя ЭВМ, с которого нужно выполнить
соединение.
2.2.13. Меню "Файл"
Меню "Файл" позволяет выполнить какие-то действия с выбранным файлом или
группой помеченных файлов.
Ниже описаны пункты, которые содержит меню "Файл" (соответствующие "горячие"
клавиши указываются в скобках).
2.2.13.1.
"Меню пользователя" (<F2>)
Вызывает меню пользователя. Меню пользователя предоставляет простой способ
расширения возможностей ФМ MC за счет добавления в личное меню пользователя
вызова часто используемых программ.
2.2.13.2.
"Просмотр файла" (<F3>, <Shift+F3>)
Позволяет просмотреть файл, на который указывает подсветка. По умолчанию при
этом вызывается встроенная программа просмотра, но, сняв отметку с опции
"Встроенный просмотр" в пункте "Конфигурация" меню "Настройки", можно вызывать
внешнюю программу просмотра, путь к которой должен быть указан в переменной
окружения PAGER. Если переменная PAGER не определена, вызывается встроенная
программа. Если вместо <F3> нажать <Shift+F3>, встроенная программа просмотра не
выполнит предварительного форматирования или обработки файла.
Встроенная программа просмотра файлов имеет два режима просмотра: режим
ASCII и шестнадцатеричный (hex). Для переключения режимов используется клавиша
<F4>. Если установлена программа gzip, она будет использована для автоматического
просмотра сжатых файлов (содержимое сжатого файла представляется как подкаталог).
Встроенная программа просмотра всегда пытается использовать для отображения
информации лучший из методов, предоставляемых системой для данного типа файла.
Некоторые
последовательности
символов
интерпретируются
для
задания
таких
атрибутов, как жирный шрифт и подчеркивание, обеспечивая более наглядное
представление информации.
В шестнадцатеричном режиме функция поиска позволяет задать строку поиска как
в обычном текстовом виде (заключенном в кавычки), так и в виде шестнадцатеричных
констант.
Можно даже одновременно использовать в шаблоне поиска как ту, так и другую
форму представления, например:
"String" 0xFE 0xBB "more text".
Причем текст между кавычками и константами игнорируется.
28
Школьный сервер Руководство пользователя
В таблице 7 приводится перечень всех клавиш и их комбинаций, с которыми
ассоциированы некие действия встроенной программы просмотра.
Таблица 7
Клавиша
<F1>
<F2>
<F4>
<F5>
<F6>, </>
<?>
<F7>
<Ctrl+s>
<Ctrl+r>
<n>
<F8>
<F9>
<F10>, <Esc>
<PageDown>,
<Spacebar>,
<Ctrl+v>
<PageUp>,
<Alt+v>,
<Backspace>
<↓>
<↑>
<Ctrl+l>
Действие
Вызывает просмотр встроенной гипертекстовой подсказки
Переключает режим переноса строки
Переключает между ASCII и шестнадцатеричным режимом
Переход к строке по номеру. Будет запрошен номер строки, к
просмотру которой нужно перейти
Поиск по регулярному выражению
Обратный поиск по регулярному выражению
Вызов диалогового окна для задания шаблона поиска
Если шаблон поиска еще не задан, вызывается диалоговое окно для
его задания, иначе повторяется поиск (дальше по тексту) в
соответствии с ранее определенным шаблоном
То же, что и <Ctrl+s>, но поиск производится в обратном
направлении
Найти следующее совпадение
Переключение между режимами Raw/Parsed: файл отображается
либо в том виде, как он записан на диске, либо пропущенным через
фильтр, который задан для этого типа файлов в mc.ext. Текущий
режим отображения всегда обратный по отношению к тому, который
указан на экранной кнопке <F8>, поскольку на кнопке указывается
режим, к которому осуществляется переход по данной кнопке
Переключение между режимами отображения текста в
форматированном и неформатированном виде: в режиме отображения
форматированного текста некоторые последовательности символов
отображаются другим цветом для выделения жирного и подчеркнутого
шрифта. Как и в предыдущем случае, на кнопке указан режим,
обратный по отношению к текущему
Выйти из встроенной программы просмотра
Переместиться на страницу вперед
Переместиться на страницу назад
Переместиться на одну строку вперед
Переместиться на одну строку назад
Обновить изображение на экране
29
Школьный сервер Руководство пользователя
Окончание таблицы 7
Клавиша
<!>
<Number m>
<Ctrl+f>
<Ctrl+b>
<Alt+r>
Можно
Действие
Запустить новый экземпляр оболочки в текущем каталоге
(временный выход в shell, возврат в программу просмотра по
<Ctrl+d>)
Установить метку с номером Number
Перейти к просмотру следующего файла текущего каталога
Перейти к просмотру предыдущего файла в текущем каталоге
Переключение режима отображения линейки (вверху/внизу/ отключена)
настроить
режимы
отображения
файлов
встроенной
программой
просмотра, воспользовавшись файлом расширений.
2.2.13.3.
"Просмотр файла…"
Позволяет просмотреть файл, имя которого необходимо ввести в появляющейся
строке ввода. Вызов программы просмотра осуществляется так же, как и по команде
"Просмотр файла" (<F3>).
2.2.13.4.
"Просмотр команды" (<Alt+!>)
Выводит на экран строку ввода, в которой можно ввести любую команду с
параметрами (по умолчанию предлагается использовать в качестве параметра имя
подсвеченного файла). Вывод этой команды будет отображаться на экране через
встроенную программу просмотра.
2.2.13.5.
"Редактирование" (<F4>)
Вызывает редактор Vi, либо редактор, указанный в переменной окружения
EDITOR, либо встроенный редактор файлов (если включена опция "Встроенный
редактор" в пункте "Конфигурация" меню "Настройки").
Встроенный
редактор
обеспечивает
выполнение
большинства
функций
редактирования, присущих полноэкранным редакторам текста. Размер редактируемого
файла не может превышать 16 МБ. С помощью этого редактора можно редактировать
двоичные файлы без потери данных.
Во встроенном редакторе файлов поддерживаются следующие возможности:
копирование, перемещение, удаление, вырезание и вставка блоков текста; вставка
файлов; макроопределения; поиск и замена по регулярным выражениям; операция
поиска и замены, основанная на функциях scanf и printf, т.е. поиск идет по содержанию,
которое вводит пользователь в строке ввода. Также есть возможность отменять
предыдущие операции, выделять текст и обрабатывать блоки текста командами
оболочки. Для расширения функциональных возможностей и упрощения работы во
встроенном редакторе файлов предусмотрена операция переключения между режимами
вставки и замены символов и существование выпадающих меню, которые вызываются
30
Школьный сервер Руководство пользователя
нажатием клавиши <F9>.
В выпадающих меню рядом с определенными действиями, которые можно
выполнять над файлами или блоками текста, указаны соответствующие "горячие"
клавиши.
В таблице 8 перечислены пункты выпадающих меню и дано их краткое описание,
также показаны комбинации клавиш, по которым вызываются определенные действия.
Таблица 8
Пункт меню
Открыть файл…
(<Ctrl+o>)
Новый файл
(<Ctrl+n>)
Сохранить (<F2>)
Сохранить как…
(<F12>)
Вставить файл…
(<F15>)
Копировать в
файл… (<Ctrl+f>)
Об авторах…
Выход (<F10>)
Выделение блока
(<F3>)
Описание
Меню "Файл"
Открывает существующий файл, имя которого необходимо ввести
в появляющейся строке ввода. Текущий файл при этом
закрывается. Если текущий файл не сохранен, то появится
диалоговое окно "Предупреждение" с напоминанием: "Текущий
текст был модифицирован и не сохранен. Продолжение операции
приведет к потере изменений". В этом случае для продолжения
нажать либо [Продолжить] – открыть файл, не сохраняя
изменений в текущем файле, [Прервать] – отменить операцию
открытия нового файла
Создает новый файл, имя которого необходимо ввести в
появляющейся строке ввода. Если текущий файл не был
сохранен, то появится диалоговое окно "Предупреждение",
аналогичное диалоговому окну, появляющемуся при выполнении
операции "Открыть файл…"
Сохраняет текущий файл под тем же именем
Сохраняет текущий файл под новым именем, которое
необходимо ввести в соответствующей строке ввода, причем под
старым именем остается файл, в котором нет изменений,
сделанных после последнего сохранения
Производит вставку последнего скопированного в файл
~/cedit/cooledit.clip блока в позицию курсора в текущем файле.
Если файл ~/cedit/cooledit.clip пуст, т.е. ничего в него
предварительно не скопировано, то встроенный редактор файлов
выдаст сообщение об ошибке
Копирует выделенный блок текста в файл ~/cedit/cooledit.clip,
который затем используется для вставки в текущий файл
Вызывает окно, где указана информация об авторах ФМ МС
Осуществляет выход из встроенного редактора файлов. Если
внесены в файл какие-либо изменения, и он не сохранен, то в
диалоговом окне "Выход" на вопрос "Файл был изменен,
сохранить изменения?" будет предложено три варианта ответа:
[Прервать выход] – не выходить из встроенного редактора
файлов, [Да] – выйти из редактора и сохранить файл, [Нет] – при
выходе не сохранять сделанные изменения
Меню "Редактировать"
Выделяет блок текста при перемещении курсора по строке от
места начала выделения. Если передвигать курсор на следующую
или предыдущую строку, то выделяется вся строка
31
Школьный сервер Руководство пользователя
Продолжение таблицы 8
Пункт меню
Выделить
столбцы
(<Shift+F3>)
Режим
вставки/замены
(<Ins>)
Копировать блок
(<F5>)
Переместить блок
(<F6>)
Удалить блок
(<F8>)
Откат операции
(<Ctrl+u>)
Начало файла
(<Ctrl+PageUp>)
Конец файла
(<Ctrl+PageDown>)
Поиск… (<F7>)
Продолжить
поиск (<F17>)
Замена… (<F4>)
Перейти к строке
(<Alt+l>)
Перейти к парной
скобке
Вставить
литерал…
(<Ctrl+q>)
Перерисовать
экран (<Ctrl+l>)
Начать запись
макроса (<Ctrl+r>)
Окончить запись
макроса…
(<Ctrl+r>)
Вставить
дату/время
Описание
Меню "Редактировать"
Выделяет блок текста, причем выделение происходит в
нескольких строках на одинаковое количество символов. Число
строк задается при перемещении курсора вниз или вверх от
начала выделения
Переключает режим вставки текста в существующий файл в
режим замены и наоборот
Копирует выделенный блок текста в позицию курсора
Переносит выделенный блок текста в позицию курсора, из
предыдущего местоположения выделенный блок удаляется
Удаляет выделенный блок текста
Отменяет предыдущую операцию
Переводит курсор в начало файла
Переводит курсор в конец файла
Меню "Поиск/замена"
Производит поиск в тексте либо по регулярному выражению,
либо по содержанию, указанному в строке ввода
Переходит к следующей строке, используя установки, введенные
последний раз в диалоговом окне "Поиск"
Заменяет блок текста, найденный по введенному шаблону на
другое введенное пользователем в соответствующей строке
ввода выражение
Меню "Команда"
Переходит к строке, номер которой пользователь указывает в
строке ввода
Если установить курсор на открывающую или закрывающую
скобку, то по этой команде курсор переводится на парную скобку,
т.е., соответственно, закрывающую или открывающую
Вставляет в текст литерал
Позволяет обновить информацию в окне встроенного редактора
файлов (перерисовать экран)
Начинает запись макроса. Для того чтобы определить макрос
после выбора этого пункта меню, ввести строки команд, которые
должны быть выполнены
После завершения ввода команд, которые будут определять
макрос, заканчивает запись макроса
Вставляет текущую дату и время в позицию курсора
32
Школьный сервер Руководство пользователя
Окончание таблицы 8
Пункт меню
Выполнить
макрос…
(<Ctrl+a>, <KEY>)
Удалить макрос
Форматировать
абзац (<Alt+p>)
Контроль
орфографии
(<Ctrl+p>)
Сортировка
(<Alt+t>)
Форматировать
С-программу
(<F19>)
Электронная
почта…
Разное
Режим
сохранения
Описание
Меню "Команда"
Вызывает макрос на исполнение. Если связать макрос с какойнибудь клавишей или комбинацией клавиш (<KEY>), нажав эту
комбинацию, то можно вызывать этот макрос по этой комбинации
Удаляет макрос. Макрокоманды после определения
записываются в файл cedit/cooledit.macros в домашнем каталоге
пользователя. Можно удалить макрос удалением
соответствующей строки в этом файле
Производит форматирование абзаца в соответствии с
установленным значением позиции переноса строк
Производит проверку орфографии в выделенном блоке текста
Производит сортировку выделенного текста. В строке ввода
необходимо ввести опции команды sort. Для получения более
подробной информации см. страницу man sort(1)
Производит форматирование выделенного блока кода на языке С.
Чтобы эта функция работала, необходимо вначале создать
исполняемый файл с именем cedit/edit.indent.rc в домашнем
каталоге пользователя, который должен содержать текст:
#!/bin/sh
/usr/bin/indent -kr –pcs
~/cedit/cooledit.block >& /dev/null
cat /dev/null > ~/cedit/cooledit.error
Вызывает диалоговое окно "Почта", в котором в соответствующих
строках необходимо указать адрес получателя (строка "Кому"),
тему отправляемого файла (строка "Тема"). В строке "Отправить
копии адресатам" необходимо указать адрес (или адреса через
запятую), на который необходимо отправить копии документа
Меню "Настройка"
Позволяет произвести настройки, относящиеся к оформлению
текста: "Эмуляция раскладки клавиатуры"; "Режим переноса
строк", "Цветовыделение синтаксиса" (синтаксис команд будет
выделяться другим цветом); "Автовыравнивание возвратом
каретки" (поддержка позиции переноса строк); "Забой в обход
табуляции" (если эта опция установлена, то при удалении красной
строки будут удаляться только табуляция, но не будет перехода
на предыдущую строку); "Симулировать неполную табуляцию";
"Заполнять табуляцию пробелами"; "Подтверждать запись файла".
Можно также установить шаг табуляции и позицию переноса строк
Производит настройку режима сохранения файла: "Быстрое
сохранение", "Безопасное сохранение" или "Создание резервной
копии" (с указанием пути каталога, в котором будет производиться
создание резервной копии)
Во встроенном редакторе файлов возможно выделение текста с помощью "мыши",
причем, если удерживать клавишу <Shift>, то управление "мышью" осуществляется
терминальным драйвером "мыши".
Можно использовать функции поиска и замены scanf для поиска и замены в
33
Школьный сервер Руководство пользователя
соответствии с шаблонами формата языка C. О шаблонах формата можно узнать на manстраницах sscanf и sprintf.
При осуществлении замены рекомендуется пользоваться опцией "Спрашивать
подтверждение", т.к. программа считает совпадениями все случаи, когда число
аргументов совпадает с заданным, хотя это не всегда означает полное совпадение. При
использовании функции scanf встроенный редактор также не обращает внимания на
количество символов пробела.
Встроенный редактор файлов описан также на man-странице mcedit.
2.2.13.6.
"Копирование" (<F5>)
Вызывает диалоговое окно, в котором предлагается скопировать подсвеченный
файл или группу отмеченных файлов из каталога, отображаемого в активной панели, в
другой каталог. По умолчанию файлы копируются в каталог, отображаемый в пассивной
панели. Имя каталога, в который будет производиться копирование, можно изменить,
используя соответствующую строку ввода.
При
выполнении
операций
копирования
файлов
можно
изменить
имена
копируемых файлов. Для этого задать маску (шаблон) для имен файлов-источников и
маску для имен файлов, которые будут созданы (файлы-приемники). Обычно эта вторая
маска представляет собой несколько символов замены в конце строки, определяющей
место назначения создаваемых файлов. Все файлы, удовлетворяющие маске источника,
будут скопированы с новыми именами в соответствии с маской файла-приемника. Если
имеются
помеченные
файлы,
то
копируются
только
помеченные
файлы,
удовлетворяющие заданной маске для файлов-источников. Для имен копируемых файлов
можно использовать шаблоны (маски). Если включена опция "Образцы в стиле shell" в
пункте "Конфигурация" меню "Настройки", то в качестве шаблонов используется символ
"Т", заменяющий любое количество любых символов в имени файла или каталога, и
символ "?", заменяющий один любой символ имени файла или каталога. В маске
приемника разрешается использовать только "Т" и "\<цифра>". Первый символ "Т" в
маске приемника соответствует первой группе символов замены в маске источника,
второй символ "Т" соответствует второй группе и т.д. Аналогично, символ замены "\1"
соответствует первой группе символов замены в маске источника, символ "\2" – второй
группе и т.д. Символ "\0" соответствует целому имени файла-источника.
Примеры:
1) Если в строке ввода для имен файлов-приемников набрать путь:
/bla/foo
то все отмеченные файлы будут скопированы в каталог /bla/foo в соответствии с маской
файла-источника. Если набрать путь:
34
Школьный сервер Руководство пользователя
/bla/foo/Т.asd
то все файлы, отвечающие маске файла-источника, будут скопированы в каталог /bla/foo
с новыми именами, удовлетворяющими маске файла-приемника. Если же набрать:
Т.asd
то все файлы, отвечающие маске файла-источника, будут скопированы в каталогисточник (в тот же каталог, из которого осуществляется копирование) и переименованы в
соответствии с маской файла-приемника.
2) Предположим, нужно поменять местами имя и расширение файла, так чтобы
file.c стал файлом c.file. Маска источника для этого должна иметь вид Т.Т, а маска
приемника – \2.\1.
Когда опция "Образцы в стиле shell" выключена, ФМ MC не осуществляет
автоматической группировки. Для указания групп символов в маске источника, которые
будут соответствовать символам замены в маске приемника, нужно в этом случае
использовать скобки "\(...\)". Этот способ более гибкий, но требует больше усилий при
вводе.
Примеры:
1) Если маска источника имеет вид:
^\(.Т\)\.tar\.gz$,
копирование производится в /bla/Т.tgz и копируется файл foo.tar.gz, то результатом
будет /bla/foo.tgz.
2) Предположим, нужно поменять местами имя файла и его расширение, так чтобы
имена вида file.c приняли вид c.file. Маска источника для этого – ^\(.Т\)\.\(.Т\)$, а маска
приемника – \2.\1.
Можно также преобразовать регистр символов в именах файлов. Для этого
необходимо включить опцию "Преобразование регистра". Если используется "\u" или "\l" в
маске приемника, то следующий символ имени будет образован в верхнем (прописные
символы) или нижнем (строчные) регистре, соответственно.
Если использовать в маске приемника \U или \L, то к соответствующему регистру
будут преобразованы все последующие символы, вплоть до следующего вхождения \E
или \U, появления символа \L или конца имени файла.
Применение \u и \l обеспечивает более широкие возможности, чем \U и \L.
Например, если маска источника есть * (опция "Образцы в стиле shell" включена)
или ^\(.Т\)$ (опция "Образцы в стиле shell" выключена), а маска приемника есть \L\uТ,
имена файлов будут преобразованы таким образом, что первые буквы имени будут
прописными, а все остальные – строчными.
Символ "\" в масках используется для отмены специальной интерпретации
35
Школьный сервер Руководство пользователя
отдельных символов. Например, "\\" означает просто символ "\" и "\Т" означает символ
"Т".
В диалоговом окне "Копирование" есть несколько опций, влияющих на выполнение
операций копирования файлов.
Опция "Разыменовывать ссылки" определяет, будут ли при копировании жестких
или символических ссылок в каталоге-приемнике создаваться такие же ссылки, или будут
копироваться файлы (и подкаталоги), на которые эти ссылки указывают.
Опция "Внутрь каталога, если есть" определяет, что делать, если в каталогеприемнике уже существует подкаталог, имя которого совпадает с именем копируемого
файла-источника
или
каталога-источника.
По
умолчанию
опция
отключена,
т.е.
содержимое каталога-источника копируется в каталог-приемник. Если опция включена, то
в каталоге приемнике будет создан новый подкаталог с тем же именем, в который и будет
осуществляться копирование.
Опция "Сохранять атрибуты" определяет, будут ли при копировании сохранены
атрибуты исходного файла: права доступа, временные метки и, если пользователь
является пользователем root, UID и GID исходного файла. Если опция отключена,
атрибуты будут установлены в соответствии с текущим значением umask.
Опция "Сохранять символические ссылки" указывает сохранять (опция включена)
или не сохранять символические ссылки при копировании.
Опция "Метасимволы shell" позволяет, не изменяя настроек ФМ МС, в строке ввода
указывать шаблон для копирования либо в нормальных регулярных выражениях, либо в
выражениях, подобным регулярным выражениям оболочки.
Также
на
выполнение
операций
копирования
влияют
опции
в
пункте
"Конфигурации" меню "Настройки".
Когда выполняются операции копирования файлов, ФМ MC отображает на экране
диалоговое окно, в котором показано, какой файл (или группа отмеченных файлов) в
данный момент обрабатывается и как идет процесс обработки. Если процесс обработки
идет достаточно быстро, то возможно диалоговое окно не будет видно. Для отображения
процесса обработки на экран выводится до трех диаграмм-полосок. Первая диаграмма
показывает, какая часть текущего файла скопирована. Вторая диаграмма показывает,
какая доля помеченных файлов обработана на текущий момент. Третья показывает долю
выполненных работ (в процентах от суммарного объема помеченных файлов). Если
отключить опцию "Детали операций" в пункте "Конфигурации" меню "Настройки", то две
последних диаграммы не отображаются.
В нижней части диалогового окна "Копирование" имеются две экранные кнопки.
Нажатие на кнопку [Пропустить] приведет к тому, что будет пропущена обработка
36
Школьный сервер Руководство пользователя
текущего файла. Нажатие на кнопку [Прервать] прерывает выполнение заданной
операции, все оставшиеся файлы будут пропущены.
В процессе выполнения копирования можно увидеть окна двух видов.
Окно ошибок информирует об ошибке и предлагает три варианта продолжения
процесса. Обычно выбирается либо вариант [Пропустить] для того, чтобы исключить из
обработки файл, на котором споткнулась программа, либо [Прервать], чтобы вообще
отменить выполнение копирования. Третий вариант, [Повторить], выбирается тогда, когда
удалось устранить причину ошибки.
Окно
подтверждения
перезаписи
появляется
тогда,
когда
есть
попытка
перезаписать существующий файл. В этом окне отображаются время создания и
размеры файла-источника и файла-приемника.
Ниже выведены два вопроса.
На первый вопрос "Переписать этот файл?" предлагается четыре варианта ответа:
Кнопка [Да] – согласиться с перезаписью файла-приемника;кнопка [Нет] – отказаться, т.е.
пропустить перезапись текущего файла; кнопка [Дописать в конец] – дописать
содержимое файла-источника в конец файла-приемника; кнопка [Перечитать] – если при
копировании перезаписывается файл меньшего размера (файл-приемник) файлом
большего
размера
(файл-источник),
то
файл-приемник
и
файл-источник
будут
накладываться друг на друга, причем содержимое файла-приемника будет заменять
содержимое файла-источника в тех строках, где есть различия, размер получающегося
файла при этом становится равным размеру файла-источника.
Выбор одного из вариантов ответа на второй вопрос "Переписать все файлы?"
позволяет принять одно решение по всем выбранным для обработки файлам (чтобы окно
запроса не появлялось каждый раз). Предлагается четыре варианта решения:
–
[Все] – перезаписать без дополнительных вопросов все выбранные файлы;
–
[Устаревшие] – перезаписать только те файлы, которые созданы раньше
файла-источника;
–
[Ни одного] – не перезаписывать файлы, но если не существует файла-
приемника, то копирование источника будет произведено;
–
[Различающиеся по длине] – перезаписать только те файлы, которые по
размеру меньше файла-источника.
Можно отказаться от выполнения операции, если нажать клавишу [Прервать] в
нижней части окна запроса. Выбор экранной кнопки производится клавишами стрелок или
клавишей табуляции.
В процессе выполнения копирования можно нажать клавиши <Ctrl+c> или <Esc>
для того, чтобы прервать выполнение операции.
37
Школьный сервер Руководство пользователя
В некоторых системах можно осуществлять копирование в фоновом режиме, если
запустить процесс не кнопкой [Дальше] диалогового окна, а кнопкой [На фоне] (или нажав
клавиши <Alt+b>, находясь в диалоговом окне). Используя пункт меню "Команды –
Фоновые задания", можно управлять выполнением фоновых процессов.
2.2.13.7.
"Права доступа" (<Ctrl+x c>)
Вызывает диалоговое окно "Команда chmod", с помощью которого можно изменить
права доступа к выделенному файлу или группе помеченных файлов.
Диалоговое окно "Команда chmod" состоит из двух частей – "Права доступа" и
"Файл". В части окна "Файл" отображается имя файла или каталога и права доступа на
него в восьмеричной форме, а также указаны владелец и группа файла. В части окна
"Права доступа" перечислены атрибуты прав доступа к текущему файлу. В квадратных
скобках возле соответствующего атрибута крестиком помечены те атрибуты, которые
установлены для данного файла. Изменять установки атрибутов можно двумя способами.
При первом способе непосредственно изменяется значение атрибута в квадратных
скобках возле его названия. Для изменения значений атрибутов надо переместить
подсветку на название соответствующего атрибута и нажать клавишу пробела. Для
перемещения подсветки по названиям атрибутов можно использовать клавиши-стрелки
или клавишу <Tab>. Названия изменяемых атрибутов помечаются символов "Т", и
предполагаемое значение всех атрибутов в восьмеричном представлении прав доступа
сразу же отображается в части окна "Файл".
Для того чтобы выбранные значения атрибутов прав доступа вступили в силу, надо
нажать клавишу <Enter> или экранную кнопку [Установить] (с помощью "мыши" или,
подведя на нее подсветку и нажав клавишу <Enter>). Для отказа от изменения атрибутов
нужно нажать экранную кнопку [Прервать]. Вместо выбора экранных кнопок можно
воспользоваться "горячими" клавишами (выделенные буквы в названии атрибута).
Изменять права доступа к отдельному файлу можно только первым способом. Для
изменения атрибутов к группе файлов в этом случае необходимо выбрать экранную
кнопку [Установить все] вместо экранной кнопки [Установить] или клавиши <Enter>.
Второй способ позволяет изменить атрибуты прав доступа выделенной группы
файлов или каталогов. Он заключается в том, что сначала помечаются с помощью
клавиш <Ins> или <T> те атрибуты, которые хотите изменить. При этом в квадратных
скобках не происходит изменений, а рядом с выбранными атрибутами ставится символ
"Т". Затем осуществить необходимые действия (т.е. нажать одну из экранных кнопок):
–
[Отметить все] – устанавливает только отмеченные атрибуты для всех
выбранных файлов. Если атрибут не был отмечен, его значение для выбранных файлов
не изменяется;
38
Школьный сервер Руководство пользователя
–
[Установить помеченное] – устанавливает отметку, соответствующую данному
атрибуту, для всех выбранных файлов;
–
[Очистить помеченное] – убирает отметку, соответствующую данному атрибуту,
для всех выбранных файлов;
–
[Установить] – атрибуты устанавливаются только для одного файла (первого из
помеченных), причем установка производится так же, как по клавише [Отметить все];
– [Прервать] – отказ от выполнения команды chmod.
2.2.13.8.
Вызывает
"Жесткая ссылка" (<Ctrl+x l>) и "Символическая ссылка" (<Ctrl+x s>)
диалоговое
окно
для
создания,
соответственно,
жесткой
и
символической ссылки. Для создания жесткой ссылки в строке ввода необходимо указать
путь и имя файла. Диалоговое окно для создания символической ссылки содержит две
строки ввода. В первой строке необходимо указать путь и имя файла, на который будет
осуществляться ссылка (по умолчанию это текущий файл), а во второй указать путь и имя
для файла ссылки (по умолчанию в качестве пути указан каталог, отображаемый в
пассивной панели).
Создание ссылки в некотором смысле подобно копированию файла, но и исходное
имя файла и ссылка указывают на один и тот же реальный файл на диске. Поэтому, если
пользователь, например, редактирует файл, то изменения будут появляться в обеих
копиях. Синонимами термина "ссылка" являются термины алиас и ярлык.
Жесткая ссылка выглядит как реальный файл. После создания жесткой ссылки
невозможно различить, где исходный файл, а где ссылка. Если удаляется один из этих
файлов (точнее одно из этих имен), то файл еще сохраняется на диске (пока у него есть
хоть одно имя-ссылка). Очень трудно различить первоначальное имя файла и позже
созданные жесткие ссылки на него. Поэтому жесткие ссылки применяются там, где
отслеживать различия и не требуется.
Символическая ссылка – это ссылка на имя исходного файла. Если исходный файл
удален, символическая ссылка становится бесполезной. Символическую ссылку легко
отличить от первоначального имени файла, т.к. ФМ MC указывает символические ссылки,
выводя символ "@", перед именем такой ссылки (перед именем ссылки на подкаталоги
выводится символ тильды "~"). Если на экран выводится строка мини-статуса (опция
"Показывать мини-статус" в диалоговом окне "Формат списка…" включена), то в ней
отображается имя исходного файла.
2.2.13.9.
"Правка ссылки" (<Ctrl+x Ctrl+s>)
Вызывает диалоговое окно "Правка символической ссылки", в котором показано
имя ссылки и файл, на который эта ссылка указывает. В соответствующей строке ввода
предлагается изменить файл, на который указывает данная ссылка (указать путь этого
39
Школьный сервер Руководство пользователя
файла).
Изменить жесткую ссылку нельзя.
2.2.13.10.
"Владелец/группа" (<Ctrl+x o>)
Вызывает диалоговое окно "Команда chown", которое позволяет изменить
владельца файла или группу, которая имеет какие-то права на файл. Диалоговое окно
"Команда chown" состоит из трех частей: "Имя пользователя", "Имя группы" и "Файл". В
части окна "Имя пользователя" можно сменить владельца файла или группы выделенных
файлов. В части окна "Имя группы" можно сменить группу, имеющую права на этот файл
или файлы. В части окна "Файл" отображается имя файла или каталога и права доступа
на него в восьмеричной форме, а также указаны владелец и группа файла.
Чтобы сделать изменения, необходимо в части окна "Имя пользователя" подвести
подсветку на имя пользователя, которому нужно назначить этот файл или группу файлов,
затем при помощи клавиши <→> или <Tab>, или при помощи "мыши" перейти в часть
окна "Имя группы" и сделать соответствующие изменения в этой части. Затем, если
изменяется один файл, необходимо нажать экранную кнопку [Установить]. Если нужно
отказаться от изменений и закрыть диалоговое окно "Команда chown", нажать экранную
кнопку [Прервать]. Если делаются изменения для группы файлов, то в диалоговом окне
будут следующие экранные кнопки:
– [Установить все] – для всех отмеченных файлов устанавливает выбранное имя
пользователя и имя группы;
– [Установить группы] – для всех отмеченных файлов устанавливает только
выбранное имя группы;
– [Установить пользователей] – устанавливает только имя пользователя для всех
отмеченных файлов;
– [Установить] – установка производится только для одного файла (первого из
помеченных);
– [Прервать] – закрывает диалоговое окно "Команда chown", не делая никаких
изменений.
2.2.13.11.
"Права (расширенные)"
Вызывает диалоговое окно "Расширенная команда chown", которое совмещает в
себе окна, появляющиеся при выборе пунктов "Права доступа" и "Владелец/группа". В
этом окне можно изменить права доступа к файлу и поменять владельцев файла. Кроме
того, в диалоговом окне представляется имя файла, в том случае, когда изменяются
атрибуты группы файлов, то показано общее количество файлов (например, надпись "2
из 9" означает, что текущий файл второй в списке выделенных девяти файлов). Права
доступа к файлу представлены в виде девяти символов – три набора битов кода прав
40
Школьный сервер Руководство пользователя
доступа. Эти биты имеют только двоичное значение, но здесь они представлены буквами
r, w и x (соответственно, чтение, запись и выполнение). Первые три символа относятся к
владельцу файла, вторые – к группе пользователей, имеющих права на этот файл, а
третьи – к другим пользователям.
Пример:
Необходимо изменить атрибуты файла .file. Его текущие права доступа (атрибуты)
имеют вид:
rwx r-- r-Эта запись означает, что владелец файла имеет право на чтение, запись
(изменение)
и
выполнение
данного
файла,
а
группа
пользователей
и
другие
пользователи имеют право только на чтение.
Предположим, что следует разрешить запись и выполнение данного файла группе
пользователей. А другим пользователям разрешить выполнение и запретить чтение
данного файла. Для этого подвести подсветку на часть окна "Группа" и нажать клавиши
<r> и <x>. Вместо символов r-- появится rwx. Затем подвести подсветку на часть окна
"Другие" и нажать клавиши <r> и <x>. Тогда вместо символов r-- появится --x.
Для изменения владельца файла или группы, которая имеет какие-то права на
файл, подвести подсветку на часть окна "Имя пользователя" и нажать <Enter>. Появится
выпадающее меню, в котором представлены возможные новые имена владельца.
Выбрать нужное и нажать <Enter>. Аналогично меняется группа в части окна "Группа".
Для вступления в силу сделанных изменений нажать экранную кнопку [Установить],
для завершения расширенной команды chown – [Прервать].
Если используется расширенная команда chown для нескольких выделенных
файлов, то необходимо нажать одну из следующих экранных кнопок:
–
[Установить все] – устанавливает новые атрибуты, имя пользователя и имя
группы на все отмеченные файлы;
–
[Пропустить] – пропускается обработка текущего файла, т.е. на текущий файл
атрибуты не устанавливаются;
–
[Установить] – устанавливает новые атрибуты, имя пользователя и имя группы
только на текущий файл;
–
[Прервать] – прерывает выполнение заданной операции.
2.2.13.12.
"Переименование" (<F6>)
По этой команде вызывается диалоговое окно, в котором предлагается перенести
подсвеченный файл или группу отмеченных файлов из каталога, отображаемого в
активной панели в другой каталог. По умолчанию файлы переносятся в каталог,
отображаемый в пассивной панели. Имя каталога, в который будет производиться
41
Школьный сервер Руководство пользователя
перенос, можно изменить, воспользовавшись соответствующей строкой ввода. Если в
строке ввода каталога-приемника указать имя файла, то файл будет переименован. Для
группы отмеченных файлов необходимо указать шаблон, в соответствии с которым
файлы будут переименовываться.
В остальном диалоговое окно аналогично окну, появляющемуся при вызове
команды "Копирование", за исключением опций "Разыменовывать ссылки" и "Сохранять
атрибуты", т.к. при выполнении операций перемещения или переименования атрибуты и
ссылки файла-источника не изменяются.
2.2.13.13.
"Создание каталога" (<F7>)
Появляется строка ввода, в которой необходимо ввести имя, путь создаваемого
каталога.
2.2.13.14.
"Удаление" (<F8>)
В активной панели удаляется текущий файл (имя которого подсвечено) или группа
отмеченных файлов. В появляющемся диалоговом окне, в котором указано либо имя
файла, либо количество файлов, если удалить группу отмеченных файлов, необходимо
подтвердить или отменить удаление, соответственно, нажав экранную кнопку [Да] или
[Нет].
В том случае, когда удаляется не пустой каталог, после подтверждения операции
удаления появляется окно запроса на рекурсивное удаление. По кнопке [Да] каталог
будет удален вместе со всеми файлами; [Нет] означает отказ от удаления каталога;
кнопку [Все] надо выбирать, если отмечена группа подкаталогов для удаления; кнопку [Ни
одного] – чтобы пропустить все не пустые каталоги из числа помеченных; [Прервать]
означает отказ от выполнения операции удаления. Если помечена для обработки группа
файлов, то после выполнения операции будет снята отметка только с тех файлов,
которые успешно обработаны. Пропущенные файлы останутся помеченными.
Во время выполнения операцию можно прервать, нажав клавиши <Crl+c> или
<Esc>.
2.2.13.15.
"Смена каталога" (<Alt+c>)
Осуществляет быструю смену каталога, если известен полный путь к каталогу,
который нужно сделать текущим. Команда "Смена каталога" использует встроенную
команду cd. Встроенная команда cd не передается на исполнение оболочке, а
интерпретируется самим ФМ MC. Поэтому при ее запуске возможны не все удобные
макрорасширения и подстановки, доступные в оболочке, а только часть из них. Символ
"~" будет заменен именем домашнего каталога пользователя, а если добавить после
тильды имя пользователя, эта конструкция будет заменена на имя домашнего каталога
указанного пользователя.
42
Школьный сервер Руководство пользователя
Например, ~guest – это домашний каталог пользователя guest, в то время как
~/guest – это каталог guest в домашней директории пользователя.
Можно перейти в предыдущий каталог, используя специальное имя "-", т.е.,
выполнив команду:
cd Если каталог, указанный команде cd, не является подкаталогом текущей
директории, то ФМ MC использует значение переменной окружения CDPATH для поиска
указанного каталога во всех директориях, перечисленных в этой переменной.
Например, если переменной CDPATH присвоено значение ~/src:/usr/src, то из
любого места в ФС можно перейти в любой подкаталог каталогов ~/src и /usr/src,
используя только относительные имена. Например, команда:
cd dir1
вызовет переход в /usr/src/dir1.
По встроенной команде cd вызывается диалоговое окно, в строке ввода которого
необходимо ввести полный путь нужного каталога. После этого нажать клавишу <Enter>
или экранную кнопку [Дальше].
2.2.13.16.
"Отметить группу" (<+>)
Эта команда используется для отметки группы файлов по заданному шаблону. ФМ
MC выдает строку ввода, в которой надо задать регулярное выражение, определяющее
желаемую группу имен (шаблон). Построение шаблонов проходит также, как и при
операции копирования. Если нужно отметить каталоги, а не файлы, выражение должно
начинаться или оканчиваться символом "/".
2.2.13.17.
"Снять отметку" (< \ >)
Используется для снятия отметки с группы файлов. Эта команда является
обратной по отношению к команде отметки группы файлов и использует те же правила
формирования шаблонов.
2.2.13.18.
"Инвертировать отметку" (<Т>)
Инвертирует отметку файлов в текущем каталоге, т.е. после выполнения этой
команды с файлов, которые были помечены, снимается отметка, а не помеченные файлы
помечаются.
2.2.13.19.
"Выход" (<F10>)
Эта команда завершает работу ФМ MC.
Когда используется оболочка shell, для завершения работы ФМ МС можно
использовать не клавишу <F10>, а комбинацию <Shift+F10>. В этом случае после выхода
текущим каталогом будет не последний каталог, в котором пользователь был при работе
в ФМ MC, а тот, в котором он был при запущенном ФМ MC.
43
Школьный сервер Руководство пользователя
2.2.14.
Меню "Команда"
В меню "Команда" перечислены действия, которые имеют общий характер и не
относятся только к выделенному в данный момент файлу или группе помеченных
файлов.
Ниже описаны опции, которые содержит меню "Файл" (соответствующие "горячие"
комбинации клавиш приведены в скобках).
2.2.14.1.
"Дерево каталогов"
Выводит на экран окно, в котором отображена иерархическая структура каталогов
ФС. Дерево каталогов может быть вызвано также через пункт "Дерево" меню правой или
левой панелей.
Чтобы избавиться от долгих задержек во время создания дерева каталогов, ФМ
MC создает дерево путем просмотра только небольшого подмножества всех каталогов.
Если каталог, который нужен, не отображен, перейти в его родительский каталог и нажать
клавиши <Ctrl+r> или <F2>.
Для управления просмотром дерева каталогов используются все клавиши
управления перемещением. Кроме клавиш управления перемещением используются
другие клавиши, которые представлены в таблице 9.
Таблица 9
Клавиша
<Enter>
Действие
Вызывает выход из режима просмотра и отображение списка файлов
выбранного каталога в активной панели. При отображении дерева
каталогов в одной из панелей при нажатии клавиши <Enter>
соответствующий каталог отображается во второй панели, а на текущей
панели остается дерево
44
Школьный сервер Руководство пользователя
Окончание таблицы 9
Клавиша
<Ctrl+r>, <F2>
<F3>
<F4>
<F5>
<F6>
<F7>
<F8>
<Ctrl+s>,
<Alt+s>
<F1>
<Esc>, <F10>
Действие
Перечитывает содержимое каталога. Используется, когда дерево
каталогов не соответствует реальной структуре: некоторые
подкаталоги не показаны или показаны более не существующие
Удаляет текущий каталог из дерева. Эта команда используется для
удаления ошибочно отображаемых ветвей дерева. Если необходимо
вернуть подкаталог в дерево, перейти в его родительский каталог и
нажать клавишу <F2> или <Ctrl+r>
Переключение между статическим (применяемым по умолчанию) и
динамическим режимами перемещения по дереву. В статическом
режиме перемещения для выбора каталога (т.е. перемещения подсветки
на имя другого каталога) используются только стрелки вверх/вниз.
Показываются все известные программе на данный момент подкаталоги.
В динамическом режиме стрелки вверх/вниз используются для перехода
на соседний каталог того же уровня. Для перехода в родительский
каталог используется клавиша <←>, а клавиша <→> вызывает переход к
потомкам текущего каталога, т.е. на один уровень ниже. При этом
отображаются только вышележащие каталоги (включая родительский и
выше), соседние каталоги того же уровня и непосредственные потомки.
Вид дерева каталогов динамически изменяется после каждого
перемещения по дереву
Копирует подкаталог. В появляющейся строке ввода необходимо указать
путь, по которому производить копирование
Перемещает подкаталог. В появляющейся строке ввода необходимо
указать путь, по которому производить перемещение
Создает подкаталог в текущем (подсвеченном) каталоге
Удаляет текущий (подсвеченный) каталог из ФС
Находит следующий каталог, соответствующий заданному шаблону
поиска. Нажатие любого символа приводит к добавлению его в шаблон
поиска и перемещению на имя следующего каталога, удовлетворяющего
шаблону. В режиме просмотра дерева каталогов вначале необходимо
активизировать режим поиска клавишами <Ctrl+s>. Шаблон поиска будет
отображаться в строке мини-статуса
Вызывает раздел помощи "Дерево каталогов"
Осуществляет выход из окна дерева каталогов. Смены текущего
каталога не происходит
Действия, вызываемые клавишами <F1>, <Esc> и <F10>, возможны только в окне
просмотра дерева каталогов и не поддерживаются при просмотре дерева в одной из
панелей.
В окне просмотра дерева каталогов поддерживается "мышь". Двойной щелчок
аналогичен нажатию клавиши <Enter>.
2.2.14.2.
"Поиск файла" (<Alt+?>)
Позволяет найти на диске файл с заданным именем. После выбора пункта меню
"Поиск файла" вначале запрашивается имя искомого файла и имя каталога, с которого
необходимо начинать поиск. Нажав кнопку [Дерево], можно выбрать начальный каталог
поиска из дерева каталогов.
45
Школьный сервер Руководство пользователя
В поле "Содержание" можно задать регулярное выражение по правилам команды
egrep(1). Это значит, что перед символами, имеющими специальное значение для egrep,
необходимо вставить символ "\". Например, нужно найти строку:
strcmp (
тогда необходимо указать шаблон поиска в виде:
strcmp \(
Для того чтобы начать поиск, нажать экранную кнопку [Дальше]. Во время поиска
его можно приостановить кнопкой [Остановить] и продолжить – кнопкой [Продолжить].
Список найденных файлов можно просматривать, перемещаясь с помощью клавиш
<↑> и <↓>.
Кнопка [Перейти] используется для перехода в каталог, в котором находится
подсвеченный файл.
Кнопка [Повтор] служит для задания параметров нового поиска.
Кнопка [Выход] служит для выхода из режима поиска.
Нажатие на кнопку [Панелизация] приведет к тому, что результаты поиска будут
отображены на текущую активную панель, так что можно производить с выбранными
файлами еще какие-то действия (просматривать, копировать, перемещать, удалять и
т.д.).
Нажатие на кнопку [Приостановить] временно останавливает операцию поиска
файла.
Кнопка [Просмотр – F3] используется для просмотра выбранного файла из списка
найденных файлов.
Кнопка [Правка – F4] используется для редактирования выбранного файла из
списка найденных файлов. Вызов редактора осуществляется так же, как и при обычном
редактировании файла.
Каталоги, которые надо пропустить, должны быть указаны в переменной
find_ignore_dirs
в
секции
[Misc]
файла
~/.mc/ini.
Имена
каталогов
разделяются
двоеточиями, следующим образом:
find_ignore_dirs=/cdrom:/nfs/wuarchive:/afs
Можно использовать перенаправление вывода на панель для выполнения
некоторых усложненных последовательностей действий, в то время как "Поиск файла"
позволяет выполнять только простые запросы.
2.2.14.3.
"Переставить панели" (<Ctrl+u>)
Меняет местами содержимое левой и правой панелей.
2.2.14.4.
"Отключить панели" (<Ctrl+o>)
Показывает вывод последней из выполнявшихся команд оболочки shell. Эта
46
Школьный сервер Руководство пользователя
команда работает только через xterm и на консоли ОС Школьный сервер. Открытие
панелей производится повторным нажатием комбинации <Ctrl+o>.
2.2.14.5.
"Сравнить каталоги" (<Ctrl+o d>)
Сравнивает содержимое каталогов, отображаемых на левой и правой панелях. При
выборе этого пункта меню появится диалоговое окно "Сравнить каталоги", в котором
необходимо выбрать один из методов сравнения. Существует три метода сравнения. При
быстром методе (экранная кнопка [Быстрый]) сравниваются только размер и дата
создания файлов с одинаковыми именами. При побайтовом методе (экранная кнопка
[Побайтовый]) сравнивается содержимое файлов (побайтно). Этот метод недоступен,
если ЭВМ не поддерживает системный вызов mmap(2). При сравнении по размеру
(кнопка [По размеру]) сравниваются только размеры соответствующих файлов, а дата
создания не проверяется.
После сравнения можно воспользоваться командой "Копировать" (<F5>) для того,
чтобы сделать содержимое каталогов одинаковым.
Эту команду можно выполнять, только когда обе панели на экране являются
панелями файлов, т.е. не работают в режиме отображения информации, дерева
каталогов и т.д.
2.2.14.6.
"Критерий панелизации" (<Ctrl+x !>)
Производит перенаправление вывода на панель, т.е. позволяет выполнить
внешнюю программу и отобразить вывод этой программы на текущей активной панели.
Например, если нужно выполнить какое-то действие над всеми символическими
ссылками текущего каталога для чего предварительно необходимо, чтобы на панели
отображалось не содержимое текущего каталога, а только все символические ссылки, в
нем расположенные. Тогда в строке ввода диалогового окна "Критерий панелизации"
записать следующую команду:
find . -type l -print
Если нужно вывести на панель все файлы, которые были скачаны с FTP-сайта,
можно использовать следующую команду для извлечения нужных имен из файла
протокола:
awk '$9 ~! /incoming/ { print $9 }' < /usr/adm/xferlog
Можно сохранить часто используемые команды панелизации под отдельными
информативными именами, чтобы быстро вызывать их по этим именам. Для этого нужно
набрать команду в строке ввода и нажать кнопку [Добавить]. После этого потребуется
вести имя, по которому будет вызвана команда. В следующий раз достаточно будет
выбрать нужное имя из списка, а не вводить всю команду заново.
47
Школьный сервер Руководство пользователя
2.2.14.7.
"Размеры каталогов"
Отображает точный размер каталогов в поле "Размер файла". Если перейти в
другой каталог, то ФМ МС перестанет отображать размеры каталогов.
2.2.14.8.
"История команд"
Выводит окно со списком ранее выполнявшихся команд. Подсвеченную строку из
истории можно скопировать в командную строку оболочки (для чего переместить
подсветку клавишами <↑> и <↓> и скопировать подсвеченную строку, нажав клавишу
<Enter>). Доступ к истории команд можно получить также по комбинациям клавиш <Alt+p>
или <Alt+n>, однако в этом случае не появится окно с перечнем команд. Вместо этого в
командную строку выводится одна команда из списка и по комбинации клавиш <Alt+p>
происходит смена этой команды на предыдущую, а по <Alt+n> – на следующую команду
из истории команд.
2.2.14.9.
"Справочник каталогов" (<Ctrl+\>)
Позволяет создать список каталогов, которые часто используются, и обеспечить
быстрый переход (экранная кнопка [Перейти]) к нужному каталогу из этого списка.
При выборе пункта "Справочник каталогов" на экран выводится список меток
(условных
имен),
присвоенных
наиболее
часто
используемым
каталогам
и
соответствующих им путей к каталогам. Пользуясь диалоговым окном справочника
каталогов, можно добавить новую пару "каталог/метка" в список (экранные кнопки
[Добавить текущий] и [Новая запись]) или удалить ранее созданную пару "метка/каталог"
(кнопка [Удалить]). Можно также добавить целую группу часто используемых каталогов
(кнопка [Новая группа]).
Расположение меток в списке зависит от того, какие из них поставлены в начало
списка, а какие в конец. Местоположение определяется при добавлении новой записи
(экранные кнопки [В начало] и [В конец]), в дальнейшем местоположение отдельной
метки можно изменить, нажав экранную кнопку [Переместить]. Кнопка [Вверх] служит для
перехода в начало верхней группы списка каталогов.
Для добавления метки можно также использовать комбинацию <Ctrl+x h>, по
которой текущий каталог добавляется в справочник каталогов. Программа выдаст запрос
на ввод метки для этого каталога.
2.2.14.10.
"Список активных ВФС" (<Ctrl+x a>)
Отображает список ВФС. По кнопке [Перейти] можно сразу перейти в каталог
данной ВФС.
2.2.14.11.
"Освободить ВФС сейчас"
Если активизировать какую-либо ВФС и выйти из ее каталога, а она при этом
остается активной, можно по этой команде освободить данную ВФС.
48
Школьный сервер Руководство пользователя
2.2.14.12.
"Фоновые задания" (<Ctrl+x j>)
Позволяет управлять фоновыми заданиями, запущенными из ФМ MC (такими
заданиями могут быть операции копирования и перемещения файлов). Используя этот
пункт меню, можно остановить, возобновить или снять любое из фоновых заданий,
воспользовавшись, соответственно, экранными кнопками [Остановить], [Возобновить] и
[Снять].
2.2.14.13.
"Файл расширений"
Позволяет связать с определенным расширением файла (окончанием имени после
последней точки) программу, которая будет запускаться для обработки (просмотра,
редактирования или выполнения) файла с таким расширением. Запуск выбранной
программы будет осуществляться после установки подсветки на имя файла и нажатия
клавиши <Enter>.
Для выполнения этой команды ФМ МС вызовет редактор и загрузит в него на
редактирование файл ~/.mc/bindings. Если пользователь является пользователем root, то
будет предложен выбор редактировать пользовательский или общесистемный файл. Во
втором случае на редактирование будет загружен файл /usr/lib/mc/mc.ext. Файлы
~/.mc/bindings и /usr/lib/mc/mc.ext имеют следующий формат:
Все строки, начинающиеся с "#" или пустые строки игнорируются.
Строки, начинающиеся с первой колонки (с таких строк начинаются секции файла
расширений), должны иметь формат:
keyword/descNL
т.е. все, что стоит после keyword/ и до конца строки, интерпретируется как desc.
В таблице 10 приведены возможные значения keyword.
Таблица 10
Значение
shell
regex
Описание
Если значение desc начинается с точки (метасимволы не допускаются),
то desc – это расширение имени файла, т.е. шаблону соответствуют все
файлы, оканчивающиеся на значение desc. Например, .tar будет
означать Ω.tar. Если desc не начинается с точки, то desc трактуется как
полное имя файла
В этом случае desc – регулярное выражение. Обратите внимание на то,
что используется библиотека GNU regex, в силу чего символ "\|"
соответствует просто символу "|", а "|" имеет специальное значение
(логическое ИЛИ). Аналогично, вместо скобок "(" и ")" надо использовать
"\(" и "\)"
49
Школьный сервер Руководство пользователя
Окончание таблицы 10
Значение
type
directory
include
default
Описание
В этом случае выбираются такие файлы, для которых "file %f"
соответствует регулярному выражению desc (часть filename: из "file %f"
удалена)
Выбирается любой каталог, имя которого соответствует регулярному
выражению desc
Выбирает директиву включения
Подходит любой файл, независимо от того, какое значение принимает desc
Все строки в секции, кроме первой, должны начинаться с пробела или символа
табуляции и иметь следующий формат:
keyword=commandNL (без пробелов возле символа "=")
где keyword должно быть:
− Open (строка задает действия, выполняемые когда пользователь нажимает
<Enter> или дважды щелкает левой кнопкой "мыши" по имени файла);
− View (<F3>);
− Edit (<F4>);
− Drop (при направлении нескольких файлов на текущий);
− Icon – имя соответствующей пиктограммы. По умолчанию путь для пиктограмм
ФМ МС – /usr/lib/mc/icons;
− Title – имя для пиктограммы объекта; %p – имя текущего файла (без пути
текущего каталога) и %d/%p –имя текущего файла с полным путем. Если не указано, то
имя по умолчанию – %p;
− Include – ключевое слово, используемое для добавления любых элементов из
раздела include/;
− любое другое слово, определенное пользователем (они будут видны в меню
расширений);
− Command – это любая однострочная команда оболочки. Перед выполнением
команд, задаваемых пунктами пользовательского меню, вызываемых по расширению
имени файла или запускаемых из командной строки ввода, вначале выполняются
макроподстановки.
В таблице 11 приведены возможные макросы.
Таблица 11
Макрос
%p
Тип файла
Имя текущего файла (без указания пути)
50
Школьный сервер Руководство пользователя
Окончание таблицы 11
Макрос
%f
%d
%F
%D
%t
%T
%u и %U
%s и %S
%cd
%var
%q
%%
%view
Тип файла
Имя текущего файла. В отличие от %p, если файл расположен не в
локальной, а в ВФС, т.е. в одной из ФС tarfs, mcfs или ftpfs, то файл
будет временно скопирован в локальный каталог и %f примет значение,
равное полному пути к этому локальному временному файлу. Если
нужно получить не локальную копию, а обратиться к файлу в ВФС
(например, /#ftp:ftp.cvut.cz/pub/hungry/xword), то использовать запись %d/
%p вместо %f
Имя текущего каталога (без символа "/" на конце)
Текущее имя файла в неактивной панели
Имя текущего каталога в неактивной панели
Список отмеченных файлов
Файлы, отмеченные в неактивной панели
Подобны макросам %t и %T, но дополнительно снимается отметка с
файлов. Их можно использовать в скриптах, заданных для пункта меню
или ассоциированных с расширением файла, только один раз, поскольку
после их использования помеченных файлов не будет
Выбранные файлы: помеченные файлы, если такие есть; в противном
случае файл, имя которого подсвечено
Это специальный макрос, используемый для перехода из текущего
каталога в каталог, указанный перед этим макросом. Используется в
основном для обращения к ВФС
Этот макрос будет заменяться на значение переменной окружения ENVVAR, если она установлена, в противном случае будет использовано
значение default
Будет заменено списком файлов (с полными именами путей к ним),
которые пользователь направил на список. Применяется только в
команде Drop
Символ %
Этот макрос используется для вызова встроенной программы
просмотра. Может использоваться как с аргументами, так и без них. Если
заданы аргументы, они должны быть заключены в фигурные скобки.
Аргументами могут быть:
– ascii – для перевода программы просмотра в режим ascii;
– hex – для перевода программы просмотра в режим hex;
– nroff – для указания программе просмотра, что необходимо
интерпретировать выделенные и подчеркнутые последовательности
nroff;
– unformated – указывает программе просмотра, что не нужно
использовать команды nroff для выделения или подчеркивания текста
Секции файла расширений просматриваются сверху вниз (порядок важен). Если
какое-либо действие не задано (отсутствует) в секции, то поиск продолжается, как если
бы эта секция не соответствовала выбранному файлу (т.е. если файл соответствует
первой и второй секции, но действие "View" не определено в первой секции, то нажатие
клавиши <F3> будет вызывать ту реакцию программы, которая определена строкой "View"
из второй секции файла). Секция default должна поэтому определять реакцию на все
случаи.
51
Школьный сервер Руководство пользователя
2.2.14.14.
"Файл меню"
Пункт меню "Файл меню" используется для редактирования пользовательского
меню (которое появляется после нажатия клавиши <F2>).
Файлы меню содержат списки команд для выполнения часто повторяемых
пользователем
операций.
Эти
меню
создаются
и
поддерживаются
самими
пользователями. Могут быть созданы три файла меню: в текущем каталоге, в домашнем
каталоге пользователя и общесистемный. Когда нажимается клавиша <F2> для вызова
меню, ФМ MC вначале ищет файл .mc.menu в текущем каталоге и, если находит,
отображает соответствующее меню (если владельцем этого файла является данный
пользователь или пользователь root и файл не защищен от записи соответствующими
атрибутами).
Если такого файла не найдено, таким же образом ищется файл ~/.mc/menu и, в
последнюю очередь, ФМ МС использует общесистемное меню /usr/lib/mc/mc.menu.
Формат всех трех файлов меню одинаков. Строки комментариев начинаются с
символа "#". Строки, не начинающиеся с пробела или табуляции, являются записями
меню (для того, чтобы у записи была "горячая" клавиша, нужно чтобы строка начиналась
с буквы). Все строки, начинающиеся с пробела или табуляции, являются командами,
которые выполняются при выборе записи. Эти строки должны следовать за строкой
названия и их может быть несколько.
Когда пользователь выбирает какой-то пункт меню, соответствующие командные
строки копируются во временный файл во временном каталоге (обычно /usr/tmp) и затем
этот файл запускается на выполнение. Это позволяет пользователю вставлять в команды
меню любые конструкции, допустимые в командном языке оболочки shell. Можно также
использовать макроподстановки, которые производятся перед выполнением кода меню.
Каждому пункту меню может предшествовать условие. Строка, задающая условие,
должна содержать символ "=" в первой колонке. Команды, задаваемые этим пунктом
меню, будут выполняться только в том случае, если указанное условие выполняется.
Синтаксис строки условия:
= <под-условие>
или: <под-условие> | <под-условие> ...
или: = <под-условие> & <под-условие> ...
где "под-условие" может принимать следующие значения:
− f <шаблон> – текущий файл соответствует шаблону?;
− F <шаблон> – соответствует шаблону файл в пассивной панели?;
− d <шаблон> – имя текущего каталога соответствует шаблону?;
− D <шаблон> – соответствует шаблону имя текущего каталога в пассивной
52
Школьный сервер Руководство пользователя
панели?;
− t <тип> – текущий файл соответствует заданному типу?;
− T <тип> – тип файла в пассивной панели соответствует заданному типу?;
− ! <под-условие> – логическое отрицание <под-условия>.
Шаблон – это обычный шаблон оболочки или регулярное выражение, в
соответствии с опцией "Образцы в стиле shell". Можно задать значение опции "Образцы в
стиле shell" путем записи строки:
shell_patterns=x
в самую первую строку файла меню (значение "x" равно 0 или 1).
В таблице 12 приведены символы, которыми определяются типы файлов.
Таблица 12
Символ
n
r
d
l
c
b
f
s
x
t
Тип файла
Не каталог
Обычный файл
Каталог
Ссылка
Байт-ориентированное устройство
Блок-ориентированное устройство
Стек fifo
Сокет
Исполняемый файл
Помеченный файл
Например, "rlf" означает либо обычный файл, либо ссылку, либо файл типа fifo. Тип
"t" стоит несколько особняком, потому что этот тип определяется не типом самого файла,
а тем, помечен ли файл на панели. Условие "=t t" истинно, если в текущей панели
имеются помеченные файлы, и ложно, если таковых нет.
Если условие начинается с выражения "=?" вместо символа "=", то во время
выполнения проверки условия будет отображаться ход вычисления условия.
Значение условия вычисляется слева направо. Это значит, что = f Т.tar.gz | f Т.tgz &
t n вычисляется как:
((f Т.tar.gz) | (f Т.tgz)) & (t n)
Пример использования условий:
= f Т.tar.gz | f Т.tgz & t n
L
Показать содержимое сжатого tar-архива
gzip -cd %f | tar xvf –
Если строка условия начинается с символа "+" (или "+?") вместо символа "=" (или
"=?") – это условие трактуется как условие включения данного пункта в меню. Если
условие истинно, пункт включается в отображаемое на экране меню, если условие не
53
Школьный сервер Руководство пользователя
выполняется – не включается.
Можно использовать одно и то же условие и как условие выполнения, и как
условие включения пункта в меню, если начнете строку условия с выражения "+=" или
"=+" (если надо отображать ход вычисления, то с выражения "+=?" или "=+?"). Если нужно
использовать два разных условия: одно для включения в меню, а другое – для
выполнения, надо послать пункту меню две строки условий, одну – начинающуюся с "+", и
другую – начинающуюся с символа "=".
2.2.15.
Меню "Настройки"
Меню "Настройки" служит для задания ряда параметров, определяющих внешний
вид и поведение ФМ MC.
ФМ MC имеет ряд установок (опций), каждая из которых может быть включена или
выключена, для чего служат несколько диалоговых окон, доступных через меню
"Настройки". Опция включена, если поставлен символ "Т" или знак "Х" в скобках перед
названием опции.
2.2.15.1.
Пункт меню "Конфигурация"
Вызывает диалоговое окно "Параметры конфигурации", в котором можно поменять
большинство установок ФМ MC.
Параметры конфигурации, задаваемые в этом окне, делятся на три группы:
− "Настройки панелей";
− "Пауза после исполнения;"
− "Прочие настройки".
"Настройки панелей"
Опция "Показывать резервные файлы". По умолчанию ФМ MC не показывает
файлы, имена которых заканчиваются на "~" (подобно опции -B команды ls).
Опция "Показывать скрытые файлы". По умолчанию ФМ MC показывает все
файлы, имена которых начинаются точкой (подобно тому, как это происходит по команде
ls -a).
Опция "Отметка перемещает курсор". Когда пользователь отмечает файл
(клавишами <Ctrl+t> или <Insert>), то по умолчанию подсветка на имени файла
смещается на одну строку вниз.
Опция "Выпадение меню при вызове". Если эта опция включена, то при вызове
главного меню нажатием клавиши <F9>, будет сразу отображаться перечень пунктов
меню. В противном случае активизируются только пункты главного меню, и необходимо
(после выбора одного из них клавишами стрелок) нажать клавишу <Enter> либо выбрать
нужный пункт по первой букве названия, и только после этого получится возможность
выбрать пункт выпадающего меню.
54
Школьный сервер Руководство пользователя
Опция "Смешивать файлы/каталоги". Если эта опция включена, имена файлов и
каталогов отображаются вперемежку в зависимости от установок порядка сортировки.
Если опция отключена, каталоги (и ссылки на каталоги) показываются в начале списка, а
имена файлов – после имен всех каталогов.
Опция "Быстрая загрузка каталога". Если эта опция включена, ФМ MC будет
использовать для вывода содержимого каталога следующее: содержимое каталога
перечитывается только в том случае, если изменилась запись в inode каталога, т. е. если
в каталоге создавались или удалялись файлы; если изменялись только записи в inode
файлов каталога (изменялся размер файла, режим доступа или владелец и т.п.)
содержимое панели не обновляется. В этом случае (если опция включена) пользователю
необходимо обновлять список файлов вручную (клавишами <Ctrl+r>).
"Пауза после исполнения"
После выполнения команды ФМ MC может обеспечить паузу, чтобы можно было
просмотреть и изучить вывод команды. Есть три варианта установки этой опции:
"Никогда" – означает, что пользователь не хочет видеть вывод команды. На консоли ОС
Школьный сервер или при использовании xterm можно просмотреть этот вывод, нажав
<Ctrl+o>. "На тупых терминалах" – пауза будет создаваться на терминалах, которые не
способны обеспечить показ вывода последней из выполнявшихся команд (это любые
терминалы, отличные от xterm или консоли ОС Школьный сервер). "Всегда" – ФМ МС
обеспечит паузу после выполнения любой команды.
"Прочие настройки"
Опция "Детали операций" определяет, будет ли при выполнении операций
копирования, перемещения и удаления выводится дополнительное окно, отображающее
ход выполнения операции. Если терминал медленный, можно отключить эту опцию. Она
отключается автоматически, если скорость терминала меньше 9600 бит/c.
Опция "Подсчитывать общий размер". Если эта опция включена, ФМ MC перед
выполнением операций копирования, перемещения и удаления подсчитывает общее
число обрабатываемых файлов и их суммарный размер и показывает ход выполнения
операции над этими файлами в виде диаграммы-полоски (правда, это слегка замедляет
выполнение операций). Эта опция не работает, если отключена опция "Детали операций".
Опция "Образцы в стиле shell". По умолчанию команды "Отметить группу", "Снять
выделение" и "Фильтр" используют регулярные выражения, которые строятся по
правилам, действующим в оболочке. Для того чтобы достичь такого эффекта,
выполняются следующие преобразования: "Т" заменяется на ".Т" (ноль или больше число
символов); "?" заменяется на "." (в точности один символ) и "." заменяется на обычную
точку. Если опция отключена, то регулярные выражения должны строиться так, как
55
Школьный сервер Руководство пользователя
описано в ed(1).
Опция "Автосохранение настроек". Если эта опция включена, то при выходе из ФМ
MC значения всех настраиваемых параметров сохраняются в файле ~/.mc/ini.
Опция "Автоматические меню". Если эта опция включена, пользовательское меню
будет автоматически вызываться на экран при запуске программы. Это бывает полезно,
если на ЭВМ работают неопытные пользователи, которые должны выполнять только
стандартные операции.
Опция "Встроенный редактор". Если эта опция включена, то для редактирования
файлов
вызывается
встроенный
редактор.
Если
опция
выключена,
то
будет
использоваться редактор, указанный в переменной окружения EDITOR. Если такой
редактор не задан, будет вызываться редактор Vi (см. раздел 7).
Опция "Встроенный просмотр". Если эта опция включена, для просмотра файлов
вызывается встроенная программа просмотра. Если опция выключена, вызывается
программа, указанная в переменной окружения PAGER. Если такая программа не задана,
используется команда view.
Опция "Дополнение: показывать все". В процессе ввод команд ФМ MC может
выполнять завершение ввода при нажатии на клавиши <Alt+Tab>, пытаясь угадать
окончание вводимой команды.
Завершение ввода – это попытка закончить за пользователя ввод текста,
набранного до текущей позиции курсора. ФМ MC пытается завершить ввод, трактуя уже
введенный текст как переменную (если текст начинается с символа "$"), имя
пользователя (если текст начинается с символа "~"), имя хоста (если текст начинается с
символа "@") или как команду (в случае, если пользователь в командной строке в
позиции, для завершения ввода используются зарезервированные слова оболочки, в т. ч.
любая из встроенных команд оболочки). Если введенный текст не попадает ни в одну из
перечисленных категорий, выполняется попытка завершения текста как имени файла.
Завершение имен файлов, пользователей, переменных и хостов работает во всех
строках ввода, завершение команд – только в командной строке. Если однозначно
выполнить завершение ввода невозможно (имеется несколько вариантов), ФМ MC издает
звуковой сигнал и выполняет следующие действия, в зависимости от установки опции
"Дополнение: показывать все".
Если эта опция включена, список всех возможных вариантов завершения
появляется возле текущей позиции, и можно выбрать нужный вариант с помощью клавиш
стрелок и <Enter>. Можно также набрать следующую букву, чтобы перейти к
подмножеству всех возможных вариантов.
Если снова нажать клавиши <Alt+Tab>, будет выведено уже сокращенное
56
Школьный сервер Руководство пользователя
множество вариантов, причем в строку ввода добавляются те символы, которые
определяются однозначно (даже если полное завершение ввода еще невозможно). Как
только неопределенность выбора исчезает, пропадает и диалоговое окно с вариантами.
Можно отказаться от вывода на экран этого окна в любое время, нажав одну из клавиш
<Esc>, <F10>, <→> и <←>.
Если опция "Дополнение: показывать все" отключена, окно с вариантами
завершения появляется только тогда, когда нажимаются клавиши <Alt+Tab> второй раз,
при первом нажатии ФМ MC только издает звуковой сигнал.
Опция "Вращающийся индикатор". Если эта опция включена, ФМ MC отображает в
верхнем правом углу вращающуюся черточку, как индикатор того, что выполняется какоето задание (операция).
Опция "Навигация в стиле lynx". Если эта опция включена, можно использовать
клавиши <→> для перехода в подсвеченный в данный момент каталог и <←> для
перехода в родительский по отношению к текущему каталог (при условии, что командная
строка пуста). По умолчанию опция отключена.
Опция "Расширенная команда chown". Если эта опция включена, то при обращении
к командам chmod или chown вместо них будет вызываться "Расширенная команда
chown".
Опция "Смена каталога по ссылкам". Установка этой опции приводит к тому, что
ФМ MC будет следовать логической цепочке подкаталогов при выполнении команд смены
каталога, как в панели, так и по команде cd. Так же ведет себя по умолчанию командный
интерпретатор bash. Если же опция не включена, ФМ MC будет при выполнении команды
cd следовать реальной структуре каталогов, так что если пользователь вошел в текущий
каталог по ссылке на него, то по команде:
cd ..
он окажется в его родительском каталоге, а не в той директории, где расположена
ссылка.
Опция "Безопасное удаление". Если эта опция включена, непреднамеренно
удалить файл будет сложнее. В диалоговом окне подтверждения удаления предлагаемая
по умолчанию кнопка изменяется с [Да] на [Нет], и операция удаления непустого каталога
должна будет подтверждаться путем выбора кнопки [Да]. По умолчанию эта опция
отключена.
2.2.15.2.
Пункт меню "Внешний вид"
Вызывает диалоговое окно "Внешний вид", которое дает возможность изменить
некоторые параметры, определяющие положение и вид главного окна ФМ МС на экране.
Можно вывести на экран или отменить вывод строки главного меню (опция "Линейка
57
Школьный сервер Руководство пользователя
меню"), командной строки (опция "Командная строка"), строки подсказок (опция "Строка
подсказки"), мини-статуса (опция "Мини-статус"), строки с подсказкой по функциональным
клавишам (опция "Метки клавиш").
На консоли ОС Школьный сервер можно задать число строк, которые будут
оставлены для отображения вывода команды. Можно также указать, должны ли панели
располагаться горизонтально или вертикально, изменить размеры панелей.
По умолчанию вся информация отображается одним цветом, но можно сделать
так, что права доступа и типы файлов будут выделены другими цветами.
Если включено выделение цветом прав доступа, поля perm и mode в форматах
вывода, показывающие права пользователя, запустившего ФМ MC, выделены цветом,
определенным ключевым словом selected.
Если включено выделение цветом типов файлов, то разными цветами выделяются
каталоги, дампы памяти (файлы core), исполняемые файлы и т.д.
Если включена опция "Мини-статус", в нижней части каждой панели выводится
строка информации о выделенном подсветкой файле или каталоге каждой панели.
2.2.15.3.
Пункт меню "Подтверждение"
Вызывает диалоговое окно "Запрос подтверждения", в котором указывается, на
выполнение каких действий программа будет требовать подтверждения. Используя этот
пункт меню, можно сделать так, чтобы перед выполнением операций удаления,
перезаписи и запуска файла на выполнение, а также перед выходом из ФМ МС,
выдавался дополнительный запрос на подтверждение (либо отменить такие запросы).
2.2.15.4.
Пункт меню "Биты символов…"
Вызывает диалоговое окно "Отображение символов", в котором указывается, в
каком формате терминал будет обрабатывать (вводить и отображать на дисплее)
информацию, представленную битами (например, записанную в файле).
Если терминал поддерживает только 7-битный вывод, то нужно выбрать установку
"7 бит".
Выбрав "ISO-8859-1", пользователь получит все символы из таблицы ISO-8859-1, а
выбор установки "Полный 8-битный вывод" имеет смысл на тех терминалах, которые
могут отображать все 8-битовые символы.
2.2.15.5.
Вызывает
Пункт меню "Распознавание клавиш…"
диалоговое
окно
"Распознавание
клавиш",
в
котором
можно
протестировать работу некоторых клавиш (<F1> – <F20>, <Home>, <End>), работающих
не на всех типах терминалов, и связать ту реакцию системы, которая должна была
последовать за нажатием отсутствующей клавиши, с нажатием другой клавиши или
комбинации клавиш. В диалоговом окне появляется таблица с названиями клавиш,
58
Школьный сервер Руководство пользователя
которые могут тестироваться.
Можно перемещать подсветку по названиям, используя клавишу <Tab> или
клавиши, применяемые в редакторе Vi (<h> – влево, <j> – вниз, <k> – вверх, <l> – вправо)
(см. раздел 7). Если один раз нажать на клавиши со стрелками, после чего возле их
названий в таблице появится пометка "Дальше", то их тоже можно будет использовать
для управления перемещением.
Для
тестирования
работы
клавиш
нужно
нажать
каждую
клавишу,
из
перечисленных в таблице. Если она работает нормально, возле ее названия в таблице
появится пометка "Дальше". После появления такой пометки клавиша начинает работать
в ее обычном режиме.
Например, первое нажатие на клавишу <F1> приводит только к появлению пометки
(если она работает нормально), а при следующих нажатиях будет вызываться окно
подсказки. То же самое относится к клавишам стрелок. Клавиша <Tab> работает всегда.
Если какая-то клавиша не работает, то после нажатия на нее пометка "Дальше" не
появится. В таком случае можно связать ту реакцию системы, которая должна была
последовать за нажатием неработающей (отсутствующей) клавиши, с нажатием другой
клавиши или комбинации клавиш. Для этого надо переместить подсветку на название
неработающей клавиши (используя "мышь" или клавишу <Tab>) и нажать <Enter> или
клавишу <Spacebar>. Должно появиться окно красного цвета, в котором необходимо
нажать клавишу или комбинацию клавиш, которая будет использоваться вместо
неработающей клавиши. Выбрать и нажать ту комбинацию клавиш, которая будет
служить заменой для неработающей клавиши, и дождаться закрытия окна. Для отмены
операции нажать клавишу <Esc> и дождаться закрытия окна.
Когда тестирование и настройка всех клавиш будут закончены, можно сохранить
эти настройки в секции [terminal: TERM] файла ~/.mc/ini (TERM – название используемого
терминала), либо отказаться от запоминания изменений. Если все клавиши работают
нормально, то сохранение не требуется.
2.2.15.6.
Пункт меню "Виртуальные ФС…"
Вызывает диалоговое окно "Настройки виртуальной файловой системы", в котором
можно задать некоторые параметры кэширования информации о виртуальных ФС.
С целью ускорения доступа к файлам ФМ MC сохраняет в оп информацию,
относящуюся к некоторым вфс (например, списки файлов в каталогах удаленных FTPсерверов). Кроме того, для получения доступа к содержимому сжатых архивов (например,
сжатых tar-файлов) ФМ MC создает временные файлы на жестком диске.
Поскольку в обоих этих случаях расходуются ресурсы ЭВМ, может появиться
желание настроить некоторые параметры таким образом, чтобы уменьшить эти расходы
59
Школьный сервер Руководство пользователя
или повысить скорость доступа к часто используемым ФС.
ФС архиватора tar сохраняет на диске структуру каталогов архива и, когда
возникает необходимость обращения к информации из tar-файла, использует этот список
для извлечения нужного файла.
В общем случае tar-файлы обычно хранятся в сжатом виде, и в силу природы таких
файлов
(структура
подкаталогов
для
tar-файлов
недоступна
для
мгновенной
загрузки/отображения), ФС tar должна разархивировать файлы на диск во временный
каталог и затем представить обращение к разархивированным файлам как обращение к
tar-файлу.
Поскольку разархивация – операция медленная, ФМ MC кэширует информацию в
памяти на некоторое время. По истечении этого интервала времени все ресурсы,
выделенные этой фс, будут освобождены. По умолчанию величина этого интервала
устанавливается равной 1 минуте.
Фс ftp сохраняет список каталогов, полученный с FTP-сервера, в памяти (в кэше).
Время, в течение которого этот список хранится в кэше, задается опцией ftpfs directory
cache timeout. Слишком маленькое значение этого параметра будет замедлять все
операции с ФС ftp, потому что каждое обращение к ней будет означать реальное
обращение к удаленному FTP-серверу. Кроме того, в том же диалоговом окне можно
задать имя прокси-сервера (proxy host), который будет использоваться для перекачки
файлов по FTP и сконфигурировать ФМ MC таким образом, чтобы всегда работать через
прокси-сервер.
2.2.15.7.
Пункт меню "Сохранить настройки"
При загрузке ФМ MC пытается считать значения различных установочных
параметров из файла ~/.mc/ini. Если такого файла не существует, необходимая
информация ищется в общесистемном конфигурационном файле mc.ini. Этот файл
располагается в каталоге, путь к которому можно определить, запустив команду:
mc -f
(это можно сделать даже из командной строки ФМ MC). Если и этого файла не
существует, ФМ MC использует установки по умолчанию.
Команда "Сохранить настройки" создает файл ~/.mc/ini, в котором записываются
текущие значения параметров, задаваемых опциями меню "Левая", "Правая" и
"Настройки".
Если включить опцию "Автосохранение настроек" в пункте "Конфигурация" меню
"Настройки", ФМ MC будет автоматически сохранять текущие настройки при выходе из
программы. Значения некоторых параметров не могут быть изменены через пункты меню.
Для изменения значений этих параметров необходимо отредактировать файл настроек с
60
Школьный сервер Руководство пользователя
помощью какой-либо программы-редактора.
2.2.16. Выполнение команд ОС
Чтобы во время работы с ФМ MC запустить любую команду ОС, необходимо либо
набрать имя соответствующей программы в командной строке, либо выбрать имя
программы в одной из панелей (переместив подсветку на имя файла программы), а затем
нажать клавишу <Enter>.
Если нажать клавишу <Enter> в тот момент, когда подсветка указывает на имя
файла, не являющегося исполняемым, ФМ MC сравнивает расширение выбранного
файла с расширениями, прописанными в файле расширений.
Если в файле расширений найдется подраздел, задающий процедуры обработки
файлов с данным расширением, то обработка файла производится в соответствии с
заданными в этом подразделе командами. Перед обработкой выполняются простые
макроподстановки.
2.2.17. Поддержка подоболочки
Поддержка подоболочки – это опция компиляции, которая работает с командными
интерпретаторами bash, tcsh и zsh.
Если поддержка подоболочки включена, то ФМ MC будет порождать точную копию
оболочки пользователя, которая определена в переменной окружения SHEL. Введенная
команда передается подоболочке. Это позволяет изменять значения переменных
окружения, использовать функции оболочки shell и определять алиасы, которые будут
действовать до выхода из ФМ MC.
Если используется командный интерпретатор bash, можно указать команды,
которые будут выполняться при запуске подоболочки, в файле ~/.mc/bashrc и
специальную карту раскладки клавиатуры в файле ~/.mc/inputrc.
Пользователи оболочки tcsh могут задать выполняемые при запуске команды в
файле ~/.mc/tcshrc.
Во время выполнения приложения в подоболочке можно в любой момент нажать
комбинацию клавиш <Ctrl+o> для переключения в ФМ MC (выполняемая команда или
приложение будут остановлены). Если прервать таким образом исполнение команды,
нельзя будет запустить другую внешнюю команду, пока не завершится работа
остановленного приложения.
Особенностью использования подоболочки является то, что подсказка, выводимая
ФМ MC будет той же самой, что и в обычной оболочке пользователя.
2.2.18. Управление ФМ из программ
ФМ MC определяет переменную окружения MC_CONTROL_FILE. Команды,
61
Школьный сервер Руководство пользователя
запускаемые ФМ MC, могут передать ему некоторые инструкции путем записи в файл,
указанный в этой переменной. Эта возможность реализуется только в том случае, если
ФМ MC скомпилирован с опцией WANT_PARSE.
В таблице 13 приведены поддерживаемые инструкции.
Таблица 13
Инструкция
clear_tags
tag <filename>
untag <filename>
select <filename>
change_panel
cd <path>
Описание
Снять все отметки
Пометить указанный файл
Снять отметку с указанного файла
Переместить подсветку на указанный файл
Переключиться между панелями
Перейти в каталог
Если первая буква инструкции строчная (набрана в нижнем регистре), инструкция
выполняется в активной панели. Если первая буква прописная (в верхнем регистре),
инструкция выполняется в пассивной панели. Все последующие буквы должны
набираться в нижнем регистре. Инструкции должны быть разделены в точности одним
пробелом, знаком табуляции или знаком новой строки. Инструкции не работают в
режимах "Информация", "Дерево каталогов" и "Быстрый просмотр". Первая же ошибка
приводит к тому, что все последующие инструкции игнорируются.
2.2.19. Виртуальные файловые системы
ФМ MC содержит подпрограммы, обеспечивающие доступ к различным ФС. Эти
подпрограммы позволяют ФМ MC манипулировать файлами, расположенными на ФС не
UNIX-подобного типа. ФМ MC обеспечивает поддержку нескольких ВФС:
− локальной ФС, используемой для обычных ФС UNIX-подобного типа;
− ФС ftpfs, используемой для манипулирования файлами на удаленных ЭВМ по
протоколу FTP;
− ФС tarfs, используемой для обработки tar- и сжатых tar-файлов;
− ФС undelfs, используемой для восстановления удаленных файлов;
− ФС fish (для манипулирования файлами при работе с оболочкой через такие
программы, как: rsh and ssh);
− сетевой ФС nfs.
Подпрограммы работы с ВФС интерпретируют все встречающиеся имена путей и
формируют корректные обращения к различным ФС.
2.2.20. FTP
ФС ftpfs позволяет работать с файлами на удаленных ЭВМ. Для этого можно
использовать команду "FTP-соединение" (доступную из меню левой и правой панелей)
62
Школьный сервер Руководство пользователя
или же непосредственно сменить текущий каталог командой cd, задав путь к каталогу
следующим образом:
/#ftp:[!][user[:pass]@]machine[:port][remote-dir]
Элементы user, port и remote-dir не обязательны. Если элемент user указан, то ФМ
MC будет пытаться подключиться к удаленной ЭВМ с этим именем, в противном случае
будет использовано локальное login-имя (с которым пользователь подключался к
локальной ЭВМ).
Необязательный элемент pass (если указан) используется как пароль для входа.
Однако явно задавать его не рекомендуется.
Примеры:
1)
/#ftp:ftp.nuclecu.unam.mx/linux/local
2)
/#ftp:tsx-11.mit.edu/pub/linux/packages
3)
/#ftp:!behind.firewall.edu/pub
4)
/#ftp:guest@remote-host.com:40/pub
5)
/#ftp:miguel:xxx@server/pub
Для того чтобы соединиться с сервером, который расположен за системой защиты
доступа, необходимо использовать префикс ftp://! (т.е. добавить восклицательный знак
после двойного слэша), чтобы указать ФМ MC на необходимость использования проксисервера для осуществления передач по FTP. Можно задать имя прокси-сервера в
диалоговом окне "Виртуальные ФС…" меню "Настройки".
Чтобы не задавать имя прокси-сервера каждый раз, можно поставить отметку в
квадратных скобках возле опции "Всегда использовать FTP-прокси" в диалоговом окне
"Виртуальные ФС..." меню "Настройки". В таком случае программа всегда будет
использовать указанный прокси-сервер. При этом (если опция установлена) программа
делает следующее: считывает из файла /usr/lib/mc.no_proxy имена локальных хостов
(если имя начинается с точки, оно считается именем домена), и, если заданное при
установлении FTP-соединения имя хоста совпадает с одним из имен, указанных в файле
mc.no_proxy без точки, то производит прямое обращение к данному хосту.
Если подключиться к FTP-серверу через фильтрующий пакеты маршрутизатор,
который не позволяет использовать обычный режим открытия файлов, можно заставить
программу работать в режиме пассивного открытия файла. Для этого установить в
инициализационном файле опцию ftpfs_use_passive_connections.
ФМ MC сохраняет в течение заданного интервала времени список файлов
удаленного каталога, прочитанный по FTP, в ОП. Величина этого интервала времени
задается в диалоговом окне "Виртуальные ФС..." меню "Настройки". В силу этого
возможен побочный эффект, заключающийся в том, что даже если сделать какие-то
63
Школьный сервер Руководство пользователя
изменения в каталоге, они не будут отображаться в панели до тех пор, пока не будет
обновлено содержимое панели командой <Ctrl+r>.
2.2.21. TAR
ФС TAR обеспечивает доступ по чтению к tar- и сжатым tar-файлам, используя
команду cd. Для перехода в каталог, представляющий список файлов tar-файла,
необходимо использовать команду, имеющую следующий формат:
cd ./filename.tar#utar/[dir-inside-tar]
Файл mc.ext обычно по умолчанию содержит команды для просмотра tar-файлов,
т.е. обычно для получения списка файлов tar-архива достаточно просто переместить
указатель на имя tar-файла и нажать <Enter>.
Примеры:
1) cd mc-3.0.tar.gz#utar/mc-3.0/vfs
2) cd /ftp/GCC/gcc-2.7.0.tar#utar
В последнем примере указан полный путь к tar-архиву.
2.2.22. FISH
FISH – это сетевая ФС, которая позволяет работать с файлами на удаленной ЭВМ
так, как если бы они были расположены на жестком диске пользователя. Для того чтобы
это было возможно, на удаленной ЭВМ должен быть запущен FISH-сервер или bashсовместимый командный интерпретатор.
Для соединения с удаленной ЭВМ необходимо выполнить команду перехода в
каталог, имя которого задается в следующем формате:
/#sh:[user@]machine[:options];/[remote-dir]
Элементы user, options и remote-dir не обязательны. Если задан элемент user, то
ФМ MC будет подключаться к удаленной ЭВМ под этим именем, в противном случае –
под тем именем, с которым пользователь подключался к локальной системе.
В качестве "options" могут использоваться:
– C – использовать сжатие;
– r – использовать rsh вместо ssh.
Если задан элемент remote-dir, то указанный каталог станет текущим после
соединения с удаленной ЭВМ.
Примеры:
1) /#sh:onlyrsh.mx:r/linux/local
2) /#sh:joe@want.compression.edu:C/private
3) /#sh:joe@noncompressed.ssh.edu/private
64
Школьный сервер Руководство пользователя
2.2.23. NFS
NFS – это еще одна сетевая ФС, которая позволяет работать с файлами на
удаленной ЭВМ.
Для того чтобы можно было воспользоваться этой ФС, на удаленной ЭВМ должна
быть запущена серверная программа mcserv(8).
Для соединения с удаленной ЭВМ необходимо выполнить команду перехода в
каталог, имя которого строится в соответствии со следующим форматом:
/#mc:[user@]machine[:port][remote-dir]
Элементы user, port и remote-dir не обязательны. Если задан элемент user, то ФМ
MC будет подключаться к удаленной ЭВМ под этим именем, в противном случае – под
тем именем, с которым пользователь подключался к локальной системе.
Элемент "port" используется в том случае, если удаленная ЭВМ использует
специальный порт (чтобы узнать, что такое порт и как его использовать, см. страницу
руководства man mcserv(8)).
Если задан элемент remote-dir, то указанный каталог станет текущим после
соединения с удаленной ЭВМ.
Примеры:
1) /#mc:ftp.nuclecu.unam.mx/linux/local
2) /#mc:joe@foo.edu:11321/private
2.2.24. Изменение набора цветов
ФМ MC пытается определить, поддерживает ли терминал пользователя цвета,
используя для этого бд о терминалах и его имя. Иногда это не удается. В таких случаях
можно включить или отключить цветной вывод, используя, соответственно, опции запуска
ФМ -c и -b. ФМ МС может быть скомпилирован с использованием библиотек ncurses и
slang. Ncurses не дает возможности работать в цветном режиме: ncurses использует
только информацию из бд о терминалах. Для того чтобы узнать, какая библиотека была
использована при компиляции, запустить команду:
mc -V
Если ФМ МС скомпилирован с использованием менеджера экрана slang вместо
ncurses, он проверяет значение переменной COLORTERM; задание этой переменной
дает тот же эффект, что и задание опции -c.
Можно указать терминалы, которые всегда должны работать в цветном режиме,
добавив строку color_terminals в секцию "Colors" файла инициализации. В этом случае ФМ
MC не будет пытаться определить, поддерживает ли терминал пользователя цветной
вывод.
65
Школьный сервер Руководство пользователя
Пример:
[Colors]
color_terminals=linux,xterm
color_terminals=terminal-name1,terminal-name2...
ФМ MC обеспечивает также возможность изменять цвета, заданные по умолчанию.
Таблица используемых цветов задается переменной MC_COLOR_TABLE или в секции
"Colors" файла инициализации. В секции "Colors", загружаемая по умолчанию таблица
цветов определяется переменной base_color. Можно указать альтернативную таблицу
цветов для терминала, используя имя терминала, как ключ в этой секции.
Пример:
[Colors]
base_color=
xterm=menu=magenta:marked=,magenta:markselect=,red
Формат определения цвета:
<keyword>=<foregroundcolor>,<backgroundcolor>:<keyword>= ...
Определения цветов являются необязательными полями. В качестве keyword
может быть одно из следующих слов: normal, selected, marked, markselect, errors, reverse
menu, menusel, menuhot, menuhotsel, gauge. Цвета (foregroundcolor и backgroundcolor)
могут
быть
следующими:
dnormal,
dfocus,
dhotcolor,
dhotfocus.
Также
могут
использоваться следующие вспомогательные цвета: helpnormal, helpitalic, helpbold,
helplink, helpslink.
В диалоговых окнах используются следующие цвета: dnormal (цвет обычного
текста), dfocus (цвет текущей выбранной записи), dhotcolor (цвет "горячей" клавиши для
обычной записи), dhotfocus (цвет "горячей" клавиши для выделенной записи).
В меню цвета устанавливаются по такой же схеме (соответственно, menu, menusel,
menuhot и menuhotsel).
В системе помощи используются немного другие обозначения: helpnormal (для
обычного текста), helpitalic (для текста, выделенного курсивом), helpbold (для жирного
текста), helplink (для не выделенной гипертекстовой ссылки) и helpslink (для выделенной
ссылки).
В таблице 14 приведены параметры, определяющие цвета в различных полях ФМ
МС.
Таблица 14
Параметр
input
gauge
Поле
Строка ввода в диалоговых окнах
Заполненная часть полоски при графическом отображении хода
выполнения файловых операций (копирование и др.)
66
Школьный сервер Руководство пользователя
directory
executable
link
stalledlink
device
special
core
Каталоги и символические ссылки на каталоги
Исполняемые файлы
Символические ссылки, которые указывает на файлы (не каталоги) и
оборванные символические ссылки
Оборванные символические ссылки
Файлы устройств
Специальных файлы типа FIFO и IPC-сокеты
Файлы с дампами
Возможно использование следующих названий цветов: black (черный), red
(красный), green (зеленый), brightgreen (светло-зеленый), brown (коричневый), yellow
(желтый), blue (голубой), brightblue (светло-голубой), magenta (розовый), brightmagenta
(светло-розовый), cyan (синий), brightcyan (светло-синий), lightgray (светло-серый) и white
(белый).
Для прозрачного фона используется специальное ключевое слово "default". Слово
"default" можно использовать только при задании цвета фона.
При установке своей собственной карты цветов можно использовать следующий
пример:
colors=menu=magenta:marked=magenta:markselect=red
2.2.25. Специальные установки
Большинство установок ФМ MC может быть изменено путем использования меню.
Однако имеется несколько установок, которые могут быть измены только путем
непосредственного редактирования инициализационного файла ~/.mc/ini.
2.2.25.1.
clear_before_exec
По умолчанию ФМ MC очищает экран перед выполнением команды. Если нужно,
чтобы вывод предыдущей
команды не исчезал, изменить значение параметра
clear_before_exec на 0.
2.2.25.2.
confirm_view_dir
Если нажать <F3> на имени каталога, обычно ФМ MC переходит в этот каталог.
Если значение этого параметра будет установлен в 1, ФМ MC будет спрашивать
подтверждение перед тем, как перейти в указанный каталог, если только в текущем
каталоге были помечены какие-либо файлы.
2.2.25.3.
ftpfs_retry_seconds
Задает интервал времени (в секундах), по истечении которого ФМ MC будет
предпринимать повторную попытку соединиться с FTP-сервером после того, как
предыдущая попытка соединения окончилась неудачей. Если задано нулевое значение,
программа не будет повторять попытку соединения.
67
Школьный сервер Руководство пользователя
2.2.25.4.
ftpfs_use_passive_connections
По умолчанию этот параметр отключен. Он включается для перекачки файлов по
протоколу
FTP
в
тех
случаях,
когда
ЭВМ
пользователя
располагается
за
маршрутизатором, фильтрующим пакетом. Эта опция работает только в том случае,
когда не используется прокси.
2.2.25.5.
max_dirt_limit
Определяет,
сколько
раз
может
быть
пропущена
операция
обновления
изображения на экране при работе во встроенной программе просмотра. Обычно этот
параметр не имеет большого значения, поскольку программа автоматически выбирает
оптимальное значение в зависимости от скорости нажатий на клавиши. По умолчанию
установлено значение max_dirt_limit, равное 10.
2.2.25.6.
mouse_move_pages
Определяет, будет ли прокрутка информации в панелях, осуществляемая с
помощью "мыши", производиться страницами или на одну строку.
2.2.25.7.
mouse_move_pages_viewer
Определяет, будет ли прокрутка информации во встроенной программе просмотра,
осуществляемая с помощью "мыши", производиться страницами или на одну строку.
2.2.25.8.
old_esc_mode
По умолчанию ФМ MC трактует нажатие на клавишу <Esc> как действие,
предшествующее нажатию какой-то другой клавиши (old_esc_mode=0), и совместно
обрабатывает комбинацию <Esc key>. Если установить значение этого параметра равным
1, то ФМ будет ожидать нажатия второй клавиши только в течение 1 секунды, и если за
это время ни одна клавиша не нажата, то нажатие клавиши <Esc> интерпретируется как
требование отказа от выполнения предыдущей команды.
2.2.25.9.
only_leading_plus_minus
Устанавливает специальный режим обработки символов "+", "-", "Ω" в командной
строке. Эти символы используются для выбора, отмены выбора и инвертирования
выбора, но выполняют такую функцию, только если командная строка пуста. В середине
командной строки эти символы уже не вызывают выполнения операций группового
выбора, но нельзя выполнить такие операции, если командная строка не пуста.
2.2.25.10.
panel_scroll_pages
Если этот параметр установлен (по умолчанию он установлен), то когда подсветка
достигает конца или начала списка файлов, отображаемого на панели, будет
производиться смещение на половину этого списка (т.е. половина отображаемого списка
остается на экране, а половина пропадает, заменяясь следующими пунктами общего
списка). Если опция не установлена, происходит смещение только на одну строку.
68
Школьный сервер Руководство пользователя
2.2.25.11.
preserve_uidgid
Если этот параметр установлен, то войдя в систему под именем root, не будете
изменять UID и GID-файлов.
2.2.25.12.
show_output_starts_shell
Этот параметр работает только в том случае, когда не включена поддержка
подоболочки. Если он установлен, то при нажатии <Ctrl+o> для перехода в экран
пользователя, пользователь будет запускать новый экземпляр оболочки.
2.2.25.13.
torben_fj_mode
Установка этого параметра изменяет реакцию программы на нажатие клавиш
<Home> и <End> в активной панели. Вместо того, чтобы перемещать подсветку к первому
или последнему из имен файлов, отображенных на панели, нажатие этих клавиш будет
вызывать следующую реакцию: клавиша <Home> – перемещение курсора вверх до
середины панели, если курсор был ниже, в противном случае перемещение на самую
верхнюю строку; если только курсор уже на самой верхней строке, то перемещение на
самую первую строку списка файлов. Клавиша <End> вызывает аналогичную реакцию –
смещение вниз до середины панели, если курсор был выше; если ниже – то переход на
последнюю отображаемую в панели строку; если уже на последней строке, то
перемещение курсора на самую последнюю строку списка файлов.
2.2.25.14.
use_file_to_guess_type
Когда этот параметр включен, будет вызываться команда обработки файла,
определяемая по расширению в соответствии с типами файлов, указанными в mc.ext.
2.2.25.15.
xterm_mode
Если эта переменная включена (по умолчанию она отключена), то при просмотре в
одной из панелей структуры дерева каталогов во второй панели автоматически будет
отображаться список файлов выбранного каталога.
2.2.26. БД терминалов
ФМ MC обеспечивает возможность внесения исправлений в системную БД
терминалов, даже если пользователь не обладает правами суперпользователя. ФМ MC
ищет в системном инициализационном файле (файл mc.lib в библиотечном каталоге ФМ
MC) или в файле ~/.mc/ini секцию с названием "terminal:your-terminal-name", а затем –
секцию "terminal:general". Каждая строка в этих секциях содержит ключевое слово,
которое нужно определить, за которым следует знак равенства и определение ключевого
слова. Специальный символ "\E" используется для задания <Esc>-последовательностей,
а ^x служит для задания последовательностей вида <Ctrl+x>.
В таблице 15 приведены возможные ключевые слова.
Таблица 15
69
Школьный сервер Руководство пользователя
Ключевое слово
f0 – f20
bs
home
end
up
down
left
right
pgdn
pgup
insert
delete
Значение
Определяет последовательность символов, генерируемых при
нажатии на функциональные клавиши <F0> – <F20>
Определяет последовательность символов, которая будет
использоваться вместо клавиши <Backspace>
Определяет последовательность символов, которая будет
использоваться вместо клавиши <Home>
Определяет последовательность символов, которая будет
использоваться вместо клавиши <End>
Определяет последовательность символов, которая будет
использоваться вместо клавиши <↑>
Определяет последовательность символов, которая будет
использоваться вместо клавиши <↓>
Определяет последовательность символов, которая будет
использоваться вместо клавиши <←>
Определяет последовательность символов, которая будет
использоваться вместо клавиши <→>
Определяет последовательность символов, которая будет
использоваться вместо клавиши <PageDown>
Определяет последовательность символов, которая будет
использоваться вместо клавиши <PageUp>
Определяет последовательность символов, которая будет
использоваться вместо клавиши <Insert>
Определяет последовательность символов, которая будет
использоваться вместо клавиши <Delete>
70
Школьный сервер Руководство пользователя
Окончание таблицы 15
Ключевое слово
Значение
Комбинация клавиш для выполнения операции "Завершение
ввода"
сomplete
Например,
для
того
чтобы
задать,
что
вместо
клавиши
<Insert>
будет
использоваться комбинация клавиш <Esc + [ + O + p>, нужно в инициализационном файле
прописать строку:
insert=\\E[Op
Операция "Завершение ввода" обычно вызывается по клавишам <Alt+Tab>, но
задав значение ключевого слова "complete", можно вызывать такую же реакцию системы
по другой комбинации клавиш.
2.2.27. Исполняемые файлы
Исполняемые файлы ФМ МС (mc, mcedit, mcmfmt) находятся в каталоге /usr/bin.
Кроме того, два скрипта (mc.csh, mc.sh) с функциями, необходимыми для запуска ФМ МС
с опцией -P, находятся в каталоге /etc/profile.d.
ФМ МС извлекает всю нужную ему информацию из файлов, пути к которым
определяются относительно переменной окружения MCHOME. Если эта переменная не
задана, происходит обращение к т.н. библиотечному каталогу ФМ MC. Для того чтобы
узнать имя этого каталога, следует запустить команду:
mc -f
Например, таким каталогом является каталог /usr/lib/mc. В таблице 16 приведены
файлы, расположенные в этом каталоге.
Таблица 16
Файл
/usr/lib/mc/mc.lib
/usr/lib/mc/mc.ext
/usr/lib/mc/mc.ini
/usr/lib/mc/mc.hint
/usr/lib/mc/mc.menu
Описание
Глобальные установки для ФМ MC. Эти установки используются
любым его запускаемым экземпляром, а поэтому используются
в основном для задания установок терминалов
Используемый по умолчанию общесистемный файл
расширений
Используемый по умолчанию общесистемный файл установок
для ФМ MC; используется только в тех случаях, когда
пользователь не имеет своего файла ~/.mc/ini
Этот файл содержит подсказки, циклически отображаемые
программой
Этот файл содержит общесистемное меню приложений
Кроме того, библиотечный каталог программы содержит подкаталог bin, в котором
расположена подпрограмма cons.saver, и подкаталог extfs с подпрограммами обработки
файлов ВФС.
71
Школьный сервер Руководство пользователя
В таблице 17 приведены файлы, которые могут быть созданы в каталоге любого
пользователя.
Таблица 17
Файл
~/.mc/ext
~/.mc/ini
~/.mc/menu
~/.mc/tree
Описание
Пользовательский файл расширений, конфигурации программ
просмотра и редактирования файлов. Если этот файл существует, то
заданные в нем установки используются вместо установок,
определенных в общесистемном файле
Собственные установки пользователя. Если такой файл существует, то
установки загружаются из него, а не из общесистемного
инициализационного файла программы
Собственное меню пользователя. Если этот файл существует, он
используется вместо общесистемного меню
Список каталогов для окна, выводимого при выборе пункта меню
"Команда – Дерево каталогов" или при просмотре дерева каталогов в
одной из панелей. Каждая строка файла соответствует подкаталогу.
Строки, начинающиеся с "/" соответствуют полным путям. Если строка
начинается с цифры, то надо взять указанное число символов из имени
предыдущего каталога. При желании можно создать этот файл, дав
команду:
find / -type d -print | sort > ~/.mc.tree
Обычно не имеет смысла делать это, потому что ФМ MC
автоматически обновляет этот файл
В любом каталоге может быть создан файл .mc.menu, содержащий локальное
меню, задаваемое пользователем. Если этот файл существует, он используется вместо
файла меню из домашнего каталога пользователя и общесистемного меню.
В каталоге /usr/doc/mc-4.?. расположены четыре текстовых файла, в которых
можно найти краткие сведения о программе (README), о том, чем отличаются друг от
друга версии программы (NEWS), ответы на некоторые часто задаваемые вопросы (FAQ)
и текст лицензии, под которой распространяется программа (COPYING).
При установке rpm-пакета с ФМ MC автоматически устанавливаются две страницы
интерактивного руководства man: /usr/man/man1/mc.1 и /usr/man/man1/mcedit.1.
72
Школьный сервер Руководство пользователя
2.3. Особенности
административных
действий,
о
которых
полезно
знать
пользователю
2.3.1. Примеры административных действий
Примеры операций, которые может выполнить только суперпользователь:
− установка и удаление пакетов ПО;
− монтирование и размонтирование ФС;
− изменение корневого каталога процесса командой "chroot";
− создание файлов устройств;
− установка системных часов;
− изменение принадлежности файлов;
− увеличение лимитов использования ресурсов и назначение приоритетов
процессов;
− задание host-имени системы;
− конфигурирование сетевых интерфейсов;
− настройка и запуск системных и сетевых сервисов.
Все эти операции доступны для выполнения из командной строки. Существует
несколько методов, применение которых зависит от контекста. Используя сочетание этих
методов, администратор может эффективно управлять поведением программ и
регулировать возможности пользователей. Администратору доступны:
− прямое редактирование конфигурационных файлов;
− выполнение команд командной строки;
− запуск псевдографических консольных утилит;
− запуск графических утилит (в данном разделе не рассматривается).
Некоторые из административных действий будут рассмотрены ниже.
2.3.2. Управление программным обеспечением в ОС Школьный сервер
В ОС Школьный сервер при установке базовой системы некоторые серверы не
устанавливаются. Это связано со стилем установки пакетов серверных компонентов
Debian. Сразу после копирования файлов в систему должна произойти настройка и запуск
сервера, что на этапе установки не удобно и не разумно с точки зрения запуска ненужных
сервисов и открытия портов.
Для установки необходимых компонентов после установки и загрузки рабочей
системы используется система пакетного менеджмента Debian и программы-оболочки
для нее (как консольные так и графические).
73
Школьный сервер Руководство пользователя
2.3.2.1.
Программа управления пакетами dpkg
Ниже приводится сокращенный список действий, выполняемых с помощью утилиты
dpkg. Символ | означает равноправность опций разделенных этим символом, то есть
можно использовать или одну форму записи, или другую.
dpkg -i | --install имя_файла_пакета.deb
Установить пакет. Если используется опция -R (применить команду рекурсивно), то
вместо имени файла используется имя каталога. Установка включает следующие стадии:
− распаковка файлов контроля из нового пакета;
− выполнение
специального
скрипта,
если
более
старая
версия
пакета
установлена;
− выполнение прединсталляционного скрипта, если он есть в пакете;
− распаковка новых и резервное копирование старых файлов;
− выполнение скрипта после удаления старого пакета если он был;
− конфигурирование пакета.
dpkg --unpack имя_файла_пакета.deb
Распаковать пакет, но не конфигурировать его.
dpkg --configure
имя_пакета
Переконфигурировать распакованный пакет.
dpkg -r | --remove | -P | --purge имя_пакета ... | -a | --pending
Удалить пакет. При этом -r
|
--remove означает удалить пакет кроме
конфигурационных файлов, -P | --purge — удалить полностью, если вместо имени
пакета используется -a | --pending , распакованный пакет помечается как удаленный
в файле статуса /var/lib/dpkg/status .
dpkg -C | --audit
Обнаружить пакеты, которые были установлены частично. Dpkg предложит меры
по устранению проблем.
dpkg --help
Вывести короткую справку по программе.
dpkg -b | --build каталог [имя_файла]
74
Школьный сервер Руководство пользователя
Собрать .deb-пакет.
dpkg -I | --info имя_пакета
Показать информацию о пакете.
dpkg -l | --list шаблон_имени_пакета
Вывести список пакетов, имена которых соответствуют шаблону.
dpkg -s | --status имя_пакета
Вывести статус пакета.
dpkg -S | --search шаблон_имени_файла
Вывести список пакетов, в которых есть файлы, имена которых отвечают шаблону.
Этих команд достаточно для установки/удаления пакета, полученного не из
репозитория Debian или скачанного отдельно из каталога /pool репозитория.
2.3.2.2.
Команды
APT - система управления пакетами с расширенными возможностями
apt-get,
apt-cache,
apt-cdrom
и
некоторые
другие
представляют
компоненты системы управления пакетами с расширенными возможностями. В частности,
утилита apt-get отслеживает зависимости пакетов при установке и удалении и
удовлетворяет их автоматически. Наиболее часто использующиеся команды показаны
ниже.
apt-get update
Обновить индексные файлы доступных репозиториев.
apt-get install имя_пакета
Установка пакета со всеми его зависимостями из репозитория. Репозитории
указываются в конфигурационном файле /etc/apt/sources.list . По умолчанию после
установки ОС Школьный сервер в этом файле указан только один репозиторий —
установочный диск DVD. Для того, чтобы добавить репозиторий, необходимо добавить в /
etc/apt/sources.list строку вида:deb http://mirror.yandex.ru/debian etch main contrib non-free,
где
http://mirror.yandex.ru/debian — URL каталога репозитория на удаленном сервере,
etch — имя релиза Debian, main contrib non-free — группы пакетов в репозитории.
75
Школьный сервер Руководство пользователя
apt-get remove имя_пакета
Удалить пакет.
apt-get source имя_пакета
Получить пакет с исходным кодом.
apt-get check
Команда диагностики. Обновляет кэш и обнаруживает нарушенные зависимости.
apt-cache search шаблон
Поиск пакета по шаблону. Причем шаблон может задавать имя пакета или часть
строки описания. Например, если в качестве шаблона задать строку flash, можно
получить следующий вывод:
# apt-cache search flash
libflash0c2 - GPL Flash (SWF) Library - shared library
libflash-dev - GPL Flash (SWF) Library - development files
libflash-swfplayer - GPL Flash (SWF) Library - stand-alone player
...
большая часть вывода удалена
...
microcode.ctl - Intel IA32/IA64 CPU Microcode Utility
Для детализации массивного вывода используется перенаправление на фильтр
grep:
# apt-cache search flash | grep gstreamer
gstreamer0.8-swfdec - SWF (Macromedia Flash) decoder plugin for
GStreamer
apt-cdrom add
Команда для добавления нового оптического диска с пакетами в список доступных
репозиториев.
Графическим фронт-эндом для apt является утилита графического режима
synaptic, которая в данном разделе не описывается, так как имеет интуитивно понятный
интерфейс. Поскольку эти утилиты используют один кэш и один файл блокировки,
76
Школьный сервер Руководство пользователя
запустить, например, apt при открытом окне synaptic невозможно.
2.3.3. Администрирование файловых систем
2.3.3.1.
Особенности файловой системы Unix-подобных ОС и типы файлов
В Unix-подобных операционных системах все объекты операционной системы
представляются в виде файлов. Ядро представляет приложениям файл, как поток
байтов, без какой-либо внутренней структуры, заканчивающийся символом конца файла.
С клавиатуры символ конца файла вводится с помощью комбинации клавиш Ctrl+d.
Таким образом, файл – это набор байтов. Файл не содержит какой-либо
информации,
определяющей
тип
или
формат
содержащихся
в
нем
данных.
Интерпретацией содержимого файла занимается прикладная программа, которая
работает с данным файлом.
Все данные пользователей хранятся в виде файлов. Помимо этого, файлы
определяют привилегии пользователей, поскольку права пользователя в большинстве
случаев контролируются с помощью прав доступа к файлам. Файлы обеспечивают доступ
к периферийным устройствам, включая жесткие диски, компакт-диски, накопители на
магнитной ленте, принтеры, сетевые адаптеры и др. Все программы, которые
выполняются в ОС Школьный сервер, включая прикладные программы пользователей,
системные процессы и даже ядро, являются исполняемыми файлами. Интерпретация
формата не входит в функции файловой системы и ложится целиком на прикладные или
системные программы.
Каждый файл имеет имя, определяющее его расположение в дереве файловой
системы. Корнем этого дерева является корневой каталог, имеющий имя « / ». Имена
всех остальных файлов содержат путь – список каталогов, которые необходимо пройти,
чтобы достигнуть файла.
Имя файла является атрибутом файловой системы. Каждый файл имеет
связанные с ним метаданные (хранящиеся в индексных дескрипторах), содержащие все
характеристики файла и позволяющие операционной системе выполнять операции над
файлом: открыть файл, прочитать данные, записать данные, создать или удалить файл.
В частности, метаданные содержат указатели на дисковые блоки хранения данных
файла. Имя файла в файловой системе является указателем на его метаданные, в то
время как метаданные не содержат указателя на имя файла.
Существует несколько типов файлов, различающихся по функциональному
назначению и допустимым действиям операционной системы при выполнении тех или
иных операций над файлами:
− обычный файл;
77
Школьный сервер Руководство пользователя
− каталог;
− специальный файл устройства;
− именованный канал;
− символическая ссылка;
− сокет.
Обычный файл представляет собой наиболее общий тип файлов, содержащий
данные в некотором формате. Для операционной системы такие файлы представляют
собой
просто
последовательность
байтов.
Интерпретация
содержимого
файла
производится прикладной программой, обрабатывающей файл. К файлам этого типа
относятся текстовые файлы, двоичные файлы, исполняемые программы и т.п.
Каталог – это файл, содержащий имена находящихся в нем файлов. С помощью
каталогов формируется логическое дерево файловой системы. Каталоги определяют
положение файла в дереве файловой системы, поскольку сам файл не содержит
информации о своем местонахождении. Любой процесс, имеющий право на чтение
каталога, может прочитать его содержимое, но только ядро может писать в каталог.
Специальный файл устройства обеспечивает доступ к физическому устройству.
Доступ к устройству осуществляется путем открытия, чтения и записи в специальный
файл устройства. Различают символьные и блочные файлы устройств.
Символьные файлы устройств используются для не буферизованного обмена
данными с устройством.
Блочные файлы позволяют производить обмен данными в виде пакетов
фиксированной длины – блоков. Доступ к некоторым устройствам может осуществляться
как через символьные, так и через блочные специальные файлы.
Именованный канал – это файл, используемый для организации передачи данных
между процессами.
Символическая ссылка – файл, содержащий путь к другому файлу. Использование
символических ссылок облегчает доступ к файлам, имеющим длинные полные имена.
Сокеты
предназначены
для
организации
сетевого
взаимодействия
между
процессами.
Понятие файла является одним из базовых понятий ОС UNIX, определяющее как
внутреннюю архитектуру операционной системы, так и принципы взаимодействия
пользователя с ней. К достоинствам файлов ОС UNIX относятся:
− унифицированный интерфейс как к обычным файлам, так и к устройствам,
который позволяет организовывать взаимодействие программы с устройством без
необходимости разработки интерфейса, специфичного для данного устройства;
− гибкость командной оболочки, позволяющей с помощью конвейеров из простых
78
Школьный сервер Руководство пользователя
команд строить сложные обработчики данных, так как данные – это поток байтов, т.е.
файл.
Однако нужно учитывать, что при реализация понятия файла обладает рядом
особенностей:
Жесткие диски являются файлами – они имеют фиксированный размер, но можно
переместить указатель чтения-записи в любое место диска.
Последовательные порты являются файлами – из них можно читать и в них можно
писать, но перемещение указателя чтения-записи в последовательном порту не имеет
смысла.
Обычные файлы – из них можно читать последовательно или из произвольного
места, можно увеличивать или уменьшать их размер.
Унифицированный доступ к устройствам хорошо работает только в простых
случаях. Например, вывод текста на обычный текстовый принтер эквивалентен выводу на
текстовый терминал или записи в текстовый файл. Если же необходимо вывести
изображение из графического редактора на принтер – его сначала необходимо
преобразовать в программу на языке PostScript, на экран (графический терминал) – в
вызовы функций графической библиотеки, а чтобы записать в файл – в поток двоичных
(не текстовых!) данных. Таким образом, унифицированный интерфейс к устройству не
освобождает от необходимости знания особенностей этого устройства.
2.3.3.2.
Монтирование файловых систем
Перед началом работы с файловой системой она должна быть смонтирована. При
этом
выполняются
некоторые
действия,
обеспечивающие
функционирование
монтируемой системы.
Для монтирования файловой системы необходимо иметь жесткий диск и компактдиск (или дискету, флэш-накопитель), который необходимо смонтировать. Следует также
убедиться, что точка монтирования (каталог, к которому монтируется файловая система),
действительно существует.
Для монтирования файловых систем используется команда mount. Синтаксис
команды mount:
mount <устройство> <точка_монтирования>
Несколько распространенных форм команды mount:
mount /dev/hdb3 /mnt монтирует раздел жесткого диска /dev/hdb3 к каталогу
/mnt;
mount -at nfs монтирует все файловые системы типа NFS, перечисленные в
файле /etc/fstab;
mount –t vfat –o iocharset=koi8-r /dev/hda1 /mnt монтирует раздел
79
Школьный сервер Руководство пользователя
жесткого диска /dev/hda1, содержащий файловую систему FAT к каталогу /mnt с
перекодировкой CP1251 в KOI8-R.
Если смонтировать файловую систему по какой-либо причине не удается,
воспользуйтесь командой mount с опцией –v, которая выводит диагностику монтирования.
Для
управления
монтированием
файловых
систем
используется
конфигурационный файл /etc/fstab. Файловые системы построчно перечисляются в
/etc/fstab. Поля в строках разделяются пробелами или символами табуляции. Существуют
следующие поля:
− файловая система;
− точка монтирования;
− тип;
− опции монтирования;
− периодичность резервного копирования;
− номер прохода.
Комментарии в файле fstab начинаются с символа «#».
Слово defaults в поле options указывает, что при подключении файловой системы
следует применить набор опций по умолчанию, а именно:
− файловая система подключается с разрешенным доступом для чтения и записи
(она должна рассматриваться как отдельное блочное устройство);
− весь файловый ввод-вывод должен выполняться асинхронно;
− разрешено выполнение программных файлов;
− файловая система может подключаться с помощью команды mount –а;
− обычным пользователям не разрешено подключать эту файловую систему.
Для отключения файловых систем используется команда umount. Отключение
может понадобиться для проверки и восстановления файловой системы с помощью
команды fsck. Удаленные файловые системы отключаются в случае неполадок в сети.
Основные формы команды umount:
umount <устройство>
umount <точка_монтирования>
umount -a
umount -t <тип_файловой_системы>
Команда umount не размонтирует файловые системы, если они используются в
текущий момент. Перед размонтированием необходимо освободить точку монтирования,
т.е. перейти в каталог другой файловой системы. Узнать какой пользователь занял
файловую систему можно с помощью команды fuser.
80
Школьный сервер Руководство пользователя
2.3.3.3.
Монтирование
и
размонтирование
сменных
носителей
с
правами
непривилегированного пользователя в графической среде
Монтирование съемных устройств, таких как флэш-накопители и оптические диски
в графической среде KDE производится автоматически с правами простого пользователя.
При установки в лоток оптического привода диска или подключении флэш-диска к
разъему USB пользователю выводится предупреждение, как на рисунке 8:
Рисунок 8
При выборе опции «Открыть в новом окне» запустится Файловый менеджер
графической среды с открытым каталогом, в который был смонтирован съемный
носитель.
Для безопасного размонтирования накопителя следует перейти в окне файлового
менеджера на один уровень вверх (с помощью кнопки «Вверх»), найти в списке нужный
накопитель, щелкнуть на его изображении правой кнопкой мыши и в появившемся
контекстном меню выбрать опцию «Безопасно извлечь», как на рисунке 9.
81
Школьный сервер Руководство пользователя
Рисунок 9
2.3.3.4.
Проверка файловой системы
Для проверки и восстановления файловой системы служит утилита fsck. Она
автоматически запускается при начальной загрузке системы. Можно запустить эту
утилиту вручную. В качестве параметра ей необходимо передать файл устройства, на
котором расположена проверяемая файловая система. Для смонтированной файловой
системы можно передавать в качестве параметра точку монтирования.
Например, fsck –a /dev/sda1 проверит и в случае обнаружения ошибок устранит их
для файловой системы, расположенной на устройстве /dev/sda1. Опция –a используется
для автоматического исправления ошибок. Не рекомендуется запускать fsck для
файловой системы, смонтированной в режиме чтения-записи. Это может привести к
серьезному повреждению файловой системы.