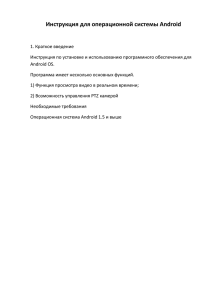Инструкция по эксплуатации программы CMS
advertisement
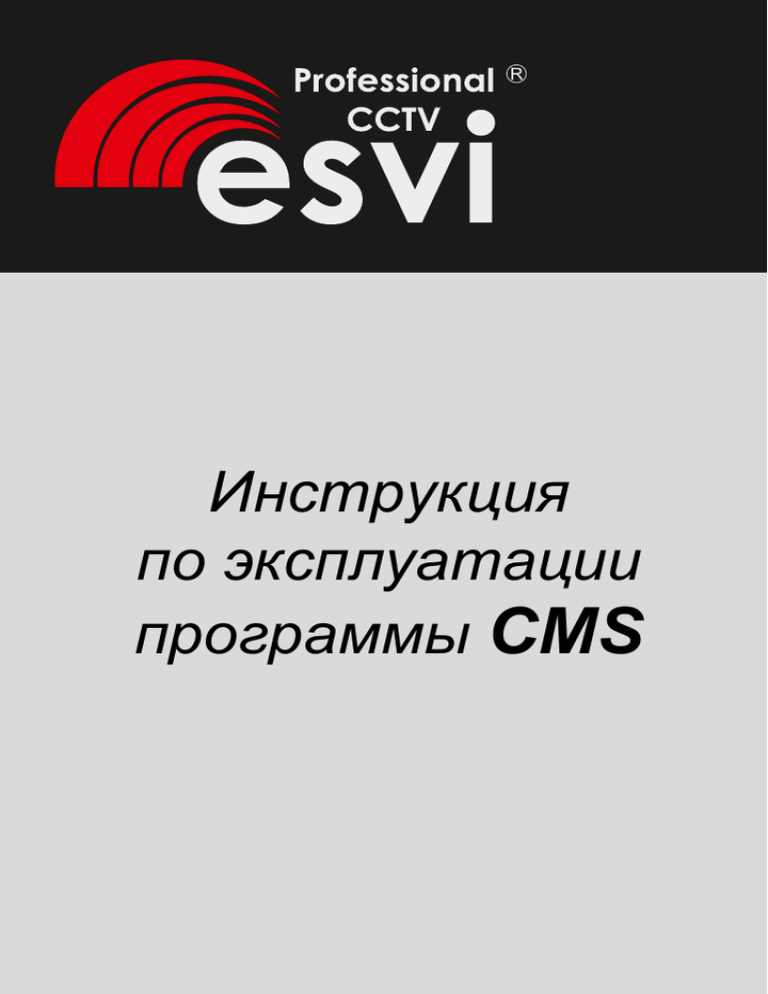
Инструкция по эксплуатации программы CMS Оглавление Глава 1 1.1 1.2 Глава 2 2.1 2.2 Глава 3 3.1 Глава 4 4.1 4.2 4.3 4.4 Глава 5 5.1 5.2 5.3 5.4 Глава 6 6.1 6.2 Глава 7 Глава 8 8.1 8.2 8.3 Глава 9 9.1 9.2 Приложение А Приложение Б Инструкция по эксплуатации программного обеспечения. Кратко Возможности Инструкция по установке. Требования к компьютеру. Этапы установки Основные функции программы CMS. Операции главного меню. Монитор. Предварительный просмотр Контекстное меню. Управление PTZ Настройка цветности Система. Диспетчер устройств Локальное устройство Удаленная настройка Управление жестким диском Учетные записи. Группа Пользователь Локальный журнал. Запись. Воспроизведение Скачивание и резервное копирование. Расписание записи Дополнительно. Декодер Карта Сокращения Основные параметры 1 1 1 4 4 4 6 6 8 8 9 9 10 11 11 13 15 23 25 25 25 26 27 27 28 28 30 30 33 35 36 Инструкция по эксплуатации ПО Глава 1 Инструкция по эксплуатации программного обеспечения. 1.1 Кратко Программное обеспечение предназначено для централизованного управления оборудованием, обладает мощным функционалом и распределенной архитектурой, интегрирует множество окон, пользователей, языков, обладает двунаправленностью. Программа интегрирует ресурсы подключенных устройств системы видеонаблюдения (переговоры, видео-конференции, классические электронные карты размещения устройств, центр тревожной сигнализации), обеспечивает совместимость с другими программными продуктами. Это программное обеспечение служит для подключения различных устройств (DVR , DVS и т.д.), в данном руководстве приводится только описание функций программы, особенности самого оборудования вы можете выяснить в соответствующем руководстве, поставляемом с устройством. 1.2 Возможности 1.2.1 Управление пользователями и правами. Поддержка многоуровневой организации управления, настраиваемые учетные записи пользователей и гибкое разграничение прав. 1.2.2 Современный интерфейс представления данных. Технология интерфейса работы с данными обеспечивает гибкую поддержку баз данных самых различных размеров, например, SQL , MySQL, XML- данных и так далее. 1.2.3 Поддержка Excel. Программа поддерживает таблицы Excel для добавления и редактирования устройств, это очень удобно для пользователей при работе с большим количеством устройств. Программа эргономична, позволяет гибко управлять системой и значительно снижает затраты на техническое обслуживание. 1 Инструкция по эксплуатации ПО 1.2.4 Интеллектуальный протокол передачи видео. Интеллектуальный протокол передачи видео позволяет с максимальной эффективностью использовать пропускную способность сети, это особенно важно в условиях её ограниченности. При низкой пропускной способности сети система обеспечивает комфортную работу и высокое качество изображения. 1.2.5 Масштабируемая архитектура распределенной сети. Поддержка многосерверных систем, управляемая интеллектуальная балансировка нагрузки, гибкость при добавлении серверов, эффективное повышение пропускной способности системы при условии обеспечения целостности данных. 1.2.6 Идеально подходит для решения задачи видеонаблюдения. В то время как осуществляется мониторинг в режиме реального времени, поддерживается тревожная сигнализация, запись, запись видео автоматического мониторинга, воспроизведение и так далее. Система позволяет точно контролировать состояние каждого канала записи. 1.2.7 Динамическое регулирование буфера декодирования. При мониторинге в режиме реального времени есть возможность гибкой настройки видеоизображения (наличие плавного режима сглаживание). 1.2.8 Интеграция современных технологий Модульная структура программы позволяет гибко интегрироваться с прочими приложениями. 1.2.9 Централизованное управление. Централизованное управление данными в рамках всей системы и пересылкой данных, чтобы обеспечить наилучший многопользовательский мониторинг в режиме реального времени. Удаленные пользователи могут в режиме реального времени осуществлять мониторинг, запись и воспроизведение через сеть. 2 Инструкция по эксплуатации ПО 1.2.10 Простота в эксплуатации. Пользователь имеет удобный и простой инструмент для контроля прав доступа и пользователей, для контроля и настройки каждого монитора, также поддерживается актуальная электронная карта размещения устройств. 1.2.11 Высокий уровень интеграции. Система интегрирует различные потоки информации, такие как голосовая связь, тревожная сигнализация и т.д. 1.2.12 Высокая надежность. Система специально разработана с учетом обеспечения высокой отказоустойчивости и сохранения целостности данных. 1.2.13 Хорошая масштабируемость. Система имеет архитектуру удобную для обслуживания, имеет хорошую масштабируемость и эффективно отвечает большинству требований пользователей. 1.2.14 Поддержка сетевого управления и балансировки нагрузки. 1.2.15 Поддержка пакетного обновления группы устройств через сеть. 1.2.16 Поддержка пользовательских настроек интерфейса и нескольких языков. 1.2.17 Поддержка воспроизведения 4 каналов в режиме реального времени. 1.2.18 Поддержка подключения нескольких устройств для просмотра видео (мониторинг в режиме реального времени и воспроизведение) 1.2.19 Использование формата XML для хранения данных. 3 Инструкция по установке Глава 2 Инструкция по установке. 2.1 Требования к компьютеру. 2.1.1 Аппаратная составляющая. Процессор не ниже Pentium-4 с частотой от 2.0GHz. Графическая карта компьютера должна поддерживать аппаратное масштабирование (такое как ATI, TNT2 и PRO, например видеокарта ATI9800 или мощнее, память должна работать в двухканальном режиме, объем памяти видеокарты более 128Mb, ширина шины 128 бит). Примечание: для работы с несжатым видео в нескольких экранах нужно иметь мощную видеокарту, много быстрой оперативной памяти, мощный процессор. Сетевая карта: 100/1000 MBit/s. 2.1.2 Программная среда. Программа CMS может работать под операционными системами Vista, WinXP, Win2000, Win2003 и Win7, программа не будет работать под Windows 98. Пожалуйста закройте все антивирусные программы и файерволы, чтобы программа могла быть беспрепятственно установлена и пока она ищет в сети устройства, чтобы взять их под свое управление. 2.2 Этапы установки 2.2.1 Найти файл "CMS_ChnEng_V1.0.0.6.T.20090315.exe" на компакт-диске и запустить его, как показано на картинке. 2.2.2 Нажмите "Next", а затем следуйте примеру отраженному на картинках. 4 Инструкция по установке 2.2.3 Нажмите кнопку "Browser", чтобы выбрать путь установки (путь по умолчанию "C: \ Program Files"), а затем нажмите кнопку "Next", далее выберите или оставьте по умолчанию заголовок программы в стартовом меню, как показано на картинке. 2.2.4 Нажмите "Next", чтобы начать установку, как показано на картинке. 2.2.5 Нажмите кнопку "Finish" для завершения установки, на рабочем столе появится иконка для запуска программы. Пожалуйста, после завершения установки обратитесь к главам 3, 4, 5 инструкции ознакомления с особенностями работы этой программы. 5 Основные функции программы CMS Глава 3 Основные функции программы CMS. 3.1 Операции главного меню. 3.1.1 Область отображения устройств. В этой области, вы можете просматривать онлайновое видео с устройств и настраивать учетную запись администратора, для этого щелкните по имени устройства или группы каналов для смены группы. 3.1.2 Область операций. Вы можете просматривать видео на экранах в режиме реального времени, настраивать параметры конфигурации системы и осуществлять поиск видео. 3.1.3 Время. 3.1.4 Состояние диска, на котором хранится видео. Отображается дисковое пространство, где хранятся файлы видео. 3.1.5 PTZ. 3.1.6 Журнал операций. Журнал фиксирует и отображает информацию о любой операции при настройке и эксплуатации оборудования. 3.1.7 Область меню. Пользователь получает доступ к основному меню и выпадающим подменю, можно выбрать соответствующие команды для центра управления системой видеонаблюдения. 6 Основные функции программы CMS Диаграмма 1 Структура меню Меню 1-е подменю 2-е подменю Preview PTZ Color Device manager System Local Config Add zone Add device Modify Delete Base config Alarm setting Group Account User Local Log Playback Record Plan Record Decoder Advance 7 Map Описание Нажмите кнопку просмотра «Monitor» для предварительного просмотра видео на экране, переключения между экранами, переключения между всеми каналами и получения снимка экрана. Используйте также выпадающее меню. Управление движением камеры: скорость перемещения, перемещения вверх, вниз, влево, вправо и остановка, зум, фокус, диафрагма, автоматическое панорамирование, шаблоны (пресеты) и патрулирование. Настройка яркости, контрастности, насыщенности и цветности изображения на экране. Добавление зоны для всех устройств Добавление устройств видеонаблюдения Изменение имени устройства, IP-адреса, имени пользователя и пароля Удаление устройства видеонаблюдения Выбор диска, список дисков и журнал технического обслуживания Включение аудио при срабатывании сигнализации Добавление и удаление прав для групп пользователей Добавление, удаление и управление пользователями: Задание имени пользователя, пароля и прав доступа Поиск в журнале тревог и в журнале операций в заданном промежутке времени. Поиск файла записи и его воспроизведение Установка расписания записи на каждый день Установка DVR и декодера Электронная карта, визуализирует местоположение каждой камеры и позволяет оперативно переключиться к экрану конкретной камеры Admin / User +/+ +/+ +/+ +/+ +/+ +/+ +/+ +/+ +/+ +/+/- +/+ +/+ +/+ +/+ +/+ Монитор Глава 4 Монитор. В области меню, нажмите кнопку «Monitor», будет выведен экран предварительного просмотра. Функции монитора: предварительный просмотр, PTZ и конфигурирование видео. 4.1 Предварительный просмотр Диаграмма 2 Функции предварительного просмотра Нажмите для полноэкранного просмотра каждого канала Нажмите для просмотра на 4 экранах Нажмите для просмотра на 9 экранах Нажмите для просмотра на 16 экранах Нажмите для просмотра на 25 экранах Нажмите для просмотра на 36 экранах Нажмите для просмотра на 64 экранах Нажмите для входа в интерфейс полноэкранного просмотра 8 Монитор 4.2 Контекстное меню. В области управления, пользователь может вызвать контекстное меню правой кнопкой мыши: Закрыть окно: закрыть текущий экран Закрыть все окна: закрыть все текущие экраны Аудио: щелкните по нему и услышите звук соответствующий текущему экрану Локальная запись: нажмите, чтобы записать видео с текущего канала, запись будет сохранена на соответствующем диске. Фотография: захват изображений с текущего канала и сохранение его на соответствующем диске. Настройка устройств: щелкните, чтобы перейти к интерфейсу конфигурирования устройства. 4.3 Управление PTZ Когда скоростные камеры подключены через DVR, пользователь может управлять ими: повороты вверх, вниз, влево и вправо, прекращение движения, регулировка скорости вращения, масштабирование (зум), изменение фокуса и диафрагмы, задание пресетов (опорных точек для патрулирования) и маршрутов патрулирования. Если пользователь активировал функцию патрулирования, скоростные купольные камеры будут выполнять патрулирование по заданным точкам (пресетам). 9 Монитор Функции: Управление движением камеры: стрелки направлений и стоп (по центру) Ползунок для регулировки скорости разворота камеры Нажмите + для увеличения или – для уменьшения Нажмите + для приближения фокуса или – для отдаления фокуса Нажмите + для открытия диафрагмы или – для закрытия диафрагмы Установить точку пресета, вызвать точку пресета, автоматический PTZ поворот к нужной точке, добавление, удаление и редактирование точек пресетов Соединение точек пресетов в маршрут патрулирования, запуск патрулирования между точками, патрулирование с применением функций PTZ 4.4 Настройка цветности Яркость Контрастность Насыщенность Оттенок Примечание: нажмите чтобы вернуть значение по умолчанию. 10 Система Глава 5 Система. 5.1 Диспетчер устройств 5.1.1 Нажмите, рисунке ниже: 5.1.2 Нажмите, на рисунке ниже: чтобы добавить зону, как показано на чтобы добавить устройство, как показано Примечание: Используйте только одно доменное имя и IP-адрес. [Device Name]: Имя устройства [Domain]: Внешнее сетевое доменное имя, такое как xxxx.3322.org; xxxx.dyndns.org; xxxx.oray.org и т.д. [IP Address]: IP-адрес [Port]: порт TCP [User Name]: Имя пользователя [Password]: Пароль Нажмите "OK" после того, как вы внесли изменения в настройки как показано на рисунке ниже. Чтобы открыть устройство вы должны дважды щелкнуть по нему мышью. 11 Система 5.1.3 Нажмите , чтобы изменить настройки устройства как показано на рисунке ниже: После завершения всех изменений, нажмите кнопку "OK". 5.1.4 Удаление устройства Выберите устройства, которые вы хотите удалить, затем нажмите кнопку. Примечание: Пожалуйста, убедитесь, что устройство отключено, прежде чем изменять его настройки или удалять его. 12 Система 5.2 Локальное устройство 5.2.1 Основные настройки. Показано на рисунке ниже [Overwrite] (Перезапись): Нажмите на нее и тогда при заполнении жесткого диска последующая запись будет вестись поверх старых записей. [Length] (Длина): Временной отрезок записи на 1 файл [Disk List] (Список дисков): C, D, E, F [Log Maintence] (Журнал): За какое количество дней должен храниться журнал тревог и операций. [Picture DIR] (Папка для фото): Место хранения (папка) моментальных снимков. [Record DIR] (Папка для видео): Место хранения (папка) видео записей. [Sync time with PC]: Синхронизация времени по ПК [Version Info] (Информация о версии): Версия программы CMS (видео, сеть, декодер, конфигурация воспроизведения и устройства) [Language] (Язык): Выберите язык для интерфейса программы CMS. 13 Система 5.2.2 Настройки сигнализации [Device list] (Список устройств): Выберите устройство 1 для постановки его на сигнализацию [Alarm Enable] (Разрешение сигнализации тревоги): Поставьте галочку, чтобы разрешить сигнализацию и получить доступ к настройкам сигнализации [Alarm Prompt Sound] (Звук предупреждения о тревоге): Для предупреждения о срабатывании тревоги выберите любой звук, который вам нравится. [Sound File Path] (Папка со звуковыми файлами): Обзор и выбор папок со звуковыми файлами (рингтонами) [Auto Watch Warn] (Автоматическое наблюдение): Поставьте галочку, чтобы добавить каналы, которые будут активированы по сигналу тревоги. Примечание: Пожалуйста, сначала настройте тип тревоги. 14 Система 5.3 Удаленная настройка Выберите устройство, а затем установите его параметры, см. рисунок ниже: 5.3.1 Запись: Нажмите 15 , чтобы войти в интерфейс записи Система Установите длину записи, период, тип и т.д., см. рисунок ниже: Сохранение моментальных снимков: Настройте параметры снимков: тип, период, как показано на рисунке ниже: 16 Система 5.3.2 Сигнализация: Нажмите тревоги, см. рисунок ниже. для перехода в режим настройки Настройка активации тревоги: по обнаружению движения, по ослеплению видео, по потере видео и по сигналу тревоги), см. рисунок ниже. 17 Система 5.3.3 Система Нажмите , чтобы войти в интерфейс настройки системы, см. рисунок ниже. [General] (Общие сведения): Установка времени системы, языка, видео стандарт, номер DVR, автоматического выхода и так далее, см. рисунок ниже. 18 Система [Encode] (Кодирование): настроить регистратор спецификации, FPS, качество видео и т.д. .. см. рисунок ниже. [Network] (Сеть): Установка IP-адрес, порт, DNS и т.д. .. для того, чтобы удаленный монитор сети и мобильные, показано на рисунке ниже: 19 Система [NetService] (Сетевые сервисы): Установка IP-фильтра, DDNS, E-mail и т.д. см. рисунок ниже [CAM Name] (Имя камеры): Добавьте или измените название камеры с вашими потребностями, см. рисунок ниже 20 Система [PTZ Config] (Управление PTZ): Устанавливает параметры PTZ, чтобы убедиться, так же, как камеры контроля скорости. [RS232]: Набор конфигураций портов RS232, см. рисунок ниже. 21 Система [Advanced] (Дополнительно): Нажмите расширенный интерфейс, см. рисунок ниже. для перехода в 22 Система 5.4 Управление жестким диском [Account] (Учетная запись): Изменние пользователя, группы, пароля, добавление пользователя, группы и т.д. .. см. рисунок [AutoMaintain] (Автоматизация): Автоматическая перезагрузка устройства по расписанию и удаление устаревших файлов, см. рисунок ниже: 23 Система [Default] (По умолчанию): Восстановление заводских настроек [Info] (Информация): Нажмите , чтобы войти в интерфейс системной информации, см. рисунок ниже: В окне Info отражена информация о жестком диске, журнале и версии программного обеспечения. 24 Учетные записи Глава 6 Учетные записи. 6.1 Группа Добавление и удаление групп пользователей и установка групповых прав, см. рисунок: 6.2 Пользователь Добавление и удаление пользователей и изменение паролей 25 Локальный журнал Глава 7 Локальный журнал. Пользователь может воспользоваться инструментом поиска в журнале событий, журнале тревог и других журналах, см. рисунок ниже. 26 Запись Глава 8 Запись. 8.1 Воспроизведение Есть 2 режима воспроизведения - удаленное воспроизведение и локальное (местное) воспроизведение. Удаленное воспроизведение: Воспроизведение на стороне устройства. Локальное воспроизведение: Воспроизведение на стороне клиента. Пользователь может воспроизвести записанные файлы в любое время, максимальное число каналов для одновременного воспроизведения - 4 канала. Обозначения кнопок Воспроизведение Пауза Стоп 27 Замедленное воспроизведение Ускоренное воспроизведение Предыдущий кадр Следующий кадр Запись 8.2 Скачивание и резервное копирование. Пользователь может воспроизвести записанные файлы и просматривать видео с каналов, выберите нужную запись и нажмите кнопку «Download/Backup» (Скачать / резервное копирование) и выберите «save directory» (каталог для сохранения файла). Примечание: Для удаленного воспроизведения – «Download» (Скачать) Для локального воспроизведения - «Backup» (Резервное копирование) 8.3 Расписание записи: Установите расписание записи на любые часы и дни, как показано на рисунке ниже: 28 Запись Редактирование расписания показано на рисунке ниже: После набора имени расписания, нажмите кнопку «add» (Добавить) и «OK». Выберите «channel» (канал), а затем установите время записи с понедельника до воскресенья. Примечание: После составления расписания, пожалуйста, проверьте 3 пункта: 1. Выбран ли диск для записи в локальных настройках. 2. Убедитесь, что устройство подключено к сети. 3. Убедитесь, что локальный компьютер всегда включен. 29 Дополнительно Глава 9 Дополнительно. Меню содержит 2 пункта - декодер и карта. 9.1 Декодер Экранное меню позволяет управлять и конфигурировать удаленный декодер, как показано на рисунке ниже: 9.1.1 Добавление декодера Щелкните правой кнопкой мыши, чтобы добавить декодер, показано на рисунке ниже: 30 Дополнительно [Device Name] (Имя устройства): Название декодера, задайте самостоятельно [Domain] (Домен): Доменное имя декодера [IP address] (IP-адрес): IP-адрес декодера [Port] (Порт): порт TCP, по умолчанию 34567 [User Name] (Имя пользователя): Имя учетной записи декодера, по умолчанию admin [Password] (Пароль): пароль Если декодер был добавлен успешно, на экране появится его значок, щелкните правой кнопкой мыши по значку декодера для редактирования, удаления или изменения атрибутов декодера. 9.1.2 Редактирование рекодера Щелкните правой кнопкой мыши по значку декодера и выберите [edit decoder] (редактировать декодер), см. рисунок ниже: 31 Дополнительно 9.1.3 Установка атрибутов декодера Щелкните правой кнопкой мыши по значку декодера и выберите [Attribute"] (атрибуты), см. рисунок ниже: В списке устройств слева выберите камеру 1, затем выберите камеру 1 справа, наконец нажмите кнопку «Add» (Добавить) в центре, например (см. картинку выше): Каналу CAM01 соответствует выход камеры " home-CAM2" Каналу CAM02 соответствует выход камеры «bank-CAM1" Каналу CAM03 соответствует выход камеры " supermarket -CAM1" Каналу CAM04 соответствует выход камеры " car park -CAM4" Удаление декодера Щелкните правой кнопкой мыши по значку декодера, в выпавшем меню можно удалить декодер 32 Дополнительно 9.2 Карта Электронная карта представляет собой план размещения устройств на экране, пользователь может использовать его, чтобы добавлять, удалять и устанавливать камеры, активировать сигнализацию, как показано на рисунке ниже: 1. Поставьте галочку слева внизу около [Edit] (Редактировать), а затем нажмите кнопку [Picture Eidt] (Редактировать изображение), см. рисунок. 33 Дополнительно 2. Нажмите [Add] (Добавить), чтобы добавить картинку, как показано на рисунке. 3. После выбора имени изображения, можно заполнить поле описания, заполните путь к папке с фотографией, затем нажмите кнопку "OK" для возврата в основной интерфейс. Нажмите [Picture] (Изображение) и перетащите изображение на правую сторону экрана, как показано на рисунке ниже: 4. Нажмите [Device] (Устройство) перетащите канал устройства на карту, название канала появится на карте, дважды щелкните по нему, чтобы назвать и описать его. 34 Приложение А Сокращения Приложение А Сокращения CMS (Center Manager System) – программа централизованного мониторинга (видеонаблюдения) по сети, за многочисленными объектами посредством видео, аудио сигналов, сигналов событий DVR, IPсерверов и сетевых видеокамер. Программа поддерживает различное стороннее программное обеспечение живого просмотра, воспроизведения записанных данных, просмотра интерактивной карты и панелей наблюдения за сигналами событий. Программа устанавливается на удаленное рабочее место оператора, персональный компьютер или ноутбук, идет в комплекте с каждым DVR. DVS (Digital Video System) – аппаратно-программный комплекс, предназначенный для оцифровки, хранения, воспроизведения, передачи по сети и автоматического анализа изображения. PTZ (Pan / Tilt / Zoom - панорамирование / наклон / увеличение) - Обычно под PTZ подразумеваются роботизированные камеры с обзором 360 градусов, имеющие механическое управление, которые дают возможность пользователю получить съемку под любым углом, в разных направлениях с одной и той же камеры. Пользователь имеет возможность перемещать объектив камеры (перемещения влево и вправо), наклонять его вверх и вниз, и увеличивать часть изображения. TCP / IP (Transmission Control Protocol/Internet Protocol) - это согласованный заранее стандарт, служащий для обмена данных между двумя узлами (компьютерами в сети), причём неважно, на какой платформе эти компьютеры и какая между ними сеть. 35 Приложение Б Основные параметры Приложение Б Основные параметры Сжатие видео Сжатие аудио Разрешение видео Разрешение экрана Разрешение Частота Частота кадров Видео вход Аудио вход Тип сжатия Степень сжатия Сетевой протокол Сетевой разъем PTZ протокол Удаленный мониторинг NTSC PAL NTSC PAL H.264 G711A D1/HD1/CIF/QCIF 704 x 480 704×576 30FPS 25FPS 30/25(NTSC/PAL) F/S BNC RCA комбинированный 32kbps ~ 2048kbps (настраиваемый) TCP/IP, статический IP , DHCP , PPPoE 10/100M RJ45 Pelco-P/ Pelco-D/ Minking/ Linlin/ Neon/ Star/ Vido и т.д. браузер IE ,CMS и Mobile 36 Официальное представительство ESVI в России и странах СНГ: 107553, г.Москва, Окружной проезд, д.8 тел.: 8 (495) 258-04-26 многоканальный www.esvi.su info@esvi.su