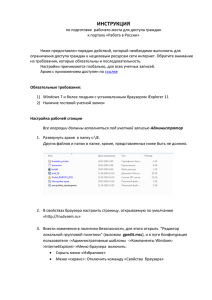Изучаем раздел HKEY_CLASSES_ ROOT
advertisement

Изучаем раздел HKEY_CLASSES_ROOT 123 Рис. 4.4. Вкладка Icons в свойствах файлов Изучаем раздел HKEY_CLASSES_ ROOT Для того чтобы стать настоящим специалистом по работе с реестром, необходимо свободно разбираться в структуре раздела HKEY_CLASSES_ROOT. Почему это так важно? А потому, что именно здесь сосредоточена основная ин- 123 124 Глава 4. Расширение возможностей и тонкая настройка системы формация, которую система использует при работе с файлами. Вы щелкаете в Проводнике на каком-нибудь документе, и Windows запускает программу, которая связана с этим документом. Расширения файлов, их связи с программами, вывод на печать, значки для зарегистрированных типов документов и многое другое — все это хранится в разделе HKEY_CLASSES_ROOT. Не случайно данный раздел по умолчанию закрыт для редактирования, чтобы не повредить систему непродуманными дейст­виями. Структура раздела HKEY_CLASSES_ROOT Типы файлов и их связи с программами определяются системой, которая считывает информацию с раздела HKEY_CLASSES_ROOT. Множество типов файлов уже зарегистрировано в системе во время установки операционной системы, такие, как BMP, TXT, HTM. Некоторые типы файлов появляются в реестре во время установки новых приложений от сторонних производителей. Например, при установке архиватора WinRAR в системе появляются ассоциации с файлами RAR, а после установки PhotoShop — с файлами PSD. После установки Visual Studio операционная система начинает распознавать множество самых разных файлов — CPP, CS, VB, SLN и т. д. Вы тоже можете придумать свое расширение для файла и зарегистрировать его в Windows. Причем сделать это довольно легко, и после прочтения этой главы вы без проблем сможете создавать свои типы файлов. Каждому зарегистрированному типу файлов соответствуют два подраздела в разделе HKEY_CLASSES_ROOT. Имя первого подраздела соответствует расширению файла и содержит идентификатор (name_ID). Рассмотрим сказанное на примере текстового файла TXT. Запустите редактор реестра и перейдите в раздел HKEY_CLASSES_ROOT. Теперь найдите в нем раздел .txt. (рис. 4.5). 124 Изучаем раздел HKEY_CLASSES_ROOT 125 Рис. 4.5. Раздел HKEY_CLASSES_ROOT\.txt Обратите внимание, что параметр по умолчанию для данного раздела содержит значение txtfile, которое является идентификатором. Таким образом, нам теперь нужно найти раздел txtfile, чтобы найди дополнительную информацию о текстовых файлах. Поэтому переходим в раздел txtfile (рис. 4.6) для дальнейшего изучения. Рис. 4.6. Раздел HKEY_CLASSES_ROOT\txtfile Посмотрим на значение по умолчанию. Здесь дается текстовое описание для заданного типа файлов. В моем случае это значение равно Text Document. Если у вас стоит нелокализованная версия Windows, то этот текст и бу- 125 126 Глава 4. Расширение возможностей и тонкая настройка системы дет виден в описании файла, когда пользователь подводит указатель мыши. Также мы видим здесь параметр EditFlags, о котором поговорим чуть позже. Раздел DefaultIcon У всех зарегистрированных типов файлов имеется подраздел DefaultIcon. Как нетрудно догадаться из названия, здесь хранится информация о значке, который сопоставлен с текстовыми файлами. Для самопроверки можете с помощью программы IconViewer убедиться в этом. Например, для текстового файла параметр равен %SystemRoot%\ system32\imageres.dll,-102. Значит, значок для текстового файла содержится в файле imageres.dll под номером 102 (рис. 4.7). Рис. 4.7. Раздел HKEY_CLASSES_ROOT\txtfile\Defaulticon 126 Изучаем раздел HKEY_CLASSES_ROOT 127 Если вы хотите, чтобы выводился ваш собственный значок, то можете указать полный путь к вашему значку или файлу, содержащему значок. Раздел shell Следующий раздел, который нас интересует, — это раздел shell. Данный раздел очень важен для системы, так как Windows именно отсюда берет информацию о том, какие действия нужно предпринимать при двойном щелчке и других операциях. Раздел shell содержит для этой цели несколько подразделов, иногда называемых глаголами (verb). Существует несколько стандартных преопределенных глаголов: edit, open, print, printto. Если вызвать контекстное меню у файла, то в нем могут присутствовать команды Открыть, Печать, Изменить, которым соответствуют глаголы open, print и edit. Каждый подраздел-глагол в свою очередь содержит подраздел command, который содержит командную строку в параметре по умолчанию (рис. 4.8). Рис. 4.8. Раздел HKEY_CLASSES_ROOT\txtfile\Shell\open\command Например, при двойном щелчке мыши на файле запускается программа, прописанная в разделе open. Здесь стоит обратить внимание на подстроку %1, входящую в командную строку: %SystemRoot%\system32\NOTEPAD.EXE %1 127 128 Глава 4. Расширение возможностей и тонкая настройка системы При запуске программы Блокнот параметр %1 заменяется именем выбранного файла. Таким образом, когда пользователь щелкает на файле sample.txt, который находится на диске D:, то система запускает программу C:\Windows\ system32\notepad.exe с файлом D:\sample.txt. Раздел shellex Некоторые типы файлов могут иметь еще один подраздел — shellex. Это необязательный подраздел, содержащий информацию о расширениях оболочки. Здесь может находиться информация о странице свойств (раздел PropertySheetHandlers). Вход в систему Первое, что видит пользователь, когда включает компьютер, — это экран приветствия. Здесь нужно ввести свои логин и пароль, чтобы войти в Windows 7. Оказывается, это окно можно настроить с помощью редактирования некоторых значений параметров. Часть этих настроек мы сейчас и рассмотрим. Сообщение при загрузке Можно настроить систему таким образом, чтобы при загрузке системы на экране приветствия сначала выводилось ваше сообщение. Для этого откройте раздел HKLM\ SOFTWARE\Microsoft\Windows\CurrentVersion\Policies\Sys­ tem и найдите строковые параметры legalnoticecaption и legalnoticetext. ВНИМАНИЕ Не забудьте сделать архивную копию ветки реестра или точку восстановления системы, прежде чем удалять или модифицировать разделы реестра! 128 Вход в систему 129 Первый параметр отвечает за заголовок сообщения, а второй — за сам текст. Предположим, вы введете в первый параметр текст Внимание!, а во второй параметр: На компью­ тере обнаружены вирусы! Форматировать диск? Теперь при каждом включении компьютера до появления стандартного экрана приветствия вы будете видеть заданное сообщение. Я не случайно привел пример с текстом о форматировании диска. В своей практике я несколько раз встречал на компьютерах пользователей такое сообщение. И надо признать, этот прием оказался достаточно эффективным против неопытных пользователей, которые решили попользоваться чужим компьютером, пока его владелец находился в отпуске. А пользователи, которые работали с реестром в более ранних версиях Windows, могут вспомнить, что раньше для этой цели использовались параметры LegalNoticeCaption и LegalNoticeText в разделе HKLM\ Software\Microsoft\WindowsNT\CurrentVersion\Winlogon. Поэтому будьте внимательны, если у вас сохранились старые REG-файлы для экспорта данных параметров в реестр. Просмотр сведений о предыдущих попытках входа в Windows Существует возможность просмотра на экране приветствия информации о предыдущих удачных и неудачных попытках входа в систему, что позволяет определить, кто ранее работал за компьютером, и, возможно, предупредить взлом системы. Для этого в разделе HKLM\SOFTWARE\ Microsoft\Windows\CurrentVersion\Policies\System создайте параметр типа DWORD DisplayLastLogonInfo со значением, равным 1. Замена экрана приветствия В Windows 7 появилась возможность изменить изображение страницы приветствия (Logon screen) через реестр 129 130 Глава 4. Расширение возможностей и тонкая настройка системы или при помощи групповой политики. Теперь не нужно копаться в ресурсах при помощи различных программ. Сначала нам надо подготовить несколько картинок, которые будут являться фоном для страницы приветствия. Во-первых, нам понадобится картинка в формате JPG с разрешением, равным разрешению экрана, и размером не более 256 Кбайт. Назовите этот файл backgroundDefault. jpg. Вы также можете подготовить файлы изображений для других разрешений экрана. В этом случае файлы должны содержать в своих названиях разрешения. Вот список поддерживаемых разрешений и соответствующие им имена файлов (кроме backgroundDefault.jpg): ff background768x1280.jpg; ff background900x1440.jpg; ff background960x1280.jpg; ff background1024x1280.jpg; ff background1280x1024.jpg; ff background1024x768.jpg; ff background1280x960.jpg; ff background1600x1200.jpg; ff background1440x900.jpg; ff background1920x1200.jpg; ff background1280x768.jpg; ff background1360x768.jpg. Все подготовленные изображения необходимо разместить в папке %windir%\system32\oobe\info\backgrounds (в случае необходимости нужно создать недостающие папки). В случае если система не может найти файл с именем, соответствующим текущему разрешению, будет применено изображение из BackgroundDefault.jpg. При необходимости 130 Вход в систему 131 оно будет растянуто или сжато так, чтобы полностью покрывать экран. Обратите внимание, что, если вы смените тему оформления Windows, ваш экран приветствия может быть отключен, так как тема включает в себя и настройки этого экрана. Если вы хотите отредактировать оригинальный фон, применяемый в экране приветствия по умолчанию, то найдите файл C:\Windows\System32\oobe\background.bmp и внесите нужные изменения. Теперь приступим к редактированию реестра. Войдите в раздел реестра HKLM\Software\Microsoft\Windows\Current­ Version\Authentication\LogonUI\Background и создайте параметр DWORD OEMBackground со значением 1. В главе, предназначенной для разработчиков, я познакомлю вас с примером на C#, который позволит менять картинку для экрана приветствия в удобном графическом режиме. Настройка кнопок на экране приветствия Изменив фон, как это описано выше, вы можете столкнуться с проблемой — низкий контраст текста и кнопочек при выборе светлого фона. Чтобы изменить кнопки, необходимо в разделе HKLM\SOFTWARE\Microsoft\Windows\ CurrentVersion\Authentication\LogonUI добавить параметр ButtonSet типа DWORD. Значения параметра варьируются от 0 до 2. Ниже приведено их описание: ff 0 — тени текста светлее, темные (более непрозрачные) кнопки (по умолчанию); ff 1 — тени текста темнее, более светлые (прозрачные) кнопки (для светлых фонов); ff 2 — нет теней текста, непрозрачные кнопки (для темных фоновых рисунков). 131