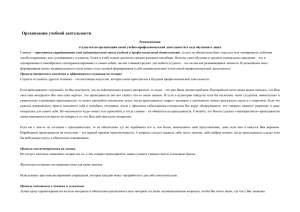Основные функции ПО Линко V 6.5
advertisement
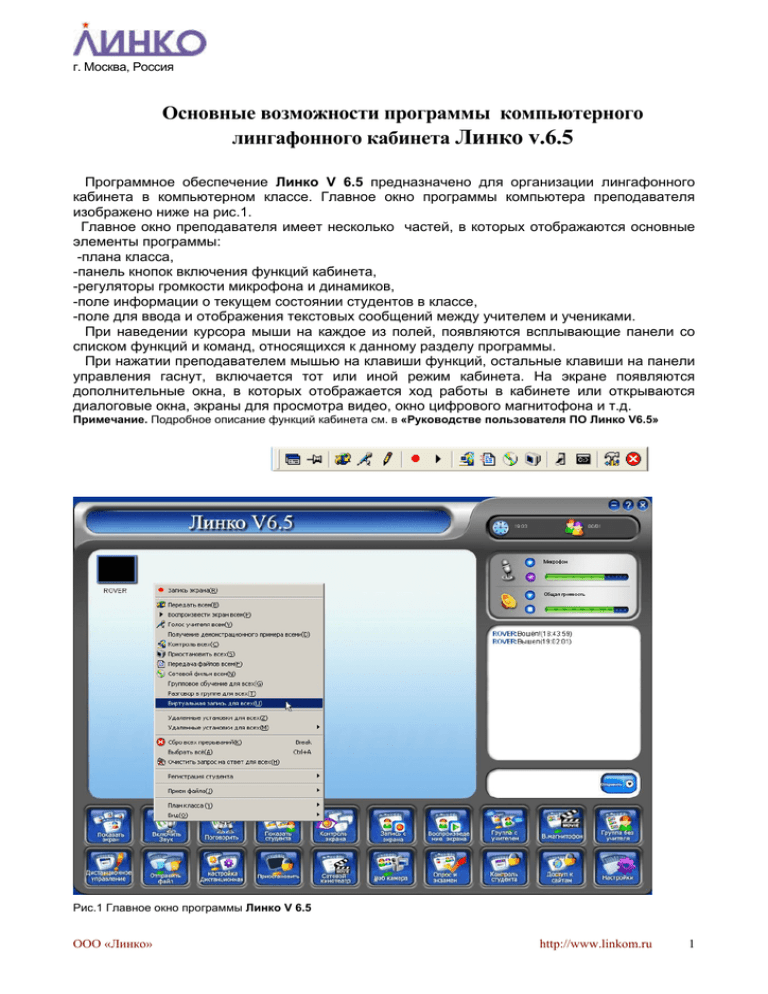
г. Москва, Россия Основные возможности программы компьютерного лингафонного кабинета Линко v.6.5 Программное обеспечение Линко V 6.5 предназначено для организации лингафонного кабинета в компьютерном классе. Главное окно программы компьютера преподавателя изображено ниже на рис.1. Главное окно преподавателя имеет несколько частей, в которых отображаются основные элементы программы: -плана класса, -панель кнопок включения функций кабинета, -регуляторы громкости микрофона и динамиков, -поле информации о текущем состоянии студентов в классе, -поле для ввода и отображения текстовых сообщений между учителем и учениками. При наведении курсора мыши на каждое из полей, появляются всплывающие панели со списком функций и команд, относящихся к данному разделу программы. При нажатии преподавателем мышью на клавиши функций, остальные клавиши на панели управления гаснут, включается тот или иной режим кабинета. На экране появляются дополнительные окна, в которых отображается ход работы в кабинете или открываются диалоговые окна, экраны для просмотра видео, окно цифрового магнитофона и т.д. Примечание. Подробное описание функций кабинета см. в «Руководстве пользователя ПО Линко V6.5» Рис.1 Главное окно программы Линко V 6.5 ООО «Линко» http://www.linkom.ru 1 1. Запись с экрана монитора и воспроизведение записанного (клавиши Запись с экрана/ Воспроизведение экрана) Учитель может заранее приготовить учебный материал дома или в классе и затем воспроизвести его на компьютерах студентов. Программа записывает всё происходящее на экране монитора компьютера, в том числе передвижение курсора мыши, переключение окон просмотра. Учебный материал может включать в себя видео изображение и звук, звуковые и письменные комментарии преподавателя, а также являться «живой» инструкцией по последовательности работы с той или иной компьютерной программой. Для включения записи с экрана монитора, нужно нажать мышью клавишу «Запись с экрана». После нажатия клавиши, начнётся запись происходящего на зкране монитора. Запись будет продолжаться до повторного нажатия на клавишу «Запись с экрана». На рис.2 показано диалоговое окно сохранения записи. Файл будет сохранён в выбранной папке, формат файла .scm. Для воспроизведения записанного файла, нужно нажать мышью на клавишу «Воспроизведение экрана» и выбрать папку с сохранённым файлом. Файл может быть показан на компьютерах всех или нескольких выбранных студентов в полноэкранном режиме или в отдельном окне. Рис. 2 Диалоговое окно сохранения/воспроизведения записи с экрана монитора. ООО «Линко» http://www.linkom.ru 2 2. Запись и воспроизведение на цифровой виртуальный 2-х дорожечный магнитофон ( клавиша В. магнитофон) Студенты могут записывать свой голос на рабочую дорожку цифрового магнитофона, одновременно прослушивая учебный материал c контрольной дорожки преподавателя. Имеется возможность установки меток для повторного прослушивания части записи, просмотра хода записи/воспроизведения на аудиографе. Преподаватель может дать студентам аудио файл для прослушивания и одновременной записи голоса студента на рабочую дорожку. Студент может самостоятельно открывать и сохранять аудио файл, устанавливать метки для повторного прослушивания части фонограммы, регулировать уровень громкости микрофона и громкость воспроизведения. Преподаватель может прямо во время занятия приготовить с помощью магнитофона оригинальный учебный материал, передать его на компьютеры студентов для прослушивания, собрать и проверить файлы с записью работы студентов. На экране магнитофона имеется счётчик времени записи/воспроизведения. Запись звуковых файлов производится в формате .mp3, .воспроизведение звуковых файлов в формате .mp3, .wav. Рис.3 Диалоговое окно преподавателя с включённым виртуальным магнитофоном. ООО «Линко» http://www.linkom.ru 3 3. Разделение класса на разговорные группы ( клавиша Группа с учителем ) Преподаватель может разделить класс на несколько разговорных групп для выполнения учебных заданий. Преподаватель может подключать свой микрофон к любой созданной группе и разговаривать со студентами. Для создания группы, например 1, преподаватель в открывшемся окне, выбирает из списка класса учеников, которых хочет включить в эту группу, затем нажимает Начать. Чтобы удалить студента из группы, нужно выбрать в списке группы имя удаляемого студента и нажать Удалить. Имеется режим, в котором преподаватель может назначить старшего в выбранной группе, голос которого будет в качестве источника звука для этой группы . В группах всем можно говорить, каждая группа не слышит, что происходит в другой группе. Рис.4 Главное окно программы с диалоговым окном создания группы 1. ООО «Линко» http://www.linkom.ru 4 4. Обучение в разговорной группе ( клавиша Группа без учителя) Преподаватель может объединить несколько студентов в разговорную группу и назначить в этой группе одного из студентов старшим в группе вместо себя. При нажатии клавиши Группа без учителя, на экране монитора появится окно со списком студентов группы, из которых можно выбрать старшего в группе. В открывшемся окне, преподаватель может назначить вид занятия, которое будет выполнятся в группе, отправить студентам для работы звуковые файлы и т.д. Рис.5 Главное окно программы с диалоговым окном выбора старшего группы 1 и функций для группы. ООО «Линко» http://www.linkom.ru 5 5. Дистанционное управление компьютерами студентов (клавиша Дистанционное управление) Учитель может использовать дистанционные команды для управления компьютерами студентов, чтобы помочь ученику в определенные моменты с некоторыми настройками компьютеров и работе с программами. Для выполнения дистанционного управления, преподаватель выбирает в окне плана класса значёк требуемого ученика и нажимает клавишу Дистанционное управление. При включении дистанционного управления, преподаватель имеет возможность включать и выключать компьютер выбранного студента, запускать на нём программы, настраивать параметры компьютера, уровень громкости в наушниках студента и т.д. Рис.6 Главное окно программы с нажатой клавишей Дистанционное управление. ООО «Линко» http://www.linkom.ru 6 6. Трансляция файлов ( клавиша Отправить файл) Учитель может быстро рассылать файлы или папки на компьютеры студентов. Для этого нужно выбрать на плане класса одного или несколько студентов, нажать мышью на клавишу Отправить файл, в появившемся окне выбрать файл или папку. Нажать мышью кнопку в окне рассылки Добавить, затем Отправить. Рис.7 Главное окно программы с нажатой клавишей Отправить файл. Студент на своём компьютере в всплывающем меню выбирает из списка строку Принять файл (S) или нажимает на клавиатуре S. Принятый файл появиться в окне в списке принятых файлов. ООО «Линко» http://www.linkom.ru 7 7. Удаленные настройки ( клавиша настройка Дистанционная ) Учитель может дистанционно настраивать параметры компьютеров учеников, включая настройку разрешения монитора, размера экрана и т.д. При включении удаленной настройки, управление компьютером ученика переходит к преподавателю, клавиатура и мышь компьютера ученика блокируются. На экране монитора преподавателя появляется изображение монитора выбранного студента и окно выбранной для настройки программы. Преподаватель сохраняет проведенные настройки, может перезагрузить компьютер ученика. Рис.8 Главное окно программы с нажатой клавишей Отправить файл. 8. Приостановка работы ( клавиша Приостановить ) В случае, когда преподавателю нужно срочно привлечь внимание всех студентов в классе, преподаватель может нажав клавишу Приостановить, дистанционно заблокировать клавиатуры и мышь компьютеров студентов и погасить экраны мониторов. Рис.9 Функция Приостановить. ООО «Линко» http://www.linkom.ru 8 9. Сетевое кино ( клавиша Сетевой кинотеатр ) Преподаватель может транслировать на компьютеры учеников различные типы DVD/VCD видео файлов прямо, без задержек. Качественное изображение и звук видео фильмов будут показываться на мониторах студентов в полноэкранном режиме или в отдельном окне. Для начала показа фильма на компьютерах студентов, нужно нажать мышью клавишу Сетевой кинотеатр, выбрать в качестве источника файл на жестком диске компьютера или встроенный DVD -привод и включить воспроизведение. Преподаватель может зациклить для повторного просмотра отдельные части фильма, регулировать громкость и баланс стерео звука. Рис.10 Главное окно программы преподавателя с окном просмотра сетевого кино. 10. Контроль и управление (клавиша Дистанционное управление) Учитель может контролировать, чем занимается ученик, а также напрямую дистанционно управлять компьютером ученика. Рис.11 Функция Дистанционное управление. ООО «Линко» http://www.linkom.ru 9 11. Прямая видео трансляция с вэб камеры ( клавиша Вэб камера ) Учитель может в реальном времени транслировать на компьютеры учеников изображение и звук, например, картинку и звук с вэб камеры или с видеокамеры. Трансляция начинается сразу после нажатия мышью на клавишу Вэб камера. Для этого, в комплекте класса должна быть вэб камера или видео камера. Изображение и звук от вэб камеры транслируются на компьютеры студентов в полноэкранном режиме. Преподаватель может настроить параметры и качество передаваемого изображения. 13. Рис.12 Главное окно программы преподавателя с окном просмотра изображение от вэб камеры. ООО «Линко» http://www.linkom.ru 10 12. Экзамен и опрос учащихся ( клавиша Опрос и экзамен ) Программа Линко V6.5 позволяет проводить экзамены и быстрый опрос в классе. Для этого имеется возможность подготовки экзаменационных листов, различных типов вопросов. Преподаватель может подготовить вопросы, разослать их на компьютеры учеников для ответов и сразу увидеть, как отвечают на вопросы ученики. Или преподаватель может подготовить экзаменационные билеты, разослать их на компьютеры учеников, провести экзамен и уже в процессе экзамена, получить результаты ответов на вопросы билетов, подвести итоги экзамена. Рис.12 Главное окно программы преподавателя с списком экзаменационных листов и вопросов. 13. Трансляция голоса учителя (клавиша Включить звук) Учитель может транслировать свой голос выбранному ученику или на все компьютеры учеников. По умолчанию, в этот момент клавиатуры и мышь блокируются. При нажатии мышью клавиши Включить звук, включается микрофон преподавателя, студенты слышат голос преподавателя. Рис.13 Функция Включить звук. ООО «Линко» http://www.linkom.ru 11 14. Контроль просмотра страниц в Интернете ( клавиша Доступ к сайтам ) Преподаватель может ограничить ученикам право посещения отдельных страниц в Интернете. Для этого существуют Разрешённый список и Чёрный список сайтов, куда заносятся сайты, разрешённые и запрещённые для доступа студентов через подключенный в лингафонном классе Интернет. При нажатии мышью клавиши Доступ к сайтам, на экране компьютера преподавателя появляется окно для ввода данных в списки разрешённых или запрещённых для просмотра сайтов. Преподаватель также может разрешить студентам доступ ко всем сайтам без ограничения. Рис.14 Главное окно программы преподавателя с списком экзаменационных листов и вопросов. 15. Разговор с учителем (клавиша Поговорить) Учитель может поговорить с каждым студентом в отдельности, при этом остальные студенты не будут слышать их разговора. Рис.15 Функция Разговор с учителем. ООО «Линко» http://www.linkom.ru 12 16. Контроль запуска программ ( клавиша Контроль студента ) Учитель может ограничить студенту запуск определенных программ. Для этого существуют Разрешённый Список и Чёрный список программ, которые студент может или не может запускать на своём компьютере. В Списки можно вносить изменения по мере необходимости. Рис.16 Главное окно программы преподавателя с списком экзаменационных листов и вопросов. ООО «Линко» http://www.linkom.ru 13 17. Общие настройки программы ( клавиша Настройки ) Клавиша Настройки позволяет преподавателю изменить настройки параметров программы, установленных по умолчанию. Рис.17 Главное окно программы преподавателя с списком параметров, доступных для настройки. 18. Трансляция с экрана ( клавиша Показать экран) Учитель может транслировать изображение со своего экрана монитора одному или нескольким ученикам в классе в полноэкранном режиме или в виде окна. Вместе с изображением, учитель может транслировать свой голос. Для того, чтобы одновременно транслировать на компьютер ученика изображение с экрана и голос, нужно выбрать "Настройки"/"Начать трансляцию, запись и воспроизведение со звуком". Функция включается после нажатия мышью клавиши Показать экран. Изображение будет передаваться на все или отдельно выбранные компьютеры студентов. На рис.2 показан вид клавиш управления с нажатой клавишей Показать экран и с всплывающей подсказкой. Рис.18 Функция Показать экран ООО «Линко» http://www.linkom.ru 14 19. Требования к компьютерам и системе Компьютер преподавателя: CPU 400 или выше, например AMD Duron 400; память 256M, видеокарта 1M и дуплексная звуковая карта. Компьютер студента: CPU 166 или выше, память128M, видеокарта 2M и выше, дуплексная звуковая карта. Полоса пропускания локальной сети: 10/100M . Операционная система: Поддерживаются все версии Windows, включая Vista, XP, 2000. ______________________________________________________________________ ООО «Линко» Teл./Факс: (495) 510-3941, (495) 406-0550, Моб.: (495) 998-0985 Email: info@linkom.ru WWW http://www.linkom.ru ООО «Линко» http://www.linkom.ru 15