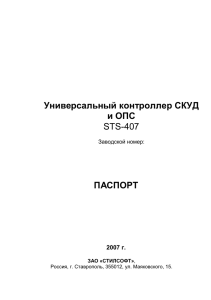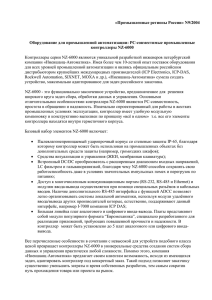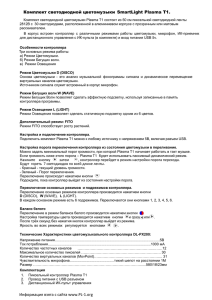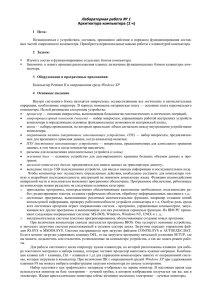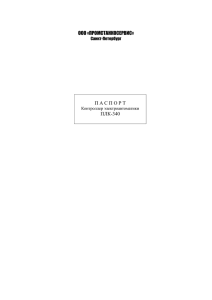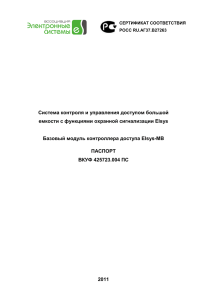Multi-Line Utility Software 3 Сервисная утилита для настройки
advertisement
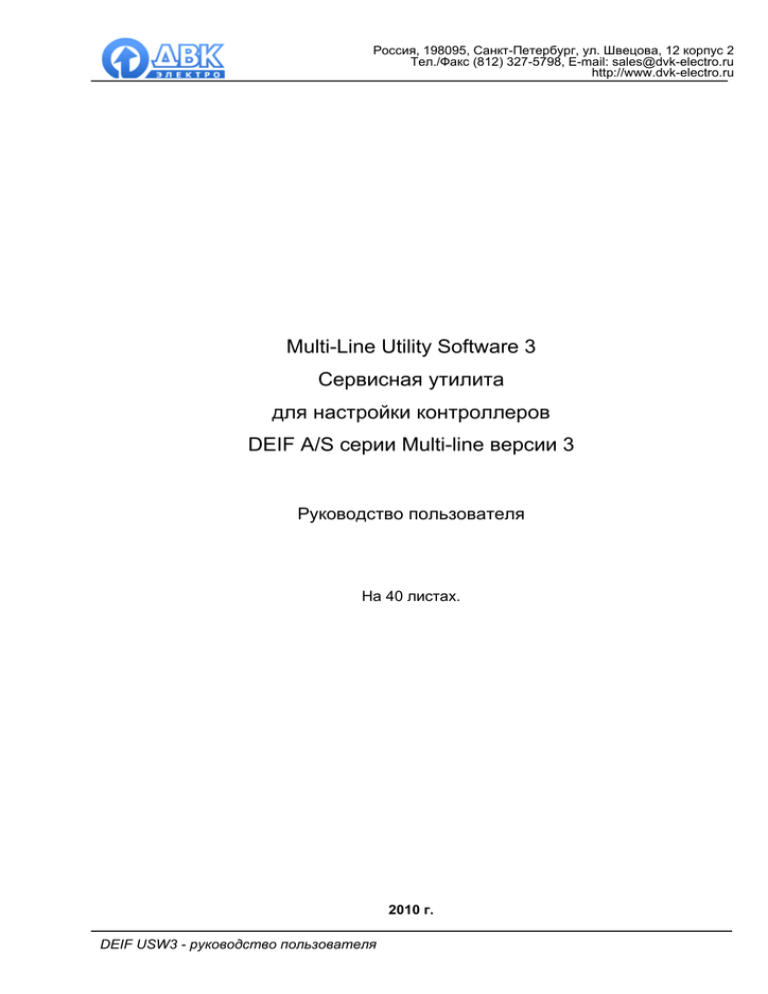
Россия, 198095, Санкт-Петербург, ул. Швецова, 12 корпус 2 Тел./Факс (812) 327-5798, E-mail: sales@dvk-electro.ru http://www.dvk-electro.ru Multi-Line Utility Software 3 Сервисная утилита для настройки контроллеров DEIF A/S серии Multi-line версии 3 Руководство пользователя На 40 листах. 2010 г. DEIF USW3 - руководство пользователя Оглавление стр. 1 Сведения о настоящем документе …………………… 3 2 Общие сведения об утилите …………………… 3 3 Подготовка контроллера и компьютера к работе с утилитой …………………… 3 4 Краткое описание интерфейса утилиты USW 3 …………………… 10 5 Описание рабочих экранов утилиты USW 3 …………………… 14 5.1 Экран "Электростанция" …………………… 14 5.2 Экран "Мониторинг электростанции" …………………… 19 5.3 Экран "Список аварий" …………………… 20 5.4 Экран "Тренды" …………………… 21 5.5 Экран "Параметры" и основные настройки контроллера …………………… 25 5.5.1 Состав и загрузка файла конфигурации в контроллер …………………… 25 5.5.2 Описание экрана конфигурации параметров …………………… 26 5.5.3 Сортировка и фильтры списка параметров …………………… 28 5.5.4 Настройка параметров …………………… 29 5.5.5 Настройка входов/выходов …………………… 32 5.5.6 Конфигурация M-logic …………………… 32 5.5.7 Файлы переводов …………………… 34 5.5.8 Конфигурация дополнительной панели оператора …………………… 35 5.5.9 Настройка дисплея (окон просмотра параметров) …………………… 35 5.5.10 Конфигурация однолинейной схемы электростанции (только для контроллеров с опциями G4/G5) …………………… 36 5.6 Экран "Входы/Выходы" …………………… 38 5.7 Экран "Опции" …………………… 39 5.8 Экран "Журнал" …………………… 39 DEIF USW3 - руководство пользователя страница 2 из 40 1 Сведения о настоящем документе Настоящий документ описывает структуру и приемы работы с сервисной утилитой (Utility Software) версии 3. Характеристики, параметры, режимы работы и техническое описание самих контроллеров серии Multi-line приводится в документации на эти контроллеры (руководства по установке, справочники разработчика и т.д.). 2 Общие сведения об утилите 2.1 Сервисная утилита версии 3 (Utility Software 3), далее именуемая USW 3, позволяет работать с контроллерами следующих типов: • GC-1F; • AGC, PPM, PPU, GPU, GPC версии 3. В дальнейшем, по мере разработки и выпуска фирмой DEIF A/S других типов контроллеров с аппаратной версией 3, утилита USW 3 обеспечит работу с этими контроллерами, что будет описано в документации на эти контроллеры. Приемы работы с этими контроллерами с помощью USW 3 будут полностью аналогичны приемам, описываемым в настоящем руководстве. 2.2 Утилита USW 3 является свободно распространяемым программным обеспечением. Авторские права на утилиту USW 3 принадлежат фирме DEIF A/S. • • • • • • 2.3 Системные требования для работы с USW 3: персональный компьютер совместимый с IBM PC-AT; операционная система MS Windows 98, 2000 или XP; последовательный порт RS-232 (для работы с контроллером GC-1F и с контроллером AGC 3 с опцией H11)1; порт USB (для работы с контроллером AGC 3 без опции H11); цветной монитор с разрешением не менее 800х600; 10 Мб свободного пространства на жестком диске. 3 Подготовка контроллера и компьютера к работе с утилитой ! ВНИМАНИЕ! Изменения настроек, записанные в контроллер, вступают в силу сразу же после записи. Поэтому настоятельно рекомендуется вывести электроустановку из действия перед началом и на все время настройки контроллера! 3.1 Перечень необходимого оборудования для работы с контроллером: • источник постоянного напряжения 12-24 В 1,5 А (для работы на стенде); • персональный компьютер; • кабель USB A-B (опция J7) для подключения к контроллерам AGC, PPM, PPU, GPU, GPC если в контроллерах не установлена опция H11; • кабель RS-232 (опция J3) для подключения к контроллерам AGC, PPM, PPU, GPU, GPC, если в контроллерах установлена опция H11; • комплект PI-1 (опция J5) для подключения к контроллеру GC-1F; 1 При отсутствии в компьютере встроенного порта RS-232, возможно использование конверторов USB-COM, но связь с контроллером может быть нестабильна DEIF USW3 - руководство пользователя страница 3 из 40 3.2 Подготовка контроллера к работе Для настройки контроллера в составе электроустановки, контроллер должен быть штатно установлен и подключен в соответствии с документацией на электроустановку. Необходимо подать на контроллер его штатное питание. Настоятельно рекомендуется принять меры к предотвращению прохождения из электроустановки команд управления, которые могут вызвать нежелательные последствия на объекте (произвольные запуски агрегатов, операции с выключателями и т.п.). При настройке контроллера на стенде (до монтажа в электроустановке) достаточно только подать на контроллер штатное питание. 3.3 Подготовка компьютера к работе 3.3.1 Необходимо согласовать со службой технической поддержки версию утилиты USW 3.3.2 Установите полученную от ДВК-электро версию утилиты USW 3. Если на компьютере уже установлена предыдущая версия утилиты USW 3 – сначала необходимо удалить предыдущую версию утилиты, затем установить последнюю версию или задать другое место для установки. Если в дальнейшем с помощью утилиты планируется работать с контроллером AGC, то строго необходимо установить драйвер связи с контроллером через USB (Рис.1); В настоящем руководстве приводится описание работы с утилитой на компьютере с операционной системой Microsoft Windows XP Professional Service Pack 2. Рис.1. Выбор компонентов при установке USW 3 3.3.3 Если для связи с контроллером используется последовательный порт RS-232 - убедитесь, что этот порт свободен и не используется никаким другим приложением. DEIF USW3 - руководство пользователя страница 4 из 40 3.4 Подключение контроллера к компьютеру • • • • 3.4.1 Подключение к контроллеру GC-1F через последовательный порт RS-232 подключите интерфейсный конвертер из комплекта PI-1 4-жильным кабелем с разъемами RJ13 к контроллеру. Разъем для подключения на контроллере расположен на боковой стенке корпуса; подключите интерфейсный конвертер из комплекта PI-1 9-жильным кабелем с разъемами DB-9 к порту RS-232 персонального компьютера; включите питание контроллера; контроллер готов к настройке с компьютера. 3.4.2 Подключение к контроллерам AGC, PPM, PPU, GPU, GPC без опции H11 через порт USB • подключите кабель USB A-B к сервисному USB-порту контроллера и к USB-порту компьютера. Сервисный USB-порт расположен на лицевой стороне корпуса контроллера с маркировкой "Service port"; • включите питание контроллера; • контроллер готов к настройке с компьютера. 3.4.3 Подключение к контроллерам AGC, PPM, PPU, GPU, GPC с опцией H11 через порт RS232 • подключите кабель RS-232 к сервисному порту контроллера и к порту RS-232 компьютера. Сервисный порт расположен на лицевой стороне корпуса контроллера с маркировкой "Service port"; • включите питание контроллера; • контроллер готов к настройке с компьютера. 3.5 Проверка связи компьютера с контроллером 3.5.1 Убедитесь, что контроллер подключен к компьютеру одним из способов, перечисленных в п. 3.4. Убедитесь, что на контроллер подано питание, и он функционирует. 3.5.2 Запустите утилиту USW 3 ярлыком с рабочего стола или из меню Пуск → Программы → DEIF → USW 3 → Utility Software 3 (Рис.2) иконка USW 3 на рабочем столе иконка USW 3 в меню программ Рис.2. Вид иконок USW 3 3.5.3 Убедитесь в том, что у Вас установлена согласованная с компанией ДВК-электро версия USW 3. Версию утилиты можно узнать в меню утилиты в разделе Help → About (Рис.3 и Рис.4). В примере на Рис.4 показано, что версия утилиты – 3.0.0.30. DEIF USW3 - руководство пользователя страница 5 из 40 Рис.3. Просмотр информации об утилите USW 3 Рис.4. Пример информации об утилите USW 3 3.5.4 Проверьте настройки связи с контроллером в утилите. Настройки связи можно проверить и изменить в разделе File → Settings на вкладке Communications (Рис.5. и Рис.6). Рис.5. Доступ к настройкам утилиты USW 3 DEIF USW3 - руководство пользователя страница 6 из 40 В примере на Рис.6 видно, что выбрана связь с контроллером через локальный порт RS232 или USB COM1 (порт с номером 1). ! ВНИМАНИЕ! Никаких настроек, кроме номера порта, при работе с контроллером, подключенным к компьютеру с помощью кабеля как описано в п.3.4 не требуется! Рис.6. Окно настроек утилиты USW 3 При необходимости, измените номер порта (Communication port), установив соответствующий порт компьютера, к которому подключен контроллер. Как правило, аппаратный порт RS232 компьютера имеет номер 1 (COM1). Список всех портов компьютера можно просмотреть в диспетчере устройств Windows во вкладке "Порты COM и LPT". Для перехода в диспетчер устройств необходимо нажать кнопку "Windows device manager" в окне настройки. В примере на Рис.7 видно, что компьютер имеет один аппаратный порт RS-232, к который и выбран для связи на Рис.6. Если контроллер подключен к компьютеру через преобразователь интерфейса USB→COM, то необходимо выбрать номер порта, соответствующего этому преобразователю. Если контроллер AGC, PPM, PPU, GPU, GPC подключен к компьютеру кабелем USB, то необходимо выбрать номер порта с названием DEIF USB-to-UART. После проверки настроек связи необходимо нажать кнопку "ОК" чтобы новые настройки вступили в силу. 3.5.5 Чтобы убедиться в правильности подключения и настроек, необходимо подключиться к на панели инструменконтроллеру утилитой USW 3. Для этого нужно нажать кнопку "Connect" тов USW 3 или выбрать пункт "Connect" в меню USW 3 (Рис.8). Если связь с контроллером настроена правильно, то сразу после нажатия кнопки "Connect" утилита свяжется с контроллером и начнет получать от контроллера данные (Рис.9), а в строке состояния утилиты (Рис.10) появится информация о том, что связь установлена (надпись "Communication active"), тип подключенного контроллера (в данном примере – GC-1F), версия программного обеспечения контроллера (в данном примере – 1.20.1) и порт компьютера, к которому подключен контроллер (в данном примере – COM1). По окончании обмена данными с контроллером в основном окне утилиты будет отобраDEIF USW3 - руководство пользователя страница 7 из 40 жена мнемосхема объекта, управляемого контроллером в соответствии с выбранным в контроллере режимом управления. Если связь с контроллером установить не удастся, то утилита выведет сообщение об ошибке связи и прекратит попытки подключения к контроллеру. Для устранения ошибки необходимо проверить правильность подключения контроллера (см.п.3.4) и настройки связи в утилите, после чего повторить попытку подключения. Рис.7. Пример окна диспетчера устройств Вашего компьютера Рис.8. Выбор команды подключения к контроллеру DEIF USW3 - руководство пользователя страница 8 из 40 Рис.9. Иллюстрация процесса обмена данных с контроллером Рис.10. Пример статусной строки контроллера DEIF USW3 - руководство пользователя страница 9 из 40 4 Краткое описание интерфейса утилиты USW 3 4.1 Начальное окно утилиты USW 3 показано на Рис.11 строка меню статусная строка панель инструментов панель экранов Рис.11. рабочая область список аварий Пример окна утилиты USW 3 DEIF USW3 - руководство пользователя страница 10 из 40 4.2 Панель экранов Панель экранов предназначена для показа рабочих экранов утилиты USW 3, необходимых для совершения оператором необходимых действий: мониторинга состояния генераторной установки, настройки параметров, просмотр информации о контроллере и т.п. Ниже приводится описание рабочих экранов утилиты USW 3, доступных с панели видов. Кнопка Название рабочего экрана Описание рабочего экрана см.раздел ЭЛЕКТРОСТАНЦИЯ Основной рабочий экран для мониторинга генераторного агрегата. При переходе на этот экран, в рабочей области утилиты отображается мнемосхема электростанции, управляемой контроллером. Структура отображаемой электростанции зависит от режима управления электростанцией, заданного в контроллере. 5.1 МОНИТОРИНГ ЭЛЕКТРОСТА НЦИИ Основной рабочий экран для мониторинга всей электростанции для контроллеров с функций PMS (опции G4 или G5). Показывает однолинейную схему электростанции. 5.2 СПИСОК АВАРИЙ ТРЕНДЫ При выборе этого экрана, в рабочей области утилиты отображается список аварий контроллера с указанием: • текста аварийного сообщений; • даты и времени возникновения аварийного события; • статуса аварии (активна или неактивна); • отметка о квитировании аварии (квитирована или неквитирована); Экран "Тренды" предназначен для вывода трендов (графиков изменения) рабочих параметров генератора и электростанции в реальном времени. Отображаемые тренды могут быть сохранены в отдельных файлах для последующего просмотра и обработки. 5.3 5.4 ПАРАМЕТРЫ Экран "Параметры" предназначен для просмотра списка настраиваемых параметров контроллера и их изменения при настройке контроллера или отладке электростанции. 5.5 ВХОДЫ И ВЫХОДЫ Экран "Входы и выходы" предназначен для отображения состояния дискретных входов и выходов контроллера в реальном времени. 5.6 ОПЦИИ Экран "Опции" отображает полный список возможных аппаратных и программных опций контроллера, с указанием того, какие именно опции установлены в том контроллере, который в настоящий момент подключен к компьютеру. 5.7 Экран отображает журнал хранящийся в контроллере. 5.8 ЖУРНАЛ СОБЫТИЙ DEIF USW3 - руководство пользователя событий/аварий, страница 11 из 40 Кнопка Название рабочего экрана Описание рабочего экрана см.раздел ЯЗЫКИ Экран предназначен для изменения стандартных текстовых сообщений, отображаемых на дисплее контроллера на различных языках: английский, русский, итальянский, немецкий и т.д.) 5.5.7 М-ЛОГИКА Экран "М-Логика" предназначен для создания и изменения дополнительных логических функций контроллера. Дополнительные логические функции представляют собой простые логические выражения. 5.5.6 КОНФИГУРАЦ ИЯ СХЕМЫ ЭЛЕКТРОСТА НЦИИ Экран предназначен для конфигурации однолинейной схемы электростанции и загрузки ее в контроллеры. Только для контроллеров с опциями G4/G5. 5.5.10 4.3 Панель инструментов Панель инструментов утилиты USW 3 обеспечивает быстрый доступ к наиболее часто используемым командам. Ниже приводится краткое описание функций кнопок панели инструментов. кнопка название кнопки CONNECT DISCONNECT описание начать обмен данными с контроллером 3.5.5 прекратить обмен данными с контроллером DIAL установить связь с контроллером через модем HANG-UP разорвать связь с контроллером через модем USER LEVEL см.раздел изменить права доступа к параметрам 5.5.4.1 OPEN открыть файл конфигурации 5.4.5 SAVE сохранить файл конфигурации 5.4.3 экспортировать в файл 5.3.2 5.4.4 EXPORT CLOSE закрыть файл конфигурации PRINT печать содержимого рабочей области PRINT PREVIEW SETTINGS предварительный просмотр печати содержимого рабочей области 3.5.4 5.4.6 настройки USW 3 N-OPTION CONFIG. конфигурация опции N контроллера UPGRADE OPTIONS Формирование запроса новых опций контроллера WRITE OPTIONS FIRMWARE Открытие новых опций контроллера с помощью ключа обновление программного обеспечения контроллера VIEWS CONFIG. конфигурация дисплея контроллера AOP-1 CONFIG. конфигурация дополнительной панели AOP-1 DEIF USW3 - руководство пользователя страница 12 из 40 кнопка название кнопки описание AOP-2 CONFIG. конфигурация дополнительной панели AOP-2 BATCH READ/WRITE чтение и запись параметров из/в контроллер READINGS показать/скрыть панель измерений контроллера I/O CONFIG. конфигурация входов и выходов контроллера COMMAND показать/скрыть панель команд контроллера CLOCK SYNC. ABOUT EXIT UPLOAD PARAM. DOWNLOAD PARAM. FULL VIEW см.раздел 5.1.2 синхронизировать часы контроллера с часами компьютера 3.5.3 вывести информацию об утилите USW 3 закрыть утилиту USW 3 загрузить в утилиту USW 3 конфигурацию из контроллера Ошибка! Источник ссылки не найден. записать в контроллер конфигурацию из утилиты USW 3 Ошибка! Источник ссылки не найден. включить/отключить фильтры списка параметров переключает режимы показа трендов (режим реального времени или режим просмотра истории) 5.4.1 TREND ZOOM IN увеличить масштаб времени при показе трендов 5.4.2 TREND ZOOM OUT уменьшить масштаб времени при показе трендов 5.4.2 пролистать тренды назад 5.4.2 пролистать тренды вперед 5.4.2 настройки окна трендов 5.4.1 TREND MODE SCROLL BACK SCROLL FWD TREND SETTINGS 4.4 Список аварий В нижней части окна утилиты отображается список аварий контроллера, подключенного в настоящий момент к компьютеру. 4.5 Статусная строка В нижней части окна утилиты отображается узкое поле для вывода однострочных текстовых сообщений о состоянии утилиты и связи с контроллером. В статусной строке отображается информация: • состояние связи утилиты с контроллером (связь установлена или нет); • тип контроллера, с которым производится обмен данными в настоящий момент; • версия программного обеспечения контроллера, с которым производится обмен данными в настоящий момент; • порт компьютера, через который установлена связь с контроллером; • полный путь и имя открытого файла параметров контроллера. DEIF USW3 - руководство пользователя страница 13 из 40 Пример статусной строки: 5 Описание рабочих экранов утилиты USW 3 5.1 Экран "Электростанция" 5.1.1 Описание интерфейса Экран "Электростанция" является основным рабочим экраном для мониторинга и удаленного управления генераторным агрегатом и электростанцией, которые находятся под управлением контроллера. При переходе на этот экран, в рабочей области утилиты отображается мнемосхема электростанции, управляемой контроллером. Структура отображаемой электростанции зависит от режима управления электростанцией, заданного в контроллере. Также в рабочей области отображается информация: • состояние выключателей генератора и сети, управляемых контроллером; • режим функционирования контроллера (ручной, полуавтоматический, автоматический, заблокирован); • режим управления электростанцией (Island, AMF, LTO или другой); • измерения напряжения, частоты на участках цепи главного тока электростанции; • измерения активной, реактивной и полной нагрузки генератора; • количество активных аварийных сигналов. Пример экрана "Электростанция" показан на Рис.12. На приведенном примере видно, что к компьютеру через порт COM1 подключен контроллер типа GC-1F. Контроллер имеет версию собственного программного обеспечения 1.20.1. В контроллере задан режим управления электростанцией AMF (автоматическое резервирование сети). Контроллер функционирует в ручном режиме. Генератор остановлен. Выключатель генератора отключен. Выключатель сети отключен. на вводе от сети присутствует напряжение 370 В с частотой 50 Гц. Имеется одна квитированная (подтвержденная) авария. Кроме того, в утилите в настоящее время открыт файл параметров. DEIF USW3 - руководство пользователя страница 14 из 40 Рис.12. Пример рабочего экрана "Электростанция" утилиты USW 3 5.1.2 Управление генератором и электростанцией Для управления генератором и электростанцией при помощи утилиты USW 3, в утилите предусмотрена панель команд, с помощью которой оператор может посылать в контроллер команды для исполнения. Для показа и скрытия панели команд необходимо нажать кнопку COMMAND ( ) на панели инструментов. Панель команд имеет вид, показанный на Рис.13. DEIF USW3 - руководство пользователя страница 15 из 40 Рис.13. Панель команд утилиты USW 3 С помощью панели команд пользователь имеет возможность послать в контроллер для исполнения следующие команды: команда START ENGINE STOP ENGINE описание команда доступна в режиме AUTO MANUAL запустить приводной двигатель генератора ; остановить приводной двигатель генератора ; TEST SEQUENCE запустить процедуру тестирования генераторного агрегата GB CLOSE включить автоматический выключатель (контактор) генератора ; GB OPEN отключить автоматический выключатель (контактор) генератора ; ALARM ACK. квитирование (подтверждение) всех аварийных сигналов DEIF USW3 - руководство пользователя ; ; ; страница 16 из 40 команда описание команда доступна в режиме CLEAR LOG очистить журнал событий контроллера ; ; NOMINAL SETTINGS 1 активировать первую группу номинальных уставок ; ; NOMINAL SETTINGS 2 активировать вторую группу номинальных уставок ; ; NOMINAL SETTINGS 3 активировать третью группу номинальных уставок ; ; NOMINAL SETTINGS 4 активировать четвертую группу номинальных уставок ; ; MB CLOSE включить автоматический выключатель (контактор) сети ; MB OPEN отключить автоматический выключатель (контактор) сети ; MANUAL перевести контроллер в ручной режим функционирования AUTO ; перевести контроллер в автоматический режим функционирования ; ISLAND MODE перевести контроллер в режим управления электростанцией ISLAND (одиночный) ; ; AMF MODE перевести контроллер в режим управления электростанцией AMF (автоматическое резервирование сети) ; ; LTO MODE перевести контроллер в режим управления электростанцией Load Take Over (перевод нагрузки) ; ; Для контроллера AGC с панели команд также доступны команды перевода контроллера в режимы управления электростанцией Peak Shaving, Fixed Frequency, Fixed Power, Load sharing. Для разных моделей контроллеров и по мере усовершенствования программного обеспечения контроллеров, количество и значения доступных команд может изменяться – описание всех доступных команд и их назначения приводится в документации на контроллер. ! ВНИМАНИЕ! Команды посылаются в контроллер для исполнения без подтверждений и без возможности отмены! Перед посылкой команды в контроллер, убедитесь, что её исполнение не приведет к нежелательным последствиям или авариям! DEIF USW3 - руководство пользователя страница 17 из 40 Для просмотра остальных измеряемых параметров контроллера необходимо использовать дополнительное редактируемое окно просмотра параметров ( ): Добавить параметры для просмотра Удалить параметры из окна просмотра DEIF USW3 - руководство пользователя страница 18 из 40 5.2 Экран "Мониторинг электростанции" (только для контроллеров с опциями G4/G5) Экран предназначен для просмотра состояния объектов однолинейной схемы электростанции. Информация от других контроллеров передается по внутреннему каналу canbus. Однолинейная схема электростанции Легенда с условными обозначениями DEIF USW3 - руководство пользователя Просмотр легенды страница 19 из 40 5.3 Экран "Список аварий" 5.3.1 Описание интерфейса Экран "Список аварий", предназначен для отображения аварий контроллера в виде списка с указанием: • текста аварийного сообщений; • даты и времени возникновения аварийного события; • статуса аварии (активна или неактивна); • отметка о квитировании аварии (подтверждена/неподтверждена). Список аварий хранится в контроллере и считывается в утилиту при подключении контроллера к утилите. Список дополняется новыми аварийными сообщениями, возникающими за время, в течение которого контроллер подключен к компьютеру. Список аварий отображает события возникновения и снятия аварийных событий. Появление новых аварийных событий отображается в виде строки с красным фоном. Снятие аварийных событий отображается в виде строки с прозрачным фоном. В примере на Рис.14 показано, что аварийное событие "Stop failure" возникло 04 мая 2008 года в14 часов 05 минут 07 секунд, после чего было квитировано. Это же аварийное событие было снято 04 мая 2008 года в17 часов 32 минуты 36 секунд. Рис.14. Пример списка аварий утилиты USW 3 DEIF USW3 - руководство пользователя страница 20 из 40 5.3.2 Сохранение списка аварий в файл. Для того чтобы сохранить текущий список аварий в файл, необходимо в окне "Список Аварий" нажать кнопку EXPORT ( ) на панели инструментов, выбрать путь, имя файла для сохранения, и формат, в котором требуется сохранить список аварий. Список аварий можно сохранить в простой текстовый файл (*.TXT), в электронную таблицу Excel (*.XLS) или в формате pdf. 5.4 Экран "Тренды" 5.4.1 Описание интерфейса Экран "Тренды" предназначен для вывода трендов (графиков изменения) рабочих параметров генератора и электростанции в реальном времени. Отображаемые тренды могут быть сохранены в отдельных файлах для последующего просмотра и обработки. Рис.15 демонстрирует пример экрана трендов. В нижней части экрана трендов (над журналом аварий) приведен список параметров, отображаемых в виде трендов, с указанием их реальных значений и диапазонов вывода трендов. Рис.15. Пример экрана трендов утилиты USW 3 DEIF USW3 - руководство пользователя страница 21 из 40 Утилита USW 3 позволяет просматривать тренды в двух режимах: • режим реального времени: отображаются актуальные значения параметров, масштабы времени и величин параметров выбираются автоматически, тренды автоматически перемещаются по мере поступления новых значений для отображения; • режим просмотра истории: отображаются фрагменты трендов за выбранный пользователем промежуток времени, масштаб времени выбирается пользователем, масштаб величин параметров выбирается автоматически. Переключение между режимами отображения трендов производится кнопкой TREND MODE ( ) на панели инструментов. Чтобы изменить список, пределы значений и цвета выводимых трендов, необходимо вы- звать окно настройки трендов кнопкой "TREND SETTINGS" ( ) на панели инструментов. В открывшемся окне можно добавить или удалить параметры для отображения. При добавлении нового параметра в список отображаемых трендов, открывается диалоговое окно, позволяющее настроить цвет и пределы значений для отображения тренда добавляемого параметра. Чтобы изменить параметры отображения для тренда одного из уже отображаемого параметра, необходимо дважды кликнуть л кнопкой мыши на требующем изменения параметре в списке трендов в нижней части экрана трендов – откроется диалоговое окно настройки тренда для этого параметра. 5.4.2 Просмотр истории трендов Переключение между режимами отображения трендов (режим реального времени и режим просмотра истории) производится кнопкой TREND MODE ( ) на панели инструментов. В режиме просмотра истории трендов масштаб времени трендов задается пользователем. При нажатии кнопки TREND ZOOM IN ( ) масштаб времени увеличивается и тренды "растягива- ются". При нажатии кнопки TREND ZOOM OUT ( "сжимаются" ) масштаб времени уменьшается и тренды Переходы по оси времени вперед (к более поздним значениям) и назад (к более ранним значениям) осуществляются с помощью кнопок SCROLL FWD ( нели инструментов. ) и SCROLL BACK ( ) на па- При просмотре истории трендов курсор (метка времени) позиционируется мышью. При этом в списке параметров (в нижней части экрана трендов) в графе "Last Value" отображаются значения параметров в той точке (метке времени), на которую наведен курсор. 5.4.3 Сохранение трендов Отображаемый тренд можно сохранить в отдельный файл для того, чтобы в дальнейшем его можно было просмотреть на другом компьютере или в другое время. Для того чтобы сохранить отображаемый тренд, необходимо в экране "Тренды" нажать кнопку SAVE ( ) на панели инструментов, выбрать место и указать имя файла для сохранения. Тренды сохраняются в специальном формате *.trend. Просмотреть ранее сохраненные тренды можно с помощью утилиты USW 3. DEIF USW3 - руководство пользователя страница 22 из 40 5.4.4 Экспорт трендов Отображаемый тренд можно сохранить в виде списка значений в простой текстовый файл (*.TXT) или в электронную таблицу Excel (*.XLS). для того, чтобы в дальнейшем его можно было просмотреть без утилиты USW 3. При открытия трендов в формате Excel (*.XLS) в программе Microsoft® Excel®, с помощью собственных средств программы Microsoft® Excel® можно восстановить тренды в виде графиков. Для того чтобы экспортировать отображаемый тренд, необходимо в экране "Тренды" нажать кнопку EXPORT ( ) на панели инструментов, выбрать место и указать имя файла для сохранения и тип сохраняемого файла (текстовый файл *.TXT или электронная таблица Excel *.XLS). 5.4.5 Просмотр ранее сохраненных трендов Сохраненный ранее в формате *.trend тренд можно просмотреть с помощью утилиты USW 3, даже если контроллер не подключен к компьютеру. Для того чтобы открыть тренд для просмотра, необходимо в экране "Тренды" нажать кнопку OPEN ( ) на панели инструментов, выбрать тип открываемого файла *.trend и указать место и имя файла для просмотра. Открытый тренд отображается в режиме просмотра истории (см п.5.4.2) 5.4.6 Настройка скорости обновления данных для трендов Если детализация быстрых переходных процессов в трендах недостаточна, то можно изменить стандартный период обновления данных для трендов. ! ВНИМАНИЕ! Уменьшение периода обновления данных для трендов влечет за собой увеличение загрузки интерфейса, по которому осуществляется связь с контроллером! Если связь с контроллером осуществляется по "медленному" интерфейсу, то устанавливать короткий (меньше чем предустановленное по умолчанию значение) период опроса не рекомендуется! Если связь с контроллером осуществляется удаленно по "медленному" интерфейсу, например через интерфейс RS-485 или посредством GSM(GPRS)-модема, то рекомендуется увеличить период обновления данных. Настройки периода обновления данных трендов производится в общих настройках утилиты USW 3. Доступ к общим настройкам утилиты осуществляется через меню в разделе File → Settings на вкладке Communications (Рис.5.) или кнопкой SETTINGS ( ) на панели инструментов. В диалоговом окне настроек утилиты USW 3.перейдите во вкладку Trending (Рис.16). Параметры обмена данных и отображения трендов определяют следующие настройки: параметр описание параметра значение по умолчанию Trending update (ms) период обновления данных трендов, задаваемый в миллисекундах 1000 Trending "width" ширина рабочей области трендов по оси времени, задаваемая в секундах 100 DEIF USW3 - руководство пользователя страница 23 из 40 Trending "memory" глубина архивирования трендов, задаваемая в секундах. Этот параметр определяет период времени, за который данные трендов будут сохраняться в утилите USW 3. 1000 При некорректном или "прерывистом" отображении трендов, рекомендуется установить в диалоговом окне настройки обновления трендов значения "по умолчанию", приведенные выше. Рис.16. Диалоговое окно настройки трендов утилиты USW 3 DEIF USW3 - руководство пользователя страница 24 из 40 5.5 Экран "Параметры" и основные настройки контроллера 5.5.1 Состав и загрузка файла конфигурации в контроллер Файл конфигурации контроллера имеет расширение имя.usw. В зависимости от типа контроллера и особенностей проекта файл конфигурации может включать в себя: Вид кнопки Краткое описание - Конфигурацию параметров - Конфигурацию входов/выходов - Конфигурацию дисплея - Конфигурацию M-Logic - Файлы перевода и - Конфигурацию дополнительных панелей оператора AOP-1 и AOP-2 - Конфигурация однолинейной схемы электростанции (только для контролеров с опциями G4/G5). Обычно, работа с контроллерами DEIF включает в себя несколько этапов: - Создание, отработка файла конфигурации для типового проекта - Сохранение файла конфигурации для данного проекта на ПК - Загрузка файла конфигурации в новый контроллер Для чтения/записи файла конфигурации в контроллер удобно использовать функцию чте. При нажатии появляется следующее окно, где предлагается выбрать запись или ния/записи чтение: Прочитать из устройства Загрузить в устройство Затем появляется окно, где предлагается выбрать какие файлы необходимо прочитать или загрузить в контроллер и нажать кнопку “Выполнить”: DEIF USW3 - руководство пользователя страница 25 из 40 Конфигурация дисплея Конфигурация входов Конфигурация выходов Конфигурация M-logic Конфигурация AOP-1 Конфигурация AOP-2 Конфигурация параметров Файл переводов Конфигурация схемы электростанции Выполнить 5.5.2 Описание экрана конфигурации параметров Экран "Параметры" предназначен для просмотра списка настраиваемых параметров контроллера и их изменения при настройке контроллера или отладке электростанции. При переходе в экран "Параметры" отображается последний загруженный из контроллера список параметров, или пустое поле, если список параметров ранее не был загружен из контроллера. Рис.17 демонстрирует пример экрана "Параметры" для контроллера GC-1F. Изменяемые параметры контроллера отображаются в виде таблицы, разбитой на категории. Все изменяемые параметры контроллеров сгруппированы по категориям в зависимости от назначения этих параметров. В экране "Параметры" можно отображать как полный список параметров, так и частичный список параметров только выбранной категории. Для выбора режима показа частичного списка параметров, перейдите на вкладку с названием соответствующей категории. Для отображения полного списка параметров перейдите на вкладку "All groups". ! ВНИМАНИЕ! Детальное описание категорий параметров и самих параметров приведено в документации на контроллер. Каждый параметр характеризуется рядом свойств и значений, отображаемых в соответствующих столбцах таблицы. Описание свойств и значений параметров приведено ниже. Свойства параметров также подробно описаны в документации на контроллер. DEIF USW3 - руководство пользователя страница 26 из 40 свойства параметра описание Category название категории, к которой принадлежит параметр Channel номер параметра Text Address Value Unit Timer Output A и Output B Enable наименование параметра адрес параметра в адресном пространстве контроллера фактическая текущая уставка параметра единица измерения параметра фактическое заданное время задержки реакции контроллера на событие достижения значения параметра уставки; задается в секундах номер выходного реле контроллера, которое должно сработать в результате реакции контроллера на событие достижения значения параметра уставки разрешение или запрет реакции контроллера на событие достижения значения параметра уставки High Alarm Тип аварийно-предупредительного сигнала - по превышению/снижению (подачи/снятия сигнала - для дискретных входов) значения относительно параметра уставки FailClass Класс неисправности – действие контроллера при достижении значения параметра уставки Level уровень доступа для изменения параметра DEIF USW3 - руководство пользователя страница 27 из 40 кнопки прокрутки вкладок категорий параметров вкладки выбора категорий параметров для показа вкладка показа полного списка параметров Рис.17. поле фильтров Пример списка параметров утилиты USW 3 5.5.3 Сортировка и фильтры списка параметров Для удобства быстрого поиска необходимых параметров или их значений, в утилите USW 3 предусмотрены возможности отфильтровать список параметров по категориям параметров, по наименованию свойств параметров и по значению свойств параметров. DEIF USW3 - руководство пользователя страница 28 из 40 5.5.3.1 Сортировка параметров По умолчанию в экране "Параметры" список параметров отсортирован по номеру параметра (каналу) по возрастанию. Отметка о сортировке параметров отображается в заголовке того столбца таблицы параметров, по которому производится сортировка. То есть, по умолчанию в заголовке столбца "Channel" рядом с надписью отображается символ сортировки в виде треугольника вершиной вверх – это означает сортировку по номеру канала по возрастанию (см.Рис.17). Чтобы изменить порядок сортировки (по возрастанию или по убыванию), достаточно кликнуть 1 раз левой кнопкой мыши на заголовке столбца, по которому производится сортировка – порядок сортировки изменится на обратный, изменится и символ сортировки (треугольник перевернется вершиной вниз или вверх). Чтобы отсортировать список по какому-либо другому признаку, достаточно 1 раз кликнуть левой кнопкой мыши на заголовке соответствующего столбца. 5.5.3.2 Фильтрация параметров по категориям Все изменяемые параметры контроллеров сгруппированы по категориям в зависимости от назначения этих параметров. В экране "Параметры" можно отображать как полный список параметров, так и частичный список параметров только выбранной категории. Для выбора режима показа частичного списка параметров перейдите на вкладку с названием соответствующей категории. Для отображения полного списка параметров перейдите на вкладку "All groups". Вкладки выбора категорий параметров расположены непосредственно над списком параметров (Рис.17). 5.5.4 Настройка параметров Для того чтобы изменить значения любого параметра, необходимо дважды кликнуть на строке выбранного параметра – в результате откроется окно настройки параметра. 5.5.4.1 Уровень доступа Для предотвращения несанкционированного доступа к изменению параметров, в контроллере реализовано трехуровневое разграничение прав доступа. Для каждого параметра можно задать собственный уровень доступа. При первом вызове окна настройки параметра, сначала выдается запрос пароля на доступ к настройке. Для каждого уровня доступа задается свой пароль, который хранится в контроллере. Уровень доступа для изменения каждого параметра отображается в таблице параметров в столбце "Level". Для доступа к настройке параметра необходимо ввести пароль для уровня доступа, не ниже определенного для изменения данного параметра. После ввода корректного пароля, утилита USW 3 автоматически применяет права доступа, определяемые паролем, для всех последующих операций. Также можно воспользоваться кнопкой USER LEVEL ( дания и изменения текущего уровня доступа к настройкам. ) на панели инструментов для за- По умолчанию пароль для наивысшего уровня доступа "MASTER" – 2002, для уровня доступа "SERVICE" – 2001, для низшего уровня доступа "CUSTOMER" – 2000. Эти пароли могут быть впоследствии изменены в соответствующих параметрах. DEIF USW3 - руководство пользователя страница 29 из 40 5.5.4.2 Окно настройки параметра Если введен корректный пароль уровня доступа, то при двойном щелчке левой кнопкой мыши на строке выбранного параметра открывается окно настройки этого параметра. Пример окна настройки параметра "Gen.overvoltage 1" (защита от высокого напряжения генератора, 1 ступень) показан на Рис.18. Описание значений параметров и кнопок окна настройки параметра на примере параметра "Gen.overvoltage 1" приведено ниже в таблице. В зависимости от выбранного параметра, для настройки могут быть доступны не все значения. значение или кнопка Setpoint описание уставка срабатывания защиты или номинальное значение параметра (диапазон зависит от параметра) Timer выдержка времени на срабатывание защиты или номинальное значение уставки таймера (диапазон зависит от параметра) FailClass Класс неисправности – действие контроллера при достижении значения параметра уставки Output A номер выходного реле контроллера (сработает при достижении фактического значения параметра величины уставки) Output B номер выходного реле контроллера (сработает при достижении фактического значения параметра величины уставки) Password Level Enable уровень доступа для изменения этого параметра разрешение или запрет реакции контроллера на событие достижения значения параметра величины уставки High Alarm Тип аварийно-предупредительного сигнала - по превышению/снижению (подачи/снятия сигнала - для дискретных входов) значения относительно параметра уставки Auto Acknowledge разрешение или запрет автоматического квитирования защиты по этому параметру Inhibits… Выбор правила подавления (блокировки) защиты по этому параметру Actual value фактическое текущее значение параметра (обновляется в реальном времени) Time elapsed счетчик времени, прошедшего после достижения фактического значения параметра величины уставки (обновляется в реальном времени) Write OK Cancel ! записать значения параметра в контроллер применить изменения и закрыть окно настройки параметра закрыть окно настройки параметра и отменить все сделанные изменения ВНИМАНИЕ! При нажатии кнопки OK сделанные изменении в настройках параметра НЕ ЗАПИСЫВАЮТСЯ в контроллер, а сохраняются в утилите. Чтобы сразу записать изменения в контроллер, необходимо нажать кнопку Write. Также, после закрытия окна настройки параметра, можно загрузить в контроллер все сохраненные в утилите параметры. DEIF USW3 - руководство пользователя страница 30 из 40 Рис.18. Пример окна настройки параметра Значения Setpoint и Timer настраиваются при помощи ползунка. Перемещать ползунок можно курсором мыши (грубо) или стрелками "вправо" и "влево" (для точной настройки). DEIF USW3 - руководство пользователя страница 31 из 40 5.5.5 Настройка входов/выходов Данные настройки производятся в следующем окне : Сохранить конфигурацию входов в файл Настройка входов Прочитать из контроллера Записать в контроллер Настройка выходов Номер терминала Описание функции Рис.19. ! ! Пример окна настройки входов ВНИМАНИЕ! Функциональное описание дискретных входов приведено в справочнике разработчика для каждого типа контроллера DEIF. ВНИМАНИЕ! Функциональное описание дискретных выходов приведено в справочнике разработчика либо в инструкции по установке блока в зависимости от типа контроллера DEIF. 5.5.6 Конфигурация M-logic M-logic может быть использована только как дополнительная логика к основному алгоритму работы контроллеров DEIF. Функция M-logic используется для выдачи контроллером дополнительных сигналов в определенных условиях. M-logic – позволяет создавать простые алгоритмы в основе которых лежат логические события. Определяется одно или несколько входных событий при которых происходит активация контроллером заданного выхода. Имеется возможность выбора входных событий из представленного в программе перечня. Выходные события выбираются DEIF USW3 - руководство пользователя страница 32 из 40 аналогичным образом. Назначение этой функции – предоставить оператору дополнительные возможности для реализации алгоритмов управления генераторным агрегатом. На рисунке показан основной принцип программирования функции M-logic. Рис.20. Функция M-logic Конфигурация M-Logic происходит переходом в экран: Дополнительная Логика 1 Условия А, В, С Применить Логику 1 ! Оператор между условиями “и/или” Действие контроллера на условия А, В, С . Инверсия условия А, В, С Выдержка времени перед выполнением действия Записать конфигурацию в контроллер ВНИМАНИЕ! Более подробно см. отдельное описание функции M-logic. DEIF USW3 - руководство пользователя страница 33 из 40 5.5.7 Файлы переводов Контроллеры DEIF поставляются с файлом русификации, который затем редактируется под конкретный проект и загружается в контроллер с помощью окна: Прочитать из контроллера Загрузить в контроллер ! Поиск Главный язык Перевод ВНИМАНИЕ! Данная функция поддерживается только контроллерами GC-1F, AGC3, PPM3, PPU3, GPU3, GPC3. DEIF USW3 - руководство пользователя страница 34 из 40 5.5.8 Конфигурация дополнительной панели оператора В зависимости от типа контроллеры DEIF могут поддерживать подключение дополнительной панели оператора. Настройка дополнительной панели оператора производится нажатием на соответствующую кнопку/индикатор в окне : Сохранить конфигурацию дисплея в файл Прочитать из контроллера Задать адрес панели Записать в контроллер 5.5.9 Настройка дисплея (окон просмотра параметров) Контроллеры DEIF имеют конфигурируемый дисплей. Настройка дисплея производится в следующем окне : Сохранить конфигурацию дисплея в файл Прочитать из контроллера Записать в контроллер Выбор окна Выбор строки для изменения DEIF USW3 - руководство пользователя страница 35 из 40 При нажатии левой кнопкой мыши по одной из строк появится список новых параметров для отображения на дисплее. Затем новую конфигурация необходимо записать в контроллер. 5.5.10 Конфигурация однолинейной схемы электростанции (только для контроллеров с опциями G4/G5) Конфигурация начинается с задания общих свойств электростанции: Выбор типа контроллера Выбор типа однолинейной схемы электростанции Под какой конфигурацией сохранить в контроллерах. Контроллеры могут одновременно хранить до 4 типов различных конфигураций. Какие и сколько каналов Canbus использовать для связи контроллеров электростанции между собой. Продолжить конфигурацию электростанции DEIF USW3 - руководство пользователя страница 36 из 40 В следующем окне создается однолинейная схема электростанции с указанием свойств каждой секции: Параметры секции Создать новую конфигурацию Загрузить конфигурацию в устройство Добавление сетевого контроллера и задание для него ID адреса в канале canbus. Типы сигналов для управления выключателями MB и TB Состояние выключателя TB: НЗ или НО. Конфигурация межшинного выключателя BTB Добавление контроллера и задание для него ID адреса в канале canbus. Конфигурация сигнала для управления выключателем GB. Добавить/удалить вую секцию но- Секция Затем конфигурация загружается в контроллеры электростанции, и программа спрашивает: Желаете ли Вы сделать данную конфигурацию активной? DEIF USW3 - руководство пользователя страница 37 из 40 Желаете ли Вы передать конфигурацию всем контроллерам, подключенным к каналу Canbus? Отменить Передать Передать и активировать во всех контроллерах После окончания загрузки, контроллеры электростанции начинают работать по новой однолинейной схеме. 5.6 Экран "Входы/Выходы" Данный экран предназначен для просмотра состояния входов/выходов контроллера. Состояние дискретных входов Состояние дискретных выходов Неопределенное состояние Неактивирован Активирован Обновить подписи (производить после изменения конфигурации входов/выходов) DEIF USW3 - руководство пользователя страница 38 из 40 5.7 Экран "Опции" Данный экран предназначен для просмотра опций активированных (обозначаются “+”) в контроллере. Обозначение и статус опции Описание опции 5.8 Экран "Журнал" Данный экран предназначен для просмотра журнала событий/аварий в контроллере. ПО DEIF USW имеет возможность экспорта журнала контроллера в Microsoft Excel. DEIF USW3 - руководство пользователя страница 39 из 40 Экспорт журнала в Excel Время события/аварии Описание Прочитать журнал контроллера Параметры на момент события/аварии Компания ДВК-электро сохраняет за собой право внести изменения в документацию. DEIF USW3 - руководство пользователя страница 40 из 40