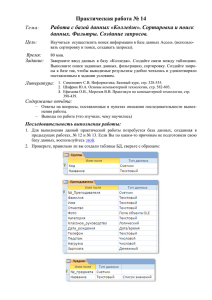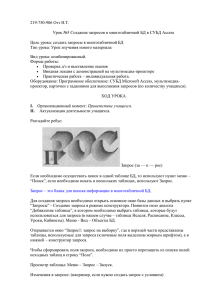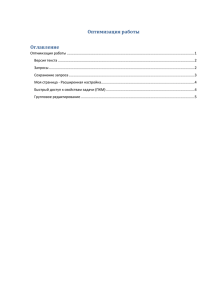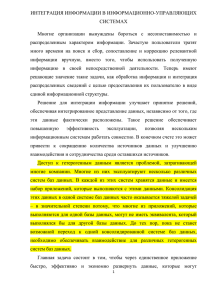ЛАБОРОРНАЯ РАБОТА №3
advertisement

ЛАБОРОРНАЯ РАБОТА №3
Тема: Создание запросов
Для
быстрого
поиска
или
отбора
данных
в
таблицах
удобно
использовать запросы. Фактически, по сути, запросы – это те же таблицы, но
только с информацией
удовлетворяющей
критериям
запроса.
Запросы
используются для получения из базы данных специфической информации.
Запросы можно считать частью базы данных. Результатов исполнения запроса
является специальная таблица базы данных. Запросы используются не только
для извлечения и просмотра, но и для манипулирования данными. Запросы
являются инструментами для сортировки, фильтрации, изменения настроек и
анализа данных. В Base (как и в большинстве СУБД), запросы создаются
SQL-скриптами. Позволяя работать с командами SQL, Base также имеет
графические
инструменты,
помогающие
создавать
достаточно
сложные
запросы, не углубляясь в SQL-программирование.
В нашем примере базы данных, простой запрос может использоваться
для создания списка всех абонентов только одной из категорий или абонентов
с одного места работы. Запросы создаются для отбора информации в таблицах
(например, поиск всех абонентов в телефонном справочнике, чьи даты
рождения попадают с 1975 по 1985). Чаще всего создают запросы,
отображающие в алфавитном порядке (т.е. отсортированную) информацию из
наших таблиц. Это могут быть списки фамилий или адресов абонентов
отсортированные по алфавиту. В отсортированном списке можно быстрее
найти искомую запись.
Запрос можно создать при помощи мастера запросов. Более сложный
запрос
можно
сделать
в
графическом
режиме
дизайна.
Но
самый
универсальный современный способ заключается в использовании языка
SQL во встроенном редакторе.
1.1. Использование мастера для создания запроса
В окне базы данных Телефонный справочник щелкните по иконке
Запросы. В разделе Задачи этого окна, дважды щелкните по иконке
Использовать мастер для создания запроса.... (рис. 1).
Рис. 1. Список задач Запросов
При этом откроется окно Мастер запросов.
Шаг 1: Выбор полей.
При работе с запросом можно использовать несколько таблиц. Поскольку
разные таблицы могут использовать одни и те же имена полей, формат названия
поля в запросе использует имя таблицы и имя поля, а между ними
вводится точка (.). Например, поле Телефон таблицы Номера телефонов
именуется Но- мера телефонов.Фамилия.
Идея нашего первого запроса состоит в том, чтобы отобрать поля из
двух основных таблиц базы данных (Номера телефонов и Абоненты),
перегруппировать их и отсортировать по полю Фамилия.
Часть
информации
содержится
в
таблице
Номера
телефонов,
поэтому убедитесь, что эта таблица выбрана в списке Таблицы (рис. 3), а все
поля перечислены в окне Доступные поля. Используя кнопку >, переместите
все поля, кроме поля Адрес в окно Поля в запросе.
Рис. 3. Первый шаг Мастера запросов (Выбор полей)
Далее выберите в списке таблиц таблицу Абоненты и, используя кнопку
>, переместите в окно Поля в запросе еще три поля (рис. 3): День рождения,
Место работы и E-mail. Эти три поля будут расположены ниже. Щелкните по
кнопке Дальше.
Шаг 2: Порядок сортировки.
Для сортировки информации в запросе можно использовать до
четырех полей. Наиболее логичным является сортировка по самому важному
в данном запросе полю. В нашем случае – это поле Фамилия (рис. 4).
Шаг 3: Условие поиска.
Так как мы не собираемся в этом запросе осуществлять поиск и
отбор только необходимой информации в полях, можно оставить выбор по
умолчанию Соответствие всем из следующих (рис. 5).
Выбор Соответствие любому из следующих и создание условий
поиска и отбора будет показано в разделе «Создание запроса в режиме
дизайна».
Рис. 4. Второй шаг Мастера запросов (Выбор сортировки)
Рис. 5. Третий шаг Мастера запросов (Выбор условия поиска)
Шаг 4: Полное или общее.
Поскольку мы хотим получить простую информацию по всем
записям, поэтому оставляем выбор типа запроса по умолчанию: Детальный
запрос.
Рис. 6. Четвертый шаг Мастера запросов (Выбор типа запроса)
Шаг 5: Альтернативные названия.
Оставим названия по умолчанию (рис. 7) и щелкнем по кнопке Дальше.
Рис. 7. Пятый шаг Мастера запросов (Альтернативные названия)
Шаг 6: Обзор.
Присвойте запросу имя, например Запрос_Сортировка по фамилиям.
Справа от этого поля имеется возможность сделать выбор действия после
создания запроса. Выберите Изменить запрос (рис. 8). Щелкните по кнопке
Готово.
Рис. 8. Шестой шаг Мастера запросов (Обзор)
1.2. Изменение запроса
Открывается окно конструктора запросов с только что созданным
запросом Запрос_Сортировка по фамилиям в режиме изменения (дизайна).
Используемые в запросе таблицы показаны в верхней части рис. 9.
Необходимо связать эти таблицы, чтобы они действовали как одна. Если
две таблицы не связаны, то, как показывает рис. 10, для каждой записи первой
таблицы будут выведены все записи второй таблицы.
Чтобы связать две таблицы, щелкните по полю Фамилия таблицы
Абоненты (рис. 9) и перетащите курсор мыши на поле Фамилия таблицы
Номера телефонов. Появится линия, соединяющая одинаковые поля (рис. 11).
Рис. 9. Запрос, открытый в режиме изменения
Рис. 10. Результаты запроса для несвязанных таблиц
Рис. 11. Связанные таблицы
После соединения таблиц, мы можем снова выполнить запрос. Чтобы
сделать это, или щелкните по иконке Выполнить запрос
изменения в запросе
, или сохраните
и запустите его из главного окна базы данных.
Результаты показывает рис. 12.
Рис. 12. Результаты запроса со связанными таблицами
В главном окне базы данных Телефонный справочник выберите раздел
объектов Запросы. Щелкните правой кнопкой на иконке Запрос_Сортировка
по фамилиям и выберите из контекстного меню Изменить (рис. 13).
В режиме редактирования запроса вы можете изменить размер и
положение таблиц – источников полей. Изменяя Запрос_Сортировка по
фамилиям в окне конструктора, мы можем получить альтернативный набор
полей, включая или выключая поля в строке Видимый, а также выбрать
другой поле для сортировки записей. После этого необходимо перезапустите
запрос.
Как и в случае с таблицами, можно создать форму для запросов при
помощи Мастера форм (п. 3.1). Щелкните правой кнопкой на иконке с
именем за- проса и выберите из контекстного меню Мастер форм.
Рис. 13. Открытие запроса для изменения
1.3. Создание запроса в режиме дизайна
Создание запроса в режиме дизайна не сложнее первого способа, как это
может сначала показаться. В нашем втором запросе мы хотим узнать у кого из
абонентов дата рождения попадает в интервал 1975-1985 гг.
Перейдите в раздел Запросы главного окна базы данных. Выберите задачу Создать запрос в режиме дизайна. Откроются окно Запрос1 конструктора
запросов и на переднем плане окно Добавить таблицы или запрос.
Шаг 1: Выбор и добавление таблиц.
Щелкните по таблице Абоненты, а затем по кнопке Добавить. Щелкните
по таблице Номера телефонов, а затем по Добавить. При этом появятся
выбранные таблицы (рис. 14). Щелкните по Закрыть.
Рис. 14. Добавление таблиц в запрос в режиме дизайна
Шаг 2: Связывание таблиц.
Щелкните по полю Фамилия в таблице Абоненты и, удерживая левую
кнопку, переместите курсор мыши на поле Фамилия в таблице Номера
телефонов. Теперь эти два поля будут связаны и соединены линией (рис. 61), а
связанные таблицы олицетворять схему базы данных в целом.
Шаг 3: Добавление полей в запрос.
Для формирования запроса необходимо определится с тем, из каких
столбцов и каких таблиц мы будем извлекать данные. Дважды щелкните по
полям, которые вы хотите использовать в запросе в желаемом порядке их
следования. В таблице Абоненты это поля Фамилия и День рождения, а в
таблице Номера телефонов это поля Телефон и Категория (рис. 15). Если вы
поставили
случайно
прямоугольнику над
поле
не
в
ту
позицию,
щелкните
по
серому
этим полем и перетащите весь столбец в правильную позицию.
Рис. 15. Добавление полей в режиме дизайна
Вышеприведенные шаги могут быть использованы также для создания
таблицы из полей двух и более таблиц (п. 2.6 «Создание представления для
нескольких таблиц»).
По умолчанию, запрос использует имена полей в качестве меток, но при
помощи строки Псевдоним вы можете изменить это, чтобы сделать его
удобочитаемым и более информативным.
Альтернативный способ добавление полей в запрос. В нижней части
конструктора запросов в списке Поле выберем нужный вариант. В этом списке
находятся все поля всех таблиц в формате “имя_таблицы.имя_поля”. Для
того, чтобы упростить поиск нужного столбца, можно сначала указать
таблицу, выбрав ее из списка в строке Таблица. После этого в списках Поле
отображаются поля только данной таблицы.
Шаг 4: Ввод критерия запроса.
По умолчанию запрос создается только для выборки всех записей. В
строке Критерий нашего запроса мы вводим информацию для поиска или
отбора нужных данных. Содержимое критерия зависит от того какой результат
Вы желаете получить. Если Вы хотите, чтобы два или более поля содержали
в себе нужные данные одновременно, то должны использовать эти данные в
строке Критерий для обеих полей. Все отыскиваемые данные должны
учитываться в строке Критерий в столбцах с соответствующими названиями
полей.
В нашем примере, мы ищем всех абонентов с 1975 по 1985 год рождения
включительно. Нам подойдет логическое условие И (AND). Использование
запросов требует знания информатики, математики и специальных операций
над
множествами
(объединение,
пересечение,
разность
и
любое
их
сочетание). С синтаксисом записей в строке Критерий можно познакомиться
в справочной системе OpenOffice.Base. При вводе текстовой информации в
критериях запроса необходимо использовать апострофы ('текст'). Числовые
значения вводятся как есть. Если поле предполагает определенный формат
вводимых данных, то необходимо его придерживаться. Если введено условие в
строку Критерий и в первую строку или, то поиск выполняется по всем
записям, для которых выполняется хотя бы одно из условий.
Интересующим нас полем является поле День рождения. В строку
Критерий столбца День рождения введите (> 01.01.1975) and (< 01.01.1986)
(рис. 66).
Сохраните запрос, назвав его Запрос_Отбор по году рождения, и
закройте окно. Этот запрос можно использовать для нахождения людей, чей день
рождения приходится на любой заданный период, изменяя строку критерия.
Результат показан на рис. 16. Давай и его усовершенствуем.
Откройте запрос Запрос_Отбор по году рождения в режиме изменений
. Для поля День рождения установите значение
Сортировка – по
возрастанию (рис. 17). Результат такого запроса показан рис. 18.
Рис. 16. Запрос на отбор записей
Рис. 17. Изменение запроса в режиме дизайна
Рис. 18. Запрос на отбор записей с сортировкой по дню рождения
1.4. Создание запроса на выборку по образцу с условиями
Выведем таблицу абонентов относящихся к одной из категорий, например
Магазины. За основу возьмем созданный ранее запрос Сортировка по
фамилиям (п. 5.1., 5.2).
1. В главном окне базы данных Телефонный справочник выберите
раздел
объектов
Запросы.
Щелкните
правой
кнопкой
на
иконке
Запрос_Сортировка по фамилиям и выберите из контекстного меню
Изменить
.
2. В строке Критерий введите условие отбора ‘Магазины’ под именем
поля Категория (рис. 19). Если вы размещаете несколько условий в этой
строке, между этими условиями устанавливается логическая операция «И», т.е.
эти условия должны выполняться одновременно для различных полей.
Сохраните запрос под другим именем и запустите его. Таблица запроса с
указанием только абонентов с категорией Магазины показана на рис. 20.
Рис. 19. Запрос на выборку абонентов из категории Магазины
Использование союза ИЛИ при создании запроса
В случае если должно выполняться одно из условий, например, или
относится к заказанной категории, или имеет номер определенной АТС, или
определенный возраст и т.п., то условия должны быть соединены союзом
«ИЛИ». В этом случае условия располагают не в одной, а в разных строках с
заголовком
ИЛИ (см. рис. 21).
Рис. 20. Результаты запроса на выборку абонентов из категории
Магазины
Рис. 21. Запрос по нескольким критериям с использованием ИЛИ
Создание нового поля в запросе
В запросах с числовыми полями можно подсчитать сумму значений в
нескольких полях и результат отобразить в новом поле. Для этого в режиме
дизайна в запросе в новом столбце в ячейке Поле постройте выражение типа
"Имя поля 1" + "Имя поля 2" + и т.д. Создайте псевдоним для нового поля и,
если необходимо, добавьте сортировку.
1.5. Режим SQL просмотра отчета
В режиме SQL можно просмотреть и отредактировать запрос.
Например, просмотреть правильно ли расставлены союзы (AND) или (OR)
в условии за- проса.
В главном окне базы данных выберите раздел объектов Запросы.
Щелкните правой кнопкой на иконке запроса и выберите из контекстного
меню Редактировать в режиме SQL. В этом режиме запрос выглядит как
текстовая команда (рис. 22). Просмотрите синтаксис стандартных операторов
SQL: SELECT, FROM и WHERE.
Рис. 22. Режим SQL просмотра запросов