Описание программного обеспечения GraverNET
advertisement
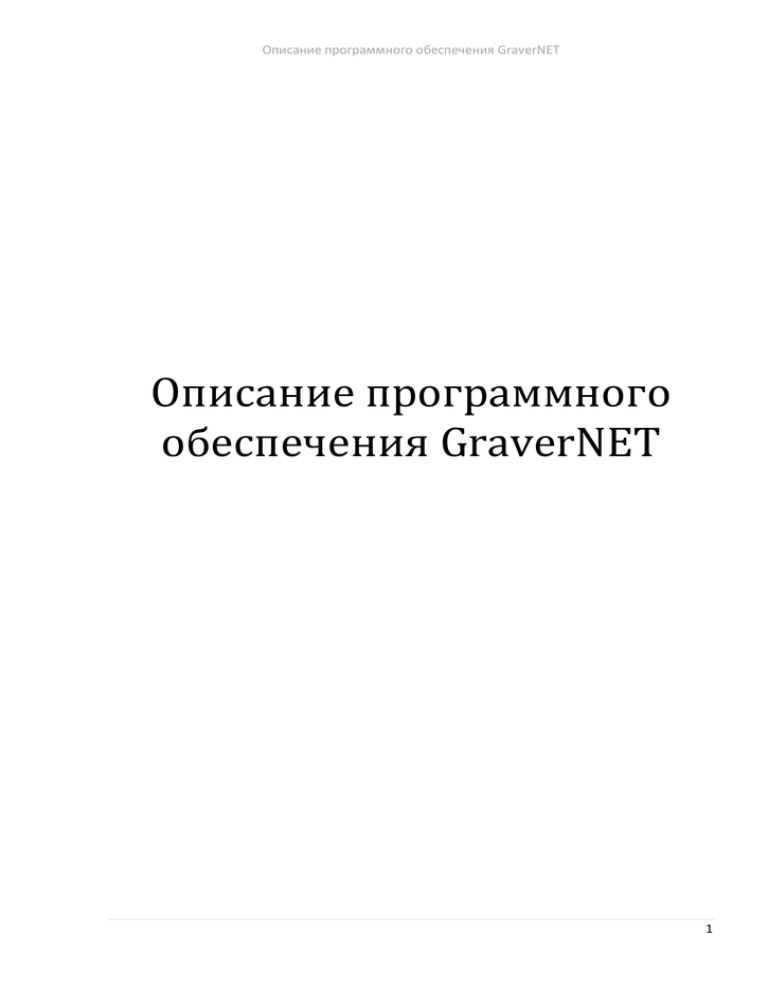
Описание программного обеспечения GraverNET Описание программного обеспечения GraverNET 1 Описание программного обеспечения GraverNET Оглавление: 1. Назначение программного обеспечения ............................................................................ 3 2. Требование к аппаратно-программному обеспечению ..................................................... 3 3. Инсталляция программы ...................................................................................................... 3 4. Гравировка печатей ............................................................................................................ 3 5. Запуск программы ................................................................................................................. 3 5.1. Начало работы ..................................................................................................................... 4 5.2. Работа с программой ............................................................................................................ 4 5.2.1. Работа с мастером задания .................................................................................................. 5 5.2.2. Мастер подготовки нового задания .................................................................................... 5 5.3. Работа с ранее созданными заданиями ...................................................................... 111 5.4. Главное окно программы ................................................................................................... 11 5.5. Главное меню ...................................................................................................................... 12 5.6. Работа с панелями .............................................................................................................. 13 5.6.1. Рабочая область .................................................................................................................. 13 5.6.2. Панель задач ....................................................................................................................... 13 5.6.3. Панель свойства .................................................................................................................. 15 5.6.3.1. Изменение свойств лэйаута. .............................................................................................. 16 5.6.3.2. Расположение объектов на лэйауте. ................................................................................. 17 5.6.4. Панель гравировки.............................................................................................................. 18 5.6.5. Панель Слои......................................................................................................................... 19 5.6.6. Панель Свойства задания ................................................................................................ 20 5.6.7. Панель Свойства объекта ................................................................................................... 21 5.6.8. Статусная панель ................................................................................................................. 21 5.6.9. Масштаб отображения рабочей области .......................................................................... 21 6. Настройка параметров ........................................................................................................ 22 7. Импорт из программ CorelDRAW и Adobe Photoshop ....................................................... 22 2 Описание программного обеспечения GraverNET Назначение программного обеспечения 1. Программное обеспечение предназначено для подготовки и запуска задания гравера повышенной производительности. Требование к аппаратно-программному обеспечению 2. Для нормального функционирования установки необходимо: 3. компьютер с операционной системой Windows XP или Windows Vista наличие свободного СОМ порта у компьютера электрическая розетка с питанием 220В и заземлением источник бесперебойного питания установленный пакет Microsoft .NET Framework 3.5 SP1 Инсталляция программы Инсталляция программного обеспечения не требуется. Полный пакет программ и драйверов уже установлен на компьютер, входящий в комплект поставки. В случае переустановки программного обеспечения в комплект поставки входит инсталляционный диск CD, содержащий инсталлятор программного обеспечения и необходимых драйверов оборудования. Запуск инсталлятора происходит автоматически при вставке CD в дисковод компьютера. Если автоматического запуска не произойдет, запустите файл Setup.exe из корневого каталога CD диска. 4. Гравировка печатей Программный комплекс может гравировать печати размером до 200х100 мм. Если размеры печати составляют не более 100х100 мм, то гравировка происходит по всей её поверхности. Если размеры печати превышают 100 мм по одной стороне, то изображение печати автоматически разбивается на 2 части, которые гравируются по очереди. Гравировка печатей, размер которых превышает 100мм по обеим сторонам, невозможен. 5. Запуск программы Для запуска программы щелкните на иконке с надписью GraverNET, расположенной на рабочем столе. На экране появится окно Начало работы. 3 Описание программного обеспечения GraverNET 5.1. Начало работы При запуске программы на экране появится окно Начало работы, изображенное на рисунке 1. Это окно позволяет создать новое задание или открыть последнее задание, с которым осуществлялась работа. В области окна расположены следующие кнопки: Новое задание Вызывает мастер создания нового задания. Подробнее читайте в пункте 5.1.2. Последние задания: Отображает 5 последних заданий открытых в GraverNet.Чтобы открыть одно из последних заданий необходимо кликнуть на его название. Открыть задание Вызывает диалоговое окно выбора файла задания. Выход из программы Позволяет завершить работу программы. Рисунок 1 В нижней части окна вы можете управлять флагом, указывающим, надо ли показывать данное окно каждый раз при запуске программы. 5.2. Работа с программой Программа реализует возможность загрузки или создания файла задания, расстановки и последующей гравировки объектов, находящихся в пределах рабочего поля. Для запуска процесса гравировки требуется расположить объекты в пределах рабочего поля и нажать на кнопку Гравировка, расположенную на панели Гравировка. Если размеры заготовки не совпадают с размерами рабочего поля нужно уменьшить или 4 Описание программного обеспечения GraverNET увеличить ширину и высоту поля на панели свойств. При отмене гравировки, печати будут перемещены в список невыполненных заданий. 5.2.1. Работа с мастером задания Работа с мастером заключается в последовательном прохождении серии шагов. На каждом из этих шагов Вам потребуется ответить на вопросы, касающиеся формирования задания, по которым будет подготовлена оптимальная для Вас схема создания лэйаута (ов) и расстановки объектов на них. Переход к следующему шагу осуществляется нажатием на кнопку Далее. При необходимости вернуться к предыдущему шагу нажмите на кнопку Назад. При необходимости досрочно завершить работу Мастера на любом из шагов нажмите на кнопку Отмена, расположенную в нижнем правом углу диалогового окна, после чего вы увидите предупреждение о прекращении работы Мастера (Рисунок 2). Рисунок 2 Нажмите ОК для того чтобы покинуть Мастер задания или кнопку Отмена, для продолжения работы. 5.2.2. Мастер подготовки нового задания Ниже описана пошаговая работа Мастера подготовки нового задания. Шаг 1 Работа Мастера всегда начинается с появления на экране стартового окна, внешний вид которого показан на рисунке 3. Рассмотрим элементы этого окна В поле Имя задания следует указать желаемое имя. Обратите внимание, что выбранное имя будет являться именем файла и в нем запрещены спецсимволы ( / \ : * ? " < > |) Поле ввода Ширина предназначено для ввода ширины заготовки в мм. Значение Ширины не должно превышать 200 мм. Поле ввода Высота предназначено для ввода высоты заготовки в мм. Значение Высоты не должно превышать 300 мм. Переключатель Разрешение позволяет выбрать разрешение для объектов гравировки. Предлагается выбрать одно из двух предусмотренных значений 1800 или 2000 dpi 5 Описание программного обеспечения GraverNET Переключатель Частота лазера предлагает выбрать значение частоты лазера при гравировке. Раздел Обработка изображений позволяет установить следует ли использовать Зеркальный разворот по оси X, Инвертировать и Растрировать изображение. Кнопка Готово предназначена для завершения работы Мастера при этом будет создан лэйаут с размерами, совпадающими с размерами заготовки. Рисунок 3 Для того чтобы продолжить работу с Мастером следует нажать кнопку Далее, расположенную в нижнем правом углу окна. Шаг 2 В следующем окне необходимо указать файлы, с которыми будет произведена дальнейшая работа (Рисунок 4). В разделе Папка для импорта изображений задания указывается название и полный путь к папке, в которой хранятся задания. Кнопка импортировать позволяет добавить в список все файлы изображений, хранящиеся в этой папке. Примечание! Для изменения пути к папке по умолчанию воспользуйтесь настройкой (пункт 6.1.1.) 6 Описание программного обеспечения GraverNET Если вы хотите пополнить список изображением, расположенным вне папки по умолчанию, следует нажать на кнопку Добавить. При этом появится диалог выбора файла, который позволяет загрузить изображения в список. Кнопка Импорт из Corel позволяет импортировать предварительно созданные изображения из программы Corel Draw. Кнопка Импорт из Photoshop позволяет импортировать предварительно созданные изображения из программы Photoshop. Кнопка Импорт из Illustrator позволяет импортировать предварительно созданные изображения из программы Adobe Illustrator. Кнопка Удалить позволяет удалить из списка загруженных файлов, выбранное изображение. Примечание! Файлы, загруженные в этом окне, будут отображены на Панели задач, после завершения работы Мастера. Для продолжения работы мастера в списке должно присутствовать имя хотя бы одного файла, в противном случае кнопка далее будет недоступна. Рисунок 4 7 Описание программного обеспечения GraverNET Шаг 3. На данном шаге следует выбрать из выпадающего списка группу слоев материала. При этом в таблице, расположенной ниже под списком будут отображены материалы группы и их параметры. Если группа материалов не создана, или требует изменений, то вы можете их произвести нажав на кнопку Редактировать, расположенную на этом диалоговом окне (Рисунок 5). Рисунок 5 При нажатии на эту кнопку Вы увидите редактор слоев, в котором можно создать и настроить группу слоев материалов. Внешний вид Редактора слоев изображен на рисунке 6. 8 Описание программного обеспечения GraverNET Рисунок 6 Примечание! Подробнее о работе с Редактором слоев Вы можете ознакомиться в пункте 6.3.5. 9 Описание программного обеспечения GraverNET Шаг 4 Выбор варианта расстановки объектов на лэйауте, позволяет определить, каким образом следует располагать объекты на рабочем поле (Рисунок 7). Рисунок 7 Существует два варианта расстановки объектов: Произвести формирование вручную В этом случае по завершении работы мастера будет создан лэйаут с заданными размерами, на котором вы сможете самостоятельно разместить объекты гравировки, перемещая их из панели задач. Произвести формирование автоматически При автоматической расстановке после завершения работы мастера объекты будут расположены на лэйауте таким образом, чтобы поместились все изображения. На этом этапе работа Мастера считается завершенной, и в нижней части окна Вы увидите кнопку Готово. При нажатии на эту кнопку произойдет формирование заданий и последующая их обработка. 10 Описание программного обеспечения GraverNET 5.3. Работа с ранее созданными заданиями Если задание уже создано и ранее сохранено на компьютере, то для того, чтобы его выполнить нужно нажать на кнопку Загрузить последнее задание в окне Начало работы, которая позволяет загрузить последнее задание, с которым была произведена работа, и ли необходимо воспользоваться разделом Главного меню -> Файл и выбрать пункт Открыть задание. Этот действие вызовет стандартный диалог выбора и открытия файла задания (Формат файла: *.ltg). После выбора файла задания оно будет открыто и отображено на Панели задач. 5.4. Главное окно программы Главное окно программы представлено на рисунке 8. В этом окне отображается открытый лэйаут и выделены основные элементы. 1 5 2 6 3 4 7 Рисунок 8 Главное окно можно разделить на несколько областей: 1) Главное меню 11 Описание программного обеспечения GraverNET 2) Панель задач 3) Панель Слои 4) Панель гравировки 5) Масштаб отображения рабочей области 6) Рабочая область 7) Панель информации 5.5. Главное меню Пункты Главного меню представлены в виде таблицы: Файл Новое задание Открыть задание Сохранить задание Сохранить задание как… Последние задания Выход Создать новое задание для гравировки печатей Открыть задание из файла задания (файл *.ltg) Сохранить текущее задания (файл *.ltg) Сохранить текущее задание с другим именем или в другую папку (файл *.ltg) Выпадающее меню со списком последних заданий Завершение работы программы Вид Панель задач Панель гравировка Панель свойства Панель информация Отобразить/скрыть панель задач Отобразить/скрыть панель гравировки Отобразить/скрыть панель свойств Отобразить/скрыть панель информации Параметры Настройка Отобразить окно параметров программы (доступно только в инженерном режиме) Прожиг Разделение лэйаута Помощь 5.6. О программе Информация о программе Работа с панелями Все панели, расположенные в Главном окне предоставляют следующие возможности: способность изменять размеры привязываться к любой части экрана находиться в пристыкованном или плавающем состоянии находиться в свернутом или развернутом состоянии Видимость панелей задается в Главном меню -> Вид. Панели, отмеченные , уже расположены в Главном окне. Если Вы не используете какие-то панели постоянно, то для удобства их можно отключить, перейдя в раздел Главного меню-> Вид и выбрав нужную панель или нажав на кнопку в верхнем углу панели. Для того чтобы восстановить панель воспользуйтесь Главным меню -> Вид. Панель может находиться в режиме отображения на экране либо быть свернутой. За это отвечает кнопка в правом верхнем углу панели. Если панель свернута, то отображается вертикальная 12 Описание программного обеспечения GraverNET вкладка с названием свернутой панели. Чтобы развернуть панель щелкните по вкладке или выберите соответствующий пункт меню. Для того, чтобы пристыковать панель к нужной границе Главного окна щелкните левой кнопкой мыши на верхней полосе панели и перетащите панель не отпуская кнопки. В Главном окне отобразятся направляющие кнопки, которые будут определять, каким образом и к какому краю окна будет пристыкована панель. Подведите курсор к требуемой направляющей кнопке и отпустите кнопку мыши. Панель автоматически пристыкуется. Данную операцию можно выполнять с любой панелью неограниченное число раз. Для того чтобы восстановить расположение панелей по умолчанию необходимо воспользоваться пунктом Главного меню->Параметры->Настройки (Подробнее читайте в главе 7.1.). Информация о расположении панелей сохраняется в файл и при последующем запуске эта информация будет восстановлена. 5.6.1. Рабочая область Рабочая область всегда расположена в центре Главного окна. Всегда занимает максимально возможное место на экране. Выводимые панели уменьшают рабочую область, сохраняя ее масштаб. Рабочая область предназначена для удобства размещения задания по полю. Позволяет визуально размещать задания, контролировать их взаимное расположение, наблюдать за тем, чтобы задания не вышли за рамки поля. 5.6.2. Панель задач Панель Задач предназначена для отображения списка файлов, подготовленных к выполнению. Внешний вид этой панели представлен на рисунке 9. Рисунок 9 13 Описание программного обеспечения GraverNET Данная панель отображает файлы, найденные в рабочей папке, и выводит их в виде вертикального списка. Для каждого файла отображается имя и предварительный просмотр содержимого с сохранением исходных пропорций. Данная панель имеет управляющие элементы вверху. Первые три из этих элементов распределяют все задания на три группы: Все Данная группа содержит все задания как распределенные, так и нераспределенные. Распределенные Отображает элементы, которые уже размещены на лэйауте. Нераспределенные Группа распределенные отображает задания, ожидающие размещения на рабочей области. В квадратных скобках около каждой из групп отображается количество объектов в этой группе. При нажатии левой кнопкой мыши на одном из этих элементов, группа станет активной и на панели отобразятся объекты, в соответствии с выбранным фильтром. Одновременно можно работать лишь с одной из этих групп. Для добавления нового элемента из файла необходимо выполнить двойной щелчок левой кнопкой мыши на свободном месте панели. При этом будет открыто диалоговое окно открытия файла изображения. Элементы «Импорт из Adobe Photoshop», «Illustrator» и «Импорт из CorelDRAW» предназначены для импорта существующей рабочей области выбранной программы или создания новых. Если программа, импорт из которой Вы хотите произвести, не установлена на компьютер, то будет сгенерирована соответствующая ошибка. Иначе программа будет открыта, и Вы сможете создать или открыть существующий файл и в последующем загрузить его на панель задач. Для вызова контекстного меню, изображенного на рисунке 10 необходимо кликнуть левой кнопкой мыши на любом свободном от элементов управления месте панели. Рисунок 10 Это контекстное меню содержит шесть пунктов: Добавить Вызывает диалог выбора файла, в котором нужно указать название изображения, которое Вы хотите добавить. Удалить Для удаления задания нужно вызвать контекстное меню непосредственно в границах удаляемого объекта, в противном случае этот пункт окажется недоступным. Импорт из CorelDRAW 14 Описание программного обеспечения GraverNET Позволяет произвести импорт из программы CorelDRAW. Импорт из Adobe Photoshop Позволяет произвести импорт из программы Adobe Photoshop. Автоматическая расстановка При выборе данного пункта меню, все задания, находящиеся в группе нераспределенных заданий будут размещены в пределах лэйаута таким образом, чтобы на нем могли поместиться все объекты. Развернуть на 900 Этот пункт меню позволяет повернуть выбранное изображение на угол 900 по часовой стрелке. 5.6.3. Панель свойства На рабочем поле программы расположен лэйаут (рабочая область). Лэйаут это основной (родительский) объект, без которого невозможно существование других объектов. Фактически лэйаут это заданный прямоугольник, внутри которого расположены дочерние объекты. Объекты лэйаута представляют собой прямоугольные области, расположенные внутри лэйаута, позволяющие формировать задание для гравировки изображений. Панель свойств объекта отображает свойства выделенного объекта. Таким объектом может являться файл задания или сама рабочая область. Внешний вид этого окна для файла задания и для рабочей области приведены на рисунке 11. Рисунок 11 5.6.4. Расположение объектов на лэйауте. Допустимо произвольно перемещать объекты в рамках лэйаута при этом рамка вокруг выделенного объекта будет окрашена в синий цвет. Граница соприкосновения одного объекта с другим или с границами лэйаута будет окрашена зеленым цветом. При попытке поместить объект за границы лэйаута или поверх другого объекта рамка вокруг объекта изменит свой цвет на красный, и объект вернется на свое первоначальное место. 15 Описание программного обеспечения GraverNET 5.6.5. Панель гравировки Панель запуска задания предназначена для установки параметров выполнения задания, а также позволяет запускать/останавливать выполнение задания. Внешний вид этой панели приведен на рисунке 12. Рисунок 12 Кнопка «Гравировка» предназначена для запуска процесса гравировки объектов, расположенных в пределах рабочей области. Кнопка «Установить заготовку» служит для выдвижения координатного стола с целью установки заготовки. При этом процесс гравировки, при условии, что он запущен, будет прерван. 16 Описание программного обеспечения GraverNET 5.6.6. Панель Слои Данная панель позволяет выбрать из выпадающего списка группу слоев материала. При этом в таблице, расположенной ниже под списком будут отображены материалы группы и их параметры. Внешний вид панели показан на рисунке 13. Рисунок 13 Если группа материалов не создана, или требует изменений, то вы можете их произвести нажав на кнопку Редактировать. Окно Редактора слоев изображено на рисунке 14. 17 Описание программного обеспечения GraverNET Рисунок 14 Редактор слоев представляет собой две таблицы: Таблица набора слоев, которая отображает созданные группы слоев. Таблица набора слоев отображает название группы слоев материала. При выборе группы подробности о каждом из слоев этой группы будут отображены в Таблице слоев набора. Таблица слоев набора, отображающая слои для выбранной группы. В этой таблице вы можете отредактировать мощность лазера, количество добавляемых пикселей и глубину для каждого слоя. Под каждой из этих таблиц расположены кнопки: Удалить, Добавить и Дублировать. Кнопка Удалить Позволяет удалить выбранную группу слоев или один слой. Кнопка Добавить Создает новую группу или слой с настройками по умолчанию. Кнопка Дублировать Позволяет создать новую группу или слой с параметрами, аналогичными выбранной строке таблицы. Также в редакторе позволяется задать приращение пикселей относительно первого или предыдущего слоя. Примечание! Изменения вступают в силу только при нажатии на кнопку ОК, иначе, при нажатии на кнопку Отмена, изменения, внесенные в наборы слоев и в слои набора, сохранены не будут. 18 Описание программного обеспечения GraverNET 5.6.7. Панель Свойства объекта Панель, изображенная на рисунке 15, предназначена для просмотра свойств объекта, выделенного в пределах лэйаута. Рисунок 15 5.6.8. Статусная панель Статусная панель расположена внизу Главного окна. В отличие от других панелей она не может перемещаться. Основное назначение – отображение текущей рабочей папки. 5.6.9. Масштаб отображения рабочей области Масштаб отображения рабочей области предназначен для управления масштабом отображения рабочей области и заданий, расположенных в этой области. Можно выбрать нужный масштаб из предложенных в меню или ввести вручную наиболее удобный для Вас. Выбранному значению 100% соответствует такой масштаб, что на 1 мм экрана приходится 1 мм задания. 19 Описание программного обеспечения GraverNET 6. Настройка параметров Для настройки параметров выберите соответствующий пункт Главного меню. Откроется окно, изображенное на рисунках 16 и 17. Оно разделено на две группы: Вид и Папки. Для того, чтобы изменения вступили в силу нажмите на кнопку применить, расположенную внизу этого окна. Вид Раздел Вид позволяет настроить внешний вид программы. Для того чтобы восстановить расположение панелей Главного окна предназначена кнопка Восстановить. Примечание! Данное изменение вступит в силу только после перезапуска программы. Знак указывает надо ли показывать окно Начало работы при запуске программы. Рисунок 16 20 Описание программного обеспечения GraverNET Папки Данный раздел позволяет настроить значения папок по умолчанию. Здесь предлагается выбрать: Папку для хранения файлов заданий Папку для импорта изображений задания Папку для хранения изображений выполненных заданий. Рисунок 17 Для того, чтобы изменить путь к папке следует нажать на кнопку , расположенную напротив текущей директории. Это действие вызовет диалоговое окно Обзор папок, показанное на рисунке 25, в котором Вы можете указать нужную директорию или создать новую. Рисунок 18 21 Описание программного обеспечения GraverNET 7. Импорт из программ CorelDRAW и Adobe Photoshop Импорт из программ CorelDRAW и Adobe Photoshop осуществляется нажатием соответствующих пунктов на панели задач. После импорта файла изображения его содержимое размещается и масштабируется на панели задач, сохраняя исходные пропорции. Далее Вы можете поместить выбранное задание на рабочее поле главного окна и начать гравировку. В случае, если приложение из которого производится импорт не запущено будет осуществлен его автоматический запуск. Если приложение уже открыто, но произошел повторный запуск приложения воспользуйтесь вновь запущенным приложением. Именно из него будет осуществляться импорт. 22


