Перекраиваем панель быстрого доступа по своему вкусу
advertisement
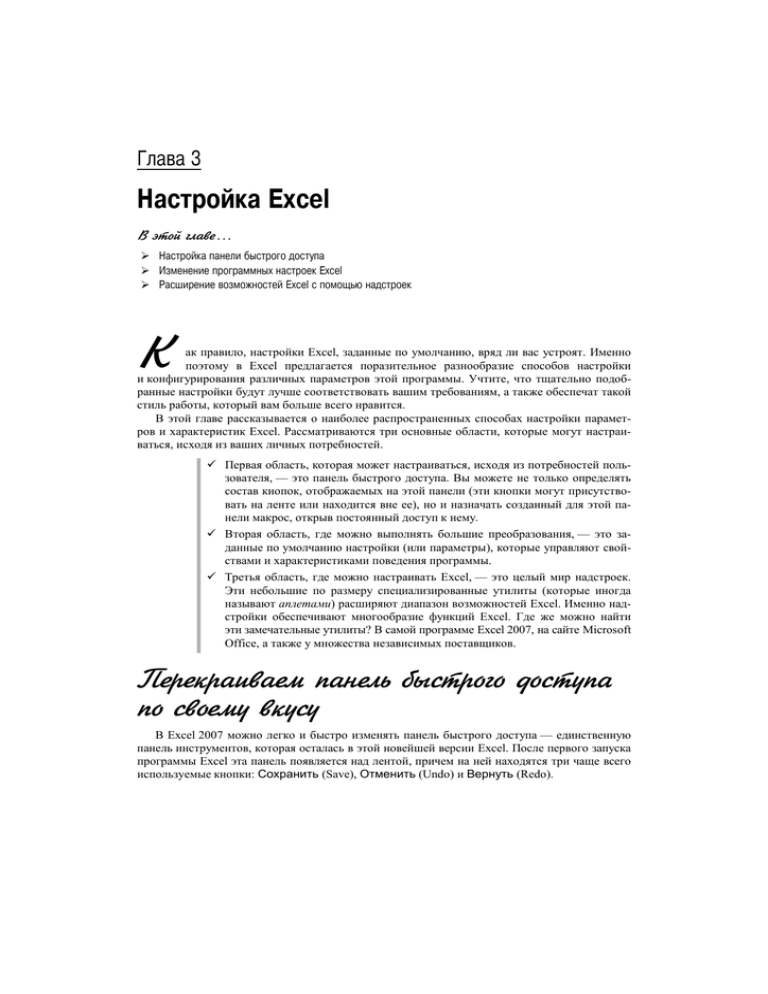
Ãëàâà 3 Íàñòðîéêà Excel В этой главе... Íàñòðîéêà ïàíåëè áûñòðîãî äîñòóïà Èçìåíåíèå ïðîãðàììíûõ íàñòðîåê Excel Ðàñøèðåíèå âîçìîæíîñòåé Excel ñ ïîìîùüþ íàäñòðîåê К ак правило, настройки Excel, заданные по умолчанию, вряд ли вас устроят. Именно поэтому в Excel предлагается поразительное разнообразие способов настройки и конфигурирования различных параметров этой программы. Учтите, что тщательно подобранные настройки будут лучше соответствовать вашим требованиям, а также обеспечат такой стиль работы, который вам больше всего нравится. В этой главе рассказывается о наиболее распространенных способах настройки параметров и характеристик Excel. Рассматриваются три основные области, которые могут настраиваться, исходя из ваших личных потребностей. Первая область, которая может настраиваться, исходя из потребностей пользователя, — это панель быстрого доступа. Вы можете не только определять состав кнопок, отображаемых на этой панели (эти кнопки могут присутствовать на ленте или находится вне ее), но и назначать созданный для этой панели макрос, открыв постоянный доступ к нему. Вторая область, где можно выполнять большие преобразования, — это заданные по умолчанию настройки (или параметры), которые управляют свойствами и характеристиками поведения программы. Третья область, где можно настраивать Excel, — это целый мир надстроек. Эти небольшие по размеру специализированные утилиты (которые иногда называют аплетами) расширяют диапазон возможностей Excel. Именно надстройки обеспечивают многообразие функций Excel. Где же можно найти эти замечательные утилиты? В самой программе Excel 2007, на сайте Microsoft Office, а также у множества независимых поставщиков. Перекраиваем панель быстрого доступа по своему вкусу В Excel 2007 можно легко и быстро изменять панель быстрого доступа — единственную панель инструментов, которая осталась в этой новейшей версии Excel. После первого запуска программы Excel эта панель появляется над лентой, причем на ней находятся три чаще всего используемые кнопки: Сохранить (Save), Отменить (Undo) и Вернуть (Redo). 67 68 Äîáàâëåíèå êîìàíäíûõ êíîïîê ëåíòû íà ïàíåëü áûñòðîãî äîñòóïà В Excel 2007 можно чрезвычайно легко переносить команды с любой вкладки ленты на панель быстрого доступа. Для этого достаточно щелкнуть правой кнопкой мыши на командной кнопке ленты, а затем в контекстном меню выбрать пункт Добавить на панель быстрого доступа (Add to Quick Access Toolbar). После этого Excel сразу же добавит кнопку команды в правом конце панели быстрого доступа непосредственно перед кнопкой Настройка панели быстрого доступа (Customize Quick Access Toolbar). Если нужно переместить командную кнопку в другое место панели быстрого доступа или сгруппировать ее с другими кнопками панели, щелкните на кнопке Настройка панели быстрого доступа (Customize Quick Access Toolbar), а затем в появившемся меню выберите пункт Другие команды (More Commands). После этого откроется диалоговое окно Параметры Excel (Excel Options) с выбранной вкладкой Настройка (Customize), как показано на рис. 3.1. В этом окне отображаются все кнопки, добавленные в настоящее время на панель быстрого доступа. Порядок их расположения на панели соответствует порядку, в котором они располагаются в правой части диалогового окна в направлении сверху вниз. Ðèñ. 3.1. Äëÿ íàñòðîéêè âèäà ïàíåëè áûñòðîãî äîñòóïà èñïîëüçóéòå êíîïêè íà âêëàäêå Настройка (Customize) äèàëîãîâîãî îêíà Параметры Excel (Excel Options) Для изменения положения отдельной кнопки на панели щелкните на ней в окне списка, отображаемом справа, а затем щелкайте на кнопке Вверх (Move Up) (кнопка с черным треугольником, направленным вверх) или на кнопке Вниз (Move Down) (кнопка с черным треугольником, направленным вниз) до тех пор, пока нужная кнопка не займет на панели инструментов желаемое положение. 68 Êíèãà I. Îñíîâû Excel С П АЛ= 1,17 Excel 2007. Полный справочник Книга 1Глава 3Ошибка! Текст указанного стиля в документ НИ! ОМ ЕТ ОВ На панель инструментов можно добавить разделитель для группирования связанных кнопок. Чтобы сделать это, щелкните на пункте <Разделитель> (<Separator>) слева в окне списка, а затем дважды на кнопке Добавить (Add). При этом добавятся два разделителя. Щелкайте на кнопке Вверх (Move Up) или Вниз (Move Down), перемещая один из разделителей в начало, а второй — в конец группы. Если вы поместили на панели быстрого доступа слишком много кнопок и не можете прочитать имя рабочей книги, панель можно переместить так, чтобы она отображалась ниже ленты сразу же над панелью формул. Для этого щелкните на кнопке Настройка панели быстрого доступа (Customize Quick Access Toolbar) в правом конце панели быстрого доступа, а затем в появившемся меню выберите пункт Разместить под лентой (Show Below the Ribbon). Äîáàâëåíèå êîìàíä, îòñóòñòâóþùèõ íà ëåíòå, íà ïàíåëü áûñòðîãî äîñòóïà Параметры вкладки Настройка (Customize) диалогового окна Параметры Excel (Excel Options) (рис. 3.1) можно использовать для добавления кнопки любой команды Excel, даже если она не отображена на вкладках ленты. Для этого выполните следующие действия. 1. В раскрывающемся меню Выбрать команды из (Choose Commands From) щелкните на типе команды, которая будет добавлена на панель быстрого доступа. Существуют следующие типы команд: Часто используемые команды (Popular Commands) — задано по умолчанию, Команды не на ленте (Commands Not in the Ribbon), Все команды (All Commands), Макросы (Macros), Меню Office (Office Menu), а также стандартные и контекстные вкладки, отображаемые на ленте. Чтобы отобразить только те команды, которые отсутствуют на ленте, выберите категорию Команды не на ленте (Commands Not in the Ribbon) в верхней части раскрывающегося списка. Для отображения полного списка всех команд Excel выберите категорию Все команды (All Commands), которая также находится в верхней части раскрывающегося списка. 2. В находящемся слева окне списка Выбрать команды из (Choose Commands From) щелкните на значке команды, кнопка которой будет добавлена на панель быстрого доступа. 3. Щелкните на кнопке Добавить (Add), после чего кнопка команды будет добавлена в окно списка, находящегося справа. 4. (Дополнительно.) Чтобы переместить вновь добавленную командную кнопку с последней позиции панели инструментов быстрого доступа, щелкайте на кнопке Вверх (Move Up) до тех пор, пока она не займет желаемое положение. 5. Для закрытия диалогового окна Параметры Excel (Excel Options) щелкните на кнопке OK. Äîáàâëåíèå ìàêðîñà íà ïàíåëü áûñòðîãî äîñòóïà Если вы создали свой любимый макрос (дополнительные сведения по этой теме можно найти в главе 1 книги VIII), регулярно его применяете и хотите запускать его прямо с панели быстрого доступа, щелкните на строке Макросы (Macros), которая находится в раскрывающемся списке Выбрать команды из (Choose Commands From), а затем на имени макроса. Для добавления макроса на панель быстрого доступа остается щелкнуть на кнопке Добавить (Add). Ãëàâà 3. Íàñòðîéêà Excel 69 С 70 ЕТ ОВ Äîáàâëåíèå íåñîõðàíèâøèõñÿ êîìàíä èç ðàííèõ âåðñèé Excel íà ïàíåëü áûñòðîãî äîñòóïà П Õîòÿ òàêèå êîìàíäû, êàê Данные Форма (Data Form) è Файл Сохранить как веб-страницу (File Save as Web Page), èç ðàííèõ âåðñèé Excel íå äîáðàëèñü äî ëåíòû â Excel 2007, ýòî íå çíà÷èò, ÷òî èõ ïîëíîñòüþ óáðàëè èç ïðîãðàììû. Ñïîñîá âîññòàíîâëåíèÿ òàêèõ êîìàíä ñîñòîèò â äîáàâëåíèè èõ êîìàíäíûõ êíîïîê íà ïàíåëü áûñòðîãî äîñòóïà. Ýòè êîìàíäû ìîæíî íàéòè íà âêëàäêå Настройка (Customization) äèàëîãîâîãî îêíà Параметры Excel (Excel Options) â êàòåãîðèè Команды не на ленте (Commands Not in the Ribbon), âûáèðàåìîé â ñïèñêå Выбрать команды из (Choose Commands From). НИ! ОМ После добавления кнопки вызова макроса на панель быстрого доступа Excel 2007, на ней отображается значок блок-схемы. Причем это один и тот же значок для любого макроса, хотя его можно и изменить. Для этого перейдите на вкладку Настройка (Customize) диалогового окна Параметры Excel (Excel Options) и щелкните на имени макроса в списке, отображенном справа в окне. Затем щелкните на кнопке Изменить (Modify), выберите в диалоговом окне Изменение кнопки (Modify Button) значок, который будет использоваться для обозначения кнопки вызова макроса, и щелкните на кнопке OK. О параметрах Excel С Каждый раз при открытии новой книги Excel принимает ряд предположений о том, в каком виде информация, введенная в таблицу и представленная в диаграмме, будет появляться на экране и на печати. Это может и не соответствовать вашему способу действий и видам таблиц и диаграмм, которые вы планируете создавать. В следующих пяти разделах кратко описано, каким образом изменять наиболее важные установки, заданные по умолчанию в диалоговом окне Параметры Excel (Excel Options). Это самое большое окно в Excel, содержащее девять больших вкладок. В диалоговом окне Параметры Excel (Excel Options) можно увидеть, что именно и как появится на экране, а также как и когда Excel 2007 будет пересчитывать значения в рабочих листах. ЕТ ОВ Ничего из того, что рассматривается в следующих пяти разделах, не окажет серьезного влияния на ваше умение работать в Excel. Вспоминайте о диалоговом окне Параметры Excel (Excel Options), если вам кажется, что вы снова “чувствуете себя не в своей тарелке” в отношении одних и тех же настроек в большинстве создаваемых вами книг. В подобной ситуации следует снова открыть диалоговое окно Параметры Excel, чтобы изменить эти настройки, которые будут отражены в следующих создаваемых вами книгах. Èçìåíåíèå íåêîòîðûõ óíèâåðñàëüíûõ íàñòðîåê, íàõîäÿùèõñÿ íà âêëàäêå Основные Вкладка Основные (Popular), которая показана на рис. 3.2, — первая вкладка диалогового окна Параметры Excel (Excel Options). Она выбирается автоматически, когда вы впервые открываете это диалоговое окно, выбрав команды Кнопка Office Параметры Excel (Office Button Excel Options) или нажав клавиши <Alt+FI>. 70 Êíèãà I. Îñíîâû Excel АЛ= 1,17 Excel 2007. Полный справочник Книга 1Глава 3Ошибка! Текст указанного стиля в документ Ðèñ. 3.2. Ïàðàìåòðû âêëàäêè Основные (Popular) ïîçâîëÿþò èçìåíèòü ìíîãî óíèâåðñàëüíûõ íàñòðîåê Excel Параметры на вкладке Основные (Popular) организованы в три группы: Основные параметры работы с Excel (Top Options for Working with Excel), При создании новых книг (When Creating New Workbooks) и Личная настройка Microsoft Office (Personalize Your Copy of Microsoft Office). Группа Основные параметры работы с Excel (Top Options for Working with Excel) включает следующие флажки и кнопки. Показывать мини-панель инструментов при выделении (Show Mini Toolbar on Selection). Отменяет или возобновляет отображение мини-панели инструментов с основными кнопками форматирования из вкладки Главная (Home), которая появляется выше контекстного меню ячейки или другого объекта, появляющегося при щелчке правой кнопкой мыши на этом объекте. Предварительный просмотр вариантов (Enable Live Preview). Отменяет или возобновляет действие параметра предварительного просмотра вариантов, в соответствии с которым Excel предварительно показывает данные из текущей ячейки с использованием шрифтов и стилей, выбранных из раскрывающегося списка или коллекции до применения их для непосредственного форматирования. Показывать вкладку “Разработчик” на ленте (Show Developer Tab in the Ribbon). Этот флажок отображает или скрывает вкладку Разработчик (Developer) на ленте Excel, которая включает инструменты, используемые при работе с макросами (см. главу 1 книги VIII) и с XML-файлами (см. приложение “Файловые форматы, основанные на XML”). Ãëàâà 3. Íàñòðîéêà Excel 71 72 Цветовая схема (Color Scheme). Выбор новой цветовой схемы для экрана Excel 2007: Серебристая (Silver), используется по умолчанию, Синяя (Blue) или Черная (Black). Стиль всплывающих подсказок (ScreenTip Style). Изменяет способ отображения всплывающих подсказок (ScreenTips), которые выдают сведения о командных кнопках, выбираемых с помощью мыши. Выберите пункт Не показывать улучшенные всплывающие подсказки (Don’t Show Feature Descriptions in ScreenTips) в раскрывающемся списке Стиль всплывающих подсказок (ScreenTip Style) с целью минимизации объема отображаемой информации, а также для удаления всех ссылок на интерактивную справку. Если нужно вообще убрать с экрана всплывающую подсказку, выберите пункт Не показывать всплывающие подсказки (Don’t Show ScreenTips). Изменить списки (Edit Custom Lists). После щелчка на этой кнопке открывается диалоговое окно Списки (Custom Lists), где можно создать новый пользовательский список автозаполнения (подробные сведения об этой возможности можно найти в главе 1 книги II). Параметры в разделе При создании новых книг (When Creating New Workbooks) вкладки Основные (Popular) диалогового окна Параметры Excel (Excel Options) представлены следующими четырьмя списками и текстовыми полями. Шрифт (Use This Font). Выбор нового заданного по умолчанию типа шрифта, используемого при вводе данных в ячейки создаваемых листов (в Windows XP задан по умолчанию шрифт Arial, а в Windows Vista — Calibri). Шрифт выбирается посредством ввода его названия в соответствующее текстовое поле либо выбора его имени в раскрывающемся списке. Размер (Font Size). В этом списке выбирается новый размер шрифта, заданный по умолчанию для всех ячеек новых рабочих листов (В Windows XP заданный по умолчанию размер шрифта — 10 пунктов, а в Windows Vista — 11 пунктов.) Новое значение вводится в текстовое поле или выбирается путем указания значения в раскрывающемся списке. Режим, используемый по умолчанию для новых листов (Default View for New Sheets). В этом раскрывающемся списке можно выбрать следующие режимы просмотра: Режим разметки (Page Break Preview), предварительный просмотр, отображающий настраиваемые разрывы страниц; Разметка страницы (Page Layout), отображающий разрывы страниц, линейки и поля; а также заданный по умолчанию режим просмотра Обычный режим (Normal). Эти режимы просмотра определяются для всех новых рабочих листов. Число листов (Include This Many Sheets). С помощью этого параметра можно увеличить или уменьшить количество листов в создаваемой книге (по умолчанию 3) путем ввода числа в диапазоне от 1 до 255 или посредством выбора нового значения путем щелчка мышью на счетчике. Последний раздел, Личная настройка Microsoft Office (Personalize Your Copy of Microsoft Office), предоставляет возможность изменить имя пользователя или выбрать другой язык для Excel 2007. Имя пользователя (User Name). В этом текстовом поле можно ввести новое имя, которое будет использоваться как имя автора, заданное по умолчанию для вновь создаваемых книг Excel. 72 Êíèãà I. Îñíîâû Excel АЛ= 1,17 Excel 2007. Полный справочник Книга 1Глава 3Ошибка! Текст указанного стиля в документ Языковые параметры (Language Settings). Используйте эту кнопку для открытия диалогового окна Языковые параметры Microsoft Office 2007 (Microsoft Office Language Settings 2007), где можно выбрать имеющиеся в распоряжении языки путем их добавления в окно списка Доступные языки редактирования (Enabled Editing Languages) на вкладке Языки редактирования (Editing Languages). Также можно просмотреть в алфавитном порядке все языки, доступные в Office 2007. Èçìåíåíèå ïàðàìåòðîâ âû÷èñëåíèé íà âêëàäêå Формулы На вкладке Формулы (Formulas) (рис. 3.3) диалогового окна Параметры Excel (Excel Options) — для отображения этой вкладки выберите команды Кнопка Office Параметры Excel Формулы (Office Button Excel Options Formulas) или нажмите <Alt+FIF> — находятся следующие разделы: Параметры вычислений (Calculation Options), Работа с формулами (Working with Formulas), Контроль ошибок (Error Checking) и Правила контроля ошибок (Error Checking Rules). Ðèñ. 3.3. Ïàðàìåòðû âêëàäêè Формулы (Formulas) ïðåäîñòàâëÿþò âîçìîæíîñòü èçìåíèòü ñïîñîá ïåðåñ÷åòà ýëåêòðîííîé òàáëèöû Параметры из раздела Параметры вычислений (Calculation Options) дают возможность изменить условия, при которых пересчитываются формулы в книге, а также определить способ пересчета формулы, которую Excel не может вычислить при первом проходе (например, формула для рекуррентных вычислений). В этом разделе доступны следующие параметры. Автоматически (Automatic). Этот переключатель, установленный по умолчанию, приводит к тому, что Excel пересчитывает все формулы сразу же после изменения любого значения, от которого зависит результат вычислений. Ãëàâà 3. Íàñòðîéêà Excel 73 74 Автоматически, кроме таблиц данных (Automatic Except for Data Tables). При установке этого переключателя выполняется пересчет всех формул, за исключением тех, которые были введены в таблицы данных, применяемых в процессе анализа “что-если” (глава 1 книги VII). Для обновления таких формул следует щелкнуть на кнопке Пересчет (Calculate Now) (клавиша <F9>) или на кнопке Произвести вычисления (Calculate Sheet) (клавиши <Shift+F9>), находящихся на вкладке ленты Формулы (Formulas). Вручную (Manual). Этот переключатель определяет полный ручной пересчет только тех формул, которые требуют обновления, и они пересчитываются только тогда, когда вы щелкнете на кнопке Пересчет (Calculate Now) (клавиша <F9>) или кнопке Произвести вычисления (Calculate Sheet) (клавиши <Shift+F9>), находящихся на вкладке ленты Формулы (Formulas). Включить итеративные вычисления (Enable Iterative Calculation). Установка этого флажка определяет итеративный расчет формул, которые Excel не может вычислить за один проход. Предельное число итераций (Maximum Iterations). Это текстовое поле предназначено для определения количества повторных вычислений формулы (по умолчанию — 100), выполняемых после установки флажка Включить итеративные вычисления (Enable Iterative Calculation). Значение предельного числа итераций может изменяться от 1 до 32767. Относительная погрешность (Maximum Change). Это текстовое поле предназначено для изменения величины приращения, которое Excel применяет при каждом пересчете формул. Раздел Работа с формулами (Working with Formulas) включает четыре флажка, которые определяют несколько связанных с формулами параметров. Стиль ссылок R1C1 (R1C1 Reference Style). Этот флажок по умолчанию снят и определяет стиль ссылок на ячейки. Если, например, этот флажок установлен, тогда ячейка B45 будет записана в виде R45C2. Автозавершение формул (Formula AutoComplete). Этот флажок (по умолчанию установлен) активизирует или отключает свойство автозавершения формул, которое пытается автоматически завершить формулу или функцию, которую пользователь вводит вручную. Использовать имена таблиц в формулах (Use Table Names in Formulas). Этот флажок (по умолчанию установлен) активизирует или отключает свойство, в соответствии с которым Excel автоматически применяет все имена определенных в таблице данных диапазонов ко всем формулам, которые ссылаются на ячейки из этих диапазонов (дополнительные сведения об этом можно найти в главе 1 книги III). Использовать функции GetPivotData для ссылок в сводной таблице (Use GetPivotData Functions for PivotTable References). Этот флажок (по умолчанию установлен) позволяет активизировать или отключать функцию GetPivotTable, используемую для выборки данных из разных полей в источнике данных с последующим их помещением в различные поля создаваемой сводной таблицы (дополнительные сведения об этом можно найти в главе 2 книги VII). 74 Êíèãà I. Îñíîâû Excel АЛ= 1,17 Excel 2007. Полный справочник Книга 1Глава 3Ошибка! Текст указанного стиля в документ П Остальные параметры, которые находятся на вкладке Формулы (Formulas) диалогового окна Параметры Excel (Excel Options), активизируют управление проверкой ошибок в формулах. В разделе Контроль ошибок (Error Checking) единственный флажок, Включить фоновый поиск ошибок (Enable Background Error Checking), определяет проверку ошибок, выполняемую в фоновом режиме. В разделе Правила контроля ошибок (Error Checking Rules) установлены все флажки параметров, за исключением флажка Формулы, которые ссылаются на пустые ячейки (Formulas Referring to Empty Cells), который указывает ошибку в формуле в случае, если формула ссылается на пустую ячейку. НИ! ОМ Чтобы отключить фоновую проверку ошибок, отмените установку флажка Включить фоновый поиск ошибок (Enable Background Error Checking). Для изменения цвета, используемого для указания ошибочных формул в ячейках рабочего листа (при выборе фоновой проверки ошибок), щелкните на всплывающей кнопке Цвет индикаторов ошибок (Indicate Errors Using This Color), а затем выберите новый цвет в появившейся цветовой палитре. Для удаления цвета из всех ячеек таблицы, где в настоящее время указаны ошибки в формулах, щелкните на кнопке Сброс пропущенных ошибок (Reset Ignored Errors). Для отключения других правил проверки ошибок отмените установку соответствующих флажков. Èçìåíåíèå ïàðàìåòðîâ èñïðàâëåíèÿ òåêñòà íà âêëàäêå Правописание Параметры на вкладке Правописание (Proofing) (рис. 3.4) диалогового окна Параметры Excel (Excel Options) (для выбора этой вкладки выберите команды Кнопка Office Параметры Excel Правописание (Office Button Excel Options Proofing) или нажмите клавиши <Alt+FIP>) разделены на две секции: Параметры автозамены (AutoCorrect Options) и При исправлении орфографии в программах Microsoft Office (When Correcting Spelling in Microsoft Office Programs). Щелкните на кнопке Параметры автозамены (AutoCorrect Options), после чего откроется диалоговое окно Автозамена (AutoCorrect) для основного языка, используемого в Microsoft Office 2007. В этом диалоговом окне есть три вкладки. Автозамена (AutoCorrect). Здесь находится ряд флажков, определяющих автозамену; кнопка Исключения (Exceptions), с помощью которой можно определить слова либо словосочетания, которые не будут начинаться с прописной буквы, и текстовое поле, где определяется пользовательская актозамена, выполняемая Excel во время ввода данных. Автоформат при вводе (AutoFormat As You Type). На этой вкладке находится три флажка, которые управляют заменой интернет-адресов и сетевых путей гиперссылками, автоматическим добавлением новых строк и столбцов к диапазонам ячеек, определяемых как таблицы, и копированием формул в вычисляемых полях в новые строки списка данных. Смарт-теги (Smart Tags). Находящиеся на этой вкладке флажки определяют включение и управление смарт-тегами, которые автоматически связывают отдельные ячейки листа с другими источниками данных (дополнительные сведения о работе со смарт-тегами можно найти в главе 4 книги IV). Параметры в разделе При исправлении орфографии в программах Microsoft Office (When Correcting Spelling in Microsoft Office Programs) вкладки Правописание (Proofing) определяют типы орфографических ошибок в случае использования свойства Проверка Ãëàâà 3. Íàñòðîéêà Excel 75 76 Ðèñ. 3.4. Ïàðàìåòðû âêëàäêè Правописание (Proofing) ïðåäîñòàâëÿþò âîçìîæíîñòü èçìåíèòü ñâîéñòâà àâòîçàìåíû, à òàêæå õàðàêòåðèñòèêè ïðîâåðêè îðôîãðàôèè орфографии (Spell Check) (см. главу 3 книги II). Раздел также включает кнопку Вспомогательные словари (Custom Dictionaries), после щелчка на которой открывается диалоговое окно Вспомогательные словари (Custom Dictionaries), где можно добавить новый словарь с целью проверки орфографии на листе, определить новый словарь, а также отредактировать список слов в словаре. Èçìåíåíèå ïàðàìåòðîâ ñîõðàíåíèÿ íà âêëàäêå Сохранение Параметры на вкладке Сохранение (Save) (рис. 3.5) диалогового окна Параметры Excel (Excel Options) (для перехода на эту вкладку выберите команды Кнопка Office Параметры Excel Сохранение (Office Button Excel Options Save) или нажмите <Alt+FIS>) представлены в четырех разделах: Сохранение книг (Save Workbooks), Исключения автовосстановления для текущей книги (Книга1) (AutoRecover Exceptions for the Current Workbook (Book1)), Параметры автономного редактирования для файлов на сервере управления документами (Offline Editing Options for Document Management Server Files) и Сохранить внешний вид книги (Preserve Visual Appearance of the Workbook). Настройки из раздела Сохранение книг (Save Workbooks) на этой вкладке включают настройки автоматического восстановления программы. Это свойство позволяет Excel сохранять копии всей вашей книги с интервалом времени, который задан в текстовом окне Минут (Minutes) (по умолчанию 10 минут). Укажите папку Excel, где будут храниться эти копии, в текстовом поле Каталог данных для автовосстановления (AutoRecover File Location), указав диск, папку и, возможно, даже подпапку. Если ваш компьютер выйдет из строя или внезапно отключится электропитание, при следующем запуске Excel программа автоматически отобразит панель автовосстановления. 76 Êíèãà I. Îñíîâû Excel АЛ= 1,17 Excel 2007. Полный справочник Книга 1Глава 3Ошибка! Текст указанного стиля в документ Ðèñ. 3.5. Ïàðàìåòðû âêëàäêè Сохранение (Save) ïîçâîëÿþò èçìåíèòü ñâîéñòâà àâòîìàòè÷åñêîãî ðåçåðâíîãî êîïèðîâàíèÿ è âîññòàíîâëåíèÿ С этой панели можно открыть файл копии книги (сохраненной во время последнего резервного копирования с помощью автовосстановления), которая содержит информацию, не сохраненную в исходной копии (последняя исходная копия выполняется с помощью команды Сохранить (Save) до выхода из строя компьютера или отключения электропитания). Кроме того, вы сможете воспользоваться восстановленной копией быстрее, чем воссозданной вручную, поскольку в последнем случае придется вводить вручную утраченную информацию. Можно также использовать восстановленную копию книги вместо исходной копии файла книги, если он поврежден и Excel не может его открыть. (Это происходит редко, но все же...) ВНИ Е! АНИ М Не отключайте параметр автовосстановления, установив флажок Отключить автовосстановление только для этой книги (AutoRecover for This Workbook Only) на вкладке Сохранение (Save), даже если у вас установлен источник бесперебойного питания, который дает вам достаточный запас времени для ручного сохранения рабочей книги Excel в случае отказа электропитания. Отключение автовосстановления ни в коей мере не защитит вас от потери данных в случае, если ваша книга будет повреждена или вы ошибочно нажмете кнопку выключения компьютера. Если ваша компания не имеет возможности обеспечить совместное редактирование книг Excel с помощью служб Excel (часть нового программного обеспечения SharePoint Services), можно изменить местоположение, в котором сохраняются файлы черновиков книг, которые вы завершите редактировать. По умолчанию Excel хранит черновики файлов книг, работа с которыми закончена, на локальном компьютере в папке SharePoint Drafts, которая находится в папке Документы (Documents) (Windows Vista) или в папке Мои документы (My Documents) (Windows XP). Если в вашей компании или в отделе информационных Ãëàâà 3. Íàñòðîéêà Excel 77 78 С технологий предпочитают хранить черновики файлов на веб-сервере, который включает программное обеспечение SharePoint, установите переключатель На веб-сервере (Web Server), что позволит отказаться от хранения черновиков файлов книг на локальном компьютере. После этого укажите сетевой путь в текстовом поле Расположение серверных черновиков (Server Drafts Location) или щелкните на кнопке Обзор (Browse) и найдите сетевой диск и папку в диалоговом окне Обзор (Browse). ЕТ ОВ Если вы используете книги Excel 2007 совместно с сотрудниками, которые работают в старых версиях Excel (97–2003), щелкните на кнопке Цвета (Colors) для определения цвета рабочего листа, созданного в Excel 2007. Это предотвратит форматирование таблиц и графических элементов при сохранении файла книги для этих сотрудников в формате Excel 97–2003 (см. главу 1 книги II). Èçìåíåíèå äðóãèõ íàñòðîåê íà âêëàäêå Дополнительно Параметры на вкладке Дополнительно (Advanced) (рис. 3.6) диалогового окна Параметры Excel (Excel Options) (для перехода в это окно выберите команды Кнопка Office Параметры Excel Дополнительно (Office Button Excel Options Advanced) или нажмите <Alt+FIA>) разбиты на 11 разделов: Параметры правки (Editing Options); Вырезание, копирование и вставка (Cut, Copy и Paste); Печать (Print); Экран (Display); Показать параметры для следующей книги (Display Options for This Workbook); Показать параметры для следующего листа (Display Options for This Worksheet); Формулы (Formulas); При пересчете этой книги (When Calculating This Workbook); Общие (General); Совместимость с Lotus (Lotus Compatibility) и Параметры совместимости с Lotus (Lotus Compatibility Settings). Ðèñ. 3.6. Ðàçäåëû Параметры правки è Вырезание, копирование и вставка, íàõîäÿùèåñÿ â âåðõíåé ÷àñòè âêëàäêè Дополнительно, óïðàâëÿþò “ïîâåäåíèåì” Excel âî âðåìÿ ðåäàêòèðîâàíèÿ 78 Êíèãà I. Îñíîâû Excel АЛ= 1,17 Excel 2007. Полный справочник Книга 1Глава 3Ошибка! Текст указанного стиля в документ Многообразие параметров, находящихся в 11 разделах вкладки Дополнительно (Advanced), фактически делится на четыре различные категории: параметры, предназначенные для редактирования листа; параметры, управляющие отображением на экране; попурри из формул, расчетов и общих параметров; а также параметры совместимости с Lotus для пользователей устаревшей программы Lotus 1-2-3 (в предположении, что они еще остались) в целях облегчения их перехода на Excel. Ïàðàìåòðû ðåäàêòèðîâàíèÿ ðàáî÷åãî ëèñòà Как показано на рис. 3.6, разделы Параметры правки (Editing Options) и Вырезание, копирование и вставка (Cut, Copy, and Paste), находящиеся в верхней части вкладки Дополнительно (Advanced), управляют редактированием содержания рабочего листа Excel. При первом открытии вкладки Дополнительно (Advanced) диалогового окна Параметры Excel (Excel Options) в разделах Параметры правки (Editing Options) и Вырезание, копирование и вставка (Cut, Copy, and Paste) установлены все флажки, за исключение следующих двух. Автоматическая вставка десятичной запятой (Automatically Insert a Decimal Point). Установка этого флажка приводит к тому, что Excel добавляет десятичную запятую во все числа при их вводе в листы. Количество цифр после запятой задается в текстовом поле Число знаков после запятой (Places) (дополнительные сведения об этом можно найти в главе 1 книги II). С П Панорамирование с помощью IntelliMouse (Zoom on Roll with IntelliMouse). Этот флажок предназначен в случае использования мыши, поддерживающей технологию Microsoft IntelliMouse. При вращении колесика подобной мыши вперед или назад происходит увеличение или уменьшение изображения на экране Excel на 15%. Если этот флажок не установлен, вращение колесика мыши приводит к прокрутке листа Excel вверх или вниз. НИ! ОМ ЕТ ОВ Как правило, все флажки в разделах Параметры правки (Editing Options) и Вырезание, копирование и вставка (Cut, Copy, and Paste) будут установлены. Единственный случай, когда следует отменить установку флажка Использовать системные разделители (Use System Separators), — это при создании листов с финансовыми функциями для иностранной валюты, где для отделения десятичных знаков не используется точка (.), а для отделения тысяч — запятая (,). После отмены установки флажка Использовать системные разделители текстовые поля Разделитель целой и дробной части (Decimal Separator) и Разделитель разрядов (Thousands Separator) становятся доступными, и в них можно ввести соответствующую пунктуацию. По умолчанию Excel выбирает направление Вниз (Down) при установке флажка Переход к другой ячейке после нажатия клавиши ВВОД (After Pressing Enter, Move Selection). Если вы хотите, чтобы курсор автоматически перемещался в другом направлении (Вправо (Right), Вверх (Up) или Влево (Left)), выберите соответствующую опцию в списке. Если же вы хотите, чтобы курсор не перемещался из активной ячейки после окончания ввода (как в строке формул после нажатия клавиши <Enter>), отмените установку этого флажка. Ãëàâà 3. Íàñòðîéêà Excel 79 80 Ïàðàìåòðû îòîáðàæåíèÿ íà ýêðàíå Параметры отображения на экране, которые находятся в средней части вкладки Дополнительно (Advanced) диалогового окна Параметры Excel (Excel Options) (рис. 3.7), делятся на три категории: общие параметры отображения, действующие во всей программе Excel; параметры отображения для следующей книги; и параметры отображения для следующего листа. Большая часть этих параметров понятна сама по себе, поскольку их выключение или включение влияет на такие отображаемые на экране элементы, как строка формул, экранные подсказки, полосы прокрутки, заголовки столбцов и строк, разрывы страниц, сетка ячеек и т.д. П Ðèñ. 3.7. Ìíîãî÷èñëåííûå ïàðàìåòðû â ñðåäíåé ÷àñòè âêëàäêè Дополнительно óïðàâëÿþò îòîáðàæåíèåì íà ýêðàíå ðàáî÷èõ ëèñòîâ НИ! ОМ При использовании этих параметров для управления различными элементами, отображаемыми на экране Excel, запомните следующее. В раскрывающемся окне списка Единицы на линейке (Ruler Units) по умолчанию выбран пункт Единицы по умолчанию (Default Units) (дюймы 80 Êíèãà I. Îñíîâû Excel АЛ= 1,17 Excel 2007. Полный справочник Книга 1Глава 3Ошибка! Текст указанного стиля в документ С для Соединенных Штатов и сантиметры для Европы). Эти единицы (или единицы, выбранные из раскрывающегося списка: Дюймы (Inches), Сантиметры (Centimeters) или Миллиметры (Millimeters)) затем отображаются и на горизонтальной, и на вертикальной линейках. Они появляются выше и слева от заголовков столбца и строки, если для области листа выбран страничный режим просмотра (Page Layout View) — для выбора этого режима нажмите <Alt+WP>. Выберите переключатель Примечания и индикаторы (Comments and Indicators) в разделе Для ячеек с примечаниями показывать (For Cells with Comments, Show heading), если хотите, чтобы Excel отображала текстовые поля с комментариями, которые были добавлены в ячейки листа (глава 3 книги IV). Выберите переключатель Скрыть объекты (Nothing (Hide Objects)) в разделе Для объектов показывать (For Objects, Show heading), если нужно отобразить графические объекты листа, включая внедренные диаграммы, клипы, импортированные изображения и все графические объекты, созданные на листе (дополнительные сведения об этом можно найти в главах 1 и 2 книги V). Установите флажок Показывать разбиение на страницы (Show Page Breaks), если нужно отобразить линию разбиения на страницы в обычном режиме просмотра (Normal). Чтобы не утруждать себя, устанавливая флажок Показывать формулы, а не их значения (Show Formulas in Cells Instead of Their Calculated Results), для отображения формул в ячейках листа просто нажмите <Ctrl+`> или щелкните на кнопке Показать формулы (Show Formulas) на вкладке ленты Формулы (Formulas). Комбинации клавиш и кнопка отображения формул — это всего лишь переключатели, поэтому можно легко вернуть исходный вид области листа, в которой отображаются вычисленные результаты, а не формулы, нажав повторно клавиши <Ctrl+`> или щелкнув на кнопке Показать формулы (Show Formulas). Чтобы не отменять установку флажка Показывать сетку (Show Gridlines) всякий раз, когда хотите убрать линии столбца и строки, определяющие ячейку в области листа, отмените установку флажка Сетка (Gridlines), который находится в группе Показать или скрыть (Show/Hide) вкладки Вид (View), или флажка Вид (View), находящегося в группе Параметры листа (Sheet Options) на вкладке Разметка страницы (Page Layout). ЕТ ОВ Используйте раскрывающийся список Цвет линий сетки (Gridline Color), расположенный непосредственно под флажком Показывать сетку (Show Gridlines), и измените цвета сетки в области листа (если эта сетка отображается). Для этого щелкните на новом цвете в палитре цветов. (По мнению автора, наиболее привлекательный цвет — это цвет морской волны). Äðóãèå ïàðàìåòðû В нижней части вкладки Дополнительно (Advanced) диалогового окна Параметры Excel (Excel Options) (рис. 3.8) в пяти разделах находится стандартный набор параметров. Первые три раздела Формулы (Formulas), При пересчете этой книги (When Calculating This Workbook) и Общие (General) — это настоящее попурри из параметров. Ãëàâà 3. Íàñòðîéêà Excel 81 82 Настройки большей части параметров из этих трех разделов не требуют изменений. В редких случаях вы сочтете нужным активизировать ниже перечисленные параметры или изменить некоторые из их настроек. Задать точность как на экране (Set Precision as Displayed). Установите этот флажок, когда захотите навсегда изменить вычисленные значения в ячейках листа на числа с таким количеством разрядов, какое требует заданный числовой формат. Использовать систему дат 1904 (Use 1904 Date System). Установите этот флажок, если вы имеете дело с книгой, созданной в ранней версии Excel для Macintosh, которая использовала 1904 год вместо 1900 года в качестве первоначальной даты. Параметры веб-документа (Web Options). Щелкните на этой кнопке для отображения диалогового окна Параметры веб-документа (Web Options), в котором можно изменить параметры, управляющие отображением данных Excel при просмотре в окне веб-браузера Internet Explorer. Параметры служб (Service Options). Щелкните на этой кнопке для отображения диалогового окна Параметры служб (Service Options), в котором можно изменить настройки, касающиеся способа получения информации с сайта Microsoft.com, настройки конфиденциальности информации, которые определяют право Microsoft автоматически определять конфигурацию вашего аппаратного обеспечения, и настройки для листов Excel, являющихся частью веб-сайта SharePoint Team Services. Íàñòðîéêà ñîâìåñòèìîñòè ñ Lotus 1-2-3 ЕТ ОВ П С Два последних раздела на вкладке Дополнительно (Advanced) — Совместимость с Lotus (Lotus Compatibility) и Параметры совместимости с Lotus для (Lotus Compatibility Settings For) (рис. 3.8) — представляют интерес только для пользователей Lotus 1-2-3, которые переходят работать на Microsoft Excel. 82 НИ! ОМ Если вы убежденный поклонник программы Lotus 1-2-3, то определенно захотите установить в двух перечисленных выше разделах все три флажка: Клавиши перемещения, использовавшиеся в Lotus 1-2-3 (Transition Navigation Keys), Производит вычисления по правилам Lotus 1-2-3 (Transition Formula Evaluation) и Преобразование формул в формат Excel при выводе (Transition Formula Entry). Таким образом, можно начать работать с формулами, включающими встроенные функции с символом @, который Excel будет послушно преобразовывать в знак равенства (=), так же как и применять для навигации в рабочей таблице все те клавиши, к которым вы привыкли. Имейте в виду, что клавиши быстрого доступа на ленте можно активизировать, нажав клавишу </>, даже когда не выбран ни один параметр совместимости с Lotus. По мнению автора, для выбора команды Excel значительно легче нажать клавишу </>, активизирующую меню в Lotus 1-2-3, чем нажимать клавишу <Alt> и последующие клавиши быстрого доступа. Причина в том, что / — это символ клавиатуры типа QWERTY. Это значит, что вместо комбинации клавиш <Alt+WP> можно просто нажать </+WP> (выбор режима просмотра Разметка страницы (Page Layout View)). Êíèãà I. Îñíîâû Excel АЛ= 1,17 Excel 2007. Полный справочник Книга 1Глава 3Ошибка! Текст указанного стиля в документ Ðèñ. 3.8. Ïàðàìåòðû, ðàñïîëîæåííûå â íèæíåé ÷àñòè âêëàäêè Дополнительно (Advanced), ïîçâîëÿþò íàñòðîèòü âû÷èñëåíèÿ, îïðåäåëèòü îáùèå íàñòðîéêè è ñîâìåñòèìîñòü ñ Lotus 1-2-3 Надстройки Надстройки — это небольшие специализированные программы, которые расширяют стандартные свойства Excel. Большинство надстроек, созданных для Excel, выполняют какую-либо специализированную функцию или группу функций, расширяющую вычислительные способности Excel. Перед использованием любой надстройки, ее следует установить в соответствующей папке на жестком диске, а затем выбрать в диалоговом окне Надстройки (Add-Ins). Существует три различных типа надстроек, которые можно применять для расширения возможностей Excel 2007: встроенные надстройки, доступные при установке Excel 2007; надстройки, которые можно загрузить с веб-сайта Microsoft Office Online (www.office.microsoft.com); надстройки, разработанные сторонними поставщиками для Excel 2007 и которые часто приходится приобретать за отдельную плату. Когда вы впервые устанавливаете Excel 2007, встроенные надстройки, включенные в Excel, не загружаются и, следовательно, не готовы к использованию. Для загрузки любой встроенной надстройки или для загрузки их всех одновременно выполните следующие действия. 1. Щелкните на кнопке Office, затем на кнопке Параметры Excel (Excel Options) или нажмите клавиши <Alt+FI>, чтобы открыть диалоговое окно Параметры Excel (Excel Options), после чего выберите вкладку Надстройки (Add-Ins). Ãëàâà 3. Íàñòðîéêà Excel 83 84 На этой вкладке находится список имен всех доступных типов надстроек, а также отображаются пути к ним. 2. После выбора пункта Надстройки Excel (Excel Add-Ins) в списке Управление (Manage) щелкните на кнопке Перейти (Go). После этого откроется диалоговое окно Надстройки (Add-Ins), показанное на рис. 3.9, в котором отображаются названия всех встроенных надстроек, которые можно загрузить. 3. В окне списка Доступные надстройки (AddIns Available) установите флажки возле каждой загружаемой надстройки. Щелкните на имени надстройки в окне списка Доступные надстройки (Add-Ins Available), после чего в нижней части этого диалогового окна появится краткое описание функций этой надстройки. Ðèñ. 3.9. Óñòàíîâêà âñòðîåííûõ íàäñòðîåê ñ ïîìîùüþ äèàëîãîâîãî îêíà Надстройки (Add-Ins) 4. Щелкните на кнопке OK для закрытия диалогового окна Надстройки (Add-Ins). После закрытия диалогового окна Надстройки (Add-Ins) отобразится сообщение, в котором спрашивается о том, хотите ли вы установить выбранные надстройки. 5. Щелкните на кнопке OK в каждом окне сообщения для установки выбранных надстроек. С После загрузки надстроек Excel автоматически помещает вкладку Надстройки (Add-Ins) в конец ленты. На этой вкладке отображены все надстройки, которые были загружены. Для того чтобы впоследствии использовать одну из них, щелкните на вкладке Надстройки (AddIns) или нажмите <Alt+X>, после чего щелкните на имени определенной надстройки, которую желаете использовать. ЕТ ОВ Чтобы удалить какую-либо ненужную надстройку, находящуюся на вкладке Надстройки (Add-Ins), можно выгрузить ее (освободив при этом часть памяти компьютера), следуя описанной прежде процедуре: открыть диалоговое окно Надстройки (Add-Ins), затем отменить установку флажка рядом с названием этой надстройки, после чего щелкнуть на кнопке OK. Надстройки Excel хранятся в файлах специального формата, имеющих расширение .XLA или .XLAM (для надстроек Excel 2007). Эти файлы обычно находятся в подпапке Library (иногда в своих собственных подпапках) папки Office 12. Папка Office 12, в свою очередь, находится в папке Microsoft Office папки Program Files на жестком диске (часто это диск C:\). Иными словами, путь к папке с надстройками может быть таким: c:\Program Files\Microsoft Office\Office 12\Library С После установки надстроек в папке Library, их имена появляются в окне списка диалогового окна Надстройки (Add-Ins). 84 ЕТ ОВ Если вы скопируете файл надстройки с расширением .XLA в другую папку, а не в папку \Office 12\Library, после открытия диалогового окна Надстройки (Add-Ins) вы не увидите ее имя в окне списка Доступные надстройки (Add-ins Available). Для активизации подобной надстройки щелкните на кнопке Обзор (Browse) этого диалогового окна, найдите файл надстройки и щелкните на кнопке OK. Êíèãà I. Îñíîâû Excel АЛ= 1,17 Excel 2007. Полный справочник Книга 1Глава 3Ошибка! Текст указанного стиля в документ Íàäñòðîéêè, âêëþ÷åííûå â Excel В вашем распоряжении имеется набор надстроек, ожидающих установки и загрузки. В частности, в Excel 2007 включены следующие надстройки. Analysis ToolPak (Пакет анализа). Добавляет дополнительные финансовые, статистические и инженерные функции к набору встроенных функций Excel. Analysis ToolPak – VBA (Пакет анализа для VBA). Предоставляет возможность программистам на языке VBA разрабатывать для Excel собственные финансовые, статистические и инженерные функции. Conditional Sum Wizard (Мастер условного суммирования). Помогает написать формулы, которые суммируют только те данные, которые отвечают заданным условиям. Euro Currency Tools (Инструменты для евро). Предоставляет возможность форматировать значения на листе как евро и добавляет функцию EUROCONVERT, которая конвертирует другие валюты в евро. Internet Assistant VBA (VBA для помощника по Интернету). Предоставляет возможность программистам на языке VBA публиковать данные в формате Excel на веб-странице. Lookup Wizard (Мастер подстановок). Позволяет определять формулы, которые возвращают данные из списка Excel, используя известные данные из этого списка (глава 6 книги III). Solver Add-In (Поиск решения). Вычисляет результаты для сценариев вида “что-если”, использующих настраиваемые ячейки, ограниченные диапазоном значений (глава 1 книги VII). П Когда вы будете впервые загружать любую из надстроек, включенных в Excel, появится окно предупреждения, в котором сообщается, что надстройка в настоящее время не установлена, а также отобразится запрос, не хотите ли вы установить ее. (Все включенные в состав Excel надстройки помечаются для установки при первом применении, так что они показаны в окне списка в диалоговом окне Надстройки (Add-Ins), но не занимают дисковое пространство, пока вы не готовы их установить.) Щелкните на кнопке Да (Yes) в окне сообщения и выберите надстройку (или надстройки) в отображенном на экране списке. Помните, что для установки любой из включенных в состав Excel надстроек требуется файл установки Office 2007. После установки и загрузки надстроек в Excel появляются новые командные кнопки, большинство из которых будет отображаться на вкладке ленты Надстройки (Add-Ins). Теперь для использования требуемой надстройки достаточно щелкнуть на соответствующей кнопке. Так, например, щелкните на кнопке Conditional Sum (Условное суммирование) вкладки Надстройки, когда захотите использовать надстройку Conditional Sum Wizard, на кнопке Euro Conversion (Конвертирование в евро) — когда захотите открыть диалоговое окно, в котором будет конвертироваться сумма, выраженная в такой старой европейской валюте, как франк или немецкая марка, в евро. НИ! ОМ Если вы захотите использовать дополнительные статистические или финансовые функции, добавленные в надстройку Analysis ToolPak, не сможете обратиться к вкладке Надстройки (Add-Ins). Для использования этих функций щелкните на кнопке Вставить функцию (Function Wizard) в строке формул, затем выберите категорию Финансовые (Financial) или Статистические (Statistical) в раскрывающемся списке Выберите категорию (Select a Category). После этого найдите требуемую функцию в окне списка Выберите функцию (Select a Function). Ãëàâà 3. Íàñòðîéêà Excel 85 86 Ïðèîáðåòåíèå íàäñòðîåê ó íåçàâèñèìûõ ïîñòàâùèêîâ Надстройки, включенные в состав Excel, — не единственные, которые могут попасть вам в руки. Многие независимые поставщики распространяют надстройки для Excel, которые можно приобрести в Интернете и сразу же загрузить на жесткий диск вашего компьютера. Чтобы найти независимого поставщика и получить информацию о предлагаемых им надстройках, откройте окно веб-браузера и в строке поиска задайте условие: Надстройки Excel Даже если раньше вы занимались веб-поиском, посетите веб-сайт компании Macro Systems по адресу: www.add-ins.com Эта компания предлагает широкий выбор полезных надстроек для Excel. Примером может послужить надстройка Name Splitter, которая автоматически разделяет полные имена, введенные в одну ячейку, на имя, отчество и фамилию и переносит их в отдельные ячейки (для лучшей сортировки списка и его фильтрации по частям). Даже если за подобную надстройку придется заплатить 25 долларов, это разумная цена. Особенно если подсчитать, сколько человеко-часов требуется для разделения ячеек в огромном рабочем листе, включающем десятки тысяч ячеек. 86 Êíèãà I. Îñíîâû Excel



