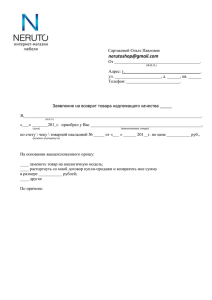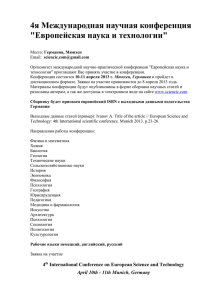Особенности работы с почтовой службой Gmail. — РЦОКОиИТ
advertisement
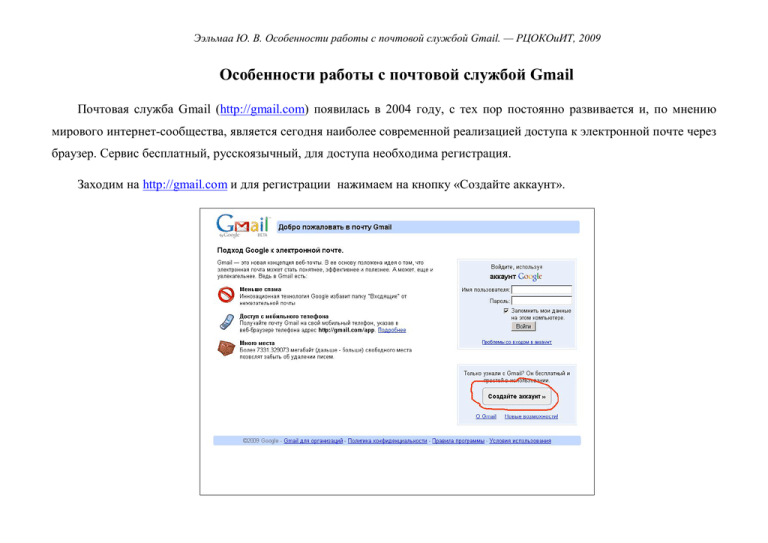
Ээльмаа Ю. В. Особенности работы с почтовой службой Gmail. — РЦОКОиИТ, 2009 Особенности работы с почтовой службой Gmail Почтовая служба Gmail (http://gmail.com) появилась в 2004 году, с тех пор постоянно развивается и, по мнению мирового интернет-сообщества, является сегодня наиболее современной реализацией доступа к электронной почте через браузер. Сервис бесплатный, русскоязычный, для доступа необходима регистрация. Заходим на http://gmail.com и для регистрации нажимаем на кнопку «Создайте аккаунт». Ээльмаа Ю. В. Особенности работы с почтовой службой Gmail. — РЦОКОиИТ, 2009 Мы переходим на страницу регистрации. На рисунке цифрами обозначены моменты, на которые надо обратить внимание при регистрации. Ээльмаа Ю. В. Особенности работы с почтовой службой Gmail. — РЦОКОиИТ, 2009 1. Естественно, указывать необходимо свой настоящее имя, например «Иван Петров». Правилом хорошего тона считается при выборе логина писать имя и фамилию с маленьких букв, разделенных точкой, напр., ivan.petrov@gmail.com 2. Галочку «Запомнить меня на этом компьютере» имеет смысл оставлять лишь в том случае, если к этому компьютеру имеете доступ только вы. Иначе любой человек, зашедший с этого компьютера (например, школьного) на http://gmail.com, сможет без пароля войти в ваш ящик. Будьте внимательны! 3. Этот прием называется CAPTCHA (аббр. от англ. “Completely Automated Public Turing test to tell Computers and Humans Apart” — полностью автоматизированный публичный тест Тьюринга для различения компьютеров и людей). Он очень часто используется сегодня на различных веб-сервисах, его назначение – проверить, кто проходит регистрацию: человек или компьютер. Используется CAPTCHA для предотвращения автоматических регистраций спамроботами, засоряющими систему (автоматическая отправка сообщений, регистрация, скачивание файлов, массовые рассылки). Основная идея теста: предложить пользователю задачу, которую легко может решить человек, однако обучить ее решению компьютер крайне трудно. Обычно это просьба напечатать цифры или буквы, искаженные на изображении, или дать текстовый ответ на предложенный вопрос (напр., «сколько будет тридцать два умножить на три»). После регистрации, используя логин и пароль, можно зайти в свой ящик. Ээльмаа Ю. В. Особенности работы с почтовой службой Gmail. — РЦОКОиИТ, 2009 Написание нового письма Для создания нового письма в левой панели необходимо выбрать пункт «написать письмо». Ээльмаа Ю. В. Особенности работы с почтовой службой Gmail. — РЦОКОиИТ, 2009 После отправки письмо будет храниться в папке «Отправленные», в случае необходимости к нему всегда можно вернуться. Ээльмаа Ю. В. Особенности работы с почтовой службой Gmail. — РЦОКОиИТ, 2009 Получение почты Новые письма видны в папке «Входящие» (рядом с ней цифрой обозначается количество новых писем) и выделены жирным шрифтом. В приведенном примере мы видим 4 новых сообщения. Цепочки писем Чтобы обмениваться письмами, можно использовать две функции: «Написать письмо» и «Ответить». В первом случае мы создаем новое письмо, во втором – ответ на полученное (в письме в этом случае сохраняется текст предыдущего). Часто, ведя переписку с одним адресатом по одной теме, мы не создаем новые письма, а используем функцию «Ответить». Для такого случая в Gmail введено понятие «цепочка писем». Принадлежащими к одной «цепочке» считаются письма, у которых не изменена тема. В этом случае во «Входящих» вся такая переписка будет обозначаться как «цепочка», состоящая из нескольких писем. Во «Входящих» будет указан адресат переписки и в скобках – количество писем в этой цепочке. Ээльмаа Ю. В. Особенности работы с почтовой службой Gmail. — РЦОКОиИТ, 2009 При открытии цепочки появится последнее письмо, если надо увидеть все письма «цепочки» – нажмите на кнопку «Развернуть все». Ээльмаа Ю. В. Особенности работы с почтовой службой Gmail. — РЦОКОиИТ, 2009 Маркирование писем метками При активной переписке бывает необходимо отметить письма, чтобы потом не забыть к ним вернуться или быстро найти важное письмо. Для этого в Gmail предусмотрен режим меток. Во «Входящих» в списке писем слева от каждого письма стоит значок звездочки: На него можно нажать, звездочка станет желтой: В списке писем это будет выглядеть так: Посмотреть все выделенные письма можно, нажав на пункт «Помеченные»: Ээльмаа Ю. В. Особенности работы с почтовой службой Gmail. — РЦОКОиИТ, 2009 С недавнего времени в Gmail введена экспериментальная функция «Суперметки», позволяющая помечать письма разными значками. Например, метки во «Входящих» могут выглядеть следующим образом: Ээльмаа Ю. В. Особенности работы с почтовой службой Gmail. — РЦОКОиИТ, 2009 Здесь представлены все имеющиеся сегодня возможности маркирования писем. Таким образом можно помечать письма по темам: например, принимаем, что письмо со значком ответить, со значком содержит вопрос, на который надо обязательно – письмо, к которому нужно вернуться через месяц, а со значком – информацию, которую надо переслать ученикам. По умолчанию есть возможность помечать письма только желтыми звездочками. Чтобы включить режим «Суперметки», необходимо в разделе «Настройки» выбрать пункт «Экспериментальные функции» и там включить блок «Суперметки». Ээльмаа Ю. В. Особенности работы с почтовой службой Gmail. — РЦОКОиИТ, 2009 После включения этой функции в «Настройках» во вкладке «Общие» появится возможность выбора типа меток. Ээльмаа Ю. В. Особенности работы с почтовой службой Gmail. — РЦОКОиИТ, 2009 Защита от спама В Gmail встроена очень качественная защита от спама: даже при активной переписке во «Входящие» он редко проходит. Тут необходимо отметить два важных момента. 1. Если все же вы получили спам – откройте его и соответствующе пометьте. Если много получателей письма от спамеров пометят это письмо как вредоносное, программный механизм Gmail перестанет пропускать его во «Входящие» пользовательских ящиков. Таким образом, современная почта работает на основании пользовательской активности, поэтому не удаляйте такие письма в корзину, а сообщайте о спаме. Ээльмаа Ю. В. Особенности работы с почтовой службой Gmail. — РЦОКОиИТ, 2009 2. Иногда (нечасто, но все же) механизм идентификации спама в Gmail может счесть письмо от вашего адресата как спамерское и автоматически поместить его в «Спам». Если вы не можете получить от кого-то письмо (человек говорит, что письмо отправил, а вы его не получили), имеет смысл посмотреть в разделе «Спам»: оно может оказаться там. В этом случае его следует открыть и нажать кнопку «Не спам». Ээльмаа Ю. В. Особенности работы с почтовой службой Gmail. — РЦОКОиИТ, 2009 Контакты «Контактами» в Gmail называется Адресная книга. Находится она под основным левым меню. «Контакты» имеют следующую структуру. Ээльмаа Ю. В. Особенности работы с почтовой службой Gmail. — РЦОКОиИТ, 2009 Ээльмаа Ю. В. Особенности работы с почтовой службой Gmail. — РЦОКОиИТ, 2009 Добавить адресата в «Контакты» просто. Необходимо нажать «Новый адрес» и заполнить требуемые поля. Ээльмаа Ю. В. Особенности работы с почтовой службой Gmail. — РЦОКОиИТ, 2009 Обязательными для заполнения полями являются «Имя» (здесь можно написать хоть полностью Ф.И.О, хоть прозвище (никнейм) адресата – в зависимости от того, как вам удобнее видеть адресата в списке) и «Электронная почта», остальные поля заполняются по желанию. Удобной функцией в «Контактах» являются «Группы». В случае, когда вам регулярно надо обращаться к определенной аудитории, имеет смысл при создании письма в поле «Кому» указать не имя конкретного адресата, а название группы. Например, если вы регулярно делаете рассылку электронных материалов ученикам или коллегам, каждый раз последовательно указывать их имена не нужно. Для этого лучше использовать «Группы». При создании группы присваиваем ей имя. Ээльмаа Ю. В. Особенности работы с почтовой службой Gmail. — РЦОКОиИТ, 2009 В списке адресатов («Все адресаты») помечаем необходимые имена, нажимаем кнопку «Группы» и выбираем имя созданной группы. Ээльмаа Ю. В. Особенности работы с почтовой службой Gmail. — РЦОКОиИТ, 2009 Теперь при написании нового письма можно указывать в поле «Кому» имя группы – и будут автоматически добавлены все зафиксированные в ней адресаты. Ээльмаа Ю. В. Особенности работы с почтовой службой Gmail. — РЦОКОиИТ, 2009 Адресатов можно заносить в группы, удалять из них, один адресат может одновременно присутствовать в нескольких группах. Чат Чат (от англ. chat – разговор) – средство общения пользователей по сети в режиме реального времени, а также программное обеспечение, позволяющее организовывать такое общение. Встроенный в Gmail чат позволяет не только посылать друг другу письма, но и общаться с находящимися в Сети адресатами. Чат в Gmail по сути является альтернативой таким мессенджерам (messenger), как ICQ или Skype. В Gmail чат представляет собой усеченный список ваших адресатов и размещается под «Контактами». Разные цвета (зеленый, оранжевый, красный, серый) означают статус адресата в данный момент времени. Ээльмаа Ю. В. Особенности работы с почтовой службой Gmail. — РЦОКОиИТ, 2009 Для того чтобы обратиться к адресату, достаточно нажать на его имя в чате – появится форма для ввода текста. После набора отправка сообщения осуществляется нажатием Enter. Ээльмаа Ю. В. Особенности работы с почтовой службой Gmail. — РЦОКОиИТ, 2009 В «Настройках» в разделе «Чат» рекомендуется поставить галочку «Сохранять историю чата» – в этом случае по окончании разговора он будет сохранен в Gmail как письмо. Ээльмаа Ю. В. Особенности работы с почтовой службой Gmail. — РЦОКОиИТ, 2009 Ярлыки Ярлыки в Gmail являются удобным инструментом категоризации и сортировки писем. Это несколько иная форма организация материала, нежели привычное раскладывание писем по папкам. Рассмотрим, чем отличаются папки от ярлыков. Ярлыки Цепочка писем может иметь несколько ярлыков. Папки Письмо можно поместить только в одну папку. Цепочка писем может находиться одновременно Чтобы найти письмо, нужно помнить, куда оно в нескольких разделах («Входящие», «Вся почта», было помещено. «Отправленные» и т. д.), что облегчает последующий поиск. Цепочки писем можно искать по ярлыку. Не всегда есть возможность проводить поиск в отдельной папке. По сути ярлык – это удобное пользователю наименование области, к которой тематически относится письмо (напр., письма от учащихся могут иметь ярлык «Ученики», всю корреспонденцию о планировании будущего отпуска удобно помечать ярлыком «Отдых» и т.д.) Для того чтобы присвоить ярлык письму или нескольким письмам, необходимо в нижней части поля ярлыков нажать «Изменить ярлыки» и перейти на соответствующую вкладку в «Настройках». Ээльмаа Ю. В. Особенности работы с почтовой службой Gmail. — РЦОКОиИТ, 2009 Ээльмаа Ю. В. Особенности работы с почтовой службой Gmail. — РЦОКОиИТ, 2009 После создания ярлыка можно выбрать письмо и отметить его. Письмо после этого будет выглядеть следующим образом. Теперь, если нажать на ярлык в списке, Gmail выводит пользователю список писем с этим ярлыком. Ээльмаа Ю. В. Особенности работы с почтовой службой Gmail. — РЦОКОиИТ, 2009 Очень удобно помечать ярлыки различными цветами. Ээльмаа Ю. В. Особенности работы с почтовой службой Gmail. — РЦОКОиИТ, 2009 В этом случае облегчается визуальный поиск необходимых писем. Ээльмаа Ю. В. Особенности работы с почтовой службой Gmail. — РЦОКОиИТ, 2009 Фильтры Фильтры Gmail позволяют автоматически управлять потоком поступающих писем. С помощью фильтров можно автоматически присваивать письмам ярлыки, архивировать, удалять, помечать и пересылать их. Рассмотрим использование фильтров на практическом примере. Допустим, мы в течение продолжительного времени получаем рассылку анонсов электронного альманаха «Вопросы информатизации образования». Задача: создав ярлык «ВИО», получить список всех имеющихся в почте выпусков рассылки + все выпуски, которые придут в будущем, должны также помечаться этим ярлыком. Нажмите ссылку «Создать фильтр» рядом с кнопкой «Веб-поиск» в верхней части любой страницы Gmail. Мы знаем, что рассылка «Вопросов информатизации образования» приходит с адреса vio@npstoik.ru. Внесем этот адрес и нажмем «Пробный поиск». Ээльмаа Ю. В. Особенности работы с почтовой службой Gmail. — РЦОКОиИТ, 2009 Получим список писем, удовлетворяющих этому требованию. Ээльмаа Ю. В. Особенности работы с почтовой службой Gmail. — РЦОКОиИТ, 2009 В поле «Создать фильтр» нажмем «Дальше». Ээльмаа Ю. В. Особенности работы с почтовой службой Gmail. — РЦОКОиИТ, 2009 В списке ярлыков у нас появился новый пункт «ВИО» (для удобства маркируем его цветом), при нажатии на который получаем все выпуски рассылки. Ээльмаа Ю. В. Особенности работы с почтовой службой Gmail. — РЦОКОиИТ, 2009 Очевидно, что при создании фильтра можно не только применять ярлыки. Письмо, удовлетворяющее требованиям «От», «Кому», «Тема» могу быть пропущены во «Входящие», отмечены как прочитанные или звездочкой , пересланы на другой e-mail, удалены. Таким образом, при помощи фильтров мы можем автоматически управлять письмами и сортировать их. Список фильтров находится в «Настройках» в разделе «Фильтры». Ээльмаа Ю. В. Особенности работы с почтовой службой Gmail. — РЦОКОиИТ, 2009 Ээльмаа Ю. В. Особенности работы с почтовой службой Gmail. — РЦОКОиИТ, 2009 Настройки Раздел «Настройки» предоставляет возможности гибкого управления работой в Gmail. В данном обзоре мы представим не все функции – изначально опускаем т. н. «украшательские» опции, существенно не влияющие на работу, и настройки, использование которых профессионально специфично. Функция Комментарий Общие Язык Язык интерфейса Gmail – выбрать «Русский». Важно отметить, что данным переключением мы русифицируем и другие службы Google, напр. GoogleDocs или GoogleCalendar. Максимальный размер страницы Можно выбрать отображение 25, 50, 100 цепочек писем на странице – в зависимости от скорости интернетсоединения и удобства пользования. Быстрые клавиши Ээльмаа Ю. В. Особенности работы с почтовой службой Gmail. — РЦОКОиИТ, 2009 Эта функция удобна для профессиональных пользователей, которые много работают с Gmail. Этот способ, по сравнению с использованием мыши, экономит время, но при этом требуется запомнить клавиатурные комбинации (хоткеи, от англ. hotkeys) той или ной функции. Список клавиатурных сокращений при работе с Gmail доступен по ссылке «Подробнее» в этом блоке. Рекомендуется познакомиться и попробовать. Суперметки См. выше в разделе «Маркирование писем метками». Подпись При заполнении этого поля каждое новое письмо будет создаваться уже с подписью отправителя. Здесь логично указать Ф.И.О. полностью, должность и место работы, при необходимости – контактный телефон, Skypeимя, адрес сайта. Начало писем в списке Для удобства имеет смысл поставить галочку на «Показывать начало писем». Автоответчик Ээльмаа Ю. В. Особенности работы с почтовой службой Gmail. — РЦОКОиИТ, 2009 Если долгое время у вас нет доступа к почте, имеет смысл включить эту функцию с сообщением, что письмо получено и на него вы сможете ответить в определенный срок. Кодировка исходящих писем Иногда пользователи других почтовых кириллических сервисов (напр., mail.ru или yandex.ru) могут получать письма с Gmail-ящика в нечитаемой кодировке. Чтобы этого избежать, нужно поставить галочку на опцию «Использовать кодировку Unicode (UTF-8)» Прикрепленные файлы Если включить добавления файлов», опцию можно «Расширенные будет видеть функции процесс добавления к письму объемных файлов и присоединять несколько файлов одновременно (выделяя их при помощи клавишу Ctrl) Аккаунты Допустим, у пользователя есть несколько почтовых ящиков на разных почтовых сервисах. Основной адрес – eelmaa@gmail.com, но есть еще и yuri@eelmaa.net, и eelmaa@direktor.ru. С одними адресатами он ведет переписку из ящика eelmaa@gmail.com (личная корреспонденция), с другими – через другие почтовые службы (деловая переписка). Ээльмаа Ю. В. Особенности работы с почтовой службой Gmail. — РЦОКОиИТ, 2009 Возможен другой вариант: пользователь зарегистрировался на Gmail, а до этого несколько лет пользовался другой почтой. Именно в этом случае удобно использовать функцию «Аккаунты». Нажмем «Добавить другой свой адрес электронной почты» и введем, например, yuri@eelmaa.net, далее нажмем «Следующий этап» – «Отправить подтверждение». Для того чтобы проверить, что этот адрес действительно принадлежит пользователю, на него будет отправлено письмо со ссылкой, которую надо активировать. В этом случае при написании нового письма в поле «От» будет добавлен новый адрес: Получатели писем увидят, что письмо им было отправлено с того адреса, который был выбран. Ярлыки (см. выше) Фильтры (см. выше) Ээльмаа Ю. В. Особенности работы с почтовой службой Gmail. — РЦОКОиИТ, 2009 Пересылка и POP/IMAP Если Gmail-ящик для пользователя не является основным, то приходящую на него почту можно пересылать на другие ящики. Для этого необходимо включить галочку «Пересылать копии входящих писем на адрес», указать адрес почты и отметить действия с этой почтой на Gmail (сохранить письмо, архивировать, удалить). POP3 (англ. Post Office Protocol Version 3 – протокол почтового отделения) используется почтовым клиентом (программой, устанавливаемой на компьютере пользователя и предназначенной для получения, написания, отправки и хранения электронной почты) для получения сообщений электронной почты с сервера. Обычно используется в паре с протоколом SMTP. Эта функция полезна для тех, кто работает с почтой не через браузер, а через почтовый клиент (MS Outlook, The Bat!, Mozila Thunderbird, Opera Mail). IMAP – более современный, расширенный по сравнению с POP3, протокол электронной почты (подробнее: http://ru.wikipedia.org/wiki/IMAP). Для работы с Gmail через почтовые клиенты эти функции нужно включить. Темы Ээльмаа Ю. В. Особенности работы с почтовой службой Gmail. — РЦОКОиИТ, 2009 В этом разделе можно выбрать внешний вид и цветовую гамму Gmail или создать собственную пользовательскую схему («Выберите собственные цвета») Отдельным пунктом «Настроек» являются «Экспериментальные функции». При включении любой из них в верхней правой области Gmail будет виден значок с зеленой колбой. Ээльмаа Ю. В. Особенности работы с почтовой службой Gmail. — РЦОКОиИТ, 2009 Как написано в аннотации раздела, «Экспериментальная версия Gmail – это отличная возможность попробовать новейшие функции, находящиеся в стадии тестирования. Они могут измениться, перестать работать или исчезнуть в любой момент». Эти функции созданы не работниками Google, а сторонними энтузиастами-разработчиками. Опишем лишь наиболее интересные функции экспериментальной версии, остальные функции при желании можно опробовать самостоятельно. Функция Комментарий Gmail Офлайн Имеет смысл использовать в ситуации медленного или нестабильного интернет-соединения. Также удобно в ситуации, когда важна экономия трафика. Просмотр видео YouTube в почте При получении письма в котором есть ссылка на ролик с YouTube (http://youtube.com/), он будет проигрываться прямо в окне Gmail. Просмотр фотографий Picasa в почте То же, но при (http://picasaweb.google.ru/) использовании Picasa Ээльмаа Ю. В. Особенности работы с почтовой службой Gmail. — РЦОКОиИТ, 2009 Просмотр фотографий Flickr в почте То же, но при использовании Flickr (http://www.flickr.com/) Суперметки Пользовательские быстрые клавиши См. выше в разделе «Маркирование писем метками». Если вы пользуетесь быстрыми клавишами (хоткеями), то благодаря этой функции можете изменить комбинации клавиш так, как удобно для вас. Чат с правой стороны Имеет смысл включать на мониторах с небольшой диагональю – в этом случае и меню, и ярлыки, и чат будут помещаться на одном экране – без прокрутки. Перемещение элементов панели навигации При включении этой функции можно перемещать элементы интерфейса Gmail в произвольном порядке, настраивая композицию по своему удобству. Кнопка «Отметить как прочитанное» Можно выбрать одно или несколько писем и во «Входящих» нажать кнопку «Отметить как прочитанное». Удобнее, чем заходить в каждое письмо отдельно. Гаджет «Календарь Google» Ээльмаа Ю. В. Особенности работы с почтовой службой Gmail. — РЦОКОиИТ, 2009 Если используется сервис GoogleCalendar, можно вставить его отображение в Gmail. По умолчанию он будет отображаться под разделом «Пригласить знакомого» в левой колонке. Ээльмаа Ю. В. Особенности работы с почтовой службой Gmail. — РЦОКОиИТ, 2009 Программы, оптимизирующие работу Gmail Чтобы сделать работу с Gmail удобнее, существует ряд программ, устанавливаемых на пользовательский компьютер. Gmail Notifier (http://toolbar.google.com/gmail-helper/notifier_windows.html) – программа, периодически проверяющая почтовый ящик и уведомляющая о новых сообщениях. Google Talk (http://www.google.ru/talk/) – программа, выполняющая те же функции, что и Gmail Notifier. При этом включает еще чат и замену Skype – мессенджер для голосового и видеообщения (необходимо установить «Голосовой и видеочат» (http://mail.google.com/videochat). На компьютер с ограниченным интернет-доступом рекомендуется устанавливать Gmail Notifier, для полноценной работы имеет смысл использовать Google Talk. Gmail Manager (http://www.longfocus.com/firefox/gmanager/) – расширение для браузера Mozilla Firefox. Позволяет проверять несколько ящиков Gmail одним кликом. Gmail Drive (http://www.viksoe.dk/code/gmail.htm) – программа, позволяющая использовать аккаунт Gmail в качестве удалённого устройства хранения данных. Для работы GMail Drive компьютер должен быть подключен к Интернет и иметь доступ к аккаунту электронной почты Gmail. GMail Drive использует почтовый ящик учётной записи и создаёт в папке «Мой компьютер» виртуальную файловую систему, доступную через Проводник, но не в виде диска. При копировании нового файла на GMail Drive программа отправляет e-mail на аккаунт Gmail. Письмо появляется в папке Входящие с темой «GmailFS», а скопированный файл содержится в нём в виде вложения. Ээльмаа Ю. В. Особенности работы с почтовой службой Gmail. — РЦОКОиИТ, 2009 NB! Нельзя использовать для работы с Gmail Drive свой основной Gmail-аккаунт. Google не приветствует такое использование Gmail и может заблокировать аккаунт! Для этой цели лучше создать отдельный ящик. Backup To Email (http://backup2e.com/) – программа для отправки файлов на Gmail. После установки программы нужно ввести логин и пароль пользователя Gmail. После этого при нажатии на правую кнопку рядом с файлом нужно выбрать «Backup To Email» – письмо отправится на соответствующий аккаунт Gmail. «Старая версия» Переключение в «старую версию» находится в правом верхнем углу окна Gmail. Эта функция еще называется «режимом основного HTML». Ею имеет смысл пользоваться при работе на медленном (dial-up-соединении) или на старом компьютере, где установлен один из следующих браузеров: IE 4.0; Netscape 4.07; Opera 6.03. С некоторыми ограничениями Gmail работает в IE 5.5; Netscape 7.1; Mozilla 1.4; Firefox 0.8. Браузеры, поддерживающие все функции Gmail: Google Chrome; Firefox 2.0 +; Internet Explorer 7.0 +.