Глава 4 Снаряжение костей
advertisement
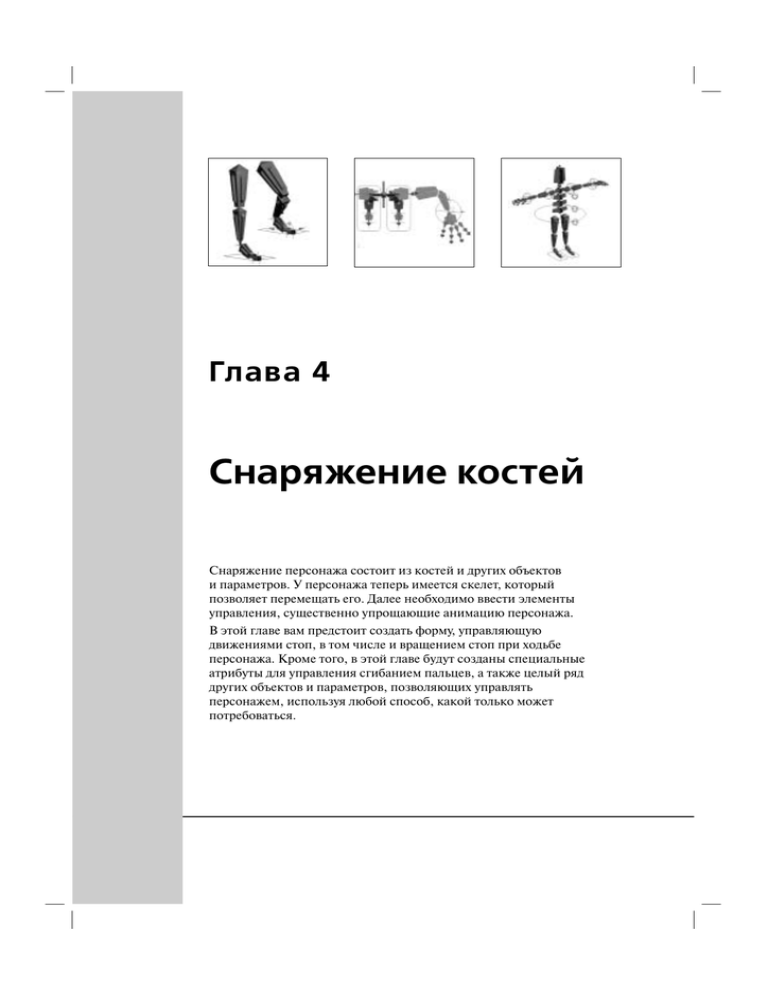
Глава 4 Снаряжение костей Снаряжение персонажа состоит из костей и других объектов и параметров. У персонажа теперь имеется скелет, который позволяет перемещать его. Далее необходимо ввести элементы управления, существенно упрощающие анимацию персонажа. В этой главе вам предстоит создать форму, управляющую движениями стоп, в том числе и вращением стоп при ходьбе персонажа. Кроме того, в этой главе будут созданы специальные атрибуты для управления сгибанием пальцев, а также целый ряд других объектов и параметров, позволяющих управлять персонажем, используя любой способ, какой только может потребоваться. Термины и определения Некоторые понятия, связанные со снаряжением персонажей, трудны для понимания и усваиваются только на практике. Поэтому вначале необходимо дать определение ряду терминов, используемых в этой главе. Системы координат X СОВЕТ W Место, где сходятся оси X,Y и Z, называется началом отсчета, или точкой с координатами (0,0,0). X СОВЕТ W У каждого вида преобразования имеется своя система опорных координат. Выбор системы координат имеет отношение только к текущему виду преобразования. При перемещении, вращении или масштабировании объектов используются оси координат XYZ, отображаемые в видовых окнах. Этими осями обозначена система опорных координат, которая представляет собой способ указания местоположения и направления в трехмерном пространстве. Оси данной системы координат существуют отдельно, чтобы упростить преобразование (т.е. перемещение, вращение, масштабирование) объектов на сцене. В 3ds max имеется целый ряд систем координат, доступных для использования в любой момент. Каждая из них по-своему определяет местоположение выделенного объекта в трехмерном пространстве. Смена системы координат никак не сказывается на положении объекта на сцене — меняются лишь оси, которые отображаются при его выделении. По умолчанию выбирается оконная система опорных координат (View). В этой системе координат ориентация осей XYZ определяется активным видовым окном. В частности, оси X и Y всегда перпендикулярны плоскости активного видового окна, кроме окон пользовательского вида и вида в перспективе. Различные системы координат доступны в раскрывающемся списке Reference Coordinate System (Система опорных координат), расположенном справа от кнопки Select and Uniform Scale (Выделить и равномерно масштабировать) на основной панели инструментов. Локальные оси При создании объекта в 3ds max для него назначаются оси локальной системы координат, или просто локальные оси. Эти оси поворачиваются вместе с объектом. 108 Часть II. Снаряжение персонажей Для того чтобы отобразить локальные оси объекта, поверните его немного, щелкните на кнопке Select and Move и выберите вариант Local, т.е. локальную систему координат из раскрывающегося списка Reference Coordinate System. В видовых окнах появятся локальные оси, ориентированные в соответствующих направлениях. Цепочки ИК Напомним, что инверсная кинематика (ИК) позволяет управлять всей цепочкой, перемещая порожденный объект в этой цепочке. Например, перемещая пятку в одной цепочке ИК, можно управлять положением бедра и голени персонажа. Цепочка ИК — это управляющий объект, который позволяет манипулировать костями, используя выбранный метод ИК. Цепочка ИК создается в качестве объекта под названием IK Chain01 и обозначается в виде перекрестия и линии, соединяющей начальную и конечную кости цепочки. Цепочку ИК можно выделить так же, как и любой другой объект, щелкнув на перекрестии, однако цепочка ИК не визуализируется. Цепочка ИК обладает особыми свойствами. При выделении цепочки ИК выделяется только перекрестье, а линия, соединяющая начальную и конечную кости цепочки, служит лишь для справки, чтобы было ясно видно, где начинается и оканчивается данная цепочка. Цепочка ИК никак не связана с костями в обычном понимании связывания объектов. Однако перемещение костей зависит от анимации цепочки ИК. Для создания цепочки ИК достаточно выделить первую кость, которую требуется ввести в эту цепочку, выбрать команду AnimationÖIK SolversÖHI Solver (АнимацияÖРешатели ИКÖНезависимый от предыстории решатель ИК) из главного меню и щелкнуть на последней кости в данной цепочке. Цепочка ИК отличается от остальных объектов в 3ds max. Она совсем не похожа на параллелепипед, сферу или даже кость. Если выделить цепочку ИК и перейти к панели Modify, на этой панели нечего будет видоизменять. Все элементы управления цепочкой ИК находятся на панели Motion (Движение) . Глава 4. Снаряжение костей 109 Упражнение I Создание цепочки ИК 1. Установите 3ds max в исходное состояние. 2. Создайте для практики небольшую цепочку костей, например кости ноги. 3. Выделите корень данной цепочки (в данном случае бедренную кость). 4. Выберите команду AnimationÖIK SolversÖHI Solver и щелкните на кости стопы. Непосредственно перед щелчком появится пунктирная линия, проведенная от бедренной кости к стопе. А после щелчка создается цепочка ИК, обозначаемая линией, проходящей от бедренной кости к пятке, а также перекрестием на пятке. 5. Воспользуйтесь инструментом Select and Move чтобы переместить перекрестье. Стопа переместится вместе с перекрестьем, а колено согнется, подчиняясь этому движению. , 6. Активизируйте режим Auto Key (Автоматическая расстановка ключевых кадров) и установите ключевые кадры для перекрестья в разных кадрах анимации. Любопытно, не так ли? На экспериментирование с движением одной лишь ноги можно потратить целый день. Но на этом не стоит долго останавливаться, поскольку вас ожидают более интересные занятия. 7. Сохраните полученный результат в файле Practice_IkChain01.max. А теперь, когда у вас сложилось общее представление о том, как действует цепочка ИК, перейдем к рассмотрению ряда других, связанных с ней понятий. Решатели ИК При перемещении перекрестия цепочки ИК сначала перемещается стопа, а затем рассчитывается соответствующее вращение и перемещение бедра и голени. При этом принимается решение, следует ли сгибать колено вперед, назад или в сторону, и на какую 110 Часть II. Снаряжение персонажей величину следует его согнуть, чтобы стопа переместилась в конечное положение. Иными словами, цепочке ИК приходится “решать” задачу правильного сгибания колена. Подобные расчеты выполняются решателем ИК, а полученный результат называется решением ИК. Перекрестьем в цепочке ИК обозначается цель решения ИК, или просто цель ИК. При перемещении этой цели в 3ds max принимается решение о том, как переместить цепочку костей, чтобы конец последней кости в цепочке ИК совпал с целью ИК. Решатель HI Solver Как упоминалось выше, цепочка ИК создается с помощью команды AnimationÖIK SolversÖHI Solver. Термином “решатель ИК” обозначаются различные типы создаваемых и применяемых цепочек ИК. В проекте этой книги используется решатель HI Solver, т.е. независимый от предыстории решатель ИК. Более подробные сведения о его функциях и применении можно найти в документации по 3ds max или же в оперативной справке, доступной из главного меню после выбора команды Help. А здесь стоит лишь упомянуть, что это наиболее универсальный и полезный для анимации тип решателя ИК. Часть решения ИК связана с выбором направления для сгибания сочленения. Если кости создаются в согнутом положении, решатель HI Solver учтет это положение как исходное для выбора направления сгибания. Однако изменив угол вращения решателя ИК, можно изменить направление сгибания сочленения. Для этого выделите цепочку ИК, перейдите к панели Motion и измените значение параметра Swivel Angle (Угол вращения) в свитке IK Solver Properties (Свойства решателя ИК). Для более точного управления цепочкой костей можно создать несколько решателей HI Solver в данной цепочке. Как правило, для снаряжения большинства персонажей требуется несколько таких решателей ИК. Глава 4. Снаряжение костей 111 Упражнение J Создание нескольких цепочек ИК В этом упражнении вам предоставляется возможность попрактиковаться в создании нескольких цепочек ИК в одной цепочке костей. Создание цепочки ИК на пальце ноги 1. Загрузите сцену из созданного ранее файла Practice_IkChain01.max, если она не отображается на экране. Аналогичный файл можно загрузить из папки Practice на прилагаемом к этой книге CD-ROM. 2. Сделайте крупнее структуру костей в окне вида слева, чтобы лучше видеть все входящие в нее кости. 3. Выделите кость стопы. 4. Выберите команду AnimationÖIK SolversÖ HI Solver и щелкните на шишке, находящейся на кончике пальца ноги. Теперь на ноге имеются две цепочки ИК. Перемещение цепочек ИК 1. Воспользуйтесь инструментом Select and Move , чтобы выделить цепочку ИК на пятке и переместить ее. 112 Часть II. Снаряжение персонажей Палец ноги остается на месте, тогда как пятка перемещается. Не обращайте внимания на то, что палец ноги сгибается не в том направлении, ведь это упражнение выполняется лишь для практики. 2. Отмените выполненное выше движение пятки. 3. Выделите цепочку ИК на пальце ноги и переместите ее. Палец двигается отдельно от остальной части стопы. 4. Отмените выполненное выше движение пальца ноги. Организация движения всей стопы Из текущего расположения цепочек ИК следует, что для перемещения всей стопы в целом придется выделить обе цепочки ИК. Однако дело упрощается, если сначала связать друг с другом обе цепочки ИК, а затем пользоваться лишь одной из них для перемещения всей стопы. 1. Выделите цепочку ИК на пятке. 2. Щелкните на кнопке Select and Link , расположенной на основной панели инструментов. Щелкните и перетащите курсор от цепочки ИК на пятке к цепочке ИК на пальце ноги, чтобы связать обе цепочки. 3. Выделите и переместите цепочку ИК на пальце ноги. Вместе с пальцем ноги переместится и вся стопа. 4. Отмените любые выполненные выше движения. 5. Выделите и переместите цепочку ИК на пятке. Пятка перемещается независимо от пальца ноги. 6. Отмените любые выполненные выше движения, прежде чем продолжить данное упражнение. Управление перекатыванием стопы Созданное выше снаряжение костей более совершенно, чем прежнее, но и оно не лишено недостатков. Всякий раз, когда перемещается пятка, палец ноги сгибается или гнется. Такое сгибание аниматоры называют перекатыванием стопы, поскольку подобного рода перекатывающее движение совершает тыльная сторона стопы перед тем, как оторваться от земли и сделать Глава 4. Снаряжение костей 113 очередной шаг. Перекатывание стопы необходимо для организации ходьбы или бега персонажа, но только в тот момент, когда стопа отрывается от земли. А в воздухе стопа обычно не совершает такое движение. Данное снаряжение костей позволяет осуществить анимацию, хотя и с некоторыми совершенно ненужными трудностями. Всякий раз, когда требуется поднять пятку, но не перекатывать стопу, это приходится делать очень аккуратно, чтобы пятка оказалась на достаточном удалении от пальца ноги и ее движение не привело к перекатыванию средней части стопы. Правда, из этого затруднения есть выход. Во избежание ненужного перекатывания стопы можно ввести еще одну цепочку ИК на самой стопе. 1. Выделите цепочку ИК на пальце ноги и удалите ее. Средняя часть стопы Пятка Палец ноги 2. Выделите кость стопы. Выберите команду AnimationÖIK SolversÖHI Solver и щелкните на кости пальца ноги (но не на шишке). Возникает резонный вопрос: зачем создавать цепочку ИК, охватывающую две соседние кости? Дело в том, что подобным способом легче управлять отдельными частями стопы. А теперь создайте еще одну цепочку ИК. 3. Выделите кость пальца ноги. Выберите команду AnimationÖIK SolversÖHI Solver и щелкните на шишке, расположенной на кончике пальца ноги. Если теперь попытаться переместить любую из вновь созданных цепочек ИК, движение стопы будет не совсем верным. Поэтому необходимо связать эти цепочки, чтобы добиться лучших результатов. Ради простоты будем называть их цепочками ИК пятки, средней части стопы и пальца ноги. 4. Воспользуйтесь инструментом Select and Link , чтобы связать цепочки ИК пятки и средней части стопы. 5. Свяжите цепочки ИК средней части стопы и пальца ноги. 6. Выделите и переместите цепочку ИК пальца ноги. Вместе с ней переместится вся стопа. 114 Часть II. Снаряжение персонажей 7. Выделите цепочку ИК средней части стопы и поверните ее. Пятка оторвется от земли, а перекатывание стопы произойдет именно так, как нужно. Дополнительное преимущество связывания цепочек ИК в том и состоит, что, вращая порожденную цепочку ИК, можно поворачивать и родительскую цепочку. X СОВЕТ W Если связывание цепочек ИК пришло в полный беспорядок, выделите все цепочки ИК, щелкните на кнопке Unlink Selection (Разъединить выделенное) и попробуйте связать их еще раз. 8. Сохраните полученный результат в файле Practice_IkChain02.max. Упражнение R5 Создание цепочек ИК для костей ног Теперь вы можете приступать к созданию цепочек ИК для снаряжения персонажа, следуя образцу из предыдущего упражнения для практики. Загрузка и сокрытие каркаса персонажа 1. Загрузите сцену из файла CharRig06.max, созданного в предыдущей главе, или же из аналогичного файла в папке Rigs на прилагаемом к этой книге CD-ROM. Каркас на данном этапе снаряжения персонажа не нужен, поэтому его можно скрыть. Но прежде его необходимо расфиксировать. 2. Щелкните правой кнопкой мыши в любом видовом окне, чтобы отобразить всплывающее квадратное меню, и выберите из него команду Unfreeze All (Расфиксировать все). 3. Выберите именованную совокупность выделения Mesh из раскрывающегося списка Named Selection Sets. 4. Щелкните правой кнопкой мыши в любом видовом окне и выберите команду Hide Selection из всплывающего квадратного меню. 5. Выделите и скройте все кости из верхней части скелета персонажа, оставив лишь кости ног и стоп. Глава 4. Снаряжение костей 115 Создание цепочек ИК 1. Если в правой нижней четверти экрана отображается окно вида в перспективе, замените его на окно пользовательского вида. Это можно сделать довольно быстро, активизировав окно вида в перспективе и нажав клавишу <U>. 2. Воспользуйтесь кнопкой Arc Rotate и настройте пользовательский вид таким образом, чтобы лучше видеть все кости обеих ног персонажа при их выделении. Если требуется, сделайте пользовательский вид крупнее. 3. Выделите кость левой голени. Поверните ее в окне вида слева, чтобы согнуть ее в колене, как обычную человеческую ногу. Такое сгибание позволит принять правильное решение, в каком направлении следует сгибать колено в данной цепочке ИК. Если же оставить кости ноги выпрямленными при создании цепочки ИК, колено может согнуться в произвольном направлении. 4. Выделите правую бедренную кость. Выберите команду AnimationÖIK SolversÖHI Solver и щелкните на кости правой стопы. 5. Воспользуйтесь вновь созданной цепочкой ИК для перемещения ноги назад в исходное положение. Согласовывать положение ног удобно в окне вида слева. 6. Создайте еще две цепочки ИК: одну — от правой стопы до пальца правой ноги, а другую — от пальца правой ноги до шишки. 7. Поверните кость левой голени, чтобы согнуть ее в колене, и повторите приведенную выше процедуру для левой ноги и трех соответствующих цепочек ИК. Присвоение имен цепочкам ИК X СОВЕТ W Присваивать осмысленные имена цепочкам ИК не менее важно, чем костям. Цепочки ИК именуются аналогично любым другим объектам. Для этого выделите цепочку ИК, щелкнув на ее перекрестье, а затем введите либо измените ее имя на панели Modify. 1. Перейдите к панели Modify . 2. Выделите и переименуйте каждую цепочку ИК так, как показано на рисунке справа. 116 Часть II. Снаряжение персонажей Средние цепочки ИК называются IKBallL и IKBallR. Это означает, что они расположены на утолщении ступни непосредственно у основания пальцев левой и правой ноги. Связывание цепочек ИК 1. Сделайте стопы крупнее в окне пользовательского вида. 2. Воспользуйтесь инструментом Select and Link , чтобы связать цепочки ИК на пятке, утолщении ступни и пальце каждой ноги. В частности, свяжите эти цепочки ИК в следующем порядке. Свяжите цепочки IKHeelR (Цепочка ИК правой пятки) и IKBallR (Цепочка ИК правого утолщения ступни) Свяжите цепочки IKBallR и IKToeR (Цепочка ИК пальца правой ноги) Свяжите цепочки IKHeelL (Цепочка ИК левой пятки) и IKBallL (Цепочка ИК левого утолщения ступни) Свяжите цепочки IKBallL и IKToeL (Цепочка ИК пальца левой ноги) 3. Для проверки правильности полученных связей между цепочками ИК щелкните на кнопке Select Objects , а затем нажмите клавишу <H>, чтобы открыть диалоговое окно Select Objects. Установите флажок Display Subtree в нижней части этого диалогового окна. Связи между объектами Глава 4. Снаряжение костей 117 X СОВЕТ W Вы можете спросить: а почему цепочки ИК не были введены только на одной ноге, а затем зеркально отображены на другой? В данном случае подобный прием не пригоден, поскольку цепочки ИК не подлежат зеркальному отображению с помощью инструмента Bone Mirror. Кости и цепочки ИК можно зеркально отобразить с помощью инструмента Mirror Objects, доступного на основной панели инструментов (если не принимать во внимание отрицательное масштабирование). Однако такая операция не вполне надежна. Ведь она может привести к сгибанию ноги не в том направлении или же к другим неожиданным результатам. отображаются в виде порожденных объектов, расположенных с отступом ниже родительских объектов. 4. Если связи между цепочками ИК установлены неверно, выделите все цепочки ИК, щелкните на кнопке Unlink Selection и попробуйте связать их еще раз. 5. Сохраните данную сцену в файле CharRig07.max. Инструменты специальной настройки Несмотря на наличие костей и цепочек ИК, анимация персонажа на данном этапе по-прежнему затруднена. Покажем причину такого затруднения на примере ног персонажа. Для поднятия и сгибания ноги достаточно переместить цепочку ИК на пятке. Это нетрудно сделать, и поэтому здесь никаких осложнений не предвидится. Но допустим, что персонаж требуется поставить на цыпочки. Для этого придется повернуть по отдельности цепочки ИК стоп и пальцев обеих ног. А для выворачивания колена наружу необходимо осуществить анимацию угла вращения цепочки ИК. Только представьте, насколько трудно будет выделять каждый из этих элементов управления и подвергать их анимации по отдельности, особенно в продолжительной анимации. Вас быстро постигнет разочарование. А ведь это только ноги персонажа! Трудности еще более возрастут, когда дело дойдет до анимации позвоночника, головы, рук и пальцев персонажа. Именно здесь и приходят на помощь инструменты специальной настройки. Среди них профессиональные технические постановщики, занимающиеся снаряжением персонажей, чаще всего пользуются специальными атрибутами и связыванием параметров. Именно этими инструментами специальной настройки вы и научитесь пользоваться для снаряжения персонажа в ходе работы над проектом данной книги. 118 Часть II. Снаряжение персонажей Специальные атрибуты Специальный атрибут — это параметр, который может быть введен в любой объект, находящийся на сцене. Сами по себе специальные атрибуты ничего не делают, но с их помощью можно управлять другими параметрами объектов. В частности, специальные атрибуты очень удобны для управления различными частями снаряжения персонажа. Для ввода специального атрибута в объект выделите этот объект и выберите команду AnimationÖParameter Editor (АнимацияÖРедактор параметров). Откроется диалоговое окно Parameter Editor, где указывается тип, имя и пределы действия нового параметра. После щелчка на кнопке Add (Добавить) специальный . атрибут появится на панели Modify Специальный атрибут может быть введен на базовом уровне объекта или же на уровне находящегося в стеке модификатора. После этого специальный атрибут связывается с очередным значением параметра, используемого в снаряжении персонажа. Формы Для управления снаряжением персонажа требуются дополнительные объекты, и для этой роли лучше всего подходят формы. Они не визуализируются, и поэтому их не нужно скрывать во время визуализации результатов анимации. Это особенно важно при наличии на сцене многих персонажей или объектов. Чем меньше оперативной памяти требуется для анимации каждого персонажа, тем быстрее обновляется экран. При желании вместо форм для снаряжения персонажей можно использовать такие вспомогательные объекты, как точечный (Point) или фиктивный (Dummy) объект. Подобно формам, эти объекты не визуализируются и используют мало оперативной памяти. Но для снаряжения персонажа в данном проекте выбраны только формы. Во время анимации это дает возможность пользоваться фильтром выделения, который ограничивает выделение объектов только одним типом, например формами. Более подробно фильтр выделения рассматривается в следующей части книги, посвященной анимации. X СОВЕТ W Выбор между формами, вспомогательными объектами или примитивами зависит от личных предпочтений того, кто занимается снаряжением персонажей. В данном проекте для этой цели будут использоваться формы, но в своих сценах вы можете применять объекты любого, наиболее подходящего, на ваш взгляд, типа. X СОВЕТ W При организации и проверке снаряжения персонажа его требуется в какой-то степени подвергнуть анимации. Если вы еще не знакомы с процессом анимации в 3ds max или же хотите освежить в своей памяти сведения об анимации, прочтите начало главы 6 (вплоть до первого упражнения для выполнения проекта), а затем выполните это упражнение самостоятельно. Это позволит вам поближе ознакомиться с такими основными терминами анимации в 3ds max, как ключевой кадр и ползунок временной шкалы анимации. Глава 4. Снаряжение костей 119 Упражнение K Создание специального атрибута В этом упражнении для практики вы научитесь создавать специальный атрибут и новый управляющий объект, в котором будет храниться данный атрибут. Подготовка сцены 1. Откройте файл Practice_Gong01.max из папки Practice на прилагаемом к этой книге CD-ROM. Этот файл содержит простой механический вариант игры в гонг, часто встречающейся на ярмарках. Вместо человека молоток гонга приводится в движение шарнирным механизмом, который связан с этим молотком и позволяет опускать его вниз и ударять им по контактной площадке. В этом упражнении вам предстоит создать и настроить специальный атрибут, управляющий ударом молотка по контактной площадке и поднятием звонка (сферы) вверх по шесту. Этот специальный атрибут должен быть связан с находящимся на сцене объектом, поэтому вам придется создать новый управляющий объект, в котором будет храниться данный атрибут. 2. Создайте в окне вида сверху небольшой прямоугольник рядом с параллелепипедом плоскости основания. Назовите этот прямоугольник GongControl (Управляющий объект для гонга). Ввод специального атрибута 1. Выделите управляющий объект GongControl. 2. Перейдите к панели Modify . 3. Выберите команду AnimationÖParameter Editor, чтобы открыть диалоговое окно Parameter Editor. В раскрывающемся списке Parameter Type (Тип параметра) имеется несколько вариантов выбора, а по умолчанию выбирается тип параметра с плавающей точкой (Float). Это означает, что числовое значение нового параметра будет иметь как целую, так и дробную часть. Именно такой тип параметра и требуется для данного специального атрибута, поэтому оставьте без изменения вариант 120 Часть II. Снаряжение персонажей Float в раскрывающемся списке Parameter Type. Устанавливаемые по умолчанию значения большинства остальных параметров в диалоговом окне Parameter Editor можно оставить без изменения. 4. Введите имя специального атрибута Ring_the_Gong (Удар в гонг) в поле Name. 5. Раскройте свиток Float UI Options (Дополнительные параметры пользовательского интерфейса с плавающей точкой) и установите пределы изменения (Range) специального атрибута от 0 до 200. X СОВЕТ W Присваивая специальным атрибутам имена, всегда пользуйтесь знаками подчеркивания вместо пробелов. Пробелы в именах специальных атрибутов могут привести к определенным осложнениям при указании этих атрибутов в таких развитых инструментальных средствах, как сценарии MaxScript. 6. Щелкните на кнопке Add в свитке Attribute. Вновь созданный специальный атрибут Ring_the_Gong появится в свитке Custom Attributes (Специальные атрибуты) на панели Modify. 7. Закройте диалоговое окно Parameter Editor, щелкнув на кнопке со знаком Х в его правом верхнем углу. Если изменить значение специального атрибута Ring_the_Gong на панели Modify, то ничего не произойдет, поскольку этот атрибут еще ни с чем не связан. Установите исходное значение 0 специального атрибута Ring_the_Gong, прежде чем продолжить данное упражнение. 8. Сохраните данную сцену в файле Practice_Gong02.max. Администратор реакций В меню Animation доступен новый для версии 3ds max 7 инструмент Reaction Manager (Администратор реакций), который позволяет устанавливать в диалоговом режиме взаимосвязи между параметрами в сцене. В частности, Reaction Manager можно использовать для того, чтобы организовать управление одновременным вращением объектов вокруг оси X по значению параметра специального атрибута. Иными словами, после установления взаимосвязи между параметрами в Reaction Manager достаточно увеличить значение специального атрибута, чтобы изменить ориентацию нескольких объектов вокруг оси X. Глава 4. Снаряжение костей 121 А зачем нужен Reaction Manager, если можно просто повернуть объекты? В полное снаряжение персонажа обычно входят многочисленные кости и цепочки ИК. Манипулирование непосредственно костями и цепочками ИК во время анимации быстро превращается в довольно утомительное занятие. Поэтому намного проще воспользоваться Reaction Manager, чтобы организовать целый ряд реакций на изменение единственного специального атрибута. В проекте этой книги с помощью Reaction Manager будет организовано естественное скатывание костей стопы путем изменения одного параметра. Инструмент Reaction Manager действует по принципу одного главного и многих подчиненных, где главный параметр управляет подчиненными. Для каждого главного параметра устанавливаются различные состояния подчиненных. Например, подчиненные выполняют одно действие, когда главный параметр 122 Часть II. Снаряжение персонажей достигает значения 50, и какое-нибудь другое действие, когда он достигает значения 100. Поначалу это кажется не совсем понятным, но со временем вы найдете Reaction Manager весьма полезным инструментом для снаряжения персонажей. Треки В Reaction Manager применяются треки. Каждый трек обозначает параметр, подлежащий анимации и связанный с объектом. Например, у сферы имеется параметр радиуса, который может быть подвергнут анимации. Поэтому параметр радиуса сферы представлен соответствующим треком. Таким образом, анимация радиуса сферы, по существу, означает анимацию на треке этого параметра. Треки анимации объекта удобно просматривать в окне Track View, доступном после выбора команды Graph EditorsÖNew Track View (Редакторы графических представленийÖНовый вид трека). В этом окне отображаются во времени все треки, присутствующие в сцене. Они организованы в окне Track View в виде иерархического дерева, представленного в левой части данного окна. Для отображения подтреков в таком иерархическом дереве достаточно щелкнуть на знаке “плюс” рядом с соответствующим треком. Окно Track View будет использоваться в следующей части этой книги во время анимации персонажа, а здесь оно упоминается лишь для того, чтобы вы могли посмотреть в нем те треки, которые связаны с каждым объектом. Помимо собственных параметров создания для каждого объекта, находящегося на сцене, по умолчанию назначаются треки анимации Глава 4. Снаряжение костей 123 преобразования. Так, для преобразований положения, вращения и масштаба назначаются отдельные треки по осям X, Y и Z. Кривые реакции X СОВЕТ W В 3ds max линии всех графиков называются кривыми независимо от того, являются они кривыми или прямыми. X СОВЕТ W По внешнему виду графиков трудно судить правильно о характере или скорости движения объектов. Графики помогают лишь ускорить или замедлить движение при приближении к отдельному состоянию или отдалении от него. X СОВЕТ W Кривые можно рассматривать в качестве графического представления скорости движения объектов. Если кривая имеет прямолинейную форму, скорость объекта постоянна, если же ее форма криволинейная, скорость объекта изменяется во времени. Поднимающаяся кривая обозначает ускорение, а опускающаяся кривая — замедление движения объекта. В нижней части диалогового окна Reaction Manager отображается график, линии которого обозначают реакцию во времени. В частности, каждый подчиненный трек обозначен красной линией. Числами, указанными по горизонтали в верхней части графика, обозначены значения главного параметра, а точками — состояния, установленные для этого параметра. С помощью элементов управления, расположенных в правом нижнем углу, можно изменять масштаб и панорамировать график. Наклон красной линии обозначает резкость или плавность изменения подчиненного параметра в начале и в конце промежутка времени, в течение которого главный параметр достигает своих значений в отдельных состояниях. Это изменение можно ускорить или замедлить, превратив линию в кривую или же изменив ее форму. Организуя реакцию, иногда можно поправить ее плавность, изменив форму соответствующей кривой. Для этой цели щелкните сначала на ключевой точке, чтобы выделить ее, а затем щелкните правой кнопкой мыши, чтобы изменить вид этой точки с угловой на точку Безье. После этого откорректируйте положение маркеров, чтобы изменить форму кривой. 124 Часть II. Снаряжение персонажей Упражнение L Организация реакции В этом упражнении для практики вы научитесь пользоваться окном Reaction Manager, чтобы организовать управление двумя разными параметрами в сцене с помощью одного специального атрибута. 1. Выберите команду AnimationÖReaction Manager (АнимацияÖАдминистратор реакций), чтобы открыть диалоговое окно Reaction Manager. Глава 4. Снаряжение костей 125 В верхнем подокне Reactions (Реакции) этого диалогового окна отображается главный параметр, а подчиненные параметры перечисляются под ним с небольшим отступом. В нижнем подокне States (Реакции) показаны значения специальных атрибутов. 2. Щелкните на кнопке Add Master (Добавить главный параметр) , расположенной на панели инструментов в верхней части диалогового окна Reaction Manager. 3. Щелкните на прямоугольнике GongControl. Появится ряд всплывающих меню, из которых можно выбрать один конкретный параметр, связанный с данным объектом. Выберите пункт Object (Rectangle)ÖCustom AttributesÖ Ring_the_Gong (Объект-прямоугольникÖ Специальные атрибутыÖЗвонок гонга). Параметр Ring_the_Gong вводится в список главных контроллеров, отображаемых в верхнем подокне диалогового окна Reaction Manager. Определение подчиненных параметров Прежде чем устанавливать подчиненные параметры, необходимо их определить. Как упоминалось выше, объект шарнирного механизма Swivel поворачивает молоток, чтобы ударить им по контактной площадке и поднять звонок вверх по шесту. Но по каким осям должны происходить все эти движения? Соответствующие оси будут определять подчиненные параметры. Для того чтобы определить ось вращения объекта Swivel, необходимо повернуть этот объект и посмотреть, вокруг какой оси происходит его вращение. 1. Щелкните на кнопке Select and Rotate (Выделить и повернуть) . 2. Выберите локальную (Local) систему координат. 3. Выделите объект Swivel и поверните его так, чтобы ударить молотком по контактной площадке. Из видовых окон, где отображаются оси вращения данного объекта, следует, что для вращения молотка используется локальная ось X. 126 Часть II. Снаряжение персонажей 4. Отмените последнюю операцию вращения. А теперь необходимо определить ось, по которой изменяется положение звонка. 5. Щелкните на кнопке Select and Move . 6. Выберите локальную систему координат. Несмотря на выбор локальной системы координат (Local), после щелчка на кнопке Select and Move происходит возврат к оконной системе координат (View), поскольку для каждого вида преобразования могут использоваться разные системы координат. Иными словами, всякий раз, когда выбирается кнопка преобразования (Select and Move, Select and Rotate, Select and Scale), в действие вступают разные системы координат. 7. Выделите объект звонка Bell. По положению гизмо преобразования, охватывающего объект Bell, можно судить, что данный объект будет перемещаться вверх по шесту вдоль своей локальной оси Z. Установка подчиненных параметров А теперь, когда известно, какие оси определяют подчиненные параметры, можно установить эти параметры. 1. Выделите в верхнем подокне диалогового окна Reaction Manager главный параметр GongControl/Ring_the_Gong. 2. Щелкните на кнопке Add Slave (Добавить подчиненный параметр) . 3. Щелкните на объекте Swivel. Выберите из ряда всплывающих меню пункт TransformÖRotationÖ X Rotation (ПреобразованиеÖВращениеÖ Вращение вокруг оси X). Этот параметр вводится в подокне Reactions в качестве подчиненного по отношению к главному параметру Ring_the_Gong. X СОВЕТ W Щелкните на кнопке Add Slave, но не на кнопке Add Selected. , 4. Щелкните сначала на кнопке Add Slave а затем на объекте Bell. Выберите из ряда всплывающих меню пункт TransformÖPositionÖ Z Position (ПреобразованиеÖПоложениеÖ Положение вдоль оси Z). Теперь в подокне Reactions отображаются оба подчиненных параметра. Глава 4. Снаряжение костей 127 Установка состояний В Reaction Manager применяются состояния. Каждое состояние связывает определенное значение главного параметра с различными значениями других, подчиненных ему параметров. В данном случае необходимо установить три состояния: одно — для текущих положений, другое — для момента удара молотком по контактной площадке, когда звонок еще не начинает подниматься по шесту, и третье — для момента, когда звонок достигает верхушки шеста. Исходное состояние уже было установлено при выборе подчиненных параметров. В этом состоянии молоток и звонок находятся в исходном положении, а значение главного параметра Ring_the_Gong равно 0. Остается установить два других состояния. 1. Выделите объект GongControl. 2. Перейдите к панели Modify и увеличьте до 100 значение главного параметра Ring_the_Gong. 128 Часть II. Снаряжение персонажей 3. Щелкните на кнопке Create Mode (Режим создания) в средней части диалогового окна Reaction Manager. 4. Щелкните на кнопке Angle Snap Toggle . 5. Поверните объект Swivel в окне вида слева таким образом, чтобы ударить молотком по контактной площадке. 6. Щелкните на кнопке Create State (Создать состояние) в средней части диалогового окна Reaction Manager. При этом устанавливается второе состояние, в котором значение главного параметра Ring_the_Gong равно 100, а молоток ударяет по контактной площадке. 7. Вновь выделите объект GongControl и установите значение 200 главного параметра Ring_the_Gong. 8. Переместите звонок на самый верх шеста. 9. Вновь щелкните на кнопке Create State . При этом устанавливается третье состояние, в котором значение главного параметра Ring_the_Gong равно 200, а звонок поднимается на самый верх шеста. 10. Щелкните на кнопке Create Mode, чтобы отключить ее. Проверка взаимосвязей 1. Выделите объект GongControl. 2. Уменьшите до 100 значение главного параметра Ring_the_Gong. Звонок должен опуститься на шесте. 3. Уменьшите до 0 значение главного параметра Ring_the_Gong. Молоток должен вернуться в исходное положение. Если эти реакции действуют не так, как предполагалось, еще раз повторите данное упражнение для практики, чтобы добиться правильных реакций. Анимация сцены После организации всех необходимых реакций совсем нетрудно осуществить анимацию движений молотка и звонка. Глава 4. Снаряжение костей 129 1. Активизируйте режим Auto Key. 2. Переместите ползунок временной шкалы анимации к кадру 30. 3. Установите значение 100 главного параметра Ring_the_Gong. 4. Переместите ползунок временной шкалы анимации к кадру 40. 5. Установите значение 200 главного параметра Ring_the_Gong. 6. Переместите ползунок временной шкалы анимации к кадру 80. 7. Установите значение 0 главного параметра Ring_the_Gong. 8. Воспроизведите полученную анимацию. Благодаря правильной организации реакций на изменение главного параметра Ring_the_Gong можно осуществить анимацию многократных ударов молотком по гонгу, устанавливая лишь значения данного параметра. 9. Сохраните данную сцену в файле Practice_Gong03.max. X СОВЕТ W При желании вы можете переименовать состояния. Для этого щелкните один раз на выбранном состоянии в диалоговом окне Reaction Manager, а затем еще раз, чтобы получить доступ к имени данного состояния. Введите новое имя состояния и нажмите клавишу <Enter>. Упражнение R6 Создание элементов управления стопами персонажа Теперь вам предстоит самое интересное — создать элементы управления снаряжением персонажа. Сначала создаются специальные атрибуты, а затем они настраиваются в диалоговом окне Reaction Manager, что дает возможность управлять движением стоп персонажа, изменяя соответствующие параметры на панели Modify. Загрузка сцены со скелетом персонажа 1. Загрузите сцену из созданного ранее файла CharRig07.max или же из аналогичного файла в папке Rigs на прилагаемом к этой книге CD-ROM. Напомним, что кости ног и стоп персонажа уже дополнены цепочками ИК, которые соответственно связаны друг с другом. Посмотрите на эти объекты, чтобы вспомнить, как они называются. 130 Часть II. Снаряжение персонажей 2. Выделите несколько цепочек ИК, щелкнув по очереди на их перекрестьях, и посмотрите на панели Modify, как они называются. 3. Если нужно вспомнить, каким образом действуют цепочки ИК, переместите или поверните их, а затем отмените последние операции. В частности, вспомните, что для вращения объекта IKBallL или IKBallR вокруг его локальной оси X следует поднять вверх цепочку ИК на пятке. Создание управляющих объектов Для того чтобы упростить процесс анимации персонажа, необходимо создать управляющие объекты для каждой стопы и ввести соответствующие специальные атрибуты в эти объекты. 1. Сделайте чуть мельче окно вида сверху, чтобы в нем поместились все вновь создаваемые управляющие объекты. 2. Создайте в окне вида сверху прямоугольник чуть больших размеров, чем левая стопа. Присвойте этому прямоугольнику имя CtrlFootL (Управляющий объект левой стопы). Создайте прямоугольник, а не плоскость. При желании вы можете увеличить значение параметра Corner Radius прямоугольника, чтобы закруглить его углы. 3. Если требуется, переместите вновь созданный прямоугольник, расположив его под левой стопой. 4. Создайте копию данного прямоугольника и присвойте этому объекту имя CtrlFootL. Поместите его под правой стопой. 5. Выделите объект IKToeL (т.е. цепочку ИК на кончике пальца левой ноги) и щелкните на кнопке Select and Link , чтобы связать этот объект с управляющим объектом CtrlFootL. Коррекция родительского пространства 1. Для проверки полученного до сих пор снаряжения персонажа перейдите к кадру 10, активизируйте режим Auto Key и переместите управляющий объект CtrlFootL вверх и в сторону. Глава 4. Снаряжение костей 131 Как и предполагалось, вместе с этим объектом переместится и вся левая стопа, но при этом возникает одно затруднение. Кость стопы вращается при ее перемещении. Для того чтобы исключить подобное вращение, необходимо настроить один из управляющих элементов цепочки ИК, находящейся на утолщении ступни. Исключить вращение костей можно, внеся коррективы в родительское пространство, или исходную точку, используемую в цепочке ИК. В данный момент в качестве такой исходной точки служит начальное сочленение (Start Joint), а именно лодыжка. При перемещении управляющего объекта CtrlFootL вверх и вниз изменяется ориентация лодыжки, а следовательно, вращаются соответствующие кости. Для устранения этого вращения при перемещении управляющего объекта CtrlFootL необходимо выбрать цель ИК (IK Goal) в качестве родительского пространства. 2. Отключите режим Auto Key. 3. Выделите объект IKBallL (т.е. цепочку ИК на утолщении левой ступни) и перейдите к панели Motion . 4. Перейдите к свитку IK Solver Properties и выберите кнопку-переключатель IK Goal в области Parent Space (Родительское пространство). Если это приведет к повороту кости в сторону, измените значение параметра Swivel Angle с -90 на 90, чтобы исправить данное положение. 132 Часть II. Снаряжение персонажей 5. Выделите объект IKToeL и установите для него IK Goal в качестве родительского пространства. Измените, если требуется, значение параметра Swivel Angle. Благодаря этому в дальнейшем исключается вращение костей при снаряжении остальных частей модели персонажа. 6. Переместите ползунок временной шкалы анимации, чтобы посмотреть, как поднимается левая стопа персонажа. На этот раз кости не вращаются. 7. Повторите приведенную выше процедуру для правой стопы, связывая соответствующие цепочки ИК с управляющим объектом CtrlFootR. Проверьте полученное до сих пор снаряжение, осуществив анимацию управляющего объекта CtrlFootR в кадре 10. Убедитесь в том, что правая стопа перемещается вместе с данным управляющим объектом, а кости не вращаются независимо от управления стопой. По завершении проверки снаряжения отключите режим Auto Key. 8. Сохраните данную сцену в файле CharRig08.max. Упражнение R7 Организация реакций для стоп Теперь можно ввести специальные атрибуты и организовать реакции для управления стопами. Ввод специальных атрибутов Сначала вам предстоит ввести специальный атрибут для управления перекатыванием левой стопы. Для этого атрибута вполне подойдут пределы значений от 0 до 90 градусов. 1. Загрузите сцену из файла CharRig08.max или продолжите работу со сценой из предыдущего упражнения. 2. Выделите управляющий объект CtrlFootL. 3. Выберите команду AnimationÖParameter Editor, чтобы открыть диалоговое окно Parameter Editor. 4. Введите имя нового параметра RollL (Перекатывание левой стопы) в поле Name. Глава 4. Снаряжение костей 133 5. Установите для данного специального атрибута пределы (Range) от 0 до 90 в свитке Float UI Options. 6. Щелкните на кнопке Add. Новый параметр (т.е. специальный атрибут) появится на панели Modify в свитке Custom Attributes. Закрывать диалоговое окно Parameter Editor для ввода специального атрибута, управляющего другой ступней, не нужно. 7. Выделите управляющий объект CtrlFootR и введите имя нового параметра RollR в поле Name. Щелкните на кнопке Add, чтобы ввести специальный атрибут, управляющий правой стопой. 8. Закройте диалоговое окно Parameter Editor. Настройка главного и подчиненных параметров А теперь с помощью Reaction Manager необходимо организовать реакцию на изменение специального атрибута RollL на треке этого главного параметра, используя треки вращения управляющих объектов IKBallL и IKToeL вокруг оси X в качестве подчиненных параметров. Треки этих цепочек ИК располагаются в иерархии под треками Transform и IK Goal соответственно. 1. Выберите команду AnimationÖReaction Manager, чтобы открыть диалоговое окно Reaction Manager. 2. Щелкните на кнопке Add Master в диалоговом окне Reaction Manager. Выделите управляющий объект CtrlFootL и выберите пункт Object (Rectangle)ÖCustom AttributesÖRollL из ряда всплывающих меню. 3. В данном случае один и тот же главный параметр связывается с подчиненными параметрами двух объектов, поэтому их можно выбрать одновременно. Выделите оба управляющих объекта — IKBallL и IKToeL. X СОВЕТ W Для полной уверенности в том, что выделены нужные объекты, нажмите клавишу <H> и выберите объекты из диалогового окна Select Objets. 4. Щелкните на кнопке Add Selected в диалоговом окне Reaction Manager. Выберите пункт TransformÖIK GoalÖRotationÖ X Rotation (ПреобразованиеÖЦель ИКÖ ВращениеÖВращение вокруг оси X) из ряда всплывающих меню. 134 Часть II. Снаряжение персонажей Таким образом, оба параметра вращения вокруг оси X вводятся в качестве подчиненных. В первом состоянии значение главного параметра RollL равно 0, и обе цепочки ИК находятся в исходном положении. Закрепление стека Прежде чем организовывать реакции, необходимо закрепить стек модификаторов, чтобы в нем постоянно отображался главный параметр RollL. Благодаря этому упрощается процесс организации реакций. 1. Выделите управляющий объект CtrlFootL и перейдите к панели Modify . , 2. Щелкните на кнопке Pin Stack (Закрепить стек) расположенной на панели Modify. Главный параметр RollL теперь будет постоянно отображаться на панели Modify, независимо от того, какой объект выделен на сцене. X СОВЕТ W Используя кнопку Add Selected вместо кнопки Add Slave, можно выбрать подчиненные параметры сразу для нескольких объектов. Однако такой прием пригоден лишь в том случае, если требуется установить одни и те же подчиненные параметры для всех выделенных объектов. В данном случае оба подчиненных параметра определяются треками вращения вокруг оси X, поэтому выбор кнопки Add Selected вполне уместен. Организация реакций Теперь следует организовать две реакции: одну — при значении 60 главного параметра RollL, чтобы оторвать пятку от земли, а другую — при значении 90 главного параметра RollL, чтобы перевести стопу в полностью скатанное положение. 1. Щелкните на кнопке Create Mode в диалоговом окне Reaction Manager. 2. Увеличьте до 60 значение главного параметра RollL. 3. Поверните управляющий объект IKBallL приблизительно на 45° вокруг оси X в окне пользовательского вида, чтобы оторвать стопу от земли. 4. Щелкните на кнопке Create State . 5. Увеличьте до 90 значение главного параметра RollL. 6. Поверните управляющий объект IKToeL приблизительно на 80° вокруг оси X в окне пользовательского вида. Теперь стопа сильно согнута. Для ее выпрямления необходимо повернуть управляющий объект IKBallL. Глава 4. Снаряжение костей 135 7. Поверните управляющий объект IKBallL приблизительно на -70° вокруг оси X, чтобы выпрямить стопу. 8. Щелкните на кнопке Create State . 9. Щелкните на кнопке Create Mode, чтобы отключить ее. Проверьте полученные реакции, чтобы убедиться, насколько правильно главный параметр RollL управляет стопой. 10. Воспользуйтесь счетчиком главного параметра RollL, чтобы постепенно уменьшить его значение от 90 до 0, а затем увеличить его обратно до 90. Если все сделано правильно, стопа должна плавно подниматься (скатываться) и опускаться (раскатываться) при изменении значения главного параметра RollL в указанных пределах. В противном случае еще раз просмотрите последовательность выполнения данного упражнения и устраните возможные ошибки. Если же это не приводит к желаемому результату, повторите упражнение с самого начала. Организация реакций для правой стопы 1. Отключите кнопку Pin Stack на панели Modify. 2. Щелкните на кнопке Add Master в диалоговом окне Reaction Manager. Выделите управляющий объект CtrlFootR и выберите пункт Object (Rectangle)ÖCustom AttributesÖRollR из ряда всплывающих меню. Как только будет введен трек этого главного параметра, подокно Reactions вновь станет пустым. Если же требуется вновь отобразить реакции для левой стопы, выберите трек главного параметра RollL. Но в данный момент следует выбрать трек главного параметра RollR, чтобы ввести подчиненные ему параметры. 3. Используя процедуру, описанную ранее в этом упражнении, создайте треки подчиненных параметров для правой стопы таким же образом, как это было сделано для левой стопы. 4. Сохраните данную сцену в файле CharRig09.max. 136 Часть II. Снаряжение персонажей Элементы управления снаряжением После снаряжения ног персонажа снаряжены потребуется ряд элементов управления для сгибания и вращения позвоночника, а также для управления руками и головой персонажа. Для этой цели будут использованы специальные формы. На вращение и перемещение этих форм будут реагировать соответствующие части тела персонажа. Для снаряжения ног использовались управляющие формы со специальными атрибутами и реакциями. Такое снаряжение пригодно для приведения стоп в движение во время ходьбы персонажа. Кроме того, цепочки ИК на пальцах ног были связаны с управляющими формами для организации свободного перемещения стоп. Что же касается остальных частей тела персонажа, то их движения не столь предсказуемы. В частности, позвоночник должен поворачиваться в любую сторону, а руки — перемещаться в заданном направлении. Для таких элементов управления реакции не годятся, поскольку не имеет смысла организовывать реакции для всех возможных движений рук и позвоночника. Вместо этого для управления снаряжением данных частей тела персонажа следует воспользоваться другими средствами, доступными в 3ds max. Точки опоры Прежде чем продолжать процесс снаряжения персонажа, необходимо разъяснить еще одно важное понятие трехмерной анимации: точку опоры. Точка опоры объекта определяет ориентацию локальных осей XYZ, а следовательно, и вращение объекта вокруг любой из этих осей. При создании объекта (кости, формы или же объекта любого другого типа) в 3ds max точка опоры и локальные оси располагаются автоматически. Точка опоры кости располагается в том месте, где был произведен щелчок, когда начиналось создание кости, т.е. в точке, находящейся между костью и ее родителем. Например, точка опоры кости голени располагается в области колена, т.е. там, где сходятся кости бедра и голени. Глава 4. Снаряжение костей 137 Точки опоры других объектов, создаваемых в 3ds max, обычно располагаются в центре объекта. В процессе преобразования (перемещения, вращения или масштабирования) объекта в точке его опоры появляется гизмо преобразования. Относительно этой точки и происходит преобразование объекта. Если один объект связывается с другим, то вместе с родительским объектом вокруг точки его опоры вращается порожденный им объект. Нечто подобное вам уже приходилось наблюдать при связывании цепочек ИК на стопе. При этом вместе с родительской цепочкой ИК вокруг нее вращалась и порожденная ею цепочка ИК. Этот же принцип распространяется и на снаряжение позвоночника. Если позвоночник требуется повернуть вместе с управляющими формами, для этого придется работать с точками опоры. X СОВЕТ W Завершив коррекцию точки опоры объекта, отключите кнопку Affect Pivot Only. В противном случае, когда потребуется преобразовать объект, на самом деле может быть преобразована точка его опоры. Положение точки опоры объекта изменяется на панели Hierarchy (Иерархия) . Для этого выделите объект, щелкните на кнопке Affect Pivot Only (Воздействовать только на точку опоры), а затем переместите или поверните его точку опоры. Когда активна кнопка Affect Pivot Only, с помощью кнопки Align удобно выравнивать точку опоры одного объекта относительно другого. Этим приемом вам предстоит часто пользоваться при снаряжении позвоночника персонажа. Специальные формы Для снаряжения персонажа могут использоваться самые разные формы. В предыдущих упражнениях этой главы вам уже приходилось устанавливать прямоугольники для управления стопами. А для управления руками и позвоночником персонажа могут использоваться следующие формы. Гироскопическая форма. Форма, состоящая из трех окружностей, которая используется для управления сочленениями, вращающимися вокруг всех трех осей, например запястьями и плечами. Точка опоры такого объекта может находиться в его центре или же в другом месте в зависимости от требований к снаряжению данной части тела персонажа. 138 Часть II. Снаряжение персонажей Гироскопический маркер. Другой вариант гироскопической формы, включающий в себя специальный маркер. Такая форма используется для управления сочленениями на таких крупных участках тела, как позвоночник. Маркер упрощает выделение и анимацию подобной формы. Точка ее опоры находится на кончике маркера. Это означает, что гироскопический маркер вращается вокруг своего кончика. Круг. Это обычная окружность. С кругом обычно связываются два или более управляющих объектов, например, те, что управляют ногой или позвоночником персонажа. Точка опоры круговой формы всегда находится в ее центре. Движение позвоночника При организации снаряжения персонажа необходимо всегда принимать во внимание виды движений, которые с его помощью может совершать персонаж. Главное — выбрать самые простые элементы управления, позволяющие свободно устанавливать персонаж в различные позы. Прежде чем подбирать элементы управления для позвоночника, необходимо проанализировать движения, которые он может совершать. Здоровый человек может совершать следующие движения спиной, плечами и шеей. Сгибаться вперед, назад или в сторону. Поворачивать плечи, сохраняя бедра прямыми. Крутить бедрами, чтобы повернуть весь позвоночник. Трясти, наклонять или поднимать голову независимо от плеч и позвоночника. Организация снаряжения, позволяющего устанавливать все эти позы, требует некоторой изобретательности. В данном случае более уместна не инверсная, а прямая кинематика. Для управления позвоночником требуются по крайней мере два элемента управления и по одному такому же элементу для управления шеей и головой. Но для того чтобы не устанавливать элементы управления в каждом сочленении, можно выбрать более разумное решение и, в частности, воспользоваться такими доступными в 3ds max средствами, как точки опоры и связывание параметров. Глава 4. Снаряжение костей 139 Связывание параметров При связывании параметров значение одного параметра в сцене связывается со значением другого. Связывание параметров носит более прямой характер, чем организация реакций с помощью инструмента Reaction Manager. Для связывания двух параметров никаких состояний или ограничителей не требуется. Оба параметра оказывают влияние друг на друга посредством анимации соответствующего преобразования. Например, вращение одного объекта можно связать с вращением другого объекта, находящегося на сцене. Таким образом, при вращении одного объекта вместе с ним будет поворачиваться и другой объект. Связывание параметров особенно полезно в том случае, когда непосредственное связывание объектов не дает желаемого результата. Подобная ситуация возникает при снаряжении позвоночника. Связывание параметров осуществляется в диалоговом окне Parameter Wiring, которое открывается следующими способами. Выберите команду AnimationÖWire ParametersÖ Parameter Wire Dialog (АнимацияÖСвязывание параметровÖДиалоговое окно связывания параметров). Выберите команду AnimationÖWire ParametersÖWire Parameters и щелкните на объектах и параметрах, которые требуется связать. 140 Часть II. Снаряжение персонажей Щелкните правой кнопкой мыши на выделенном объекте и выберите команду Wire Parameters из квадратного меню, а затем щелкните на объектах и параметрах, которые требуется связать. В следующем упражнении для практики демонстрируется применение специальных атрибутов для связывания параметров. Упражнение M Связывание специального атрибута с параметром объекта В этом упражнении для практики вы научитесь создавать специальный атрибут для параллелепипеда и связывать его с параметром высоты данного объекта. Таким образом, используя специальный атрибут, вы сможете изменять высоту параллелепипеда. Создание параллелепипеда 1. Установите 3ds max в исходное состояние. 2. Создайте в окне вида сверху параллелепипед длиной, шириной и высотой около 40 единиц. 3. Щелкните сначала на кнопке Shapes, расположенной на панели Create, а затем на кнопке Rectangle. 4. Создайте в окне вида сверху небольшой прямоугольник, поместив его рядом с параллелепипедом. Присвойте этому прямоугольнику имя BoxControl (Управляющий объект для параллелепипеда). Ввод специального атрибута 1. Выделите управляющий объект BoxControl. 2. Перейдите к панели Modify . 3. Выберите команду AnimationÖParameter Editor, чтобы открыть диалоговое окно Parameter Editor. 4. Присвойте специальному атрибуту имя CustomBoxHeight (Специальная настройка высоты параллелепипеда). 5. Раскройте свиток Float UI Options и установите пределы изменения (Range) данного специального атрибута от 0 до 500. Глава 4. Снаряжение костей 141 6. Щелкните на кнопке Add. 7. Закройте диалоговое окно Parameter Editor. Связывание специального атрибута Если изменить значение специального атрибута CustomBoxHeight на панели Modify, то ничего не произойдет, поскольку он еще ни с чем не связан. 1. Щелкните правой кнопкой мыши на управляющем объекте BoxControl. Выберите пункт Wire ParametersÖObject (Rectangle)Ö Custom AttributesÖCustomBoxHeight. 2. Щелкните на параллелепипеде и выберите из всплывающего меню команду Object (Box)ÖHeight (Объект-параллелепипедÖВысота). Откроется диалоговое окно Parameter Wiring, по обе стороны которого находятся треки только что выделенных параметров. 3. Как только будут выделены треки соответствующих параметров, необходимо указать направление их связывания. Щелкните на кнопке , расположенной в центре диалогового окна Parameter Wiring. Это означает, что связывание должно происходить слева направо (т.е. от специального атрибута к параметру высоты параллелепипеда). 4. Щелкните на кнопке Connect (Соединить). Теперь оба параметра связаны. Не обращайте внимания на то, что параллелепипед становится при этом совершенно плоским. Ведь текущее 142 Часть II. Снаряжение персонажей значение специального атрибута равно 0, а уплощение параллелепипед как раз и свидетельствует о том, что связывание параметров действует. Проверка правильности связывания параметров 1. Закройте диалоговое окно Parameter Wiring. 2. Выделите управляющий объект BoxControl. 3. Увеличьте на панели Modify значение специального атрибута CustomBoxHeight. Если высота параллелепипеда возрастает при увеличении значения специального атрибута CustomBoxHeight, значит, связывание параметров действует правильно. 4. Сохраните данную сцену в файле Practice_CA01.max. Сокращение CA в имени этого файла означает “специальный атрибут”. Упражнение R8 Создание элемента управления позвоночником Для управления позвоночником в этом упражнении будут созданы гироскопические маркеры. В данном случае у вас имеется возможность создать собственные управляющие формы либо воспользоваться имеющимися на прилагаемом к этой книге CD-ROM. Объединение со сценой первого элемента управления позвоночником 1. Загрузите сцену из файла CharRig09.max, созданного в предыдущем упражнении для работы над проектом, или же из аналогичного файла в папке Rigs на прилагаемом к этой книге CD-ROM. 2. Отобразите кости позвоночника BoneSpine01–BoneSpine04. Для этого щелкните правой кнопкой мыши в любом видовом окне и выберите команду Unhide by Name (Раскрыть по имени) из всплывающего контекстного меню. 3. Щелкните на кнопке Zoom Extents All , чтобы видеть ноги и позвоночник персонажа. X СОВЕТ W Если вы предпочитаете создать гироскопический маркер самостоятельно, расположите его опорную точку на конце прямой линии маркера. Подробнее о перемещении точки опоры объекта см. в оперативной справке 3ds max, доступной по команде HelpÖUser Reference (СправкаÖСправочник пользователя). Глава 4. Снаряжение костей 143 4. Для объединения гироскопического маркера со сценой сначала выберите команду FileÖMerge, а затем файл ControlShapes.max из папки Rigs на прилагаемом к этой книге CD-ROM. После этого выберите объект GyroHandle (Гироскопический маркер). 5. Переименуйте гироскопический маркер на CtrlSpineBase (Объект, управляющий основанием позвоночника). Этот управляющий объект в виде специальной формы будет использоваться для вращения всего позвоночника. Выравнивание и связывание элемента управления позвоночником , чтобы выровнять 1. Щелкните на кнопке Align управляющую форму по самой нижней кости позвоночника. Затем щелкните на кнопкепереключателе Pivot Point (Точка опоры) в обеих областях, Current Object (Текущий объект) и Target Object (Целевой объект), диалогового окна Align Selection (Выравнивание выделенного). Щелкните на кнопке OK, чтобы выровнять объекты и закрыть данное диалоговое окно. 2. Поверните управляющий объект таким образом, чтобы он выступал спереди скелета персонажа. Гироскопический маркер будет управлять всем позвоночником. А поскольку все кости позвоночника уже связаны друг с другом, необходимо лишь связать с данным управляющим объектом нижнюю кость позвоночника, чтобы получить элементарное снаряжение этой части тела персонажа. 3. Щелкните на кнопке Select and Link , чтобы связать объекты BoneSpine01 и CtrlSpineBase. 4. Проверьте полученное снаряжение, повернув управляющий объект CtrlSpineBase вокруг любой оси. Этот объект поворачивается относительно своей точки опоры, расположенной в нижней части позвоночника. Благодаря этому весь позвоночник поворачивается в том же самом направлении. 144 Часть II. Снаряжение персонажей 5. Отмените любые операции вращения, прежде чем продолжить данное упражнение. 6. Сохраните данную сцену в файле CharRig10.max. Организация двойного вращения Далее вам предстоит связать параметр вращения второй снизу кости позвоночника с управляющей формой, чтобы при ее вращении данная кость поворачивалась дважды: один раз — в результате связывания параметров, а другой раз — вследствие связывания с родительской нижней костью позвоночника. Таким образом, вторая снизу кость позвоночника повернется в два раза больше, чем нижняя его кость. Это позволяет сымитировать естественное вращение позвоночника, верхние кости которого поворачиваются больше, чем нижние. 1. Выделите управляющий объект CtrlSpineBase. 2. Щелкните правой кнопкой мыши на объекте CtrlSpineBase, чтобы открыть квадратное меню и выбрать из него команду Wire Parameters. 3. Выберите из следующего всплывающего меню команду TransformÖRotationÖX Rotation. 4. Щелкните на объекте BoneSpine02 и выберите из всплывающего меню команду TransformÖ RotationÖX Rotation. В данном случае связываются параметры вращения управляющей формы и кости по всем осям, поэтому ради экономии времени все эти параметры можно связать сразу. 5. Выберите трек Rotation, расположенный над треком X Rotation по обе стороны окна Parameter Wiring. 6. Щелкните сначала на кнопке со стрелкой вправо , а затем на кнопке Connect, чтобы связать сразу все параметры вращения в левой и правой части диалогового окна Parameter Wiring и закрыть данное окно. Как показывает проверка, связанная параметрами кость, а вместе с ней и весь позвоночник поворачиваются не в том направлении. Кроме того, X СОВЕТ W Сохранять данную сцену не нужно, поскольку исправление ошибки, допущенной в снаряжении позвоночника, будет начато с файла CharRig10.max. Глава 4. Снаряжение костей 145 если повернуть управляющую форму, позвоночник повернется куда угодно, только не в ту сторону, куда и сама управляющая форма. Это означает, что в данном снаряжении допущена какая-то ошибка. В следующем разделе анализируется эта ошибка и описывается порядок ее устранения. Согласование вращения В чем же причины неверного связывания параметров вращения позвоночника и управляющей формы? Одна из таких причин состоит в том, что управляющий объект, а возможно, и сам позвоночник, повернулись не один раз, прежде чем занять текущее положение. При связывании параметров результаты вращения вокруг отдельных локальных осей управляющей формы суммируются, оказывая соответствующее влияние на вращение костей позвоночника вокруг тех же самых локальных осей. Поэтому вряд ли можно ожидать, что кости позвоночника будут поворачиваться в заданном направлении. Ничего подобного не происходит при связывании объектов. Именно поэтому нижняя кость позвоночника действует верно, будучи связанной с управляющей формой. При связывании объектов порожденный объект всегда занимает такое же положение, как и родительский объект в текущий момент времени. Однако добиться эффекта двойного вращения только средствами связывания объектов просто невозможно. Для этой цели придется дополнительно прибегнуть к связыванию параметров. К аналогичному результату приводит и связывание друг с другом отдельных параметров вращения. Если, например, связать параметр вращения управляющей формы вокруг оси X с параметром вращения кости вокруг той же самой оси, это не даст желаемых результатов. Несколько большего успеха можно добиться путем перекрестного связывания параметров, например, связывая параметр вращения управляющей формы вокруг оси Z с параметром вращения кости вокруг оси X. Однако попытка установить правильное связывание параметров таким путем может превратиться в сущий кошмар, поскольку в одном случае придется задавать отрицательное вращение, а в другом — вычитать угол поворота из 90 146 Часть II. Снаряжение персонажей или 180 градусов. Прямо скажем, это не очень приятная перспектива, особенно если из данного положения есть более простой выход. Согласование точек опоры Для устранения недостатков несогласованного связывания параметров следует согласовать локальные оси управляющей формы и кости. В этом случае любое вращение управляющей формы приведет к вращению кости вокруг той же самой оси. Для этой цели достаточно выровнять точки опоры управляющей формы и кости. Данная операция выполняется очень просто с помощью инструмента Align. Фиксация вращения Однако выравнивание точек опоры не решает данную проблему полностью. Если повернуть кость позвоночника, чтобы установить ее в определенное положение, ее текущая ориентация окажется иной, чем исходная ориентация во время создания этой кости. А ведь влияние на кость позвоночника желательно оказывать относительно ее текущего, а не исходного положения. Это же относится и к управляющей форме. Следовательно, вращение элемента управления позвоночником и второй снизу кости позвоночника необходимо зафиксировать в их текущем положении, откуда и следует начинать любую анимацию данной части тела персонажа. К счастью, в 3ds max это можно сделать довольно просто, выделив объект, нажав клавишу <Alt>, щелкнув правой кнопкой мыши, чтобы открыть квадратное меню анимации, и выбрать из него команду Freeze Rotation (Зафиксировать вращение). В итоге трек Rotation разделяется на два отдельных трека Initial Pose (Исходное положение) и Keyframe XYZ (Анимация вращения вокруг осей XYZ по ключевым кадрам). Трек Initial Pose содержит результаты любого вращения, выполненного до текущего момента для установки объектов в определенное положение, а трек Keyframe XYZ — результаты любого последующего вращения в частности и преобразования вообще относительно осей XYZ. Глава 4. Снаряжение костей 147 Если выровнять точки опоры, зафиксировать результаты вращения, а затем связать вместе треки Keyframe XYZ, в таком случае эффект двойного вращения будет действовать верно. Контроллеры X СОВЕТ W В документации по 3ds max контроллеры называются также “контроллерами анимации” или же “ограничениями”. Во время фиксации преобразования внутри 3ds max выполняются операции, о которых вам как пользователю следует знать. При создании любого объекта в 3ds max, в том числе и костей, для него по умолчанию назначается трек вращения (Rotation). Это результат назначения контроллера для данного объекта. Контроллер — это способ указания порядка преобразования (положения, вращения или масштаба) объекта. Контроллеры, назначаемые по умолчанию, позволяют перемещать, вращать или масштабировать объекты с помощью соответствующих кнопок преобразования (Select and Move, Select and Rotate, Select and Scale). А другие контроллеры позволяют управлять положением объекта, помещая его на данном пути, или же вращением объекта, поворачивая его лицом к другому объекту. По умолчанию простые контроллеры назначаются для управления тремя преобразованиями каждого объекта. Если вам приходилось выполнять анимацию находящихся на сцене объектов с помощью кнопок преобразования и вы никогда не занимались другими видами анимации, значит, вам, скорее всего, мало что известно о контроллерах. Однако с помощью контроллеров в 3ds max обеспечиваются дополнительные удобства для выполнения анимации. Контроллеры можно заменять самыми разными способами. Наиболее прямой путь состоит в том, чтобы выделить объект, перейти к панели Motion (Движение) , раскрыть свиток Assign Controller (Назначение контроллера), выделить существующий контроллер и щелкнуть на кнопке Assign , чтобы выбрать другой контроллер. Controller Кроме того, существует целый ряд косвенных способов замены контроллеров в 3ds max. Одним из примеров применения таких способов служит команда Freeze Rotation, разделяющая исходный контроллер 148 Часть II. Снаряжение персонажей управления вращением на два других контроллера. Заменить контроллеры можно также с помощью команды AnimationÖConstraints (АнимацияÖ Ограничения), выбираемой из главного меню. Так, если выбрать ограничение по линии пути (Path Constraint), назначаемый по умолчанию контроллер управления положением заменяется контроллером управления по линии пути. К особой разновидности принадлежит контроллер управления по списку (List), который позволяет применять два или более контроллеров для управления одним преобразованием. Первый контроллер в списке содержит информацию преобразования, имевшуюся в тот момент, когда был назначен контроллер управления по списку, а остальные контроллеры в списке служат для анимации объекта. После выбора команды Freeze Rotation контроллер управления по списку автоматически назначается для объекта. Ради экономии времени, затрачиваемого на замену назначаемых по умолчанию контроллеров управления вращением, для организации двойного вращения посредством связывания параметров в дальнейшем будет использоваться команда Freeze Rotation. Упражнение R9 Завершение снаряжения позвоночника В этом упражнении вам предстоит применить на практике полученные выше знания о фиксации вращения, чтобы наконец-то завершить снаряжение позвоночника персонажа. Выравнивание точек опоры управляющей формы и кости позвоночника Прежде всего необходимо выровнять точки опоры двух объектов, которыми требуется управлять посредством связывания параметров. 1. Загрузите сцену из файла CharRig10.max, созданного в предыдущем упражнении для работы над проектом, или же из аналогичного файла в папке Rigs на прилагаемом к этой книге CD-ROM. 2. Выделите гироскопический маркер CtrlSpineBase, управляющий позвоночником. Глава 4. Снаряжение костей 149 3. Щелкните на кнопке Affect Pivot Only, расположенной на панели Hierarchy . , а затем 4. Щелкните сначала на кнопке Align на объекте BoneSpine02 — второй снизу кости позвоночника. 5. Сбросьте все флажки в области Align Position (Выравнивание положения) и установите все флажки в области Align Orientation (Выравнивание ориентации) диалогового окна Align Selection. Убедитесь в том, что выбраны кнопкипереключатели Pivot Point в областях Current Object и Target Object, а затем щелкните на кнопке OK. 6. Щелкните на кнопке Affect Pivot Only, чтобы отключить ее. Теперь ориентация точек опоры объекта и кости, которой он должен управлять, согласована. Фиксация вращения 1. Убедитесь в том, что управляющий объект CtrlSpineBase по-прежнему выделен. 2. Для того чтобы посмотреть, что же происходит с контроллерами управления вращением, перейдите к панели Motion . Разверните свиток Assign Controller, чтобы отобразить все треки Rotation, относящиеся к контроллерам управления враще-нием. В настоящий момент для трека Rotation назначен один контроллер управления по Эйлерову вращению (Euler XYZ). Этот контроллер назначается по умолчанию. 150 Часть II. Снаряжение персонажей 3. Нажмите клавишу <Alt> и щелкните правой кнопкой мыши, а затем выберите команду Freeze Rotation из квадратного меню анимации. В развернутом списке Assign Controller появятся два других контроллера, Initial Pose и Keyframe XYZ, на которые был разделен назначаемый по умолчанию контроллер управления вращением. Это обычные контроллеры Euler XYZ, которым присвоены новые имена. Контроллер Initial Pose содержит информацию о вращении объекта до текущего момента, а контроллер Keyframe XYZ — аналогичную информацию, начиная с текущего момента. 4. Выделите объект BoneSpine02 и примените к нему команду Freeze Rotation. Как следует из содержимого панели Motion, треки Rotation второй снизу кости разделяются таким же образом, как и выше. X СОВЕТ W Фиксировать вращение самой нижней кости позвоночника не нужно, поскольку для управления ею связывание параметров не применяется. Хотя фиксация вращения ей не повредит. Связывание параметров вращения 1. Выделите управляющий объект CtrlSpineBase. 2. Щелкните правой кнопкой мыши на объекте CtrlSpineBase и выберите команду Wire Parameters из всплывающего квадратного меню. Далее выберите команду TransformÖRotationÖ Keyframe XYZÖX Rotation из следующего всплывающего меню. 3. Щелкните на объекте BoneSpine02 и выберите команду TransformÖRotationÖKeyframe XYZÖ X Rotation из всплывающего меню. Параметры вращения (X Rotation, Y Rotation, Z Rotation) можно было бы связать друг с другом по отдельности, но ради экономии времени связываются параметры в треках Keyframe XYZ, а следовательно, автоматически связываются и параметры вращения по каждой из осей X, Y и Z. 4. Выделите трек Keyframe XYZ:Euler XYZ по обе стороны диалогового окна Parameter Wiring. 5. Щелкните сначала на кнопке со стрелкой вправо , а затем на кнопке Connect. 6. Закройте диалоговое окно Parameter Wiring. Глава 4. Снаряжение костей 151 7. Проверьте правильность связывания параметров, повернув управляющий объект CtrlSpineBase. При вращении гироскопического маркера в любом направлении вторая снизу кость позвоночника должна повернуться в два раза больше, чем самая нижняя его кость. Отмените любые операции вращения, прежде чем продолжить данное упражнение. 8. Сохраните данную сцену в файле CharRig11.max. Создание остальных элементов управления позвоночником Снаряжение верхней части позвоночника действует таким же образом, как и снаряжение его нижней части. Теперь вам известны все особенности данной процедуры, так что ее выполнение — дело техники. 1. Отобразите объекты BoneNeck и BoneHead. 2. Создайте две копии управляющего объекта CtrlSpineBase и назовите их соответственно CtrlSpineMid (Объект, управляющий средней частью позвоночника) и CtrlSpineNeck (Объект, управляющий шейной частью позвоночника). Прежде всего необходимо выровнять положение вновь созданных управляющих объектов по тем костям, с которыми они будут связаны. 3. Щелкните на кнопке Align , чтобы выровнять положение управляющего объекта CtrlSpineNeck по кости BoneNeck. Затем щелкните на кнопкепереключателе Pivot Point в обеих областях Current Object и Target Object диалогового окна Align Selection. 4. Вновь щелкните на кнопке Align , чтобы выровнять положение управляющего объекта CtrlSpineMid по объекту BoneSpine03 (второй сверху кости позвоночника). Сбросьте флажки в области Align Orientation диалогового окна Align Selection, прежде чем щелкать на кнопке OK. Далее измените ориентацию точки опоры каждого управляющего объекта, согласовав ее с ориентацией точки опоры соответствующей кости для последующего связывания параметров. Ориентация точек опоры всех костей аналогична, 152 Часть II. Снаряжение персонажей но на всякий случай точки опоры управляющих объектов и соответствующих костей следует выровнять по отдельности. 5. Выделите управляющий объект CtrlSpineNeck. 6. Щелкните на кнопке Affect Pivot Only на панели Hierarchy. 7. Щелкните на кнопке Align и выровняйте ориентацию точки опоры управляющего объекта CtrlSpineNeck по точке опоры кости BoneHead. Напомним, что ранее было выровнено положение точки опоры данного управляющего объекта по точке опоры той кости, с которой он будет связан, однако необходимо также выровнять ориентацию их точек опоры, чтобы добиться эффекта двойного вращения кости. 8. Выделите управляющий объект CtrlSpineMid и выровняйте ориентацию точки опоры этого объекта по точке опоры кости BoneSpine04. 9. Щелкните на кнопке Affect Pivot Only, чтобы отключить ее. Связывание элементов управления и костей А теперь можно связать кости с соответствующими элементами управления, используя рисунок слева в качестве образца. 1. Щелкните на кнопке Select and Link и свяжите сначала объекты BoneNeck и CtrlSpineNeck, а затем объекты CtrlSpineNeck и BoneSpine04. 2. Вновь щелкните на кнопке Select and Link и свяжите сначала объекты BoneSpine03 и CtrlSpineMid, а затем объекты CtrlSpineMid и BoneSpine02. Итак, цепочка объектов, идущая от головы к нижней части позвоночника, содержит как кости, так управляющие ими объекты. 3. Проверьте правильность связывания управляющих объектов и костей, повернув каждый объект, управляющий позвоночником. Вместе с ним должны повернуться расположенные на нем кости и любые управляющие объекты. Не забудьте отменить любые операции вращения, прежде чем продолжить выполнение данного упражнения. Глава 4. Снаряжение костей 153 Связывание параметров вращения шеи и верхней части позвоночника 1. Выделите объекты BoneHead, BoneSpine04, CtrlSpineNeck и CtrlSpineMid. Нажмите клавишу <Alt> и щелкните правой кнопкой мыши, чтобы открыть квадратное меню анимации, а затем выберите из этого меню команду Freeze Rotation. 2. Свяжите контроллеры Keyframe XYZ, управляющие вращением объектов CtrlSpineNeck и BoneHead, чтобы осуществить двойное вращение головы персонажа. X СОВЕТ W Если связать управляющие объекты вместе после фиксации вращения, это придется сделать с помощью активного контроллера Initial Pose, а не контроллера Keyframe XYZ, чтобы тем самым обеспечить правильность связывания параметров. Для этого выделите управляющий объект, перейдите к панели Motion и дважды щелкните на контроллере Initial Pose в свитке Assign Controller, чтобы сделать его текущим контроллером. Свяжите вместе все кости и управляющие объекты, а затем дважды щелкните на контроллере Keyframe XYZ в том же самом свитке, чтобы вновь сделать его текущим контроллером. 3. Свяжите контроллеры Keyframe XYZ, управляющие вращением объектов CtrlSpineMid и BoneSpine04, чтобы осуществить двойное вращение позвоночника персонажа. 4. Проверьте полученное снаряжение, повернув управляющие объекты. Для вращения всего позвоночника достаточно повернуть управляющий объект у его основания. Поворачивая этот управляющий объект, можно постепенно увеличить вращение любого последующего сочленения позвоночника. Прежде чем продолжить выполнение данного упражнения, отмените любые операции вращения. 5. Сохраните данную сцену в файле CharRig12.max. Краткий обзор инструментов снаряжения Ниже приведен краткий обзор тех инструментов снаряжения, которые вы уже освоили. Кости. Объекты, составляющие скелет персонажа. Преобразование. Перемещение, вращение или масштабирование. Точка опоры. Оси XYZ, определяющие начало отсчета и направление преобразований. Связывание объектов. Соединение одного объекта с другим, как родителя с потомком. Цепочка ИК. Специальный элемент управления структурами костей, допускающий влияние результатов преобразования порожденного объекта на родительский объект. 154 Часть II. Снаряжение персонажей Специальный атрибут. Специально создаваемый параметр, который можно вводить в любой объект. Управляющий объект. Форма или другой объект, управляющий частью снаряжения персонажа. Трек. Параметр, подлежащий анимации. Реакции. Параметры, соединяемые с помощью треков, где главный параметр управляет подчиненными. Связывание параметров. Параметры, соединяемые с помощью треков таким образом, чтобы при изменении одного параметра изменялся другой. Контроллер. Способ указания порядка конкретного преобразования объекта. Различные контроллеры управляют анимацией разных параметров. Контроллеры называются также контроллерами анимации или ограничениями. Контроллер управления по списку. Особая разновидность контроллера, который позволяет применять два или несколько контроллеров для управления одним преобразованием. Первый контроллер в списке содержит информацию преобразования, имевшуюся в тот момент, когда был назначен контроллер управления по списку, а остальные контроллеры в списке служат для анимации объекта. Фиксация вращения. Способ “сброса” результатов вращения до текущего момента, чтобы все последующее вращение осуществлялось из одного и того же положения. Глава 4. Снаряжение костей 155 Снаряжение запястий персонажа Прежде всего необходимо выяснить, что именно требуется для снаряжения запястья персонажа. В частности, для вращения кисти руки (кости ладони) в любом направлении можно установить гироскопическую форму на запястье. С помощью этого элемента управления запястьем удобно также перемещать кисть и сгибать руку. Для этой цели достаточно поместить гироскопическую форму на запястье и связать ее с цепочкой ИК. Но этого мало, поскольку для вращения ладони вместе с элементом управления запястьем необходимо также связать кость ладони с этим управляющим объектом. При этом, однако, может возникнуть одно затруднение. Ведь ладонь является частью цепочки ИК, и поэтому ее нельзя связывать с другим объектом, не нарушая цепочку. Если же нарушить цепочку, рука вообще не будет действовать. Для выхода из этого затруднения можно воспользоваться ограничением по ориентации, чтобы ладонь всегда вращалась согласованно с элементом управления запястьем. Данная разновидность контроллера как раз и обеспечивает вращение одних объектов согласованно с другими. Ограничение по ориентации является удобной альтернативой связыванию объектов, особенно в том случае, когда такое связывание невозможно. Для организации согласованного вращения запястья с помощью ограничения по ориентации необходимо выровнять точку опоры управляющей формы по точке опоры кости ладони. Но для этого совсем не обязательно выравнивать саму точку опоры — достаточно выровнять весь объект, поскольку гироскопическая форма выглядит одинаково независимо от ее ориентации. Итак, вы вооружены достаточными знаниями, чтобы организовать снаряжение запястий персонажа. В приведенном ниже упражнении даны не столь подробные инструкции по выполнению данного процесса, как в предыдущих упражнениях. Остается только надеяться, что вы справитесь с этой задачей! 156 Часть II. Снаряжение персонажей Упражнение R10 Снаряжение запястья Для снаряжения кистей рук придется потрудиться чуть больше, хотя это делается по уже известным вам принципам. Подготовка сцены 1. Загрузите сцену из файла CharRig12.max, созданного в предыдущем упражнении для работы над проектом, или же из аналогичного файла в папке Rigs на прилагаемом к этой книге CD-ROM. 2. Отобразите все кости. 3. Скройте элементы управления позвоночником, поскольку в данный момент они не нужны и будут только мешать. Создание элемента управления запястьем Для снаряжения верхней и нижней частей руки вам придется воспользоваться решателем ИК. 1. Выделите объект BoneUpperArmL — кость левого плеча. Выберите команду AnimationÖIK SolversÖ HI Solver и щелкните на кости ладони, чтобы создать решатель HI Solver для левой руки. X СОВЕТ W Для того чтобы быстро отобразить все кости, выберите созданную ранее именованную совокупность выделения Bones и дайте положительный ответ на запрос показать объекты. 2. Присвойте новой цепочке ИК имя IKWristL (Цепочка ИК для левого запястья). При желании вы можете немного переместить вновь полученную цепочку ИК, чтобы убедиться в том, что вместе с ней перемещается и ладонь. Отмените любые перемещения, прежде чем продолжить данное упражнение. 3. Выберите команду FileÖMerge и откройте файл ControlShapes.max из папки Rigs на прилагаемом к этой книге CD-ROM, чтобы объединить со сценой объект Gyro из этого файла. Данный объект представляет собой гироскопическую форму, состоящую из трех окружностей. 4. Присвойте гироскопической форме имя CtrlWristL (Объект, управляющий запястьем). 5. Щелкните на кнопке Align и выровняйте положение управляющего объекта CtrlWristL по цепочке ИК IKWristL. Глава 4. Снаряжение костей 157 Назначение ограничения по ориентации 1. Щелкните на кнопке Align и выровняйте ориентацию управляющего объекта CtrlWristL по кости BonePalmL. Управляющий объект CtrlWristL повернется таким образом, чтобы ориентация его точки опоры совпала с ориентацией точки опоры кости BonePalmL. 2. Выделите кость BonePalmL. 3. Выберите команду AnimationÖConstraintsÖOrientat ion Constraint (АнимацияÖОграниченияÖ Ограничение по ориентации) и щелкните на управляющем объекте CtrlWristL. 4. Проверьте действие данного ограничения, повернув управляющий объект CtrlWristL. Ладонь должна повернуться в том же направлении, что и управляющая форма. Завершение снаряжения запястья 1. Свяжите цепочку ИК CtrlWristL с управляющим объектом CtrlWristL. 2. Проверьте полученное снаряжение, переместив управляющий объект CtrlWristL. Рука и ее кисть должны двигаться вместе, а локоть — сгибаться. Отмените любые операции перемещения, прежде чем продолжить данное упражнение. 3. Сохраните данную сцену в файле CharRig13.max. Снаряжение пальцев руки Далее необходимо установить элементы управления выгибанием и сгибанием пальцев руки. Прежде чем начинать данный процесс, обратите внимание на то, как действуют пальцы вашей руки. Какие наиболее типичные положения занимает кисть вашей руки и какие пальцы при этом сгибаются? Положения кисти руки Ниже перечислены положения кисти руки, наиболее типичные как для реальной жизни, так и для анимации. 158 Часть II. Снаряжение персонажей Выгнутое положение. Пальцы выпрямлены и немного выгнуты дугой назад, чтобы выровнять кисть. Нейтральное положение. Кисть находится в исходном положении, в котором она обычно и моделируется. Захват. Пальцы согнуты наполовину, чтобы удерживать предмет. Кулак. Пальцы сжаты в ладони, а большой палец согнут поперек остальных пальцев руки. Указательное положение. Все пальцы согнуты в кулак, кроме указательного. Как правило, три пальца руки (средний, безымянный и мизинец) занимают одно и то же положение как при сгибании, так и при выгибании. В частности, мизинец очень редко сгибается отдельно от указательного и среднего пальцев. Исключением из этого правило является сгибание всех пальцев, кроме среднего, чтобы сделать жест, недопустимый в приличном обществе. Если вы не планируете анимацию именно такого жеста персонажа (во всяком случае, в данной книге этого не предполагается), то можете все время сохранять в согнутом положении безымянный палец и мизинец персонажа. Специальные атрибуты для кисти руки Для установки кисти руки в упомянутые выше положения достаточно ввести три специальных атрибута. CurlThumb (Сгибание большого пальца) CurlIndexFinger (Сгибание указательного пальца) CurlTwoFingers (Сгибание двух пальцев) Для такого снаряжения используются следующие значения каждого специального атрибута, обозначающие разные положения кисти руки. Значение специального атрибута -20 0 Положение кисти руки Выгнутое Нейтральное 100 Захват (пальцы согнуты наполовину) 200 Кулак (пальцы сжаты в ладони) Глава 4. Снаряжение костей 159 Установив каждый специальный атрибут отдельно для всех четырех положений кисти руки, можно добиться практически любых движений кисти руки персонажа, наблюдаемых в реальной жизни. А почему для выгнутого положения кисти руки используется отрицательное значение специального атрибута, а не нулевое значение, с которого можно было бы начинать управление кистью? Нейтральное положение — это текущее положение костей. При установке в диалоговом окне Reaction Manager главного и подчиненных параметров в первое состояние специальные атрибуты автоматически обнуляются, а пальцы занимают нейтральное положение. Поэтому вполне благоразумно присвоить нейтральному положению кисти руки значение 0. Пальцы сгибаются в сторону ладони, но выгибаются в противоположную от нее сторону, поэтому анимация кисти руки будет носить более интуитивный характер, если присвоить положительные значения специальных атрибутов согнутым пальцам и отрицательные значения — выгнутым пальцам. Оси вращения Еще раз установите кисть своей руки в разные положения и посмотрите, как поворачиваются пальцы. Обратите внимание на то, что сочленение каждого пальца вращается только вокруг одной оси, а сочленение в основании большого пальца может поворачиваться вокруг любой оси. При организации реакций для пальцев необходимо установить в качестве подчиненного параметра вращение вокруг только одной оси, а для сочленения в основании большого пальца — вращение вокруг всех трех осей. Упражнение R11 Снаряжение сгибающихся пальцев В этом упражнении вам предстоит организовать снаряжение для сгибания пальцев руки, введя сначала специальные атрибуты в элемент управления запястьем, а затем связав их с параметрами вращения пальцев. 160 Часть II. Снаряжение персонажей Определение оси сгибания пальцев Прежде чем устанавливать подчиненные параметры, необходимо определить, какие именно локальные оси будут использоваться для сгибания и выгибания пальцев. Если один палец сгибается по одной конкретной оси, все кости этого пальца будут сгибаться по той же самой оси. Это означает, что для выбора подходящей оси вращения всех пальцев достаточно проверить, каким образом вращается кость одного пальца. 1. Загрузите сцену из файла CharRig13.max, если она не отображается на экране. 2. Сделайте крупнее кисть руки в окне пользовательского вида или вида в перспективе. 3. Щелкните на кнопке Select and Rotate . 4. Выберите локальную (Local) систему координат из раскрывающегося списка Reference Coordinate System на основной панели инструментов. 5. Поверните один из пальцев в направлении его сгибания, наблюдая за изменением числовых значений над гизмо преобразования, чтобы определить, по какой оси происходят эти изменения. Вращение обозначается числовыми значениями углов поворота вокруг осей [X,Y,Z]. Во время вращения числовое значение угла поворота может изменяться только по одной оси. Так, в примере снаряжения на прилагаемом к этой книге CD-ROM пальцы сгибаются вокруг своей локальной оси Y, однако в вашем снаряжении эта ось может быть другой. 6. Отмените любые операции вращения, прежде чем продолжить выполнение данного упражнения. Создание специальных атрибутов Для ввода специального атрибута в элемент управления запястья будет использоваться несколько иной способ. В данном случае специальный атрибут вводится на уровне стека модификаторов с помощью специального модификатора Attribute Holder (Держатель атрибутов). X СОВЕТ W Если числовые значения углов поворота не видны, выберите сначала команду CustomizeÖ Preferences (Специальная настройкаÖГлобальные параметры), а затем вкладку Gizmos в диалоговом окне Preference Settings (Установка глобальных параметров) и установите флажок Angle Data (Данные угла поворота) в области Rotate Gizmo (Гизмо вращения). Глава 4. Снаряжение костей 161 Сам по себе модификатор Attribute Holder ничего не делает. Он просто предоставляет отдельный уровень в стеке модификаторов для специальных атрибутов. Этот модификатор особенно полезен в том случае, если на базовом уровне управляющего объекта находятся многочисленные свитки, как у редактируемого сплайна (Editable Spline). Если поместить специальные атрибуты на отдельных уровнях стека модификаторов, их нетрудно будет обнаружить, когда потребуется их изменить. 1. Выделите управляющий объект CtrlWristL. 2. Введите в этот объект модификатор Attribute Holder. 3. Выберите команду AnimationÖParameter Editor. 4. Введите имя специального атрибута CurlThumbL (Сгибание большого пальца левой руки). 5. Установите для данного специального атрибута пределы (Range) от -20 до 200. Обратите внимание на то, что по умолчанию (Default) устанавливается значение 0, которые будет использоваться для установки кисти руки в нейтральное положение. 6. Убедитесь в том, что раскрывающемся списке Attribute диалогового окна Parameter Editor выбран вариант Selected Object’s Current Modifier (Текущий модификатор выделенного объекта). Благодаря этому специальный атрибут вводится на уровне модификатора Attribute Holder в стеке модификаторов. 7. Щелкните на кнопке Add. 8. Создайте еще два специальных атрибута с теми же пределами изменения, назвав их соответственно CurlIndexFingerL (Сгибание указательного пальца левой руки) и CurlTwoFingersL (Сгибание двух пальцев левой руки). 9. Закройте диалоговое окно Parameter Editor. Если специальные атрибуты не появятся на панели Modify сразу, перейдите в стеке модификаторов сначала на уровень редактируемого сплайна (Editable Spline), а затем вновь на уровень модификатора Attribute Holder. Теперь специальные атрибуты должны появиться на панели Modify в новом свитке Custom Attributes. 162 Часть II. Снаряжение персонажей Установка главного и подчиненных параметров для указательного пальца Сначала необходимо организовать реакции для указательного пальца. 1. Скройте все шишки (концевые кости) на пальцах, чтобы лучше видеть, как пальцы сгибаются после настройки их элементов управления. 2. Выберите команду AnimationÖReaction Manager. В открывшемся диалоговом окне Reaction Manager отображаются треки главных параметров для обеих стоп в данной сцене. К ним будут добавлены треки для пальцев. 3. Щелкните на кнопке Add Master , расположенной в верхней части диалогового окна Reaction Manager. Выделите управляющий объект CtrlWristL и перейдите к специальному атрибуту CurlIndexFingerL в свитке Custom Attributes модификатора Attribute Holder на панели Modify. 4. Выделите две кости указательного пальца. 5. Щелкните на кнопке Add Selected в диалоговом окне Reaction Manager и выберите из ряда всплывающих меню пункт TransformÖRotationÖY Rotation. Для обеих костей указательного пальца вводятся треки Y Rotation в качестве подчиненных параметров и устанавливается исходное состояние с используемыми по умолчанию значениями всех этих параметров. X СОВЕТ W Если пальцы персонажа сгибаются по осям X или Z, подставьте соответствующую ось везде, где упоминается обозначение Y Rotation. Организация реакций для указательного пальца 1. Выделите управляющий объект CtrlWristL. 2. Щелкните на кнопке Pin Stack на панели Modify. , расположенной 3. Установите значение -20 специального атрибута CurlIndexFingerL. X СОВЕТ W 4. Щелкните на кнопке Create Mode, чтобы активизировать ее. 5. Поверните кость, находящуюся в основании указательного пальца (т.е. сустав пальца), назад приблизительно на 10°, чтобы выгнуть палец. Кнопку Create Mode следует активизировать при изменении только подчиненных, но не главных параметров. Глава 4. Снаряжение костей 163 6. Щелкните на кнопке Create State . 7. Установите еще два состояния для указательного пальца. При значении 100 специального атрибута CurlIndexFingerL поверните кость, находящуюся в основании пальца, приблизительно на 30° и вторую кость пальца на 70°. При значении 200 специального атрибута CurlIndexFingerL поверните кость, находящуюся в основании пальца, чтобы согнуть палец в ладони до тех пор, пока вторая кость пальца не коснется ладони. 8. Щелкните на кнопке Create Mode, чтобы отключить ее. 9. Проверьте правильность полученных реакций, увеличив значение специального атрибута CurlIndexFingerL и наблюдая за его влиянием на указательный палец. Кончик указательного пальца должен практически касаться ладони, когда значение специального атрибута CurlIndexFingerL равно 200. При желании вы можете сгладить кривые в нижней части диалогового окна Reaction Manager, чтобы посмотреть, насколько такая мера способствует улучшению движения указательного пальца. Организация реакций для сгибания остальных пальцев 1. Введите в диалоговом окне Reaction Manager специальный атрибут CurlTwoFingersL в качестве трека главного параметра. 2. Повторите описанную выше процедуру, чтобы организовать реакции на изменение специального атрибута CurlTwoFingersL, используя вращение среднего пальца и мизинца вокруг оси Y в качестве треков подчиненных параметров. При организации этих реакций вам придется поворачивать каждый палец по отдельности. При желании вы можете изменять специальный атрибут CurlTwoFingersL до той же величины, что и специальный атрибут CurlTwoFingersL во время установки пальцев в разное положение. Это 164 Часть II. Снаряжение персонажей дает возможность наглядно представить взаимодействие пальцев при выпрямлении кисти руки и ее установке в первое (выгнутое) положение. Специальный атрибут CurlTwoFingersL не входит в отношение “главный–подчиненный” для организации реакций на изменение специального атрибута CurlTwoFingersL, поэтому изменение значения этого атрибута не оказывает никакого влияния на подобные реакции. 3. Отключите кнопку Create Mode и проверьте правильность полученного снаряжения, увеличив значение специального атрибута CurlTwoFingersL. Когда это значение достигнет 200, пальцы должны согнуться в ладони. 4. Сохраните данную сцену в файле CharRig14.max. Организация реакций для большого пальца Большой палец вращается несколько иначе, чем остальные пальцы руки. Напомним, что кость, находящаяся в основании большого пальца, может вращаться вокруг любой оси, и поэтому придется ввести треки вращения вокруг всех трех осей в качестве подчиненных параметров. Вторая кость большого пальца вращается не в том направлении, что и остальные пальцы. Если выпрямить кисть руки и повернуть вторую кость большого пальца, то можно заметить, что этот палец сгибается не в ту сторону, что и остальные пальцы. Глава 4. Снаряжение костей 165 Поэтому проверим сначала уже имеющееся снаряжение, чтобы определить ось, вокруг которой вращается вторая кость большого пальца. 1. Поверните вторую кость большого пальца немного в сторону ладони, обратив внимание на ось ее вращения. Отмените любые операции вращения, прежде чем продолжить выполнение данного упражнения. В примере снаряжения на прилагаемом к этой книге CD-ROM большой палец вращается вокруг оси Z. 2. Щелкните на кнопке Add Master , чтобы ввести специальный атрибут CurlThumbL в качестве трека главного параметра. 3. Установите треки подчиненных параметров для кости, находящейся у основания большого пальца. Для этого щелкните сначала на кнопке Add Slave , а затем на данной кости. Выберите из ряда всплывающих меню пункт TransformÖRotationÖ X Rotation. 4. Повторите еще два раза предыдущий пункт данного упражнения для той же самой кости, выбрав сначала трек Y Rotation, а затем трек Z Rotation. X СОВЕТ W При желании вы можете изменить указанные значения специальных атрибутов CurlIndexFingerL и CurlThumbL, чтобы нагляднее представить большой палец в положении захвата и кулака. Выбор кнопки Create State будет оказывать влияние только на параметры, подчиненные специальному атрибуту CurlThumbL , поэтому изменение других значений никак не помешает установке состояний для большого пальца. 5. Щелкните сначала на кнопке Add Slave, а затем на второй кости большого пальца. Выберите из ряда всплывающих меню пункт TransformÖRotationÖ X Rotation. Если вторая кость большого пальца вращается вокруг другой оси, выберите эту ось в данном пункте упражнения. 6. Щелкните на кнопке Create Mode. 7. Организуйте следующие реакции для большого пальца. При значении -20 специального атрибута CurlThumbL вытяните кости большого пальца в выпрямленное положение. При значении 100 специального атрибута CurlThumbL поверните кости большого пальца в положение захвата. При значении 200 специального атрибута CurlThumbL поверните кости большого пальца в положение кулака. 166 Часть II. Снаряжение персонажей Проверка полученных реакций 1. Выделите управляющий объект CtrlWristL. 2. Активизируйте режим Auto Key и перейдите к кадру 10. 3. Перейдите к панели Modify и установите значение -20 специальных атрибутов CurlTwoFingersL, CurlIndexFingerL и CurlThumbL. 4. Перейдите к кадру 20 и установите значение 100 всех указанных выше специальных атрибутов. Пальцы должны согнуться в положение захвата. 5. Перейдите к кадру 30 и установите значение 200 всех указанных выше специальных атрибутов. Теперь положение кисти руки должно напоминать кулак. 6. Отключите режим Auto Key. 7. Переместите ползунок по временной шкале анимации, наблюдая за анимацией кисти руки. 8. Сохраните данную сцену в файле CharRig15.max. 9. Для того чтобы завершить снаряжение кистей обеих рук персонажа, повторите приведенные выше пункты данного упражнения на кисти правой руки и сохраните полученный результат в файле CharRig16.max. Пример снаряжения кистей обеих рук персонажа находится в файле Rigs\CharRig16.max на прилагаемом к этой книге CD-ROM. Упражнение R12 Завершение снаряжения рук персонажа Для того чтобы завершить снаряжение рук персонажа, требуется элемент управления плечом. Снаряжение плеча Элемент управления плечом должен действовать несколько иначе, чем элемент управления запястьем. Он должен стать родительским объектом для всей руки, включая и ключицу, но его место не у основания ключицы, а между ключицей и плечом. Кроме того, точка опоры этого элемента управления должна быть выровнена по точке опоры ключицы. Глава 4. Снаряжение костей 167 Такое построение снаряжения плеча может показаться довольно странным, но как только оно будет организовано, вы сразу же оцените, насколько удобно с его помощью осуществляется управление плечом. 1. Продолжите работу со сценой из предыдущего упражнения или же загрузите ее из файла CharRig16.max. 2. Выберите команду FileÖMerge и откройте файл ControlShapes.max из папки Rigs на прилагаемом к этой книге CD-ROM, чтобы объединить со сценой объект Gyro из этого файла. Конечно, вы можете скопировать гироскопическую форму управления запястьем, чтобы сделать из нее гироскопическую форму управления плечом, но в этом случае данная форма унаследует все специальные атрибуты управления запястьем. Если же вновь объединить исходную гироскопическую форму со сценой, ее можно будет настраивать с самого начала. , чтобы выровнять 3. Щелкните на кнопке Align положение управляющей формы по объекту BoneUpperArmL — кости левого плеча. Выберите кнопку-переключатель Pivot Point в областях Current Object и Target Object диалогового окна Align Selection. 4. Присвойте управляющей гироскопической форме имя CtrlShoulderL (Объект, управляющий левым плечом). А теперь необходимо сместить точку опоры данного управляющего объекта, чтобы согласовать ее положение с точкой опоры кости ключицы. 5. Перейдите к панели Hierarchy на кнопке Affect Pivot Only. и щелкните 6. Щелкните сначала на кнопке Align , а затем на кости левой ключицы BoneClavicleL. Выровняйте положение и ориентацию управляющего объекта по данной кости. Выберите кнопку-переключатель Pivot Point в областях Current Object и Target Object диалогового окна Align Selection. 7. Отключите кнопку Affect Pivot Only. 168 Часть II. Снаряжение персонажей 8. Щелкните на кнопке Select and Link , чтобы связать объекты BoneClavicleL и CtrlShoulderL. 9. Свяжите объекты CtrlShoulderL и BoneSpine04. Проверка правильности снаряжения плеча 1. Включите режим Auto Key. 2. Перейдите к кадру 10. 3. Переместите вверх элемент управления левым запястьем (CtrlWristL) в окне вида спереди, чтобы вытянуть руку вверх, а затем поверните этот элемент управления, чтобы установить кисть руки в удобное положение. Плечо имеет скованное и неестественное положение. 4. Поверните управляющий объект CtrlShoulderL в окне вида спереди, чтобы поднять плечо. Когда плечо приподнято вверх, поза персонажа выглядит более естественно. По существу, данный управляющий объект служит в качестве родительского для ключицы. А помещается он между ключицей и плечом для того, чтобы его было удобнее выделять. 5. Отключите режим Auto Key. 6. Сохраните данную сцену в файле CharRig17.max. 7. Повторите описанную выше процедуру для организации снаряжения правой руки и сохраните полученный результат в файле CharRig18.max. Сцена со снаряжением обоих плеч персонажа находится в файле Rigs\CharRig18.max на прилагаемом к этой книге CD-ROM. Снаряжение локтей и колен персонажа Итак, снаряжены почти все части тела персонажа: стопы, ноги, руки, кисти и плечи. Снарядить осталось лишь две последние части: локти и колени. Снаряжение должно давать возможность направлять локти и колени в любом направлении независимо от положения лодыжек и запястий. Для этой цели можно Глава 4. Снаряжение костей 169 воспользоваться средствами управления, встроенными в цепочки ИК. Во время практики с цепочками ИК в начале этой главы вы имели возможность обнаружить, что у каждой такой цепочки имеется угол вращения. Достаточно поместить в сцене элемент управления снаряжением и использовать его в качестве целевого объекта для угла вращения цепочки ИК, чтобы затем изменять этот угол в диалоговом режиме, перемещая целевой объект. Упражнение R13 Снаряжение локтей и колен Установка элемента управления коленом 1. Продолжите работу со сценой из предыдущего упражнения или же загрузите ее из файла CharRig18.max. 2. Создайте в окне вида сверху прямоугольник размерами 20u30 единиц. Это должен быть именно прямоугольник, а не плоскость. 3. Присвойте вновь созданному прямоугольнику имя CtrlKneeL (Объект, управляющий левым коленом). 4. Поместите прямоугольник впереди левого колена на коротком расстоянии от ноги. , 5. Щелкните на кнопке Select and Link чтобы связать управляющие объекты CtrlKneeL и CtrlFootL. Благодаря этому управляющий коленом элемент будет постоянно находиться рядом с персонажем, куда бы тот ни направился. 6. Выделите цепочку ИК на левой лодыжке. 7. Перейдите к панели Motion . 8. Щелкните на кнопке CtrlKneeL, расположенной ниже метки Pick Target (Выбрать целевой объект) в свитке IK Solver Properties. В итоге сочленение между костями бедра и голени будет постоянно направленно в сторону управляющего объекта CtrlKneeL независимо от того, куда он перемещается. 170 Часть II. Снаряжение персонажей Проверка элемента управления коленом Проверить правильность функционирования снаряжения колена будет намного проще, если сначала согнуть колено. 1. Включите режим Auto Key. 2. Перейдите к кадру 10 и переместите управляющий объект CtrlFootL вверх, чтобы согнуть левое колено. 3. Переместите управляющий объект CtrlKneeL по сцене на короткое расстояние. Колено должно быть направлено в сторону управляющего объекта CtrlKneeL, куда бы он ни перемещался. 4. Отключите режим Auto Key. 5. Создайте элемент управления для правого колена и назовите его CtrlKneeR. Повторите приведенную выше процедуру, чтобы организовать с ее помощью управление правым коленом. Установка элементов управления локтями 1. Скопируйте один из элементов управления коленями, поместив его позади левого локтя персонажа. 2. Присвойте этому элементу управления имя CtrlElbowL (Объект, управляющий левым локтем). , чтобы 3. Щелкните на кнопке Select and Link связать управляющие объекты CtrlElbowL и CtrlWristL. 4. Выделите цепочку ИК на левом запястье. 5. Перейдите к панели Motion и щелкните на кнопке CtrlElbowL, расположенной ниже метки Pick Target в свитке IK Solver Properties. 6. Повторите приведенную выше процедуру для снаряжения правого локтя. 7. Сохраните данную сцену в файле CharRig19.max. Накопитель параметров Плавающее диалоговое окно Parameter Collector (Накопитель параметров) служит для накопления параметров со сцены. Это центральное место Глава 4. Снаряжение костей 171 для размещения группы связанных друг с другом параметров, исходно рассредоточенных по всему интерфейсу 3ds max. В частности, все параметры сгибания пальцев и перекатывания стоп можно сосредоточить в одном месте — диалоговом окне Parameter Collector. Это дает возможность осуществлять анимацию снаряжения кистей рук и стоп, не выделяя всякий раз элементы управления запястьями и стопами. Для того чтобы открыть диалоговое окно Parameter Collector, выберите команду AnimationÖParameter Collector. Для ввода параметров в это диалоговое окно щелкните на кнопке Add to New Rollout (Добавить в новый свиток) и разверните список Objects (Объекты) в открывшемся диалоговом окне Track View Pick (Вид выбираемых треков). Новые свитки параметров организуются и переименуются с помощью соответствующих элементов управления в диалоговом окне Parameter Collector. Упражнение R14 Завершение снаряжения персонажа Для того чтобы завершить снаряжение персонажа, остается лишь создать общие элементы управления для ног и других частей его тела, а затем окончательно привести в порядок снаряжение. Создание общего элемента управления ногами персонажа 1. Продолжите работу со сценой из предыдущего упражнения или же загрузите ее из файла CharRig19.max. X СОВЕТ W Некоторые технические постановщики, занимающиеся снаряжением персонажей, предпочитают создавать отдельно элементы управления позвоночником и ногами. Такое снаряжение позволяет вращать бедрами персонажа независимо от позвоночника. 2. Создайте в окне вида сверху круговую управляющую форму величиной в два раза больше тела персонажа. Присвойте этой форме имя CtrlLegs (Объект, управляющий ногами). 3. Щелкните на кнопке Align , чтобы выровнять данную управляющую форму по кости BoneSpine01. Затем щелкните на кнопкепереключателе Pivot Point в обеих областях Current Object и Target Object диалогового окна Align Selection. 172 Часть II. Снаряжение персонажей , чтобы 4. Щелкните на кнопке Select and Link связать бедренные кости с управляющим объектом CtrlLegs. 5. Отобразите объекты, управляющие позвоночником. , 6. Вновь щелкните на кнопке Select and Link чтобы связать самую нижнюю форму, управляющую позвоночником (т.е. объект CtrlSpineBase), с управляющим объектом CtrlLegs. 7. Свяжите элементы управления запястьями с управляющим объектом CtrlLegs. Таким образом, руки будут перемещаться при поднятии и опускании позвоночника. Некоторые технические постановщики предпочитают не вводить подобные ограничения в снаряжение, но, на мой взгляд, такая организация снаряжения упрощает работу с персонажем во время его анимации. Создание общего элемента управления телом персонажа Наконец, осталось сделать последнее: создать единый объект, управляющий всем телом, чтобы упростить перемещение сразу всего персонажа. Это очень важно для подготовки персонажа к анимации. 1. Создайте в окне вида сверху прямоугольник, размеры которого будут больше круговой управляющей формы CtrlLegs, и присвойте ему имя CtrlBody (Объект, управляющий телом). 2. Расположите прямоугольник ниже стоп персонажа. Остается лишь связать его с управляющими объектами запястий и плеч. 3. Щелкните на кнопке Select and Link , чтобы связать управляющие объекты CtrlLegs, CtrlFootL, CtrlFootR с управляющим объектом CtrlBody. 4. Проверьте правильность связывания управляющих объектов, переместив объект CtrlBody. Вместе с этим управляющим объектом перемещается вся иерархия костей персонажа. Глава 4. Снаряжение костей 173 Создание именованных совокупностей выделения Для подготовки снаряжения персонажа к анимации необходимо создать именованные совокупности выделения из управляющих объектов и цепочек ИК. 1. Выделите все управляющие объекты, т.е. все объекты, имена которых начинаются с префикса Ctrl. 2. Создайте именованную совокупность выделения под названием Control Objects (Управляющие объекты). 3. Выделите все цепочки ИК и создайте именованную совокупность выделения под названием IK Chains (Цепочки ИК). 4. Удалите в нулевом кадре все существующие ключевые кадры анимации управляющих объектов. Для этого выделите все управляющие объекты и обведите рамкой выделения все ключевые кадры на временной шкале анимации. Выделенные ключевые кадры обозначаются белым цветом. Нажмите клавишу <Delete>, чтобы удалить выделенные ключевые кадры. 5. Сохраните данную сцену в файле CharRig20.max. В данное снаряжение персонажа можно ввести дополнительные элементы управления, но и тех, что уже имеются, вполне достаточно для самых разных видов анимации. Это снаряжение персонажа вам предстоит оживить в следующей части данной книги, посвященной анимации. Но прежде необходимо снабдить персонаж кожным покровом, используя инструменты и методы, описанные в следующей главе. 174 Часть II. Снаряжение персонажей

