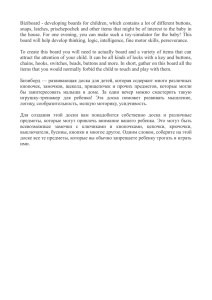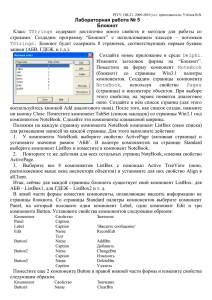Base. Приложение Практическая работа № 1. Создание базы данных в СУБД OpenOffice Base
advertisement
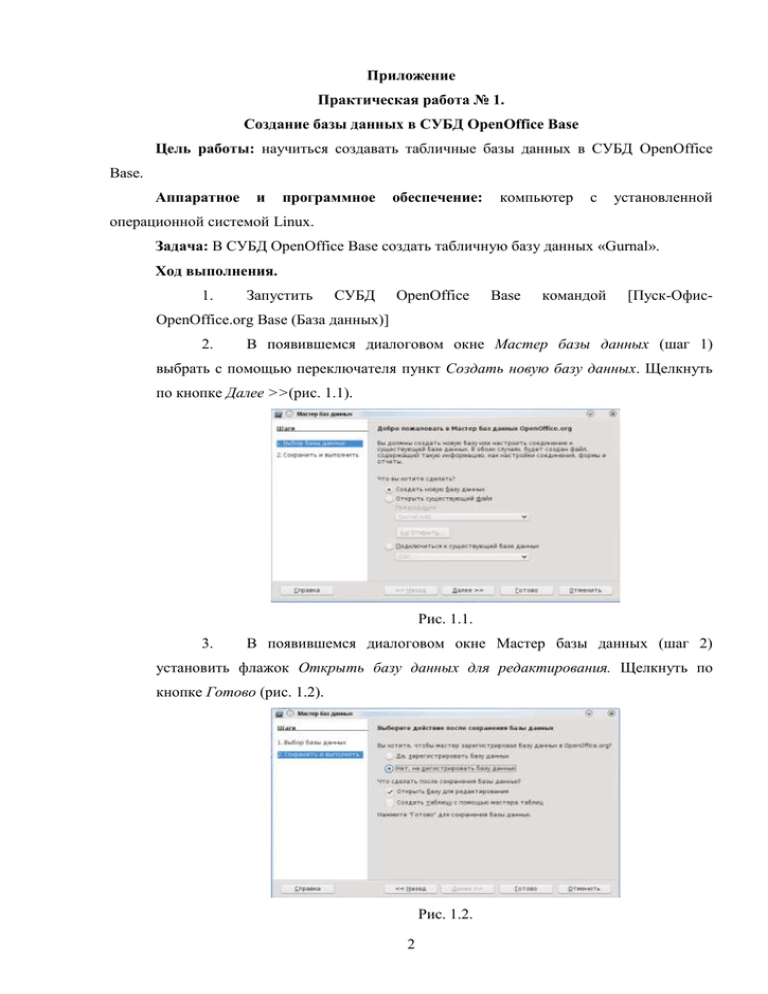
Приложение
Практическая работа № 1.
Создание базы данных в СУБД OpenOffice Base
Цель работы: научиться создавать табличные базы данных в СУБД OpenOffice
Base.
Аппаратное
и
программное
обеспечение:
компьютер
с
установленной
операционной системой Linux.
Задача: В СУБД OpenOffice Base создать табличную базу данных «Gurnal».
Ход выполнения.
1.
Запустить
СУБД
OpenOffice
Base
командой
[Пуск-Офис-
OpenOffice.org Base (База данных)]
2.
В появившемся диалоговом окне Мастер базы данных (шаг 1)
выбрать с помощью переключателя пункт Создать новую базу данных. Щелкнуть
по кнопке Далее >>(рис. 1.1).
Рис. 1.1.
3.
В появившемся диалоговом окне Мастер базы данных (шаг 2)
установить флажок Открыть базу данных для редактирования. Щелкнуть по
кнопке Готово (рис. 1.2).
Рис. 1.2.
2
4.
В открывшемся диалоговом окне Сохранить как выбрать место
сохранения и имя базы данных «Gurnal».
5.
В левой части появившегося диалогового окна Gurnal в разделе Базы
данных выбрать пункт Таблицы, в средней части окна в разделе Задачи выбрать
пункт Создать таблицу в режиме дизайна…(рис. 1.3)
Рис. 1.3
6.
В появившемся окне Таблица 1 в столбце Имя поля ввести имена
полей базы данных «Gurnal». В столбце Тип поля с помощью раскрывающегося
списка выбрать для каждого поля его тип (рис. 1.4).
Рис. 1.4
Для поля ID_uch необходимо поставить Тип поля - Целое [Integer] и в нижнем
части окна в разделе Свойства поля выбрать пункт Автозначение Да. После этого
автоматически полю будет присвоено значение Первичный ключ. Также поле можно
сделать ключевым, если на поле нажать правой кнопкой, в появившемся контекстном
меню выбрать Первичный ключ.
3
Для поля Data_r нужно выбрать Тип поля – Дата [ DATE], а в разделе Свойства
поля выбрать пункт Пример формата нажать на кнопку
и в появившемся
диалоговом окне Формат поля выбрать Формат – 1999-12-31 и нажать кнопку OK
(рис. .1.5).
Рис. 1.5
После завершения ввода всех полей необходимо сохранить таблицу под именем
Uchenik.
Задание 1. Создать таблицы Klass, Predmet, Urok, Ozenka со следующими
полями и типами полей (рис. 1.6 – рис. 1.9):
Рис. 1.6 Таблица «Klass»
4
Рис. 1.7.Таблица «Predmet»
Рис. 1.8. Таблица «Urok»
Рис. 1.9. Таблица «Ozenka»
Задание 2. Теперь необходимо связать таблицы, для этого выбираем пункт
главного меню [Сервис – Связи]. В открывшемся окне Конструктор связей
необходимо добавить все таблицы. После этого из таблицы Klass перенесём ключевое
поле ID_kl на соответствующее поле таблицы Uchenik. Образуется связь типа Один-комногим. Затем из таблицы Uchenik перенесём поле ID_uch на соответствующее поле
таблицы Ozenka. Также образовалась связь Один-ко-многим. Для изменения типа
5
связи, нужно выделить связь, вызвать контекстное меню, выбрать из него пункт
Правка. Откроется диалоговое окно Связи. В этом окне вы можете поменять
связываемые поля, а также установить параметры обновления и удаления. Обычно для
всех связей ставиться Обновление каскада и Удалить каскад, для того чтобы при
изменении
(удалении)
данных
в
одной
таблице
изменялись
(удалялись)
соответствующие данные в другой таблице. Для всех связей между таблицами в базе
данных Gurnal необходимо установить Обновление каскада и Удалить каскад (рис.
1.10).
Рис. 1.10.
Аналогичным образом нужно создать оставшиеся связи между таблицами.
Должно получиться следующее (рис. 1.11):
Рис. 1.11.
Задание 3. Необходимо заполнить 10 записями каждую таблицу базы данных.
Для этого дважды нажимаем на соответствующей таблице, появляется окно Данные
виде таблицы и вводим нужные данные (рис. 1.12).
6
Рис. 1.12.
7
Практическая работа № 2.
Создание базы данных «Gurnal» в MySQL
Цель работы: научиться создавать табличные базы данных в СУБД MySQL.
Аппаратное
и
программное
обеспечение:
компьютер
с
установленной
операционной системой Linux и MySQL.
Задача: В СУБД MySQL создать табличную базу данных «Gurnal».
Ход выполнения.
1.
Запустите терминал командой [Пуск – Прочее – Система – Konsole
(Терминал)]. Перед вами появится диалоговое окно, в которое можно вводить
команды. Чтобы запустить MySQL необходимо набрать следующую команду входа
в систему: mysql –u root и нажать Enter. После этого система выведет приветствие и
строку mysql>, после которой можно вводить команды для работы в СУБД MySQL
(рис. 2.1).
Рис. 2.1.
2.
Создадим базу данных с именем Gurnal. Для этого набираем скрипт
Create database Gurnal;
В конце каждой команды обязательно ставится точка с запятой.
Сервер MySQL должен ответить примерно так:
[Запрос обработан, изменилась 1 строка (0.11 сек)]. Это значит, что была успешно
создана база данных. Чтобы посмотреть, какие базы данных имеются в системе нужно
выполнить следующую команду: show databases;
Сервер ответит списком баз данных.
8
Создадим таблицу Klass в базе данных Gurnal. Для этого вводим
3.
следующую команду:
Create table Gurnal.Klass(
ID_kl int unsigned not null auto_increment primary key,
Kl varchar(4)) default charset=cp1251;
Теперь создадим таблицу Uchenik в базе данных Gurnal. Для этого вводим
следующую команду:
Create table Gurnal.Uchenik(
ID_uch int unsigned not null auto_increment primary key,
FIO varchar(45) not null,
Data_r date not null,
Adres varchar(35),
Tel varchar(15),
Pol varchar(2),
Jazik varchar(15),
Roditeli text,
ID_kl int,
foreign key(ID_kl) references Gurnal.Klass(ID_kl) on delete set null on update
cascade)
default charset=cp1251;
За ключевыми словами create table следует имя создаваемой таблицы. Каждая
строка внутри скобок определяет один столбец. За именем каждого столбца следует
тип столбца. Типы столбцов определяют тип данных, которые будет содержать
столбец. В данном примере столбцы FIO, Adres, Tel, Pol, Jazik будут содержать
текстовые строки, поэтому тип столбца задан как varchar, что означает переменное
количество
символов.
Максимальное
число
символов
для
столбцов
varchar
определяется числом, заключенным в скобки, которое следует сразу за именем
9
столбца. Столбцы, содержащие числовые значения будут иметь тип int. Столбец Data_r
имеет тип data. Первый столбец ID_uch и ID_kl содержит идентификационный номер.
Эти столбцы являются выглядят несколько перегруженными, их следует рассмотреть
отдельно:
Int – определяет тип столбца как целое число;
Unsigned – определяет, что число будет положительное;
Not null – определяет, что значение не может быть null (пустым), то есть каждая
строка в этом столбце должна иметь значение.
Auto_increment – это означает, что значение данного поля увеличивается
автоматически на единицу при вводе новой записи. Поэтому мы не должны задавать
для этого столбца значения: MySQL генерирует их самостоятельно.
Primary key – обозначает первичный ключ, то есть каждое значение такого
столбца должно быть уникальным.
Для связывания таблиц в MySQL используются специальные команды, как в
нашем примере
foreign key(ID_kl) references Gurnal.Klass(ID_kl) on delete set null on update
cascade
Это означает, что внешний ключ (ID_kl из таблицы Uchenik) связан со столбцом
ID_kl таблицы Klass. Причем при удалении записи (on delete set null) из таблицы Klass,
связанные с этой записью данные таблицы Uchenik не будут удалены, а значение в
столбце ID_kl изменится на null (пустое). Это означает, что если, например, был
удален 9А класс из таблицы Klass, то ученики 9А класса не удалятся из базы данных, а
просто значение в поле ID_kl станет пустым. Запись on update cascade означает, что
при изменении данных в таблице Klass (наример, название класса поменялось с 10А на
10В) изменятся данные столбца ID_kl в таблице Uchenik (т.е. все ученики из 10А
класса переведутся в 10В класс).
Команда default charset=cp1251 означает, что для данной таблицы будет
установлена русская кодировка cp1251.
Задание 1. Аналогичным образом создайте в базе данных Gurnal таблицы:
Predmet, Urok, Ozenka (рис.2.2 – 2.4).
Рис. 2.2
10
Рис. 2.3
Рис. 2.4
11
Практическая работа № 3.
Создание и импортирование CSV-файлов
Цель работы: научить создавать CSV-файлы и импортировать их в MySQL.
Аппаратное
и
программное
обеспечение:
компьютер
с
установленной
операционной системой Linux и MySQL.
CSV-файл (Comma Separated Values — "значения, разделенные запятыми")
представляет собой обычный текстовый файл, содержащий таблицу данных. В первой
строке такого файла обычно через запятую указаны имена столбцов, а во всех
последующих строках — их значения в том же порядке. Так, например, при экспорте
адресной книги из почтовой программы The Bat! В CSV-файл он может выглядеть так:
ФИО, E-mail, псевдоним
Иванов И. И., i@server.ua, Вано
Петров П. П., p@server.ua, Петруччо
Сидоров С. С., s@server.ua, Сидор
Задача: Создать CSV-файлы таблиц базы данных Gurnal.
Ход выполнения.
1.
Создадим CSV-файл для таблицы Uchenik, которая находится в СУБД
OpenOffice Base. Для этого откроем OpenOffice Base, в нём откроем базу данных
Gurnal. Выберем таблицу Uchenik. Теперь нужно открыть OpenOffice Calc
командой [Пуск-Офис-OpenOffice Calc (Электронная таблица)]. Теперь перенесём
таблицу Uchenik в OpenOffice Calc. Нужно делать перенос именно в первую ячейку
электронной таблицы. Должно получиться следующее (рис. 3.1):
12
Рис. 3.1.
2.
Поле Data_r отображается иначе чем в OpenOffice Base, поэтому
нужно изменить формат данного столбца. Для этого выделим весь столбец ( просто
нажать по названию столбца). Правой кнопкой мыши вызвать контекстное меню,
выбрать Формат ячеек. В появившемся диалоговом окне Формат ячеек во вкладке
Числа в разделе Категория выбрать Дата, а в разделе Формат выбрать 1999-12-31
и нажать кнопку OK.
3.
Теперь сохраним полученную таблицу, для этого выполним команду
[Файл - Сохранить как…]. В появившемся диалоговом окне Сохранить как нужно
выбрать место сохранения файла, название (Uchenik), в поле Тип файла выбрать
Текст CSV (.csv). Откройте получившийся файл, он должен иметь следующий вид
(рис. 3.2):
13
Рис. 3.2.
Задание 1. Аналогичным образом создать CSV-файлы для оставшихся таблиц и
сохранить их с соответствующими именами.
Задача: Импортировать полученные CSV-файлы в базу данных MySQL.
Ход выполнения:
1.
Запустим MySQL. Для импорта файла Uchenik.csv в таблицу базы
данных Uchenik нужно выполнить следующий скрипт:
Что же значит данная конструкция? Оператор LOAD DATA предназначен для
загрузки данных из текстового файла в таблицу в СУБД MySQL. Данный оператор
имеет следующий синтаксис:
LOAD DATA (LOCAL) INFILE ‘имя текстового файла’ INTO TABLE tablename
Если задано не обязательное ключевое слово LOCAL, то файл читается с
клиентского хоста. Иначе файл должен находиться на сервере. Перед конструкцией
INTO TABLE можно разместить одно из двух ключевых слов, которые управляют
обработкой ситуации, когда данные из текстового файла дублируют значения
первичного или уникальных ключей:
IGNORE – пропуск строк с дублирующими значениями;
REPLACE – замена уже существующих записей новыми.
14
Загрузка данных при помощи оператора LOAT DATA без использования ключевых
слов IGNORE и REPLASE приведёт к сообщению об ошибке. Однако использование
оператора REPLACE приводит к полной замене содержимого таблицы.
Ключевое слово IGNORE number LINES позволяет задать количество number строк,
которые необходимо пропустить от начала файла. В нашем случае мы пропускаем одну
строку, поскольку эта строка содержит заголовки столбцов таблицы.
Кроме базового синтаксиса, оператор LOAD DATA допускает дополнительные
опции, позволяющие задать формат файла данных. Это осуществляется при помощи
следующих ключевых слов:
LINES – определяет формат строки данных, соответствующей записи;
FIELDS – определяет формат поля данных.
Ключевое слово LINES позволяет задать символ начала и конца строки при
помощи конструкций STARTING BY и TERMINATED BY соответственно. По умолчанию
строка в текстовом файле должна заканчиваться символом перевода строки \n. При
помощи конструкции TERMINATED BY можно переопределить символ конца строки. По
умолчанию в качестве начальной строки задаётся пустая строка.
Ключевое слово FIELDS позволяет задать порядок обработки полей, совместно с
ним пименяются следующие конструкции:
TERMINATED BY – данная конструкция определяет символ-
разделитель между полями в строке, по умолчанию он равен символу табуляции \t,
но может быть задан и другой символ.
INCLOSED BY – данная конструкция определяет символ кавычек,
которыми ограничиваются поля, по умолчанию он равен пустой строке. А в нашем
случае используются кавычки.
ESCAPED
BY
–
используются
для
назначения
символа
экранирования в полях, по умолчанию принимает значение обратного слэша “\”.
Задание 2. Осуществите импорт оставшихся текстовых файлов в соответствующие
таблицы.
15
Практическая работа № 4.
Создание формы для аутентификации пользователя.
Цель работы: научиться создавать простейшее графическое приложение в среде
Lazarus.
Аппаратное
и
программное
обеспечение:
компьютер
с
установленной
операционной системой Linux.
Задача: Создать форму для аутентификации пользователя.
Ход выполнения.
1.
Запустим Lazarus следующей командой [Пуск – Образование –
Разработка - Lazarus].
2.
Для создания графического приложения можно в главном меню
открыть Файл – Создать. Во вкладке Project выбрать пункт Application и нажать
кнопку OK (рис. 4.1).
Рис. 4.1.
Второй способ. Выбрать пункт меню Проект – Создать проект…В появившемся
диалоговом окне выбрать Приложение и нажать кнопку OK (рис. 4.2).
Рис. 4.2.
16
Проект будет создан. На экране появится пустая форма и редактор исходного
кода, если формы невидно, то необходимо нажать F12. Изменим название формы, для
этого откроем Инспектор объектов командой Вид – Инспектор объектов. В
инспекторе объектов в вкладке Свойства найдем пункт Caption. Поменяем значение
данного свойства с Form1 на Вход в систему (рис. 4.3).
Рис. 4.3.
Теперь необходимо добавить на форму следующие компоненты с вкладки
Standard: три метки (Label), два поля для ввода (Edit), две кнопки (Button). Данные
элементы на форме нужно расположить следующим образом (рис. 4.4):
Рис. 4.4.
Замечание: Чтобы изменить надписи для компонентов Label, Button необходимо
изменить свойство Caption, а для компонента Edit свойство Text.
3.
Пользователь для того, чтобы войти в систему должен ввести свой
логин и пароль. Для того, чтобы при вводе пароля не было видно вводимых
символов, необходимо изменить свойство PasswordChar у компонента Edit2 на *
(рис. 4.5).
17
Рис. 4.5.
Теперь при вводе пароля вместо алфавитно-цифровых символов будет
печататься символ точки.
4.
Напишем для кнопки Войти обработчик события, который будет
выдавать сообщение о правильности ввода логина и пароля. Нажмём два раза на
кнопку Войти, тем самым мы автоматически сгенерировали процедуру обработки
кнопки. Внутри данной процедуры напишем следующий код:
Для того, чтобы проверить как работает наша программа, мы должны её
запустить нажатием на кнопку Запуск в левой верхней части окна (рис. 4.6).
Рис. 4.6.
Теперь можно вводить логин и пароль, и после нажатия кнопки будет
выдаваться то или иное сообщение.
Задание. Написать обработчик события для кнопки Выход.
18
Практическая работа № 5.
Создание пользовательского меню в Lazarus
Цель работы: научиться создавать главное меню в Lazarus.
Аппаратное
и
программное
обеспечение:
компьютер
с
установленной
операционной системой Linux.
Задача: Создать главное меню.
Ход выполнения.
1.
Для создания главного меню используется компонент TMainMenu с
вкладки Standard. Добавим данный компонент на форму, он является не
визуальным. Пункты меню содержатся в свойстве Items. Чтобы начать
формирование пунктов меню достаточно дважды щелкнуть по компоненту на
форме или нажать кнопку с многоточием в свойстве Items компонента в
инспекторе объектов. Откроется специальный редактор меню (рис. 5.1):
Рис.5.1.
В инспекторе объектов в свойстве Caption введём имя пункта меню
Файл.Чтобы создать следующий пункт меню, установим курсор на текущий
элемент меню и нажмем на правую клавишу мыши. Из контекстного меню выбрать
Вставить новый пункт (после) (рис. 5.2).
Рис. 5.2.
Появится новый пункт меню, назовём его Вид.
19
2.
Добавим в данном меню подменю, для этого на элементе Вид вызвать
контекстное меню и выбрать пункт Создать подменю. Назовем данное подменю
Цвет, по нажатию на данный пункт меню будет открываться диалог выбора цвета
для формы.
3.
Чтобы обработать пункт меню щелкнем дважды по нему. Теперь
добавим на форму компонент TColorDialog, он позволяет пользователю выбрать
нужный цвет. Теперь перейдём обратно в Редактор исходного кода и введём
следующий код в процедуру обработки подменю Цвет:
Запустим проект, проверим, как работает меню.
При создании меню имеется возможность вставки рядом с текстом пункта меню
пиктограмм. Для этого нужно поместить на форму компонент TImageList, заполните его
соответствующими рисунками. Затем в TMainMenu в свойстве Images указать имя
TImageIndex в программе. А при создании подпункта меню в свойстве ImageIndex указать
индекс соответствующего изображения.
Для создания разделительной линии между пунктами меню достаточно создать
новый элемент и в сойстве Caption ввести знак «-».
Также можно добавить горячие клавиши для данного пункта меню. Для этого
служит свойство Shortcut. Вы можете прямо ввести нужное сочетание клавиш в поле
ввода этого свойства или нажав на кнопку с многоточием, выбрав нужное сочетание из
появившегося редактора выбора сочетаний клавиш (рис. 5.3).
Рис. 5.3.
Задание. Создайте в меню файл подменю Выход и вставьте соответствующие
картинки рядом с каждым пунктом меню.
20
Практическая работа № 6.
Подключение к базе данных.
Цель работы: научить учащихся осуществлять подключение к базе данных с
использованием специальных компонентов.
Аппаратное
и
программное
обеспечение:
компьютер
с
установленной
операционной системой Linux.
Задача: В создать новый проект и осуществить подключение к базе данных из
MySQL.
Ход выполнения.
1.
Создайте новый проект. Для того чтобы подключиться к базе данных
необходимо добавить соответствующие компоненты на форму. В Lazarus в вкладке
SQLdb имеются компоненты, предназначенные для работы с SQL:
TSQLQuery – запрос SQL. Объекты класса TSQLQuery представляют
собой наборы данных. В него загружается копия таблицы с сервера БД, с которой
потом и осуществляется вся работа. TSQLQuery поддерживает два принципиально
разных способа доступа к данными: навигационный, который заключается в
обработке каждой отдельной(текущей) записи(строки) таблицы; и реляционный,
основанный на обработке сразу группы записей, посредствам SQL-запросов;
TSQLTransaction – создает транзакцию на сервере базы данных;
TSQLScript
–
предназначен
для
выполнения
SQL-скриптов
(сценариев), содержащих более одного SQL-предложения;
TSQLConnector– соединение с БД, предназначен для установления
непосредственной связи с SQL-сервером;
TPQConnection – компонент для создания соединения с базой данных
PostreSQL.
TOracleConnection – компонент для создания соединения с базой
данных Oracle;
TODBCConnection – компонент для создания соединения с базой
данных c помощью ODBC-соединения;
TMySQL40Connection, TMySQL41Connection, ТMySQL50Connection –
компоненты для создания соединения с базой данных MySQL соответствующей
версии;
TSQLite3Connection – компонент для создания соединения с базой
данных fpc version 2.2.2;
21
TIBConnection – компонент для создания соединения с базой данных
Firebird.
Поскольку наша база данных реализована в СУБД MySQL, то мы
воспользуемся компонентами для работы с MySQL.
2.
Поместим
на
форму
компоненты
TMySQL50Connection,
TSQLTransaction, TSQLQuery из вкладки SQLbd и компонент TDatasource из
панели Data Access, и TDBGrid из вкладки Data Controls (рис. 6.1).
Рис. 6.1.
Настроим связи между этими компонентами.
В свойстве Transaction объекта MySQL50Connection1 выбираем
SQLTransaction1.
В
свойстве
Database
объекта
SQLQuery1
выбираем
SQLQuery1
выбираем
MySQL50Connection1
В
свойстве
Transaction
объекта
SQLTransaction1
В свойстве DataSet объекта Datasource1 выбираем SQLQuery1.
Для подключения к базе данных необходимо для объекта MySQL50Connection1
указать
адрес
сервера
(свойство
HostName),
название
базы
данных
(свойство
DatabaseName), имя пользователя (свойство UserName) и пароль для доступа к базе
данных (свойство Password). В нашем случае в свойстве HostName указавает localhost,
DatabaseName – Gurnal, UserName – root, Password – ничего не указываем, т.к. мы не
задавали пароль.
Для того чтобы проверить как прошло подключение, выведем данные таблицы
Klass в TDBGrid. Для этого у компонента SQLQuery изменим свойство SQL. При нажатии
на три точки откроется диалоговое окно SQL, введём в этом окне следующий SQL запрос
(рис. 6.1):
22
Рис. 6.1.
Он означает «Выбрать все записи из таблицы Klass». У компонента DBGrid в
свойстве Datasource пишем Datasource1, тем самым мы направляем полученные данные в
DBGrid.
Теперь осуществим подключение, для этого установим в инспекторе объектов
свойство Сonnected компонента TMySQL50Connection и свойства Active компонент
TSQLTransaction и TSQLQuery в true. В таблице появились данные, но они отображены не
корректным образом из-за того, что не совпадают кодировки.
3. Теперь сделаем так, чтобы подключение к базе данных происходило по нажатию
на соответствующую кнопку и чтобы данные отображались корректно. Для этого
установим в инспекторе объектов свойство Сonnected компонента TMySQL50Connection и
свойства Active компонент TSQLTransaction и TSQLQuery в false. Добавим на форму
кнопку Подключиться и в обработчике нажатия напишем:
procedure TForm1.Button1Click(Sender: TObject);
begin isAllOk:=true;
try
MySQL50Connection1.Connected:=true;
except
ShowMessage(' Не могу подключиться к базе данных');
exit;
end;
try
SQLTransaction1.Active:=true;
except
ShowMessage(' Не могу создать транзакцию');
exit;
end;
try
SQLQuery1.Active:=false;
SQLQuery1.SQL.Clear; // очистили запрос
23
SQLQuery1.sql.add('SET character_set_client=utf8,
character_set_connection=cp1251, character_set_results=utf8;');
SQLQuery1.ExecSQL; // запустили запрос
SQLQuery1.SQL.Clear; // очистили строку запроса
SQLQuery1.sql.add('SELECT * from
Klass;'); // добавили новый запрос в
SQLQuery1
SQLQuery1.Open; // открыли данные, которые получились в результате
выполнения запроса
except
ShowMessage(' Ошибка при выполнении SQL запроса.');
exit;
end;
end;
Замечание: Если запрос не возвращает никаких данных (запросы на удаление,
добавление, изменение данных), то для выполнения запроса используется процедура
ExecSQL, а если запрос возвращает какие-либо данные, то используется процедура Open.
Таким образом, сначала производится попытка подключения к MySQL базе, если
она прошла успешно, создается новая транзакция, после чего при активации объекта
SQLQuery1 выполняется SQL запрос к базе данных, выбирающей все строки из таблицы.
Перед тем, как получить таблицу с сервера, необходимо соответствующим образом
настроить кодировки. В нашей базе данные хранятся в кодировке cp1251, поэтому
выполняем запрос:
SET character_set_client=utf8, character_set_connection=cp1251,
character_set_results=utf8;
При отключении от базы данных действуем в обратном порядке. Зададим код
отключения в обработчике события OnDestroy формы
procedure TForm1.FormDestroy(Sender: TObject);
begin
SQLQuery1.Active:=false;
SQLTransaction1.Commit;
MySQL50Connection1.Connected:=false;
end;
Конструкция try except применяется в тех случаях, когда нужно обработать
исключительную ситуацию, возникающую в во время работы программы. В нашем
24
случае, если возникла ошибка соединения с базой данных, то выводится соответствующее
сообщение на русском языке.
Задание. Осуществите данное подключение к базе данных.
25
Практическая работа № 7.
Создание главной формы
Цель работы: научиться:
– создавать новые формы и осуществлять связь между ними;
– создавать выпадающие списки, использующие информацию из базы данных.
Аппаратное
и
программное
обеспечение:
компьютер
с
установленной
операционной системой Linux.
Задача: Создать новую форму и создать на ней интерфейс пользователя базой
данных.
Ход выполнения.
1.
Откроем проект Журнал. Создадим новую форму в данном проекте
командой [Файл – Создать форму]. Появится пустая форма и в Редакторе исходного кода
добавится модуль Unit2. Теперь свяжем данные формы, чтобы они могли знать о
существовании друг друга. Для этого в Редакторе исходного кода в модуле Unit1 в разделе
implementation напишем следующее (рис. 7.1):
Uses Unit2;
Рис. 7.1.
Теперь нам доступна вторая форма со всеми элементами, которые на ней будут
находиться. Аналогичную операцию нужно провести и для второй формы, только вместо
Unit2 ввести Unit1 (рис. 7.2).
26
Рис. 7.2
В обработчике кнопки Подключиться добавьте код на открытие второй формы:
Form2.show;
Теперь при нажатии кнопки подключиться будет открываться вторая форма.
2.
Добавим на Form2 компонент TPageControl с вкладки Common Controls.
Данный компонент представляет собой набор страниц, наложенных одна на другую.
Доступ к каждой странице, содержащей набор элементов управления, осуществляется
через так называемые корешки – небольшие выступы ад страницей, содержащие короткое
название. По такому принципу сделан набор компонентов в Lazarus. Данный элемент
управления хорош в первую очередь тем, что позволяет эффективно экономить экранное
пространство.
Первоначально компонент будет пустым. Новая страница добавляется командой из
контекстного меню Добавить страницу. При этом в списке объектов в Инспекторе
объектов появится описывающий её новый объект TabSheet1.
Названия, указанные на вкладках,
меняются так. Сначала выбирается нужная
страница (но не объект PageControl) при помощи щелчка на её клиентской части или
выбором в списке Инспектора объектов. Затем нужное название вводится в свойство
Caption.
Задание 1. Добавьте 4 страницы и назовите их Оценки, Ученики, Класс, Предмет
(рис. 7.3).
Рис. 7.3.
Задание 2. Добавьте на каждую вкладку соответствующие компоненты, что бы
получилось следующее (рис. 7.4 – рис. 7.7):
27
Рис. 7.4. Вкладка «Оценки»
Рис. 7.5. Вкладка «Ученики»
Рис. 7.6. Вкладка «Класс»
28
Рис. 7.7. Вкладка «Предмет»
Задача. Создать выпадающий список, содержащий имена всех учеников.
Ход выполнения.
1. Чтобы легче было находить нужную информацию, применяются выпадающие
списки. Создадим выпадающий список, в котором будут выводиться имена всех учеников.
Для начала заполним этот список. Для этого создадим процедуру InitUchenik без
параметров, которую будем вызывать каждый раз при добавлении, изменении, удалении
любых данных из базы данных, и в которой будут инициализироваться все всплывающие
списки. Нужно добавить на форму компонент SQLQuery и поменять его имя на UQuery
для удобства. Данный компонент мы будем испоьзовать для всех запросов, которые
касаются таблицы Uchenik. Конечно, вы можете для каждого запроса добавить свой
компонент SQLQuery, но тогда может получиться путаница. В каждом компоненте
SQLQuery нужно в свойстве Database написать Form1.MySQL50Connection1, чтобы
связать с базой данных.
2. Теперь вернёмся к заполнению Combobox1 именами учеников.
В Unit2 пишем в разделе Type после перечисления всех компонентов:
Procedure initUchenik;
А в разделе implementation после слова {TForm2} пишем следующую процедуру:
Procedure TForm2.initUchenik;
Var s,i:integer;
Begin
Combobox1.clear; // очищаем список
Combobox4.clear;
UQuery.SQL.Clear; // очищаем строку запроса
UQuery.SQL.Append(‘select FIO, ID_uch from Uchenik;’); // добавляем запрос
29
UQuery.Active:=true; // делаем запрос активным
s:=UQuery.Fields.Fields[0].DisplayText; // присваиваем переменной s первую
найденную запись, Field[0] означает, что берется только запись из первого поля запроса,
то есть FIO.
k:= UQuery.RecordCount; // считаем, сколько всего записей найдено по данному
запросу
// цикл используется для добавления каждой найденной записи в Combobox
for i:=1 to k do begin
Combobox1.Items.Append(UQuery.Fiels.Fields[0].DisplayText);
Combobox4.Items.Append(UQuery.Fiels.Fields[1].DisplayText);
UQuery.Next; // переход к следующей найденной записи
End;
UQuery.Active:=false; // делаем запрос не активным
UQuery.SQL.Clear; // очищаем строку запроса
End;
В Combobox4 хранятся
уникальные номера ученика (ID_uch). В дальнейшем
данные уникальные номера нам пригодятся. Когда мы будем выбирать имя из
выпадающего списка, то в Combobox4 будет выбираться соответствующий уникальный
номер. Именно с этим номером мы и будем работать.
Примечание: Combobox4 нужно сделать невидимым, для этого в свойстве Visible
выбираем False.
Задание 2. Создать процедуры InitKlass, InitPredmet, которые будут заполнять
выпадающие списки Combobox2 (Combobox6 для ID_kl) и Combobox3 (Combobox8 для
ID_pred) соответственно. Combobox6 и Combobox8 сделать невидимыми.
Замечание: Добавьте на форму ещё два компонента SQLQuery, назовите их PQuery
и KQuery, один будет использоваться для таблицы Predmet, другой для таблицы Klass.
30
Практическая работа № 8.
Создание форм для ввода, редактирования и удаления для таблиц Klass,
Predmet с использованием DBGrid и DBNavigator
Цель работы: научиться создавать формы для изменения записей в базе данных.
Аппаратное
и
программное
обеспечение:
компьютер
с
установленной
операционной системой Linux.
Задача: Создать форму для модификации данных из таблицы Klass.
Ход выполнения.
В предыдущей лабораторной работе вы создали интерфейс для базы данных.
1.
Откроем вкладку Класс. На ней расположен компонент DBGrid. В неё будем выводить
содержимое таблицы Klass. Для того, чтобы связать компонент DBGrid с компонентом
запроса SQLQuery, добавим на форму компонент источника данных Datasource, назовём
его DatasourceK. Осуществите связь между данными компонентами, как показано в
практической работе № 6.
Добавим в конец процедуры InitKlass код для заполнения DBGrid
2.
названиями классов:
KQuery.SQL.Text:=’select * from Klass;’;
KQuery.Open;
DBGrid1.Colums.Items[0].Visible:=false; // сделали невидимым первый столбец
DBGrid1.Colums.Items[1].Title.Caption:=’Класс’; // изменили название второго
столбца
3.
Добавление данных в таблицу будем осуществлять через компонент Edit1,
то есть вводим в Edit1 название нового класса и нажимаем кнопку Добавить. По нажатию
данной кнопки происходит добавление названия нового класса в таблицу Klass и
соответственно в DBGrid1. Напишем следующий код в процедуре нажатия на кнопку
Добавить:
Procedure TForm2.Button2Click(Sender:TObject);
begin
KQuery.Close;
KQuery.SQL.Clear;
KQuery.SQL.Add(‘insert into Klass(ID_kl, Kl) values (null, :p1);’);
KQuery.Params.Items[0].AsString:=edit1.text;
данные из Edit1
KQuery.ExecSQL;
Edit1.text:=’’; // очищаем содержимое Edit1
31
// в качестве параметра берём
// вызываем данную процедуру, чтобы обновить содержимое
initKlass;
выпадающих списков и DBGrid.
end;
Замечание: Обратите внимание на запрос. В запросе мы написали null, так как
MySQL сама сгенерирует уникальное число (когда мы создавали базу данных, то для
этого поля писали auto_increment), а :p1 – это обычный параметр и в качестве параметра
мы берём содержимое Edit1.
4.
До этого мы рассматривали реляционный способ доступа к данным, теперь
рассмотрим
навигационный
способ.
Навигационный
способ
подразумевает
последовательную работу с записями(строками) таблицы, содержащейся в наборе данных.
На навигационном способе доступа основана работа визуальных компонент из вкладки
«Data Controls». На данной вкладке располагается компонент DBNavigator. С помощью
навигатора можно перемещаться по набору данных отображенных в таблице DBGrid.
Можно добавлять, изменять, удалять данные. Но когда мы закроем программу, все
сделанные нами изменения будут отброшены. Для того, чтобы сохранить произведённые
изменения необходимо вызвать метод ApplyUpdates:
SQLQuery1.ApplyUpdates;
Существуют следующие методы класса TSQLQuery для навигации по базе данных:
TSQLQuery.Next – перейти на запись вперед
TSQLQuery.Prior – перейти на запись назад
TSQLQuery.First – перейти на первую запись
TSQLQuery.Last – перейти на последнюю запись
TSQLQuery.Insert – добавить новую запись
TSQLQuery.Delete – удалить запись
TSQLQuery.Edit – перевести набор данных в режим редактирования
TSQLQuery.Post – сохранить сделанные изменения в набор данных
TSQLQuery.Refresh – обновить таблицу
Замечание: Не каждый набор данных можно редактировать навигационным
способом. Чтобы получить в результате SQL запроса редактируемый набор (то есть такой,
что внесенные изменения можно было сохранить в базу данных), необходимо выполнение
следующих условий:
данные отбираются только из одной таблицы;
таблица допускает модификацию;
в запросе не используется DISTINCT и статические функции;
в запросе не применяются соединения таблиц;
32
в запросе отсутствуют подзапросы и вложенные запросы;
не используется группирование данных;
сортировка применяется только к индексным полям;
Сейчас наша задача состоит в том, чтобы изменить данные в таблице Klass. Чтобы
изменить запись в таблице, мы должны сначала нажать на кнопку Редактировать. После
этого сделать необходимые изменения и для сохранения изменений нажать на кнопку
Сохранить.
5.
Нажимаем дважды на кнопку Редактировать и в обработчике кнопки пишем:
KQuery.Edit;
В обработчике кнопки Сохранить пишем:
KQuery.Post;
KQuery.ApplyUpdates;
Initklass;
Соответственно для кнопки удалить пишем следующее:
KQuery.delete;
KQuery.ApplyUpdates;
Initklass;
Замечание: При нажатии на кнопку Удалить будет удалена текущая запись в
DBGrid. Чтобы пользователь нечаянно не удалил нужные данные, дополним код, так
чтобы получилось следующее (рис. 8. 1.):
If MessageDlg('Удалить запись?', mtConfirmation, [mbYes, mbNo], 0)=mrYes then
Begin
KQuery.delete;
KQuery.ApplyUpdates;
Initklass;
showmessage('Данные были успешно удалены!');
end;
Рис. 8.1.
Задание. Создайте форму для модификации данных таблицы Predmet.
33
Практическая работа № 9.
Создание форм для ввода, редактирования и удаления для таблицы Uchenik с
использованием TDBEdit и TDBMemo
Цель работы: научиться создавать формы для изменения записей в базе данных с
помощью компонента TSQLQuery.
Аппаратное
и
программное
обеспечение:
компьютер
с
установленной
операционной системой Linux.
Задача: Создать форму для ввода для таблицы ученик, используя реляционный
метод доступа к данным..
Ход выполнения.
1.
Создайте новую форму. Свяжите её с Form2. Добавьте компоненты, как
показано на рисунке (рис. 9.1):
Рис. 9.1.
Combobox1 является списком для выбора пола ученика. Для заполнения
данного списка необходимо заполнить свойство Items компонента Combobox1 (рис.
9.2).
34
Рис. 9.2.
Задание 1. Аналогичным образом заполнить выпадающий список Изучаемый язык.
Задание 2.
Заполните выпадающий список Класс. Выпадающий список класс
заполняется данными из таблицы Klass, поэтому его заполняем в процедуре InitKlass.
2.
При нажатии на кнопку добавить происходит добавление новой записи. В
обработчике нажатия кнопки необходимо написать следующий код:
Procedure TForm3.Button1Click(Sender:TObject);
BEGIN
If (edit1.text=’’) and (edit2.text=’’) and (edit3.text=’’) and (edit4.text=’’) then
showmessage(‘Заполнены не все поля!’)
Else
Begin
Form2.UQuery.close;
Form2.UQuery.SQL.Clear;
Form2.UQuery.SQL.Add(‘insert into Uchenik(ID_uch, FIO, Data_r, Adres,
Tel, Pol, Jazik, Roditeli, ID_kl) values (null, :p1, :p2, :p3, :p4, :p5, :p6, :p7, (select
ID_kl from Klass where Kl=:p8));’);
Form2.UQuery.Params.Items[0].asstring:=edit1.text;
Form2.UQuery.Params.Items[1].asstring:=edit2.text;
Form2.UQuery.Params.Items[2].asstring:=edit3.text;
Form2.UQuery.Params.Items[3].asstring:=edit4.text;
Form2.UQuery.Params.Items[4].asstring:=combobox1.text;
Form2.UQuery.Params.Items[5].asstring:=combobox2.text;
Form2.UQuery.Params.Items[6].asstring:=memo1.text;
Form2.UQuery.Params.Items[7].asstring:=Combobox3.text;
Form2.UQuery.ExecSQL;
Form2.initUchenik;
Edit1.text:=’’;
Edit2.text:=’’;
Edit3.text:=’’;
35
Edit4.text:=’’;
End;
END;
В данной процедуре проверяется, заполнены ли все поля, и если да, то данные
добавляются, иначе выводится сообщение «Заполнены не все поля!».
Внутри запроса используется вложенный запрос, который возвращает уникальный
код класса ID_kl. Так как мы добавили новую запись, то необходимо обновить
выпадающие списки, содержащие имена учеников, поэтому вызвали процедуру
InitUchenik.
3.
Создадим форму для редактирования ученика. Для этого создадим новую
форму и разместим на ней компоненты следующим образом (рис. 9.3):
Рис. 9. 3.
На странице Data Access находятся визуальные компоненты, предназначенные для
организации доступа к данным:
TDBNavigator – навигационный интерфейс. Навигатор позволяет
перемещаться по набору записей вперед и назад, переходить к первой и последней
записи и выполнять ряд других функций. Обычно размещается на форме под
компонентом TDBGrid.
TDBText – надпись, позволяет отображать содержимое отдельного
поля записи;
36
TDBEdit – однострочный редактор (поле редактирования), позволяет
редактировать значение отдельного поля текущей записи.
TDBMemo – многострочный редактор (панель редактирования),
отображает содержимое двоичного поля записи;
TDBImage – графический образ (изображение), воспроизводит на
экране рисунки, хранящиеся в БД;
TDBListBox – простой список;
TDBComboBox – комбинированный список;
TDBCheckBox – независимый переключатель;
TDBRadioGroup – группа зависимых переключателей;
TDBCalendar – показывает на экране дату из базы данных, виде листа
календаря;
TDBGroupBox – используется для создания нескольких групп
переключателей.
Для
того,
чтобы
информация
о
выбранном
ученике
отображалась
в
соответствующих полях необходимо сначала составить запрос, отбирающий по имени
ученика
записи.
В
свойстве
SQL
компонента
SQLQuery1,
напишем
запрос,
возвращающий все данные из таблицы Uchenik:
Select * from Uchenik, Klass where Uchenik.ID_kl=Klass.ID_kl and FIO=:p1;
В обработчике нажатия кнопки Изменить/Удалить напишем следующее:
Procedure TForm2.Button7Click(Sender: TObject);
Begin
Form4.SQLQuery.Active:=false;
Form4.SQLQuery.Params.Items[0].AsString:=Combobox1.Text;
Form4.SQLQuery1.Active:=true;
Form4.EditU; // про данную процедуру будет сказано ниже
Form4.Show;
End;
Теперь добавим на форму с вкладки Data Access компоненты TDBEdit,
TDBCombobox, TDBMemo. Необходимо добавить их такое количество, сколько
аналогичных компонентов находится на форме, то есть рядом с Edit1 расположить
DBEdit1, рядом с Combobox2 – DBCombobox2. Также эти компоненты необходимо
сделать невидимыми. Делается всё это для того, чтобы данные можно было изменить. В
компонентах TDBEdit, TDBCombobox, TDBMemo будет располагаться информация из
базы данных, но эту информацию Lazarus (по не понятным причинам) не даёт изменять.
37
Поэтому мы соответствующим компонентам TEdit, TCombobox, TMemo присвоим
информацию из соответствующих компонентов TDBEdit, TDBCombobox, TDBMemo. А в
компонентах TEdit, TCombobox, TMemo информацию можно будет спокойно изменить, а
изменения в базу занести с помощью запроса.
Напишем процедуру EditU для присваивания информации из соответствующих
компонентов:
Procedure TForm4.EditU;
Begin
Edit1.text:=DBEdit1.Text;
Edit2.text:=DBEdit2.Text;
Edit3.text:=DBEdit3.Text;
Edit4.text:=DBEdit4.Text;
Combobox1.text:=DBCombobox1.text;
Combobox2.text:=DBCombobox2.text;
Combobox3.text:=DBCombobox3.text;
Memo1.text:=DBMemo1.text;
End;
Замечание. Не забудьте добавить описание процедуры в раздел type.
Чтобы информация из базы данных отображалась в компонентах TDBEdit,
TDBCombobox, TDBMemo необходимо изменить свойство Datasource на Datasource1, а в
свойстве DataField написать название соответствующего поля из таблицы Uchenik.
Например, для DBEdit1 в свойстве DataFields укажем FIO, для DBEdit2 – Data_r, для
Combobox1 – Pol. При указании данных полей будет выдаваться ошибка (не может найти
такое поле), вы не обращайте на неё внимание, просто закрывайте. Также добавьте на
форму компонент DBText, который будет содержать ID_uch, сделайте данное поле
невидимым.
Задание. Во всех компонентах пропишите свойства Datasource и DataFields.
Замечание. Не забудьте связать компонент Datasource с SQLQuery, а SQLQuery с
Form1.MySQL50Connection1.
Теперь напишем в обработчике кнопки Сохранить следующий код:
Form2.UQuery.close;
Form2.UQuery.SQL.Clear;
Form2.UQuery.SQL.Add(‘update Uchenik set FIO=:p1, Data_r=:p2, Adres=:p3,
Tel=:p4, Pol=:p5, Jazik=:p6, Roditeli=:p7, ID_kl=(select ID_kl from Klass where
Kl=:p8) where ID_uch=:p9;’);
38
Form2.UQuery.Params.Items[0].Asstring:=edit1.text;
Form2.UQuery.Params.Items[1].Asstring:=edit2.text;
Form2.UQuery.Params.Items[2].Asstring:=edit3.text;
Form2.UQuery.Params.Items[3].Asstring:=edit4.text;
Form2.UQuery.Params.Items[4].Asstring:=Combobox1.text;
Form2.UQuery.Params.Items[5].Asstring:=Combobox2.text;
Form2.UQuery.Params.Items[6].Asstring:=Memo1.text;
Form2.UQuery.Params.Items[7].Asstring:= Combobox3.text;
Form2.UQuery.Params.Items[8].Asstring:=strtoint(DBText1.Caption);
Form2.UQuery.ExecSQL;
SQLQuery1.Active:=false;
SQLQuery1.Params.Items[0].Asstring:=Combobox1.text;
SQLQuery1.Active:=true;
Form2.initUchenik;
End;
В обработчике кнопки Удалить напишем следующее:
Procedure TForm4.ButtonClick(Sender: TObject);
Begin
Form2.UQuery.Close;
Form2.UQuery.SQL.Clear;
Form2.UQuery.SQL.Add(‘delete from Uchenik where ID_uch=:p1;’);
Form2.UQuery.Params.Items[0].Asinteger:=strtoint(DBText1.Caption);
Form2.UQuery.ExecSQL;
SQLQuery1.Refresh;
Form2.initUchenik;
End;
Форме у нас располагается компонент DBNavigator. Он позволяет перемещаться по
записям таблицы базы данных. В свойстве Datasource нужно указать Datasource1, и
сделать навигатор невидимым. Перечень видимых кнопок можно изменить в свойстве
VisibleButtons.
При нажатии на кнопку предыдущая будет появляться предыдущая отобранная
запись (такое возможно, если в базе данных есть ученики с полностью совпадающими
именами). В обработчике кнопки Предыдущая пишем:
Procedure TForm4.Button3Click(Sender:TObject);
Begin
39
DBNavigator1.BtnClick(nbPrior);
EditU;
End;
В обработчите кнопки Следующая пишем:
Procedure TForm4.Button4Click(Sender:TObject);
Begin
DBNavigator1.BtnClick(nbNext);
EditU;
End;
Теперь форма для редактирования ученика готова.
Практическая работа № 10.
Создание форм для ввода, редактирования и удаления для таблиц Urok и
Ozenka с использованием TDBEdit и TDBMemo
Цель работы: научиться создавать формы для изменения записей в базе данных с
помощью компонента TSQLQuery.
Аппаратное
и
программное
обеспечение:
компьютер
с
установленной
операционной системой Linux.
Задача: Создать форму для ввода нового урока и оценок ученика.
Ход выполнения.
1.
Создайте новую форму и поместите на ней необходимые
компоненты, согласно следующему рисунку (рис. 10.1):
40
Рис. 10.1.
Компонент UrQuery будем использовать для всех операций, которые будем
производить с таблицей Urok. Аналогично и для компонента OQuery.
Чтобы ввести новый урок необходимо на главной форме во вкладке Оценки
выбрать из выпадающих списков класс и предмет, затем нажать кнопку Новый урок. При
нажатии на данную кнопку должно проверяться условие, что выбран какой-либо класс и
предмет, иначе должно выводиться соответствующее сообщение. Соответственно по
нажатию на данную кнопку должна открываться форма Новый урок. Также при нажатии
на кнопку в Label5 должен вписываться выбранный класс, а в Label7 – выбранный
предмет.
Задание 1. Напишите код для обработки кнопки Новый урок.
Задание 2. Аналогично форме для ввода ученика напишите код для кнопки
Добавить, для добавления урока.
Изначально кнопка Изменить должна быть невидна. Она должна появляться после
того, как будет создан новый урок и выставлены оценки за данный урок. По нажатию на
кнопку Изменить будет появляться форма для редактирования оценок.
Соответственно после добавления нового урока кнопка Добавить тоже становится
невидимой или недоступной.
Добавим в процедуру нажатия кнопки Добавить следующий код:
41
// в этой части кода определяется уникальный код урока, который только что
добавили
UrQuery.SQL.Append(‘select max(ID_ur) from Urok;’);
UrQuery.Active:=true;
K:=strtoint(UrQuery.Fields.Field[0].DisplayText); //присвоили уникальный код урока
ID_ur
Form7.Label3.Caption:=intostr(k);
UrQuery.Active:=false;
UrQuery.SQL.Clear;
// запрос на добавление оценок
// здесь происходит определение всех человек, которые учатся в указанном классе и
для каждого из них добавляется запись в таблицу Ozenka, в данной записи поле Ozenka
остается пока не заполненным
UrQuery.SQL.Append(‘insert into Ozenka ( ID_oz, ID_uch, ID_ur, Ozenka) values (null,
:p1, :p2, null);’);
Form2.UQuery.Active:=false;
Form2.UQuery.SQL.Append(‘select ID_uch from Uchenik where ID_kl=:p1 order by
FIO;’);
Form2.UQuery.params.items[0].asinteger:=strtoint(form2.combobox6.text);
Form2.UQuery.Active:=true;
F:=form2.UQuery.recordCount;
For i:=1 to f do begin
UrQuery.params.items[0].asinteger:=strtoint(form2.UQuery.Fields.Fields[0].DisplayText
);
UrQuery.Params.Items[1].Asinteger:=k;
UrQuery.ExecSQL;
Form2.UQuery.Next;
End;
Form2.UQuery.Active:=false;
Form2.UQuery.SQL.Clear;
// данная часть кода нужна для заполнения DBGrid данными об оценках, которые
получили ученики за этот урок
UrQuery.Active:=false;
UrQuery.SQL.Clear;
42
UrQuery.SQL.Append(‘select
Uchenik.FIO,
Ozenka.Ozenka,
Ozenka.ID_oz
from
Uchenik, Ozenka where Uchenik.ID_uch=Ozenka.ID_uch and Ozenka.ID_ur=:p1;’);
UrQuery.Params.Items[0].AsInteger:=k;
UrQuery.Active:=true;
DBGrid1.Columns.Items[2].visibl:=false;
DBGrid1.Columns.Items[0].title.Caption:=’ФИО’;
DBGrid1.Columns.Items[1].Title.Caption:=’Оценка’;
Form2.initUchenik;
//открытие формы для выставления оценок
Form7.SQLQuery1.Active:=false;
Form7.SQLQuery1.Params.Items[0].asinteger:=k;
Form7.SQLQuery1.Active:=true;
Form7.Show;
Form7.Combobox1.text:=form7.DBEdit2.text; // присвайваем значение из базы
данных, чтобы его можно было потом изменить
Form6.close;
Как вы заметили в коде присутствует Form7, эта форма предназначена для
редактирования оценок.
Задание3. Создайте данную форму Выставление оценок, имеющую следующий
вид (рис. 10.2):
Рис. 10.2.
Поле DBEdit2 необходимо сделать невидимым. В Combobox1 ввести все оценки и
знак отсутствия на уроке «н». В обработчике кнопки <<Пред. Ввести следующий код:
Procedure Tform7.Button1Click(Sender: TObject);
Begin
EditOz; // буде описана ниже
43
SQLQuery1.Prior;
Combobox1.Text:=DBEdit2.Text;
End;
Аналогично для кнопки След.>>, только вместо Prior ввести Next.
В компоненте SQLQuery1 будет содержаться следующий запрос:
Select Uchenik.FIO,Ozenka.Ozenka, Ozenka.ID_oz from Uchenik,Ozenka where
Uchenik.ID_uch=Ozenka.ID_uch and Ozenka.ID_ur=:p1 order by Uchenik.FIO;
Именно с этим запросом мы будем связывать компоненты DBEdit1, DBEdit2,
DBText1 (хранит уникальный код оценки ID_oz). Label3 необходимо сделать невидимой,
так как она хранит ID_ur.
Теперь напишем процедуру EditOz:
Procedure Tform7.EditOz;
Begin
Form6.UrQuery.Close;
Form6.UrQuery.Sql.Add(‘update Ozenka set Ozenka=:p1 where ID_oz=:p2;’);
Form6.UrQuery.Params.Items[0].asstring:=combobox1.text;
Form6.UrQuery.Params.Items[1].asinteger:=strtoint(DBText1.Caption);
Form6.UrQuery.ExecSQL;
SQLQuery1.Active:=false;
SQLQuery1.Params.Items[0].Asinteger:=strtoint(Label3.Caption);
SQLQuery1.active:=true;
End;
Данная процедура предназначена для изменения таблицы Ozenka, при каждом
нажатии на кнопку <<Пред. Или След.>> будет вызываться данная функция, что
гарантирует сохранение сделанных изменений.
При нажатии на кнопку Выход будет заполняться таблица DBGrid, находящаяся на
форме Новый урок. В обработчике нажатия кнопки пишем следующий код:
Form6.show;
Form7.close;
Form6.urquery.active:=false;
Form6.urquery.sql.clear;
Form6.urquery.sql.append(‘select Uchenik.FIO,Ozenka.Ozenka, Ozenka.ID_oz from
Uchenik, Ozenka where Uchenik.ID_uch=Ozenka.ID_uch and Ozenka.ID_ur=:p1;’);
Form6.urquery.params.items[0].asinteger:=strtoint(Label3.Caption);
Form6.UrQuery.Active:=true;
44
Form6.DBGrid1.Columns.Items[2].visible:=false;
Form6.DBGrid1.Columns.Items[0].Title.Caption:=’ФИО’;
Form6.DBGrid1.Columns.Items[0].Width:=280; //размер поля ФИО
Form6.DBGrid1.Columns.Items[1].title.caption:=’Оценка’;
По нажатию на кнопку Изменить будет открываться форма для изменения оценок,
а форма Новый урок закрываться.
45
Практическая работа № 11.
Реализация запросов в приложении
Цель работы: научиться осуществлять поиск записей в базе данных с
использованием запросов.
Аппаратное
и
программное
обеспечение:
компьютер
с
установленной
операционной системой Linux.
Задача: Создать запрос, переводящий учеников с одного класса в другой.
Ход выполнения.
Идея такова: из одного выпадающего списка выбираем класс из которого хотим
перевести учеников, а во втором списке – класс в который хотим этих учеников перевести
и нажимаем кнопку Перевести.
1. Для реализации перевода учеников в другой класс, создадим новую форму.
Поместим на неё соответствующие компоненты как показано на рисунке ниже (рис. 11.1):
Рис. 11.1.
Combobox1 и Combobox2 содержат названия классов, поэтому их необходимо
заполнить в процедуре InitKlass.
В обработчике нажатия кнопки Добавить пишем следующее:
Procedure TForm9.ButtonClick(Sender: TObject);
Var f, i:integer;
BEGIN
If (Combobox1.Itemintex=-1) or (Combobox2.Itemindex=-1) then
Showmessage(‘Введены не все данные!’)
Else begin
If messageDlg(‘Перевести из ‘+Combobox1.text+’ в ‘+Combobox2.text+’ класс?’,
mtConfirmation, [mbYes,mbNo], 0)=mrYes then Begin
Form2.KQuery.active:=false;
Form2.KQuery.SQL.Clear;
Form2.UQuery.Active:=false;
46
Form2.UQuery.SQL.Clear;
Form2.UQuery.SQL.Append(‘select ID_uch from Uchenik where ID_kl=(select
ID_kl from Klass where Kl=:p1);’); // выбирает всех учеников которые учатся в данном
классе
Form2.UQuery.Params.Items[0].asstring:=Combobox1.text;
Form2.UQuery.active:=true;
Form2.KQuery.SQL.Append(‘update Uchenik set ID_kl=(select ID_kl from Klass
where Kl=:p1) where ID_uch=:p2;’); // изменяем класс в котором учится ученик
F:=form2.UQuery.RecordCount; // подсчитываем количество записей найденных
по запросу
For i:=1 to f do
Begin
Form2.KQuery.Params.Items[0].asstring:=Combobox2.Text;
Form2.KQuery.Params.Items[1].asstring:=strtoint(form2.UQuery.Fields.Fields[0].Dis
playText);
Form2.KQuery.ExecSQL;
Form2.UQuery.next;
End;
Form2.UQuery.Active:=false;
Showmessage(‘Данные были успешно изменены!’);
Form2.initKlass;
End;
End;
END;
Combobox1.ItemIndex=-1 означает, что из выпадающего списка ничего не выбрано.
В данной процедуре сначала создаётся запрос, ищущий всех учеников из выбранного в
Combobox1 класса. Затем создаем запрос, который изменяет для каждого выбранного
ученика ID_kl.
Не забудьте в на Form2 в кнопки Перевести написать открытие формы Перевод в
другой класс.
Задание 1. Создайте на форме Перевод в другой класс кнопку, при нажатию на
которую все учащиеся школы будут переводиться в следующий класс.
Задание2. Создайте форму, в которой будут выводиться учащиеся выбранного
класса (класс выбирается в DBGrid1). В качестве параметра берём строку таблицы
DBGrid1:
47
UQuery.Params.Items[0].Asinteger:=KQuery.FieldByName(‘ID_kl’).Asinteger;
Практическая работа № 12.
Создание формы, являющейся аналогом страницы школьного журнала
Цель работы: научиться создавать связанные таблицы данных.
Аппаратное
и
программное
обеспечение:
компьютер
с
установленной
операционной системой Linux.
Задача: Создать форму, аналогичную странице школьного журнала.
Ход выполнения.
Создадим новую форму (в нашем случае будет Form8), добавим на неё
1.
компоненты: две TDBGrid, два TDatasource, два TSQLQuery. Расположим их следующим
образом (рис. 12.1):
Рис. 12.1.
Данная форма будет являться аналогом страницы школьного журнала. В DBGrid1
будут содержаться оценки ученика, а в DBGrid2 – дата урока, тема, домашнее задание.
При нажатии на определенный урок в таблице с оценками будут появляться оценки за
данный урок.
Данная форма должна появляться при нажатии на кнопку Изменить/Удалить,
расположенную на Form2. Данная кнопка должна проверять то, что выбран класс и
предмет из выпадающих списков. Также по нажатию на данную кнопку заполняется
таблица DBGrid, содержащая темы всех уроков в данном классе по данному предмету. В
обработчике данной кнопки пишем следующее:
Procedure TForm2.Button1.Click(Sender: TObject);
Begin
If (Combobox2.ItemIndex=-1) and (Combobox3.ItemIndex=-1) then
48
Showmessage(‘Выберите класс и предмет!’);
Red_ur;
Form8.show;
End;
Теперь создадим и опишем процедуру red_ur:
Procedure TForm2.Red_ur;
Begin
Combobox6.ItemIndex:=Combobox2.ItemIndex;
Combobox8.ItemIndex:=Combobox3.ItemIndex;
Form8.SQLQuery2.Active:=false;
Form8.SQLQuery.SQL.Clear;
Form8.SQLQuery2.SQL.Append(‘select Distinct Urok.ID_ur, Urok.Data_ur as Дата,
Urok.Tema as Тема, Urok.Dom_z, Urok.N_ur from Uchenik, Ozenka, Urok where
Urok.ID_ur=Ozenka.ID_ur and Ozenka.ID_uch=Uchenik.ID_uch and Uchenik.ID_kl=:p1
and Urok.ID_predm=:p2;’);
Form8.SQLQuery2.Params.Itams[0].AsInteger:=strtoint(Combobox6.Text);
Form8.SQLQuery2.Params.Itams[1].AsInteger:=strtoint(Combobox8.Text);
Form8.SQLQuery2.Active:=true;
Form8.DBGrid2.Columns.Items[0].Visible:=false;
Form8.DBGrid2.Columns.Items[1].width:=100;
Form8.DBGrid2.Columns.Items[2].width:=250;
Form8.DBGrid2.Columns.Items[3].width:=150;
Form8.DBGrid2.Columns.Items[3].title.caption:=’Домашнее задание’;
Form8.DBGrid2.Columns.Items[4].Title.Caption:=’№ урока’;
End;
Запись вида:
Combobox6.ItemIndex:=Combobox2.ItemIndex
означает, что порядковый номер выбранной записи из Combobox2 передаётся
Combobox6, который содержит уникальные номера классов.
2.
Теперь необходимо сделать так, чтобы при нажатии на поле с определенным
уроком выдавались оценки учеников за данный урок. Для этого в нажмем дважды на
DBGrid2 и в обработчике напишем следующий код:
Procedure TForm8.DBGrid2CellClick(Column: TColumn);
Begin
SQLQuery1.Active:=false;
49
SQLQuery1.SQL.Clear;
SQLQuery1.SQL.Append(‘select
Uchenik.FIO
as
ФИО,
Ozenka.ID_uch,
Ozenka.Ozenka as Оценка from Uchenik,Ozenka where Uchenik.ID_uch=Ozenka.ID_uch
and Ozenka.ID_ur=:p1 order by Uchenik.FIO;’);
SQLQuery1.Params.Items[0].asinteger:=SQLQuery2.FieldByName(‘ID_ur’).ASInteg
er;
SQLQuery1.active:=true;
DBGrid1.Columns.Items[1].visible:=false;
DBGrid1.Columns.Items[0].width:=250;
End;
Здесь в качестве параметра берётся текущая строка таблицы DBGrid, а точнее
значение
поля
ID_ur,
которое
мы
сделали
невидимым
(DBGrid1.Columns.Items[1].visible:=false).
3. На созданной форме какое-либо изменение данных невозможно. Поэтому
добавим на форму кнопки, с помощью которых будет производиться модификация
данных (рис. 12.2).
Рис. 12.2.
Соответственно, первая кнопка Редактировать предназначена для редактирования
оценки ученика, а вторая – для редактирования данных об уроке. Кнопка Удалить
предназначена для удаления урока.
4. Для редактирования урока необходимо создать новую форму. На форму
добавляем следующие компоненты, как показано на рисунке (рис. 12.3):
50
Рис. 12.3.
В свойстве SQL компонента SQLQuery1 пишем следующий запрос:
Select * from where ID_ur=:p1;
Данный запрос означает, что выводятся все поля по определенному ID_ur, который
берётся из текущей записи.
Создадим отдельно процедуру.
В обработчике кнопки Сохранить пишем:
Procedure TForm11.Button1Click(Sender: tObject);
Begin
SQLQuery1.Post;
SQLQuery1.ApplyUpdates;
Form2.Red_ur;
End;
4. Опишем процедуру обработки кнопки Удалить:
Procedure TForm8.Button3Click(Sender: TObject);
Var i:integer;
Begin
If
MessageDlg(‘Удалить
указанный
урок?’,mtConfirmation,[mbYes,
mbNo])=mrYes then
Begin
I:=SQLquery2.fieldbyname(‘ID_ur’).asinteger;
sqlQuery2.close;
sqlQuery2.SQL.Clear;
sqlQuery2.SQL.add(‘delete from Urok where ID_ur=:p1;’);
sqlQuery2.Params.Items[0].Asinteger:=I;
sqlQuery2.ExecSQL;
51
form2.red_ur; // обновляем DBGrid2
showmessage(‘Данные были успешно удалены!’);
end;
В данной процедуре переменной I присваивается значение ID_ur, которое берется
из текущей записи.
На форме Журнал в обработчике кнопки Редактировать пишем следующее:
Procedure TForm8.ButtonClick(Sender: TObject);
Begin
Form11.SQLQuery1.Active:=false;
Form11.SQLQuery1.Params.Items[0].asinteger:=SQLQuery2.FieldbyName(‘ID_ur’).
AsInteger;
Form11.SQLQuery1.Active:=true;
Form11.SQLQuery1.edit;
Form11.show;
End;
Задание 1. Аналогичным образом создать новую форму для редактирования
оценки ученика (рис. 12.4).
Рис. 12.4.
Замечание. При нажатии на кнопку Сохранить должны сохраняться сделанные
изменения и форма должна закрываться.
Практическая работа № 13.
Реализация отчетов в приложении
Цель работы: научиться создавать отчеты.
Аппаратное
и
программное
обеспечение:
компьютер
операционной системой Linux.
Задача: Создать отчет, выводящий оценки ученика по предмету.
Ход выполнения.
52
с
установленной
1.
Для начала создадим форму и поместим на неё компоненты как показано на
рисунке (рис. 13.1):
Рис. 13.1.
Задание 1.
Заполните Combobox1
и Combobox2, вписав их в процедуры
InitUchenik и InitPredmet соответственно.
2. При нажатии на кнопку Оценки в DBGrid1 будут высвечиваться оценки ученика.
Для этого в обработчике нажатия кнопки Оценки пишем следующее:
Procedure TForm10.Button1Click(Sender: TObject);
Begin
Form2.Combobox4.itemIndex:=Combobox1.ItemIndex;
Form2.Combobox8.ItemIndex:=Combobox2.ItemIndex;
Form6.UrQuery.active:=false;
Form6.UrQuery.SQL.Clear;
Form6.UrQuery.SQL.Append(‘select Urok.Data_ur, Ozenka.Ozenka, Urok.Tema,
Urok.Dom_z from Ozenka, Urok where Ozenka.ID_ur=Urok.ID_ur and Ozenka.ID_uch=:p1
and
Urok.ID_predm=:p2
order
by Data_ur;’);
//
выводит
оценки
ученика
упорядоченном (по дате) виде
Form6.UrQuery.Params.Items[0].asinteger:=strtoint(form2.combobox4.text);
Form6.UrQuery.Params.Items[1].asinteger:=strtoint(form2.combobox8.text);
53
в
Form6.UrQuery.active:=true;
DBGrid1.Columns.Items[0].width:=80;
DBGrid1.Columns.Items[1].width:=100;
DBGrid1.Columns.Items[2].width:=250;
DBGrid1.Columns.Items[3].width:=250;
DBGrid1.Columns.Items[0].Title.Caption:=’Дата’;
DBGrid1.Columns.Items[1].Title.Caption:=’Оценка’;
DBGrid1.Columns.Items[0].Title.Caption:=’Тема’;
DBGrid1.Columns.Items[0].Title.Caption:=’Домашнее задание’;
End;
В данном коде мы пишем:
Form2.Combobox4.itemIndex:=Combobox1.ItemIndex
Это означает, что мы значение, которое выбрал пользователь, присваиваем
выпадающему списку с Form2. Это делается для того, чтобы не создавать ещё один
выпадающий список, содержащий уникальные номера ученика ID_uch. Если вы не хотите
делать так, то просто создайте ещё два выпадающих списка, содержащих уникальные
номера ученика и предмета, и уже с ними работать в запросе.
У DBGrid1 в свойстве DataSource пишем Form6.DatasourceUr.
3. Теперь необходимо, чтобы эти оценки оформлялись в отчет и выводились на
бумагу. Для этого добавим на форму компоненты frReport1 и frDBDataSet1 c вкладки
LazReport.
4. Компонент frDBDataSet1 помогает связаться с источником данных, в нашем
случае источником данных является UrQuery (источником данных может быть любой
другой запрос). В свойстве Dataset компонента frDBDataSet1 пишем Form6.UrQuery.
5. Для того, чтобы сформировать отчет, источник данных должен быть активным.
Поэтому в свойство SQL компонента UrQuery копируем запрос, который выполняется при
нажатии на кнопку «Оценки», то есть следующее:
select Urok.Data_ur, Ozenka.Ozenka, Urok.Tema, Urok.Dom_z from Ozenka, Urok
where Ozenka.ID_ur=Urok.ID_ur and Ozenka.ID_uch=:p1 and Urok.ID_predm=:p2 order
by Data_ur;
Чтобы данный запрос выполнился необходимо заменить параметры на реальные
значения, то есть нужно написать следующее:
select Urok.Data_ur, Ozenka.Ozenka, Urok.Tema, Urok.Dom_z from Ozenka, Urok
where Ozenka.ID_ur=Urok.ID_ur and Ozenka.ID_uch=5 and Urok.ID_predm=2 order by
Data_ur;
54
6. Затем в свойстве Active выбрать true.
7. Теперь в свойстве Dataset компонента frReport1 пишем frDBDataSet1.
8. Для того, чтобы сформировать отчет нажимает дважды на компоненте frReport1.
Появилась пустая страница отчета. Чтобы наполнить отчет данными, выбираем в
Дизайнере меню Сервис – Средства – Вставить поля БД. Появится диалоговое окно
Вставить изображение. В поле Доступные наборы данных выбираем Form6.UrQuery.
Теперь нужно выбрать поля, которые будут включены в отчет (в нашем случае все поля) и
поставить галочки Включить заголовки и Включить поля (рис. 13.2).
Рис. 13.2.
Нажимаем кнопку ОК. Получили следующее (рис. 13.3):
Рис. 13.3.
55
В верхней части расположены названия полей. Данные названия можно
отредактировать, для этого дважды щелкаем на поле, появляется окно Редактор текста,
в нём пишем нужное нам название (рис. 13.4).
Рис. 13.4.
Для того, чтобы посмотреть, что получится при выводе на бумагу нажимаем
кнопку
.
9. Сохраним отчет, для этого нажимаем Файл – Сохранить как и сохраняем отчёт в
папку с проектом с расширением lrf.
10. После создания отчета необходимо очистить свойство SQL компонента UrQuery
и свойство Active поставить false.
Задание 2: Создайте запрос, выводящий средние оценки ученика. Оценки должны
выводиться в DBGrid1 при нажатии на кнопку «Средние оценки». Создайте также для
этого запроса отчет.
11. После того, как выполните задание необходимо описать обработчик кнопки
Просмотреть отчёт. В обработчике пишем следующий код:
Procedure TForm10.Button2Click(Sender: TObject);
Begin
If DBGrid1.Columns.Items[0].Title.Caption=’Предмет’ then
Begin
frReport1.loadfromfile(‘otchet1.lrf’);
frReport1.showreport;
frReport1.title:=’Средние оценки ученика по предметам’;
56
end
else If DBGrid1.Columns.Items[0].Title.Caption=’Дата’ then
Begin
frReport1.loadfromfile(‘otchet2.lrf’);
frReport1.showreport;
end
else showmessage(‘Отчёт не может быть сформирован!’);
end;
В данном случае мы говорим о том, что если в DBGrid1 выведены данные о
средних оценках ученика, соответственно будет сформирован отчет по средним оценкам.
А если выведены просто оценки ученика по конкретному предмету, то отчет будет
сформирован по этим данным.
57
Практическая работа № 14.
Контроль исключительных ситуаций
Цель работы: научиться осуществлять контроль над ошибками, возникающими в
процессе работы приложения, связанными с некорректным вводом данных.
Аппаратное
и
программное
обеспечение:
компьютер
с
установленной
операционной системой Linux, СУБД MySQL и средой объектно-ориентированного
программирования Lazarus.
В языке Паскаль важную роль играет обработка исключительных ситуаций,
связанных с попыткой выполнения во время работы программы какого-то действия
приводящего к ошибке. Исключительные ситуации контролируются специальным
обработчиком
исключительных
ситуаций.
Он
перехватывает
практически
все
возникающие в программе ошибки, приостанавливает программу, не давая выполниться
разрушительной команде, и сообщает об этом пользователюи программе, передавая ей
информацию об обнаруженной ошибке в виде объекта, относящегосяк специальной
иерархии классов, описывающих исключительные ситуации. Базовым в этой иерархии
является класс Exception. Существует несколько классов исключительных ситуаций,
имена этих классов начинаются с буквы Е (Exception):
EConvertError – ошибка преобразования типов. Чаще всего происходит при
преобразовании строки в число.
EDivByZero – попытка деления целого числа на ноль.
EZeroDivide – попытка деления вещественного числа на ноль.
ERangeError – выход за пределы допустимого диапазона индекса или порядкового
типа.
EIntOverflow – переполнение в операциях с целыми числами, т.е. попытка
присвоения переменной целого типа значения больше допустимого.
EOverflow – переполнение в операциях с вещественными числами.
EUnderflow – потеря значащих разрядов в операциях с вещественными числами.
EAccessViolation – попытка обращения к недействительному адресу в памяти.
Чаще всего возникает из-за неправильной работы с указателями.
Для обработки исключений используются две конструкции. Первая конструкция
имеет вид:
try
< Потенциально "опасные" операторы, при выполнении которых могут
возникнуть исключительные ситуации >
58
except
on класс исключения 1 do < оператор обработки исключения 1 >;
on класс исключения 2 do < оператор обработки исключения 2 >;
…………………………………………………………………………
on класс исключения n do < оператор обработки исключения n >;
else
< операторы обработки остальных исключений >
end;
Данная конструкция означает, что после ключевого слова try и до ключевого слова
except
следуют
операторы,
при выполнении которых
возможно возникновение
исключений. После except следуют операторы, которые образуют секцию обработки
исключений. Признаком конца секции служит ключевое слово end. Внутри секции
программист указывает классы исключений (говорят еще типы исключений) после слова
on, а затем после ключевого слова do оператор обработки исключения, причем оператор
может быть составным. После необязательного слова else следуют операторы обработки
исключений, не вошедшие в перечень on. Если программисту нужно только установить
сам факт исключения, независимо от типа, то он может просто записать обработчик
исключения после слова except.
Вторая конструкция имеет вид:
try
< Потенциально "опасные" операторы, при выполнении которых могут
возникнуть исключительные ситуации >
finally
< операторы, которые должны быть выполнены в любом случае, независимо от
того, произошло исключение или нет >
end;
В данном случае заключительные действия будут выполнены в любом случае,
независимо от того, возникнет ли исключительная ситуация в операторах части try или,
например, выполнится попытка выхода из подпрограммы с помощью процедуры Exit.
Задача: Добавить в код приложения конструкцию try except .
Ход выполнения.
1. При вводе даты в поля «Дата рождения» и «Дата урока» пользователь может
ввести данные не корректно, из-за чего возникнет исключительная ситуация. Для того,
чтобы обработать данное исключение в код программы необходимо добавить следующие
строки кода:
59
try
<операторы, которые могут вызвать исключение>
except on EO: EconvertError do showmessage('Неправильно введена дата!')
else showmessage('Неправильно введены данные!');
end;
Данные операторы лучше поместить вначале соответствующей процедуры.
Теперь, если мы не корректно введём дату, то появится соответствующее
сообщение (рис.14.1).
Рис. 14.1.
Если бы мы не обработали данную исключительную ситуацию, то программа бы
выдала ошибку и аварийно завершилась (рис. 14.2)
Рис. 14.2.
Задание 1. Проведите анализ своей программы и в необходимых местах проведите
обработку возникающих исключительных ситуаций.
60