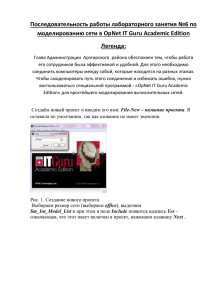Орион - Болид
advertisement
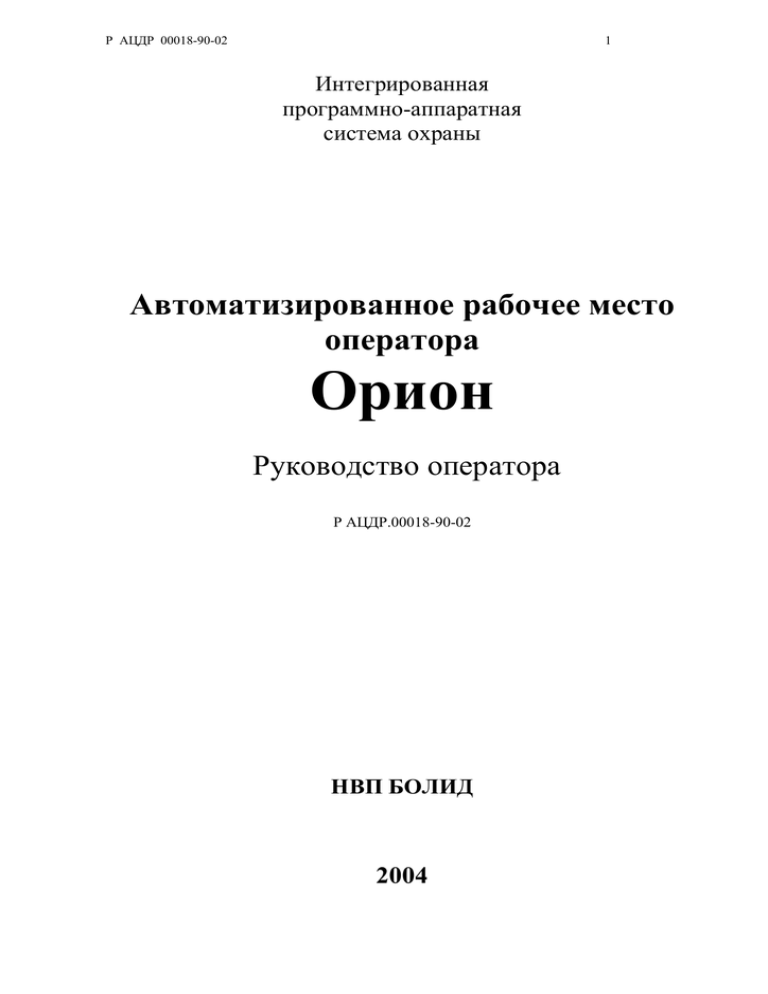
Р АЦДР 00018-90-02 1 Интегрированная программно-аппаратная система охраны Автоматизированное рабочее место оператора Орион Руководство оператора Р АЦДР.00018-90-02 НВП БОЛИД 2004 Р АЦДР 00018-90-02 2 Оглавление 1 Назначение системы 2 Функции и команды оператора системы 2.1 Запуск программы и идентификация оператора 2.2 Смена дежурства 2.3 Постановка на охрану и снятие с охраны зон и разделов 2.4 Обработка тревог 2.5 Запуск сценариев управления 2.6 Управление элементами контроля доступа 2.7 Отображение статистики и регулирование порогов задымленности, запыленности 2.8 Запуск хранителя экрана 2.9 Отключение тревожного звукового оповещения 2.10 Просмотр списка подключенных приборов 2.11 Загрузка информационных карточек 2.12 Просмотр статуса программы 2.13 Переключение между планами помещений 2.14 Просмотр отчета за смену 2.15 Предоставление входа и выхода сотруднику 2.16 Просмотр списка сотрудников, находящихся в зоне доступа 2.17 Поиск раздела на плане помещения 2.18 Штатное завершение работы программы 3 Порядок действий в случае сбоя операционной системы 1 1 2 2 2 3 4 4 4 5 5 5 6 6 6 6 7 7 7 7 7 Внимание! 1) Данное описание распространяется на АРМ Орион 1.0 с развитым контролем доступа; 2) Руководство предназначено для операторов, имеющих навыки работы в операционной системе Microsoft Windows; 3) Перед прочтением данного руководства необходимо ознакомиться с пунктами 6.1 - 6.12 «Руководства пользователя АРМ Орион» Р.АЦДР 00018-31-01. 1 Назначение системы Система «Орион» - объектно-ориентированная система, предназначенная для организации рабочего места дежурного оператора службы охраны и управления работой следующих подсистем: охранная и пожарная сигнализация, контроль доступа, видеонаблюдение, управление пожарной автоматикой, управление инженерными подсистемами. 2 Функции и команды оператора системы Оператор системы «Орион» работает непосредственно с «Оперативной задачей» системы и должен использовать следующие команды и функции данной программы: 1) запуск программы и идентификация оператора; 2) смена дежурства; 3) постановка на охрану и снятие с охраны зон и разделов; 4) обработка тревог; 5) запуск сценариев управления; Р АЦДР 00018-90-02 3 6) управление элементами контроля доступа; 7) отображение статистики и регулирование порогов задымленности, запыленности; 8) запуск хранителя экрана; 9) отключение тревожного звукового оповещения; 10) просмотр списка подключенных приборов; 11) загрузка информационных карточек; 12) просмотр статуса программы; 13) переключение между планами помещений; 14) получение отчета за смену; 15) штатное завершение работы программы. А также соблюдать «Порядок действий в случае сбоя операционной системы». 2.1 Запуск программы и идентификация оператора Запуск «Оперативной задачи» осуществляется по щелчку мыши (или нажатию клавиши «Enter») на пиктограмме «Оперативной задачи», расположенной на «Рабочем столе» Windows, либо по щелчку мыши (или нажатию клавиши «Enter») на имени файла оперативной задачи orion.exe - в проводнике Windows. После вышеназванных действий осуществляется загрузка «Оперативной задачи». В процессе загрузки программа осуществляет следующие функции: 1) загрузка информации из базы данных системы; 2) проверка связи с приборами, занесенными в базу данных.; 3) вывод окна отчета по результатам проверки. В случае, если приборы обнаружены, запускается счетчик времени, и по истечении 20 секунд окно пропадает. В случае, если приборы не обнаружены, программа выводит соответствующее уведомление и окно отчета остается на экране; 4) опрос состояний зон и разделов; 5) переход в дежурный режим с выводом окна запроса пароля. В процессе ввода пароля происходит идентификация оператора. После того, как программа идентифицировала оператора, автоматически регистрируется новая смена дежурства. Идентификация оператора может осуществляться как по вводу пароля, так и по отпечатку пальца, прикладываемого к мыши фирмы «BIOLINK». На ввод пароля дается три попытки. Если оператор не идентифицирован, «Оперативная задача» прекращает работу. 2.2 Cмена дежурства В процессе работы «Оперативной задачи» имеется возможность осуществлять смены дежурства c автоматической регистрацией данного факта в журнале событий. Смена дежурства осуществляется по нажатию кнопки «Смена дежурства» на панели управления - программа выводит окно запроса пароля нового оператора, новый оператор должен ввести свой пароль, либо идентифицировать себя с помощью отпечатка пальца. После вышеназванных действий в журнал занесется событие «Смена дежурства» и ФИО идентифицированного оператора. 2.3 Постановка на охрану и снятие с охраны зон и разделов Ставить на охрану и снимать с охраны возможно как разделы, так и отдельные зоны. В штатном режиме взятие и снятие разделов и зон происходит на «Cтранице управления» (смотрите «Руководство пользователя» Р.АЦДР 00018-31-01). В режиме обработки тревог взятие и снятие раздела может происходить на «Странице отображения тревог» (смотрите «Руководство Р АЦДР 00018-90-02 4 пользователя» Р.АЦДР 00018-31-01). В данной главе руководства описано взятие на охрану и снятие с охраны разделов и зон на «Странице управления». Постановку на охрану и снятие с охраны на данной странице можно производить как с планов помещений, так и на сетке или списке разделов и зон. Переключение на сетку разделов осуществляется по нажатию на вкладке «Разделы», переключение на список разделов и соответствующих им зон осуществляется по нажатию на вкладку «Зоны». Для постановки раздела на охрану и снятия с охраны с плана помещения необходимо: 1) подвести курсор к области данного раздела и нажать клавишу мыши; 2) из возникшего меню выбрать требуемый пункт. Для постановки раздела на охрану на вкладке «Разделы» необходимо: 1) подвести курсор к прямоугольнику, номер которого соответствует номеру необходимого раздела и нажать левую клавишу мыши. Данный прямоугольник будет обведен в рамку; 2) нажать на клавишу «Взять». Прямоугольник должен окрасится в цвет состояния на охране (зеленый) или, если команда не прошла, в одно из тревожных состояний Если необходимо поставить на охрану сразу несколько разделов, можно отметить сразу несколько прямоугольников, соответствующих данным разделам, и затем нажать кнопку «Взять». Для снятия раздела с охраны на вкладке «Разделы» необходимо: 1) подвести курсор к прямоугольнику, номер которого соответствует номеру необходимого раздела и нажать левую клавишу мыши. Данный прямоугольник будет обведен в рамку; 2) нажать на клавишу «Снять». Прямоугольник раздела должен окрасится в цвет состояния снятия (синий). Если необходимо снять сразу несколько разделов, можно отметить сразу несколько прямоугольников, соответствующих данным разделам, и затем нажать кнопку «Снять». Для взятия раздела на охрану на вкладке «Зоны» необходимо: 1) подвести курсор к названию данного раздела и нажать левую клавишу мыши. Название раздела выделится; 2) нажать на клавишу «Взять». Иконка, слева от названия раздела, окрасится в цвет состояния раздела. Для снятия раздела с охраны на вкладке «Зоны» необходимо: 1) подвести курсор к названию требуемого раздела и нажать левую клавишу мыши; 2) нажать на клавишу «Снять». Для постановки раздела на охрану и снятия раздела с охраны можно пользоваться клавишами клавиатуры: - цифры от 0 до 9 на дополнительной клавиатуре (когда нажат Num Lock) - служат для ввода номера раздела; - клавиша + - поставить на охрану заданный раздел; - клавиша - - снять с охраны заданный раздел; - клавиша BackSpace - удалить последнюю цифру номера раздела; - клавиша Esc - отменить ранее введенный номер раздела. Постановка на охрану и снятие с охраны зон осуществляется аналогично постановке и снятию разделов, за исключением того, что для постановки и снятия зон не используются цифровые клавиши дополнительной клавиатуры. Примечание: если раздел состоит из одной зоны, то постановка на охрану зоны приведет к постановке на охрану всего раздела, аналогично снятие зоны приведет к снятию раздела. 2.4 Обработка тревог Обработка тревог происходит на «Странице» обработки тревог программы. Переключение на данную страницу происходит автоматически при возникновении тревожной ситуации на объекте. В зависимости от вида тревоги (пожарная, охранная и так далее) страница отображает определенные наборы кнопок обработки тревог. Р АЦДР 00018-90-02 5 Для обработки пришедшего тревожного события необходимо: 1) выбрать тревогу из списка текущих тревог; 2) нажать кнопку «Снять с охраны», из кнопок обработки тревог, или клавишу F8; 3) направить группу задержания для нормализации тревожной ситуации; 4) нажать кнопку «Отметка высылки ГP» для пожарной тревоги, или «Отметка высылки ГЗ» - клавиша F3; 5) когда оперативная обстановка нормализована, нажать кнопку «Убрать в обработанные», тем самым убрав данную тревогу из списка текущих тревог. Данную тревогу теперь можно будет увидеть, если перейти на вкладку «Обработанные». Тревога с расставленными отметками будет иметь цвет, отличающийся от цвета только что пришедшей тревоги. Для отправки обработанных тревог в архив необходимо: 1) нажать на вкладку «Обработанные», чтобы перейти к списку обработанных тревог; 2) выбрать обработанную тревогу из списка; 3) нажать на кнопку «Указать причину» и указать причину тревоги; 4) нажать на кнопку «Убрать в архив». Соответствующая тревога будет убрана в архив и теперь ее можно будет увидеть при переходе на вкладку «Архив». В архиве данная тревога будет храниться столько времени, сколько необходимо на данном объекте. 2.5 Запуск сценариев управления Запуск сценариев управления осуществляется на «Странице управления». Чтобы запустить сценарий, необходимо: 1) перейти на вкладку «Управление»; 2) выбрать название сценария управления; 3) щелкнуть на названии выбранного сценария правой клавишей мыши или нажать «горячую» клавишу, назначенную в АБД для данного сценария и выбрать из меню сценария требуемый шаг сценария. 2.6 Управление элементами контроля доступа Контроль доступа осуществляется с помощью управления элементами контроля доступа (дверьми, считывателями, турникетами, шлагбаумами и так далее). Управление элементом контроля доступа осуществляется с планов помещений или с помощью запуска сценариев управления. Чтобы управлять элементом с плана помещения, необходимо: 1) подвести курсор к требуемому элементу и нажать правую клавишу мыши; 2) из появившегося меню выбрать необходимую команду. 2.7 Отображение статистики и регулирование порогов задымленности, запыленности «Оперативная задача» системы «Орион» способна накапливать статистику о поведении системы и отображать накопленные данные в виде графиков. АРМ «Орион» способен отображать графики, характеризующие пожарную обстановку на объекте, для отдельной зоны, для отдельного раздела, а также выводить общую статистику по всей системе. На графике для конкретной зоны также возможно менять пороги задымленности, запыленности. Чтобы вывести график для конкретной зоны, необходимо: 1) на плане помещения выбрать извещатель соответствующей зоны и нажать клавишу мыши; Р АЦДР 00018-90-02 6 2) из появившегося меню необходимо выбрать пункт «Вывести график»; 3) в появившемся окне будет выведен график для данной зоны. Необходимо выбрать вкладки «Час», «День», «Неделя», «Месяц», «Год» для выбора графика за определенный интервал времени; Если зона, по которой накапливается статистика, относится к прибору КДЛ и к ней подключен ДИП-34А, то на выводимом графике дополнительно отображаются пороги перехода шлейфа в режимы «Внимание» и «Пожар». Пороги задаются в виде прямых линий различных цветов и стилей. Цвет Стиль Описание Регулирование Красный Сплошная линия Порог «Пожар День» Нет Желтый Сплошная линия Порог «Пожар Ночь» Нет Красный Пунктирная линия Порог «Внимание День» Регулятор 2 справа Желтый Пунктирная линия Порог «Внимание Ночь» Регулятор 1 справа Синий Сплошная линия Порог «Запыленности» Регулятор слева Пороги «Внимание День», «Внимание Ночь» и «Запыленности» оператор может изменить с помощью регуляторов уровня, расположенных справа и слева от графика. По порядку (слеванаправо) данные регуляторы расположены так - регулятор «Запыленности», «Внимания Ночь» и «Внимания День». Название конкретного регулятора можно увидеть на всплывающей для каждого регулятора подсказке. Чтобы ввести новое значение порога, необходимо: 1) передвинуть показатель уровня конкретного регулятора на требуемый уровень; 2) нажать кнопку «Сохранить». Чтобы вывести график для конкретного раздела, необходимо: 1) на плане помещения выбрать какую-либо область данного раздела и нажать клавишу мыши; 2) из появившегося меню выбрать пункт «Вывести график»; 3) в отдельном окне будет выведен график для каждой зоны данного раздела. Переключаться между графиками можно путем выбора конкретной зоны из списка зон данного раздела. Чтобы вывести статистику по всей системе, необходимо: 1) на плане помещения на области раздела или на извещателе зоны нажать клавишу мыши; 2) из появившегося меню выбрать пункт «Статистика»; 3) в появившемся окне будут показаны графики для всех зон и разделов системы; Зоны и разделы в данном окне будут отсортированы в порядке (сверху-вниз) уменьшения задымленности. Переключение между зонами или разделами осуществляется путем выбора конкретной записи. 2.8 Запуск хранителя экрана Запуск хранителя экрана осуществляется с помощью клавиши «Запуска хранителя экрана» на панели управления программы - «горячая клавиша» Ctrl-F10. 2.9 Отключение тревожного звукового оповещения Чтобы выключить тревожное оповещение, необходимо нажать клавишу «Выключения звука сигнала тревоги» - «горячая клавиша» Ctrl-F9. По нажатию данной клавиши запускается сценарий управления, определяемый в «Администраторе базы данных системы». 2.10 Просмотр списка подключенных приборов Р АЦДР 00018-90-02 7 Список подключенных приборов «Оперативная задача» выводит при запуске и по нажатию кнопки «Вывода информации о подключенных приборах» на панели управления программы. 2.11 Загрузка информационных карточек Загрузка и просмотр информационных карточек производится в зависимости от типа информационной карточки. Карточка разделов: 1) выводится по двойному щелчку мыши на выбранном из журнала событий номере раздела (см интерактивность журнала событий); 2) выводится при выборе пункта меню, появляющегося по щелчку мыши на области раздела на плане помещения. Карточка зон: 1) выводится при выборе соответствующего пункта меню, появляющегося по щелчку мыши на извещателе данной зоны на плане помещения; 2) выводится по щелчку мыши на выбранном номере зоны в журнале событий. Карточка контроля доступа: 1) выводится при выборе пункта меню, появляющегося по щелчку мыши на элементе контроля доступа на плане помещения. Карточка хозорганов: 1) выводится по двойному щелчку мыши на выбранном из журнала событий имени хозоргана; 2) выводится по двойному щелчку мыши на имени хозоргана, выбранном на вкладке «Люди» страницы управления; 3) выводится по нажатию клавиши «Пробел» при выборе имени сотрудника на вкладке «Люди». 2.12 Просмотр статуса программы По щелчку мыши на окошке часов «Оперативной задачи» отображается основная информация о программе. 2.13 Переключение между планами помещений Переключение между планами помещений осуществляется следующими способами: 1) по щелчку клавиши мыши на вкладке с названием плана помещения; 2) по нажатию клавиши с цифрой (порядковым номером плана помещения, как он размещен в АБД) на основной клавиатуре с цифрами; 3) по нажатию клавиш «[» и «] » на основной клавиатуре. 2.14 Получение отчета за смену Отчет за смену можно получить путем нажатия соответствующей клавиши на панели управления «Оперативной задачи» или запустив «Генератор отчетов» и задав интервал времени предыдущей смены (смотрите пункт 6.3.8 «Руководства пользователя» Р.АЦДР 00018-31-01). Р АЦДР 00018-90-02 8 2.15 Предоставление входа и выхода сотруднику В случае исключительной ситуации, когда сотрудник не может выйти с объекта или войти на объект из-за работающей системы запрета повторного прохода, дежурный оператор может предоставить ему проход в конкретную дверь, для чего необходимо: 1) выбрать на вкладке «Люди» данного сотрудника; 2) щелкнуть на выбранной информации правой клавишей мыши; 3) из появившегося подменю выбрать требуемую дверь и выбрать «Вход» или «Выход». Необходимо отметить, что право управления данной дверью должно быть прописано в уровне доступа дежурного оператора. 2.16 Просмотр списка сотрудников, находящихся в зоне доступа При необходимости можно просмотреть список сотрудников, находящихся в той или иной зоне доступа на объекте. Для этого необходимо: 1) перейти на вкладку «ЗД»; 2) в нижнем окне выбрать требуемую зону доступа. Если в зоне доступа находятся сотрудники, их число будет показано вместе с названием самой зоны; 3) двойным щелчком левой клавиши мыши на выбранной зоне раскрыть список имеющихся сотрудников. 2.17 Поиск раздела на плане помещения В случае, если необходимо уточнить по сетке разделов, где данный раздел находится на плане помещения, можно провести поиск данного раздела по сетке, для чего необходимо: 1) нажать на сетке разделов, на прямоугольнике данного раздела, правую клавишу мыши. Искомый раздел на несколько секунд отобразится на плане помещения желтым цветом. 2.18 Штатное завершение работы программы Если необходимо завершить работу программы, требуется: 1) нажать кнопку завершения работы программы; 2) подтвердить выход из программы; 3) набрать пароль оператора, завершающего работу программы. 3 Порядок действий в случае сбоя операционной системы В данном случае рассматривается порядок действий при сбоях операционной системы Windows, приводящих к полному или частичному прекращению функционирования «Оперативной задачи». В такой ситуации рекомендуется следующее: 1) если возможно, штатно завершить работу «Оперативной задачи»; 2) перезагрузить компьютер; 3) после перезагрузки компьютера запустить «Мастер системы» и проверить базу данных системы (смотрите пункт 6.4.6 «Руководства пользователя» Р.АЦДР 00018-3101); 4) если ошибок не обнаружено, выйти из «Мастера системы» и запустить «Оперативную задачу». Если обнаружены ошибки в базе данных, вызвать персонал, ответственный за заполнение БД.