Часть 1. Запуск SNILBot преподавателя (при регистрации)
advertisement
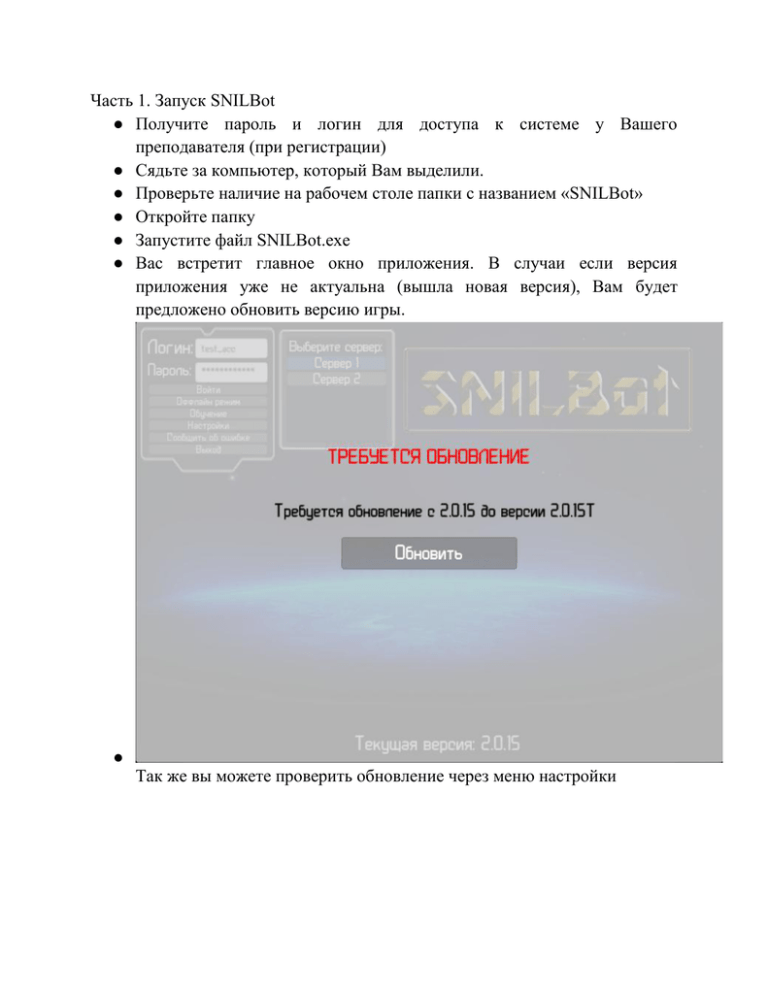
Часть 1. Запуск SNILBot ● Получите пароль и логин для доступа к системе у Вашего преподавателя (при регистрации) ● Сядьте за компьютер, который Вам выделили. ● Проверьте наличие на рабочем столе папки с названием «SNILBot» ● Откройте папку ● Запустите файл SNILBot.exe ● Вас встретит главное окно приложения. В случаи если версия приложения уже не актуальна (вышла новая версия), Вам будет предложено обновить версию игры. ● Так же вы можете проверить обновление через меню настройки ● Выберите сервер, и введите полученные данные(логин и пароль). После запуска соревнования Вам станут доступны задачи для решения. Если соревнование еще не запущено, то Вы получите сообщение «Соревнование временно недоступно» Часть 2. Отслеживание своих результатов ● Запустите браузер. ● Наберите в адресной строке : http://snil-it.org Выберите вкладку «Результаты» ● На вкладке результатов выберите в выпадающем списке нужное соревнование ● Отслеживайте Вашу позицию в турнирной таблице после каждой отправки решенной задачи. ● В случае если Вы решили задачу (SNILBot сообщил Вам о том,что задача решена), но Ваши результаты неверно отображаются в турнирной таблице, попробуйте повторно отправить Ваши результаты (Настройки->Повторно отправить результаты) Часть 3. Как решать задачи? Рекомендации. ● Просмотрите все уровни, старайтесь решать легкие уровни в первую очередь. Выберите уровень для решения. ● Посмотрите внимательно на уровень. ● Посмотрите какие роботы Вам доступны. ● Спланируйте маршруты и действия для всех роботов. ● Определите как синхронизировать (согласовать) действия роботов и задайте номера квантов в окне "Станция синхронизации работы роботов", которое вызывается по нажатию кнопки "Кванты" ● Для задания кода роботу щелкните по иконке с его именем внизу экрана. Выбранная иконка подсвечивается. Над выбранным роботом в игре появится маркер в виде крутящегося оранжевого ромба ● Занести команды можно выбрав в списке "Команды" нужную команду. После этого, когда Вы нажимаете на доступные ячейки памяти в секции нужной функции они будут заполняться выбранной командой ● Есть режимы замены и удаление команды. ● Для удаления команды из ячейки можно выбрать режим "Удалить" и мышкой очистить нужные ячейки ● Если решили, что Вы все уже написали, по нажатию кнопки старт запустится выполнение всех программ для всех активных роботов. Выполнение заканчивается когда Вы либо прошли уровень, либо у роботов заканчивается энергия. Если вы допустили ошибку, можно прервать выполнение программ нажав кнопку "Сброс" 1. Что могут роботы и игровые объекты 1.1)Роботы Human - ходить туда куда он смотрит лицом, поворачиваться на 90 градусов, прыжок на клетку вверх/вниз на много клеток, активация объектов (телепорт, барьер, переключатель), может умирать Picker - ходить в любое направление, собирать ресурсы, активация объектов (телепорт) EnergyBot - ходить туда куда он смотрит лицом, поворачиваться на 90 градусов, заряжать себя и остальных (в направлении куда он смотрит), активировать объекты(телепорт, переключатель) Scout - повороты во всех направлениях (влево, право, вверх, вниз) летает во всех направлениях, у него доп камера. Также он умеет взламывать. 1.2)Игровые объекты Barrier - активируется и деактивируется через переключатель, имеет разные цвета Parasite - уничтожается и возрождается Humanом Resources - максимум 4шт (от 1 до 4), Picker собирает ресурсы, каждый ресурс имеет свой цвет Switch - может взаимодействовать с любыми объектами, для каждого взаимодействия своя текстура (деактивировать объект, изменить направление телепорта или турели, поднять/опустить барьер), есть лампочка которая показывает с каким объектом связан этот переключатель. Лампочка и объект имеют одинаковый цвет Teleport - может телепортировать роботов, имеет лампочку которая показывает направление телепортации и цвет, который нужен чтобы являться приемником (точкой назначения) для других телепортов. Turret - туррель, автономный объект, может менять направление стоя на месте, стреляет, может убивать роботов, не пробивает стену и барьер, стреляет туда куда смотрит 2. Как и что нужно привязать к интерфейсу 2.1)Главное меню Рисунок 1 - Скриншот главного меню 2.1.1)Логин, пароль (получает перед соревнованиями, есть логин и пароль специально для тренировок) 2.1.2)Результаты (по нажатию открывается ссылка) 2.1.3)Войти - входит в игру, загружает список соревнований 2.1.4)Оффлайн режим - запускает режим которому не нужен интернет, можно играть без наличия интернета 2.1.5)Настройки Рисунок 2 - Скриншот настроек Позволяют настроить качество графики и громкость музыки 2.1.6)Сообщить нам об ошибке Рисунок 3 - Скриншот окошка помощи Необходимо чтобы игроки могли сообщить разработчикам о какой либо ошибке 2.1.7)Выход (по нажатию происходит выход из игры) 2.2)Игровое меню Рисунок 4 - Скриншот игрового меню 2.2.1)Статистика Рисунок 5 - Скриншот окна статистики Показывает сколько энергии затратил игрок выполняя игровые операции, а также показывает текущий квант (шаг) в игре во время выполнения роботами команд. 2.2.2)Служебное окно Рисунок 6 - Скриншот служебного окна Позволяет открыть список задач. Список задач показывает, все то, что должен выполнить игрок чтобы пройти текущий уровень. А также тут показан список задач которые нужно выполнить на уровне. При переходе на другой уровень прогресс с текущего уровня сохраняется (остаются заполненные команды и тд…). Рисунок N3 - Дополнительные кнопки + ползунок Снизу есть возможность смены скорости анимации(игрового времени). Вызвать окошко настройки и помощи. Рисунок 8 - Скриншот настроек Кнопка “Настройки” открывает настройки игры, в которых можно настроить качество графики, звук. А также при удобстве можно отключить скайбокс(это фон игры), а также отправить повторно результаты. 2.2.4)Окошко памяти Рисунок 10 - Скриншот окошка памяти Все команды для роботов задаются именно в этом окне. Оно делится 3 части. 1)Управление выполнением. Тут есть кнопки добавления конструкций For, While, If, If-Else 2)Слева в окне памяти находятся доступные для выбранного робота команды, а справа действия, которые могут выполнять роботы. 3)Окно памяти. Существует 2 режима для работы в окне памяти: 1 - Заменить - позволяет заменить команду, перезаписав ее поверх другой команды в списке. 2 - Удалить - позволяет удалять команды из ячеек памяти. 4)Кнопка выход внизу окна памяти, позволяет выйти в главное меню. Кванты - по нажатию на эту кнопку Вы можете перейти в окно "Станция синхронизации работы роботов", в этом окне мы указываем, с какого кванта, каждый робот начнет выполнять команды. Кнопка "Старт" - запускает работу робота в соответствии с заполненным списком команд. Выполнение начинается с функции №1. Кнопка "Сброс" - позволяет останавливать выполнение программы в ходе ее исполнения, останавливая выполнение команд роботом и возвращает его в исходную позицию. Кнопка “Пауза” - ставит игру на паузу.Что бы возобновить нажмите на на кнопку “Возобновить”. 2.2.5) Игровое окно Рисунок 11 - Скриншот игрового окна Игровое окно - основное окно в игре. В нем мы можем видеть все что происходит, например, как роботы выполняют команды. Можно приближать и отдалять вид благодаря колесику мышки, кроме того можно крутить камеру при зажатой левой кнопки мыши. Также можно навести мышку на одного из роботов или игровой объект чтобы получить дополнительную информацию об этом объекте. 2.2.6) Список доступных роботов Рисунок 12 - Скриншот списка доступных роботов Здесь можно увидеть всех роботов, которым можно задать команды в данном уровне. После выбора робота над ним в игровом окне появится желтый ромб, кроме того справа в окне помощи появятся команды доступные для этого робота. У каждого робота есть здоровье, его можно видеть под иконкой сердца, когда здоровье станет равным 0 робот погибнет и его нельзя будет использовать на текущем уровне, ниже расположена энергия робота, если она закончится, то робот не сможет дальше выполнять команды, чтобы зарядить робота существует специальный робот "Энергобот". Кроме того у робота сборщика ниже энергии есть количество ресурсов, которое он собрал, а у энергобота его энергия, которой он может заряжать других роботов. Так же тут показывается куда направлен игрок по сторонам света. Справа от компаса находятся обозначения датчиков. Работа с памятью. Добавление новой функции. 1. Что бы добавить функцию нужно нажать на кнопку Funct в верхней части экрана. 2. Появится окошко выбора количества команд новой функции. 3. В этом окне можете закрыть текущее окно, либо нажать принять после выбора ползунком количества команд новой функции. 4. После добавления новой функции она окрасится в определённый цвет, в список доступных команд добавляется новая команда “Ссылки на эту функцию” такого же цвета. Добавление For. 1. Что бы добавить конструкцию For, выберите её в поле “Управления выполнением”. 2. И нажмите на ячейку внутри нужной функции. 3. Появится окошко ввода количества повторений и количества команд. 4. Далее вы можете нажать кнопку принять и конструкция For добавится в тело выбранной функции. Добавление While. 1. И нажмите на ячейку внутри нужной функции. 2. Появится окошко ввода количества повторений и количества команд. 3. Далее вам надо выбрать условие при котором будет выполнятся While. Для этого нажимайте на поле “Цифра или сенсор”. 4. Появится выбор сенсора. Сенсоры текущего персонажа. Так же можете ввести цифровое значение. 5. После нажатия принять добавится конструкция. Остальные конструкции по аналогии. Редактирование конструкций. 1. Нажатием Правой кнопки мыши на вы можете увеличить размер конструкции. 2. Нажатием Левой кнопки мыши, размер уменьшается. Рекомендуем пройти тренировочные уровни и посмотреть обучающие видео на сайте http://snil-it.org/site/education

