33_Практическое пособие КИТ
advertisement
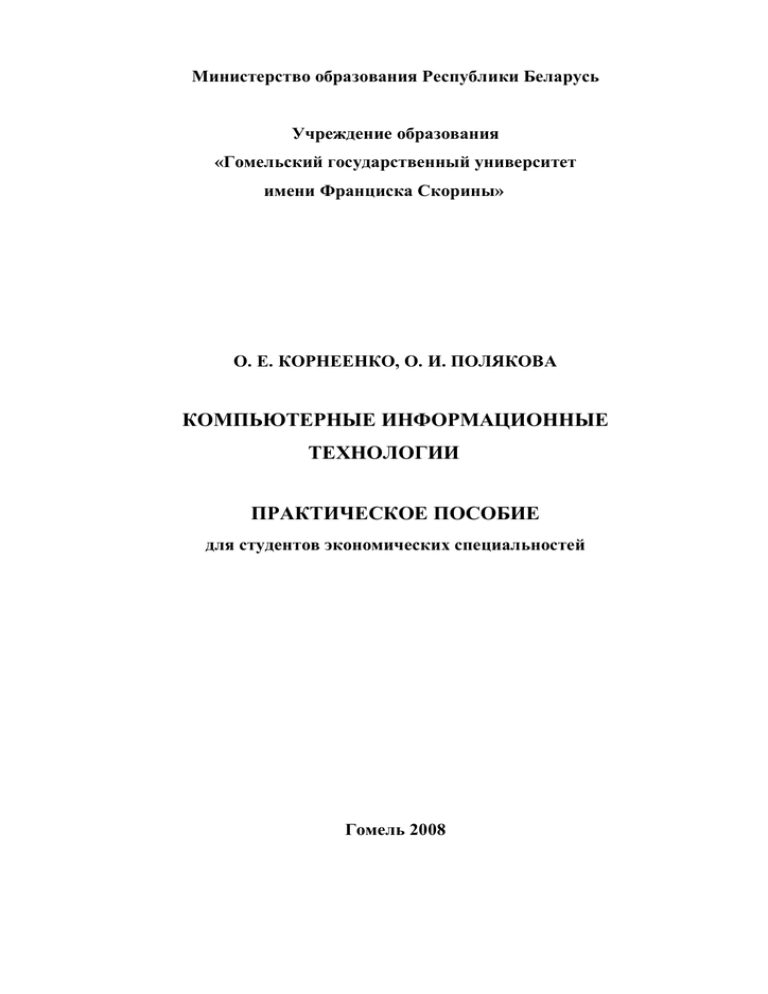
Министерство образования Республики Беларусь Учреждение образования «Гомельский государственный университет имени Франциска Скорины» О. Е. КОРНЕЕНКО, О. И. ПОЛЯКОВА КОМПЬЮТЕРНЫЕ ИНФОРМАЦИОННЫЕ ТЕХНОЛОГИИ ПРАКТИЧЕСКОЕ ПОСОБИЕ для студентов экономических специальностей Гомель 2008 УДК ББК КРецензенты: А.В.Воруев, доцент, кандидат технических наук; кафедра коммерческой деятельности и информационных технологий в экономике учреждения образования «Гомельский государственный университет имени Франциска Скорины» Рекомендовано к изданию научно-методическим советом учреждения образования «Гомельский государственный университет имени Франциска Скорины» К- Корнеенко, О.Е. Компьютерные информационные технологии: практическое пособие для студентов экономических специальностей / О.Е. Корнеенко, О.И. Полякова; М-во обр. РБ, Гомельский государственный университет им.Ф.Скорины. – Гомель: ГГУ им.Ф.Скорины, 2008. – 78 с. ISBN В практическом пособии освещаются основные теоретические понятия и определения компьютерных информационных технологий, приводятся задания к лабораторным работам по темам одноименной дисциплины и ход их выполнения. Адресовано студентам экономического факультета всех специальностей. УДК ББК ISBN © Корнеенко О.Е., Полякова О.И., 2008 ©УО «ГГУ им. Ф. Скорины», 2008 Содержание Введение . . . . . . . . . . . . . . . . . . . . . . . . . . . . . . . . . . . . . . . . . . . . . . . …….. . . 4 Тема 1 Архитектура персонального компьютера. . . . . . . . . . . . .. . . . . . ….. 6 Тема 2 Программное обеспечение компьютерных информационных технологий. . ………………………..…………………………….... . . . . . . .14 Тема 3 Технологии и системы обработки текстовых документов. …... . . 22 Тема 4 Технологии и системы обработки табличной информации. . …… 31 Тема 5 Технологии и системы обработки графической информации……………………………………………………………….…..45 Тема 6 Технологии и системы создания динамических презентаций…... 51 Тема 7 Технологии и системы организации рабочего места, программыорганайзеры. . . . . . . ……………………………………………... . . . ……. 57 Тема 8 Сетевые информационные технологии . . . . . . . . . . . . . . . . . ….. . . 63 Литература. . . . . . . . . . . . . . . . . . . . . . . . . . . . . . . . . . . . ….. ………... ... . . . 70 Приложения. . . . . . . . . . . . . . . . . . . . . . . . . . . . . . . . . . . . . . . . . . …… . .. . . .72 ВВЕДЕНИЕ На современном этапе развития рыночной экономики научно-технический прогресс находит свое выражение в качественных изменениях орудий труда, технологических и управленческих процессов. Одним из основных факторов влияния научно-технического прогресса на все сферы деятельности человека является широкое использование новых информационных технологий, что подчёркивает необходимость и актуальность изучения дисциплины «Компьютерные информационные технологии». Дисциплина «Компьютерные информационные технологии» является основой для изучения следующих за ней дисциплин: «Технологии баз данных и знаний» и «Корпоративные информационные системы». Она дает будущему специалисту широкий спектр знаний и умений в области компьютерных информационных технологий, что позволит в дальнейшем использовать полученные знания в практической работе. Полученные знания и навыки будут также востребованы при изучении специальных дисциплин экономической направленности и станут инструментом для грамотного выполнения и оформления рефератов, курсовых и дипломных работ. Дисциплина читается для студентов 1, 2 курсов всех специальностей экономического факультета. Изучение дисциплины включает аудиторные и лабораторные занятия под руководством преподавателя, а также самостоятельную работу студентов, что обеспечивает закрепление теоретических знаний, способствует получению практических навыков и развитию самостоятельного мышления. Большую, во многом определяющую роль в курсе «Компьютерные информационные технологии» имеет комплекс лабораторных работ, главной задачей которого является обучение и развитие у студентов навыков использования современных программных продуктов в процессе работы на компьютере. В результате изучения дисциплины «Компьютерные информационные технологии» студенты должны знать основы новых информационных технологий, уверенно работать на персональном компьютере в качестве конечного пользователя и иметь представление об основах создания информационных систем и использовании новых информационных технологий переработки информации. Подготовка и издание практического пособия вызвана необходимостью организации эффективной работы студентов на лабораторных занятиях для достижения вышеуказанных требований и обусловлена отсутствием достаточного методического обеспечения по курсу «Компьютерные информационные технологии». Практическое пособие подготовлено в соответствии с типовой учебной программой дисциплины «Компьютерные информационные технологии», рабочей программой, утвержденной научно-методическим советом учреждения образования «Гомельский государственный университет им.Ф.Скорины», и образовательными стандартами специальностей, по которым ведется подготовка студентов на экономическом факультете. Практическое пособие приобретает особое значение в подготовке студентов экономического профиля. Это связано с тем, что развитие информационных технологий свидетельствует о том, что выпускнику экономического вуза приходится: 1) работать как конечному пользователю на персональном компьютере (автоматизированном рабочем месте - АРМ, рабочей станции и т.п.) в условиях «электронного офиса», интегрированной информационной системы, электронной почты, в локальных и глобальных телекоммуникационных сетях; 2) совершенствовать технологические и управленческие процессы на своем рабочем месте (автоматизировать управленческие задачи) с использованием новейших технических и программных средств. Комплекс этих условий диктует требования к информационной культуре, основы которой и закладываются дисциплиной «Компьютерные информационные технологии». Тема 1 Архитектура персонального компьютера 1 Характеристика компонентов персонального компьютера 2 Параметры, влияющие на производительность ПК 3 Перспективы развития технических средств обработки информации. Основные понятия по теме Персональный компьютер – универсальное однопользовательское устройство для обработки информации. Слово «универсальный» в определении указывает на широкий спектр выполняемых задач. Как правило, ПК используются для обслуживания одного рабочего места. В области компьютерной техники принято рассматривать отдельно аппаратные и программные средства персонального компьютера. Аппаратные средства ПК - это устройства и приборы, входящие в состав персонального компьютера (образующие его конфигурацию). Современные компьютеры имеют блочно-модульную конструкцию. Это означает, что добавление нового устройства не требует изменения существующей конфигурации либо демонтажа отдельных узлов или блоков. Компьютер работает по программе, которая в конечном итоге представляет собой совокупность команд, отрабатываемых аппаратными средствами. (Для пользователя персонального компьютера наибольший интерес представляют так называемые прикладные программы, выполняющие конкретные полезные действия по обработке текстов, рисунков и т.д.). Программные средства (программное обеспечение) ПК - совокупность программ, обеспечивающих управление аппаратными средствами и выполнение задач по обработке информации. Конфигурацию (состав оборудования) ПК можно изменять в соответствии с классом решаемых задач. Тем не менее, существует базовая конфигурация, в которой обязательно присутствуют следующие устройства: системный блок, монитор, клавиатура, мышь. Операционная система Windows загружается при включении компьютера. Смежные объекты - это группа расположенных рядом объектов. Несмежные объекты - группы смежных и одиночных объектов, которые не следуют друг за другом. Выделить смежные объекты можно следующими способами: 1) с помощью протягивания: - установить курсор мыши рядом с объектом; - при нажатой левой кнопке мыши протянуть выделенную область на нужное количество объектов; 2) с помощью клавиши Shift: - выделить первый объект; - при нажатой клавише Shift щелкнуть на последнем объекте диапазона (все объекты, находящиеся между первым выделенным объектом и последним, будут выделены). Чтобы выделить два и более несмежных объекта, необходимо: - выделить первый объект; - удерживая клавишу Ctrl, щелкать мышью на отдельных объектах. Примечание. Операция выделения объектов требует аккуратности. При нажатой клавише Ctrl или Shift если мышью не щелкнуть, а переместить объект, то произойдет копирование всех выделенных объектов, т. е. появятся их копии или ярлыки. Чтобы исправить оплошность, необходимо выделить получившиеся копии и удалить с помощью клавиши Delete или любым другим способом. Мышь Любая версия операционных систем Windows рассчитана на работу в первую очередь с мышью; альтернативным средством управления является клавиатура. На экране указатель мыши чаще всего имеет вид стрелки, направленной влево вверх, которая перемещается на экране при движении мыши. Основные действия с использованием мыши: - щелчок - быстрое нажатие и отпускание левой кнопки мыши (в результате происходит выделение объекта); - двойной щелчок - два щелчка, выполненные с малым интервалом времени между ними (в результате действия происходит активизация объекта, например, открытие окна папки или программы); - щелчок правой кнопкой - то же, что и щелчок, но с использованием правой кнопки (вызов контекстного меню); - перетаскивание - перемещение указателя мыши, наведенного на объект при нажатой левой кнопке (обычно сопровождается перемещением экранного объекта, на котором установлен указатель); - протягивание - перетаскивание, при котором происходит не перемещение экранного объекта, а изменение его формы; - специальное перетаскивание - перетаскивание при нажатой правой кнопке мыши (в результате будет отображено меню, в котором необходимо выбрать одну из команд: Копировать, Переместить, Создать ярлык, Отменить); - зависание - наведение указателя мыши на значок объекта или на элемент управления и задержка его на некоторое время (при этом обычно на экране появляется всплывающая подсказка, кратко характеризующая свойства объекта). Структура окон Окно - один из самых важных объектов ОС Windows XP, который графически отображает содержимое папки. Все операции при работе с компьютером выполняются на рабочем столе или в каком-либо окне. Окно может существовать в трех состояниях: - полноэкранное - окно развернуто на весь экран; - нормальное - окно занимает часть экрана; - свернутое - окно в свернутом состоянии в виде кнопки на панели задач. Элементы окон: 1 Заголовок – содержит название программы. С левой стороны заголовка находится значок системного меню, который представляет собой уменьшенную копию значка программы. Системное меню содержит стандартные команды для управления окон: - Восстановить – восстанавливает размеры развернутого окна, команда доступна только при развернутом окне. - Переместить – перемещает окно в новое место на экране. - Размер – увеличивает или уменьшает размер окна. - Свернуть – сворачивает окно в кнопку на панели задач. - Развернуть – разворачивает окно на весь экран. - Закрыть – закрывает окно. Если окно представляет выполняющуюся программу, то её выполнение завершается. На практике командами системного меню пользуются редко, так как существуют более удобные способы управления окном. Справа от заголовка окна находятся кнопки, которые дублируют команды системного меню: - свернуть окно. Окно исчезает с экрана, но программа остается работающей. - развернуть – увеличивает размеры окна до размеров всего экрана. В развернутом окне отображается больше информации: текста, рисунков и т.п. - восстановить – приводит к восстановлению исходных размеров окна. - закрыть – приводит к закрытию окна и прекращению работы с программой. 2 Под заголовком находится полоса меню, каждый из пунктов которого содержит свои команды. Некоторые команды в меню отображаются серым цветом, это указывает на то, что их нельзя использовать. Большинство команд меню во всех программах Windows применяются к какому-то элементу: файлу, папке, фрагменту текста, таблице и т.п. Обычно перед выполнением таких команд необходимо указать к какому элементу они будут применяться, т.е. необходимо выделить нужный элемент среди множества подобных. Часто процедура выделения сводится к простому щелчку мыши на нужном элементе. 3 В нижней части окна находится строка состояния в которой появляется краткое сообщение о назначении выбранного меню. 4 Горизонтальная и вертикальная полосы прокрутки. Горизонтальная расположена над строкой состояния; вертикальная – возле правой границе окна. Они нужны в тех случаях, когда вся информация не помещается внутри окна и необходимо сдвигать её (прокручивать) в окне вправо – влево или вверх – вниз, чтобы просмотреть по частям. Полосы прокрутки содержат кнопки: , , , и ползунок, указывающий на то, какую часть изображения видит пользователь. Действия над окнами Чтобы изменить размеры окна, необходимо: - подвести указатель мыши к любой стороне или углу окна так, чтобы указатель мыши превратился в двустороннюю черную стрелку; - осуществить перетягивание рамки (протягивание) при нажатой левой кнопке мыши. Окно в нормальном состоянии по экрану можно переместить перетаскиванием строки заголовка при нажатой левой кнопке мыши. Закрыть окно можно одним из следующих способов: - щелкнуть на кнопке Закрыть - нажать одновременно комбинацию клавиш Alt+F4; - выбрать в меню Файл команду Закрыть. Контекстное меню Контекстное меню содержит основные команды управления объектом. Для вызова контекстного меню нужно щелкнуть на объекте правой кнопкой мыши. Набор команд в контекстном меню изменяется в зависимости от того, на каком объекте выполнен щелчок мышью. Панель управления Для вызова панели управления необходимо в главном меню системы Пуск выбрать пункт Настройка, затем - Панель управления, появится список объектов, подлежащих настройке: Дата и время, Панель задач и меню «Пуск», Принтеры и факсы, Телефон и модем, Игровые устройства, Клавиатура, Мышь, Установка и удаление программ, Шрифты, Экран и др. Вопросы для самоконтроля 1 2 3 4 5 Какие устройства компьютера являются основными? Какие устройства компьютера относятся к внешним? Что понимают под термином «поколение ЭВМ»? Назовите основные группы клавиш клавиатуры ПК Какая клавиша на клавиатуре ПК служит для перемещения курсора в начало текущей строки? 6 Какую функцию выполняют периферийные устройства компьютера? 7 Какие виды памяти используются в ПК? 8 Какой тип принтеров является наиболее производительным? 9 Нажатие какой клавиши позволяет вводить только заглавные буквы? 10 Какие действия позволяют выполнять клавиши F1-F12? Почему они называются функциональными? 11 Назовите основные характеристики монитора 12 Какие устройства ПК являются устройствами ввода информации? 13 Что можно делать с помощью сканера? 14 Каковы основные перспективы развития технических средств обработки информации? Лабораторная работа 1 Изучение основных элементов рабочего стола операционной системы Windows Цель: приобретение практических навыков работы с основными элементами рабочего стола операционной системы Windows Материалы и оборудование: ПК Задание 1) Разместите значки, находящиеся на Рабочем столе, в произвольном порядке (перетаскивая мышью) 2) При помощи контекстного меню Рабочего стола упорядочьте их размещение 3) Откройте окно Корзина, дважды щелкнув на значке левой клавишей мыши 4) Измените размеры окна Корзина - по горизонтали - по вертикали - в двух направлениях одновременно 5) Переместите окно Корзина в пределах области рабочего стола. 6) Сверните окно Корзина, нажав кнопку , в верхнем правом углу окна. Восстановите окно Корзина – кнопка . Закройте окно Корзина – кнопка . 7) Откройте окно Мой компьютер, дважды щелкнув на значке левой клавишей мыши. Ознакомьтесь с содержимым окна. 8) Последовательно установите для окна Мой компьютер следующие режимы отображения информации: - Эскизы страниц - Плитка - Значки - Список - Таблица Определите разницу между этими режимами и запишите выводы в раздел «Ход выполнения работы» отчета по лабораторной работе. 9) Закройте окно Мой компьютер. 10) Установите новые параметры Рабочего стола: в диалоговом окне Свойства: Экран рассмотрите и изучите вкладки: Темы (выберите тему Windows XP), Рабочий стол (установите фоновый рисунок, расположите его по центру, замостите им весь экран, растяните по экрану), Заставка (выберите любую заставку и подберите для нее параметры). 11) В диалоговом окне Свойства: Дата и время просмотрите текущее число, день недели, месяц, год. Определите день своего рождения на следующий год. Откорректируйте время на системных часах компьютера. 12) После установки новых параметров верните интерфейс в исходное положение. 13) В Главном меню (Пуск/Программы/Стандартные) запустите на выполнение две программы: Блокнот и Калькулятор. 14) Разверните обе программы на весь экран (затем каскадом, слева направо, сверху вниз). 15) Сверните окно одной из программ, а окно второй восстановите до первоначального размера. Затем закройте открытые программы. 16) Запустите приложение Paint с рабочего диска с помощью программы Проводник. 17) Создайте ярлык для этой программы и поместите его на Рабочий стол. 18) Запустите приложение Paint при помощи созданного ярлыка. 19) Поместите программу-приложение Paint в меню Программы. 20) Запустите программу Paint из Главного меню. 21) Определите тип процессора компьютера, на котором вы работаете. 22) Продемонстрируйте выполненное задание преподавателю. 23) Удалите созданный ярлык по окончании работы. Удалите программуприложение Paint из меню Программы. 24) Оформите и защитите отчёт по лабораторной работе. Ход работы Для упорядочения размещения значков на Рабочем столе вызовите контекстное меню. Для его вызова щелкните на свободном месте Рабочего стола правой кнопкой мыши. Любой объект Windows имеет контекстное меню. Команды контекстного меню Рабочего стола: Упорядочить значки, Обновить, Вставить, Вставить ярлык, Создать, Свойства. Для изменения размеров окна Корзина: установите указатель мыши на границу окна (рамку) или на угол окна, в зависимости от нужного направления изменения размера окна; указатель мыши примет вид двунаправленной стрелки; нажмите левую кнопку мыши и, удерживая ее нажатой, перетаскивайте границу или угол окна до тех пор, пока окно не приобретет нужный размер; отпустите кнопку мыши. Для перемещения окна Корзина в пределах области рабочего стола: установите указатель мыши на строку Заголовка окна нажмите левую кнопку мыши и, удерживая ее нажатой, перетаскивайте окно отпустите кнопку мыши. Для изменения режимов отображения информации окна Мой компьютер: выберите в меню команду Вид→ установите разные режимы отображения информации. или нажмите на панели инструментов кнопку Для изменения параметров окна: выберите Пуск → Настройка→Панель управления→Экран или щёлкните правой клавишей мыши на Рабочем столе Windows в появившемся меню щёлкните на пункте Свойства выполните необходимые настройки закройте окно Для просмотра и изменения свойств даты и времени выберите: Пуск →Настройка→Панель управления→Дата и время или дважды щёлкните левой клавишей мыши на часах в правом нижнем углу экрана в появившемся диалоговом окне Свойства: Дата и время выполните необходимые настройки. закройте окно или выполните аналогичные действия с помощью команды Настройка даты/времени в контекстном меню. Для того чтобы упорядочить размещение открытых окон на Рабочем столе, воспользуйтесь контекстным меню Панели задач, опции которого позволяют на Рабочем столе разместить окна (на выбор), а также определить их свойства: каскадом, слева направо, сверху вниз, свернуть все. Установите указатель мыши на строку Панели задач внизу экрана и щелкните правой клавишей мыши. Команда Свойства открывает управление меню Панели задач. Закрыть программу можно одним из способов: щелкнув по кнопке 3акрыть выполнив команду Выход в меню Файл нажав комбинацию клавиш Alt+F4. Размещение ярлыка на Рабочем столе возможно при помощи программы Проводник или папки Мой компьютер: выделите объект (файл, программу, папку, принтер или компьютер), для которого необходимо создать ярлык; выберите в меню Файл команду Создать ярлык (или используйте контекстное меню); перетащите ярлык на Рабочий стол с помощью мыши. Для того чтобы изменить параметры ярлыка (например, размер открываемого окна или комбинацию клавиш, которые используют для его открытия), откройте контекстное меню ярлыка и выберите в нем команду Свойства. Для того чтобы удалить ярлык, перетащите его в корзину или используйте команду меню Удалить контекстного меню. На сам объект удаление ярлыка не влияет. Для размещения программы в Главном меню кнопки Пуск или меню Программы можно выполнить следующие действия: щелкните по кнопке Пуск и выберите в Главном меню пункт Настройка; выберите пункт Панель задач и откройте вкладку Меню Пуск, нажмите кнопку Настроить; щелкните по кнопке Добавить, а затем - по кнопке 0бзор; найдите нужную программу, выделите ее и нажмите ОК; далее следуйте указаниям мастера создания ярлыка (щелкните по кнопке Далее, дважды щелкните по нужной папке в структуре меню, введите в поле название новой команды, добавляемой в меню, и щелкните по кнопке Готово; при необходимости выберите для программы значок, а затем щелкните по кнопкам Готово и ОК). Для удаления программы из Главного меню или меню Программы: щелкните по кнопке Пуск и выберите в Главном меню пункт Настройка; выберите пункт Панель задач и откройте вкладку Меню Пуск, нажмите кнопку Настроить; щелкните по кнопке Удалить, а затем найдите в структуре меню удаляемую программу и щелкните по кнопкам Удалить и 3акрыть (для того чтобы открыть меню, щелкните стоящий рядом с ним знак «+» или дважды щелкните по пункту меню. Некоторые меню, например Стандартные, содержат подменю. В этом случае, чтобы добраться до нужного пункта, необходимо развернуть всю структуру. Выделите удаляемый пункт меню и щелкните по кнопке Удалить. При этом удаляется только ярлык, созданный в меню. Сама программа остается на диске.) Определим тип процессора компьютера, на котором вы работаете, для чего: вызовем диалоговое окно свойств объекта Рабочего стола Мой компьютер, используя контекстное меню; на вкладке Общие диалогового окна Свойства, Система прочитаем информацию о типе процессора ПК, на котором вы работаете: Рисунок 1 - Окно Свойства системы Тема 2 Программное обеспечение компьютерных информационных технологий 1 Программное обеспечение (ПО) и его классификация 2 Системное программное обеспечение: назначение и состав, основные понятия операционной системы 3 Оболочки операционных систем, их назначение, виды, функциональные возможности 4 Общая характеристика и функциональные возможности оболочки Total Commander Основные понятия по теме Совокупность программ компьютера называется программным обеспечением (ПО). В зависимости от назначения (функциональных возможностей) программное обеспечение подразделяется на системное, прикладное и системы программирования (инструментальные средства). Системное ПО - это совокупность программных средств, предназначенных для поддержания функционирования компьютера и управления устройствами вычислительной системы. К основным элементам системного программного обеспечения относятся операционные системы, программные (операционные, диалоговые, файловые) оболочки, драйверы и утилиты (сервисные программы). В отличие от программ, входящих в состав системного программного обеспечения, которые применяются либо человеком для обеспечения удобства работы с компьютером, либо самим компьютером для передачи информации от одного устройства к другому, с помощью систем программирования пользователь имеет возможность самостоятельно конструировать программы для управления компьютером. Система программирования — это комплекс инструментальных программных средств, обеспечивающий создание, модификацию и отладку на одном из языков программирования компьютерных программ. В состав системы программирования входят язык программирования и специальные программные обслуживающие средства. Большую часть времени за компьютером пользователь проводит, работая с прикладным ПО - совокупностью программ, посредством которых он решает свои информационные задачи, не прибегая к системам программирования. Прикладное программное обеспечение подразделяется на программы общего назначения, программы специального назначения и программы профессионального уровня. Проводник - это служебная программа, относящаяся к категории диспетчеров файлов. Она предназначена для навигации по файловой структуре компьютера и ее обслуживания. Проводник полностью внедрен в операционную систему Windows. Окно программы Проводник имеет две рабочие области: левую панель - панель папок и правую панель - панель содержимого. Программу Проводник можно запустить: 1) с помощью команды контекстного меню кнопки Пуск, Проводник; 2) с помощью команды Проводник контекстного меню значка Мой компьютер. Навигация по файловой структуре Цель навигации состоит в обеспечении доступа к папке и ее содержимому. Навигацию по файловой структуре выполняют на левой панели окна Проводник, на которой показана структура папок. Папки могут быть развернуты или свернуты, а также раскрыты или закрыты. Если папка имеет вложенные папки, то на левой панели рядом с папкой отображается узел, отмеченный знаком « + ». Щелчок на узле разворачивает папку, при этом значок узла меняется на « - », таким же образом папки и сворачиваются. Для того чтобы раскрыть папку, надо щелкнуть на ее значке. Содержимое раскрытой папки отображается на правой панели. Создание папок Существует несколько способов создания папки: 1) с помощью меню Файл: - на левой панели окна программы Проводник выделить папку, внутри которой планируется создать новую; - выбрать в меню Файл команду Создать→ Папку; - на правой панели появится значок папки с названием Новая папка; - название выделено, и в таком состоянии ей можно присвоить любое имя; - нажать кнопку Enter. 2) с помощью контекстного меню: - на левой панели Проводника выделить папку, внутри которой будет создана новая папка; - указатель мыши перевести на правую панель; - в свободном от значков месте на правой панели вызвать контекстное меню; - выбрать в контекстном меню команду Создать→ Папку; - на правой панели появится значок папки с названием Новая папка; - название выделено, и в таком состоянии папке можно присвоить любое имя; - нажать кнопку Enter. После того как папка будет создана, она войдет в состав файловой структуры, отображаемой на левой панели. Копирование объектов Источник - папка, из которой копируют или вырезают ее содержимое (файлы или другие папки). Приемник - папка, в которую копируют или вставляют содержимое источника. Копирование - действие над объектом (файлом, папкой, приложением), в результате которого сам объект находится в источнике, а его копия в приемнике. Перемещение - действие над объектом (файлом, папкой, приложением), в результате которого источник не содержит объект, а приемник содержит. Скопировать файлы и папки можно несколькими способами: 1) с помощью контекстного меню: - выделить в источнике объекты; - вызвать контекстное меню выделенных объектов и выбрать команду Копировать; - открыть приемник; - щелкнуть правой кнопки мыши на свободном от значков месте и в появившемся меню выбрать команду Вставить; 2) с помощью панели инструментов Стандартная: - выделить в источнике объекты; - щелкнуть на кнопке Копировать - открыть приемник; ; - щелкнуть на кнопке Вставить . Копирование объектов на дискету (диск А:) - Щёлкните правой клавишей мыши на значке предназначенной для копирования папки, вызвав контекстное меню - Выберите в контекстном меню команду Отправить→ Диск 3,5 (А:) 3) Копирование выполняют методом перетаскивания значка объекта с правой панели Проводника на левую панель, для этого необходимо: - на левой панели найти и раскрыть источник, чтобы на правой был виден копируемый объект; - на левой панели найти приемник, но не раскрывать его; - копируемый объект специальным перетаскиванием переместить с правой панели в левую на значок папки-приемника. Эта операция требует аккуратности, поскольку попасть одним значком точно на другой нелегко. Для контроля точности попадания надо следить за названием папки-приемника. В тот момент, когда наведение выполнено правильно, подпись значка меняет цвет. 4) с помощью клавиатуры: - открыть источник, выделить файлы и папки; - выбрать сочетание клавиш Ctrl+С для копирования в буфер; - открыть папку-приемник и поместить в нее объект из буфера обмена, выбрав сочетание клавиш Ctrl+V для вставки из буфера. Переименование файлов и папок Переименовать файлы и папки как в окне Мой компьютер, так и в окне программы Проводник можно несколькими способами: 1) с помощью мыши: - щелкнуть два раза левой кнопкой мыши на имени объекта с небольшим интервалом; - в имени файла появится мигающий курсор; - ввести новое имя и нажать Enter. 2) с помощью контекстного меню: - выделить объект, подлежащий переименованию; - щелкнуть правой кнопкой мыши на выделенном объекте; - в появившемся меню выбрать команду Переименовать; - ввести новое имя и нажать Enter. 3) с помощью меню Файл: - выделить объект, подлежащий переименованию; - в меню Файл выбрать команду Переименовать; - ввести новое имя и нажать Enter. Поиск файлов с помощью программы Проводник Поиск файлов и папок осуществляется с помощью диалогового окна Поиск. Чтобы вызвать диалоговое окно поиска, необходимо в окне программы Проводник на панели инструментов Обычные кнопки щелкнуть на кнопке Поиск . Маска - это условие (шаблон) для поиска файла с использованием символов «*» и «?». Знак «*» заменяет любое количество символов в маске в пределах от 1 до 211, знак «?» - один произвольный символ или его отсутствие. Примеры создания масок: *. * - поиск всех файлов из указанного диапазона поиска; *. doc - поиск всех файлов с расширением doc; ???. * - поиск всех файлов с именем не более чем из трех символов; а*. * - поиск всех файлов, имена которых начинаются на букву «а». Изменение значка папки Чтобы изменить значок папки, необходимо: - щелкнуть правой кнопкой мыши на ярлыке; - в контекстном меню выбрать пункт Свойства, появится диалоговое окно Свойства; - в появившемся окне выбрать вкладку Настройка; - щелкнуть на кнопке Сменить значок, появится следующее диалоговое окно Смена значка; - в появившемся окне выбрать значок и щелкнуть на кнопке ОК (для выбора значка из другого файла используется кнопка Обзор); - в диалоговом окне Свойства щелкнуть на кнопке ОК. Удаление объектов Удаление файлов и папок в Проводнике осуществляется точно так же, как в любом другом окне. Разница состоит лишь в том, что работа по удалению начинается с навигации. На левой панели открывают папку, содержащую удаляемый объект, а на правой панели выделяют объект или группу объектов для удаления. Удаление объектов можно выполнить несколькими способами: 1) классический способ - с помощью меню Файл команды Удалить (если ни один объект не выделен, эта команда не активизируется); 2) с помощью кнопки Удалить на панели инструментов Обычные кнопки; 3) с помощью контекстного меню - щелкнуть правой кнопкой мыши на удаляемом объекте и в контекстном меню выбрать команду Удалить; 4) с помощью клавиши Delete (самый удобный способ). Папка Мой компьютер предоставляет пользователю возможность настраивать параметры компьютера и управлять его файловой системой. Ее значок обычно располагается в левом верхнем углу рабочего стола. Для того чтобы открыть папку Мой компьютер, дважды щелкните мышью на ее значке на рабочем столе Windows. В окне папки располагается набор значков, соответствующих имеющимся на компьютере дискам, например, Диск 3,5(А:), System (С:). Система работы пользователя по управлению файлами, папками, дисками средствами приложения «Мой компьютер» аналогична ранее рассмотренной работе через приложение «Проводник». Вопросы для самоконтроля 1 Что относится к функциональным возможностям ОС Windows? 2 Как в основном производится обмен данными между различными приложениями ОС Windows? 3 Что такое файл? 4 Назовите классы существующих программных средств 5 Что такое архивация данных? 6 Назовите современные программы-архиваторы 7 Что представляет собой компьютерный вирус? 8 Назовите виды антивирусных программ 9 Что такое утилиты? 10 Какую структуру имеет файловая система на диске 11 Для чего нужна системная дискета 12 Перечислите структурные элементы стандартного окна ОС Windows 13 Как вызвать панель инструментов, если ее нет в окне ОС Windows? 14 Назовите современные программы-оболочки операционных систем 15 Перечислите основные отличия в работе с программами Проводник и Мой компьютер Лабораторная работа 2 Работа с файловой системой компьютера средствами приложения «Проводник Windows» Цель: приобретение практических навыков работы с файловой системой компьютера в среде операционной системы Windows Материалы и оборудование: ПК Задание 1) Уберите с рабочего стола и вновь восстановите значок Мой компьютер 2) Откройте окно программы Проводник. 3) Поочерёдно просмотрите структуру папок Мои документы и Мой компьютер. 4) Просмотрите структуру всех имеющихся на компьютере дисков (кроме съёмных). 5) Используя меню Вид→ Панели инструментов, уберите Адресную строку и панель инструментов Обычные кнопки. 6) Сделайте так, чтобы Проводник содержал и адресную строку, и панель инструментов. 7) Используя меню Вид→ Панели инструментов, уберите / восстановите подписи к обычным кнопкам. 8) На сервере Math_server в своей папке создайте папку с именем Документы (добавьте свою фамилию) 9) В папке Документы создайте документ Microsoft Word, присвоив ему имя Договор. В файле Договор наберите текст «ДОГОВОР НА КОНЪЮНКТУРНЫЕ ИССЛЕДОВАНИЯ РЫНКА» (приложение 1). 10) Распечатайте набранный текст на принтере. 11) Измените вид значка папки Документы на любой другой. 12) Скопируйте папку Документы на дискету (диск А:) или флэшку. 13) Переименуйте скопированную на дискету (флэшку) папку из Документы в Договоры. 14) Покажите результаты выполненной работы преподавателю и удалите все созданные вами папки. 15) Закройте окно программы Проводник, нажав кнопку , в верхнем правом углу окна программы Проводник. 16) Оформите и защитите отчет по лабораторной работе. Ход работы Чтобы убрать с рабочего стола и вновь восстановить значок Мой компьютер следует - Щёлкнуть правой клавишей мыши на Рабочем столе Windows - В появившемся меню щёлкнуть на пункте Свойства - Перейти на вкладку Рабочий стол - Нажать кнопку [Настройка рабочего стола] - Установить либо снять пометку возле надписи Для сохранения текста нажмите кнопку «Сохранить» на стандартной панели инструментов текстового редактора Word. Для распечатки набранного текста на принтере: 1 способ: - Находясь в текстовом редакторе, выполните команду Файл→ Печать 2 способ: - Находясь в Проводнике, пометьте имя предназначенного для копирования файла и выполните команду Файл→ Печать Чтобы закрыть окно текстового редактора Microsoft Word, нажмите кнопку в верхнем правом углу окна редактора Word. Лабораторная работа 2 Работа с файлами и каталогами средствами программной оболочки Total Commander Цель: приобретение практических навыков работы с файловой системой компьютера в среде программной оболочки Total Commander Материалы и оборудование: ПК Задание Перед выполнением задания необходимо на сервере в своей папке создайте папку LAB2. В среде оболочки операционной системы Total Commander с помощью функциональных клавиш выполните следующие действия. 1) Откройте окно программы-оболочки Total Commander. Ознакомьтесь со структурой и содержимым окна. Запишите в конспект назначение функциональных клавиш. Ознакомьтесь с командами главного меню. 2) Дайте ответы на вопросы и запишите их в конспект: 1 Как в Total Commander сменить диск на правой панели? 2 Как в Total Commander поменять местами панели? 3 Как в Total Commander осуществить сортировку файлов на панели по имени (по расширению, без сортировки)? 4 Каковы в Total Commander назначение и ключи командной строки? 5 Как в Total Commander осуществить поиск файлов? 6 Как в Total Commander установить краткий формат отображения файлов и папок? 7 Как в Total Commander можно пометить (выделить цветом) один файл (папку)? 8 Как в Total Commander можно пометить (выделить цветом) несколько файлов (папок)? 9 Как в Total Commander узнать общий информационный объем папки? 10 Как в Total Commander провести архивацию и разархивацию файлов (папок)? 3) В каталоге LAB2 создайте каталог Фамилия 4) В каталоге Фамилия создайте каталог Имя. Например, если студент – Иван Сидоров из группы ГУ-11, то должна быть создана следующая структура: Math_server:\…\Gu11 ISIDOROV LAB2 SIDOROV IVAN 5) В каталоге Фамилия создайте текстовый файл фамилия.txt, содержащий следующую информацию: Лабораторная работа №2 по дисциплине «Компьютерные информационные технологии» по теме: «Работа с файлами и каталогами средствами программной оболочки Total Commander» выполнил(-а) студент(-ка) группы «номер группы» 6) В каталоге Имя создайте текстовый файл имя.txt, содержащий следующую информацию: «Фамилия, имя, отчество студента», «номер зачетной книжки», Преподаватель: «Фамилия, имя, отчество преподавателя», «дата выполнения» 7) С помощью внутренней команды операционной системы MS DOS объедините два созданных текстовых файла в файл инициалы.txt и поместите его в каталог Фамилия. Сохраните вид экрана с результатом верно выполненной команды в своей папке LAB2 на сервере в файл результат.doc. 8) Далее вновь с помощью функциональных клавиш файл инициалы.txt скопируйте в каталог Имя с именами инициалы1.txt, инициалы2.txt. 9) Файл инициалы.txt переименуйте в файл КИТ.txt. 10) Выведите на экран в левой панели содержимое каталога Фамилия, а в правой – каталога Имя. Сохраните вид экрана в своей папке LAB2 на сервере в файл результат.doc (добавьте изображение к уже имеющемуся там). 11) Файл инициалы1.txt откройте в текстовом редакторе Microsoft Word и в произвольном месте вставьте в текст рисунок Microsoft Clip Gallery так, чтобы текст обтекал рисунок со всех сторон. Например, Лабораторная работа №2 по дисциплине «Компьютерные информационные технологии» по теме: «Работа с файлами и каталогами средствами программной оболочки Total Commander» выполнил(-а) студент(ка) группы «номер группы» «Фамилия, имя, отчество студента», «номер зачетной книжки», Преподаватель: «Фамилия, имя, отчество преподавателя», «дата выполнения» 12) Заархивируйте каталоги Фамилия и Имя, присвоив архиву имя Лаб2, и поместите созданный архив в каталог LAB2. 13) На Рабочем столе Windows создайте папку Группа (напишите название своей группы) и скопируйте в неё архив. 14) Разархивируйте архив Лаб2. 15) Покажите преподавателю полностью выполненное задание. 16) Удалите каталог LAB2. 17) Оформите и защитите отчет по лабораторной работе. Ход работы Для ответа на поставленные вопросы воспользуйтесь Справкой (нажмите функциональную клавишу F1). Для создания нового каталога выведите на экран содержимое папки, в которой нужно создать вложенную папку; нажмите функциональную клавишу F7; введите имя папки и нажмите [Enter]. Для создания текстового файла нажмите комбинацию клавиш Shift+F4; введите имя файла и нажмите Enter; введите текст и сохраните его (выберите меню Файл → Сохранить или нажмите комбинацию клавиш Ctrl+S). Для объединения с помощью внутренней команды операционной системы MS DOS двух созданных текстовых файла в один файл в меню Инструменты выберите команду Запустить сеанс DOS и в открывшемся окне в командной строке введите правильную команду по формату Copy имя_файла1+имя_файла2+…+имя_файлаN новое_имя_файла. Для сохранения вида экрана нужно сначала в зависимости от ситуации нажать PrintScreen (вид всего экрана) или Alt+PrintScreen (вид активного окна), затем в текстовом редакторе Microsoft Word вставить изображение из буфера обмена (меню Правка → Вставить или комбинация клавиш Ctrl+V). Для архивации каталогов выделите имена предназначенных для упаковки каталогов и нажмите Alt+F5; выберите архиватор; введите имя архива и путь для его размещения, нажмите кнопку OK. Для извлечения информации из архива выделите имя архива, предназначенного для распаковки, и нажмите Alt+F9; введите путь для размещения папок из архива, нажмите кнопку OK. Чтобы удалить каталог, выделите его имя и нажмите функциональную клавишу F8, подтвердите удаление. Тема 3 Технологии и системы обработки текстовых документов 1 Общая характеристика и функциональные возможности текстового процессора Microsoft Word 2 Основные приёмы работы по созданию текстовых документов средствами текстового процессора Microsoft Word Основные понятия по теме Все электронные текстовые документы требуют ввода и, обычно, редактирования, но форматирование документа не всегда является обязательным. Те программы, которые используются только для ввода и редактирования текста на- зываются текстовыми редакторами. Если в программе документ можно также и форматировать, то она называется текстовым процессором. Структура окна Word типична для приложений Windows. В каждом приложении Microsoft Office выполнение различных операций осуществляется с помощью команд. Команду можно выбрать несколькими способами: в ниспадающем или динамическом меню, путем нажатия кнопки в панели инструментов или комбинации горячих клавиш. Строка меню Строка меню располагается под строкой заголовка и содержит группы команд, объединенные по функциональному признаку. Все приложения содержат восемь одинаковых меню: - Файл (File) - содержит команды для управления документами: создания, открытия, сохранения, закрытия, предварительного просмотра перед печатью, печати и рассылки. - Правка (Edit) - включает стандартный для среды Windows набор команд редактирования, предназначенных для отмены и повторения команд, выделения, копирования, удаления и перемещения по документу. - Вид (View) - команды этого меню позволяют устанавливать режимы просмотра активного документа и способы отображения на экране панелей инструментов. - Вставка (Insert) - объединяет команды, предназначенные для вставки в активный документ информации или объектов из других источников (поля, номера страниц, рисунки и т.д.). - Формат (Format) - содержит все команды форматирования документа: установки шрифта, выравнивания элементов и т.д. - Сервис (Tools) - объединяет команды, предназначенные для выполнения специальных операций: проверки орфографии, автозамены, настройки панелей инструментов, меню и клавиш сокращения, установки параметров и опций. - Окно (Window) - включает команды, которые позволяют задавать режимы отображения окон документов и выполнять переход из одного окна документа в другое. - Справка (Help) - содержит команды доступа к справочной системе. Кроме перечисленных пунктов меню, которые являются общими для всех приложений, в каждом приложении есть специфичные элементы. Например, в Word - это меню Таблица, которое содержит команды обработки таблиц, в Excel - меню Данные, объединяющее команды сортировки, фильтрации, создания сводных таблиц, в PowerPoint - меню Рисунок, включающее команды редактирования отдельных рисунков и групп рисунков, в системе управления данными Access - меню Записи, команды которого служат для сортировки, фильтрации и сохранения записей. Конечно, перечень и действие команд в одноименных меню приложений могут различаться. Однако назначение одноименных меню разных приложений остается неизменным. Средства настройки, реализованные в каждом приложении, позволяют при необходимости изменить не только состав отдельных меню, но и состав строки меню: добавить новые или удалить ненужные команды, изменить порядок следования пунктов и т.д. Панели инструментов Работа существенно облегчается в случае использования панелей инструментов. Они позволяют быстро выполнять действия по созданию и обработке документа. Вывод панелей инструментов выполняется по команде Вид → Панели инструментов. В Word используются следующие панели: Стандартная, Форматирование, Обрамление, Базы данных, Рисование, Формы, Microsoft и др. Панели инструментов могут выводиться на экран либо быть спрятанными. Для их вывода необходимо снять флажок слева от названия соответствующей панели. Панель инструментов включает в себя некоторую совокупность кнопок, каждая из которых соответствует определенной команде для создания и редактирования документа. Кнопка может быть цветной (установлен флажок «Цветные кнопки») или черно-белой (флажок «Цветные кнопки» снят), иметь стандартный размер или быть большой (флажок «Большие кнопки»), иметь подсказку или нет (флажок «Подсказки»). Подсказка позволяет узнать назначение кнопки. Предлагаемые в Word панели инструментов не следует рассматривать как неизменяемую данность. Пользователь по своему желанию может создать новую панель инструментов. Необходимость создания новой панели инструментов может быть связана с желанием пользователя объединить в одной панели кнопки различных панелей с тем, чтобы держать на экране только одну панель инструментов. При этом пользователь, как правило, включает в свою пользовательскую панель кнопки, соответствующие наиболее часто выполняемым командам. Для создания новой панели инструментов следует выполнить команду Вид → Панели инструментов → Создать. Далее вводится имя создаваемой панели инструментов. Все приложения Microsoft Office имеют панели инструментов, которые обеспечивают быстрый доступ к наиболее часто используемым командам и опциям. При первом запуске любого приложения Microsoft Office открывается окно приложения, в котором под строкой меню находится стандартная панель инструментов. Стандартные панели инструментов во всех приложениях имеют одинаковую структуру, выглядят практически одинаково и в большинстве случаев имеют одинаковые имена. Каждая кнопка стандартной панели инструментов имеет уникальное имя. Чтобы узнать имя кнопки, следует установить на ней указатель мыши, не нажимая кнопку манипулятора. Имя кнопки появится рядом с указателем мыши, а краткое описание - в строке состояния. Независимо от типа и назначения создаваемого документа, пользователи стремятся оформить его профессионально и эффектно. Для оформления документов предназначены команды меню Формат. Однако намного быстрее и удобнее форматировать документы, используя панель инструментов Форматирование. В окнах всех приложений эта панель находится под стандартной па- нелью инструментов и содержит кнопки вызова основных команд форматирования. При создании нового документа Word всегда опирается на шаблон. Бывают шаблоны следующих типов: 1 Normal, содержащий установки по умолчанию для стандартных документов; 2 шаблоны, поставляемые с Word или создаваемые пользователем; 3 мастера, уточняющие параметры шаблона в процессе диалога с пользователем. Они руководят процессом заполнения шаблонов. Шаблоном называют специальный вид документа, представляющий основные средства форматирования создаваемого документа. Шаблон как понятие включает в себя ряд элементов: - текст или форматирование, которые одинаковы в каждом документе определенного типа; - стили; - элементы автотекста; - макрокоманды; - панели инструментов; - набор меню и «горячих» клавиш. Шаблон можно считать своего рода пустым документом с заданными свойствами, который «накладывается» на создаваемый документ (или на основе которого строится новый документ). Причем могут задаваться как свойства собственно документа, так и свойства и способы работы с документом. Для создания шаблона документа в Word можно воспользоваться командой Создать в меню Файл и в появившемся окне активизировать селективную кнопку Шаблон. При помощи команды Параметры страницы из меню Файл выполняется настройка размеров полей документа. Формирование колонтитулов документа происходит через команду Колонтитулы из меню Вид. При выборе этой команды раскрывается верхний колонтитул и активизируется панель инструментов Колонтитулы. Переход из верхнего колонтитула в нижний выполняется нажатием кнопки Верхний/нижний колонтитул на этой панели. «Водяной знак» (рисунок, располагающийся за текстом и отображающийся на каждой странице документа) помещается в область колонтитулов. Для этого необходимо выполнить следующие действия: - активизировать колонтитулы документа; - для скрытия основного текста нажать на панели инструментов Колонтитулы кнопку Основной текст; - при помощи команды Рисунок из меню Вставка вставить рисунок; - отформатировать рисунок, придав ему соответствующие размеры и вид обтекания текстом (выделить рисунок, в контекстном меню выбрать команду Формат рисунка, затем во вкладках установить нужные параметры); - закрыть колонтитулы. Сохранять шаблон надо так же как и документ, в индивидуальной папке студента на сервере MATH, но указывается тип файла «Шаблон документа». Сле- дует помнить, что по умолчанию шаблоны сохраняются в папку «Шаблоны», которая, как правило, находится на диске С:\Program Files\Microsoft Office. Создание документа на основании специального шаблона выполняется при помощи команды Создать из меню Файл. В появившемся окне выбирается имя требуемого шаблона и активизируется кнопка Документ. Кроме того, двойной щелчок мыши на пиктограмме шаблона также приводит к созданию документа на основании этого шаблона. В текстовом редакторе Word установки по умолчанию имеют следующие значения: шрифт – Times New Roman / 10, выравнивание – по левому краю, межстрочный интервал – одинарный. Перед изменением шрифта абзаца его необходимо выделить. Для быстрого выделения абзаца достаточно трехкратного щелчка на нем левой клавишей мыши. Форматирование набранного текста выполняется при помощи команд Шрифт и Абзац из меню Формат, а также можно воспользоваться кнопками на панели инструментов Форматирование. При указании межстрочного интервала, красной строки, отступов и других параметров, абзац можно не выделять. Достаточно установить курсор на любую строку абзаца и выбрать нужные опции в диалоговом окне команды Абзац из меню Формат. Для быстрого форматирования абзаца можно также воспользоваться кнопками панели инструментов и маркерами на верхней линейке. Многие документы, создаваемые в Word, должны удовлетворять каким-либо стандартам расположения содержания (бланки, почтовые наклейки, конверты, каталоги). Эти документы содержат некоторые одинаковые слова или фразы, к которым в каждом экземпляре приписывается специфическое содержание. Для создания таких документов в Microsoft Word существует специальный метод, называемый слияние документов. Этот метод использует два вида документов: основной документ и источник данных. Основной документ – документ, содержащий элементы (слова, фразы, рисунки, графики и др.), имеющие стандартное расположение и повторяющиеся в отдельных экземплярах. Основной документ может иметь вид бланка, почтовой наклейки, конверта, каталога и др. Источник данных – документ, содержащий данные, которые переносятся в основной документ. При этом создается экземпляр документа. Источник данных может быть в виде текста, списка контактов Microsoft Outlook, электронной таблицы, таблицы базы данных и др. Слияние документов в редакторе Word выполняется в три этапа: - создание или использование основного документа; - создание или открытие документа данных; - объединение документов. Все действия по слиянию выполняются в окне, которое раскрывается командой Слияние из меню Сервис. Это окно разделено на три части в соответствии с шагами слияния. Перед началом слияния необходимо создать бланк документа на основании сформированного шаблона, поместить в него неизменяемый текст, оставив места (по одному пробелу) для вставки полей слияния и полей Word. Вопросы для самоконтроля 1 Как войти/выйти в/из Word? 2 Как сохранить файл на магнитном диске? 3 Из каких элементов состоит экран Word? 4 Что представляет собой шаблон Word? 5 Как создать документ на основании шаблона пользователя? 6 Как осуществить форматирование символов, абзацев? 7 Как создать таблицу заданной формы? 8 Как осуществить форматирование элементов таблицы в Word? 9 Как в таблице можно выполнить вычисления? 10 Как осуществить вставку и удаление строки, столбца в таблице Word? 11 Опишите процесс работы с объектом WordArt. 12 Для чего используется процесс слияния в Word? 13 Что представляют собой основной документ и источник данных при слиянии документов? 14 Что представляет собой «водяной знак», как его можно создать? 15 Как распечатать содержимое документа Word на принтере? Лабораторная работа 1 Создание документа на основании специального шаблона в текстовом процессоре Word Цель: приобретение практических навыков работы с шаблонами документов в текстовом процессоре Word Материалы и оборудование: ПК Задание 1) В редакторе Word создайте и сохраните шаблон документа со следующими параметрами страницы: верхнее поле 2см, нижнее – 1,5см., левое - 2,5см., правое - 1,5см. Верхний колонтитул должен содержать фамилию, имя, отчество, номер зачетной книжки, номер группы, номер страницы. Нижний колонтитул – дату печати документа, наименование предмета, номер лабораторной работы. Колонтитулы должны располагаться в одной строке и отделяться от основного текста горизонтальной чертой. Шаблон должен иметь «водяной знак» (расположенный по центру листа) - рисунок, наиболее соответствующий тексту, который будет набираться в соответствии со второй частью задания. Размер рисунка не должен превышать размеры 6x6см. Сформированный шаблон должен использоваться для создания документов и по следующей лабораторной работе по данной теме (необходимо будет только исправить номер лабораторной работы в нижнем колонтитуле). Распечатайте шаблон для отчета по лабораторной работе. 2) На основании шаблона создайте документ, содержащий текст реферата по предмету не менее 10 абзацев размером более 1 страницы; шрифт – Times New Roman, 14 (для заголовка можно использовать размер 16); «красная строка» абзаца – 1,25см; выравнивание текста – «по ширине»; межстрочный интервал – «полуторный». Текст должен содержать нумерованный список (для четного номера зачетной книжки студента) или маркированный список (для нечетного номера зачетной книжки). Тема реферата выдается преподавателем в соответствии со списком студентов в журнале (приложение 2). Для отчета необходимо распечатать созданный документ на принтере. 3) Выполните форматирование созданного текста по условию, указанному в таблице (данные для форматирования текста начинайте брать из строки таблицы, соответствующей последней цифре зачетной книжки): Левый Интер№ / пра- вал пеТип Междуаб вый ред / Вид / размер Выравоформлестрочный за отступ после шрифта нивание ния шрифинтервал ца абзаца, абзаца, та см пт Times New Ro- По ПолуторПолужир1 2/3 12 / 0 man / 9 лев.краю ный ный По ОдинарКурсив пр.краю ный По ценПодчерк3 2/2 0/0 Courier New / 11 Двойной тру нутый Times New Ro- По ши- ОдинарПолуж.4 0/1 8/0 man / 16 рине ный курсив По ПолуторКурсив5 3/0 0/0 Arial / 12 лев.краю ный подчер. По 6 0/4 4/6 Courier New /10 Двойной Курсив пр.краю Times New Ro- По цен- ОдинарПодчерк7 1/3 0/0 man / 12 тру ный нутый По шиПолужир8 2/1 0 / 12 Arial / 9 Двойной рине ный По цен- Полутор9 3/0 0/4 Courier New / 12 Курсив тру ный По ши- Одинар10 1 / 2 3/0 Arial / 13 Обычный рине ный Отформатированный файл необходимо сохранить на сервере в своем каталоге и для отчета распечатать его на принтере. 4) В окне Документ2 на основании шаблона создайте и сохраните в индивидуальной папке документ с таблицей, содержащей информацию зачетной книжки и имеющей структуру, аналогичную приведенной в примере: 2 1/0 0/6 Arial / 14 № зачетной книжки Фамилия, имя, отчество студента Экзамены ☼ Предмет Преподаватель Дата Зачеты ☺ Оце нка Предмет Преподаватель Дата Отметка о защите Cтудентам, чей номер зачетной книжки заканчивается на четную цифру, двойной линией обрамлять раздел «Экзамены», а студентам, чей номер зачетной книжки заканчивается на нечетную цифру, двойной линией обрамлять раздел «Зачеты». Выполните заливку первой строки и первого столбца таблицы, а также отформатируйте текст в ячейках так, как показано в примере. 5) В окне Документ3 создайте и сохраните объект WordArt по приведенноЭто объект WordArt Зачетная книжка ГУ-0613 1 семестр: 1. 5 экзаменов 2. 6 зачетов 2 семестр: 1. 4 экзамена 2. 5 зачетов Средний балл – 9,8 му образцу. 6) В окно Документ4 скопируйте таблицу из второго окна, затем в начало документа скопируйте содержимое третьего окна. Объединенный таким образом документ сохраните на сервере в своей папке и распечатайте его для отчета. 7) Оформите и защитите отчет по лабораторной работе. Ход работы Для создания верхнего и нижнего колонтитулов используется меню Вид → Колонтитулы. Для задания в нижнем колонтитуле даты печати документа выбрать одноименную команду из панели инструментов Колонтитулы в раскрывающемся списке Вставить автотекст. Для создания списка выделяется фрагмент текста (каждый элемент списка должен заканчиваться символом конца абзаца, т.е. при вводе текста необходимо нажимать клавишу Enter после каждого элемента) и на панели инструментов Форматирование нажимается кнопка Нумерация (для нумерованного списка) или Маркеры (для маркированного списка). В качестве маркера пользователь может выбрать любой символ. Выбор символа и форматирование списка выполняется также командой Список из меню Формат. Лабораторная работа 2 Слияние документов в текстовом процессоре Word Цель: приобретение практических навыков работы с документами, получаемыми в результате слияния Материалы и оборудование: ПК Задание 1) На основании ранее сформированного шаблона создать документ, содержащий неизменяемый текст. Этот документ будет использован в роли основного при слиянии документов. 2) Создать источник данных, заполнив его десятью строками. 3) Поместить в основной документ поля слияния и требуемые в соответствии с вариантом задания поля Word. 4) Выполнить объединение документов. 5) Для отчета по лабораторной работе требуется распечатать шаблон документа, бланк основного документа, содержащий поля слияния и поля Word, источник данных и не менее 3х итоговых документов слияния. 6) Оформите и защитите отчет по лабораторной работе. Тема неизменяемого текста основного документа и перечень полей выбираются из таблицы (приложение 3) в зависимости от последней цифры зачетной книжки студента. Ход работы В процессе выполнения лабораторной работы на первом шаге в окне Слияние требуется выбрать кнопку «Создать – Документ на бланке». Затем системой будет предложено использовать активное окно созданного документа в качестве основного. На втором шаге в окне Слияние необходимо выбрать кнопку «Получить данные – Создать источник данных». Системой будет предложено создать структуру таблицы данных, сохранить ее на диске и ввести необходимую информацию. Затем пользователь должен вернуться к корректировке основного документа и поместить в него поля слияния. Для этого требуется установить курсор в нужное место документа и, используя кнопку - раскрывающийся список «Добавить поле слияния» на панели инструментов, выбрать требуемое название поля данных. Такие действия необходимо выполнить для каждого поля слияния. Проверить вид документа, который будет получен после объединения, можно при помощи кнопки Поля/данные на панели инструментов Слияние. Также на этой панели имеется кнопка Правка источника данных, позволяющая переключиться в документ – источник данных и исправить содержимое таблицы и ее структуру. Для возврата в основной документ можно воспользоваться кнопкой Основной документ слияния. На третьем шаге выполняется объединение документов, т.е. для каждой строки таблицы данных создается новый документ, где неизменяемая часть из основного документа всегда повторяется, а вместо полей слияния подставляются их значения из источника данных. На этом шаге требуется выбрать кнопку Объединить в окне Слияние, затем указать назначение слияния (на принтер или в новый документ), диапазон записей из источника данных и, при необходимости, условие отбора и порядок сортировки. В последних версиях Microsoft Office подобные действия по слиянию документов выполняются в меню Сервис→ Письма и Рассылки с помощью мастера слияния. Тема 4 Технологии и системы обработки табличной информации 1 Общая характеристика и функциональные возможности табличного процессора Microsoft Excel 2 Основные приёмы работы по созданию электронных таблиц и организации вычислений в таблицах средствами табличного процессора Microsoft Excel Основные понятия по теме Электронная таблица - это некоторая программа, которая используется для обработки данных, представленных в виде таблицы. Microsoft Excel - это программа управления электронными таблицами общего назначения, которая используется для вычислений, организации и анализа деловых данных. Рабочая область приложения Excel представляет собой книгу, состоящую из нескольких листов, Лист представляет собой таблицу, состоящую из строк и столбцов. Элемент, стоящий на пересечении строки и столбца, называется ячейкой или клеткой. Столбцы обозначаются латинскими буквами от А до Z и далее АА, АВ и т.д., строки - цифрами от 1 с шагом 1, адрес ячейки состоит из обозначения столбца и строки, на пересечении которых она состоит, например, на пересечении столбца А и строки 3 находится ячейка A3. Элементы пользовательского интерфейса, которые появляются при запуске приложения Office, - меню, панели инструментов, строки состояния и окна образуют так называемую рабочую область программы. Вдоль верхнего края окна рабочей области Excel проходит строка заголовка с названием программы, названием документа и управляющими кнопками для изменения размеров и закрытии окна. Под заголовком находится главное меню с командами, которые выполняют всю основную работу в программе. Еще ниже располагается один или несколько наборов кнопок. Этим наборы называются панелями инструментов и предназначены для выполнения самых распространенных команд и действий Excel. Кнопки на панелях инструментов обычно предоставляют ускоренный доступ к командам меню. Количество панелей можно регулировать в главном меню: Вид→Панели инструментов. Под панелями инструментов находится строка формул, в которой можно редактировать содержимое ячеек. Ниже - рабочая область документа, который для Excel представляет собой лист. Внизу находится строка состояния для отображения различных индикаторов. Наконец, на экране есть горизонтальные и вертикальные полосы прокрутки для перемещения в окне документа. В клетку электронной таблицы можно заносить информацию трех типов: - числовую; - символьную; - формулу, но в одной ячейке могут быть данные только одного типа. Числовая информация бывает формата даты, времени и собственно числовая. Числа вводятся сразу с первой позиции, могут начинаться знаком «+» или «-» и содержать символы «%», «$», «/». Запятая интерпретируется как разделитель целой и дробной части. Числа в экспоненциальной форме содержат основание натурального логарифма «Е» или «е». При вводе даты используется точка или дефис в качестве разделителя. Для отображения времени суток в 12-ти часовом формате надо ввести букву а или р через пробел, например 9:30 р, в противном случае время будет интерпретировано в 24 часовом формате. Для ввода даты и времени в одну ячейку в качестве разделителя используется пробел. Текстом в Microsoft Excel является любая последовательность, состоящая из цифр, пробелов и любых других символов. Если вводится число, дата или время, которые необходимо сохранить в текстовом формате, перед ним следует ввести апостроф «'». Формулой называется выражение, которое вычисляет новое значение по уже существующим. В состав формул могут входить числа, математические операторы, ссылки на ячейки и встроенные выражения, называемые функциями. Все формулы Excel начинаются со знака равенства «=». Этот знак является призна- ком начала математической операции, он указывает Excel на необходимость сохранения следующего за ним выражения в виде формулы. Excel хранит формулы во внутреннем формате (но выводит их в строке формул), а в каждой ячейке, содержащей формулу, помещает результаты вычислений. Для того, чтобы увидеть всю таблицу в формате формул, можно в главном меню выбрать Сервис→Параметры→Вид→Параметры окна→Формулы. В формулах применяются стандартные арифметические операторы: сложение (+), вычитание (-), умножение(*), деление(/), возведение в степень (л), а также ряд специальных операций. В качестве аргументов выражение может содержать ссылки на ячейки электронной таблицы. Excel позволяет легко скопировать, или дублировать, формулу в соседние ячейки Для выполнения более сложных операций по обработке числовой и текстовой информации Excel позволяет включать в текст формул стандартные операции, называемые функциями. Функция - заранее определенное выражение, которое имеет одно или несколько аргументов и возвращает единственное значение. В состав Excel входит свыше 250 функций из нескольких полезных категорий: - Математические включают арифметические и тригонометрические функции. Позволяют производить простые и сложные вычисления, например вычисление суммы диапазона ячеек, вычисление суммы ячеек диапазона, удовлетворяющих указанному условию, округление чисел и прочее. - С помощью финансовых функций осуществляются такие типичные финансовые расчеты, как вычисление суммы платежа по ссуде, объем периодической выплаты по вложению или ссуде, стоимость вложения или ссуды по завершении всех отложенных платежей. - Функции работы с датой и временем позволяют анализировать и работать со значениями даты и времени в формулах. Например, если требуется использовать в формуле текущую дату, воспользуйтесь функцией СЕГОДНЯ, возвращающей текущую дату по системных часов. - Статистические функции позволяют выполнять статистический анализ диапазонов данных. Например, с помощью статистической функции можно провести прямую по группе значений, вычислить угол наклона и точку пересечения с осью Y и прочее. - Если необходимо убедиться в том, что значения списка удовлетворяют условию, можно использовать функции для работы с базами данных. - С помощью текстовых функций можно производить действия над строкам текста - например, изменить регистр или определить длину строки. Можно также объединить несколько строк в одну. - Логические функции предназначены для проверки выполнения условия или для проверки нескольких условий. - Если необходимо осуществлять поиск в списках или таблицах или если необходимо найти ссылку к ячейке, воспользуйтесь функциями ссылки и мас- сивы. Например, для поиска значения в таблице используйте функцию ВПР, а для поиска положения значения в списке - функцию ПОИСКПОЗ. - Функции проверки свойств и значений связывают Excel c самим собой. Так, ЯЧЕЙКА сообщает информацию о заданной ячейке, а ЕОШИБКА сообщает, есть ли в ячейке ошибка. При копировании формул содержащиеся в них ссылки автоматически заменяются новыми. Но это происходит только в том случае, если они являются относительными. По умолчанию в Excel применяются относительные ссылки. Они используются в формулах для указания адреса ячейки относительно позиции ячейки, содержащей формулу. При изменении позиции формулы относительные ссылки будут содержать адреса других ячеек. Если при перемещении или копировании формулы адреса ячеек не должны изменяться, следует использовать абсолютные ссылки. Абсолютную ссылку можно установить, задав имя или вставив символ $ в адрес ячейки (например, $A$1). Можно создать комбинацию абсолютной и относительной ссылок, например $А1. В этом случае при копировании формулы в ссылке изменяется только строка, а столбец все время остается тем же. Функция ВПР (рис.2) ищет значение в крайнем левом столбце таблицы и возвращает значение в той же строке из указанного столбца таблицы. Используется вместо функции ГПР, когда сравниваемые значения расположены в столбце слева от искомых данных. Функция ГПР ищет значение в верхней строке таблицы или массива значений и возвращает значение в том же столбце из заданной строки таблицы или массива. Используется, когда сравниваемые значения расположены в верхней строке таблицы данных, а возвращаемые значения расположены на несколько срок ниже. Синтаксис функции ВПР: ВПР (искомое_значение; табл_массив; номер_индекса_столбца; диапазон_просмотра) Рисунок 2 – Окно функции ВПР «Искомое_значение» - это значение, которое должно быть найдено в первом столбце табл_массива. Искомое_значение может быть числовым, логическим значением, ссылкой или текстовой строкой. «Табл_массив» - это таблица с информацией, в которой ищется строка, где содержимое первого поля соответствует Искомому_значению. Можно использовать ссылку на интервал или имя интервала. «Табл_массив» должен быть упорядочен по первому столбцу. Данные можно упорядочить следующим образом: в меню Данные выбрать команду Сортировка и установить переключатель По Возрастанию. Регистр не учитывается (т. е. строчные и заглавные буквы не различаются). «Номер_индекса_столбца» - это номер столбца в «табл_массиве», из которого должно быть возвращено соответствующее значение. Если «номер_индекса_столбца» равен 1, то возвращается значение из первого столбца аргумента «табл_массив»; если «номер_индекса_столбца» равен 2, то возвращается значение из второго столбца аргумента «табл_массива» и так далее. Если «номер_индекса_столбца» меньше 1, то функция ВПР возвращает значение ошибки #ЗНАЧ!; если «номер_индекса_столбца» больше, чем количество столбцов в аргументе «табл_массив», то функция ВПР возвращает значение ошибки #ССЫЛ!. «Диапазон _просмотра» - это логическое значение, которое определяет, нужно ли, чтобы ВПР искала точное или приближенное соответствие. Если этот аргумент имеет значение ИСТИНА (1) или опущен, то возвращается приблизительно соответствующее значение; другими словами, если точное соответствие не найдено, то возвращается наибольшее значение, которое меньше, чем «искомое_значение». Если этот аргумент имеет значение ЛОЖЬ (0), то функция ВПР ищет точное соответствие. Если таковое не найдено, то возвращается значение ошибки #Н/Д. Для более наглядного представления табличных данных часто используют графики и диаграммы. Средства программы Excel позволяют создать диаграмму, основанную на данных из электронной таблицы, и разместить ее в той же самой рабочей книге. Вопросы для самоконтроля 1 Для чего предназначен табличный процессор Microsoft Excel? 2 Опишите элементы рабочего окна программы. 3 Информацию каких типов можно заносить в ячейки табличного процессора Microsoft Excel? 4 Что в Excel понимается под формулой? 5 Опишите порядок создания формул. 6 Как просмотреть электронную таблицу в формате формул? 7 Какие категории функций входят в состав табличного процессора Microsoft Excel? Охарактеризуйте их. 8 Опишите работу с Мастером функций. 9 Что включает понятие Формат, как отформатировать данные в ячейках электронной таблицы? 10 Как отсортировать данные в таблице по заданному критерию? 11 Как выполнить условное форматирование данных? 12 В каких случаях необходимо использование команды «Специальная вставка»? 13 Какие типы диаграмм можно построить средствами табличного процессора Microsoft Excel? 14 Опишите порядок работы с Мастером диаграмм. 15 Назовите отличия в процессе распечатки документов Word и Excel. Лабораторная работа 1 Создание, редактирование и форматирование электронной таблицы, работа с формулами и функциями Цель: приобретение практических навыков работы с табличными документами в среде Microsoft Excel Материалы и оборудование: ПК Задание 1) Загрузите ТП Microsoft Excel и ознакомьтесь с элементами окна программы. Изучите главное меню и панели инструментов. 2) До создания таблиц установите параметры страницы. 3) Сформируйте таблицу 1 и заполните ее 10 записями: Таблица 1 - Расчётная ведомость по заработной плате К выдаче ИТОГО удержано Пенсионный фонд Подоходный налог Удержано ИТОГО начислено Премия ФИО Надбавка Таб. № Оклад Начислено Итого: 4) Сохраните таблицу под именем Расчётная ведомость в своей папке на сервере Math_server 5) Сформируйте и заполните таблицу 2: Таблица 2 - Производство и реализация продукции растениеводства Показатели Урожайность, ц\га 2005г. 2006г. 1 2 А Зерновые, всего: в т.ч. Озимые зерно28,3 вые Яровые зерно30,1 вые Площадь, га 2005г. 3 2006г. 4 2758 22,6 Валовой сбор, ц 2005г 2006г. 5 6 Реализовано, ц 2005г. 7 2006г. 8 2473 62700 45350 1560 1403 22560 12500 34,2 888 870 32470 22650 Зернобобовые 24,9 38,2 310 200 7670 10200 Картофель 128,2 158,9 100 150 595 830 Овощи откры104 того грунта 199,8 36 44 2342 5778 Рапс 11,5 22,2 110 50 115 256 Кормовые корнеплоды 487 418,4 50 72 206 348 196 235,6 750 1015 - - Кукуруза силос на Уровень товарности, % 2005г. 2006г 9 10 4) Сохраните таблицу под именем Продукция растениеводства в своей папке на сервере Math_server; 5) Сформируйте и заполните таблицу 3: Таблица 3 - Расчёт прибыли и уровня рентабельности по группам и видам продукции. № п/п Группа и вид продукции 1. 1.1. 1.2. 1.3. 1.4. Зерновые в т.ч. пшеница ячмень рожь 2. 3. 4. 5. Картофель Овощи Молоко Мед Прирост живой массы КРС 6. овес Всего Среднее Максимум Минимум Выручка, млн. руб. Полная себестоимость млн. руб. 2005 г. 2006 г. 2005 г. 2006 г. 148,21 87,5 37,9 13,4 912,83 375,5 124,6 274,63 103,28 65,9 22,6 8,88 766,19 324,12 101,5 231,5 9,41 138,1 5,9 109,07 34,33 26,04 189,34 111 64,34 87,76 592,58 118 22,39 25,311 193,52 60 41,54 39,44 687,3 291 132,15 192,94 135,79 113,61 Прибыль, млн. руб Уровень рентабельности, % 2005 г. 2005 г. 2006 г. 2006 г. 6) Сохраните таблицу под именем Показатели по продукции растениеводства в своей папке на сервере Math_server; 7) Оформите и защитите отчёт по лабораторной работе. Ход работы Порядок работы пользователя по Установке параметров страницы, Сохранению таблицы на магнитном диске, Распечатке на принтере, Завершению работы с программой аналогичен порядку работы в текстовом процессоре Microsoft WORD. Выделение диапазона ячеек таблицы: 1 способ: Удерживая нажатой клавишу Shift и нажимая клавиши управления курсором [ ], [ ], [ ], [ ] 2 способ: Нажать левую клавишу мыши и, не отпуская, перемещать курсор мыши по ячейкам. Для того чтобы снять пометку, следует щелкнуть левой клавишей мыши вне пометки. Значения таблицы 1 получите с использованием следующих рекомендаций: Надбавка к окладу составляет 20% от оклада. Премия – 17% от оклада Подоходный налог = 9% от (Итого начислено – базовая величина) Отчисления в пенсионный фонд = 1% от Итого начислено В таблице 2 выполните следующие расчеты: - Валовой сбор = Урожайность * Площадь; - Уровень товарности = Реализовано / Валовой сбор * 100 В таблице 3 выполните следующие расчеты: - Прибыль = Выручка – Себестоимость; - Уровень рентабельности = Прибыль / Себестоимость * 100% Создание формул - Поместить курсор в ячейку, в которой будет находиться формула - Ввести знак «=» - Щелкнуть на ячейке, содержимое которой используется в формуле. Вокруг нее появится «муравьиная дорожка» и адрес ячейки поместится в формулу - Ввести нужный арифметический знак - Щелкнуть на другой ячейке, которая используется в формуле - Нажать клавишу Enter Форматирование ячеек - выделить диапазон ячеек - выбрать команду меню Формат Ячейки… Также можно воспользоваться панелью инструментов ФОРМАТИРОВАНИЕ Работа с мастером функций: - Поместить курсор в ячейку, в которую нужно вставить функцию - Выбрать команду Вставка-Функция или щелкнуть на кнопке на панели инструментов. На экране появится окно Мастера функций. - Выбрать из списка категорию и имя функции. - Ввести необходимые аргументы. Наиболее часто используемые функции (минимум, максимум, среднее) можно выбрать на панели инструментов СТАНДАРТНАЯ. Рисунок 3 – Меню кнопки Автосумма Лабораторная работа 2 Создание, редактирование и форматирование электронных таблиц на разных рабочих листах книги Excel, работа со ссылками и функциями в формулах Цель: приобретение практических навыков работы со ссылками и функциями в среде Microsoft Excel Материалы и оборудование: ПК Задание 1) Лист 1 рабочей книги переименуйте в «Исходные данные» и сформируйте таблицу предложенной формы (Таблица 1). Таблица 1 - Исходные данные для расчета экономических показателей 1 10784 12140 26513 20954 27754 56971 2 1485 1992 4711 3879 3895 4787 3 1202 1008 5107 3296 2362 4741 Полная себестоимость зерна, млн. руб. 4 93 93 405 214 122 306 51525 6556 2531 129 276 33973 14959 14388 5457 3973 1850 3746 1850 1163 46 116 34 108 270 73 Основные Площадь Валовая Наименование производственные сельхозугодий, продукция, хозяйства фонды, млн. руб. га тыс. руб. А Береговое Бобовичи Братское Городня Дружба Звёздное Красная гвоздика Красная гора Маяк Озёрное Выручка за зерно, млн. руб. 5 175 103 398 442 243 499 А Октябрь Отрадное Рассвет Речное Светлый путь Свиричи Солнечное Тепличное Терешковичи Урицкое 1 61294 18400 22106 19701 14376 18010 44137 13212 47090 35428 2 9057 2246 3461 3834 2384 2291 4395 2472 5640 5638 3 6802 1773 1778 5196 1695 1406 2217 1950 2070 3251 4 371 108 58 156 123 193 145 119 296 258 5 448 340 172 229 236 262 308 222 440 297 2) Второй рабочий лист книги EXCEL переименуйте в «Расчеты» и создайте Таблицу 2, которая должна формироваться на основании: а) ссылок на ячейки исходной таблицы 1, б) функции ВПР, в) формул расчета. В таблице 2 графы, которые должны иметь ссылки, выделены курсивом; графы, которые должны содержать функцию ВПР, выделены подчеркиванием. В таблице выполните все необходимые расчеты. Таблица 2 - Экономические показатели эффективности работы предприятий Уровень производства Уровень Наименование фондооснащенности, валовой прохозяйства дукции, тыс. млн.руб.\га руб\га А гр.1 / гр.2 * 100 гр.3 / гр.2 Уровень рентабельности по зерну, % (гр.5 - гр.4) / гр.4 * 100 В среднем Минимум Максимум 3) В таблице 2 отсортируйте хозяйства по возрастанию по уровню производства валовой продукции. К данным таблицы примените условное форматирование: уровень рентабельности меньше 0 % выделите красным цветом; от 0-100% синим, свыше 100% - зеленым. 4) Переименуйте лист 3 в «Средние». Скопируйте из Таблицы 2 указанные ячейки и создайте таблицу 3: Таблица 3 - Статистические показатели по совокупности хозяйств в средПоказатели максимум минимум нем Уровень фондооснащенности, млн.руб./га Уровень производства валовой продукции, тыс. руб/га Уровень рентабельности по зерну, % 5) Сохраните книгу Excel под именем «Экономические показатели» в своей папке на сервере Math_server. 6) Оформите и защитите отчёт по лабораторной работе. Ход работы Сортировка данных в таблице: - выделить диапазон ячеек, подлежащих сортировке (только числовые данные); - выбрать команду Данные → Сортировка, где указать в поле «Сортировать по» столбец, по которому будет проводиться сортировка и способ сортировки (по возрастанию или убыванию); Рисунок 4 – Окно команды Сортировка диапазона Условное форматирование: - выделить столбец, для которого будет использовано форматирование; - в меню выбрать команду Формат → Условное форматирование, и указать условия форматирования (см. пример). Имеется возможность указывать до трех условий, каждое новое условие появляется при нажатии кнопки А так- же>>. Параметры форматирования (Шрифт, Границы, Вид) указываются в диалоговом окне, которое появляется при нажатии кнопки Формат. Рисунок 5 – Окно команды Условное форматирование Копирование данных с использованием команды Специальная вставка» При работе с разными рабочими листами возникает необходимость копирования данных таблиц с одного листа на другой. Копирование формул, функций на другой лист книги Excel: - выделить диапазон ячеек, которые нужно скопировать на другой лист; - выбрать команду Правка → Копировать; - для вставки данных перейти на другой рабочий лист и выбрать в меню команду Правка → Специальная вставка: Рисунок 6 – Окно команды Специальная вставка Лабораторная работа 3 Создание диаграмм на основе данных из таблиц: выбор вида и типа диаграммы, диапазона данных, параметров рядов, расположения диаграммы Цель: закрепление практических навыков работы с электронными таблицами в среде Microsoft Excel с построением по ним диаграмм Материалы и оборудование: ПК Задание 1) Загрузите ТП Microsoft Excel. 2) Сформируйте и заполните таблицу: Размер и структура посевных площадей Продукция Площадь, га Структура, % 2005г. 2006г. 2005г. 2006г. Зерновые, всего 2758 2473 В т.ч.: Озимые зерновые 1560 1403 Яровые зерновые 888 870 Зернобобовые 310 200 Картофель 100 150 Овощи открытого грунта 36 44 Рапс 110 50 Кормовые корнеплоды 50 72 Кукуруза на силос 750 1015 Итого: 3) Сохраните таблицу под именем Структура посевных площадей в своей папке на сервере Math_server; 4) Опишите и выведите на экран: – круговую диаграмму, отражающую удельный вес посевных площадей с/х культур за 2005г. – гистограмму, отражающую распределение посевных площадей под с/х культуры за 2005-2006г. 5) Сформируйте и заполните таблицу Исчисление показателей структуры и динамики основных фондов, (млн. руб.) Наименование видов основных средств А Здания Сооружения Машины и оборудование Транспортные средства Рабочий скот Продуктивный скот Исходные данные базисный отчетный год год млн. млн. руб. руб. 1 2 2900 3000 1020 1400 1370 1500 1701 200 5 1400 5 1600 Расчетные величины абсолютный темп структура, % прирост, роста, базисный отчетный млн. руб. % год год 3 4 5 6 А Кап. затраты Прочие основные средства ИТОГО 1 290 40 2 300 50 3 4 5 6 6) Сохраните таблицу под именем Основные фонды в своей папке на сервере Math_server; 7) Опишите и выведите на экран: - круговую диаграмму, отражающую удельный вес каждого вида основных средств за отчётный год; - гистограмму, отражающую долю каждого вида основных средств в базисном и отчётном годах. 8) Оформите и защитите отчёт по лабораторной работе. Ход работы Работа с «Мастером диаграмм» - выделить данные для диаграммы Если ячейки, по данным которых требуется построить диаграмму, не являются смежными (расположены вразброс), выполните следующие действия. Выделите первую группу ячеек, содержащих необходимые данные. Затем, удерживая нажатой клавишу CTRL, выделите все остальные ячейки, значения которых требуется показать на диаграмме. Несмежные ячейки должны образовывать прямоугольник. - щелкнуть на кнопке Мастер диаграмм (стандартная панель инструментов или через пункт меню ВставкаДиаграмма…) - продолжить работу в окнах диалога, следуя инструкциям и нажимая кнопки Далее или Назад - щелкнуть на кнопке Готово, если все параметры заданы и работа окончена. Тема 5 Технологии и системы обработки графической информации 1 Компьютерная графика, ее классификация, основные понятия 2 Графические форматы данных 3 Общая характеристика и функциональные возможности графического редактора Corel DRAW 4 Общая характеристика и функциональные возможности графического редактора Photoshop Основные понятия по теме Цифровым называется изображение, созданное с использованием компьютерной программы с нуля; либо изображение (слайд, фотография), преобразованное в электронную информацию для того, чтобы просматривать, редактировать и управлять им на экране компьютера. Устройства, преобразующие графические изображения в цифровую форму, называются оцифровывающими (сканеры, цифровые фотоаппараты) Цветовая модель – это средство описания цветов с целью их дальнейшего последовательного воссоздания. Различают три вида компьютерной графики: растровая графика, векторная графика и фрактальная графика. Они отличаются принципами формирования изображения при отображении на экране монитора или при печати на бумаге. Растровую графику применяют при разработке электронных (мультимедийных) и полиграфических изданий. Иллюстрации, выполненные средствами растровой графики, редко создают вручную с помощью компьютерных программ. Чаще для этой цели используют отсканированные иллюстрации, подготовленные художником на бумаге, или фотографии. Соответственно, большинство графических редакторов, предназначенных для работы с растровыми иллюстрациями, ориентированы не столько на создание изображений, сколько на их обработку. Программные средства для работы с векторной графикой предназначены, в первую очередь, для создания иллюстраций и в меньшей степени для их обработки. Такие средства широко используют в рекламных агентствах, дизайнерских бюро, редакциях и издательствах. Оформительские работы, основанные на применении шрифтов и простейших геометрических элементов, решаются средствами векторной графики намного проще. Программные средства для работы с фрактальной графикой предназначены для автоматической генерации изображений путем математических расчетов. Создание фрактальной художественной композиции состоит не в рисовании или оформлении, а в программировании. Фрактальную графику часто используют в развлекательных программах. Основные понятия компьютерной графики. Разрешение изображения и его размер. В компьютерной графике следует четко различать: разрешение экрана, разрешение печатающего устройства и разрешение изображения. Все эти понятия относятся к разным объектам. Друг с другом эти виды разрешения никак не связаны пока не потребуется узнать, какой физический размер будет иметь картинка на экране монитора, отпечаток на бумаге или файл на жестком диске. Разрешение экрана - это свойство компьютерной системы (зависит от монитора и видеокарты) и операционной системы (зависит от настроек Windows). Разрешение экрана измеряется в пикселях и определяет размер изображения, которое может поместиться на экране целиком. Разрешение принтера - это свойство принтера, выражающее количество отдельных точек, которые могут быть напечатаны на участке единичной длины. Оно измеряется в единицах dpi (точки на дюйм) и определяет размер изображения при заданном качестве или, наоборот, качество изображения при заданном размере. Разрешение изображения - это свойство самого изображения. Оно тоже измеряется в точках на дюйм и задается при создании изображения в графическом редакторе или с помощью сканера. Значение разрешения изображения хранится в файле изображения и неразрывно связано с другим свойством изображения - его физическим размером. Физический размер изображения может измеряться как в пикселях, так и в единицах длины (миллиметрах, сантиметрах, дюймах). Он задается при создании изображения и хранится вместе с файлом. Если изображение готовят для демонстрации на экране, то его ширину и высоту задают в пикселях, чтобы знать, какую часть экрана оно занимает. Графические форматы данных. Часто случается, что цифровое изображение побывает в нескольких графических программах перед тем, как будет напечатано или появится в мультимедиа или бизнес-презентации. Как правило, изображение «кочует» из программы в программу, где на ходу корректируется, улучшается, к нему добавляются спецэффекты. Используя этот подход, компьютерные художники могут использовать преимущества, которые предоставляют отдельные программные пакеты в ходе работы над одним проектом. Таким образом, пересылка изображения из одной программы в другую жизненно необходима, так как каждая графическая программа имеет свои сильные и слабые стороны. Чтобы воспользоваться преимуществами сильных сторон программ, изображения должны экспортироваться быстро и эффективно. Чтобы «смягчить» этот процесс, разработчики программных средств создали ряд компьютерных форматов, которые служат своего рода общим языком. Собственные форматы файлов используются, как правило, когда файл сохраняется в графическом приложении, мы запоминаем его в собственном программном файловом формате, т.е. формате, созданном для данного программного продукта. В каждом конкретном случае создатели программного продукта выбирают самый оптимальный вариант формата. Если создается файл, который будет экспортироваться в другие программы, возможно, понадобится сохранить файл в формате, отличном от того, в котором он был создан. EPS - один из наиболее широко используемых графических файловых форматов. Этот формат поддерживается большинством графических векторных редакторов и программ верстки. TIFF - был создан в качестве универсального формата для изображений с цветовыми каналами. Важное достоинство - его переносимость на разные платформы (IBM PC и Macintosh). Он импортируется во все программы настольных издательских систем, с ним можно работать практически в любой программе точечной графики. JPEG - предназначен для сохранения точечных изображений со сжатием. Сжатие позволяет уменьшить размер файла в 100 раз (практически в 5-15 раз), но сжатие происходит с потерями (убыточная схема). При сохранении можно регулировать соотношение уровней качества изображения и сжатия. Чем выше уровень сжатия, тем хуже качество, тем с большими потерями распаковывается изображение и наоборот. Распаковка JPG-файла происходит автоматически во время его открытия. Этот формат используется в документах HTML для передачи по сети WWW. PICT - файловый формат Macintosh. Широко доступен для большинства программ рисования и обработки под Macintosh, а также для CorelDRAW. B этом формате размер файла зачастую меньше, чем в других программах. PCX - формат, разработанный фирмой Z-Soft для программы PC Paintbrush; является одним из самых известных; любое приложение, работающее с графикой, импортирует его. Формат неплох для штриховых изображений и изображений с индексированными цветами. PSD - внутренний формат для программы Photoshop. Поддерживает все типы изображений от черно-белых штриховых до полноцветных CMYK. Теоретически формат может содержать неограниченное количество пользовательских слоев, а каждый слой - до 24 каналов. Если в работе используются слои, для их сохранения стандартных форматов пока не существует. При сохранении файла в другом формате слои должны быть сведены. Для конечного результата это нормально, а для промежуточного слои придется оформлять в отдельные файлы. BMP - широко используемый файловый формат для DOS и Windows. Используется в PaintBrush. GIF - формат был разработан компанией CompuServe для обеспечения средств сжатия растровых файлов, загружаемых по телефонной линии. Этот формат обычно используется для хранения графических файлов перед выгрузкой их в Internet. GIF-файлы могут быть импортированы во многие графические программы и программы верстки. PDF - формат был разработан компанией Adobe как средство электронного распространения документов на платформах Macintosh, Windows, Unix, DOS. Файлы в этом формате используются пакетом программ Adobe Acrobat, дающим возможность создавать мобильные документы, которые можно посмотреть и на PC, и на Macintosh даже в случае, если на них нет никакого графического ПО. Формат CDR является «родным» форматом CorelDRAW. PhotoCD (PCD) - фирма Kodak разработала этот формат для хранения 35-мм слайдов на компакт-дисках, которые можно просматривать на экране обычного телевизора. Потребительский рынок так и не заинтересовался компакт-дисками PhotoCD, но зато на рынке компьютерной графики вскоре обнаружилось, что этот формат отлично подходит для хранения цифровых фотографий. Проблема с файлами данного формата состоит только в том, что они были разработаны для демонстрации на телеэкране и, соответственно, не оптимизировались для вывода на печать. Однако с помощью реализованных в CorelDRAW средств настройки файлов PhotoCD указанное ограничение можно успешно преодолеть. Вопросы для самоконтроля 1 Какое изображение называется цифровым? 2 Что такое цветовая модель? 3 Какие различают виды компьютерной графики? Охарактеризуйте каждый из них. 4 Что определяет разрешение экрана? 5 Что понимают под разрешением принтера? 6 Что выражает разрешение изображения? 7 Перечислите основные понятия векторной графики. 8 Перечислите свойства объектов векторной графики. 9 Охарактеризуйте рабочее окно редактора векторной графики Corel Draw. 10 Перечислите основные объекты Corel Draw. 11 Как установить параметры объекта? 12 Какие типы заливок применяются к объектам в Corel Draw? 13 Как сгруппировать объекты? 14 Как добавить фотографию в документ Corel Draw? 15 Какие виды эффектов можно применить к битовым изображениям? 16 Как добавить текст в документ Corel Draw? 17 Как распечатать созданный в Corel Draw документ? Лабораторная работа 1 Изучение интерфейса программы, основные объекты, их заливка, группировка и упорядочение Цель: приобретение практических навыков работы с основными объектами редактора векторной графики Corel Draw Материалы и оборудование: ПК Задание 1) Запустите программу Corel Draw. 2) Изучите команды главного меню. 3) Настройте стандартный внешний вид программы, вызвав на экран: стандартную панель инструментов, панель свойств, панель инструментов, строку состояния. 4) Создайте изображение-образец. 5) Сохраните рисунок под именем Мои рисунки в своей папке на сервере Math_server. 6) Оформите и защитите отчёт по лабораторной работе. Ход работы С помощью инструмента Прямоугольник нарисуйте доску и примените к ней заливку подходящего цвета. Постройте на доске чертеж, используя инструменты Эллипс и Прямоугольник. Сгруппируйте доску и чертеж, выделив эти объекты и выбрав пункт главного меню Компоновать, Группа (или щелкнув на кнопке Группа на панели свойств инструмента Указатель). Для создания изображения стола нарисуйте обычный прямоугольник. Для придания подходящей формы преобразуйте объект в кривые, используя пункт главного меню Компоновать, Преобразовать в Кривую. Выберите инструмент Формы и передвиньте верхние узлы кривых так, чтобы получилась фигура, как в образце. Примените подходящую по цвету заливку. Фигуры людей, сидящих за столом, состоят из прямоугольника со скругленными верхними углами и круга. Нарисуйте прямоугольник. Выберите инструмент Формы и, удерживая клавишу Shift, выделите верхние углы прямоугольника. Теперь передвиньте их так, чтобы углы «округлились». Нарисуйте круг, используя инструмент Эллипс, и расположите его рядом с прямоугольником так, чтобы получилось изображение головы. Для того чтобы получился круг, а не эллипс, при рисовании удерживайте клавишу Ctrl. Сгруппируйте прямоугольник и круг. Примените к полученному объекту заливку. Используя операции копирования и вставки, создайте изображения людей и разместите их за столом. Для упорядочения объектов используйте пункт главного меню Компоновать, Порядок. Фигура преподавателя у доски также создана из прямоугольников со скругленными углами и окружностей. Указка нарисована обычной линией. Один из возможных вариантов расположения фигур приведен на схеме. Примените заливки подходящих цветов и сгруппируйте объекты, из которых состоит изображение преподавателя. Расположите фигуру преподавателя между столом и доской, изменив порядок объектов в изображении. Создайте фон рисунка с помощью инструмента Прямоугольник. Залейте его и поместите позади всех объектов. Сгруппируйте все объекты рисунка и продемонстрируйте результаты работы преподавателю. Сохраните созданный документ в своей папке на сервере Math_server с помощью стандартных средств. Лабораторная работа 2 Создание рекламного буклета Цель: приобретение практических навыков по созданию рекламных буклетов с использованием редактора векторной графики Corel Draw Материалы и оборудование: ПК Задание 1) Запустите программу Corel Draw. 2) Откройте ранее созданный в Corel Draw документ. 3) Добавив новую страницу, создайте рекламный буклет «Открой свой Гомель». В документе предусмотрите наличие фотографий, к которым примените эффекты оформления по своему усмотрению. Также в буклете должны присутствовать простой и фигурный тексты. 4) Сохраните работу под прежним именем в своей папке на сервере Math_server. 5) Оформите и защитите отчёт по лабораторной работе. Ход работы Добавление фотографии: Файл Импорт указать адрес расположения фотографии Применение эффектов к фотографиям: Битовые изображения … Печать документа: Файл Печать Задание печати в CorelDraw можно настроить таким образом, что несколько страниц документа будут печататься на одном листе бумаги. Эта функция может пригодиться при создании каталога изображений в файле или при печати относительно небольших страниц на бумаге большого формата. В зависимости от размера бумаги и установок, сделанных в окне Параметры страницы, могут быть ис- пользованы различные варианты размещения нескольких страниц на одном листе бумаги. Если размер бумаги, на которой производится печать, значительно превосходит размер страницы, установленный в диалоговом окне Параметры страницы, на одном листе бумаги можно разместить несколько страниц распечатки. Если бумага недостаточно велика для размещения на ней нескольких страниц распечатки, однако по каким-то причинам требуется, чтобы на каждом листе располагалось более одной страницы, можно соответствующим образом уменьшить размер распечатываемой страницы. При работе в CorelDraw можно печатать отдельные страницы, объекты или слои. Тема 6 Технологии и системы создания динамических презентаций 1 Общая характеристика и функциональные возможности системы создания презентаций Microsoft Power Point 2 Презентация, ее структура, технология создания презентации в Microsoft Power Point Основные понятия по теме Под презентацией (от лат. praesento - передаю, вручаю или анг. present - представлять) подразумевается передача и представление аудитории новых для нее планов, разработок, т.е демонстрационные материалы для любого публичного выступления. Компьютерная презентация - это набор слайдов на определенную тему, который хранится в файле специального формата с расширением РРТ. Термин «слайд» используется для обозначения каждой страницы материалов. На каждом слайде можно поместить произвольную текстовую и графическую информацию. Программный комплекс PowerPoint является лидером среди систем для создания презентаций. Он способен направлять действия пользователя с момента своего запуска и вплоть до завершения процесса работы над презентацией. PowerPoint запрашивает всю необходимую текстовую и числовую информацию, а также предоставляет широкий выбор готовых вариантов дизайна. Электронные презентации обычно содержат специальные видеоэффекты, подобные применяемым в телевидении, звуковые фрагменты, музыку, элементы анимации и видеоклипы. Поставляемые в комплекте с программой шаблоны дизайна обеспечивают высокое качество результата. Подсказки программы обеспечивают выполнение всех необходимых шагов в нужной последовательности. Во многих случаях, когда перед пользователем возникает необходимость выбора некоторого варианта, на экране появляется Мастер комплекса PowerPoint, который помогает принять верное решение. Любой документ PowerPoint представляет собой набор отдельных, но взаимосвязанных слайдов. Слайды содержат объекты самого разного типа, их сочетание призвано наиболее полно выразить содержание данного кадра презентации. На каждом слайде присутствует, как минимум, один объект - фон кадра. К объектам, размещаемым на слайде, относятся: - фон (обязательный элемент любого слайда); - текст; - гиперссылки (как особый вид текста); - колонтитулы (как особый вид текста); - таблицы; - графические изображения; - надписи (как особый вид графики); - диаграммы (как особый вид графики); - фильм (видеоклип); - звук; - значок (ярлык); Создание новой презентации. После запуска PowerPoint предложит несколько путей создания: - с использованием Мастера автосодержания; - на основе шаблона, определяющего дизайн (но не содержание) презентации; - из имеющейся презентации; - просто создание пустой презентации. Создание презентации при помощи мастера автосодержания - это самый легкий, но зато самый стандартизированный способ. В этом случае мастер задает определенные вопросы, собирает тем самым необходимую информацию и предлагает на ее основе набор слайдов по указанной теме. Для начинающего пользователя этот способ является самым простым и удобным, так как мастер грамотно ведет его через все стадии подготовки презентации. С другой стороны, он практически не оставляя возможности для свободного творчества. На первом этапе мастер предлагает выбрать Вид презентации. При этом предлагается шесть блоков, каждый из которых содержит несколько стандартов презентаций, из которых можно выбирать подходящую. На втором этапе выбирается вид последующей публикации презентации: печать на бумаге, слайдах или прозрачных пленках либо же публикация в Интернете. На третьем этапе производится оформление титульного слайда. Здесь дается название презентации, а также вводится текст для нижнего колонтитула всех слайдов. После завершении работы мастер на основе собранной информации создает базовый набор слайдов. На экран выводится первый слайд в Обычном режиме, и теперь можно заниматься окончательным оформлением слайдов, вводя необходимые данные- текст, изображения, рисунки, - а также, при необходимости, меняя параметры форматирования. При создании презентации на основе шаблонов PowerPoint предлагает два типа шаблонов: - шаблоны презентаций; - шаблоны оформления. Шаблоны презентаций более всего похожи на стандартные шаблоны в Word. Они носят названия План продаж, Бизнес-план, Обзор финансового состояния и др. Эти шаблоны также содержат наиболее подходящие и принятые для каждой тематики стандарты и служат основой для создания чаще всего применяемых стандартных презентаций. Пользователь может принять к сведению предлагаемый шаблоном текст или заменить его на авторский. Шаблоны оформления созданы профессиональными дизайнерами. Каждый из шаблонов имеет определенную цветовую гамму, фон и стилистику, содержит разнообразные графические элементы, параметры размера и начертания шрифтов, некоторые специальные эффекты. При создании презентации без использования мастера и шаблонов пользователю предстоит самостоятельно пройти ряд этапов: выбор разметки слайда, дизайна оформления, наполнение слайда объектами, применение эффектов анимации к объектам, настройка смены слайдов. Данный способ создания презентации предоставляет пользователю достаточно большие возможности для творческой работы. Добавление эффектов анимации объектов. Анимация - добавление объекту специального видео- или звукового эффекта. Например, можно создать элементы текстового списка, влетающие на страницу слева по одному слову, или добавить звук аплодисментов при открытии рисунка. Для установки эффектов анимации объектов необходимо: - выбрать объект для анимации; - в меню Показ слайдов выбрать команду Настройка анимации; - в области задач Настройка анимации нажать кнопку и выполнить одно или несколько следующих действий: - если во время показа слайдов требуется ввести объект в сопровождении определенного визуального эффекта то нужно указать значок , а затем выбрать эффект из появившегося списка; - если требуется добавить определенный визуальный эффект в объект, находящиеся на самом слайде, то необходимо указать значок , а затем выбрать нужный эффект; - если надо добавить определенный визуальный эффект в объект, который вызывает удаление объекта со слайда в заданный момент, то следует выбрать значок , а затем - нужный эффект. - если надо добавить путь перемещения объекта на слайде во время демонстрации презентации, то следует выбрать значок , а затем указать траекторию перемещения. При предварительном просмотре эффектов анимации слайда с помощью кнопки Воспроизведение в области задач Настройка анимации для запуска воспроизведения последовательности эффектов анимации никаких дополнительных щелч- ков не требуется. Для просмотра воспроизведения инициированных анимаций вместо этого следует нажать кнопку Показ слайдов. Можно предварительно просмотреть анимацию всех объектов слайда в окне миниатюры слайда, нажав кнопку Просмотр. Смену слайдов на экране могут сопровождать различные специальные эффекты. Эффекты смены слайдов можно определить, выбрав в меню Показ слайдов команду Смена слайдов или вызвав соответствующий раздел на панели задач. После этого нужно определить способ перехода к следующему слайду: автоматически через заданное время или по щелчку мыши, а также эффект перехода одного слайда в другой (например, наплыв вниз, растворить, жалюзи и т. д.), скорость выполнения анимации и звуковое сопровождение события. Рисунок 7 – Окно команды Смена слайдов После определения всех необходимых параметров их можно применить к текущему слайду, нажав кнопку Применить. Показ презентации. Существует несколько способов запустить показ презентации: - в проводнике Windows щелкнуть правой кнопкой мыши на файле презентации PowerPoint и выбрать в меню команду Показать. Начнут показываться слайды презентации в режиме Показа слайдов. После завершения презентации вы опять окажи- тесь в проводнике Windows. Этот способ запуска наиболее удобен, когда вы пришли со своей готовой презентацией на чужой компьютер для демонстрации; - в PowerPoint в любом из режимов можно выделить слайд, с которого начнется презентация, и щелкнуть по кнопке Показ слайдов в левом нижнем углу. Этот способ наиболее удобен для репетиции презентаций; - выполнить команду Показ слайдов → Начать показ или Вид → Показ слайдов. Вне зависимости от способа запуска презентации на экране появится первый слайд. Существует несколько способов перехода от слайда к слайду при показе презентации: - можно задать временные интервалы, через которые будут автоматически сменяться слайды. Интервалы показа слайдов можно установить до репетиции или автоматически во время репетиции. При установке интервалов до репетиции можно воспользоваться командой Показ слайдов → Смена слайдов. При настройке в ходе репетиции, можно воспользоваться командой Показ слайдов → Настройка времени. С помощью кнопок диалогового окна Репетиция можно делать паузы между слайдами, показывать слайд повторно или переходить к следующему слайду. PowerPoint запоминает время показа каждого слайда и устанавливает соответствующие интервалы времени. Закончив репетицию, можно утвердить установленные интервалы или повторить репетицию. - можно менять слайды вручную. Для этого можно пользоваться мышью или клавиатурой. При использовании мыши для смены слайда достаточно щелкнуть левой кнопкой мыши. При использовании клавиатуры для этого надо нажать на клавиши Пробел или , , PageDown, Enter. Вопросы для самоконтроля 1 2 3 4 Что представляет собой компьютерная презентация? Что представляет собой слайд? Какие объекты могут содержать слайды? Какие существуют способы создания презентации в пакете презентационной графики Power Point? 5 Каков порядок создания презентации при помощи Мастера автосодержания? 6 Какие типы шаблонов предлагает пакет Power Point? 7 Опишите «ручной» способ создания презентации. 8 Как добавить на слайд эффекты анимации объектов? 9 Как задать эффекты смены слайдов? 10 Как задать способ перехода от слайда к слайду? 11 Каким образом задаются временные интервалы, через которые будут автоматически сменяться слайды? 12 Какие существуют способы запуска показа презентации? Лабораторная работа 1 Изучение основных функциональных возможностей приложения Microsoft Power Point по подготовке и представлению презентаций, создание презентации Цель: приобретение практических навыков работы по созданию динамических презентаций в Power Point Материалы и оборудование: ПК Задание 1) Загрузите MS PowerPoint. 2) Ознакомьтесь с интерфейсом программы, командами главного и контекстного меню. 3) Создайте презентацию из 10 слайдов Университет. Первый слайд презентации определите как титульный. При разработке презентации воспользуйтесь информацией, содержащейся на сайте университета. 4) Предусмотрите слайд презентации, содержащий организационную диаграмму, характеризующую структуру управления университетом. 5) Для объектов каждого слайда примените эффекты анимации: наплыв, растворение, жалюзи, вращение, вспышка и т.д. 6) Настройте демонстрацию на автоматический показ слайдов. 7) Сохраните презентацию под именем Университет в своей папке на сервере Math_server. 8) Сохраните презентацию под именем Презентация университета в своей папке на сервере Math_server. 9) Оформите и защитите отчёт по лабораторной работе. Ход работы Для создания новой презентации на панели инструментов Стандартная выберите команду Создать , либо Файл→Создать. Для изменения разметки, фона или оформления слайда воспользуйтесь командой главного меню Формат или соответствующей командой контекстного меню. Также можно воспользоваться областью задач. Наполните слайд объектами. Для добавления эффектов анимации к объектам слайда выделите нужный объект и воспользуйтесь соответствующей областью задач или командой Показ слайдов→Настройка анимации ... Для вставки нового слайда на панели инструментов Стандартная выберите команду Создать слайд , либо через главное меню Вставка→Создать слайд, либо нажмите комбинацию клавиш Ctrl+M. Для настройки смены слайдов используйте команды Показ слайдов→Настройка Времени, Показ слайдов→Смена слайдов…, команды контекстного меню или область задач. По окончании работы над презентацией в меню Файл выберите команду Сохранить, введите имя созданной презентации и путь к месту, где её следует сохранить, нажмите кнопку Сохранить. Тема 7 Технологии и системы организации рабочего места, программыорганайзеры 1 Программы-органайзеры, их функциональные возможности 2 Общая характеристика и функциональные возможности программыорганайзера Microsoft Outlook Основные понятия по теме Outlook – это настольная система для управления различными типами информации: документами и файлами, сообщениями, которые приходят по электронной почте и факсу, событиями календаря, личными задачами, базой данных контактов и т.п., что необходимо для планирования встреч и собраний. Outlook представляет собой мощный инструмент для организации эффективной работы в офисе. Outlook имеет следующие возможности: 1 Является электронным деловым дневником. 2 Обеспечивает обмен сообщениями в пределах рабочей группы и взаимодействует с внешними системами обмена информации (Интернет, факсмодемная связь). 3 Осуществляет управление документами, т.е. принимает на себя некоторые функции программы Проводник (Windows Explorer). Окно программы содержит: ־строку заголовка; ־строку меню; ־панель инструментов; ־строку состояния. Панель Outlook содержит ярлыки основных папок программы. При первом открытии в панели Outlook видны ярлыки следующих папок: Календарь. Планируя рабочее время, необходимо занести в обычный еженедельник информацию о назначенных деловых встречах, торжественных событиях, личных контактах. Поскольку некоторые события могут совпадать во времени – следует согласовать назначенное время с запланированным. Для реализации выше перечисленных действий и предназначен календарь. Для его формирования в Outlook принято различать такие понятия, как: - встреча; - событие; - собрание. Встреча – это запланированное на определённое время мероприятие (предполагается, что приблизительная продолжительность этого мероприятия известна заранее). Встречами являются все мероприятия, для которых резервируется конкретный интервал времени. Собрание – похоже на Встречу тем, что оно назначено на определённую дату и займёт определённое время. Его отличие от Встречи состоит в том, что Собрание согласовывается с другими участниками Outlook. При планировании Собрания Outlook находит время, когда все предполагаемые участники свободны. Событие – это мероприятие, происходящее в определённый день (или несколько дней), но не занимающее определённого времени (выставки, конференции, праздники). Контакты. Эта папка является удобным средством для хранения данных, а также для работы с адресами, телефонами и другими сведениями о лицах, с которыми менеджер поддерживает деловые и личные связи. Данные о контактах помещаются в отдельные поля, что позволяет их сортировать, группировать, фильтровать их по любому компоненту имени, адреса, номера телефона. Причём последовательность ввода данных о контактных лицах не имеет значения. Задачи. Задачей называется поручение личного или служебного характера, выполнение которого можно проследить. Задача может быть разовой или повторяющейся. Наиболее трудными задачами руководителя любого уровня являются планирование, учёт и контроль работ, подлежащих обязательному выполнению. Outlook позволяет: - упростить создание и ведение списка задач; - объединить зависимые задачи в один проект; - создать сетевой график его выполнения. По умолчанию список задач отображается в виде таблицы в папке «Задачи». Перед его формированием следует хорошо продумать структуру такого списка. Каждая задача должна быть выполнена в срок. Поэтому очень важно осуществлять контроль за ходом реализации задач. Состояние задачи проверяется и обновляется в диалоговом окне Задача (открыть диалоговое окно Задача и пе- рейти на вкладку Состояние). На этой вкладке отображаются сведения о состоянии задачи, определяющие: - степень её завершённости; - объём работ; - фактический срок окончания. Эти сведения необходимо постоянно обновлять. Выполненные задачи в Outlook зачёркиваются и помечаются в таблице «Завершена». В Outlook реализован механизм, позволяющий следить за ходом выполнения работы. Для этой цели существуют Поручения. Пользователь, получивший поручение, становится временным владельцем задачи. Он может принять её к исполнению, отклонить или перепоручить. Дневник. Служит для ведения записей обо всех действиях пользователя и проводимых им мероприятиях. В дневник заносятся: - сообщения электронной почты; - приглашения на собрания; - поручения; - ответы на поручения; - сведения о времени и дате создания; - сохранение и открытие документов Microsoft Office. Дневник можно заполнять как вручную, так и автоматически. Программа автоматически заполняет дневник только в том случае, если она является активной или работает в фоновом режиме. Записи в дневнике можно сортировать, группировать, фильтровать. Для этой цели предназначены команды из меню Вид. Заметки. Это электронный аналог отрывного блокнота. В него вносятся вопросы и напоминания. Заметка имеет контекстное меню. Оно позволяет устанавливать различные цвета для записей различного типа. Команды управления заметками сосредоточены в меню Вид, с их помощью осуществляется сортировка, фильтрация, группировка заметок. Категории. В нижней части всех диалоговых окон, предназначенных для создания встреч, контактов, задач, находится поле ввода и кнопка Категории. Категория – это ключевое слово или выражение, которое характеризует объекты Outlook. Использование категорий облегчает сортировку, фильтрацию и группировку объектов. Вопросы для самоконтроля 1 2 3 4 Назначение и возможности программы MS Outlook. Как создать свою учётную запись? Охарактеризуйте рабочее окно программы MS Outlook. Для каких целей используется папка Календарь? 5 Как создать расписание рабочего дня? 6 Назначение папки Контакты. 7 Как создать список контактных лиц? 8 Что в MS Outlook называется задачей? 9 Как ввести сведения о задачах? 10 Как создать поручение? 11 Как получить отчёт о выполнении поручения? 12 Как принять поручение? 13 Как отклонить поручение? 14 Как отправить отчёт о ходе выполнения поручения? 15 Для чего предназначена папка Дневник? 16 Каким образом можно установить режим автоматического заполнения дневника? 17 Как вручную внести записи в дневник? 18 Для чего используется папка Заметки? 19 Как создать заметку? 20 Что в программе MS Outlook называется Категорией? 21 Какие категории предусмотрены в программе MS Outlook? 22 Как назначить категорию? 23 Каким образом происходит отбор элементов определённой категории? 24 Как организовать поиск объектов одной категории? Лабораторная работа 1 Изучение основных функциональных возможностей программы-органайзера Microsoft Outlook, управление информацией Цель: приобретение практических навыков работы с программойорганайзером Microsoft Outlook Материалы и оборудование: ПК Задание 1) Запустите программу MS Outlook. 2) Используя информацию, полученную у преподавателя, создайте на компьютере свою учётную запись. 3) Разработайте контрольный пример для создания расписания рабочего дня менеджера. Расписание должно включать: ־встречи; ־собрания; ־события. 4) Разработайте список контактных лиц. Сгруппируйте контактных лиц по их роли для менеджера. 5) Создайте список задач, подлежащих выполнению в течение месяца. 6) Оформите поручение сотруднику фирмы и отошлите его по назначению. 7) Оформите принятое поручение и разработайте отчет о выполнении порученной работы. Отошлите отчет отправителю. 8) Распределите встречи, собрания, события, задачи по категориям. 9) Сформируйте дневник. 10) Оформите и защитите отчёт по лабораторной работе. Ход работы Для создания Расписания необходимо открыть папку Календарь. На экране отобразится расписание текущего дня и листы календаря на текущий и последующие месяцы, а также панель со списком задач. В этом окне следует: - указать дату планируемой встречи; - определить промежуток времени от её начала и до конца; - дважды щёлкнуть на выбранных строчках, что позволит открыть диалоговое окно Встреча. В этом окне вводится информация, характеризующая встречу (тема, место, начало, …). Outlook проверяет вводимые сроки встреч; если будет указано время, которое уже прошло или будет запланировано несколько встреч одновременно, то над строкой Тема появится предупреждение. Список контактных лиц создаётся в диалоговом окне Контакт (открыть папку Контакт и щёлкнуть по кнопке Создать контакт). Завершить ввод сведений о каждом контактном лице следует щелчком по кнопке Сохранить и закрыть панели инструментов. Ввод сведений о Задачах может осуществляться различным образом: ־в строке с приглашением в список задач. ־в окне Задача, которое открывается с командой Создать из меню Файл. ־кнопкой Создать задачу стандартной панели инструментов. ־комбинацией клавиш Ctrl+N. Завершая ввод сведений о каждой задаче необходимо нажать кнопку Сохранить и закрыть. Для создания поручения необходимо активизировать команду Поручения в подменю Создать из меню Файл. В открывшемся окне необходимо щёлкнуть по кнопке Кому и выбрать имя пользователя, которому следует отправить поручение. В поле Тема нужно ввести имя поручения, после чего указать срок исполнения и сведения о состоянии задачи. Чтобы получить отчёт о выполнении поручения, необходимо активизировать опцию «Направить мне отчёт после выполнения этого поручения». Затем следует нажать кнопку Отправить. В этом случае поручение будет направленно избранному пользователю. Чтобы принять поручение необходимо открыть папку Входящие и выбрать сообщение, содержащее поручение. В открывшемся окне необходимо щёлкнуть по кнопке Принять. В случае отклонения поручения следует щёлкнуть по кнопке Отклонить, а затем по кнопке Отправить. В этом случае задача вернётся к отправителю. Чтобы отправить отчёт о ходе выполнения поручения, необходимо открыть задачу, о состоянии которой составляется отчет и активизировать ко- манду «Отправить отчёт о состоянии дел» в меню Задача. После чего ввести имена адресатов, поля «Кому», «Копия» и СК и нажать кнопку Отправить. Режим автоматического заполнения дневника устанавливается на вкладке Дневник окна Параметры: - активизировать команду Параметры в меню Сервис и открыть вкладку Дневник; - в списке «Автозапись элементов» и «Записывать также файлы из» установить флажки рядом с названиями объектов Outlook и именами приложений, информация о которых должна автоматически заноситься в дневник. Для ручного внесения записей данных в дневник необходимо: - открыть записываемый объект, хранящийся в одной из папок Outlook и выбрать команду Занести в дневник в меню Сервис. - в диалоговом окне Запись в дневнике нужно установить параметры записи и нажать кнопку Сохранить и закрыть. Для создания заметки необходимо открыть папку «Заметки» и щёлкнуть по кнопке Создать заметку панели инструментов или активизировать команду Создать из меню Файл. Назначение категории осуществляется следующим образом: - открывается диалоговое окно «Встреча» и выполняется щелчок по кнопке Категории. - в открывшемся окне устанавливаются флажки рядом с названием тех категорий, к которым необходимо отнести встречу Для отбора элемента определённой категории необходимо: - открыть нужную папку («задачи, контакты …), выбрать в меню Вид команду Фильтр и перейти на вкладку Другие условия; - нажать кнопку Категории и установить флажок рядом с категорией, которую следует отобразить. Для поиска объектов одной категории необходимо: - активизировать в меню Сервис команду Найти документы; - выбрать элемент «Любые элементы Outlook» в списке «Просмотреть» диалогового окна Поиск; - указать нужные папки и нажать кнопку Обзор; - открыть вкладку Другие условия; - нажать кнопку Категории и установить флажок рядом с названием нужной категории; - нажать кнопку ОК, а затем кнопку Найти. Тема 8 Сетевые информационные технологии 1 Понятие и классификация компьютерных сетей 2 Назначение и характеристика сети Internet 3 Адресация в Internet: цифровой адрес (IP адрес) и доменный адрес 4 Основные ресурсы (услуги, службы) Internet Основные понятия по теме Компьютерная сеть - группа компьютеров, объединенных между собой для обеспечения совместного доступа к ресурсам и обмена информацией. Чтобы создать компьютерную сеть, нужны компьютеры, линии связи, а также специальные устройства для подключения компьютеров к линиям связи. К аппаратной составляющей компьютерной сети относится также коммуникационное оборудование, позволяющее объединять отдельные сегменты сети и организовывать информационные потоки. Для управления процессами передачи данных и организации совместной работы в сети необходимо установить специальное программное обеспечение. Выделяют следующие основные направления использования компьютерных сетей: ־Совместный доступ к аппаратным и программным ресурсам. ־Совместный доступ к информации общего характера. ־Предоставление коммуникационных услуг. ־Распределенная обработка данных. Компьютерные сети в самом общем случае можно разделить на локальные и глобальные. Иногда в отдельный класс выделяют региональные вычислительные сети Локальная компьютерная сеть (ЛКС) - компьютерная сеть для ограниченного круга пользователей, объединяющая компьютеры в одном помещении или в рамках одного предприятия. Она позволяет эффективно организовать обмен информацией внутри отдельной организации. Локальные сети предоставляют своим пользователям прежде всего такие услуги, как совместное хранение файлов для коллективной работы и совместное использование ресурсов сети (например, принтеров). Чтобы подключить компьютер к ЛКС, он должен иметь сетевой адаптер (сетевую карту), который вставляется в свободный слот расширения либо интегрирован на материнскую плату и содержит специальный разъем для подключения сетевого кабеля. Чтобы компьютеры, подключенные к локальной сети, могли обмениваться данными, необходимы соответствующие программные средства. Как правило, базовые сетевые программные средства входят в состав операционной системы, либо операционная система может быть дополнена соответствующими программами. Примером ОС с поддержкой сети является Windows XP Professional. В локальной сети информационное пространство пользователя ограничено ее ресурсами. Для выхода в мировое информационное пространство необходимо подключиться к глобальной компьютерной сети. Отличие глобальной сети от локальной состоит в том, что она позволяет совместно работать компьютерам, физически расположенным далеко друг от друга (практически в любой точке земного шара). Логически глобальная компьютерная сеть состоит из трех компонентов: ־рабочих мест пользователей (обычные компьютеры); ־серверов, предоставляющих различные сервисы (мощные компьютеры); ־сети передачи данных. В настоящее время наибольшей популярностью пользуется глобальная сеть Интернет (Internet). Прямое соединение с глобальной сетью - это довольно дорогое мероприятие, поэтому компьютеры пользователей обычно соединены с Internet через Internet - провайдеров. Internet-провайдер - это компьютерный узел, обеспечивающий соединение с Internet для клиентских компьютеров по различным линиям связи. Таким образом, на клиентском компьютере для работы с Internet достаточно иметь оборудование для соединения с соответствующей линией связи. Существуют следующие виды соединений с провайдером. Модемное соединение. Наиболее простой и дешевый способ подключения к Internet. Модем позволяет: ־автоматически набирать телефонный номер; ־автоматически устанавливать связь с модемом на другом конце линии; ־преобразовывать цифровые данные в аналоговые сигналы и передавать их по линиям связи; ־принимать из линии связи аналоговые сигналы и преобразовывать их в цифровые данные (для передачи компьютеру); ־принимать и отправлять факсимильные сообщения; ־выполнять функции автоответчика. Особенностью модемного соединения является то, что во время сеанса связи с Internet телефон занят. Выделенная пользовательская линия (ADSL - Asymmetric Digital Subscriber Line). В отличие от обычного, модем ADSL не преобразует сигналы, а сразу передает их по телефонной линии в цифровом виде. Достоинством этого способа подключения является то, что во время связи с Internet телефон остается свободным для обычного разговора. Районные (кампусные) локальные сети - Global Ethernet . В районных (кампусных) локальных сетях выход пользователя в Internet осуществляется через шлюз (сервер доступа). Доступ к Internet через сеть мобильной связи: GPRS (для сетей GSM) и CDMA. Особенность такого соединения - мобильный телефон во время сеанса связи с Internet занят. Мобильный доступ (Wi-Fi) Технология Wi-Fi обеспечивает доступ в Internet с мобильных компьютеров (ноутбуков и КПК) в пределах зоны доступа (100—300 м). Обычно этот способ подключения используется для оперативного доступа к Интернету в общественных местах (аэропорты, гостиницы, торговые центры, офисы, клубы) или в офисах крупных фирм, сотрудники которых должны при работе с Internet перемещаться с места на место. При любом виде соединения чрезвычайно важным фактором является безопасность. Internet используют сотни миллионов людей и не все они настроены позитивно. Поэтому для обеспечения сетевой безопасности между локальной и глобальной сетью устанавливают специальную систему защиты - брандмауэр. Брандмауэр - комплекс аппаратных и программных средств, препятствующий несанкционированному перемещению данных между сетями. Брандмауэр ограничивает доступ к ресурсам локальной сети извне, контролирует входящий и исходящий трафик (информацию, передаваемую за определенный промежуток времени), распознает пользователей и регистрирует информацию о трафике. В состав брандмауэра, как правило, входит специальный компонент, управляющий потоками информации, под названием проксисервер. Прокси-сервер - компонент брандмауэра, управляющий потоком информации, исходящим из локальной сети и входящим в нее. Прокси-сервер, кроме ограничения доступа к ресурсам локальной сети извне, может выполнять функцию кэширования (сохранения в специальном месте на диске запрашиваемой информации с целью ускорения доступа к ней при повторном ее запросе клиентами локальной сети). Основные ресурсы (услуги, службы) Internet. WWW (World Wide Web, всемирная паутина) - совокупность взаимосвязанных гипермедийных документов. FTP (File Transfer Protocol, протокол передачи файлов) - хранилище и система пересылки всевозможных файлов. E-mail (электронная почта) - система пересылки электронных писем. Адрес электронной почты, также как и обычный почтовый адрес, должен содержать всю необходимую информацию для того, чтобы письмо дошло до адресата из любой части земного шара. Точно так же, как и почтовый, электронный адрес состоит из двух частей: раздел «Куда» - содержит указание на хост компьютер; раздел «Кому» - содержит учетное имя абонента. В системе Internet и совместимых с ней разделы «Кому» и «Куда» разделены знаком «@», причем слева указывается «Кому». Например, user@gsu.unibel.by где user - учетное имя абонента, а gsu.unibel.by - имя хост компьютера и указание, как его найти. Раздел «Куда» имеет иерархическую структуру. Уровни иерархии называются доменами (domain - владение, сфера деятельности) и разделены точками. Самый правый домен представляет собой домен верхнего уровня. В Internet существует соглашение для именования доменов верхнего уровня. Как правило, это двухбуквенный код страны или трехбуквенный код, обозначающий область деятельности организации. Например: ־ ־ ־ ־ ־ ־ аu - Австралия, by - Беларусь, de - Германия, uа - Украина, uk - Великобритания, us - США. ־ ־ ־ ־ ־ ־ com - коммерческие организации; edu - учебные заведения; gov - правительственные организации; net - сервисные центры Internet; mil - военные организации; org - прочие организации. Группы новостей (телеконференции) - глобальная распределенная система для обмена сообщениями и ведения дискуссий. Одной из самых популярных систем подобного рода являются группы новостей Usenet. Telnet - служба для удаленного управления компьютерами. Однако чаще всего такие компьютеры работают под управлением того или иного варианта операционной системы Unix (Юникс), поэтому в настоящее время эта служба используется прежде всего сетевыми администраторами. IRC (Internet Relay Chat, беседа через Internet) - служба для общения пользователей Internet в реальном режиме времени посредством ввода текста с клавиатуры. Каждый компьютер, подключенный к Internet, имеет уникальный физический адрес (IP-адрес), составляемый из четырех десятичных чисел, - каждое в диапазоне от 0 до 255 (четыре байта). Эти числа записываются через точку. Такие адреса имеют и компьютеры пользователей, и мощные узлы провайдеров Internet. Пример IP-адреса: 195.50.2.145 Для удобства пользователей сети Internet цифровой адрес можно представить в виде цепочки символов. Это означает, что у компьютера также есть имя или доменный адрес. Браузер Internet Explorer. Браузер (от англ. browse - просматривать, листать) - это специальная программа, позволяющая просматривать содержимое сети Internet. Она позволяет получить доступ ко всем информационным ресурсам сети. С помощью браузера можно просматривать и загружать картинки, звуковые и видеофайлы, различную текстовую информацию (электронные книги, новости, журналы и т.д.). Существует несколько видов браузеров: ־браузер режима командной строки. К этому типу относятся самые ранние браузеры. Они не дают возможности просматривать текст и графику. Такие браузеры поддерживают перемещение только с использованием цифровых адресов (IP). ־полноэкранный браузер. Текстовый браузер без поддержки мультимедийных (картинки, анимация и т.п.) ресурсов сети Internet. С помощью него можно просматривать только текст и ссылки. ־браузер с поддержкой мультимедиа. Самые распространенные и популярные браузеры сегодня. Позволяют работать практически со всеми видами информации, представленной в Internet. Существует еще так называемые браузеры-дополнения. Они являются надстройками над полнофункциональными браузерами. Дополнения всего лишь изменяют интерфейс и добавляют некоторые функции, которые разработчики обошли своим вниманием. Internet Explorer - самый популярный браузер в мире и бесспорный лидер. Специально устанавливать его не нужно, так как он входит в стандартный комплект любого из Windows. Internet Explorer обладает удобным и дружественным интерфейсом, привычным для всех пользователей Windows, что является большим преимуществом перед конкурентами. Internet Explorer на сегодняшний день поддерживает абсолютно все технологии, использующиеся при создании сайтов. Это всевозможные мультимедиаролики (видео и аудио), шифрование данных в системах электронной коммерции, различные языки разметки гипертекста (HTML, XML и т. д.). Internet Explorer корректно работает с подавляющим большинством существующих сайтов. Поэтому пользователь этого браузера вряд ли сможет встретить сайт, который отобразится некорректно. Вопросы для самоконтроля 1 Дайте определение компьютерной сети. 2 Каковы основные направления использования компьютерных сетей? 3 Как можно классифицировать компьютерные сети? 4 Назначение локальной компьютерной сети. 5 Назначение глобальной компьютерной сети. 6 Дайте определение Internet-провайдера. 7 Какие существуют виды соединения с Internet-провайдером? 8 Для чего предназначен брандмауэр? 9 Функции прокси-сервера. 10 Перечислите основные ресурсы сети Internet. 11 Из чего складывается адрес электронной почты? 12 Какие виды адресации используются в сети Internet? 13 Назначение Web-браузера. 14 Назовите виды Web-браузеров. 15 Дайте характеристику Web-браузера Internet Explorer. 16 В чём заключается настройка основных параметров и стандартного интерфейса Internet Explorer? 17 Как сохранить, расположенный на Web-странице рисунок? 18 Как выбрать формат сохранения информации? Лабораторная работа 1 Настройка основных параметров браузера, загрузка Web-страниц, перемещение по гипертекстовым ссылкам, сохранение информации в разных форматах Цель: приобретение практических навыков работы с браузером Internet Explorer Материалы и оборудование: ПК Задание 1) Загрузите Internet Explorer. 2) Настройте следующие параметры браузера: ־Включите/Отключите отображение подписей к кнопкам на панели инструментов ־Отключите/Включите загрузку мультимедийного содержимого ־Установите в качестве домашней (стартовой) страницы http://www.google.com ־Настройте папку Журнал для хранения ссылок на посещённые страницы в течение 10 дней ־Установите MS Outlook Express в качестве программы, которая будет автоматически использоваться для работы с электронной почтой и группами новостей. 3) Перейдите на домашнюю страницу. 4) Используя возможности поисковой системы Googlе: ־найдите сайт, посвящённый музеям Гомельской области; ־сохраните рисунок карты Гомельской области, расположенный на текущей странице в виде файла под именем Карта в своей папке на Math_server; ־в соответствии со своим вариантом (приложение 4), найдите описание экспозиций музея; ־сохраните текст текущей страницы в виде файла в текстовом формате в своей папке на Math_server; ־в соответствии со своим вариантом (приложение 5), найдите информацию (функции, задачи, нормативные акты, которыми руководствуется учреждение в своей деятельности, адреса) о республиканском органе государственного управления; ־сохраните найденную страницу в виде файла в формате HTML в своей папке на Math_server; ־в соответствии со своим вариантом (приложение 6), найдите информацию об определенной предметной области; ־Сохраните найденную страницу целиком (текст и объекты, размещённые на Web-странице) в своей папке на Math_server. 5) Просмотрите и сравните сохраненные в своей папке файлы. 6) Оформите и защитите отчёт по лабораторной работе. Ход работы Запуск браузера Internet Explorer: Пуск / Программы / Internet Explorer Включение/Отключение отображения подписей к кнопкам на панели инструментов: Вид / Панели инструментов / Настройка … / в поле Текст кнопки: выберите Отображать подписи к кнопкам / кнопка Закрыть Отключение/Включение загрузки мультимедийного содержимого Webстраниц: Сервис / Свойства обозревателя… / вкладка Дополнительно / в блоке Мультимедиа установите(либо снимите) флажки Воспроизводить анимацию, Воспроизводить видео, Воспроизводить звуки, Отображать рисунки / ОК Установка домашней (стартовой) страницы: Сервис / Свойства обозревателя… / вкладка Общие / раздел Домашняя страница поле Адрес / ОК Настройка папки Журнал для хранения ссылок на посещённые страницы: Сервис / Свойства обозревателя… / вкладка Общие / раздел Журнал / поле Сколько дней хранить ссылки / ОК Установка программы, которая будет автоматически использоваться для работы с электронной почтой и группами новостей: Сервис / Свойства обозревателя… / вкладка Программы / раздел Программы Интернета / поля электронная почта:, группы новостей / ОК Сохранение рисунка, расположенного на Web-странице: щёлкните правой клавишей мыши по рисунку / в контекстном меню выберите Сохранить рисунок как… / кнопка Сохранить Сохранение информации с Web-страниц: Файл / Сохранить как… / укажите место, где следует сохранить информацию и имя файла / выберите Тип файла (Текстовый файл (*.txt); Веб-страница, только HTML(*.htm; *.html); Веб-страница, полностью (*.htm; *.html)) / выберите Вид кодировки : кириллица (Windows) / кнопка Сохранить ЛИТЕРАТУРА 1 Информатика для юристов и экономистов : учебник для вузов / С. В. Симонович, Г. А. Евсеев, В. И.Мураховский, А. Ю. Казуто; под ред. С. В. Симоновича. – СПб : Питер, 2001. 2 Информатика : учебник для студ. экон. спец. Вузов / Н. В. Макарова, Л. А. Матвеев, В. Л. Бройдо [и др.]; под. ред. Н. В. Макаровой. – М. : Финансы и статистика, 2002. 3 Основы информатики : учеб. пособие / А. Н. Морозевич, Н. Н. Говядинова, В. Г. Левашенко [и др.]; под ред. А. Н. Морозевича. – Мн. : Новое знание, 2003. 4 Экономическая информатика : Учебник для экон. спец. вузов / П. В. Конюховский, Д. Н. Колесов, Г. С. Осипов; под ред. П. В. Конюховского, Д. Н. Колесова. – СПб. : Питер, 2001. 5 Microsoft Windows 2000 Professional. Русская версия. / под общей редакцией А. Чекмарева и Д. Вишнякова. – СПб. : БХВ-Петербург, 2002. 6 Берлинер, Э. М. Office 2000. 5 книг в 1: Самоучитель / Э. М. Берлинер, И. Б. Глазырина, Э. Б. Глазырин. – М. : Изд-во БИНОМ, 2000. 7 Блатнер, Патрик. Использование Microsoft Excel 2000 : учеб. пособие / П. Блатнер, Л. Ульрих [и др.] ; пер. с англ. – М.: Издат. дом «Вильямс», 2000. 8 Додж, М. Эффективная работа с Microsoft Excel 2000 / М. Додж, К. Стинсон – СПб. : Питер, 2000. 9 Журин, А. А. Работа на компьютере : практическое руководство для начин. пользов. / А. А. Журин. – М.: Лист Нью: Большая Медведица, 2002. 10 Интернет-технологии для пользователя : в 2 ч. учеб. Пособие / И.В. Брезгунова, С. Н. Гринчук, М. И. Давидовская [и др.] – Мн. : РИВШ, 2001. 11 Информатика. Базовый курс : учебное пособие для втузов / С. В. Симонович, Г. А. Евсеев, В. И.Мураховский, С. И. Бобровский; под ред. С. В. Симоновича. – СПб. : Питер, 2004. 12 Информационные технологии (для экономиста) : учеб. пособие для студ. экон. спец. / А. К. Волков, В. Г. Герасимова, П. Е. Коваль [и др.]; под ред. А. К. Волкова. – М. : ИНФРА-М, 2001. 13 Козлов, Д. А. Энциклопедия компьютерных вирусов / Д. А. Козлов, А. А. Парандовский, А. К. Парандовский. – М. : Солон-Р, 2001. 14 Компьютерные сети. Принципы, технологии, протоколы / В. Г. Олифер, Н. А. Олифер. – СПб. : Питер, 2004. 15 Мархвида, И. В. Интернет для начинающих / И. В. Мархвида. – Мн. : Новое знание, 2001. 16 Муртазин, Э. В. Internet: Самоучитель / Э. В. Муртазин. - 3-е изд., испр. и доп. – М. : ДМК Пресс, 2002. 17 Новиков, Ф., Яценко А. Microsoft Office 2000 в целом / Ф. Новиков, А. Яценко. – СПб. : БХВ – Санкт–Петербург, 1999. 18 Основы информатики и вычислительной техники : учебно-практ. Пособие / А. Н. Морозевич, О. А. Сосновский, М. Н. Садовская [и др.]; под ред. А. Н. Морозевича. – Мн. : БГЭУ, 2005. 19 Основы экономической информатики : учебное пособие / А. Н. Морозевич, Н. Н. Говядинова, Б. А. Железко [и др.]; под общ. ред. А. Н. Морозевича. – Мн. : БГЭУ, 1998. 20 Прикладная информатика : учеб. пособие / С.Е. Карпович, И. В. Дайняк. – Мн. : Вышэйшая школа, 2003. 21 Прикладная информатика : учебн. пособие / А. Н. Морозевич, А. М. Зеневич, Б. А. Железко; под общ.ред. А. Н. Морозевича. – Мн.: Вышэйшая школа, 2003. Приложение 1 ДОГОВОР НА КОНЪЮНКТУРНЫЕ ИССЛЕДОВАНИЯ РЫНКА (консультационные услуги) г.___________ «_____» _________________199_____г. __________________________________________, именуемое в дальнейшем Исполнитель, в лице _________________, действующего на основании Устава, с одной (фамилия, имя, отчество) стороны, и ___________________________, именуемый в дальнейшем Заказчик в лице ________________________________, действующего на основании _____________, с другой стороны, заключили настоящий договор о нижеследующем: 1. Предмет договора 1.1. Заказчик поручает и обязуется оплатить Исполнителю, а исполнитель обязуется производить в период с «_»______200_г. до момента отмены Заказчиком поручения конъюнктурные исследования рынка _______________ на территории Республики Беларусь, а также условия оплаты, хранения и транспортировки ___________. 1.2. Исполнитель обязуется проводить текущие консультации с Заказчиком не реже одного раза в неделю и информировать Заказчика об изменении стоимости услуг на рынке _______________________. 1.3. При изменении рынка рассматриваются различные варианты оплаты и формы услуг по хранению. 1.4. Исполнитель гарантирует, что при заключении договора купли продажи Заказчику будет обеспечена оптимальная цена товара. 2. Условия расчетов 2.1. За выполненную работу Заказчик обязуется выплатить Исполнителю ____________________________________________________________________ 2.2. Оплата производится Заказчиком Исполнителю в течение ___________________ банковских дней после подписания акта приема-сдачи работ. 2.3 Оплата производится путем перевода платежным поручением на расчетный счет Исполнителя. 3. Порядок выполнения работ 3.1. Исполнитель собирает информацию о действующих договорных ценах на_________ и составляет базу данных на потенциальных заказников. 3.2. Исполнитель проводит текущие консультации с Заказником не реже одного раза в неделю и информирует Заказчика об изменении стоимости товара и услуг на рынке _____________________. 3.3. Исполнитель проводит предварительные переговоры по данному виду товара в случае согласия Заказчика на его реализацию/приобретение. 4. Порядок сдачи приемки работ 4.1. Выполненную работу Исполнитель передает Заказчику в виде отчетов, базы данных и рекомендаций, представленных на магнитном носителе. 4.2. При сдаче приемке работ составляется соответствующий акт сдачи приемки, подтверждающий выполнение Исполнителем своих обязательств, который является неотъемлемой частью настоящего договора. 5. Ответственности сторон 5.1. За нарушения условий настоящего договора стороны несут ответственность с действующим на территории Республики Беларусь законодательством. 6. Реквизиты сторон Заказчик Исполнитель Печать Подпись. Приложение 2 Список тем для написания рефератов к лабораторной работе № по спи ску 1 2 3 4 5 6 7 8 9 10 11 12 13 14 15 16 17 18 19 20 21 22 23 24 25 26 27 28 29 30 31 32 33 34 Название темы Тенденции развития ПК. Процессы кругооборота экономической информации. Дополнительные устройства ПК: виды и назначение. Характеристика основных устройств ПК. Клавиатура ПК: назначение, основные группы клавиш. Дисплей ПК: назначение, режимы работы. Понятие компьютерного вируса. Классификация вирусов. Классификация антивирусных программ. Защита компьютера от вирусов. Архивация файлов: понятие, назначение, виды архиваторов, основные команды архивации. Операционная система ПК: понятие, назначение, выполняемые функции. Основные устройства компьютера по Нейману. Назначение и виды дискет. Понятие и порядок их форматирования. Принтер: назначение, типы и их характеристика. Назначение и основные характеристики жесткого магнитного диска. Буфер обмена, его назначение и использование. Динамический обмен данными между приложениями WINDOWS (DDE). Обмен данными между приложениями WINDOWS по OLE-технологии (связывание и внедрение). Панели инструментов, их настройка. Основные действия, выполняемые манипулятором мышь в WINDOWS. Понятие окна, виды и размеры окон в WINDOWS. Общая характеристика операционной среды WINDOWS. Работа с файлами и каталогами в среде WINDOWS. Структурные единицы экономической информации. Классификация ЭВМ. Программное обеспечение ПК, его классификация. Организация хранения данных в MS DOS: понятие и идентификация файла, атрибуты, шаблоны имен файлов; каталоги Назначение, виды, функции операционных оболочек Общая характеристика текстовых редакторов, функциональные возможности и особенности интерфейса Word Общая характеристика табличных процессоров, функциональные возможности и основные понятия Excel (электронный бланк, его структурные единицы, адресация). Мастер диаграмм Excel, назначение и возможности. Понятие, назначение и типы компьютерных сетей Классификация компьютерных сетей Глобальные компьютерные сети в финансово-экономической деятельности Внутренние и внешние команды MS DOS, примеры команд работы с файлами и каталогами Приложение 3 № Тема основного докуменвар та Приглашение на презента0 цию Банковское уведомление 1 об остатках на счетах Приглашение на торжест2 венное собрание Квитанция телефонной 3 станции Уведомление об окончании 4 срока аренды Уведомление о принятии 5 на работу 6 7 8 9 Почтовое извещение О задолженности библиотечных книг Реклама авиационных маршрутов О начислении оплаты за выполненные работы Минимальный перечень полей документа данных Обращение; фамилия; имя; организация; должность. Фамилия или организация; адрес; № счета; вид счета; размер остатка Обращение; фамилия И.О.; должность; подразделение. Фамилия; № телефона; сумма аванса; сумма к оплате. Организация или фамилия; адрес; телефон; дата окончания аренды. Обращение; фамилия И.О., должность, дата принятия на работу Фамилия И.О., адрес, что получено; стоимость, куда явиться за получением. Фамилия И.О., автор книги, название книги, срок возврата. Наименование компании, маршрут, длительность полета, стоимость билета. Фамилия И.О., должность, подразделение, начисленная сумма Приложение 4 1 Брагинский исторический музей с картинной галереей 2 Ветковский музей народного творчества 3 Музей "Гомельский дворцово-парковый ансамбль" 4 Картинная галерея Г. Х. Ващенко 5 Гомельский областной музей военной славы 6 Добрушский районный краеведческий музей 7 Ельский краеведческий музей 8 Туровский краеведческий музей 9 Жлобинский историко-краеведческий музей 10 Калинковичский государственный краеведческий музей 11 Лельчицкий краеведческий музей 12 Лоевский музей "Битвы за Днепр" 13 Мозырский объединенный краеведческий музей 14 Наровлянский этнографический музей 15 Октябрьский центр истории и культуры 16 Картинная галерея им. Дробова Л. Н. 17 Дом-музей деда Талаша 18 Историко-мемориальный музей "Память" 19 Речицкий краеведческий музей 20 Рогачевский музей народной славы 21 Музей истории г. Светлогорска 22 Картинная галерея "Традиция" им. Германа Прянишникова 23 Хойникский краеведческий музей 24 Чечерский историко-этнографический музей Приложение 5 1 Министерство архитектуры и строительства 2 Министерство внутренних дел 3 Министерство жилищно-коммунального хозяйства 4 Министерство здравоохранения 5 Министерство иностранных дел 6 Министерство информации 7 Министерство культуры 8 Министерство лесного хозяйства 9 Министерство обороны 10 Министерство образования 11 Министерство по налогам и сборам 12 Министерство по чрезвычайным ситуациям 13 Министерство природных ресурсов и охраны окружающей среды 14 Министерство промышленности 15 Министерство связи и информатизации 16 Министерство сельского хозяйства и продовольствия 17 Министерство спорта и туризма 18 Министерство статистики и анализа 19 Министерство торговли 20 Министерство транспорта и коммуникаций 21 Министерство труда и социальной защиты 22 Министерство финансов 23 Министерство экономики 24 Министерство энергетики 25 Министерство юстиции 26 Комитет государственной безопасности 27 Государственный военно-промышленный комитет 28 Государственный комитет по авиации 29 Государственный комитет по науке и технологиям 30 Государственный таможенный комитет 31 Государственный комитет пограничных войск Приложение 6 1 Изменение объемов производства промышленной продукции Республики Бела2 3 4 5 6 7 8 9 10 11 12 13 14 15 16 17 18 19 20 21 22 23 24 25 26 27 28 29 30 31 32 33 русь по отраслям Изменение объемов выпуска потребительских товаров по основным группам Производство отдельных видов непродовольственных товаров Производство отдельных видов продукции пищевой промышленности Индексы изменения объемов производства сельскохозяйственной продукции по областям Производство основных видов продукции животноводства в сельскохозяйственных организациях и крестьянских (фермерских) хозяйствах Продажа основных продовольственных товаров в Республике Беларусь Продажа основных непродовольственных товаров в Республике Беларусь Экспорт и импорт товаров Республики Беларусь по группировкам стран Внешняя торговля Республики Беларусь со странами - основными торговыми партнерами Экспорт основных видов товаров Республики Беларусь Индексы цен в Республике Беларусь в июле 2007 г. Изменение тарифов на платные услуги, оказываемые населению, в том числе оплаты услуг жилищно-коммунального хозяйства Численность безработных, зарегистрированных в органах государственной службы занятости, по областям. Сведения о зарплате Уровень официально зарегистрированной безработицы Возрастная структура населения Численность населения по областям Изменение реальных денежных доходов населения по областям Изменение реальной начисленной среднемесячной заработной платы работников по областям Учреждения, обеспечивающие получение общего среднего образования, по областям Учреждения, обеспечивающие получение среднего специального образования, по областям Учреждения, обеспечивающие получение высшего образования, по областям Обеспеченность населения врачами всех специальностей по областям Обеспеченность населения средним медицинским персоналом по областям Индексы общего объема промышленной продукции по областям Индексы объема продукции сельского хозяйства в хозяйствах всех категорий по областям Индексы инвестиций в основной капитал по областям Ввод в действие жилых домов по областям Численность населения Республики Беларусь Численность мужчин и женщин в Республике Беларусь Национальный состав населения Республики Беларусь Экономически активное и неактивное население Республики Беларусь Учебное издание Корнеенко Ольга Емельяновна Полякова Ольга Иосифовна КОМПЬЮТЕРНЫЕ ИНФОРМАЦИОННЫЕ ТЕХНОЛОГИИ Практическое пособие для студентов экономических специальностей Редактор В.И. Шкредова Корректор В.В. Калугина Компьютерная верстка Лицензия № 02330/0133208 от 30.04.04 Подписано в печать Формат Бумага писчая №1. Гарнитура «Таймс». Усл.п.л. Уч.-изд.л. Тираж 100 экз. Заказ № Отпечатано с оригинала-макета на ризографе учреждения образования «Гомельский государственный университет имени Франциска Скорины» Лицензия № 02330/0056611 от 16.02.04 246019, г.Гомель, ул.Советская, 104
