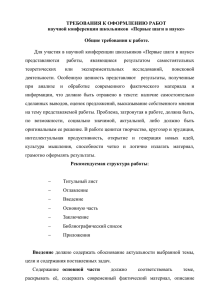Опыт разработки мультимедийных учебных программ в среде
advertisement
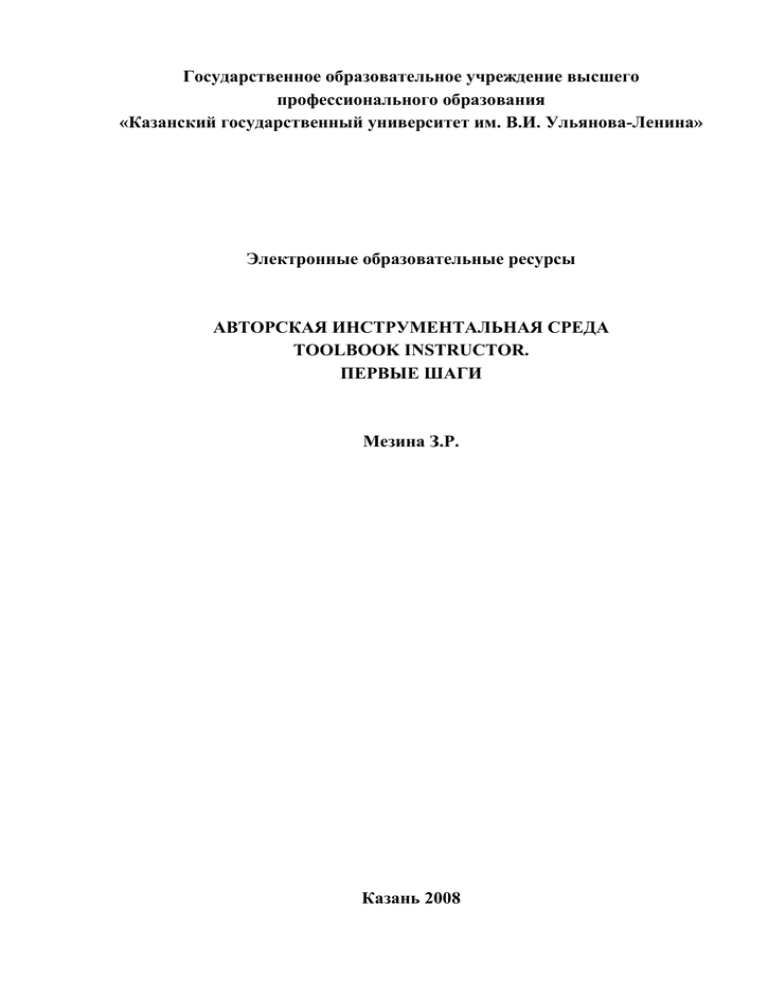
Государственное образовательное учреждение высшего профессионального образования «Казанский государственный университет им. В.И. Ульянова-Ленина» Электронные образовательные ресурсы АВТОРСКАЯ ИНСТРУМЕНТАЛЬНАЯ СРЕДА TOOLBOOK INSTRUCTOR. ПЕРВЫЕ ШАГИ Мезина З.Р. Казань 2008 Авторская инструментальная среда TOOLBOOK INSTRUCTOR. Первые шаги Учебно-методическое пособие по направлению образовательные ресурсы». - Казань: КГУ, 2008. «Электронные Учебно-методическое пособие публикуется по решению Учебнометодической комиссии Института непрерывного образования КГУ от 4 июля 2008 г. Автор-составитель: Мезина З.Р. кандидат физико-математических наук, доцент, начальник отдела УИТ КГУ Михайлов В.Ю. заместитель декана факультета ВМК Гостев В.М. Рецензент: кандидат биологических наук, доцент Темников Д.А. 2 Авторская инструментальная среда TOOLBOOK INSTRUCTOR. Первые шаги Оглавление Общая характеристика наиболее распространенных инструментальных сред разработки мультимедийных программ. ...................................................... 4 Toolbook Instructor – инструментальная среда для разработки мультимедийных образовательных программ: преимущества и недостатки. ....................................................................................................... 7 Знакомство с интерфейсом Toolbook Instructor. ................................................ 10 Создание проекта ("книги") и работа по созданию отдельных страниц проекта. .......................................................................................................... 14 Разновидности объектов в Toolbook Instructor и свойства отдельных объектов. ........................................................................................................ 20 Использование объектов каталога среды. .......................................................... 25 Добавление гиперссылок, графики и мультимедиа на страницу книги. ........ 32 Создание контролирующих тестов: особенности создания, типы заданий. .. 44 3 Авторская инструментальная среда TOOLBOOK INSTRUCTOR. Первые шаги Общая характеристика наиболее распространенных инструментальных сред разработки мультимедийных программ. Одна из главных задач создателей электронных образовательных ресурсов – достижение максимальной эффективности учебного продукта. Эта задача решается за счет интерактивности и коммуникативности электронных изданий, использования в них мультимедиа компонентов, моделирования реальных объектов и процессов. Разновидностью электронных изданий, в которых реализуются эти составляющие, являются компьютерные мультимедийные программы. «Мультимедиа» в современном понимании означает компьютерную технологию, использующую для представления информации не только текст с разветвленной структурой гиперссылок, но и графику, цвет, звук, анимацию, видео изображения в любых сочетаниях. Соответственно «мультимедийный учебник» - это учебник, при создании которого используются компьютерные технологии мультимедиа, то есть технологии передачи цвета, звука, графики и т.д. в любой комбинации. Возможности технологии мультимедиа безграничны. Благодаря наличию обратной связи и живой среде общения, системы обучения на базе мультимедиа обладают потрясающей эффективностью и существенно повышают мотивацию обучения. Пожалуй, самая главная особенность таких обучающих программ – их ненавязчивость, ведь пользователь сам определяет место, время и продолжительность занятия. Разработка мультимедийных программ включает в себя следующие основные этапы: определение содержательной части продукта и методики ее представления; создание цифровых объектов; сборка продукта. На первом этапе определяются компоненты учебного процесса, поддерживаемые продуктом, состав мультимедиа контента, уровень интерактивности, пользовательский интерфейс, т.е. разрабатывается мультимедиа сценарий будущей программы. Второй этап разработки предполагает сначала первичное преобразование исходных материалов в цифровой вид (сканирование фотоизображений и текстов с бумажных носителей, оцифровка видео- и 4 Авторская инструментальная среда TOOLBOOK INSTRUCTOR. Первые шаги аудиофрагментов), а затем окончательное – в форматы мультимедиа компонентов, входящих в программу. И, наконец, завершающий этап разработки – это сборка продукта, которая может быть в той или иной степени автоматизирована. Рассмотрим этот процесс подробнее. После создания всех мультимедиа-компонентов необходимо объединить их в единый мультимедиа продукт. При этом возникает задача выбора программного средства для его разработки. Мультимедийное приложение характеризуется высокой степенью связанности объектов, которые нужно не просто разместить на экране, как, скажем, при верстке книги, но и обеспечить отклик данного объекта на действия пользователя. Существующие средства объединения различных мультимедиакомпонентов в единый продукт условно можно разделить на три группы: специализированные программы для создания презентаций и публикации их в Интернет (быстрая подготовка мультимедиаприложений); алгоритмические языки для непосредственной разработки управляющей программы; авторские инструментальные средства мультимедиа (или так называемые авторские системы). Деление это достаточно условно, потому что многие средства обладают возможностью создавать программные модули на языке сценариев. Как правило, выбор средства основывается на требованиях к эффективности работы мультимедиа-приложения и скорости его разработки. Также существенным требованием является степень взаимодействия с пользователем. Возможностей презентационных программ обычно бывает достаточно для создания несложного мультимедиа-приложения. Примером может служить использовать широко известная и распространенная программа PowerPoint фирмы Microsoft. По количеству возможных изобразительных и анимационных эффектов она конкурирует со многими авторскими инструментальными средствами разработки мультимедийных приложений. Программа позволяет создавать как линейные последовательности простых слайдов, подобных традиционным фотографическим, так и полнофункциональные мультимедийные презентации с развитыми средствами навигации, яркими анимационными эффектами. Из презентаций, подготовленных в программе Microsoft PowerPoint, можно вызывать другие 5 Авторская инструментальная среда TOOLBOOK INSTRUCTOR. Первые шаги программы, делать переходы на адреса Интернета, а также выполнять сложные программируемые действия за счет использования языка Visual Basic – стандартного средства расширения возможностей пакетов Microsoft за счет высокоуровневого программирования. Эти и многочисленные другие инструментальные возможности делают эту программу лидером в области мультимедийных презентаций, а наличие русскоязычной версии решает все проблемы, связанные с еѐ локализацией. Использование языков программирования в сравнении с авторскими средствами разработки, позволяет создавать более гибкие приложения и обеспечивает возможность получения быстродействующих программ. Но лучшие представители мира авторских систем успешно конкурируют с системами программирования на алгоритмических языках за счет автоматизации рутинных операций и предоставления пользователю прототипов разработок. При использовании современных быстродействующих компьютеров быстрота работы иногда отходит на второй план, уступая место высокой скорости разработки. Этим и объясняется возросший интерес к авторским системам со стороны разработчиков как мультимедийных приложений, так и учебных курсов. Авторское средство разработки (авторская система) представляет собой программу, которая имеет предварительно подготовленные элементы для разработки интерактивного программного обеспечения. Такие системы различаются по своей специализации, возможностям и легкости освоения. Применение авторской системы – это фактически ускоренная форма программирования, когда не нужно вникать в тонкости языка, но необходимо понимать, как программы работают, т.е. алгоритм их функционирования. Дружественный пользовательский интерфейс таких программ позволяет при реализации несложных проектов вообще обойтись без процесса программирования в собственном понимании этого слова. Для разработки интерактивного мультимедийного проекта с помощью авторской системы требуется значительно меньше времени, чем при использовании средств «чистого» программирования. Разработчику не надо тратить усилия на отладку и тестирование отдельных компонентов – его задача компоновка приложения из имеющихся заготовок и прототипов. Это значительно сокращает время разработки и способствует существенному снижению стоимости работ. Следует однако подчеркнуть, что для разработки приложения в авторской системе необходимо хорошее знание возможностей данного средства и эффективных методов работы с ним. 6 Авторская инструментальная среда TOOLBOOK INSTRUCTOR. Первые шаги К числу наиболее мощных авторских средств мультимедиа относятся пакеты Authorware и Macromedia Director фирмы Macromedia, пакет IconAuthor фирмы Aim Tech, Toolbook Instructor фирмы Asymetrix (а позднее – фирмы SumTotal Systems). Среди российских разработок следует отметить HyperMethod фирмы Prog.Systems AI Lab, используемую рядом российских фирм для создания мультимедийных CD. Все они позволяют создавать интерактивные приложения в среде Windows, выбирая необходимые объекты из набора инструментов, размещая их на рабочей поверхности и указывая реакцию этих объектов на те или иные действия пользователя, то есть в большинстве случаев не прибегая к использованию традиционного программирования, но при этом встроенные языки скриптов еще более расширяют возможности авторских систем. Спектр функциональных возможностей авторских средств разработки мультимедиа приложений очень широк. Toolbook Instructor – инструментальная среда для разработки мультимедийных образовательных программ: преимущества и недостатки. В Казанском государственном университете на протяжении ряда лет используется авторская инструментальная среда ToolBook Instructor фирмы SumTotal (ранее - фирмы Asymetrix), являющаяся мощным пакетом, хорошо зарекомендовавшим себя как весьма удобное средство разработки обучающих мультимедийных программ. К несомненным достоинствам данной среды относятся: простота и наглядность при компоновке учебного курса, поддержка большого количества разнообразных медиа форматов (включая звук, анимацию, цифровое видео, сжатые изображения и т.д.), наличие встроенного языка сценариев Open Script, редактор Actions Editor, возможность применения DHTML, большая библиотека (каталог) готовых объектов, открытость среды для создания новых объектов, возможность организовать множество разновидностей заданий в контролирующем блоке, 7 Авторская инструментальная среда TOOLBOOK INSTRUCTOR. Первые шаги защита обучающего курса от несанкционированного доступа к данным и др. ToolBook Instructor позволяет создавать эффективные обучающие и образовательные продукты, в том числе работающие дистанционно в среде Интернета. Для работы с ними достаточно обычного браузера. Разработанные мультимедиаприложения могут распространяться на CD-ROM, непосредственно через Интернет или быть внедрены в Webстраницу. Следует однако сразу заметить, что фактором, тормозящим широкое использование этой среды (как впрочем и других зарубежных авторских систем) является его довольно высокая цена. Это сужает круг российских покупателей, что в свою очередь лишает производителя стимулов проводить локализацию продукта на российский рынок (перевод на русский язык документации, интерфейса и системы помощи, создание центров технической поддержки пользователей в России). Данное методическое пособие призвано облегчить задачу освоения этого авторского пакета, чтобы англоязычный интерфейс системы не стал камнем преткновения для пользователей, особенно непрофессионалов в информационных технологиях. Мультимедиа-приложение в данной среде формируется как комплект из книг, каждая из которых ассоциируется с отдельным файлом с расширением .tbk. Книги делятся на страницы, причем на экране обычно представляется только одна из них. Та или иная страница может содержать текст, а также символьные элементы (объекты), обозначающие клавиши, поля прокрутки, текстовые поля, графические изображения и т.д. Видео- и аудио фрагменты в процессе компоновки не встраиваются внутрь tbk-файла, а устанавливается лишь связь с ними с помощью специальных объектов – плейеров, размещаемых на странице в виде кнопок включения/выключения данного медиафрагмента. 8 Авторская инструментальная среда TOOLBOOK INSTRUCTOR. Первые шаги Имеется возможность не встраивать также и графические объекты внутрь tbk-файла, а лишь определять их месторасположение на экране. Этот момент важен при создании Internet-версий учебных курсов в среде ToolBook Instructor. В этом случае графика может храниться в отдельных .gif и .jpg файлах и загружаться в процессе работы обучаемого с курсом. Материал на странице также может содержать гиперссылки на другие страницы, которые загружаются либо в уже существующее окно, либо в дополнительное. Кроме того, можно устанавливать гиперссылки на документы, открываемые в других приложениях – например, файлы в формате .pdf, .doc и т.д. Страницы, в свою очередь, состоят из 2-х слоев: заднего (фонового) и переднего плана. Каждый из слоев имеет собственные объекты, обладающие как собственным "представлением" (изображением) на экране, так и своим "поведением" (сценарием). Стандартные объекты, заимствованные из ресурсов ToolBook и связанные с оформлением cтраниц приложения, имеют предопределенные изображения на экране, свои структуру и свойства, которые унаследованы от объектов самой системы. Во встроенной библиотеке (каталоге) имеется обширный набор готовых элементов – текстовые поля, кнопки, графические заготовки, интерактивные вопросы, анимированные объекты, управляющие триггеры, активизируюшие работу отдельных элементов, и т.п., которые позволяют быстро скомпоновать мультимедийное содержимое на странице. В большинстве случаев для сборки учебных курсов обычно бывает вполне достаточно объектов, имеющихся в каталоге среды. Свойства взятых из библиотеки объектов разработчик можно изменять в процессе компоновки страницы и адаптировать к требованиям своей программы. Если же этого оказывается недостаточно и объекты все же не в полной мере удовлетворяют установленным требованиям, то в ToolBook Instructor имеется возможность написания скриптов на объектно-ориентированном языке сценариев Openscript, который является очень мощным средством программирования интерактивности. Специально разработанные скрипты описывают реакции объекта на некоторые события, определяют поведение каждого объекта на страницах проекта. В качестве таких событий могут быть назначены любые действия при работе с приложением. Чаще всего это щелчок кнопки мыши, нажатие клавиши и др. С помощью скрипта можно изменить интерактивное поведение объекта, создать анимацию или задать определенную последовательность появления объектов на странице. Следует заметить, что 9 Авторская инструментальная среда TOOLBOOK INSTRUCTOR. Первые шаги язык OpenScript позволяет не только описывать реакцию на события для отдельных объектов, но и создавать программы для обмена сообщениями между объектами на одной или разных страницах. Таким образом, скрипты значительно расширяют возможности данной инструментальной среды. При этом удачные решения внедряются и в другие разработки, т.е. выстраивается некоторая линейка продуктов единого стиля, который впоследствии именуется «фирменным». Знакомство с интерфейсом Toolbook Instructor. Прежде чем говорить о работе в программе Toolbook Instructor, познакомимся подробнее с ее интерфейсом, который во многом схож с интерфейсом других систем. Первым при запуске программы Toolbook Instructor открывается специальное стартовое окно (см. рис.1), в котором на вкладке Existing Books открыть какую-либо из имеющихся проектов (файлы с расширением tbk), или на вкладке быстрого старта (Quick Start) выбрать, какой проект-книгу (Book) мы хотим создать. Заметим, что на этой же вкладке можно вызвать мастера по созданию tbk-приложений (Quick Specialist), с помощью которого в диалоговом режиме можно быстро создать мультимедийный проект. Однако в данном методическом пособии мы не будем подробно рассматривать такой способ создания приложений, поскольку он не дает нам полного представления о возможностях данной авторской системы. Мы будем создавать наше приложение «с чистого листа». Для этого выбираем на вкладке Quick Start пункт Blank Native Toolbook Book (Чистая Стандартная Книга) и затем нажимаем кнопку OK. Следующее окно, которое мы увидим, будет примерно того вида, как на рис.1. 10 Авторская инструментальная среда TOOLBOOK INSTRUCTOR. Первые шаги Рис.1. Стартовое окно системы Toolbook Instructor. Центральное место на экране занимает так называемая рабочая область, в которой отображается содержимое текущей страницы, из которых состоит tbk-книга. Вверху, под заголовком программы располагается полоска главного меню (Menu). 11 Авторская инструментальная среда TOOLBOOK INSTRUCTOR. Первые шаги Рис.2. Общий вид экрана в системе Toolbook Instructor. Все основные команды программы сгруппированы в следующих пунктах главного меню: File (Файл) – включает такие команды для работы с файлами, как создание нового, открытие, сохранение, публикация в Web, печать и др. Edit (Редактирование) – содержит команды, позволяющие редактировать проект, его страницы и объекты на страницах. View ((Просмотр) – здесь находятся команды, позволяющие просматривать книгу в различных режимах, вызывать различные браузеры (браузер страниц книги, объектов и др.), а также настраивать и выставлять линейку для более эффективной работы. Go (Перейти) – команды из этого списка позволяют осуществлять быстрые переходы на определенные страницы проекта – предыдущую, следующую, первую и др. 12 Авторская инструментальная среда TOOLBOOK INSTRUCTOR. Первые шаги Insert (Вставить) – включает опции, осуществляющие вставку в книгу новых страниц, фонов, вьюеров, а также новых объектов извне – текстов, графики и пр. Object (Объект) – содержит команды, позволяющие изменять и настраивать свойства книги, ее страниц, фонов и отдельных объектов, команды доступа к ресурсам книги, списку клипов и вьюеров и др.. Text (Текст) – включает команды для работы с текстом: выбор шрифта, размера, стиля начертания, а также создание гиперссылок в тексте. Draw (Рисовать) – здесь находятся команды, позволяющие контролировать внешний вид объектов на странице. Tools (Инструменты) – здесь располагаются команды, вызывающие те или иные инструменты и дополнительные приложения по работе с объектами книги. Help (Помощь) – содержит ссылки на файлы помощи. Под главным меню располагается стандартная панель (см. рис.2), на которой продублированы наиболее важные и наиболее используемые команды из главного меню. Кроме панели Tool, которая на нашем рис.2 расположена под стандартной панелью, на экране можно отобразить целый набор инструментальных панелей, которые служат для настройки различных параметров проекта. Панели выполнены в виде окон, каждое из которых можно закрыть или переместить в другое место экрана. Можно воспользоваться пунктом главного меню View Palette, чтобы посмотреть, какие панели активны, а какие нет, вызвать необходимые и спрятать ненужные. В нижней части рис.2 отображена строка состояния (Status Bar), которая вызывается на экран и убирается с него нажатием клавиши F12 или через меню View Status Bar. На этой строке отображается название страницы или выбранного объекта на странице, позиция курсора в рабочей области, номер текущей страницы и кнопки навигации по книге. На рис.1 отображено также открытое окно каталога готовых объектов системы Toolbook Instructor, но о нем мы поговорим немного позднее. Это окно открывается и закрывается по горячей клавише F2 или через меню View Catalog. 13 Авторская инструментальная среда TOOLBOOK INSTRUCTOR. Первые шаги Создание проекта ("книги") и работа по созданию отдельных страниц проекта. В этой главе мы приступим к созданию нашего первого проекта. Итак, у нас уже открыт Toolbook Instructor с пустой страницей (см. рис.2). Изучим подробнее основные свойства нашей только что созданной книги. Для вызова окна свойств книги нажмем комбинацию клавиш Shift+F8 или выберем команду главного меню Object Properties for Book. Данное окно имеет несколько вкладок. На первой вкладке General содержатся основные сведения о нашем проекте – сколько в книге страниц, фонов, объектов., дата и время последнего сохранения файла, на этой же вкладке есть возможность установки пароля на книгу и др. Перейдем на вкладку Summary, где мы можем напечатать название нашего проекта, автора, дать описание книги: Рис.3. Окно свойств книги. Вкладка Summary. На следующей вкладке Draw окна свойств книги следует обратить внимание на возможность установки цвета гиперссылок в книге. По умолчанию они отображаются красным цветом, но можно назначить любой, какой вам нравится. 14 Авторская инструментальная среда TOOLBOOK INSTRUCTOR. Первые шаги Рис.4. Окно свойств книги. Вкладка Draw. Еще одна вкладка окна свойств книги - Page. Здесь устанавливается размер страниц книги по умолчанию (пока это 640 х 480). Таким образом, пока мы не назначим другой размер для отдельной страницы или фона, все страницы книги будут указанного размера. Установим его в нашем примере 1024 х 768: Рис.5. Окно свойств книги. Вкладка Page. 15 Авторская инструментальная среда TOOLBOOK INSTRUCTOR. Первые шаги Закроем теперь окно свойств книги и вернемся к рабочей области нашего проекта. Заметьте, что теперь рабочая область значительно расширилась. Это потому, что мы поменяли установленные по умолчанию размеры страниц нашей книги (см. рис.5). А в верхнем левом углу окна программы появилось название нашего проекта – «Пример мультимедийного проекта». Отметим еще один важный момент, который нужно иметь в виду при работе над проектом в системе Toolbook Instructor. Система позволяет просматривать страницы в разных режимах, а именно – в режиме автора книги (Author) и в режиме читателя (Reader). Пока мы находились в авторском режиме. Чтобы переключиться в читательский режим и посмотреть книгу в том виде, в каком она будет представлена перед конечным пользователем, нужно нажать клавишу F3 (и ее же нажимаем, чтобы вернуться в режим автора). Как видите, в режиме Reader с экрана исчезают стандартная панель и панель инструментов, а главное меню тоже значительно упрощается. Это и понятно, ведь в отличие от разработчика простому пользователю не требуется доступ ко всем возможностям системы. Читательский режим – это конечно не тот режим, в котором реально будет работать книга в готовом виде, правильнее было бы назвать этот режим эмуляцией проигрывания приложения. Однако оперативное переключение между режимами автора и читателя значительно ускоряет работу над проектом и позволяет разработчику увидеть проект в готовом виде, не выходя из среды разработки и не запуская отдельный проигрыватель. Хотя, конечно, при окончательном тестировании готовой книги читательского режима бывает недостаточно, нужно записать проект на диск (или сформировать на компьютере отдельную папку) и запускать его через специальный проигрыватель. Существует специальная команда главного меню File AutoPackager, с помощью которой в диалоговом режиме автоматически формируется готовый для проигрывания (исполнения) вне среды разработки проект, который включает в себя проигрыватель (файл tbplayer.exe), одну или несколько книг, dll-файлы, готовые библиотеки и т.п. Однако вернемся к нашей книге. Поменяем скучный белый фон на какой-нибудь другой цвет. Для этого вызовем окно свойств фона страницы нажатием клавиш Ctrl+F7 или командой главного меню Object Properties for Background и переопределим параметр Fill Color: 16 Авторская инструментальная среда TOOLBOOK INSTRUCTOR. Первые шаги Рис.6. Окно свойств фона. Есть и другой способ украсить страницу – с помощью какого-либо графического файла в качестве фона. Для этого вначале нужно встроить графический файл в ресурсы книги. Дело в том, что изображения, встроенные в ресурсный список, можно использовать и на других страницах, то есть столько раз, сколько потребуется. Доступ к ресурсам осуществляется через меню Object Resourses или нажатием клавиш Ctrl+F10. Многократное использование одного и того же изображения из списка ресурсов практически не влияет на размеры tbk-файла и экономит место на диске. Этот момент следует учитывать при выборе способа встраивания (существуют и другие способы использования графики в проекте, но о них речь пойдет немного позже), так как обычно существуют ограничения по размеру мультимедийных приложений, связанные с емкостью CD и DVD дисков, на которых планируется их потом распространять. Картинка у нас будет служить фоном, на котором разместятся все другие объекты на странице, поэтому будем встраивать ее в фон (бэкграунд) страницы. И тогда все страницы, которые мы в дальнейшем планируем создавать на данном фоне, будут украшены этой иллюстрацией. Для этого выберем уже знакомую нам команду Object Properties for Background (клавиши Ctrl+F7) и в появившемся на экране окне свойств фона нажмем кнопку Choose Backdrop и далее - Import. Перед нами появится окно импорта графики (рис.7): 17 Авторская инструментальная среда TOOLBOOK INSTRUCTOR. Первые шаги Рис.7. Диалоговое окно импорта в книгу графики. В этом окне мы выбираем наш файл и нажимаем OK, тем самым встроив его в ресурсы книги. Далее, чтобы поместить картинку на фон, мы должны еще раз выбрать ее уже в списке ресурсов и еще раз нажать OK в окне списка ресурсов (оно должно быть у нас уже открыто): Рис.8. Список ресурсов книги. После всех этих действий в окне свойств фона мы должны назначить стиль отображения назначенной нами картинки (которая теперь называется Backdrop) на экране (см. рис.9). В нашем случае, поскольку картинка у нас как раз в размер страницы книги, выберем стиль Center of background (В центре фона). 18 Авторская инструментальная среда TOOLBOOK INSTRUCTOR. Первые шаги Рис.9. Окно свойств фона. Таким же образом можно в качестве фона использовать и мелкие графические фрагменты. Для этого просто пришлось бы назначить им другой стиль - Tile from upper left (Замостить начиная с верхнего левого угла) или Stretch to fill (Растянуть на все пространство). Это должно быть знакомо пользователям современных компьютеров – точно так же назначаются фоновые картинки для рабочего стола в операционной системе Windows. А теперь научимся создавать новые страницы в книге. Для этого выберем команду главного меню Insert New Page или просто нажмем комбинацию горячих клавиш Ctrl+N. На экране появится диалоговое окно вставки новой страницы: 19 Авторская инструментальная среда TOOLBOOK INSTRUCTOR. Первые шаги Рис.10. Диалоговое окно вставки новой страницы. В верхней части печатаем название вставляемой страницы (Page 2), далее выбираем тип страницы – можно вставить пустую страницу на текущем фоне или страничку- точную копию текущей страницы. В нашем случае эти типы совпадают, поскольку страница Page 1 пока не содержит никаких объектов. Если при этом поднять флажок Show preview, то в правой части диалогового окна можно увидеть, какого вида страничку мы вставляем. Есть еще один флажок – Create a new background for the page – размещение вновь создаваемой страницу не на текущем, а на новом фоне, аналогичным по виду фону текущей страницы. Итак, нажимаем OK, и новая страничка готова. Обратите внимание, что в режиме автора количество страниц в книге и наше текущее местонахождение в ней отображается в правом нижнем углу в строке состояния. Там же находятся кнопки перемещения по страницам. Давайте щелкнем на кнопку и перейдем на первую страницу книги для дальнейшей работы с ней. Разновидности объектов в Toolbook Instructor и свойства отдельных объектов. Итак, у нас теперь имеется две страницы с красивым фоновым рисунком. В качестве фона мы использовали любое подходящее по размеру красивое фотоизображение (см. рис. 11). 20 Авторская инструментальная среда TOOLBOOK INSTRUCTOR. Первые шаги Система Toolbook Instructor позволяет легко создавать на страницах книги различные объекты. Это могут быть навигационные кнопки, текстовые поля, различные фигуры и пр. Для начала создадим на первой странице текстовое поле, в котором затем можно будет написать какой-либо текст. И заодно научимся устанавливать и менять свойства объектов. Работаем с панелью инструментов Tool: Рис.11. Панель нструментов. При подведении курсора к иконкам на этой панели рядом появляется подсказка с названием текущей иконки. Щелкнем по пиктограмме на панели инструментов, курсор при этом поменяет свой вид со стрелки на крестик. С помощью этого курсора прямо в рабочей области обозначим границы поля, начиная с верхнего левого угла к нижнему правому (или в любом другом направлении). Для этого просто держим нажатой левую кнопку мыши и текстовое поле в виде прямоугольника «вырастает» прямо у нас на глазах. Рис.12. Общий вид экрана со страницей книги. Чтобы что-то напечатать в текстовом поле, достаточно дважды щелкнуть внутри него в режиме курсора Select (нажатая пиктограмма панели инструментов системы). 21 на Авторская инструментальная среда TOOLBOOK INSTRUCTOR. Первые шаги Рассмотрим теперь подробнее свойства, которыми обладает данный объект. Для этого нам понадобится вызвать окно свойств текстового поля. В режиме курсора Select щелкнем на нашем новом текстовом поле, чтобы оно было выделено и выберем команду меню Object Properties for Text Field (или горячие клавиши Shift+F6). На экране появится окно свойств текстового поля. Рассмотрим подробнее вкладки этого окна. Первая вкладка – это Draw (см. рис.13). Здесь устанавливаются следующие параметры объекта (в нашем случае – текстового поля): стиль границ (Border style) - Можно, например вместо текущего Rectangle (прямоугольник), установить None, чтобы убрать границы текстового поля. текущий статус объекта (Current State) – видимый объект на странице или невидимый. Цвета (Colors) – ‘это цвет фоновой заливки объекта (Fill Color) и цвет, которым будет отображаться текст внутри поля и его граница (Stroke Color). Тип поля (Field type). В нашем случае это Word wrap – обычное поле, в котором текст переносится по словам. Опции визуального отображения объекта на экране (Draw options) – прозрачность объекта и отображение базовой линии. 22 Авторская инструментальная среда TOOLBOOK INSTRUCTOR. Первые шаги Рис.13. Диалоговое окно свойств текстового поля. Вкладка Draw. На вкладке Bounds (рис.14) установим размеры нашего текстового поля в пикселях: Left – расстояние, на которое наше текстовое поле отстоит от левого края страницы. Top - расстояние, на которое наше текстовое поле отстоит от верхнего края страницы. Width – ширина текстового поля Height – высота текстового поля. Рис.14. Диалоговое окно свойств текстового поля. Вкладка Bounds. Далее перейдем на соседнюю вкладку Font, на которой выберем шрифт, его стиль и размер: 23 Авторская инструментальная среда TOOLBOOK INSTRUCTOR. Первые шаги Рис.15. Диалоговое окно свойств текстового поля. Вкладка Font. И еще одна вкладка окна свойств текстового поля, которую мы рассмотрим, это вкладка Paragraph (рис.16). На этой вкладке устанавливаются параметры, связанные с форматированием абзацев текста, который мы будем в дальнейшем печатать в данном текстовом поле. Рис.16. Диалоговое окно свойств текстового поля. Вкладка Paragraph. 24 Авторская инструментальная среда TOOLBOOK INSTRUCTOR. Первые шаги Единицами измерения в Toolbook Instructor по умолчанию являются так называемые юниты (units). Для удобства лучше сразу переключиться на более известные пиксели, для этого щелкните на пиктограмме прямо в этом окне сверху и поставьте галочку рядом с pixels. Рассмотрим теперь подробнее некоторые параметры для абзацев, которые нам потребуется менять: Alignment – это выравнивание абзаца по ширине. Line spacing – пространство между строками. First line – отступ первой строки от края текстового поля. Other line – отступ всех остальных строк от края текстового поля. From right – отступ текста от правого края текстового поля. Установите значения этих параметров такими же, какие изображены на рис.16. Обратите внимание, что отсчет у нас ведется в пикселях. Можно поэкспериментировать с всеми этими параметрами и посмотреть, как будет изменяться наше текстовое поле на странице. Заметим, что многие вкладки , такие как Bounds, Draw и др., являются довольно стандартными для изучаемой нами системы и присутствуют в окне свойств не только текстовых полей, но и многих других объектов, например, у кнопок (Button), рисованных объектов (Draw Objects), активных триггеров (Action Objects). Кроме окна обычных свойств у некоторых более сложных объектов есть и расширенные свойства, доступ к которым дает кнопка (если она активна) рядом с пиктограммой в меню окна свойств объекта или в стандартной панели системы Toolbook Instructor (рядом с кнопкой, вызывающей обычные свойства выбранного объекта). Использование объектов каталога среды. Познакомимся теперь с готовыми объектами, размещенными в каталоге среды Toolbook Instructor. Объекты эти представлены в каталоге в большом количестве, дизайн их весьма разнообразен и в ряде случаев их использование позволяет пользователям быстро и с наименьшими трудозатратами создавать страницы проекта с различными мультимедийными компонентами. Каталог вызывается на экран клавишей F2 или командой главного меню View Catalog. 25 Авторская инструментальная среда TOOLBOOK INSTRUCTOR. Первые шаги Использовать имеющиеся в нем объекты очень просто – достаточно кликнуть мышкой на выбранном объекте и перетянуть его на рабочую область экрана. Каталог удобно структурирован и все объекты в нем распределены по следующим подразделам: Action Objects – этот подраздел содержит различные интерактивные объекты – триггеры, с помощью которых можно запускать активные процессы в ходе работы с книгой: Рис. 17. Каталог объектов. Подраздел Action Objects. Buttons – кнопки различного вида: Рис. 18. Каталог объектов. Подраздел Buttons. Draw Objects – этот подраздел содержит большое количество начертательных объектов, то есть объектов, которые можно нарисовать на странице – эллипсы, круги, сектора, прямые линии, различные кривые, многоугольники и пр.: Рис. 19. Каталог объектов. Подраздел Draw Objects. 26 Авторская инструментальная среда TOOLBOOK INSTRUCTOR. Первые шаги Media Players – это объекты, которые используются для проигрывания аудио- и видео-файлов и для регулировки различных параметров их воспроизведения. Рис. 20. Каталог объектов. Подраздел Media Players. Медиа плейеры в системе Toolbook Instructor представлены в большом количестве и разнообразных видах. Это и самые простые кнопки-триггеры (Audio Button, Video Button), при нажатии на которые начинает звучать аудио-фрагмент или открывается дополнительное окно, в котором воспроизводится видео-файл. Также есть более сложные медиа плейеры, у которых имеется специальная контрольная панель для регулировки параметров. Есть компактные плейеры (Audio Hotword, Video Hotword), которые встраиваются прямо в текст на странице и работают внешне как гиперссылки, вызывающие для воспроизведения соответствующие медиа файлы. А есть солидные плейеры, которые располагаются на странице в виде стационарного окна-экрана для воспроизведения видео-фрагментов (Video Stage). В этом же подразделе имеются и другие весьма интересные специальные объекты для различных действий с медиа файлами, например: Прекращение воспроизведения всех медиа файлов на странице (Stop All Media) 27 Авторская инструментальная среда TOOLBOOK INSTRUCTOR. Первые шаги Нажатие паузы при воспроизведении медиа файла (Pause Media Player), Проигрывание флеш медиа (Flash Media Player), Синхронизация видео и текста (Video-Text Synchronizer). Navigation Objects – объекты, предназначенные для навигации в книге: Рис. 21. Каталог объектов. Подраздел Navigation Objects. Placeholder Objects – эти объекты могут вам потребоваться, если вы создаете книгу для публикации в Интернете или для проигрывания в специальном проигрывателе Neuron, а также использовании на странице анимированных gif-файлов: Рис. 22. Каталог объектов. Подраздел Placeholder Objects. В каталоге также имеется ряд подразделов с объектами, предназначенными для создания контрольно-тестовых страниц. Все эти объекты предусматривают начисление баллов за выполнение задания и возможность немедленной реакции на правильные и неправильные ответы. 28 Авторская инструментальная среда TOOLBOOK INSTRUCTOR. Первые шаги Реакция на ответ обучаемого возможна в любой мультимедийной форме – это может быть и звуковая реакция, и воспроизведение видео фрагмента, или просто открытие окна с графической иллюстрацией и текстовым комментарием. Перечислим эти подразделы и кратко охарактеризуем имеющиеся в них объекты: Questions (Miltiple Choice) – интерактивные объекты для создания заданий с множественно-выборочным ответом (рис.23); Questions (True-False) – объекты для создания заданий с ответом типа «Верно-Неверно»; Questions (Various) – объекты, позволяющие создавать более сложные и интересные варианты заданий, например, установление соответствия путем протягивания стрелок или перетаскивания элементов на экране, упорядочивание строк текста, свободный ввод ответа обучаемым (рис.24). Рис. 23. Каталог объектов. Подраздел Questions (Miltiple Choice) Рис. 24. Каталог объектов. Подраздел Questions (Various) Scoring and Tracking – это еще один подраздел, связанный с контрольно-тестовыми страницами. Здесь представлены объекты, которые могут понадобиться для подсчета баллов при проведении тестирования (при этом на экране можно отразить и баллы, набранные только на текущей странице, и общее количество баллов по всем страницам теста), имеются специальные поля для отражения реакции на ответ обучаемого, а также объекты для ограничения времени выполнения заданий – различного вида таймеры: 29 Авторская инструментальная среда TOOLBOOK INSTRUCTOR. Первые шаги Рис. 25. Каталог объектов. Подраздел Scoring and Tracking. Simulations Objects – ряд объектов для активизации интерактивности: Специальные области на странице, по нажатию на которые происходит то или иное действие, Текстовые поля различного вида с возможностью печатания в них текста пользователем, Поле ввода пароля. Рис. 26. Каталог объектов. Подраздел Simulations Objects Text Fields – это подраздел каталога, содержащий множество различного внешнего вида текстовых полей: Рис. 27. Каталог объектов. Подраздел Text Fields 30 Авторская инструментальная среда TOOLBOOK INSTRUCTOR. Первые шаги My Objects – этот раздел изначально пуст. Здесь пользователь может размещать объекты, разработанные им самим, чтобы в дальнейшем их использовать в других проектах. Итак, мы кратко познакомились с каталогом готовых объектов системы Toolbook Instructor. Их количество и разнообразие позволяет любому, даже начинающему разработчику с первых шагов работы создавать полноценные мультимедийные приложения на любой вкус. Попробуем разместить на страницах нашего проекта навигационные кнопки, которые позволят пользователям нашей книги легко перемещаться по ней. Ведь пока навигация между страницами в читательском режиме несколько затруднена и осуществляется через команду главного меню Go или путем нажатия горячих клавиш, а было бы удобнее, если навигационные кнопки располагались прямо на страницах. А еще лучше – разместить их единожды на фоне страницы. И тогда они будут доступны на всех страницах с этим фоном. В нашем случае обе созданные нами страницы располагаются на общем фоне и мы пойдем именно этим путем. Чтобы перейти в режим работы с фоном, необходимо нажать клавишу F4 или использовать команду главного меню View Background. При этом в строке состояния в правом нижнем углу счетчик страниц сменится на другой вид: . Это означает, что мы находимся сейчас не на страничке, а на ее фоне, и все объекты, что мы сейчас будем размещать в рабочей области экрана, будут на самом деле располагаться именно на фоне. Такая компоновка бывает весьма удобна, когда какие-то объекты должны повторяться на ряде страниц. Вообще, вопрос размещения объектов в книге – это достаточно серьезный вопрос, который тесно связан со всей структурой создаваемого нами приложения и требует детальной и серьезной проработки, так как от того, насколько продуманно мы скомпонуем и разместим наши объекты, зависит многое – и размер создаваемого проекта, и возможность быстрой корректировки страниц в дальнейшем и многое другое. Итак, мы находимся на бэкграунде (фоне) наших страниц. Выберем в каталоге объектов подраздел Navigation Objects и перетянем оттуда в рабочую область экрана отдельные навигационные кнопки или навигационную панель целиком, например под номером 27: Рис. 28. Навигационная панель №27 из каталога объектов. 31 Авторская инструментальная среда TOOLBOOK INSTRUCTOR. Первые шаги На данной панели слева направо располагаются следующие кнопки: Переход на первую страницу; Переход на предыдущую страницу; Переход на следующую страницу; Переход на последнюю страницу. Чтобы проверить, как все это работает, перейдите в режим Reader (клавиша F3) и пощелкайте по кнопкам на этой панели. Без сомнений, вы сразу оцените удобство навигации. Добавление гиперссылок, графики и мультимедиа на страницу книги. Еще один важный момент, который на наш взгляд нужно рассмотреть подробнее, - это встраивание на страницы проекта графики, видеофрагментов и звука. Ведь это именно то, что делает разрабатываемое нами приложение мультимедийным. А еще нам нужно научиться создавать различные гиперссылки - на другие странички, которые будут вызываться в отдельных вложенных окнах, и ссылки-переходы со страницу на страницу. Итак, чтобы встроить на страницу графику, выберем из меню команду Insert Graphic, в открывшемся диалоговом окне укажем нужный нам графический файл и нажимаем OK: Рис.29. Диалоговое окно импорта графики. Графический файл лучше брать формата bmp. В этом случае он встраивается в проект безо всякой предварительной конвертации. Если же взять файл формата jpg, то возможны некоторые искажения в размерах. Эта проблема легко решается путем предварительного пересохранения изображения в нужном формате в любом графическом редакторе, например, в программе PhotoShop. 32 Авторская инструментальная среда TOOLBOOK INSTRUCTOR. Первые шаги Встроенное ранее текстовое поле передвинем ниже картинки и используем его для размещения подписи к фотоизображению, напечатав в нем текст «Спасская башня Казанского кремля». Разумеется, можно использовать любую другую картинку и другой текст подписи. Наша страничка приняла следующий вид: Рис. 30. Общий вид экрана с первой страницей книги. Теперь научимся создавать гиперссылки из текста. Для этого выделим курсором те слова в тексте, которые мы планируем превратить в гиперссылку, и затем нажмем на них правую клавишу мыши. В появившемся на экране контекстном меню выберем последний пункт – Create Hotword (создать гиперссылку): 33 Авторская инструментальная среда TOOLBOOK INSTRUCTOR. Первые шаги Рис.31. Фрагмент первой страницы книги с вызванным контекстным меню свойств текстового поля. Заметьте, что после этих действий поменяется цвет выделенных нами слов в текстовом поле – гиперссылка создана. Однако тут возникает вопрос – куда она ведет или что вызывает? Предположим, мы хотим, чтобы с данной гиперссылки вызывалось окно с фотографией Казанского кремля и дополнительным текстом о нем. Для этого мы должны создать еще одну страничку в книге, которая структурно будет являться вложенным экраном и в общей навигации по книге участвовать не будет. Эта страница у нас будет располагаться на своем, индивидуальном фоне. Нажимаем команду Insert New Background (клавиши Сtrl+M). В появившемся на экране окне свойств нового фона дадим название фону и странице: 34 Авторская инструментальная среда TOOLBOOK INSTRUCTOR. Первые шаги Рис.32. Окно создания нового фона. Теперь нам нужно разместите на нем дополнительную фотоиллюстрацию и подпись к ней, а еще уменьшить немного размеры только что созданной страницы. Все это мы уже теперь умеем делать и поэтому описывать здесь подробно все действия не будем. У нас должна получиться страничка типа той, что изображена на рис.33. Рис.33. Общий вид экрана с новой страницей. После того, как новая страничка создана, нужно установить связать ее с нашей первой страницей, на которой мы заранее создали гиперссылку (Hotword). Перейдем на страницу Page 1, кликнем правой клавишей мыши на текстовой гиперссылке, вызовем контекстное меню его свойств и выберем пункт Hyperlink: 35 Авторская инструментальная среда TOOLBOOK INSTRUCTOR. Первые шаги Рис.34. Фрагмент первой страницы книги с вызванным контекстным меню свойств гиперссылки. Рассмотрим подробнее параметры, назначаемые в окне свойств гиперссылки (см.Рис.35). Самый первый параметр – это тип гиперссылки (Type of link). В нашем случае ссылка будет вызывать страницу в другом отдельно открывающемся окне (Pop up another page). Второй пункт в этом параметре (Target window) менять не надо. Далее выбираем страничку, которую мы будем вызывать в этом окне, указав ее в качестве значения следующего параметра Link to из раскрывающего списка страниц нашей книги. И последний параметр – это стиль (Style) открывающегося окна гиперссылки. В нашем случае это будет обычное диалоговое окно (Dialog Window). Другой тоже довольно часто используемый стиль, который можно здесь назначить – это окно, закрывающееся по нажатию любой клавиши Shadowed (close on click). 36 Авторская инструментальная среда TOOLBOOK INSTRUCTOR. Первые шаги Рис.35. Окно свойств гиперссылки. После того, как мы указали все параметры, можно закрыть окно свойств нашей гиперссылки и проверить, как она работает, перейдя в режим Reader (клавиша F3) и щелкнув на нее мышкой: Рис.36. Общей вид экрана с вызванной вложенной страницей. В системе Toolbook Instructor возможен еще и другой тип ссылки – переход на другую страницу в основном окне (Go to another page). 37 Авторская инструментальная среда TOOLBOOK INSTRUCTOR. Первые шаги Рис. 37. Окно свойств гиперссылки с кнопки Next навигационной панели с выпадающим списком параметра Transition effect. При нажатии пользователем на такую ссылку новая страница просто заменит исходную на экране. То есть произойдет такой же переход, как и в случае перехода по навигационным кнопкам. При чем здесь возможны варианты визуальных эффектов при смене страниц – можно назначить различные стили проступания страницы (Transition effect). Чтобы поэкспериментировать с этим параметром, вызовем контекстное окно свойств гиперссылки, кликнув на любую из кнопок нашей навигационной панели (ее мы вставляли на фон страниц ранее, см. рис.28). Как видите, эффекты перехода могут быть весьма разнообразными (см.рис.37). Мы не будем здесь заниматься их подробным рассмотрением, заметим лишь, что рядом с данным параметром в окне имеется кнопочка Test, которая позволяет сделать предварительный просмотр эффекта. Еще один момент при создании гиперссылок - это сохранение навигационной структуры проекта. Вложенные страницы не должны у нас неожиданно появляться на экране при пролистывании основных страниц книги. Иначе нарушится порядок работы с книгой. 38 Авторская инструментальная среда TOOLBOOK INSTRUCTOR. Первые шаги Для этого нужно поднять специальный флажок Skip this page when navigating (Пропускать эту страницу при навигации), зайдя на вкладку Behavior окна свойств страницы (вызывается по нажатию Shift+F7). Проделаем это в нашем случае со страницей под названием «Казанский кремль» Рис. 38. Таким образом мы как бы действительно задвигаем такую страницу на вложенный уровень и обеспечиваем нормальную работу с приложением. Теперь дополнительная информация по Казанскому кремлю будет у нас вызываться только при нажатии на соответствующую гиперссылку в текстовом поле на странице Page 1. Следующий шаг в изучении системы Toolbook Instructor – научиться встраивать на страницу звуковое сопровождение. Мы уже упоминали выше, что в каталоге среды имеются такие объекты как медиа плейеры (см.рис.20). Перетащим из этого подраздела каталога на страницу Page 1 кнопку следующего вида: Рис. 39. Объект Audio Button 1 каталога среды Toolbook Instructor. Сразу же после перетаскивания у нас откроется следующее диалоговое окно (см. рис.40): 39 Авторская инструментальная среда TOOLBOOK INSTRUCTOR. Первые шаги Рис. 40. Окно свойств объекта Media Player. Обратите внимание на флажки, которые можно установить в этом окне: Play all of clip before continuing – проиграть весь клип прежде, чем продолжить дальше Play clip continuously in background – играть клип в фоновом режиме. Start clip when entering the page - - запускать клип при входе на страницу. Automatically close the clip when leaving the page – автоматически прерывать воспроизведение клипа при переходе на другую страницу. Из всех флажков нам достаточно поднять последний. Далее нам нужно связать наш медиа плейер со звуковым файлом, который будет проигрываться по нажатию кнопки Audio Button. Для этого нажмем кнопку Choose a Clip в этом же окне (рис.40). Откроется список клипов, доступных для проигрывания в нашей книге: 40 Авторская инструментальная среда TOOLBOOK INSTRUCTOR. Первые шаги Рис. 41. Окно списка клипов Choose Media Clip. Пока этот список пуст, поэтому мы нажимаем кнопку Clips… , далее в следующем окне – New OK выбираем нужный звуковой файл и опять OK. Здесь нужно сделать два важных замечания: 1. В Toolbook Instructor поддерживаются звуковые файлы с расширением *.wav, *.mid, *.rmi и видео файлы с расширением *.avi;*.mov;*.pic;*.jpg 2. Файлы аудио и видео, которые мы собираемся проигрывать в нашем приложении, лучше всего заранее собрать в папке /media, которую в свою очередь желательно сделать вложенной в папку нашего проекта. Просто в дальнейшем будет легче не растерять все эти файлы. Ведь, как уже было отмечено ранее, медиа файлы не встраиваются внутрь книги, а устанавливается лишь связь с ними. После этих шагов на экране откроется окно редактора клипов Clip Editor (рис.42). Заметим, что в этом окне имеются три вкладки. Изменяя тем или иным образом значения параметров на этих вкладках, можно произвести более точную настройку для дальнейшего воспроизведения клипа в нашем проекте. Мы не будем изучать здесь все вкладки этого окна, а лишь печатаем название нашего клипа (проще назвать его так же, как называется сам файл) и нажимаем OK. 41 Авторская инструментальная среда TOOLBOOK INSTRUCTOR. Первые шаги Рис. 42. Окно редактора клипов. Далее нажимаем Close в окне Clip Manager и видим, что в окне Choose Media Clip (рис. 41) в списке клипов появился наш звуковой файл, выбираем его и нажимаем OK. Теперь в режиме Reader (по клавише F3) можно проверить, как работает наш аудио плейер. И в завершение встроим на страницу Page 2 (она пока еще у нас пустая) плейер для проигрывания видео файла. Задача эта аналогична встраиванию кнопки воспроизведения звука. Просто выбираем в каталоге другой объект, например, следующего вида: Рис. 43. Объект Video Player 1 каталога среды Toolbook Instructor. Далее идем таким же путем, как и при встраивании звукового файла, только в списке выбора исходного типа выбираем Video (File): 42 Авторская инструментальная среда TOOLBOOK INSTRUCTOR. Первые шаги Рис. 44. Выбор типа встраиваемого клипа. Далее – аналогично встраиванию звукового файла. После того, как мы привязали наш видео файл к кнопке плейера, откорректируем размеры экрана (Stage) плейера прямо в рабочей области страницы, потянув его за один из углов. При этом мы наглядно видим, какого размера нащ видеостэг, поскольку они сразу на нем динамично отображаются. В нашем случае нам необходимо его увеличить до размеров 320х240 (такие размеры кадра имеет наш видео файл). Уточнить размеры кадра видео файла можно в проводнике Windows, наведя на него мышкой. После всех этих действий наша страница Page 2 примет примерно следующий вид: Рис. 45. Общий вид экрана со страницей Page 2 после вставки видео плейера. 43 Авторская инструментальная среда TOOLBOOK INSTRUCTOR. Первые шаги Создание контролирующих тестов: особенности создания, типы заданий. С помощью имеющихся в системе ToolBook Instructor необходимых средств для создания объектов и подходящих скриптов из библиотеки скриптов, которые настраиваются для их конкретного применения, обеспечивается эффективная разработка не только информационнообучающих страниц, которые, как правило, являются составной частью большинства электронных учебников, но и различных контролирующих тестов. Рис. 46. Одна из тестовых страниц из мультимедийной программы «Право интеллектуальной собственности». Казанский государственный университет. На технологии создания тестов с использованием готовых объектов каталога здесь мы подробно останавливаться не будем, поскольку работа с ними ничем не отличается от работы с другими рассматривавшимися нами ранее объектами – полями, кнопками и т.д. Тут важно отметить, что объекты для создания контрольных заданий обладают не только простыми, но и расширенными свойствами, которые как раз и определяют их поведение на странице. Приведем ниже классификацию тестовых заданий, которые можно создавать с использованием готовых объектов из каталога. Для наглядности проиллюстрируем ее примерами экранов-скриншотов из мультимедийных разработок лаборатории компьютерных технологий обучения КГУ. 44 Авторская инструментальная среда TOOLBOOK INSTRUCTOR. Первые шаги Рис. 47. Одна из тестовых страниц мультимедийной программы «Основы биохимии». Задание со свободноконструируемым ответом Казанский государственный университет. Итак, в каталоге среды Toolbook Instructor имеется целый ряд объектов, с помощью которых можно сформировать разные типы заданий в контрольно-тестовой части проекта: Задания с вариантом ответа типа «верно/неверно»; Задания с однозначным и множественным выбором ответа из меню (рис.46); Задания со свободным вводом ответа (рис.47); Задания на упорядочивание элементов (рис.48). Задания на установление соответствия путем протягивания стрелок между объектами (рис.49); Задания на установление соответствия с возможностью «перетаскивания» объектов на экране (рис.50); 45 Авторская инструментальная среда TOOLBOOK INSTRUCTOR. Первые шаги Рис. 48. Одна из тестовых страниц мультимедийной программы «Политический конфликт». Задание на упорядочивание строк в таблице. Казанский государственный университет. Рис. 49. Одна из тестовых страниц мультимедийной программы «Политический конфликт». Задание на протягивание стрелок между объектами. Казанский государственный университет. В инструментальной среде ToolBook Instructor реализованы две возможности формирования цепочки заданий из общей базы – последовательное их предъявление и случайный выбор. Во втором случае каждому обучаемому формируется своя последовательность заданий, что исключает возможность обмена ответами во время групповой работы в компьютерном классе. В зависимости от того, будет ли реакция на ввод ответа обучаемым немедленной или он получит итоговый результат выполнения заданий в конце работы, можно создавать контролирующие блоки, работающие в двух режимах – режиме самоконтроля и тестовом режиме: 46 Авторская инструментальная среда TOOLBOOK INSTRUCTOR. Первые шаги Рис. 50. Страница с контрольным заданием и соответствующая ей страница для самопроверки из мультимедийной программы «Энергетика живой клетки». Казанский государственный университет. Также в каталоге имеются готовые объекты для подсчета баллов за каждое выполненное и за все задания в тесте и специальные объекты-поля, которые можно использовать для выдачи комментариев по ходу выполнения тестовых заданий. Комментарии могут быть не только текстовые, но и мультимедийные – после ввода обучаемым ответа воспроизводится соответствующий аудиоили видеофрагмент, либо на экран выдается графическая иллюстрация (рис.51). Рис. 51. Страница с итоговыми баллами тестовой части мультимедийной программы «Политический конфликт». Казанский государственный университет. Таким образом, перечисленные выше возможности среды ToolBook Instructor позволяют создавать самые разнообразные компьютерные учебные программы по широкому кругу предметов, как гуманитарного, так и 47 Авторская инструментальная среда TOOLBOOK INSTRUCTOR. Первые шаги естественнонаучного цикла. При этом предметная область и определяет спектр возможностей, которые использует разработчик при компоновке курса. Рис. 51 Скриншоты некоторых мультимедийных программ, разработанных в Лаборатории компьютерной технологии обучения ЦИТ КГУ Казанский государственный университет. В Казанском государственном университете накоплен значительный опыт в разработке мультимедийных учебных программ. С применением описанной инструментальной среды в КГУ разработано свыше 30 мультимедийных обучающих программ, которые успешно внедрены в учебный процесс различных факультетов и филиалов университета. 48 Авторская инструментальная среда TOOLBOOK INSTRUCTOR. Первые шаги Рис. 52 Скриншоты некоторых мультимедийных программ, разработанных в Лаборатории компьютерной технологии обучения ЦИТ КГУ Казанский государственный университет. Подробнее с нашими мультимедийными разработками можно познакомиться на Web-странице лаборатории компьютерных технологий Центра информационных технологий КГУ по адресу: http://www.ksu.ru/nilkto/ 49