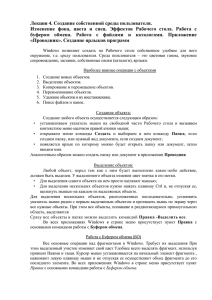Информационные технологии в менеджменете
advertisement
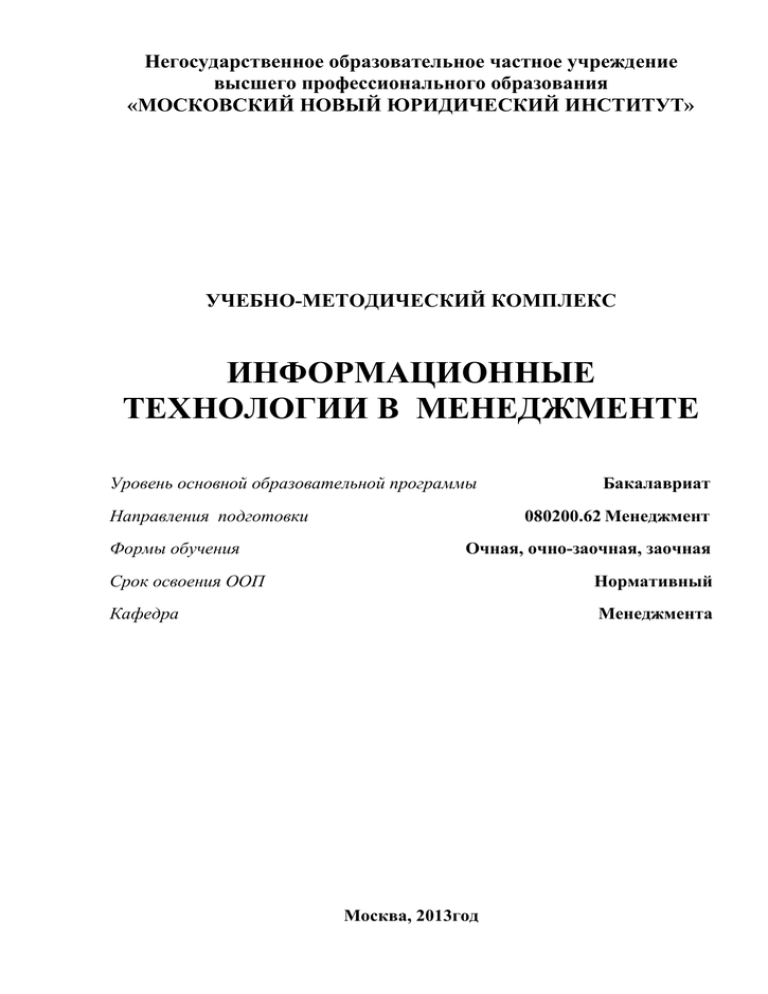
Негосударственное образовательное частное учреждение высшего профессионального образования «МОСКОВСКИЙ НОВЫЙ ЮРИДИЧЕСКИЙ ИНСТИТУТ» УЧЕБНО-МЕТОДИЧЕСКИЙ КОМПЛЕКС ИНФОРМАЦИОННЫЕ ТЕХНОЛОГИИ В МЕНЕДЖМЕНТЕ Уровень основной образовательной программы Направления подготовки Формы обучения Бакалавриат 080200.62 Менеджмент Очная, очно-заочная, заочная Срок освоения ООП Нормативный Кафедра Менеджмента Москва, 2013год При разработке учебно-методического комплекса в основу положены: - ФГОС ВПО по направлению подготовки 080200 «Менеджмент» (квалификация (степень) "бакалавр"), утвержденный Министерством образования и науки РФ от 21 декабря 2009 г. N 747 - Учебные планы по направлениям подготовки (бакалавриат) Менеджмент, одобренные Ученым советом НОЧУ ВПО «МНЮИ» от «17» мая 2012 г. Протокол № 8 Учебно-методический комплекс одобрен и рекомендован к опубликованию Учебнометодическим советом Протокол №1 от 24 января 2013года Разработчик: В.В.Горяинов, кандидат экономических наук, старший научный сотрудник Рецензент: доктор физико-математических наук, профессор, МГУ им. М.В. Ломоносова, В.Н. Липецкий. Настоящий учебно-методический комплекс является собственностью МНЮИ и не может быть использован другими вузами и иными структурами без разрешения МНЮИ. © МНЮИ 2 Оглавление: Раздел 1. Общие положения.................................. .................................................................... 4 1.1 Цель и задачи освоения учебной дисциплины .................................................................. 4 1.2. Дидактические единицы содержания учебного курса .................................................... 4 1.3. Место учебной дисциплины в структуре ООП ................................................................ 4 1.4. Требования к результатам освоения учебной дисциплины ............................................ 6 Раздел 2. Формирование компетенций................... ............................................................... 10 2.1. Состав образовательных технологий по дисциплине.................................................... 10 2.2. Формирования компонентов компетенций ................................................................... 10 2.3. Состав, содержание и методика реализации активных и интерактивных образовательных технологий, применяемых при изучении дисциплины .......................... 18 Раздел 3. Оценка уровня освоения компетенций. Текущий и промежуточный контроль знаний по дисциплине. Фонды оценочных средств ............................................................ 20 3.1. Оценочные средства и сроки их реализации ................................................................ 20 3.2. Описание образовательных и оценочных технологий и методические рекомендации преподавателям по их реализации .......................................................................................... 26 3.3. Методические указания по выполнению ........................................................................ 26 контрольных работ по курсу «Информационные технологии в менеджменте.................. 26 Раздел 4. Организация входного контроля знаний, умений и навыков студентов .......... 36 4.1 Технология входного контроля ....................................................................................... 36 4.2. Примерные фонды оценочных средств для входного контроля .................................. 37 Раздел 5. Тематические планы курса................... ................................................................... 39 5.1.Тематический план курса для студентов очной формы обучения ................................ 39 5.2. Тематический план курса для студентов очно-заочной формы обучения ................ 39 5.3. Тематический план курса для студентов заочной формы обучения .......................... 40 Раздел 6. Рабочая программа учебной дисциплины. ............................................................ 42 Раздел 7. Планы семинарских и практических занятий ....................................................... 44 7.1 Планы семинарских и практических занятий для студентов очной формы обучения 44 7.2 Планы семинарских и практических занятий для студентов очно-заочной формы обучения .................................................................................................................................... 47 7.3 Планы семинарских и практических занятий для студентов заочной формы обучения49 Раздел 8.Организация самостоятельной работы студентов (CРC) ..................................... 52 8.1. Таблица распределения времени, выделенного на самостоятельную работу ............ 52 Очная форма обучения ............................................................................................................ 52 Очно-заочная форма обучения ............................................................................................... 52 Заочная форма обучения ......................................................................................................... 53 8.2.Задания на самостоятельную работу ................................................................................ 53 8.3 Оценка СРС преподавателем ............................................................................................ 72 Раздел 9. Практикум................................................ ................................................................. 73 Раздел 10. Источники........................................ ..................................................................... 130 Раздел 11. Глоссарий............................................ .................................................................. 131 3 Раздел 1. Общие положения 1.1 Цель и задачи освоения учебной дисциплины Целью изучения данной дисциплины является реализация требований к освоению соответствующих компонентов профессиональных компетенций ОК-17 Менеджмент, ПК20 Менеджмент,ОК-16 Менеджмент, ОК-18 Менеджмент, ПК-21 Менеджмент, ПК-33 Менеджмент, ПК-36 Менеджмент на основе формирования у студентов системных теоретических знаний, умений и практических навыков в «Информационных технологиях в экономике».Требования к результатам освоения учебной дисциплины изложены в разделе 1.3 настоящего УМК. Задачи освоения учебной дисциплины Основной задачей данного курса является получение практических навыков использования современных средств вычислительной техники для компьютерного моделирования разнообразных экономических процессов. . Основной целью дисциплины является получение студентами теоретических и практических знаний по организации автоматизированной обработки экономической информации на различных предприятиях и в организациях . 1.2. Дидактические единицы содержания учебного курса Телекоммуникационные технологии в современной экономике. Вычислительные сети: назначение, классификация, роль в современном мире. Глобальная вычислительная сеть Интернет. Условная схема сети и основная терминология: «хребет» сети, провайдер, сайт, сервер, хост. Возможности сети. Виды информационного сервиса: WWW, E-mail, FTP, IRC, UseNet. Адресация и протоколы в Интернет. Обзор программ навигации в Интернет Надстройка «Поиск решения» как универсальный инструмент решения оптимизационных экономических задач Обзор финансовых функций Excel Корреляционный и регрессионный анализ в Excel на примере анализа статистических данных на предприятиях. Указанные дидактические единицы положены в основу рабочей учебной программы дисциплины. 1.3. Место учебной дисциплины в структуре ООП Учебная дисциплина «Информационные технологии в менеджменте» относится к базовой (обязательной) части профессионального цикла в структуре основной профессиональной образовательной программы. Настоящий УМК составлен для подготовки студентов, обучающихся по направлению подготовки «Менеджмент» (бакалавр). 1.3.1. Знания, умения и навыки, формируемые предшествующими дисциплинами Для изучения учебной дисциплины «Информационных технологиях в менеджменте» необходимы следующие знания, умения и навыки, формируемые предшествующими дисциплинами «Информатика» и «Информационные технологии в управлении» Знания, умения и навыки, формируемые предшествующими дисциплинами, приведены в таблице №1. 4 Таблица №1 . Знания, умения и навыки, формируемые предшествующими дисциплинами Раздел требований 1 Знания Умения 5 Предшествующие учебные дисциплины и формируемые ими знания, умения и навыки Информатика Информационные технологии в управлении 2 3 Об информации и Структуры данных и информационных категории информационных процессах, о представлении систем; информации, о Виды информационные формализации и систем для поддержки моделировании, об управления предприятием; алгоритмизации Управляющие информационные системы и системы поддержки деятельности руководителя. Умения осуществлять разнообразные виды самостоятельной деятельности по сбору, обработке, хранению, передаче, продуцированию информации, а также деятельности по формализации процессов представления и извлечения знания. Знания и умения в области использования потенциала распределенных информационных ресурсов открытых образовательных систем телекоммуникационного доступа. Представления об автоматизации процессов информационного обеспечения профессиональной деятельности и организационного управления. Знания и умения основ разработки баз данных. Умения организации научноисследовательской и профессиональной деятельности на основе средств информационных и коммуникационных технологий. Творчески мыслить об использовании информационных технологий (ИТ) как об инструменте управления и как об оружии в конкурентной борьбе; Освоить принципы управления информационными ресурсами организации Навыки В организации научноисследовательской и профессиональной деятельности на основе средств информационных и коммуникационных технологий, владении практическими навыками в области информационных технологиях в менеджменте В области «программные статистические пакеты и пакеты для бизнеспланирования и моделирования. текстовые и табличные процессоры при организации деятельности небольшого предприятия. графические средства планирования и моделирования бизнеспроцессов» 1.3.2. Перечень последующих учебных дисциплин, для которых необходимы знания, умения и навыки, формируемые данной учебной дисциплиной: -Стратегический менеджмент; -Финансовый менеджмент 1.3.3.Объем и виды учебной работы по дисциплине ООП Код дис-ны по УП Трудоемкость ЗЕТ часы всего Аудиторные часы из них: лекц.* ПЗ* курс. раб. зачет Самост. работа (часы) Экзамен (часы) очная форма обучения Менеджмент Б2 Б1 4 144 54 18 36/20 - 54 36 144 30 12 18/8 - 78 36 144 16 6 10/4 - 119 9 очно-заочная форма обучения Менеджмент Б2 Б1 4 заочная форма обучения Менеджмент Б2 Б1 4 Примечание: «*» в числителе указывается общая трудоемкость занятий, в знаменателе – в том числе трудоемкость интерактивных занятий. 1.4. Требования к результатам освоения учебной дисциплины В результате изучения дисциплины студенты должны освоить: 1.4.1 Требования к освоению компонентов компетенции ОК-17 Менеджмент Знать: 1. Углубленное общее информационное образование и информационную культуру менеджеров, ликвидация возможных пробелов в усвоении базового курса информатики; 2. Психолого-педагогических основы технологического обучения менеджеров 3. Современные электронные средства поддержки процесса управления. 6 Уметь: 1. Формировать практические навыки использования научно-образовательных ресурсов Internet в повседневной профессиональной деятельности менеджеров. 2. Интерпретировать информацию , содержащуюся в отчетности предприятия. Владеть: 1. Современными методами и средствами автоматизированного анализа и систематизации научных данных; 2. Современными средствами подготовки традиционных («журнальных») и электронных научных публикаций и презентаций; 3. Технологиями модернизации управленческих программ на основе внедрения современных информационных технологий. 1.4.2 Требования к освоению компонентов компетенции ПК-20 Менеджмент Знать: 1. Современные концепции управления проектами (УП), базовые элементы, подсистемы и процессы УП Уметь: 1. Выбирать и анализировать функции УП 2. Разрабатывать матрицу разделения административных задач УП 3. Использовать современное программное обеспечение для УП Владеть: 1. Способностями к разработке организационной модели УП, которая отражает последовательность и взаимосвязь решения задач 2. Методами контроля и оценки эффективности принятых УП 1.4.3 Требования к освоению компонентов компетенции ОК-16 Менеджмент Знать: 1. Роль и значения информационных технологий в развитии экономики. 2. Современные виды информационных технологий. 3. Современные экономические проблемы, решаемые на базе информационных технологий. Уметь: 1. Применять информационные технологии в экономике. 2. Рационально оперировать профессионально значимой информацией. Владеть: 1. Информационными технологиями при решении задач управления. 1.4.4 Требования к освоению компонентов компетенции ОК-18 Менеджмент Знать: 1. Функционирование глобальных компьютерных сетей и корпоративных и информационных систем. 2. Интернет как источник экономической информации. 3. Методы обработки информации в глобальных компьютерных сетях. Уметь: 1. Использовать компьютер для обработки экономической информацией. 2. Применять глобальные компьютерные сети и корпоративные информационные системы для получения и обработки экономической информации в профессиональной деятельности. Владеть: 1. Новыми технологиями поиска информации в глобальных компьютерных сетях. 2. Современными методами работы на ПК. 7 1.4.5 Требования к освоению компонентов компетенции ПК-21 Менеджмент Знать: 1. Основы инновационного менеджмента 2. Алгоритм инновационного процесса от исследований и разработки новой технической идеи до её коммерциализации 3.Этапы и функции инновационного процесса Уметь: 1. Анализировать возможности инновационной деятельности организации 2. Применять зарубежный опыт и методы инновационного менеджмента в венчурной деятельности. Владеть: 1. Статистическими методами прогнозирования и методами экспертных оценок в инновационной деятельности; 2. Элементы маркетинга при продвижении на рынок инновационных продуктов 3. Методами внедрения и коммерциализации инновационных продуктов. 1.4.6 Требования к освоению компонентов компетенции ПК-33 Менеджмент Знать: 1. Информационные методы моделирования систем управления (СУ). 2. Программное обеспечения и процесс формализации моделей СУ. 3. Управление запасами и производственный менеджмент. 4. Системный анализ и системы управления в экономике. Уметь: 1. Применять средства программного обеспечения для моделирования СУ. 2. Анализировать решения задач производственных СУ. Владеть: 1. Построением моделей производственных функции Кобба- Дугласа . 2. Имитационными методами анализа и моделирования СУ. 3. Методами сетевого планирования производственных задач. 1.4.7 Требования к освоению компонентов компетенции ПК-36 Менеджмент Знать: 1. Основы теории реинжиниринга и его характеристики, использование информационных технологий. Уметь: 1. Моделировать с помощью информационных методов бизнес-процессы. Владеть: 1. Методами оценки эффективности новых бизнес-процессов на основе информационных технологий. 1.4.8 требования (знания, умения, навыки) к освоению дисциплины Исходя из цели курса в результате изучения дисциплины студенты должны: иметь представление: о современном уровне и перспективах развития информационных технологий в области организации и управления ресторанногостиничным и туристским бизнесом; знать: современный уровень и перспективы развития информационных технологий в области организации и управления предприятием, основные теоретические положения использования информационных технологий и современный уровень автоматизации решения задач управления на все участках предприятий . уметь: использовать пакеты прикладных программ в качестве конечного 8 пользователя при решении типовых задач планирования на предприятии. владеть: применением информационных технологий и прикладных программных комплексов в реальных условиях организации и управления бизнесом. 9 Раздел 2. Формирование компетенций 2.1. Состав образовательных технологий по дисциплине В соответствии с требованиями ФГОС ВПО по направлению подготовки «Менеджмент» и «Экономика» реализация компетентностного подхода предусматривает использование в учебном процессе традиционных, активных и интерактивных форм проведения занятий в сочетании с внеаудиторной работой студентов. По данной учебной дисциплине предусмотрены следующие образовательные технологии: 1. Лекции; 2. Активные / интерактивные формы (на всех практических занятиях); 3. Практические занятия; 4. Самостоятельная работа; 5. Подготовка к зачёту. Методические рекомендации для преподавателей и студентов по реализации образовательных технологий изложены в разделах 3.2 и 9 настоящего УМК. 2.2. Формирования компонентов компетенций Образовательные технологии по освоению компетенций и схема формирования знаний, умений и навыков приведены в таблице №2. 10 Таблица № 2. Образовательные технологии по освоению компетенций Компоненты компетенций, подлежащие освоению при изучении дисциплины Знать: 1. Углубленное общее информационное образование и информационную культуру менеджеров, ликвидация возможных пробелов в усвоении базового курса информатики; 2. Психолого-педагогических основы технологического обучения менеджеров; 3. Современные электронные средства поддержки процесса управления. Уметь: 1. Формировать практические навыки использования Образовательные технологии по освоению соответствующих компонентов компетенций Условные обозначения форм обучения: О - очная форма обучения; ОЗ - очно-заочная форма обучения; З - заочная форма обучения Лекции (Л) Семинарск Задания на Подготов ие и самостоятельн ка практическ ую работу курсовой ие занятия работы (ПЗ) (КР) Компетенция ОК-17 Менеджмент Лекции по темам №№1-7 для всех форм обучения Лекции по темам №№1-7 О-ПЗ №1; ОЗ-ПЗ №1-2 З-ПЗ№1 ОПЗ№№1-7; ОЗ-ПЗ Задания на СРС по темам №№1-7 для всех форм обучения Задания на СРС по темам №№1-7 Интерактив ная лекция Подготов ка к зачёту научно-образовательных ресурсов Internet в повседневной профессиональной деятельности менеджеров; 2. Интерпретировать информацию, содержащуюся в отчетности предприятия. Владеть: 1. Современными методами и средствами автоматизированного анализа и систематизации научных данных; 2. Современными средствами подготовки традиционных («журнальных») и электронных научных публикаций и презентаций; 3. Технологиями модернизации управленческих программ на основе внедрения современных информационных технологий. для всех форм обучения Лекции по темам №№1-7 для всех форм обучения №1-2 З-ПЗ№1 ОПЗ№№1-7; З-ПЗ№1 для всех форм обучения Задания на СРС по темам №№1-7 для всех форм обучения Компетенция ПК-20 Менеджмент Знать: 1. Современные концепции управления проектами (УП), базовые элементы, подсистемы и процессы УП. Уметь: 1. Выбирать и анализировать функции УП; 12 Лекции по темам №№1-7 для всех форм обучения Лекции по темам №№1-7 ОПЗ№№1-7; ОПЗ№№1-7; ОЗ-ПЗ Задания на СРС по темам №№1-7 для всех форм обучения Задания на СРС по темам №№1-7 2. Разрабатывать матрицу разделения административных задач УП; 3. Использовать современное программное обеспечение для УП. Владеть: 1. Способностями к разработке организационной модели УП, которая отражает последовательность и взаимосвязь решения задач; 2. Методами контроля и оценки эффективности принятых УП. для всех форм обучения №1-2 для всех форм обучения Лекции по темам №№1-7 для всех форм обучения ОПЗ№№1-7; Задания на СРС по темам №№1-7 для всех форм обучения Компетенция ОК-16 Менеджмент Знать: 1. Роль и значения информационных технологий в развитии экономики; 2. Современные виды информационных технологий; 3.Современные экономические проблемы, решаемые на базе информационных технологий. Уметь: 1. Применять информационные технологии в экономике 2. Рационально оперировать профессионально значимой информацией 13 Лекции по темам №№1-7 для всех форм обучения Лекции по темам №№1-7 для всех форм обучения ОПЗ№№1-7; ОЗ-ПЗ №1-2 З-ПЗ№1 ОПЗ№№1-7; Задания на СРС по темам №№1-7 для всех форм обучения Задания на СРС по темам №№1-7 для всех форм обучения Владеть: 1. Информационными технологиями при решении задач управления. Знать: 1.Функционирование глобальных компьютерных сетей и корпоративных и информационных систем; 2. Интернет как источник экономической информации; 3.Методы обработки информации в глобальных компьютерных сетях. Уметь: 1. Использовать компьютер для обработки экономической информацией; 2. Применять глобальные компьютерные сети и корпоративные информационные системы для получения и обработки экономической информации в профессиональной деятельности. Владеть: 1.Новыми технологиями поиска информации в 14 Лекции Задания на по темам СРС по О№№1-7 темам №№1-7 ПЗ№№1-7; для всех для всех форм З-ПЗ№1 форм обучения обучения Компетенция ОК-18 Менеджмент Лекции по темам №№1-7 для всех форм обучения Лекции по темам №№1-7 для всех форм обучения О-ПЗ №№4-7; ОЗ-ПЗ№45; З-ПЗ№2-3 Задания на СРС по темам №№4-7 для всех форм обучения ОПЗ№№1-7; Задания на СРС по темам №№4-7 для всех форм обучения О-ПЗ №№4-7; ОЗ-ПЗ№4- Задания на СРС по темам №№4-7 глобальных компьютерных сетях; 2.Современными методами работы на ПК. 5; З-ПЗ№2-3 для всех форм обучения Компетенция ПК-21 Менеджмент Знать: 1. Основы инновационного менеджмента; 2. Алгоритм инновационного процесса от исследований и разработки новой технической идеи до её коммерциализации; 3. Этапы и функции инновационного процесса. Уметь: 1. Анализировать возможности инновационной деятельности организации; 2. Применять зарубежный опыт и методы инновационного менеджмента в венчурной деятельности. Владеть: 1. Статистическими методами прогнозирования и методами экспертных оценок в инновационной деятельности; 2. Элементы маркетинга при продвижении на рынок инновационных продуктов 3. Методами внедрения и коммерциализации инновационных продуктов.. 15 Лекции по темам №№1-7 для всех форм обучения Лекции по темам №№1-7 для всех форм обучения О-ПЗ №№7-7 ОЗ-ПЗ№45; З-ПЗ№2-3 ОПЗ№№7-7; ОЗ-ПЗ №3 О-ПЗ №№7-; ОЗ-ПЗ№45; З-ПЗ№2-3 Задания на СРС по темам №№4-7 для всех форм обучения Задания на СРС по темам №№4-7 для всех форм обучения Задания на СРС по темам №№4-7 для всех форм обучения Компетенция ПК-33 Менеджмент Знать: 1. Информационные методы моделирования систем управления (СУ); 2. Программное обеспечения и процесс формализации моделей СУ; 3. Управление запасами и производственный менеджмент; 4. Системный анализ и системы управления в экономике. Уметь: 1. Применять средства программного обеспечения для моделирования СУ; 2. Анализировать решения задач производственных СУ. Владеть: 1. Построением моделей производственных функции Кобба- Дугласа; 2. Имитационными методами анализа и моделирования СУ; 3. Методами сетевого планирования производственных задач. 16 Лекции по темам №№48для всех форм обучения Лекции по темам №№4-8 для всех форм обучения О-ПЗ №№7ОЗ-ПЗ№45; З-ПЗ№2-3 ОПЗ№№7-; ОЗ-ПЗ№3; О-ПЗ №№7ОЗ-ПЗ№45; Задания на СРС по темам №№4-7 для всех форм обучения Задания на СРС по темам №№4-7 для всех форм обучения Задания на СРС по темам №№47 для всех форм обучения + Компетенция ПК-36 Менеджмент Знать: 1. Основы теории реинжиниринга и его характеристики, использование информационных технологий Уметь: 1. Моделировать с помощью информационных методов бизнес-процессы Владеть: 1. Методами оценки эффективности новых бизнеспроцессов на основе информационных технологий Лекции по темам №№4-7 для всех форм обучения Лекции по темам №№4-7 для всех форм обучения О-ПЗ №№7ОЗ-ПЗ№45; З-ПЗ№2-3 Задания на СРС по темам №№4-7 для всех форм обучения Задания на СРС по темам О-ПЗ№№7№№4-7 для ; всех форм ОЗ-ПЗ№3; обучения О-ПЗ №№7ОЗ-ПЗ№45; Задания на СРС по темам №№4-7 для всех форм обучения Примечания к таблице 3: 1. Знаком «+» обозначен виды учебной работы по освоению соответствующего компонента компетенции. В ячейках текст обозначает форму обучения и номера лекций, практических занятий и тем СРС. 2. Содержание подготовки курсовой работы, подготовки к экзамену (зачёту) приведены в соответствующих разделах являются едиными для всех форм обучения. 17 настоящего УМК и 2.3. Состав, содержание и методика реализации активных и интерактивных образовательных технологий, применяемых при изучении дисциплины Состав, содержание и сроки реализации активных и интерактивных образовательных технологий по формам обучения приведены в таблице №3 Таблица № 3 Содержание и схема реализации активных и интерактивных технологий обучения Наименование, цель и содержание активных и интерактивных образовательных технологий Сроки реализации активных и интерактивных технологий на аудиторных занятиях по формам обучения и их трудоемкость (часов) Очная форма обучения Очно-заочная форма обучения Заочная форма обучения 2.3.1. Тренинги по темам №№: 1)очная форма – 1.-7 2) очно-заочная форма- 1-5 3) заочная форма – 3-5 Цель- овладение методикой и практическими навыками построения информационных моделей, интерактивного обсуждения выполненных вариантов решений Содержание: компьютерное решение многовариантных практических задач по построению информационных моделей и изложение выводов и предложений по результатам анализа с последующим обсуждением результатов в интерактивном режиме. Итого трудоемкость (академических часов) На практических занятиях №№ 27 Трудоемкость20 часа На На практических практических занятиях занятиях №№ 2-6 №№2-4 Трудоемкость- Трудоемкость 8 часов 4 часа 20 2.3.3. Методика реализации активных и интерактивных технологий 8 4 образовательных Активное обучение студентов по данной дисциплине обеспечивается диалоговым взаимодействием преподавателя и студентов с целью формирования практических навыков по «Информационным технологиям в менеджменте » Задачами активного и интерактивного обучения по дисциплине являются: - закрепление теоретических знаний, полученных при изучении дисциплины; - овладение методикой и практическими навыками построения экономических моделей - обобщение всего комплекса знаний по дисциплине; - приобретение навыков публичных выступлений. Реализация активных технологий по дисциплине осуществляется на аудиторных семинарских и практических занятиях для всех форм обучения. Тематические тренинги построены на задачах, ситуациях, вопросах., обсуждениях проблем. Методика проведения тренинга предусматривает наличие общей программы тренинга, подготовленной преподавателем, рабочего сценария тренинга, набора заданий и задач для отработки, набора раздаточных материалов. Вводная часть тренинга составляет не более 10 минут от всего времени занятия и предназначена для определения и разъяснения преподавателем конкретных условий модели тренинга. Цель и содержание практических занятий в активной форме изложены в планах проведения практических занятий (раздел №7 настоящего УМК). План тренинга включает: 1. Подготовленные преподавателем варианты задания (не менее трех по каждой теме практического занятия ) с четко определенной предметной областью работы и практической направленностью. 2. Отчетность студентов по выполнению задания. 3. Обзор проведенного тренинга. 4. Зачет по результатам тренинга. Цель зачета состоит в подтверждении усвоения знаний и навыков, полученных в ходе тренинга. Наименование и содержание активных и интерактивных технологий по формам обучения, а также цель и сроки их проведения изложены в таблице №3 настоящего раздела УМК Все практические занятия предусматривают вводные установки преподавателя по теме (или нескольким темам) занятия в течение до 10 минут с целью определения и разъяснения основных задач практического занятия, однозначности интерпретации содержания информационных моделей применительно к теме практического занятия. 19 Раздел 3. Оценка уровня освоения компетенций. Текущий и промежуточный контроль знаний по дисциплине. Фонды оценочных средств 3.1. Оценочные средства и сроки их реализации Основной задачей оценочных средств является контроль и управление процессом приобретения студентами необходимых знаний, умений и навыков, определенных стандартом. Оценочные средства для контроля знаний, умений и навыков, формируемых дисциплиной «Информационные технологии в менеджменте », оцениваемые компоненты компетенций и сроки проведения оценочных процедур отражены в таблице 4. Текущий контроль по дисциплине включает в себя оценку знаний на практических и семинарских занятиях и оценку самостоятельной работы студентов. Промежуточный контроль проводится в форме экзамена (зачёта). 20 Таблица 4. Технология оценки уровня освоения компетенций по формам обучения Оцениваемые компоненты компетенций Контрольная работа О- на ПЗ 4,6, ОЗ-на ПЗ №2,7 З- на ПЗ №2 (см.раздел №.3.2.2 УМК) Оценка самостоятельной работы сту-дентов (На всех ПЗ для всех форм обучения) (см. раздел №3.2.3 УМК) Тест по темам №1-7 О-на ПЗ №7 ОЗ-на ПЗ №5 З-на ПЗ №3 (см.раздел 3.2.4 УМК) Защита курсовой работы (согласно расписанию) (см.раздел 9 УМК) Экзамен (зачёт)по дисциплине для всех форм обучения (согласно расписанию) (см.раздел 3.2.5 УМК) Компетенция ОК-17 Менеджмент Знать: 1. Углубленное общее информационное образование и информационную культуру менеджеров, ликвидация возможных пробелов в усвоении базового курса информатики; 2. Психолого-педагогических основы технологического обучения менеджеров; 3. Современные электронные средства поддержки процесса управления. Уметь: 1. Формировать практические навыки использования научно-образовательных ресурсов Internet в повседневной профессиональной деятельности менеджеров; 2. Интерпретировать информацию, содержащуюся в отчетности предприятия. + + Владеть: 1. Современными методами и средствами автоматизированного анализа и систематизации научных данных; 2. Современными средствами подготовки традиционных («журнальных») и электронных научных публикаций и презентаций; 3. Технологиями модернизации управленческих программ на основе внедрения современных информационных технологий. + Компетенция ПК-20 Менеджмент Знать: 1. Современные концепции управления проектами (УП), базовые элементы, подсистемы и процессы УП. Уметь: 1. Выбирать и анализировать функции УП; 2. Разрабатывать матрицу разделения административных задач УП; 3. Использовать современное программное обеспечение для УП. Владеть 1. Способностями к разработке организационной модели УП, которая отражает последовательность и взаимосвязь решения задач; 2. Методами контроля и оценки эффективности принятых УП. + + + Компетенция ОК-16 Менеджмент Знать: 1. Роль и значения информационных технологий в развитии экономики; 2. Современные виды информационных технологий; 3.Современные экономические проблемы, решаемые на базе информационных технологий 22 + Уметь: 1. Применять информационные технологии в экономике; 2. Рационально оперировать профессионально значимой информацией. Владеть: 1. Информационными технологиями при решении задач управления. + + Компетенция ОК-18 Менеджмент Знать: 1. Функционирование глобальных компьютерных сетей и корпоративных и информационных систем; 2. Интернет как источник экономической информации; 3. Методы обработки информации в глобальных компьютерных сетях. Уметь: 1. Использовать компьютер для обработки экономической информацией; 2. Применять глобальные компьютерные сети и корпоративные информационные системы для получения и обработки экономической информации в профессиональной деятельности. + + Владеть: 1. Новыми технологиями поиска информации в глобальных компьютерных сетях; 2. Современными методами работы на ПК. + Компетенция ПК-21 Менеджмент 23 Знать: 1. Основы инновационного менеджмента; 2. Алгоритм инновационного процесса от исследований и разработки новой технической идеи до её коммерциализации; 3.Этапы и функции инновационного процесса. Уметь: 1. Анализировать возможности инновационной деятельности организации 2.Применять зарубежный опыт и методы инновационного менеджмента в венчурной деятельности + + Владеть: 1. Статистическими методами прогнозирования и методами экспертных оценок в инновационной деятельности; 2. Элементы маркетинга при продвижении на рынок инновационных продуктов 3. Методами внедрения и коммерциализации инновационных продуктов + Компетенция ПК-33 Менеджмент Знать: 1.Информационные методы моделирования систем управления (СУ) 2. Программное обеспечения и процесс формализации моделей СУ 3. Управление запасами и производственный менеджмент 4. Системный анализ и системы управления в экономике Уметь: 1. Применять средства программного обеспечения 24 + + для моделирования СУ 2. Анализировать решения задач производственных СУ Владеть: 1. Построением моделей производственных функции Кобба- Дугласа 2. Имитационными методами анализа и моделирования СУ 3. Методами сетевого планирования производственных задач + Компетенция ПК-36 Знать: 1.Основы теории реинжиниринга и его характеристики, использование информационных технологий Уметь: 1. Моделировать с помощью информационных методов бизнес-процессы Владеть: 1. Методами оценки эффективности новых бизнеспроцессов на основе информационных технологий + + Примечания к табл. 4: 1. Знаком «+» обозначен соответствующий компонент компетенции, оцениваемый указанным в таблице оценочным средством . Уровень освоения студентами компонентов компетенций оценивается отметкой в журнале Учета занятий студентов «зачтено» или «не зачтено». 2. Текущий контроль знаний, умений и навыков студентов по дисциплине , предусмотренный планом семинарских и практических занятий, осуществляется на всех аудиторных семинарских и практических занятиях , независимо от проведения оценочных процедур. 25 3.2. Описание образовательных и оценочных технологий и методические рекомендации преподавателям по их реализации 3.2.1.Оценка знаний, умений и навыков студентов на семинарских и практических занятиях Текущий контроль представляет собой регулярно осуществляемую проверку усвоения учебного материала. Данная оценка предполагает систематичность, непосредственно коррелирующаяся с требованием постоянного и непрерывного мониторинга качества обучения, а также необходимость балльной оценки успеваемости студента. Семинарские и практические занятия , как правило, должны проводиться в активном и интерактивном режиме. Оценка знаний, умений и навыков осуществляется на всех семинарских и практических занятиях по всем формам обучения в соответствии с целями и задачами занятия. Контроль может проводиться в начале, в ходе отработки основной части и в заключительной части занятия. Контроль, проводимый в начале занятия, имеет целью проверку качества самостоятельной работы студентов по соответствующей теме практического занятия, а также усвоения основных положений ранее пройденного учебного материала, необходимых для усвоения вопросов данного занятия. Контроль, проводимый в ходе основной части занятия, должен обеспечить проверку не только хода и качества усвоения учебного материала, но и развитие у студентов творческого мышления. Контроль, проводимый в заключительной части занятия, осуществляется в случаях, когда оценку качества усвоения материала можно дать после его полного изложения. Планы семинарских и практических занятий предусматривают перечни вопросов к обсуждению , подготовку докладов и сообщений студентов по темам занятий, решение практических задач и тренинги. Текущий контроль знаний, умений и навыков осуществляется преподавателем по пятибалльной шкале с выставлением оценки в журнале учета занятий. 3.3. Методические указания по выполнению контрольных работ по курсу «Информационные технологии в менеджменте Контрольная работа не предусмотрена учебным планом, поэтому она может быть проведена по усмотрению преподавателя Решение каждой задачи контрольной работы должно содержать пять блоков: постановка задачи, экономико-математическая модель, табличная модель (распечатанный документ), оптимизация и вывод. Вариант контрольной работы содержит 10 задач. Номера задач в каждом разделе курса соответствуют варианту контрольной работы. Вариант контрольной работы необходимо выяснить у преподавателя. Линейное программирование Линейное программирование − раздел математики, изучающий теорию и методы решения задач об экстремумах линейных функций на множествах задаваемых системами линейных неравенств. Задачи линейного программирования (Л.П.) являются математическими моделями задач экономического содержания. Все модели Л.П. имеют два общих основных свойства. Первое − это наличие ограничений. Они сужают множество допустимых решений. Например, менеджер по инвестициям имеет в своем распоряжении определенный капитал. Инвестиционные решения ограничены суммой данного капитала и распоряжениями таких правительственных органов, как Комиссия по ценным бумагам и биржам. Ограничения в реальных управленческих моделях выражаются в числовом виде, но в своей основе имеют физическую, экономическую или даже политическую природу. 26 Второе свойство заключается в том, что в каждой модели Л.П. существует единственный показатель эффективности, который необходимо максимизировать или минимизировать. (Так, в предыдущем примере менеджер по инвестициям, будет стремиться максимизировать свою прибыль от портфельных инвестиций.) В моделях оптимизации показатель эффективности, который следует оптимизировать, называется целевой функцией. В экономике целевая функция, требующая максимизации, как правило это, прибыль, эффективность, производительность, а минимизации обычно требуют такие показатели, как затраты или время. Все функции ограничений, а также целевая функция являются линейными функциями. График линейной функции двух переменных представляет собой прямую линию. В общем случае линейная функция − это такая функция, в которую каждая переменная вместе со своим коэффициентом входит в виде отдельного члена (т.е. переменные не умножаются, не делятся друг на друга, не возводятся в степень (отличную от 1), нет логарифмических, экспоненциальных и тригонометрических выражений и т.п.) Для решения такого ряда задач необходимо построить математическую модель Л.П., а затем представить ее в виде электронных таблиц Excel. Созданная на первом этапе математическая модель позволяет увидеть всю модель целиком, что облегчает понимание табличной модели. В математической модели Л.П. ограничения записываются в виде системы неравенств. (В некоторых случаях необходимо ввести ограничения в виде равенств). Если требуются дополнительные ограничения на сами переменные в виде неотрицательности решения, то x1 0 , x2 0 , x3 0 , …, xn 0 . Линейная целевая функция имеет математическое выражение исходя из условия задачи, и стремится к максимуму или к минимуму. [f→ max (min)] Решением задачи Л.П. является отыскание такого набора переменных X i (i 1...n) ,из области допустимых значений системы ограничений, при которых целевая функция достигает своего максимального (минимального) значения. Математически такие задачи решаются графическим методом (при двух переменных) и табличным симплекс-методом. Целочисленное линейное программирование В данном разделе рассматриваются модели, которые строятся и оптимизируются как обычные модели линейного программирования за исключением того усложняющего обстоятельства, что некоторые или все переменные модели должны принимать целые значения. Метод Целочисленного линейного программирования (Ц.Л.П.) приводит к получению так называемого округленного решения. Использование таких решений допустимо в тех ситуациях, где округление, по сути, не имеет особого значения. Двоичные переменные (принимающие значение 0 или 1) играют исключительно важную роль в прикладных моделях Ц.Л.П.. Такая модель используется в задачах, где управленческое решение строится не на количественных значениях переменных, а при ответе на вопрос: «да» или «нет». Да − проект принимается (х=1), в противном случае отвергается (х=0) (необходимо производить тот или иной товар или нет, обязательно назначить того или иного сотрудника на рассматриваемую должность или нет и т. п.) Нелинейное программирование Среди реальных задач строго линейные задачи скорее являются исключением, чем правилом. В общем случае к нелинейности моделей могут привести любые физические, биологические, экономические и логические взаимосвязи и их комбинации. Однако, хотя нелинейные явления широко распространены, нелинейные модели существенно сложнее оптимизировать, чем линейные. Оптимизация задач линейного, целочисленного и нелинейного программирования. Поиск решения − это надстройка, входящая в поставку Excel, предназначенная для оптимизации моделей. Она располагается в меню Excel Сервис. Для ее активизации необходимо выполнить действия: Сервис Надстройки Поиск решений (отметить) Ок. 27 Поиск решения при оптимизации линейного программирования использует симплексметод. Задача № 1 Производственная задача Постановка задачи. Предприятие производит продукцию n (5) видов при этом используя сырье m (3) типов. Расход каждого типа сырья на производство изделий представлен таблицей: Таблица 1. b1 (4300) у.е., b2 (3450) у.е. c1 (12) д.е., c2 (15) д.е., c3 (14) д.е., Производство обеспечено сырьем каждого типа в количестве b3 (4360) у.е. Рыночная цена единицы составляет c4 (16) д.е., c5 (15) д.е.. и Составить план производства изделий, обеспечивающий максимальную выручку от их реализации. Задача № 2 Оптимальная организация рекламной компании Постановка задачи. Предприятие рекламирует свою деятельность использованием четырех источников массовой информации: телевидения, радио, газет и расклейки объявлений. Анализ рекламной деятельности в прошлом показал, что вложенные в рекламы средства приводят к увеличению прибыли на 10, 5, 7 и 4 руб. соответственно в расчете на 1 руб., затраченный на рекламу. На рекламу выделено 50000 руб., причем руководство намерено тратить на телевидение не более 50% выделенной суммы, на радио − не более 20%, на газеты − не более 35%, на расклейку объявлений − не более 30%. Как следует предприятию организовать рекламную компанию, чтобы получить максимальную прибыль? Задача № 3 Задача об оптимальном назначении Постановка задачи. Сотрудники: Иванов, Петров, Семенов, Михайлов, Васильев, Сидоров работают на предприятии. Производительность труда сотрудников на каждой операции (с № 1 по № 6) представлена в таблице: 28 Таблица 2. Распределить по должностям всех сотрудников так, чтобы суммарная производительность была максимальной. Задача № 4 Задача о распределении торговых агентов Постановка задачи. Торговая фирма продает товары в 5 (n) различных регионах, покупательская способность жителей которых оценивается в (j=1, 2,…n). Таблица 3. bj тыс. руб. соответственно Для реализации товаров фирма располагает 5(n) торговыми агентами, каждый из которых направляется в один из городов. Профессиональный уровень агентов различен; доля реализуемых i-ым торговым агентом покупательных способностей составляет Таблица 4. ai (i=1,2,… n). Необходимо так распределить торговых агентов по регионам, чтобы получить максимальную выручку от продажи товаров. 29 Задача № 5 Транспортная задача Транспортные задачи выделяются отдельным классом задач Л.П., к которым сводятся многие проблемы оптимизации грузопотоков и работы различных видов транспорта, а также другие вопросы организации и планирования производства. Постановка задачи. Задача № 1. Имеются 3 (m) поставщика и 5 (n) потребителей. Мощность (запасы) поставщиков и спрос (потребность) потребителей, а также затраты на перевозку для каждой пары «поставщик-потребитель» сведены в таблицы поставок. Таблица 5. Задача ставится таким образом: найти объемы перевозок для каждой пары «поставщикпотребитель» так, чтобы: мощности всех поставщиков были реализованы; спрос всех потребителей были удовлетворены; суммарные затраты на перевозку были бы минимальные. Задача № 6 Распределение бюджета Многие компании ежегодно принимают решения о капиталовложениях. В простейшей форме решение о выделении средств заключается в выборе нескольких из n вариантов капиталовложений, цель состоит в максимизации прибыли при наличии ограничений на количество средств, которые можно вкладывать. Постановка задачи. Совету директоров предстоит выбрать несколько вариантов из 4 (n) предложенных. Каждый проект требует выделения средств по годам. Известна также стоимость чистой прибыли от каждого проекта. Совет директоров ранее принял решение о соответствующих выделениях средств на каждый год. Значения представлены в таблице 3.8. Таблица 6. Задача №7 Анализ безубыточности при наличии ограничений Постановка задачи. Предприятие производит 3 вида продукции: А1, А2, А3. Соответствующие данные о затратах и доходах на ближайший плановый период представлены в таблице. 30 Таблица 7. Руководство компании хочет выяснить, сколько единиц продукции надо продать, чтобы добиться безубыточности. Задача № 9 Задача о пополнении оборудования Постановка задачи. Предприятие вначале пятилетнего периода выделило 4,5 млн. руб. для комплексного оборудования, стоимость единицы которого составляет 1,5 млн. руб. Единица оборудования за год приносит предприятию 0,6 млн. руб. прибыли. Необходимо разработать такую программу пополнения оборудования, чтобы суммарная прибыль от его внедрения в течение планового периода была максимальной. Задача № 10 Производство и управление запасами (НЛП) Запасы – это отложенный товар в хранилище, ожидающий своего использования. Существует множество типов запасов: запасы сырья, запасы полуфабрикатов, запасы конечных продуктов и т.д. Имеется три типа затрат, связанных с деятельностью по организации запасов: издержки хранения, издержки размещения заказа и издержки возможного дефицита. Первые зависят от объемов запасов (чем больше запасы, тем больше затраты на их хранение). Вторые не зависят от заказанного количества, они связаны с количеством времени, необходимым сотрудникам для осуществления учета, выписки счета-фактуры, проверки заказа и т. д. Последние издержки – потеря прибыли при невыполнении заказа (задержки) или убыток, который отражает удельную стоимость неудовлетворенного спроса. Постановка задачи. Магазин торгует товарами пяти наименований. Данные о потребностях, издержках организации заказов, хранения и расхода складских площадей на единицу товара каждого типа представлены в таблице. Общая площадь торговых помещений 300 м². Задача № 11 Задача составления смеси Постановка задачи. Банка корма для собак весом 16 унций должна содержать как минимум следующие количества питательных веществ: белков– 3 унции, углеводов– 5 унций и жиров – 4 унции. Нужно смешать четыре вида каш в различных пропорциях, чтобы получить наиболее дешевую банку собачьего корма, удовлетворяющую требованиям по содержанию питательных веществ. Содержание питательных веществ и цена каждой каши в расчете на 16 унций приведены в таблице… 31 Таблица 8. Содержание питательных веществ и цена Содержание белков, Содержание Каша унции углеводов, унции 1 3 7 2 5 4 3 2 2 4 3 8 Содержание жиров, унции 5 6 6 2 Цена, долл. 4 6 3 2 Рекомендации по оформлению Контрольная работа излагается на стандартных листах формата А4 (для студентов заочной формы обучения) или в электронном виде в текстовом файле типа rtf или pdf и в виде компьютерной презентации. Работа должна состоять из следующих разделов: Введение: цели и задачи работы, краткая характеристика объекта, Результаты поиска и выбор компьютерных систем (или сайтов) для Вашего объекта, Аналитическая часть с описанием бизнес процессов Вашего объекта (или разделов сайта), Таблица с фактографическими материалами характеристик систем (структуры различных сайтов). Описание критериев и методики сравнения систем (сайтов), Результат. Это обоснование выбора лучшей системы для Вашего объекта; формулирование предложений по дополнительной автоматизации бизнес-процессов на Вашем объекте с конкретным указанием тех конкурентных преимуществ, которые получит объект после внедрения Ваших предложений: снижение затрат различны ресурсов, повышение качества услуг, привлечение новых клиентов. Выводы: краткие итоги (результаты) работы. Список использованной литературы и интернет ресурсов. Объем работы не ограничен. Обычно это 12 – 20 страниц формата А4 шрифтом № 12, но не менее 8 страниц и 15- 20 слайдов компьютерной презентации. Для название файла, содержащего работу, следует использовать фамилию студента и номер учебной группы. Работы, объемом свыше 12 страниц, допускается представлять на компакт-диске. При этом на бумажном носителе оформляется титульный лист, введение, сводная аналитическая таблица, выводы и предложения. Диск подписывается (ФИО студента, группа, тема работы) и вкладывается в конверт, приклеенный к последней странице работы. Для предварительного просмотра и рецензирования работу следует переслать преподавателю на адрес его электронной почты. После одобрения преподавателем, работа сдается в деканат. 3.3.2.Оценка самостоятельной работы студентов (СРС). Самостоятельная работа студентов предусмотрена программой для всех форм обучения и организуется в соответствии с разделом 6 УМК. Контроль выполнения заданий на СРС осуществляется преподавателем на каждом семинарском и практическом занятии (кроме студентов заочной формы обучения, для которых контроль СРС организуется перед зачетно- экзаменационной сессией . Итоговая оценка СРС по пятибалльной системе выставляется в журнале учебных занятий и учитывается при аттестации студентов по дисциплине в период зачетно - экзаменационной сессии. 32 3.3.3. Тестирование по результатам изучения тем №№1-7 дисциплины Данное тестирование ставит целью оценить уровень освоения студентами изученных тем ,а также знаний и умений , предусмотренных компетенциями, и проводится раздельно (т.е два тестирования) по темам №№1- дисциплины Тестирование проводится для студентов всех форм обучения в письменной форме на бумажных носителях в течении 20 минут . В качестве оценочных фондов для тестирования используются тесты, приведенные в разделе «Практикум» настоящего УМК. Преподаватель вправе дополнить перечень указанных тестов. Каждый студент получает бланк с тестовыми материалами (10 тестовых заданий ) и письменно готовит ответы на поставленные задания (путем подчеркивания выбранного ответа). По истечении 20 минут преподаватель анализирует и оценивает выполненные студентами задания. По результатам тестирования преподавателем в журнале учета занятий каждому студенту выставляется оценка «зачтено» или «незачтено». 3.3.4. Экзамен Экзамен служит для оценки работы студента в течение всего срока обучения и призван выявить уровень, прочность и систематичность полученных им теоретических и практических знаний, приобретения навыков самостоятельной работы, развития творческого мышления, умение синтезировать полученные знания и применять их в решении практических задач. По итогам экзамена выставляется оценка по шкале: «отлично», «хорошо», «удовлетворительно», «неудовлетворительно». Экзаменационные билеты включают в себя два вопроса и практическую задачу или тест. Перечень вопросов к экзамену изложен ниже, а варианты экзаменационных задач – в разделе «Практикум» УМК. Критерии оценки знаний Оценка определяется следующими четырьмя составляющими: результатами ответа на 1-й вопрос; результатами ответа на 2-й вопрос; решением задачи; результатами ответов на дополнительные вопросы. При этом учитывается текущая успеваемость, посещаемость занятий и выполнение заданий на самостоятельную работу. Результаты экзамена оцениваются: «отлично» - при наличии у студента глубоких, исчерпывающих знаний, грамотном и логически стройном построении ответа по следующим направлениям дисциплины: освоение теоретических положений по Информационным технологиям в менеджменте; глубокое знание методологических положений по Информационным технологиям в менеджменте; применение полученных знаний для решения практических задач, «хорошо» - при наличии твердых и достаточно полных знаний, логически стройном построении ответа при незначительных ошибках по направлениям, перечисленным при оценке «отлично». «удовлетворительно» - при наличии твердых знаний, изложении ответа с ошибками, уверенно исправленными после наводящих вопросов по изложенным выше вопросам. «неудовлетворительно» - при наличии грубых ошибок в ответе, непонимании сущности излагаемого вопроса, неуверенности и неточности ответов после наводящих вопросов по вопросам изучаемой дисциплины. Оценка выставляется в экзаменационной ведомости 33 3.3.5. Вопросы для подготовки к экзамену Обзор периферийных устройств персональных компьютеров. Основные этапы технологического процесса решения задач с использованием вычислительной техники. Алгоритм и его свойства. Виды алгоритмических структур. Языки программирования персональных ЭВМ. Программное обеспечение персональных ЭВМ. Классификация и основные тенденции развития. Компьютерные вирусы и методы защиты от них. Системное программное обеспечение персональных компьютеров. Операционные системы персональных компьютеров. Основные характеристики операционной системы Windows 98. Классификация, особенности построения и области применения пакетов прикладных программ. Интегрированный пакет прикладных программ Microsoft Office Professional. Обзор систем управления базами данных (СУБД). Обеспечение безопасности информации в вычислительных сетях. Глобальная компьютерная сеть INTERNET. Современные телекоммуникационные технологии. Локальные вычислительные сети персональных компьютеров. Аппаратное обеспечение. Локальные вычислительные сети персональных компьютеров. Программное обеспечение. Обзор сетевых операционных систем. Обзор сетевого прикладного программного обеспечения. Обеспечение безопасности информации в вычислительных сетях. Обзор программ автоматизации бухгалтерского учета. Обзор программных продуктов фирмы 1С. Обзор программ автоматизации маркетинговых исследований. Информационные технологии как инструмент повышения качества на предприятии. Основные понятия систем электронного документа оборота на предприятии . Экономическая эффективность информационных систем и факторы ее определяющие. Структура информационной системы предприятия Основные сегменты работы автоматизированных системы. Информационные технологии в управлении внешними службами предприятии . Информационные технологии в управлении внутренними службами предприятия. Учет дополнительных услуг на предприятиях. Системы безопасности информационных технологий в менеджменте Основные их функции и технические средства. Информационные технологии на предприятии Программное обеспечение для планирования и учета на предприятии Определение АРМ. Отличие технологии баз данных от файлов метода. Основные преимущества СУБД. Распределение обязанностей пользователей БД. Основные механизмы базы данных. Структура систем поддержки принятия решений. Структура экспертных систем. Причины изменения ИС в организациях Группы и участники разработки ИС. Этапы жизненного цикла разработки ИС Основные методы обследования системы, их достоинства и недостатки. Основные способы перехода на новую ИС, их достоинства и недостатки. Современные программные средства автоматизации работы менеджера Реинжиниринг бизнес-процессов (BPR): принципы, методология и программный инструментарий 34 3.3.6. Порядок ликвидации задолженности Студенты, которые не могли сдать зачеты или экзамены в установленные сроки, не представившие в установленный срок курсовые работы или не защитившие их по неуважительной причине, считаются имеющими академическую задолженность. Порядок ликвидации такой задолженности устанавливается институтом. Студенты, которые не получили «зачет» при оценке контрольной работы, самостоятельной работы и тестировании, считаются имеющими задолженность по этим оценочным средствам. Порядок и сроки ликвидации такой задолженности устанавливаются преподавателем 35 Раздел 4. Организация входного контроля знаний, умений и навыков студентов 4.1 Технология входного контроля Для успешного овладения новой дисциплиной перед началом ее изучения может проводиться входной контроль знаний, умений и навыков, приобретённых на предшествующем этапе обучения. Решение о проведении входного контроля принимает зав. кафедрой. Методику, технологию и состав оценочных средств определяет преподаватель по согласованию с зав. кафедрой. Результаты оценки входного контроля используются для корректировки методики преподавания дисциплины и для уточнения содержания аудиторной и самостоятельной работы студентов по дисциплине и её форм контроля (в рамках требований настоящего УМК). Входной контроль проводит преподаватель со всеми студентами перед изучением дисциплины на первом лекционном занятии (в течении одного академического часа по всем формам обучения) в форме контрольной работы (на бумажных носителях) в течение 15 минут. Контрольная работа, подготовленная преподавателем для каждого студента, состоит из двух частей: первая часть- два-три кратких учебных задания, вторая частьтри-четыре теста. Фонды оценочных средств для формирования контрольных работ приведены в разделе 2.2 настоящего УМК. Для проведения входного контроля используются Листы входного контроля, которые содержат поля для ответов (пример формы Листа входного контроля приведен в таблице №5 данного раздела). Каждый студент получает индивидуальный Лист входного контроля и письменно готовит ответы на поставленные задания . По истечении 15 минут заполненные студентами листы передаются на проверку преподавателю, который в течении 10 минут оценивает выполнение контрольной работы. После чего с участием студентов в интерактивном режиме обсуждаются варианты решений и допущенные ошибки в течении оставшегося лекционного времени. По результатам входного контроля преподавателем в журнале учета занятий делается соответствующая запись и выставляется каждому студенту оценка по пятибалльной шкале. Таблица №5 Лист входного контроля Ф.И.О студента______________________________________________________________ Группа________________________________________________________________ Учебная дисциплина – «Информационные технологии в менеджменте» Дата проведения контроля « « _______________20____ г. Контрольное задание Краткое содержание ответа Определение, характеристика и этапы развития информационных технологий. Понятие технологического процесса обработки экономической информации и его этапов. Содержание типовых операций технологического процесса. Характеристика способов и режимов обработки информации. Информационные технологии общего назначения : 36 • автоматизация отдельных расчетов; • хранение данных; • организация документооборота; • налаживание коммуникаций; • организация коллективной работы Сетевые, гипертекстовые и мультимедийные технологии . Интернет и локальная корпоративная сеть Интранет, технологии информационных хранилищ, электронного документооборота и поддержки принятия решений. Тестовые задания (необходимо подчеркнуть правильные ответы) 1. Информационная технология – это: а) совокупность методов, производственных процессов и программно-технических средств обработки данных; б) технология общения с компьютером; в) технология обработки данных; г) технология описания информации. 2. Информационные ресурсы – это: а) файлы данных; б) носители данных; в) операционные системы; г) базы данных. 3. Предметные информационные технологии автоматизируют решения экономической задачи: а) в конкретных областях; б) в различных областях. Студент (подпись) 4.2. Примерные фонды оценочных средств для входного контроля Тесты 1. На каком этапе развития информационных технологий начали применяться ПЭВМ? а) на 1-м этапе; б) на 2-м этапе; в) на 3-м этапе; г) на 4-м этапе. 2. Зависит ли способ организации технологического процесса от иерархического уровня обработки экономической информации? а) да; б) нет. 3. Сколько этапов прослеживается в типовом технологическом процессе обработки экономической информации? 37 а) 1; б) 2; в) 3; г) 4. 4. Какой тип операций технологического процесса выполняется на основном этапе? а) ручной; б) машинно-ручной; в) автоматический. 5. Какие типы корректировок используются при формировании информационной базы? а) вставка; б) замена; в) упорядочение; г) удаление. 6. Какой тип операций технологического процесса выполняется на заключительном этапе? а) ручной; б) машинно-ручной; в) автоматический. 7. Какие уровни ЭИС участвуют в централизованной обработке информации? а) вышестоящие; б) промежуточные; в) нижестоящие. 8. Какие уровни ЭИС участвуют в децентрализованной обработке информации? а) вышестоящие; б) промежуточные; в) нижестоящие. 9. Достигается ли уменьшение вмешательства оператора в вычислительный процесс решения задачи в пакетном режиме обработки информации? а) да; б) нет. 10. При каком диалоге с помощью меню задается последовательность выполнения программ? а) при глобальном; б) при локальном. 38 Раздел 5. Тематические планы курса 5.1.Тематический план курса для студентов очной формы обучения № п/п Раздел, темы Предмет, задачи и цели курса «Информационные технологии в менеджменте» Современные программные средства автоматизации работы менеджера. 2 Реинжиниринг бизнеспроцессов (BPR): принципы, методология и программный инструментарий. 3 Транзакционные и аналитические программные комплексы управления ресурсами предприятия 4 Корпоративная электронная почта и программные средства автоматизации корпоративного документооборота. 5 Принципы и программный инструментарий управления проектами. 6 Интернет-технологии в современном бизнесе 7 Проблемы государственного и правового регулирования использования компьютерноинформационных технологий в бизнесе Экзамен Итого 1 Всего 13 Количество часов Аудиторных часов Всего Лекции Практ. . в актив.и интер форм 6 2 4 Сам. работа 7 15 8 2 6 7 16 8 4 4 8 16 8 2 4* 8 16 8 4 4* 8 16 8 2 6* 8 16 8 2 6* 8 36 144 54 18 36/20 54 5.2. Тематический план курса для студентов очно-заочной формы обучения № п/п Раздел, темы 39 Всего Количество часов Аудиторных часов Всего Лекции Практ. . в актив.и интер форм Сам. работа Предмет, задачи и цели курса "Информационные технологии в менеджменте". Современные программные средства автоматизации работы менеджера. 2 Реинжиниринг бизнеспроцессов (BPR): принципы, методология и программный инструментарий. 3 Транзакционные и аналитические программные комплексы управления ресурсами предприятия 4 Корпоративная электронная почта и программные средства автоматизации корпоративного документооборота. 5 Принципы и программный инструментарий управления проектами. 6 Интернет-технологии в современном бизнесе 7 Проблемы государственного и правового регулирования использования компьютерноинформационных технологий в бизнесе Экзамен Итого по курсу 1 15 3 1 2 12 14 3 1 2 11 15 4 2 2* 11 16 5 2 2 11 16 5 2 4 11 16 5 2 2* 11 16 5 2 4* 11 36 144 30 12 18/8 78 5.3. Тематический план курса для студентов заочной формы обучения № п/п 1 2 3 Раздел, темы Всего Предмет, задачи и цели курса "Информационные технологии в менеджменте". Современные программные средства автоматизации работы менеджера. Реинжиниринг бизнеспроцессов (BPR): принципы, методология и программный инструментарий. Транзакционные и аналитические программные комплексы управления ресурсами предприятия 40 20 18 19 Количество часов Аудиторных часов Всего Лекции Практ. в актив.и интер форм 2 2 2 2 Сам. работа 18 16 19 Корпоративная электронная почта и программные средства автоматизации корпоративного документооборота. 5 Принципы и программный инструментарий управления проектами. 6 Интернет-технологии в современном бизнесе 7 Проблемы государственного и правового регулирования использования компьютерноинформационных технологий в бизнесе Экзамен Итого по курсу 4 41 21 4 19 2 2 17 4 4 15 19 2 2* 17 19 2 2* 17 9 144 16 12/4 119 4 Раздел 6. Рабочая программа учебной дисциплины. ТЕМА 1. Предмет, задачи и цели курса "Информационные технологии в менеджменте". Современные программные средства автоматизации работы менеджера. Информация в бизнесе как основа принятия управленческих решений. Проблема современного информационного взрыва. Понятие информационного менеджмента. Организация и средства информационных технологий обеспечения управленческой деятельности. Цели и задачи курса "Информационные технологии в менеджменте ". Структура курса. Современные тенденции: глобализация, пространственная распределенность компаний, диверсификация и кооперация, управление качеством, упор на потребности индивидуума, дистанционные продажи, высокая скорость изменчивости, рост сложности продуктов и др. Требования к компьютерно-информационным технологиям, выдвигаемые этими тенденциями. Взаимовлияние новых компьютерных технологий и "традиционного" бизнеса. Три "великих" феномена персональных компьютеров. Анализ рынка акций новейшей экономики в последние годы. Индивидуальные и коллективные программные средства. Универсальные многотиражные программы: редакторы текстов, электронные таблицы, планировщики, браузеры, системы электронной почты. Интегрированные программные пакеты. Специализированные многотиражные программы: средства управления проектами (MS Project), средства финансового анализа и бизнес-планирования (Project Expert), средства создания бизнесграфики и презентаций (Visio Prof.), средства создания Web-сайтов (MS Word, HomeSite), средства статистического анализа (Statistica). Принципы проектирования специализированных программ. Понятие о современных интерфейсах и средствах визуализации информации. Литература: [1], [2]; дополнительная: [1], [3], [4]. ТЕМА 2. Реинжиниринг бизнес-процессов (BPR): принципы, методология и программный инструментарий. Основные принципы бизнес-реинжиниринга. Связь BPR с необходимостью внедрения корпоративных информационных систем. Понятие бизнес-процесса и бизнес-операции. Современные технологии анализа бизнес-процессов. Основные положения методологии SADT. Синтаксис SADT-моделей и SADT-диаграмм. Особенности получения информации и итерационность SADT-моделирования. Современные программные CASEсредства (BPWin). Литература: [1], [2]; дополнительная: [1], [4], [3]. ТЕМА 3. Транзакционные и аналитические программные комплексы управления ресурсами предприятия Международные стандарты и методологии корпоративного управления бизнесом: MPS, MRP, MRP IT, ERP, CSPR. Состояние рынка корпоративных систем управления ресурсами предприятий. Оценка эффективности программ класса ERP. Компьютерные технологии интеллектуальной поддержки управленческих решений. Сопоставление технологических и функциональных особенностей транзакционных и аналитических систем. Понятие "метаданные". Технология Data Warehouse фирмы SAS Institute как стандарт де-факто. Технология Data Mining. Методы анализа при извлечении данных. Функциональные характеристики аналитических систем. Литература: [1], [3]; дополнительная: [3], [1], [2]. 42 ТЕМА 4. Корпоративная электронная почта и программные средства автоматизации корпоративного документооборота. Программные средства организации электронной почты. Традиционный документооборот как элемент управления бизнесом. Принцип автоматизации бизнес-процессов "от документа". Программные комплексы автоматизации документооборота. Литература: [2], [3]; дополнительная: [3], [4], [5]. ТЕМА 5. Принципы и программный инструментарий управления проектами. Сравнение бизнес-процессов и бизнес-проектов. Управление ресурсами и рисками в рамках проектного менеджмента. Пооперационное планирование в рамках реализации проектов. Принципы подбора команды для реализации проектов. Программное обеспечение проектного менеджмента (MS Project). Литература: [2], [3]; дополнительная: [1], [2], [4]. ТЕМА 6. Интернет-технологии в современном бизнесе. Краткая история развития сети Интернет. Понятие о протоколах группы TCP/IP. Понятие об адресном пространстве Интернет. Топология и конструктивные особенности сети Интернет. Технология "бизнес для клиента" (b2с). Технология "бизнес для бизнеса" (b2b). Тенденции развития Интернет-технологий в России и в мире. Проблемы развития Интернет-торговли. Интернет-биржи. Средства массовой информации в Интернет. Технологическое направление "peer-to-peer" (p2p). Дистанционное управление жизнью: проект Blue toose. Литература: [3], [1]; дополнительная: [3], [4], [5]. ТЕМА 7. Проблемы государственного и правового регулирования использования компьютерно-информационных технологий в бизнесе. Государственная программа "Электронная Россия". Проблема всеобщей компьютерной грамотности. Технологии "а2с" - "электронное правительство". Проблема неурегулированности правовых основ ИТ. Защита авторских прав в области разработки программного обеспечения и проблема несанкционированного копирования. Лоббирование интересов участников рынка ИТ. Офшорное программирование в России. Литература: [2], [3]; дополнительная: [1], [3], [5]. 43 Раздел 7. Планы семинарских и практических занятий 7.1 Планы семинарских и практических занятий для студентов очной формы обучения Практическое занятие № 1 Тема 1: Предмет, задачи и цели курса "Информационные технологии в менеджменте.» Современные программные средства автоматизации работы менеджера.-4 часа Цель: Современные программные средства автоматизации работы менеджера Вопросы к обсуждению: Организация делопроизводства и документооборота средствами MS Office. Планирование и организация персональной деятельности средствами MS Office. Связь приложений MS Office и Internet-технологии в управлении информационными потоками предприятия. Тренинг (содержание): Универсальные многотиражные программы: редакторы текстов, электронные таблицы, планировщики, браузеры, системы электронной почты. (форма проведения – практическое занятие в компьютерном зале). Методические материалы: разделы УМК №№ 1 Задания для самостоятельной работы Интегрированные программные пакеты. Специализированные многотиражные программы: средства управления проектами (MS Project), средства финансового анализа и бизнес-планирования (Project Expert), средства создания бизнес-графики и презентаций (Visio Prof.), средства создания Web-сайтов (MS Word, HomeSite), средства статистического анализа (Statistica). Принципы проектирования специализированных программ. Понятие о современных интерфейсах и средствах визуализации информации Тесты практикум 1-2 Литература: основная[1], [2]; Дополнительная [1], [3], [4 Практическое занятие № 2 Тема 2: Реинжиниринг бизнес-процессов (BPR): принципы, методология и программный инструментарий -6 час Цель: Реинжиниринг бизнес-процессов (BPR): принципы, методология и программный инструментарий Вопросы к обсуждению: Моделирование и документирование бизнес-процессов средствами BPWin. Отображение текущих бизнес-процессов в BPWin. Системный анализ и моделирование деятельности предприятия средствами BPWin. Диаграммы и генератор отчетов BPWin. Моделирование и графическое представление бизнес-процессов средствами MS Visio. Карты и схемы, ИТ-диаграммы в MS Visio. Технология Visio - платформа и поддержка принятия корпоративных решений. Тренинг (содержание): Системный анализ и моделирование деятельности предприятия средствами BPWin. (форма проведения – практическое занятие в компьютерном зале). Методические материалы: разделы УМК №№ 1,2. 44 Задания для самостоятельной работы Основные принципы бизнес-реинжиниринга. Связь BPR с необходимостью внедрения корпоративных информационных систем. Понятие бизнес-процесса и бизнес-операции. Современные технологии анализа бизнес-процессов. Основные положения методологии SADT. Синтаксис SADT-моделей и SADT-диаграмм. Особенности получения информации и итерационность SADT-моделирования. Современные программные CASEсредства (BPWin). Тесты практикум 3-4 Литература: основная[1], [2]; Дополнительная [1], [4], [3]. Практическое занятие № 3 Тема 3: Транзакционные и аналитические программные комплексы управления ресурсами предприятия- 4 час Цель: Транзакционные и аналитические программные комплексы управления ресурсами предприятия Вопросы к обсуждению Программа SAP R/3 как стандарт де-факто. Функциональные и конструктивные особенности системы R/3. Особенности проектирования, внедрения и эксплуатации системы R/3. Тренинг (содержание): Компьютерные технологии интеллектуальной поддержки управленческих решений. (форма проведения – практическое занятие в компьютерном зале). Методические материалы: разделы УМК №№ 1,2,3 Задания для самостоятельной работы Состояние рынка корпоративных систем управления ресурсами предприятий. Оценка эффективности программ класса ERP Тесты практикум 5-6 Литература: основная[1], [3]; Дополнительная [3], [1], [2]. Практическое занятие № 4* Тема 4: Корпоративная электронная почта и программные средства автоматизации корпоративного документооборота -5 час Цель: Корпоративная электронная почта и программные средства автоматизации корпоративного документооборота Вопросы к обсуждению Функциональные и конструктивные особенности программ автоматизации документооборота. Система "X-Media Lotus Notes". Тренинг (содержание. Программные средства организации электронной почты. Традиционный документооборот как элемент управления бизнесом (форма проведения – практическое занятие в компьютерном зале). Методические материалы: разделы УМК №№ 1,2,3,4 Задания для самостоятельной работы Принцип автоматизации бизнес-процессов "от документа". Программные комплексы автоматизации документооборота. Тесты практикум 7-8 Литература: основная[2], [3]; Дополнительная [3], [4], [5]. 45 Практическое занятие № 5* Тема 5: Принципы и программный инструментарий управления проектами-4 час Цель: Принципы и программный инструментарий управления проектами Вопросы к обсуждению Project Expert - система для моделирования бизнеса. Интерфейс и графические возможности. Средства анализа и поддержки принятия решений в Project Expert. Методология проектами, применяемая в MS Project Expert. Схемы процессов управления проектами в MS Project. База данных MS Project и система управления ею. Тренинг (содержание. Управление ресурсами и рисками в рамках проектного менеджмента. (форма проведения – практическое занятие в компьютерном зале). Методические материалы: разделы УМК №№ 1,2,3,4 Задания для самостоятельной работы Принципы подбора команды для реализации проектов. Программное обеспечение проектного менеджмента (MS Project). Тесты практикум 9-10 Литература: основная[2], [3]; Дополнительная [1], [2], [4]. Практическое занятие № 6* Тема 6: Интернет-технологии в современном бизнесе-6 час Цель: Интернет-технологии в современном бизнесе Вопросы к обсуждению Понятие о протоколе http и языке разметки гипертекстов HTML. Браузеры. Интернет как универсальное массмедийное средство. Принципы поиска информации в Интернет. Тренинг (содержание. Топология и конструктивные особенности сети Интернет. (форма проведения – практическое занятие в компьютерном зале). Методические материалы: разделы УМК №№ 1,2,3,4 Задания для самостоятельной работы Технология "бизнес для клиента" (b2с). Технология "бизнес для бизнеса" (b2b). Тенденции развития Интернет-технологий в России и в мире. Проблемы развития Интернет-торговли. Интернет-биржи. Средства массовой информации в Интернет. Технологическое направление "peer-to-peer" (p2p). Дистанционное управление жизнью: проект Blue toose. Тесты практикум 11-12 Литература: основная[3], [1]; Дополнительная [3], [4], [5]. Практическое занятие № 7 * Тема 7: Проблемы государственного и правового регулирования использования компьютерно-информационных технологий в бизнесе-6 час Цель: Проблемы государственного и правового регулирования использования компьютерно-информационных технологий в бизнесе 46 Вопросы к обсуждению Законы: "Об электронной подписи", "Об электронной коммерции", "Об электронном документе". Тренинг (содержание. Государственная программа "Электронная Россия". (форма проведения – практическое занятие в компьютерном зале). Методические материалы: разделы УМК №№ 1,2,3,4 Задания для самостоятельной работы Проблема всеобщей компьютерной грамотности. Технологии "а2с" - "электронное правительство". Проблема неурегулированности правовых основ ИТ. Защита авторских прав в области разработки программного обеспечения и проблема несанкционированного копирования. Лоббирование интересов участников рынка ИТ. Оффшорное программирование в России Тесты практикум 13-14 Литература: основная[2], [3]; Дополнительная [1], [3], [5]. 7.2 Планы семинарских и практических занятий для студентов очно-заочной формы обучения Практическое занятие № 1 Тема 1: Предмет, задачи и цели курса "Информационные технологии в менеджменте.» Современные программные средства автоматизации работы менеджера.-2 часа Цель: Современные программные средства автоматизации работы менеджера Вопросы к обсуждению: Организация делопроизводства и документооборота средствами MS Office. Планирование и организация персональной деятельности средствами MS Office. Связь приложений MS Office и Internet-технологии в управлении информационными потоками предприятия. Тренинг (содержание): Универсальные многотиражные программы: редакторы текстов, электронные таблицы, планировщики, браузеры, системы электронной почты. (форма проведения – практическое занятие в компьютерном зале). Методические материалы: разделы УМК №№ 1 Задания для самостоятельной работы Интегрированные программные пакеты. Специализированные многотиражные программы: средства управления проектами (MS Project), средства финансового анализа и бизнес-планирования (Project Expert), средства создания бизнес-графики и презентаций (Visio Prof.), средства создания Web-сайтов (MS Word, HomeSite), средства статистического анализа (Statistica). Принципы проектирования специализированных программ. Понятие о современных интерфейсах и средствах визуализации информации Тесты практикум 1-2 Литература: основная[1], [2]; Дополнительная [1], [3], [4 47 Практическое занятие № 2 Тема 2: Реинжиниринг бизнес-процессов (BPR): принципы, методология и программный инструментарий -2 часа Цель: Реинжиниринг бизнес-процессов (BPR): принципы, методология и программный инструментарий Вопросы к обсуждению: Моделирование и документирование бизнес-процессов средствами BPWin. Отображение текущих бизнес-процессов в BPWin. Системный анализ и моделирование деятельности предприятия средствами BPWin. Диаграммы и генератор отчетов BPWin. Моделирование и графическое представление бизнес-процессов средствами MS Visio. Карты и схемы, ИТ-диаграммы в MS Visio. Технология Visio - платформа и поддержка принятия корпоративных решений. Тренинг (содержание): Системный анализ и моделирование деятельности предприятия средствами BPWin. (форма проведения – практическое занятие в компьютерном зале). Методические материалы: разделы УМК №№ 1,2. Задания для самостоятельной работы Основные принципы бизнес-реинжиниринга. Связь BPR с необходимостью внедрения корпоративных информационных систем. Понятие бизнес-процесса и бизнес-операции. Современные технологии анализа бизнес-процессов. Основные положения методологии SADT. Синтаксис SADT-моделей и SADT-диаграмм. Особенности получения информации и итерационность SADT-моделирования. Современные программные CASEсредства (BPWin). Тесты практикум 3-4 Литература: основная[1], [2]; Дополнительная [1], [4], [3]. Практическое занятие № 3* Тема 3: Транзакционные и аналитические программные комплексы управления ресурсами предприятия-2 часа Цель: Транзакционные и аналитические программные комплексы управления ресурсами предприятия Вопросы к обсуждению Программа SAP R/3 как стандарт де-факто. Функциональные и конструктивные особенности системы R/3. Особенности проектирования, внедрения и эксплуатации системы R/3. Тренинг (содержание): Компьютерные технологии интеллектуальной поддержки управленческих решений. (форма проведения – практическое занятие в компьютерном зале). Методические материалы: разделы УМК №№ 1,2,3 Задания для самостоятельной работы Состояние рынка корпоративных систем управления ресурсами предприятий. Оценка эффективности программ класса ERP Тесты практикум 5-6 Литература: основная[1], [3]; 48 Дополнительная [3], [1], [2]. 7.3 Планы семинарских и практических занятий для студентов заочной формы обучения Практическое занятие № 1 Тема 4: Корпоративная электронная почта и программные средства автоматизации корпоративного документооборота -2 час Цель: Корпоративная электронная почта и программные средства автоматизации корпоративного документооборота Вопросы к обсуждению Функциональные и конструктивные особенности программ автоматизации документооборота. Система "X-Media Lotus Notes". Тренинг (содержание) Программные средства организации электронной почты. Традиционный документооборот как элемент управления бизнесом (форма проведения – практическое занятие в компьютерном зале). Методические материалы: разделы УМК №№ 1,2,3,4 Задания для самостоятельной работы Принцип автоматизации бизнес-процессов "от документа". Программные комплексы автоматизации документооборота. Тесты практикум 7-8 Литература: основная[2], [3]; Дополнительная [3], [4], [5]. Практическое занятие № 2 Тема 5: Принципы и программный инструментарий управления проектами-4 час Цель: Принципы и программный инструментарий управления проектами Вопросы к обсуждению Project Expert - система для моделирования бизнеса. Интерфейс и графические возможности. Средства анализа и поддержки принятия решений в Project Expert. Методология проектами, применяемая в MS Project Expert. Схемы процессов управления проектами в MS Project. База данных MS Project и система управления ею. Тренинг (содержание) Управление ресурсами и рисками в рамках проектного менеджмента. (форма проведения – практическое занятие в компьютерном зале). Методические материалы: разделы УМК №№ 1,2,3,4 Задания для самостоятельной работы Принципы подбора команды для реализации проектов. Программное обеспечение проектного менеджмента (MS Project). Тесты практикум 9-10 Литература: основная[2], [3]; Дополнительная [1], [2], [4]. 49 Практическое занятие № 3* Тема 6: Интернет-технологии в современном бизнесе-2час Цель: Интернет-технологии в современном бизнесе Вопросы к обсуждению Понятие о протоколе http и языке разметки гипертекстов HTML. Браузеры. Интернет как универсальное массмедийное средство. Принципы поиска информации в Интернет. Тренинг (содержание) Топология и конструктивные особенности сети Интернет. (форма проведения – практическое занятие в компьютерном зале). Методические материалы: разделы УМК №№ 1,2,3,4 Задания для самостоятельной работы Технология "бизнес для клиента" (b2с). Технология "бизнес для бизнеса" (b2b). Тенденции развития Интернет-технологий в России и в мире. Проблемы развития Интернет-торговли. Интернет-биржи. Средства массовой информации в Интернет. Технологическое направление "peer-to-peer" (p2p). Дистанционное управление жизнью: проект Blue toose. Тесты практикум 11-12 Литература: основная[3], [1]; Дополнительная [3], [4], [5]. Практическое занятие № 4 * Тема 7: Проблемы государственного и правового регулирования использования компьютерно-информационных технологий в бизнесе-4 час Цель: Проблемы государственного и правового регулирования использования компьютерно-информационных технологий в бизнесе Вопросы к обсуждению Законы: "Об электронной подписи", "Об электронной коммерции", "Об электронном документе". Тренинг (содержание) Государственная программа "Электронная Россия". (форма проведения – практическое занятие в компьютерном зале). Методические материалы: разделы УМК №№ 1,2,3,4 Задания для самостоятельной работы Проблема всеобщей компьютерной грамотности. Технологии "а2с" - "электронное правительство". Проблема неурегулированности правовых основ ИТ. Защита авторских прав в области разработки программного обеспечения и проблема несанкционированного копирования. Лоббирование интересов участников рынка ИТ. Офшорное программирование в России Тесты практикум 13-14 Литература: основная[2], [3]; Дополнительная [1], [3], [5]. 50 Практическое занятие № 5* Тема 6: Интернет-технологии в современном бизнесе-2 час Цель: Интернет-технологии в современном бизнесе Вопросы к обсуждению Понятие о протоколе http и языке разметки гипертекстов HTML. Браузеры. Интернет как универсальное массмедийное средство. Принципы поиска информации в Интернет. Тренинг (содержание) Топология и конструктивные особенности сети Интернет. (форма проведения – практическое занятие в компьютерном зале). Методические материалы: разделы УМК №№ 1,2,3,4 Задания для самостоятельной работы Технология "бизнес для клиента" (b2с). Технология "бизнес для бизнеса" (b2b). Тенденции развития Интернет-технологий в России и в мире. Проблемы развития Интернет-торговли. Интернет-биржи. Средства массовой информации в Интернет. Технологическое направление "peer-to-peer" (p2p). Дистанционное управление жизнью: проект Blue toose. Тесты практикум 11-12 Литература: основная[3], [1]; Дополнительная [3], [4], [5]. Практическое занятие № 6 * Тема 7: Проблемы государственного и правового регулирования использования компьютерно-информационных технологий в бизнесе-2 час Цель: Проблемы государственного и правового регулирования использования компьютерно-информационных технологий в бизнесе Вопросы к обсуждению Законы: "Об электронной подписи", "Об электронной коммерции", "Об электронном документе". Тренинг (содержание) Государственная программа "Электронная Россия". (форма проведения – практическое занятие в компьютерном зале). Методические материалы: разделы УМК №№ 1,2,3,4 Задания для самостоятельной работы Проблема всеобщей компьютерной грамотности. Технологии "а2с" - "электронное правительство". Проблема неурегулированности правовых основ ИТ. Защита авторских прав в области разработки программного обеспечения и проблема несанкционированного копирования. Лоббирование интересов участников рынка ИТ. Офшорное программирование в России Тесты практикум 13-14 Литература: основная[2], [3]; Дополнительная [1], [3], [5]. 51 Раздел 8.Организация самостоятельной работы студентов (CРC) 8.1. Таблица распределения времени, выделенного на самостоятельную работу Таблица распределения времени, выделенного на самостоятельную работу Очная форма обучения в том числе: Номера тем (по темати ческом у плану) Врем я на СРС (по тема тичес кому план у) 1 2 3 4 5 6 7 Всего 7 7 8 8 8 8 8 54 Конс пект иров ание учеб ной и друг ой лите рату ры Реше ние прак тиче ских зада ч Выпо лнен ие тесто вых задан ий 2 2 2 2 2 2 2 2 2 2 2 2 2 2 2 2 2 2 2 2 2 Вып олне ние пись менн ой рабо ты Анал из пози ций по проб лема м учеб ного мате риал а Изуч ение реко менд уемо й лите рату ры Подго товка докла дов, сообщ ений 1 1 2 2 2 2 2 Очно-заочная форма обучения в том числе: Номера тем (по темати ческом у плану) Врем я на СРС (по тема тичес кому план у) 1 2 3 4 5 6 7 Всего 12 11 11 11 11 11 11 78 52 Конс пект иров ание учеб ной и друг ой лите рату ры Реше ние прак тиче ских зада ч Выпо лнен ие тесто вых задан ий Вып олне ние пись менн ой рабо ты 2 2 2 2 2 2 2 2 2 2 2 2 2 2 2 2 2 2 2 2 2 4 3 3 3 3 3 3 Анал из пози ций по проб лема м учеб ного мате риал а Изуч ение реко менд уемо й лите рату ры 2 2 2 2 2 2 2 Подго товка докла дов, сообщ ений Заочная форма обучения в том числе: Номера тем (по темати ческом у плану) Врем я на СРС (по тема тичес кому план у) 1 2 3 4 5 6 7 Всего 17 17 17 17 17 17 17 119 Конс пект иров ание учеб ной и друг ой лите рату ры Реше ние прак тиче ских зада ч Выпо лнен ие тесто вых задан ий Вып олне ние пись менн ой рабо ты 3 3 3 3 3 3 3 3 3 3 3 3 3 3 3 3 3 3 3 3 3 3 3 3 3 3 3 3 Анал из пози ций по проб лема м учеб ного мате риал а Изуч ение реко менд уемо й лите рату ры Подго товка докла дов, сообщ ений 5 5 5 5 5 5 5 8.2.Задания на самостоятельную работу Задания на самостоятельную работу студентов по теме№1 Предмет, задачи и цели курса "Информационные технологии в менеджменте". Современные программные средства автоматизации работы менеджера Цель задания: Современные программные средства автоматизации работы менеджера Срок выполнения: к следующему практическому занятию. Ориентировочный объем конспекта - не менее пяти страниц. Задания на самостоятельную работу Сканирование документа и преобразование Изображения в текстовый документ. Создание шаблона для распознавания бланков Порядок выполнения Сканирование документа 1. Включите сканер. Включите компьютер в режиме Windows. 2. Запустите программу Imaging (Пуск > Программы > Стандартные > Imaging). 3. Откройте крышку сканера, положите документ на окно сканера текстом вниз, закройте крышку. 4. Дайте команду Файл > Сканировать. 5. Средствами открывшегося диалогового окна драйвера TWAIN проведите предварительное сканирование документа. 6. Средствами диалогового окна драйвера TWAIN выделите на документе область, подлежащую сканированию. 7. Средствами диалогового окна драйвера TWAIN задайте черно-белый режим и разрешение сканирования. 8. Средствами диалогового окна драйвера TWAIN проведите сканирование. 9. Закройте диалоговое окно драйвера TWAIN. 10. Ознакомьтесь с тем, как выглядит отсканированный документ. Увеличьте масштаб изображения, чтобы оценить качество воспроизведения отдельных символов. 53 11. Сохраните отсканированный документ в формате TIFF для последующего его использования. На этом этапе Вы научились выполнять сканирование документов из приложений через драйвер TWAIN. Это наиболее универсальный метод, применимый во всех приложениях, которые допускают использование сканера. Преобразование изображения в текстовый документ 1. Запустите программу FineReader (Пуск > Программы * ABBYY FineReader > FineReader4.0 Professional). В настоящее время достаточно широко используются версии FineReader 5.0 и 6.0 Professional. Эти версии отличаются дополнительными возможностями, например, позволяют открывать и распознавать PDF-файлы, а так же используют улучшенный алгоритм распознавания. Работа с ними аналогична работе с рассматриваемой версией. 2. Откройте крышку сканера, положите документ на окно сканера текстом вниз, закройте крышку сканера. 3. Щелкните на кнопке Сканировать на панели инструментов Scan&Read. 4. Дождитесь окончания сканирования. Обратите внимание на появление значка отсканированного документа на панели Пакет и окна Изображение. 5. Щелкните на кнопке Сегментировать на панели инструментов Scan&Read. Изучите результат автоматической сегментации. 6. Щелкните на кнопке Распознать. Ознакомьтесь с распознанным текстом в окне Текст. 7. Сохраните распознанный текст в виде текстового файла. 8. Откройте текстовый файл в программе Блокнот и еще раз убедитесь в правильности распознавания. Закройте программу Блокнот. 9. Дайте команду Файл > Открыть и выберите изображение, созданное при сканировании документа с помощью драйвера TWAIN. 10. Выберите это изображение в окне Пакет и проведите его распознавание (см. пп. 5 – 7). 11. Сравните результаты распознавания при сканировании через TWAW-драйвер и в обход его. Сравните трудоемкость этих операций. Вы научились преобразовывать бумажные документы в электронную форму при помощи программы FineReader, и познакомились с возможностью работы с пакетом страниц. Вы также выяснили преимущества методов сканирования с использованием TWAINдрайвера и в обход его. Ручная сегментация изображения 1. Включите сканер (если Вы его выключили после выполнения предыдущего задания). 2. Запустите программу FineReader (Пуск > Программы > ABBYY FineReader > FineReader 4.0 Professional). 3. Откройте крышку сканера, положите документ на окно сканера текстом вниз, закройте крышку. 4. Щелкните на кнопке Сканировать на панели инструментов Scan&Read и дождитесь окончания сканирования. 5. Щелкните на кнопке Сегментировать на панели инструментов Scan&Read. 6. Щелкните на кнопке Распознать на панели инструментов Scan&Read. Ознакомьтесь с тем, как проведено упорядочение распознанного текста в соответствии с автоматической сегментацией. Оцените пригодность полученного документа. 7. Закройте окно Текст. Полученный документ предварительно сохраните для сравнения. 8. Щелкните в окне Изображение правой кнопкой мыши и выберите в контекстном меню команду Удалить все блоки. 9. Сформируйте блоки вручную, выделяя отдельные элементы документа. 10. Чтобы блоки, содержащие иллюстрации, не распознавались как текст, щелкните на каждом из них правой кнопкой мыши и выберите в контекстном меню команду Тип блока >Картинка. 11. Щелкните на кнопке Перенумеровать блоки на панели Инструменты. Задайте 12. последовательность блоков, щелкая на них в том порядке, в каком их содержимое должно включаться в окончательный документ. 54 13. Щелкните на кнопке Распознать на панели инструментов Scan&Read. Сохраните полученный документ (При сохранении Вы можете воспользоваться Мастером сохранения, что позволит Вам более удобно выбрать параметры сохранения документа). 14. Сравните документы, полученные в результате автоматической и ручной сегментации. Вы научились производить ручную сегментацию изображения для распознавания и узнали, в каких случаях ее следует производить. Вы также узнали, как задается тип блоков и порядок блоков, чтобы полученный документ наилучшим образом соответствовал оригиналу. Создание шаблона для распознавания бланков 1. Включите сканер. 2. 3aпустите программу FineReader Forms (Пycк > Пpoгpaммы > ABBYYFineReader > FineReader 4.0 Forms). 3. Откройте крышку сканера, положите бланк на окно сканера текстом вниз, закройте крышку. 4. Дайте команду Файл > Новый. 5. Задайте имя пакета и место его размещения, после чего щелкните на кнопке Далее. 6. Установите переключатель Создать новый и щелкните на кнопке Далее. 7. Введите имя шаблона и щелкните на кнопке Далее. 8. Установите переключатель Отсканировать и щелкните на кнопке Далее. Дождитесь окончания сканирования. Щелкните на кнопке Готово. 9. Создайте блоки, охватывающие постоянные поля («разметку») бланка. Для каждого такого блока на вкладке Блок диалогового окна Параметры задайте тип Статический. 10. Создайте блоки, охватывающие переменные (заполняемые) поля бланка. Для каждого такого поля установите флажок Экспортируемый блок и задайте имя поля базы данных (ПолеБД). 11. Завершив разметку бланка, щелкните на кнопке Закрыть на панели инструментов. 12. После закрытия редактора шаблонов снова отсканируйте тот же бланк, но уже для распознавания (кнопка Сканировать на панели инструментов Open&Read). 13. Щелкните на кнопке Наложить шаблон на панели инструментов Open&Read. 14. Щелкните на кнопке Распознать на панели инструментов Open&Read. 15. Ознакомьтесь с заполненной формой, полученной в результате распознавания. 16. Сохраните документ в виде таблицы Excel. Вы научились обрабатывать бланки, имеющие предопределенную структуру. Вы также узнали, как сохранять результаты распознавания в виде, удобном для дальнейшей обработки.__ Отчетность: решение примеров Метод оценки: пятибалльная. Источники: обязательные: 1-3 Задания на самостоятельную работу студентов по теме№2: Реинжиниринг бизнеспроцессов (BPR): принципы, методология и программный инструментарий Цель задания: Реинжиниринг бизнес-процессов (BPR): принципы, методология и программный инструментарий Срок выполнения: к следующему практическому занятию. Ориентировочный объем конспекта -не менее пяти страниц. Задания на самостоятельную работу Освоение приемов работы с программами Для автоматизированного перевода документов Порядок выполнения Автоматизированный перевод документов с помощью программы Promt 1. Запустите программу Promt 98 (Пуск >Программы >PROMT 98 > PROMT 98). 55 2. Дайте команду Файл > Открыть и выберите открываемый документ. 3. Выберите используемый формат файла в диалоговом окне Конвертировать файл и щелкните на кнопке ОК. 4. Откройте вкладку Используемые словари на информационной панели. Ознакомьтесь со списком используемых словарей. Щелкните на этой вкладке правой кнопкой мыши и выберите в контекстном меню команду Изменить список словарей. 5. Отключите все словари, кроме одного специализированного тематического словаря по теме документа (и, возможно, пользовательского). 6. Щелкните на кнопке Весь текст на панели инструментов Перевод. 7. Ознакомьтесь с переводом текста. Обратите внимание на вид абзацев, которые не следовало переводить. 8. Выделите фрагменты, которые не следовало переводить, и щелкните на кнопке. Оставить абзац без перевода на панели инструментов Перевод. Обратите внимание на изменения в отображении оригинала и перевода. 9. Оцените качество автоматического перевода. 10. Сохраните документ во внутреннем формате программы Promt 98 (Файл > Сохранить документ). Закройте документ и откройте его снова, убедившись, что в этом случае можно продолжить работу в точности с того места, на котором она была остановлена. 11. Сохраните переведенный текст (Файл > Сохранить > Перевод) в формате, учитывающем форматирование документа (MS Word 6.0/7.0 for Windows). Откройте сохраненный документ с помощью программы Word Pad и просмотрите его содержание. 12. Сохраните документ в виде билингвы (Файл > Сохранить > Билингву). 13. Откройте сохраненный документ, например, в текстовом редакторе Блокнот. Используя английский и русский варианты текста, попробуйте окончательно сформировать правильный и грамотный перевод исходного документа. Вы научились выполнять автоматический перевод документов с помощью программы Promt 98. Вы узнали, как влияет выбор словаря на качество перевода. Вы научились исключать из процесса абзацы, не требующие перевода. Вы познакомились с разными способами сохранения документа и возможностями его дальнейшей обработки. Редактирование словаря 1. Запустите программу Promt 98 (Пуск > Программы > PROMT 98 > PROMT 98). 2. Дайте команду Файл > Открыть и выберите открываемый документ. 3. Выберите используемый формат файла в диалоговом окне Конвертировать файл и щелкните на кнопке ОК. 4. Щелкните на кнопке Весь текст на панели инструментов Перевод. 5. Откройте вкладку Незнакомые слова на информационной панели. 6. Просмотрите список слов, незнакомых программе. Попробуйте разыскать их в англорусском словаре, чтобы выяснить, какие из них действительно требуют перевода. 7. В списке на вкладке Незнакомые слова на информационной панели дважды щелкните на слове, требующем перевода. 8. В диалоговом окне Открыть словарную статью уточните начальную форму слова и щелкните на кнопке ОК. 9. В диалоговом окне Словарная статья выберите вкладку, соответствующую части речи, к которой принадлежит добавляемое слово. 10. Установите переключатели, описывающие свойства слова, и щелкните на кнопку Добавить. 11. В диалоговом окне Перевод введите начальную форму для слова или словосочетания, используемого в качестве перевода, и щелкните на кнопке ОК. 12. При появлении запросов, касающихся дополнительных грамматических форм исходного слова или перевода, введите необходимые данные. 13. При необходимости внесите в пользовательский словарь и другие слова, требующие перевода, как описано в пунктах 8 – 12. 14. Повторно щелкните на кнопке Весь текст на панели инструментов Перевод. Изучите, как изменился перевод в связи с пополнением словаря. 56 Вы увидели, какие действия выполняет программа Promt 98 при обнаружении в текст незнакомых ей слов. Вы научились пополнять словари программы, расширяя, таким образом, ее возможности по переводу текстов. Отчетность: решение примеров Метод оценки: пятибалльная. Источники: обязательные: 1-2 Задания на самостоятельную работу студентов по теме№3 : Транзакционные и аналитические программные комплексы управления ресурсами предприятия Цель задания: Транзакционные и аналитические программные комплексы управления ресурсами предприятия Срок выполнения: к следующему практическому занятию. Ориентировочный объем конспекта -не менее пяти страниц. Задания на самостоятельную работу Работа с архиваторами на примере программы winzip Порядок выполнения Просмотр архивного файла в формате * .ZIP 1. Запустите диспетчер архивов WinZip 7.0 командой Пуск > Программы > WinZip > WinZip 7.0 (если на Вашем компьютере установлена более свежая версия WinZip, можно запустить ее). 2. Вставьте гибкий диск, содержащий архивный файл в формате ZIP, в дисковод А:. 3. Дайте команду File > Open Archive (Файл > Открыть архив). 4. В диалоговом окне Open Archive (Открытие архива) воспользуйтесь раскрывающей кнопкой в списке Папка, разыщите и откройте Диск 3,5 (А:), выделите значок файла в формате .ZIP и щелкните на командной кнопке Открыть (в окне программы WinZip 7.0 откроется список файлов, входящих в архив). 5. Выделите значок файла, который желаете просмотреть, например ReadMe.Txt. Дважды щелкните на этом значке, и файл откроется в окне ассоциированной программы. По умолчанию в операционной системе Windows 98 с файлами типа *.ТХТ ассоциирована программа Блокнот. 6. Если нужно просмотреть файл в другой программе, выделите его значок и воспользуйтесь командой Actions > View (Действия > Просмотр). По этой команде откроется диалоговое окно View (Просмотр), в котором можно самостоятельно указать, какую программу следует использовать в качестве средства просмотра для файлов данного типа. 7. Выделите для просмотра файл с иным расширением имени, например *.diz. Этот тип файлов не имеет ассоциированной программы просмотра. После предупреждающего сообщения он откроется в стандартном средстве просмотра Windows – в программе Быстрый просмотр. Вы научились просматривать файлы, находящиеся внутри архива, без распаковки архива и, соответственно, без извлечения файлов. Это важно, поскольку далеко не все архивы, поступающие на компьютер, особенно из Интернета, стоит распаковывать. Предварительный просмотр позволяет убедиться в том, что архив содержит действительно необходимые данные, а также получить предварительную информацию о том, как лучше распорядиться его содержимым. Извлечение файлов из ZIP-архива 1. Предварительно определите папку, в которую будут помещены файлы, извлекаемые из архива. Если никаких предпочтений нет, создайте временную папку, например папку С:\Мои документы\Проба. 2. Запустите диспетчер архивов WinZip 7.0 и откройте Zip-архив, размещенный на гибком диске А: 57 3. Выделите файлы, которые желаете извлечь. При групповом выделении пользуйтесь левой кнопкой мыши совместно с клавишами CTRL и SHIFT. 4. Дайте команду Actions > Extract (Действия > Извлечь) – откроется диалоговое окно Extract (Извлечение). 5. На левой панели диалогового окна установите необходимые переключатели. 6. На правой панели откройте папку-приемник, в которую произойдет извлечение выделенных файлов. Работа на правой панели аналогична работе с Проводником Windows. 7. Запустите процесс извлечения файлов щелчком на командной кнопке Extract (Извлечь). 8. По окончании процесса закройте диалоговое окно щелчком на кнопке Cancel (Отмена) или на закрывающей кнопке в правом верхнем углу окна и завершите работу с программой WinZip командой File > Exit (Файл > Выход). 9. С помощью Проводника (Пуск > Программы > Проводник) убедитесь в том, что файлы, извлеченные из архива, действительно поступили в заданную папку. 10. Удалите экспериментальную папку \Проба. Вы научились извлекать файлы из архива в заданную папку. При этом у нас есть следующие возможности выбора: – какие файлы извлекать, а какие – нет; – в какую папку производить запись. Создание ZIP-архива 1. Создайте папку для экспериментов, например C:\Windows\Temp\Zip_Проба. 2. Методом копирования наполните эту папку произвольными файлами, например, взяв их из стандартной папки C:\Windows\Media (файлы в этой папке имеют «длинные имена», а нам важно убедиться в том, что после архивации они остаются неповрежденными). 3. Запустите диспетчер архивов WinZip 7.O. 4. Дайте команду File > New Archive (Файл > Создать Архив) – откроется диалоговое окно New Archive (Создание архива). В этом окне прежде всего выберите папку, в которой будет создан архив, например C:\Windows\Temp\Zip_Проба. 5. Введите имя архива в поле Имя файла (например Media) и убедитесь, что в поле Files of type (Тип файла) установлен тип Zip files. 6. Обязательно __________установите флажок Add dialog (Открывать окно Включение в архив) и щелкните на кнопке ОК. 7. Если флажок Add dialog установлен, откроется диалоговое окно Add (Включение в архив). 8. В раскрывающемся списке Action (Действие) выберите пункт Add (and replace) files (Добавлять и заменять файлы). 9. В раскрывающемся списке Compression (Степень сжатия) выберите пункт Normal (Обычная). 10. В группе элементов управления Folders (Папки) установите флажок Include Subfolders (Включая вложенные папки). Несмотря на то, что в нашем примере в папке \Media нет вложенных папок, надо взять за правило включать данный флажок всегда. 11. В группе элементов управления Attributes (Атрибуты) убедитесь в том, что установлен флажок Include system and hidden files (Включать системные и скрытые файлы. 12. Выделите файлы, включаемые в архив. При групповом выделении файлов пользуйтесь левой кнопкой мыши совместно с клавишами SHIFT и CTRL. Если нужно выделить все файлы, можно воспользоваться комбинацией клавиш CTRL+A. 13. Щелкните на командной кнопке Add (Добавить в архив) – начнется процесс создания архива. 14. С помощью Проводника откройте папку C:\Windows\Temp\ Zip_Проба. Разыщите созданный файл Media.zip. Установите его размер по строке состояния или переключившись в режим Таблица. 15. Переключитесь в программу WinZip 7.0. Откройте в ней созданный архив и убедитесь в том, что «длинные имена» файлов сохранились. 58 16. Закройте программу WinZip. Вы научились создавать архивы сжатых файлов. При этом Вы имеете возможность выбрать, какие файлы включаются в архив и в какой папке создается результирующий файл. Вы также можете выбрать степень сжатия, указать режим обновления файлов для тех случаев, когда в архиве уже имеются файлы, одноименные добавляемым, и задать режим упаковки папок с сохранением структуры вложенных папок. Данные настройки выполняют в специальном диалоговом окне Add (Добавление в архив). Они особенно важны в тех случаях, когда диспетчер архивов используется с целью организации резервного копирования данных. Обратите внимание, что добавление в архив можно осуществлять и методом перетаскивания необходимых файлов на папку Zip-архива. Защита ZIP-архива 1. Запустите программу WinZip 7.0. 2. Дайте команду File > Open Archive (Файл > Открыть архив). Откройте ранее созданный архив Media.zip. 3. Дайте команду Actions > Add (Действия > Добавить в архив) – откроется диалоговое окно Add (Добавление в архив). 4. В списке представленных файлов разыщите файл Media.zip, щелкните правой кнопкой мыши на его значке и в открывшемся контекстном меню выберите команду Удалить. Удаление ранее созданного архива необходимо для создания нового архива под тем же именем. 5. Выделите все файлы списка комбинацией клавиш CTRL+A. 6. Для защиты создаваемого архива паролем щелкните на кнопке Password (Пароль) – откроется одноименное диалоговое окно. 7. Обратите внимание на флажок Mask Password (He отображать пароль). Если он установлен, пароль при вводе не будет отображаться на экране, а его символы будут заменены подстановочным символом «*». Это мера защиты пароля от посторонних. Однако в данном случае пользователь не может быть уверен в том, что он набрал пароль правильно. Поэтому при установленном флажке Mask password система запрашивает повторный (контрольный) ввод пароля. 8. Введите пароль, например слово test, используя кроме алфавитных символов произвольные знаки препинания, например так: t,e/s:t. 9. Щелкните на кнопке ОК. Обратите внимание на то, что диалоговое окно Add (Добавление в архив) изменило название – Add with password (Добавление в архив и защита паролем). 10. Щелкните на командной кнопке Add (Добавить в архив) – начнется процесс создания защищенного архива Media.zip. 11. Откройте созданный архив командой File > Open (Файл > Открыть). 12. Выделите любой файл, входящий в состав архива, и дайте команду Actions > Extract (Действия > Извлечь). 13. В открывшемся диалоговом окне Extract (Извлечение) проверьте правильность установки необходимых элементов управления и выберите папку-приемник. 14. Щелкните на командной кнопке Extract (Извлечь). Процесс извлечения данных из архива не запустится, а вместо него откроется диалоговое окно для ввода пароля. 15. Убедитесь в том, что ввод неправильного пароля не позволяет извлечь файлы из архива. 16. Убедитесь в том, что правильный ввод пароля действительно запускает процесс. 17. Закройте программу WinZip 7.0. Вы научились создавать защищенные архивы. Защита выполняется одновременно с созданием самого архива. Надежность защиты во многом определяется размером символьного набора, использованного при задании пароля. 59 Создание самораспаковывающегося ZIP-архива 1. Запустите программу WinZip 7.0. 2. Дайте команду File > Open Archive (Файл > Открыть архив). Откройте ранее созданный архив Media.zip. 3. Дайте команду Actions > Make .Exe File (Действия > Создать исполнимый файл) – откроется диалоговое окно WinZip Self-Extractor (Генератор самораспаковывающегося архива). 4. Самораспаковывающийся архив создается на базе ранее созданного обычного архива. Убедитесь в том, что в поле Create Self-Extracting Zip files from (Создать самораспаковывающийся архив из...) правильно записан адрес исходного ZIP файла. Если это не так, воспользуйтесь кнопкой Browse (Обзор) для поиска нужного файла. 5. В группе Self Extractor Type (Тип самораспаковывающегося архива) включите переключатель, соответствующий операционной системе компьютера, для которого готовится архив. 6. В группе Spanning Support (Поддержка распределенного архива) включите переключатель No spanning (Без распределения). 7. Щелкните на кнопке ОК. 8. Поскольку исходный архив имеет парольную защиту, то перед началом преобразования появится предупреждающее сообщение. Закройте его щелчком на кнопке ОК. 9. По окончании преобразования появится диалоговое окно с предупреждением о том, что самораспаковывающийся архив следует испытать. Подтвердите начало испытания щелчком на кнопке Да. 10. В очередном окне выберите папку, в которую произойдет проверочная распаковка архива. По умолчанию предлагается папка C:\Windows\Temp. Если она не устраивает, воспользуйтесь командной кнопкой Browse (Обзор), выберите нужную папку и щелкните на кнопке Unzip (Распаковать). 11. Поскольку архивный файл защищен, его распаковка не начнется, пока не будет введен правильный пароль. 12. По завершении работы закройте текущие диалоговые окна. Вы научились создавать самораспаковывающиеся архивы на базе предварительно подготовленных обычных архивов. Вы убедились в том, что если исходный архив был защищен паролем, то эта защита сохраняется и в самораспаковывающемся архиве. Создание самораспаковывающегося распределенного архива 1 Запустите программу WinZip 7.0. 2 Дайте команду File > Open Archive (Файл > Открыть архив). Разыщите и откройте ранее созданный архив Media.zip. 3 Дайте команду Actions > Make .Exe File (Действия > Создать исполнимый файл) – откроется диалоговое окно WinZip Self-Extractor (Генератор самораспаковывающегося архива). 4 В группе элементов управления Spanning Support (Поддержка распределенного архива) включите переключатель Safe Spanning Method (Защищенный метод распределения) или Old Spanning Method (Обычный метод распределения). 5 Защищенный метод создает на первом гибком диске два файла: исполнимый файл, выполняющий автоматическую распаковку, и первый том распределенного архива. На последующих дисках создается продолжение распределенного архива. Такой подход повышает уровень безопасности, поскольку даже в том случае, когда исполнимый файл поврежден, например компьютерным вирусом, информация не пропадает и остается в архивном файле. После применения антивирусных средств для «лечения» зараженного исполнимого файла также не происходит нарушений в структуре архива, поскольку исполнимый файл автономен. Этот метод применяют для передачи архивных материалов на гибких дисках. 60 6 Обычный метод считается «устаревшим», поскольку он обеспечивался прошлыми версиями программы WinZip. Этот метод не создает отдельного исполнимого файла, и весь архив хранится в одном исполнимом файле, распределенном по нескольким носителям. Данный метод используют для самораспаковывающихся архивов, передаваемых по каналам компьютерных сетей. 7 Щелкните на командной кнопке ОК – откроется диалоговое окно WinZip Self-Extractor (Генератор самораспаковывающегося архива). 8 Установите флажок Erase any existing files on the new disk before continuing (Предварительно стереть все существующие файлы на гибких дисках). 9 Щелкните на кнопке ОК – начнется процесс создания первого тома распределенного архива. По окончании процесса по указанию от программы извлеките записанный гибкий диск и вставьте новый. 10 Создав последний том, программа предложит извлечь последний диск и вставить первый для внесения правок в заголовок архива. Вы научились создавать самораспаковывающиеся распределенные архивы. Такой методархивации нашел особенно широкое применение при распространении программных продуктов. Отчетность: решение примеров Метод оценки: пятибалльная. Источники: обязательные: 1-3 Задания на самостоятельную работу студентов по теме№4 : Корпоративная электронная почта и программные средства автоматизации корпоративного документооборота Цель задания: Корпоративная электронная почта и программные средства автоматизации корпоративного документооборота Срок выполнения: к следующему практическому занятию. Ориентировочный объем конспекта -не менее пяти страниц. Задания на самостоятельную работу Текстовый процессор microsoft word. Первичные настройки Порядок выполнения Первичные настройки текстового процессора Microsoft Word 2000. Настройка текстового процессора Microsoft Word 2000 играет очень важную роль. Попытки создать документ, работая с ненастроенной программой, обычно приводят к возникновению проблем, устранять которые труднее, чем предотвращать. Сложность настройки программы состоит в том, что средства, необходимые для этой цели, не сосредоточены в одном месте и доступ к ним далеко не очевиден. Выполняя эту лабораторную работу, Вы не только научитесь готовить программу к работе, но и обойдете множество узких мест, ставящих в тупик начинающего пользователя. 1. Запустите текстовый процессор командой Пуск > Программы > Microsoft Word. 2. Откройте заранее подготовленный файл (любой). 3. Откройте меню настройки панелей управления (Вид > Панели управления) и убедитесь в том, что включено отображение только двух панелей: Стандартная и Форматирование. 4. В качестве режима отображения документа выберите Режим разметки. Для этого используйте соответствующую кнопку в левом нижнем углу окна документа или команду Вид > Разметка страницы. 5. Если шрифт на экране выглядит слишком мелким, настройте масштаб отображения командой Вид > Масштаб. Можно также использовать раскрывающийся список Масштаб на панели инструментов Стандартная. Если желаемого масштаба нет в списке (например 125 %), введите нужное значение непосредственно в поле списка и нажмите клавишу ENTER. 61 6. В качестве единицы измерения для настройки параметров документа выберите миллиметры (Сервис > Параметры > Общие > Единицы измерения). 7. Настройте список быстрого открытия документов. После запуска программы в меню Файл можно найти список из нескольких документов, открывавшихся в текстовом процессоре в последнее время. Это удобно для быстрого открытия нужного документа. Количество документов, отображаемых в этом списке, задайте счетчиком Сервис > Параметры > Общие > Помнить список из ... файлов (установите 4 файла). 8. Отключите замену выделенного фрагмента при правке текста, сбросив флажок Сервис > Параметры > Правка > Заменять выделенный фрагмент. Это несколько снижает производительность труда при редактировании текста, но страхует начинающих от нежелательных ошибок. С набором опыта практической работы этот флажок можно установить вновь. 9. Включите контекстно-чувствительное переключение раскладки клавиатуры (Сервис > Параметры > Правка > Автоматическая смена клавиатуры). Эта функция удобна при редактировании текста. При помещении курсора в английский текст автоматически включается англоязычная раскладка, а при помещении его в текст на русском языке – русскоязычная. Данная функция – характерная особенность, отличающая программу Microsoft Word 2000 от предыдущих версий. Она значительно повышает производительность труда тех, кто работает с двуязычными документами. 10. Запретите «быстрое» сохранение файлов, сбросив флажок Сервис > Параметры > Сохранение > Разрешить быстрое сохранение. При «быстром» сохранении сохраняется не сам файл, а только его изменения по сравнению с предыдущей сохраненной версией. Это действительно сокращает время операции сохранения, но замедляет другие операции с документами. При этом также заметно возрастают размеры итогового файла (особенно если этот файл находится на дискете). 11. Настройте функцию автосохранения с помощью меню Сервис > Параметры > Сохранение > Автосохранение каждые... минут (укажите 5 мин). Имейте в виду следующие обстоятельства: – при автосохранении данные записываются в специальный файл, который в аварийных ситуациях может быть однократно использован для восстановления несохраненных данных; – функция автосохранения не отменяет необходимости периодически во время работы и после ее завершения сохранять файл прямыми командами Сохранить и Сохранить как. 12. Временно отключите средства проверки правописания. На вкладке Сервис > Параметры > Правописание сбросьте флажки Автоматически проверять орфографию и Автоматически проверять грамматику. На ранних этапах работы с документом надо сосредоточиться на его содержании, а средства проверки правописания действуют отвлекающе. Завершая работу над документом, необходимо вновь подключить и использовать эти средства. 13. Временно отключите функцию автозамены при вводе сбросом флажка Сервис > Автозамена > Автозамена > Заменять при вводе. 14. Включите автоматическую замену «прямых» кавычек парными: Сервис > Автоформат > Заменять при вводе «прямые» кавычки парными. В русскоязычных текстах прямые кавычки не применяются. Для подготовки англоязычных текстов отключите эту функцию. 15. Временно отключите ряд средств автоматического форматирования, в частности автоматическую маркировку и нумерацию списков. На вкладке Сервис > Автозамена > Автоформат при вводе сбросьте флажки. Применять при вводе к маркированным спискам и Применять при вводе к нумерованным спискам. После приобретения первичных навыков работы с текстами вновь подключите эти средства. 16. Отключите Помощника. Помощник – удобное интерактивное средство для получения конкретной справки, но справочная система программы обладает более высокой 62 методической ценностью. В текстовом процессоре Microsoft Word 2000 Помощник «перехватывает» все запросы к справочной системе, поэтому для полноценной работы со справочной системой егонадо принудительно отключить. – Вызовите Помощника: Справка > Справка по Microsoft Word. – В окне Помощника щелкните на кнопке Параметры – откроется диалоговое окно Помощник. – На вкладке Параметры сбросьте флажок Использовать Помощника. – Закройте диалоговое окно Помощник щелчком на кнопке ОК. Проверьте, как работает вход в справочную систему: Справка > Справка по Microsoft Word. Вместо Помощника должно открываться окно справочной системы. 17. Отключите автоматическую расстановку переносов. В абсолютном большинстве случаев на ранних этапах работы с документами она не нужна. Для Web-документов, для документов, распространяемых __________в формате текстового процессора, и для документов, передаваемых на последующую обработку, расстановка переносов не только бесполезна, но и вредна. Для документов, которые окончательно форматируются и распечатываются в одной рабочей группе, расстановка переносов может быть полезной, но и в этом случае ее применяют только на заключительных этапах форматирования и при этом очень тщательно проверяют соответствие переносов, расставленных автоматически, нормам и правилам русского языка. Расстановку переносов отключают сбросом флажка Сервис > Язык > Расстановка переносов > Автоматическая расстановка переносов. 18. Включите запрос на подтверждение изменения шаблона «Обычный»: Сервис > Параметры > Сохранение > Запрос на изменение шаблона «обычный». Шаблон «Обычный» является первоосновой для всех остальных шаблонов (они создаются на его базе и наследуют его свойства). При обычной работе с программой необходимость его изменения не возникает (если надо что-то изменить в этом шаблоне, достаточно создать его копию под другим именем и работать с ней). Включением данного флажка предупреждаются случайные внесения изменений в шаблон со стороны пользователя, а также попытки макровирусов сохранить свой код в данном шаблоне (для дальнейшего размножения в документах, создаваемых на егооснове). Вы научились выполнять первичные настройки текстового процессора и узнали, что доступ к основным из ним осуществляется следующими командами: − Сервис > Параметры; − Сервис > Автозамена; − Сервис > Язык; − Вид > Панели инструментов; − Вид > Масштаб. Первичные настройки параметров печатного документа Форматирование документов, предназначенных для печати на принтере, выполняется в «привязке» к параметрам печатной страницы. Поэтому создание документов этой категории необходимо начинать с настройки параметров страницы. К этим параметрам относятся, прежде всего, размер листа бумаги и величина полей. Характерная ошибка начинающих заключается в том, что они начинают подготовку документов с ввода текста. Интуитивно понятно, что текст – это важнейший компонент документа, но для ввода текста служат программы иного класса – текстовые редакторы. Имея дело с текстовым процессором, начинать надо не с ввода текста документа, а с настройки параметров печатной страницы, поскольку от нее зависят все используемые приемы форматирования. Тем, кому утомительно начинать создание каждого документа с 63 настройки параметров страницы, можно рекомендовать чаще пользоваться заранее заготовленными шаблонами. 1. Запустите текстовый процессор командой Пуск > Программы > Microsoft Word. 2. Дайте команду для создания нового документа: Файл > Создать. 3. В диалоговом окне Создание документа переключатель Создать установите в положение Документ и выберите шаблон Обычный. 4. Откройте диалоговое окно Параметры страницы (Файл > Параметры страницы). 5. На вкладке Размер бумаги выберите в раскрывающемся списке Размер бумаги пункт А4 (это формат 210×297 мм, принятый в России в качестве стандартного). В случае использования нестандартного формата выбирают пункт Другой и с помощью кнопок счетчиков Ширина и Высота задают его параметры. 6. Задайте ориентацию бумаги (Книжная или Альбомная). При «альбомной» ориентации бумага располагается длинной стороной по горизонтали. 7. На вкладке Поля задайте размеры полей: левое – 25 мм; правое – 15 мм; верхнее – 15 мм; нижнее – 20 мм. 8. Для нижнего поля задайте интервал от края до колонтитула 12 мм (в нижнем колонтитуле будет размещаться номер печатной страницы). 9. Если предполагается двусторонняя печать (четные страницы печатаются на оборотной стороне нечетных страниц), установите флажок Зеркальные поля Сбросьте этот флажок. 10. Проверьте, как действует настройка печати двух страниц на одном листе. Установите флажок две страницы на листе. На панели Образец рассмотрите результат настройки. Перейдите на вкладку Размер бумаги и установите «альбомную» ориентацию страниц. Оцените результат настройки. Восстановите «книжную» ориентацию и печать одной страницы на листе. Возможность печати двух страниц на одном листе – особенность версии Microsoft Word 2000. В более ранних версиях этот режим реализовывался только нештатными средствами. 11. Создайте нижний колонтитул для размещения номера печатной страницы. Дайте команду Вид > Колонтитулы – откроется панель инструментов Колонтитулы. Пользуясь кнопкой Верхний/нижний колонтитулы, создайте область нижнего колонтитула. Вставьте в нее номер страницы щелчком на кнопке Номер страницы на панели инструментов Колонтитулы. Отцентрируйте номер страницы щелчком на кнопке. По центру на панели инструментов Форматирование. Закройте панель Колонтитулы. Убедитесь в том, что в документе появились нижние колонтитулы с номерами страниц. Прямой команды для удаления колонтитулов нет. Чтобы удалить колонтитулы по всему документу, надо очистить область колонтитула на одной из страниц. Колонтитул, лишенный содержимого, удаляется автоматически. Для удаления содержимого колонтитула откройте панель Колонтитулы (Вид > Колонтитулы), переключитесь на верхний или нижний колонтитул (по ситуации) кнопкой Верхний/нижний колонтитулы, выделите элемент содержимого и нажмите клавишу DELETE. 12. Закройте панель инструментов Колонтитулы. Сохраните документ командой Сохранить как, дав ему имя Проба и использовав для сохранения папку \Мои документы. Вы научились создавать и настраивать печатные документы. В порядке эксперимента Вы создали «пустой» документ, имеющий настроенные параметры страницы, стили, соответствующие шаблону «Обычный», и нижний колонтитул для размещения номеров печатных страниц. Теперь документ готов к наполнению его текстовым содержанием с последующим редактированием и форматированием. Отчетность: решение примеров Метод оценки: пятибалльная. Источники: обязательные: 1,2 64 Задания на самостоятельную работу студентов по теме № 5 Принципы и программный инструментарий управления проектами. Цель задания: Принципы и программный инструментарий управления проектами. Срок выполнения: к следующему практическому занятию. Ориентировочный объем конспекта -не менее пяти страниц. Задания на самостоятельную работу Текстовый процессор microsoft word. Работа С документом. Ввод специальных символов и формул Порядок выполнения Ввод специальных символов Ввод специальных символов рассмотрим на примере пяти приемов ввода символов греческого алфавита. Следует отметить, что это еще далеко не все возможные приемы для текстового процессора Microsoft Word. Требуется ввести фразу: Длина окружности равна 2πR. Сначала запустите текстовый процессор и создайте пустой документ, взяв за основу шаблон Обычный. 1 Замена шрифта. Введите текст: Длина окружности равна 2pR. Выделите букву «р». На панели Форматирование раскройте список шрифтов и выберите символьный набор Symbol. Символ «р» заменится символом «π». Если панель Форматирование скрыта, то доступ к списку шрифтов можно получить командой Формат > Шрифт. Это стандартный прием. Им можно пользоваться во всех программах, имеющих средства для изменения шрифта, но для его применения нужно заранее знать, какой символ латинского шрифта соответствует нужному символу греческого шрифта, а это не всегда возможно. 2 Классический подход. Введите текст: Длина окружности равна 2 × R. Выделите символ «×». Откройте программу Таблица символов (Пуск > Программы > Стандартные > Служебные > Таблица символов). В окне этой программы выберите шрифт Symbol. В поле таблицы разыщите символ «π», выделите его, щелкните на кнопке Выбрать и на кнопке Копировать. Вернитесь в окно Microsoft Word и комбинацией клавиш CTRL + V вставьте из буфера обмена скопированный символ на место выделенного. Этот прием действует в большинстве программ. Его применяют, если заранее неизвестно, какому символу латинского шрифта соответствует необходимый символ. 3 Использование стиля. Если документ содержит много символов греческого алфавита, имеет смысл создать для них специальный знаковый стиль. На базе существующего знакового стиля, например стиля Основной шрифт абзаца, создайте новый знаковый стиль, например Греческий. Для этого откройте диалоговое окно Стиль командой Формат > Стиль и щелкните на кнопке Создать. В диалоговом окне Создание стиля в поле Имя введите имя нового стиля, в раскрывающемся списке Стиль выберите пункт Знака и в списке Основан на стиле выберите базовый стиль. Если предполагается и в дальнейшем создание аналогичных документов, созданный стиль можно сохранить в шаблоне, установив флажок. Добавить в шаблон. После этого щелкните на кнопке Формат, в открывшемся меню выберите пункт Шрифт и замените текущий шрифт символьным 65 набором Symbol. В дальнейшем при необходимости ввода греческих букв достаточно на панели Форматирование выбрать стиль Греческий. Этот прием специфичен для программы Microsoft Word. Далеко не все текстовые редакторы и процессоры позволяют создавать знаковые стили – большинство используют только стили абзаца, применение которых изменяет шрифт во всем абзаце целиком. 4 Применение «горячих клавиш». Это самый эффективный прием. Нет более быстрого способа ввода нестандартных символов, чем ввод с помощью заранее назначенных клавиатурных комбинаций. Так, например, мы можем закрепить символ «π» за комбинацией клавиш CTRL + ALT + P и использовать ее всюду, где в этом возникает необходимость. Дайте команду Вставка > Символ – откроется диалоговое окно Символ. В списке Шрифт выберите шрифт Symbol. В таблице символов разыщите и выберите символ «π». Щелкните на кнопке Клавиша – откроется диалоговое окно Настройка клавиатуры. Убедитесь в том, что текстовый курсор находится в поле Новое сочетание клавиш (в таких случаях говорят, что фокус ввода принадлежит элементу управления Новое сочетание клавиш). Если это не так, переместите фокус ввода в нужное поле последовательными нажатиями клавиши TAB. Когда фокус ввода находится в нужном поле, нажмите желаемую комбинацию клавиш, например CTRL + ALT + P. Обратите внимание на запись, появившуюся в поле, и щелкните на кнопке Назначить. Закройте открытые диалоговые окна и проверьте работу данной комбинации. Обратите внимание на то, что для одного и того же символа можно назначать несколько комбинаций клавиш. Если нужно изменить назначение, следует в диалоговом окне Настройка клавиатуры выделить назначенную комбинацию и щелкнуть на кнопке Удалить. Если нужно, чтобы назначенная комбинация действовала во всех вновь создаваемых документах, ее можно сохранить в текущем шаблоне, установив флажок Сохранить изменения. 5 Использование средства автозамены. У метода «горячих клавиш» есть существенный недостаток, связанный с тем, что надо запоминать, какому символу какая комбинация соответствует. Если предполагается ввод множества нестандартных символов, удобно использовать средство автоматической замены символов при вводе. Дайте команду Вставка > Символ – откроется диалоговое окно Символ. В списке Шрифт выберите шрифт Symbol. В таблице символов разыщите и выберите символ π. Щелкните на кнопке Автозамена – откроется диалоговое окно Автозамена. В поле Заменить на введите заменяемую комбинацию «.пи.». (Зачем символы «пи» оконтурены точками с двух сторон, выясните самостоятельно, экспериментируя с вводом выражения 2πR). Аналогичным образом можно организовать ввод и других символов: «.фи.», «.тау.», «.кси.» и так далее. Как видите, ничего не надо специально запоминать. В текстовом процессоре Microsoft Word, как и во многих других приложениях Windows, одну и ту же операцию можно выполнить множеством разных способов. У каждого способа есть достоинства и недостатки. Пользователи опытным путем подбирают наиболее удобные для себя приемы. Выбор приема зависит от объема и характера исполняемой работы, а также от периодичности ее исполнения. Формулы и вычисления Для вставки в документ формул необходим запуск редактора формул. При этом необходимо установить курсор ввода в том месте документа, где должна быть вставлена формула. Вызвать команду Объект из меню Вставка, в разделе Создание диалогового окна в поле Тип объекта выполнить щелчок на элементе Microsoft Equation и нажать кнопку ОК. 66 Если на панель инструментов выведен знак формул (кнопка с «иконкой __________» α ), можно загрузить Редактор Формул, выполнив щелчок по этой кнопке. После запуска Редактора Формул открывается его прикладное окно, аналогичное окну WinWord, которое наряду с известными содержит и специальные элементы необходимы для эффективной работы с формулами, например, меню символов и шаблонов. Под строкой меню расположено меню математических символов, в нем можно выбрать необходимые символы и ввести их в формулы. Для этого необходимо зафиксировать указатель мыши на элементе меню (поле), содержащем нужный символ. Откроется полный список доступных в этом поле символов. Символ выбирается указателем мыши (щелчком). С помощью меню шаблонов в формуле изображаются математические операции и такие сложные объекты, как интеграл, матрица, выражения в скобках и т.д. Вставка шаблонов осуществляется так же, как и вставка математических символов. В меню Размер (Size) с помощью команды «Определить» (Define) можно задать размер шрифта пяти различным элементам формулы, для этого в диалоговом окно Размеры имеется пять полей, в которых с помощью клавиатуры вводится нужное число (курсор ввода в поле устанавливается мышкой). Рядом находится поле просмотра, в котором отображаются символы, подлежащие изменению. Как правило, единицей измерения являются пункты. Чтобы подтвердить свои установки, достаточно нажать кнопу «ОК». Команда «Определить» в меню Стиль (Style) позволяет провести форматирование отдельных компонентов формулы. Различают восемь компонентов (Текст, Функция, Переменная, греческие, ГРЕЧЕСКИЕ, Символ, Матрица-вектор, Числа), для каждого из которых устанавливается свой стиль оформления (шрифт и начертание – полужирное и курсивное). Выполните набор произвольной сложной математической формулы и доложите о выполнении преподавателю. Обратите внимание, что через меню Вставка > Объект Вы можете вставить в документ разнообразные объекты, создаваемые другими приложениями. Отчетность: решение примеров Метод оценки: пятибалльная. Источники: Обязательные1-3 Задания на самостоятельную работу студентов по теме № 6: Интернет-технологии в современном бизнесе Цель задания: Интернет-технологии в современном бизнесе Срок выполнения: к следующему практическому занятию. Ориентировочный объем конспекта -не менее пяти страниц. Задания на самостоятельную работу ТЕКСТОВЫЙ ПРОЦЕССОР MICROSOFT WORD. СОЗДАНИЕ СЛОЖНЫХ ТАБЛИЦ МЕТОДОМ РИСОВАНИЯ. СОЗДАНИЕ ДИАГРАММ НА ОСНОВЕ ТАБЛИЦ Порядок выполнения Создание сложных таблиц методом рисования Рассмотрите процесс создания табличной формы сложной структуры средствами текстового процессора Microsoft Word. Документ 1 – Таблица данных 1-й квартал 2-й квартал 3-й 67 квартал 4-й квартал Угон машин 20 % 18,9 % 40 % 36 % Наезды 10 % 5 % 18 % 40 % Кражи 26 % 50 % 96 % 89 % 1 Запустите текстовый процессор. 2 Создайте новый документ на базе шаблона Обычный. 3 В качестве режима представления документа включите Режим разметки (Вид > Разметка страницы), чтобы четко видеть границы полосы набора. 4 Откройте панель инструментов Таблицы и границы (Вид > Панели инструментов > Таблицы и границы). 5 Выберите инструмент Нарисовать таблицу. 6 Методом протягивания нарисуйте с его помощью прямоугольник, ширина которою равна ширине полосы набора. Высота прямоугольника может быть произвольной – его можно будет растянуть или сжать впоследствии. Для этого достаточно навести указатель мыши на нижнюю границу рамки и, когда указатель сменит форму, переместить рамку методом перетаскивания. 7 Полученный прямоугольник представляет собой внешнюю границу таблицы Для прочих границ она будет опорной, то есть, они должны начинаться и заканчиваться на опорной границе. 8 Проведите вертикальные линии. Это внутренние границы. Они опираются на внешние границы. Для горизонтальных границ, которые будут на них опираться, они будут выполнять функции опорных. На ширину столбцов не обращайте внимания – ее можно будет изменить впоследствии. Сейчас мы разрабатываем только структуру таблицы. Убедитесь, что с помощью инструмента Ластик можно удалить любую из только что проведенных границ. Удаление выполняется одним щелчком. Внешние границы удалить нельзя. 9 Проведите горизонтальные линии. 10 Убедитесь с помощью Ластика в том, что вертикальные линии, ставшие опорными для первой горизонтальной линии, не могут быть удалены. 11 Выделите всю таблицу. Для этого введите в нее указатель мыши и дайте команду Таблица > Выделить > Таблица. 12 Когда таблица выделена, можно задать высоту ее строк элементом управления Таблица > Свойства таблицы > Строка > Высота строки. Добавьте в нижней части таблицы несколько строк командой Таблица > Добавить > Строки ниже. При необходимости впоследствии можно добавить столько строк, сколько надо. 13 Методом перетаскивания вертикальных границ создайте нужное соотношение между шириной столбцов. 14 Проведите дополнительные вертикальные линии инструментом Нарисовать таблицу. 15 Выделите группы столбцов, которые должны иметь равную ширину. Для этого установите указатель мыши над верхней рамкой таблицы и в тот момент, когда он примет форму стрелки, направленной вниз, щелкните левой кнопкой. 16 Выделенные столбцы станут равными по ширине, если щелкнуть на кнопке Выровнять ширину столбцов, расположенной на панели инструментов Таблицы и границы. 17 Отмените отображение границ необходимых ячеек инструментом Границы ячеек. 18 Заполните текстовые поля таблицы. Гарнитуру шрифта, его размер и начертание, тип выравнивания задайте с помощью инструментов панели Форматирование. 19 Обратите внимание на то, что в ячейках таблицы имеет значение не только горизонтальное, но и вертикальное выравнивание, поэтому для задания выравнивания 68 заголовков средств панели Форматирование недостаточно. Нужный метод выравнивания (один из девяти) выбирают в палитре, которая открывается щелчком на раскрывающей кнопке в центре панели Таблицы и границы. 20 Завершив создание таблицы, сохраните документ Word в папке \Мои документы\Табл_1.doc. Вы научились создавать таблицы сложной структуры методом «рисования» и использовать автоматические средства управления шириной столбцов, высотой ячеек и их выравниванием. Создание диаграмм на основе таблиц Ниже представлена таблица с данными о среднем количестве регистрации новых автомобилей в неделю в разных городах. Марки автомобилей Города Жигули Самара Нива МосквичОка Таврия Москва 502 536 120 266 96 11 Воронеж 206 312 62 104 83 18 Саратов 314 428 71 92 75 22 Постройте диаграмму на базе данной таблицы. 1 Запустите текстовый процессор. 2 Создайте новый документ на базе шаблона Обычный. 3 В качестве режима представления документа включите Режим разметки (Вид > Разметка страницы), чтобы четко видеть границы полосы набора. 4 Командой Таблица > Добавить > Таблица создайте базовую таблицу, имеющую пять строк и семь столбцов. 5 Выделите две верхние ячейки первого столбца и объедините их командой Таблица > Объединить ячейки. 6 Выделите ячейки первой строки для столбцов со второго по седьмой и объедините их. 7 Заполните таблицу согласно прилагаемому образцу. 8 Установите указатель мыши в поле таблицы и выделите таблицу командой Таблица > Выделить > Таблица. Скопируйте выделенную таблицу в буфер обмена (Правка > Копировать). 9 Вставьте базовую диаграмму командой Вставка > Объект > Диаграмма Microsoft Graph 2000. Рядом с диаграммой развернется ее базовая таблица. 10 Выделите содержимое базовой таблицы диаграммы щелчком на ячейке, образованной на пересечении заголовков строк и столбцов в левом верхнем углу. 11 Замените содержимое базовой таблицы содержимым своей таблицы командой вставки содержимого из буфера обмена (Правка > Вставить). 12 Обратите внимание на то, как изменилась диаграмма – она пришла в соответствие с содержимым таблицы. 13 На диаграмме выделите область построения. Щелкните правой кнопкой мыши и в контекстном меню выберите пункт Тип диаграммы. Средствами открывшегося диалогового окна проверьте, как выглядят диаграммы других (стандартных и нестандартных) типов. 14 Закройте диалоговое окно Тип диаграммы. Сохраните документ Word в папке \Мои документы\Табл_2.doc. Вы освоили один из двух основных методов создания диаграмм – метод, основанный на использовании базовой таблицы, содержащейся в документе.__ Отчетность: решение примеров Метод оценки: пятибалльная. 69 Источники: Обязательные1-2 Задания на самостоятельную работу студентов по теме № 7: Проблемы государственного и правового регулирования использования компьютерно-информационных технологий в бизнесе Цель задания: Проблемы государственного и правового регулирования использования компьютерно-информационных технологий в бизнесе Срок выполнения: к следующему практическому занятию. Ориентировочный объем конспекта -не менее пяти страниц. Задания на самостоятельную работу Текстовый процессор microsoft word. Изучение эффективных приемов работы с графическими Объектами. Создание графических заголовков Порядок выполнения Изучение эффективных приемов работы с графическими объектами 1 Запустите текстовый процессор. 2 Создайте новый документ на базе шаблона Обычный. 3 В качестве режима представления документа включите Режим разметки (Вид > Разметка страницы), чтобы четко видеть границы полосы набора. 4 Введите несколько строк произвольного текста. 5 Командой Вставка > Рисунок > Из файла вставьте ниже текста рисунок из произвольного файла, например из файла C:\Windows\Лес.bmp. 6 Выделите рисунок щелчком левой кнопки мыши – откроется панель инструментов Настройка изображения. Используя кнопку Формат рисунка, откройте одноименное диалоговое окно. 7 На вкладке Положение выберите вариант размещения В тексте. Передвиньте изображение методом перетаскивания, оценивая происходящее взаимодействие с текстом. 8 На вкладке Положение диалогового окна Формат рисунка выберите вариант размещения По контуру. Проверьте, как происходит взаимодействие с текстом при перемещении изображения. 9 Выделите изображение, скопируйте его в буфер обмена (CTRL + C) и создайте рядом его копию (CTRL + V). 10 Перемещая оба изображения, добейтесь их положения рядом с выравниванием по верхнему краю. 11 Повторите перемещение изображений с выравниванием при нажатой клавише ALT. Убедитесь в том, что перемещение изображений происходит дискретно, с привязкой к узлам невидимой сетки, что позволяет выполнить выравнивание абсолютно точно. 12 Выделите одно из изображений. Используя угловой маркер, измените его размер методом перетаскивания. 13 Восстановите прежний размер изображения. 14 Повторите перетаскивание углового маркера, но при нажатой клавише CTRL. Обратите внимание на то, что характер изменения размера изображения изменился. В данном случае оно перемасштабируется «от центра». 15 Сохраните итоговый документ Word в папке \Мои документы. 70 Вы освоили два основных приема вставки изображения в текст: с внедрением в строку и со свободным размещением. Вы убедились, что использование клавиш CTRL и ALT при работе с изображениями в документе открывает дополнительные возможности оформления. Создание графических заголовков Для создания художественных графических надписей, например заголовков, текстовый процессор Microsoft Word 2000 имеет специальное программное средство WordArt. Доступ к нему осуществляется двумя способами: либо через панель инструментов WordArt (Вид > Панели инструментов > WordArt), либо с помощью кнопки Добавить объект WordArt на панели инструментов Рисование. Графические объекты, вставленные в текстовый документ средством WordArt, могут распечатываться вместе с документом на печатающем устройстве, могут отображаться в составе электронного документа, распространяемого в формате Microsoft Word, и могут отображаться на Web-страницах. Однако при экспорте документа в форматы других программ, предназначенных для обработки документов, объекты WordArt не всегда воспроизводятся правильно, то есть при создании документов, в которых содержание играет более высокую роль, чем оформление, использовать художественные заголовки, выполненные средствами WordArt, не рекомендуется. 1 Запустите текстовый процессор. 2 Создайте новый документ на базе шаблона Обычный. 3 В качестве режима представления документа включите Режим разметки (Вид > Разметка страницы), чтобы четко видеть границы полосы набора. 4 Введите несколько строк произвольного текста. 5 Командой Вид > Панели инструментов > WordArt включите отображение панели инструментов WordArt. 6 Щелкните на кнопке Добавить объект WordArt – произойдет запуск Мастера создания объекта WordArt. 7 В окне Коллекция WordArt выберите желаемый стиль оформления надписи. 8 В диалоговом окне Изменение текста WordArt выберите желаемый шрифт, его размер, начертание и введите текст создаваемого заголовка (надписи). 9 После щелчка на кнопке ОК произойдет вставка созданного объекта в текущий документ Microsoft Word. 10 Дальнейшее управление формой и расположением созданного объекта выполняют элементами управления панели инструментов WordArt. Проверьте, как протекают следующие операции (после каждой команды возвращайтесь к исходному состоянию комбинацией CTRL + Z): − изменение содержания надписи (Изменить текст); − изменение стиля оформления (Коллекция WordArt); − изменение характера взаимодействия с основным текстом (Формат объекта WordArt > Положение); − изменение формы надписи (Форма WordArt); − вращение надписи за один из угловых маркеров (Свободное вращение); − выравнивание букв надписи по высоте (Выровнять буквы WordArt по высоте); − расположение текста надписи по вертикали (Вертикальный текст WordArt); − управление интервалом между символами (Межсимвольный интервал WordArt). 11 Закончив эксперименты, создайте заголовок по своему вкусу и сохраните документ 71 Word в папке \Мои документы. Вы научились создавать художественные заголовки, внедрять их в документы и редактировать «по месту». В то же время мы узнали, что для документов, передаваемых на последующую обработку, пользоваться этим средством не рекомендуется. Отчетность: решение примеров Метод оценки: пятибалльная. Источники: Обязательные1-3 8.3 Оценка СРС преподавателем Итоговая оценка СРС выставляется в журнал учебных занятий и учитывается при аттестации студентов в период зачетно - экзаменационной сессии (сокращение числа экзаменационных вопросов при оценке СРС не ниже «хорошо», предоставление права студенту выбора экзаменационных вопросов из предложенных преподавателем, выставление оценки «зачет» по результатам СРС). 72 Раздел 9. Практикум Тесты 1. Что понимается под понятием «информационная технология»? а) компьютерные информационные технологии (ит) б) всякое преобразование информации 2.Новая информационная технология: а ) ИТ с дружественным интерфейсом работы пользователя, использующая персональные компьютерные и телекоммуникационные средства в) ИТ, созданные не позднее 2-3 года назад 3.Цель любой ИТ: а) замена ручной, рутинной работы по поиску и передачи информации автоматизированными компьютерными информационными технологиями; в) получить нужную информацию требуемого качества на заданном носителе. 4.Миссия информационной системы (ИС): а) получение нужной информации требуемого качества на нужном носителе, в) производство нужной для организации информации для обеспечения эффективного управления всеми её ресурсами, создание информационной и технической среды для осуществления управления организацией. 5.К средствам математического обеспечения относятся: а) пакеты прикладных программ ,предназначенных для математических задач ,математических методов и алгоритмов обработки информации; в) средства моделирования процессов управления ,типовые задачи управления, методы математического программирования, математической статистики ,теории массового обслуживания. 6.К средствам программного обеспечения относятся: а) совокупность программ для реализации целей и задач ИС, а также нормального функционирования комплекса технических средств, в) комплекс программ для решения типовых задач обработки информации, 7.Экспертная система: а) комплексная система предназначенная ,для обеспечения своевременной информацией, необходимой для принятия управленческого решения 73 в) комплексная система ,использующая знания одного или нескольких экспертов ,представленными в формальном виде для решения задач принятия решения. 8.Традиционные (бумажные) информационные системы: а) не имеют никаких преимуществ и их использование не имеет перспектив, в) имеют некоторые преимущества и могут быть использованы в определённых условиях. 9.К информационным продуктам и услугам относятся: а) библиотеки, архивы, справочники, в) связь, услуги образования (учебники, методические материалы), компьютерные игры, деловая информация, информация для специалистов. 10.К средствам оргтехники относятся: а) обеспечивающая часть автоматизированной информационной системы в) техническое обеспечение, с) технические средства управления обеспечения информационными рессурсами-средства компьютерной техники, средства коммуникационной техники, средства организационной техники. 11.Технические средства обеспечения управления информационными ресурсами: а) средства компьютерной техники, в) средства организационной, коммуникационной техники. 12.Виды коммуникационной техники: а) стационарная телефонная связь, мобильная телефонная связь, почта., в) телефонная связь, телеграфная связь, факсимильная передача информации и модемная связь, спутниковая связь 13.Сфера использования конфигурациями АТС 1*4 1*6: а) крупные фирмы, в) средние фирмы, с) небольшие офисы и магазины, д) квартиры и коттеджи 14.Копьютерная телефония: а) электронная почта, в) использование компьютерных ресурсов для выполнения исходящих и приёма входящих звонков и для управления телефонным соединением 15.Является ли одним из возможных направлений применения компьютерной телефонии электронный офис, голосовая почта: а) да, в) нет 16.Транкинговая связь включает в себя: а) базовую станцию и абонентские радиостанции с телескопическими антеннами, в) ретранслятор, базовую станцию, радиоантенну и портативные радиотелефоны абонентов, обслуживаемые территорией, разделённой на множество небольших зон. 17.Недостаток пейджинговой связи: а) высокая скорость, 74 в) односторонний вид связи. 18.Системы подготовки текстовых документов относятся к: а) прикладным программным средствам, в) системным программным средствам. 19.Основным отличием настольных издательских систем является: а) возможность подготовки к печати сложных и больших по объёму документов. в) реализация различного рода полиграфических эффектов, позволяющих легко манипулировать текстом, менять формат страниц, размер отступов. 20.Программное средство EXEL 7.0 относится к: а) базам данных, в) табличным процессорам. 21. Экономические системы характеризуются: а) количеством элементов; б) сложной структурой элементов; в) разнообразием задач. 22. Разнообразие объектов управления в экономике порождает разнообразие: а) целей управления; б) средств управления. 23. Какие связи осуществляются в структурной системе управления экономическими объектами? а) прямая; б) внутренняя; в) внешняя; г) обратная. 24. Управление объектами реализуется с помощью принципа: а) прямой связи; б) обратной связи. 25. На каком этапе технологии управления осуществляется сбор и накопление информации о состоянии управляемого объекта? а) 1-й этап; б) 2-й этап; в) 3-й этап. 26. На каком этапе технологии управления осуществляется доведение до управляемого объекта командной информации? а) 1-й этап; б) 2-й этап; в) 3-й этап. 27. Какие ЭИС можно выделить по сфере применения? а) государственные; б) бухгалтерские; в) муниципальные; г) налоговые. 28. Укажите цель применения управленческих информационных 75 систем: а) сокращение трудоемкости обработки данных; б) выработка наиболее эффективного метода управления. 29. Из скольких обеспечивающих подсистем состоит ЭИС: а) 3; б) 5; в) 7. 30. Какой из принципов ЭИС предполагает единство информационной базы? а) единство организационной структуры; б) интегрированная обработка данных; в) типизация проектных решений. 31. Основной структурной единицей экономической информации является: а) реквизит; б) показатель; в) документ. 32. Из скольких реквизитов состоит экономический показатель? а) один реквизит-признак, один реквизит-основание; б) один реквизит-признак, много реквизит-оснований; в) много реквизит-признаков, один реквизит-основание. 33. Укажите классификационные признаки, имеющие принципиальное значение для машинной обработки: а) по способу обработки; б) по периодичности обработки; в) по стабильности. 34. Совокупность документов по определенному признаку образует: а) показатель; б) массив; в) систему. 35. По признаку стабильности экономическая информация бывает: а) переменной; б) оперативной; в) постоянной. 36. В какой части первичного документа располагаются постоянные реквизиты-признаки? а) заголовочная; б) содержательная; в) оформительская. 37. В какой части первичного документа располагаются постоянные реквизитыоснования? а) заголовочная; б) содержательная; в) оформительская. 38. Укажите наиболее эффективный способ размещения реквизитов в документе: а) линейный; б) анкетный; 76 в) табличный. 39. Какие части проектируются в результатном документе? а) заголовочная; б) содержательная; в) оформительская. 40. В каком виде чаще всего выражается кодовое обозначение? а) в цифровом; б) в алфавитном; в) в символьном. 41. Какая из систем кодирования наиболее эффективна? а) порядковая; б) серийно-порядковая; в) позиционная. 42. С использованием какой системы классификации построен классификатор единого государственного регистра предприятий и организаций (ЕГРПО)? а) с многоаспектной; б) с иерархической. 43. В какой последовательности обычно располагаются реквизиты первичного документа на машинных носителях информации (файлах)? а) в строго соответствующей расположению реквизитов в документе; б) в произвольной последовательности. 44. Информационная технология – это: а) совокупность методов, производственных процессов и программно-технических средств обработки данных; б) технология общения с компьютером; в) технология обработки данных; г) технология описания информации. 45. Информационные ресурсы – это: а) файлы данных; б) носители данных; в) операционные системы; г) базы данных. 46. Предметные информационные технологии автоматизируют решения экономической задачи: а) в конкретных областях; б) в различных областях. 47. На каком этапе развития информационных технологий начали применяться ПЭВМ? а) на 1-м этапе; б) на 2-м этапе; в) на 3-м этапе; г) на 4-м этапе. 48. Зависит ли способ организации технологического процесса 77 от иерархического уровня обработки экономической информации? а) да; б) нет. 49. Сколько этапов прослеживается в типовом технологическом процессе обработки экономической информации? а) 1; б) 2; в) 3; г) 4. 50. Какой тип операций технологического процесса выполняется на основном этапе? а) ручной; б) машинно-ручной; в) автоматический. 51. Какие типы корректировок используются при формировании информационной базы? а) вставка; б) замена; в) упорядочение; г) удаление. 52. Какой тип операций технологического процесса выполняется на заключительном этапе? а) ручной; б) машинно-ручной; в) автоматический. 53. Какие уровни ЭИС участвуют в централизованной обработке информации? а) вышестоящие; б) промежуточные; в) нижестоящие. 54. Какие уровни ЭИС участвуют в децентрализованной обработке информации? а) вышестоящие; б) промежуточные; в) нижестоящие. 55. Достигается ли уменьшение вмешательства оператора в вычислительный процесс решения задачи в пакетном режиме обработки информации? а) да; б) нет. 56. При каком диалоге с помощью меню задается последовательность выполнения программ? а) при глобальном; б) при локальном. Тесты по информационным темам Тема 1. Введение. Информатика, информация, информационное общество и современные информационные технологии. 1. Единицей измерения физической скорости передачи данных является 78 - бит/мин - бит/с - байт/мин - байт/с 2. Первый микропроцессор был выпущен в продажу в - 1967 г. - 1970 г. - 1976 г. - 1979 г. 3. В каких единицах измеряют информацию, хранимую на компьютере? - Байт - Битрейт - Герц - Гугол 4. Для общения люди могут использовать технические средства – телефон, радио, телевидение. Такие средства называются каналами…информации - передачи - хранения - обработки 5. Расположите алфавиты в порядке возрастания их мощности (количества символов в алфавите). 1: Алфавит русского языка 2: Алфавит записи целых чисел в шестнадцатеричной системе счисления. 3: Алфавит записи целых чисел в десятичной системе счисления. 4: Алфавит азбуки Морзе. 6. Укажите событие, наиболее повлиявшее на развитие информатики - Создание электронно-вычислительных машин. - Открытие радиоволн. - Изобретение телефона. - Открытие радиоактивности. 7. Укажите примеры передачи информации от устройства к человеку - Регулировка движения на перекрёстке светофором - Просмотр телепередачи телезрителем - Беседа милиционера с нарушителем 10 - Установка пользователем режимов микроволновой печи - Запись параметров полета самолета «черным ящиком» 8. Информационные процессы протекают - В человеческом обществе, технике, животном и растительном мире - Только в животном и растительном мире - только в обществе - только в технике Тема 2.Аппаратное обеспечение современных персональных компьютеров. 1. COM обозначает порт - последовательный 79 - игровой - видео - параллельный 2. LPT обозначает порт - видео - последовательный - параллельный - игровой 3. В качестве носителя информации магнитную ленту использует - стример - Zip - МО-привод - Floptical 4. В маркировке CD-RW первая цифра означает скорость - перезаписи - записи на одноразовых дисках - чтения - удаления 5. Магнитооптический накопитель имеет размер - 5,25” - 3,5” - 6,2” - 8” 6. На вакуумных лампах были построены ЭВМ поколения - четвертого - второго - третьего 11 - первого 7. На дисках DVD-ROM может храниться информация объемом до - 670 Мбайт - 1 Гбайт - 17 Гбайт - 40 Гбайт 8. На интегральных микросхемах были построены ЭВМ поколения - пятого - четвертого - второго - третьего 9. На транзисторах были построены ЭВМ поколения - третьего - четвертого - второго - первого 10. Оперативная память располагается 80 - в контроллерах устройств - на отдельной плате - на системной плате - внутри процессора 11. Основной единицей размера, используемой НЖМД, является - байт - сектор - цилиндр - блок 12. По ТСО-95 частота вертикальной развертки монитора должна быть не меньше - 70 Гц - 85 Гц - 90 Гц - 75 Гц 13. По ТСО-99 частота вертикальной развертки монитора должна быть не меньше - 85 Гц - 75 Гц - 90 Гц - 80 Гц 12 14. Совокупность дорожек, расположенных друг под другом на всех поверхностях магнитного диска, называется - цилиндром - диском - дорожкой - сектором 15. Устройства, подключаемые к центральному блоку компьютера, называются - внутренние - периферийные - контроллеры - накопители 16. Частотой регенерации изображения является параметр монитора - разрешающая способность - частота вертикальной развертки - частота горизонтальной развертки - величина зерна 17. ЭВМ ЕС относятся к поколению ЭВМ - первому - третьему - второму - четвертому 18. ЭВМ СМ относятся к поколению ЭВМ - второму 81 - третьему - четвертому - первому 19. Выберите верное утверждение - Оперативная память хранит информацию, необходимую для включения компьютера - Оперативная память хранит информацию, необходимую для загрузки операционной системы - Оперативная память хранит информацию, обрабатываемую в данный момент времени - Оперативная память хранит информацию, с которой не закончили работу при предыдущем включении компьютера 20. Какой максимальный объем информации можно записать на стандартный компакт-диск (CD)? 13 - 1,4 Мб - 110 Мб - 700 Мб - 4,7 Гб 21. Как называют основную плату системного блока? - Большая - Главная - Системная - Основная 22. Вы решили передать для печати фотографии общим объемом 1,3 Гб. Какой съемный (внешний) носитель информации вы для этого выберите? - Дискета - DVD - CD-R - Носителя такого объема не существует Тема 3.Системное программное обеспечение. Операционная система. 1. В Windows 9х и Windows МЕ щелчок по кнопке сворачивания окна превращает окно в - кнопку на панели инструментов - значок на рабочем столе - пункт меню Пуск - кнопку на панели задач 2. В Windows Ме и Windows 9х в длинном имени файла к расширению относят - самые последние три символа в имени файла - первые три символа после последней точки в имени файла - первые три символа - первые три символа после первой точки в имени файла 3. В Windows Ме, как и в Windows 9х, имя файла должно содержать не более - 8 символов, исключая пробелы 82 - 215 символов, включая пробелы и знаки препинания - 3 символов - 8 символов, включая пробелы и знаки препинания 4. В дереве папок Windows, отображаемом в левой области окна проводника, на верхнем уровне иерархии находится папка - Рабочий стол - Мои документы 14 - Мое сетевое окружение - Мой компьютер 5. В левой панели проводника отображаются (ется) - только содержимое папки Мой компьютер - все ресурсы компьютера в виде иерархического дерева - список системных файлов - список файлов текущей папки 6. В меню Пуск треугольник справа от команды означает, что - эта команда активна - при выборе этой команды открывается окно диалога для задания дополнительных параметров команды - команду можно переместить, «ухватившись» мышью за треугольник - при установке мыши на этой команде автоматически открывается меню более низкого уровня 7. В отличие от других Windows-программ, окно Блокнот не имеет - строки меню - строки заголовка - панели инструментов - полосы прокрутки 8. В правой панели проводника выводится - содержимое выбранной папки - только системные файлы - дерево папок - пакет программ, составляющих Microsoft Office 9. В пункте Документы меню Пуск отображаются - 15 последних документов, с которыми работал пользователь - документы, с которыми пользователь работает на разных компьютерах - документы, подлежащие архивированию - наиболее важные документы пользователя 10. В русских версиях Windows Ме и Windows 9х имена файлов можно задавать - только русскими буквами - только латинскими буквами - русскими и латинскими буквами - только цифрами 11. Вид указателя мыши на экране зависит от выполняемой операции. В окне документа указатель имеет вид - стрелки, направленной под углом вверх справа налево 83 15 - английской буквы I - стрелки, направленной под углом вверх слева направо - «указующего перста» 12. Вид указателя мыши на экране зависит от выполняемой операции. При выборе объекта указатель имеет вид - «указующего перста» - стрелки, направленной под углом вверх слева направо - стрелки, направленной под углом вверх справа налево - английской буквы I 13. Внешний вид рабочего стола - зависит от комплекта программ, входящих в стандартную поставку Windows - зависит от настройки Windows - изменять нельзя - зависит от объема оперативной памяти компьютера 14. Выделенный цветом подчеркнутый фрагмент текста, в который встроен невидимый для пользователя указатель на другой документ, называется - закладкой - перекрестной ссылкой - сноской - гиперссылкой 15. Галочка слева от команды меню означает, что - для ее выполнения необходимы дополнительные установки - команда выбрана (активна) - она имеет собственное меню более низкого уровня - в данный момент команда не доступна для пользователя 16. Генерирует в правой области окна проводника список объектов с подробными сведениями о них: имя, размер, тип и т.д. команда меню Вид - Таблица - Мелкие значки - Список - Крупные значки 17. Графический пользовательский интерфейс (GUI) позволяет пользователю - использовать голосовой ввод команд - создавать графические изображения на основе геометрических фигур - отдавать команды, запускать программы, выбирать параметры, указывая на значки и кнопки, представляющие эти элементы на экране - выполнять диаграммы и графики 16 18. Графический элемент, который передвигается по экрану синхронно с перемещением самого манипулятора по поверхности стола, называется - стрелкой - указателем мыши - курсором мыши - пиктограммой 84 19. Для автоматического открытия документа после загрузки Windows надо поместить ярлык документа - в пункт Программы/Автозагрузка меню Пуск - на рабочий стол - в пункт Открыть документ Office меню Пуск - в пункт Выполнить меню Пуск 20. Для временного хранения удаленных файлов и папок используется программа - Корзина - Портфель - Мои документы - Буфер обмена 21. Для выбора команд меню, перемещения объектов, выделения фрагментов текста и т.д. используется элемент, называемый - курсор мыши - стрелка - бегунок - указатель мыши 22. Для выделения в окне проводника нескольких объектов, расположенных подряд, надо щелкнуть на первом и последнем объекте, удерживая клавишу - Ctrl - Alt - Esc - Shift 23. Для запуска программ, которых нет в пункте Программы меню Пуск, можно использовать команду - Открыть - Загрузить - Выполнить - Запустить 24. Для настройки режима работы операционной системы, оборудования, программы, параметров выполнения отдельных команд используется 17 - строка состояния - окно приложения - диалоговое окно - панель задач 25. Для нормальной работы Windows МЕ требуется - процессор 486 с тактовой частотой 150 МГц и оперативная память не менее 16 Мбайт - процессор 486 с тактовой частотой 100 МГц и оперативная память не менее 8 Мбайт - процессор Pentium с тактовой частотой 150 МГц и выше и оперативная память не менее 32 Мбайт - процессор 386 и оперативная память не менее 4 Мбайт 26. Для просмотра документа, полностью не помещающегося в окне, предназначены - диалоговые окна 85 - полосы прокрутки - размерные кнопки - специальные программы - утилиты 27. Для просмотра ресурсов сети: рабочих станций, серверов, разделяемых папок и т.д. используют окно - Удаленный доступ к сети - Мое сетевое окружение - Мой компьютер - Outlook Express 28. Для работы с текстовыми файлами, не требующими форматирования и не превышающими по размеру 50 000 символов, предназначена программа, входящая в комплект стандартной поставки Windows - Блокнот - Word - Write - WordPad 29. Для фиксации режима прописных букв используются клавиши - Ctrl - CapsLock - NumLock - Shift 30. Если в левой области окна проводника на дереве папок рядом с именем папки расположен значок «-», то - структура папки развернута и на дереве отображены все ее подпапки 18 - папка не содержит ни одной подпапки более низкого уровня - папка не является подпапкой другой папки - папка не содержит файлов 31. Если в левой области окна проводника на дереве папок рядом с именем папки расположен значок, то папка - содержит более одного файла - содержит только один файл - содержит подпапки более низкого уровня - является подпапкой другой папки более высокого уровня 32. Если команда меню отображена на экране серым блеклым цветом, то - выбор команды вызовет на экран окно диалога для задания параметров команды - в данный момент команда не доступна для пользователя - команда активна - выбор команды выведет на экран подменю команды 33. Если операционная система занята выполнением каких-либо операций и не может работать с пользователем, указатель мыши - имеет вид «указующего перста» - имеет вид стрелки, направленной под углом вверх справа налево - имеет форму песочных часов - напоминает английскую букву I 86 34. Если подвести к гиперссылке указатель мыши, он примет вид - песочных часов - «указующего перста» - стрелки, направленной под углом вверх справа налево - стрелки, направленной под углом вверх слева направо 35. Запуск программы, открытие окна документа или папки инициирует появление соответствующей (го) - значка на рабочем столе - ярлыка на рабочем столе - кнопки на панели задач - кнопки в строке состояния 36. Запускает программу для работы с электронной почтой и получения сообщений групп новостей значок - Internet Explorer - Подключение к Интернету - Мое сетевое окружение - Outlook Express 19 37. Значок Мой компьютер - можно удалить, переместить, но нельзя переименовать - можно переместить в любое место рабочего стола или переименовать, но нельзя удалить - можно переместить в любое место рабочего стола, но нельзя удалить или переименовать - нельзя переместить, переименовать или удалить 38. Значок ярлыка, как правило, отличается от значка объекта, для которого он создан, только - стрелкой перехода, расположенной в левом нижнем углу картинки - размером значка - рамкой - цветовым оформлением 39. Щелчок мышью на кнопке в строке заголовка - восстанавливает прежние размеры окна - закрывает окно - сворачивает окно - разворачивает на весь экран 40. Щелчок мышью на кнопке со стрелкой, расположенной на конце полосы прокрутки, позволяет - переместить окно соответственно вверх или вниз экрана - свернуть окно - распахнуть окно на весь экран - сдвинуть содержимое папки на одну строку 41. Щелчок мышью на кнопке, расположенной в левой части строки заголовка, приводит к - вызову контекстного меню - сворачиванию окна 87 - вызову оконного меню - закрытию окна 42. Элемент графического интерфейса пользователя, содержащий кнопки, обеспечивающие выполнение наиболее часто используемых операций, называется - панелью инструментов - панелью управления - панелью задач - строкой меню 43. Элемент экрана Windows, который обеспечивает пользователю доступ к 20 меню Пуск и работающим в данный момент программам, называется - панель управления - панель задач - панель инструментов - строка состояния 44. Ярлык объекта - это - папка на рабочем столе - кнопка на панели задач - пиктограмма накопителя - ссылка на объект, средство быстрого доступа к объекту 45. «Жесткий» признак конца строки создается - текстовым редактором при достижении правой границы строки и переносе текста с одной строки на другую - при нажатии пользователем клавиши Enter - при нажатии пользователем клавиши Tab - при нажатии пользователем клавиши [[] 46. Файл «Презентация» перетаскиванием копируется в папку «Документы». Какую клавишу клавиатуры необходимо держать нажатой при перетаскивании? - Alt - Ctrl - Esc - Shift 47. Производится настройка цветового оформления окон папок, программ и других элементов. В какой вкладке выбираются цвета? -1 -2 -3 -4 48. Некоторые команды контекстного меню отображены бледным шрифтом. Что это означает? - Ничего - Эти команды были недавно выполнены - Эти команды в данный момент невыполнимы 88 - Это резервные команды 49. Файл скопирован в буфер обмена. Сохранится ли от там после перезагрузки компьютера? - Нет - Это зависит от желания пользователя - Это зависит от версии операционной системы - Да 50. Большинство только что выполненных действий с папками и файлами можно отменить. Какое действие нельзя отменить? - Удаление файла с локального диска - Удаление файла с «Рабочего стола» - Удаление файла из специальной папки «Корзина» - Удаление файла из специальной папки «Мои документы» 51. По какой кнопке следует щелкнуть мышью для того, чтобы свернуть окно папки в «Панель задач»? -1 -2 -3 -4 52. Вы находитесь в папке D:\Фирма\Рекламные материалы. По какой кнопке следует щелкнуть мышью для того, чтобы гарантировано перейти в окно папки D:\Фирма? -1 -2 -3 -4 53. В типичном окне программы, какой кнопкой панели инструментов можно воспользоваться для сохранения изменений в существующем файле? -1 -2 -3 -4 54. Файл «Презентация» перетаскиванием при нажатой клавише клавиатуры Ctrl копируется в папку «Документы». Что необходимо сделать после того, как значок файла будет помещен на значок папки? - Отпустить левую кнопку мыши, а затем отпустить клавишу Ctrl - Отпустить клавишу Ctrl, а затем отпустить левую кнопку мыши - Отпустить левую кнопку мыши и клавишу Ctrl в любом порядке - Нажать клавишу клавиатуры Enter 55. Можно ли удалить папку вместе с содержащимися в ней файлами? - Нет - Да, если файлов в папке не очень много - Да, кроме папок, расположенных на дискетах и флэш-дисках 89 - Да, в любом случае 56. Необходимо открыть существующий файл. Каким элементом окна можно воспользоваться для быстрого перехода к нужному локальному диску? -1 -2 -3 -4 57. Справа от некоторых команд контекстного меню отображены черные стрелки-треугольники. Что это означает? - Ничего - Эти команды были недавно выполнены - Эти команды в данный момент невыполнимы - Эти команды содержат подчиненные меню 58. Необходимо сохранить документ в виде файла. Каким элементом окна можно воспользоваться для быстрого перехода к нужному локальному диску? -1 -2 -3 -4 59. Какую функциональную клавишу клавиатуры необходимо нажать для переименования папки? - F1 - F2 - F4 - F7 60. В какой папке будет создан архивный файл при использовании указанной команды? - В произвольной папке, по указанию пользователя - Обязательно в специальной папке «Мои документы» - Обязательно в текущей папке - Обязательно на «Рабочем столе» 61. Можно ли переименовать папку, содержащую файлы? - Нет - Да, но только если файлов в папке не очень много - Да, но файлы при этом могут быть уничтожены - Да, в любом случае 62. При работе с файлом случайно была выполнена попытка закрыть его. Какую кнопку следует нажать для продолжения работы с файлом? -1 -2 -3 - Любую 90 63. Для диска D: вашего компьютера установлен доступ по локальной сети в режиме «Чтение». Какие действия по локальной сети с вашими папками и файлами могут выполнять другие пользователи? - Переместить папку с вашего компьютера на свой компьютер - Переместить папку со своего компьютера на ваш компьютер - Скопировать папку с вашего компьютера на свой компьютер - Скопировать папку со своего компьютера на ваш компьютер 64. В типичном окне программы, какой кнопкой панели инструментов можно воспользоваться для открытия существующего файла? -1 -2 -3 -4 65. Слева от некоторых команд контекстного меню отображены галочки. Что это означает? - Ничего - Эти команды были выполнены - Эти команды в данный момент невыполнимы - Эти команды содержат подчиненные меню 66. В каком месте экрана обычно находится «Панель задач»? - Вверху - Внизу - Справа - Слева 67. Какой командой контекстного меню можно воспользоваться для копирования файла на флэш-диск или дискету? -1 -2 30 -3 -4 68. В типичном окне программы, какой кнопкой панели инструментов можно воспользоваться для создания нового пустого документа? -1 -2 -3 -4 69. По какой кнопке следует щелкнуть мышью для того, чтобы закрыть окно папки? -1 -2 -3 -4 91 70. Какой режим отображения файлов и папок использован в окне папки? - Плитка - Значки - Список - Таблица 71. Каким элементом окна папки можно воспользоваться для отображения в левой части окна дерева папок (переключения в режим Проводника)? -1 -2 -3 -4 72. Файл перемещен (вырезан) в буфер обмена, но не вставлен (не извлечен) ни в одну из папок. Что произойдет с файлом в исходной папке? - Ничего - Файл будет помечен как «скрытый» - Файл будет помещен в специальную папку «Корзина» - Файл будет уничтожен 73. Какой режим отображения файлов установлен в окне папки? -1 -2 -3 -4 74. На «Рабочем столе» находится значок папки «Альбом». Как с помощью мыши можно открыть окно папки? - Навести указатель мыши и один раз щелкнуть левой кнопкой мыши - Навести указатель мыши и один раз щелкнуть правой кнопкой мыши - Навести указатель мыши и два раза щелкнуть левой кнопкой мыши - Навести указатель мыши и два раза щелкнуть правой кнопкой мыши 75. Какую клавишу необходимо нажать для удаления символа текста слева от курсора? - BackSpace - Delete - Enter - Esc 76. Вы находитесь в окне папки D:\Фирма\Рекламные материалы. Какое минимально возможное количество действий (щелчков мыши) надо выполнить для перехода к окну папки D:\Документы\Приказы? -3 -4 -5 -6 77. В какой области окна папки следует щелкнуть правой кнопкой мыши, чтобы вызвать контекстное меню для создания новой папки? -1 -2 -3 -4 92 78. Куда будут извлечены файлы из архива, если выбрать указанную команду? - В любую, уже имеющуюся папку «Документы» - В папку «Документы», которая будет автоматически создана в текущей папке - В произвольную папку, по указанию пользователя - В специальную папку «Мои документы» 79. Производится настройка свойств окна папки. В какой вкладке устанавливается отображение расширений наименований файлов? -1 -2 -3 -4 80. Для папки создан ярлык на «Рабочем столе». Что произойдет с папкой, если удалить ее ярлык? - Ничего - Папка будет недоступна до перезагрузки компьютера - Папка будет тоже удалена - Ярлык нельзя удалить, пока не удалена папка, для которой он создан 81. Какая специальная папка всегда находится и отображается на Рабочем столе? - Корзина - Мой компьютер - Сетевое окружение - Такой папки нет 82. В какую папку обычно помещаются удаленные файлы? - В любую по выбору пользователя - Корзина - Мои документы - Панель управления 83. Файл «Презентация» перетаскиванием копируется в папку «Документы». Какую клавишу клавиатуры необходимо держать нажатой при перетаскивании? - Alt - Ctrl - Esc - Shift 84. Какая специальная папка всегда находится, но не всегда отображается на «Рабочем столе»? - Корзина - Мой компьютер - Панель управления - Такой папки нет 93 85. Необходимо открыть существующий файл. Какую команду для этого выбрать? -1 -2 -3 -4 86. Каким элементом окна папки можно воспользоваться для создания новой папки? -1 -2 -3 -4 87. Куда будут извлечены файлы из архива, если выбрать указанную команду? - В произвольную папку, по указанию пользователя - Обязательно в папку «Документы», которая будет создана в текущей папке - Обязательно в специальную папку «Мои документы» - Обязательно в текущую папку 88. Командами какого меню можно воспользоваться для изменения режима отображения файлов в окне папки? - Файл - Правка - Вид - Сервис 89. Что означает значок плюс (-) рядом со значком папки? - Содержимое этой папки отображено в правой части окна Проводника - Эта папка содержит вложенные папки - Эта папка содержит файлы - Эта папка только что создана 90. По каким критериям (условиям) нельзя искать файл средствами операционной системы Windows? - Дата создания - Размер файла - Тип файла - Фамилия автора файла 91. На компьютере имеется большое число файлов с именами типа «задание Петрову», «задания Петрову», «задание Иванову», «задания Иванову». Что следует ввести в указанном поле, чтобы нашлись все эти файлы? - Задания - Задания Иванову и Петрову - Задания или задание 94 - Задан 92. Можно ли на одном локальном диске создать две папки с одинаковыми именами? - Нет - Да, но только если эти папки будут вложенными в разные папки - Да, но только если эти папки будут содержать разные файлы - Да, в любом случае 93. Какой командой контекстного меню можно воспользоваться для копирования файла в буфер обмена? -1 -2 -3 -4 94. Могут ли другие пользователи скопировать или переместить файл по локальной сети с вашего компьютера на свой компьютер? - Да, всегда - Да, но только если на компьютере другого пользователя установлен соответствующий тип доступа - Да, но только если на вашем компьютере установлен соответствующий тип доступа - Нет 95. Как с помощью мыши можно открыть какое-либо меню строки меню окна этой папки? - Навести указатель мыши - Навести указатель мыши и один раз щелкнуть левой кнопкой мыши - Навести указатель мыши и один раз щелкнуть правой кнопкой мыши - Навести указатель мыши и два раза щелкнуть левой кнопкой мыши 96. Какой режим отображения файлов и папок использован в окне папки? - Плитка - Значки - Список - Таблица 97. Можно ли восстановить файл, удаленный с флэш-диска? - Нет - Да, но только пока флэш-диск не отсоединен от компьютера - Да, но только до перезагрузки компьютера - Да в любом случае 98. Файл скопирован в буфер обмена. В какой области окна папки следует щелкнуть правой кнопкой мыши, чтобы вызвать контекстное меню для извлечения файла из буфера обмена? -1 -2 95 -3 -4 99. Какую клавишу необходимо нажать для удаления символа текста справа от курсора? - BackSpace - Delete - Enter - Esc 100. Вы находитесь в папке D:\Фирма\Рекламные материалы. Каким элементом окна можно воспользоваться для того, чтобы быстро перейти в окно локального диска С:? -1 -2 -3 -4 101. Какой режим отображения файлов установлен в окне папки? -1 -2 -3 -4 Тема 4. Прикладное программное обеспечение. 1. Активное окно отличается от других - цветом фона - размером строки заголовка - цветом строки заголовка - размером 2. Для ввода прописных букв используются клавиши - NumLock - Ctrl - Shift - Alt 3. Изображений служит программа - WordPad - Excel - Word - Paint 4. Мультимедиа - это - структура мультиплексированных каналов передачи данных - система, состоящая из нескольких компьютеров, между которыми осуществляется обмен данными - поддержка системой нескольких одновременно работающих пользователей - представление информации в виде комбинации звука, графики, мультипликации и 96 видео 5. Недостатком WordPad является то, что нельзя - включить в документ цветную иллюстрацию - изменить шрифтовое оформление документа - одновременно открыть несколько документов и работать с ними в одном окне - сохранить созданный документ под другим именем 6. «Жесткими» пробелами называются пробелы, - пробелы, которые автоматически вставляются текстовым редактором между словами для выравнивания строк - которые вносятся в текст пользователем при нажатии клавиши Пробел - пробелы между текстом и иллюстрацией или таблицей - пробелы, которые образуются в тексте после удаления каких-нибудь символов в режиме редактирования «Замена» 7. «Жесткими» разделителями страниц называются - разделители, проставляемые текстовым редактором при разбивке текста на страницы - разделители, проставляемые пользователем при разбивке текста на страницы - расстояние между двумя колонками текста при многоколоночной верстке - заголовки разделов документа 8. «Мягкий» признак конца строки создается - при нажатии пользователем клавиши [[] - текстовым редактором при достижении правой границы строки и переносе текста с одной строки на другую - при нажатии пользователем клавиши Tab - при нажатии пользователем клавиши Enter 9. «Мягкими» пробелами называются пробелы, которые - автоматически вставляются текстовым редактором между словами для выравнивания строк - находятся между текстом и иллюстрацией или таблицей - вносятся в текст пользователем при нажатии клавиши Пробел - образуются в тексте после удаления каких-нибудь символов в режиме редактирования Замена 10. «Мягкими» разделителями страниц называются - расстояние между двумя колонками текста при многоколоночной верстке - разделители, проставляемые текстовым редактором при разбивке текста на страницы - разделители, проставляемые пользователем при разбивке текста на страницы - заголовок очередного раздела документа 11. Абзацем называется - фрагмент текста, подлежащий форматированию - фрагмент текста, границы которого смещены по отношению к границам всего 97 документа - выделенный фрагмент текста - фрагмент текста, процесс ввода которого закончился нажатием на клавишу ввода <Enter> 12. Автоматическое сохранение текста через определенные промежутки времени называется - резервным копированием - сохранением архивной копии - автосохранением - сохранением нескольких вариантов текста 13. Быстрое перемещение курсора в начало конец строки документа осуществляется клавишами - Page Up/Page Dn - [[]/[[] - Esc - Home/End 14. Быстрое перемещение курсора по документу на экранную страницу вверх/вниз осуществляется клавишами - []/[[] - Page Up/Page Dn - Insert/Delete - Home/End 15. В режиме вставки вводимый символ - ставится в позицию курсора, а часть строки сдвигается влево - заменяет символ, находящийся в позиции курсора - ставится в позицию курсора, а часть строки сдвигается вправо - ставится в позицию курсора, а символ слева от курсора удаляется 16. В режиме замены вводимый символ - заменяет символ, находящийся в позиции курсора - ставится в позицию курсора, а символ слева от курсора удаляется - ставится в позицию курсора, а часть строки сдвигается вправо - ставится в позицию курсора, а часть строки сдвигается влево 17. В строке сообщений текстового редактора выводится - код текущей операции, проводимой с текстом - название документа - информация о позиции курсора в документе - язык документа 18. В строке состояния редактора Word отображаются - заголовки просматриваемых разделов - сведения о выполняемых операциях, положении курсора и другая контекстная информация - элементы структуры документа - пункты Главного меню 19. Максимальное количество строк и столбцов электронной таблицы 98 определяется - разрешающей способностью монитора, на который выводится электронная таблица - потребностями пользователя - шириной листа бумаги, на котором распечатывается электронная таблица, и возможностями принтера - особенностями используемой программы и объемом памяти компьютера 20. Научный формат числа - это формат, обеспечивающий - представление числа в том же виде, как оно вводится или вычисляется - такое представление числа, где каждые три разряда разделены запятой - представление числа в форме процентов со знаком - представление числа в виде двух компонентов: мантиссы и порядка числа 21. Не изменяющийся при копировании и перемещении формулы адрес ячейки, содержащей исходное данное, называется - фиксированной ссылкой - блокированной ссылкой - абсолютной ссылкой - относительной ссылкой 22. Несколько листов, в которых могут содержаться таблицы, диаграммы или макросы, называется - макропакетом - набором - листингом - рабочей книгой 23. Нецелесообразно использовать табличный процессор для - ведения проектно-сметных работ - планирования и распределения ресурсов - создания текстовой документации - ведения бухгалтерского учета 24. Обеспечивает невозможность введения в ячейки новых данных, их изменения или удаления - задание параметров автосохранения - использование шаблона - установка защиты ячеек - установка в системном блоке специальной микросхемы 25. Область оперативной памяти, при помощи которой можно перенести данные из одной таблицы в другую, называется - буфером промежуточного хранения - фрагментом - виртуальной памятью - кэш-памятью 26. Относительной ссылкой называется - перемещение информации, хранящейся в ячейке с заранее заданным адресом, в текущую ячейку таблицы - не изменяющийся при копировании и перемещении формулы адрес ячейки, содержащей исходное данное 99 - перемещение информации, хранящейся в текущей ячейке таблицы, в буфер обмена - изменяющийся при копировании и перемещении формулы адрес ячейки, содержащей исходное данное 27. Панель инструментов в табличном процессоре Excel предназначена для - вывода информации о текущем состоянии системы - изменения размеров окна - быстрого вызова часто используемых команд меню - вывода информации об используемых аппаратных средствах 28. Панель инструментов в табличном процессоре предназначена для - изменения размеров окна - вывода информации о текущем состоянии системы - быстрого вызова часто используемых команд меню - отображения на экране тех областей таблицы, которые остались за его пределами 29. Переход в режим редактирования диаграммы в MS Excel можно осуществить - нажав F4 - нажав F2 - щелчком правой кнопки мыши - щелчком левой кнопки мыши 30. По умолчанию для отображения чисел в ячейках таблицы используется формат - с фиксированным количеством десятичных знаков - основной - денежный - научный 31. По умолчанию числовые данные в MS Excel выводятся в формате - Общий - Текстовый - Табличный - Число 32. По умолчанию MS Excel строит диаграмму типа - линейчатая - гистограмма - график - точечная 33. Получение справочной информации при работе с электронной таблицей с помощью клавиатуры можно осуществить - нажатием клавиши F1 - набором на клавиатуре слова «HELP» - набором на клавиатуре слова «ПОМОЩЬ» - нажатием клавиши F10 34. Правильная запись формулы, вычисляющей математическое выражение 12 12 BB 100 AA − − - =А1-А2/В1-В2 - =(А1-А2)/В1-В2 - =А1-А2/(В1-В2) - = (А1-А2)/(В1-В2) 35. Правильная запись формулы, вычисляющей математическое выражение 21 12 B +AA - =(А1-А2)/2В1 - =(А1-А2)/2*В1 - =(А1-А2)/(2*В1) - =(А1-А2/2В1) 36. Правильная запись формулы, вычисляющей произведение содержимого ячеек A1 и B1 в табличном процессоре Excel - A1*B1 - C1=A1*B1 - СУММ(A1*B1) - =A1*B1 37. Правильная запись функции, находящей максимальное значение данных, содержащихся в ячейках А1,А2,А3,С1,С2,С3 - MAX(А1:С3) - MAX(А1:А3,С1:С3) - MAX(А1-А3:С1-С3) - SUM(A1:A3,C1:C3) 38. Правильно задать в формуле абсолютный адрес ячейки F1 - F1$ - F1 - $F$1 - Abs(F1) 39. При задании блока ячеек в качестве разделителя обычно используется - звездочка (A2*A4) - тире (A2-A4) - двоеточие (A2:A4) - пробел (A2 A4) 40. При копировании или перемещении формулы - ни абсолютные, ни относительные ссылки не меняются - относительные ссылки ячеек меняются, абсолютные остаются неизменными - меняются и абсолютные, и относительные ссылки - абсолютные ссылки ячеек меняются, относительные остаются неизменными 41. При одновременном нажатии Ctrl-1 MS Excel выведет - новую книгу - средства форматирования ячейки 101 - число 0,1 - число 1000 42. Признаком режима редактирования диаграммы в MS Excel является - серый фон диаграммы - жирная рамка вокруг диаграммы - черные квадратики внутри диаграммы - изменение вида курсора мыши 43. Рабочая книга в электронной таблице MS Excel хранится на диске в файле с расширением - .xls - .mex - .exe - .mse 44. Символ $ при записи адресов электронной таблицы указывает на использование - относительного адреса - адреса ячейки, содержащей итоговую сумму - абсолютного адреса - текущего адреса 45. Слово «Успеваемость» вводится в ячейку электронной таблицы шириной 9 символов. Правая соседняя клетка занята. При этом на экране отобразится - успеваемость - ********* - успеваемо - ERROR 46. Сопровождающий каждую диаграмму или график список обозначений переменных, заключенный в рамку, называется - серией - списочным составом - легендой - аргументами 47. Ссылкой называется - перемещение данных из одной ячейки в другую - способ (формат) указания адреса ячейки - изменение адреса ячейки - копирование содержимого ячейки в буфер обмена 48. Столбцы в электронной таблице обычно обозначаются - буквами латинского алфавита (A,B,C…) - латинскими буквами с цифрой (A1,A2…) - буквами русского алфавита (А,Б,В…) - цифрами (1,2,3…) 102 49. Строка ввода табличного процессора - выводит сведения о текущем режиме работы программы - служит для выбора команд меню - предназначена для выдачи сообщений пользователю о его возможных действиях в данный момент - отображает вводимые в ячейку данные 50. Строки в электронной таблице обычно обозначаются - латинскими буквами с цифрой (A1,A2…) - буквами латинского алфавита (A,B,C…) - буквами русского алфавита (А,Б,В…) - цифрами (1,2,3…) 51. Сумму чисел, находящихся в ячейках А1 и В1, надо разделить на произведение этих чисел. Правильная запись формулы - =А1-В1/А1*В1 - =(А1-В1)/(А1*В1) - =(А1-В1)/А1*В1 - =SUM(А1-В1/А1*В1) 52. Табличный процессор это - программный продукт, предназначенный для обработки табличных данных - микросхема, выполняющая математические операции над табличными данными - табличные данные, предназначенные для обработки на ПК - процессор, обеспечивающий поточную обработку данных 53. Текущей (активной) ячейкой электронной таблицы называется - ячейка, в которую вводятся часто меняющиеся данные - ячейка, доступная пользователю для чтения и записи данных - ячейка, в которую записывается итоговая сумма - правая нижняя ячейка заполненной таблицы 54. Термин «форматирование» при работе с электронной таблицей означает - режим ускоренной записи на дискету создаваемой таблицы - выбор формы представления данных в ячейке - подготовку дискеты к записи табличных данных - автоматическое сохранение таблицы 55. Тип следующего данного: MIN(A3:B5) - функция - числовой - дата - символьный 56. Укажите неверный адрес ячейки Excel - H222 - BV8 - CZ55 - Б5 57. Укажите последовательность выполнения операций при вычислении формулы =(В1-С1)/2-А1*3 (обозначим: 1-сложение, 2-вычитание, 3-умножение, 4-деление) 103 - 3,4,1,2 - 1,4,3,2 - 1,4,2,3 - 1,2,3,4 58. Укажите правильное высказывание - количество одновременно хранящихся в буфере промежуточного хранения фрагментов таблицы зависит от табличного процессора - в буфере промежуточного хранения может содержаться только один фрагмент таблицы и каждый новый фрагмент, помещенный в буфер, заменяет предыдущий - количество одновременно хранящихся в буфере промежуточного хранения фрагментов таблицы зависит от объема оперативной памяти - в буфере промежуточного хранения может содержаться сколько угодно фрагментов таблицы 59. Укажите правильное высказывание: - по умолчанию данное любого типа выравнивается по центру ячейки - по умолчанию текстовое данное выравнивается по левому краю ячейки, а числовое - по правому - по умолчанию данное любого типа выравнивается по левому краю ячейки - по умолчанию текстовое данное выравнивается по правому краю ячейки, а числовое - по левому 60. Укажите, как по умолчанию располагается в клетке вводимое текстовое данное - центрируется - растягивается по ширине - выравнивается по правому краю клетки - выравнивается по левому краю клетки 61. Укажите, как по умолчанию располагается в клетке вводимое числовое данное: - центрируется - растягивается по ширине - выравнивается по правому краю клетки - выравнивается по левому краю клетки 62. Формулу =В3*$A$1, хранящуюся в ячейке С3, необходимо скопировать в ячейку С4. Правильная запись формулы, которая будет храниться в ячейке С4 после копирования - =B3*$A$1 - =B3*$A$2 - =B4*$A$2 - =B4*$A$1 63. Часто повторяющаяся последовательность команд, которую надо выполнять при работе с электронной таблицей, называется - оперативным вводом - макрокомандой - панелью инструментов - основным меню 64. Черные квадратики внутри диаграммы в MS Excel являются признаком - скрытой панели инструментов - места для ввода рисунка 104 - режима редактирования - места для комментария 65. Числа, не связанные форматами, в MS Excel вводят в коде формата - дробный - экспоненциальный - общий - числовой 66. Число 25,23456789 вводится в ячейку электронной таблицы шириной 9 символов. Правая соседняя клетка пуста. При этом на экране отобразится 56 - 25.23456789 - 25.234567 - 25.234568 - ********* 67. Число, хранящееся в ячейке В1, необходимо разделить на сумму чисел, хранящихся в ячейках А1 и А2. Правильная запись формулы - =В1/А1-А2 - =В1/(А1-А2) - =SUM(В1/А1-А2) - =(В1/А1-А2) 68. Чтобы вставить новую строку в электронную таблицу, надо - выделить строки, между которыми надо вставить новую, и выбрать в меню команду вставки строки - установить курсор на строку, ниже которой надо вставить новую, и выбрать в меню команду вставки строки - установить курсор на строку, выше которой надо вставить новую, и выбрать в меню команду вставки строки - дважды щелкнуть левой кнопкой мыши границу строки 69. Чтобы вставить новый столбец в электронную таблицу, надо - установить курсор на тот столбец, левее которого надо вставить новый, и выбрать в меню команду вставки столбца - выделить столбцы, между которыми надо вставить новый, и выбрать в меню команду вставки столбца - дважды щелкнуть левой кнопкой мыши границу столбца - установить курсор на тот столбец, правее которого надо вставить новый, и выбрать в меню команду вставки столбца 70. В каких единицах устанавливается размер шрифта? - Миллиметры - Сантиметры - Пикселы - Пункты 71. Командами какого меню можно воспользоваться для вставки номеров страниц? - Файл - Правка - Вставка - Сервис 105 72. Какая может быть максимальная высота страницы документа? - 29,7 см 57 - 42,0 см - 55,87 см - Не ограничена 73. Как можно перейти в режим создания или редактирования колонтитулов? - Только с помощью команды Колонтитулы из меню Вид - Только с помощью команды Схема документа из меню Вид - Только с помощью команды Разделить из меню Окно - С помощью любой из указанных команд 74. Какой элемент можно использовать для создания нового пустого документа? -1 -2 -3 -4 75. Каким элементом можно воспользоваться для добавления столбца в таблицу? -1 -2 -3 -4 76. Какую команду можно выбрать для сохранений файла в другой папке? -1 -2 -3 -4 77. Каким элементом можно воспользоваться для вставки рисунка из коллекции клипов Microsoft Office? -1 -2 -3 -4 78. Каков максимальный размер шрифта? - 72 пт - 255 пт - 1638 пт - 65536 пт 79. Каким элементом можно воспользоваться для выбора цвета границ таблицы? -1 -2 -3 -4 106 80. Каким элементом можно воспользоваться для изменения режима обтекания рисунка текстом? -1 -2 -3 -4 81. Как можно удалить из таблицы выделенную строку? - Нажать клавишу клавиатуры Delete - Нажать клавишу клавиатуры Enter - Нажать клавишу клавиатуры BackSpace - Нажать клавиши клавиатуры Alt - Delete 82. Какие элементы можно использовать для изменения межстрочных интервалов? -1 -2 -3 -4 83. Каким элементом можно воспользоваться для установки границ страниц? -1 -2 -3 - Нет такого элемента 84. Какую кнопку можно нажать для печати всего документа в одном экземпляре? -1 -2 -3 -4 85. Для установки границ абзаца используются элементы панели инструментов Таблицы и границы. В каком порядке следует использовать указанные элементы для установки границы? -1-2-3-4 -2-1-3-4 -4-1-3-2 - Порядок значения не имеет 86. Какие клавиши клавиатуры можно использовать для удаления одного символа слева от курсора - Delete - Alt - BackSpase - Ctrl - BackSpase - BackSpase 87. Командами какого меню можно воспользоваться для расстановки переносов в документе? - Вид - Вставка - Правка 107 - Сервис 88. Какое видоизменение надо применить для оформления цифр 00, как это показано на рисунке? - надстрочный - контур - приподнятый - малые прописные 89. Каким элементом можно воспользоваться для выравнивания ширины всех столбцов таблицы? -1 -2 -3 - Такой возможности нет 90. Какой элемент можно использовать для сохранения изменений в файле? -1 -2 -3 -4 91. Что устанавливает выбранный список? - Нумерацию строк в выделенных абзацах - Нумерацию слов в выделенных абзацах - Нумерацию выделенных абзацев - Нумерацию страниц 92. Что можно сделать для выделения одного слова текста документа? - Щелкнуть левой кнопкой мыши по слову - Щелкнуть правой кнопкой мыши по слову - Дважды щелкнуть левой кнопкой мыши по слову - Дважды щелкнуть правой кнопкой мыши по слову 93. Каким элементом можно воспользоваться для проверки правописания в документе? -1 -2 -3 -4 94. Каким элементом можно воспользоваться для установки заливки текста? -1 -2 -3 -4 95. Какова величина левого поля на данной странице? - 1 см 108 - 2 см - 3 см - По рисунку нельзя определить размер левого поля 96. Каким элементом можно воспользоваться для объединения выделенных ячеек? -1 -2 -3 -4 97. Какие клавиши клавиатуры можно нажать для присоединения нижерасположенного абзаца - BackSpace - Enter - Shift - Enter - Delete 98. Каким образом с помощью мыши можно увеличить высоту строки 3? - Перетащить мышью вверх границу между строками 2 и 3 - Перетащить мышью вниз границу между строками 3 и 4 - Перетащить мышью вверх границу между строками 2 и 3 или вниз границу между строками 3 и 4 - Мышью изменить высоту строки нельзя 99. Что устанавливает отступ слева 2 см? - Смещение всего абзаца на 2 см влево от левого поля - Смещение всего абзаца на 2 см вправо от левого поля - Размер левого поля страницы - Смещение только первой строки абзаца на 2 см влево от левого поля 100. Какой режим отображения документа показан на рисунке? - Обычный - Режим чтения - Структура - Предварительный просмотр 101. Каким элементом можно воспользоваться для автоматического подбора ширины всех столбцов таблицы по содержимому ячеек? -1 -2 -3 -4 102. Какой режим отображения документа показан на рисунке? - Обычный - Разметка страницы - Режим чтения - Структура 103. Размер шрифта устанавливается в пунктах. Чему равен один пункт? 109 - 1 мм - 1 дюйм - 0,35 мм - 0,1 дюйма 104. Что устанавливает отступ 1,25 см? - Смещение первой строки абзаца на 1,25 см вправо от левого поля - Смещение первой строки абзаца на 1,25 см влево от левого поля - Смещение всего абзаца кроме первой строки абзаца на 1,25 см вправо от левого поля - Смещение всего абзаца кроме первой строки абзаца на 1,25 см влево от левого поля 105. Каким элементом можно воспользоваться для выбора шрифта? -1 -2 -3 -4 106. Что произойдет, если выбрать указанный цвет? - Изменится цвет шрифта - Изменится цвет фона выделенного абзаца - Изменится цвет фона всей страницы - Изменится цвет фона всей страницы, кроме верхнего и нижнего колонтитулов 107. Почему в данной ситуации слова подчеркнуты красной волнистой линией? - В словах обнаружена орфографическая ошибка - Не поставлен пробел после точки - Не поставлен пробел перед точкой - Случайно 108. Каким элементом можно воспользоваться для удаления рамки вокруг абзаца? -1 -2 -3 -4 109. Каким элементом можно воспользоваться для оформления многоколоночного текста? -1 -2 -3 -4 110. Какой линией подчеркиваются грамматические ошибки в тексте? - Синей волнистой - Красной волнистой - Зеленой волнистой - Красной прямой толстой 111. Командами какого меню можно воспользоваться для изменения режима 110 отображения документа? - Правка - Вид - Сервис - Окно 112. Какой режим отображения документа показан на рисунке? - Обычный - Разметка страницы - Режим чтения - Структура 113. Каким элементом можно воспользоваться для добавления столбца в таблицу? -1 -2 -3 -4 114. Какой линией подчеркиваются орфографические ошибки в тексте? - Синей волнистой - Красной волнистой - Зеленой волнистой - Красной прямой толстой 115. Как можно переместить курсор в начало документа? - С помощью клавиши HOME - С помощью комбинации клавиш CTRL-HOME - С помощью комбинации клавиш SHIFT- HOME - С помощью комбинации клавиш ALT- HOME 116. Каково максимальное число столбцов таблицы -5 - 10 - 63 - 255 117. Каков максимальный масштаб отображения документа? - 150% - 500% - 1600 % -Нет ограничений 118. Буфер обмена содержит рисунок. Что можно сделать для вставки рисунка из буфера обмена? - Перетащить его при нажатой левой кнопке мыши из области задач в документ - Перетащить его при нажатой правой кнопке мыши из области задач в документ - Щелкнуть по элементу левой кнопкой мыши - Нажать кнопку Параметры в нижней части области задач и выбрать требуемое действие 119. Каким элементом можно воспользоваться для вставки рисунка из 111 графического файла? -1 -2 -3 -4 120. Буфер обмена хранит несколько разных фрагментов. Можно ли удалить какой-либо один фрагмент из буфера обмена? - Да - Да, но только первый фрагмент - Да, но только последний фрагмент - Нет 121. Какая может быть максимальная ширина страницы документа? - 21,0 см - 29,7 см - 55,87 см - Не ограничена 122. Каким элементом можно воспользоваться для выбора цвета шрифта? -1 -2 -3 -4 123. Что можно сделать для выделения одного абзаца текста документа? - Щелкнуть левой кнопкой мыши слева от абзаца - Щелкнуть левой кнопкой мыши в любом месте абзаца - Дважды щелкнуть левой кнопкой мыши слева от абзаца - Дважды щелкнуть левой кнопкой мыши в любом месте абзаца 124. На какой угол можно повернуть текст в ячейках таблицы - На любой угол с точностью до 1 градуса - 45 и 90 градусов в любую сторону - 90 градусов в любую сторону - 90 градусов в любую сторону и 180 градусов 125. Что можно сделать для выделения одной строки текста документа? - Дважды щелкнуть левой кнопкой мыши в любом месте строки - Щелкнуть левой кнопкой мыши слева от строки - Щелкнуть левой кнопкой мыши справа от строки - Щелкнуть правой кнопкой мыши справа от строки 126. Какой элемент можно использовать для открытия файла? -1 -2 -3 -4 127. Каким элементом можно воспользоваться для удаления заливки (цвета фона) абзаца? -1 112 -2 -3 -4 128. Для какой цели может использоваться указанная команда? - Для сохранения файла в виде изображения - Для сохранения файла с таблицей в формате рабочей книги Excel - Для сохранения файла под другим именем - Для отправки файла по электронной почте 129. Командами какого меню можно воспользоваться для автоформатирования таблицы? - Правка - Формат - Сервис - Таблица 130. Каков минимальный размер шрифта? - 0,5 пт - 1 пт - 5 пт - 8 пт 131. Каким образом с помощью мыши можно переместить рисунок? - Перетащить, ухватившись за маркер типа 1 - Перетащить, ухватившись за маркер типа 2 - Перетащить, ухватившись за любой маркер (типа 1 или 2) - Перетащить, ухватившись за любую часть рисунка 132. Каким элементом можно воспользоваться для вставки таблицы? -1 -2 -3 -4 133. Буфер обмена хранит несколько разных фрагментов. Можно ли вставить одновременно несколько фрагментов из буфера обмена? - Да, любое количество фрагментов - Да, но только рядом расположенные фрагменты - Да, но только сразу все фрагменты - Нет 134. Как можно вставить столбец между столбцами «Поставщик» и «Объем»? - Выделить столбец В и выполнить команду Правка/Вставить - Выделить столбец С и выполнить команду Правка/Вставить - Выделить столбец В и выполнить команду Вставка/Столбцы - Выделить столбец С и выполнить команду Вставка/Столбцы 135. Что нужно сделать, чтобы ввести адрес ячейки D2 в поле «Число»? - Ничего. Адрес ячейки в этой ситуации будет вставлен автоматически 113 - Закрыть окно и щелкнуть мышью по ячейке D2 - Щелкнуть мышью по ячейке D2 - Ничего. Адрес ячейки в этой ситуации вводить не обязательно 136. Как можно копировать содержимое ячейки А2 в ячейки А3, А4, А5? - Выделить ячейки А2, А3, А4, А5 и нажать клавишу клавиатуры Enter - Выделить ячейки А2, А3, А4, А5 и нажать комбинацию клавиш клавиатуры Ctrl Enter - Перетащить при нажатой левой кнопке мыши маркер в правом нижнем углу ячейки А2 до ячейки А5 - Щелкнуть левой кнопкой мыши по ячейке А2, затем щелкнуть правой кнопкой мыши по ячейке А5 и нажать комбинацию клавиш клавиатуры Shift - Enter 137. Для листа установлен масштаб отображения 200 %. Как это повлияет на печать таблицы? - Таблица будет напечатана в 2 раза крупнее - Будет напечатана только видимая на экране часть таблицы - Потребуется увеличение размеров страницы - Никак не повлияет 138. Можно ли перемещать отдельные элементы диаграммы? - Да, в любую часть листа - Да, в любую часть области диаграммы - Да, в любую часть области диаграммы, не допуская перекрытия другими элементами - Нет 139. Какой элемент можно использовать для сохранения файла? -1 -2 -3 -4 140. Что необходимо сделать для обновления диаграммы при изменении значений в таблице, для которой построена диаграмма? - Заново создать диаграмму - Выделить диаграмму и выполнить команду Сервис/Исправления - Выделить диаграмму и нажать клавишу клавиатуры F9 - Ничего делать не надо, диаграмма изменится автоматически 141. В каких единицах устанавливается высота строки? - Пункты (пт) - Сантиметры - Дюймы - Символы стандартного шрифта 142. Как можно изменить подписи на легенде диаграммы? - Выделить и ввести с клавиатуры другие подписи - Выделить и воспользоваться командами меню Правка - Выделить и воспользоваться командами меню Диаграмма - Нельзя изменить без изменения значений ячеек А2:А6 в таблице 143. Какой символ можно использовать в формулах в качестве знака 114 умножения? -х -( -* -^ 144. Что означает текст #ССЫЛКА! в ячейке D2? - В формуле используется ссылка на ячейку листа файла, который в данный момент не открыт - В одной из ячеек, на которые ссылается формула, введены текстовые данные - В одной из ячеек, на которые ссылается формула, отсутствуют данные - Ячейки, на которые ссылается формула, были удалены 145. Как можно вставить строку ниже строки «Наименование товара»? - Выделить строку 1 и выполнить команду Вставка/Строки - Выделить строку 2 и выполнить команду Вставка/Строки - Выделить строку 2 и выполнить команду Правка/Вставить - Выделить строку 1 и выполнить команду Правка/Вставить 146. Для чего можно использовать указанные элементы? - Для прокрутки ярлыков листов - Для изменения числа отображаемых листов - Для прокрутки листов - Для перехода между рабочими книгами 147. Что означает текст #ИМЯ! в ячейке D2? - Ошибка в написании имени ячейки или диапазона. - Ячейки, на которые ссылается формула, были удалены - В формуле используется ссылка на несуществующую ячейку - В одной из ячеек, на которые ссылается формула, введены текстовые данные 148. Какую команду можно выполнить для печати таблицы в нескольких экземплярах? -1 -2 -3 -4 149. При вводе числа после подтверждения ввода в ней оказались символы «решётка». Что это означает? - Среди цифр числа оказалась буква - В этой ячейке имеется циклическая ссылка - Ширины столбца мало для представления числа в данном формате - Среди цифр числа оказался пробел 150. Что означает запись =СУММ (В2:В4) в строке формул? - Вычисляется сумма ячеек В2 и В4 - Вычисляется сумма ячеек В2, В3 и В4 - Вычисляется частное от деления ячеек В2 и В4 - Вычисляется частное от деления ячеек В2, В3 и В4 151. Для какой цели можно использовать указанный элемент панели инструментов? 115 - Для округления любого числа до одного знака после запятой - Для уменьшения числа знаков, отображаемых после запятой - Для деления числа на 10 - Для умножения числа на 10 152. Можно ли одну ячейку, скопированную в буфер обмена, вставить одновременно в несколько ячеек? - Да, в любое количество любых выделенных ячеек - Да, но только в смежные выделенные ячейки - Да, но только в выделенные ячейки данного листа - Нет 153. Можно ли отменить удаление листа - Да, любого листа - Да, только последнего из удаленных - Да, если после этого не добавлялся новый лист - Нет 154. Какую кнопку нужно нажать для настройки параметров страницы? -1 -2 -3 -4 155. Как можно подобрать ширину столбца В по содержимому наибольшей ячейки в столбце? - Дважды щелкнуть левой кнопкой мыши по границе между столбцами А и В - Дважды щелкнуть левой кнопкой мыши по границе между столбцами В и С - Дважды щелкнуть левой кнопкой мыши по столбцу В - Дважды щелкнуть правой кнопкой мыши по столбцу В 156. Для какой цели можно использовать указанную область листа? - Для выделения всех ячеек всех листов рабочей книги - Для выделения всех ячеек рабочего листа - Для выделения первой строки и первого столбца рабочего листа - Для отмены выделения какой-либо ячейки 157. В каких единицах устанавливается ширина столбца? - Пункты (пт) - Сантиметры - Дюймы - Символы стандартного шрифта 158. Можно ли при вводе формул использовать скобки? - Да, всегда - Да, но только при использовании абсолютных ссылок - Да, но только при использовании ссылок на другие листы - Нет, никогда 159. В какой вкладке диалогового окна Параметры страницы устанавливается выравнивание таблицы по центру страницы? -1 116 -2 -3 -4 160. Каким символом при вводе времени в ячейку следует разделять часы и минуты? - Пробел - : (двоеточие) - . (точка) - / («слэш») 161. Какая формула будет указана в ячейке D5 при копировании в нее формулы из ячейки D2? - =В2*С2/$В$8 - =В5*С5/В11 - =В5*С5/В8 - =В5*С5/$В$8 162. С помощью какого элемента можно рассчитать среднее значение ячеек С2:С5? -1 -2 -3 -4 163. Что означает синий цвет значка фильтра в ячейке В1? - По данным этого столбца произведена выборка - Столбец защищен от изменений - Столбец закреплен - В столбце имеются числовые данные 164. В какой вкладке диалогового окна Параметры страницы устанавливается масштаб печати таблицы? -1 -2 -3 -4 165. Какой символ можно использовать в формулах в качестве знака деления? -: -\ -/ - del 166. Как можно удалить столбец В? - Выделить столбец В и выполнить команду Правка/Удалить - Выделить столбец В и выполнить команду Правка/Очистить/Все - Выделить столбец В и нажать клавишу клавиатуры Delete - Выделить столбец В и выполнить команду Правка/Вырезать 117 167. Что будет напечатано в верхнем колонтитуле при установке указанного параметра? - Дата создания документа - Дата последнего изменения документа - Дата печати документа - &[Дата] 168. Как можно подтвердить ввод формулы в ячейку? - Нажать кнопку 1 - Нажать кнопку 2 - Нажать кнопку 3 - Нажать кнопку 4 169. Можно ли изменить цену делений на вертикальной оси диаграммы? - Да, можно установить любую цену делений - Да, но цена деления должна быть кратна 50 - Да, но только при изменении значений ячеек D2:D6 в таблице - Нельзя изменит 170. Каким символом при вводе даты в ячейку следует разделять день, месяц и год? - Пробел - . (точка) - , (запятая) - * («звездочка») 171. Можно ли изменять размеры отдельных элементов диаграммы? - Да, любого элемента - Да, но только некоторых элементов - Да, но только одновременно с изменением размеров всей диаграммы - Нет 172. Какую клавишу клавиатуры следует нажать для подтверждения ввода текста в ячейку? - Любую - Ctrl - Enter 126 - Esc 173. Как можно выделить весь столбец листа? - Выделить любую ячейку столбца и нажать клавиши клавиатуры Shift - Enter - Выделить первую ячейку столбца и выполнить команду Правка/Заполнить/Вниз - Щелкнуть левой кнопкой мыши заголовку столбца - Щелкнуть левой кнопкой мыши по любой ячейке столбца при нажатой клавише клавиатуры Shift 174. Куда подвести указатель мыши для копирования выделенной области перетаскиванием мышью? - К любой ячейке в выделенной области - К любой границе выделенной области - К маркеру в правом нижнем углу выделенной области - К центру выделенной области 118 175. Как можно удалить строку 3? - Выделить строку 3 и выполнить команду Правка/Удалить 128 - Выделить строку 3 и выполнить команду Правка/Очистить/Все - Выделить строку 3 и нажать клавишу клавиатуры Delete - Выделить строку 3 и выполнить команду Правка/Вырезать 176. Как можно подобрать высоту строки 3 по содержимому ячейки В3? - Дважды щелкнуть левой кнопкой мыши по границе между строками 3 и 4 - Дважды щелкнуть левой кнопкой мыши по строке 3 - Дважды щелкнуть правой кнопкой мыши по строке 3 - Дважды щелкнуть левой кнопкой мыши по границе между строками 2 и 3 177. Какой элемент позволяет изменять отображаемое в ячейке количество знаков после запятой? -1 -2 -3 -4 178. Как изменить ширину столбца В? - Перетащить мышью влево границу между столбцами А и В - Перетащить мышью вправо границу между столбцами В и С - Перетащить мышью влево границу между ячейками А3 и В3 - Перетащить мышью вправо границу между ячейками В3 и С3 Тема 5.Математические основы ЭВМ 1. Количество символов, которые можно закодировать одним байтом, - 128 - 255 - 256 - 1024 2. Компьютеры обычно работают в системе счисления - двоичной - восьмеричной - десятичной - шестнадцатеричной 3. Укажите пары равных чисел L1: 15(7) L2: 14(10) R1: C(16) R2: 24(5) 4. Расположите числа в порядке возрастания 1: 23(4) 2: 16(8) 3: 17(10) 4: 1A(16) 5. Вычислите и впишите результат 1A(16)-6(16)= ###(16) 119 6. Сколько существует различных целых положительных чисел, запись которых в двоичной системе счисления занимает не более 4-х разрядов? 7. Сколько существует различных нечетных целых положительных чисел, запись которых в шестнадцатеричной системе счисления занимает не более 2-х разрядов? 8. Укажите пары равных чисел L1: 2232(4) L2: AE(16) R1: 256(8) R2: 10101110(2) 9. Вычислите: 16(10)-A(16)= ###(16) 10. Вычислите: 1101(2) -1011(2) = ###(2) Тема 6.Базы данных и справочные правовые системы 1. Укажите верные утверждения о таблице реляционной базы данных - В таблице может быть несколько одинаковых записей - В таблице может быть поле, значения которого одинаковы для всех записей - Записи в таблице могут иметь различные количества полей - В таблице может быть несколько полей с одинаковыми именами 2. Каким из перечисленных приложений следует воспользоваться для хранения в структурированной форме фамилий, адресов, расписаний и других сведений об учащихся и учителях школы? - Системой управления базами данных - Системой подготовки презентаций - Текстовым редактором - Редактором электронных таблиц 3. Для связывания двух таблиц реляционной базы данных, находящихся в отношении "многие-ко-многим" необходимо использовать в СУБД MS Access - Дополнительную таблицу - Дополнительную базу данных - Сортировку записей - Распределенную базу данных 4. Сопоставьте типичному запросу соответствующий вид базы данных L1: Выбрать все объекты, находящиеся в указанном отношении с данным объектом L2: Выбрать все объекты с заданным значением указанного поля L3: Выбрать всех потомков данного объекта R1: Реляционная БД R2: Сетевая БД R3: Иерархическая БД 5. Установите порядок выполнения запросов, обеспечивающий преобразование исходной базы данных к конечной. 1: Добавить запись(Футболист = Прошкин; Дата_рождения = 01.10.1981; Сыграно_игр =11) 120 2: Выбрать записи, где Дата_рождения<01.10.1982 и Сыграно_игр<=10 3: Удалить выбранные записи 4: Добавить запись (Футболист=Елкин; Дата_рождения=11.11.1981; Сыграно_игр=14) Тема 7.Современные компьютерные сети. 1. Что такое драйвер платы сетевого адаптера? - Программа - Блок переключателей адаптера - Устройство 2. Какие основные задачи решает TCP/IP - протокол? - Организует обмен файлами между компьютерами. - Управление скоростью передачи в сети - Организация взаимодействия процессов конечных пользователей в составных сетях 3. Что такое Fast Ethernet ? - 100BaseХ Ethernet - ArcNet - 10Base2 Ethernet 4. Какие основные функции репитера (многопортового концентратора)? - Восстановление ослабленного и его ретрансляция во все порты. - Выбирает лучший маршрут. - Локализует трафик в сегментах сети. 5. Какие основные задачи решают мосты в ЛВС? - Объединеняют любые сети, использующие различные протоколы. - Выбирают лучший маршрут. - Локализуют трафик в сегментах сети. 6. Маршрутизаторы и их роль в объединении сетей? - Обеспечивают межсетевое взаимодействие, формирует маршрутные таблицы и выбирает оптимальный маршрут по выбранному критерию. - Объединяет информационные сети, использующие различные протоколы. - Локализует трафик в сегментах сети. 7. В чем заключается принципиальное различие между мостами и маршрутизаторами? - Мост оперирует только с MAC- адресом, а маршрутизатор не только определят сетевой адрес, но и тип протокола. - Маршрутизатор оперирует только с MAC- адресом, а мост не только определят сетевой адрес, но и тип протокола. - Ни чем не отличаются 8. Какие основные функции выполняет шлюз? - Обеспечивает связь транспортных подсистем различных сетей, использующих различные протоколы. - Объединяет любые сетей, использующие различные протоколы. 121 - Объединяет информационные сети, использующие различные протоколы. Тема 8. Глобальная компьютерная сеть INTERNET. 1. Каким образом указанная веб-страница была добавлена в список? - Командой меню Файл - Сохранить как (File - Save As) - Командой меню Избранное - Добавить в избранное (Favorites - Add to Favorites) - Командой меню Правка - Копировать (Edit - Copy) - Автоматически при открытии данной веб-страницы 2. При попытке скачать файл, появилось следующее окно. Если данный файл заражен вирусом, в каком случае существует наибольшая вероятность заражения вирусом Вашего компьютера? -1 -2 -3 -4 3. При каком запросе поисковая система Yandex найдет наименьшее количество веб-страниц? - компьютерный центр - Компьютерный центр - Компьютерный Центр - Компьютерный && Центр 4. Какая информация отображается в данный момент в строке состояния обозревателя Internet Explorer? - Адрес текущей веб-страницы - Адрес предыдущей просмотренной веб-страницы - Адрес загружаемой в данный момент веб-страницы - Адрес веб-страницы, к ссылке на которую подведен указатель мыши 5. Какая информация сохранится в файле, если при сохранении вебстраницы указать тип файла «Веб-архив, один файл» («Web Archive, single file»)? - Текст - Оформление текста - Рисунки - Таблицы - Адрес данной веб-страницы в Интернете 6. Какая информация сохранится в файле, если при сохранении вебстраницы указать тип файла «Веб-страница, только HTML» («Web Page, HTML only»)? - Текст - Оформление текста - Рисунки - Таблицы - Адрес данной веб-страницы в Интернете 122 7. Какой из способов подключения к Интернету обеспечивает наибольшую скорость передачи информации? - Модемное подключение по телефонной линии - Подключение через мобильный телефон (GPRS-услуга) - Подключение по выделенной линии - Подключение по беспроводному интерфейсу Wi-Fi 8. Какой командой меню в Outlook Express можно настроить автоматическое размещение в указанной папке получаемых сообщений, содержащих в теме слово «Приказ»? - Сервис - Правила для сообщений - Почта (Tools - Message Rules - Mail) - Сервис - Параметры (Tools - Options) - Вид - Текущее представление - Настроить текущее представление (View - Current View - Customize Current View) - Правка - Переместить в папку (Edit - Move to Folder) 9. Что такое браузер (browser)? - Программа для создания веб-страниц - Программа для настройки модема - Программа для защиты компьютера от атак хакеров - Программа для просмотра веб-страниц - Тип модема, встроенного в компьютер - Специальный компьютер, служащий для хранения веб-страниц 10. Какие данные требуются для входа в почтовый ящик через вебинтерфейс? - Логин - Адрес POP3-сервера - Адрес SMTP-сервера - Пароль - Фамилия пользователя 11. Программа Outlook Express настроена на почтовый ящик в Интернете. Какие действия можно выполнить в программе без подключения к Интернету? - Создать новое сообщение - Создать ответ на полученное ранее сообщение - Прочитать полученное ранее сообщение - Получить новые сообщения - Отправить сообщение - Добавить адрес электронной почты в адресную книгу. 12. Какие веб-страницы найдет поисковая система Yandex по следующему запросу? - содержащие эти слова в указанной форме и в указанном порядке - содержащие эти слова в любой форме и в указанном порядке - содержащие эти слова в указанной форме и в любом порядке - содержащие эти слова в любой форме и в любом порядке 13. Как называется организация, предоставляющая услуги по доступу в Интернет? - Веб-сервер 123 - Провайдер - Коммутатор - World Wide Web - Системный администратор - Модератор 14. Какой вариант запроса следует использовать в поисковой системе Yandex для поиска точной фразы? - компьютерный центр - "компьютерный центр" - (компьютерный центр) - компьютерный ¦ центр - !компьютерный !центр 15. Укажите запрос, при котором поисковая система Yandex найдет вебстраницы, содержащие все или хотя бы одно из указанных слов. - фотографии рисунки картинки - фотографии -рисунки -картинки - фотографии & рисунки & картинки - фотографии ¦ рисунки ¦ картинки - "фотографии" "рисунки" "картинки" 16. Что содержит "Журнал" («History») в Internet Explorer? - Ссылки на часто посещаемые веб-страницы - Ссылки на веб-страницы, где публикуются журналы и газеты - Ссылки на веб-страницы, посещённые пользователем в течение определённого срока - Ссылки на веб-страницы, сохраненные пользователем в данном компьютере - Сообщения об ошибках, возникавшие при просмотре веб-страниц 17. Какую информацию позволяет найти указанная кнопка? - Фрагмент текста внутри открытой веб-страницы - Веб-страницу в Журнале обозревателя - Веб-страницу в Интернете - Забытый пароль для почтового ящика 18. При открытии веб-страницы текст показывается в нечитаемом виде. В чем может быть причина? - В системе Windows отсутствует нужный шрифт - На веб-странице применено шифрование данных - Из-за низкого качества соединения произошла частичная потеря данных - В обозревателе неверно указана кодировка языка 19. Какое действие позволяет выполнить указанная кнопка? - Задать адрес домашней страницы - Перейти на первую страницу, просмотренную в данном окне обозревателя - Перейти в Интернете по адресу домашней страницы - Сохранить в компьютере адрес текущей страницы - Сохранить в компьютере всю текущую страницу 124 20. По какой причине невозможно просмотреть или сохранить вложенный файл? - Outlook Express запретил доступ к вложениям, в которых могут содержаться вирусы - В этом файле содержится вирус - В компьютере не установлена программа Microsoft Word - Данный файл был поврежден при пересылке - Данный файл остался на сервере 21. При отправке сообщения произошел обрыв связи. В какой папке будет находиться сообщение? -1 -2 -3 -4 22. Какое назначение файлов «Cookie»? - Хранение в зашифрованном виде имени пользователя и пароля для входа в Интернет - Хранение в зашифрованном виде паролей для почтовых ящиков - Хранение личных сведений, указанных пользователем при посещении сайта - Хранение списка адресов электронной почты - Хранение списка адресов посещенных сайтов Тема 9.Основы теории вероятностей и математической статистики. 1. 15% всех мужчин и 5% всех женщин - дальтоники. Наугад выбранное лицо оказалось дальтоником. Вероятность того, что это мужчина, равна (число мужчин и женщин считается одинаковым) - 0,35; - 0,75; - 0,5; - 0,9; 2. 20% всех мужчин и 5% всех женщин - дальтоники. Наугад выбранное лицо оказалось дальтоником. Вероятность того, что это мужчина, равна (число мужчин и женщин считается одинаковым) - 0,8; - 0,5; - 0,65; - 0,45; 3. Бросается 5 монет. Вероятность того, что выпадет 3 герба, равна - 11/16; - 17/32; - 5/16; - 15/32; 4. Бросаются 2 кубика. Вероятность того, что сумма выпавших очков равна 3, составит - 3/36; - 1/6; - 1/18; - 1/3; 125 5. Бросаются 2 монеты. Вероятность того, что выпадут и герб, и решка равна - 0,3; - 0,5; - 1/3; - 1/4; 6. Быстро вращающийся диск разделен на четное число равных секторов, попеременно окрашенных в белый и черный цвет. По диску произведен выстрел. Найти вероятность того, что пуля попадет в один из белых секторов. Предполагается, что вероятность попадания пули в плоскую фигуру пропорциональна площади этой фигуры - 0,5; - 0,75; - 0,25; - 0,4; 7. В группе 25 студентов, из которых отлично учится 5 человек, хорошо - 12, удовлетворительно - 6 и слабо - 2. Преподаватель вызывает студента. Какова вероятность того, что вызванный студент или отличник, или хорошист? - 0,5; - 0,85 ; - 8/25; - 17/25; 8. В круг радиуса 10 помещен меньший круг радиуса 5. Найти вероятность того, что точка, наудачу брошенная в большой круг, попадет также и в малый круг. Предполагается, что вероятность попадания точки в круг пропорциональна площади круга и не зависит от его расположения - 0,5; - 0,75; - 0,25; - 0,05; 9. В круг радиуса 20 вписан меньший круг радиуса 10 так, что их центры совпадают. Найти вероятность того, что точка, наудачу брошенная в большой круг, попадет также и в кольцо, образованное построенными окружностями. Предполагается, что вероятность попадания точки в круг пропорциональна площади круга и не зависит от его расположения - 0,75; - 0,25; - 0,5; - 0,4; 10. В пирамиде 5 винтовок, 3 из которых снабжены оптическим прицелом. Вероятность попадания для стрелка при выстреле из винтовки с оптическим 126 прицелом равна 0,95, из обычной винтовки - 0,7. Стрелок наудачу берет винтовку и стреляет. Вероятность того, что мишень будет поражена, равна - 0,87; - 0,83; - 0,9; - 0,825; 11. В среднем каждое сотое изделие, производимое предприятием, дефектное. Если взять 2 изделия, какова вероятность того, что оба окажутся исправными? - 0,213; - 0,001; - 0,98; - 0,01; 12. Лампочки изготовляются независимо друг от друга. В среднем одна лампочка из тысячи оказывается бракованной. Вероятность того, что из двух взятых наугад лампочек окажутся исправными обе, равна - 0,9; - 0,9999; - 0,998; - 0,98; 13. Монету бросают 1600 раз. Вероятность выпадения герба равна 0,5. Вероятность того, что число выпадений герба будет между 740 и 860, равна - 0,9973; - 0,6826; - 1; - 0,9544; 14. Монету бросают 1600 раз. Вероятность выпадения герба равна 0,5. Вероятность того, что число выпадений герба будет между 780 и 820, равна - 0,6826; - 1; - 0,9973; - 0,9544; 15. Монету бросают 1600 раз. Вероятность выпадения герба равна 0,5. Вероятность того, что число выпадений герба будет между 760 и 840, равна - 0,9973; - 0,9544; - 0,6826; - 1; 16. Монету бросают 400 раз. Вероятность выпадения герба равна 0,5. Вероятность того, что число выпадений герба будет между 170 и 230, равна - 1; - 0,6826; - 0,9973; - 0,9544 ; 17. Монету бросают 400 раз. Вероятность выпадения герба равна 0,5. Вероятность того, что число выпадений герба будет между 190 и 210, равна 127 - 0,6826; - 1; - 0,9544; - 0,9973; 18. Монету бросают 400 раз. Вероятность выпадения герба равна 0,5. Вероятность того, что число выпадений герба будет между 180 и 220, равна - 0,6826; - 1; - 0,9544; - 0,9973; 19. На некоторой фабрике машина А производит 40% продукции, а машина B - 60%. В среднем 9 из 1000 единиц продукции, произведенных машиной А, и 1 из 250, произведенных машиной B, оказываются бракованными. Вероятность того, что случайно выбранная единица продукции окажется бракованной, равна 145 - 0,007; - 0,5; - 0,008; - 0,006; 20. Человеку, достигшему 20-летнего возраста, вероятность умереть в течение 20 лет равна 0,02. Вероятность того, что из 200 застраховавшихся на 20 лет человек в возрасте 20 лет ни один не умрет, равна - 0,256; - 0,0235; - 0,0145; - 0,0183; 21. Человеку, достигшему 20-летнего возраста, вероятность умереть на 21-м году жизни равна 0,01. Вероятность того, что из 200 застраховавшихся человек в возрасте 20-ти лет один умрет через год, равна - 0,297; - 0,271; - 0,246; - 0,256; 22. Человеку, достигшему 60-летнего возраста, вероятность умереть на 61-м году жизни равна 0,09. Вероятность того, что из трех человек в возрасте 60 лет ни один не будет жив через год, равна - 0,000713; - 0,000729; - 0,999886; - 0,999271; 23. Человеку, достигшему 60-летнего возраста, вероятность умереть на 61-м году жизни равна 0,09. Вероятность того, что из 3-х человек в возрасте 60 лет хотя бы один умрет через год, равна - 0,7536; 128 - 0,2464; - 0,91; - 0,8281; 24. Число грузовых машин, проезжающих мимо бензоколонки, относится к числу легковых машин как 3:2. Известно, что в среднем одна из 30 грузовых и одна из 25 легковых машин останавливается для заправки. Вероятность того, что проезжающая машина будет заправляться, равна - 0,33; - 0,04; - 0,5; - 0,036. 129 Раздел 10. Источники Литература Основная: 1. Грабауров В.А. Информационные технологии для менеджеров. М.: Финансы и Статистика (ФиС), 2009, 368 с. 2. Козырев А.А., Информационные технологии в экономике и управлении. 2008, 360 с. 3. Годин В.В., Корнеев И.К. Управление информационными ресурсами. М.: "Инфра-М", 2010, 352 с. Дополнительная: 4. Введение в информационный бизнес / Под ред. В.П. Тихомирова и А.В.Хорошилова. М.: ФиС, 2009 240с. 5. .Информационные системы в экономике: Учебник/под ред. проф. В.В. Дика. М.: ФиС, 2008. 272с. 6. Карминский А.М., Нестеров П.В. Информатизация бизнеса. М.: ФиС, 2007. 7. Билл Гейтс. Бизнес со скоростью мысли. М.: Издательский отдел "Русская редакция", 2006. 8. Гультяев А.К. Управление проектами. Microsoft Project 2000. СПб.: Корона, ,2007. 368 с. 130 Раздел 11. Глоссарий Автоматизированная система управления (АСУ) - система, состоящая из персонала и комплекса средств автоматизации его деятельности, реализующая информационную технологию выполнения тех или иных задач. Виртуальная реальность - Virtual Reality (VR), - машинная система для создания окружающей среды, которая кажется реальной одному или большему количеству чувств (обычно включая зрение) человека-пользователя или пользователей. Вредоносное программное обеспечение – программное обеспечение, целенаправленно приводящее к нарушению законных прав пользователя, в том числе к сбору, обработке или передаче с компьютера (сервера) пользователя информации без согласия пользователя, либо к ухудшению параметров функционирования компьютера пользователя, его компьютерной сети или сети связи Гипертекст (HTML) – метод представления текста, изображения, звука и видео, связанных друг с другом произвольной ассоциативной памятью. Данные – потоки сырых фактов, представляющих результаты, встречающиеся в организациях или физической среде прежде, чем они были организованы в форму, которую люди могут понимать и использовать. Инженер знания – специально подготовленный системный аналитик. Интерактивный режим – диалоговый режим. Интернет - международная сеть, которая является собранием более 31000 частных или общественных сетей. Информационная система (ИC) – взаимосвязанные компоненты, работающие вместе, чтобы собирать, обрабатывать, хранить и распространять информацию, поддержать принятие решений, координацию, управление, анализ и визуализацию в организации. Информационные технологии (ИТ) – интеграция компьютеров, электроники и средств связи. Информация – данные, преобразованные в форму, которая является значимой и полезной для людей. Искусственный интеллект (AI) – компьютерная система, способная думать, что раньше лучше выполнялось людьми (в контексте). Исполнительные информационные системы (ESS) – информационные системы на стратегическом уровне организации, разработанные, чтобы адресовать неструктурное принятие решений через продвинутую графику и связь. Информационный ресурс - отдельные документы и массивы документов, документы и массивы документов в информационных системах (библиотеках, архивах, фондах, банках данных, других информационных системах). Корпоративная информационная система (КИС) - информационная система, отражающая деятельность корпорации, т.е. организация, которая состоит из нескольких частей, имеющих определенную самостоятельность, но вместе с тем координирующих свою деятельность. КИС объединяет бизнесстратегию организации и информационные технологии для реализации управленческой идеологии. Компьютерная система – комплекс компьютерных программ, обеспечивающих автоматизированное выполнение основных и вспомогательных задач по определенной тематике в соответствии с назначением системы. Компьютерная программа – это исполняемая на компьютере задача, обеспечивающая получение результата, ожидаемого пользователем. 131 Карта оплаты (пластиковая карта, проксимити карта) – средство, позволяющее абоненту и (или) пользователю однозначно идентифицировать себя в информационно системе Компьютер пользователя – совокупность технических и программных средств, применяемых пользователем для приема, передачи и отображения электронных сообщений и формирования, хранения и обработки информации, содержащейся в информационной системе Операционная система - совокупность программных средств, обеспечивающих управление аппаратной частью компьютера и прикладными программами, а также взаимодействие с пользователем. Платформа - согласованная совокупность базовых вычислительных (компьютер) и программных (операционная система) средств. Разработка данных - направленный поиск информации в структурах данных и формирование на этой основе субструктур, ориентированных на конкретные задачи анализа данных. Системы автоматизации делопроизводства (OAS) – компьютерные системы типа подготовки текстов, систем электронной почты и систем планирования, которые разработаны, чтобы увеличить производительность обработчиков данных в офисе. Системы поддержки принятия решений (DSS) – информационные системы на управленческом уровне организации, которые объединяют данные и сложные аналитические модели, чтобы поддержать слабоструктурированное и не структурированное принятие решений. Стратегические информационные системы – компьютерные системы на любом уровне организаций, которые изменяют цели, действия, изделия, услуги или относящиеся к окружающей среде связи, чтобы помочь организации получить конкурентоспособное преимущество. Система отображения информации – совокупность аппаратных и программных средств, обеспечивающих представление информации оператору. Система управления банком данных – программа, обеспечивающая организацию и хранение данных в компьютере. Системный администратор – работник, управляющий ресурсами информационной системы и определяющий порядок выполнения запросов на ресурсы, поступающих от приложений. Сетевой адрес – номер из ресурса нумерации сети передачи данных, однозначно определяющий компьютер пользователя или абонентский терминал, входящие в информационную систему. «Спам» – электронное сообщение, предназначенное неопределенному кругу лиц, доставленное абоненту и (или) пользователю информационной системы без их предварительного согласия не позволяющее определить отправителя этого сообщения, в том числе ввиду указания в нем несуществующего или фальсифицированного адреса отправителя Телекоммуникационные P_<АF_сети – система средств, связывающих удаленных партнеров в целях передачи информации. . 132 Приложение Лист переутверждения учебно-методического комплекса учебной дисциплины Учебно-методический комплекс: одобрен на 2011/2012 учебный год. Протокол № 11 заседания кафедры от “18” 08. 2011 г. Зав. кафедрой В. В. Горяинов одобрен на 2012/2013 учебный год. Протокол № 11 заседания кафедры от “25” 08. 2012 г. одобрен на 2013/2014 учебный год. Протокол № 5 заседания кафедры от “16” 01. 2013 г. 133