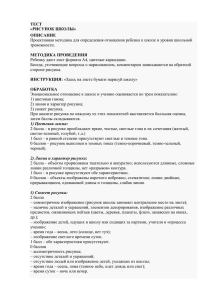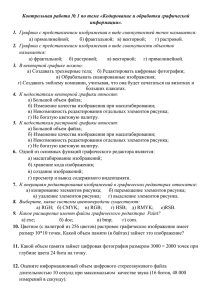Свойства примитивов. Управление экраном
advertisement
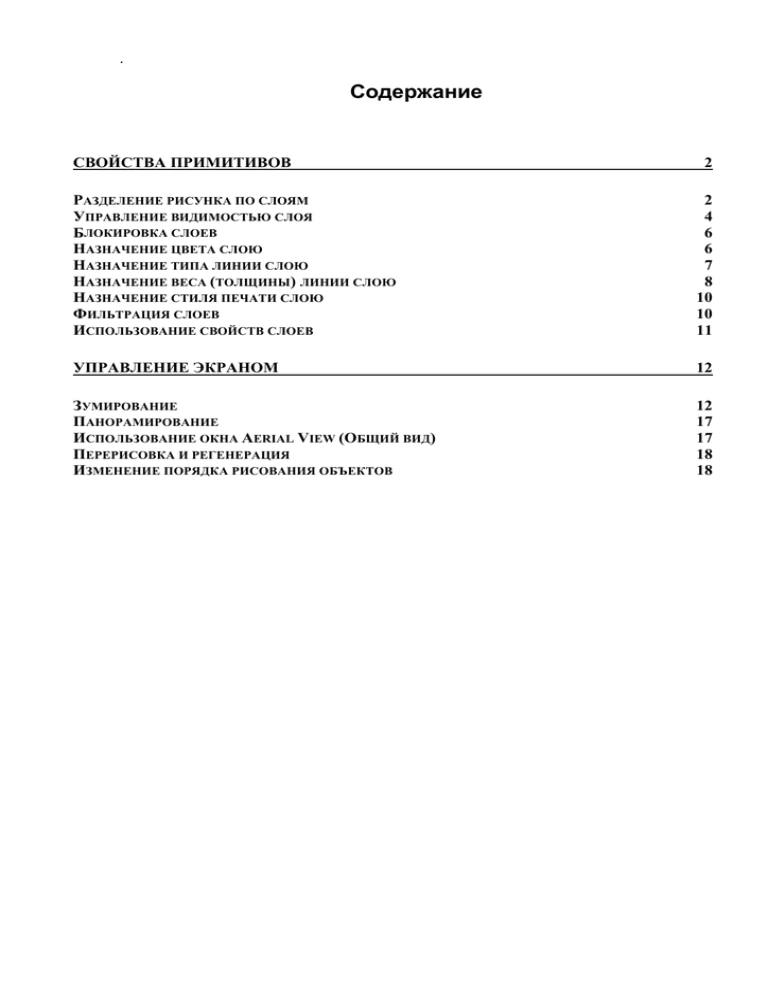
. Содержание СВОЙСТВА ПРИМИТИВОВ 2 РАЗДЕЛЕНИЕ РИСУНКА ПО СЛОЯМ УПРАВЛЕНИЕ ВИДИМОСТЬЮ СЛОЯ БЛОКИРОВКА СЛОЕВ НАЗНАЧЕНИЕ ЦВЕТА СЛОЮ НАЗНАЧЕНИЕ ТИПА ЛИНИИ СЛОЮ НАЗНАЧЕНИЕ ВЕСА (ТОЛЩИНЫ) ЛИНИИ СЛОЮ НАЗНАЧЕНИЕ СТИЛЯ ПЕЧАТИ СЛОЮ ФИЛЬТРАЦИЯ СЛОЕВ ИСПОЛЬЗОВАНИЕ СВОЙСТВ СЛОЕВ 2 4 6 6 7 8 10 10 11 УПРАВЛЕНИЕ ЭКРАНОМ 12 ЗУМИРОВАНИЕ ПАНОРАМИРОВАНИЕ ИСПОЛЬЗОВАНИЕ ОКНА AERIAL VIEW (ОБЩИЙ ВИД) ПЕРЕРИСОВКА И РЕГЕНЕРАЦИЯ ИЗМЕНЕНИЕ ПОРЯДКА РИСОВАНИЯ ОБЪЕКТОВ 12 17 17 18 18 2 Свойства примитивов Данная глава содержит информацию работе со слоями, управлении видимостью и блокировкой слоев, использовании цвета, типов и веса линий Слои подобны лежащим друг на друге прозрачным листам кальки. На разных слоях группируются различные типы данных рисунка. Любой графический объект рисунка обладает такими свойствами, как цвет, тип и вес (толщина) линии. При создании объекта значения этих свойств берутся из описания слоя, на котором он создается. При необходимости свойства любого объекта можно изменить. Использование цвета позволяет различать сходные элементы рисунка. Применение линий разных типов помогает быстро распознавать такие элементы, как осевые или скрытые линии. Вес линии определяет толщину начертания объекта, что позволяет сделать рисунок наглядным. Расположение объектов на слоях позволяет упростить многие операции по управлению данными рисунка. Разделение рисунка по слоям Построенные объекты всегда размещаются на определенном слое. Например, один слой может содержать несущие конструкции, стены, перегородки здания, другой – коммуникации, электрику и т.п., а третий – мебель, элементы дизайна и т.д. Таким образом, комбинируя различные сочетания слоев, компонуют необходимые комплекты конструкторской документации. Слои могут быть использованы по умолчанию, а также определены и именованы самим пользователем. С каждым слоем связаны свои цвет, тип, вес (толщина) линии и стиль печати. Размещая различные группы объектов на отдельных слоях, можно структурировать рисунок. Послойная организация изображения упрощает управление данными рисунка. Например, можно создать отдельный слой для размещения осевых линий, назначить ему голубой цвет и штрих пунктирный тип линии CENTER. Впоследствии, если потребуется построить осевую линию, нужно переключиться на этот слой и начать рисование. Таким образом, перед каждым построением осевых линий не требуется вновь устанавливать цвет и тип линии. Кроме того, при необходимости видимость слоя можно отключить. Возможность использования слоев – одно из главнейших преимуществ рисования в среде AutoCAD перед карандашом и бумагой. Работая в пространстве листа или с плавающими видовыми экранами, можно установить видимость слоя индивидуально для каждого экрана. При необходимости, видимость какого-либо слоя на экране или его вывод на печать можно отключить. Для всех слоев действуют одни и те же установки лимитов рисунка, системы координат и коэффициента экранного увеличения. Если некоторая совокупность слоев используется часто, то эти слои, цвета и типы линий рекомендуется сохранить в шаблоне. Слои представляют собой неграфические объекты, которые также хранятся в файле рисунка. Управление установками свойств слоев осуществляется в диалоговом окне Layer Properties Manager (Диспетчер свойств слоев), которое загружается из падающего меню Format (Формат) ⇒ Layer... (Слои...) или щелчком по пиктограмме Layers (Слои) в строке свойств объектов - рис. 3.1. При создании нового рисунка автоматически создается слой с именем 0, которому присваивается белый цвет, непрерывный тип линии Continuous, вес (толщина) линии Default (Обычный), по умолчанию соответствующий толщине 0,25 мм, и стиль печати Default (Обычный). Этот слой не может быть удален и переименован. 3 Рис. 3.1 Диалоговое окно управления слоями Слои имеют следующие свойства: Name (Имя) – алфавитно-цифровая информация, включающая специальные символы и пробелы; Turn a layer On or Off (Видимость) - слой может быть видимым (ON) или невидимым (OFF). На экране изображаются только те примитивы, которые принадлежат видимому слою, однако примитивы в невидимых слоях являются частью рисунка и участвуют в регенерации; Freeze in ALL VP (Замороженный/размороженный на всех видовых экранах) – замораживание означает отключение при регенерации видимости слоя и исключение из генерации примитивов, принадлежащих замороженному слою; Lock or Unlock a layer (Блокированный/разблокированный) – примитивы на блокированном слое остаются видимыми, но их нельзя редактировать. Блокированный слой можно сделать текущим, рисовать на нем, изменить цвет и тип линии, замораживать и применять к нарисованным на нем примитивам команды справок и объектную привязку; Color (Цвет) - определяет цвет примитивов заданного слоя; Linetype (Тип линии) - тип линии, которым будут отрисовываться все примитивы, принадлежащие слою; Lineweight (Вес линии) - толщина линии, которой будут отрисовываться все примитивы, принадлежащие слою. Кнопка New (Новый) диалогового окна Layer Properties Manager (Диспетчер свойств слоев) – см. рис. 3.1 – позволяет создать новый слой. После щелчка мышью по этой кнопке в списке слоев появляется новый слой с временным именем. Все новые слои автоматически именуются в порядке их создания: Layer1 (Слой1) или Layer2 (Слой2) и т.д. Чтобы присвоить слою уникальное имя, необходимо набрать его с клавиатуры в поле временного имени и нажать Enter. Для переименования имеющегося слоя необходимо войти в поле имени слоя двойным щелчком мыши. Если при создании нового слоя выделен один из уже имеющихся, то новый слой S. 4 наследует его свойства. При необходимости свойства нового слоя можно изменить. Все вновь создаваемые в AutoCAD объекты размещаются на текущем слое. При установке нового текущего слоя все объекты будут создаваться на этом слое с использованием цвета и типа линии, которые были ему назначены. Замороженные и зависимые от ссылок слои нельзя сделать текущими. Для того чтобы сделать слой текущим, необходимо установить курсор мыши на нужный слой и щелкнуть мышью по кнопке Current (Текущий) – см. рис. 3.1. Для изменения текущего слоя можно также использовать системную переменную CLAYER. Установить текущий слой можно, выбрав его из раскрывающегося списка управления слоями в строке свойств объектов (рис. 3.2). Рис. 3.2. Список управления слоями Кроме того, удобно устанавливать слой объекта текущим. Для этого следует выбрать этот объект, а затем щелкнуть по пиктограмме Make Object's Layer Current (Сделать слой объекта текущим) в строке свойств объектов. Для удобства список слоев, выводимый в окне Layer Properties Manager (Диспетчер свойств слоев), можно упорядочить по любому из свойств слоя. Сортировка слоев может осуществляться по имени, видимости, цвету, типу, весу (толщине) линии или стилю печати. Для сортировки списка следует щелкнуть по заголовку столбца того свойства, по которому будут распределены слои. Имена слоев могут быть отсортированы в алфавитном прямом и обратном порядках. Управление видимостью слоя Объекты, расположенные на невидимых слоях, не отображаются на экране и не выводятся на плоттер. Если при работе с деталями рисунка на одном или нескольких слоях рисунок слишком загроможден, допускается отключить или заморозить неиспользуемые слои. Кроме того, для запрещения вывода на печать объектов определенных слоев, например для вспомогательных линий, можно оставить эти слои видимыми, но отключить их вывод на печать. Выбор способа отключения видимости слоев зависит от характера их использования и сложности рисунка. Замораживание слоев лучше осуществлять в тех случаях, когда видимость слоя можно отключить на длительное время. При этом ускоряется выполнение команд ZOOM (ПОКАЗАТЬ), PAN (ПАН) И VPORTS (ВЭКРАН), а также упрощается выбор объектов и снижается время регенерации сложных рисунков. Объекты замороженных слоев не обрабатываются функциями регенерации, скрытия и тонирования. Слои можно замораживать и размораживать только на активном плавающем видовом экране. При создании новых плавающих видовых экранов замораживание на них определенных слоев производится автоматически. Например, можно скрыть размеры путем замораживания слоя с размерными линиями для всех новых видовых экранов. Если же на новом видовом экране требуется отображение размеров, допустимо размораживание соответствующего слоя. Включение или отключение заморозки слоев для новых видовых экранов не изменяет видимость слоев на уже имеющихся. В тех случаях, когда требуется частое изменение видимости слоев, лучше использовать не замораживание, а отключение. 5 При размораживании слоя выполняется регенерация рисунка, после чего находящиеся на этом слое объекты становятся видимыми. На печать выводятся только объекты включенных и размороженных слоев. Видимый слой печатается, только если не отключен его вывод на печать. Объекты отключенных слоев, хотя и не выводятся на экран или плоттер, участвуют в регенерации. Чтобы сделать слой временно невидимым, его лучше не заморозить, а отключить, поскольку, как уже говорилось выше, при размораживании слоя всегда выполняется регенерация рисунка. При включении ранее отключенного слоя выполняется перерисовка объектов данного слоя. Для отключения слоя в диалоговом окне Layer Properties Manager (Диспетчер свойств слоев) – см. рис. 3.1 – необходимо установить курсор мыши на имя отключаемого слоя и затем щелкнуть по пиктограмме On (Вкл), установив нужное состояние. Аналогично происходит и замораживание слоя при щелчке по пиктограмме Freeze in ALL VP (Замороженный на всех ВЭ). Удобно управлять видимостью слоев, развернув более подробно диалоговое окно Layer Properties Manager (Диспетчер свойств слоев) – рис. 3.3. Для этого щелкните мышью по кнопке Show details (С подробностями). Рис. 3.3 Подробное окно управления слоями Кроме того, управлять видимостью слоев можно в раскрывающемся списке управления слоями в строке свойств объектов (см. рис. 3.2). Имеется возможность запрещать печать любого слоя, даже видимого. Если слои содержит, например, только справочную информацию, его вывод на печать можно отключить. Запрещение печати слоя не изменяет его видимости на экране. Поэтому данную возможность удобно использовать для слоев, содержащих вспомогательные элементы построений. Тогда перед выводом рисунка на печать такие слои не требуется отключать. Запрет печати любого слоя осуществляется в диалоговом окне Layer Properties Manager (Диспетчер свойств слоев) — см. рис. 3.1. Для этогоследует выделить слои, для которых необходимо разрешить или запретить вывод на печать и щелкнуть мышью по пиктограмме Plot (Печать). 6 Блокировка слоев Блокировку слоев полезно применять в случаях, когда требуется редактирование объектов, расположенных на определенных слоях, с возможностью просмотра объектов на других слоях. Редактировать объекты а блокированных слоях нельзя. Однако они остаются видимыми, если слой включен и разморожен. Можно установить блокированный слой текущим и создавать на нем объекты. Допускается также применять к объектам на блокированных слоях справочные команды и привязываться к ним с помощью режимов объектной привязки Блокировочные слои можно включать и выключать, а также изменять связанные с ними цвета и типы линий. Блокировка слоя устанавливается либо в диалоговом окне Layer Properties Manager (Диспетчер свойств слоев) – см. рис, 3.1, либо в раскрывающемся списке управления слоями в строке свойств объектов (см. рис. 3.2) щелчком мыши по пиктограмме Lock (Блокированный). Назначение цвета слою Присвоение цветов слоям осуществляется в диалоговом окне Layer Properties Manager – см. рис. 3.1. Для этого щелкните мышью по пиктограмме Color (Цвет) в списке имеющихся слоев или выберите в раскрывающемся списке Color: в более подробном диалоговом окне Layer Properties Manager (см. рис. 3.3). В последнем случае выдается список стандартных цветов и четыре цвета, которые были использованны последними, а также опция Other…, позволяющая выбрать необходимый цвет из диалогового окна Select Color (Выбор цвета) – рис. 3.4. Рис. 3.4. Диалоговое окно выбора цвета Для назначения слою цвета в списке имеющихся слоев диалогового окна Layer Properties Manager (Диспетчер свойств слоев) следует установить курсор мыши на нужный слой и щелкнуть по пиктограмме Color (Цвет). Затем в раскрывшемся диалоговом окне Select Color (Выбор цвета) выбрать подходящий оттенок, для чего можно либо ввести его имя, либо номер в таблице индексов цветов ACI (AutoCAD Color Index). Стандартные имена присвоены только цветам с номерами от 1 до 7. Кроме того, могут быть заданы ключевые слова ByLayer (Послою) и ByBlock (Поблоку). Первое означает, что примитив будет создаваться в соответствии с цветом, определенным для текущего слоя, ByBlock (Поблоку) – что объекты будут изображаться 7 белым цветом до тех пор, пока их объединят в блок. Куда бы затем ни был вставлен блок, объекты получат текущий цвет. Назначение типа линии слою Применение разных типов линий является еще одним способом визуального представления информации. Типы иллюстрируют различное назначение линий. Тип линии описывается повторяющейся последовательностью штрихов, точек и пробелов. Линии сложных типов, кроме того, могут включать в себя различные символы. Пользователь имеет возможность создавать собственные типы линий. Конкретные последовательности штрихов и точек, относительные длины штрихов и пробелов, а также характеристики включаемых текстовых элементов и форм, определяются именем типа линии и его описанием. Назначение типа линии слою осуществляется в диалоговом окне Layer Properties Manager. Для этого в списке имеющихся слоев нужно установить курсор мыши на нужный слой и щелкнуть по пиктограмме Linetype (Тип линии). В открывшемся диалоговом окне Select Linetype (Выбор типа линии) – рис. 3.5 – выбрать подходящий тип линии. Если в предлагаемом списке нет требуемого типа линии, нужно подгрузить его. Для этого щелкните мышью по кнопкеLoad... (Загрузить...) и в открывшемся диалоговом окне Load or Reload Lmetypes (Загрузка или перезагрузка типов линий) – рис. 3.6 – выберите подходящий образец. Затем, вернувшись в диалоговое окно Select Linetype (Выбор типа линии), установите курсор мыши на требуемый тип линии. Рис. 3.5. Диалоговое окно установки тапа линии Рис. 3.6. Диалоговое окно подгрузки различных типов линий Кроме того, назначение типа линии слою осуществляется выбором в раскрывающемся списке Linetype: (Тип линии:) в более подробном диалоговом окне Lays Properties Manager – см. рис. 3.3. В этом случае выдается список подгруженных типов линий. Ключевое слово ByLayer (Послою) означает, что примитив будет создавать в соответствии с типом линии, определенным для текущего слоя. Ключевое слов ByBlock (Поблоку) означает, что примитивы станут изображаться сплошным (continuous) линиями. Когда эти объекты объединены в блок, они принимают тип линии, установленный для слоя, которому принадлежит точка вставки блока. Длина штрихов и пробелов, составляющих штрих пунктирную линию, измеряется в условных единицах. Начальная установка масштаба типа линии для каждого рисунка – одна единица. В AutoCAD разрешается изменять масштаб изображения линии. Текущее значение масштабного коэффициента хранится в системной переменной LTSCALE. Типы линий можно переименовывать. Имена типов линий допустимо изменять в 8 любой момент редактирования рисунка. Переименование какого-либо типа линии приводит к изменению описания типа линии, используемого в текущем рисунке. Имя этого типа линии в библиотечном LINфайле остается прежним. Не разрешается менять имена типов линий ByLayer, ByBlock и Continuous, а также имена типов линий, зависящих от внешних ссылок. Типы линий можно распределять по имени и по описанию. При этом ByLayer (Послою) и ByBlock (Поблоку) всегда находятся в начале списка. Имена типов линий могут быть отсортированы в прямом и обратном алфавитном порядке. Типы линий можно назначать любым объектам AutoCAD, кроме текстовых объектов, точек, видовых экранов, бесконечных прямых, лучей, трехмерных полилиний и блоков. Если длина объекта меньше длины элементарного фрагмента типа линии, такой объект отрисовывается сплошной линией. Для двумерной полилинии имеется возможность центрировать образец типа линии в пределах каждого сегмента либо размещать его непрерывно по всей ее длине. Управляет этими режимами системная переменная PLINEGEN. Назначение веса (толщины) линии слою Веса линий определяют толщину начертания объектов и используются при выводе объектов на экран и на печать. Веса (толщины) линий игнорируются для шрифтов True Type, растровых изображений, точек и заливок (для плоских фигур). Назначение слоям и объектам различных весов позволяет повысить наглядность рисунка. Толщину линии можно выбирать из определенного ряда значений, среди которых есть специальный вес, имеющий имя Default (Обычный). По умолчанию вес линии Default (Обычный) соответствует 0,25 мм (0,01 дюйм). Вес линии устанавливается в диалоговом окне Layer Properties Manager. Для этого необходимо выделить слой и щелкнуть мышью: по значению веса линии в поле Lineweight (Вес линии). Затем в одноименном диалоговом окне выбрать из списка подходящее значение (рис. 3.7). Рис. 3.7. Диалоговое окно установки веса линии Рис. 3.8. Диалоговое окно установки параметров весов линий Веса линий позволяют получать тонкие и толстые линии. Это требуется при оформлении чертежей (построение разрезов, сечений, нанесение размеров), карт и т.д. Например, назначив слоям различные веса линий, можно облегчить идентификацию зданий, находящихся в эксплуатации, строящихся или подлежащих сносу. Веса линий могут применяться для графического выделения различны) объектов аналогично тому, как 9 это делается с помощью карандаша и линейки при черчении. Однако веса линий не рекомендуется использовать в тех случаях, когда объекты должны иметь произвольные или нестандартные значения толщины начертания. Так, если толщина линий объекта должна составлять точно 5 мм, для построения такого объекта следует использовать двумерную полилинию шириной 5 мм. При выводе на печать толщина начертания объекта определяется назначенным ему весом линии. Веса линий выбираются из фиксированного ряда значений, среди которых есть специальные веса ByLayer, ByBlock и Default (Обычный). Значения весов линий могут выражаться в миллиметрах (используются по умолчанию) или дюймах. Новым слоям по умолчанию назначается вес линии Default. В пространстве модели нулевое значение веса линии соответствует линии толщиной в один пиксель, а при выводе на печать наименьшей величине, обеспечиваемой печатающим устройством. Все объекты, вес линии которых не превышает значения 0,025 мм (0,01 дюйм), отрисовываются в пространстве модели линией толщиной в один пиксель. Значения весов линии, вводимые в командной строке, округляются до ближайшего стандартного значения. Информация о весе линии сохраняется при экспорте рисунка в другие форматы и при копировании объектов в буфер обмена. Выбор единицы представления веса линий и задание значения для веса Default (Обычный) производятся в диалоговом окне Lineweight Settings (Параметры весов линий) – рис. 3.8. Для его вызова необходимо щелкнуть правой кнопкой мыши по кнопке LWT (ВЕС) в строке состояния и выбрать Settings... (Настройка) из контекстного меню, либо нажать кнопку Lineweight Settings (Веса линий) в закладке User Preferences (Пользовательские) диалогового окна Options (Настройка), либо использовать команду LWEIGHT (ВЕСЛИН). При сохранении рисунка, созданного в AutoCAD 2000 в формате предыдущих версий, информация о весах линий теряется, оставаясь только на образце рисунка. Системная переменная LWUNITS устанавливает единицы представления весов линий (миллиметры или дюймы), используемые при создании новых объектов и слоев. Переменная LWDEFAULT устанавливает значение веса линии Default (Обычный). Способы отображения весов линий в пространствах модели и листа несколько различаются. В пространстве модели каждому значению веса линии соответствует определенное число пикселей, определяющих видимую на экране толщину линий. В пространстве листа видимая на экране толщина начертания объекта устанавливается пропорциональной текущему коэффициенту экранного увеличения. Использование в пространстве модели фиксированного числа пикселей для каждого веса линии облегчает идентификацию объектов по их толщине при любом коэффициенте экранного увеличения. При этом необходимо помнить, что в пространстве модели видимые и действительные толщины линий могут не соответствовать Друг другу. Значению веса линии 0 в пространстве модели всегда соответствует линия толщиной в один пиксель. Толщина отображения остальных весов линий (в пикселях) устанавливается пропорционально их точным значениям. В пространстве модели в режиме отображения весов линий в точках соединения Концов отдельных отрезков используется соединение со скосом без окончаний линий. При этом угол скоса подбирается автоматически. Окончания линий определяют способ изображения концов отрезков и могут, например, представлять закругление или скос. При выводе на печать с помощью стилей печати разрешается задавать различные типы соединений и окончания линий для различных весов (толщин). Для корректного отображения участков соединения объектов следует вызвать команду REGEN (РЕГЕН) или REGENALL (ВСЕРЕГЕН). В пространстве модели в режиме отображения весов линий толщина начертания любого объекта не зависит от коэффициента экранного увеличения. Например, если весу линии соответствует толщина в четыре пикселя, то объекты с таким весом всегда отрисовываются линией толщиной четыре пикселя, даже при уменьшении экранного изображения до максимально возможного значения. 10 Можно задавать масштаб отображения весов линий и изменять таким образом число пикселей, соответствующих весам линий в пространстве модели. Изменение масштаба отображения не влияет на толщину линий при выводе на печать. Следует отметить, что если используемые веса линий представлены более чем одним пикселем, то время регенерации рисунка возрастает. Если устанавливаемый по умолчанию масштаб отображения не изменялся, то веса линий, меньшие или равные 0,025 мм (0,01 дюйм), отображаются толщиной в один пиксель, и скорость работы, программы не снижается. При изменении масштаба отображения весов линий число весов, соответствующих толщине в один пиксель, также изменяется. Для повышения скорости работы AutoCAD в пространстве модели можно уменьшить масштаб экранного отображения весов линий или вообще их отключить. Назначение стиля печати слою По умолчанию всем объектам рисунка присваивается стиль печати ByLayer (Послою). По умолчанию стандартному слою 0 назначается стиль печати Default (Обычный). При выводе на печать такого слоя используются текущие значения, его свойств. Стили печати, описываемые в таблицах стилей, можно применять к объектам или слоям. Допустимо установить текущий стиль печати, просмотреть и изменить его для выбранного объекта. Стили печати нельзя назначать слоям, если в текущем рисунке установлен цветозависимый режим использования стилей печати (системная переменная PSTYLEPOLICY равна 1), а не именованный (PSTYLEPOLICY имеет значение 0). Для назначения стиля печати слою необходимо в диалоговом окне Layer Properties Manager (Диспетчер свойств слоев) выделить слой и щелкнуть мышью по имени назначенного ему стиля печати. Затем в диалоговом окне Lineweight (Выбор стиля печати) выбрать стиль печати. Фильтрация слоев Иногда нужно, чтобы в списке имеющихся слоев диалогового окна Layer Properties Manager (Диспетчер свойств слоев,) перечислялись только определенные слои. Для задания выводимых в список слоев используется функция фильтрации. Фильтрация слоев может производиться по следующим критериям: • по именам, цветам, типам и весам линий, стилям печати, назначенных слоям; • по состоянию слоев: - включен/отключен; - заморожен/разморожен; - блокирован/разблокирован; - печатать/не печатать; • используются слои в текущем рисунке или нет; • имеются зависимости слоев от внешних ссылок или нет. Для фильтрации слоев достаточно в поле Named layer filters (Именованные фильтры слоев) выбрать кнопку с многоточием и в раскрывшемся диалоговом окне Named Layer Filters (Именованные фильтры слоев) – рис. 3.9 – задать необходимые фильтры. 11 Рис. 3.9. Диалоговое окно установки фильтров слоев Использование свойств слоев Присваивать свойства можно как слоям, так и непосредственно объектам рисунка. При построении нового объекта ему автоматически назначается цвет, тип линии, ее вес и стиль печати ByLayer (Послою). Если свойство объекта имеет одноименное специальное значение, то его фактическое значение определяется свойством того слоя, на котором находится объект. Например, при построении на слое, которому назначены зеленый цвет, тип линии Continuous, вес линии 0.25 мм и стиль Печати Default (Обычный), новый объект отображается с использованием именно этих значений. Применение специального значения ByLayer (Послою), доступного для таких свойств объекта, как цвет, тип линии, ее вес и стиль печати, облегчает управление и манипуляцию объектами рисунка. Кроме того, послойная организация рисунка упрощает визуальную идентификацию его различных элементов (болтов, прокладок, номеров деталей и т.д.) по свойствам слоев, на которых они располагаются. При необходимости любому объекту можно присвоить цвет, тип, вес линии или стиль печати, отличные от соответствующего свойства слоя, на котором располагается объект. Свойство объекта может иметь определенное значение (например, «красный» для цвета) или одно из специальных значений ByLayer (Послою) или ByBlock (Поблоку). Новое значение свойства объекта используется вместо со-; ответствующего свойства слоя до тех пор, пока этому свойству объекта не будет возвращено значение ByLayer (Послою). При выборе значения ByBlock (Поблоку) свойства новых объектов используют стандартные значения до тех пор, пока объекты не будут объединены в блок. После создания блока из таких объектов значения их свойств определяются свойствами слоя, на который осуществляется вставка блока. Например, пусть блок с именем СТУЛ образован из двух объектов: сиденья и спинки. Исходные объекты, изображающие сиденье и спинку стула, находятся 12 соответственно на слоях СИДЕНЬЕ и СПИНКА. Пусть блок СТУЛ вставляется на слой с именем МЕБЕЛЬ, которому назначен фиолетовый цвет. Если до создания блока объекты, соответствующие спинке и сиденью, имели цвет ByLayer (Послою), то цвет сиденья и спинки будет определяться текущим значением цвета слоев. СИДЕНЬЕ и СПИНКА, независимо от слоя, на который блок вставлен. Если до создания блока объекты, соответствующие спинке и сиденью, имели цвет ByBlock (Поблоку), то цвет сиденья и спинки будет определятся текущим цветом того слоя, куда вставлен блок (в данном случае это фиолетовый цвет). Для быстрого просмотра и изменения цвета, типа линии и ее веса можно использовать строку свойств объектов. При выборе объекта, если ни одна из команд неактивна, динамически отображается слой, цвет, тип и вес линии выбранного объекта. Параметры выбранного объекта можно изменить, указывая в раскрывающихся списках управления цветом, типом я или весом линии новые величины, но при этом ни одна команда не должна выполняться. Чтобы сделать цвет, тип или вес линии текущими, достаточно выбрать их из соответствующих раскрывающихся списков управления свойствами линии. Управление экраном В данной главе рассматриваются различные возможности управления экраном: зумирование, панорамирование, перерисовка и регенерация, а также изменение порядка рисования объектов. В AutoCAD заложены широкие возможности отображения различных видов рисунка. В системе предусмотрены команды, которые позволяют при редактировании рисунка быстро перемещаться от одного его фрагмента к другому для визуального контроля внесенных изменений. Можно производить зумирование рисунка, то есть изменять экранное увеличение выводимого изображения или панорамирование, перемещая рисунок по видовому экрану; сохранять выбранный вид, а затем восстанавливать его для вывода на печать или просмотра. Кроме того, допускается одновременно просматривать различные участки картинки, разделяя области рисунка на несколько не перекрывающихся видовых экранов. Зумирование Видом называется совокупность экранного увеличения, положения и ориентации видимой на экране части рисунка. Основной способ изменения вида – применение одного из имеющихся в AutoCAD режимов зумирования, при котором размер изображения в области рисунка увеличивается или уменьшается. При зумировании либо увеличивают рисунок для детального отображения необходимой его части, либо уменьшают, чтобы на экране помещалась большая его часть или весь рисунок (рис. 4.1, 4.2). Рис. 4.1. Уменьшенное изображение рисунка 13 Рис. 4.2. Увеличенное изображение рисунка При зумировании абсолютные размеры рисунка остаются прежними, изменяется лишь размер его части, отображаемой в графической области. Для изменения вида существуют различные способы, в том числе указание границ вида рамкой, изменение коэффициента увеличения на заданную величину и показ рисунка в его границах. Операция зумирования осуществляется командой ZOOM (ПОКАЗАТЬ), которая вызывается из падающего меню View (Вид) ⇒ Zoom (Показать) – рис. 4.3, из стандартной (рис. 4.4) или плавающей панели инструментов Zoom (Зумирование). Рис. 4.3. Команда зумирования в падающем меню Запрос команды ZOOM (ПОКАЗАТЬ): Specify corner of window, enter a scale factor (nX or nXP), or [All/Center/Dynamic/Extents/Previous/Scale/Window] <real time>: (Укажите угол рамки, введите масштаб (nX или пХЛ), или [Все/Центр/Динамика/Границы/Предыдущий/Масштаб/Рамка] <реальное время>:) В стандартной панели инструментов команда ZOOM (ПОКАЗАТЬ) имеет несколько исполнений. Ниже приводится подробное описание каждого их них. Zoom Realtime (Зумирование в реальном времени) – увеличение и уменьшение масштаба изображения в режиме реального времени. Команда ZOOM (ПОКАЗАТЬ) с ключом real time (реальное время) обеспечивает возможность интерактивного зумирования изображения. При перемещении курсора по видовому экрану происходит динамическое увеличение или уменьшение выводимого на экране изображения. Для выполнения зумирования в реальном времени можно либо выбрать команду из падающего меню View (Вид) ⇒ Zооm (Показать) ⇒ Realtime (В реальном времени) – см. рис. 4.3, либо пиктограмму Zoom Realtime (Зумирование в 14 реальном времени) стандартной панели инструментов (см. рис. 4.4), или ввести ZOOM (ПОКАЗАТЬ) в командной строке с ключом real time (реальное время). Этот ключ используется по умолчанию при вызове команды ZOOM (ПОКАЗАТЬ). Рис. 4.4 Команда зумирования в стандартной панели инструментов При нажатии клавиши Enter после ввода команды в командной строке устанавливается режим зумирования в реальном времени. В этом режиме пользователь может изменять экранное увеличение выводимого изображения, перемещая курсор по видовому экрану вверх или вниз. Чтобы увеличить изображение на 100%, следует поместить курсор в середину изображения и перемещать его в верхнюю часть видового экрана, удерживая левую кнопку мыши в нажатом состоянии. Аналогично производится и уменьшение изображения, при этом курсор нужно перемещать в нижнюю часть видового экрана. Если отпустить кнопку мыши, зумирование приостановится. Пользователь может отпустить кнопку, переместить курсор в другую позицию на рисунке, а затем снова нажать, чтобы продолжить операцию в новой позиции. Для выхода из режима зумирования можно использовать контекстное меню, при этом нужно нажать клавишу Enter или Esc. При использовании устройства указания Microsoft Intellimouse зумирование с увеличением выполняется путем вращения колесика по направлению к передней части устройства. Для зумирования с уменьшением колесико вращают в противоположном направлении. В процессе выполнения функции предварительного просмотра печатаемого чертежа следует учитывать, что пределы зумирования ограничены разрешающей способностью используемого плоттера. При увеличении изображения в окне предварительного просмотра операция зумирования прекращается в момент, когда точка на экране точно соответствует точке (или шагу) используемого плоттера. Увеличение изображения при зумировании допускается только до таких пределов детализации изображения, которые может обеспечить используемый плоттер или принтер. При достижении предела увеличения изображения на текущем виде символ + (плюс) на курсоре зумирования исчезает. Это обозначает, что дальнейшее зумирование в данном направлении невозможно. При уменьшении рисунка до предела (до границ текущего вида) на курсоре зумирования исчезает символ - (минус). Это показывает, что уменьшить рисунок сильнее после вывода границ текущего вида нельзя. Zoom Window (Показать Рамка) – задание области отображения с использованием рамки. Для этого следует указать два противоположных угла прямоугольной рамки. При этом левый нижний угол данной рамки становится левым нижним углом нового вида. Форма нового вида может несколько отличаться от формы рамки зумирования, так как при зумировании происходит вписывание вида в область рисунка. Команда ZOOM (ПОКАЗАТЬ) с ключом Window (Рамка) выдает следующие запросы: Specify corner of window, enter a scale factor (nX or nXP), or [All/Center/Dynamic/Extents/Previous/Scale/Window] <real time>: _w (Укажите угол рамки, введите масштаб (nX или пХЛ), или [Все/Центр/Динамика/Границы/Предыдущий/Масштаб/Рамка] <реальное время>:) Specify first corner: Specify opposite corner: (Первый угол: Противоположный угол:) 15 Zoom Dynamic (Показать Динамика) – динамическое задание области отображения. Используется для изменения вида без регенерации рисунка. Команда ZOOM (ПОКАЗАТЬ) с ключом Dynamic (Динамика) отображает видимую часть рисунка в рамке, представляющего текущий вид. Зумирование и панорамирование рисунка выполняется перемещением этой рамки и изменением ее размеров. Видовое окно перемещается по рисунку с помощью левой кнопки мыши, аналогичным способом изменяются и размеры окна. Данное окно можно перемещать по изображению, если оно содержит символ X, и изменять его размеры, когда имеется символ . Переключение из одного состояния в другое осуществляется щелчком левой кнопки мыши. При нажатии клавиши Enter на видовой экран выводится изображение, заключенное в видовом окне. В зависимости от используемого видеомонитора границы текущего вида рисунка обозначаются зеленой пунктирной линией, а границы рисунка - синей. Границы рисунка в данном случае либо соответствуют лимитам рисунка, либо ограничивают область, реально занимаемую изображением (если она выходит за пределы лимитов). Zoom Scale (Показать Масштаб) – задание масштабного коэффициента увеличения. Масштабирование вида используется в том случае, если изображение требуется уменьшить или увеличить на точно заданную величину. При этом необходимо указать коэффициент экранного увеличения одним из трех способов относительно: • лимитов рисунка; • текущего вида; • единиц пространства листа. Команда ZOOM (ПОКАЗАТЬ) с ключом Scale (Масштаб) выдает следующие Запросы: Specify corner of window, enter a scale factor (nX or nXP), or [All/Center/Dynamic/Extents/Previous/Scale/Window] <real time>: _s (Укажите угол рамки, введите масштаб (nX или пХЛ), или [Все/Центр/Динамика/Границы/Предыдущий/Масштаб/Рамка] <реальное время>:) Enter a scale factor (nX or nXP): (Масштабный коэффициент (nX или пХЛ):) Для задания экранного увеличения относительно лимитов рисунка нужно просто ввести значение коэффициента. Например, если ввести 1, то в графической области будет располагаться рисунок в своих лимитах. Центр рисунка совпадает с центром предыдущего вида. Для увеличения или уменьшения изображения следует указать соответственно большее или меньшее значение коэффициента. Например, если ввести 2, то изображение будет вдвое больше, чем при коэффициенте 1, а если ввести 0.5 – вдвое меньше. Для масштабирования вида относительно текущего вида после значения коэффициента нужно добавить латинскую букву х. Например, для увеличения изображения текущего вида вдвое следует ввести коэффициент 2х, а для уменьшения вдвое – 0.5х. Ввод коэффициента 1х не изменяет изображение. Zoom Center (Показать Центр) – задание области изображения путем ввода точки центра и высоты окна в единицах рисунка. Команда ZOOM (ПОКАЗАТЬ) с ключом Center (Центр) выдает такие запросы: Specify corner of window, enter a scale factor (nX or nXP), or [All/Center/Dynamic/Extents/Previous/Scale/Window] <real time>: _c (Укажите угол рамки, введите масштаб (nX или пХЛ), или [Все/Центр/Динамика/Границы/Предыдущий/Масштаб/Рамка] <реальное время>:) 16 Specify center point: (Центральная точка:) Enter magnification or height: (Увеличение или высота:) Для задания высоты можно использовать абсолютное значение – число. При этом изменение происходит относительно полного вида. Если требуется задать изменение масштаба относительно текущего вида, то за числом следует ввести латинскую букву х. При работе с плавающими видовыми окнами для увеличения вида относительно пространства листа необходимо за числом ввести латинские буквы хр. Zoom In (Увеличить) – увеличение изображения. Команда ZOOM (ПОКАЗАТЬ) с ключом 2х выдает следующие сообщения: Specify corner of window, enter a scale factor (nX or nXP), or [All/Center/Dynamic/Extents/Previous/Scale/Window] <real time>: 2x (Укажите угол рамки, введите масштаб (nX или пХЛ), или [Все/Центр/Динамика/Границы/Предыдущий/Масштаб/Рамка] <реальное время>:) Zoom Out (Уменьшить) – уменьшение изображения. Команда ZOOM, (ПОКАЗАТЬ) с ключом .5х выдает следующие сообщения: Specify corner of window, enter a scale factor (nX or nXP), or [All/Center/Dynamic/Extents/Previous/Scale/Window] <real time>:.5x (Укажите угол рамки, введите масштаб (nX или пХЛ), или [Все/Центр/Динамика/Границы/Предыдущий/Масштаб/Рамка] <реальное время>:) Zoom All (Показать Все) – отображение всей области чертежа или области внутри границ, если они заданы. Команда ZOOM (ПОКАЗАТЬ) с ключом АН (Все) позволяет увидеть на экране весь рисунок. Если некоторые объекты рисунка расположены вне лимитов, рисунок изображается в своих границах. При этом происходит регенерация рисунка. Если все объекты находятся в пределах лимитов, то команда выводит рисунок в его лимитах. С помощью данного метода удобно контролировать размещение объектов относительно лимитов рисунка. Zoom Extents (Показать Границы) – отображение области, которая содержит все примитивы чертежа. Команда ZOOM (ПОКАЗАТЬ) с ключом Extents (Границы) производит вычисление коэффициента экранного увеличения с учетом границ текущего видового экрана, а не текущего вида. Чаще всего видовой экран бывает виден полностью; в таком случае результат работы функции очевиден и понятен. Однако при использовании команды ZOOM (ПОКАЗАТЬ) в пространстве модели при работе в видовом экране пространства листа для зумирования за пределами границ этого видового экрана некоторая часть зумируемой области может остаться за пределами видимости. Zoom Previous (Показать Предыдущий) – использование предыдущего вида рисунка. При работе с мелкими деталями рисунка часто возникает необходимость уменьшить рисунок, чтобы просмотреть сделанные изменения на общем виде. Для быстрого возврата к предыдущему виду служит команда ZOOM (ПОКАЗАТЬ) с ключом Previous (Предыдущий). Она восстанавливает только экранное увеличение и положение вида, но не предыдущее содержимое редактируемого рисунка В AutoCAD можно последовательно восстанавливать до десяти предыдущих видов, в том числе виды, полученные не только при зумировании, но и при панорамировании, восстановлении и установке вида в перспективе или в плане. 17 Панорамирование Pan Realtime (Панорамирование в реальном времени) – панорамирование в реальном времени. Команда PAN (ПАН) обеспечивает возможность интерактивного панорамирования изображения. При перемещении курсора по видовому экрану происходит динамическое перемещение изображения. Для активизации функции панорамирования в реальном времени можно либо щелкнуть мышью по пиктограмме Pan Realtime (Панорамирование в реальном времени) стандартной панели инструментов, либо выбрать команду из падающего меню View (Вид) ⇒ Pan (Панорамировать) ⇒ Real Time (В реальном времени). Режим панорамирования в реальном времени используется по умолчанию при вызове команды PAN (ПАН). Чтобы изменить положение изображения на видовом экране в режиме панорамирования в реальном времени, следует перемещать курсор, удерживая при этом левую кнопку мыши в нажатом состоянии. Панорамирование может выполняться в одном направлении до тех пор, пока не потребуется полная регенерация изображения или не будут достигнуты лимиты рисунка. В этом случае к изображению курсора панорамирования добавляется соответствующий направлению символ-ограничитель. Для выхода из режима панорамирования или переключения между режимами панорамирования и зумирования можно использовать контекстное меню, при этом надо нажать клавишу Enter или Esc. Использование окна Aerial View (Общий вид) В окне Aerial View (Общий вид) - рис. 4.5 - отображается общий вид рисунка и предоставляется возможность быстрого перемещения в любую его часть. Если окно Aerial View (Общий вид) открыто в ходе работы, можно производить панорамирование и зумирование, не используя опции меню или ввод команды. Рис. 4.5 Окно Aerial View (Общий вид) При каждой регенерации рисунка в AutoCAD происходит обновление, содержимого виртуального экрана, то есть он очищается и заполняется заново. Окно Aerial View (Общий вид) позволяет просматривать содержимое виртуального экрана AutoCAD. Данное окно работает со всеми видами пространства модели. Его легко отбуксировать в любое место экрана. Изменение размеров окна производится с помощью буксировки границ. Открыв Aerial View (Общий вид), окно можно поддерживать видимым в ходе 18 работы, а затем, когда оно больше не нужно, – закрыть. Данное окно позволяет зумировать и панорамировать изображение в окне рисунка AutoCAD в реальном времени. Зумирование вида может производиться путем создания в окне Aerial View (Общий вид) новой рамки вида. Для увеличения видимых размеров рисунка рамка вида должна быть меньше, для уменьшения – больше. При создании или изменении размера рамки вида соответствующие изменения вида параллельно отображаются в области рисунка. Панорамирование рисунка выполняется перемещением рамки вида без изменения ее размеров. При этом изменяется только вид, а экранное увеличение остается прежним. Перерисовка и регенерация Чтобы обновить изображение на экране монитора, его можно перерисовывать или регенерировать. При перерисовке экран просто очищается от таких элементов, как маркеры, отмечающие указываемые точки. При регенерации, кроме перерисовки изображения текущего видового экрана, производится пересчет экранных координат (преобразование значений с плавающей точкой из базы данных в соответствующие целочисленные экранные координаты) всех объектов базы данных рисунка. Таким образом, перерисовка происходит быстрее, чем регенерация. Иногда в процессе работы возникает необходимость полной регенерации рисунка с пересчетом экранных координат всех объектов. В этом случае регенерация выполняется автоматически и выдается соответствующее сообщение. Redraw All (Освежить все) – перерисовывает или «освежает» текущий видовой экран. Данная команда вызывается из падающего меню View (Вид) ⇒ Redraw (Освежить) или щелчком мыши по пиктограмме Redraw All (Освежить все) стандартной панели инструментов. Для регенерации рисунка используется команда REGEN (РЕГЕН), вызываемая из падающего меню View (Вид) ⇒ Regen (Регенерировать) или Regen All (Регенерировать все). Изменение порядка рисования объектов По умолчанию объекты отображаются на экране в порядке их создания. Порядок отображения можно изменить, поместив один объект перед другим. Это существенно, когда один объект перекрывает другой. Изменение порядка отображения объектов производится с помощью команды DRAWORDER (ПОРЯДОК), вызываемой из панели инструментов Моdifyll (Редактирование-2) – рис. 4.6, а также падающего меню Tools (Сервис) ⇒ Display Order (Порядок следования) ⇒ Bring to (На передний план) или Send to Back Front (На задний план), что соответствует размещению объекта на переднем или заднем плане. Выбор пунктов Bring Above Object (За объектом) или Send Under (Перед объектом) приводит к размещению объектов соответственно впереди или позади заданного объекта. Рис. 4.6 Панель инструментов Modifyll (Редактирование-2)