Document 235001
advertisement
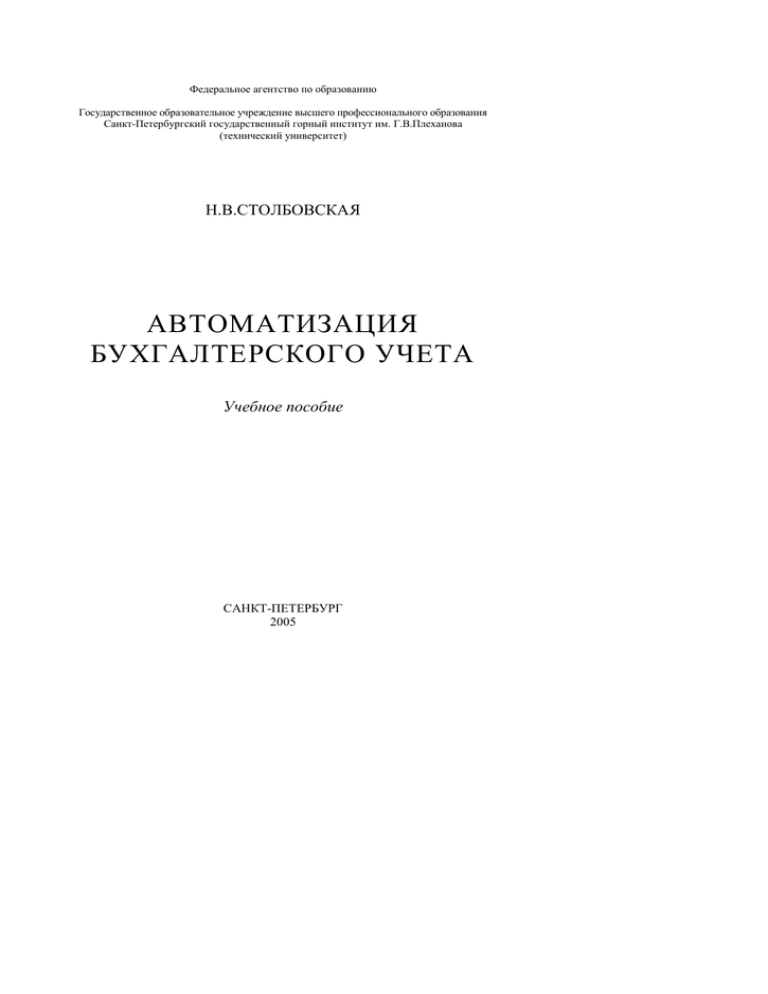
Федеральное агентство по образованию Государственное образовательное учреждение высшего профессионального образования Санкт-Петербургский государственный горный институт им. Г.В.Плеханова (технический университет) Н.В.СТОЛБОВСКАЯ АВТОМАТИЗАЦИЯ БУХГАЛТЕРСКОГО УЧЕТА Учебное пособие САНКТ-ПЕТЕРБУРГ 2005 УДК 657.631.8 (075.80) ББК 65.052:32.98 С812 Изложены основные принципы работы программы «1C: Бухгалтерия», описана последовательность работы с ней, рассмотрены основные проблемы, возникающие перед пользователем на первом этапе освоения программы, а также способы решения этих проблем. Учебное пособие предназначено для студентов специальности 060500 (080109) «Бухгалтерский учет, анализ и аудит» заочной формы обучения. Научный редактор д.э.н., проф. Н.В.Пашкевич Рецензенты: кафедра ценообразования СПбГУЭФ, доц. Н.М.Багров (СПбГУЭФ) Столбовская Н.В. С812. Автоматизация бухгалтерского учета: Учеб. пособие / Н.В.Столбовская. Санкт-Петербургский государственный горный институт (технический университет). СПб, 2005. 93 с. ISBN 5-94211-219-3 УДК 657.631.8 (075.80) ББК 65.052:32.98 ISBN 5-94211-219-3 2 Санкт-Петербургский горный институт им. Г.В.Плеханова, 2005 г. Введение Программа «1С: Бухгалтерия» – одна из наиболее распространенных бухгалтерских программ в России. Рассматриваемая типовая конфигурация программы «1С: Бухгалтерия версии 7.7» призвана облегчить работу по ведению бухгалтерского учета на предприятии. Однако начать работу в программе сразу довольно трудно, не имея начальных сведений о структуре и принципах ее работы. Типовая структура программы «1С: Бухгалтерия версии 7.7» включает набор объектов, выполняющих определенную функцию (рис.1): 1. План счетов – список счетов предприятия. 2. Константы – данные, значения которых не изменяются со временем или изменяются достаточно редко и используются для настройки программы на учет. 3. Справочники – информация об объектах аналитического учета (материалах, товарах, основных средствах, сотрудниках, ставках налогов и сборов и т.д.). Справочники План счетов (счета) Документ, операция (счета и объекты аналитики) Журналы (сохраненные документы и операции с проводками) Отчеты (итоговая информация по счетам и объектам аналитики) Рис.1. Взаимосвязь объектов программы при оформлении хозяйственной операции 3 4. Операция, типовая операция и документы – проводки по хозяйственным операциям предприятия. 5. Журналы – накопление сформированных документов и операций. 6. Отчеты – итоговая информация. В соответствии со структурой центральное место в программе занимают три объекта: операция, типовая операция и документ. Именно эти объекты в программе служат для оформления хозяйственной операции. Каждый из них имеет свои специфические особенности. Так, например, при оформлении хозяйственной операции через объект программы Операция корреспонденция счетов указывается пользователем самостоятельно. Если хозяйственная операция оформляется через объект программы Типовая операция, то в предварительно подготовленный шаблон типовой операции вносится недостающая информация. И, наконец, хозяйственная операция может быть оформлена с помощью объекта Документ. Так как на большинстве бухгалтерских счетов ведется аналитический учет, объекты аналитики выбираются из справочников и вносятся в соответствующий документ. После оформления и сохранения объекты Документы и Операции могут быть найдены в соответствующих журналах. В большинстве случаев программа автоматически формирует проводки и изменяет итоговую информацию, которую можно просмотреть через отчеты типовой конфигурации. Например, покупатель оплачивает товар за наличный расчет в рублях. Для оформления данной хозяйственной операции из соответствующего пункта меню Документы главного меню необходимо выбрать документ Приходный кассовый ордер. Затем указать в нем корреспондирующий с субсчетом 50.1 Касса в рублях соответствующий счет, например, субсчет 62.1 «Расчеты с покупателями и заказчиками». Затем из справочника выбрать наименование контрагента, соответствующий документ и вариант реализации. Затем указать сумму в рублях. После сохранения и проведения этот документ можно найти, в частности, в Журнале операций, в Журнале Касса или в Общем журнале. Итоговую информацию по кассе можно просмотреть через отчеты Анализ счета, Карточка счета или Кассовая книга и др. 4 1. ЭКОНОМИЧЕСКАЯ ИНФОРМАЦИЯ И ЕЕ КЛАССИФИКАЦИЯ Современное предприятие по совокупности воздействующих факторов относится к сложным системам. Особенностью таких систем является наличие обратной связи и ограничений. Обратная связь необходима для корректировки процесса производства. Это обусловлено тем, что производственная система, как всякая система, подвержена воздействиям внутренних и внешних факторов. К ним относятся научно-технический прогресс, обновление и модернизация средств труда, изменение технологии и т.д. Обратная связь фиксирует и передает возмущения, возникающие внутри самой системы и требующие целенаправленных воздействий для поддержания ее устойчивости. Таким образом, наличие обратной связи – основа процесса управления системой. Производственный процесс предприятия, как сложной системы, может быть представлен в виде блок-схемы (рис.2). На входе производственной системы представлены имеющиеся ресурсы. В производственном процессе за счет использования ресурсов (материальных, трудовых, природных и финансовых) и реализации управленческих решений ресурсы превращаются в готовую продукцию или вид услуг, фигурирующих на выходе системы. В процессе переработки ресурсов выполняется большое количество различных операций, причем независимо от их характера технологический процесс может протекать лишь при условии, что этим процессом управляют. Именно в этой связи возникает понятие управление производством. В условиях функционирования предприятия могут проявляться специфические, присущие именно ему, черты управленческой деятельности, но основные цели и задачи управления остаются общими. При функционировании производственной системы выявляется наличие двух взаимосвязанных и взаимодействующих подсистем: управляемой и управляющей, эффективность деятельности которых оказывает влияние на эффективность производственной системы в целом. Каждая подсистема решает свои задачи, направленные на достижение общей цели всей системы. Особенностью 5 Блок управления Ресурсы (экономический потенциал) Блок производства Потребители Рынок Готовая продукция (результат) 1 2 Рис.2. Блок-схема производственного процесса 1 и 2 – управляющее воздействие и обратная связь соответственно процесса управления производством является то, что и предметом, и результатом труда является информация. Экономическая информация – это информация об общественных процессах производства, обмена, распределения, накопления и потребления материальных благ. Это те сведения, знания, которые извлекаются из экономических данных. Данные сами по себе, не систематизированные и не обработанные соответствующим образом для решения какой-либо задачи, не являются информацией. По назначению в процессе управления производством экономическая информация подразделяется на управляющую и осведомляющую. Управляющая информация состоит из доводимых до сведения исполнителей решений либо в форме прямых приказов или плановых заданий, либо в форме экономических и моральных стимулов, мотивирующих поведение исполнителей. Осведомляющая информация выполняет в экономической системе функцию обратной связи: это сведения о результатах выполненных мероприятий, о состоянии управляемого объекта и т.д., с учетом которых принимаются новые решения, т.е. осуществляется дальнейший процесс управления. 6 В зависимости от возможности использования и ценности информации для принятия управленческого решения она подразделяется на полезную, избыточную и ложную. Полезная информация характеризуется достоверностью, полнотой, своевременностью, доступностью для обработки. Ложная информация возникает при ошибках в сборе, обработке и передаче данных. Информация, которая не нужна для принятия конкретного управленческого решения, считается избыточной. Как правило, это сведения, не имеющие отношения к содержанию принимаемых решений, и сведения, поступающие в объеме, недостаточном для своевременной обработки аппаратом управления. При проектировании автоматизированных систем управления необходимо выявить избыточную информацию и избавиться от нее. Это значительно повысит качество управления. По степени обработки и месту в информационном процессе экономическая информация делится на первичную и производную. Первичная информация добывается путем непосредственного наблюдения, регистрации происходящих событий, т.е. прямого сбора и восприятия данных, производная является продуктом той или иной переработки первичной информации. Экономическая информация подразделяется также на постоянную, условно-постоянную и переменную. Экономическая информация включает в себя сведения о составе трудовых, материальных и денежных ресурсов на некотором объекте управления и о состоянии объекта на определенный момент времени. Экономическая информация отражает финансовохозяйственную деятельность экономического субъекта с помощью стоимостных, натуральных и других показателей. Для нее характерны большие объемы, многократное повторение циклов ее получения и преобразования в установленных временных пределах, многообразие ее источников и потребителей, децентрализация сбора данных и централизация их обработки и т.д. Обработку экономической информации эффективнее всего осуществлять на ПЭВМ. С этой целью разрабатываются и внедряются различные автоматизированные системы обработки экономической информации. Большое внимание уделяется автоматизации бухгалтерского учета. 7 2. АВТОМАТИЗИРОВАННЫЕ СИСТЕМЫ БУХГАЛТЕРСКОГО УЧЕТА 2.1. Классификация автоматизированных систем бухгалтерского учета С широким внедрением персональных компьютеров в практику учета и управления высоким спросом стали пользоваться системы автоматизированного бухгалтерского учета и программные продукты для деловых приложений. Предлагаемые в настоящее время системы автоматизированного бухгалтерского учета весьма разнообразны по охвату реализуемых функций, принципам построения, составу дополнительных услуг, по техническому и методическому сопровождению, отраслевой ориентации. Однако никакая система автоматизированного бухгалтерского учета не в состоянии полностью заменить бухгалтерапрофессионала, хотя, разумеется, хорошая компьютерная программа может существенно повлиять на стиль и качество учетной работы. В первую очередь, это касается автоматизации самых разнообразных расчетов. При правильной эксплуатации отлаженной компьютерной программы основная часть расчетов будет выполняться автоматически, надо лишь аккуратно вводить информацию с первичных документов в базу данных программы и корректность расчетов гарантирована. На компьютер, кроме того, перекладываются функции формирования части выходных форм: ведомостей, Главной книги, оборотных ведомостей и т.д. Многие компьютерные программы поддерживают автоматизированное получение форм стандартной отчетности, т.е. не только рассчитывают нужные показатели, но и оформляют их в установленной нормативными документами печатной форме. Специализированная программа может также ускорить подготовку, заполнение и печать первичных документов. Благодаря персональным компьютерам существенно упростились и ускорились процедуры формирования проводок на основе данных первичных документов. При автоматизированном учете значительно облегчается поиск информации, так как все исходные данные фиксируются в еди8 ной базе. Это обеспечивает быстрый и эффективный доступ к ним по запросам пользователя. Это означает, что для составления какойлибо справки не нужно изучать многочисленные архивные документы. Достаточно сформировать запрос, и нужная информация будет отобрана для просмотра и печати. В то же время использование компьютерных программ в бухгалтерском учете сопряжено с целым рядом проблем. Прежде всего, автоматизация вызывает существенное изменение характера выполняемых учетных процедур по сравнению с ручным учетом. В компьютерных программах используется так называемая машиноориентированная форма бухгалтерского учета, которая характеризуется отсутствием заранее заданной схемы группировки учетных данных в накопительные регистры, возможностью многократного выполнения пересчетов и наличием развитых средств группировки и анализа итоговых данных. В отличие от мемориально-ордерной или журнальноордерной для машиноориентированной формы ведения бухгалтерского учета практически не существует никаких стандартов и нормативов. Поэтому многочисленные сегодняшние разработки во многом непохожи друг на друга с точки зрения представления исходных данных и выходных форм, принципов использования, способов настройки программ на учетную специфику конкретных предприятий. Разработанное различными фирмами программное обеспечение в области автоматизации бухгалтерского учета различается по охвату реализуемых функций, принципам построения, по ориентации на определенную квалификацию бухгалтера как специалиста в своей области и как пользователя ЭВМ. Несмотря на существенные отличия, можно выделить несколько групп программ, объединенных общими признаками. В соответствии с этим выделяют следующие основные типы программных средств для автоматизации бухгалтерского учета: Мини-бухгалтерия. Данные программы предназначены, главным образом, для автоматизации бухгалтерского учета на малых предприятиях, не имеющих на балансе большого числа инвентарных объектов и не обладающих товарными запасами широкой номенкла9 туры. Они позволяют вести синтетический и несложный аналитический учет: вводить и обрабатывать проводки, рассчитывать и распечатывать Главную книгу, оборотную ведомость, некоторые журналы-ордера и ведомости, печатать небольшой набор первичных документов и формировать отчетность. Функции учета в натуральных измерителях в программах данного типа обычно не поддерживаются или выполняются в самом упрощенном виде. Иногда такие программы применяются в бухгалтериях крупных организаций как инструмент для ведения сводного учета, учета кассовых, банковских операций и взаиморасчетов с контрагентами. Отдельные программы данного типа активно используются аудиторами. К этому типу программ относятся: системы «Главный бухгалтер» (фирма «ПаритетСофт», Москва) и «Бухгалтерия» (фирма «РАПС», Москва), модуль «Бухгалтерия» (фирма «Фолио», Москва). Интегрированные системы бухгалтерского учета. В этих системах автоматизированный учет строится на основе записей, в той или иной степени интегрирующих учетную информацию различных разделов учета. Обычно программы такого типа оформляются в виде одного исполняемого модуля, являющегося ядром системы компьютерного учета. Единственный раздел, который, как правило, выделяется в отдельный модуль и может использоваться автономно, – раздел по учету труда и заработной платы. Разработчики интегрированных систем пытаются достичь полноты реализации учетных функций за счет усложнения и специализации процедур обработки проводок. В таких системах вводится единая модель бухгалтерского учета, развивающая и дополняющая тем или иным образом принцип двойной записи. Основу этой модели составляет проводка, дополненная разнообразной информацией, необходимой для организации развитого аналитического учета. Программы этого типа также ориентированы преимущественно на относительно небольшие предприятия, но нередко используются на крупных и средних. По сравнению с мини-бухгалтериями они обладают большими возможностями аналитического учета и развитой реализацией функций натурально-стоимостного и инвентарного учета и могут поставляться как в локальном, так и в сетевом вариантах. К таким программам относятся «Парус» (фирма «Парус», Москва), «Инте10 гратор» (фирма «Инфософт», Москва), «Скат-С» (фирма «Контур», Екатеринбург). Инструментальные системы, или бухгалтерские конструкторы. Эти системы способны гибко настраиваться на специфику самых разнообразных расчетов. При этом пользователь может самостоятельно конструировать систему обработки учетных данных, описывая необходимые расчетные алгоритмы, макеты ввода первичной информации и правила построения отчетов на специализированном формальном языке. Базовые возможности этих программ, как правило, не велики, и в этом смысле не намного превосходят мини-бухгалтерии, и порой и уступают им по набору предоставляемых функций. Как и интегрированные системы, бухгалтерские конструкторы основываются на некой общей модели бухгалтерского учета, в которой специфика отдельных его участков в явном виде не выделена. Однако при умелом использовании специальных средств настройки программу можно «заставить» решать чрезвычайно большой перечень задач бухгалтерского учета. Для выполнения настройки необходимо иметь навыки программирования и научиться составлять формулы и небольшие программы на встроенном в такую систему языке описания расчетов. К этому типу программ относятся все разновидности «1С:Предприятие» (фирма «1С», Москва), «Финансы без проблем» (фирма «Хакерс-Дизайн», Москва – Мариуполь), «Инфо-Бухгалтер» (фирма «Информатик», Москва), «Турбо-Бухгалтер» (фирма «ДИЦ», Москва). Комплексы бухгалтерских автоматизированных рабочих мест (АРМ). Эти программы ориентированы, главным образом, на бухгалтерии средних и крупных предприятий, где функции между бухгалтерами четко разделены, но могут использоваться и малыми предприятиями, имеющими в штате одного или двух бухгалтеров. В такие комплексы обычно входят отдельные АРМ для учета основных средств, товарно-материальных ценностей, труда и заработной платы, банковских и кассовых операций, расчетов с поставщиками и покупателями, а также для ведения сводного учета. Характерной чертой комплексов АРМ является модульная структура построения. Пользователь может приобрести лишь наиболее интересующие его компоненты системы, а при необходимости 11 позднее докупить и другие модули. Еще одной характерной чертой комплексов бухгалтерских АРМ является то, что каждая подсистема специфична по своим функциям, структуре вводимой информации и выходных форм. Подсистемы сводного учета в комплексах бухгалтерских АРМ имеют много общего с мини-бухгалтериями. Отличие заключается в том, что в АРМ обязательно должны быть средства приема проводок от других входящих в комплекс локальных АРМ, а мини-бухгалтерии ограничиваются функциями приема (передачи) информации от рабочих мест, где установлена та же программа. К этому типу программ относятся «Бухучет – Финансы – Бизнес» (фирма «Инфософт», Москва), «БЭСТ» («Интеллект – Сервис», Москва) и др. Заказные системы и локальные АРМ. Заказные системы не предназначены для широкого использования. Их создают применительно к требованиям и условиям конкретного заказчика. Это могут быть комплексы АРМ, интегрированные и инструментальные системы. Эти программы в каждом конкретном случае требуют выполнения большого комплекса пусконаладочных работ: установки и настройки программных средств на компьютерах заказчика, доработки или разработки отдельных модулей, обучение работников бухгалтерии работе с системой, выработки типовых регламентов обработки учетных данных и т.д. Использование таких систем автоматизации ввиду их высокой стоимости и значительной трудоемкости пусконаладочных работ целесообразно, прежде всего, в крупных организациях. Локальные АРМ относятся к классу «Комплексы бухгалтерских АРМ». Их разработчики предлагают не полную систему автоматизации, а лишь некоторые модули, позволяющие решать на компьютере отдельные задачи учета. Очень часто такие программы имеют большую самостоятельную ценность, так как позволяют эффективно решать задачи ответственных и сложных участков учета. Локальные АРМ используются в бухгалтериях и управленческих службах предприятий наряду с бухгалтерскими программами других разработчиков, дополняя их. 12 2.2. Основные элементы построения программ Важнейшие элементы построения систем автоматизированного бухгалтерского учета следующие: способы ввода, хранения и первичной обработки исходных учетных данных (книга регистрации хозяйственных операций и порядок машинной обработки первичных документов); способы получения и представления выходной информации; способы обеспечения цикличности учетных процедур (учетный период); способы настройки программ на особенности учета в конкретных организациях. Книга учета хозяйственных операций. В книге учета хозяйственных операций – основе машиноориентированной формы бухгалтерского учета – в большинстве программ в формализованном виде должны фиксироваться все без исключения хозяйственные операции предприятия, совершенные с момента его перехода на компьютерную систему учета. На основе записей в ней программа выполняет разноску данных по счетам бухгалтерского учета и формирует большинство основных счетов. Представление книги учета хозяйственных операций, состав реквизитов каждой ее записи и способ ввода данных в различных программах существенно отличаются. В большинстве программ под записью в книге учета хозяйственных операций понимается одна проводка, которая кроме пары корреспондирующих счетов и суммы может включать целый ряд вспомогательных данных, необходимых для функционирования программы: код субъекта операции (юридического или физического лица), коды подразделений, договоров, материалов, инвентарных объектов, статей затрат, код валюты и т.д. В таких программах проводка хранит «внутри себя» данные для последующего использования. Некоторые программы построены иначе: ее базовым элементом является не проводка, а запись о хозяйственной операции, которая в общем случае может содержать не одну, а несколько проводок. В таких системах книга учета хозяйственных операций хранит и проводки, и записи об операциях. 13 Иногда программы вообще не хранят проводок, и книга учета хозяйственных операций содержит специальным образом закодированное представление операций, на основе которых впоследствии выполняется разноска сумм по счетам бухгалтерского учета. В этом случае бухгалтер сам устанавливает порядок разноски по счетам суммы операции данного типа. Так как каждая операция относится к определенному типу, типы операций и правила построения проводок для каждого из них должны быть заданы бухгалтером до начала эксплуатации программы, а задачей программы является интерпретация этих правил применительно к конкретным ситуациям и суммам. Многие программы, помимо описанных способов ввода записей в книгу учета хозяйственных операций, позволяют формировать проводки непосредственно на основе данных из первичных документов. Для того, чтобы компьютер «знал», какие именно проводки нужны в тех или иных случаях, должна быть выполнена соответствующая настройка программы. При изменении данных документа, проводки будут откорректированы автоматически. Обработка первичных документов. Отправным моментом повседневного бухгалтерского учета являются первичные документы, с которыми, главным образом, и имеет дело бухгалтер. В связи с этим компьютерные программы должны быть, в первую очередь, ориентированы на обслуживание документооборота бухгалтерами предприятия. Однако так бывает не всегда. Существующие компьютерные программы с точки зрения возможности реализации этой функции можно разделить на две большие группы. В первой исходной информацией для ведения учета является не документ, а проводки и операции. Здесь предполагается, что прежде, чем занести информацию из первичного документа в базу данных, бухгалтер должен преобразовать ее в проводки или обобщенную запись об операции, оформленной документом. Таким образом, в программах данной группы центральным является понятие хозяйственной операции, а документы в них трактуются как выходные формы, построение которых производится автоматически или по запросу после ввода данных об операции. Таким образом, документы составляются в процессе ввода операции, а не наоборот, как 14 это принято в ручном учете, когда операция отражается после формирования и утверждения документа. Это означает, что проводки создаются на основе неутвержденного документа. При этом введенные проводки считаются актуальными, обусловливая разнесение сумм по счетам, а это не всегда корректно. Например, оформленное платежное поручение подписывается директором и главным бухгалтером, затем кассир относит его в банк, и только на следующий день банк производит списание средств с расчетного счета организации. Такой подход к интерпретации понятия первичный документ используется во многих программах и вполне оправдан для небольших предприятий с незначительным документооборотом. На крупных предприятиях появляется необходимость постоянного отслеживания актуальности данных в книге учета хозяйственных операций. Для другой группы программ характерно более «аккуратное» отношение к движению документов в бухгалтерии. Они позволяют формировать книги учета хозяйственных операций не только «напрямую», но и опосредованно, т.е. через машинное представление конкретных бухгалтерских документов. В этом случае бухгалтер заполняет экранную форму первичного документа, а программа по этим данным сама строит нужные проводки, но только тогда, когда бухгалтер разрешит ей это сделать. Технология работы с документами по схеме ввод – отражение в учете достаточно типична и используется многими автоматизированными системами с теми или иными вариациями. При этом часто заранее, при внедрении программы в эксплуатацию, с определенным типом документа связывается стандартный набор правил формирования проводок и формул расчета их сумм. В этом случае проводки могут быть построены автоматически самой программой, и пользователю остается только заполнить соответствующие поля экранного представления документа. В последнее время некоторые разработчики бухгалтерских программ стали встраивать в свои системы функции электронного обмена документами с банком по телефонным линиям. Выходная информация. Важнейшим отличием систем компьютерного учета является многовариантность способов получения и обработки итоговых данных. При ручном учете существует строгая последовательность работы с документами: первичный доку15 мент – журнал-ордер – Главная книга – оборотная ведомость – отчетность. При использовании компьютерных программ можно получить оборотную ведомость, не составляя Главной книги. Итоговые значения остатков и оборотов счетов могут пересчитываться программой по запросу пользователя многократно. Многие авторские системы для анализа дают возможность пользователю сразу ознакомиться с «конечными» результатами, т.е. с общей картиной финансового состояния на текущий момент. Анализ данных оборотной ведомости позволяет получать следующую информацию: расшифровку оборотов в разрезе счетов, корреспондирующих с выбранным счетом из оборотной ведомости; расшифровку счетов по остаткам и оборотам аналитических счетов, связанных с выбранным счетом; сведения о динамике остатков счета в течение заданного периода; перечень хозяйственных операций, из которых сформировались обороты и исходящий остаток выбранного счета. Такая схема работы «от конца к началу» позволяет бухгалтеру сосредоточиться на анализе именно тех показателей, которые его интересуют, и быстро получить информацию, показывающую, как получилось конкретное значение показателя. Учетный период. Еще одним отличием машиноориентированной формы от ручной формы учета является бóльшая гибкость в трактовке понятия учетный период. Сложившаяся при ведении ручного учета цикличность (месяц, квартал, год) поддерживается и большинством бухгалтерских программ, но в них нет таких жестких рамок. Это касается как периодичности построения отчетных форм, так и способов ведения системы переходящих остатков счетов, а также возможности внесения изменений в исходные данные задним числом. При работе с временными периодами в системах автоматизации бухгалтерского учета часто используется следующая технология. В рамках некоторого текущего заданного периода (месяца, квартала или года) пользователь может вводить данные, печатать любые отчеты и изменять бухгалтерские записи. При переходе к 16 следующему периоду выполняется процедура закрытия текущего. В результате программа на основе имеющейся информации формирует исходящие остатки синтетических и аналитических счетов, но при этом либо уничтожает все записи закрытого периода, либо делает невозможным доступ к ним в режиме прямой корректировки. После закрытия периода в таких программах внесение изменений возможно только методом «сторно». Возможен и другой вариант, в котором в качестве минимального учетного периода принят месяц. При переходе к следующему месяцу входящие остатки текущего месяца и введенные в компьютер бухгалтерские записи сохраняются. При необходимости возврата и внесения изменений в предыдущие месяцы бухгалтер может воспользоваться внутренним программным календарем, установив текущим тот месяц, информация которого его интересует в данный момент. Это позволяет вносить необходимые изменения в данные в пределах всего года. Использование месяца в качестве основной единицы учетного периода свойственно многим программам. Каждый расчетный период имеет строго фиксированную дату своего начала, совпадающую с 1-м числом того или иного месяца. При вводе системы в эксплуатацию датой начала расчетного периода является 1-е число месяца, начиная с которого предполагается вести учет на компьютере. На эту дату вводятся начальные остатки по счетам. Настройка программ. Настройка бухгалтерских программ включает следующие операции: формирование рабочего плана счетов; заполнение справочников аналитических счетов и связанной с ними информации; ввод начальных входящих остатков по счетам; установление (уточнение) нормативных данных, используемых программой в расчетных алгоритмах; определение типовых операций; уточнение правил расчета показателей и макетов форм отчетных документов и, при необходимости, создание собственных отчетных форм; 17 определение реквизитного состава первичных документов и правил их обработки. Первые четыре операции присутствуют практически во всех программах и их выполнение не требует особого труда. Остальные элементы присутствуют не во всех программах. 3. ПРОГРАММА «1С: БУХГАЛТЕРИЯ ВЕРСИИ 7.7» Программа «1С: Бухгалтерия версии 7.7» состоит из двух независимых блоков, которые и устанавливаться могут отдельно друг от друга. Первый блок – собственно программу – можно назвать блоком управления, который определяет способ обработки информации. Второй блок – информационную базу данных – можно определить как блок накопления и отражения этой информации. Он определяет, как будет храниться информация об объектах учета. Например, для хранения информации о материалах в программе используется один справочник, а для хранения информации об основных средствах – другой. Во второй блок программы можно внести изменения по условиям хранения и извлечения информации об объектах учета. Для этого предусмотрен специальный режим работы в программе – режим Конфигуратор. Именно в нем создаются варианты того, какими по свойствам и составу будут справочники, документы, журналы документов и другие объекты программы, иначе говоря, какой будет конфигурация конкретной информационной базы данных. Фирма «1С» поставляет программу «1С: Бухгалтерия версии 7.7» с двумя конфигурациями: типовой и упрощенной. Запуск программы. Существуют два наиболее удобных способа запуска данной программы. Это типовые способы, использующиеся для запуска и других программ, работающих в операционной системе Windows 95 (98): 1. Запуск программы через программную группу. Данная программная группа образуется в момент установки (инсталляции) программы «1С: Бухгалтерия версии 7.7» с дискет поставки. При нажатии на кнопку Пуск панели задач открывается меню групп ко18 манд, в котором нужно при нажатой левой кнопки мыши подвести курсор к программной группе Программы и плавно, не отпуская левую кнопку, перейти к группе «1С: Предприятие 7.7» и далее к пункту Предприятие, на котором нужно сделать щелчок левой кнопкой мыши. Появится окно Запуск «1С: Предприятие», в котором находится список информационных баз. 2. Запуск программы с помощью ярлыка. Для того чтобы создать данный ярлык, необходимо осуществить следующие операции: запустить Проводник; затем окно Проводника уменьшить до таких размеров, чтобы был виден Рабочий стол; найти в Проводнике исполняемый файл lсv7L.ехе; щелкнуть левой кнопкой мыши на этом файле и, не отпуская ее, вынести файл за границу окна Проводника. Как только ярлык окажется на Рабочем столе, отпустить левую кнопку мыши. Теперь достаточно на ярлыке сделать двойной щелчок, чтобы появилось окно Запуск «1С: Предприятие», в котором можно указать рабочую базу и запустить ее для работы. После запуска программы любым из указанных способов на Рабочем столе появляется окно Запуск «1С: Предприятие». Основные элементы этого окна и их назначение: 1. В поле В режиме из перечня можно выбрать режим запуска базы данных, а именно: 1С: Предприятие – основной или рабочий режим работы в базе данных; Конфигуратор – режим сохранения и восстановления данных, тестирования и исправления базы данных, создания пользовательских прав, изменения объектов программы под задачи конкретного предприятия; Отладчик – специальный режим для отладки работы программных модулей; Монитор – режим, использующийся для анализа действий пользователей при работе с объектами программы (особенно актуален для сетевого варианта программы). 2. Поле Информационные базы содержит список баз данных. 19 3. В нижней части окна высвечивается путь к базе данных, выделенной в списке баз. По нему можно судить о правильности выбора рабочей базы. Если ведется бухгалтерский учет на нескольких предприятиях, то рабочую базу одной организации можно отличить от информационной базы другой организации, например, по названию. Для этого название, присвоенное информационной базе данных при ее установке, следует изменить, выполнив следующие действия: 1) щелкнуть на названии базы в списке, которое необходимо изменить; 2) нажать кнопку Изменить; 3) в поле Название ввести с клавиатуры новое название базы данных; 4) нажать кнопку ОК. Если сделана копия информационной базы данных, то можно добавить ее в список информационных баз в окне Запуск программы. Для этого необходимо: 1) нажать кнопку Добавить; 2) нажать кнопку Выбор каталога и в поле Путь указать путь к новой рабочей базе; 3) нажать кнопку ОК. Название новой информационной базы данных можно изменить после регистрации. Основные возможности программы. После загрузки программы в окне рабочей базы можно увидеть элементы, имеющиеся в окне любой программы, работающей в операционной системе Windows: 1. Заголовок программы, отражающий название информационной базы, которое определяется в режиме Конфигуратор. Оно может быть изменено в этом режиме, например, на название вашей фирмы (это особенно удобно, если ведется учет в нескольких информационных базах данных). 2. Пункты главного меню – являются группой команд, каждая из которых соответствует какому-либо действию или объекту. 3. Панель инструментов Стандартная, содержащая инструменты для работы над файлами и объектами системы. 20 4. Панель инструментов Сервис, содержащая инструменты, например, для вызова калькулятора или календаря. 5. Панель инструментов Команды бухгалтерии для вызова наиболее часто использующихся объектов бухгалтерского учета. 6. Пространство, на котором происходит работа с окнами объектов программы, – Рабочий стол. 7. Панель окон, где фиксируются названия открытых в рабочей базе окон. 8. Строка состояния, отражающая текущую информацию о производимых программой действиях. Любое окно объекта программы имеет собственную панель, где содержатся инструменты, с помощью которых можно производить, например, ввод нового элемента, копирование, изменение элемента и т.д. Если окно объекта программы открыто, то в пункте главного меню Действия содержатся одноименные пункты, производящие эти действия, и рядом с ними указаны соответствующие этому действию сочетания клавиш. Например, ввод нового элемента можно производить с помощью инструмента Ввод новой строки, и то же действие, но намного быстрее, с помощью клавиши Insert (Ins). Таким образом, можно выбрать для себя наиболее удобный способ работы над объектами. Рассмотрим типовую панель инструментов, например, Плана счетов, и перечислим основные действия, которые можно производить над элементами любого объекта программы, будь то справочник или журнал, в данном случае – счет и субсчет: 1. Ввести новую строку (клавиша Ins) – для ввода нового счета или субсчета. Для других объектов, например справочников, новой строкой будет элемент справочника, а для журналов, в зависимости от вида журнала – документ или операция. 2. Изменить (открыть) строку (клавиши Shift + Enter) – для изменения элемента, главным образом, в справочнике или журнале. В других случаях можно использовать двойной щелчок левой кнопки мыши или клавишу Enter. 3. Открыть объект для просмотра – для просмотра элемента без его корректировки. 21 4. Копировать строку (клавиша F9) – для формирования точно такого же элемента, в данном случае счета с тем же номером, что потребует изменения номера, так как в данной типовой конфигурации отслеживается уникальность кодов всех элементов программы. В остальных объектах программы будет создан точно такой же элемент, но только с другим кодом. 5. Пометить на удаление (клавиша Del) – так как в данной конфигурации режим непосредственного удаления объектов отключен, чтобы удалить объект, его сначала следует пометить на удаление с помощью специальной кнопки или клавиши Dеlеtе (Del). Только после этого помеченные объекты можно будет удалить через режим Удаление помеченных объектов (пункт главного меню Операции). После контроля ссылочной целостности базы данных (кнопка Контроль) программа удалит объекты, на которые не нашла ссылок (кнопка Удалить). 6. Установить (отключить) режим вывода списка по группам – для группировки элементов (во включенном состоянии), для быстрого поиска нужного элемента (в выключенном состоянии). Данное действие выполняется и через пункт иерархического списка пункта главного меню Действия. Какие бы действия (кроме ввода нового элемента) вы не решили совершить над элементом объекта программы, вам необходимо сделать следующее: 1) выделить нужный элемент в списке, щелкнув левой кнопкой мыши на элементе; 2) выбрать инструмент или пункт меню, производящий нужное действие. 4. ПЛАН СЧЕТОВ План счетов в типовой конфигурации программы «1С: Бухгалтерия версии 7.7» – объект программы, хранящий список счетов хозрасчетного предприятия. Основные характеристики данного объекта: 22 1. Счет с кодом 00 используется для ввода начальных остатков. 2. Счета, не имеющие субсчетов, например счета 04, 05, 20, 23 и т.д., они отмечены значком голубого цвета с красным флажком. Эти счета созданы в режиме Конфигуратор и не могут быть изменены в рабочем режиме программы 1С: Предприятие. 3. Счета, являющиеся группой субсчетов, например 01, 10, 41 и т.д., отмечены значком желтого цвета с красным флажком. Такие счета могут быть дополнены необходимыми для работы субсчетами непосредственно в рабочем режиме программы. 4. Для формирования проводок используются счета и субсчета, помеченные значком голубого цвета. 5. Счета, на которых ведется валютный учет, выделены знаком плюс в столбце Вал; счета, на которых ведется количественный учет, – в столбце Кол, забалансовые – в столбце Заб. 6. Поля Субконто содержат виды объектов аналитики, по которым данный счет или субсчет будет анализироваться. Объектами аналитики в данной программе могут быть элементы справочников или перечислений (т.е. списков возможных значений). Справочники дополнены объектами аналитики в рабочем режиме программы, тогда как объекты перечисления могут быть дополнены значениями только в режиме Конфигуратор. 7. В типовой конфигурации, предлагаемой для рассмотрения, счета могут анализироваться по трем видам субконто. Но в режиме Конфигуратор имеется возможность подключить до пяти объектов аналитики. Значение субконто можно просмотреть, нажав в окне Плана счетов на кнопку Субконто, и в случае необходимости (если тип субконто – Справочник) можно дополнить его новыми элементами. 8. В данном объекте программы, как и в других объектах, представляющих элементы в виде списка, можно переходить к нужному значению набором на клавиатуре первых символов названия искомого значения (с помощью режима быстрого поиска). Это особенно удобно использовать для поиска счета по коду, когда План счетов используется для выбора или для просмотра свойств счета. 23 Пусть, например, бухгалтер вел безналичные расчеты в рублях, используя два банковских счета предприятия, и для учета использовал соответствующие субсчета 51.1 и 51.2. Приобретя программу «1С: Бухгалтерия версии 7.7», он решил включить эти субсчета в План счетов. В поле Субконто 1 Банковские счета к счету 51 содержится информация обо всех расчетных счетах предприятия. Это означает, что перечисляемые или получаемые суммы будут учитываться и, соответственно, анализироваться по каждому банковскому счету фирмы. Таким образом, необходимости в создании дополнительных субсчетов на счете 51 нет. Вводить новый субсчет или счет в План счетов можно двумя способами: 1. Непосредственно, в табличную часть. В этом случае информация вводится в соответствующее поле строки вновь создаваемого элемента – нового субсчета в Плане счетов (одновременно с группой и подгруппой). Для этого необходимо: открыть План счетов и щелкнуть на пункте Редактировать в меню Действия главного меню, чтобы снять флажок этого пункта (если он установлен); нажать инструмент Новая строка; в поле Код ввести номер счета, использующий все позиции шаблона, затем нажать клавишу Enter; набрать краткое наименование вновь создаваемого счета; определить свойства счета (поставить знак плюс в графу Вал, если это валютный счет, в графу Кол, если на счете будет вестись количественный учет, и в графу Заб, если счет забалансовый); щелкнуть в поле АП и выбрать его признак; нажать на кнопку выбора в поле Субконто и из списка выбрать объект аналитики (двойным щелчком мыши на выбранном объекте). написать полное наименование нового счета и нажать клавишу Enter. 2. В карточку счета в режиме Редактировать, который находится в пункте главного меню Действия. В этом случае в Плане счетов в режиме Редактировать создается субсчет третьего уровня 24 для договора простого товарищества, учитывающегося на счете 58 в группе субсчетов 58.4. Для этого необходимо: открыть План счетов и в пункте действия главного меню щелкнуть на пункте Редактировать в диалоге (если рядом с этим пунктом не было флажка); в открытом окне Плана счетов нажать инструмент Новая строка; ввести в карточку краткое и полное наименование договора; нажать кнопку и щелкнуть на объекте аналитики, по которому будет анализироваться данный субсчет; нажать кнопку ОК. Со вновь созданным субсчетом 58.4.1 программа будет работать как с базовым элементом, т.е. будет формировать проводки. Если для дальнейшей работы нужны будут субсчета для следующих договоров простого товарищества, то в поле Код нужно будет ввести номера субсчетов (58.4.2, 58.4.3 и т.д.). 5. ПОСЛЕДОВАТЕЛЬНОСТЬ РАБОТЫ С ОБЪЕКТАМИ ПРОГРАММЫ После того как вы познакомились с Планом счетов и произвели настройки счетов и субсчетов, необходимых для ведения бухгалтерского учета на вашем предприятии, можно приступить к следующим этапам работы в программе: 1. Заполнение списка объектов аналитики (с использованием Справочников). 2. Настройка программы на учет (Константы). 3. Ввод начальных остатков по счетам хозрасчетного предприятия (Операция). 4. Ввод хозяйственных операций за текущий отчетный период (Операция, Типовая операция и Документ). 5. Получение итоговой информации (Отчеты типовой конфигурации). 25 5.1. Принципы хранения информации в справочниках Каждый бухгалтер в своей практической деятельности сталкивается с необходимостью учитывать частые изменения в налогообложении. А так как от своевременности внесения изменений в значения ставок налогов и сборов зависят, в конечном итоге, результаты расчетов, использующих эти значения, то каждому пользователю программы «1С: Бухгалтерия версии 7.7» необходимо понимать принципы хранения и изменения этой информации в соответствующих справочниках. Значения реквизитов объектов учета, ставок налогов и других параметров программы часто изменяются с течением времени. Такие реквизиты называются периодическими. Программа хранит все изменения значений конкретного периодического реквизита в особом месте – Истории изменения реквизитов. В расчетах программа учитывает то значение периодического параметра, которое содержится на дату оформления операции. В случае, если значение данного реквизита не указано, то программа использует предыдущее его значение, которое может устареть к этому моменту. Это особенно важно, например, для валютных операций, опирающихся на курс валюты на определенную дату. Поэтому важно поддерживать в актуальном состоянии данные по значениям периодических параметров. Если, например, ставка налога на имущество поменялась с 1 января 2005 г. с 2 до 2,2 %, то чтобы программа для расчетов использовала новое значение ставки данного налога именно с этой даты, в окно Истории изменения реквизитов должна быть внесена запись на дату 1 января 2005 г. В этом случае до 31 декабря 2004 г. в расчетах будет участвовать ставка налога на имущество 2 %. Чтобы изменить ставку налога с 1 января 2005 г. необходимо: щелкнуть левой кнопкой мыши на строке Налог на имущество; нажать инструмент История; в окне История нажать инструмент Новая строка; в поле Дата указать дату (01.01.05); в поле Значение поставить 2,2. 26 Записать новое значение ставки налога можно и непосредственно через форму налога. Этим способом можно внести, например, размер ставки налога в ФСС от несчастных случаев на производстве и профессиональных заболеваний (в справочнике Налоги и отчисления данный налог называется Взносы в ФСС РФ). Для этого необходимо: дважды щелкнуть на строке налога в справочнике; в карточку налога в поле Ставка ввести значение в процентах и нажать кнопку ОК; в появившемся окне Запись изменений периодических реквизитов изменить дату, с которой данный налог будет удерживаться по этой ставке. На этапе ввода справочной информации используются одноуровневые и многоуровневые справочники типовой конфигурации. Справочники – это объекты программы, в которых хранятся значения, которые в дальнейшем могут использоваться другими Справочниками и Константами и список объектов аналитики (или субконто), которые используются такими объектами программы, как Документы, Операция, Типовая операция. Определить порядок заполнения справочников довольно трудно, так как у каждого бухгалтера задачи учета, которые он должен решить в первую очередь, свои. Поэтому предлагаемая последовательность заполнения справочной информации основана, в основном, на принципе вложенности информации. Например, данные по ставкам НДС и налога с продаж используются справочниками Варианты реализации, Номенклатура. Поэтому данные по этим налогам желательно вносить заранее. Кроме того, в программе «1С: Бухгалтерия версии 7.7» есть как одноуровневые, так и многоуровневые справочники, в последних элементы можно объединять по какому-либо признаку в группы. Поэтому для лучшего освоения работы со справочной информацией целесообразно начать с наиболее просто организованных справочников. Любой справочник в программе можно открыть следующим образом: из меню Справочники главного меню; 27 Из списка справочников окна Справочники…, открывающегося из меню Операции главного меню. В этом случае необходимо выбрать название нужного справочника из списка и нажать кнопку ОК. Из Путеводителя, появляющегося при загрузке программы, двойным щелчком на соответствующей справочнику пиктограмме. Для вызова Путеводителя может быть использован инструмент, находящийся на панели инструментов Команды бухгалтерии. 5.2. Порядок заполнения справочников Справочник ставок НДС. Справочник предназначен для хранения списка всех использующихся на предприятии ставок налога на добавленную стоимость и используется в качестве реквизита в различных справочниках и документах типовой конфигурации. В реквизите Представление указывается условное наименование ставки налога. В реквизите Ставка, % указывается конкретное значение ставки на добавленную стоимость. Для добавления в список еще одной ставки необходимо: открыть справочник; нажать инструмент Новая строка (или клавишу Insert); нажать клавишу Enter для перехода к следующей позиции; в поле Ставка, % ввести значение новой ставки; нажать клавишу Enter. Справочник единиц измерений. Справочник хранит единицы измерений, в которых учитываются товары, продукция, тара и покупные изделия, оформляются работы и услуги, материалы. Он используется для оформления данных по этим объектам учета в соответствующих справочниках и документах. Чтобы создать новую единицу измерения, необходимо: нажать инструмент Новая строка (или клавишу Iпsеrt). в поле Код ввести код по Всероссийскому классификатору или код, применяемый в организации для данной единицы измерения; нажать клавишу Enter; 28 в поле Наименование ввести краткое название единицы измерения; нажать клавишу Enter; в поле Полное наименование ввести расшифровку данного наименования. Справочник издержек обращения. Справочник предназначен для ведения списка видов издержек обращения и производства и используется для аналитического учета на счете 44 «Издержки обращения». В поле Издержка обращения указывается конкретный вид издержек обращения. В поле Статья издержек выбором из предложенного перечня следует указать, к какой статье относится данный вид издержек обращения и производства. Для того чтобы создать новый элемент в открытом справочнике, необходимо: нажать инструмент Новая строка (или клавишу Insert); в поле Издержка обращения ввести наименование издержки; нажать клавишу Enter; в поле Статья издержек щелкнуть на кнопке ?; нажать кнопку ОК. Справочник статей затрат. Справочник предназначен для хранения значений объектов аналитического учета, использующихся для учета затрат на производство, оказания услуг, выполнение работ на счетах 20 «Основное производство», 25 «Общепроизводственные расходы», 26 «Общехозяйственные расходы», 28 «Брак в производстве», 29 «Обслуживающие производства» и 44 «Коммерческие расходы». Для дополнения списка новой статьей затрат, необходимо: Нажать инструмент Новая строка (или клавишу Insert). В поле Статья затрат ввести с клавиатуры наименование новой статьи. Нажать клавишу Enter. В поле Статья издержек щелкнуть на кнопке ?. Щелкнуть на строке, содержащей соответствующий элемент затрат в списке, затем нажать клавишу Enter. Справочник вариантов реализации. Справочник используется для аналитического учета на счетах 90 «Реализация продукции (работ, услуг)», 62.1 «Расчеты с покупателями и заказчиками в рублях», 62.2 «Расчеты с покупателями и заказчиками по авансам 29 полученным», 62.3 «Векселя полученные». Каждый вариант реализации описывается в справочнике набором значений реквизитов: тип реализации, ставка НДС, ставка НГСМ. В результате в реквизите Наименование на основании этих значений формируется характеристика конкретного варианта реализации. Причем, если вариантов реализации несколько и они отличаются друг от друга только значениями НДС, то в справочник эти варианты реализации вводятся отдельной строкой. Для того чтобы создать новый вариант реализации в открытом справочнике, необходимо: нажать инструмент Новая строка (или клавишу Insert); в поле Тип реализации щелкнуть на кнопке ?; в открывшемся списке щелкнуть, выбирая нужный тип реализации (можно использовать линейку прокрутки); нажать кнопку ОК. Если в характеристике варианта реализации нужно указать ставку налога, то его значение необходимо выбрать из соответствующего перечня. Справочник видов деятельности. Аналитический учет ведется по видам деятельности на счетах 90 «Реализация продукции (работ, услуг)», 20 «Основное производство» и 40 «Выпуск продукции». Каждый вид деятельности в справочнике описывается значениями реквизитов: Код, Наименование, Характер деятельности, Вариант реализации, Способ списания затрат. В реквизите Характер деятельности следует выбрать из перечня одно из значений: Производство продукции, Выполнение работ, Оказание услуг или Иное. Справочник уже заполнен данными по трем видам деятельности. Поэтому если виды деятельности вашей организации отличаются от находящихся в справочнике только названием, то целесообразно просто отредактировать данное наименование. Для этого необходимо: щелкнуть на редактируемом элементе (для его выделения в справочнике); нажать инструмент Изменить (открыть); 30 в карточку в поле Наименование вместо имеющейся записи ввести новое название; нажать кнопку ОК. Справочник банковских счетов. Справочник хранит информацию о банковских счетах предприятия. Эти данные используются для формирования платежных документов. С помощью соответствующих кнопок можно распечатать справки о рублевых и валютных счетах фирмы. Информация о расчетном счете вводится в карточку по закладкам. В закладку Счет вводится информация о названии банка, корреспондентском и расчетном счетах. В этой закладке также устанавливается или отключается (если расчеты ведутся через другой банк или через филиал головного банка) режим Прямые расчеты. В закладку Дополнительные вносится информация об адресе банка, о дате открытия и закрытия счета, в ней устанавливается также признак счета, рублевый или валютный. Если организация ведет прямые расчеты с банком, то оформление расчетного счета предприятия путем заполнения экранной формы необходимой информацией о банковском счете ведется в режиме Редактирование. Для этого в открытом справочнике необходимо: нажать инструмент Изменить (открыть); в закладке Счет ввести данные по расчетному счету (переходить по полям карточки можно клавишей Enter или Tab); щелкнуть на закладке Дополнительные и внести необходимые данные о банке, установить признак расчетного счета, рублевый или валютный, указать дату открытия счета; нажать кнопку ОК. При появлении сообщения Возможно, номер расчетного счета или БИК указан неверно нужно закрыть окно сообщений кнопкой закрытия окна в левом верхнем углу. Затем двойным щелчком или с помощью инструмента Изменить (открыть) открыть карточку счета и проверить правильность внесения информации. Если предприятие ведет расчеты через филиал головного банка, то в справочнике Банковские счета сначала следует нажать инструмент Новая строка или клавишу Insert и затем в открывшейся форме выбрать режим Прямые расчеты и внести следующую инфор31 мацию: название филиала расчетного банка, расчетный счет организации, название города, название головного банка или другого расчетного банка, номер корреспондентского счета, название города, БИК. Затем щелкнуть на закладке Дополнительные и внести необходимые данные о банке, установить признак расчетного счета, рублевый или валютный, указать дату открытия счета, нажать кнопку ОК. Справочник подразделений. Аналитический учет по подразделениям ведется на счетах 25 «Общепроизводственные расходы», 26 «Общехозяйственные расходы» и 79 «Внутрихозяйственные расчеты». Кроме того, информация из этого справочника используется для регистрации основных средств и нематериальных активов, а также оформления кадровых приказов. Если на предприятии несколько подразделений, то целесообразно первое из них ввести в режиме Редактирование, имеющегося в справочнике элемента Основное подразделение, а остальные ввести в справочник в режиме Ввод нового элемента. Чтобы внести в список подразделение предприятия, необходимо: нажать инструмент Изменить (открыть) и отредактировать название Основное подразделение; с помощью инструмента Новая строка ввести названия остальных подразделений. Справочник сотрудников. Справочник предназначен для хранения информации о персонале организации. Информация о сотрудниках, хранящаяся в справочнике, используется как при выписке первичных документов, так и для ведения аналитического учета на счетах 70 «Расчеты с персоналом по оплате труда», 71 «Расчеты с подотчетными лицами», 73 «Расчеты с персоналом по прочим операциям» и 98 «Доходы будущих периодов». Из формы справочника можно получить информацию об одном сотруднике (кнопка По сотруднику) или обо всех сотрудниках фирмы (кнопка По всем сотрудникам). Формы этого справочника позволяет оформить документы по учету кадров. При нажатии кнопки Новый приказ открывается список документов. Все документы, кроме Приказа об изменении окладов, имеют печатные формы. Оформление новых сотрудников следует вести по документу Приказ о приеме на работу. 32 Для того чтобы открыть документ из справочника, необходимо: нажать на кнопку Новый приказ; щелкнуть на нужном виде документа. При приеме на работу нового сотрудника в открытый документ Приказ о приеме на работу в закладку Общие данные о сотруднике вводятся следующим образом: ввести номер приказа и дату приема на работу (фактическая дата начала работы); нажать кнопку ОК; в открывшемся для выбора справочнике, нажать инструмент Новая строка; откорректировать, если нужно, табельный номер; ввести фамилию, имя и отчество сотрудника и нажать Enter (для выхода из режима Редактирование); нажать кнопку Enter для выбора элемента в документе; набрать на клавиатуре должность сотрудника; нажать кнопку, выбрать подразделение, в котором сотрудник будет работать; щелкнуть на закладке Начисление з/пл. Если сотрудник принимается по совместительству или по договору подряда, внести в реквизит Характер работы соответствующую информацию. В закладку Начисление з/пл вводятся данные об окладе сотрудника, счете отнесения затрат по начисленной заработной плате и соответствующие выбранному счету объекты аналитики. Для этого в закладку необходимо: ввести размер оклада; ввести номер счета; нажать кнопку и двойным щелчком выбрать объекты аналитики; нажать кнопку и двойным щелчком выбрать статью затрат по отчислениям с ФОТ; щелкнуть на закладке Подоходный налог. 33 В закладку Подоходный налог следует вводить данные о типе вычета и количестве иждивенцев. Для этого необходимо: нажать кнопку и выбрать из перечня тип вычета для данного сотрудника; ввести количество иждивенцев; нажать кнопку Печать для формирования печатной формы приказа; нажать кнопку ОК для сохранения и проведения документа. Закладка Начальные данные заполняется в тех случаях, когда сотрудник принимается на работу не с начала года или не с начала года ведется учет в программе «1С: Бухгалтерия версии 7.7». В первом случае в закладку следует внести сведения согласно представленной справке с предыдущего места работы. Во втором случае указывается не отраженная в базе информация о совокупном валовом и облагаемом доходе и сумма удержанного подоходного налога с начала года до месяца (квартала), начиная с которого организация приступила к ведению учета в программе. В закладку Паспорт вводятся паспортные данные сотрудника (серия и номер паспорта, кем выдан и дата выдачи), которые используются при выписке, например, расходных кассовых ордеров. Из справочника Сотрудники можно получить в виде отчета кадровые данные либо обо всех сотрудниках (кнопка Отчет по всем сотрудникам) или о конкретном сотруднике (кнопка Отчет по сотруднику). В этом отчете отражаются все изменения данных, используемых для начисления зарплаты. Справочник валюты. Справочник предназначен для хранения списка валют и истории изменения их курсов. Для каждого элемента справочника указывается код, краткое обозначение валюты, наименование валюты, кратность и курс. В поле Код вносится цифровой код валюты по «Общероссийскому классификатору валют». В реквизите Кратность указывается количество единиц иностранной валюты, которое продается или покупается по текущему курсу в рублях, указываемому в реквизите Курс. Например, котировка по доллару США ведется в рублях за 1 доллар США. Кратность в этом случае составляет единицу. Котировка по финской марке может вестись, в том числе, и за 10 финских марок. Кратность в этом случае равна 10. 34 Программа работает со значением периодических реквизитов курса и кратности на дату оформления валютной операции. Если значение этих реквизитов на данную дату отсутствует в справочнике, то берется предыдущее значение. В этом случае сумма в рублях, пересчитанная по этому курсу, естественно, будет неверной. Поэтому очень важно поддерживать в актуальном состоянии справочник Валюты, внося на каждую дату оформления валютных операций изменения по курсу и кратности. Изменение значения курса валюты можно производить прямо в справочнике. Для этого в открытом справочнике, если в меню Действия отключен режим Редактирование (в диалоговом режиме), необходимо: нажать кнопку для выбора даты и в появившееся окно ввести дату, на которую будет записываться значение курса; дважды щелкнуть левой кнопкой мыши в поле Курс и ввести новое значение курса. Данные о новой валюте можно вносить непосредственно в табличную часть справочника и в диалоговом режиме в экранную форму справочника. Для этого нужно включить режим Редактирование меню Действия главного меню. После того как произведена предварительная настройка для оформления новой валюты в открытом справочнике, необходимо: нажать кнопку и ввести дату, на которую будет записана информация о курсе и кратности новой валюты; нажать инструмент Новая строка; перемещаясь по полям с помощью клавиши Enter, ввести в карточку информацию о сокращенном и полном названии валюты; в поле Код указать код валюты по «Общероссийскому классификатору валют»; в поле Курс указать курс валюты на установленную в справочнике дату; в поле Кратность указать количество единиц валюты; нажать кнопку ОК. Справочник контрагентов. Справочник содержит информацию о юридических и физических лицах и используется для ведения аналитического учета на счетах: 03, 10, 19, 41, 45, 46, 59, 60, 62, 35 63, 66, 67, 75, 76, 79, 80, 98. Информация о договорах, заключенных с контрагентом, этапах работ, расчетных счетах контрагента вносится в карточку Сведения о контрагенте. Контрагентов можно объединять в группы, так как этот справочник является трехуровневым. Чтобы ввести в справочник данные о новом контрагенте, в открытом справочнике необходимо: нажать инструмент Новая строка или клавишу Insert; нажать кнопку ? и в появившемся перечне щелкнуть на нужном пункте; ввести название контрагента для выбора из справочника; ввести полное название контрагента, которое будет использоваться для оформления документов и соответствующую названию поля информацию о контрагенте в форму элемента справочника; нажать на кнопку Записать; нажать кнопку выбора и создать новый договор, и затем двойным щелчком выбрать его из справочника. Указанный в этом поле договор будет по умолчанию подставляться в документы типовой конфигурации в шапку документа в соответствующий реквизит; нажать кнопку Договоры (появится соответствующий справочник). Оформление договоров, заключенных с контрагентом, происходит следующим образом. После открытия подчиненного справочника Договоры можно ввести информацию о заключенных договорах с контрагентом, этапах выполнения работ по этим договорам и документам, по которым вы хотели бы производить аналитический учет о сотрудничестве с данным контрагентом. Так как этот справочник – многоуровневый, то перечисленные объекты аналитического учета можно объединять в группы. Срок платежа в форме элемента указывается лишь в том случае, когда в расчетах возникает кредиторская или дебиторская задолженность. Эта информация будет использоваться для распределения задолженности по срокам ее погашения в регламентированных отчетах. Для ввода нового договора необходимо: нажать инструмент Новая строка или клавишу Insert; 36 ввести название договора или документа, являющегося основанием расчетов, указов, если нужно, срок платежа; закрыть окно. Информация о расчетном счете контрагента вводится в подчиненный справочник, который может быть вызван нажатием на закладке Расчетные счета и затем кнопки Добавить. Информация в Карточку счета вводится аналогично информации о банковских счетах организации. В случае ведения контрагентом расчетов с организацией через филиал головного банка или через другой расчетный банк карточка расчетного счета оформляется так же, как в справочнике Банковские счета. В рассматриваемой типовой конфигурации справочник может содержать до трех уровней. Например, создав группу Налоги в справочнике Контрагенты, можно создать в ней подгруппы Федеральные и Территориальные и использовать их для хранения банковских реквизитов различных фондов. Кроме того, можно разделить всех контрагентов предприятия на группы Поставщики и Покупатели, а эти группы, в свою очередь, подразделить на подгруппы, например Физические лица и Юридические лица, и т.д. Для создания новой группы необходимо: нажать инструмент Новая группа; написать название группы; нажать кнопку ОК. Довольно часто бывает необходимо объединить элементы в группу по какому-либо признаку. В этом случае необходимо: в левой части окна открыть дерево групп, щелкнув на знаке плюс рядом с названием Контрагенты; в дереве групп левой части окна справочника щелкнуть на названии группы, в которую нужно перенести элементы или папки; в правой части окна справочника щелкните на элементе или папке, которые следует перенести в группу, отмеченную в левой части окна; нажать инструмент Перенести в группу. Этот способ подходит для переноса как элементов, так и групп в любом многоуровневом справочнике. 37 Справочник места хранения материально-производственных запасов. Справочник предназначен для ведения списка мест хранения материально-производственных запасов (МПЗ) и используется как при выписке первичных документов, так и для ведения аналитического учета на счетах 07 «Оборудование», 10 «Материалы», 21 «Полуфабрикаты собственного производства», 43 «Готовая продукция», 41 «Товары», 42 «Торговая наценка», 006 «Бланки строгой отчетности». В справочнике уже есть один элемент Основной склад. Он используется всегда, когда запрашивается место хранения. Если на предприятии имеется несколько мест хранения, то для их регистрации можно ввести в справочник соответствующие записи. Уже имеющийся элемент Основной склад можно отредактировать, воспользовавшись инструментом Изменить (открыть), а остальные места хранения вносить с помощью инструмента Новая строка. Для этого необходимо: нажать инструмент Изменить (открыть) и ввести новое название; нажать инструмент Новая строка или клавишу Insert и ввести название нового склада. 5.3. Настройка программы на учет Настройка программы на учет производится с помощью постоянно-переменных параметров, которые называются константами. Это значения, которые довольно мало меняются с течением времени, но играют важную роль в работе программы. Поэтому для их хранения и изменения в программе существуют отдельные режимы, которые можно открыть из меню Сервис главного меню. Это режимы Сведения об организации, Учетная политика, Общая настройка и Индивидуальная настройка. В программе предусмотрен также режим Константы для работы с этими параметрами. Они представлены в списке, в котором их можно устанавливать и изменять. Для формирования отчетов, справок, документов и операций необходимо иметь основные данные о вашей организации. Для хранения и изменения данной информации служит режим Сведения об 38 организации, который можно открыть из меню Сервис главного меню. Сведения об организации вводятся в экранную форму по закладкам. Режим Учетная политика создан для установки и изменения основных значений учетной политики предприятия. Открыть его можно из меню Сервис главного меню. В окне режима Учетная политика можно просмотреть и отредактировать Сведения о методе определения выручки, Пределе стоимости МБП и Способе начисления амортизации МБП. Значения этих параметров являются периодическими, т.е. все изменения по ним записываются в Историю. Чтобы программа использовала актуальные значения параметров в окне данного режима, сначала следует установить дату, на которую они будут записаны программой. В общем случае это будет дата начала ведения учета. Для установки параметров учетной политики в открытом окне необходимо: с клавиатуры или с помощью календаря ввести дату, на которую программа сохранит данные, вводимые в данную форму; нажать кнопку выбора и щелкнуть на используемом на предприятии методе определения выручки; нажать кнопку Установить; нажать кнопку Закрыть. В программе можно устанавливать значения реквизитов, наиболее часто использующихся в документах и экранных формах элементов в специально для этого созданных режимах Общая настройка и Индивидуальная настройка (последняя используется, в основном, в сетевой версии данной программы). При этом установленные в этих режимах значения по умолчанию подставляются в реквизиты документов. Также в режиме Общая настройка можно устанавливать дополнительные режимы работы программы с документами типовой конфигурации, которые устанавливаются в закладках формы данного режима Режимы работы и Прочие сведения. 39 6. ОПЕРАЦИЯ 6.1. Описание объекта Операция Для оформления хозяйственной операции наряду с документами типовой конфигурации используется объект программы Операция. Основным элементом операции является проводка, в которой указывается счет дебета и счет кредита, объекты аналитики, если необходимо, количество товароматериальных ценностей, количество единиц валюты (по валютным счетам), сумма проводки. Кроме того, для более полного отражения в учете, указывается дополнительная информация, характеризующая смысл операции в целом. Поле Сумма операции может заполняться пользователем или рассчитываться программой автоматически. Кнопки, имеющиеся в форме объекта Операция, имеют следующее назначение: ОК – запись операции и после этого закрытие окна формы; Записать – запись операции без закрытия окна; Закрыть – закрытие окна, если не было корректировки (если операция редактировалась, то при нажатии кнопки предлагается записать операцию). Количество проводок, вводимых в одну операцию, практически не ограничивается программой, так как операция может включать до 99999 проводок. Над проводками, содержащимися в операции, можно производить те же действия, что и над другими объектами программы: ввод нового элемента, в данном случае новой проводки, редактирование, копирование и удаление проводки. Для этого можно использовать пункты главного меню Действия или кнопки на панели инструментов открытой Операции. В реквизите Содержание проводки следует указать краткую характеристику проводки данной операции. В реквизите № журнала (номер журнала) указывается аббревиатура, состоящая из двух символов. Лучше всего в проводках Операции указывать индексы журналов, которые используются в проводках документов типовой конфигурации для оформления хозяйственных операций: БК – касса и банк; МТ – движение материалов; 40 ТВ – движение товаров; ОС – движение основных средств; НА – движение нематериальных активов; ВУ – валютный учет; ЗП – заработная плата; ФР – финансовые результаты. Операция, как и все остальные объекты программы, может быть открыта различными способами. Например, из журнала Операции, Журнала операций, из Журнала проводок, Общего журнала, из соответствующего пункта меню Документы главного меню, а также из Путеводителя (в каждом разделе по учету есть пиктограмма для вызова этого объекта). Все оформленные в программе операции и документы попадают в соответствующие их виду журналы. Информация по операциям отражается в нескольких журналах: Журнале операций, Журнале проводок и т.д. Как показал опыт, на первом этапе освоения программы лучше всего использовать Журнал операций. Журналы операций и проводок позволяют выполнять отбор информации, сформированной документами и операциями. И в том, и в другом журнале для этого используются соответствующие кнопки на панели инструментов журналов: Отбор по значению и Отобрать по колонке. И в том, и в другом журнале есть инструменты для открытия формы операции, ввода нового документа и типовой операции и т.д. Отличает их друг от друга только способ отражения информации документов и операций. Журнал операций отражает информацию и по тем документам, которые формируют проводки, и по тем, что их не формируют, например Платежное поручение, Счет, Доверенность и др., так как по умолчанию включен режим Все документы включать в Журнал операций в режиме Общая настройка. Кроме того, этот журнал может отражать проводки, сформированные документами и операциями, при включенном режиме Показывать проводки. Установить его можно через соответствующий пункт меню Действия главного меню. При этом в верхней части окна Журнала операций отражаются основные данные по оформлен41 ным документам и операциям, а в нижней – проводки отмеченного в верхней части документа (операции). Из Журнала операций можно открыть другой важный журнал, отражающий проводки документов и операций, Журнал проводок. Но, в отличие от первого, он может накапливать только те документы, которые автоматически формируют проводки. Просматривать проводки операций и документов в Журнале проводок удобно в режиме разделения проводок по номерам журналов. Для включения этого режима следует щелкнуть на соответствующей позиции в экранной форме журнала. 6.2. Оформление операций по вводу входящих остатков по счетам Прежде чем приступить к оформлению операций по вводу входящих остатков по счетам, необходимо усвоить принципы их ввода и определить дату оформления операции по вводу начальных остатков (от этого зависит правильность формирования итоговой информации). Входящие остатки по счетам бухгалтерского учета в программе «1С: Бухгалтерия версии 7.7» вводятся с помощью объекта программы Операция с указанием в корреспонденции специально созданного для этой цели счета 00 (в Плане счетов этот счет находится в первой позиции списка счетов). В проводке в поле Дт указывается код счета с дебетовым остатком (СЧД), а в поле Кт – код 00. Если остаток на счете кредитовый, то порядок заполнения полей в проводке обратный: в поле Дт указывается код 00, а в поле Кт – код счета с кредитовым остатком (СЧК). Остатки по счетам, для которых установлено ведение аналитического учета, вводятся с указанием объектов аналитики (субконто), иначе говоря, остатки следует вводить по каждому объекту аналитики счета или субсчета. Программа интерпретирует введенные остатки по счетам как обороты или как входящие остатки, в зависимости от даты оформления операции. Поэтому очень важно правильно выбрать дату ввода входящих остатков. Предположим, вы начинаете учет с помощью 42 данной программы с 1 января. В этом случае для отражения введенных остатков по счетам как начальных нужно выбрать дату предыдущего периода. Обычно это 31 декабря. Если же вы сможете перейти на работу с этой программой с любого следующего квартала, то датой ввода остатков может быть дата предыдущего квартала. Но это целесообразно только в том случае, если вы не заинтересованы в формировании отчетов за год, например, регламентированного отчета «Бухгалтерский баланс», в котором должны быть данные по балансовым счетам, в том числе и на начало года. Поэтому, если вас интересует полная информация о работе предприятия за весь год, то следует ввести остатки по счетам на начало года, а затем восстановить последовательность ввода хозяйственных операций за период, прошедший с начала года. Это можно сделать вручную или вводя документы типовой конфигурации, либо вводя операции по оборотам счета по каждому объекту аналитики. Пусть дата ввода остатков – 31 декабря. Чтобы облегчить оформление операций, следует установить эту дату в качестве рабочей, т.е. такой, которая будет все время подставляться в поле ввода даты операции. Чтобы в поле Дата операции или документа подставлялась по умолчанию дата, выбранная вами для оформления хозяйственной операции, установите ее в качестве рабочей даты. Для этого необходимо из пункта главного меню Сервис выбрать щелчком пункт Параметры, затем в поле Рабочая дата с помощью календаря или клавиатуры установить дату оформления хозяйственной операции. Для операции ввода входящих остатков это 31.12.04. Для оформления операции по вводу остатков необходимо: открыть Журнал операций и в нем нажать кнопку Ввести операцию вручную или инструмент Новая строка; откорректировать дату (по умолчанию предлагается та, которая установлена в качестве рабочей даты); вписать содержание операции; нажать инструмент Новая проводка или клавишу Insert; ввести номер счета с клавиатуры или выбрать из Плана счетов (нажать на кнопку в поле Дт, набрать на клавиатуре номер счета, нажать клавишу Enter для выбора счета); нажать Enter для перехода к полю Кт; 43 в поле Кт ввести номер счета – 00; нажать Enter для перехода к полю Сумма; ввести сумму проводки; нажать клавишу Enter для перехода к полю Содержание проводки; написать содержание проводки; нажать Enter для перехода к полю № журнала и написать номер журнала (после ввода первой проводки можно ввести следующую с помощью инструмента Новая проводка или клавиши Insert); нажать кнопку ОК. Для того чтобы ускорить ввод остатков по счету, на котором ведется аналитический учет, полезно сделать дополнительные настройки. В этом случае сумма операции будет рассчитана автоматически по всем проводкам операции, что позволит сравнить полученный итог с фактическим остатком на субсчете, по которому вводятся остатки в операцию. Каждая следующая проводка может автоматически вводиться копированием предыдущей. После необходимых настроек можно приступить к оформлению операции, учитывая, что если у счета имеются субсчета и на нем ведется аналитический учет, то целесообразно по каждому субсчету оформлять отдельную операцию с обязательным указанием в проводках объектов аналитики (субконто). Если производится оформление операции по счету с дебетовым остатком, то в проводке в поле Дт следует указать номер субсчета, а в поле Кт – номер счета 00. Оформляется операция следующим образом: 1) откорректировать дату (по умолчанию предлагается та, которая установлена в качестве рабочей даты); 2) написать содержание операции; 3) нажать инструмент Новая проводка или клавишу Insert; 4) ввести номер счета с клавиатуры или выбрать из Плана счетов (нажать на кнопку в поле Дт, набрать на клавиатуре номер счета, нажать клавишу Enter для выбора счета); 5) нажать Enter для перехода к следующему полю Субконто Дт; 44 6) нажать кнопку и выбрать двойным щелчком субконто из справочника; 7) нажать Enter для перехода к следующей позиции (эту и предыдущую операции нужно повторять, пока все объекты аналитики не будут выбраны); 8) в поле Кт ввести номер счета – 00; 9) нажать Enter для перехода к полю Сумма; 10) ввести сумму проводки; 11) нажать Enter для перехода к полю Содержание проводки; 12) написать содержание проводки; 13) нажать Enter для перехода к полю № журнала и написать индекс журнала; 14) нажать Enter, чтобы скопировать предыдущую проводку; 15) в копии проводки в поле Субконто Дт нажать кнопку выбора и двойным щелчком выбрать следующий объект аналитики из справочника, повторить пп.9-15, пока все объекты аналитики не будут выбраны; 16) нажать кнопку ОК. При оформлении операций по счету с кредитовым остатком следует учесть, что в поле Дт проводки операции следует указать код счета – 00, а в поле Кт – номер счета или субсчета, по которому вводятся начальные остатки. 7. УЧЕТ ТОВАРОВ И ПРОДУКЦИИ Справочник номенклатуры. Справочник Номенклатура используется для ведения аналитического учета на счетах: 43 «Готовая продукция», 41 «Товары», 004 «Товары, принятые на комиссию» и 46 «Выполненные этапы по незавершенным работам». Данный справочник используется для выбора этих объектов аналитики при выписке первичных документов: счетов, накладных, счетов-фактур и т.д. Каждый из элементов справочника описывается набором реквизитов, заполняемых в форме элемента справочника: Реквизит Тип определяет тип номенклатурной единицы. Значением этого реквизита может быть одно из значений, задавае45 мых в перечислении Типы номенклатуры: товар, продукция, работа, услуга. В реквизите Тип товара указывается тип товара собственный (товары, которые учитываются на балансе организации на счете 41 «Товары»), принятые на комиссию (реализуемые организацией товары третьих лиц, учитываемые на забалансовом счете 004 «Товары, принятые на комиссию»), тара (учитывается на субсчете 41.3 «Тара»), покупные изделия (учитываются на субсчете 41.4 «Покупные изделия»). В реквизит Наименование вносится наименование товара, как правило, согласно документам поставщика. В реквизите Вид указывается вид деятельности, выбранный из справочника Виды деятельности, в рамках которого производится реализация данного товара. Значение реквизита следует устанавливать в обязательном порядке. В реквизит Учетная (покупная) цена записывается покупная цена товара. Реквизиты Отпускная цена, Валюта отпускной цены, Ставка НДС используются при оформлении документов типовой конфигурации программы «1С: Бухгалтерия 7.7» при продаже товаров и продукции. Реквизит Отпускная цена можно оставить незаполненным. В этом случае отпускную цену указывают непосредственно в формах документов по реализации товаров. Если цены реализации в организации принято рассчитывать на основе отпускных цен без налогов, то реквизит Отпускная цена следует заполнять, не учитывая налоги. Для того чтобы заполнить справочник номенклатурными единицами, необходимо внести данные в форму элемента справочника Номенклатура. Для этого необходимо: открыть справочник Номенклатура, например, из соответствующего пункта меню Справочники главного меню; нажать инструмент Новая строка или клавишу Insert; внести данные в карточку. Для импортных товаров дополнительно указывается страна происхождения (щелчок на соответствующем переключателе) и номер грузовой таможенной декларации, который может быть создан 46 прямо из формы элемента. Для этого в открытом для выбора справочнике ГТД (грузовая таможенная декларация) следует нажать инструмент Новая строка, написать номер ГТД и затем двойным щелчком выбрать его из справочника. В справочнике Номенклатура данной типовой конфигурации предусмотрена трехуровневая структура. Это означает, что номенклатурные единицы можно объединять в произвольные группы и подгруппы в пределах трех уровней вложенности. Например, группу Товары можно разделить по типам товаров на подгруппы: Собственные, Тара, Комиссионные, Покупные изделия. Затем в данные подгруппы можно перенести соответствующие типу товаров элементы. Ввод входящих остатков по счетам 41 и 43. Приступая к операции, следует учитывать следующее: 1. В поле Дт проводки операции указан код счета 43 или субсчета счета 41, а в поле Кт, соответственно, код счета 00. 2. На счетах 43 и 41 ведется аналитический учет по двум субконто (объектам аналитики): Номенклатура и Места хранения. Соответственно вводить остатки следует по каждому субсчету счета 41 и по счету 43, обязательно указав объекты аналитики по этим видам субконто. 3. На этих счетах также ведется количественный учет. Поэтому в проводке операции по вводу входящих остатков указывается количество номенклатурной единицы, хранящейся на выбранном месте хранения. Для ввода входящих остатков необходимо: нажать инструмент Новая проводка; в поле Дт ввести с клавиатуры или выбором из плана счетов код счета, нажать клавишу Enter; нажать кнопку, чтобы перейти к нужному элементу справочника и нажать Enter; нажать кнопку и двойным щелчком выбрать склад, нажать Enter; в поле Кт ввести с клавиатуры или выбором из плана счетов код счета 00, нажать Enter; в поле Количество ввести остаток на складе данной номенклатурной единицы, нажать Enter; 47 в поле Сумма откорректировать, если необходимо, сумму данной проводки, нажать Enter; в поле Содержание написать содержание данной проводки, нажать Enter; написать индекс журнала ТВ, нажать Enter; в следующей проводке дважды щелкнуть в первой позиции поля Субконто Дт и ввести следующую номенклатурную единицу; нажать кнопку ОК. Поступление товаров. Документ Поступление товаров служит для оформления операций поступления на предприятие новых товаров для нужд организации по схеме оптовой или розничной торговли. Документ формирует проводки, состав которых зависит от установок, сделанных в шапке документа, и типа номенклатуры, указанного в карточке данного вида ТМЦ. Учет товаров по оптовой торговой деятельности ведется на субсчете 41.1 «Товары на складах». Проводки по этому субсчету формируются, если в карточке данного товара указаны тип – товар, тип товара – собственный, а в форме документа установлен признак – оптовый склад. Новый документ Поступление товаров можно открыть из пункта главного меню Документы, Учет товаров – реализация, из Путеводителя, из журнала Товары – реализация. Заполнение табличной части накладной может выполняться двумя способами: вводом новой строки документа или способом множественного подбора непосредственно из справочника Номенклатура. С помощью множественного подбора можно произвести выбор нужного товара намного быстрее. Для оформления поступления товаров необходимо: нажать кнопку выбора справочника и в появившемся справочнике двойным щелчком выбрать поставщика; если договор, предъявленный по умолчанию, не подходит, то нажать кнопку выбора и в появившемся для выбора справочнике Договоры двойным щелчком выбрать договор; в поле Склад нажать кнопку выбора, щелкнуть на нужном названии места хранения; 48 щелкнуть на переключателях для включения соответствующих режимов; заполнить табличную часть накладной способом подбора товаров непосредственно из справочника Номенклатура, нажав кнопку Подбор; последовательно открыть папки в справочнике (двойной щелчок или клавиша Enter); выбрать товар двойным щелчком; указать количество; нажать кнопку ОК. Для выбора следующего товара нужно повторять последние три операции, пока все товары не будут выбраны; закрыть окно справочника; нажать кнопку ОК и на вопрос Провести документ? ответить Да. В документах поступления и реализации ТМЦ и производственных запасов возможен выбор одного из режимов зачета аванса (выданного или полученного): Не зачитывать – зачет аванса не производится; Только по договору – при зачете аванса учитываются остатки на счетах авансов только по договору, указанному в документе поступления или реализации; Без указания договора – при зачете аванса учитываются остатки по договору, указанному в документе, и по служебному договору (сам служебный договор не может быть выбран в качестве договора поступления или реализации). Документ Поступление товаров формирует проводки в зависимости от установок, произведенных в шапке формы документа. Проводки документа можно просмотреть в журналах, накапливающих данный вид документа различными способами, например, используя инструмент Проводки. Для этого в Журнале операций нужно щелкнуть на документе Поступление товаров и нажать инструмент Проводки. Учет товаров по розничной торговой деятельности ведется на субсчете 41.2 «Товары в розничной торговле». Проводки по этому субсчету формируются, если в карточке данного товара указаны: 49 тип – товар, тип товара – собственный, а в форме документа Поступление товаров установлен признак – в розницу. После оформления формы документа следует его сохранить и сформировать проводки по хозяйственной операции поступления товаров, нажав на кнопку ОК и на вопрос программы Провести документ? ответив Да. Возможен еще один способ просмотра проводок данного документа. Для этого в Журнале операций нужно щелкнуть на документе Поступление товаров и нажать инструмент Открыть операцию. В любом другом журнале данной программы можно также просмотреть проводки документов, используя инструменты Открыть операцию и Проводки. Оба инструмента не активны лишь в тех журналах, которые накапливают документы, не формирующие проводок. Продажа товаров и продукции. Для оформления продажи товаров и продукции используется документ типовой конфигурации Отгрузка товаров, продукции. Имея электронную форму данного документа, можно напечатать товарную накладную. В зависимости от того, какой счет выбран в шапке документа, 90 или 45, будут сформированы соответствующие проводки. При оформлении документа Отгрузка товаров, продукции новый документ можно открыть из пункта главного меню Документы – Учет товаров, реализации, из журнала Товары, реализация (инструмент Новая строка), Журнала операций, Журнала проводок и Общего журнала (инструмент Ввести документ) и из Путеводителя. Информацию в форму документа можно внести следующим образом: нажать кнопку выбора и в появившемся для выбора справочнике двойным щелчком выбрать покупателя; если нужно выбрать другой договор, нажать кнопку выбора и двойным щелчком выбрать его из справочника Договоры; в поле Склад щелкнуть на названии места хранения; сделать необходимые установки с помощью переключателей режимов проведения данного документа; нажать кнопку Подбор; 50 установить в справочнике режим просмотра Итоги по товарам; последовательно открыть папки в форме справочника Номенклатура (двойным щелчком или клавишей Enter), затем выбрать склад, по которому должны быть выведены остатки по номенклатурным единицам, или нажать кнопку По всем (если итоги будут выведены по всем местам хранения данных запасов); двойным щелчком выбрать номенклатурную единицу; указать количество товара или продукции; нажать кнопку ОК. Для выбора следующего товара необходимо повторять последние три операции, пока все товары не будут выбраны; после окончания подбора товаров закрыть справочник (кнопка Закрыть); для создания печатной формы накладной нажать кнопку Печать; чтобы сохранить документ и сформировать проводки по хозяйственной операции, нажать кнопку ОК. На вопрос Провести документ? ответить Да. Документ Отгрузка товаров, продукции (счет 90) формирует проводки в зависимости от установок, сделанных в шапке документа, типа отгружаемой номенклатурной единицы, варианта зачета аванса и т.д. Для просмотра проводок, формируемых документами, в программе существует несколько способов: с помощью инструмента Проводки и с помощью инструмента Открыть операцию (оба эти способа рассмотрены ранее); просмотром проводок в Журнале операций в режиме Показывать проводки. Для реализации последнего способа необходимо: открыть Журнал операций; в меню Действия главного меню щелкнуть на пункте Показывать проводки; в Журнале операций щелкнуть на анализируемом документе и в нижней части окна журнала просмотреть проводки документа, используя линейку прокрутки или метод перемещения разделителя окна. 51 Реализация товаров и продукции. В программе «1С: Бухгалтерия версии 7.7» данный вид торговой деятельности оформляется с помощью документов типовой конфигурации в два этапа: передача товаров и продукции на реализацию оформляется документом Отгрузка товаров, продукции; в шапке документа следует установить режим ОТГРУЗКА (счет 45); факт продажи данных номенклатурных единиц фиксируется в данной типовой настройке с помощью документа Реализация отгруженной продукции, который вводится на основании документа Отгрузка товаров, продукции в режиме Ввести на основании, предназначенного для ускорения оформления документов. Этот режим позволяет также информацию документа одного вида, в данном случае Отгрузка товаров, продукции, копировать в документ другого вида, в данном случае Реализация отгруженной продукции. Для того чтобы с помощью режима Ввести на основании оформить документ Реализация отгруженной продукции необходимо: в Журнале операций щелкнуть на документе Отгрузка товаров, продукции (если отгрузка оформлена через счет 45); нажать инструмент Ввести на основании; выбрать из списка документ Реализация отгруженной продукции; нажать кнопку ОК; в табличной части документа откорректировать, если нужно, количество проданного товара; для сохранения документа нажать кнопку ОК и на вопрос Провести документ? ответить Да. Выписка документов по отгрузке и других документов. Довольно часто бухгалтеру в своей практической деятельности приходится выписывать документ Счет на оплату покупателям будущих поставок. В данной программе счет можно выписать, используя, например, соответствующий пункт меню Документы. Другим, более быстрым способом является выписка этого документа на основании документа типовой конфигурации Отгрузка товаров, продукции в режиме Ввести на основании. 52 Действия, выполняемые для оформления документа Счет, точно такие же, как и для оформления документов на поступление и отгрузку товаров. Документ Счет имеет печатную форму, которая создается из экранной формы этого документа при нажатии кнопки Печать. Проводки этот документ не формирует. После сохранения документа Счет на его основании оформляются документы четырех видов, в том числе документы Отгрузка товаров, продукции, Выписка, Оказание услуг и Выполнение этапа работ. При изменении условий оплаты проданного товара (с безналичной формы на наличную и наоборот) на основании документа Отгрузка товаров, продукции (Реализация отгруженной продукции и Оказание услуг) вводится документ Корректировка отгрузки в режиме Ввести на основании. Данный документ при проведении сторнирует все проводки базового документа и формирует новые. Чтобы оформить документ Корректировка отгрузки, необходимо: в Журнале операций щелкнуть на документе Отгрузка товаров, продукции; нажать инструмент Ввести на основании; выбрать из списка документ Корректировка отгрузки; нажать кнопку ОК; внести в документ необходимые коррективы (в том случае, если только часть номенклатурных единиц продана на новых условиях оплаты) двойным щелчком в соответствующем поле; в форме документа нажать кнопку ОК. Учет готовой продукции. Учет готовой продукции ведется в программе аналогично учету товаров: данные о выпускаемой продукции вносятся в форму элемента справочника Номенклатура, где в поле Тип выбирается значение Продукция. Принципы заполнения отпускных цен в данной форме такие же, как в форме учета товаров. Для оформления хозяйственных операций по отгрузке готовой продукции используются те же документы, что и для товаров. Единственным отличием в учете данной номенклатуры является оформление постановки ее на учет. Эта операция оформляется документом Передача готовой продукции на склад. Новый документ можно от53 крыть, например, из пункта Учет товаров, реализации главного меню Документы. Оформление документа ведется теми же методами, что и рассмотренных выше. Выделим только основные действия. В открытой форме документа необходимо: выбрать склад; нажать кнопку Подбор и двойным щелчком выбрать последовательно вид продукции из справочника, по окончании подбора закрыть справочник; нажать кнопку ОК для сохранения документа. Получать итоговую информацию по движению товаров и продукции в программе «1С: Бухгалтерия версии 7.7» можно непосредственно из справочника Номенклатура. При нажатии на кнопку Анализ субконто Номенклатура из формы этого справочника формируется отчет Анализ субконто. Для быстрого и удобного формирования данного стандартного отчета пользователю данной программы достаточно в справочнике выделить группу номенклатурных единиц, затем нажать на кнопку Анализ субконто Номенклатура и затем в появившемся окне настройки отчета нажать на кнопку Сформировать. После этого будет сформирован отчет по группе товаров и продукции в целом и, кроме того, по каждой номенклатурной единице в отдельности. Если же в справочнике выделить конкретную номенклатурную единицу, то отчет Анализ субконто сформируется по отдельному отмеченному в справочнике товару или продукции. Кроме того, итоговую информацию отчета Анализ субконто можно уточнить с помощью более детального отчета Карточка счета, который может быть открыт прямо из отчета Анализ субконто. Для этого в нем необходимо дважды щелкнуть, например на номере счета. В общем случае это можно сделать в пределах сформированного отчета на любой интересующей позиции, если курсор имеет вид лупы. 8. УЧЕТ МАТЕРИАЛОВ 54 Справочник Материалы. Справочник предназначен для хранения списка поступающих в организацию материалов и используется как для выписки первичных документов, так и для ведения аналитического учета на балансовых счетах 10 «Материалы», 21 «Полуфабрикаты собственного производства» и забалансовом счете 003 «Материалы, принятые в переработку». Для ввода нового материала в справочник используется форма элемента справочника. При необходимости однородные материалы можно объединять в произвольные группы по видам материалов, например Запасные части, Строительные материалы и т.д., так как в справочнике данной типовой конфигурации предусмотрена двухуровневая структура. При вводе в справочник нового материала в форме элемента предлагается ввести его наименование, единицу измерения, цену и вид материала. Значения реквизитов Единица измерения и Цена данного справочника используются для автоматизации оформления первичных документов по движению материалов, а также для ведения количественного учета на счетах 10 «Материалы» и 003 «Материалы, принятые в переработку». Для автоматической генерации проводок по движению материалов предназначен реквизит Вид материала. В нем указывается субсчет счета 10, на котором учитывается данный материал. Значение реквизита устанавливается выбором из перечня классификационных групп: сырье и материалы (субсчет 10.1); покупные полуфабрикаты и комплектующие (субсчет 10.2); топливо (субсчет 10.3); тара и тарные материалы (субсчет 10.4); запасные части (субсчет 10.5); прочие материалы (субсчет 10.6); материалы, переданные в переработку (субсчет 10.7); строительные материалы (субсчет 10.8). Для ввода нового материала в открытом справочнике Материалы нажмите инструмент Новая строка или клавишу Insert и введите в карточку информацию о материале следующим образом: ввести нaименование материала; 55 в появившемся при нажатии кнопки выбора окне справочника Единицы измерения двойным щелчком выбрать единицу измерения данного материала. Если такой единицы нет, создать ее, нажав на инструмент Новая строка или клавишу Iпsеrt, затем выбрать ее двойным щелчком; в поле Цена ввести с клавиатуры или с помощью калькулятора цену материала (если цены меняются часто, то можно не вносить); нажать кнопку выбора и щелкнуть в появившемся перечне на субсчете счета 10, на котором данный материал будет учитываться; нажать кнопку ОК. Для введения в справочник классификационной группы необходимо: нажать инструмент Новая группа; ввести название группы; нажать на кнопку ОК. Для переноса элемента справочника в группу необходимо: в левой части окна справочника щелкнуть на названии группы, в которую переносится данный элемент (если перечень групп не появился, следует щелкнуть на знак плюс рядом с названием Материалы); в правой части окна щелкнуть на элементе, который переносится; нажать инструмент Перенести в группу и на появившийся вопрос ответить Да. Ввод входящих остатков по счету 10. В поле Дт операции указывается субсчет счета 10, а в поле Кт соответственно код 00, так как остаток на счете 10 дебетовый. На счете 10 ведется аналитический учет по двум субконто (объектам аналитики): Материалы и Места хранения. Вводить остатки поэтому необходимо по каждому субсчету. Так как на счете 10 ведется количественный учет, в проводке необходимо указать количество данного материала на складе. Оформление операции по вводу входящих остатков начинают с того, что открывают операцию из пункта Ввести операцию вручную меню Документы главного меню. Далее для оформления операции по субсчету счета 10 необходимо: 56 нажать инструмент Новая проводка или клавишу Insert; в поле Дт ввести с клавиатуры или выбрать из плана счетов код субсчета, нажать клавишу Enter; нажать кнопку выбора, двойным щелчком выбрать вид материала из справочника и нажать Enter; нажать кнопку выбора и выбрать склад, нажать Enter; в поле Кт ввести с клавиатуры или выбрать из плана счетов код счета 00, нажать Enter; в поле Количество ввести остаток на складе данного материала; откорректировать, если нужно, сумму данной проводки, нажать клавишу Enter; в поле Содержание напишите содержание данной проводки, нажать Enter; написать индекс журнала МТ, нажать Enter; в следующей проводке, введенной копированием предыдущей, в поле Субконто Дт ввести данные по следующему виду материала и т.д.; для сохранения операции после ее оформления нажать кнопку ОК. Если в операцию необходимо внести большое количество проводок, то рекомендуется периодически пользоваться кнопкой Записать. Поступление материалов. Поступление материалов в организацию оформляется документом Поступление материалов. Открыть документ можно из соответствующего пункта подменю Учет материалов меню Документы главного меню, из журналов, накапливающих данный вид документов, из Путеводителя (пункт Учет материалов). Документ Поступление материалов предназначен для отражения в бухгалтерском учете хозяйственных операций, связанных с оформлением поступления в организацию материалов. В шапке документа указывается номер приходного ордера, дата, поставщик, основание и склад, на который принимаются материалы. Реквизит Поставщик заполняется выбором поставщика материалов из справочника Контрагенты. В реквизите Договор следует указать рекви57 зиты накладной и счета-фактуры поставщика, по которой получены материалы. Они вводятся из справочника Договоры. В реквизите Склад выбором из справочника Места хранения указывается склад, на который принимаются материалы. Для заполнения табличной части документа лучше воспользоваться кнопкой Подбор, расположенной в нижней части формы документа. При этом открывается справочник Материалы, в котором следует выбрать наименование материала и указать полученное количество материала. Для формирования печатной формы документа Приходный ордер следует нажать кнопку Печать. После заполнения экранной формы нужно нажать кнопку ОК. При сохранении и проведении документа автоматически сформируются проводки по дебету субсчета счета 10, дебету субсчета 19.3 и кредиту субсчета 60.1. Конкретный субсчет счета 10 в проводках определяется автоматически по значению реквизита Вид материала в форме элемента справочника Материалы. Если поставщику был перечислен аванс и в шапке документа выбран вариант зачета аванса только по договору или без указания договора, то дополнительно формируется проводка по дебету счета 60.1 в корреспонденции с кредитом счета 60.2. Для оформления дополнительных расходов на приобретение материалов и других средств (основные средства, нематериальные активы) предназначен документ Дополнительные расходы на приобретение. Документ можно вводить либо на основании документа поступления материалов в режиме Ввести на основании, либо выбрав пункт Дополнительные расходы на приобретение из меню Документы главного меню программы. В графе Наименование затрат документа Дополнительные расходы на приобретение указывается статья дополнительных затрат, в графе Корр. счет – счет по кредиту, в графе Аналитика – объекты аналитики этого счета, в графе Сумма табличной части – стоимость затрат вместе с НДС, а в графе В том числе НДС – сумма налога на добавленную стоимость. Документ Дополнительные расходы на приобретение наиболее удобно оформлять на основании документа поступления материалов в режиме Ввести на основании. Для этого необходимо: 58 в Журнале операций щелчком выделить документ Поступление материалов; нажать на панели инструментов журнала инструмент Ввести на основании; в первое поле документа ввести с клавиатуры наименование затрат, нажать клавишу Enter; указать корреспондирующий счет с субсчетом счета 10, нажать клавишу Enter; нажать кнопку выбора и двойным щелчком выбрать объекты аналитики из соответствующих справочников; ввести сумму дополнительных расходов с НДС и сумму НДС, если она есть. нажать кнопку ОК для формирования проводок. При проведении документа автоматически формируются проводки по дебету субсчета счета 10 и кредиту счета, указанного в графе Корр.счет табличной части документа Дополнительные расходы на приобретение. Дополнительные расходы по приобретению ТМЦ распределяются пропорционально их стоимости, указанной в документе Поступление материалов. Отгрузка материалов. Продажа материалов оформляется документом Отгрузка материалов на сторону. Открыть документ можно из группы меню Учет материалов и готовой продукции меню Документы главного меню или любым из уже описанных способов. В шапке формы документа необходимо указать номер и дату оформления накладной; склад, с которого отгружаются материалы; покупателя; договор или документ (счет), по которому ведутся расчеты. В табличной части документа в графе Надлежит отпустить фиксируется количество затребованных материалов. Эти данные используются для заполнения печатной формы, а данные графы Отпущено – для формирования бухгалтерских проводок. После заполнения формы документа можно создать печатную форму накладной. Для этого в форме документа имеется кнопка Печать. При нажатии на кнопку ОК документ сохраняется в журнале. Проведение документа можно произвести позже, когда материалы будут 59 фактически отпущены со склада. Чтобы оформить документ, необходимо: нажать кнопку выбора и в появившемся окне справочника выбрать двойным щелчком покупателя и договор; в поле Склад щелкнуть на названии места хранения; если нужно зачесть выданный аванс; нажать кнопку выбора и выбрать вид реализации двойным щелчком; нажать кнопку Подбор; последовательно открыть папки (двойным щелчком или клавишей Enter). Если нужно, просмотреть итоги по материалам и установить режим Показывать остатки по колонке, и указать в поле Склад анализируемое по остаткам данного материала место хранения; выбрать материал двойным щелчком; указать количество материала; нажать кнопку ОК; после того, как все материалы будут подобраны, нажать кнопку Закрыть; сформировать печатную форму накладной, нажав в форме документа кнопку Печать; нажать кнопку ОК и на вопрос Провести документ? ответить Нет, если отгрузка будет осуществлена позже, и Да, если материалы фактически отпущены со склада. Для проведения ранее сохраненного документа Отгрузка материалов на сторону его следует найти, например, в Журнале операций и двойным щелчком на документе перейти в режим Редактирование. Затем следует проверить правильность заполнения графы Отпущено и сохранить документ. Проводки можно просмотреть в Журнале операций в режиме Показывать проводки. Передача материалов в производство. Для оформления операций, связанных с передачей материалов в производство, используется документ типовой конфигурации Передача материалов в производство. Его можно открыть, например, из пункта Учет материалов и готовой продукции меню Документы главного меню из 60 соответствующего журнала или из Путеводителя. После этого необходимо: указать склад, с которого отпускаются материалы; набором на клавиатуре или выбором из Плана счетов указать, на какой счет следует списать стоимость материалов при проведении документа; указать объекты аналитики выбором из справочника (двойной щелчок на нужном элементе); нажать кнопку Подбор; последовательно открыть папки (двойным щелчком или клавишей Enter) и, если необходимо, установить режим просмотра итогов по материалам Показывать остатки по колонке и указать в поле Склад место хранения; выбрать вид материала двойным щелчком и указать количество затребованного материала; нажать кнопку ОК; чтобы сформировать печатную форму накладной, в форме документа нажать кнопку Печать; нажать кнопку ОК и на вопрос Провести документ? ответить Нет, если отгрузка будет осуществлена позже, или Да, если материалы фактически со склада. Проводку можно оформить после того, как материалы будут фактически отпущены со склада. Для этого документ следует найти, например, в Журнале операций, двойным щелчком перейти в режим Редактирование, проверить правильность заполнения графы Отпущено и нажать на кнопку ОК. При проведении документа будут сформированы проводки по кредиту субсчета счета 10 «Материалы» в корреспонденции со счетом, указанным в документе. Причем субсчет счета 10 программой определяется автоматически по значению реквизита Вид материала, указанного для каждого материала в форме элемента справочника Материалы. Сумма каждой проводки определяется, исходя из средней себестоимости единицы материала на дату проведения операции и количества отпущенного материала. Экспресс-анализ движения материалов. Из формы справочника Материалы можно получать отчет Оборотно-сальдовая ведомость по счету 10. Для этого в форме справочника следует 61 нажать на соответствующую кнопку. Затем в форме настройки данного отчета следует нажать на кнопку Сформировать. Если в справочнике выделена группа материалов, то итоги выводятся по этой группе в целом и по каждому материалу в отдельности по сальдо на начало периода, и сальдо на конец периода; если в справочнике указан определенный материал, то отчет формируется только по этому конкретному материалу. Отчет «Оборотно-сальдовая ведомость по счету 10» может быть использован для получения более подробной информации о движении материалов за данный отчетный период. Для этого следует сделать двойной щелчок в печатной форме отчета на анализируемом субсчете, в данном случае на субсчете 10.1. В этом случае автоматически формируется отчет Карточка счета. 9. УЧЕТ ОСНОВНЫХ СРЕДСТВ И НЕМАТЕРИАЛЬНЫХ АКТИВОВ Справочник основных средств. Справочник предназначен для хранения списка объектов основных средств и используется как для выписки первичных документов, так и для ведения аналитического учета. Основные средства в справочнике можно объединять в произвольные группы, так как он имеет два уровня вложенности. Например, в отдельные группы целесообразно выделить основные средства, полученные по договору аренды, и основные средства, сданные в аренду. Информация о каждом объекте основных средств размещается в форме элемента справочника на двух закладках: Общие и Бухгалтерский учет. Эти данные используются на разных этапах оформления хозяйственных операций. Например, информации, содержащейся на закладке Общие, вполне достаточно для ввода начальных остатков и для оформления хозяйственных операций по приходу, выбытию и списанию основных средств. Информация, содержащаяся в закладке Бухгалтерский учет, используется на этапе начисления амортизации и, следовательно, может заполняться, например, в момент ввода в эксплуатацию основного средства. На закладке Общие указываются основные сведения об объекте основ62 ных средств: инвентарный номер, наименование, группа, подразделение, дата ввода в эксплуатацию. Для заполнения карточки по основному средству следует открыть справочник Основные средства и в нем нажать инструмент Новая строка или клавишу Insert. В открывшуюся форму элемента справочника информация вводится по закладкам. Чтобы ввести информацию в закладку Общие, необходимо: ввести с помощью клавиатуры инвентарный номер и наименование основного средства; нажать кнопку выбора и щелчком выбрать Группу, к которой относится данное основное средство; если данное основное средство не используется для извлечения прибыли, щелкнуть на реквизите Производственное; нажать кнопку выбора и из справочника Подразделения двойным щелчком выбрать подразделение, в котором основное средство эксплуатируется; ввести дату ввода в эксплуатацию (для арендованных основных средств этот реквизит не заполняется); щелкнуть на реквизитах Начислять амортизацию и Подлежит амортизации. Закладка Бухгалтерский учет заполняется для основных средств, стоимость которых погашается через амортизационные начисления. Чтобы ввести в нее информацию необходимо: в реквизите Счет ввести с клавиатуры или выбрать двойным щелчком из Плана счетов счет, на который начисляются амортизационные отчисления по данному основному средству (этот счет будет подставляться автоматически при начислении амортизации в корреспонденцию со счетом 02 «Износ основных средств»); нажать кнопку выбора и выбрать из справочника двойным щелчком объект аналитического учета; выбрать из перечня значение реквизита Способ начисления амортизации; если необходимо, отредактировать коэффициент амортизации. При выборе в форме элемента справочника в реквизите Способ начисления амортизации способ уменьшаемого остатка или спо63 соба по сумме чисел лет срока полезного использования заполняется реквизит Срок полезного использования (в месяцах). При выборе способа начисления амортизации пропорционально объему продукции (работ), необходимо заполнить два реквизита: Общий объем продукции (работ) в натуральном выражении (который может быть произведен или выполнен при использовании данного объекта основных средств) и Объем продукции (работ) за месяц в натуральном выражении (этот реквизит необходимо заполнять каждый месяц, вводя данные прошедшего месяца). Поступление нового основного средства. Для оформления хозяйственной операции по поступлению основного средства (ОС) можно использовать документ Поступление ОС. Ввод нового документа выполняется с помощью выбора пункта Поступление ОС в подменю Учет ОС меню Документы главного меню программы, из журнала, накапливающего данный вид документа, или из Путеводителя (двойной щелчок на пункте Учет основных средств). Документ оформляется аналогично документу на поступление товаров: нажать кнопку выбора в реквизите Поставщик и двойным щелчком выбрать из справочника контрагента, у которого приобретено данное основное средство; нажать кнопку выбора в реквизите Договор и двойным щелчком выбрать из справочника документ, которым была оформлена покупка; установить вариант зачета выданного аванса; если НДС должен отражаться в первоначальной стоимости, то щелчком отключите режим НДС не включается в первоначальную стоимость; нажать инструмент Новая строка; в открывшемся окне справочника нажать инструмент Новая строка, отредактировать, если необходимо, инвентарный номер и затем ввести наименование нового основного средства, нажать клавишу Enter; двойным щелчком на строке, где записано новое основное средство, сохранить ее и нажать клавишу Enter; в графу Стоимость ввести с клавиатуры стоимость основного средства по документам поставщика (если необходимо, отре64 дактировав значение НДС в графе НДС, перейдя двойным щелчком в режим Редактирование); нажать кнопку ОК для сохранения документа в журнале и на вопрос Провести документ? ответить Да, если необходимо сформировать проводки. При сохранении документа автоматически формируются следующие проводки: по дебету субсчета 08.4 «Приобретение отдельных объектов основных средств» и кредиту субсчета 60.1 «Расчеты с поставщиками в рублях»; по дебету субсчета 19.1 «Налог на добавленную стоимость при осуществлении капитальных вложений» и кредиту субсчета 60.1 «Расчеты с поставщиками в рублях по соответствующим объектам аналитического учета»; по дебету субсчета 60.1 «Расчеты с поставщиками и подрядчиками в рублях» в корреспонденции с кредитом субсчета 60.2 «Авансы выданные на сумму зачтенного аванса», если поставщику был перечислен аванс. Дополнительные расходы на приобретение основного средства оформляются документом Дополнительные расходы на приобретение. Принципы оформления этого документа описаны в разделе 8. Ввод в эксплуатацию основных средств. Для зачисления на баланс организации основных средств используется документ Ввод в эксплуатацию. Ввод нового документа выполняется выбором соответствующего пункта из подменю Учет ОС меню Документы главного меню программы, из журнала, накапливающего данный вид документа, или из Путеводителя. Информация об условиях ввода в эксплуатацию основного средства вводится в форму документа на закладки Источник поступления и Сведения об основном средстве. Если в документе установлен режим Установить реквизиты основного средства из закладки Сведения, то при проведении документа информация по данному основному средству из закладки Сведения об основном средстве копируется в карточку сведений этого средства на дату 65 ввода в эксплуатацию. Для зачисления основного средства на баланс организации необходимо: открыть документ и в закладке Источник поступления указать номер и дату в реквизите Акт ввода в эксплуатацию ОС № ...; нажать кнопку в реквизите Основное средство и выбрать из справочника двойным щелчком основное средство; нажать кнопку и щелчком выбрать из предложенного перечня источник поступления; если основное средство вводится в эксплуатацию в результате капитальных вложений, то щелчком выбрать нужный вид капитальных вложений. Если основное средство получено в счет вклада в уставный капитал, то ввести выбором из справочника реквизиты учредителя. Если основное средство получено по договору мены, то указать, выбрав из справочника, реквизиты контрагента и документ, на основании которого производятся расчеты; нажать кнопку Записать; если источником поступления являются капитальные вложения, в реквизите Первоначальная стоимость нажать на кнопку Сумма фактических затрат (в данном реквизите отражается текущий остаток на счете 08 «Капитальные вложения» (по соответствующему объекту аналитического учета). Если в эксплуатацию передаются основные средства, относящиеся к другим видам капитальных вложений (земельный участок, объект природопользования, объект строительства), то в форме документа запрашивается объект аналитического учета из справочника Объекты строительства; выбрав закладку Сведения об основном средстве, внести данные об основном средстве в том же порядке, в каком оформляются в закладке Бухгалтерский учет карточки сведений об основном средстве справочника Основные средства; нажать на кнопку Акт ОС-1 для создания печатной формы документа; нажать кнопку ОК для сохранения документа в журнале и на вопрос Провести документ? ответить Да, если необходимо сформировать проводки. 66 Продажа, передача в виде вклада в уставный капитал и безвозмездная передача основных средств. При продаже основных средств, передаче их в виде вклада в уставный капитал или безвозмездной передаче в типовой конфигурации используется документ Передача ОС. Документ имеет печатную форму и при проведении автоматически формирует проводки. Ввод нового документа выполняется выбором пункта Передача ОС в подменю Учет ОС меню Документы главного меню программы, из журнала, накапливающего данный вид документа, или из Путеводителя двойным щелчком на пункте Учет основных средств. В форме документа Передача ОС укажите номер и дату в реквизите Акт передачи ОС … и дату в реквизите № акта на выбытие основного средства с учета. Для этого необходимо: нажать кнопку выбора и двойным щелчком выбрать выбывающее основное средство; нажать кнопку и щелчком выбрать причину выбытия; нажать кнопки Записать и Показать (поля Балансовая стоимость и Сумма амортизации заполнятся автоматически); нажать кнопку выбора и двойным щелчком выбрать покупателя; нажать кнопку выбора и двойным щелчком выбрать договор; нажать кнопку выбора и щелчком выбрать вариант зачета аванса (в случае получения предоплаты от покупателя); в реквизите Ставка НДС указать ставку налога на добавленную стоимость из справочника Ставки НДС; в реквизите Цена реализации указать договорную цену без НДС или цену со всеми налогами в реквизите Продажная стоимость; нажать кнопку Акт ОС-1 для создания печатной формы акта на выбытие; нажать кнопку ОК для сохранения документа в журнале и на вопрос Провести документ? ответить Да, если необходимо сформировать проводки. Если основное средство передается в счет вклада в уставный капитал других организаций, т.е. в реквизите Причина выбытия установлено значение Передача в уставный ка67 питал, то в форме документа следует указать сведения о получателе вклада, характере инвестиций и оценочной стоимости вклада. При проведении документа автоматически формируются проводки по выбытию основных средств. Состав проводок зависит от способа выбытия основного средства, указанного в документе Передача ОС, и источника поступления данного основного средства. Списание основных средств. Для отражения в бухгалтерском учете хозяйственной операции по списанию основных средств и создания печатной формы соответствующего акта на списание в программе используется документ Списание ОС. Ввод нового документа выполняется выбором пункта Списание ОС из подменю Учет ОС меню Документы главного меню программы, из журнала, накапливающего данный вид документа, или из Путеводителя. Для оформления документа на списание основного средства и формирования печатной формы Акт на списание ОС в форме документа необходимо: нажать кнопку выбора и двойным щелчком выбрать из справочника Основные средства объект, списываемый с учета; нажать кнопки Записать и Показать. После этого выводится балансовая стоимость объекта (сальдо на счете 01.1) и сумма начисленной амортизации (сальдо на счете 02.1) на момент выбытия; нажать на кнопку Акт ОС-4 для создания печатной формы акта на списание; нажать кнопку ОК для сохранения документа в журнале и, если необходимо сформировать проводки, на вопрос Провести документ? ответить Да. При проведении данного документа автоматически формируются проводки, состав которых зависит от вида списываемого объекта. Проводки данного документа после проведения можно просмотреть, например, в Журнале операций, предварительно выделив данный документ в списке документов. В случае, когда необходимо отразить в учете изменения, связанные с перемещением основных средств в другое подразделение, или изменить условия начисления амортизации, или счет отнесения затрат, можно использовать специально созданный для 68 этих целей документ Перемещение ОС. Его можно открыть из пункта Перемещение ОС подменю Учет ОС меню Документы главного меню. Документ не формирует проводок, но он изменяет значение периодических реквизитов Подразделение, Счет затрат, Производственное и Начислять амортизацию в карточке Сведения об ОС. Оформление данного документа осуществляется теми же способами, что и предыдущих документов. При открытии документа автоматически проставляются номер и дата документа, которые при необходимости можно изменить. В реквизите Перемещаемое основное средство выбирается из справочника основное средство, реквизиты которого необходимо изменить. Затем в правой части формы документа можно установить новые значения реквизитов. После этого можно создать печатную форму акта на перемещение основных средств, нажав кнопку Акт ОС-1. Документ сохраняется, если нажать кнопку ОК. Получить итоговую информацию по движению основных средств в программе «1С: Бухгалтерия версии 7.7» можно непосредственно из справочника Основные средства. При нажатии на кнопку Анализ субконто «Основные средства» в справочнике формируется отчет Анализ субконто. Если выделена группа основных средств, то итоги выводятся по этой группе в целом и по каждому основному средству в отдельности. Можно получить данный отчет по отдельному основному средству. Для этого его необходимо выделить в справочнике и затем нажать на кнопку Анализ субконто «Основные средства». Дважды щелкнув в печатной форме отчета Анализ субконто на счете или субсчете, можно получить детальную информацию по хозяйственным операциям, оформленным по основным средствам. Программа создаст в этом случае отчет Карточка счета, который дает возможность проанализировать итоговую информацию по документам и операциям, оформленным в данном отчетном периоде. С помощью кнопки Отчет по группам ОС формируется специализированный отчет по основным средствам, включающий дополнительную информацию по балансовой стоимости, начисленной амортизации и остаточной стоимости каждого основного средства. 69 10. УЧЕТ УСЛУГ Регистрация новой услуги в справочнике номенклатура. Для хранения информации об оказываемых и получаемых услугах предприятия служит справочник Номенклатура. Сведения об этих объектах учета вносятся в форму элемента справочника, которую можно открыть из данного справочника с помощью инструмента Новая строка или клавиши Insert. Чтобы внести информацию о новой услуге в соответствующие поля формы элемента, необходимо: нажать кнопку выбора и щелчком выбрать из перечня тип Услуга; написать наименование услуги; выбрать двойным щелчком из справочника вид деятельности; указать ставку НДС; стоимость услуг без налогов или с налогами в соответствующих полях (тогда будет произведен автоматически пересчет стоимости, в первом случае на стоимость услуг с налогами, во втором на стоимость услуг без налогов); нажать кнопку ОК. Оказание услуг заказчику. Для отражения в бухгалтерском учете оказания услуг заказчику используется документ типовой конфигурации Оказание услуг. Ввод нового документа выполняется выбором пункта Оказание услуг из подменю Учет товаров, реализации меню Документы главного меню программы, из журнала, накапливающего данный вид документа, или из Путеводителя. Данный документ можно вводить также на основании документа Счет в режиме Ввести на основании. В этом случае автоматически заполняется реквизит Заказчик и табличная часть документа. Чтобы оформить хозяйственную операцию по oказанию услуг заказчику, в открытой форме документа необходимо: после корректировки номера документа и даты нажать кнопку выбора заказчика и двойным щелчком выбрать его из справочника Контрагенты; нажать кнопку выбора и двойным щелчком выбрать из справочника договор или документ; зачесть полученный от заказчика аванс; 70 ввести новый элемент, нажав инструмент Новая строка; откорректировать, если необходимо, количество и цену (двойной щелчок в соответствующих графах); нажать кнопку ОК и на вопрос Провести документ? ответить Да, если необходимо сформировать проводки. При проведении документа автоматически формируются проводки в зависимости от того, была ли получена предоплата от заказчика на оказываемые услуги и какой вариант зачета полученного аванса установлен в документе, должен ли учитываться налог с продаж или нет. Проводки, автоматически формируемые документом Оказание услуг, можно просмотреть из любого журнала, накапливающего данный вид документа, используя соответствующие инструменты. Оказание услуг сторонней организацией. Для отражения в бухгалтерском учете услуг сторонней организации предназначен документ Оказание услуг. Ввод нового документа выполняется выбором соответствующего пункта меню Документы главного меню программы, из журнала, накапливающего данный вид документа, или из Путеводителя. Открыв документ одним из перечисленных выше способов, в форме документа необходимо: после корректировки номера и даты документа щелкнуть на нужном переключателе: Счет 60 или Счет 76; если учет услуг, оказанных поставщиком, будет вестись в валюте, то щелкнуть на переключателе В валюте, затем выбрать валюту документа; в поле Исполнитель нажать кнопку и выбрать двойным щелчком из справочника исполнителя. Затем в поле Договор так же выбрать договор или документ из справочника Договоры, при перечислении аванса поставщику указать вариант зачета аванса выбором из перечня; ввести наименование услуг, нажать клавишу Enter; указать корреспондирующий счет, нажать Enter; нажать кнопку и выбрать из справочника двойным щелчком объекты аналитики (для счета, на котором ведется аналитический учет), нажать Enter; 71 указать сумму с НДС, нажать Enter; указать сумму НДС (в том числе), нажать Enter; нажать кнопку ОК и на вопрос Провести документ? ответить Да, если необходимо сформировать проводки. Проводки, сформированные данным документом, можно просмотреть, используя Журнал операции. 11. НАЧИСЛЕНИЕ И ВЫПЛАТА ЗАРАБОТНОЙ ПЛАТЫ Выплата аванса. Выплата аванса в данной программе оформляется документом Выплата зарплаты из кассы. Документ можно открыть из одноименного пункта подменю Зарплата меню Документы главного меню, из журнала, накапливающего данный вид документа, из Путеводителя. Для оформления документа на выдачу аванса необходимо: в поле На выплату щелкнуть на кнопке выбора; в реквизите В размере указать величину аванса в процентах от оклада (сумма аванса будет рассчитана в этом случае автоматически, но ее можно ввести и вручную в графе К выплате); выбрать из справочника Подразделение подразделение, сотрудникам которого будет выплачен аванс по данной платежной ведомости (если подразделение не выбрано, то ведомость формируется по всем сотрудникам предприятия); нажать на кнопку Заполнить для заполнения табличной части документа; нажать кнопку Печать для формирования платежной ведомости; нажать кнопку ОК для сохранения документа и, если необходимо, сформировать проводки, на вопрос Провести документ? ответить Да. При проведении документа автоматически формируются бухгалтерские проводки по дебету субсчета 70.1 «Расчеты по оплате труда» и кредиту субсчета 50.1 «Касса в рублях». Начисление заработной платы сотрудникам. Для автоматического начисления заработной платы предназначен документ Начисление зарплаты. Документ можно открыть из одно72 именного пункта подменю Зарплата меню Документы главного меню, из журнала, накапливающего данный вид документа, или из Путеводителя. Перед вводом документа Начисление зарплаты в случае, когда сотруднику, помимо основной заработной платы, выплачиваются другие доходы, подлежащие обложению подоходным налогом, сумму этих доходов следует указывать в реквизите Дополнительный облагаемый доход с начала года на закладке Начальные данные в форме элемента справочника Сотрудники. В открытом документе необходимо: щелкнуть на закладке Ведомость; щелкнуть на кнопке для выбора подразделения из справочника Подразделения, для сотрудников которого начисляется заработная плата; нажать кнопку Заполнить для автоматического заполнения списка; дважды щелкните в графе Начислено и откорректируйте сумму к начислению (если она не совпадает с той, которую сотруднику следует начислить фактически); нажать кнопку ОК. Документ Начисление зарплаты автоматически формирует проводки по начислению заработной платы сотруднику и удержанию налогов из фонда оплаты труда. Проводки, создаваемые документом, можно просмотреть, например, в Журнале операций в режиме Показывать проводки (соответствующий пункт меню Действия главного меню) или с помощью способов, описанных ранее. Выплата заработной платы. Для окончательной выплаты сотрудникам заработной платы используется документ Выплата заработной платы из кассы. Как правило, окончательная выплата заработной платы осуществляется в следующем за начислением заработной платы месяце. Поэтому в поле Дата следует откорректировать дату. В реквизите На выплату в форме документа следует указать сумму зарплаты. В остальном оформление документа ничем не отличается от его формирования при выплате аванса. После оформления документа можно распечатать платежную ведомость, нажав на кнопку Печать, и сохранить ее, нажав на кнопку ОК, и на 73 вопрос Провести документ? ответить Нет. Затем, когда будет производиться фактическая выплата заработной платы, документ следует провести. Для проведения ранее сохраненной платежной ведомости ее нужно найти в журнале Зарплата, войти в режим редактирования двойным щелчком и сохранить с проведением. Для этого следует нажать на кнопку ОК и на вопрос Провести документ? ответить Да. При проведения документа автоматически формируются бухгалтерские проводки по дебету субсчета 70.1 «Расчеты по оплате труда» и кредиту субсчета 50.1 «Касса в рублях». Расчетные листки, платежные и расчетные ведомости формируются из журнала Заработная плата (пункт меню Журналы главного меню). Кнопка Расчетные листки позволяет сформировать расчетные листки для выбранного курсором документа Начисление зарплаты, тогда как кнопка Ведомость служит для создания печатной формы Расчетная ведомость. Переведя курсор на документ Выплата зарплаты и, нажав кнопку Ведомость, можно сформировать Платежную ведомость. Из этого же журнала можно проанализировать счет 70, нажав на кнопку Анализ счета 70.1. 12. ОПЕРАЦИИ ПО РАСЧЕТНОМУ СЧЕТУ Документ платежное поручение. Для того, чтобы банк перечислил с расчетного счета предприятия денежные средства поставщику под будущую поставку ТМЦ, работ и услуг или за уже поставленные ТМЦ, работы, услуги, вначале требуется оформить документ Платежное поручение. Затем по полученной из банка выписке следует сформировать в программе ее эквивалент – документ Выписка. Ее можно заполнить данными из сформированного ранее документа Платежное поручение. После проведения документа формируются проводки, состав которых зависит от выбранных режимов движения по раcчетному счету. Документ Платежное поручение можно открыть из соответствующего пункта меню Документы главного меню программы, из журнала, накапливающего документ данного вида, или из Путеводителя. Порядок заполнения формы документа следующий: 74 нажать кнопку выбора и двойным щелчком выбрать из справочника расчетный счет, с которого будут перечисляться денежные средства; указать номер и дату платежного поручения; нажать на кнопку выбора и двойным щелчком выбрать получателя из справочника Контрагенты и перенести его в реквизит Получатель; нажать кнопку в реквизите Счет получателя и выбрать двойным щелчком расчетный счет контрагента из справочника Расчетные счета; нажать кнопку и выбрать двойным щелчком договор или документ из справочника; в реквизите Сумма указать сумму к перечислению; нажать кнопку и выбрать двойным щелчком ставку налога на добавленную стоимость в реквизите Ставка НДС (если производится оплата ТМЦ, работ и услуг) или ввести сумму налога в реквизит НДС; в реквизит Назначение платежа ввести с клавиатуры назначение платежа; нажать кнопку и выбрать вариант автоподстановки суммы платежа и НДС; нажать кнопку и из перечня выбрать вид платежа. Если оформляется платежное поручение на перечисление налогов и страховых взносов, то для выбора получателя следует нажать кнопку Перечисление налога. При этом откроется окно формы списка справочника Налоги и отчисления, в котором следует выбрать вид налога. Если дважды щелкнуть на нем мышью, большинство реквизитов формы документа будет заполнено автоматически, а в поле Сумма будет показана текущая сумма задолженности перед фондом по данному налогу; указать очередность платежа; нажать кнопку Печать, чтобы сформировать платежное поручение; нажать кнопку ОК для сохранения документа. Обработка выписки банка. Для отражения в бухгалтерском учете поступления или списания денежных средств по рас75 четному счету в данной программе предназначен документ Выписка. Он служит для автоматического формирования проводок по счету 51 «Расчетный счет» или по счету 52 «Валютный счет». Открыть документ можно из пункта Выписка меню Документы главного меню, из журнала, накапливающего данный вид документа, или из Путеводителя. Основные свойства документа Выписка следующие: возможность обрабатывать как рублевые, так и валютные выписки банка; возможность пользователя самостоятельно определять способ формирования проводок, выбирая вид движения по расчетному счету в реквизите Движение по расчетному счету или используя информацию из предварительно сформированных платежных и других документов типовой конфигурации (кнопки Поступление по документам и Подбор по платежным документам); возможность вывести остатки по расчетному счету, указанному в документе, на начало и на конец дня (кнопки Записать и Показать обороты и остатки). Формирование проводок документом Выписка возможно двумя способами. В первом случае пользователь сам указывает в форме документа счет, корреспондирующий сo счетом 51 (52) и по данной строке выписки формируется проводка по счету 51 (52) и указанному в Выписке корреспондирующему счету. Во втором случае программа сама определяет корреспондирующий с этими счетами счет. Состав проводок программа устанавливает в зависимости от указанного в документе режима движения по расчетному счету в реквизите Движение по расчетному счету и формирует следующие проводки: если у покупателя или у предприятия долг перед поставщиком за поставленные ТМЦ, работы и услуги отсутствует, то формируется проводка по дебету счета 51(52) и кредиту субсчета счета 62 или по кредиту счета 51(52) и дебету субсчета счета 60 соответственно; если сумма перечисленных или поступивших денежных средств превышает долг перед поставщиком или долг покупателя за поставленные ТМЦ, работы и услуги, то часть суммы или сумма 76 полностью отражается как аванс по дебету субсчета 60.2 счета 60 или кредиту субсчета 62.2 счета 62 соответственно; если в документе Выписка выбран вариант движения по расчетному счету с признаком Аванс по договору, то в проводке в соответствующей позиции будет указан конкретный договор; если в документе Выписка выбран вариант движения по расчетному счету с признаком Аванс без указания договора, то в проводке в соответствующей позиции по основанию будет автоматически установлено значение Без договора служебный (для платежей без указания договора). Наиболее быстро документ Выписка оформляется с помощью ранее выписанных платежных и других документов типовой конфигурации. Порядок оформления Выписки с использованием документа, например, Платежное поручение, следующий: указать номер и дату документа; нажать кнопку и выбрать из справочника двойным щелчком расчетный счет; нажать кнопки Подбор по платежным документам и Заполнить (для заполнения формы журнала платежными документами, по которым еще не была произведена оплата) или дважды щелкнуть на нужном платежном документе; нажать кнопку ОК для внесения указанного платежного документа в документ Выписка. Если в документе Выписка содержится несколько записей о движении денежных средств на расчетном счете, то после оформления первой записи можно воспользоваться инструментом Новая строка для ввода следующей или кнопками, использующимися для выбора документов. После выбора документа Платежное поручение в поле Движение по расчетному счету по умолчанию подставляется значение – Оплата поставщику (аванс без договора). В этом случае при проведении документа программа определит корреспондирующие счета 51 (52) счетом в зависимости от состояния взаимных расчетов с данным контрагентом. Но если желательно самим указать корреспондирующий счет, то следует выбрать другой режим движе77 ния по расчетному счету, а именно Списание (произвольный счет). Затем в поле Корреспондирующий счет следует указать корреспондирующий счет и выбрать соответствующие этому счету объекты аналитики. Программа самостоятельно определит состав проводок, формируемых документом, а задолженность будет погашена. Если задолженность меньше перечисляемой суммы, то часть ее будет зачтена как оплата поставщику за поставленные товарноматериальные ценности, а оставшаяся часть отразится как предоплата под будущие поставки. При поступлении на расчетный счет предприятия от покупателей оплаты поставленных ТМЦ, работ и услуг также оформляется документ Выписка. Причем, как и в предыдущем случае, для заполнения формы документа можно использовать информацию предварительно оформленных в программе документов. Для этого в форме документа Выписка следует нажать кнопку Поступление по документам. Затем из открывшегося журнала двойным щелчком выбрать нужный документ. При этом вся информация из выбранного документа скопируется в строку выписки. Затем можно изменить, если необходимо, вариант движения по расчетному счету и потом, если потребуется, указать корреспондирующий счет и объекты аналитики. Для формирования проводок документом Выписка следует нажать кнопку ОК. 13. УЧЕТ КАССОВЫХ ОПЕРАЦИЙ И РАСЧЕТОВ С ПОДОТЧЕТНЫМИ ЛИЦАМИ Выплата из кассы наличных денежных средств. Для оформления операций по выплате наличных денежных средств используется документ Расходный кассовый ордер. Открыть данный документ можно из соответствующего пункта меню Документы главного меню, из журнала, накапливающего данный вид документа, из Путеводителя. Чтобы оформить документ, необходимо: указать номер и дату документа; ввести номер корреспондирующего счета с клавиатуры или выбрать его из Плана счетов; 78 нажать кнопку и из справочника двойным щелчком выбрать соответствующие объекты аналитики; нажать кнопку и выбрать двойным щелчком фамилию сотрудника из справочника (если корреспондирующие счета 70, 71, 73, 76); ввести основание для выдачи денег из кассы; ввести с клавиатуры или с помощью калькулятора сумму; нажать кнопку Печать для формирования печатной формы документа; нажать кнопку ОК для сохранения документа в журнале и, если необходимо, сформировать проводки, на вопрос Провести документ? ответить Да. Если формируется документ по выдаче из кассы валюты, то в форме документа нужно щелкнуть на переключателе – Валютная (Кт 50.2), и указать в реквизите Валюта курс валюты операции выбором из справочника Валюты. Отчет подотчетного лица об использовании наличных денежных средств. Для учета использования наличных денежных средств подотчетными лицами может использоваться документ Авансовый отчет. Открыть документ можно из соответствующего пункта меню Документы главного меню, из журнала, накапливающего данный вид документа, и из Путеводителя. Информация в форму документа вводится по двум закладкам: Лицевая сторона и Оборотная сторона. Документ имеет печатную форму и формирует бухгалтерские проводки. В закладке Лицевая сторона необходимо: указать дату и номер документа; нажать кнопку и двойным щелчком выбрать из справочника фамилию сотрудника; указать назначение аванса, от кого получена сумма и дату выдачи суммы в подотчет; ввести с клавиатуры или с помощью калькулятора нужную сумму; указать количество прилагаемых к авансовому отчету документов; щелкнуть на закладке Оборотная сторона. 79 Для оформления документа Авансовый отчет в валюте необходимо щелкнуть в закладке Лицевая сторона документа на реквизите Валютный (Кт 71.2). В закладке Оборотная сторона необходимо: указать дату или интервал дат совершения операции, номер документа; ввести с клавиатуры сведения о том, кому, за что и по какому документу произведена оплата; ввести с клавиатуры или выбором из Плана счетов корреспондирующий счет (для правильного отражения в учете поступления основных средств, нематериальных активов, материалов, услуг следует указывать субсчета счета 60 или 76); выбрать двойным щелчком из справочников объекты аналитики данного счета; ввести сумму (с НДС), сумму НДС (в том числе, если расходы оплачены с учетом НДС); установить режим вывода печатной формы на печать; нажать кнопки Записать, Печать и ОК для сохранения и проведения документа. Поступление в кассу наличных денежных средств. Для оформления операций по поступлению в кассу наличных денежных средств используется документ Приходный кассовый ордер. Документ можно открыть из соответствующего пункта меню Документы главного меню, из журнала, накапливающего данный вид документа, из Путеводителя. Данный документ формирует проводки в зависимости от выбранного в форме документа режима Касса: рублевая или валютная и корреспондирующего счета, выбранного в поле Корреспондирующий счет. При покупке ТМЦ, оплате услуг и работ за наличный расчет в документе, как правило, указывается сумма НДС. Для этого в форме документа следует установить режим Указывать сумму НДС и указать ставку НДС. При возврате в кассу денежных средств от подотчетного лица данный режим следует отключить. В остальном принципы оформления документа не отличаются от оформления расходного кассового ордера. 80 Кассовая книга. На основании введенных в программу кассовых ордеров можно сформировать кассовую книгу. Открыть ее можно из журнала Касса (кнопка Кассовая книга), из соответствующего пункта меню Отчеты главного меню, из Путеводителя. Данный отчет, как и всякий другой отчет в программе «1С: Бухгалтерия версии 7.7», настраивается через окно настройки параметров отчета, в котором указываются основные режимы его формирования. Перед формированием кассовой книги необходимо : указать период выведения печатной формы кассовой книги в реквизите Период с... по..., либо через окно Выбор периода; нажать кнопку ОК, подтверждая период выведения данного отчета; щелчком выбрать вариант печатной формы листа кассовой книги; нажать кнопку Сформировать. 14. ВЫПОЛНЕНИЕ РАБОТ Для отражения в учете выполнения работ по договору с заказчиком в программе «1С: Бухгалтерия версии 7.7» используются документы типовой конфигурации: Выполнение этапа работ, Оплата этапа работ и Завершение работ. Открыть эти документы можно из подменю Учет товаров, реализации меню Документы главного меню программы, из журнала, накапливающего данный вид документа‚ или из Путеводителя. Выполнение этапа работ. Сведения о работах, выполняемых предприятием, хранятся в справочнике Номенклатура. Информация о работе вводится в форму элемента справочника теми же способами, что и по другим номенклатурным единицам. Следует лишь обратить внимание на то, что сначала в поле Тип формы следует выбрать из перечня тип номенклатурной единицы работы, а затем оформить карточку. Довольно часто бухгалтеру требуется анализировать выполнение работ как по отдельным этапам, так и по договору в целом. Поэтому в справочнике Договоры целесообразно создать группу с 81 названием договора (инструмент Новая группа). Затем в эту группу ввести название этапов работ в качестве элементов этой группы (инструмент Новая строка). Для отражения в бухгалтерском учете факта выполнения этапа работ по договору с заказчиком предназначен документ Выполнение этапа работ. Ввод нового документа выполняется, например, выбором пункта Выполнение этапа работ из подменю Учет товаров, реализации меню Документы главного меню программы. В документе предусмотрены три варианта выполнения этапа работ: выполнение очередного этапа неоплаченных работ (без завершения работ в целом); выполнение очередного этапа оплаченных работ (без завершения работ в целом); выполнение этапа и завершение работ (для одноэтапных работ). Первые два режима следует выбирать при выполнении работ на предприятии в несколько этапов, третий, если работа выполняется в один этап. Выполнение работ в несколько этапов. В зависимости от того, как оплачиваются этапы работ, в документе Выполнение этапа работ выбирается один из двух режимов: если заказчик не авансировал выполнение этапа работ и если этап работ выполняется после поступления оплаты от заказчика. После проведения этого документа, в зависимости от варианта оплаты выполнения этапа работ, следует вводить документы по оплате неоплаченного ранее этапа работ Оплата этапа работ и по завершении работ в целом независимо от способа оплаты документ Завершение работ. Если заказчик предварительно не оплатил выполнение многоэтапных работ, каждый этап неоплаченных работ следует оформлять документом Выполнение этапа работ. После поступления денежных средств от заказчика оформляется документ Оплата этапа работ, а по завершении работ вводится документ Завершение работ. Оформление документа Выполнение этапа работ осуществляется при помощи типовых действий, используемых для оформле82 ния всех остальных документов типовой конфигурации. Если этап работ еще не оплачен, то в шапке документа следует указать: дату и номер документа; наименование заказчика и название этапа в реквизите договор (этап); затем установить режим Выполнение очередного этапа неоплаченных работ (без завершения работ в целом); нажать инструмент Новая строка и выбрать двойным щелчком наименование работы данного этапа из справочника Номенклатура (следующая работа выбирается так же); нажать кнопку ОК. По неоплаченным работам проводки не формируются. После поступления оплаты этапа многоэтапных работ оформляется документ Оплата этапа работ. Его удобно вводить на основании документа Выполнение этапа работ в режиме Ввести на основании. Для этого необходимо: в Журнале операций щелкнуть на строке с документом Выполнение этапа работ; нажать инструмент Ввести на основании; в реквизите Выполненный этап работ оплачен выбрать из перечня вариант договора; нажать кнопку ОК. По окончании работ в целом необходимо ввести документ Завершение работ при условии, что выполнение отдельных этапов работ было оформлено документом Выполнение этапа работ. Открыть документ можно, например, из пункта Завершение работ из подменю Учет товаров, реализации меню Документы главного меню программы. При проведении документ Завершение работ кредитует счет 46 «Выполненные этапы по незавершенным работам», в корреспонденции со счетом 62 «Расчеты с покупателями и заказчиками» для оплаченных этапов работ. Для отражения в бухгалтерском учете выполнения этапа работ в случае его предварительной оплаты заказчиком в данной программе используется документ Выполнение этапа работ. В отличие от предыдущего варианта оформления этого документа, в шапке до83 кумента следует выбрать режим Выполнение очередного этапа оплаченных работ (без завершения работ в целом). В остальном способ его оформления не отличается от описанного выше. Для оплаченных работ документ формирует проводки по дебету счета 46 «Выполненные этапы по незавершенным работам» и кредиту счета 90 «Реализация продукции (работ, услуг)». По окончании работ в целом необходимо ввести документ Завершение работ. Выполнение одноэтапных работ. Для оформления выполнения одноэтапных работ в шапке документа Выполнение этапа работ следует выбрать режим Выполнение этапа и завершение работ (для одноэтапных работ). Так как в данном случае факт выполнения этапа работ означает и завершение работ в целом, то документ Выполнение этапа работ сформирует все необходимые проводки по этой хозяйственной операции. 15. КНИГА ПОКУПОК И КНИГА ПРОДАЖ Книга покупок. Книга покупок в данной программе формируется на основании информации документа Запись книги покупок. В книгу покупок попадают лишь те документы, в которых в форме ввода указана дата оплаты оприходованных ТМЦ, работ и услуг. Наиболее удобным режимом ввода документа Запись книги покупок является его оформление на основании документа Счетфактура полученный в режиме Ввести на основании. При использовании данного режима вся информация из документа-основания копируется в документ Запись книги покупок, что в результате экономит время на оформлении операции. Чтобы ускорить оформление записи книги покупок, можно и документ Счет-фактура полученный вводить на основании документов по поступлению всех ТМЦ, работ или услуг. Таким образом, используя информацию одного документа по поступлению ТМЦ, работ или услуг, можно оформить два документа: Счет-фактура полученный и Запись книги покупок. Информация документов, уже оформленных в программе, может использоваться для создания других документов. Чтобы ввести запись в книгу покупок об оплаченных товарах, работах и услу84 гах, предварительно можно сформировать документ Счет-фактура полученный. Затем информацию можно использовать для оформления документа Запись книги покупок. Если в программе имеется оформленный документ на поступление ТМЦ, например Поступление товаров, то можно оформить документ Счет-фактура полученный. Для этого необходимо: найти документ на поступление ТМЦ, например в Журнале операций, и щелкнуть на названии документа; нажать инструмент Ввести на основании; в документе Регистрация счета-фактуры поставщика проставить номер и дату в соответствующих полях реквизита Счетфактура № из документа; нажать кнопку ОК. На закладке Импортные товары пользователь указывает в графе Товар наименование приобретенных импортных товаров, в графе ГТД – номер грузовой таможенной декларации, и в следующей графе – количество. При проведении документа по забалансовому счету ГТД формируется проводка по каждому приобретенному импортному товару с указанием количества товара данного наименования. После того как была произведена оплата поставленных ТМЦ, работ или услуг, можно оформить документ Запись книги покупок на основании предварительно оформленного в программе документа Счет-фактура полученный. Если произведено возмещение НДС, то в документе Запись книги покупок следует указать суммы со знаком минус. В результате итоговые суммы налога будут уменьшены в соответствующих графах отчета Книга покупок. Для оформления документа Запись книги покупок в режиме Ввести на основании необходимо: открыть журнал Счета-фактуры полученные и щелкнуть на строке документа Счет-фактура полученный, по которому следует сформировать запись книги покупок; нажать инструмент Ввести на основании; в документе Запись книги покупок проставить дату оплаты в поле Дата оплаты счета-фактуры; 85 нажать кнопку ОК. Если основанием для ввода данного документа являются документы любого другого вида, то документ Запись книги покупок может быть введен из соответствующего пункта подменю Счетафактуры меню Документы главного меню программы. Из журнала Полученные счета-фактуры можно сформировать Книгу покупок. Для этого: нажать кнопку Книга покупок; поменять период формирования данного отчета; для формирования печатной формы отчета нажать кнопку Сформировать. Книга продаж. Книга продаж в данной программе – отчет, который формируется на основании введенных ранее документов Счет-Фактура выданный и Запись книги продаж. Назначение данных документов различно. Документ Счет-Фактура выданный вводится для формирования Счета-фактуры, например, покупателям ТМЦ, работ, услуг или в случае получения предоплаты. Запись книги продаж используется в случае необходимости корректировки суммы НДС (в этом случае суммы в документе указываются со знаком минус) или отражения частичной оплаты (в случае определения выручки от реализации по оплате). Если в программе установлен метод определения выручки по отгрузке, то документ Счет-фактура сразу после сохранения регистрируется в Книге продаж. Если же выручка определяется по оплате, то в документе Счет-фактура необходимо указать дату оплаты и сохранить документ. При формировании в Книге продаж появится соответствующая запись. Документ Счет-Фактура удобно вводить на основании ранее выписанных накладных на отгрузку ТМЦ, документов на оказание услуг и выполнение работ в режиме Ввести на основании. Если в программе предусмотрен оформленный документ на отгрузку, то для ввода документа Счет-фактура необходимо: найти документ на отгрузку, например в Журнале операций; щелкнуть на строке с накладной; нажать инструмент Ввести на основании; дважды щелкнуть на названии Счет-фактура выданный; 86 в документе Счет-фактура выданный, если грузоотправителем является сторонняя организация, щелкнуть на реквизите Грузоотправитель, затем нажать кнопку выбора и дважды щелкнуть в справочнике, для выделения нужного контрагента; щелкнуть на переключателе Сумма без НДС, если сумму НДС следует рассчитывать по расчетной ставке вместо указанной в форме документа; нажать кнопку Печать; сохранить документ (нажать кнопку ОК). Если в книгу продаж нужно ввести корректирующую запись, например в случае получения предоплаты от покупателя, то удобно вводить Запись книги продаж на основании документа Счет-фактура выданный в режиме Ввести на основании. Для этого необходимо: открыть журнал Счета-фактуры выданные и щелкнуть на названии документа Счет-фактура выданный; нажать инструмент Ввести на основании; в документе Запись книги продаж в полях со значениями сумм поставить знак минус; нажать кнопку ОК. Так же, как книга покупок формируется из журнала Полученные счета-фактуры, книга продаж может быть сформирована аналогичными действиями из журнала Выданные счета-фактуры. Для этого в форме журнала следует нажать кнопку Книга продаж. Затем после настройки периода выведения отчета следует нажать кнопку Сформировать. 16. ПОЛУЧЕНИЕ ИТОГОВОЙ ИНФОРМАЦИИ В данной программе итоговую информацию можно просмотреть различными способами и с различной степенью детализации. В программе разработано большое количество отчетов, каждый из которых имеет свое назначение и специфику. Их можно сформировать из подменю Стандартные, Дополнительные, Специализированные и Регламентированные меню Отчеты главного меню. 87 Условия выведения итоговой информации. Успешная работа в программе «1С: Бухгалтерия версии 7.7» по формированию проводок и подведению бухгалтерских итогов обеспечивается возможностью управления расчетом итогов за определенный период времени. В программе этим периодом является квартал. Если расчет за квартал установлен, то и итоговая информация может формироваться за любой предыдущий период времени до последнего дня установленного отчетного периода. Следовательно, чтобы работать с 1 апреля по оформлению хозяйственных операций и получению итоговой информации, необходимо рассчитать итоги следующего, т.е. II квартала (рис.3). Для этого необходимо выбрать пункт Управление бухгалтерскими итогами меню Операции главного меню и в форме этого режима нажать на кнопку Установить расчет либо выбрать квартал с помощью кнопок выбора. Стандартные отчеты на каждый день. В программе имеется большое количество так называемых «стандартных» отчетов. Это, например, Оборотно-сальдовая ведомость, Анализ счета (по датам, по субконто), Карточка счета и так далее. Данные отчеты позволяют бухгалтеру анализировать правильность оформления хозяйственных операций за любой интересующий его период времени IV квартал 2004 г. I квартал 2005 г. Итоги рассчитаны по I квартал включительно II квартал 2005 г. III квартал 2005 г. Установить расчет по II квартал включительно Установить расчет по III квартал включительно IV квартал 2005 г. Установить расчет по IV квартал включительно Операция Управление бухгалтерскими итогами Рис.3. Расчет итогов в программе «1С:Бухгалтерия версии 7.7» 88 с детализацией до одного дня. Все отчеты в программе настраиваются на выведение итоговой информации одинаковым образом. После вызова отчета появляется окно настройки данного отчета. В нем обязательно имеются панель инструментов, поля для ввода интервала дат, за который будет формироваться отчет, и, как правило, поле для ввода счета или объектов аналитики (субконто) или и то, и другое, а также управляющие кнопки ОК и Сформировать. Способ выбора информации в окно настройки отчета тот же самый, что и для оформления документов. Например, для формирования отчета Оборотно-сальдовая ведомость по счету за II квартал 2005 г., необходимо: нажать кнопку и в появившемся окне выбора периода щелкнуть на нужном периоде (если по умолчанию предлагается другой отчетный период); в поле Счет ввести номер анализируемого счета; в поле Субконто 1 (возможно также субконто 2 и субконто 3 в зависимости от выбранного счета) выбрать объекты аналитики двойным щелчком из справочника, если необходимо отбирать итоговую информацию по конкретному виду субконто; нажав кнопку, очистить поле от выбранного субконто, если нужно; нажать кнопку Сформировать. Любой стандартный отчет в печатной форме имеет два управляющих элемента: Обновить и Настройка. Управляющий элемент Обновить служит для обновления отчета новыми данными после исправления ошибки в документах и операциях, ее породивших. Для быстрого устранения обнаруженных ошибок в программе предусмотрен режим расшифровки (детализации) итоговой информации одних отчетов через другие, более подробные, вплоть до документа, на основании которого была сформирована данная итоговая информация. Элемент Настройка служит для смены режимов выведения итоговой информации в сформированном отчете. Для этого нужно дважды щелкнуть на элементе Настройка и в появившемся окне установить новые параметры формирования отчета. 89 Расшифровка итоговой информации. Чтобы из одной печатной формы отчета вывести более детальный отчет или документ, необходимо дважды щелкнуть на анализируемой позиции (в зависимости от вида отчета): на счете, названии субконто или названии документа (курсор при этом должен иметь вид лупы). Пусть, например, в сформированном отчете Оборотно-сальдовая ведомость по счету 10 и позиции сальдо на конец периода обнаружена ошибка в количестве материалов. Для выявления источника ошибки нужно дважды щелкнуть на названии анализируемого объекта. В результате будет сформирован более детальный отчет Карточка счета за тот же отчетный период. После двойного щелчка на названии документа, который при проведении сформировал неправильную итоговую информацию, в открывшейся операции документа нужно нажать инструмент Открыть документ и ввести в документ (двойным щелчком в редактируемом поле) верную информацию, а затем его следует перепровести (нажать кнопку ОК). После этого надо закрыть операцию (кнопка Управление окном) и дважды щелкнуть в отчете на управляющем элементе Обновить. После этого в отчетах обновится итоговая информация (рис.4). Предложенный способ расшифровки итоговой информации может использоваться в любом стандартном отчете. Специализированные отчеты. После того как начислена заработная плата, из подменю Специализированные меню Отчеты Оборотносальдовая ведомость Карточка счета Двойной щелчок Обновить Открыть документ Редактировать Кнопка Закрыть Нажать ОК Двойной щелчок Обновить 1 2 Рис.4. Схема расшифровки отчетов (1) и обновление информации отчетов (2) 90 главного меню программы могут быть сформированы отчеты, которые выводят детальную информацию по сотрудникам (отчет Данные расчета зарплаты) и по отчислениям в фонды с заработной платы сотрудников предприятия (отчет Начисленные налоги с ФОТ). Так же после начисления амортизации по основным средствам и нематериальным активам могут быть сформированы соответствующие отчеты (Отчет по группам ОС и Отчет по группам НМА). Регламентированные отчеты. Отчеты, находящиеся в группе Регламентированные, используются для формирования отчетной информации для налоговых органов и внебюджетных фондов и формируются за квартал или за месяц в зависимости от вида отчета. Ежеквартально группа регламентированных отчетов должна вновь загружаться пользователем, так как данные отчеты поставляются фирмой «IС» в отдельном файле, содержащем в архивированном виде регламентированные отчеты для каждого квартала. После загрузки новых форм отчетов рекомендуется ознакомиться с инструкцией по составлению отчетности. Для этого, отметив нужный пункт в списке отчетов, следует дважды щелкнуть на соответствующем пункте в окне Формирование регламентированных отчетов или нажать кнопку Открыть. Остальные отчеты формируются с помощью аналогичных действий. Перед формированием регламентированных отчетов можно проанализировать правильность ведения бухгалтерского учета в данной программе с помощью отчета Анализ состояния бухгалтерского учета. Его можно открыть из окна Регламентированные отчеты любым из способов, описанных выше. Отчет предназначен для выявления бухгалтерских ошибок по следующим разделам: «Анализ рабочего плана счетов», «Анализ баланса счетов», «Бухгалтерские итоги», «Бухгалтерские проводки». Для того чтобы начать диагностику, в форме отчета следует нажать на кнопку Выполнить анализ. При необходимости любой отчет может быть заполнен исходными данными. Для этой цели в таблице отчета служат ячейки желтого цвета. Двойной щелчок на ячейке переводит ее в режим редактирования, после чего можно вводить конкретное значение. После введения в ячейках зеленого цвета отражается итоговая инфор91 мация, полученная на основании информации, содержащейся в желтых ячейках. Но многие отчеты могут заполняться также данными, имеющимися в информационной базе за данный отчетный период. Для этого в окне формы отчета имеется кнопка Заполнить. Как правило, в окне отчета есть кнопка Сохранить, служащая для сохранения данных, введенных в таблицу. Для удаления данных из таблицы служит кнопка Очистить. А при нажатии на кнопку Восстановить можно восстановить предварительно сохраненные данные. Чтобы напечатать отчет, нужно нажать на кнопку Печать в режиме Печатать сразу (без предварительного просмотра) или в режиме Показать бланк (с просмотром отчета). Кроме того, в большинстве регламентированных отчетов итоговая информация, содержащаяся в ячейке, может быть расшифрована с помощью вспомогательного отчета Расшифровка показателя. Для этого нужно щелкнуть на анализируемой ячейке в отчете и нажать на кнопку Раскрыть (F5). Рекомендательный библиографический список 1. 1С: Бухгалтерия 7.7 в вопросах и ответах / Под ред. В.Б.Комягина. М.: Триумф, 2004. 2. Рязанова Н. 1С: Предприятие. Бухгалтерский учет. Секреты работы: Учебник / Н.Рязанова, Д.Рязанов. СПб: БХВ-Петербург, 2004. 3. Чистов Д.В. Новый план счетов в системе компьютерного учета «1С: Бухгалтерия 7.7» / Д.В.Чистов, И.Ю.Порохина, П.А.Слукин. СПб: ЭЛБИ-СПб, 2002. 92 СОДЕРЖАНИЕ Введение .................................................................................................................. 3 1. Экономическая информация и ее классификация ........................................... 5 2. Автоматизированные системы бухгалтерского учета ..................................... 2.1. Классификация автоматизированных систем бухгалтерского учета .. 2.2. Основные элементы построения программ ........................................... 8 8 13 3. Программа «1С: Бухгалтерия версии 7.7» ........................................................ 18 4. План счетов ......................................................................................................... 22 5. Последовательность работы с объектами программы..................................... 5.1. Принципы хранения информации в справочниках ............................... 5.2. Порядок заполнения справочников ........................................................ 5.3. Настройка программы на учет ................................................................ 25 26 28 38 6. Операция ............................................................................................................. 6.1. Описание объекта Операция ................................................................... 6.2. Оформление операций по вводу входящих остатков по счетам .......... 40 40 42 7. Учет товаров и продукции ................................................................................. 45 8. Учет материалов ................................................................................................. 54 9. Учет основных средств и нематериальных активов ........................................ 62 10. Учет услуг ......................................................................................................... 69 11. Начисление и выплата заработной платы....................................................... 72 12. Операции по расчетному счету ....................................................................... 74 13. Учет кассовых операций и расчетов с подотчетными лицами .............. 78 14. Выполнение работ ............................................................................................ 81 15. Книга покупок и книга продаж ....................................................................... 84 16. Получение итоговой информации ................................................................... 87 Рекомендательный библиографический список .................................................. 92 93