+ Основы работы в среде PrintEasy (RUS) - MT
advertisement
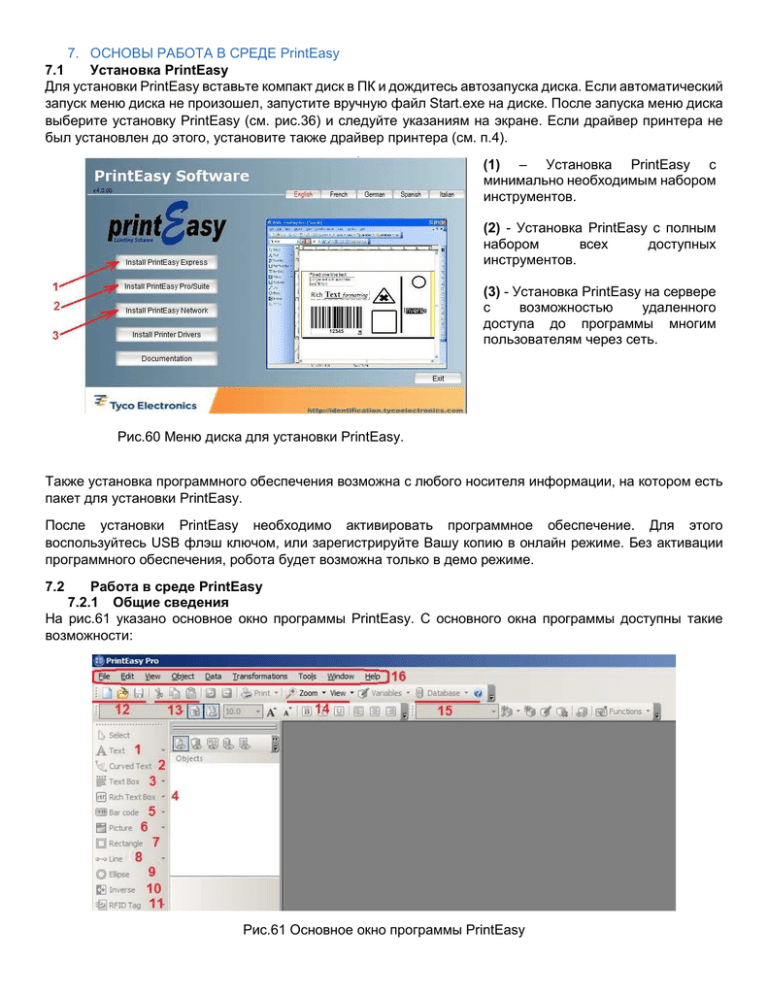
7. ОСНОВЫ РАБОТА В СРЕДЕ PrintEasy 7.1 Установка PrintEasy Для установки PrintEasy вставьте компакт диск в ПК и дождитесь автозапуска диска. Если автоматический запуск меню диска не произошел, запустите вручную файл Start.exe на диске. После запуска меню диска выберите установку PrintEasy (см. рис.36) и следуйте указаниям на экране. Если драйвер принтера не был установлен до этого, установите также драйвер принтера (см. п.4). (1) – Установка PrintEasy с минимально необходимым набором инструментов. (2) - Установка PrintEasy с полным набором всех доступных инструментов. (3) - Установка PrintEasy на сервере с возможностью удаленного доступа до программы многим пользователям через сеть. Рис.60 Меню диска для установки PrintEasy. Также установка программного обеспечения возможна с любого носителя информации, на котором есть пакет для установки PrintEasy. После установки PrintEasy необходимо активировать программное обеспечение. Для этого воспользуйтесь USB флэш ключом, или зарегистрируйте Вашу копию в онлайн режиме. Без активации программного обеспечения, робота будет возможна только в демо режиме. Работа в среде PrintEasy 7.2.1 Общие сведения На рис.61 указано основное окно программы PrintEasy. С основного окна программы доступны такие возможности: 7.2 Рис.61 Основное окно программы PrintEasy (1) – Text (Текст) - Размещение на продукте необходимой надписи по горизонтали или вертикали. При этом надпись может быть, как фиксированной, так и изменятся, например, дата, время, номер продукта и т.д. (2) – Curved Text (Изогнутый Текст) - Размещение на продукте необходимой надписи по окружности. При этом надпись может быть, как фиксированной, так и изменятся, например, дата, время, номер продукта и т.д. (3) – Text Box (Текстовое поле) - Размещение на продукте необходимой надписи с широкими возможности ее редактирования (расстояние между строками, размер и тип шрифта, выравнивания и т.д.). При этом надпись может быть, как фиксированной, так и изменятся, например, дата, время, номер продукта и т.д. (4) – Rich Text Box (Форматируемое текстовое поле) - Размещение на продукте необходимой надписи, которая создается в отдельном редакторе, в котором можно надпись также загрузить из файлов с расширением .txt или .rtf. При этом надпись в созданном поле может быть, как фиксированной, так и в виде уже созданной изменяемой надписью, например, дата, время, номер продукта и т.д. (5) – Bar code (Штрих-код) - Размещение на продукте необходимого штрих-кода. При этом штрих-код может быть, как фиксированным, так и изменятся, например, при изменении даты, времени, номер продукта и т.д. (6) – Picture (Рисунок) - Размещение на продукте рисунка, который можно загрузить из файла или из библиотеки с графическими заготовками (Clipart Gallery). (7) – Rectangle (Прямоугольник) - Размещение на продукте прямоугольника. (8) – Line (Линия) - Размещение на продукте вертикальной/горизонтальной линии или линии под углом. (9) – Elipse (Эллипс) - Размещение на продукте эллипса. (10) – Inverse (Инверсный) – Инверсный образ выбранного поля, например, черный текст на белом поле можно изменить на белый текст на черном поле. (11) – RFID Tag (RFID-тег) - Размещение на продукте RFID метки (12) – New (Новый), Open (Открыть), Save (Сохранить) – Средства для создания нового продукта, открытие уже созданного и сохранения созданного продукта. (13) – Cut (Вырезать), Copy (Скопировать), Paste (Вставить) – Средства для вырезание, копирования и соответственно вставки выделенного поля. (14) – Zoom (Масштаб), View (Вид) - Средства для изменения отображения продукта на экране ПК. (15) – Database (База данных) - Размещение на продукте информации, которая находиться в внешней базе данных. (16) – Основное меню программы. В данном меню есть также возможность выбора всех указанных выше функций. 7.2.2 Создание нового продукта Для создания нового продукта выбираем в меню File->New или нажимаем на кнопку (12), рис.61. При этом откроется окно мастера создания нового продукта (см. рис. 62) в котором нужно выбрать принтер для печати. В этом окне есть такие опции: (1) – Выбор принтера из выпадающего списка (2) – Возможность настройки принтера средствами программного обеспечения. При этом все настройки аналогичны описанным в разделе 3, а также доступны расширенные возможности по настройке принтера. (3) – Всегда использовать принтер по умолчанию. (4) – Двухсторонняя печать (5) – Открыть окно с расширенными возможностями по созданию продукта (6) – Не использовать мастер создания нового продукта в следующий раз Рис.62 Окно выбора принтера После выбора принтера TE3124 из списка, нажимаем NEXT(Следующий). При этом откроется новое окно (рис. 63), в котором нужно выбрать продукт, который поддерживается выбранным принтером и требуется для печати. Если в списку нет необходимого продукта, обратитесь к представителям ТЕ Коннективити, чтобы получить обновления базы данных. (1) – Тип продукта. Например, МР – металлизированные этикетки из полиэстера. (2) – Полное имя для выбранного типа продукта. Например, MP-762508-2.5-8A – ширина 76.2мм, высота 50.8мм, количество в рулоне 2500шт, цвет серебристый. (3) – При необходимости можно привязать выбранный продукт к базе данных для обновлений. (4) – Информация о выбранном продукте. (5) – Предварительный вид выбранного продукта. Рис.63 Окно выбора продукта После выбора нужного продукта, нажимаем NEXT(Следующий) если нужно подкорректировать выбранный продукт, или нажимаем Finish (Завершить). После нажатие на Finish (Завершить), в основном окне программы появиться созданный нами продукт на который можно наносить необходимые нам надписи, графические объекты и т.д. 7.2.3 Добавления надписей, графических объектов и другой информации на продукте Как пример, добавим на созданный продукт следующую информацию: 1) Название компании: Тайко Электроникс РУС 2) Ф.И.О работника: Лизанец Василий Васильевич 3) Идентификационный номер работника: N6000058 4) Логотип компании 5) Штрих-код по системе кодирования Code 128 для идентификационного номера работника 6) Символическое изображение телефона из библиотеки стандартных символов, а также номер телефона работника: +74957907902 Пункты 1), 2) и 3), а также номер телефона в пункте 6) относятся к фиксированной текстовой информации, которую наносим нажав на значок (1), рис.61 или выбрав в меню Object->Text. При этом откроется новое окно (рис. 64), в котором есть такие опции: (1) – Текст постоянный. Выбор этой опции дает возможность вручную ввести необходимый нам текст в поле (3). (2) – Текст может автоматически изменятся, например, дата, время, номер продукта и т.д. Выбор этой опции делает активной кнопку NEXT(Следующий) и нажав на нее мы можем задать необходимый нам автоматически изменяемый текст. (3) – Поле для ввода постоянного текста. (4) – Выбор типа и размера шрифта. В данном случае выбран тип Arial кирилличный, размер 12Pt. (5) – Отметив данную опцию и нажав на кнопку Finish(Завершить) откроется окно для расширенной настройки текста, например, если Рис.64 Окно создания текстовой информации нужно выровнять текст по центру и т.д. Результат использования меню Object->Text указан на рис. 65. Рис.65 Результат размещения текстовой информации на продукт Логотипа компании, как правило, находиться в графическом файле с расширение .JPEG, .TIFF или другом. Для размещения графических объектов на продукте нажимаем на значок (6), рис.58 или выбираем в меню Object->Picture. При этом откроется новое окно в котором указать файл, в котором находиться логотип компании. Результат использования меню Object-> Picture указан на рис. 66. Рис.66 Результат размещения графической информации на продукт Для создания и размещения на продукте штрих-кода нажимаем на значок (5), рис.61 или выбираем в меню Object->Bar code. При этом откроется новое окно (рис. 67), в котором есть такие опции: (1) – Штрих-код постоянный. Выбор этой опции дает возможность вручную ввести текст, который нужно перевести в штрих-код – см. (3). (2) – Штрих-код автоматически изменятся при изменении непостоянного текста как, например, дата, время, номер продукта и т.д. Выбор этой опции делает активной кнопку NEXT(Следующий) и нажав на нее мы можем задать необходимый нам автоматически изменяемый текст, который автоматически будет кодироваться в штрих-код. (3) – Поле для ввода постоянного текста, который кодируется. (4) – Выбор стандарта штрих-кода. В данном случае выбран стандарт Code128, который дает возможность кодировать не только цифровую информацию, но и буквы латинского алфавита. (5) – Отметив данную опцию и нажав на кнопку Finish(Завершить) откроется окно для Рис.67 Окно создания штрих-кода расширенной настройки штрих-кода. Результат использования меню Object->Bar code указан на рис. 68. Рис.68 Результат размещения штрих-кода на продукт Для размещения символического изображение телефона из библиотеки стандартных символов нажимаем на значок (6), рис.61 или выбираем в меню Object->Picture. При этом откроется новое окно в котором указывается путь к графическому файлу, а также в этом окне есть кнопка Clipart Gallery, которую нужно нажать, чтобы открыть библиотеку из стандартных графических символов. В открывшийся библиотеке (рис. 69) нужно выбрать необходимый нам символ. Рис. 69 Библиотека стандартных графических символов Для размещения номера телефона рядом с символом телефона, используем меню Object->Text как описано выше. Результат размещения символа телефона и номер телефона указаны на рис.70. Рис.70 Результат размещения символа телефона и номер телефона на продукте 7.2.4 Импорт надписей с баз данных и таблиц Excel Как пример, предположим, что нам необходимо распечатать информацию, которая находиться в базе данных Microsoft Acсess (рис.71). В созданной базе данных мы видим три поля с информацией, которую нужно распечатать, а именно: 8. (1) – Название компании: Тайко Электроникс РУС (2) – Ф.И.О работника: Лизанец Василий Васильевич (3) - Идентификационный номер работника: N6000058 Рис.71 База данных Microsoft Acсess с интересующей нас надписью. Для печати указанной информации на рис.71, создаем продукт на котором будет распечатана указанная информация, как пример, печатать будем на металлизированные этикетки из полиэстера типа MP762508-2.5-8A (см. п.7.2.2). Для переноса надписи с базы данных на созданный продукт выбираем в меню Data->Database Access нажимаем на значок (15), рис.61. После этого в новом окне нажимаем на кнопку Wizard, после чего открывается новое окно (рис.72) в котором есть такие поля: (1) – Прямой доступ к базе данных (2) – Нажав на данную кнопку, нужно указать путь к файлу в котором находиться необходимая нам информация для размещения на продукте. (3) – Выбор необходимых нам блоков базы данных. В данном случае база данных состоит только из одной таблицы. Рис. 72 Окно выбора базы данных, а также необходимых элементов базы данных. Нажав на кнопку Next(Следующий), откроется новое окно, в котором отображается название полей всей доступной информации (рис.73), которая загружена с базы данных Для того, чтобы разместить надписи на продукте, необходимо выделить те поле из базы данных, которые нам необходимо. Также, при необходимости, есть возможность отформатировать выделенные поля, нажав на кнопку Define(Определить). После этого, нажимаем Next(Следующий), если требуются особенные настройки, или Finish(Завершить). При необходимости, размещенный на продукте текст можно отредактировать вручную, после того как мы завершили его загрузку из таблицы базы данных. Результат загрузки необходимой нам информации, указан на рис.74. Для загрузки надписей из таблиц Excel или других источников, в окне на рис.72 выбираем необходимый нам файл в котором находиться интересующая нас информация, и повторяем все действия, как и для базы данных Microsoft Acсess (см. выше). Рис.73 Окно выбора необходимых полей базы данных, для размещения их на продукте. Рис.74 Результат импорта надписей из базы данных. 7.2.5 Печать готового продукта на принтере Для печати готового продукта выбираем в меню File->Print или нажимаем на соответственный значок в основном окне программы. При этом откроется новое окно, в котором есть две закладки (рис.75 и рис.76). В первой закладке есть возможность задать необходимое количество копий при печати. Во второй закладке можно выбрать принтер, а также, при необходимости, настроить его параметры. Рис.75 Закладка с основными параметрами печати в окне Print(Печать). Рис.76 Закладка выбора принтера и, при необходимости, его настройка в окне Print(Печать).


