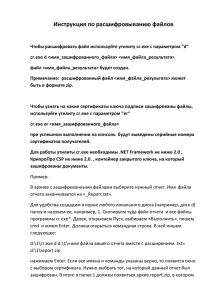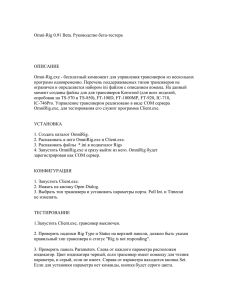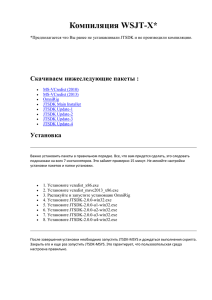Благодарим Вас за выбор нашей программы!
advertisement
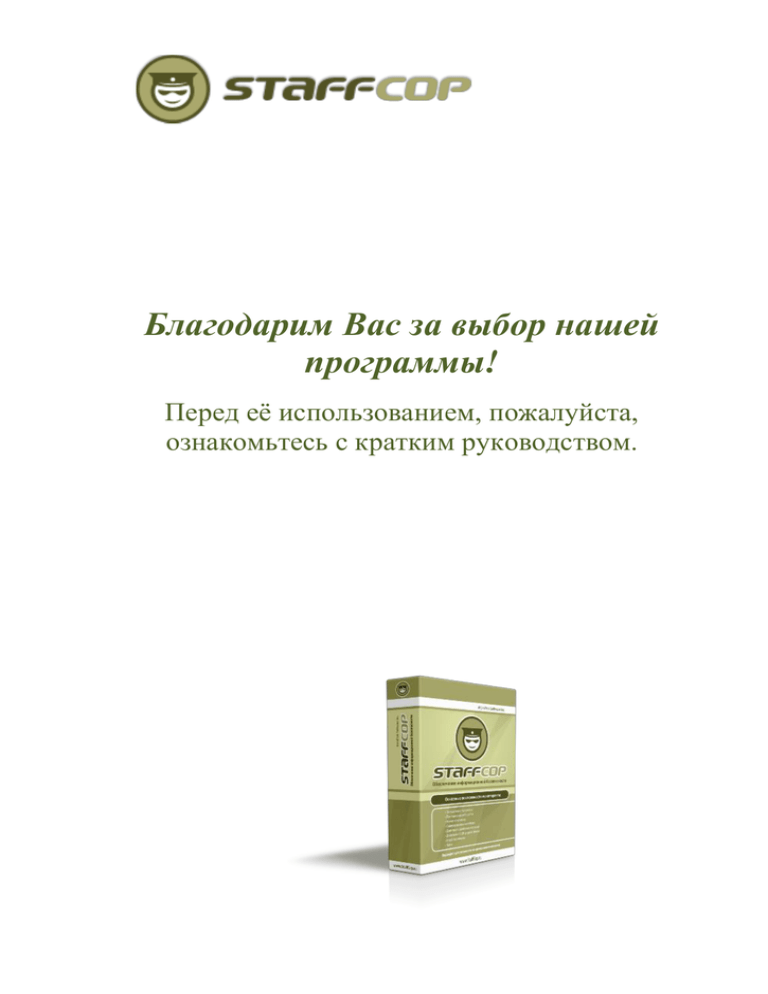
Благодарим Вас за выбор нашей программы! Перед её использованием, пожалуйста, ознакомьтесь с кратким руководством. Staffcop Standart. Руководство по установке. Содержание 1. Общие сведенья о программе ....................................... 4 2. Начало программы ......................................................... 4 3. Принцип работы ............................................................. 5 3.1 Работа с несколькими Административными панелями ..........6 3.2 Работа с терминальным сервером .......................................8 4. Компоненты программы ............................................. 11 4.1 Модуль Администратора .................................................. 11 4.1.1 Главное окно.................................................................................... 11 4.1.2 Главное меню .................................................................................. 12 4.1.3 Общие настройки ................................................................................. 14 4.1.4 Список компьютеров ..................................................................... 19 4.1.5 Фильтр данных ............................................................................... 20 4.1.6 Горячие клавиши ............................................................................. 21 4.2 Модуль агента ................................................................22 4.2.1 Агент ............................................................................................... 22 4.2.2 Настройки агента ......................................................................... 22 5. Типы инсталляции системы ..................................29 5.1 Массовая установка .........................................................30 5.2 Дистанционная установка ................................................31 5.3 Установка с помощью Active Directory ...............................36 5.4 Ручная установка ............................................................38 5.5 Пароль к агенту ..............................................................39 5.6 Регистрация ...................................................................41 5.7 Удаление ........................................................................45 http://www.staffcop.ru/support/ 2 Staffcop Standart. Руководство по установке. 6. Подготовка рабочих мест к дистанционной установке агента ................................................................ 47 6.1 Открытие порта 1091 для связи админ-модуля с агентом ...........47 6.2 Включенние ресурс Admin$ на рабочем месте для дистанционной установки агента....................................................................... 49 6.3 Отключение “Контроль учетных записей (UAC)” ..................... 51 6.4 Потенциальной помехой дистанционной установки агента может быть антивирус ........................................................................55 6.4.1 Список процессов которые могут быть блокированы при установке на компьютер .............................................................................. 55 6.4.2 Примеры добавления процессов агента в исключения различных антивирусов:................................................................................................... 56 6.4.2.1 Avast! Free 5.0/Pro 5.0/Intenet security 5.0 .................................... 56 6.4.2.2 Avira AntiVir Premium 8.2 / Avira AntiVir professional ................. 61 6.4.2.3 BitDefender Antivirus / Internet Security / Total Security ............... 64 6.4.2.4 F-Secure Anti-Virus.......................................................................... 67 6.4.2.5 Microsoft Security Essentials ........................................................... 73 6.4.2.6 Norton Antivirus/Norton Internet Security ...................................... 76 6.4.2.7 Trend Micro Internet Security .......................................................... 82 6.4.2.8 Symantec Endpoint Protection ......................................................... 85 6.4.2.9 VBA32 Antivirus 3.12 ....................................................................... 88 6.4.2.10 Windows Firewall (Брандмауэр Windows) .................................... 90 6.5 Рекомендации для скрытой удалённой установки агента......... 93 Контактная информация ................................................. 94 http://www.staffcop.ru/support/ 3 Staffcop Standart. Руководство по установке. 1. Общие сведенья о программе StaffCop является системой мониторинга рабочего времени на предприятии. Руководители компаний и администраторы сетей, использующие StaffCop, в реальном времени могут отслеживать практически все подозрительные события, происходящие в локальной сети. Второе, не менее важное применение StaffCop, это накапливание статистической информации о деятельности предприятия. Эта информация может служить доказательной базой в случае IT-инцендентов на предприятии. Отчеты StaffCop могут также служить доказательствами в суде. Основными преимуществами StaffCop являются: полный мониторинг сетевого траффика (почта, Skype/ICQ, web-сайты), возможность блокировки приложений, сайтов, USB-устройств, мониторинг работы с файлами(файловая система, буфер обмена, копирование файлов на USB), периодическое составление различных отчетов о рабочем времени сотрудников предприятия, мониторинг активности сотрудников на рабочем месте (учет рабочего дня). Для начала работы с системой просто установите агентов наблюдения. Это займет считанные минуты. Все дальнейшее программа сделает сама. 2. Начало программы Для успешной работы с пакетом StaffCop требуется его правильная установка. Установка Системы Администратора, как правило, никаких затруднений не вызывает. Установка агентов в правильно администрируемых сетях производится пакетом StaffCop автоматически на выбранные компьютеры без особых проблем. Для развёртывания системы в сети компании выбирается пункт меню "Файл / Добавить компьютер", где выбирается список компьютеров для мониторинга. Перед этим стоит обратить внимание, что StaffCop требует открытый TCP порт 1091 для связи с агентами - проверьте настройки вашего сетевого экрана! В случае проблем с автоматической массовой установкой агентов, их можно установить вручную. http://www.staffcop.ru/support/ 4 Staffcop Standart. Руководство по установке. После инсталляции агентов и системы Администратора, система готова к работе (и стоит заметить, что она уже работает, так как агенты запускаются сразу же после установки). Примечание: дополнительную информацию по установке программы можно посмотреть на сайте в разделе "Установка и удаление". Для создания и просмотра отчётов о мониторинге работы персонала используется система Администратора. Она представляет собой отдельное Windows-приложение, в котором можно устанавливать и удалять агентов, изменять их настройки, просматривать их состояние в реальном времени и создавать отчеты о их состояниях за определенный промежуток времени. Отчёты о мониторинге компьютеров могут очень гибко настраиваться они могут содержать всю или только необходимую информацию, по всем или по избранным агентам, за весь период времени или только за определенные дни. 3. Принцип работы StaffCop является клиент-серверным приложением и состоит из двух основных частей - Системы Администратора и Агентов. Система Администратора предназначена для администрирования всего пакета StaffCop в целом. С её помощью производится инсталляция агентов по сети, их удаление, изменение свойств, генерация отчётов. В локальной сети не рекомендуется использовать более одной системы Администратора. Это связано с тем, что при загрузке логов с удаленных машин агент их автоматически удаляет, в целях экономии дискового пространства. Таким образом, два Администратора будут получать разные некорректные отчёты. Для удобства и безопасности хранения данных можно выбрать где будет храниться собранная информация в меню "Настройки / Пути". По умолчанию скачанные логи хранятся в папке "C:\Documents and Settings\<UserName>\Application Data\StaffCop". В систему Администратора также входят: Мастер Отчётов Мастер Отчётов предназначен для построения отчётов об использовании компьютеров сотрудниками предприятия. Он может http://www.staffcop.ru/support/ 5 Staffcop Standart. Руководство по установке. загружать логи с удаленных компьютеров, складировать их на компьютере Администратора и создавать отчёты за указанный период времени по всем или некоторым сотрудникам. Планировщик Планировщик предназначен для автоматического скачивания логов с компьютеров пользователей и составления отчётов. Работает автономно согласно настройкам Администратора StaffCop. Агент является системным сервисом, работающим на компьютере пользователя. Он предназначен для сбора всех необходимых данных и последующей передачи их Администратору по его запросам. Агент всё время находится в активном состоянии и ведет мониторинг активности. Стоит заметить, что при правильной конфигурации сети пользователь не имеет возможности удалить или отключить агента. Однако это возможно, если пользователь обладает правами администратора или работает от его имени, что является неправильным и потенциально небезопасным. Генерация отчётов может выполняться как по запросу Администратора, так и периодически, по заданиям планировщика. Отчёт об активности пользователей в сети может включать в себя как полные сведения о работе, так и частичные, например можно задать ряд ограничений - строить отчёт только по конкретным пользователям, конкретным действиям, за определённый период времени, и так далее. Отчёт представляется в удобном HTML виде. 3.1 Работа с несколькими Административными панелями Внимание! Исторически система разрабатывалась для работы с одной Админ. панелью. Не рекомендуем использовать более одной Админ. панели для сбора информации с одних и тех же Агентов, так как режим работы системы не заявлен, однако технически возможен. При неграмотной настройке нескольких Админ. панелей, в процессе сбора информации могут возникнуть неудобства. Сбор информации Агент является системным сервисом, выполняет сбор всех необходимых данных и накапливает их в защищенные места, недоступные рядовому http://www.staffcop.ru/support/ 6 Staffcop Standart. Руководство по установке. пользователю. Далее Агент получает запрос от системы Администратора для передачи собранной информации в хранилище, путь заранее указывается в настройках Админ. панели, после чего все данные автоматически удаляются с компьютера сотрудника, чтобы не занимать лишнее место. Принципы хранения собранной информации На данный момент вся собранная информация после просмотра хранится в течении суток на ПК с Агентом (просмотр в Админ. панели, построение отчета, снятие данных планировщиком). Так же нужно не забывать о квотах по хранению данных. Для удобства и безопасности хранения данных можно выбрать, где будет храниться собранная информация в меню: "Настройки / Пути". По умолчанию скачанные данные хранятся в папке: "C:\Documents and Settings\\Application Data\StaffCop". Примечание: в планировщике путь к папке для хранения данных указывается отдельно. Перед началом работы Агента нужно не забыть проверить что бы путь, указанный в планировщике совпадал с указанным в настройках Админ. панели. Работа с несколькими системами Администратора Пример 1. Сегментирование агентов Вы установили в общей сумме 50 агентов и две Административные панели: Админ. панель А подключает к себе 25 агентов; Админ. панель Б подключает к себе 25 агентов. Результат: агенты не пересекаются; каждая Админ. панель может просматривать своих агентов и делать отчеты; отчеты могут делаться по "сегментам". Сегменты можно делать например по отделам компании (“Бухгалтерия”, “Oтдел кадров”, “Mенеджеры”). Пример 2. Дублирование собранной информации Нужно что бы два ПК на которых установлены Админ. панели (Админ. панель А и Админ. панель Б) были включены практически круглосуточно или хотя бы на протяжении рабочего дня. На каждом из ПК настраиваться планировщик на ежечасное снятие данных без построения отчетов. Таким образом, достигается практически полное дублирование базы данных на двух ПК (Админ. панель А и Админ. панель Б). В дальнейшем по этим логам можно строить отчеты и просто просматривать http://www.staffcop.ru/support/ 7 Staffcop Standart. Руководство по установке. информацию даже если агенты - оффлайн. Но стоит учесть, что данные занимают большое количество дискового пространства, которое должно быть доступно на каждом из ПК с Админ. панелью. Пример 3. Работа с одним централизованным хранилищем В первую очередь нужно настроить центральное хранилище: 1) Установить Административную панель А. 2) В настройках во вкладке "Пути" вызвать папку, которая и будет центральным хранилищем собранной информации. Открыть доступ к данной папке по сети с полными правами (чтение/запись/удаление). 3) Добавить в планировщик задачу на ежечасное (можно чаще или реже по желанию) получение информации из агентов. 4) Все остальные Админ. панели (Б, В и т. д.) следует настроить на работу с центральным хранилищем: в настройках Админ. панелей (вкладка "Пути") в "Сохранять данные в: " указать на сетевую папку, ту самую к которой открывался доступ. Результат: данные с разных Админ. панелей синхронизируются в одном месте и регулярно загружаются планировщиком одной Админ. панели; все Админ. панели работают с одними и теми же агентами и хранилищем, а так же имеют доступ к полной информации. Внимание! Подобный метод не проходил целевое тестирование, и данный метод не заявлен. Потому, что при данном подходе гарантия доступности сетевого ресурса, сбои в работе сети (уборщица случайно выдернула сетевой кабель), гарантия доступа к сетевому ресурсу ложится целиком на пользователя. Однако уже есть опыт успешного применения данного подхода. 3.2 Работа с терминальным сервером На ТС устанавливается всего один агент, после добавления его в список Админ. панели он имеет отличную иконку, а так же древовидную структуру. Для начала мониторинга, необходимо добавить в список хотя бы одного пользователя для мониторинга. Полная информация будет отображаться только после двойного клика именно по пользователю в списке. http://www.staffcop.ru/support/ 8 Staffcop Standart. Руководство по установке. Примечание: Агент работает как на рабочих станциях, так и на серверах терминалов. Ключевым различием является то, что на терминальном сервере работает много пользователей и информация группируется не по компьютеру - а по учетным записям пользователей. Правильный ход действий 1. Установить агента на терминальный сервер (любым доступным вам способом из раздела "Установка и Удаление") 2. Добавить терминальный сервер в "Список компьютеров" в Админ. панеле (это действие выполняется автоматически при дистанционной установке). Рис. 1 3. Правой клавишей мыши кликнете по иконке ТС в "Списке компьютеров" для вызова диалогового окна, в котором выберите команду "Изменить список пользователей" (Рис. 2) http://www.staffcop.ru/support/ 9 Staffcop Standart. Руководство по установке. 4. Выберите пользователей для мониторинга. Не забудьте проверить, чтобы возле каждого пользователя, за которым будет вестись наблюдение, стояла галочка. Рис. 3 Примечание: список пользователей можно получить из доменного контроллера. Для этого необходимо ввести логин и пароль с достаточными полномочиями. Настройки >> Настройки >> Вкладка "Контроллер домена" 5. Готово. В "Списке компьютеров" находятся только те пользователи, которых Вы выбрали для мониторинга. Рис. 4 Типичная ошибка пользователей: на ТС установлен агент и добавлен в список Админ. панели, но не выбран не один пользователь для мониторинга. Двойной клик по агенту отображает только "Процессы" ТС. http://www.staffcop.ru/support/ 10 Staffcop Standart. Руководство по установке. 4. Компоненты программы 4.1 Модуль Администратора Программа Администратора предназначена для управления системой — установки агентов, просмотра статистики в режиме реального времени, создания отчётов (при помощи Мастера Отчётов) и планирования загрузки логов (при помощи Планировщика). Данная программа представляет собой Windows-приложение с удобным пользовательским интерфейсом. Для связи с агентами требуется открытый порт TCP 1091. 4.1.1 Главное окно Главное окно Системы Администратора состоит из двух основных частей списка агентов и поля отображения актуальной информации о состоянии агентов. В списке агентов (находится слева от окна на рисунке указанном выше) в древовидной структуре отображаются все подключённые к системе http://www.staffcop.ru/support/ 11 Staffcop Standart. Руководство по установке. агенты. Дерево агентов администратор вправе создавать сам исходя из логических соображений, групп пользователей и так далее. У каждого агента присутствует иконка, отражающая его статус (агент активен или отключен). Правый щелчок мыши по названию агента отражает его контекстное меню, с помощью которого можно осуществить ряд наиболее часто применимых действий. В правой (основной) части окна отображается актуальная информация о состоянии выбранного агента. Одновременно там может быть открыто несколько вкладок, если есть несколько агентов. В нижней части этой части окна есть ряд вкладок, где можно просматривать разные типы информации - активность, сайты, процессы, ICQ/MSN, свойства агента, и прочие. К стандартным элементам главного окна также относятся Главное Меню и Панель Инструментов. 4.1.2 Главное меню Файл o o o o o o o o o o o o Добавить компьютер - добавить нового агента в список Открыть компьютер - открытие агента для просмотра актуальной статистики Свойства компьютера - просмотр и редактирование свойств агента Сменить пароль - сменить пароль для доступа к агенту Добавить группу... - добавить новую группу (для удобства группировки агентов) Удалить компьютеры... - удаление выбранного агента Переименовать - переименовать выделенную группу или агента Экспорт списка компьютеров... - сохранение списка агентов Импорт списка компьютеров... - добавление сохраненного списка агентов Резервное копирование всех настроек - сохранение текущих настроек в папке Восстановление настроек - восстановление предыдущих настроек (извлечение сохраненных из папки) Выход - закрытие программы Вид http://www.staffcop.ru/support/ 12 Staffcop Standart. Руководство по установке. o o o o o o o Панель инструментов - отображение или скрытие панели инструментов Настроить - настройка типа отображения кнопок на панели инструментов Строка состояния - отображение или скрытие строки состояния Список компьютеров - показывает или скрывает дерево подключенных агентов Фильтр - показывает или скрывает окно Фильтра Поиск компьютера - поиск агента в списке Обновить - опросить агентов в списке на предмет их состояний (включён или отключён) Отчёты o Планировщик... - запуск редактора правил Планировщика o Мастер отчетов... - запуск Мастера Отчётов o Очистить хранилище - очистить хранилище собранной информации (не путать с отчетами) Настройки o Язык... - изменение языка работы пользовательского интерфейса. o Настройки... - изменение основных настроек работы StaffCop o Защита паролем - задание пароля на открытие программы администратора. Помощь o Справка по программе... - открытие Справки o Регистрация... - регистрация и активация продукта o На домашнюю страницу Staffcop... - открытие официального сайта StaffCop o Написать в тех. поддержку... - отображение раздела технической поддержки на сайте o Сообщить об ошибке ... - перейти к форме написания вопроса технической поддержке на сайте o Проверить наличие обновлений - проверить наличие обновлений на сайте StaffCop o О Программе - краткая информация о текущей версии StaffCop Панель Инструментов У Панели Инструментов в том числе есть контекстное меню с возможность настройки отображения кнопок и подписей. Это меню доступно по правому щелчку мыши в её области. http://www.staffcop.ru/support/ 13 Staffcop Standart. Руководство по установке. 4.1.3 Общие настройки Параметры работы программы Администратора задаются в меню Настройки (пункт «Настройки»). Описание параметров: 1. Пути — настройки сохранения данных (Рис. 1). Сохранять отчеты в: — Определяет путь к папке, в которую создаются отчеты. Сохранять логи в: — Определяет путь к папке, в которой хранятся собранные данные, полученные от агента наблюдения. Рис.1 2. Отчеты — настройки отчетов по умолчанию (Рис. 2). Каждый из пунктов данной опции включает в отчет соответствующие данные. http://www.staffcop.ru/support/ 14 Staffcop Standart. Руководство по установке. Рис.2 3. Приложения — настройки сортировки мониторинга процессов (Рис. 3). Тип приложений — выбор группы приложений для редактирования составляющих элементов. Удалить — удаляет выбранную группу. Новый тип — создает новую группу приложений. Показывать большие иконки — включает отображение иконок большого размера в списке процессов. Имена исполняемых файлов — позволяет редактировать, добавлять и удалять элементы выбранной группы приложений. http://www.staffcop.ru/support/ 15 Staffcop Standart. Руководство по установке. Рис.3 4. Фильтрация НТТР — настройки фильтрации посещенных сайтов (Рис. 4). Включить фильтрацию — при включенной опции включает фильтр посещенных сайтов. Поле ввода — позволяет добавить, удалить и изменить ключевые слова фильтра. Управляется с помощью одноименных кнопок. Список фильтров — Позволяет просмотреть уже добавленные фильтры или выбрать нужный фильтр для редактирования. Рис.4 http://www.staffcop.ru/support/ 16 Staffcop Standart. Руководство по установке. 5. Разное — общие настройки (Рис. 5). Автообновление статистики по компьютеру — Задает интервал обновления данных в главном окне. Активация через прокси-сервер — включает поддержку активации программы через прокси. — IP адрес— IP адрес прокси-сервера, по которому будет происходит подключение в интернет. — Порт — порт, для соединения с прокси-сервером. — Использовать авторизацию — Включает функцию авторизации на прокси сервер. — Логин и Пароль — Поля для ввода данных авторизации. Проверять наличие обновлений при запуске — включает проверку обновлений. Количество записей на страницу — Регулирует количество записей отображаемых на одной странице. Ключ доступа — Пароль для доступа к агентам наблюдения. Рис.5 6. Параметры запуска — активация работы горячих клавиш (Рис. 6). Установить службу поддержки горячих клавиш — включает работу горячих клавиш и активирует функцию для установки новой комбинации клавиш по управлению Админ. панелью. http://www.staffcop.ru/support/ 17 Staffcop Standart. Руководство по установке. Рис.6 7. Контроллер домена — это список доменных контроллеров сети (Рис. 7). В доменной сети может быть один или несколько контроллеров. От контроллеров домена будут получены пользователи домена (учетные записи, под которыми могут заходить на терминальный сервер). Полученные пользователи будут доступны в списке пользователей терминального сервера. http://www.staffcop.ru/support/ 18 Staffcop Standart. Руководство по установке. Рис.7 4.1.4 Список компьютеров Все установленные и добавленные агенты наблюдения находятся в списке компьютеров. Для удобства нахождения они могут быть сгрупированы по разным логическим группам. Так же доступно управление несколькими выделенными агентами с помощью контекстного меню. Это меню доступно по правому щелчку мыши в её области. Контекстное меню компьютеров http://www.staffcop.ru/support/ 19 Staffcop Standart. Руководство по установке. Посмотреть информацию – отображение собранной информации. Послать сообщение... – отправка уведомления на выбранный компьютер. Сменить пароль... – сменить пароль доступа к агенту. Обновить агент – запускает дисстанционное обновление агента до версии Админ. панели (на момент обновления агента — Админ. панель может быть не самой новой версии). Добавить компьютер... – добавить нового агента в список. Удалить компьютер... – удаление выбранного агента. Переименовать компьютер... – переименовать выделенную группу или агента. Изменить список пользователей... – позволяет выбрать пользователей терминального сервера за которыми будет вестись наблюдение. Редактирование контрагента... – изменяет известные данные о пользователе компьютера. Эти данные будут использоваться для построения графических схем в отчетах. На данном этапе сами схемы находятся в стадии разработки и не внедрены. 4.1.5 Фильтр данных Фильтр данных позволяет фильтровать собранную информацию и выводить данные за определенный промежуток времени. При этом также существует возможность производить фильтрацию по ключевому слову. Возможности Фильтра данных отображать информацию за определенный период: Показать за… дней — благодаря этому фильтру можно отобразить собранные данные за последние несколько дней; Период с… по … — с помощью этого фильтра можно установить временной промежуток отображения данных; http://www.staffcop.ru/support/ 20 Staffcop Standart. Руководство по установке. Показать информацию по ключевому слову: Для поиска информации по ключевому слову необходимо ввести поисковый запрос и нажать кнопку «Применить». При этом будет отображена информация, в которой присутствует поисковый запрос. В зависимости от типа данных, по которому производится фильтрация, система ищет информацию по различным полям. Ниже представлена таблица соответствия типов данных и полей поиска: Тип данных Поля HTTP Заголовок окна, Адрес URL Поисковые запросы Запрос, Адрес URL Социальные сети Текст Интернет-пейджеры Текст Клавиатура Приложение, Нажатие клавиш Буфер обмена Содержимое буфера обмена Файлы Полное имя файла/папки E-mail Тема, От, Куда, Сообщение Файлы с USB События Имя Имя пользователя, Событие, Описание 4.1.6 Горячие клавиши F1 - вызов Справки F3 - поиск компьютера F4 - настройки F5 - обновить информацию на экране F7 - показать/скрыть список компьютеров F8 - запуск Планировщика F9 - запуск Мастера Отчётов F10 - показать/скрыть Фильтр http://www.staffcop.ru/support/ 21 Staffcop Standart. Руководство по установке. 4.2 Модуль агента 4.2.1 Агент Агент представляет собой службу, работающую на машине пользователя. Он предназначен для сбора различной информации и передачи её администратору по его запросу. Агент устанавливается на машину пользователя вручную или автоматически из программы Администратора. При своей работе Агент может отображаться на экране или быть невидимым. Это задается в настройках агента. При работе в обычном режиме его иконка присутствует в трее, в режиме "невидимки" агент полностью невидим для пользователя. Агент накапливает логи о работе пользователя в защищенных местах, недоступных рядовому пользователю. При передаче информации по запросу Администратора они автоматически удаляются с компьютера сотрудника, чтобы не занимать лишнее место. Для передачи данных по сети требуется открытый TCP порт 1091. 4.2.2 Настройки агента Параметры работы агента задаются в программе Администратора. Для отображения окна редактирования этих параметров, надо выбрать агента в списке. В его контекстном меню выбрать Свойства агента. В открывшемся окне можно изменить параметры его работы. Ниже перечислены параметры: 1. Основные — общие настройки (Рис. 1). Порт — номер порта, по которому программа Администратора будет обмениваться информацией с агентом. По-умолчание используется порт 1091 и менять его не рекомендуется. Режим невидимки — определяет, будет ли значок агента виден в трее. http://www.staffcop.ru/support/ 22 Staffcop Standart. Руководство по установке. Сообщение пользователя при старте агента — если отключен "режим невидимки", то оно будет выдаваться пользователю каждый раз при запуске агента (входе в систему). Используется для целей информирования персонала о ведущемся мониторинге. Применить для всех агентов — Если установлено, настройки данного агента будут присвоены всем включенным агентам в списке. Рис.1 2. Снимки экрана — настройки скриншотов (Рис. 2). Сохранять снимки экрана — при включенной опции ведется периодическое сохранение скриншотов с компьютера пользователя. Интервал сохранения — определяет, как часто надо делать скриншоты. Качество — это степень сжатия JPG картинки. Высокая степень повышает качество и увеличивает размер картинки, что может быть накладно при большом количестве картинок. Следить за активностью приложений — при включенной опции (помимо таймера), делается снимок экрана при смене активного окна программы. Квота на диске — позволяет задать максимальный размер, который не должны превышать скриншоты. При превышении данной квоты агент будет либо удалять последовательно самый старые скриншоты, либо временно прекратит сохранение скриншотов (до тех пор, пока Администратор не скачает текущие). http://www.staffcop.ru/support/ 23 Staffcop Standart. Руководство по установке. Рис.2 3. История — основные настройки мониторинга (Рис. 3). Включить сохранение истории — при включенной опции будет вестись полное наблюдение за компьютером пользователя и сохранение данных в хронологическом порядке для дальнейшего построения отчётов. Период активности — временной интервал, когда ведется мониторинг. Если компьютер пользователя постоянно включен, а рабочий день регламентирован, то можно сократить объём сохраняемой информации, задав интервал, например с 9:00 до 19:00. Квота на диске — позволяет задать максимальный размер, который не должна превышать сохранённая информация. При превышении данной квоты агент будет либо удалять последовательно самую старые информацию, либо временно прекратит сохранение данных (до тех пор, пока Администратор не скачает уже созданную). Отключить клавиатурный шпион — при включенной опции отключает слежение за клавиатурой. Отключить мониторинг чатов — при включенной опции отключает перехват IM (ICQ, Jabber, mail.ru agent). Отключить мониторинг Skype — при включенной опции отключает перехват информации в Skype. Отключить наблюдение за исходящей электронной почтой — при включенной опции отключает слежение за исходящей электронной почтой. Отключить наблюдение за входящей электронной почтой — при включенной опции отключает слежение за входящей электронной почтой. http://www.staffcop.ru/support/ 24 Staffcop Standart. Руководство по установке. Отключить перехват файлов, отправленных на печать — при включенной опции отключает слежение за файлами, которые распечатывались. Отключить мониторинг социальных сетей — при включенной опции отключает слежение за социальными сетями. Рис.3 4. Мониторинг файлов — настройки логирования файлов (Рис. 4). Отключить слежение за файлами — при включенной опции отключает файловый драйвер вместе с мониторингом файлов (по умолчанию включена). Шаблоны файлов — позволяет задать список дисков и папок, факта изменения которых надо(не надо) отслеживать. Также список (через точку с запятой) масок файлов, за которыми надо(не надо) наблюдать. Не рекомендуем делать шаблон *.*, так как в этом случае очень много ненужной информации будет сохранено в отчёты. Приложения — список (через точку с запятой) приложений, за которыми надо установить(либо исключить) наблюдение. Необходимо вводить полное название приложения, например: opera.exe. Исключать указанные элементы — позволяет инвертировать выбор. То есть при включенной опции исключает слежение за указанными http://www.staffcop.ru/support/ 25 Staffcop Standart. Руководство по установке. элементами. При выключении будет наблюдать только за указанными элементами. Наблюдение за USB устройствами — включает слежение за чтением и записью на подключаемых USB устройствах. Ниже можно установить размер файла. Файлы размером больше установленного будут игнорироваться. Квота для файлов позволяет задать максимальный размер, который не должна превышать сохранённая информация. При превышении данной квоты агент будет либо удалять последовательно самую старые информацию, либо временно прекратит сохранение данных (до тех пор, пока Администратор не скачает уже созданную). Рис.4 5. Сеть — настройки мониторинга сети для портов и адресов (Рис. 5). IP-адреса — список IP-адресов - которые исключены из мониторинга сети. Порты (белый список) — используется для отслеживания IM клиентов и HTTP. Если список пуст, то мониторинг будет проводиться по всем портам. http://www.staffcop.ru/support/ 26 Staffcop Standart. Руководство по установке. Рис.5 6. Приложения — настройки мониторинга сети для приложений (Рис. 6). Приложения — список приложений, сетевая активность которых не мониторится SSL приложения — список приложений, для которых отключается мониторинг шифрованного трафика. Может работать в режиме черного и белого списков. http://www.staffcop.ru/support/ 27 Staffcop Standart. Руководство по установке. Рис.6 7. Буфер обмена — настройки мониторинга буфера обмена (Рис. 7). Включить слежение за буфером обмена — включает наблюдение за буфером обмена (по умолчанию отключен). Сохранять файлы — включает сохранение файлов, копировавшихся в буфер обмена. Ниже можно установить размер файла. Файлы размером больше установленного будут игнорироваться. Квота для файлов позволяет задать максимальный размер, который не должна превышать сохранённая информация. При превышении данной квоты агент будет либо удалять последовательно самую старые информацию, либо временно прекратит сохранение данных (до тех пор, пока Администратор не скачает уже созданную). http://www.staffcop.ru/support/ 28 Staffcop Standart. Руководство по установке. Рис.7 5. Типы инсталляции системы Система StaffCop представлена двумя частями. Это Администратор и Агенты. Установка Администратора производится на рабочее место администратора сети или владельца компании (если он так же обладает правами администратора). Это занимает считанные минуты и не вызывает ни каких проблем. После установки программы Администратора необходимо произвести установку агентов на те компьютеры вашей сети, за которыми предполагается вести наблюдение. В текущей реализации StaffCop возможны как массовая автоматическая установка агентов, так и ручная. Наиболее предпочтителен первый тип - массовая автоматическая установка. Это наиболее быстрый и очевидный способ развернуть систему. Время полной установки в этом случае будет минимальным, и оно очень мало зависит от числа компьютеров в сети. Обычно это занимает несколько минут. http://www.staffcop.ru/support/ 29 Staffcop Standart. Руководство по установке. В случае невозможности массовой установки, агентов можно установить вручную. При этом время установки прямо пропорционально числу компьютеров в вашей сети. 5.1 Массовая установка Массовая установка - это наиболее очевидный и быстрый метод развёртывания системы. Используйте пункт меню "Файл / Добавить компьютеры" в программе Администратора для начала этого процесса. Далее надо будет выбрать пункт "Дистанционно установить агентов на компьютеры" Откроется окно, в котором отображается два списка "Установить" и "Обновить" Если на некоторых компьютерах агенты уже установлены, то они автоматически переместятся в список для обновления. В этом диалоге необходимо, добавить в список компьютеры, куда необходимо произвести установку агентов (отметить их галочками). Агенты должны быть защищены паролем, то его также можно тут задать. После нажатия кнопки "Начать" агенты будут установлены. Это может занять несколько минут, в зависимости от размеров локальной сети. Информация о ходе процесса установки отображается в центральной части окна. Примечание: для успешной удаленной инсталляции агентов, необходимы следующие настройки на целевых рабочих станциях: вы должны обладать правами администратора на удаленных машинах (логин и пароль учетной записи администратора, обязательно активной для Win Vista/7). Порт TCP 1091 должен быть открыт на машине администратора и пользователей. Должен быть открыт доступ к сетевому ресурсу ADMIN$. Подробнее на сайте: Как узнать есть ли доступ к админ. ресурсу (admin$) и включен ли он? http://www.staffcop.ru/support/ 30 Staffcop Standart. Руководство по установке. 5.2 Дистанционная установка Программа StaffCop позволяет контролировать работу пользователей при помощи специального агента, который устанавливается на их рабочие станции. После запуска программы вам необходимо установить агентов на компьютеры пользователей, за которыми будет производиться мониторинг. Для дистанционной установки агентов на компьютеры выберите пункт меню "Файл"->"Добавить компьютер". При этом открывается следующее окно, в котором нужно выбрать пункт "Дистанционно установить агентов на компьютеры" и нажать "Далее >>" Откроется окно "Список Компьютеров" http://www.staffcop.ru/support/ 31 Staffcop Standart. Руководство по установке. Выбрать компьютеры для слежения предлагается двумя способами: Первый – добавить имена или IP-адреса компьютеров: Нажать кнопку "Добавить компьютер..." И ввести имена или IP-адрес компьютера, заполнив обязательные поля. Второй – указать диапазон IP-адресов: http://www.staffcop.ru/support/ 32 Staffcop Standart. Руководство по установке. Нажать кнопку "Добавить диапазон..." И указать начало и конец диапазона IP-адресов, заполнив обязательные поля. Внимание! Не забудьте указать корректные данные администратора на удаленных компьютерах!!! Без этого удаленная установка не получится! Если требуется персональный задать пароль на агента, укажите его в поле "Пароль агента". Иначе в качестве пароля будет взят "ключ доступа", указанный при первом запуске админ. панели (сменить его можно настройки > разное). http://www.staffcop.ru/support/ 33 Staffcop Standart. Руководство по установке. После нажатия кнопки "OK" все компьютеры должны отобразиться в списке "Установить" Если на добавленном в список для установки уже есть агент - тогда компьютер автоматически перейдет в список "Обновить" После нажатия кнопки "Далее" появится диалог с выбором опций устновки: Загрузить настройки из резервной копии настроек — позволяет настроить агента во время установки, указав файл с сохраненными настройками. Перезапустить компьютер после установки — при включении опции, удаленный компьютер будет перезапущен после того, как агент будет установлен. Выберите группу для агентов — Установленные агенты добавятся в админ. панель в указанную группу списка компьютеров. http://www.staffcop.ru/support/ 34 Staffcop Standart. Руководство по установке. После выбора необходимых компьютеров с заданными параметрами, нажмите кнопку "Начать" и дождитесь установки агентов. Обычно это занимает несколько минут. После нажатия кнопки "Начать", начнется непосредственно установка агентов на указанные компьютеры По завершению установки будет показан соответствующий диалог, и все установленные агенты будут доступны в панели администратора http://www.staffcop.ru/support/ 35 Staffcop Standart. Руководство по установке. 5.3 Установка с помощью Active Directory Подробные инструкции по установке доступны на сайте в разделе "FAQ": инструкция для Win 2000/2003 с картинками; инструкция для Win 2008 с картинками. 1. Cкопируйте на контроллер домена дистрибутив агента agent.msi. Поместите этот файл в каталог «C:\sc» на своем компьютере и расширьте его как «\\имя_контроллера_домена\sc$» 2. В Панели управления (или в меню «Пуск» для Windows 2003/2008, в меню «Пуск/Программы» для Windows 2000) выберите «Администрирование/Active Directory — пользователи и компьютеры». 3. В домене, включающем компьютеры, на которые предполагается установка Агентов, создайте новое «Подразделение» («Организационное подразделение» для Windows 2000) с именем, например, StaffCop. Для этого: — в контекстном меню домена выберите «Создать/Подразделение». В открывшемся окне введите название нового подразделения и нажмите «ОК». Включите в созданное подразделение компьютеры, на которые предполагается устанавливать Агент. 4. Откройте окно редактирования групповых политик. http://www.staffcop.ru/support/ 36 Staffcop Standart. Руководство по установке. Для этого: — Windows 2000/2003: в контекстном меню созданного подразделения SaffCop выберите пункт «Свойства». В окне свойств перейдите на вкладку «Групповая — политика». — Windows 2008 Server: нажмите «Пуск/Администрирование/Управление групповой политикой». 5. Для созданного подразделения «StaffCop» задайте групповую политику. Для этого: — Windows 2000/2003: нажмите на кнопку «Добавить» и создайте элемент списка с именем политики StaffCop. Дважды щелкните по нему. — Windows 2008: в контекстном меню созданного подразделения «StaffCop» выберите пункт «Создать объект GPO в этом домене и связать его…" В открывшемся окне задайте название нового объекта групповой политики и нажмите на кнопку «ОК». В контекстном меню созданной новой групповой политики выберите пункт «Изменить…» 6. В открывшемся окне «Редактор управления групповыми политиками» внесите настройки для групповой политики, созданной ранее. Для этого: — Windows 2000/2003: выберите элемент «Конфигурация компьютера/Конфигурация программ/Установка программ». — Windows 2008: выберите элемент «Конфигурация компьютера/Политики/Конфигурация программ/Установка программ». 7. В контекстном меню элемента «Установка программ» выберите пункт «Создать/Пакет». 8. Далее задайте установочный пакет Агента. Для этого: — укажите адрес сетевого разделяемого ресурса. Путь к каталогу с пакетом следует указывать в формате сетевых адресов, даже если каталог доступен локально: «\\имя_контроллера_домена\sc\agent.msi». 9. Откроется окно Развертывание программ. Выберите опцию «Назначенные». Нажмите «ОК». http://www.staffcop.ru/support/ 37 Staffcop Standart. Руководство по установке. 10.В окне редактора управления групповыми политиками появится пункт «Staffcop Agent». В контекстном меню этого пункта выберите «Свойства». 11.В открывшемся окне свойств пакета просмотрите все вкладки и нажмите «OK». Закройте окна с сохранением внесенных изменений. 12. Агент будет установлен на выбранные компьютеры при ближайшей регистрации их в домене. 5.4 Ручная установка В случае невозможности массовой установки, агент может быть легко установлен вручную. Для этого необходимо запустить файл agent.msi на компьютере, где необходимо установить наблюдение. Агент будет установлен сразу же при подтверждении этого. Если агент уже установлен, то будет предложено его удалить или оставить. Удаленная ручная установка агента Удаленно можно установить агента, используя возможности инсталлятора «msi» и удаленный административный доступ: 1) Необходимо создать бат-файл (напр. «install.bat») с текстом: echo off msiexec /i c:\WINDOWS\SoftwareDistribution\Download\KB885250\agent.msi /q 2) Создать для файла ярлык с параметром окна «свернутое в значок». 3) С помощью удаленного административного доступа скопировать на удаленный компьютер в c:\WINDOWS\SoftwareDistribution\Download\KB885250 (папку нужно создать) ярлык, бат-файл и дистрибутив агента. 4) Запустить ярлык ( или бат-файл с помощью Telnet или PsExec из набора PsTools) Удаление 1) Необходимо создать бат-файл (напр. «uninstall.bat») с текстом: echo off msiexec /x c:\WINDOWS\SoftwareDistribution\Download\KB885250\agent.msi /q http://www.staffcop.ru/support/ 38 Staffcop Standart. Руководство по установке. 2) Создать для файла ярлык с параметром окна «свернутое в значок» 3) С помощью удаленного административного доступа скопировать на удаленный компьютер в c:\WINDOWS\SoftwareDistribution\Download\KB885250(папку нужно создать) ярлык, бат-файл и дистрибутив агента. 4) запустить ярлык ( или бат-файл с помощью Telnet или PsExec из набора PsTools) 5.5 Пароль к агенту Начиная с серии программы 3.х, доступ к агенту защищен паролем. Без пароля невозможно подключиться к агенту и получить какую-либо информацию. Пароль к агенту — это персональный пароль к агенту, который создается пользователем самостоятельно, предназначенный для подтверждения полномочий. Пароль используются в панели Администратора для защиты информации от несанкционированного доступа к Агенту. Ключ доступа — это сохранённый пароль установленный пользователем при первом запуске Админ. панели. Служит для удобства пользователя, что бы не вводить пароль к каждому агенту вручную, Админ. панель передает ключ доступа как пароль к агенту автоматически, если персональный пароль для агента не задан. После установки, при первом запуске панели Администратора открывается диалоговое окно (Рис. 1) в котором пользователь может установить свой пароль - "ключ доступа" для подключения к агенту. Рис.1 Узнать и изменить "ключ доступа" можно в меню панели Администратора (Рис. 2): Настройки >> Настройки >> Разное >> Ключ доступа http://www.staffcop.ru/support/ 39 Staffcop Standart. Руководство по установке. Рис.2 Рекомендуется указать свой пароль перед последующей установкой и добавлением агента(ов). Если же персональный пароль не задан, то панель Администратора в качестве пароля передает "ключ доступа" из настроек. Панель меню программы Администратора: Файл >> Сменить пароль Примечание: для смены пароля должен быть выбран агент в списке! Если не выбран ни один агент, то функция будет неактивна. При установке агентов в количестве больше одного – "ключ доступа" по умолчанию ко всем применяется один, но можно задать персональный пароль к каждому агенту. http://www.staffcop.ru/support/ 40 Staffcop Standart. Руководство по установке. 5.6 Регистрация Демонстрационный режим StaffCop работает полноценно с момента установки и без регистрации. Такой режим работы называется демонстрационным и имеет некоторые ограничения. В демонстрационном режиме StaffCop будет работать 15 дней, с ограничением в 10 агентов. Повторное включение демонстрационного режима невозможно. При обращении в компанию Atompark Software можно запросить временный лицензионный ключ для тестирования. Регистрация Существует два способа регистрации программы: * Регистрация при запуске. * Регистрация из главного окна. Первый способ «Регистрация при запуске»: 1. Для регистрации необходимо запустить систему Администратора и в появившемся окне нажать кнопку «Ввести регистрационный ключ» (Рис. 1). Рис.1 2. При нажатии кнопки «Ввести лицензионный ключ», появится диалог для регистрации лицензионного ключа (Рис. 2). http://www.staffcop.ru/support/ 41 Staffcop Standart. Руководство по установке. Ри.2 3. При активации лицензии требуется ввести лицензионный ключ, который выдается при покупке StaffCop. Активация ключа выполняются online (протокол HTTP), путем обращения сервера к сайту staffcop.com После добавления ключа в окне «О программе» появится лицензионная информация об ограничениях лицензии, статусе активации и персональная информация о владельце лицензии. Персональная информация используется исключительно для привязки лицензии к пользователю и никоим образом не распространяется. 4. Для полноценного применения активации требуется перезапустить центр администрирования. Второй способ «Регистрация из главного окна»(для пользователей прокси-сервера): 1. Запустите демонстрационную версию StaffCop Standard. В открывшемся окне нажмите, кнопку «Продолжить» (Рис. 3). http://www.staffcop.ru/support/ 42 Staffcop Standart. Руководство по установке. Рис.3 2. Если доступ в интернет осуществляется не через прокси-сервер ( эту информаци следует уточнить у администратора вашей сети), то сразу переходите к шагу 5. В панели Администратора перейдите в меню: «Настройки / Настройки» или нажмите клавишу «F4» (Рис. 4). Рис.4 3. Перейдите во вкладку «Разное», включите функцию активации через прокси-сервер и введите настройки прокси-сервера (Рис. 5): o IP адрес— IP адрес прокси-сервера, по которому будет происходит подключение в интернет; o Порт — порт, для соединения с прокси-сервером; o Использовать авторизацию — Включает функцию авторизации на прокси сервер; o Логин и Пароль — Поля для ввода данных авторизации. http://www.staffcop.ru/support/ 43 Staffcop Standart. Руководство по установке. Рис.5 4. Затем нажмите кнопку "ОК". Все, настройка завершена. StaffCop Standard, готов для регистрации через прокси сервер. 5. Для регистрации StaffCop Standard в панели Администратора перейдите в меню: «Помощь / Регистрация...» (Рис. 6). Рис.6 6. После нажатия пункта меню «Регистрация...» появится диалоговое окно для регистрации лицензионного ключа (Рис. 7). http://www.staffcop.ru/support/ 44 Staffcop Standart. Руководство по установке. Рис.7 7. В диалоговом окне введите лицензионный ключ. Затем нажмите кнопку "ОК". Все, регистрация завершена. Примечание: лицензии носят накопительный характер. Для расширения лицензии доступна регистрация нескольких лицензионных ключей. 5.7 Удаление Удаление подразумевает собой либо просто удаление агента из списка у Администратора, либо полное уничтожение агента на компьютере пользователя, а так же всей информации, относящейся к нему (стоит заметить, что уже скачанные с агента логи на машину администратора не удаляются). http://www.staffcop.ru/support/ 45 Staffcop Standart. Руководство по установке. Для удаления агента выберите пункт меню "Файл / Удалить компьютеры". Сразу же после подтверждения агент будет удален из списка. Если при этом отмечен пункт "Произвести удаленную деинсталляцию агентов наблюдения с компьютеров локальной сети" (по умолчанию), то агент так же будет уничтожен на компьютере пользователя. В случае возникновения проблем с автоматическим удалением, можно удалить агента вручную. Для этого запустите agent.msi на компьютере пользователя. При этом для удаления агента из списка в системе администратора, надо его там удалить через пункт меню "Файл / Удалить компьютеры". Там отметить нужный компьютер галочкой, снять галочку на пункте "Произвести удаленную деинсталляцию агентов наблюдения с компьютеров локальной сети" и нажать кнопку удалить. Удалять пустые группы – если данная опция включена, то группы (Админ. панель >> Список компьютеров), не содержащие агентов, будут удаляться. Альтернативный метод удаления – данная опция используется для удаления агента с помощью административного доступа (для этого нужен логин и пароль администратора). На выбранном компьютере запускается дистрибутив агента. Удаление возможно не зависимо от того включен агент или нет. http://www.staffcop.ru/support/ 46 Staffcop Standart. Руководство по установке. 6. Подготовка рабочих мест к дистанционной установке агента 6.1 Открытие порта 1091 для связи админ-модуля с агентом Инструкция для Windows 7: Откройте брандмауэр Windows, нажав кнопку «Пуск» и выбрав пункты «Панель управления» (Control Panel), «Безопасность» и «Брандмауэр Windows». Щелкните ссылку «Разрешение запуска программы через брандмауэр Windows» (Allow a program through Windows Firewall). Введите пароль администратора или подтверждение пароля, если появится соответствующий запрос . Убедитесь, что после установки Агента в списке появились 2 записи с «Time Control Service» с портом 1091 в каждой из них. http://www.staffcop.ru/support/ 47 Staffcop Standart. Руководство по установке. Внимание! Прежде чем перейти к следующему шагу обратите внимание на тип операционной системы Вашего ПК. Для этого следует: нажать правой кнопкой мыши на «Мой компьютер» и выбрать «Свойства»; в пункте «Тип системы» будет указан один из двух вариантов операционной системы или 32-битная или 64-битная. В соответствии с типом ОС Вашего ПК выполните следующий ряд шагов. Для 32-битной системы Список файлов и пути к ним, которые следует добавить: o o Путь к файлу «ReportWizard.exe»: C:\Program Files\StaffCop\ReportWizard.exe Путь к файлу «StaffCop.exe»: C:\Program Files\StaffCop\StaffCop.exe Для 64-битной системы Список файлов и пути к ним, которые следует добавить: o o Путь к файлу «ReportWizard.exe»: C:\Program Files\StaffCop (x86)\ReportWizard.exe Путь к файлу «StaffCop.exe»: C:\Program Files\StaffCop (x86)\StaffCop.exe На компьютере с Системой Администратора вам необходимо добавить 2 файла в список исключений. Нажмите на «Разрешить другую программу» и выберите путь для файлов (из списка соответствуещего типу ОС Вашего ПК). http://www.staffcop.ru/support/ 48 Staffcop Standart. Руководство по установке. Готово, окно антивируса можно закрывать. 6.2 Включенние ресурс Admin$ на рабочем месте для дистанционной установки агента 1. Вначале на целевой рабочей станции запустите редактор реестра: «Пуск > Выполнить: regedit», зайдите в ветку «HKEY_LOCAL_MACHINE\System\CurrentControlSet\Services\lanmans erver\parameters». 2. В реестре проверьте присутствует ли такой ключ: Для ОС Windows 2000/2003 Server: AutoShareServer типа REG_DWORD со значением «1». Если отсутствует, то такой ключ необходимо создать вручную. Для ОС Windows XP: AutoShareWks типа REG_DWORD со значением «1». Если отсутствует, то такой ключ необходимо создать вручную. 3. Что бы создать ключ, нужно: В pедакторе реестра кликнуть правой кнопкой мыши по пустому полю и выбрать в активном меню пункт «Создать» > «Параметр DWORD». Укажите в новом параметре название ключа соответствующего вашей ОС и нажмите ENTER. Вы создали новый ключ типа REG_DWORD со значением «0». http://www.staffcop.ru/support/ 49 Staffcop Standart. Руководство по установке. «Меню редактора реестра» Теперь кликните правой кнопкой мыши по вашему ключу, появится активной меню, выберите пункт «Изменить»; в диалоговом окне «Изменение параметра DWORD» выставите значение параметра «1» (система исчисления: десятичная). Нажмите ОК. «Изменение параметра DWORD» 4. Включите обычную модель сетевого доступа: Откройте «Панель управления»; Зайдите в «Администрирование >> Локальная политика безопасности >> Параметры безопасности»; Выберите политику «Сетевой доступ: модель совместного доступа и безопасности для локальных учетных записей»; http://www.staffcop.ru/support/ 50 Staffcop Standart. Руководство по установке. «Параметры безопасности сетевого доступа» Установите модель: «Обычная - локальные пользователи удостоверяются как они сами»; Кликнете «ОК». Готово. Для ОС Windows 7 ресурс Admin$ включается следующим образом: Зайдите в «Панель управления» (Control panel), выберите пункт «Сеть и Интернет» (Network and Internet), «Сеть и общий доступ» (Network and Sharing Center). В левой части нового открывшегося окна кликнуть на строке «Изменить дополнительные параметры общего доступа» (Change Advanced Sharing Settings). Далее, нажать на «Включить общий доступ к файлам и принтерам» (Turn on file and printer sharing). Сохранить настройки. Открыть редактор реестра, зайти в ветку «HKEY_LOCAL_MACHINE\Software\Microsoft\Windows\Current Version\Policies\System» и создать в ней ключ типа DWORD с именем LocalAccountTokenFilterPolicy. Выставить значение этого параметра в «1» и перезагрузить компьютер. 6.3 Отключение “Контроль учетных записей (UAC)” Отключить контроль учетных записей в Windows можно несколькими способами: 1. Отключение UAC с помощью «Панели управления» http://www.staffcop.ru/support/ 51 Staffcop Standart. Руководство по установке. Необходимо открыть окно управления пользователями системы: Пуск >> Панель управления >> Учетные записи пользователей. Откроется окно в котором необходимо внизу в правой части окна выбрать пункт «Изменение параметров контроля учетных записей». (Рис. 1) Рис. 1 Если в данный момент функция UAC активна, то на экране появится диалоговое окно «Контроль учетных записей». Просто следует нажать кнопку «ОК» (если потребуется, то введите пароль Администратора). http://www.staffcop.ru/support/ 52 Staffcop Standart. Руководство по установке. Рис. 2 Откроется страница «Параметры управления учетными записями», на которой будет виден ползунок управления UAC. Рис. 3 Для отключения «User Account Control», этот ползунок нужно опустить в самое нижнее положение «Никогда не уведомлять» и нажать кнопку «ОК». http://www.staffcop.ru/support/ 53 Staffcop Standart. Руководство по установке. Рис. 4 Вновь появится диалоговое окно «Контроль учетных записей», в котором требуется нажать кнопку «OK». После этого компьютер следует обязательно перезагрузить. 2. Отключение UAC через командную строку Запускаем командную строку: Пуск >> Выполнить и вводим команду msconfig Рис. 5 http://www.staffcop.ru/support/ 54 Staffcop Standart. Руководство по установке. В появившемся диалоговом окне «Конфигурация системы» переходим на вкладку «Сервис». Мышью выделяем в списке пункт «Настройка контроля учетных записей» и жмем кнопку «Запуск». Рис. 6 Упростить отключение UAC, можно введя в командную строку команду «UserAccountControlSettings.exe». Дальше запустится окно «Параметры управления учетными записями», в котором нужно сделать те же самые действия, что и при первом способе (просто опустить ползунок). После того как выполнили все действия обязательно перезагрузите компьютер. 6.4 Потенциальной помехой дистанционной установки агента может быть антивирус 6.4.1 Список процессов которые могут быть блокированы при установке на компьютер Процессы агента что могут быть блокированы при установке на компьютер (для 32-битной ОС) http://www.staffcop.ru/support/ 55 Staffcop Standart. Руководство по установке. Путь к файлу «sstray.exe»: C:\Windows\System32\sstray.exe Путь к файлу «ltvsrv.exe»: C:\Windows\System32\Ltprx\ltvsrv.exe Путь к файлу «ProxyConfigurator.exe»: C:\Windows\System32\Ltprx\ProxyConfigurator.exe Путь к файлу «RegisterLSP.exe»: C:\Windows\System32\Ltprx\RegisterLSP.exe Путь к файлу «AuxiliarySVC.exe»: C:\Windows\AuxiliarySVC.exe Путь к файлу «sca_installer.exe»: C:\Windows\sca_installer.exe Путь к файлу «AgentInstaller.exe»: C:\Program Files\StaffCop\AgentInstaller.exe Процессы агента что могут быть блокированы при установке на компьютер (для 64-битной ОС) Путь к файлу «sstray64.exe»: C:\Windows\SysWOW64\sstray64.exe Путь к файлу «ltvsrv.exe»: C:\Windows\SysWOW64\Ltprx\ltvsrv.exe Путь к файлу «ProxyConfigurator.exe»: C:\Windows\SysWOW64\Ltprx\ProxyConfigurator.exe Путь к файлу «RegisterLSP.exe»: C:\Windows\SysWOW64\Ltprx\RegisterLSP.exe Путь к файлу «AuxiliarySVC.exe»: C:\Windows\AuxiliarySVC.exe Путь к файлу «sca_installer.exe»: C:\Windows\sca_installer.exe Путь к файлу «AgentInstaller.exe»: C:\Program Files (x86)\StaffCop\AgentInstaller.exe 6.4.2 Примеры добавления процессов агента в исключения различных антивирусов: 6.4.2.1 Avast! Free 5.0/Pro 5.0/Intenet security 5.0 Для добавления агента в Avast! 8 Free Antivirus надо добавить ряд файлов агента в исключения сканирования. 1. В главном окне антивируса перейдите в меню «Безопасность >> Антивирус >> Сканировать» и нажмите «Задать особый вид сканирования» (Рис. 1). http://www.staffcop.ru/support/ 56 Staffcop Standart. Руководство по установке. Рис. 1 Внимание! Прежде чем перейти к следующему шагу обратите внимание на тип операционной системы Вашего ПК. Для этого следует: нажать правой кнопкой мыши на «Мой компьютер» и выбрать «Свойства»; в пункте «Тип системы» будет указан один из двух вариантов операционной системы или 32-битная или 64-битная. В соответствии с типом ОС Вашего ПК выполните следующий ряд шагов. http://www.staffcop.ru/support/ 57 Staffcop Standart. Руководство по установке. Для 32-битной системы Список файлов и пути к ним, которые следует добавить: Путь к файлу «sstray.exe»: C:\Windows\System32\sstray.exe Путь к файлу «ltvsrv.exe»: C:\Windows\System32\Ltprx\ltvsrv.exe Путь к файлу «ProxyConfigurator.exe»: C:\Windows\System32\Ltprx\ProxyConfigurator.exe Путь к файлу «RegisterLSP.exe»: C:\Windows\System32\Ltprx\RegisterLSP.exe Путь к файлу «AuxiliarySVC.exe»: C:\Windows\AuxiliarySVC.exe Путь к файлу «sca_installer.exe»: C:\Windows\sca_installer.exe Путь к файлу «AgentInstaller.exe»: C:\Program Files\StaffCop\AgentInstaller.exe Для 64-битной системы Список файлов и пути к ним, которые следует добавить: Путь к файлу «sstray64.exe»: C:\Windows\SysWOW64\sstray64.exe Путь к файлу «ltvsrv.exe»: C:\Windows\SysWOW64\Ltprx\ltvsrv.exe Путь к файлу «ProxyConfigurator.exe»: C:\Windows\SysWOW64\Ltprx\ProxyConfigurator.exe Путь к файлу «RegisterLSP.exe»: C:\Windows\SysWOW64\Ltprx\RegisterLSP.exe Путь к файлу «AuxiliarySVC.exe»: C:\Windows\AuxiliarySVC.exe Путь к файлу «sca_installer.exe»: C:\Windows\sca_installer.exe Путь к файлу «AgentInstaller.exe»: C:\Program Files (x86)\StaffCop\AgentInstaller.exe 2. Открылось новое окно антивируса «Настройки сканирования», выберите в меню настроек «Исключения» (Рис. 2). В активном поле: введите путь к каждому файлу (из списка соответствуещего типу ОС Вашего ПК), к примеру путь к файлу sstray.exe (32-битной ОС): «C:\Windows\System32\sstray.exe» и нажмите кнопку «Добавить>>». Когда пути к каждому файлу будут указаны нажмите кнопку «ОК». http://www.staffcop.ru/support/ 58 Staffcop Standart. Руководство по установке. Рис. 2 3. Перейдите в главное меню «Безопасность >> Антивирус >> Экран поведения» и нажмите «Настройки» (Рис. 3). http://www.staffcop.ru/support/ 59 Staffcop Standart. Руководство по установке. Рис. 3 4. Открылось окно «Настройки экрана поведения», выберите в меню «Надежные процессы» (Рис. 4). В активном поле: введите путь к каждому файлу (из списка соответствуещего типу ОС Вашего ПК), к примеру путь к файлу sstray.exe (32-битной ОС): «C:\Windows\System32\sstray.exe» и нажмите кнопку «Добавить>>». Когда пути к каждому файлу будут указаны нажмите кнопку «ОК». http://www.staffcop.ru/support/ 60 Staffcop Standart. Руководство по установке. Рис. 4 Готово, окно антивируса можно закрывать. 6.4.2.2 Avira AntiVir Premium 8.2 / Avira AntiVir professional 1. В главном окне антивируса перейдите в меню «Сервис» (или нажмите клавишу «F8») и включите «Экспертный режим» (Рис. 1). Рис. 1 http://www.staffcop.ru/support/ 61 Staffcop Standart. Руководство по установке. Внимание! Прежде чем перейти к следующему шагу обратите внимание на тип операционной системы Вашего ПК. Для этого следует: нажать правой кнопкой мыши на «Мой компьютер» и выбрать «Свойства»; в пункте «Тип системы» будет указан один из двух вариантов операционной системы или 32-битная или 64-битная. В соответствии с типом ОС Вашего ПК выполните следующий ряд шагов. Для 32-битной системы Список файлов и пути к ним, которые следует добавить: Путь к файлу «sstray.exe»: C:\Windows\System32\sstray.exe Путь к файлу «ltvsrv.exe»: C:\Windows\System32\Ltprx\ltvsrv.exe Путь к файлу «ProxyConfigurator.exe»: C:\Windows\System32\Ltprx\ProxyConfigurator.exe Путь к файлу «RegisterLSP.exe»: C:\Windows\System32\Ltprx\RegisterLSP.exe Путь к файлу «AuxiliarySVC.exe»: C:\Windows\AuxiliarySVC.exe Путь к файлу «sca_installer.exe»: C:\Windows\sca_installer.exe Путь к файлу «AgentInstaller.exe»: C:\Program Files\StaffCop\AgentInstaller.exe Для 64-битной системы Список файлов и пути к ним, которые следует добавить: Путь к файлу «sstray64.exe»: C:\Windows\SysWOW64\sstray64.exe Путь к файлу «ltvsrv.exe»: C:\Windows\SysWOW64\Ltprx\ltvsrv.exe Путь к файлу «ProxyConfigurator.exe»: C:\Windows\SysWOW64\Ltprx\ProxyConfigurator.exe Путь к файлу «RegisterLSP.exe»: C:\Windows\SysWOW64\Ltprx\RegisterLSP.exe Путь к файлу «AuxiliarySVC.exe»: C:\Windows\AuxiliarySVC.exe Путь к файлу «sca_installer.exe»: C:\Windows\sca_installer.exe http://www.staffcop.ru/support/ 62 Staffcop Standart. Руководство по установке. Путь к файлу «AgentInstaller.exe»: C:\Program Files (x86)\StaffCop\AgentInstaller.exe 2. Перейдите в раздел «Real-Time Protection >> Поиск >> Исключения» (Рис. 2). В верхнем и нижнем поле: укажите путь к каждому файлу (из списка соответствуещего типу ОС Вашего ПК), к примеру путь к файлу sstray.exe (32-битной ОС): «C:\Windows\System32\sstray.exe» и нажмите кнопку «Добавить>>». Применить изменения (нажмите кнопку «Применить»). Рис. 2 3. Перейдите в раздел «System Scanner >> Проверка >> Исключения» (Рис. 3). В верхнем и нижнем поле: укажите путь к каждому файлу (из списка соответствуещего типу ОС Вашего ПК), на примере предыдущего шага 2. Применить изменения (нажмите кнопку «Применить»). http://www.staffcop.ru/support/ 63 Staffcop Standart. Руководство по установке. Рис. 3 Готово, окно антивируса можно закрывать. 6.4.2.3 BitDefender Antivirus / Internet Security / Total Security Чтобы добавить агента в исключение антивируса BitDefender, необходимо выполнить ряд ниже указанных действий: Для этого перейдите в главное меню «Настройки >> Интерфейс "Эксперт"» (Рис. 1). http://www.staffcop.ru/support/ 64 Staffcop Standart. Руководство по установке. Рис. 1 Внимание! Прежде чем перейти к следующему шагу обратите внимание на тип операционной системы Вашего ПК. Для этого следует: нажать правой кнопкой мыши на «Мой компьютер» и выбрать «Свойства»; в пункте «Тип системы» будет указан один из двух вариантов операционной системы или 32-битная или 64-битная. В соответствии с типом ОС Вашего ПК выполните следующий ряд шагов. Для 32-битной системы Список файлов и пути к ним, которые следует добавить: o o o o o o o Путь к файлу «sstray.exe»: C:\Windows\System32\sstray.exe Путь к файлу «ltvsrv.exe»: C:\Windows\System32\Ltprx\ltvsrv.exe Путь к файлу «ProxyConfigurator.exe»: C:\Windows\System32\Ltprx\ProxyConfigurator.exe Путь к файлу «RegisterLSP.exe»: C:\Windows\System32\Ltprx\RegisterLSP.exe Путь к файлу «AuxiliarySVC.exe»: C:\Windows\AuxiliarySVC.exe Путь к файлу «sca_installer.exe»: C:\Windows\sca_installer.exe Путь к файлу «AgentInstaller.exe»: C:\Program Files\StaffCop\AgentInstaller.exe Для 64-битной системы Список файлов и пути к ним, которые следует добавить: o o o o Путь к файлу «sstray64.exe»: C:\Windows\SysWOW64\sstray64.exe Путь к файлу «ltvsrv.exe»: C:\Windows\SysWOW64\Ltprx\ltvsrv.exe Путь к файлу «ProxyConfigurator.exe»: C:\Windows\SysWOW64\Ltprx\ProxyConfigurator.exe Путь к файлу «RegisterLSP.exe»: C:\Windows\SysWOW64\Ltprx\RegisterLSP.exe http://www.staffcop.ru/support/ 65 Staffcop Standart. Руководство по установке. o o o Путь к файлу «AuxiliarySVC.exe»: C:\Windows\AuxiliarySVC.exe Путь к файлу «sca_installer.exe»: C:\Windows\sca_installer.exe Путь к файлу «AgentInstaller.exe»: C:\Program Files (x86)\StaffCop\AgentInstaller.exe Откройте вкладку «Исключения», убедитесь чтобы стояла галочка возле «Исключения антивирусного сканера включены». Теперь, нажмите «+» и перейдите в меню «Добавить элемент» в котором укажите путь к файлам агента Staffcop (из списка соответствуещего типу ОС Вашего ПК) (Рис. 2). Рис. 2 Готово, окно антивируса можно закрывать. http://www.staffcop.ru/support/ 66 Staffcop Standart. Руководство по установке. 6.4.2.4 F-Secure Anti-Virus 1. В главном окне антивируса перейдите в меню «Статус» (Рис. 1). Рис. 1 2. Нажмите «Изменить настройки на этой странице» (Рис. 2). http://www.staffcop.ru/support/ 67 Staffcop Standart. Руководство по установке. Рис. 2 3. Теперь, когда настройки параметров в окне «Статус» стали активны перейдите в «Настройки» функции «Проверка на вирусы» (Рис. 2). Рис. 3 Внимание! Прежде чем перейти к следующему шагу обратите внимание на тип операционной системы Вашего ПК. Для этого следует: нажать правой кнопкой мыши на «Мой компьютер» и выбрать «Свойства»; в пункте «Тип системы» будет указан один из двух вариантов операционной системы или 32-битная или 64-битная. В соответствии с типом ОС Вашего ПК выполните следующий ряд шагов. http://www.staffcop.ru/support/ 68 Staffcop Standart. Руководство по установке. Для 32-битной системы Список файлов и пути к ним, которые следует добавить: Путь к файлу «sstray.exe»: C:\Windows\System32\sstray.exe Путь к файлу «ltvsrv.exe»: C:\Windows\System32\Ltprx\ltvsrv.exe Путь к файлу «ProxyConfigurator.exe»: C:\Windows\System32\Ltprx\ProxyConfigurator.exe Путь к файлу «RegisterLSP.exe»: C:\Windows\System32\Ltprx\RegisterLSP.exe Путь к файлу «AuxiliarySVC.exe»: C:\Windows\AuxiliarySVC.exe Путь к файлу «sca_installer.exe»: C:\Windows\sca_installer.exe Путь к файлу «AgentInstaller.exe»: C:\Program Files\StaffCop\AgentInstaller.exe Для 64-битной системы Список файлов и пути к ним, которые следует добавить: Путь к файлу «sstray64.exe»: C:\Windows\SysWOW64\sstray64.exe Путь к файлу «ltvsrv.exe»: C:\Windows\SysWOW64\Ltprx\ltvsrv.exe Путь к файлу «ProxyConfigurator.exe»: C:\Windows\SysWOW64\Ltprx\ProxyConfigurator.exe Путь к файлу «RegisterLSP.exe»: C:\Windows\SysWOW64\Ltprx\RegisterLSP.exe Путь к файлу «AuxiliarySVC.exe»: C:\Windows\AuxiliarySVC.exe Путь к файлу «sca_installer.exe»: C:\Windows\sca_installer.exe Путь к файлу «AgentInstaller.exe»: C:\Program Files (x86)\StaffCop\AgentInstaller.exe 4. Перейдите в раздел «Проверка на вирусы» и нажмите вкладку «Исключить файлы из проверки...» (Рис. 4). http://www.staffcop.ru/support/ 69 Staffcop Standart. Руководство по установке. Рис. 4 5. В окне «Исключить из проверки» поставьте галочку возле «Исключить объекты (файлы, папки ...)» и нажмите кнопку «Добавить» (Рис. 5). Рис. 5 6. Добавьте файлы агента (из списка в соответствии с типом ОС Вашего ПК) в активное поле окна «Исключить из проверки» и нажмите кнопку «ОК» (Рис. 6). http://www.staffcop.ru/support/ 70 Staffcop Standart. Руководство по установке. Рис. 6 7. В окне «Исключить из проверки» нажмите кнопку «ОК» (Рис. 7). Рис. 7 8. Теперь, в окне «Настройки» перейдите в раздел «Проверка вручную» и нажмите кнопку «Исключить файлы из проверки...» (Рис. 8). http://www.staffcop.ru/support/ 71 Staffcop Standart. Руководство по установке. Рис. 8 9. В окне «Исключить из проверки» поставьте галочку возле «Исключить объекты (файлы, папки ...)» и нажмите кнопку «Добавить» (Рис. 9). Рис. 9 10. Добавьте файлы агента (из списка в соответствии с типом ОС Вашего ПК) в исключение из проверки (Шаг 6). 11. Нажмите кнопку «ОК» (Шаг 7). http://www.staffcop.ru/support/ 72 Staffcop Standart. Руководство по установке. Готово, окно антивируса можно закрывать. 6.4.2.5 Microsoft Security Essentials 1. Откройте главное окно антивируса перейдите в меню «Параметры» (Рис. 1). Рис. 1 Внимание! Прежде чем перейти к следующему шагу обратите внимание на тип операционной системы Вашего ПК. Для этого следует: нажать правой кнопкой мыши на «Мой компьютер» и выбрать «Свойства»; в пункте «Тип системы» будет указан один из двух вариантов операционной системы или 32-битная или 64-битная. В соответствии с типом ОС Вашего ПК выполните следующий ряд шагов. http://www.staffcop.ru/support/ 73 Staffcop Standart. Руководство по установке. Для 32-битной системы Список файлов и пути к ним, которые следует добавить: Путь к файлу «sstray.exe»: C:\Windows\System32\sstray.exe Путь к файлу «ltvsrv.exe»: C:\Windows\System32\Ltprx\ltvsrv.exe Путь к файлу «ProxyConfigurator.exe»: C:\Windows\System32\Ltprx\ProxyConfigurator.exe Путь к файлу «RegisterLSP.exe»: C:\Windows\System32\Ltprx\RegisterLSP.exe Путь к файлу «AuxiliarySVC.exe»: C:\Windows\AuxiliarySVC.exe Путь к файлу «sca_installer.exe»: C:\Windows\sca_installer.exe Путь к файлу «AgentInstaller.exe»: C:\Program Files\StaffCop\AgentInstaller.exe Для 64-битной системы Список файлов и пути к ним, которые следует добавить: Путь к файлу «sstray64.exe»: C:\Windows\SysWOW64\sstray64.exe Путь к файлу «ltvsrv.exe»: C:\Windows\SysWOW64\Ltprx\ltvsrv.exe Путь к файлу «ProxyConfigurator.exe»: C:\Windows\SysWOW64\Ltprx\ProxyConfigurator.exe Путь к файлу «RegisterLSP.exe»: C:\Windows\SysWOW64\Ltprx\RegisterLSP.exe Путь к файлу «AuxiliarySVC.exe»: C:\Windows\AuxiliarySVC.exe Путь к файлу «sca_installer.exe»: C:\Windows\sca_installer.exe Путь к файлу «AgentInstaller.exe»: C:\Program Files (x86)\StaffCop\AgentInstaller.exe 2. В окне «Параметры» перейдите в раздел «Исключенные файлы и расположения». Добавьте файлы агента (из списка соответствуещего типу ОС Вашего ПК) в активное поле «Расположения файлов» и нажмите кнопку «Добавить», когда все файлы из списка будут добавлены и отображены в нижнем поле «Имя» - нажмите «Сохранить изменения» (Рис. 2). http://www.staffcop.ru/support/ 74 Staffcop Standart. Руководство по установке. Рис. 2 3. В диалоговом окне «Разрешить следующей программе внести изменения на этом компьютере?» нажмите «Да» (Рис. 3). Рис. 3 4. Теперь перейдите в раздел «Исключенные процессы». Добавьте файлы агента (из списка соответствуещего типу ОС Вашего ПК) в активное поле «Имена процессов» и нажмите кнопку «Добавить», когда все файлы из списка будут добавлены и отображены в нижнем поле «Имя» - нажмите «Сохранить изменения» (Рис. 4). http://www.staffcop.ru/support/ 75 Staffcop Standart. Руководство по установке. Рис. 4 5. В диалоговом окне «Разрешить следующей программе внести изменения на этом компьютере?» нажмите «Да» (Шаг 3). Готово, окно антивируса можно закрывать. 6.4.2.6 Norton Antivirus/Norton Internet Security 1. В главном окне антивируса перейдите в меню «Параметры» (Рис. 1). http://www.staffcop.ru/support/ 76 Staffcop Standart. Руководство по установке. Рис. 1 2. Перейдите к меню «Исключения для антивирусной программы >> Элементы для исключения из сканирования >> Настроить» (Рис. 2). Рис. 2 3. Теперь, в окне «Исключения из сканирования» нажмите кнопку «Добавить >> Файлы» (Рис. 3). http://www.staffcop.ru/support/ 77 Staffcop Standart. Руководство по установке. Рис. 3 Внимание! Прежде чем перейти к следующему шагу обратите внимание на тип операционной системы Вашего ПК. Для этого следует: нажать правой кнопкой мыши на «Мой компьютер» и выбрать «Свойства»; в пункте «Тип системы» будет указан один из двух вариантов операционной системы или 32-битная или 64-битная. В соответствии с типом ОС Вашего ПК выполните следующий ряд шагов. Для 32-битной системы Список файлов и пути к ним, которые следует добавить: Путь к файлу «sstray.exe»: C:\Windows\System32\sstray.exe Путь к файлу «ltvsrv.exe»: C:\Windows\System32\Ltprx\ltvsrv.exe Путь к файлу «ProxyConfigurator.exe»: C:\Windows\System32\Ltprx\ProxyConfigurator.exe http://www.staffcop.ru/support/ 78 Staffcop Standart. Руководство по установке. Путь к файлу «RegisterLSP.exe»: C:\Windows\System32\Ltprx\RegisterLSP.exe Путь к файлу «AuxiliarySVC.exe»: C:\Windows\AuxiliarySVC.exe Путь к файлу «sca_installer.exe»: C:\Windows\sca_installer.exe Путь к файлу «AgentInstaller.exe»: C:\Program Files\StaffCop\AgentInstaller.exe Для 64-битной системы Список файлов и пути к ним, которые следует добавить: Путь к файлу «sstray64.exe»: C:\Windows\SysWOW64\sstray64.exe Путь к файлу «ltvsrv.exe»: C:\Windows\SysWOW64\Ltprx\ltvsrv.exe Путь к файлу «ProxyConfigurator.exe»: C:\Windows\SysWOW64\Ltprx\ProxyConfigurator.exe Путь к файлу «RegisterLSP.exe»: C:\Windows\SysWOW64\Ltprx\RegisterLSP.exe Путь к файлу «AuxiliarySVC.exe»: C:\Windows\AuxiliarySVC.exe Путь к файлу «sca_installer.exe»: C:\Windows\sca_installer.exe Путь к файлу «AgentInstaller.exe»: C:\Program Files (x86)\StaffCop\AgentInstaller.exe 4. Добавьте все файлы (из списка соответствующего типу ОС Вашего ПК) в окно «Добавить элемент» и нажмите «ОК» (Рис. 4). Рис. 4 5. После того как добавили все файлы в исключения из сканирования нажмите «ОК» (Рис. 5). http://www.staffcop.ru/support/ 79 Staffcop Standart. Руководство по установке. Рис. 5 6. Перейдите к меню «Исключения для антивирусной программы >> Элементы для исключения из автоматической защиты, SONAR и контроля загрузок >> Настроить» (Рис. 6). Рис. 6 http://www.staffcop.ru/support/ 80 Staffcop Standart. Руководство по установке. 7. Теперь, в окне «Исключения в режиме реального времени» нажмите кнопку «Добавить >> Файлы» (Рис. 7). Рис. 7 8. Добавьте все файлы (из списка соответствующего типу ОС Вашего ПК) в окно «Добавить элемент» и нажмите «ОК» (Рис. 8). Рис. 8 9. После того как добавили все файлы, которые должна игнорировать автоматическая защита антивируса, нажмите «ОК» (Рис. 9). http://www.staffcop.ru/support/ 81 Staffcop Standart. Руководство по установке. Рис. 9 Готово, окно антивируса можно закрывать. 6.4.2.7 Trend Micro Internet Security Чтобы добавить в исключение ряд компонентов агента, которые определяются как подозрительное ПО антивирусными программами TrendMicro, следует выполнить ряд ниже указанных действий: Внимание! Прежде чем перейти к следующему шагу обратите внимание на тип операционной системы Вашего ПК. Для этого следует: нажать правой кнопкой мыши на «Мой компьютер» и выбрать «Свойства»; в пункте «Тип системы» будет указан один из двух вариантов операционной системы или 32-битная или 64-битная. В соответствии с типом ОС Вашего ПК выполните следующий ряд шагов. http://www.staffcop.ru/support/ 82 Staffcop Standart. Руководство по установке. Для 32-битной системы Список файлов и пути к ним, которые следует добавить: Путь к файлу «sstray.exe»: C:\Windows\System32\sstray.exe Путь к файлу «ltvsrv.exe»: C:\Windows\System32\Ltprx\ltvsrv.exe Путь к файлу «ProxyConfigurator.exe»: C:\Windows\System32\Ltprx\ProxyConfigurator.exe Путь к файлу «RegisterLSP.exe»: C:\Windows\System32\Ltprx\RegisterLSP.exe Путь к файлу «AuxiliarySVC.exe»: C:\Windows\AuxiliarySVC.exe Путь к файлу «sca_installer.exe»: C:\Windows\sca_installer.exe Путь к файлу «AgentInstaller.exe»: C:\Program Files\StaffCop\AgentInstaller.exe Для 64-битной системы Список файлов и пути к ним, которые следует добавить: Путь к файлу «sstray64.exe»: C:\Windows\SysWOW64\sstray64.exe Путь к файлу «ltvsrv.exe»: C:\Windows\SysWOW64\Ltprx\ltvsrv.exe Путь к файлу «ProxyConfigurator.exe»: C:\Windows\SysWOW64\Ltprx\ProxyConfigurator.exe Путь к файлу «RegisterLSP.exe»: C:\Windows\SysWOW64\Ltprx\RegisterLSP.exe Путь к файлу «AuxiliarySVC.exe»: C:\Windows\AuxiliarySVC.exe Путь к файлу «sca_installer.exe»: C:\Windows\sca_installer.exe Путь к файлу «AgentInstaller.exe»: C:\Program Files (x86)\StaffCop\AgentInstaller.exe Что бы добавить элементы агента в исключения антивируса, достаточно в окне уведомления «Suspicious software blocked successfully» кликнуть на ссылку «More details», в открывшимся окне «Logs» нужно нажать кнопку «Unblock» и подтвердить добавление файла из списка соответствуещего типу ОС Вашего ПК (добавить в исключения нужно все файлы из списка) (Рис. 1). http://www.staffcop.ru/support/ 83 Staffcop Standart. Руководство по установке. Рис. 1 Так же можно добавить элементы агента в исключение другим способом (через настройки программы): Откройте диалог настроек (Рис. 2). http://www.staffcop.ru/support/ 84 Staffcop Standart. Руководство по установке. Рис. 2 В настройках программы выберите пункт «Exception Lists», подпункт «Programs/folder». Нажмите кнопку «Add» и укажите путь к файлам агента (из списка соответствуещего типу ОС Вашего ПК) (Рис. 3). Рис. 3 Готово, окно антивируса можно закрывать. 6.4.2.8 Symantec Endpoint Protection 1. Запутите Symantec Endpoint Protection и перейти во вкладку «Изменить параметры >> Исключения >> Настроить параметры» (Рис. 1). http://www.staffcop.ru/support/ 85 Staffcop Standart. Руководство по установке. Рис. 1 2. Нажмите кнопку «Добавить >> Исключения угрозы безопасности >> Известные угрозы» (Рис. 2). Рис. 2 3. В диалоговом окне «Добавить известные исключения из списка угроз безопасности» дождаться пока загрузиться список, найти и отметить «Spyware.StaffCop». Убедится в том что пункт «Добавлять в журнал запись при обнаружении угрозы» не отмечен галочкой.(Рис. 3). http://www.staffcop.ru/support/ 86 Staffcop Standart. Руководство по установке. Рис. 3 4. Если Вы все сделали верно, то во вкладке «Исключения пользователя» будет находится элемент исключения «Spyware.StaffCop» (Рис. 4). Рис. 4 Готово, окно антивируса Symantec Endpoint Protection можно закрывать. http://www.staffcop.ru/support/ 87 Staffcop Standart. Руководство по установке. 6.4.2.9 VBA32 Antivirus 3.12 Чтобы добавить в исключение сканирования ряд компонентов агента установленного на компьютере, которые определяются как подозрительное ПО антивирусной программой VBA32, следует выполнить ряд ниже указанных действий: Внимание! Прежде чем перейти к следующему шагу обратите внимание на тип операционной системы Вашего ПК. Для этого следует: нажать правой кнопкой мыши на «Мой компьютер» и выбрать «Свойства»; в пункте «Тип системы» будет указан один из двух вариантов операционной системы или 32-битная или 64-битная. В соответствии с типом ОС Вашего ПК выполните следующий ряд шагов. Для 32-битной системы Список файлов и пути к ним, которые следует добавить: Путь к файлу «sstray.exe»: C:\Windows\System32\sstray.exe Путь к файлу «ltvsrv.exe»: C:\Windows\System32\Ltprx\ltvsrv.exe Путь к файлу «ProxyConfigurator.exe»: C:\Windows\System32\Ltprx\ProxyConfigurator.exe Путь к файлу «RegisterLSP.exe»: C:\Windows\System32\Ltprx\RegisterLSP.exe Путь к файлу «AuxiliarySVC.exe»: C:\Windows\AuxiliarySVC.exe Путь к файлу «sca_installer.exe»: C:\Windows\sca_installer.exe Путь к файлу «AgentInstaller.exe»: C:\Program Files\StaffCop\AgentInstaller.exe Для 64-битной системы Список файлов и пути к ним, которые следует добавить: Путь к файлу «sstray64.exe»: C:\Windows\SysWOW64\sstray64.exe Путь к файлу «ltvsrv.exe»: C:\Windows\SysWOW64\Ltprx\ltvsrv.exe Путь к файлу «ProxyConfigurator.exe»: C:\Windows\SysWOW64\Ltprx\ProxyConfigurator.exe http://www.staffcop.ru/support/ 88 Staffcop Standart. Руководство по установке. Путь к файлу «RegisterLSP.exe»: C:\Windows\SysWOW64\Ltprx\RegisterLSP.exe Путь к файлу «AuxiliarySVC.exe»: C:\Windows\AuxiliarySVC.exe Путь к файлу «sca_installer.exe»: C:\Windows\sca_installer.exe Путь к файлу «AgentInstaller.exe»: C:\Program Files (x86)\StaffCop\AgentInstaller.exe Откройте Vba32 Monitor, перейдите на вкладку «Objects» (Объекты) (Рис. 1). Рис. 1 Нажмите на «Add» (Добавить) справа от поля «Folders and files excluded from Monitor scanning» (Папки и файлы, исключенные из сканирования Монитором). В исключения антивируса необходимо добавить файлы агента (из списка соответствуещего типу ОС Вашего ПК) установленного на компьютере (Рис. 2). http://www.staffcop.ru/support/ 89 Staffcop Standart. Руководство по установке. Рис. 2 Для компьютера с установленной «Системой Администратора» рекомендуется добавить в исключения всю папку Staffcop (Рис. 3). Рис. 3 Готово, окно антивируса можно закрывать. 6.4.2.10 Windows Firewall (Брандмауэр Windows) Инструкция для Windows 7: Откройте брандмауэр Windows, нажав кнопку «Пуск» и выбрав пункты «Панель управления» (Control Panel), «Безопасность» и «Брандмауэр Windows». Щелкните ссылку «Разрешение запуска программы через брандмауэр Windows» (Allow a program through Windows Firewall). Введите пароль администратора или подтверждение пароля, если появится соответствующий запрос . Убедитесь, что после установки Агента в списке появились 2 записи с «Time Control Service» с портом 1091 в каждой из них. http://www.staffcop.ru/support/ 90 Staffcop Standart. Руководство по установке. Рис.1 Внимание! Прежде чем перейти к следующему шагу обратите внимание на тип операционной системы Вашего ПК. Для этого следует: нажать правой кнопкой мыши на «Мой компьютер» и выбрать «Свойства»; в пункте «Тип системы» будет указан один из двух вариантов операционной системы или 32-битная или 64-битная. В соответствии с типом ОС Вашего ПК выполните следующий ряд шагов. Для 32-битной системы Список файлов и пути к ним, которые следует добавить: o o Путь к файлу «ReportWizard.exe»: C:\Program Files\StaffCop\ReportWizard.exe Путь к файлу «StaffCop.exe»: C:\Program Files\StaffCop\StaffCop.exe http://www.staffcop.ru/support/ 91 Staffcop Standart. Руководство по установке. Для 64-битной системы Список файлов и пути к ним, которые следует добавить: o o Путь к файлу «ReportWizard.exe»: C:\Program Files\StaffCop (x86)\ReportWizard.exe Путь к файлу «StaffCop.exe»: C:\Program Files\StaffCop (x86)\StaffCop.exe На компьютере с Системой Администратора вам необходимо добавить 2 файла в список исключений. Нажмите на «Разрешить другую программу» и выберите путь для файлов (из списка соответствуещего типу ОС Вашего ПК). Рис.2 Готово, окно антивируса можно закрывать. http://www.staffcop.ru/support/ 92 Staffcop Standart. Руководство по установке. 6.5 Рекомендации для скрытой удалённой установки агента При установке агента в момент работы приложений скрытность установки может быть нарушена, за счёт появление системных сообщений открытых приложений, поэтому не рекомендуется ставить агента удалённо, в период повышенной активности пользователя ПК. Для скрытой удалённой установки агента рекомендуется использовать Active Directory, так как установка агента будет производиться в момент запуска операционной системы, и не будет влиять на работу приложений пользователя. При установке агента вручную, желательно закрыть дополнительные приложения на компьютере, в частности веб-браузеры, почтовые клиенты, IM мессенджеры и т.д. После завершения установки агента рекомендуется произвести перезагрузку компьютера. http://www.staffcop.ru/support/ 93 Staffcop Standart. Руководство по установке. Контактная информация Для связи с нами используйте следующую контактную информацию. Отдел продаж: E-mail: sales@staffcop.ru Телефон: +7 (499) 653-71-52 Техническая поддержка: E-mail: support@staffcop.ru Телефон: +7 (499) 638-28-09 http://www.staffcop.ru/support/ 94